Содержание:
- 1 Проверка SD карт / USB флешек
- 1.1 Средствами Windows: проверка и исправление ошибок
- 1.2 С помощью H2test: на работоспособность и реальный объем
- 1.3 С помощью Flash Memory Toolkit: на ошибки и скорость работы
- 2 Как проверить андроид на ошибки
- 3 Программа для исправления ошибок на андроид
- 3.1 Phone Doctor Plus
- 3.2 System Repair
- 3.3 Google Device Assist
- 3.4 Test Your Android
- 3.5 AIDA64
- 3.6 Device Test
- 3.7 Fix Dear Pixels
- 3.8 Phone Tester
- 3.9 Wifi Analyzer
- 4 Сканирование системы через компьютер
- 5 Исправляем ошибки на телефоне андроид
- 5.1 Среди «лидеров» в работе Андроида выделяют следующие позиции:
- 6 Проверка карты памяти на ошибки Android
 Всем доброго времени суток!
Всем доброго времени суток!
При различных проблемах с SD-картами и USB-флешками нередко требуется оценить их работоспособность, скорость работы и прочие моменты, чтобы понять: это проблема с каким-то устройством или с этим накопителем.
Также проверка бывает необходима для исправления ошибок файловой системы, возникающих, например, из-за некорректной работы с накопителем.
Вообще, сделать это можно разными утилитами (благо, что сейчас есть из чего выбрать). В этой небольшой заметке хочу предложить свои несколько вариантов, которые помогают при подобных вопросах.
Отмечу, что если у вас пропали какие-то файлы с флешки или карты памяти — то прежде всего начните с их восстановления (рекомендую это: https://ocomp.info/kak-vosstanovit-foto-s-sd-karty.html), и только потом переходите к их проверке и ремонту.

Программы для ремонта USB флешек, SD карт (диагностика и тестирование, форматирование, восстановление) — https://ocomp.info/usb-flash-utilityi.html

Проверка SD карт / USB флешек
Средствами Windows: проверка и исправление ошибок
Позволяет быстро восстановить работоспособность SD-карт, USB-флешек, внешних жестких дисков и пр. накопителей при различных сбоях и ошибках файловой системы (например, вызванных некорректной работой ряда программ, неправильным отключением от USB и пр.).
И так, как это выполнить.
ШАГ 1
Сначала необходимо открыть вкладку «Этот компьютер» («Мой компьютер»). Для этого можно просто нажать сочетание Win+E , и в меню слева выбрать одноименную ссылку. См. скрин ниже.

ШАГ 2
Далее открыть свойства нужного диска/карты памяти (см. пример ниже).

Свойства SD карты
ШАГ 3
После перейти во вкладку «Сервис» и запустить проверку диска на наличие ошибок.

ШАГ 4
Далее нажать на кнопку «проверить и восстановить диск» . На проверку может потребоваться некоторое время (зависит от размера и состояния диска). По завершению вы увидите отчет о результатах (например, ошибки не были найдены. ).

Проверить и восстановить диск
Альтернативный вариант
ШАГ 1
Необходимо запустить командную строку от имени администратора. Чтобы это сделать — необходимо открыть диспетчер задач (сочетание кнопок Ctrl+Shift+Esc) , нажать «Файл/новая задача» , ввести команду CMD и нажать Enter (не забудьте отметить галочкой, что задача нужна от имени администратора, см. пример ниже) .

Запуск CMD (командной строки) с правами администратора
ШАГ 2
Далее необходимо ввести команду: chkdsk g: /f и нажать Enter ( примечание : «g:» — это буква диска/флешки, которую мы хотим проверить; «/f» — ключ, который указывает на исправление ошибок (если они будут найдены)) .

Запуск проверки (с исправлением ошибок)
ШАГ 3
Осталось дождаться окончания проверки. Отчет о ее результатах будет предоставлен в этом же окне (пример ниже).

С помощью H2test: на работоспособность и реальный объем
Примечание. Для работы нам понадобиться утилита H2test (ссылка на офиц. сайт, там же ее можно и загрузить). Утилита бесплатна, не нуждается в установке и работает практически во всех версиях Windows.
H2test позволяет проверить реальный объем флешки (не просто из свойств, которые отображаются в проводнике — а сколько реально на нее можно записать) , и ее скорость работы. Особенно эта проверка рекомендуется для новых накопителей, пришедших из китайских интернет-магазинов (где иногда попадаются не честные на руку продавцы, продающие 32 ГБ флешки под видом 256 ГБ).
И так, для начала проверки необходимо:
- загрузить и запустить утилиту (язык лучше перевести на английский (по крайней мере мне с ним проще )) ;
- выбрать диск для проверки (кнопка «Select Target» );
- нажать кнопку «Write + Verify» и дождаться окончания проверки (см. скрин ниже).

H2test: как запустить тест накопителя
Если с флешкой (SD картой) что-то не так, вы увидите красное окно (как на скрине ниже). Обратите внимание на строку, в которой сообщается сколько секторов у вас реально рабочие (например, у меня при проверке флешки на 100 GByte оказалось, что ее реально рабочий объем всего 14,8 GByte) .
В общем, если вы видите «красный» отчет — это не есть хорошо. Если товар новый — попросите обмена или возврата средств. Если с этим сложности, то можно попытаться отремонтировать накопитель: https://ocomp.info/kak-uznat-realnyiy-obem-fleshki.html
H2testw (результаты сканирования): реальная скорость чтения, записи и реальный объем
Если с проверяемым накопителем все в порядке — вы увидите «зеленый» отчет (в нем будет значится такая фраза «Test finished without errors» — т.е. тест был завершен без ошибок).
Кстати, Writing — это запись; Verifying — это чтение (верификация, отзывается ли сектор). Под этими фразами, кстати, стоит еще и скорость работы: в моем случае 11,9 и 74,1 MByte/s соответственно.

H2test (результаты сканирования другого накопителя): тест пройден нормально, ошибок не найдено
С помощью Flash Memory Toolkit: на ошибки и скорость работы
Примечание! Утилита Flash Memory Toolkit доступна на официальном сайте. Позволяет выполнять все самые необходимые действия с флешкой/SD картой: форматировать, проверять на ошибки, восстанавливать с нее файлы, тестировать скорость и пр.
Так как утилита Flash Memory Toolkit достаточно многофункциональна, я в этой заметке покажу ее возможности только в решении наиболее популярных вопросов.
1) И так, после того как вы подключили USB флешку (SD карту) к ПК и запустили утилиту, в первом же окне («Info») можно узнать объем флешки, файловую систему, сколько места на ней занято/сколько свободно (пример ниже).

Flash Memory Toolkit — главное окно утилиты
2) Для запуска тестирования на наличие ошибок: перейдите в раздел «Error Scan» , отметьте галочками варианты теста (запись, чтение), и нажмите кнопку «Start» .

Как запустить тест на ошибки / Flash Memory Toolkit
Далее, в правой части окна, вы увидите процесс тестирования: сколько процентов памяти (от общей) было проверено, и сколько ошибок (Errors) было найдено. В идеале (если с флешкой все OK) — их быть не должно!

3) Если у вас с флешки пропали какие-то файлы (фото, изображения и пр.) — то часть из них вполне можно восстановить и Flash Memory Toolkit позволяет это сделать.
Для запуска сканирования удаленных файлов, перейдите во вкладку «File Recovery» , и нажмите кнопку «Scan» . После сканирования: пред вами будет представлен список найденных файлов, нужные необходимо выделить «галочками» и восстановить ( примечание : восстанавливайте файлы нужно только на другой накопитель!) .

Функция восстановления удаленных файлов
4) Для проверки скорости чтения/записи (read/write speed) накопителей в Flash Memory Toolkit есть вкладка «Low-level Benchmark» . Для запуска теста: просто откройте эту вкладку и нажмите кнопку старт.
Через некоторое время программа предоставит вам минимальную, максимальную и среднюю скорость доступа. Кроме этого, все это будет также наглядно представлено на графике (пример ниже).

Тест скорости чтения SD карты
На этом пока все (дополнения были бы кстати. )
вкл. 14 Ноябрь 2015 . Опубликовано в Системные утилиты
Проверка размера флешки. Программа тестирования действительной вместимости флеш памяти. Если Вы купили большущую MicroSD или USB флешку на Ebay.com или Aliexpress.com, то попробуйте проверить её. Проверка подлинной флешки будет завершена без ошибок в отличии от китайских подделок. Откуда берутся такие флешки? При производстве чипов памяти часто получаются отбраковки. Это микросхемы, которые не могут быть использованы т.к. имеют очень большое количество сбойных секторов. Но есть недобросовестные люди, которые делают из этих микросхем флешки, программно увеличивают их размер и продают. Будьте внимательны. Рекомендую Вам сначала прочитать инструкцию по использованию.
Скачать программу Проверка размера флешки для Андроид вы можете по ссылке ниже
Разработчик: Моторный Максим Иванович
Платформа: Android 2.3 и выше
Язык интерфейса: Русский (RUS)
Состояние: Free (Бесплатно)
Root: Не нужен
Покупка нового смартфона часто бывает испорчена обнаружениями проблем в системе. Работа устройства в этом случае может быть некорректной, поэтому и радость от нового приобретения бывает недолгой. Чтобы исключить возможные неприятные сюрпризы в дальнейшем, желательно проверить андроид на ошибки при помощи специальных приложений. Наша статья расскажет, как провести эту несложную манипуляцию.
Как проверить андроид на ошибки
Проверка на ошибки андроид может проходить разными способами. Самый простой и популярный — использование бесплатных приложений Google. Они разработаны специально для этих целей и позволяют быстро провести диагностику в домашних условиях. Кроме того, функционал программ может найти и исправить возможные проблемы в устройстве.
Вторым распространенным методом решения подобных проблем является применение инженерных кодов, специально разработанных под вашу модель телефона. Этот способ также эффективен, но у него есть существенный недостаток — некоторые смартфоны китайского производства могут не поддерживать подобные манипуляции.

Программа для исправления ошибок на андроид
Специальные приложения для телефонов позволяют протестировать систему и устранить обнаруженные неполадки. Программ такого типа создано немало. Краткий обзор заслуживающих внимания сервисов с удобным интерфейсом и высокой эффективностью решения проблем представлен далее.
Phone Doctor Plus
Минималистическое меню с отображением всех возможных функций телефона. При выборе подходящего пункта появляются подсказки, как проверить работоспособность функции. Если проблем не обнаружено появляется зеленая «галочка», если существуют неполадки, в выбранном разделе появляется крестик на красном фоне. Помимо тестирования программа предлагает действующие и эффективные советы по оптимизации работы устройства.
System Repair
Разработана специально для Андроид, автоматически сканирует систему и устраняет обнаруженные ошибки. Полезна при возникновении проблем при запуске, системном замедлении и частых отключениях сети. Из полезных опций различают быстрое и глубокое сканирование, прием второй вариант отличается большей эффективностью и рекомендован для постоянного применения.
Google Device Assist
Помимо проверки андроида на возможные ошибки и некорректную работу, сервис предоставляет много полезной информации, предназначенной для «знакомства» неопытных пользователей с работой системы.
Test Your Android
Еще одна полезная программа, позволяющая внести исправления в работу отдельных частей операционной системы. отдельное внимание стоит уделить красочному и понятному интерфейсу программы. При помощи значков и подсказок можно протестировать работу основных элементов системы, а также исправить возможные проблемы.
AIDA64

Интересной программой, пришедшей в мир Андроид с компьютерной версии, является AIDA64. Она часто используется для диагностики Windows и успела себя показать с лучшей стороны.
Если у Вас остались вопросы — сообщите нам  Задать вопрос
Задать вопрос
Device Test
Обеспечит пользователю всю необходимую информацию о главных узлах устройства. Понятный интерфейс и много полезных функций помогут подробно разобраться с функционалом своей модели.
Fix Dear Pixels
Специализированное приложение для определения работоспособности пикселей на экране электронных устройств. Подходит для телефонов и планшетов. Программа автоматически пересчитает неработающие пиксели, найдет возможные причины и их исправит.
Phone Tester
Эта программа будет интересна более продвинутым пользователям. В первую очередь она предназначена для отображения технических характеристик устройства. Можно протестировать работу каждого датчика, а также выполнить калибровку экрана. Подробней разобраться с функционалом приложения можно по подсказкам и полезной информации в меню программы.
Wifi Analyzer
Приложение предназначено для поиска проблемы подключения с беспроводной сети. После проверки выполняется автоматическая оптимизация параметров подключения, а также приводится работа над профилактикой таких ошибок в дальнейшем.
Сканирование системы через компьютер
Даже если поблизости нет свободного доступа к сети интернет, можно просканировать систему при помощи стационарного ПК. Для этого необходимо подключить телефон к компьютеру и выбрать режим «Отладка по USB». При запуске антивирусной программы на компьютере выбрать возможность сканирования съемных носителей, после чего выбрать необходимый разъем. Дальнейший алгоритм действия зависит от установленной на ПК программы и обычно не отличается от аналогичного процесса проверки системы на вашем компьютере.
Исправляем ошибки на телефоне андроид
Обнаруженные неисправности можно условно классифицировать, выбрав наиболее распространенные и часто повторяющиеся.

Среди «лидеров» в работе Андроида выделяют следующие позиции:
- Нехватка памяти. Наиболее простой способ устранить проблему — регулярно очищать кэш от загруженных приложений.
- Ошибка аутентификации Wi-Fi. Чаще всего наблюдается при несовместимости роутера с вашим устройством. Рекомендуется выполнить настройку сети вручную, пользуясь инструкцией к вашему оборудованию.
- Ошибки загрузки. Проблема практически решена на новых устройствах. Для смартфонов со старой версией Андроид рекомендуется дополнительно использовать ES проводник.
- Ошибка синтаксиса. Происходит при загрузке файлов с неправильным расширением. Рекомендуется вручную исправлять неверные данные.
- Некорректная работа клавиатуры. Встроенная клавиатура Андроид AOSP отличается множеством недоработок, а также некорректной работой. Лучшим вариантом будет ее полное удаление с телефона и загрузка новой программы с Google Play. Приложение можно выбрать по рейтингу или количеству скачиваний.
Помимо системных ошибок, работу устройства могут нарушить вирусы, поэтому рекомендуется регулярно обновлять базу своей защиты и запускать проверки. В крайнем случае, когда восстановление системы затруднено, можно выполнить сброс всех установленных настроек и возврат к заводским параметрам. Метод действительно помогает даже в самых сложных ситуациях, но впоследствии придется вручную восстанавливать скачанные файлы, виджеты и приложения.
Проверка карты памяти на ошибки Android
Если выбранная программа не может установить точную причину неполадок, но сбои в системе происходят регулярно, лучшим вариантом будет сканирование карты памяти. Именно здесь могут храниться зараженные файлы, ведь для оптимизации внутренней памяти смартфонов большинство пользователей предпочитают сохранять все приложения на съемный носитель. Проверка карты памяти на ошибки android имеет свои особенности, о которых расскажет приведенная информация.
Подготовка карты sd к устранению ошибок:
- Извлеките флешку из телефона. При помощи картридера, подключенного к компьютеру, можно отформатировать и просканировать карту памяти.
- Подобная манипуляция доступна и силами операционной системы смартфона. Для этого в настройках памяти требуется извлечь флешку и отформатировать информацию на ней.
- Существуют специальные приложения, которые также проверяют работоспособность этого узла. Среди наиболее популярных – ScanDisk, Hard Disk Low Level Format Tool или SD Formatter.
Функционал современных смартфонов совершенствуется с каждым днем, но и вирусное программное обеспечение также эволюционирует. Чтобы уберечь свой телефон от возможных сбоев в работе, даже незаметных на первый взгляд, существует много полезных приложений. Наша статья расскажет, как исправить ошибки на андроиде при подключении к ПК или через скачанные приложения.
You can fix this with the help of root and a terminal emulator (e.g. Android Terminal Emulator (or, alternatively, using adb shell). The binary to do the job is called fsck, and usually located in either /system/xbin or /system/bin. Sometimes you need a special variant of it, which might e.g. be called fsck.exfat or the like. So first let’s make sure we find the right binary:
cd /system/xbin
ls fsc*
If not found, repeat with /system/bin. I will assume here it was found in the first place, and is simply called fsck (adjust the following correspondingly if that’s not the case).
As fsck comes from the «Linux core», we can consult its man page for the syntax. Though there might be some options not working on Android, the most basic ones should. See the linked man page for details (or run a Linux VM and use man fsck in case that page disappears) — I will stick to the basics here:
First we need to find the device your SD card is bound to. If it’s mounted, the mount command will assist us:
mount
That’s it, basically: Check the output and see where your SD card sits. Usually this is something using vold, but it’s different between devices. Output may include something like /dev/block/vold/179:17 on /mnt/storage/sdcard — in that case, the first part of my quote is our device. In order to repair the «drive», you need to unmount it first. This can be done via the settings menu, or, as we’re just in the terminal, by issuing
umount /dev/block/vold/179:17
Now we can go for the repair job. Basic syntax is:
fsck [options] [-t fstype] <filesystem> [fsoptions]
So we first try the simplest approach and hope fsck figures out everything itself:
fsck -C -r /dev/block/vold/179:17
Which basically means: Show progress (-C), and always ask the user to repair (-r) any errors on /dev/block/vold/179:17. If this does not work out, check with the linked man page for further options.
Что делать, если смартфон или планшет не видит SD карту

Сейчас практически каждый девайс на операционной системе Android поддерживает карты памяти (microSD). Однако иногда случаются проблемы, связанные с ее обнаружением в устройстве. Причин возникновения такой неполадки может быть несколько, и для их решения требуется осуществить определенные манипуляции. Далее мы рассмотрим методы исправления такой ошибки.
Решаем проблему с обнаружением SD-карты на Android
Перед тем как вы перейдете к выполнению приведенных ниже инструкций, мы рекомендуем осуществить следующие действия:
- Перезагрузите устройство. Возможно, возникшая проблема является единичным случаем, а при следующем запуске девайса просто исчезнет, и флешка будет работать корректно.
- Подключите заново. Иногда съемный носитель информации не отображается, поскольку отошли или засорились контакты. Вытащите его и вставьте обратно, после чего проверьте корректность обнаружения.
- Максимальный объем. Некоторые мобильные аппараты, особенно старые, поддерживают карты памяти только определенных объемов. Мы советуем ознакомиться с этой характеристикой на официальном сайте производителя или в инструкции, дабы убедиться в том, что SD-карта с таким количеством памяти нормально функционирует с вашим девайсом.
- Проверьте на других устройствах. Вполне может быть, что флешка повреждена или сломана. Вставьте ее в другой смартфон или планшет, ноутбук или компьютер, чтобы убедиться в работоспособности. Если она не читается ни на одном оборудовании, следует ее заменить на новую.
Помимо таких проблем с обнаружением, возникает ошибка с уведомлением, что флешка была повреждена. Детальное руководство по ее исправлению читайте в нашем материале по ссылке ниже.
Если предыдущие советы не принесли никакого результата и носитель информации до сих пор не определяется смартфоном или планшетом, обратите внимание на приведенные ниже способы действий. Мы расставили их в порядке сложности, чтобы вы могли по порядку реализовать каждый из них, не прикладывая особых усилий.
Способ 1: Удаление кэш-данных
Ежедневно на устройстве накапливаются временные данные. Они не только занимают физическое пространство в памяти, но и могут вызывать различные сбои в работе девайса. В первую очередь мы рекомендуем стереть кэш через меню «Recovery». В нем вам следует выбрать пункт «Wipe Cache Partition», дождаться завершения процедуры и перезагрузить телефон.

Развернутые инструкции о том, как перейти в режим Recovery в операционной системе Андроид и как еще можно удалить кэш, вы найдете в следующих статьях.
Способ 2: Проверка ошибок карты памяти
В рамках данного способа выполните ряд простых действий:
- Подключите карту к ПК через картридер или другое устройство.
- В папке «Мой компьютер» найдите подключенный диск и нажмите по нему правой кнопкой мыши.


В окне «Параметры» установите галочку в пунктах «Автоматически исправлять системные ошибки» и «Проверять и восстанавливать поврежденные сектора». Далее запустите проверку.

Если сканирование на ошибки не помогло, то нужно предпринять более кардинальные меры.
Способ 3: Форматирование носителя
Для выполнения этого метода вам также потребуется подключить SD-карту к компьютеру или ноутбуку, используя переходники или специальные адаптеры.
Обратите внимание, что при выполнении данной процедуры со съемного носителя будет стерта вся информация, поэтому перед началом советуем сохранить важные данные в любом другом удобном месте.
- Откройте меню «Пуск» и перейдите в раздел «Компьютер».

В списке устройств со съемными носителями отыщите карту памяти, нажмите на ней ПКМ и выберите пункт «Форматировать».

Выберите файловую систему «FAT».

Поставьте галочку возле пункта «Быстрое (Очистка оглавления)» и запустите процесс форматирования.

Ознакомьтесь с предупреждением, кликните на «ОК», чтобы согласиться с ним.

Вы будете уведомлены о завершении форматирования.

Если у вас возникли сложности с форматированием, рекомендуем ознакомиться с другой нашей статьей по ссылке ниже. Там вы найдете семь способов решения данной проблемы, и сможете с легкостью исправить ее.
Чаще всего удаление данных с карты помогает в тех случаях, когда она перестала обнаруживаться после подключения к другому оборудованию. Вам достаточно выполнить инструкцию выше, после чего сразу же вставить носитель в смартфон или планшет и проверить его работоспособность.
Способ 4: Создание чистого тома
Иногда в связи с тем, что карта имеет скрытый раздел, ее памяти недостаточно для сохранения информации со смартфона. Помимо прочего, в таком случае возникают проблемы с обнаружением. Для их устранения вам нужно подключить карту к ПК и выполнить следующие действия:
- Через меню «Пуск» перейдите в «Панель управления».

Здесь выберите категорию «Администрирование».

Среди списка всех компонентов отыщите и нажмите дважды на «Управление компьютером».

В открывшемся окне вам следует выбрать «Управление дисками».

Здесь ознакомьтесь с номером диска, который является вашей флешкой, а также обратите внимание на полный объем памяти. Запишите или запомните эту информацию, поскольку она пригодится далее.

Комбинацией клавиш Win + R запустите оснастку «Выполнить». Введите в строке cmd и кликните на «ОК».

В открывшемся окне введите команду diskpart и нажмите Enter.

Предоставьте разрешение для запуска утилиты.

Теперь вы перешли к программе по работе с разделами диска. Она имеет идентичный «Командной строке» вид. Здесь вам нужно ввести list disk и снова нажать на Enter.

Ознакомьтесь с перечнем дисков, отыщите там свою флешку, после чего введите select disk 1 , где 1 – номер диска необходимого носителя.

Осталось только очистить все данные и разделы. Выполняется эта процедура с помощью команды clean .

Сейчас мы добились того, что SD-карта является полностью чистой: с нее была удалена вся информация, открытые и скрытые разделы. Для нормального функционирования в телефоне следует создать новый том. Делается это так:
- Повторите первые четыре шага из предыдущей инструкции, чтобы снова вернуться к меню управления дисками.
- Выберите необходимый съемный носитель, нажмите на отметке с его памятью правой кнопкой мыши и выберите пункт «Создать новый том».

Перед вами откроется Мастер создания простого тома. Для начала работы с ним кликните на «Далее».

Указывать размер тома не нужно, пусть он занимает все свободное пространство, так флешка будет лучше работать с мобильным устройством. Поэтому просто переходите к следующему шагу.

Назначьте любую свободную букву для тома и нажмите «Далее».

Форматирование следует выполнить в том случае, если установленный по умолчанию формат не FAT32. Тогда выберите эту файловую систему, размер кластера оставьте «По умолчанию» и двигайтесь дальше.

По завершении процедуры перед вами отобразится информация о выбранных параметрах. Ознакомьтесь с ними и завершайте работу.

Теперь в меню «Управление дисками» вы видите новый том, который занимает все логическое пространство на карте памяти. Значит, процесс был завершен успешно.

Осталось только извлечь флешку из ПК или лэптопа и вставить ее в мобильный девайс.
На этом наша статья подходит к концу. Сегодня мы постарались максимально детально и доступно рассказать о методах исправления ошибки с обнаружением карты памяти в мобильном устройстве на базе операционной системы Android. Надеемся, наши инструкции были полезны, и вам удалось без проблем справиться с поставленной задачей.
Отблагодарите автора, поделитесь статьей в социальных сетях.
Как проверить SD-карту или USB-флешку: на работоспособность, на ошибки, реальный объем, скорость работы
 Всем доброго времени суток!
Всем доброго времени суток!
При различных проблемах с SD-картами и USB-флешками нередко требуется оценить их работоспособность, скорость работы и прочие моменты, чтобы понять: это проблема с каким-то устройством или с этим накопителем.
Также проверка бывает необходима для исправления ошибок файловой системы, возникающих, например, из-за некорректной работы с накопителем.
Вообще, сделать это можно разными утилитами (благо, что сейчас есть из чего выбрать). В этой небольшой заметке хочу предложить свои несколько вариантов, которые помогают при подобных вопросах.
Отмечу, что если у вас пропали какие-то файлы с флешки или карты памяти — то прежде всего начните с их восстановления (рекомендую это: https://ocomp.info/kak-vosstanovit-foto-s-sd-karty.html), и только потом переходите к их проверке и ремонту.
В помощь!

Программы для ремонта USB флешек, SD карт (диагностика и тестирование, форматирование, восстановление) — https://ocomp.info/usb-flash-utilityi.html

Проверка SD карт / USB флешек
Средствами Windows: проверка и исправление ошибок
Позволяет быстро восстановить работоспособность SD-карт, USB-флешек, внешних жестких дисков и пр. накопителей при различных сбоях и ошибках файловой системы (например, вызванных некорректной работой ряда программ, неправильным отключением от USB и пр.).
И так, как это выполнить.
ШАГ 1
Сначала необходимо открыть вкладку «Этот компьютер» («Мой компьютер»). Для этого можно просто нажать сочетание Win+E , и в меню слева выбрать одноименную ссылку. См. скрин ниже.

ШАГ 2
Далее открыть свойства нужного диска/карты памяти (см. пример ниже).

Свойства SD карты
ШАГ 3
После перейти во вкладку «Сервис» и запустить проверку диска на наличие ошибок.

ШАГ 4
Далее нажать на кнопку «проверить и восстановить диск» . На проверку может потребоваться некоторое время (зависит от размера и состояния диска). По завершению вы увидите отчет о результатах (например, ошибки не были найдены. ).

Проверить и восстановить диск
Альтернативный вариант
ШАГ 1
Необходимо запустить командную строку от имени администратора. Чтобы это сделать — необходимо открыть диспетчер задач (сочетание кнопок Ctrl+Shift+Esc) , нажать «Файл/новая задача» , ввести команду CMD и нажать Enter (не забудьте отметить галочкой, что задача нужна от имени администратора, см. пример ниже) .

Запуск CMD (командной строки) с правами администратора
ШАГ 2
Далее необходимо ввести команду: chkdsk g: /f и нажать Enter ( примечание : «g:» — это буква диска/флешки, которую мы хотим проверить; «/f» — ключ, который указывает на исправление ошибок (если они будут найдены)) .

Запуск проверки (с исправлением ошибок)
ШАГ 3
Осталось дождаться окончания проверки. Отчет о ее результатах будет предоставлен в этом же окне (пример ниже).

С помощью H2test: на работоспособность и реальный объем
Примечание. Для работы нам понадобиться утилита H2test (ссылка на офиц. сайт, там же ее можно и загрузить). Утилита бесплатна, не нуждается в установке и работает практически во всех версиях Windows.
H2test позволяет проверить реальный объем флешки (не просто из свойств, которые отображаются в проводнике — а сколько реально на нее можно записать) , и ее скорость работы. Особенно эта проверка рекомендуется для новых накопителей, пришедших из китайских интернет-магазинов (где иногда попадаются не честные на руку продавцы, продающие 32 ГБ флешки под видом 256 ГБ).
И так, для начала проверки необходимо:
- загрузить и запустить утилиту (язык лучше перевести на английский (по крайней мере мне с ним проще )) ;
- выбрать диск для проверки (кнопка «Select Target» );
- нажать кнопку «Write + Verify» и дождаться окончания проверки (см. скрин ниже).
H2test: как запустить тест накопителя
Если с флешкой (SD картой) что-то не так, вы увидите красное окно (как на скрине ниже). Обратите внимание на строку, в которой сообщается сколько секторов у вас реально рабочие (например, у меня при проверке флешки на 100 GByte оказалось, что ее реально рабочий объем всего 14,8 GByte) .
В общем, если вы видите «красный» отчет — это не есть хорошо. Если товар новый — попросите обмена или возврата средств. Если с этим сложности, то можно попытаться отремонтировать накопитель: https://ocomp.info/kak-uznat-realnyiy-obem-fleshki.html
H2testw (результаты сканирования): реальная скорость чтения, записи и реальный объем
Если с проверяемым накопителем все в порядке — вы увидите «зеленый» отчет (в нем будет значится такая фраза «Test finished without errors» — т.е. тест был завершен без ошибок).
Кстати, Writing — это запись; Verifying — это чтение (верификация, отзывается ли сектор). Под этими фразами, кстати, стоит еще и скорость работы: в моем случае 11,9 и 74,1 MByte/s соответственно.
H2test (результаты сканирования другого накопителя): тест пройден нормально, ошибок не найдено
С помощью Flash Memory Toolkit: на ошибки и скорость работы
Примечание! Утилита Flash Memory Toolkit доступна на официальном сайте. Позволяет выполнять все самые необходимые действия с флешкой/SD картой: форматировать, проверять на ошибки, восстанавливать с нее файлы, тестировать скорость и пр.
Так как утилита Flash Memory Toolkit достаточно многофункциональна, я в этой заметке покажу ее возможности только в решении наиболее популярных вопросов.
1) И так, после того как вы подключили USB флешку (SD карту) к ПК и запустили утилиту, в первом же окне («Info») можно узнать объем флешки, файловую систему, сколько места на ней занято/сколько свободно (пример ниже).

Flash Memory Toolkit — главное окно утилиты
2) Для запуска тестирования на наличие ошибок: перейдите в раздел «Error Scan» , отметьте галочками варианты теста (запись, чтение), и нажмите кнопку «Start» .

Как запустить тест на ошибки / Flash Memory Toolkit
Далее, в правой части окна, вы увидите процесс тестирования: сколько процентов памяти (от общей) было проверено, и сколько ошибок (Errors) было найдено. В идеале (если с флешкой все OK) — их быть не должно!

3) Если у вас с флешки пропали какие-то файлы (фото, изображения и пр.) — то часть из них вполне можно восстановить и Flash Memory Toolkit позволяет это сделать.
Для запуска сканирования удаленных файлов, перейдите во вкладку «File Recovery» , и нажмите кнопку «Scan» . После сканирования: пред вами будет представлен список найденных файлов, нужные необходимо выделить «галочками» и восстановить ( примечание : восстанавливайте файлы нужно только на другой накопитель!) .

Функция восстановления удаленных файлов
4) Для проверки скорости чтения/записи (read/write speed) накопителей в Flash Memory Toolkit есть вкладка «Low-level Benchmark» . Для запуска теста: просто откройте эту вкладку и нажмите кнопку старт.
Через некоторое время программа предоставит вам минимальную, максимальную и среднюю скорость доступа. Кроме этого, все это будет также наглядно представлено на графике (пример ниже).

Тест скорости чтения SD карты
На этом пока все (дополнения были бы кстати. )
Что делать, если компьютер пишет, что SD карта повреждена
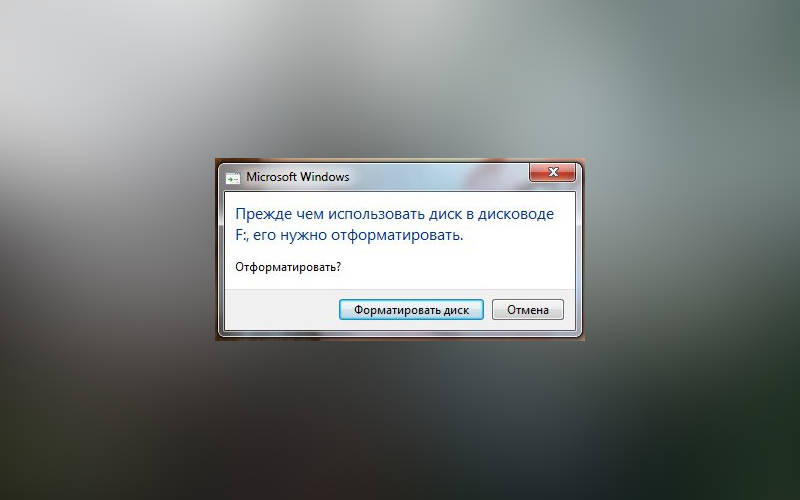

Активные пользователи мобильных телефонов могут столкнуться с тем, что во время сохранения файлов или обращения к ним на экране возникнет сообщение о том, что SD карта повреждена. Причинами возникновения этой неисправности могут быть:
- повреждение карты памяти;
- системный сбой (может случиться после подключения к компьютеру или при использовании телефона);
- неудачный перенос файлов;
- внезапное отключение питания.
Есть и невыясненные причины, которые невозможно установить даже в мастерской. Карта отказывает в работе внезапно. При этом:
- вы не можете открыть файлы, хранящиеся на ней;
- карта недоступна для чтения и не распознается устройствами;
- смартфон не может записать на нее новые данные;
- при попытке открыть носитель на компьютере, появляется сообщение о необходимости форматирования;
- компьютер зависает при попытке распознать SD или информирует пользователя об ошибке чтения.
Итак, разберемся в ситуации, когда устройство пишет SD-карта повреждена, что делать в этом случае.
Что можно сделать, чтобы исправить поврежденную карту при помощи смартфона?
Прежде всего вам нужно уточнить, не является ли появление ошибки разовым системным сбоем. Для этого перезагрузите устройство, а затем попробуйте снова обратиться к флешке. Сообщение «SD-карта повреждена» Android перестает выдавать в большинстве случаев.
Если она продолжает выдавать ошибку, то необходимо вытащить ее и осмотреть. Возможно контакты покрыты пылью или сам слот под карту памяти загрязнен. В этом случае достаточно очистить контактные площадки, а затем снова плотно вставить карту памяти.
Способы решения проблемы при помощи компьютера
Теперь разберемся с ситуацией, когда после этих простых действий не пропадает сообщение SD-карта повреждена, что делать в этом случае. Лучше всего достать ее из девайса и при помощи переходника или карт-ридера вставить в компьютер или ноутбук. В этом случае у вас будет больше возможностей восстановить работоспособность флешки.
Карта повреждена? Попробуйте починить через командную строку. Это просто

Прежде всего стоит воспользоваться встроенными утилитами Windows. В частности, исправить ситуацию поможет командная строка. Она есть в составе любой версии операционной системы. Подключите SD-карту к компьютеру, а потом следуйте инструкции:
- Откройте через меню «Пуск» командную строку. Можно воспользоваться иным способом, нажать одновременно Win+R , а затем ввести cmd .
- Введите команду chkdsk (ссылка на карту памяти в виде буквы): /f /r . Подтвердите команду клавишей Enter.
- Для запуска проверки карты памяти требуется дополнительно ввести Y .
Так вы сможете восстановить на SD-носителе поврежденные сектора и убрать с них ошибки.
Использование утилиты для работы с дисками
Есть еще одна встроенная утилита Windows, которая способна помочь, когда телефон пишет «Поврежденная SD-карта». Ее можно найти в списке стандартных программ или вызвать через контекстное меню.
- Зайдите в проводник «Мой компьютер», найдите свою карту и нажмите по ней правой клавишей мыши.
- В выпавшем меню найдите строку «Свойства».
- Откройте вкладку «Сервис» и щелкните по кнопке «Проверить».
Если флешка повреждена из-за сбоя, то этого простого действия будет достаточно. По своему действию эта встроенная утилита сходна с командной строкой.
Сторонние программы для исправления поврежденной SD карты

Если на вашей карте нет ничего ценного или сбой произошел после форматирования, то восстановить ее работоспособность можно при помощи сторонних утилит. Одним из лучших вариантов для корректного форматирования является SDformatter. Она справляется с задачей подготовки карт памяти лучше стандартной утилиты Windows. При форматировании нужно выбрать вариант full. Это приложение справиться с форматированием карт SD/SDHC лучше, чем стандартный компонент Windows.
Аналогичными свойствами обладает утилита USB Disk Storage Format Tool. В этой программе есть возможность проверить кластеры карты памяти на ошибки, а также провести полную очистку данных. Работа с программой строится на тех же принципах, что и при работе со стандартными утилитами: вам нужно подключить флешку, запустить утилиту и выбрать нужную функцию. Недостаток у обеих программ один – в большинстве случаев для скачивания предлагаются нерусифицированные версии.
Как сохранить файлы, если карта требует форматирования?
Форматирование как способ восстановления работоспособности карты памяти может быть эффективным, но при этом вы потеряете все данные. Но иногда операционная система не дает иного выхода, а просит отформатировать диск. Лучше всего в этом случае загрузить на компьютер recovery-утилиты TestDisk или PhotoRec и поступить так:
- проигнорируйте сообщение о необходимости форматирования;
- запустите выбранную утилиту и просканируйте карту памяти;
- сохраните файлы, которые программа смогла восстановить на жестком диске компьютера;
- запустите приложение для форматирования и очистите флешку.
Такой подход позволит сохранить максимальное количество данных с карты памяти, а также восстановить ее работоспособность. Совершенно без потерь файлы и папки восстанавливаются редко, поэтому будьте готовы переустановить приложения, которые вы хранили на этом носителе.
Есть ли ситуации, когда восстановить SD карту нельзя?
Есть несколько ситуаций, когда неизбежно повреждена карта памяти SD. Исправить ничего нельзя, если неприятность возникла после:
- физического повреждения карты, если вы уронили ее или наступили;
- попадания на контакты жидкости;
- перегрева.
Если аналогичная проблема возникла бы в аппаратной памяти, то в мастерской можно было бы заменить микросхему. Карты памяти такому восстановлению не поддаются, так как имеют маленькие размеры. При возникновении неисправности по одной из перечисленных причин, необходимо заменить карту памяти на новую, а также попытаться провести восстановление данных.
Теперь вы знаете, что делать при появлении сообщения о поврежденной карте памяти. Если у вас остались вопросы, то их можно задать в комментариях. Поделитесь полезной информацией с друзьями, ведь SD-карта может выйти из строя у любого пользователя.
3 эффективных способа восстановить видимость SD-карты
Всем нам знакома ситуация при которой SD-карта или Flash-накопитель перестают работать или теряют способность быть распознанными на различных устройствах. Причин тому может быть несколько : устаревший или поврежденный драйвер, наличие вредоносного программного обеспечение, RAW-формат накопителя и ошибка форматирования.

Вне зависимости от неполадки, которая вызвала данную ошибку, исправить ее для вас не составит никаких трудностей. В этой статье мы рассмотрим 3 эффективных способа восстановить видимость SD-карты на компьютере, телефоне или цифровой фотокамере.
Если вы беспокоитесь о потере важных файлов или фотографий, в конце мы расскажем ценную информацию о том как можно восстановить документ любого расширения с отформатированного накопителя, в том числе и SD-карты
Содержание статьи:
Способ №1. Обновите драйвер SD-карты
Первое в чем необходимо удостовериться — актуальность установленного драйвера. Он является важным звеном в функционировании каждого устройства на вашем компьютере, поэтому если он устаревший или поврежденный, это может повлечь за собой некоторые негативные последствия.
1. Подключите SD-карту к компьютеру.
2. Откройте Диспетчер устройств. Самый простой способ открыть его — перейдите в Свойства иконки Мой компьютер и выберите параметр Диспетчер устройств, расположенный в левом меню.

3. В появившемся списке найдите Дисковые устройства и разверните меню. Найдите свой диск. В нашем случае это SDHC Card.

4. Щелкните правой кнопкой мыши по имени SD-карты и нажмите клавишу Удалить устройство.
Предупреждение! Не пугайтесь того, что наименование устройства пропадет из списка дисков. Так и должно быть. Это говорит о том, что вы удалили существующий драйвер.

5. Щелкните по параметру Дисковые устройства правой кнопкой мыши и выберите пункт Обновить конфигурацию оборудования.

6. По завершению процесса, ваш диск снова появится в списке устройств и будет пригоден для дальнейшего использования.
Если данный способ вам не помог, перейдите к следующему.
Способ №2. Управление дисками
Этот метод решения вопроса не предлагает сложных путей с необходимостью обновлять ПО или вводить длинный список непонятных команд. Тем не менее он прост и эффективен в использовании.
1. Подключите SD-карту к компьютеру.
2. Откройте утилиту Выполнить при помощи горячих клавиш Win + R и введите команду diskmgmt.msc.

3. Перед вами появится окно приложения Управление дисками, которое в принудительном порядке заставит вашу SD-карту отобразиться в списке установленных устройств.
В этом же окне, при желании, вы можете Открыть содержимое карты всего лишь щелкнув по ее букве правой кнопкой мыши.

В случае если что-то пошло не так и ваша SD-карта по прежнему не видна для компьютера, попробуйте третий способ.
Способ №3. Удалите вредоносное ПО
Нередко причиной большинства зол на наших устройствах становятся вирусы, способные с легкостью заблокировать их функционал. Чтобы исправить неполадку при которой SD-карта по прежнему не хочет “выходить на свет”, в этом методе мы рассмотрим как удалить вызывающий ее вирус.
1. Подключите SD-карту к компьютеру.
2. Откройте меню Пуск и запустите командную строку от имени администратора.

3. В открывшемся окне введите команду attrib -h -r -s /s /d F:*.*
Вместо F: укажите букву своего диска. Она может быть G: или любой другой, не забудьте проверить в проводнике.

Восстановление данных и форматирование SD-карты
В редких случаях приведенные выше способы могут оказаться неспособными решить возникшую неполадку. Единственным возможным выходом из сложившейся ситуации остается форматирование устройства. Но как же быть с данными?
Если на вашей SD-карте лежат ценные файлы, которые вы не можете себе позволить потерять, воспользуйтесь приложением Starus FAT Recovery. Оно быстро и эффективно восстановит документ любого расширения с устройства FAT-формата и даже сможет вас порадовать находкой старого файла, о котором вы, возможно, уже успели забыть.
1. Подключите SD-карту к компьютеру и запустите программу Starus FAT Recovery. Вас поприветствует Мастер восстановления, автозапуск которого в дальнейшем можно отключить. Нажмите Далее.

2. В этом окне перед вами появится список всех найденных дисков. Выберите устройство, которое нужно просканировать и нажмите Далее.

3. Выберите тип сканирования:
Быстрое сканирование — проводит молниеносную проверку HDD и выявление последних, установленных на него файлов.
Полный анализ — глубокое сканирование устройства, позволяющее обнаружить даже самые старые документы. Такая проверка может занять существенно больше времени, чем быстрое.
Рекомендуем проводить Полный анализ, чтобы получить более полную информацию.

4. Удобная функция предпросмотра позволяет изучить файл любого формата перед тем как приступить к его восстановлению. С помощью Starus FAT Recovery вы можете посмотреть изображения, видео и прочесть любой текстовый файл.

5. Выделите файлы, которые вы хотите вернуть, щелкните по любому из них правой кнопкой мыши и нажмите клавишу Восстановить.

Оценить все шансы «вернуть утраченное» Вы можете до момента регистрации инструмента Starus FAT Recovery. Загрузите программу для восстановления данных SD-карты и опробуйте совершенно бесплатно. В пробной версии доступны все функции, включая пред-просмотр восстановленных файлов.
Пошаговое руководство по исправлению ошибок карты памяти и легкому восстановлению данных
Размещенно от Билл Фаррелл Июнь 01, 2018 09: 46
Карта памяти используется цифровой камерой для хранения фотографий или смартфона, чтобы расходовать внутреннюю память. Тем не мение, карты памяти могут быть повреждены по некоторым причинам. Тогда вы увидите сообщение об ошибке карты памяти или код ошибки. Но не волнуйтесь, в этом уроке мы покажем вам, как исправить ошибку и вернуть ваши фотографии, видео, документы и другие файлы в течение нескольких минут.
Часть 1 : Ошибка карты памяти
Как упоминалось ранее, когда что-то не так происходит на вашей карте памяти, на экране вашей камеры или Windows появится сообщение об ошибке на карте памяти, код ошибки или черный экран. Но что вызывает такую ошибку? Есть несколько распространенных:
1. Карта памяти извлечена неожиданно.
2. Файлы на карте памяти повреждены.
3. Карта памяти не поддерживается файловой системой.
4. Вирус атакует.
5. Карта памяти сломана.
Часть 2 : Основные способы исправить ошибку карты памяти
Чтобы исправить ошибку карты памяти, вы можете попробовать основные способы устранения неполадок ниже, чтобы найти подходящее решение.
Way1: вставьте карту памяти в другое устройство
Если на вашей карте памяти отображается сообщение об ошибке в вашей цифровой камере, снимите ее и вставьте карту в компьютер. Некоторые устройства не читают карту памяти или несовместимы с вашей картой памяти. В таком случае другое устройство может исправить карту памяти ошибка просто.

Способ 2: попробуйте команду chkdsk
Chkdsk — это встроенный инструмент восстановления дисков в Windows. Если вы столкнулись с ошибкой карты памяти, выполните следующие действия, чтобы исправить ее.
Шаг 1 , Вставьте карту памяти в ваш компьютер. Откройте «Мой компьютер» на рабочем столе и убедитесь, что карте памяти назначена буква диска в разделе «Переносные устройства».
Шаг 2 , Нажмите на меню «Пуск» в левом нижнем углу, найдите cmd. Щелкните правой кнопкой мыши по нему и выберите «Запуск от имени администратора», чтобы открыть окно командной строки.
Шаг 3 , Введите «chkdsk [буква диска карты памяти] / f», а затем нажмите клавишу «Ввод», чтобы проверить возможные ошибки и исправить ошибку карты памяти.

Way3: форматирование карты памяти
Если ваша карта памяти показывает ошибки из-за вирусной атаки или повреждения файловой системы, форматирование может избавиться от нее и восстановить файловую систему.
Шаг 1 , Вставьте карту памяти в совместимое устройство, например компьютер, смартфон или камеру.
Шаг 2 , На ПК с Windows перейдите в «Мой компьютер», щелкните правой кнопкой мыши на карте памяти, выберите «Форматировать» и нажмите кнопку «Пуск», чтобы выполнить быстрое форматирование.
На компьютере Mac откройте «Дисковую утилиту», найдите карту памяти, нажмите «Стереть», чтобы открыть окно формата, вы можете нажать кнопку «Стереть». На телефоне Android перейдите в «Настройки»> «Хранение», прокрутите карту памяти вниз и нажмите «Форматировать SD-карту».

Способ 4: переустановить драйвер
Если вы получили ошибку карты памяти на вашем компьютере, за это может ответить устаревший драйвер.
Шаг 1 , Чтобы переустановить драйвер, откройте «Диспетчер дисков», щелкнув правой кнопкой мыши «Мой компьютер» и выбрав «Управление».
Шаг 2 , Найдите объект «Дисковые накопители» и щелкните правой кнопкой мыши на съемном диске. Затем нажмите «Удалить» и нажмите «ОК».
Шаг 3 , Затем извлеките карту памяти из компьютера и снова подключите ее, Windows выполнит поиск и переустановит драйвер.

Способ 5: восстановить карту памяти профессионально
В большинстве случаев форматирование может эффективно исправить ошибку карты памяти, но при этом удаляются все ваши данные на карте. Есть ли способ исправить ошибку карты памяти без потери данных?
Получить программное обеспечение для восстановления данных.
Есть много программ восстановления данных, таких как Recover My Files, iSkysoft Data Recovery, Apeaksoft Data Recovery и др.
Среди, Apeaksoft Восстановление данных это ответ, который вы ищете. Его основные функции включают в себя:
1. Верните свои файлы в один клик, когда вы столкнулись с ошибкой карты памяти.
2. Работа с различными факторами вызвала ошибку карты памяти, например, неправильные операции, вирусная атака, повреждение системы и т. Д.
3. Поддержка различных типов данных и форматов, включая все форматы изображений, видео, аудио, документов, архивов и электронной почты.
4. Восстановите карту памяти в оригинальном формате и качестве.
5. Предварительно просмотрите все файлы на карте памяти и решите восстановить их все или определенные элементы.
6. Этот инструмент для восстановления карт памяти является легким и может быстро и безопасно восстанавливать файлы без утечки конфиденциальности.
7. Кроме того, восстановление данных доступно для 10 / 8.1 / 8 / 7 / Vista / XP.
Короче говоря, это лучший вариант для восстановления карты памяти, когда вы столкнулись с ошибкой карты памяти.
Часть 3 : Лучший способ исправить ошибку карты памяти
Шаг 1 , Сканирование всей карты памяти
Скачайте и установите Data Recovery на свой компьютер. Запустите лучшее программное обеспечение для восстановления карт памяти и вставьте карту в компьютер, если он показывает ошибку карты памяти. Основной интерфейс состоит из двух частей, типов данных и местоположений. Прежде всего, выберите типы файлов, которые вы хотите восстановить, такие как изображения, видео, аудио и т. Д. Затем выберите свою карту памяти в разделе «Съемные устройства». После настройки вы можете нажать кнопку «Сканировать», чтобы начать извлечение данных с карты памяти.

Шаг 2 , Предварительный просмотр восстанавливаемых файлов
После быстрого сканирования вы попадете в подробные окна. Найдите в левой колонке, выберите нужный тип данных, например, «Изображение». Затем восстанавливаемые изображения будут упорядочены по форматам, например PNG, JPG, ICO, GIF и т. Д. Функция «Фильтр» на верхней ленте может помочь быстро найти нужные файлы. Более того, если вы не можете найти свои данные, нажмите кнопку Deep Scan для глубокого сканирования карты памяти.

Шаг 3 , Исправить ошибку карты памяти в один клик
Чтобы восстановить карту памяти, выберите все файлы, которые вы хотите вернуть, установив соответствующие флажки. Нажмите на кнопку «Восстановить», чтобы начать процесс. Когда это будет сделано, вы можете просматривать, копировать и вставлять или редактировать файлы, как обычно. И тогда вы можете свободно форматировать карту памяти.

Вывод:
В этом уроке мы рассказали, как исправить ошибку карты памяти. Многие люди сообщили, что они столкнулись или сталкиваются с этой проблемой. На самом деле, многие факторы могут привести к ошибке карты памяти. И вы можете следовать нашим инструкциям, чтобы избавиться от этой проблемы. А Apeaksoft Data Recovery может восстановить карту памяти без потерь в течение нескольких минут.
Содержание
- Избавляемся от приложений
- Чистим кеш
- Проверьте файловую систему
- Обращаемся за помощью
- 12 комментариев Оставить свой
- Всего ответов: 2
- Комментарии
- Как проверить андроид на ошибки
- Программа для исправления ошибок на андроид
- Phone Doctor Plus
- System Repair
- Google Device Assist
- Test Your Android
- AIDA64
- Device Test
- Fix Dear Pixels
- Phone Tester
- Wifi Analyzer
- Сканирование системы через компьютер
- Исправляем ошибки на телефоне андроид
- Среди «лидеров» в работе Андроида выделяют следующие позиции:
- Проверка карты памяти на ошибки Android
Все вещи, которые вас окружают, прослужат дольше и принесут вам больше радости, если вы будете к ним внимательны и окажете должный уход. Автолюбители знают об этом не понаслышке. Уход нужен и смартфону, и его операционной системе, благо в последнем случае это отнимает совсем немного времени и сил. Сегодня мы превратимся в Люков Скайуокеров и приступим к чистке «дроидов», чтобы потом они не подвели нас в долгом путешествии по галактике.

Избавляемся от приложений
Это первое, с чего следует начать. Может показаться, что приложения, которые вы не используете, могут спокойно храниться, ждать своего часа и кушать не просить. Однако раз мы принялись наводить порядок, от них надо избавиться. Они занимают память, загружают ваш смартфон своими обновлениями и уведомлениями. Если какое-то из них вам когда-то понадобится, вы можете загрузить его снова.
Чистим кеш
Этот совет часто дают при возникновении любых проблем с софтом. Иногда кеш полезно чистить просто потому, что он занимает много места. Все нужные шаги описаны в посвященной этому статье. Просто перейдите по ссылке.
Проверьте файловую систему
Если в вашем смартфоне не установлен файловый менеджер, вы можете выбрать любой на свой вкус. Например, ES Проводник очень неплох. Проверьте свою файловую систему. Наверняка в ней завалялись данные, которые давным-давно не нужны вам.
Обращаемся за помощью
Как бы быстро вы ни махали метлой, сосед с пылесосом, вероятно, уже попивает коктейль в абсолютной чистоте. Никогда не помешает обратиться за помощью к проверенным средствам. Абы что качать не стоит, а вот CCleaner сможет сослужить добрую службу. Запустите приложение, и оно почистит много ненужного — что-то, что вы сами никогда бы не нашли.
По материалам AndroidPit
12 комментариев Оставить свой
На самом деле приложения которые чистят кэш не улучшают производительность. Приложения исполюзуют кэш для быстрого открытия. Чтоб не загружать все с начала. Удаляя только заставляет их заного загружаться в память. Даже если приложения не открывалось сразу после чистки. Тем самым вы только ухудшаете производительность. Есть настоящие способы ускорить девайс, о которых автор не написал. Погуглить повозиться пол часа и любой поймет как это делать.
также я не советую кому либо возиться в файловой системе тем более в таких приложениях как Root Explorer. Если вы не разбираетесь что к чему. Тормозит ужасно значит пора менять девайс.
Или сбросить к заводским настройкам и пересмотреть список действительно нужных приложений
Если я и пользоюсь Clean Master, то только так:
Скачал, установил, заморозил. Решил по чистить — разморозил, почистил, снова заморозил.
А вообще, у кого есть root права — SD Maid куда более хороший вариант
Я бы посоветовал Greenify и тому подобные для тех у кого есть рут. Он ставит не использоваемые апликации в Hibernation. И они остаются доступными но не работают в background как это делают большинство приложений. Watsapp между прочим заплатим их много бананов чтоб его в ключали в Blacklist приложения чтоб он мог спокойно работать за кулисами и собирать данные.
По мойму на вашем сайте писалось статья о безполезности таких программ
Каких? CCleaner? Эта программа может почистить то, о чем вы давно забыли, и это хорошо. По поводу статьи — была такая, я ее писал. Там немного о других программах, но со схожим смыслом.
ES Проводник. Господи, зачем все советуют этот шлак? Убогий, перегруженный интерфейс. Некрасивый. Фу. Только Total Commander. Только простота, функциональность и красота.
Действительно, Эрнест, ваша статья поверхностна и не дает полного представления по проблеме кэша. Поэтому несмотря на рациональное зерно, которое есть в статье, она вводит в заблуждение.
Кэш нужно стирать, но только в определенных случаях.
1) когда не хватает места на диске телефона а суммарный кэш очень большой и ЭТО И ЕСТЬ ПРИЧИНА МЕДЛЕННОЙ РАБОТЫ МОБИЛЫ. Но и в этом случае можно и нужно посмотреть в настройках какие приложения нарабатывают большой кэш и решать что этим делать. Если приложения используется часто, то убивать кэш — замедлять включение этого приложения. Если прога не используется или используется редко-см. Пункт 2.
2) или когда хотите (а) отключить (б) стереть приложение или (в) приложение используется редко, тогда уж точно нужно стирать кэш и замораживать приложение (а) и (б). Во всех других случаях стирание кэша только замедляет работу телефонов.
А по поводу проводников неплохо было бы сделать обзор здесь (или почитать в 4PDA, например)
Стоит отметить, что удаление кеша замедляет лишь первые запуски приложений.
Это и понятно: ведь проги без кеша работать не могут, после стирания кеша им берёт время образовать кеш (в начале меньший, чем был до стирания, но очень скоро достигает своей прежней величины). Что -да- нужно удалять (особенно, если мало места) установочные файлы после установки проги и всяческие остатки после удаления проги. Андроид автоматом подчищает но не всё, не полностью и не от всех приложений.
Мне только что пришла в голову мысль проверить файловую систему всех разделов Android, когда я заметил, что есть возможность сделать это для / data / system / cache в приложении STweaks (которое также поставляется с ядром Dorimanx), но предупреждает: ! ВНИМАНИЕ! Это ОЧЕНЬ ОПАСНЫЙ ВАРИАНТ! [. ]
Так почему же это так опасно?
Всего ответов: 2
Это даже более рискованно, чем говорит киберсам. Вы не должны проверять / восстанавливать смонтированную файловую систему (т.е. когда она используется) в любой операционной системе, потому что программы могут использовать файлы во время их проверки и, возможно, вносить изменения. Это может заставить контролера думать, что есть ошибки, где действительно нет ошибок; это может вызвать непредвиденное поведение любой программы, которая читает или записывает файлы во время проверки; и любые файлы, записанные во время проверки, могут быть повреждены или полностью потеряны.
На ПК вы можете проверить несущественную файловую систему, отключив ее перед проверкой, или вы можете проверить системный раздел, выполнив загрузка с USB-накопителя или компакт-диска, чтобы не требовалось монтировать файловые системы с жесткого диска. На Android самым близким аналогом является восстановление из этого: таким образом, вы можете проверить любую файловую систему, кроме той, на которой включено восстановление (при условии, что восстановление не монтирует SD-карту).
Комментарии
Возможно, этот параметр попытается исправить любые обнаруженные проблемы с файловой системой. Если попытка ремонта не дает правильных результатов или не может быть завершена (например, батарея разрядилась), вы можете получить непригодные для использования файлы; или, если попытка восстановления не удалась в системном разделе, вы можете получить неработающее устройство (но вы можете восстановить его с заводским сбросом).
Покупка нового смартфона часто бывает испорчена обнаружениями проблем в системе. Работа устройства в этом случае может быть некорректной, поэтому и радость от нового приобретения бывает недолгой. Чтобы исключить возможные неприятные сюрпризы в дальнейшем, желательно проверить андроид на ошибки при помощи специальных приложений. Наша статья расскажет, как провести эту несложную манипуляцию.
Как проверить андроид на ошибки
Проверка на ошибки андроид может проходить разными способами. Самый простой и популярный — использование бесплатных приложений Google. Они разработаны специально для этих целей и позволяют быстро провести диагностику в домашних условиях. Кроме того, функционал программ может найти и исправить возможные проблемы в устройстве.
Вторым распространенным методом решения подобных проблем является применение инженерных кодов, специально разработанных под вашу модель телефона. Этот способ также эффективен, но у него есть существенный недостаток — некоторые смартфоны китайского производства могут не поддерживать подобные манипуляции.

Программа для исправления ошибок на андроид
Специальные приложения для телефонов позволяют протестировать систему и устранить обнаруженные неполадки. Программ такого типа создано немало. Краткий обзор заслуживающих внимания сервисов с удобным интерфейсом и высокой эффективностью решения проблем представлен далее.
Phone Doctor Plus
Минималистическое меню с отображением всех возможных функций телефона. При выборе подходящего пункта появляются подсказки, как проверить работоспособность функции. Если проблем не обнаружено появляется зеленая «галочка», если существуют неполадки, в выбранном разделе появляется крестик на красном фоне. Помимо тестирования программа предлагает действующие и эффективные советы по оптимизации работы устройства.
System Repair
Разработана специально для Андроид, автоматически сканирует систему и устраняет обнаруженные ошибки. Полезна при возникновении проблем при запуске, системном замедлении и частых отключениях сети. Из полезных опций различают быстрое и глубокое сканирование, прием второй вариант отличается большей эффективностью и рекомендован для постоянного применения.
Google Device Assist
Помимо проверки андроида на возможные ошибки и некорректную работу, сервис предоставляет много полезной информации, предназначенной для «знакомства» неопытных пользователей с работой системы.
Test Your Android
Еще одна полезная программа, позволяющая внести исправления в работу отдельных частей операционной системы. отдельное внимание стоит уделить красочному и понятному интерфейсу программы. При помощи значков и подсказок можно протестировать работу основных элементов системы, а также исправить возможные проблемы.
AIDA64

Интересной программой, пришедшей в мир Андроид с компьютерной версии, является AIDA64. Она часто используется для диагностики Windows и успела себя показать с лучшей стороны.
Если у Вас остались вопросы — сообщите нам  Задать вопрос
Задать вопрос
Device Test
Обеспечит пользователю всю необходимую информацию о главных узлах устройства. Понятный интерфейс и много полезных функций помогут подробно разобраться с функционалом своей модели.
Fix Dear Pixels
Специализированное приложение для определения работоспособности пикселей на экране электронных устройств. Подходит для телефонов и планшетов. Программа автоматически пересчитает неработающие пиксели, найдет возможные причины и их исправит.
Phone Tester
Эта программа будет интересна более продвинутым пользователям. В первую очередь она предназначена для отображения технических характеристик устройства. Можно протестировать работу каждого датчика, а также выполнить калибровку экрана. Подробней разобраться с функционалом приложения можно по подсказкам и полезной информации в меню программы.
Wifi Analyzer
Приложение предназначено для поиска проблемы подключения с беспроводной сети. После проверки выполняется автоматическая оптимизация параметров подключения, а также приводится работа над профилактикой таких ошибок в дальнейшем.
Сканирование системы через компьютер
Даже если поблизости нет свободного доступа к сети интернет, можно просканировать систему при помощи стационарного ПК. Для этого необходимо подключить телефон к компьютеру и выбрать режим «Отладка по USB». При запуске антивирусной программы на компьютере выбрать возможность сканирования съемных носителей, после чего выбрать необходимый разъем. Дальнейший алгоритм действия зависит от установленной на ПК программы и обычно не отличается от аналогичного процесса проверки системы на вашем компьютере.
Исправляем ошибки на телефоне андроид
Обнаруженные неисправности можно условно классифицировать, выбрав наиболее распространенные и часто повторяющиеся.

Среди «лидеров» в работе Андроида выделяют следующие позиции:
- Нехватка памяти. Наиболее простой способ устранить проблему — регулярно очищать кэш от загруженных приложений.
- Ошибка аутентификации Wi-Fi. Чаще всего наблюдается при несовместимости роутера с вашим устройством. Рекомендуется выполнить настройку сети вручную, пользуясь инструкцией к вашему оборудованию.
- Ошибки загрузки. Проблема практически решена на новых устройствах. Для смартфонов со старой версией Андроид рекомендуется дополнительно использовать ES проводник.
- Ошибка синтаксиса. Происходит при загрузке файлов с неправильным расширением. Рекомендуется вручную исправлять неверные данные.
- Некорректная работа клавиатуры. Встроенная клавиатура Андроид AOSP отличается множеством недоработок, а также некорректной работой. Лучшим вариантом будет ее полное удаление с телефона и загрузка новой программы с Google Play. Приложение можно выбрать по рейтингу или количеству скачиваний.
Помимо системных ошибок, работу устройства могут нарушить вирусы, поэтому рекомендуется регулярно обновлять базу своей защиты и запускать проверки. В крайнем случае, когда восстановление системы затруднено, можно выполнить сброс всех установленных настроек и возврат к заводским параметрам. Метод действительно помогает даже в самых сложных ситуациях, но впоследствии придется вручную восстанавливать скачанные файлы, виджеты и приложения.
Проверка карты памяти на ошибки Android
Если выбранная программа не может установить точную причину неполадок, но сбои в системе происходят регулярно, лучшим вариантом будет сканирование карты памяти. Именно здесь могут храниться зараженные файлы, ведь для оптимизации внутренней памяти смартфонов большинство пользователей предпочитают сохранять все приложения на съемный носитель. Проверка карты памяти на ошибки android имеет свои особенности, о которых расскажет приведенная информация.
Подготовка карты sd к устранению ошибок:
- Извлеките флешку из телефона. При помощи картридера, подключенного к компьютеру, можно отформатировать и просканировать карту памяти.
- Подобная манипуляция доступна и силами операционной системы смартфона. Для этого в настройках памяти требуется извлечь флешку и отформатировать информацию на ней.
- Существуют специальные приложения, которые также проверяют работоспособность этого узла. Среди наиболее популярных – ScanDisk, Hard Disk Low Level Format Tool или SD Formatter.
Функционал современных смартфонов совершенствуется с каждым днем, но и вирусное программное обеспечение также эволюционирует. Чтобы уберечь свой телефон от возможных сбоев в работе, даже незаметных на первый взгляд, существует много полезных приложений. Наша статья расскажет, как исправить ошибки на андроиде при подключении к ПК или через скачанные приложения.
Карты SD — это дополнительное средство хранения данных, используемое во многих цифровых устройствах, таких как цифровые камеры, мобильные телефоны и компьютерные системы. Это удобное и выгодное средство хранения данных, которое также используется для переноса данных. Все цифровые устройства имеют бесчисленные преимущества, и по многим причинам возникает страх потерять хранящиеся в них данные. SD-карты также уязвимы, и многие внешние и внутренние факторы могут повредить их независимо от причины. Боль удваивается, если данные, хранящиеся на SD-карте, относятся к памятному событию. В этом руководстве мы покажем вам 13 способов, как исправить поврежденную SD-карту.
Часть 1: Симптомы повреждения SD-карты
Иногда SD-карта работает ненормально, что указывает на то, что ее что-то беспокоит. Различные симптомы указывают на то, что SD-карта постепенно повреждается. Обнаружение этих симптомов может снизить риск потери данных. По крайней мере, вы могли бы переместить свои важные данные до того, как они будут потеряны с поврежденной SD-карты. Признаки несоответствия на самом деле говорят в вашу пользу, предупреждая вас о необходимости извлечь свои данные и сохранить их на каком-нибудь другом устройстве. Давайте рассмотрим наиболее распространенные признаки.
- Недостающие данные:В тот момент, когда вы понимаете, что некоторые из ваших фотографий, видео, заметок, листов или любых других данных отсутствуют, это означает, что ваша SD-карта находится на грани повреждения.
- Карта не распознана: Мгновенное сообщение о том, что SD-карта не распознана, означает, что на SD-карте происходит повреждение данных.
- Сообщения об ошибках: Когда вы вставляете SD-карту и пытаетесь получить к ней доступ, она выдает предупреждения типа “Доступ запрещен” или “SD-карта не форматируется.” Это также сигнал о том, что он поврежден.
- Неизвестные файлы: При вирусной атаке, которая повреждает вашу карту, неизвестные файлы не открываются и не удаляются.
- Невозможно читать и записывать: Если у вас возникли проблемы с чтением или записью на карту, она может быть повреждена.
- Неисправность устройства: Устройство, подключенное с поврежденной SD-картой, может вызвать неисправность устройства.
- Пустая SD-карта: Поврежденная SD-карта с данными может отображаться на вашем устройстве как пустая.
Советы: Чтобы восстановить данные с нераспознанной или недоступной SD-карты, просто попробуйте средство восстановления SD-карты.
Что Означает Коррупция?
SD-карта повреждена, что означает, что вы не можете получить доступ к файлам с нее, и файлы, которые вы храните на ней, могут исчезнуть, поскольку SD-карта не может быть открыта или не может быть распознана вашим компьютером. Вы можете проверить вышеуказанные симптомы повреждения SD-карты, чтобы узнать, повреждена ли ваша SD-карта или нет.
Часть 2: Предварительные проверки для исправления поврежденной SD-карты
Попробуйте несколько элементарных проверок, которые могут сработать, прежде чем переходить к более сложным методам исправления. Эти биты работают точно так же, как первая помощь поврежденной SD-карте, и гарантируют, что SD-карта является проблемной.
1. Замените адаптер/Устройство чтения карт памяти или USB-порт
Считыватель карт также является деликатным устройством. Он может быть поврежден, поэтому важно проверить, работает ли SD-карта в другом кард-ридере; также попробуйте другой USB-порт, если порт работает неправильно.
2. Попробуйте использовать карту на другом устройстве / ПК
Попробуйте подключиться к SD-карте и получить к ней доступ с помощью другой системы, чтобы узнать, не распознает ли система карту или сама карта повреждена.
3. Защищена ли ваша SD-карта от записи?
SD-карта становится бесполезной, если она защищена от записи. Вы не можете записывать какие-либо новые данные на карту, удалять файлы или форматировать ее в любом состоянии.
Ознакомьтесь с пошаговым руководством по удалению защиты от записи с USB здесь.
Часть 3: 10 Передовых решений для Исправления поврежденной SD-карты без потери данных
Попробуйте приведенные 10 решений для исправления поврежденной SD-карты. Каждый из них предназначен для исправления различных ошибок и повреждений карты.
Исправление 1: Отображение скрытых файлов, хранящихся на поврежденной SD-карте
Иногда это отлично работает для исправления и восстановления поврежденной SD-карты, особенно если карта ничего не показывает, хотя на ней хранятся данные.
Подключите карту к вашей системе.
Откройте Проводник > Инструменты > Параметры папки > Вкладка Просмотр.
Отметьте галочкой опцию «Скрытые элементы». Проверьте, можете ли вы теперь видеть скрытые файлы.
Исправление 2: Попробуйте команду chkdsk для проверки ошибок карты памяти
Существует простая и быстро реагирующая утилита командной строки, доступная для исправления поврежденной SD-карты. CHKDSK проверяет файловую систему на наличие соответствующих физических ошибок. С его помощью невероятно легко исправить и восстановить файлы с поврежденной SD-карты.
Введите “cmd” на панели задач.
Выберите Запуск от имени администратора.
Введите: chkdsk X: /f Убедитесь, что вы заменили X буквой, присвоенной SD-карте.
Нажмите клавишу Enter.
Дайте команде CHKDSK завершиться. Это занимает время в зависимости от объема данных, содержащихся на вашей SD-карте.
Исправление 3: Назначьте новую букву диска, если SD-карта не обнаруживается ПК
Если карта не читается, вы можете назначить новую букву диска, чтобы решить эту проблему.
Перейдите в раздел Управление дисками из списка меню.
Найдите SD-карту в разделе Управление дисками.
Щелкните по нему правой кнопкой мыши и выберите «Изменить букву диска и пути» в контекстном меню.
Нажмите «Изменить» во всплывающем меню.
Выберите букву диска из выпадающего списка и нажмите кнопку ОК.
Исправление 4: Переустановите драйвер SD-карты
Переустановка драйвера для кард-ридера — это еще одно решение, которое может помочь восстановить поврежденную SD-карту.
Перейдите в диспетчер устройств в окне «Управление компьютером».
Откройте раздел «Устройства с технологией памяти».
Найдите устройство чтения карт памяти.
Укажите марку и модель устройства чтения карт памяти.
Выберите опцию «Удалить устройство».
Удалите, выбрав опцию «Удалить программное обеспечение драйвера для этого устройства».
Перезагрузите компьютер.
Загрузите последнюю версию драйвера с веб-сайта устройства чтения карт памяти и установите его.
Исправление 5: Используйте средство устранения неполадок Windows для исправления поврежденной SD-карты
Средство устранения неполадок может легко находить и исправлять ошибки, связанные с оборудованием.
Подключите SD-карту к вашей системе.
Перейдите в раздел Устранение неполадок на вкладке обновления и безопасность в настройках Windows.
Нажмите кнопку «Запустить средство устранения неполадок».
Исправление 6: Используйте решение для ремонта SD-карты, предоставленное производителем
Авторитетные производители SD-карт предоставляют услуги, помогающие пользователям устранять повреждения SD-карт. Это может быть вашим последним средством для восстановления данных с поврежденной SD-карты. Обращение за помощью к производителю может занять много времени и быть дорогостоящим, но оно того стоит, если данные являются ценными.
Исправление 7: Используйте функцию «Проверка ошибок» диска
Еще один практический способ восстановить данные с поврежденной SD-карты — запустить проверку ошибок и самостоятельно восстановить поврежденную SD-карту.
Откройте проводник Windows.
Перейдите к свойствам SD-карты.
Нажмите кнопку «Проверить» на вкладке «Инструменты».
Исправление 8: Используйте Diskpart в команде CMD
Сначала определите номер диска, присвоенный SD-карте.
Перейдите в меню «Начать», щелкните правой кнопкой мыши на компьютере и выберите «Управление дисками».
Выберите пункт Управление.
Выберите Управление дисками.
Ищите дисковод, а не вниз по номеру диска.
Чтобы разделить диск с помощью команды cmd, выполните следующие действия:
Откройте окно командной строки.
Выберите пункт Администратор во всплывающем меню.
Введите diskpart и нажмите Enter.
Запишите список дисков и нажмите Enter.
Выберите номер диска.
Введите clean и нажмите Enter.
Исправление 9: Форматирование для восстановления поврежденной SD-карты
Вы можете использовать это форматирование для восстановления поврежденной SD-карты. Это почти устраняет каждую проблему с коррупцией.
Подключите SD-карту к настольному компьютеру / ноутбуку.
Дважды щелкните Мой компьютер/ Этот компьютер, чтобы открыть проводник Windows.
Щелкните правой кнопкой мыши на вашей SD-карте в разделе Устройства и диски и выберите Формат.
Щелкните поле Файловая система. Выберите один из них — NTFS, FAT32, exFAT, который вы хотите отформатировать.
Нажмите кнопку Начать.
Исправление 10: Восстановление данных с поврежденной SD-карты, если не работает
Если ничего не работает, последний способ — использовать средство восстановления данных SD-карты для извлечения данных с поврежденной SD-карты. Программное обеспечение для восстановления данных Tenorshare 4DDiG — это замечательный инструмент для восстановления поврежденной / отформатированной SD-карты. Он поддерживает более 1000 типов данных, включая фотографии, видео, аудио, документы и многое другое с помощью простых 3 шагов. Ниже приведены его особенности:
- Восстановить нераспознанную / недоступную / поврежденную / отформатированную SD-карту.
- Восстановление данных с Windows / Mac / SD-карт / флэш-накопителей USB / внешних жестких дисков / цифровой камеры и т.д.
- Восстановить более 1000 типов типов данных.
- Поддерживает Windows 11/10/8.1/8/7.
- Восстановление данных из вышедшей из строя системы.
Выполните следующие действия, чтобы восстановить данные с поврежденной SD-карты:
- Шаг 1:Выберите SD-карту
- Шаг 2:Сканирование и предварительный просмотр
- Шаг 3:Восстановление файлов
После установки 4DDiG на ваш компьютер подключите поврежденную SD-карту к ПК и запустите программу. 4DDiG должен мгновенно обнаружить поврежденную SD-карту, чтобы вы могли выбрать SD-карту, с которой вы потеряли свои данные, и нажать «Начать», чтобы продолжить.
4DDiG быстро проверяет выбранный вами диск со всех сторон, чтобы обнаружить и восстановить поврежденную информацию. Если вы не можете отследить нужную вам утерянную информацию, вы можете нажать кнопку глубокого сканирования, что может занять много времени. После сканирования вы можете выбрать файлы для предварительного просмотра перед восстановлением данных.
Программное обеспечение для восстановления 4DDiG может просматривать и восстанавливать различные типы записей, такие как фотографии, записи, звуки или архивы. Вы можете нажать на кнопку Восстановить, чтобы вернуть их с вашего жесткого диска. После того, как вы нажмете на кнопку Восстановить, откроется диалоговое окно с запросом места, в котором вы хотите восстановить документы. Выберите область и нажмите кнопку ОК.
Часть 4: Советы по предотвращению повреждения SD-карты в будущем
Следуйте простым действиям, описанным ниже, чтобы избежать повреждения SD-карты:
- Отформатируйте новую SD-карту непосредственно перед ее использованием и делайте это часто, когда она пуста.
- Всякий раз, когда вы хотите очистить свою SD-карту, отформатируйте ее вместо того, чтобы удалять все.
- Правильно извлеките карту вместо того, чтобы вытаскивать ее напрямую.
- Используйте несколько карт вместо одной карты большого объема памяти и храните их в надежном месте.
Часть 5: Часто задаваемые вопросы о поврежденной SD-карте
1. Можно ли восстановить данные с поврежденной карты памяти без её форматирования?
Лучший способ восстановить данные с SD-карты — это запустить надежный инструмент восстановления, такой как Tenorshare 4DDiG. Это просто, быстро и бесплатно попробовать.
2. В чем разница между поврежденной SD-картой и испорченной SD-картой?
Вы не можете сказать наверняка, пока не узнаете, что карта была повреждена физически. Любая SD-карта, которая не является неузнаваемой или не работает, считается поврежденной.
3. Есть ли риск при выполнении chkdsk на SD-карте?
Запуск chkdsk сопряжен с потенциальным риском потери данных. Вам лучше сначала воспользоваться профессиональным средством восстановления данных, прежде чем запускать chkdsk на SD-карте.
Заключение:
Восстановление данных с SD-карты является сложной задачей из-за ее уязвимости и небольшого размера. Если у вас есть важные данные на вашей SD-карте, рекомендуется использовать средство восстановления для их восстановления. Лучшим инструментом восстановления, который является экспертом в восстановлении любых данных без особых усилий, является Tenorshare 4DDiG . Тем не менее, вы можете использовать другие исправления, описанные в этой статье, если вы не боитесь потерять все, что находится внутри карты.
(Нажмите, чтобы оценить этот пост)
Вы оценили 4.5 ( участвовали)
Вам Также Может Понравиться
-
Home>>
- SD карта >>
- Как исправить поврежденную SD карту без потери данных?

