Использование средства проверки драйверов Windows


 Посетителей: 237118 | Просмотров: 390207 (сегодня 13) Шрифт:
Посетителей: 237118 | Просмотров: 390207 (сегодня 13) Шрифт: 


Иногда анализ дампа памяти указывает на системный драйвер, который вряд ли является причиной проблемы (например, win32k.sys). В этом случае понадобится серьезный анализ дампа, требующий очень глубоких знаний и опыта в этой области. Тем не менее, можно самостоятельно выполнить проверку драйверов с помощью встроенного в операционную систему средства проверки Verifier.exe. Хотя оно подробно описано в статье базы знаний Microsoft Использование средства проверки драйверов для устранения неполадок в работе драйверов Windows, представленный там материал изложен на довольно сложном техническом уровне. Ниже приводится краткое описание действий, которые необходимо выполнить для проверки драйверов.
На этой странице
Начало работы со средством проверки драйверов
В меню Пуск — Выполнить (или Пуск — Поиск) введите verifier и нажмите Ввод. Запустится средство проверки драйверов. Выберите пункт Создать нестандартные параметры (для кода программ) и нажмите кнопку Далее.

На следующем шаге выберите пункт Выбрать отдельные параметры из полного списка и нажмите кнопку Далее.

На следующем шаге поставьте все флажки кроме Имитация нехватки ресурсов и нажмите кнопку Далее.

На следующем шаге выберите пункт Автоматически выбирать неподписанные драйверы и нажмите кнопку Далее. Если неподписанных драйверов не обнаружено, переходите к выборочной проверке драйверов.
Неподписанные драйверы
Если неподписанные драйверы обнаружены, вы увидите их список.

Драйверы могут принадлежать как устройствам, так и приложениям. Не закрывайте окно средства проверки драйверов и не нажимайте кнопку Далее сейчас.
Поиск обновленных драйверов
Вам необходимо проверить, есть ли обновленные драйверы.
- Если вы видите в списке драйвер приложения, посетите сайт его производителя — возможно, приложение обновилось. Если обновленной версии нет, можете попробовать удалить приложение (вы всегда можете установить его заново позже). Если критические ошибки прекратятся, оно и являлось причиной.
- Если вы видите в списке драйвер устройства и работаете в Windows Vista воспользуйтесь центром обновления Windows для поиска новых драйверов. Этот способ хорошо подходит для Windows Vista, поскольку многие производители устройств сотрудничают с Microsoft, предоставляя свои драйверы для загрузки средствами Windows Update. В панели управления выберите Центр обновления Windows и выполните проверку на предмет наличия обновлений для драйвера вашего устройства. Если драйвер найден, установите его.
- Если Windows Update не предложит вам новых драйверов, посетите сайт производителя устройства. Возможно, новые драйверы доступны там. Если вы испытываете проблемы с поиском драйверов, обратитесь в форум Поиск драйверов, прошивок и руководств на OSzone.net.
После обновления приложения или драйвера закройте окно средства проверки драйверов, нажав кнопку Отмена (а не Далее). Перезагрузите компьютер и продолжайте работу в операционной системе. Если критическая ошибка больше не возникает, вы устранили ее обновлением драйвера.
Удаление драйверов
Если новых драйверов обнаружить не удалось, попробуйте удалить драйвер.
Внимание! Удаление драйверов приводит к неработоспособности устройств. После перезагрузки в лучшем случае операционная система установит подходящий драйвер из собстенного хранилища драйверов. Если вы не уверены в том, нужно ли удалять тот или иной драйвер, не удаляйте его.
В диспетчере устройств (Пуск — Поиск / Выполнить — devmgmt.msc — ОК) найдите устройство, щелкните по нему правой кнопкой мыши и выберите из контекстного меню пункт Свойства. Затем перейдите на вкладку Драйвер и нажмите кнопку Удалить.
Проверка неподписанных драйверов
Внимание! После проверки неподписанных драйверов система может не загрузиться (ниже описано, как действовать в такой ситуации).
Если вы не хотите удалять драйвер и/или хотите выполнить проверку неподписанных драйверов, в окне средства проверки драйверов нажмите кнопку Далее. Вам будет предложено выбрать физческий диск.

Выберите диск, на котором установлена операционная система, и нажмите кнопку Готово, после чего перезагрузите компьютер. Если после перезагрузки вы увидите синий экран с ошибкой, проблемный драйвер определен — его название будет включено в сообщение об ошибке. Перезагрузите компьютер и войдите в безопасный режим, нажав F8 при загрузке. После входа в систему сбросьте все параметры проверки драйверов, введя в Пуск — Поиск / Выполнить команду verifier.exe /reset.
Если система загрузилась в обычном режиме, проверка неподписанных драйверов завершилась успешно — они не являются источником проблем. Вы можете увидеть список проверенных драйверов, запустив verifier.exe и выбрав на первом шаге пункт Вывести сведения о текущих проверенных драйверах.

Поскольку неподписанные драйверы не являются причиной критической ошибки, необходимо проверить другие драйверы.
Выборочная проверка драйверов
Если неподписанных драйверов не обнаружено или их проверка не выявила проблем, придется выполнить выборочную проверку драйверов. В этом случае в изображенном ниже окне выберите пункт Выбрать имя драйвера из списка.

На следующем шаге вам будет предложено выбрать драйверы для проверки. Не выбирайте все драйверы сразу, поскольку их проверка займет много времени и ресурсов системы.

Поэтому проверку, возможно, придется производить в несколько этапов. Поэтапная последовательность выбора драйверов может быть такой:
- Недавно обновленные драйверы или те, которые типично вызывают проблемы (драйверы антивирусных программ, сетевых экранов, виртуальных дисков).
- Драйверы, поставщиком которых не является Microsoft.
- Группа из 10 — 15 драйверов за один раз.
Выбрав драйверы, нажмите кнопку Далее. Вам будет предложено выбрать физческий диск.

Выберите диск, на котором установлена операционная система, и нажмите кнопку Готово, после чего перезагрузите компьютер.
Внимание! После проверки драйверов система может не загрузиться (ниже описано, как действовать в такой ситуации).
Если после перезагрузки вы увидите синий экран с ошибкой, проблемный драйвер определен — его название будет включено в сообщение об ошибке. Перезагрузите компьютер и войдите в безопасный режим, нажав F8 при загрузке. После входа в систему сбросьте все параметры проверки драйверов, введя в Пуск — Поиск / Выполнить команду verifier.exe /reset.
Если система загрузилась в обычном режиме, проверка выбранных драйверов завершилась успешно — они не являются источником проблем. Вы можете увидеть список проверенных драйверов, запустив verifier.exe и выбрав на первом шаге пункт Вывести сведения о текущих проверенных драйверах.

Теперь выберите следующую группу драйверов и повторите проверку.
Все драйверы проверены — что дальше?
Если проверка всех драйверов завершилась успешно, я должен снять шляпу перед вашим терпением и упорством. Скорее всего, драйверы не являются причиной критической ошибки, возникающей в вашей системе. Не исключено, что проблема кроется в аппаратной части вашего компьютера — например, в неисправном жестком диске или оперативной памяти, либо блок питания имеет недостаточную мощность для обеспечения работы всех устройств. Возможны и другие аппаратные проблемы, которые проверкой драйверов также невозможно выявить.
Рекомендуется проверить оперативную память, следуя материалам статьи Диагностика оперативной памяти, а также жесткий диск с помощью средств, описанных в статье Проверка и диагностика жесткого диска. .
Источник
Driver Verifier: Проверка плохих драйверов в Windows 10
Неисправный драйвер может вызвать много проблем для компьютера. Самый распространенный признак того, что драйвера нуждаются в обновлении — это «синий экран смерти». К счастью, этот синий экран показывают нам коды ошибок, дампов памяти, что позволяет выявить причину в том или ином драйвере, устройстве и обновить его или удалить. Становиться сложно, когда дампы памяти и коды ошибок не помогают или компьютер даже не показывает коды ошибок, а просто блокирует систему. Что делать в этих случаях?
Встроенная в систему Windows Driver Verifier создан для проверки драйверов, путем вызова дополнительных нагрузок на системные драйвера и стресс тестов, чтобы спровоцировать аварию. Это поможет вам выявить плохие драйвера в Windows.
Подготовка системы к проверке драйверов windows 10
Перед включением Driver Verifier, обратите внимания, что драйвера могут заблокировать вас из вашего же компьютера, если вы не будете осторожны. Driver Verifier при обнаружении плохого драйвера выдаст вам синий экран, если их несколько, то образуется цикл загрузка>загрузка>краш и вы не сможете запуститься обратно в систему windows, чтобы отключить краш-тест системных драйверов. По этому мы подготовимся на всякий пожарный, а то в наше время русское «авось прокатит» уже слабо работает. Перед включением проверки драйверов сделайте одно из следующих.
- Проверить, что вы можете легко загрузиться в безопасном режиме без необходимости БИОСА. Обычными словами, вход в безопасный режим должен быть выполнен с помощью рабочего стола windows. Зажмите Shift+перезагрузка, нажав и удерживая кнопку шифт нажмите мышкой на перезагрузка. Попробуйте другим способом, установить вариант загрузки в безопасном режиме вручную через Windows.
- Создайте точку восстановления системы, отключив при этом антивирусные продукты. Откройте поиск Windows и наберите Создание точки восстановления, выберите из предложенного и действуйте предложенной вам инструкции.
- Создать диск восстановления для вашего компьютера, чтобы был доступ к командной строке через параметры при использовании диска восстановления.
- Можете создать полную резервную копию вашей системы или любых других данных за которые вы переживаете.
- Обязательно прочтите мой краш-тест в конце статьи. Он поможет вам в случае неудачи, которая произошла со мной.
Активация функции windows Driver Verifier
Перед активацией драйверов, убедитесь, что вы прочитали выше раздел, как обезопасит себя от бесконечной загрузки.
- Нажмите Windows+R и введите cmd, чтобы вызвать командную строку.

В ведите следующий код в командную строку:

Укажите пункт Создать нестандартные параметры (для кода программ).

Выберите все пункты, кроме «Проверка соответствия требованиям DDI» и «Эмуляция случайной нехватки ресурсов».

Далее «Выбрать имя драйвера из списка».

Нажмите на столбец поставщик, чтобы сделать сортировку. Выделять все драйвера не обязательно, только от других поставщиков, где нет надписи Microsoft Corporation. Если вы уверены, что ошибка в каком-либо драйвере, то выделите все пункты галочками.

После всех настроек нажмите Готово и вам будет сказано, что проверка будет произведена после перезагрузке системы. Если средство проверки выдаст синий экран, то запишите код ошибки, дамп памяти и перезагрузите компьютер.
Отключить проверку драйверов
Вернувшись в windows вы можете отключить проверку драйверов одним из следующих способов:
- Зайдите обратно, как и заходили через командную строку и выберите пункт удалить существующие параметры.

Откройте командную строку и введите следующий код:
- verifier /bootmode resetonbootfail
Источник
Содержание
- Ошибка «Видеодрайвер перестал отвечать и был восстановлен» в Windows 7 или Windows Vista
- Аннотация
- Решение
- Способ 1. Обновите видеодрайвер для своего графического оборудования
- Способ 2. Измените параметры визуальных эффектов для оптимизации производительности
- Способ 3. Изменение значения параметра реестра для увеличения времени обработки графического процессора
- Дополнительная информация
- Что делать, если видеодрайвер перестал отвечать — исправляем проблему за 10 минут
- Причины, почему видеодрайвер не отвечает
- Решение неполадок «Видеодрайвер перестал отвечать»
- Обновляем DirectX
- Настройка Adobe Flash Player
- Перегрев карты
- Использование проверки драйвера для выявления проблем с Windows драйверами для продвинутых пользователей
- Возможности проверки драйвера
- Стандартные параметры
- Автоматическая проверка
- Специальный пул
- Проверка принудительного IRQL
- Отслеживание пула
- Проверка I/O
- Обнаружение тупика
- Расширенная проверка I/O
- Проверка DMA
- Проверка безопасности
- Различные проверки
- Проверка соответствия требованиям DDI
- Дополнительные параметры
- Требования к проверке драйвера
- Включить проверку драйвера
- Нарушения проверки безопасности драйвера отлаговорки
- Драйверы проверки и драйверы графики
- Менеджер по проверке драйверов (Verifier.exe)
- Состояние драйвера
- Глобальные счетчики
- Отслеживание пула
- Параметры
- Волатильные параметры
- Интерфейс командной строки
- Настройка параметров (флагов)
- Дополнительные сведения для разработчиков драйверов
Ошибка «Видеодрайвер перестал отвечать и был восстановлен» в Windows 7 или Windows Vista
Аннотация
Эта статья описывает три способа устранить проблемы с отсутствием ответа драйвера дисплея. Подробнее об их причинах можно узнать в разделе дополнительных сведений.
Решение
Чтобы устранить проблему, выполните описанные действия, начиная с первого способа. Если он не поможет, перейдите к способам 2 и 3.
Способ 1. Обновите видеодрайвер для своего графического оборудования
Чтобы обновить видеодрайвер для графического оборудования с помощью Центра обновления Windows, перейдите по ссылке, соответствующей вашей версии Windows, и следуйте указаниям в статье.
Если установка последних обновлений не решает проблему, используйте способ 2.
Способ 2. Измените параметры визуальных эффектов для оптимизации производительности
Если вы одновременно откроете несколько программ, окон браузера или электронных писем, это может занять всю память и снизить производительность. Закройте все неиспользуемые программы и окна.
Кроме того, вы можете повысить производительность компьютера, отключив некоторые визуальные эффекты. Вот как изменить параметры визуальных эффектов для оптимизации производительности:
Откройте раздел «Счетчики и средства производительности», выбравПуск > Панель управления. В поле поиска введите Счетчики и средства производительности, а затем в списке результатов выберите Счетчики и средства производительности.
НажмитеНастройка визуальных эффектов. Если система запросит пароль администратора или подтверждение, введите пароль или подтвердите действие.
Выберите пункты Визуальные эффекты >Обеспечить наилучшее быстродействие >ОК.
Примечание. Вы также можете выбрать менее строгий параметр Разрешить Windows самостоятельно выбрать то, что лучше для моего компьютера.
Если этот способ не помог устранить проблему, воспользуйтесь способом 3.
Способ 3. Изменение значения параметра реестра для увеличения времени обработки графического процессора
Механизм обнаружения и исправления зависания во время ожидания (TDR) — возможность Windows, позволяющая определить случаи, когда видеоадаптер или драйвер на компьютере обрабатывает операцию дольше, чем ожидается. В этом случае Windows предпринимает попытку восстановить работу и сбросить настройки графического оборудования. Если графическому процессору не удается восстановить работу и сбросить настройки графического оборудования в течение допустимого времени (двух секунд), система может прекратить отвечать на запросы и вывести сообщение об ошибке «Видеодрайвер перестал отвечать и был восстановлен».
Эту проблему можно решить, увеличив время, выделенное механизму обнаружения и исправления зависания для завершения этой операции, с помощью изменения значения реестра.
Для этого выполните указанные ниже действия.
Закройте все программы Windows.
Нажмите кнопку Пуск, введите regedit в поле поиска и дважды щелкните файл regedit.exe в списке результатов выше. Если система запросит пароль администратора или подтверждение, введите пароль или подтвердите действие.
Найдите следующий подраздел реестра:
HKEY_LOCAL_MACHINESYSTEMCurrentControlSetControlGraphicsDrivers
В меню Правка нажмите пункт Создать, а затем выберите из раскрывающегося меню указанный параметр реестра для вашей версии Windows (32- или 64-разрядной).
Закройте редактор реестра и перезагрузите компьютер, чтобы изменения вступили в силу.
Внимание! В этом разделе, описании метода или задачи содержатся сведения о внесении изменений в реестр. Однако неправильное изменение параметров реестра может привести к возникновению серьезных проблем. Поэтому следует точно выполнять приведенные инструкции. В качестве дополнительной защитной меры перед изменением реестра необходимо создать его резервную копию. Это позволит восстановить реестр в случае возникновения проблем. Дополнительные сведения о создании резервной копии реестра в Windows 7 см. в статье Создание резервной копии реестра.
Выберите параметр DWORD (32 бита).
В поле Имя введите TdrDelay и нажмите клавишу ВВОД.
Дважды нажмите TdrDelay, введите 8 в поле Значение и нажмите кнопку ОК.
Выберите параметр QWORD (64 бита).
В поле Имя введите TdrDelay и нажмите клавишуВВОД.
Дважды нажмите TdrDelay, введите 8 в поле Значение и нажмите кнопку ОК.
Дополнительная информация
Эта проблема может возникать по одной или нескольким из следующих причин.
Возможно, вам необходимо установить последние обновления для видеодрайвера.
Ваш компьютер могут замедлять визуальные эффекты или слишком большое количество программ, работающих в фоновом режиме.
Для отображения графики на мониторе графическому процессору необходимо больше времени, чем разрешено.
Примечание. Для старых видеокарт видеодрайверы, полностью совместимые с вашей версией Windows, могут отсутствовать.
Дополнительные сведения о механизме обнаружения и исправления зависания см. в статье, посвященной обнаружению и исправлению зависания графических процессоров посредством WDDM.
Источник
Что делать, если видеодрайвер перестал отвечать — исправляем проблему за 10 минут


Читайте, почему Windows ругается, что Видеодрайвер перестал отвечать и был восстановлен. Все причины и быстрые методы исправления для Nvidia, AMD и Intel.
В процессе работы игр или «тяжелых» программ для работы с графикой компьютер повышает производительность, ведь используются все доступные ресурсы графического процессора. Для нормальной работы системы требуется не только хорошая видеокарта, но и правильные драйвера, которые обеспечат её работу.
Часто владельцы персональных компьютеров и ноутбуков сталкиваются с ошибкой «Видеодрайвер перестал отвечать и был восстановлен». Уведомление о проблеме появляется в трее ОС. Неполадка приводит к ухудшению графики в играх или вовсе к невозможности запустить приложение.
Далее рассмотрим пошаговый вариант исправления проблемы. Следуйте всем рекомендациям, начиная от обычного обновления драйверов и до исправления аппаратных поломок. Один из способов обязательно поможет вернуть нормальную работу видеокарты.
Причины, почему видеодрайвер не отвечает

Проблема появляется, когда программа использует много графических ресурсов. Если объема оперативной памяти недостаточно для выполнения задачи, приложение вылетает и появляется указанная на рисунке выше ошибка.
Установленный ранее видеодрайвер система «считает» ошибочным и удаляет его, заменяя более старой версией. Из-за этого и ухудшается или совсем пропадает картинка в игре.
Также, ошибка связана с работой встроенной службы Timeout Detection, которая отслеживает в оперативной памяти «не отвечающие» программы. В результате, в ОС появляется синий экран смерти и происходит перезагрузка компьютера. В процессе повторного включения происходит сброс всех драйверов, из-за чего видеокарта может начать работать некорректно.
Существуют следующие причины, почему перестает отвечать видеодрайвер:
Именно из-за этой причины в 90% случаев и появляется ошибка. Необходимо простое обновление или откат драйвера;
Теперь детально рассмотрим, что делать, если видеодрайвер перестал отвечать. Рекомендуем выполнять все указанные ниже способы строго по порядку. Это позволит быстро исправить проблему без вреда системе.
Решение неполадок «Видеодрайвер перестал отвечать»

Сразу после появления неполадки рекомендуем проверить установленные драйвера видеокарты и графического процессора. В операционной системе Windows сделать это можно с помощью Диспетчера устройств – встроенной службы контроля всех подключенных к компьютеру девайсов (от периферии до аппаратных компонентов).

Внешний вид окна Диспетчера идентичный в седьмой и десятой версиях ОС. Все подключенные устройства отображаются древовидным списком. Кликнув на нужный компонент, откроется список всех его контроллеров.
Для обновления драйвера видеоадаптера нажмите правой клавишей на пункте «Видеоадаптеры» и в выпадающем меню кликните на «Обновить конфигурацию». Для выполнения этого действия понадобится соединение с интернетом, так как драйвера скачиваются встроенным помощником Виндовс с сервера Майкрософт.

После инсталляции драйвера окно Диспетчера перезапуститься. Далее рекомендуем перезагрузить компьютер и проверить, правильно ли работает устройство. Сделать это можно в том же Диспетчере. Достаточно дважды щёлкнуть на имени каждого контроллера видеоадаптера.
В появившемся поле будет отображаться статус работы, дата последних обновлений и другие свойства. Ошибка перестанет появляться, если карта работает в нормальном режиме.

Если видеодрайвер перестал отвечать после обновления микропрограммы, необходимо откатить ПО. Часто для апдейта драйверов пользователи устанавливают сторонние ненадежные программы. Из-за этого может быть использована неверная или вирусная микропрограмма. Рекомендуем всегда использовать только Диспетчер задач или же загружать все ПО для видеокарты вручную с сайта производителя графического процессора.
Для удаления недавно установленного драйвера откройте свойства устройства и во вкладке «Драйвер» нажмите на «Откатить». В результате, будет восстановлена версия микропрограммы, с которой адаптер был впервые подключён к устройству. После этого обновите конфигурацию ПО в автоматическом режиме, как это уже было описано выше.

Обновляем DirectX
Если перестает отвечать видеодрайвер Nvidia или AMD только в некоторых играх, это может означать неправильную работу DirectX. Как известно, DirectX – это утилита, которая «помогает» игре рационально использовать ресурсы видеоадаптера для улучшения качества картинки.
Несовместимая версия ПО попросту не может получить доступ к данным видеодрайвера. Из-за этого и происходят разногласия в работе программных и аппаратных компонентов. Устраняется проблема легко – вам лишь нужно инсталлировать самую актуальную версию DirectX.
Перейдите на официальный сайт Майкрософт по ссылке https://www.microsoft.com/ru-ru/download/confirmation.aspx?id=35. Начнется автоматическая загрузка новой версии утилиты. После инсталляции перезагрузите компьютер и повторно запустите игру.
Установка обновлений Windows
Часто пользователи отключают работу Центра обновлений Windows, чтобы ускорить работу системы или прекратить фоновую загрузку пакетов апдейта. Делать это не рекомендуется, так как вы можете пропустить важное обновление, в том числе и для видеокарты. Как результат, видеодрайвер перестает отвечать в Windows 7, 10.
Для активации Центра пользователям Windows 7 необходимо открыть Панель управления и выставить вид «Мелкие значки». Найдите в появившемся списке Центр уведомлений.
Если опция отключена, в новом окне появится кнопка для запуска её работы. Затем запустите сканер доступных пакетов улучшений. Нажмите на кнопку «Установить». Процесс инсталляции может занять продолжительное время.

Владельцам Windows 10 следует открыть параметры системы нажатием комбинации клавиш WinI. Кликните на вкладку «Обновление и безопасность».

В новом окне нажмите на клавишу «Проверить». После завершения сканирования подтвердите начало установки. Компьютер может перезагрузиться в процессе инсталляции, поэтому заранее закройте все программы и сохраните изменения в открытых файлах.

В дальнейшем регулярно проверяйте наличие апдейтов вручную или в автоматическом режиме. Это поможет избавиться от багов, и вы всегда будете использовать новейшую версию Виндовс.
Исправление неудачного разгона видеокарты
После выполнения аппаратного ускорения есть большая вероятность того, что появится системное сообщение с текстом «видеодрайвер перестал отвечать и был восстановлен» на устройствах от AMD или Intel.
Разгон создается сторонними утилитами, которые повышают частоту работы карты. Это негативно сказывается на её функционировании, провоцирует перегрев и появление багов в ОС. Также, некоторые модели видеокарт могут продаваться с заводским ускорением. Как правило, такие девайсы в названии имеют аббревиатуру ОС (от Overlocked).
Для отмены разгона и возврату к стандартным параметрам рекомендуем использовать официальные утилиты от Intel, NVIDIA и AMD:



Настройка Adobe Flash Player
Несмотря на прекращение поддержки флеш-плеера большинством сайтов и программ, на сегодняшний день сотни тысяч проектов все еще продолжают использовать утилиту Flash Player для обеспечения работы видео-контента.
Если окно с ошибкой в работе видеокарты возникает только при попытке воспроизведения фильма или ролика на сайте, необходимо переустановить программу и браузер. Еще один вариант решения – отключение ускорения работы Flash Plyer. Для этого в появившемся при запуске фильма окне необходимо снять флажок с пункта «Включить ускорение».
Аппаратные неисправности видеокарты
Кроме рассмотренных выше причин, всегда есть вероятность того, что видеодрайвер перестал отвечать из-за аппаратной поломки. Решением является своевременная диагностика неисправности и её устранение.
Перегрев карты
Первый и наиболее распространённый тип поломки карты – это её перегрев. Именно из-за этого ломаются 80% персональных компьютеров и ноутбуков. Со временем система охлаждения любого компьютера забивается пылью, шерстью домашних животных и другими мелкодисперсными частичками.
Как результат, вентиляторы перестают работать и холодный воздух не поступает на материнскую плату, в частности и на видеокарту. Для диагностики рекомендуется использовать сторонние программы, которые определяют состояние работы и точную температуру видеокарты:
Нормальный диапазон температуры – от 65 до 75 градусов Цельсия. Если значение значительно превышает указанные рамки, необходимо как можно скорее почистить компьютер от пыли, заменить термопасту. В противном случае, видеокарта может выйти из строя.
Окислённые контакты
Когда компьютер часто работает в «экстремальном режиме» (постоянно запускаются ресурсоёмкие приложения, а аппаратных характеристик недостаточно для нормальной работы), видеокарта работает на износ. В итоге, контакты карты выгорают и окисляются, а это в свою очередь вызывает ошибки в ОС.
Необходимо извлечь карту и тщательно очистить все её контакты с помощью обычного ластика. Так вы уберете все загрязнения.

Теперь вы знаете, что нужно делать, если видеодрайвер Windows Kernel перестал отвечать. Чтобы в дальнейшем не возникло подобных ошибок, следуйте таким советам:
Какой из описанных выше методов помог вам избавиться от ошибки? Оставляйте свои ответы ниже в комментариях.
Источник
Использование проверки драйвера для выявления проблем с Windows драйверами для продвинутых пользователей
Средство проверки драйвера включено в каждую версию Windows с Windows 2000 г. Он используется для обнаружения и устранения многих проблем с драйверами, которые, как известно, вызывают системную коррупцию, сбои или другое непредсказуемое поведение. В этой статье описывается, как использовать driver Verifier для изоляции и устранения неполадок драйвера в системе.
Применяется к: Windows Server 2012 Foundation, Windows Server 2012 Essentials, Windows Server 2012 Standard, Windows Server 2012 Datacenter
Исходный номер КБ: 244617
Возможности проверки драйвера
Чтобы использовать driver Verifier, запустите Verifier.exe, а затем перезапустите компьютер. Чтобы приступить к анализу драйверов в системе, не нужно вносить какие-либо другие изменения. Учетная запись пользователя требует от администратора привилегий для Verifier.exe.
Проверка драйвера может проверять различные аспекты поведения водителя. Эти возможности сгруппировали в параметры или параметры, которые включены с помощью флагов. (Параметры терминов, параметры и флаги обычно являются взаимозаменяемыми в документации по проверке драйвера. Они представляют похожие понятия.)
Стандартные параметры
Следующие параметры представляют правила, которые не должны нарушать все драйверы системы. Эти параметры включены при включении стандартных параметров в GUI-интерфейсе driver Verifier или при настройке параметра Driver Verifier с помощью командной /standard строки.
Автоматическая проверка
Эти проверки всегда проводятся на проверяемом драйвере, независимо от того, какие параметры были выбраны.
Примеры автоматических проверок:
Специальный пул
Если этот параметр активен, водитель-проверяйер выделяет большую часть запросов памяти водителя из специального пула. Этот специальный пул отслеживается для перерасхода памяти, недорасходов памяти и памяти, которая будет получать доступ после его освободить.
Проверка принудительного IRQL
Если этот параметр активен, driver Verifier оказывает крайнее давление на память на драйвер, недействительный код страницы. Если водитель пытается получить доступ к странице памяти в неправильном IRQL или при удержании блокировки спина, водитель Verifier обнаруживает такое поведение.
Отслеживание пула
Когда этот параметр активен, проверка драйвера проверяет, освободил ли водитель все выделения памяти при его разгрузке. Он выявляет утечки памяти.
Проверка I/O
Когда этот параметр активен, водитель Verifier выделяет ИПЛ драйвера из специального пула и отслеживает обработку I/O драйвера. Он обнаруживает незаконное или несогласованное использование процедур I/O.
При включенной проверке I/O:
В Windows 7 и более поздних версиях операционной системы Windows все функции расширенной проверки I/O включены в систему проверки I/O, и она больше недоступна и не требуется для выбора варианта расширенной проверки I/O в диспетчере проверки драйвера или в командной строке.
Обнаружение тупика
Когда этот параметр активен, driver Verifier отслеживает использование драйвером спин-замков, мутексов и быстрых мутексов. Он определяет, может ли код драйвера в какой-то момент вызвать тупик.
Расширенная проверка I/O
Когда этот параметр активен, driver Verifier отслеживает вызовы нескольких режимов I/O Manager и выполняет стресс-тестирование IRP PnP, IRPs питания и IRPs WMI.
В Windows 7 и более поздних версиях все функции расширенной проверки I/O включены в состав проверки I/O. Этот параметр больше не доступен или не требуется в диспетчере проверки водителей или в командной строке.
Проверка DMA
Когда этот параметр активен, driver Verifier отслеживает использование драйвером процедур DMA. Он обнаруживает неправильное использование буферов DMA, адаптеров и регистров карт.
Проверка безопасности
Когда этот параметр активен, служба driver Verifier ищет распространенные ошибки, которые могут привести к уязвимостям безопасности, например ссылке на адреса в режиме пользователя в режиме ядра.
Различные проверки
Если этот параметр активен, водитель-проверяйер ищет распространенные причины аварий драйвера, такие как неправильное обращение с освобожденной памятью.
Проверка соответствия требованиям DDI
Когда этот параметр активен, driver Verifier применяет набор правил интерфейса драйвера устройства (DDI), которые проверяют правильное взаимодействие между драйвером и интерфейсом ядра операционной системы.
Параметр проверки соответствия требованиям DDI реализуется с помощью библиотеки в режиме ядра, называемой VerifierExt.sys. Если обнаружено нарушение одного из правил проверки соответствия требованиям DDI, VerifierExt.sys будет модулем, который вызвал проверку ошибки системы.
Дополнительные параметры
Эти параметры предназначены для определенного тестирования сценариев или являются вариантами, которые будут вводить сбои или задержки в определенные процедуры DDI для имитации экстремальных условий стресса.
Требования к проверке драйвера
Единственное требование — установить Windows Server 2012. Вы можете включить проверку драйвера как в розничных, так и в проверенных версиях Windows. Если установлен антивирус Norton, не встраивайте обнаружение блокировки драйвера Verifier.
Включить проверку драйвера
Вы можете включить проверку драйвера с помощью Verifier.exe. Verifier.exe входит в каждую копию Windows. Он автоматически устанавливается в папку System32. Verifier.exe имеет интерфейсы интерфейса командной строки и графического пользовательского интерфейса (GUI), поэтому можно указать драйверы и соответствующие уровни проверки. Вы также можете увидеть статистику проверки водителей в режиме реального времени. Дополнительные сведения см. в разделе Диспетчер проверки водителей (Verifier.exe).
Нарушения проверки безопасности драйвера отлаговорки
Если проверка драйвера обнаруживает нарушение, стандартное поведение — проверка ошибки в системе, чтобы предоставить максимально возможные сведения о отладки проблемы. Система, подключенная к отладильщику, остановится после проверки ошибки.
Все нарушения проверки водителей приводит к проверкам ошибок, наиболее распространенными (хотя и не всегда все) являются:
Расширения отладки, которые являются специфическими для проверки драйвера:
Драйверы проверки и драйверы графики
Windows графические драйверы в режиме ядра, такие как DLLs принтера и драйвера отображения, не могут вызывать непосредственно точку входа в пул. Распределение пула выполняется косвенно с помощью интерфейса драйвера графического устройства (DDI) для Win32k.sys. Например, EngAllocMem — это вызов, который драйвер графики вызывает для явного выделения памяти пула. Другие специализированные вызовы, такие как EngCreatePalette и EngCreateBitmap, также возвращают память пула.
Чтобы обеспечить одно и то же автоматическое тестирование для водителей графики, поддержка некоторых функций проверки водителей включена в Win32k.sys. Так как графические драйверы более ограничены, чем другие драйверы в режиме ядра, для них требуется только подмножество функций проверки драйвера. В частности, проверка IRQL и проверка I/O не требуется. Другие функции, а именно использование специального пула, случайный сбой выделения пула и отслеживание пула, поддерживаются в разной степени в разных графических вызовах DDI.
Случайные сбои поддерживаются для следующих функций вызова DDI графики:
Кроме того, для EngAllocMem поддерживается использование специального отслеживания пула и пула.
Для тестирования надежности следует использовать только параметр случайного отказа выделения. Использование этого параметра может вызвать отрисовку сообщений об ошибке, поэтому не следует использовать этот параметр с проверкой тестов для проверки правильности реализации драйвера графики (например, сравнивая вывод драйвера графики с эталонным изображением).
Менеджер по проверке драйверов (Verifier.exe)
Средство диспетчера проверки водителей (Verifier.exe) является предпочтительным способом создания и изменения параметров проверки водителей и сбора статистических данных из службы driver Verifier. Verifier.exe находится в папке %WinDir%System32 для каждой Windows установки.
Диспетчер проверки драйвера — это GUI, включенный в Windows для настройки проверки драйвера. Запустите диспетчер проверки водителей с помощью verifier.exe без каких-либо других коммутаторов командной строки. Всякий раз, когда включаются переключатели, используется версия утилиты на основе командной строки.
Чтобы помочь с настройкой драйвера-проверяемой, запустите verifier.exe /? из окна администратора CMD.
Состояние драйвера
На странице свойства Состояние драйвера вы можете получить изображение текущего состояния проверки состояния драйвера. Вы можете увидеть, какие драйверы обнаруживает проверяемая. Состояние может быть одним из следующих значений:
Выберите загон списка для сортировки списка по именам или статусу драйверов. В верхней правой области диалогового окна можно просмотреть действующие типы проверки. Состояние драйверов обновляется автоматически, если не переключаться на режим обновления вручную. Вы можете изменить скорость обновления с помощью кнопок радио в левом нижнем окне диалогового окна. Чтобы принудительно обновить состояние, выберите Update Now.
Если вы включаете флаг Специального пула и менее 95 процентов от общего распределения пула отправились в специальный пул, на этой странице отображается предупреждение. Это означает, что необходимо выбрать меньший набор драйверов для проверки или добавить больше физической памяти на компьютер, чтобы получить более широкое освещение проверки распределения пула.
Глобальные счетчики
На этой странице свойства показано текущее значение некоторых счетчиков, поддерживаемых driver Verifier. Нулевое значение для счетчика может указывать на то, что связанный флаг проверки драйвера не включен. Например, значение для счетчика Other/Faults указывает на то, что флаг моделирования низкого ресурса не включен. Вы можете отслеживать активность проверяемого, так как значения счетчиков обновляются автоматически по умолчанию. Вы можете изменить скорость обновления, перейти на ручное обновление или принудить к обновлению с помощью группы элементов управления в левом нижнем окне диалогового окна.
Отслеживание пула
На этой странице свойств показаны дополнительные статистические данные, собранные из driver Verifier. Все счетчики, показанные на этой странице, связаны с флагом отслеживания пула проверяемого. Большинство из них — счетчики для каждого драйвера, такие как текущие выделения, текущие выделенные bytes и так далее. Чтобы просмотреть счетчики для этого конкретного драйвера, необходимо выбрать имя драйвера из верхней комбинации.
Параметры
Эту страницу можно использовать для создания и изменения параметров проверки водителей. Параметры сохраняются в реестре, и необходимо перезапустить компьютер, чтобы параметры вступили в силу. Список можно использовать для просмотра установленных в настоящее время драйверов. Каждый драйвер может быть в одном из следующих штатов:
Вы можете выбрать один или несколько драйверов из списка и переключить состояние с помощью двух кнопок в списке. Вы также можете щелкнуть правой кнопкой мыши имя драйвера, чтобы отобразить контекстное меню, которое позволяет выполнять торги состоянием.
В нижней части диалогового окна можно указать больше драйверов (разделенных пробелами), которые необходимо проверить после следующей перезагрузки. Обычно этот контроль редактирования используется при установке еще не загруженного драйвера.
Если группа кнопок радио в верхней части списка настроена на проверку всех драйверов, список и кнопки Verify и Don’t Verify и управление редактированием недоступны. Это означает, что после следующего перезапуска все драйверы в системе проверяются.
Тип проверки можно установить с помощью флажков в правом верхнем окне диалогов. Вы можете включить проверку I/O на уровне 1 или на уровне 2. Проверка уровня 2 сильнее уровня 1.
Сохраните любые изменения параметров, выбрав Apply. На этой странице есть еще две кнопки:
После выбора Apply необходимо перезапустить компьютер, чтобы изменения вступили в силу.
Волатильные параметры
Эту страницу свойств можно использовать для немедленного изменения флагов проверки водителей. Можно только перенастраить состояние некоторых флагов проверки водителей. Список проверяемого драйвера изменить невозможно. После изменения состояния некоторых флажков выберите Применение для внесения изменений. Изменения вступает в силу немедленно. И они будут длиться до тех пор, пока вы не внести дополнительные изменения или пока не перезапустите компьютер.
Интерфейс командной строки
Вы также можете Verifier.exe из командной строки (дополнительные сведения введите verifier.exe/? в командной подсказке). В командной строке можно использовать несколько коммутаторов, например:
В следующем списке показаны наиболее часто используемые флаги командной строки:
Настройка параметров (флагов)
Значение — это номер hex (требуется префикс 0x), который представляет коллективное значение флагов, которые необходимо включить. Значение для каждого флага отображается в verifier /? выходе.
0x00000000: автоматическая проверка
0x00000001: Специальный пул
0x00000002: Проверка принудительного IRQL
0x00000008: Отслеживание пула
0x00000010: проверка I/O
0x00000020: обнаружение тупика
0x00000080: проверка DMA
0x00000100: проверка безопасности
0x00000800: различные проверки
0x00020000: проверка соответствия требованиям DDI
0x00000004: рандомизированное моделирование низких ресурсов
0x00000040: расширенная проверка I/O (только в Vista)
0x00000200: принудительное ожидание запросов на I/O
0x00000400. Ведение журнала IRP
0x00002000: проверка MDL Invariant для стека
0x00004000: проверка MDL invariant для driver0x000080000: задержка нечетких нечетких рамок Power framework
Например, включить только проверки специального пула, проверки I/O и разных проверок:
Чтобы включить все стандартные параметры (любой пример работает):
Настройка драйверов для проверки
Эта команда указывает определенный драйвер или драйверы для проверки. Предоставление дополнительных драйверов в списке, разделенных пробелами.
Эта команда проверяет все драйверы системы.
Настройка с помощью режима Volatile
Эта команда немедленно меняет флажки проверки и добавляет MyDriver1.sys для проверки.
Текущая статистика проверки запросов
Сброс текущего состояния проверяемого драйвера и счетчиков на стандартный выход.
Параметры проверки текущего запроса
Сброс текущих параметров проверки драйвера в стандартный выход.
Clear Verifier settings
Эта команда стирает все текущие параметры проверки драйвера.
Дополнительные сведения для разработчиков драйверов
В последующих разделах описываются дополнительные сведения о параметрах проверки водителей, которые могут быть интересны разработчикам драйверов. Эти параметры обычно не требуются ИТ-специалистами.
В этот раздел, описание метода или задачи включены действия, содержащие указания по изменению параметров реестра. Однако неправильное изменение параметров реестра может привести к возникновению серьезных проблем. Поэтому следует в точности выполнять приведенные инструкции. Для дополнительной защиты создайте резервную копию реестра, прежде чем редактировать его. Так вы сможете восстановить реестр, если возникнет проблема. Дополнительные сведения о том, как создать и восстановить реестр, см. в этой информации, как создать и восстановить реестр в Windows.
Чтобы включить driver Verifier путем редактирования реестра, выполните следующие действия:
Начните редактор реестра (Regedt32).
Откройте следующий раздел реестра:
HKEY_LOCAL_MACHINESYSTEMCurrentControlSetControlSession ManagerMemory ManagementVerifyDrivers
Изменить REG_SZ клавишу.
Установите ключ к именам драйверов, которые необходимо REG_SZ протестировать. Можно указать несколько драйверов, но использовать только один драйвер. Таким образом можно убедиться, что доступные ресурсы системы не будут преждевременно исчерпаны. Преждевременное исчерпание ресурсов не вызывает проблем с надежностью системы, но может привести к обходу некоторых проверок драйверов.
В следующем списке показаны примеры значений для REG_SZ ключа:
Уровень проверки драйвера можно указать в следующем ключе реестра:
HKEY_LOCAL_MACHINESYSTEMCurrentControlSetControlSession ManagerMemory ManagementVerifyDriverLevel
Значение ключа — это DWORD, представляющий коллекцию всех включенных флагов.
Источник
 Наиболее часто встречающиеся причины нестабильной работы видеокарты кроются в ее перегреве или неправильной работе драйвера. Допустим, если вы меняли настройки графической карты с помощью оверклокерского софта, то проблема перегрева практически очевидна. Определить ее наверняка можно даже по шуму вентилятора.
Наиболее часто встречающиеся причины нестабильной работы видеокарты кроются в ее перегреве или неправильной работе драйвера. Допустим, если вы меняли настройки графической карты с помощью оверклокерского софта, то проблема перегрева практически очевидна. Определить ее наверняка можно даже по шуму вентилятора.
В случае, когда ошибка происходит на уровне драйвера, попробуйте переустановить его, скачав с сайта производителя видеокарты более свежую ревизию микропрограммного обеспечения. После проделанных изменений перезагрузите компьютер.
Если проблема не устранена, можно проверить графическую карту на наличие ошибок. Для этого нажмите комбинацию клавиш «Win+R», введите в поле поиска команду «dxdiag» и нажмите «ОК». После запуска утилиты перейдите во вкладку «Монитор». Если в нижнем поле «Примечания» есть записи об ошибках, необходимо их устранить. В случае же, если запись гласит «Неполадок не найдено» — ваша видеокарта работает исправно.
Однако не стоит забывать, что многие ошибки могут возникать только под нагрузкой, поэтому стресс-тест графической платы лишним не будет. Для этого вы можете воспользоваться бесплатной утилитой FurMark. После запуска данной программы начните тест в режиме Full HD длительностью 15 минут. По окончании тестирования вам будет доступен текстовый файл с записями всех возникших ошибок.
ФОТО: William Hook/Flickr.com
Содержание
- Проверяем видеокарту на наличие ошибок
- 9 приложений для тестирования видеокарты
- AIDA64 Extreme Edition
- MSI Afterburner
- GeForce Experience
- FurMark
- 3DMark
- Video Memory Stress Test
- Unigine Heaven Benchmark
- GPU Shark
- Как проверить видеокарту после покупки
- Содержание
- Содержание
- Тестовые пакеты для прогрева
- Как тестировать с помощью FurMark
- Тестирование видеопамяти
- Тесты под разгоном
- Тест при помощи работы с видео
- Выводы
- Как провести тест видеокарты — Инструкция
- DxDiag
- Nvidia Inspector
- В компьютерной игре
- FurMark
- 3DMark
- Aida 64
- Заключение
- 6 лучших способов проверить какая видеокарта на компьютере и как проверить ее на исправность
- Как узнать какая видеокарта на компьютере в Windows 10
- Способ 1. Через диспетчер устройств
- Способ 2. Через средство диагностики DirectX
- Способ 3. Через сведения в системе Windows 10
- Как проверить видеокарту через специальные программы
- Способ 4. Через программу Speccy
- Способ 5. Через программу Gpu-Z
- Способ 6. Через программу Aida64
- Признаки неисправности видеокарты
- Как протестировать видеокарту на исправность
- Программа 1: Furmark
- Программа 2: OCCT
- Программа 3: Aida64
Проверяем видеокарту на наличие ошибок

Если во время работы за компьютером вы часто сталкиваетесь со сбоями графических приложений, необходимо проверить видеокарту на наличие возможных ошибок. Иногда причину можно установить визуально, но бывают случаи, когда не обойтись без дополнительного ПО.

 Наиболее часто встречающиеся причины нестабильной работы видеокарты кроются в ее перегреве или неправильной работе драйвера. Допустим, если вы меняли настройки графической карты с помощью оверклокерского софта, то проблема перегрева практически очевидна. Определить ее наверняка можно даже по шуму вентилятора.
Наиболее часто встречающиеся причины нестабильной работы видеокарты кроются в ее перегреве или неправильной работе драйвера. Допустим, если вы меняли настройки графической карты с помощью оверклокерского софта, то проблема перегрева практически очевидна. Определить ее наверняка можно даже по шуму вентилятора.
В случае, когда ошибка происходит на уровне драйвера, попробуйте переустановить его, скачав с сайта производителя видеокарты более свежую ревизию микропрограммного обеспечения. После проделанных изменений перезагрузите компьютер.
Если проблема не устранена, можно проверить графическую карту на наличие ошибок. Для этого нажмите комбинацию клавиш «Win+R», введите в поле поиска команду «dxdiag» и нажмите «ОК». После запуска утилиты перейдите во вкладку «Монитор». Если в нижнем поле «Примечания» есть записи об ошибках, необходимо их устранить. В случае же, если запись гласит «Неполадок не найдено» — ваша видеокарта работает исправно.
Однако не стоит забывать, что многие ошибки могут возникать только под нагрузкой, поэтому стресс-тест графической платы лишним не будет. Для этого вы можете воспользоваться бесплатной утилитой FurMark. После запуска данной программы начните тест в режиме Full HD длительностью 15 минут. По окончании тестирования вам будет доступен текстовый файл с записями всех возникших ошибок.
Источник
9 приложений для тестирования видеокарты
Сегодня мы поговорим о самых популярных программах, позволяющих тестировать работу видеокарт. Также можно провести сравнительный анализ выявленных результатов с идентичными моделями. Другими словами, у вас появится возможность выбрать наилучший вариант для своего компьютера либо ноутбука. А ещё вы сможете зафиксировать требуемые параметры для подключения «громоздких» игр и программ.
Если вы хотите изучить производительность компьютерной видеокарты, чтобы только проверить эффективность разгона, не забывайте, что сильно рискуете. Проходя тест, отслеживайте температурные показатели процессора, видеочипа и чипсета материнской платы. Если монитор демонстрирует более 100 градусов по Цельсию, останавливайте весь процесс (при отсутствии реакции со стороны термозащиты — если нет отключения ПК, синего экрана). Если перегреется, могут сломаться комплектующие.
AIDA64 Extreme Edition
Это профессиональное ПО, благодаря которому осуществляется мониторинг рабочего процесса видеокарты. Ключевая особенность —можно провести диагностическое исследование таких составляющих ПК, как материнская плата, оперативная память, центральный процессор, блок питания, а также жёсткий диск. Можно найти неполадки, сбои в самом устройстве через поисковую систему.

Есть возможность вычислить частоту кадров в секунду (FPS) в 3D-играх и приложениях. Доступно вычисление скорости, с которой вращаются вентиляторы, температурного показателя и напряжения графического адаптера. Важный момент — такое тестирование займёт до 10-ти минут. Очень жаль, но бесплатно пользоваться приложением можно не более одного месяца, далее за лицензионный ключ придётся заплатить 40$.
Возможности AIDA64 Extreme Edition:
MSI Afterburner
Мощнейшая утилита, с помощью которой можно разогнать видеокарты NVIDIA и AMD. Имеет 2-3 рабочих режима, включая предельную нагрузку на GPU. Доступен контроль напряжения питания, температурного лимита, охлаждающей системы. Есть функция разработки персональных профилей с подходящими конструкциями для аппаратов.

С помощью ПО можно проверить производительность и стабильность компьютера в 3D-играх (находится в графе с тестами GPU Stress Test). Можно записывать игровой процесс, делиться им в различных соцсетях — в Одноклассниках, Facebook, Twitter.
Основные нюансы MSI Afterburner:
GeForce Experience
Считается лучшим вариантом для обновления до новейших версий драйверов для видеоадаптеров GeForce. Возможна фиксация интересных игровых моментов. Имеет свой персональный облачный портал для хранения выше обозначенных записей без применения внутренней компьютерной памяти. Если пользоваться технологией GameStream, возможна трансляция контента на каналы YouTube Live в высоком разрешении, допустим — 2K и 4K.

Важный момент: искать и обновлять драйвера вручную не нужно — заложен автоматический режим. Вы просто нажимаете кнопку подтверждения. Имеются и разные инструменты для разгона видеокарты, проверки стабильности её работы в играх и приложениях.
Ключевыми достоинствами GeForce Experience считаются:
FurMark
Это программа-тест для видеокарты. Ещё она показывает, насколько стабилен графический процессор. Оснащена специализированными инструментами Xtreme Burn-in Test (помогают проверять систему охлаждения). Для запуска можно воспользоваться командной строкой, функционирующей в стандартном либо оконном формате.

У рассматриваемой нами программы весьма уникальный рабочий принцип: при нагрузке видеокарты вы в широкоформатном режиме смотрите, как на рабочем столе появляется «волосатый бублик», крутящийся по сторонам. Ещё он оснащён температурным датчиком. Прокрутка возможна, пока не остановишь кнопкой «Стоп» (или пока не появится синий экран). Для запуска полноценного теста нужно хотя бы 2-3 часа.
Ещё при помощи утилиты Фурмарк доступна настройка характеристик экранного разрешения и графического сглаживания. Выкладывает детальные сведения про итоги контроля, причём отдельным файлом. Необходимо упомянуть и о сочетании утилиты практически с любой моделью NVIDIA GeForce и AMD Radeon. Фиксирует температурный показатель видеокарты в режиме онлайн. Им очень удобно управлять, минимальное количество условий, комфортный интерфейс (хотя для реализации применяется английский язык).
Основные плюсы FurMark:
3DMark
Программа тестирует видеокарту и процессор ПК. Извлечённые результаты можно сравнить с иными GPU и CPU. Можно настроить характеристики техники при контакте с графикой.

Важный момент — утилита занимает довольно много места. Кроме того, она предъявляет серьёзные требования к ресурсам системы, но продвинутые бенчмарки её популяризируют.
Основные функции 3DMark:
Является специализированной программой, характеризующей работоспособность клиентской видеокарты. Фиксируются детальные параметры графической подсистемы, возможен контакт с платами ATI, Radeon, NVIDIA, Intel. Позволяет вычислять объём, разрядность шины и тип видеопамяти. Фиксирует температурный показатель в режиме онлайн. Демонстрирует, с какой скоростью вращается вентилятор. Можно ознакомиться с итогами исследования видеокарты (находятся на жёстком диске либо облачном сервисе).

Video Memory Stress Test
Позволяет побитово исследовать видеопамять и определить имеющиеся неполадки. Проверить можно за 15 минут — в зависимости от объёма находящейся в карточке видеопамяти. А ещё можно создать загрузочный диск, чтобы диагностировать технику, не загружая Windows.

Приложение обладает такими плюсами:
Unigine Heaven Benchmark
Считается лучшим бенчмарком для аппаратов, поддерживающих DirectX 11. Доступно тестирование видеокарты ноутбука или PC в 3D-режиме.

Можно разрабатывать пресеты для проведения сравнительного анализа устаревших тестов с обновлёнными. Если софт запущен впервые, вас ожидает оригинальный дизайн с удобными подсказками.
Основные плюсы Unigine Heaven Benchmark:
GPU Shark
Удобная программа для исследования работоспособности видеокарты. Через софт можно ознакомиться со сведениями о разных параметрах вашего прибора. Речь идёт о наименовании, кодовом имени, идентификаторе, драйверной версии, типаже видеопамяти, текущей температуре графического ядра и тому подобном.

Основные характеристики GPU Shark:
Источник
Как проверить видеокарту после покупки


Содержание
Содержание
Современная видеокарта представляет собой отдельное вычислительное устройство. В нем есть собственная оперативная память, процессор, подсистема питания и множество других элементов, которые должны работать как швейцарские часы. При покупке новой видеокарты или б/у необходимо быть уверенным в 100% исправности всех компонентов. Именно этим мы и займемся в этой статье — научимся тестировать видеокарты для выявления возможных дефектов.
Тестовые пакеты для прогрева
Работа видеокарты под нагрузкой поможет найти дефекты или убедиться в исправности. Мы будем использовать несколько программ, которые создают искусственную нагрузку на чип и память. Для проверки графического чипа используем FurMark — это один из самых показательных стресс-тестов для любого ГПУ.
Как тестировать с помощью FurMark
В главном меню программы доступно несколько режимов тестирования. Есть готовые прессеты с предустановленными настройками и разрешением для тестирования. Рекомендуется выбрать разрешение вручную, в котором вы хотите протестировать видеокарту. Чем больше разрешение, тем больше памяти задействуется при запуске теста. Но здесь важно понимать, что если вы тестируете бюджетную карту в разрешении 4К, то из-за низкой частоты кадров вам будет сложно оценить, как ведет себя видеокарта под нагрузкой. Поэтому для бюджетных и ГПУ среднего сегмента лучше использовать разрешение Full HD 1920х1080 или ниже.

После запуска кнопки «GPU stress test» на экране появляется сложная геометрическая фигура с миллионами мелких подвижных деталей. Тестер должен обращать внимание на:
Если с первыми двумя пунктами все понятно, то о последнем нужно поговорить более детально. Дело в том, что каждая модель видеокарты имеет разную систему охлаждения. Это может существенно влиять на температуры в тесте с разбросом в 20 градусов между видеокартами одной серии, но с разной системой охлаждения.

Но все же можно опираться на усредненные цифры. К примеру, какая-нибудь одновентиляторная видеокарта со скромным радиатором может греться до 80–85 градусов под нагрузкой, и это будет нормальным показателем для нее. Но если вы тестируете модель с монструозной системой охлаждения и температура переваливает за 85, то это может быть поводом для опасений и возврата карты магазину или отказа от покупки конкретного экземпляра, бывшего в употреблении.
Чтобы достичь пиковых температур, необходимо прогревать видеокарту не менее 10 минут в закрытом корпусе. Если у вас 60–73 градуса – это отличный результат. 75–84 градуса — все еще неплохо. Как только температура переваливает за 85 градусов, нужно держать ухо в остро и обращать внимание на детали. Проверьте, насколько хорошо продувается корпус, работают ли все вентиляторы в системе охлаждения видеокарты. Если все в порядке и даже при открытой стенке корпуса температура остается столь же высокой, то это будет поводом вернуть товар продавцу.
Очень часто артефакты на экране начинают появляться только при нагреве чипа. В обычном режиме использования или даже при запуске некоторых игр их может быть и не видно, т.к. температура чипа может быть все еще далекой от проблемной.
Если у видеоадаптера истек гарантийный срок и вы наблюдаете сильный нагрев, то вам поможет гайд по обслуживанию видеокарты.
Тестирование видеопамяти
Если отрыть статистику загрузки видеопамяти при тестировании FurMark, то можно удивиться низкой загрузкой контроллера памяти и малым количеством используемой видеопамяти. Чтобы протестировать видеопамять, нам понадобиться другой пакет программ. Им пользуются мастера по ремонту компьютерных комплектующих. Это программа Nvidia MATS/MODS, которая запускается из-под загрузочной флешки.
Интерфейс представлен командной строкой. Загрузившись с флешки, пользователю нужно ввести команду:
Программа быстро загрузит все необходимые патчи. После этого вводим команду:

Тест будет длиться около 2–3 часов в зависимости от объема видеопамяти. После появления большой зеленой надписи «PASS» нужно ввести команду:
Утилита откроет результаты тестирования и покажет количество ошибок, возникших на конкретных чипах памяти. Если видеопамять исправна, то ни в одной из колонок не должно быть ошибок.

Тесты под разгоном
Для этого нам понадобится программа MSI Afterburner. Утилита позволяет изменять частоту работы видеопамяти и процессора, а также регулировать вручную обороты кулеров, изменять энергопотребление.
На большинстве видеокарт можно безболезненно разогнать ГПУ на 50 МГц, сдвинув ползунок в параметре Core Clock в соответствующее положение или прописав значение вручную. Также можно разогнать и память. В зависимости от модели, к базовой частоте видеопамяти можно смело прибавить 400 МГц. Разные модели могут поддерживать разгон и на 1000 МГц. Не бойтесь перестараться. Если будет перебор, то драйвер сбросит избыточную частоту и выдаст ошибку при тестировании.

Результаты можно интерпретировать точно так же, как и со стоковыми значениями. Разница будет лишь в том, что температура при разгоне может повыситься на 5–10 градусов. При грамотном разгоне стабильность работы видеокарты не должна каким-либо образом ухудшиться.
Тест при помощи работы с видео
Еще одним показательным инструментом для тестирования видеокарты является рендеринг видео. Такие программы как Adobe Premiere или DaVinci Resolve позволяют проверить стабильность работы видеокарты при обработке видеофайлов. Создайте любой проект, набросайте в него видео и различных эффектов, чтобы рендеринг длился не мене 10 минут. Если программа успешно создала видеофайл и во время рендеринга не было никаких ошибок, то это будет еще одним подтверждением хорошей работоспособности оборудования.
Если у вас нет вышеперечисленных программ, используйте любой бесплатный видеоредактор или видеоконвертер. Попробуйте создать или декодировать несколько файлов, чтобы видеокарта могла проработать не менее 10 минут.
Еще один простой вариант проверки — предварительно запустить видео с высоким битрейтом и высоким разрешением, например в 4К. Просмотрите видеоролик в течение нескольких минут и обратите внимание, не появляются ли на мониторе артефакты или «подтормаживания».
Выводы
Эти достаточно несложные в работе инструменты позволяют практически на 100% исключить любые неисправности в оборудовании. Следите за температурами во время тестирования, появлением артефактов и будьте терпеливы при проверке памяти при помощи Nvidia MATS/MODS.
Источник
Как провести тест видеокарты — Инструкция
Скорость работы современных компьютерных игр сильно зависит от производительности видеоадаптера. Оценить ее поможет тест видеокарты в специальной программе. Не помешает такая диагностика и при покупке с рук б/у устройства, чтобы оценить состояние видеопамяти и графического процессора. Рассмотрим лучшие программы для проверки видеокарты – от простых утилит до серьезных инструментов.
![]()
DxDiag
Быстрее всего провести проверку видеокарты на работоспособность с помощью встроенной в Windows утилиты DxDiag. Она устанавливается вместе со средством DirectX, управляющим графикой в приложениях. Доступна в Windows 7, 8 и 10, для вызова зажмите Win+R и впишите команду dxdiag.
![]()
На вкладке «Экран» вы увидите точные параметры видеоадаптера. Проверьте поле «Примечания», там будут перечислены неисправности или указано их отсутствие. При этом DxDiag покажет только очевидные сбои, которые выявляются в обычном режиме работы.
Nvidia Inspector
Видеокарты Nvidia удобно тестировать утилитой Nvidia Inspector. Она показывает подробные характеристики устройства, позволяет отслеживать частоту GPU и работу системы охлаждения, изменять напряжение и вращение вентилятора, разгонять оборудование. Работает в Windows 7, XP и выше, установка не требуется.
![]()
Проверка видеокарты в Nvidia Inspector не включает тестирования, утилита выдает статистическую информацию.
В компьютерной игре
Проверку видеокарты на производительность вы можете произвести в компьютерной игре с современной графикой. Она максимально нагрузит устройство, после чего можно оценить его работоспособность. Перед тем, как проверить производительность видеокарты, установите программу GPU-Z. Это приложение контролирует важный параметр – температуру под нагрузкой.
Скачайте и запустите GPU-Z, в нижнем левом углу установите модель видеоадаптера. Программа покажет подробные сведения о видеопамяти, версии DirectX, шейдерах, драйвере. Зайдите во вкладку «Sensors» и посмотрите на поле «GPU Temperature» – это текущая температура графического адаптера. Дважды щелкните на этом значении, чтобы показать максимальное – в уголке появится подпись Max.
![]()
Теперь запустите любимую игру, не закрывая GPU-Z. Поиграйте 30-40 минут и проверьте показатель температуры – он не должен превышать 90-95 градусов. Если при тестировании значение поднялось выше 100, устройство находится не в лучшем состоянии.
FurMark
Настоящий стресс тест видеокарты проводит программа FurMark. Эта бесплатная утилита максимально разгоняет адаптер, оценивая его стабильность и производительность. Как проверить видеокарту на работоспособность в FurMark:
![]()
У исправного устройства температура не превысит 100 градусов. При более высоких показателях на экране появятся цветные артефакты, компьютер перезагрузится, отключится видеодрайвер.
При успешном завершении тестирования видеокарты на ошибки вы увидите окно с основными показателями – параметры ноутбука или ПК, максимальная температура, FPS. Для сравнения показателей с характеристиками пользователей аналогичных устройств, кликните на «Submit». Запустится браузер с таблицей, в которой вы оцените свое количество баллов.
Если диагностика видеокарты в FurMark окончилась неудачно, попробуйте устранить неисправность. Осмотрите устройство, если на радиатор налипла пыль – удалите его ватными палочками или сдуйте сжатым воздухом. Обновите термопасту на чипе самостоятельно или обратитесь в сервисный центр.
3DMark
Знаменитая программа для диагностики видеоадаптеров, которой пользуются не только геймеры, но и сами производители устройств. Ее результаты считаются эталоном и оцениваются при составлении рейтингов. Приложение платное, но есть и бесплатная версия с ограниченным количеством тестов, которой вполне хватает для личного использования.
3D Mark умеет диагностировать как устройства на компьютере Windows 10 и других версиях, ноутбуках, так и графические возможности смартфонов и планшетов на Android и iOS. Версия 3D Mark 11 предназначена для проверки видеокарт с DirectX 11.
![]()
Как протестировать видеокарту в 3D Mark: запустите программу и наблюдайте за ходом тестов. Приложение оценит поведение графического адаптера и процессора под разными типами нагрузок. Через 10-15 мин тестирование окончится, его результаты будут отображены в браузере. Их сразу можно сравнить с данными других пользователей.
Aida 64
Программа Aida 64 оценивает производительность компьютера в целом – параметры видеоадаптера, процессора, жесткого диска. Доступно проведение стресс-тестов для диагностики стабильности компонентов. Как проверить видеокарту на исправность в Aida 64: в приложении зайдите в меню «Tools», оттуда запустите «System stability test». В параметрах установите галочку напротив «Stress GPU» для тестирования видеокарты.
![]()
Отслеживайте рост температуры в течение 10 минут. У исправного устройства она не должна превысить 90-95 градусов.
Стабильность системы способна оценить программа OCCT. Она используется для разгона видеокарт и оценки возможного вреда от перегрузки устройства. OCCT выводит показатели частоты, напряжения, температуры, строит и сохраняет графики изменения параметров. Работает с версиями DirectX 9 и 11.
Как проверить работоспособность видеокарты в OCCT: зайдите во вкладку GPU и пропишите настройки:
![]()
Во время тестирования вы будете видеть текущее количество FPS и температуру видеоадаптера. В конце выводится сводная таблица итоговых значений параметров. Если в поле Errors указан 0, значит ошибок в процессе проверки не возникло.
Заключение
Мы разобрались, как проверить видеокарту на компьютере. Для быстрой проверки исправности устройства можно воспользоваться встроенным в Windows средством. Если вы хотите провести серьезное тестирование под нагрузкой – выбирайте из FurMark, 3D Mark и OCCT, которые помогут оценить производительность и диагностировать ошибки.
Источник
6 лучших способов проверить какая видеокарта на компьютере и как проверить ее на исправность
Здравствуйте. Когда я прихожу на заявку с проблемой видеокарты на компьютере, то я в первую очередь проверяю какая модель видеокарты установлена в системном блоке. Проверяю установлен ли видео драйвер и делаю тест на работоспособность видеокарты.
В этой статье я расскажу, как проверить видеокарту на компьютере с Windows 10: как узнать модель, какие симптомы неполадок встречаются и как протестировать на исправность.
Как узнать какая видеокарта на компьютере в Windows 10
Проверить какая видеокарта стоит в компьютере можно несколькими способами.
Способ 1. Через диспетчер устройств
Чтобы узнать модель видеокарты в Windows 10, нужно зайти в Диспетчер устройств. Нажмите WIN+X выберите из списка Диспетчер устройств.
 Нажимаем Win+X на Windows 10
Нажимаем Win+X на Windows 10
В диспетчере устройств откройте — Видеоадаптеры.
Здесь указана модель видеокарты, в моем случае — это Nvidia Geforce GTS 250.
 Диспетчер устройств — видеокарта
Диспетчер устройств — видеокарта
Если вместо модели видеокарты, будет написано Базовый видеоадаптер, то значит не установлен видео драйвер.
В этом случае, чтобы узнать какая видеокарта, воспользуйтесь программой Aida64 — смотрите способ 6.
 Диспетчер устройств— не установлен драйвер на видеокарту
Диспетчер устройств— не установлен драйвер на видеокарту
Способ 2. Через средство диагностики DirectX
Нажмите одновременно Win+R.
 Горячие клавиши Win+R
Горячие клавиши Win+R
В открывшемся окне впишите dxdiag и нажмите Ок.
 dxdiag — запуск DirectX
dxdiag — запуск DirectX
Появится Средство диагностики DirectX. Перейдите на вкладку Экран, где будет название видеокарты.
 Средство диагностики DirectX
Средство диагностики DirectX
Внизу окна обратите внимание на примечание: неполадки не найдены. Это говорит об исправности видеокарты.
Способ 3. Через сведения в системе Windows 10
Также нажимаете Win+R, в строке вписываете msinfo32.exe и нажимаете Ок.
 msinfo32.exe — запуск сведений о системе
msinfo32.exe — запуск сведений о системе
В окне сведения о системе, переходите Компоненты — Дисплей. Справа увидите в значении название видеокарты.
 Сведения о системе — компоненты — дисплей — видеокарта
Сведения о системе — компоненты — дисплей — видеокарта
Как проверить видеокарту через специальные программы
Способ 4. Через программу Speccy
Скачайте и установите программу — Speccy
Запустите и смотрите пункт Graphics — увидите модель видеокарты и ее температуру.
 Программа Speccy
Программа Speccy
Способ 5. Через программу Gpu-Z
Я покажу на примере русской версии. В самом верху программы увидите название видеокарты.
 Программа для проверки видеокарты GPU-Z
Программа для проверки видеокарты GPU-Z
Важно! Все предыдущие способы, как узнать модель видеокарту, сработают в случае, если у вас уже установлен видео драйвер.
Способ 6. Через программу Aida64
Если у вас не установлен видео драйвер, то в этом случае, проверить какая видеокарта стоит в компьютере, можно при помощи Aida64 — скачать с оф. сайта.
Запустите Aida64, перейдите в раздел Дисплей — Видео PCI/AGP. В описании устройств увидите свою видеокарту.
 Программа для диагностики железа Aida 64
Программа для диагностики железа Aida 64
Теперь вы знаете несколько способов, как можно узнать модель своей видеокарты. После этого можно скачивать с интернета нужный видео драйвер и установить его.
Если же видео драйвер не устанавливается или во время установки драйвера пропало изображение, то стоит протестировать видеокарту на исправность.
Признаки неисправности видеокарты
Основные симптомы неисправности видеокарты:
Если на мониторе искажается цвет: например вместо белого цвета отображается фиолетовый, то это может быть из-за плохого контакта видеокабеля.
Отсоедините кабель подключенный на видеокарте, заново подключите обратно. Если не помогло, читаем дальше.
 Цвет на экране искажен, вместо белого —фиолетовый
Цвет на экране искажен, вместо белого —фиолетовый
Второй причиной указывающей на неисправность видеокарты — это самопроизвольное отключение компьютера. Это происходит из-за перегрева видеокарты.
Проверьте в первую очередь температуру видеокарты и крутятся ли вентиляторы на ней. Как проверить температуру читайте дальше.
Если нужна помощь в диагностике неполадки компьютера, то оставьте заявку — оформить заявку и вступайте в группу ВК — https://vk.com/ruslankomp Для подписчиков группы 10% скидка.
Третьей причиной неисправности видеокарты — это появление артефактов, то есть ряби на экране, как показано на рисунке ниже.
 Неисправность видеокарты — рябь на экране
Неисправность видеокарты — рябь на экране
Если вы наблюдаете что-то подобное у себя на экране, значит точно проблема в видеокарте.
В этом случае нужно проверить конденсаторы на плате, если есть вздутые, нужно их поменять. Если замена конденсаторов на помогла, значит дело в отвале видео чипа.
Если видеокарта показывает без ряби, но при запуске игры, компьютер перезагружается, то ее нужно протестировать.
Как протестировать видеокарту на исправность
В случае подозрения неисправности видеокарты я использую три программы для теста.
Программа 1: Furmark
Программа для нагрузки видеокарты и проверки на исправность — скачать Furmark
Установите и запустите программу, нажав кнопку GPU stress test. Выйдет предупреждение, нажмите GO!
 Запуск программы Furmark для проверки на исправность видеокарты
Запуск программы Furmark для проверки на исправность видеокарты
Запустится тест. Смотрите за температурой внизу окна. Через минуты 2-3 температура поднимется и должна выровняться. Она не должна превышать 80-90 градусов. Если превышает, значит видеокарта перегревается.
В этом случае нужно проверить вращение вентилятора, почистить от пыли и заменить термопасту.
 Тест видеокарты на исправность с помощью Furmark
Тест видеокарты на исправность с помощью Furmark
Если во время теста, тест прервется и компьютер перезагрузится — это говорит о неисправности видеокарты. Такую видюху лучше поменять.
Программа 2: OCCT
Эта программа лучшая для проверки всей системы в целом, а не только видеокарты — скачать OCCT с оф. сайта
Для проверки видеокарты, запустите OCCT, выберите вкладку 3D и нажмите кнопку запуск.
 Запуск программы OCCT — вкладка 3D
Запуск программы OCCT — вкладка 3D  Тест видеокарты в программе OCCT
Тест видеокарты в программе OCCT
В зависимости от модели видеокарты, рабочая температура должна быть от 55 до 70 градусов. Перегрев считается, если температура превышает 80-90 градусов.
Программа 3: Aida64
Стресс тест видеокарты можно провести с помощью Aida64 — скачать Aida64
Нагружаю видеокарту и смотрю на сколько повышается температура, для этого:
В моем случае температура графического процессора в норме 52 градуса.
Если температура будет постоянно расти и превысит 80-90 градусов, значит нужно ее чистить от пыли, заменить термопасту и проверить вентиляторы на вращение.
Если вам нужна моя помощь, то вступайте в мою группу Вконтакте — https://vk.com/ruslankomp и оставляйте заявку на — удаленную диагностику. Для подписчиков группы 10% скидка.
 Услуги по компьютерной помощи — оставьте заявку в группе VK
Услуги по компьютерной помощи — оставьте заявку в группе VK
Источник
Проверить видеокарту на ошибки можно несколькими способами. Во-первых, используя встроенный в Windows инструмент проверки графической карты, а во-вторых c использованием специальных программ стресс-тестов.
Если вам приходится сталкиваться с проблемами при работе на компьютере с графическими приложениями, например, графическими редакторами, или при игре в игры, где видеокарта, как известно является наиважнейшим элементом, то вам непременно приходила в голову мысль о том, что все сбои происходят из-за видеокарты. И скорее всего вы задавались вопросом – как проверить видеокарту на ошибки. Сегодня мы расскажем о том, как это можно сделать в домашних условиях не прибегая к помощи специалистов.
В ряде случаев неисправность видеокарты можно выявить визуально, просто осмотрев ее, однако чаще всего визуальный осмотр не выявляет никаких видимых неисправностей и тогда приходится прибегать к использованию дополнительного программного обеспечения для проверки видеокарты на ошибки. В этой статье речь пойдет об одной из бесплатных программ, которая поможет вам быстро разобраться с возникающей проблемой.
В нашей, в частности моей практике, наиболее часто проблемы с видеокартой возникают из-за ее перегрева при работе, или при неправильной работе драйвера видео адаптера.
Предположим вы недавно меняли настройки графической карты, используя для этого какой-либо оверлокерский софт, в таком случае причина нестабильной работы видеокарты очевидна – где-то вы переборщили, или наоборот. Кроме того, если видеокарта начала работать нестабильно после использования специального софта для ее настройки, то скорее всего понять это можно по шуму вентилятора. Если же вы не выполняли не каких настроек графического адаптера, то возможно причиной сбоев является драйвер, чтобы убедиться в этом, а возможно и устранить неисправность, попробуйте переустановить драйвер видеокарты, предварительно скачав его с сайта разработчика карты. После установки или обновления драйвера обязательно перезагрузите свой ПК.
В случае, когда вышеописанные варианты устранения проблем с графической картой не помогли, и она продолжает работать нестабильно, то тогда видеокарте необходима проверка на ошибки. Чтобы выполнить проверку видеокарты на ошибки выполните следующие действия.
- Нажмите у себя на клавиатуре сочетание клавиш “Win+R”. В открывшемся окне “Выполнить” введите команду “dxdiag” и щелкните по клавише “Enter”.
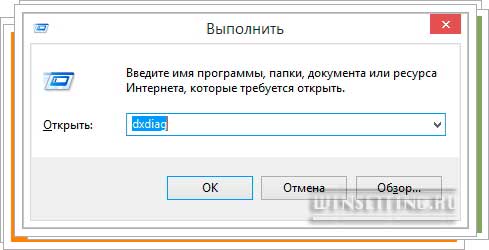
- На вашем экране появится сообщение утилиты “Средство диагностики DirectX”, где вам будет предложено выполнить проверку цифровой подписи у используемых драйверов.
 Щелкните по “Да”, если данная проверка вам нужна, в противном случае кликните по “Нет”. В открывшемся диалоговом окне программы перейдите во вкладку “Экран”.
Щелкните по “Да”, если данная проверка вам нужна, в противном случае кликните по “Нет”. В открывшемся диалоговом окне программы перейдите во вкладку “Экран”.
- Если во вкладке “Экран”, в низу, в поле “Примечание” вы увидите список ошибок, это будет говорить о том, что их необходимо устранить, чтобы видеокарта работала без сбоев. При этом не стоит забывать один важный момент: в этом поле ошибок может и не быть!
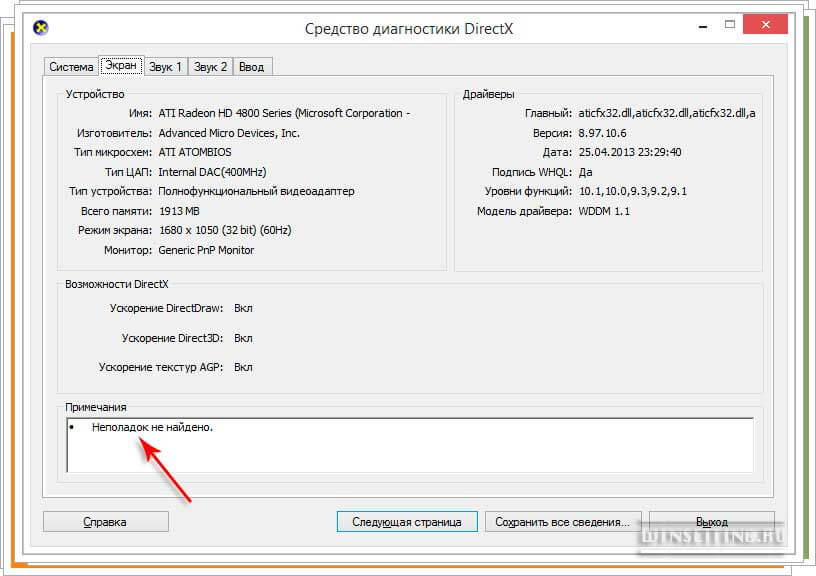
Учитывайте тот момент, что проверка видеокарты на ошибки выполнялась без нагрузки. Поэтому мы рекомендуем проверить работу видеокарты под нагрузкой, благо для этого существует отличный и самое главное бесплатный бенчмарк для графической платы FurMark, скачать который вы можете с нашего сайта или с сайта разработчика программы.
При покупке видеокарты важно быть уверенным в её работоспособности. Поэтому будет полезно её проверить. Иногда в процессе работы могут возникнуть подозрения о том, что она неисправность в этом случае также потребуется провести проверку.
Зачем проверять видеокарту на ошибки
Поводом, который заставляет насторожиться, является появление артефактов на экране. Они могут выглядеть как подёргивания изображения, точки, квадраты. В некоторых случаях часть экрана меняет цвет, а затем восстанавливает нормальное изображение.
Для того, чтобы начать проверку, нужно обратить внимание на то, как работает кулер. Если он неисправен, то это приведёт к перегреву. При осмотре электронной платы нужно проверить не вздулись ли конденсаторы, Также нужно проверить подключение кабелей. Иногда имеет смысл поставить видеокарту на другой компьютер и проверить, как она на нём будет работать.
Как узнать, какая видеокарта установлена на ПК
В Windows имеются встроенные средства диагностики. Для того, чтобы ими воспользоваться, надо сделать следующее:
- Нужно открыть диспетчер устройств. Для этого достаточно кликнуть правой клавишей мыши по кнопке «Мой компьютер».
- В открывшемся меню кликают по строке «Диспетчер устройств».

- Нужно найти раздел, относящийся к видеоадаптерам и кликнуть левой кнопкой мыши по нему. Если можно увидеть марку видеокарты, значит драйвер установлен и работает правильно.

Для проверки можно использовать встроенную утилиту DxDiag. Для её запуска можно воспользоваться комбинацией клавиш Win+R. В открывшееся окно вводят название программы и подтверждают ввод.
После запуска переходят на вкладку «Преобразователь», где имеется полная информация об используемой видеокарте, в том числе её название. При запуске утилиты видеоплата начинает автоматически проверяться на наличие ошибок. В окне «Примечания» будет отображён результат проверки.
Проверка видеокарты на ошибки с помощью программ
Простой способ проверить работоспособность видеокарту состоит в использовании специализированного приложения. Далее рассказано о наиболее распространённых и эффективных приложениях такого типа.
| Наименование | Описание | Рейтинг |
| Aida 64 | Качественная программа, предоставляет надёжные и разнообразные тесты. | ★★★★★ |
| Furmark | Специализированная программа, предоставляет надёжные и разнообразные тесты. | ★★★★★ |
| 3D Mark | Качественная программа для тестирования видеокарт. | ★★★★★ |
| AtiTool тест | Специализированная программа для тестирования некоторых типов видеокарт. | ★★★★★ |
| OCCT | Программа проводит ограниченное тестирование некоторых типов видеокарт. | ★★★★★★ |
Aida 64
С помощью этой видеокарты можно тестировать не только видеокарту, но и другое оборудование. Скачать приложение можно на сайте.
Перед началом тестирования нужно определить температуру карты. Она не должна превышать 45 градусов. Если это не так, то проведение теста может привести к поломке видеокарты.

Проверить температуру можно при помощи AIDA 64. Для этого в главном меню программы открывают раздел «Компьютер». Затем переходят на вкладку «Датчики». На открывшемся экране будет отображено значение температуры.
Для выполнения проверки делают следующие действия:
- В меню переходят в раздел «Сервис».
- Нажимают на «ТестGPGPU».
- Среди доступного для тестирования оборудования выбирают видеокарту.
- Кликают по клавише «Start Benchmark».
- После завершения проверки её результаты могут быть сохранены в текстовый файл.
В этом приложении предусмотрена возможность проведения стресс-теста. Для этого нужно выполнить такие шаги:
- Заходят в раздел «Сервис».
- Выбирают кнопку «Тест стабильности системы».
- В строке «Stress GPU» надо поставить галочках. В остальных пунктах пометки должны быть сняты.
- После нажатия на кнопку «Start» начнётся проведение теста. Его длительность составляет примерно 30 минут.
Если в процессе испытания плата начнёт перегреваться, на экране появится специальное сообщение. В таком случае тест рекомендуется прекратить.
Можно проверить на образование артефактов.
Используется эффективный стресс тест.
Мощная программа, обеспечивающая надёжную и качественную проверку.
Доступно тестирование различного оборудования.
Итого
10
Качественная программа, предоставляет надёжные и разнообразные тесты.
Furmark
Эта программа считается одной из самых лучших для тестирования. Для тестирования создаётся предельная нагрузка на видеокарту. Это необходимо для проверки работы видеокарты в стрессовых условиях.

При проверке можно определить максимальное энергопотребление, уровень шума, скорость нарастания температуры. Проверка с помощью этого теста даёт возможность определить, стабильна ли карта. Если возникнут проблемы, о них можно будет узнать по появлению артефактов на изображении или по возникновению экранов BSOD.
При проведении теста нужно непрерывно контролировать показатели. Это важно в том случае. Если в результате проверки карта начнёт интенсивно греться. В этой ситуации тест нужно прекратить.
Программу можно получить на официальном сайте. При этом можно будет воспользоваться самой последней версией программы. Установка происходит обычным образом. При этом надо просто следовать указаниям инсталлятора.
Перед началом работы требуется установить нужные настройки. Для этого выбирают разрешение экрана, оконный или полноэкранный режим работы и устанавливают другие параметры. Если нет желания вникать в них, можно запустить тест со стандартными параметрами.
Во время тестирования на экране можно увидеть график изменения температуры. В исправной карте она сначала увеличивается, а потом остаётся стабильной. В неисправной — быстро растёт.
Можно проверить на образование артефактов.
Используется эффективный стресс тест.
Мощная программа, обеспечивающая надёжную и качественную проверку.
Итого
9.5
Специализированная программа, предоставляет надёжные и разнообразные тесты.
3D Mark
Скачать приложение можно по ссылке. Эта программа позволяет использовать несколько тестов видеоадаптера. Их можно запускать пакетом или выбрать те, которые нужны сейчас.
В процессе проведения тестирования на экране можно увидеть игровые ролики. Искажения во время тестирования можно наблюдать непосредственно на экране. При наличии артефактов можно утверждать, что видеокарта неисправна. Иногда их возникновение является следствием перегрева. Если исправить охлаждение, то такие проблемы могут прекратиться.

Состав используемых тестов зависит от целей проверки. Для того, чтобы оценить производительность, достаточно провести только одно тестирование. При выборе тестов нужно учитывать, для определения каких характеристик они предназначены.
При выборе подходящего варианта нужно учитывать, что не всегда последнюю версию программы нужно использовать для проверки старых карт. Во время проверки нужно следить за температурой и при малейших признаках перегрева прекращать процедуру тестирования. Эта проблема особенно важна в ноутбуках, где видеокарты могут греться очень сильно.
Мощная программа, содержащая большое количество разнообразных тестов
Используется эффективный стресс тест.
Можно выбрать различные наборы тестов в зависимости от цели проверки.
Для старых карт требуется подбирать прежние версии программы.
Итого
9
Качественная программа для тестирования видеокарт.
AtiTool тест
Эта программа предназначена для работы не только с картами ATI, но и с Nvidia или Radeon. Принцип работы состоит в том, что она создаёт нагрузку и измеряет то, как меняются характеристики. Проверка длится в течение 15-20 минут. Программу можно скачать с сайта .
Перед началом проверки рекомендуется установить последние версии драйверов. Во врем тестирования в главном окне утилиты будут отображены температура и частота видеочипа. После нажатия на кнопку «3DView» начинается проверка. При этом на экране появится изображение куба с ворсинками для проведения рендеринга. Если на изображении видно много жёлтых точек, это означает, что у видеокарты проблемы.
 В этом случае нужно проверить, как производится охлаждение. При необходимости нужно заменить термопасту и отремонтировать вентилятор. Если проблема не устранена, значит неисправна видеокарта. Появление надписи об окончании означает, что тест проведён успешно.
В этом случае нужно проверить, как производится охлаждение. При необходимости нужно заменить термопасту и отремонтировать вентилятор. Если проблема не устранена, значит неисправна видеокарта. Появление надписи об окончании означает, что тест проведён успешно.
Доступна проверка образования артифактов изображения. Для её запуска требуется нажать на «Scan for Artifacts». При отсутствии проблем в нижней части экрана появится надпись «No errjrs for…». Если артефакты будут обнаружены, то программа подаст звуковой сигнал. Время тестирования составляет 20 минут или больше.
Можно проверить на образование артефактов.
Используется эффективный стресс тест.
Может работать не со всеми версиями видеокарт.
Небольшое количество тестов.
Итого
7.5
Специализированная программа для тестирования некоторых типов видеокарт.
OCCT
Скачать можно на сайте. Программа не требует проведения инсталляции. Её достаточно скачать и распаковать. Эта программа выполняет стресс тест. При этом пользователь может контролировать параметры видеокарты.
В этом приложении присутствуют тесты для процессора и видеокарты. Выполняя тест для GPU можно сделать дополнительные настройки. Характеристики картф можно увидеть в окне «Мониторинг».
Эта программа демонстрирует значения, полученные от внутреннего теплового датчика GPU, показывает скорость вращения вентилятора, характеристики питания платы. Эта программа узкоспециализирована, в ней нет дополнительных тестов, показываются не все параметры, которые могут интересовать пользователя. При использовании стресс теста видеокарта подвергается значительным нагрузкам. Поэтому его проведение не рекомендуется делать слишком часто.
Не требует проведения инсталляции.
Используется эффективный стресс тест.
Отображается ограниченное количество параметров.
Нет дополнительных тестов.
Итого
6.8
Программа проводит ограниченное тестирование некоторых типов видеокарт.
Как проверить температуру видеокарты
Чтобы узнать температуру видеокарты, можно воспользоваться любой из представленных обзоре утилит. После запуска программа получит информацию от теплового датчика и отобразит температуру.
Также можно воспользоваться встроенной утилитой DxDiag. После её запуска будут отражены все основные параметры карты, в том числе температура.
Как сделать тест видеокарты на стабильность
Один из способов состоит в следующем:
- Выполняется запуск видеоигры и одновременно утилиты CPU-Z.
- Здесь можно увидеть температуру видеопроцессора, скорость вращения вентилятора и остальные параметры.
- Поиграв в игру, можно проверить характеристики видеокарты ещё раз. Например, определить температуру, сравнив с предыдущим значением. Если изменение незначительно, а остальные параметры стабильны, то карта находится в нормальном состоянии. Если скачок достигает 80 градусом или больше, то карта нестабильна.
Причиной проблем в большинстве случаев является плохая работа вентилятора или высыхание термопасты.
Исправность видеокарты очень важна для работы компьютера. Необходимо регулярно проводить её тестирование. При выявлении проблем прежде всего необходимо проверить работу охлаждения и внести нужные исправления.
