Проверка жесткого диска на ошибки
Дополнение 2.05.2019
Очень часто в процессе использования вашего компьютера появляются «тормоза» зависания, притормаживания, в этом случае необходимо сделать проверку жесткого диска на ошибки, благо в Windows имеется много возможностей сделать эту проверку. Прочитайте внимательно данную статью и следуйте рекомендациями.
Если в процессе работы на компьютере при выполнении каких-либо манипуляций, ПК начинает притормаживать или зависать, это может означать, что на винчестере имеются какие-то ошибки. В данном случае необходимо проверить жесткий диск на наличие ошибок и попытаться их исправить. Выполнить это довольно просто.
Стоит отметить, что нижеописанные манипуляции не помогут решить все проблемы с притормаживанием компьютера. Однако, для тех случаев, когда «тормоза» вызывают именно ошибки на винчестере эти действия вполне подойдут. Кроме того, исправление ошибок и поддержание винчестера в нормальном состоянии позволит продлить срок эксплуатации HDD, поэтому эту процедуру желательно регулярно выполнять.
Физические ошибки жесткого диска
Физические ошибки связаны с повреждениями поверхности диска. Такое повреждение может случиться из-за удара или падения, а может даже из-за брака на производстве. В таком случае на поверхности диска образуются битые сектора, которые не могут содержать информации. Если в таких секторах были размещены системные файлы, то операционная система будет давать сбой.
Логические ошибки жесткого диска
Логические проблемы связаны с повреждением файловой системы. На жестком диске размещена файловая система, которая управляет расположением файлов, доступом к файлам. Если повреждена файловая система, то также компьютер может перегружаться или может появиться синий экран.

Из-за чего могут возникнуть ошибки на жестком диске?
Ошибки на винчестере могут возникать по разным причинам. К примеру, при работе на компьютере внезапно пропало электричество, и при этом были открыты какие-то файлы или программы. Кроме того, некоторые пользователи выключают компьютер путем нажатия на кнопки питания, а не через «Завершение работы». Такие действия приравниваются к внезапному отключению электроэнергии. В этом случае компьютер неправильно завершает свою работу. Помимо этого, есть еще большое количество причин появления ошибок на винчестере.
Проверка жесткого диска на наличие ошибок в Windows
Проверить винчестер на ошибки можно несколькими способами. Выполнить это можно с помощью интегрированной утилиты командной строки CHKDSK или сторонних программ, а также графический инструмент. Для начинающих пользователей отлично подойдет последний вариант, так как он самый простой из всех. Проверка таким способом одинаково проходит на «семерке» и «восьмерке» Windows.
Данная процедура может отнять довольно много времени, в зависимости от объема винчестера и количества выявленных ошибок. Работать за компьютером в этот момент не рекомендуется. Если выполняется проверка системного диска, на котором установлена операционная система, то проводить ее нужно после перезагрузки компьютера.
- Первым делом необходимо перейти в «Мой компьютер». Если такого ярлыка на рабочем столе нет, тогда сделать это можно через меню «Пуск». При необходимости расположить этот ярлык на рабочем столе можно поискать в интернете, как это сделать.
- Затем необходимо выбрать диск, который нужно проверить и щелкнуть по нему ПКМ. В выпавшем меню необходимо выбрать «Свойства».
- Перейдя в свойства диска, нужно зайти в раздел «Сервис», где должна находиться клавиша «Выполнить проверку». Ее необходимо нажать. На экране появится окно с разделом «Параметры проверки диска». В этом окне необходимо поставить галочки возле пунктов «Автоматически исправлять системные ошибки» и «Проверять и восстанавливать поврежденные сектора». Это позволить выявлять файловые и физические ошибки на винчестере. После этого требуется нажать на кнопку «Запуск».
- Затем начнется проверка винчестера, в ходе которой присутствие пользователя не нужно, поэтому можно заняться своими делами. По завершении проверки на экране появится окно, в котором будет указано, что проверка выполнена успешно, а также будет отображаться количество ошибок, выявленных в ходе сканирования, если такие будут на винчестере.

Вот, в принципе, и все. Способ довольно простой, поэтому воспользоваться им сможет любой начинающий пользователь. При необходимости можно воспользоваться другими методами проверки, однако, они требуют имение некоего опыта работы за компьютером. Новичкам также можно попробовать использовать сторонние программы для проверки винчестера, которые способы автоматически решить все ошибки на жестком диске.
Выполнить проверку жесткого диска через утилиту chkdsk

Как удостовериться, что Ваш жесткий диск не содержит ошибок и плохих секторов? В этом поможет служебная программа chkdsk: мы покажем, как запустить chkdsk в Windows и основы работы с ней.
chkdsk — это встроенная в Windows утилита для выявления ошибок на Вашем жестком диске, если говорить кратко, то — проверка диска (вытекающее отсюда ошибки, bad-секторы, и прочие «шероховатости»).
Нажимаем Win + R -> cmd -> OK
Вводим команду
chkdsk с: /f
В данном случае C: — это буква проверяемого диска, а параметр /f задает исправление ошибок. Утилита может выдать предупреждение «Невозможно выполнить команду Chkdsk, так как указанный том используется другим процессом…» Просто ответьте утвердительно, нажав Y. Проверка будет произведена при последующей перезагрузке компьютера.
Команды консоли CHKDSK :
Команда: CHKDSK [том: [/F] [/V] [/R] [/X] [/C] [/L[:размер]] выполняет проверку указанного диска при помощи программы Check Disk, при вызове без аргументов осуществляется проверка текущего диска. В консоль вбивать без скобок. Пример: C: /F /R
- том — определяет метку тома проверяемого диска, точку подключения либо имя диска с двоеточием (например, C:);
- путь, имя файла — имя файла или группы файлов для проверки на фрагментацию. Используется только в файловой системе FAT/FAT32;
- /F — выполнение проверки на наличие ошибок и их автоматическое исправление;
- /V — в процессе проверки диска выводить полные пути и имена хранящихся на диске файлов. Для дисков, содержащих разделы NTFS, также выводятся сообщения об очистке;
- /R — выполнить поиск поврежденных секторов и восстановить их содержимое. Требует обязательного использования ключа /F;
- /X — в случае необходимости выполнить отключение тома перед его проверкой. После отключения все текущие дескрипторы для данного тома будут недействительны. Требует обязательного использования ключа /F;
- /I — не проводить строгую проверку индексных элементов. Используется только в файловой системе NTFS;
- /C — не проводить проверку циклов внутри структуры папок. Используется только в файловой системе NTFS.
- /L:размер — в ходе проверки изменить размер файла журнала до указанной величины (в килобайтах). Если значение не указано, выводится текущий размер файла. Используется только в файловой системе NTFS;
Собственно, все. Теперь Вы имеете представление о том, что такое chkdsk и зачем она нужна.
Программы для диагностики жесткого диска
Существуют специальные утилиты для диагностики жестких и современных твердотельных дисков. Часть из приложений позволяют своевременно обнаружить повреждения на поверхности и другие ошибки, некоторые из программ способны даже исправлять проблемы в работе накопителей.
- DiskCheckup — Неплохой инструмент для диагностики носителей. «Изюминка» приложения – это возможность не просто сгенерировать отчет со S.M.A.R.T.-параметрами диска, но и сверить их с показателями, полученными при более раннем анализе. При выявлении проблем в работе накопителя программа сразу же отправляет письмо на заранее указанный адрес электронной почты.
- Crystal Disk Mark — Утилита позволяет узнать реальную скорость чтения и записи информации на диск, при этом используется четыре различных метода тестирования. Один из них — алгоритм последовательной записи «Seq» — применяют производители накопителей, поэтому пользователь может сравнить полученные цифры с заявленными разработчиком устройства показателями.
- CrystalDiskInfo — Программа для диагностики винчестера компьютера с русской версией меню от создателя популярного тестировщика скорости Crystal Disk Mark. Как и DiskCheckup, утилита может вести историю S.M.A.R.T.-показателей, с той лишь разницей, что у нее есть больше инструментов для визуализации. Благодаря такой функции можно графически построить историю «здоровья» накопителя и своевременно выявить ухудшение состояния диска.
- HDDScan — Утилита для просмотра информации об устройствах хранения данных и тестирования дисков по разным алгоритмам – S.M.A.R.T. и режим линейной обработки. Есть функция отображения температуры накопителя, а также возможность генерирования отчета, содержащего информацию о «медленных» секторах.
- HDD Regenerator — Если вкратце охарактеризовать эту программу, то ее можно назвать «современным вариантом MHDD». Утилита использует собственные методы реанимации битых участков, при этом она не только запрещает доступ к проблемной области поверхности, но и пробует восстановить ее специальной комбинаций сигналов высокого и низкого уровня. Данный алгоритм более эффективен, чем способ низкоуровневого форматирования. Приложение поддерживает все популярные интерфейсы подключения накопителей.
- Western Digital Data Lifeguard Diagnostic — Основные возможности для анализа этой программы сопоставимы с Seagate SeaTools, однако приложение от компании Western Digital мы рекомендуем более продвинутым пользователям. Причина – наличие функции безвозвратного глубокого форматирования накопителя, после которого нет возможности восстановить удаленные файлы. В меню она называется «WRITE ZEROS».
- MHDD — Программа-«ветеран», знакома всем пользователям «со стажем» со времен одноядерных процессоров. Инструментами приложения можно выполнить низкоуровневую проверку жесткого диска, выявить поврежденные области и переназначить их. Утилита также позволяет контролировать уровень шума винчестера и имеет функцию установки пароля на устройство хранения данных.Из-за отсутствия поддержки Windows Vista, 7 и новее эту утилиту чаще всего используют в виде загрузочного образа как портативный вариант диагностики HDD без запуска операционной системы.
- Seagate SeaTools — Фирменная утилита от известного производителя жестких дисков. Приложение позволяет определить состояние накопителя по S.M.A.R.T.-алгоритму. Правда, получить подробную информацию о каждом показателе нет возможности. По запросу пользователя с помощью Seagate SeaTools можно произвести три типа анализа – так называемый короткий selftest, экспресс-тест методом непродолжительного чтения последовательных массивов и полную диагностику последовательного чтения.
Диагностика диска с программой Victoria HDD
Victoria HDD — максимально простая, но очень мощная программа полной диагностики жёсткого диска. Приложение создавалось в качестве инструмента оценки производительности HDD, тестирования всех его параметров, устранения выявленных проблем, а также правильного и чистого форматирования HDD.
Интерфейс программа Victoria очень простой, тем не менее, программа рассчитана на продвинутых пользователей, или хотя бы со средним левелом знаний и навыков. Программа гибкая, и её можно подстроить (сконфигурировать) под ваш уровень технической грамотностиподготовки. Это изменяет алгоритмы сканирования и вывода информации. Структура данных будет такая, какая вам больше подходит. Программа выдаёт все детали по вашему диску, который сканируется, от модели, общего размера до функций.
Victoria также сканирует физическую поверхность блинов диска, то есть проводит тест с помощью считывающих головок. При обнаружении каких-то проблем и неисправностей, выдаёт предупреждение, помечает, где эта неисправность находится. Это могут быть плохиеповреждённые сектора. После выдаётся подробный отчёт. Пользователь может переназначить все повреждённые сектора, таким образом изолируя плохой блок, чтобы диском можно было продолжать пользоваться без опасения потери ваших данных. Программа является разработкой Казанского Сергея. Хоть и не было давно обновления, приложение до сих пор делает свою работу на очень высоком уровне эффективности.
Главным преимуществом Victoria HDD является работа программы на низовом уровне, это сканирование поверхности диска, анализ его структуры через порты. В этом случае эффективность не может быть низкой, как у программ, которые используют виртуальные костыли. Но для полноценного использования программы пользователю понадобятся навыки повыше обычного пользователя. Можно сказать, что эта программа для профессионалов по восстановлению HDD.
Я уверен что данная статья поможет вам предотвратить частых сбоев в жестком диски и устранить проблему с притормаживанием Windows, удачи!
Источники:
http://lp-digital.ru/articles/598-proverka-zhestkogo-diska-na-oshibki-utilita-chkdsk.html
http://commentarticle.xyz/programmy/instrukcii/5164-proverka-zhestkogo-diska-kompjutera-na-nalichie.html
https://ww.epicm.org/rtfm/chkdsk
https://www.softhome.ru/article/programmy-dlya-diagnostiki-vinchestera
Поделись мнением о статье «Проверка жесткого диска на ошибки», предложи свой вариант в комментариях! Спасибо!
 Доброго дня!
Доброго дня!
Вопросы насчет дисков — одни из самых распространённых (в т.ч. и по их проверке…)! И нередко, отвечая на них, мне приходится давать сразу неск. ссылок на разные статьи (что не очень удобно!). Гораздо сподручнее — если бы все самые основные моменты по тестированию и диагностике дисков были описаны в одной заметке! Я и подумал, что неплохо бы ее завести… 👇 😉
Обычно, при работе и «знакомстве» с диском — требуется посмотреть его общее состояние, помониторить его температуру, оценить скорость работы (о чем и будет сегодняшний материал ниже).
📌Примечание:
- заметка актуальна для жестких дисков (HDD) и твердотельных накопителей (SSD). Флешки, SD-карты и пр. — сюда не относятся!
- «подозрительное» поведение ПК (если есть проблемы с диском): появление необычных звуков (щелчки, клацанье и пр.), долгое копирование файлов, ошибки чтения при открытии файлов, зависание компьютера, внезапные синие экраны, невозможность загрузки Windows, и пр.;
- если ваш диск ведет себя «подозрительно» + одна из утилит ниже покажет, что у него плохое тех. состояние — рекомендую сделать сразу же бэкап всех важных данных!
- 📌в помощь: если Windows с «проблемного» диска не загружается — попробуйте вынуть этот диск и подключить его к USB-порту работающего ПК (и на нем уже проводите диагностику накопителя).
*
Содержание статьи
- 1 Несколько тестов
- 1.1 Общее состояние диска (SMART)
- 1.1.1 Бэд блоки, стабильность работы при нагрузке
- 1.2 Скорость чтения/записи
- 1.3 Проверка на ошибки файловой системы
- 1.4 Мониторинг температуры
- 1.5 Мониторинг здоровья диска в режиме реального времени
- 1.1 Общее состояние диска (SMART)

→ Задать вопрос | дополнить
Несколько тестов
Общее состояние диска (SMART)
Пожалуй, начать я бы порекомендовал с «общей быстрой» оценки накопителя — для этого отлично подходит утилита 📌CrystalDiskInfo (ссылка на офиц. сайт).
Хороша она тем, что сразу после ее запуска — вы увидите тех. состояние вашего диска (она автоматически делает вывод на основе показаний SMART).
См. рис. ниже: слева — так должно быть у норм.-работающего диска (т.е. хорошее тех. состояние); справа — повод призадуматься… (очень вероятно, что к этому моменту накопитель уже себя ведет крайне подозрительно).

CrystalDiskInfo — общая оценка состояния диска
Также CrystalDiskInfo покажет текущую температуру диска, букву, серийный номер, атрибуты SMART и пр.
*
Бэд блоки, стабильность работы при нагрузке
После CrystalDiskInfo я посоветовал бы воспользоваться еще одной утилитой — 📌Victoria (ссылка на офиц. сайт // нужна 5-я версия).
В большинстве случаев (чтобы не терять время) — достаточно выполнить быстрый тест (кнопка «Quick», см. скрин ниже 👇).
В идеале ни синих, ни красных, ни оранжевых блоков на новом диске быть не должно (цифра 4 на скрине ниже), а график скорости чтения данных с диска — должен напоминать слегка наклонную линию (без резких просадок близких к нулю).
📌 В помощь!
Работа с Victoria — проверка диска на бэд блоки (более подробно об этапах проверки диска, на что обратить внимание, и пр. моменты).

Тестирование быстрое (Quick) — Victoria 5
Кроме этого, обратите внимание на результат оценки диска Victoria — см. стрелку-3 👆 «no warnings, no errors…» — значит ошибок никаких не выявлено, и с диском все в порядке…
*
Скорость чтения/записи
Чтобы проверить скорость чтения/записи диска — есть 📌спец. утилиты.
Одна из наиболее удобных и совместимых с большинством накопителей: 📌CrystalDiskMark. После ее запуска, достаточно нажать по кнопке «All» и подождать неск. минут, пока завершится тест. Далее обратите внимание на две строки:
- Seq — последовательная скорость чтения/записи (Read/Write соответственно). Чтобы было понятно «что это» — вот пример: если вы копируете большой файл на HDD со скрина ниже 👇 — то скорость составит примерно 67 МБ/с;
- 4K (4KiB Q1T1) — случайное чтение/запись блоков размером в 4 КБ (прим.: больше половины операций (>70%) с диском приходится на небольшие файлы. И от нее напрямую зависит скорость отклика и работы ОС Windows, и многих программ!).

Тест скорости накопителей SSD (NVMe, SATA), HDD // CrystalDiskMark.
*
📌В помощь!
Тест скорости SSD диска. Программы для проверки скорости чтения/записи SSD накопителя
*
Проверка на ошибки файловой системы
Чаще всего проблемы возникают со внешними дисками (флешками), когда их неправильно отключают (либо внезапно перезагружается ПК, из-за отключения электричества…). Нередко в этом случае файлы на диске становятся не доступны, пока он не будет спец. образом проверен.
Сделать это в Windows можно неск. способами.
*
📌Вариант 1
- запустить командную строку от админа;
- ввести команду (выделена коричневым): wmic logicaldisk get name, VolumeName, Size, FileSystem, NumberOfBlocks, description и нажать Enter (должен появиться список дисков);
- ввести chkdsk D: /x/f/r и нажать Enter (вместо буквы «D:» нужно указать свою букву диска);
- пор завершении операции уведите были ли найдены (и исправлены) ошибки.

Проверка диска на ошибки и исправление оных
*
📌Вариант 2
Если зайти в мой компьютер и открыть свойства диска — то в меню «Сервис» можно найти кнопку для запуска аналогичной проверки… Правда, нередко при подключении проблемного диска — проводник подвисает и не дает добраться до этой вкладки… (первый вариант предпочтительнее).

Свойства диска, проверка на ошибки файловой системы
*
Мониторинг температуры
В некоторых случаях требуется вывести показатели температуры диска (ЦП, видеокарты) на панель задач — чтобы видеть как они меняются в режиме реального времени (см. как у меня на скрине ниже 👇).
Для этого можно воспользоваться утилитами: HWiNFO64 или AIDA64. Как их настроить — рассказывал 📌в этой небольшой заметке (в т.ч. и их автозагрузку || вместе с Windows).

Температура, загрузка ЦП, ОЗУ и пр. показатели — HWiNFO64
*
Мониторинг здоровья диска в режиме реального времени
В этом плане хочется порекомендовать одну утилиту: 📌HDD Life (ссылка на офиц. сайт //подходит и для SSD накопителей).
После установки этой программы — она начнет «жить» в трее (рядом с часами) и внимательно наблюдать за состоянием вашего диска (если их несколько — то за ними всеми 😉). Если с ним что-то начнет происходить «плохое» — она вас вовремя уведомит об этом и покажет, сколько осталось жить вашему устройству (оценка примерная). См. скрины ниже. 👇

Скриншот работы HDD Life (с офиц. сайта)

Здоровье диска — отличное! / Утилита SSD Life
Утилита хороша и тем, что помимо всего прочего — позволяет узнать показания SMART диска, температуру, время и характер работы диска, и многие др. параметры. Рекомендую к знакомству! 😉
*
Дополнения по теме — приветствуются!
Успехов!
👋


Полезный софт:
-

- Видео-Монтаж
Отличное ПО для создания своих первых видеороликов (все действия идут по шагам!).
Видео сделает даже новичок!
-

- Ускоритель компьютера
Программа для очистки Windows от «мусора» (удаляет временные файлы, ускоряет систему, оптимизирует реестр).
-
Небольшие технические трудности. В ближайшее время мы появимся в сети и сайт станет чуточку лучше
Проверяем и устраняем ошибки и битые сектора жесткого диска
Жесткий диск компьютера — очень чувствительный компонент. Появившиеся ошибки в его файловой системе, битые сектора на поверхности, механические неполадки иногда становятся причиной полного отказа компьютерной системы.
Те же проблемы характерны для флеш-накопителей, которые по своей сути практически ничем не отличаются от винчестера. Как же определить наличие ошибок и бэд-секторов и как по возможности их исправить?

Совсем чуть-чуть теории
Многие просто путают ошибки файловой системы и плохие сектора. Поэтому попытаемся разъяснить разницу между этими явлениями и причину их появления. Также, определим, какой может оказаться симптоматика проявлений, появившихся ошибок на поверхности винчестера.
Ошибки файловой системы
Когда говорят об ошибках жесткого диска и попытке их исправить с помощью встроенной в Windows утилиты chkdsk, то чаще всего имеют в виду именно ошибки файловой системы. Такие ошибки связаны с проблемами метаданных, описывающих саму файловую систему: ошибки файлов $Bitmap, $BadClus, главной файловой таблицы, различных индексов.
Например, ошибки в файле $Bitmap файловой системы NTFS могут стать причиной неверного распознавания системой объема свободного пространства тома. А проблемы с файлом $BadClus могут привести к неверному определению бэд-секторов и попытке записи данных в такие сектора, что станет причиной полного зависания компьютера.
Битые сектора
Природа битых секторов несколько иная. Жесткий диск «нарезается» на сектора еще на заводе при производстве. Именно тогда создается его логическая структура, тогда он получает магнитные свойства для записи данных. Эти структуры становятся сбойными в результате постепенной деградации областей поверхности жесткого, которые становятся таковыми из-за неосторожного обращения с винчестером, который нечаянно когда-то упал на пол или подвергся удару по корпусу даже обыкновенной отверткой.
Тестирующие программы, попадающие на части деградирующей поверхности, обнаруживают так называемые сбойные или поврежденные сектора — бэд-сектора. Потерявшие магнитные свойства сектора не позволяют считывать и записывать в них данные. Устранить сбойные структуры винчестера возможно. Для этого производители создают специальные резервные области секторов. При появлении бэд-сектора, диагностируемого по определенному адресу, его адрес переназначается сектору из этой резервной области.
Симптомы проявления ошибок и битых секторов
О симптоматике проявления ошибок файловой системы мы уже немного поведали выше. Однако симптомы иногда очень разнообразны. Приведем некоторые проявления возникших в винчестере ошибок и битых секторов.
- Заметное подвисание операционной системы при выполнении операций считывания и записи.
- Отказ при загрузке операционной системы. Например, загрузка продолжается только до появления уведомления о загрузке и эмблемы Windows.
- Внезапная перезагрузка компьютера.
- Частое возникновение ошибок в работе операционной среды.
- Чрезвычайно медленная и непроизводительная работа операционной системы.
Здесь приведен далеко неполный список проявлений ошибок, связанных с неполадками файловой системы и наличием деградирующих областей жесткого диска. Что же делать в таких случаях?
Проверяем ошибки средствами Windows
Проверка и исправление ошибок файловой системы в Windows осуществляется штатной утилитой этой операционной среды под названием chkdsk. Она также может быть полезна при устранении программно возникших сбойных секторов в результате действия вирусов.Ее можно запустить как в графической среде, так и из командной строки. Рассмотрим наиболее доступный вариант ее выполнения в графической среде.
Проверка неактивного тома
Проверка неактивного тома наиболее простая. Выполнить ее можно полностью в графическом режиме. Под неактивным томом подразумеваем раздел, на котором не установлена действующая в данный момент операционная система. Это может быть подключенный другой винчестер или, например, диск D.

Нажмем кнопку «Выполнить проверку».
Запуск утилиты осуществляется из вкладки «Сервис» свойств тома. В данной вкладке находится кнопочка «Выполнить проверку». Если нажать ее, то откроется окошко утилиты chkdsk. Для проверки битых секторов, которые появились в результате программных ошибок нужно установить флажок напротив соответствующей опции. Далее, достаточно нажать кнопочку «Запуск» — утилита произведет проверку и исправление ошибок.

Утилита chkdsk проверяет том D, диагностируя также сбойные сектора.
Проверка системного тома
Проверка и исправление ошибок системного тома, где находится действующая на момент проверки операционная среда, осуществляется немного по-другому. Утилита определяет такой том как подключенный, а поэтому предупреждает, что выполнить проверку она не может, но предлагает произвести ее при последующей перезагрузке.

Утилита chkdsk сообщает, что не может проверить диск.
Перезагрузив компьютер, пользователь обнаружит, что во время загрузки, после появления эмблемы Windows, появляется черный экран. Этот черный экран постепенно заполняется строчками текста. Это работает утилита chkdsk, проверяющая системный том жесткого диска. После проверки и необходимых исправлений, она продемонстрирует результат, а затем загрузка операционной системы продолжится.

Утилита chkdsk проверяет том С после перезагрузки.
Программы проверки жесткого диска на бэд-сектора
На рынке программного обеспечения существует целый ряд приложений, умеющих тестировать поверхность жесткого диска. При этом тестируется не один какой-либо том, а вся поверхность винчестера. Конечно же, пользователь может самостоятельно установить граничные сектора и протестировать отдельные области. Для определения сбойных секторов обычно проводят тест на считывание данных сектора.
Важно: результаты теста на наличие поврежденных секторов обязательно следует рассматривать в комплексе со SMART показателями, такими как Reallocation Sector Count, Reallocation Event Count.
Data Lifeguard Diagnostic
Эта утилита создана разработчиками компании Western Digital. Она доступна для загрузки на официальном сайте компании. Lifeguard Diagnostic отлично работает с винчестерами практически любого производителя, а не только с родными для WD жесткими, как можно было бы подумать. Она предлагает ряд тестов: Быстрый, Расширенный, а также возможность заполнения нулями секторов винчестера.
Интерфейс утилиты Data Lifeguard Diagnostic.
Нас больше всего интересует расширенный тест. Данный тест позволяет обнаружить поврежденные сектора на поверхности дисков. Когда программа находит бэд-сектор, она сообщает об этом пользователю, предлагая ему выбрать, хочет ли он исправить обнаруженную ошибку. Если он соглашается, то приложение записывает в сектор 0, поэтому данные сектора будут потеряны.
Выборка тестов утилиты. Нам нужен Extended Test.
Продолжительность этого теста длительней быстрого теста. Время тестирования зависит от размера накопителя, так как тест проводится пот всей поверхности, начиная от 0 сектора и заканчивая максимальным значением LBA.
Extended Test утилиты в работе.



HDDScan
Отличным тестировщиком поверхности винчестера представляется также приложение HDDScan. Его часто можно увидеть в составе целых программных комплексов таких как LiveCD. Это приложение имеет графический интерфейс и предлагает целый ряд тестов, среди которых в нашем случае наиболее интересен «Surface Tests».

Выберем тест Surface Test из выпадающего списка.
Важно: при проведении тестов поверхности из-под Windows необходимо закрыть все работающие программы, чтобы избежать во время теста случайных результатов, инициированных действием этих программ.
После выбора теста, откроется дополнительное окошко, в котором представлены параметры теста. Оставим опцию «Read» включенной, что позволит только лишь считывать данные из секторов. Так, мы определим сектора, из которых нельзя считать информацию за установленное время (бэд-сектора), сектора зависания и нормальные ячейки. Поля начального и конечного секторов оставим без изменения, если хотим проверить всю поверхность.

Оставим опцию Read теста включенной.
При тестировании этой программой выявляется целый ряд секторов:
- бэд-сектора,
- сектора зависания, на считывание данных из которых уходит более 500 мс,
- сектора с временем считывания от 150 до 500 мс,
- сектора с временем считывания от 50 до 150 мс,
- сектора с временем считывания от 20 до 50 мс,
- сектора с временем считывания от 10 до 20 мс,
- нормальными HDDScan считает такие сектора, данные которых считываются за 5 мс.
Результат теста программы доступен в виде линейного графика, карты распределения секторов, а также в виде обычного текстового отчета.

Проверка поверхности жесткого диска.
Ashampoo HDD Control
В отличие от выше рассмотренных программ HDD Control не является бесплатной программой. Это приложение — целый комплекс инструментов, предназначенных для восстановления здоровья жесткого диска. Предлагает эта программа также возможность протестировать поверхность винчестера.

Выберем опцию «Тестирование поверхности».
Тест очень простой и доступный обыкновенному пользователю HDD Control. Для его запуска нужно лишь нажать кнопку «Тестирование поверхности». Он лишен дополнительных опций, которые позволили бы настроить вид теста. При тестировании выявляются лишь два вида секторов: с отличным результатом считывания и бэд-сектора.

Ashampoo HDD Control проверяет поверхность диска.
Victoria HDD
Victoria — наиболее популярная программа среди IT-специалистов, работающих с жесткими дисками и их проблемами. Она также обладает графическим интерфейсом, однако может быть выполнена не только в графическом режиме Windows, но и в режиме DOS, что делает ее незаменимым помощником при работе с жесткими.

Victoria считает здоровье проверяемого жесткого диска «GOOD».
Это приложение умеет собирать информацию о SMART-здоровье винчестера. Также, оно позволяет провести тест поверхности диска, осуществить переназначение поврежденных секторов операцией Remap, обнулить бэд-сектора. Она также подразделяет сектора по группам:
- сбойные сектора (Error),
- сектора зависания с временем считывания более 600 мс,
- сектора зависания с временем считывания от 200 до 600 мс,
- сектора с временем считывания от 50 до 200 мс,
- сектора с временем считывания от 20 до 50 мс,
- нормальные сектора Victoria диагностирует в рамках считывания данных до 5 мс.
Чтобы произвести тестирование жесткого диска, можно запустить эту программу в графическом режиме Windows. Далее, понадобится выбрать вкладку «Tests». Именно там расположены тесты поверхности. Доступно четыре опции работы с поверхностью жесткого:
- Ignore,
- Remap,
- Erase,
- Restore.
Первым делом, можно осуществить тест Ignore, чтобы определить есть ли на поверхности винчестера сбойные сектора. Если они есть, то нужно приступать к тесту Remap. Данный тест позволит переназначить адреса поврежденных секторов в область зарезервированных, где размещены нормальные сектора.

Виды доступных тестов и категории секторов. Victoria проверяет поверхность.
Если после теста Remap Victoria продолжает диагностировать плохие сектора, то можно еще попытаться восстановить их работоспособность, применив тест Restore. Опцию Erase нужно использовать с умом из-под Windows, так как она записывает нули в сектора — стирает данные секторов. Ею можно пользоваться только в пределах какой-либо выборки секторов, данные которых не имеют отношения к операционной системе.
Краткий итог
Следует отметить, что существует разница между ошибками, устраняемыми утилитой chkdsk операционной системы Windows и сбойными секторами, устраняемыми такими программами как Victoria HDD. Первые вызываются неполадками файловой системы, а вторые часто являются результатом потери магнитных свойств секторами поверхности жесткого диска и постепенной его деградации. Однако и chkdsk умеет устранять некоторые проблемы сбойных секторов.
Для устранения бэд-секторов можно воспользоваться такими приложениями как: Data Lifeguard Diagnostic, Ashampoo HDD Control, HDDScan, Victoria. Выделим приложение Victoria HDD как наилучшее для проверки и устранения битых секторов, так как оно предлагает целый ряд тестов: Ignore, Remap, Erase и Restore. Оно позволяет не только обнаруживать сбойные структуры поверхности жесткого, но и лечить HDD.
Источник

Инструмент проверки диска (chkdsk) сканирует запоминающие устройства и разделы вашего компьютера под управлением Windows 10 для устранения таких проблем, как ошибки и поврежденные сектора.
Если ухудшилась работа Windows 10 и есть подозрение проблемы в дисках, используйте данный инструмент для проверки целостности файловой системы, исправления ошибок и восстановления поврежденных секторов.
Примечание: для использования инструмента, вам необходимо войти в систему как администратор.
Как исправить ошибки диска
Откройте «Проводник«, перейдите в Этот компьютер > Устройства и диски. Щелкните правой кнопкой мыши и выберите «Свойства«.

Перейдите к вкладке «Сервис» и в разделе «Проверка диска на наличие ошибок файловой системы» нажмите «Проверить«.

При обнаружении потенциальных ошибок, нажмите «Проверить и восстановить диск» и следуйте дальнейшим инструкциям.

Как запустить проверку и исправление ошибок диска из командной строки
Наберите в поиске «Командная строка» и нажмите «Запуск от имени администратора«.

В появившейся окне введите:
chkdsk C: /f
Где С: — это буква диска, /f — параметр для исправления найденных ошибок диска.

Введите Y и нажимаем Enter, перезагрузите компьютер и ожидайте окончания проверки.
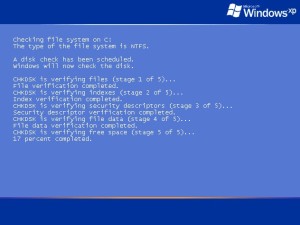
В случае экстренного отключения электропитания включённый персональный компьютер аварийно завершает свою работу. Если повезёт, то после восстановления электропитания компьютер вновь можно включить и он будет продолжать исправно работать. Но в 5 процентах случаев возникает проблема. Она связана с тем, что возникают ошибки в файловой системе жесткого диска. Такие ошибки приводят к тому, что при загрузке не получается выполнить считывание необходимых файлов. И, разумеется, компьютер не включается. Для устранения ошибок в файловой системе необходимо проверти её проверку на ошибки. И тут возникает проблема. Ведь проверка файловой системы на ошибки требует исправного компьютера. А такого в следствие той самой ошибки как раз таки и нет.
Поэтому, для выполнения проверки можно воспользоваться загрузочным диском или загрузочной флешкой. Т.е. это будет Live CD или по аналогии Live Flash. Но в том случае, когда под рукой есть еще один компьютер можно поступить проще. В последний раз методом «поступить проще» я и воспользовался. 1. извлек жесткий диск на котором возникла ошибка в файловой системе 2. подключил к работоспособному компьютеру в качестве второго накопителя 3. встроенными средствами Windows выполнил проверку жесткого диска 4. извлек жесткий диск после проверки 5. и возвратил его в целевой компьютер. Запуск показал что работоспособность системы восстановлена. Вот такой не сильно сложный способ проверки и восстановления файловой системы после появления в ней ошибок.
Проверка файловой системы штатными средствами — пошагово
Для выполнения проверки ФС выполняем операции: — заходим в «Компьютер» или «Мои компьютер» — смотря у кого какая версия операционной системы Windows — открывает контекстное меню диска, который Вы намерены проверить — выбираем в контекстном меню пункт «СВОЙСТВА» — в открывшемся диалоговом окне переходим на вкладку «СЕРВИС» — на открывшейся вкладке видим пункт «Проверка на наличие ошибок» и кнопку «ПРОВЕРИТЬ» — на обнаруженную кнопку и нажимаем. — появляется диалоговое окно, уточняющее согласие на проведение проверки диска — отвечаем утвердительно. (Важно обратить внимание на то, что на изображении отмечена опция «Проверять и восстанавливать повреждённые сектора» ). В том случае, если эта опция выставлена, проверка будет состоять из 5-ти этапов, а не из трех. Проверка будет более длительной, но одним из элементов проверки станет поиск и ремап бэд блоков на жестком диске.
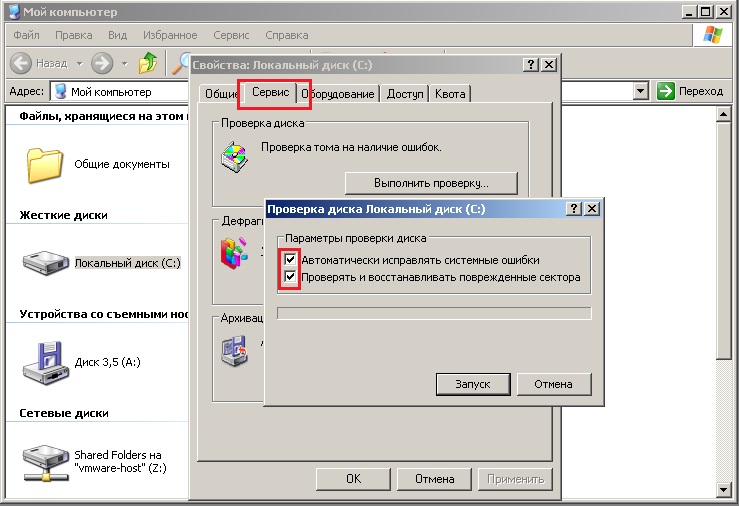
В том случае, если Вы проверяете системный диск, с которого была запущена Windows программа проверки на ошибки сообщит, что проверка в данный момент невозможна и для её выполнения необходима перезагрузка. Если вы согласитесь с перезагрузкой, то проверка будет выполнена при следующем включении компьютера. В том же случае, когда мы проверяем файловую систему на жестком диске, изъятом со стороннего неработоспособного компьютера и подключаем к своему работоспособному проверка необходимого логического диска на ошибки произойдет сразу после её запуска. Перезагрузка не понадобится. У новичков может возникнуть вопрос -» какой именно логический диск целевого жёсткого диска проверять, если логических дисков несколько?». Отвечаю — проверять необходимо тот, на который установлена операционная система. Здесь все логично. Если на целевом компьютере не происходит запуск ОС, то можно предположить неисправность ФС. Но ОС то находится на определенном логическом диске, значит, на нем то и проблемы с ФС. Сумбурно, но как то так. После проведения проверки ФС на наличие ошибок и их устранения велик шанс того, что компьютер вновь будет нормально работать. Если же его работоспособность не восстановилась, то либо ошибки в ФС диска фатальны и придется переустанавливать ОС, либо причина неработоспособности компьютера кроется в чём-то совсем другом, а не в жестком диске.
Запуск проверки жесткого диска на ошибки через командную строку
Если Вам не хочется запускать проверку диска графическими средствами ОС, то её можно запустить и средствами командной строки. Для этого — запускаем — Пуск — Выполнить — и в окне командной строки пишем команду «cmd» — выполнить. Если у Вас Windows 8.0 или Windows 8.1 то окошка «выполнить» Вам не отыскать. И окно командной строки можно запустить через сочетание горячих клавиш — «Windows + R».
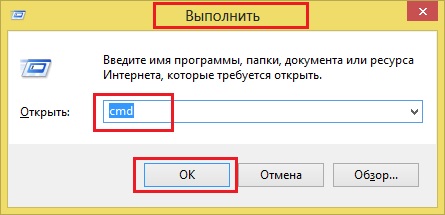
Для запуска проверки введена команда — CHKDSK D: /F /R 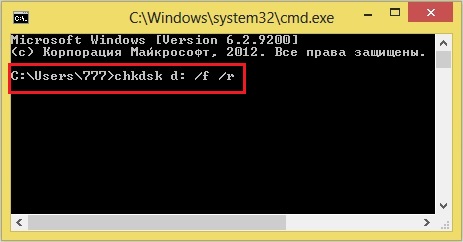 Как видно из команды на проверку поставлен диск «D». Далее следуют команды: /F — команда исправления ошибок на диске /R — команда поиска повреждённых секторов и восстановления уцелевшей информации Если Вы намерены более детально изучить все возможности команды проверки диска «CHKDSK», то можно через командную строку Windows вывести параметры данной команда — для этого используем команду chkdsk /?
Как видно из команды на проверку поставлен диск «D». Далее следуют команды: /F — команда исправления ошибок на диске /R — команда поиска повреждённых секторов и восстановления уцелевшей информации Если Вы намерены более детально изучить все возможности команды проверки диска «CHKDSK», то можно через командную строку Windows вывести параметры данной команда — для этого используем команду chkdsk /?
Проблема
При выполнении определенных действий или открытии определенных файлов происходит сбой системы или зависают программы.
Решение
Проверка диска в Windows 7
Иногда при доступе к определенным файлам начинает медленно работать компьютер или зависают какие-либо программы. Эта проблема может вызываться ошибками на жестком диске.
Устранить проблему можно с помощью средства проверки диска в Windows 7. Оно позволяет найти и автоматически устранить ошибки файловой системы, чтобы вы могли и дальше вести запись и чтение данных на жестком диске. Средство проверки диска в Windows 7 можно использовать не только для локальных жестких дисков, но и для съемных носителей, например USB-устройств флэш-памяти или карт памяти.
Примечание. Закройте все открытые программы и файлы перед проверкой диска.
1. Щелкните правой кнопкой мыши по значку Пуск Windows.

2. В контекстном меню выберите пункт Открыть проводник.

3. В области переходов выберите пункт Компьютер, чтобы открыть справа список дисков.

4. Щелкните правой кнопкой мыши нуждающийся в проверке жесткий диск.

5. Выберите пункт Свойства.

6. Перейдите на вкладку Сервис.

7. Нажмите кнопку Выполнить проверку.

8. В окне Проверить диск <имя диска> установите флажок Автоматически исправлять системные ошибки.
Примечание. Чтобы провести подробную проверку жесткого диска, установите флажок Проверять и восстанавливать поврежденные сектора. Это следует делать при любых подозрениях на ошибку оборудования. Но учтите, что в этом режиме проверка может занять много времени. Использовать эту функцию для первоначальной проверки не рекомендуется.

9. Нажмите кнопку Запуск.

10. Если проверяемый диск сейчас используется и является системным, появится диалоговое окно с предупреждением. В этом случае выберите команду Расписание проверки диска.

11. Закройте все открытые программы и перезагрузите компьютер. Проверка начнется автоматически перед запуском Windows. После ее завершения будут показаны результаты.

12. Если проверяемый диск не является системным, перезагружать компьютер не нужно. При этом выбранный диск все же может использоваться. В данной ситуации появится сообщение. Сохранив все файлы и закрыв все открытые программы, нажмите кнопку Отключить.

13. Проверка начнется сразу после этого. По завершении будут показаны результаты.

Жесткий диск компьютера — очень чувствительный компонент. Появившиеся ошибки в его файловой системе, битые сектора на поверхности, механические неполадки иногда становятся причиной полного отказа компьютерной системы.
Те же проблемы характерны для флеш-накопителей, которые по своей сути практически ничем не отличаются от винчестера. Как же определить наличие ошибок и бэд-секторов и как по возможности их исправить?

Совсем чуть-чуть теории
Многие просто путают ошибки файловой системы и плохие сектора. Поэтому попытаемся разъяснить разницу между этими явлениями и причину их появления. Также, определим, какой может оказаться симптоматика проявлений, появившихся ошибок на поверхности винчестера.
Ошибки файловой системы
Когда говорят об ошибках жесткого диска и попытке их исправить с помощью встроенной в Windows утилиты chkdsk, то чаще всего имеют в виду именно ошибки файловой системы. Такие ошибки связаны с проблемами метаданных, описывающих саму файловую систему: ошибки файлов $Bitmap, $BadClus, главной файловой таблицы, различных индексов.
Например, ошибки в файле $Bitmap файловой системы NTFS могут стать причиной неверного распознавания системой объема свободного пространства тома. А проблемы с файлом $BadClus могут привести к неверному определению бэд-секторов и попытке записи данных в такие сектора, что станет причиной полного зависания компьютера.
Битые сектора
Природа битых секторов несколько иная. Жесткий диск «нарезается» на сектора еще на заводе при производстве. Именно тогда создается его логическая структура, тогда он получает магнитные свойства для записи данных. Эти структуры становятся сбойными в результате постепенной деградации областей поверхности жесткого, которые становятся таковыми из-за неосторожного обращения с винчестером, который нечаянно когда-то упал на пол или подвергся удару по корпусу даже обыкновенной отверткой .
Тестирующие программы, попадающие на части деградирующей поверхности, обнаруживают так называемые сбойные или поврежденные сектора — бэд-сектора. Потерявшие магнитные свойства сектора не позволяют считывать и записывать в них данные. Устранить сбойные структуры винчестера возможно. Для этого производители создают специальные резервные области секторов. При появлении бэд-сектора, диагностируемого по определенному адресу, его адрес переназначается сектору из этой резервной области.
Симптомы проявления ошибок и битых секторов
О симптоматике проявления ошибок файловой системы мы уже немного поведали выше. Однако симптомы иногда очень разнообразны. Приведем некоторые проявления возникших в винчестере ошибок и битых секторов.
- Заметное подвисание операционной системы при выполнении операций считывания и записи.
- Отказ при загрузке операционной системы. Например, загрузка продолжается только до появления уведомления о загрузке и эмблемы Windows.
- Внезапная перезагрузка компьютера.
- Частое возникновение ошибок в работе операционной среды.
- Чрезвычайно медленная и непроизводительная работа операционной системы.
Здесь приведен далеко неполный список проявлений ошибок, связанных с неполадками файловой системы и наличием деградирующих областей жесткого диска. Что же делать в таких случаях?
Проверяем ошибки средствами Windows
Проверка и исправление ошибок файловой системы в Windows осуществляется штатной утилитой этой операционной среды под названием chkdsk. Она также может быть полезна при устранении программно возникших сбойных секторов в результате действия вирусов. Ее можно запустить как в графической среде, так и из командной строки. Рассмотрим наиболее доступный вариант ее выполнения в графической среде.
Проверка неактивного тома
Проверка неактивного тома наиболее простая. Выполнить ее можно полностью в графическом режиме. Под неактивным томом подразумеваем раздел, на котором не установлена действующая в данный момент операционная система. Это может быть подключенный другой винчестер или, например, диск D.

Нажмем кнопку «Выполнить проверку».
Запуск утилиты осуществляется из вкладки «Сервис» свойств тома. В данной вкладке находится кнопочка «Выполнить проверку». Если нажать ее, то откроется окошко утилиты chkdsk. Для проверки битых секторов, которые появились в результате программных ошибок нужно установить флажок напротив соответствующей опции. Далее, достаточно нажать кнопочку «Запуск» — утилита произведет проверку и исправление ошибок.

Утилита chkdsk проверяет том D, диагностируя также сбойные сектора.
Проверка системного тома
Проверка и исправление ошибок системного тома, где находится действующая на момент проверки операционная среда, осуществляется немного по-другому. Утилита определяет такой том как подключенный, а поэтому предупреждает, что выполнить проверку она не может, но предлагает произвести ее при последующей перезагрузке.

Утилита chkdsk сообщает, что не может проверить диск.
Перезагрузив компьютер, пользователь обнаружит, что во время загрузки, после появления эмблемы Windows, появляется черный экран. Этот черный экран постепенно заполняется строчками текста. Это работает утилита chkdsk, проверяющая системный том жесткого диска. После проверки и необходимых исправлений, она продемонстрирует результат, а затем загрузка операционной системы продолжится.

Утилита chkdsk проверяет том С после перезагрузки.
Программы проверки жесткого диска на бэд-сектора
На рынке программного обеспечения существует целый ряд приложений, умеющих тестировать поверхность жесткого диска. При этом тестируется не один какой-либо том, а вся поверхность винчестера. Конечно же, пользователь может самостоятельно установить граничные сектора и протестировать отдельные области. Для определения сбойных секторов обычно проводят тест на считывание данных сектора.
Важно: результаты теста на наличие поврежденных секторов обязательно следует рассматривать в комплексе со SMART показателями, такими как Reallocation Sector Count, Reallocation Event Count.
Data Lifeguard Diagnostic
Эта утилита создана разработчиками компании Western Digital. Она доступна для загрузки на официальном сайте компании. Lifeguard Diagnostic отлично работает с винчестерами практически любого производителя, а не только с родными для WD жесткими, как можно было бы подумать. Она предлагает ряд тестов: Быстрый, Расширенный, а также возможность заполнения нулями секторов винчестера.

Интерфейс утилиты Data Lifeguard Diagnostic.
Нас больше всего интересует расширенный тест. Данный тест позволяет обнаружить поврежденные сектора на поверхности дисков. Когда программа находит бэд-сектор, она сообщает об этом пользователю, предлагая ему выбрать, хочет ли он исправить обнаруженную ошибку. Если он соглашается, то приложение записывает в сектор 0, поэтому данные сектора будут потеряны.

Выборка тестов утилиты. Нам нужен Extended Test.
Продолжительность этого теста длительней быстрого теста. Время тестирования зависит от размера накопителя, так как тест проводится пот всей поверхности, начиная от 0 сектора и заканчивая максимальным значением LBA.

Extended Test утилиты в работе.
HDDScan
Отличным тестировщиком поверхности винчестера представляется также приложение HDDScan . Его часто можно увидеть в составе целых программных комплексов таких как LiveCD. Это приложение имеет графический интерфейс и предлагает целый ряд тестов, среди которых в нашем случае наиболее интересен «Surface Tests».

Выберем тест Surface Test из выпадающего списка.
Важно: при проведении тестов поверхности из-под Windows необходимо закрыть все работающие программы, чтобы избежать во время теста случайных результатов, инициированных действием этих программ.
После выбора теста, откроется дополнительное окошко, в котором представлены параметры теста. Оставим опцию «Read» включенной, что позволит только лишь считывать данные из секторов. Так, мы определим сектора, из которых нельзя считать информацию за установленное время (бэд-сектора), сектора зависания и нормальные ячейки. Поля начального и конечного секторов оставим без изменения, если хотим проверить всю поверхность.

Оставим опцию Read теста включенной.
При тестировании этой программой выявляется целый ряд секторов:
- бэд-сектора,
- сектора зависания, на считывание данных из которых уходит более 500 мс,
- сектора с временем считывания от 150 до 500 мс,
- сектора с временем считывания от 50 до 150 мс,
- сектора с временем считывания от 20 до 50 мс,
- сектора с временем считывания от 10 до 20 мс,
- нормальными HDDScan считает такие сектора, данные которых считываются за 5 мс.
Результат теста программы доступен в виде линейного графика, карты распределения секторов, а также в виде обычного текстового отчета.

Проверка поверхности жесткого диска.
Ashampoo HDD Control
В отличие от выше рассмотренных программ HDD Control не является бесплатной программой. Это приложение — целый комплекс инструментов, предназначенных для восстановления здоровья жесткого диска. Предлагает эта программа также возможность протестировать поверхность винчестера.

Выберем опцию «Тестирование поверхности».
Тест очень простой и доступный обыкновенному пользователю HDD Control. Для его запуска нужно лишь нажать кнопку «Тестирование поверхности». Он лишен дополнительных опций, которые позволили бы настроить вид теста. При тестировании выявляются лишь два вида секторов: с отличным результатом считывания и бэд-сектора.

Ashampoo HDD Control проверяет поверхность диска.
Victoria HDD
Victoria — наиболее популярная программа среди IT-специалистов, работающих с жесткими дисками и их проблемами. Она также обладает графическим интерфейсом, однако может быть выполнена не только в графическом режиме Windows, но и в режиме DOS, что делает ее незаменимым помощником при работе с жесткими.

Victoria считает здоровье проверяемого жесткого диска «GOOD».
Это приложение умеет собирать информацию о SMART-здоровье винчестера. Также, оно позволяет провести тест поверхности диска, осуществить переназначение поврежденных секторов операцией Remap, обнулить бэд-сектора. Она также подразделяет сектора по группам:
- сбойные сектора (Error),
- сектора зависания с временем считывания более 600 мс,
- сектора зависания с временем считывания от 200 до 600 мс,
- сектора с временем считывания от 50 до 200 мс,
- сектора с временем считывания от 20 до 50 мс,
- нормальные сектора Victoria диагностирует в рамках считывания данных до 5 мс.
Чтобы произвести тестирование жесткого диска, можно запустить эту программу в графическом режиме Windows. Далее, понадобится выбрать вкладку «Tests». Именно там расположены тесты поверхности. Доступно четыре опции работы с поверхностью жесткого:
- Ignore,
- Remap,
- Erase,
- Restore.
Первым делом, можно осуществить тест Ignore, чтобы определить есть ли на поверхности винчестера сбойные сектора. Если они есть, то нужно приступать к тесту Remap. Данный тест позволит переназначить адреса поврежденных секторов в область зарезервированных, где размещены нормальные сектора.

Виды доступных тестов и категории секторов. Victoria проверяет поверхность.
Если после теста Remap Victoria продолжает диагностировать плохие сектора, то можно еще попытаться восстановить их работоспособность, применив тест Restore. Опцию Erase нужно использовать с умом из-под Windows, так как она записывает нули в сектора — стирает данные секторов. Ею можно пользоваться только в пределах какой-либо выборки секторов, данные которых не имеют отношения к операционной системе.
Краткий итог
Следует отметить, что существует разница между ошибками, устраняемыми утилитой chkdsk операционной системы Windows и сбойными секторами, устраняемыми такими программами как Victoria HDD. Первые вызываются неполадками файловой системы, а вторые часто являются результатом потери магнитных свойств секторами поверхности жесткого диска и постепенной его деградации. Однако и chkdsk умеет устранять некоторые проблемы сбойных секторов.
Для устранения бэд-секторов можно воспользоваться такими приложениями как: Data Lifeguard Diagnostic, Ashampoo HDD Control, HDDScan, Victoria. Выделим приложение Victoria HDD как наилучшее для проверки и устранения битых секторов, так как оно предлагает целый ряд тестов: Ignore, Remap, Erase и Restore. Оно позволяет не только обнаруживать сбойные структуры поверхности жесткого, но и лечить HDD.
Источник
 Доброго дня!
Доброго дня!
Вопросы насчет дисков — одни из самых распространённых (в т.ч. и по их проверке…)! И нередко, отвечая на них, мне приходится давать сразу неск. ссылок на разные статьи (что не очень удобно!). Гораздо сподручнее — если бы все самые основные моменты по тестированию и диагностике дисков были описаны в одной заметке! Я и подумал, что неплохо бы ее завести… 👇 😉
Обычно, при работе и «знакомстве» с диском — требуется посмотреть его общее состояние, помониторить его температуру, оценить скорость работы (о чем и будет сегодняшний материал ниже).
📌Примечание:
- заметка актуальна для жестких дисков (HDD) и твердотельных накопителей (SSD). Флешки, SD-карты и пр. — сюда не относятся!
- «подозрительное» поведение ПК (если есть проблемы с диском): появление необычных звуков (щелчки, клацанье и пр.), долгое копирование файлов, ошибки чтения при открытии файлов, зависание компьютера, внезапные синие экраны, невозможность загрузки Windows, и пр.;
- если ваш диск ведет себя «подозрительно» + одна из утилит ниже покажет, что у него плохое тех. состояние — рекомендую сделать сразу же бэкап всех важных данных!
- 📌в помощь: если Windows с «проблемного» диска не загружается — попробуйте вынуть этот диск и подключить его к USB-порту работающего ПК (и на нем уже проводите диагностику накопителя).
*
Содержание статьи
- 1 Несколько тестов
- 1.1 Общее состояние диска (SMART)
- 1.1.1 Бэд блоки, стабильность работы при нагрузке
- 1.2 Скорость чтения/записи
- 1.3 Проверка на ошибки файловой системы
- 1.4 Мониторинг температуры
- 1.5 Мониторинг здоровья диска в режиме реального времени
- 1.1 Общее состояние диска (SMART)

→ Задать вопрос | дополнить
Несколько тестов
Общее состояние диска (SMART)
Пожалуй, начать я бы порекомендовал с «общей быстрой» оценки накопителя — для этого отлично подходит утилита 📌CrystalDiskInfo (ссылка на офиц. сайт).
Хороша она тем, что сразу после ее запуска — вы увидите тех. состояние вашего диска (она автоматически делает вывод на основе показаний SMART).
См. рис. ниже: слева — так должно быть у норм.-работающего диска (т.е. хорошее тех. состояние); справа — повод призадуматься… (очень вероятно, что к этому моменту накопитель уже себя ведет крайне подозрительно).

CrystalDiskInfo — общая оценка состояния диска
Также CrystalDiskInfo покажет текущую температуру диска, букву, серийный номер, атрибуты SMART и пр.
*
Бэд блоки, стабильность работы при нагрузке
После CrystalDiskInfo я посоветовал бы воспользоваться еще одной утилитой — 📌Victoria (ссылка на офиц. сайт // нужна 5-я версия).
В большинстве случаев (чтобы не терять время) — достаточно выполнить быстрый тест (кнопка «Quick», см. скрин ниже 👇).
В идеале ни синих, ни красных, ни оранжевых блоков на новом диске быть не должно (цифра 4 на скрине ниже), а график скорости чтения данных с диска — должен напоминать слегка наклонную линию (без резких просадок близких к нулю).
📌 В помощь!
Работа с Victoria — проверка диска на бэд блоки (более подробно об этапах проверки диска, на что обратить внимание, и пр. моменты).

Тестирование быстрое (Quick) — Victoria 5
Кроме этого, обратите внимание на результат оценки диска Victoria — см. стрелку-3 👆 «no warnings, no errors…» — значит ошибок никаких не выявлено, и с диском все в порядке…
*
Скорость чтения/записи
Чтобы проверить скорость чтения/записи диска — есть 📌спец. утилиты.
Одна из наиболее удобных и совместимых с большинством накопителей: 📌CrystalDiskMark. После ее запуска, достаточно нажать по кнопке «All» и подождать неск. минут, пока завершится тест. Далее обратите внимание на две строки:
- Seq — последовательная скорость чтения/записи (Read/Write соответственно). Чтобы было понятно «что это» — вот пример: если вы копируете большой файл на HDD со скрина ниже 👇 — то скорость составит примерно 67 МБ/с;
- 4K (4KiB Q1T1) — случайное чтение/запись блоков размером в 4 КБ (прим.: больше половины операций (>70%) с диском приходится на небольшие файлы. И от нее напрямую зависит скорость отклика и работы ОС Windows, и многих программ!).

Тест скорости накопителей SSD (NVMe, SATA), HDD // CrystalDiskMark.
*
📌В помощь!
Тест скорости SSD диска. Программы для проверки скорости чтения/записи SSD накопителя
*
Проверка на ошибки файловой системы
Чаще всего проблемы возникают со внешними дисками (флешками), когда их неправильно отключают (либо внезапно перезагружается ПК, из-за отключения электричества…). Нередко в этом случае файлы на диске становятся не доступны, пока он не будет спец. образом проверен.
Сделать это в Windows можно неск. способами.
*
📌Вариант 1
- запустить командную строку от админа;
- ввести команду (выделена коричневым): wmic logicaldisk get name, VolumeName, Size, FileSystem, NumberOfBlocks, description и нажать Enter (должен появиться список дисков);
- ввести chkdsk D: /x/f/r и нажать Enter (вместо буквы «D:» нужно указать свою букву диска);
- пор завершении операции уведите были ли найдены (и исправлены) ошибки.

Проверка диска на ошибки и исправление оных
*
📌Вариант 2
Если зайти в мой компьютер и открыть свойства диска — то в меню «Сервис» можно найти кнопку для запуска аналогичной проверки… Правда, нередко при подключении проблемного диска — проводник подвисает и не дает добраться до этой вкладки… (первый вариант предпочтительнее).

Свойства диска, проверка на ошибки файловой системы
*
Мониторинг температуры
В некоторых случаях требуется вывести показатели температуры диска (ЦП, видеокарты) на панель задач — чтобы видеть как они меняются в режиме реального времени (см. как у меня на скрине ниже 👇).
Для этого можно воспользоваться утилитами: HWiNFO64 или AIDA64. Как их настроить — рассказывал 📌в этой небольшой заметке (в т.ч. и их автозагрузку || вместе с Windows).

Температура, загрузка ЦП, ОЗУ и пр. показатели — HWiNFO64
*
Мониторинг здоровья диска в режиме реального времени
В этом плане хочется порекомендовать одну утилиту: 📌HDD Life (ссылка на офиц. сайт //подходит и для SSD накопителей).
После установки этой программы — она начнет «жить» в трее (рядом с часами) и внимательно наблюдать за состоянием вашего диска (если их несколько — то за ними всеми 😉). Если с ним что-то начнет происходить «плохое» — она вас вовремя уведомит об этом и покажет, сколько осталось жить вашему устройству (оценка примерная). См. скрины ниже. 👇

Скриншот работы HDD Life (с офиц. сайта)

Здоровье диска — отличное! / Утилита SSD Life
Утилита хороша и тем, что помимо всего прочего — позволяет узнать показания SMART диска, температуру, время и характер работы диска, и многие др. параметры. Рекомендую к знакомству! 😉
*
Дополнения по теме — приветствуются!
Успехов!
👋


Полезный софт:
-

- Видео-Монтаж
Отличное ПО для создания своих первых видеороликов (все действия идут по шагам!).
Видео сделает даже новичок!
-

- Ускоритель компьютера
Программа для очистки Windows от «мусора» (удаляет временные файлы, ускоряет систему, оптимизирует реестр).
