Содержание
- Проверка карты памяти на работоспособность
- Способ 1: Системные средства
- Способ 2: H2testw
- Способ 3: Flash Memory Toolkit
- Как проверить SD-карту или USB-флешку: на работоспособность, на ошибки, реальный объем, скорость работы
- Проверка SD карт / USB флешек
- Средствами Windows: проверка и исправление ошибок
- С помощью H2test: на работоспособность и реальный объем
- С помощью Flash Memory Toolkit: на ошибки и скорость работы
- 6 простых и бесплатных программ для проверки поддельных и сбойных накопителей
- Содержание
- H2testw:
- AxoFlashTest
- Flash Drive/Card Tester:
- USB Memory Stick Tester:
- Check Flash:
- Bulldog:
- Выводы:
- Пожаловаться на комментарий
- 18 комментариев
- Добавить комментарий
- Почему смартфон не видит карту памяти и что с этим делать
- Содержание
- Содержание
- Неправильная установка
- Программный сбой
- Не поддерживается файловая система
- Отсутствие разрешений
- Карта несовместима со смартфоном
- Окислились контакты
- Карта просто сломана
- Неисправное гнездо установки карты памяти
- Как проверить карту памяти в телефоне
- Причины, из-за которых телефон не видит microSD
- Программная ошибка
- Как проверить карту памяти (microSD) на компьютере (для справки)
- MicroSD не отформатирована (или почему появляется ошибка «невозможно подключить SD»)
- Как отформатировать карту памяти в FAT32
- Несовместимость карты памяти с телефоном
- Плохой контакт (например, из-за окисления контактов, пыли)
- Карта памяти была повреждена
- Популярные вопросы
- Родной проводник или Google Files Go
- Приложение ES Проводник
- Программа X-Plore
- Карта памяти не отрывается на смартфоне
- Почему это критично?
- Стандартная процедура
- Неправильный формат SD
- MicroSD нерабочая, вышла из строя
- Банальная несовместимость
- Компьютер тоже не видит SD-карту
- Не «контачит»!
- Телефон перестал видеть карту памяти: сбой на программном уровне
- Полезные видео
- Вопрос-ответ
- Выводы
Проверка карты памяти на работоспособность

Способ 1: Системные средства
Самый простой вариант убедиться в рабочем состоянии и отсутствии ошибок на карте памяти заключается в использовании средств самой ОС, в примере далее – Windows 10.



Важно! Для доступа к этой функции текущая учётная запись должна обладать правами администратора!



Как правило, системных инструментов более чем достаточно в большинстве случаев.
Способ 2: H2testw
В некоторых случаях (например, при сомнениях насчёт реальной ёмкости карты памяти), помимо системных инструментов, может потребоваться задействовать сторонние. Для этого подойдет программа H2testw.



Выберите в диалоговом окне «Проводника» вашу карту.

Если программа её не распознала сразу, нажмите «Refresh» и повторите действие.



Рассматриваемое средство позволяет весьма эффективно проверять накопители.
Если функциональности предыдущей рассмотренной программы для вас недостаточно, в качестве альтернативы можем предложить средство Flash Memory Toolkit: она представляет собой настоящий комбайн из нескольких утилит, позволяющих диагностировать и восстанавливать флешки или карты памяти. Это платное ПО, но для единоразового использования возможностей пробной версии достаточно.




По окончании процедуры получите результаты скорости доступа к памяти: зелёным на графике обозначено чтение, жёлтым – запись. Ниже в столбцах «Read speed» и «Write speed» получите средние и пиковые значения для обоих параметров.

Flash Memory Toolkit более чем пригоден для проверки карт памяти, однако, как и в случае с предыдущей программой, в ней нет русского языка.
Помимо этой статьи, на сайте еще 12366 инструкций.
Добавьте сайт Lumpics.ru в закладки (CTRL+D) и мы точно еще пригодимся вам.
Отблагодарите автора, поделитесь статьей в социальных сетях.
Источник
Как проверить SD-карту или USB-флешку: на работоспособность, на ошибки, реальный объем, скорость работы
 Всем доброго времени суток!
Всем доброго времени суток!
При различных проблемах с SD-картами и USB-флешками нередко требуется оценить их работоспособность, скорость работы и прочие моменты, чтобы понять: это проблема с каким-то устройством или с этим накопителем.
Также проверка бывает необходима для исправления ошибок файловой системы, возникающих, например, из-за некорректной работы с накопителем.
Вообще, сделать это можно разными утилитами (благо, что сейчас есть из чего выбрать). В этой небольшой заметке хочу предложить свои несколько вариантов, которые помогают при подобных вопросах.


Проверка SD карт / USB флешек
Средствами Windows: проверка и исправление ошибок
Позволяет быстро восстановить работоспособность SD-карт, USB-флешек, внешних жестких дисков и пр. накопителей при различных сбоях и ошибках файловой системы (например, вызванных некорректной работой ряда программ, неправильным отключением от USB и пр.).
И так, как это выполнить.
ШАГ 1

ШАГ 2
Далее открыть свойства нужного диска/карты памяти (см. пример ниже).

ШАГ 3
После перейти во вкладку «Сервис» и запустить проверку диска на наличие ошибок.

ШАГ 4

Проверить и восстановить диск
Альтернативный вариант
ШАГ 1

Запуск CMD (командной строки) с правами администратора
ШАГ 2

Запуск проверки (с исправлением ошибок)
ШАГ 3
Осталось дождаться окончания проверки. Отчет о ее результатах будет предоставлен в этом же окне (пример ниже).

С помощью H2test: на работоспособность и реальный объем
Примечание. Для работы нам понадобиться утилита H2test (ссылка на офиц. сайт, там же ее можно и загрузить). Утилита бесплатна, не нуждается в установке и работает практически во всех версиях Windows.
И так, для начала проверки необходимо:

H2test: как запустить тест накопителя
H2testw (результаты сканирования): реальная скорость чтения, записи и реальный объем

H2test (результаты сканирования другого накопителя): тест пройден нормально, ошибок не найдено
С помощью Flash Memory Toolkit: на ошибки и скорость работы
Примечание! Утилита Flash Memory Toolkit доступна на официальном сайте. Позволяет выполнять все самые необходимые действия с флешкой/SD картой: форматировать, проверять на ошибки, восстанавливать с нее файлы, тестировать скорость и пр.
Так как утилита Flash Memory Toolkit достаточно многофункциональна, я в этой заметке покажу ее возможности только в решении наиболее популярных вопросов.
1) И так, после того как вы подключили USB флешку (SD карту) к ПК и запустили утилиту, в первом же окне («Info») можно узнать объем флешки, файловую систему, сколько места на ней занято/сколько свободно (пример ниже).


Как запустить тест на ошибки / Flash Memory Toolkit


Функция восстановления удаленных файлов
Через некоторое время программа предоставит вам минимальную, максимальную и среднюю скорость доступа. Кроме этого, все это будет также наглядно представлено на графике (пример ниже).

Тест скорости чтения SD карты
Источник
6 простых и бесплатных программ для проверки поддельных и сбойных накопителей
Всех приветствую, кто заглянул на огонек. Речь в обзоре пойдет, как вы наверно уже догадались, о шести бесплатных программ, предназначенных для проверки и диагностики поддельных и сбойных накопителей. Программы бесплатные и имеют понятный интерфейс, многие из них не требуют установки и могут работать с флешки. Если заинтересовались, милости прошу.
Содержание
H2testw:
Наиболее популярная программа для проверки накопителей:
Благодаря небольшому объему, портабельности и поддержке практически всех операционных систем, включая Windows XP, программа обрела огромную популярность и до сих пор массово используется для проверки реального объема накопителей. Несмотря на то, что может работать с HDD и SSD, в том числе и сетевыми, используется в основном для проверки карт памяти и USB-накопителей.
Принцип работы программы прост до безобразия: программа забивает ячейки памяти файлами определенного размера с заранее посчитанными контрольными суммами, а после проверяет и сравнивает с исходным результатом:
Попутно дает представление о последовательной скорости чтения и записи, хотя как указывал в блогах сам разработчик, оценка скоростей дана лишь для ознакомления и не отличается точностью.
Варианты использования программы:
Итого, крохотная мегаполезная программа не требующая установки, позволяющая протестировать различные накопители. Поскольку она является неким «эталоном», то относительно нее будет сравнение с другими представителями.
AxoFlashTest
Менее известная альтернатива H2testw, но обладающая схожим функционалом:
Позволяет проверить накопитель на соответствие заявленным характеристикам, а также определить скорость последовательного чтения/записи:
Важное отличие заключается в том, что при запуске с правами администратора программа уже спустя некоторое время показывает информацию о реальных данных накопителя и в случае завышения объема со стороны производителя/продавца, по окончании теста предлагает восстановить истинные значения. Напомню, программа H2testw только выдает отчет и для исправления требуется сторонняя утилита (например, «MyDiskFix»).
Flash Drive/Card Tester:
Еще один простой представитель для проверки съемных флеш-накопителей на поврежденные сектора и фейковый объем:
Интерфейс такой же простой, как у H2testw, но функционал несколько выше. Можно запустить чтение и запись по отдельности, либо вместе:
Основная фишка – это достаточно точное определение скоростных характеристик, а также проверка плохих или проблемных секторов на USB-накопителе или карте памяти. Отображается все в наглядном виде, запутаться и случайно удалить данные не получится. Отчет можно сохранить в лог-файл. Единственный минус по сравнению с H2testw – работа только со съемными носителями (флешки и карты памяти).
USB Memory Stick Tester:
Еще одна небольшая утилита для тестирования съемных носителей, таких как карты памяти и флешки:
Программа может находить битые или нестабильные сектора, по количеству которых оценивается качество и надежность всего носителя. Поддерживаются тесты записи и чтения данных с дисков. Вся полученная информация сохраняется в лог-файлах, с которыми можно ознакомиться в любое удобное время.
Является альтернативой предыдущей, но несколько проигрывает по интерфейсу и функционалу.
Check Flash:
Достаточно продвинутый вариант, но почему не сыскавший большой популярности. Функционал очень богатый:
Bulldog:
Достаточно свежая программа, созданная на базе всемирно известной утилиты по работе с дисками Victoria:
Интерфейс очень наглядный и не перегружен различными элементами. С ее помощью можно гарантировано проверить любой накопитель на наличие дефектов, задержек доступа, искажений записываемых данных, узнать скорость чтения и записи, а также автоматически составить и распечатать отчёт о проделанной работе. Форматировать носитель перед работой не нужно, программа работает непосредственно с секторами.
Принцип работы аналогичен H2testw, т.е. сначала пишутся данные с заранее известными контрольными суммами, а затем сверяются. Бонусом проверка на дефекты, замеры скорости чтения/записи и много всего другого. Этакий упрощенный вариант Victoria (MHDD).
Выводы:
Это далеко не полный список программ, но я попытался рассказать о наиболее простых и бесплатных, использование которых не потребует каких-либо дополнительных знаний. Фаворитом, конечно же, является простая и наглядная H2testw, один скриншот которой позволит вынести вердикт по спору в вашу сторону в случае махинаций продавца с объемом накопителя. Остальные программы не так известны, но многие предлагают гораздо больший функционал, поэтому советую обратить на них внимание. На этом у меня все, с наступающим Новым годом!
Ах да, сейчас в самом разгаре распродажа, поэтому рекомендую заглянуть сюда
Об авторе
По вопросам сотрудничества обращайтесь e-mail: waldemarriks@gmail.com
Пожаловаться на комментарий
18 комментариев
Добавить комментарий
Кстати, а полное форматирование не поможет?
Сформулирую немного по-дилетантски. Контроллер флешки (карты памяти и т.п., неважно) сам не определяет, сколько реально памяти к нему подключено — количество памяти в него прошивается при производстве. Это логично, потому что флешка неразборная. Но поэтому и возможно мошенничество, когда в контроллер прошита инфа про якобы стопицот гигабайт — именно эту инфу и показывает компьютер (телефон) при подключении такой флешки, а в реале имеется только несколько мегабайт, на которых по сути помещается только файловая система. Поэтому отформатировать такую флешку можно и отформатируется она успешно — для этого достаточно места. Но в контроллере сведения о реальном объеме установленной памяти никак не обновятся. При попытке что-то писать на такую флешку как до, так и после форматирования, контроллер будет отправлять данные в якобы присутствующую память, а фактически в dev/null никуда — при попытке записать большой объем данных запись какое-то время будет выглядеть нормально, потому что контроллер все делает правильно как для того объема памяти, про который ему известно, и не подозревает, что его обманули на производстве. Естественно, что ничего прочитать потом не удастся. Что можно сделать, но что имеет смысл только в виде хобби: специальным софтом перепрошить контроллер флешки на тот объем памяти, который физически присутствует — в результате должна получиться исправная флешка малого, но реального объема.
Источник
Почему смартфон не видит карту памяти и что с этим делать


Содержание
Содержание
Смартфон перестал видеть привычную карту памяти или не хочет работать с новой? Выдает ошибки вроде «SD‑карта не работает», «SD‑карта не поддерживается»? Чаще всего проблема решается самостоятельно и быстро. Вот, что делать, если смартфон не видит карту памяти.
Неправильная установка
Если вы устанавливаете новую карту памяти, убедитесь, что она зашла в подпружиненный слот до конца. Должен раздаться легкий щелчок, и SD-карта должна быть полностью «утоплена» внутрь.

Если же лоток съемный, устанавливаем карту памяти согласно миниатюрной схеме, указанной на самом лотке. Промахнуться не получится — карта займет положение как на скриншоте ниже, по-другому она просто не встанет. После этого смартфон должен сразу же увидеть накопитель. Если этого не произошло, перезагрузите девайс.

Программный сбой

В очень редких случаях ПО смартфона может глючить и не видеть SD-карту при подключении, либо в процессе использования выдать ошибку, что карта отключена. Рецепт от этой болезни одинаковый: вытаскиваем накопитель, переподключаем его, перезагружаем гаджет.
Иногда помогает обновление прошивки устройства.
Зайдите в настройки смартфона в «Система». Выберите пункт «Беспроводное обновление». Обновите устройство до актуальной версии.
Не поддерживается файловая система
Если карта памяти раньше использовалась в связке с ПК или смартфоном с другой ОС, то девайс может не распознать накопитель. Чтобы избавиться от проблемы, отформатируйте SD-карту в нужный формат.
Помните: форматирование уничтожает с накопителя все данные, поэтому заблаговременно скопируйте их на ПК или в облако.
Если первый способ не сработал, отформатировать накопитель можно из меню Recovery. На разных моделях данный режим включается по-разному, но чаще всего нужно:

Если форматирование со смартфона по каким-то причинам невозможно, то «обнулите» карту памяти, используя компьютер. Для этого:



Также можно отформатировать накопитель сторонними программами, например, SD Card Formatter, которые как раз для этого и предназначены.
Отсутствие разрешений
В последних версиях ОС Android в целях безопасности многие приложения требуют предоставить им дополнительные права, в том числе, и на использование памяти устройства. Если права не предоставить, то, например, приложение «Камера» не будет видеть SD-карту, хотя, в целом, накопитель в настройках смартфона отображаться будет. Чтобы исправить проблему:
Карта несовместима со смартфоном

Большинство SD-карт совместимы с любыми устройствами, включая смартфоны, планшеты и т. д. Но в очень редких случаях можно столкнуться с несовместимостью карты памяти и конкретного мобильного устройства. Чаще всего это происходит с накопителями большой емкости, например, 256 ГБ.
Бюджетные смартфоны могут иметь ограничения на работу с такими объемными SD-картами. Чтобы исключить проблему, заранее изучите спецификации вашего смартфона и убедитесь, поддерживает ли он накопители такого объема.
Окислились контакты
Если накопитель хранился в условиях повышенной влажности, или ваш смартфоном попал под дождь, контакты карты памяти могли окислиться.

Чтобы справиться с проблемой, достаточно вынуть накопитель и потереть контакты (желтые полоски) обычным ластиком. Также можно протереть контакты ватной палочкой, смоченной в спирте.
Карта просто сломана

Никакая электроника не застрахована от поломок. Поэтому, если вы испробовали все предыдущие шаги и не добились успеха, возможно SD-карта просто неисправна. Для проверки установите ее в другой девайс (ПК/смартфон). Если результат будет тот же, возможно, накопитель «умер».
Восстанавливать его в специализированных сервисах экономически невыгодно, да и не всегда возможно. Проще приобрести новый, более надежный.
Неисправное гнездо установки карты памяти
Если смартфон технически поддерживает ваш накопитель, и он без проблем функционирует в других устройствах, то, возможно, есть проблемы в гнезде установки накопителя. Чтобы это проверить, вставьте в гаджет другой накопитель. Если девайс не увидит и его, то имеет смысл отнести телефон на диагностику в сервисный центр.
Источник
Как проверить карту памяти в телефоне
 Доброго времени суток!
Доброго времени суток!
И, к сожалению, волокиты и проблем с ними не меньше, чем со многими другими накопителями (теми же USB флешками, например).
В этой статье хочу остановиться на одной популярной проблеме: насчет видимости microSD карт телефонами. Вопросов по ним достаточно много, и часть из них (самых общих) я решил объединить в одну инструкцию. Думаю, заметка будет весьма кстати, всем, кто столкнется со схожей проблемой.
Теперь конкретно по теме.

Причины, из-за которых телефон не видит microSD
Программная ошибка
Пожалуй, начать статью следует с самого очевидного. Нередко в виду различных программных сбоев некоторые приложения могут неправильно начать определять карту памяти (и соответственно работать с ней не получится. Кстати, при этом может так стать, что в настройках Андроид она вообще не будет отображаться).

Для принудительной перезагрузки устройства (например, из-за «мертвого» зависания) — необходимо зажать кнопку включения на 10 сек.
Как проверить карту памяти (microSD) на компьютере (для справки)
1) Вставить microSD в SD адаптер ( прим. : идет часто в комплекте при покупке) и подключить его к компьютеру. Обратите внимание, что microSD нужно вставить в адаптер до упора (многие это не делают, и поэтому карта не читается на ПК).
Если у вас на ПК нет кардридера для чтения SD карт, то его можно приобрести в каком-нибудь китайском интернет магазине (представляет из себя устройство, размером с обычную USB флешку) — https://ocomp.info/kitayskie-internet-magazinyi.html

Вставка карты памяти microSD в SD адаптер
2) Зайти в «Этот компьютер» («Мой компьютер») — в идеале там должна появиться подключенная SD карта (как на скрине ниже).

3) Откройте свойства этой SD карты.

4) Во вкладке «Сервис» запустите проверку диска на наличие ошибок (см. скрин ниже).

5) Проверка может занять некоторое время. После ее проведения вы узнаете, были ли ошибки на накопителе, и были ли они исправлены. Пример ниже.

Проверить и восстановить диск

Программы для ремонта USB флешек, SD карт (диагностика и тестирование, форматирование, восстановление) — https://ocomp.info/usb-flash-utilityi.html
MicroSD не отформатирована (или почему появляется ошибка «невозможно подключить SD»)
Разновидностей подобной ошибки достаточно много (зависит от версии Андроид, да и самой марки телефона (одна из версий показана на скрине ниже) ).

Невозможно подключить microSD
Чаще всего ошибка появляется из-за того, что:
- SD карта отформатирована в какую-нибудь незнакомую для Андроида файловую систему (например, NTFS. Компьютер-то такую карту увидит, а вот телефон — скорее всего нет*);

Файловая система SD карты
Как отформатировать карту памяти в FAT32
Способ 1 (в Windows)


Форматировать SD карту
Важно! Форматирование уничтожит все данные на накопителе.

Файловая система FAT32
4) Если все прошло корректно — появится сообщение о том, что форматирование было завершено. Можно вынуть microSD и подключить к телефону.

Способ 2 (через спец. утилиты)
Если средствами Windows отформатировать не получилось (например, ОС может начать зависать при обращении к накопителю) — рекомендую попробовать спец. утилиты. Скажем, JetFlash Recovery Tool или SD Formatter способны отформатировать даже сбойные и плохо-работающие SD карты. Рекомендую попробовать (ссылку на них привожу ниже).

Главное окно утилиты JetFlash Recovery Tool — скриншот работы

Несовместимость карты памяти с телефоном
Карты памяти отличаются друг от друга не только размером и производителем, но и типом, классом (скоростью работы). В качестве наглядной иллюстрации привожу фото упаковки от одного известного производителя: обратите внимание на маркировку SDXC.

Kingston — фото упаковки SD карт
Кстати, относительно-старые телефоны могут поддерживать карты памяти далеко не всех объемов. Обратите внимание на фото упаковки одного бюджетного телефона Samsung. Этот момент также следует уточнить.

Поддержка карт не более 16 ГБ
Более подробно о типах карт памяти, классах и пр. — можете узнать из этой заметки: https://ocomp.info/kompyuter-ne-vidit-kartu-microsd.html#__SD
Плохой контакт (например, из-за окисления контактов, пыли)
В некоторых случаях (если телефон роняли; использовали в пыльных помещениях или там, где высокая влажность и пр.) может так стать, что медные контакты карты памяти будут «плохо» соприкасаться с контактами телефона. В результате, аппарат просто ее не увидит, как будто она и не была подключена.

В этом случае, можно порекомендовать достать карту памяти из устройства, и протереть контакты спиртовой салфеткой. Обратите внимание, делать это нужно осторожно: толщина карты не такая уж и большая, и ее легко можно повредить.
Отмечу, что также нельзя исключать, что есть проблема и с дорожками на телефоне. Почистить их, как правило, гораздо сложнее (во многим зависит от модели аппарата). В ряде случаев лучше для этого обратиться в сервис.
Когда можно говорить о том, что есть аппаратная проблема с телефоном:
Карта памяти была повреждена
Чаще всего, карта памяти приходит в негодность из-за механических повреждений (например, многие кладут карту в карман, а потом, неудачно присаживаются или поворачиваются ). Также нередки случаи, когда пользователи торопятся побыстрее подключить/отключить SD карту к телефону и силой надавливая на ее, «заставляют» ее трескаться.

Сломанные MicroSD карты
Вообще, для начала обратите внимание на внешний вид карты: совсем не обязательно, что она будет сломана наполовину (как на фото выше). Нередки случаи, когда у карты «отколот» лишь небольшой краешек.
Когда, вообще, можно говорить о том, что SD карта повреждена* (при усл., что на ней нет видимых следов):
Важно!
Если на карте памяти были памятные фото, видео (и другие файлы) — не торопитесь ее выкидывать. В крупных городах есть сервисы, которые профессионально занимаются восстановлением данных (правда, это стоит не дешево, но всё же. ). Возможно, что им удастся что-то вытащить с вашей карты.
Популярные вопросы
Скорее всего, в настройках Андроида не разрешена передача файлов (т.е. телефон по умолчанию, при подключении его к USB-порту компьютера — только заряжается). Сделано так в целях безопасности.
Далее, запустив проводник и войдя в память телефона, вы увидите, что стала отображаться SD-карта (см. скрин ниже). С ней можно работать также, как с обычным подключенным накопителем.

SD карта отображается в проводнике
Подключил карту памяти к компьютеру, но Windows ее также не определяет: в «Моем компьютере» пусто. Что делать если ни телефон, ни Windows не видит SD?
1) Обратите внимание, до конца ли microSD вставлена в SD адаптер (см. фото ниже). Это одна из самых популярных ошибок начинающих.

Вставка карты памяти microSD в SD адаптер

diskmgmt.msc — запускаем управление дисками
3) Проверьте, отображается ли ваш кард-ридер в диспетчере устройств (как его открыть). Возможно, что в Windows просто отсутствуют драйвера на ваше устройство.

Диспетчер устройств — проверка драйвера
4) Для диагностики и восстановления карт памяти есть спец. утилиты (уже давал ссылку выше, еще раз: https://ocomp.info/usb-flash-utilityi.html). Рекомендуется воспользоваться их помощью.
Если все вышеперечисленные шаги не дали результатов, и вашу SD карту не видят разные 2-3 устройства, скорее всего она повреждена. Здесь либо обращаться в сервис (чтобы попытаться вытащить какие-то данные с нее), либо, просто заменить карту на новую.
Купил карту памяти на 512 ГБ, но больше 16 ГБ записать не получается, какая-то ошибка. Что делать?
Сложно сказать наверняка (возможно, какие-то логические ошибки), но высока вероятность, что вы «попались» на рекламу: некоторые китайские производители намеренно завышают объем памяти своих SD карт (USB флешек). Т.е. реальный объем карты памяти, например, 16 ГБ, а продают ее как на 128 ГБ (скажем).
Причем, что самое интересное, если ее подключить к ПК/телефону — то в свойствах вы увидите 128 ГБ, но при попытке записать какие-то данные на нее больше 16 ГБ (реальных) не получится!
Вообще, эта тема достаточно обширна. Рекомендую ознакомиться с одной моей прошлой статьей (ссылка на нее ниже).
Как узнать реальный объем флешки и восстановить ее работоспособность (китайские подделки на 120, 240, 500-1000 ГБ) — https://ocomp.info/kak-uznat-realnyiy-obem-fleshki.html
У меня карта памяти определяется, и я могу ее открыть. Но на ней пропали файлы (фото, видео, документы). Можно ли их как-то восстановить?
Сказать наверняка сложно. Многое зависит от того, как они «пропали»: просто удалены через проводник, либо в следствии вирусной атаки, либо было произведено форматирование накопителя, либо еще что-то.
Открытие содержимого карты памяти microSD через родной проводник и диспетчеры файлов.
Многие современные телефоны работают с картами памяти, которые позволяют расширить дисковое пространство на мобильном устройстве. На съемный носитель можно записать любую информацию — фотографии, музыку, видеоролики, документы и другие файлы. Емкость мобильных карт памяти может достигать даже 1 ТБ.
Чтобы пользоваться картой памяти, необходимо наличие файлового менеджера на телефоне. Он позволяет просматривать подключенные носители информации, записывать, копировать и удалять файлы.
Родной проводник или Google Files Go
Все мобильные устройства обладают встроенной программой для отображения файлов. Обычно она называется «Проводник» и располагается в главном меню. В смартфона на чистом Android, например, используется диспетчер файлов Google Files Go.
Любой проводник позволяет просматривать подключенные карты памяти. Для этого откройте приложение и выберете раздел под названием «SDcard» ил что-то похожее (зависит от системы и прошивки). После выбора пользователь сможет просматривать хранящуюся информацию на съемном носителе и совершать любые операции с файлами.

Приложение ES Проводник
Альтернативный способ — установка стороннего приложения. Найти и загрузить это приложение можно бесплатно из Google Play. После установки пользователь получит полноценный файловый диспетчер, посредством которого можно управлять внутренней и внешней памятью. Здесь поддерживаются возможности копирования, удаления и переименования файлов и папок. Также разработчики предлагают создавать списки избранного или работать с архивами. Программа отличается простым интерфейсом, поэтому будет понятна даже новичку.

Программа X-Plore
Альтернативный файловый менеджер для телефонов X-Plore отличается широкими функциональными возможностями и простым интерфейсом. После запуска приложения пользователь сможет просматривать встроенную память и карту памяти. В программе доступно создание новых папок, удаления файлов, переименования директорий и копирования информации. Также через программу можно передавать файлы на другие мобильные устройства. Чтобы открыть карту памяти на смартфоне через X-Plore, необходимо нажать по названию съемного накопителя в главном меню.

Карта памяти не отрывается на смартфоне
Иногда пользователи сталкиваются с проблемой, когда карта памяти на телефоне не открывается. Рекомендуется использовать несколько перечисленных файловых менеджеров. Также бывают ситуации, когда емкость карты превышает допустимый порог. Обычно производитель телефона указывает в характеристиках максимальный размер поддерживаемых съемных накопителей и их характеристики. Если карту памяти все равно не видно, рекомендуем изучить эту инструкцию.
![]()
Владельцы смартфонов с операционной системой Andro >
![]()
Почему это критично?
В большинстве случаев на телефоне имеется собственный внутренний накопитель, а для увеличения объема «хранилища» используется внешняя «карточка». Представьте, что мы в настройках аппарата указали в качестве основного места сохранения фото, видео, приложений сторонний носитель. Но он внезапно перестает корректно работать, система не видит его, и все данные отправляются в интегрированную память. А когда свободного места становиться недостаточно, зачастую, гаджет начинает «глючить».
Допустим, решили извлечь дефектную карту и заменить её на новую. Но проблема может не исчезнуть. Такого Вы не ожидали, верно? Подобные вещи способны заставить владельцев девайсов изрядно понервничать. Думаю, хватит теории и предположений, пора переходить к конкретным шагам. Их будет много, на все случаи жизни.
Стандартная процедура
Сначала рассмотрим базовые шаги по устранению неисправности, а далее в статье уже детально расскажу и всех возможных причинах, методах исправления.
Если телефон почему-то не видит карту памяти следует:
![]()
![]()
Как только проделаете вышеописанные манипуляции и не получите положительного эффекта, переходите к просмотру нижеуказанных способов.
Неправильный формат SD
Если телефон не видит карту памяти – вполне вероятно, что она имеет неверный формат таблицы файлов или же она повреждена.
Способы устранения:
Большинство современных флеш-накопителей с объемом более 32 Гб размечены в формате exFAT, который «видят» не все телефоны (особенно устаревшие модели). Поэтому, если Ваша внешняя память имеет подобный размер, то стоит предварительно скопировать важные данные на компьютер, вставить карту в смартфон/планшет, перейти в режим Recovery, выбрать действие «Wipe cache partition» для форматирования и создания таблицы файлов типа FAT32. Она воспринимается всеми устройствами без проблем.
![]()
Но я бы рекомендовал более простой и надежный вариант – использование приложения SD Formatter, которое устанавливается на ноутбук. Понадобиться наличие картридера. Рекомендую посмотреть следующее видео, объясняющее процедуру работы с программой:
Можно произвести процедуру и встроенными средствами Windows. Я уже рассказывал о них в статье по ссылке. Но сейчас еще раз повторюсь.
![]()
![]()
Крайне редко помогает иной вариант – выбираем тип ФС – NTFS. Некоторые аппараты могут с ним работать. Стоит попробовать, если ничего другое не помогло.
Что делать, если рядом нет компьютера? Можно воспользоваться встроенными инструментами Android. Но не во всех версиях есть подобный функционал. Необходимо зайти в «Настройки» и в разделе «Память» отыскать строку «Форматировать SD» (еще может называться «Очистить SD»):
![]()
Не забывайте, что все данные при этом будут напрочь удалены с минимальной вероятностью последующего восстановления. Обратите внимание, что в указанном меню есть еще и кнопка для безопасного извлечения. Это неспроста – необходимо прибегать к такому мероприятию каждый раз, когда хотите вытащить карту microSD. Так Вы не навредите информации, хранимой на носителе, и продлите срок его эксплуатации. Но, увы, многие привыкли использовать «горячее извлечение» прямо в процессе работы. Это не совсем корректно и может стать причиной сбоев.
MicroSD нерабочая, вышла из строя
Это может быть, как механическое повреждение носителя, так и термальное (из-за сильного перегрева), вследствие чего SD карта перестала работать не только на планшете, но и на любом другом приспособлении.
Как исправить:
К сожалению, в таких случаях принято говорить: «Медицина бессильна…». Сделать ничего уже не получиться, кроме как приобрести новый накопитель. Увы, спасти утерянные данные тоже не удастся. Вот почему я всегда рекомендую делать резервные копии важной информации – в «облаке», на жёстком диске компьютера. Как показывает практика, «танцы с бубном» здесь бесполезны. Не тратьте своё время на поиски «спасательного круга». Жизнь сурова…
Банальная несовместимость
Почему еще телефон не видит карту памяти microSD? Бывает, что накопитель нового поколения не поддерживается некоторыми моделями смартфонов. Или же его объем превышает допустимые показатели гаджета. К примеру, Samsung J120 «дружит» с внешними носителями информации до 64 Гб, а Вы приобрели флешку на 128 Гб. Вот Вам и причина проблемы. Нужно предварительно уточнять подобные моменты, чтобы потом не попасть впросак.
Компьютер тоже не видит SD-карту
Ситуация: подключили мобильный гаджет к ПК посредством USB шнурка, на экране телефона отобразился выбор режимов соединения, указали «Mass Storage» (Передача данных), но на ноутбуке новое «хранилище» не отобразилось.
Решение простое: достаточно отсоединить девайс и затем снова воткнуть кабель в ноутбук, но теперь нужно выбирать режим «Media Device» (MTP).
![]()
Не «контачит»!
Если кто-то «криворукий» (не Вы) пытался вставить карту в слот не той стороной, проявлял излишнюю настойчивость, то разъем мог повредиться – отошли контакты. Или же на самой microSD дорожки окислились/затерлись.
Нужно внимательно осмотреть все описанные выше объекты. Возможно стоит просто вытащить накопитель и вставить его правильно. Вдруг проблема в контактах, их можно заменить, но с этой проблемой лучше обратиться в сервисный центр к специалистам.
![]()
Телефон перестал видеть карту памяти: сбой на программном уровне
Диагноз: определенное приложение Андроид не распознает внешнее хранилище, а другие делают это без проблем – запись, воспроизведение происходит должным образом.
Что делать? Вероятнее всего, в настройках утилиты указано другое место сохранения данных (внутренний «диск»). Достаточно открыть параметры и внести необходимые изменения. Подобное поведение нередко помогает устранить дефекты в стандартном софте «Камера» и «Галерея».
Полезные видео
Инструкция: как проверить карту SD на ошибки:
Автор рекомендует:
Вопрос-ответ
Далее полезная информация будет представлена в формате ответов на часто задаваемые вопросы читателей разных форумов и тематических ресурсов. Я собрал самые ценные рекомендации. Возможно среди них найдется решение и для Вас.
Полезные материалы:
Это может пригодиться:
Но через неделю заметил, что перенесенные файлы исчезли. Открыл проводник – все папки на месте, но они пустые. А там, где информация осталась – при попытке воспроизведения выдает ошибку. Самое странное, что переставлял карточку в старый гаджет – там всё без проблем открывается и отображается. Кстати, после перезагрузки иногда проблема исчезает, но не всегда. Дефект в телефоне? Что мне делать, посоветуйте.
Годный контент:
Выводы
Вроде как предоставил немало решений и советов, но вы всегда можете обращаться ко мне в комментарии или на страницу «Вопросов и ответов».
Я нередко слышал, что люди приобретали товар в магазине техники, а продавцы убеждали – изделия проверяются на складе и нет смысла распаковывать их в момент покупки. Всё рабочее и с гарантией. Особенно это касается флешек, которые плотно запаяны в пластиковом боксе. А потом дома оказывается, что накопитель нерабочий или несовместим с Вашим гаджетом. Обязательно перед оплатой в маркете просмотрите спецификации своего девайса, на сколько «гигов» можно расширить его хранилище. Сейчас в интернет-магазинах полезным инструментом являются отзывы клиентов – обязательно читайте, что пишут люди. Иногда там можно увидеть интересные нюансы, влияющие на выбор того или иного товара.
Как только определили, что купленная карта памяти с дефектом – не тяните, сразу несите обратно для обмена или возврата.
И еще, если не чувствуете уверенности в своих компьютерных познаниях, то лучше не рисковать, а сразу попросить о помощи специалистов. Это могут быть как опытные знакомые, так и работники сервисных центров. Не рекомендую обращаться в мелкие мастерские, где могут обмануть на деньги, выдав банальную неисправность за критическую поломку. А потом еще могут сказать, что причина была в вирусах, навяжут Вам еще и установку антивирусного софта за 1000 рублей. Подобное случается сплошь и рядом.
В большинстве случаев, описанные в публикации шаги помогают понять, почему телефон не видит карту памяти. К сожалению, в одном происшествии из десяти фиксируется поломка носителя без возможности его восстановления. Надеюсь, это не Ваша ситуация.
Источник
На чтение 10 мин Просмотров 1.1к.
Содержание
- Проверка SD карт / USB флешек
- Средствами Windows: проверка и исправление ошибок
- С помощью H2test: на работоспособность и реальный объем
- С помощью Flash Memory Toolkit: на ошибки и скорость работы
- Андроид-приложения для измерения скорости чтения/записи sd-карты
- A1 SD Bench
- SD Card Test Pro
- Disk Speed/Performance Test
- Десктопные приложения для измерения скорости чтения/записи sd-карты
- CrystalDiskMark
- SD Card Speed
- Flash Memory Toolkit
- H2testw
- Какую программу выбрать для проверки скорости sd карты
 Всем доброго времени суток!
Всем доброго времени суток!
При различных проблемах с SD-картами и USB-флешками нередко требуется оценить их работоспособность, скорость работы и прочие моменты, чтобы понять: это проблема с каким-то устройством или с этим накопителем.
Также проверка бывает необходима для исправления ошибок файловой системы, возникающих, например, из-за некорректной работы с накопителем.
Вообще, сделать это можно разными утилитами (благо, что сейчас есть из чего выбрать). В этой небольшой заметке хочу предложить свои несколько вариантов, которые помогают при подобных вопросах.
Отмечу, что если у вас пропали какие-то файлы с флешки или карты памяти – то прежде всего начните с их восстановления (рекомендую это: https://ocomp.info/kak-vosstanovit-foto-s-sd-karty.html), и только потом переходите к их проверке и ремонту.

Программы для ремонта USB флешек, SD карт (диагностика и тестирование, форматирование, восстановление) – https://ocomp.info/usb-flash-utilityi.html

Проверка SD карт / USB флешек
Средствами Windows: проверка и исправление ошибок
Позволяет быстро восстановить работоспособность SD-карт, USB-флешек, внешних жестких дисков и пр. накопителей при различных сбоях и ошибках файловой системы (например, вызванных некорректной работой ряда программ, неправильным отключением от USB и пр.).
И так, как это выполнить.
ШАГ 1
Сначала необходимо открыть вкладку «Этот компьютер» («Мой компьютер»). Для этого можно просто нажать сочетание Win+E , и в меню слева выбрать одноименную ссылку. См. скрин ниже.

ШАГ 2
Далее открыть свойства нужного диска/карты памяти (см. пример ниже).

Свойства SD карты
ШАГ 3
После перейти во вкладку «Сервис» и запустить проверку диска на наличие ошибок.

ШАГ 4
Далее нажать на кнопку «проверить и восстановить диск» . На проверку может потребоваться некоторое время (зависит от размера и состояния диска). По завершению вы увидите отчет о результатах (например, ошибки не были найдены. ).

Проверить и восстановить диск
Альтернативный вариант
ШАГ 1
Необходимо запустить командную строку от имени администратора. Чтобы это сделать – необходимо открыть диспетчер задач (сочетание кнопок Ctrl+Shift+Esc) , нажать «Файл/новая задача» , ввести команду CMD и нажать Enter (не забудьте отметить галочкой, что задача нужна от имени администратора, см. пример ниже) .

Запуск CMD (командной строки) с правами администратора
ШАГ 2
Далее необходимо ввести команду: chkdsk g: /f и нажать Enter ( примечание : «g:» – это буква диска/флешки, которую мы хотим проверить; «/f» – ключ, который указывает на исправление ошибок (если они будут найдены)) .

Запуск проверки (с исправлением ошибок)
ШАГ 3
Осталось дождаться окончания проверки. Отчет о ее результатах будет предоставлен в этом же окне (пример ниже).

С помощью H2test: на работоспособность и реальный объем
Примечание. Для работы нам понадобиться утилита H2test (ссылка на офиц. сайт, там же ее можно и загрузить). Утилита бесплатна, не нуждается в установке и работает практически во всех версиях Windows.
H2test позволяет проверить реальный объем флешки (не просто из свойств, которые отображаются в проводнике – а сколько реально на нее можно записать) , и ее скорость работы. Особенно эта проверка рекомендуется для новых накопителей, пришедших из китайских интернет-магазинов (где иногда попадаются не честные на руку продавцы, продающие 32 ГБ флешки под видом 256 ГБ).
И так, для начала проверки необходимо:
- загрузить и запустить утилиту (язык лучше перевести на английский (по крайней мере мне с ним проще )) ;
- выбрать диск для проверки (кнопка «Select Target» );
- нажать кнопку «Write + Verify» и дождаться окончания проверки (см. скрин ниже).

H2test: как запустить тест накопителя
Если с флешкой (SD картой) что-то не так, вы увидите красное окно (как на скрине ниже). Обратите внимание на строку, в которой сообщается сколько секторов у вас реально рабочие (например, у меня при проверке флешки на 100 GByte оказалось, что ее реально рабочий объем всего 14,8 GByte) .
В общем, если вы видите «красный» отчет – это не есть хорошо. Если товар новый – попросите обмена или возврата средств. Если с этим сложности, то можно попытаться отремонтировать накопитель: https://ocomp.info/kak-uznat-realnyiy-obem-fleshki.html
H2testw (результаты сканирования): реальная скорость чтения, записи и реальный объем
Если с проверяемым накопителем все в порядке – вы увидите «зеленый» отчет (в нем будет значится такая фраза «Test finished without errors» – т.е. тест был завершен без ошибок).
Кстати, Writing – это запись; Verifying – это чтение (верификация, отзывается ли сектор). Под этими фразами, кстати, стоит еще и скорость работы: в моем случае 11,9 и 74,1 MByte/s соответственно.

H2test (результаты сканирования другого накопителя): тест пройден нормально, ошибок не найдено
С помощью Flash Memory Toolkit: на ошибки и скорость работы
Примечание! Утилита Flash Memory Toolkit доступна на официальном сайте. Позволяет выполнять все самые необходимые действия с флешкой/SD картой: форматировать, проверять на ошибки, восстанавливать с нее файлы, тестировать скорость и пр.
Так как утилита Flash Memory Toolkit достаточно многофункциональна, я в этой заметке покажу ее возможности только в решении наиболее популярных вопросов.
1) И так, после того как вы подключили USB флешку (SD карту) к ПК и запустили утилиту, в первом же окне («Info») можно узнать объем флешки, файловую систему, сколько места на ней занято/сколько свободно (пример ниже).

Flash Memory Toolkit – главное окно утилиты
2) Для запуска тестирования на наличие ошибок: перейдите в раздел «Error Scan» , отметьте галочками варианты теста (запись, чтение), и нажмите кнопку «Start» .

Как запустить тест на ошибки / Flash Memory Toolkit
Далее, в правой части окна, вы увидите процесс тестирования: сколько процентов памяти (от общей) было проверено, и сколько ошибок (Errors) было найдено. В идеале (если с флешкой все OK) – их быть не должно!

3) Если у вас с флешки пропали какие-то файлы (фото, изображения и пр.) – то часть из них вполне можно восстановить и Flash Memory Toolkit позволяет это сделать.
Для запуска сканирования удаленных файлов, перейдите во вкладку «File Recovery» , и нажмите кнопку «Scan» . После сканирования: пред вами будет представлен список найденных файлов, нужные необходимо выделить «галочками» и восстановить ( примечание : восстанавливайте файлы нужно только на другой накопитель!) .

Функция восстановления удаленных файлов
4) Для проверки скорости чтения/записи (read/write speed) накопителей в Flash Memory Toolkit есть вкладка «Low-level Benchmark» . Для запуска теста: просто откройте эту вкладку и нажмите кнопку старт.
Через некоторое время программа предоставит вам минимальную, максимальную и среднюю скорость доступа. Кроме этого, все это будет также наглядно представлено на графике (пример ниже).

Тест скорости чтения SD карты
На этом пока все (дополнения были бы кстати. )
Из-за низкой скорости записи/чтения на SD карту работа устройства, в котором она используется, может серьезно замедляться. Мы привыкли, что «тормозить» гаджет способен только из-за программных проблем и забываем о влиянии железа на отзывчивость интерфейса. Непростительная ошибка, исправить которую, а заодно и проверить реальные возможности флешки, помогут программы-тестеры для разных платформ:
Андроид-приложения для измерения скорости чтения/записи sd-карты
A1 SD Bench
Самое функциональное из бесплатных приложений для проверки скорости i/o в устройствах на операционной системе Andro >
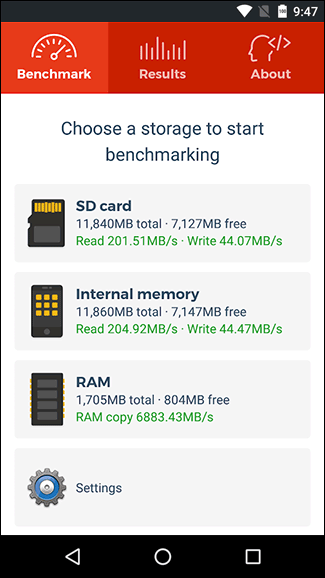
В приложении поддерживаются 4 режима проверки скорости: ускоренная (Quick), стандартная (Long), высокоточная (Accurate), случайная (Random I/O). Результатами по каждому из показателей можно анонимно делиться с другими пользователями. Заявлена поддержка карт памяти стандартов Class 2, Class 4, Class 6, Class 10, UHS-I, UHS-II и UHS-III.
SD Card Test Pro
Платное решение для профессионального тестирования i/o speed карт памяти всех популярных форматов, включая внутренние накопители мобильных устройств. Всего за 2$ в приложении доступны:
- замеры скорости в быстром и стандартном режимах,
- несколько видов настраиваемых тестов карты памяти,
- детальные графики на основе заданных параметров.
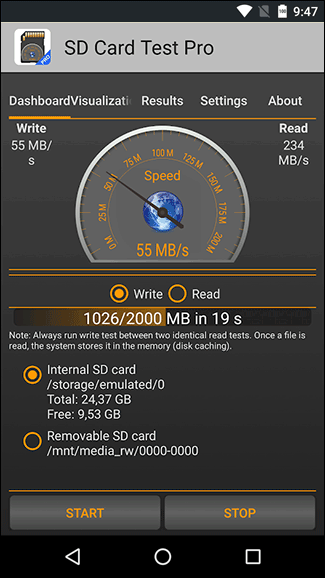
Disk Speed/Performance Test
Ещё один интересный бенчмарк, который умеет фиксировать скорость чтения и записи на разных видах флеш-памяти.
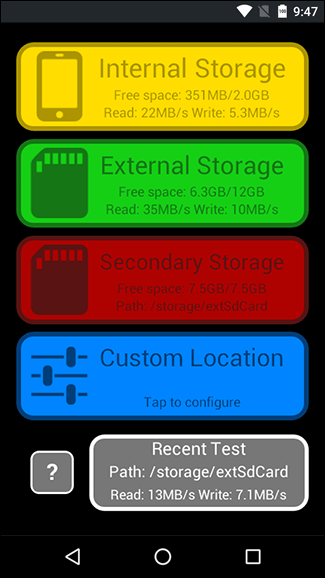 Тест карты памяти в Disk Speed
Тест карты памяти в Disk Speed
- настраиваемые и стандартизированные тесты на скорость карты памяти,
- ведение логов,
- статистика тестирования,
- анализ ОЗУ и ПЗУ устройства,
- анализа отдельного участка хранилища по прописанному вручную пути к папке.
Десктопные приложения для измерения скорости чтения/записи sd-карты
CrystalDiskMark
Программа для компьютера, способная измерять скорость работы карты памяти в разных условиях: во время просмотра видео, скачивания информации, работы приложений и пр. Оболочка выглядит очень просто: на главном экране только кнопка запуска теста с возможностью выбора накопителя, в результатах — таблица с цифрами в мегабайтах в секунду и другая информация о тестировании карты памяти.
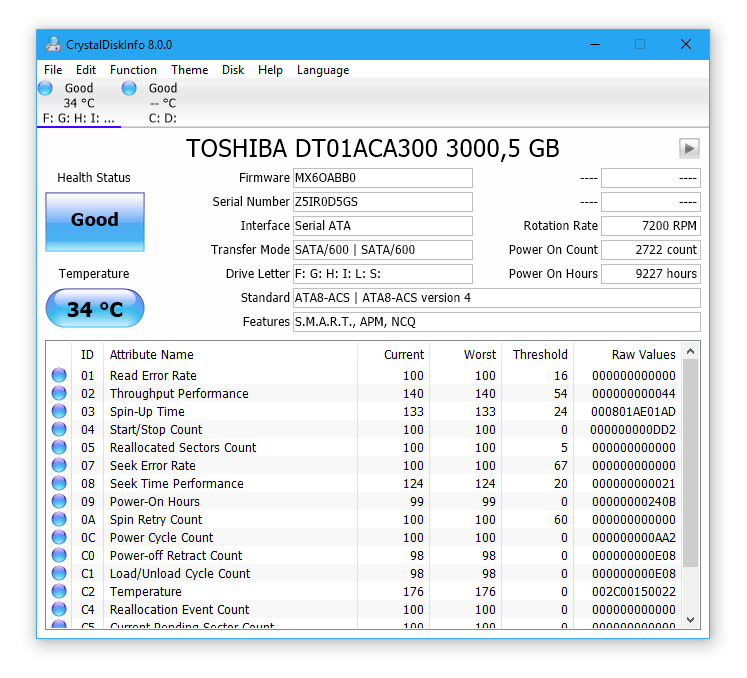
Отличное решение для простой «пользовательской» проверки скорости sd карты, но для получения более серьёзных данных для анализа понадобится утилита помощнее.
SD Card Speed
Приложение для замера скорости для карт памяти и usb флешек. Расчёт программа проводит простым методом: записывает на флешку объемный файл и добавляет в него данные, попутно считая, сколько времени уходит на внесение каждого байта информации. Результат отображается в форме простой таблицы. Вести статистику замеров по одному или нескольким карточкам можно, но не очень удобно.
Flash Memory Toolkit
Продвинутая программа для работы с флеш-накопителями.
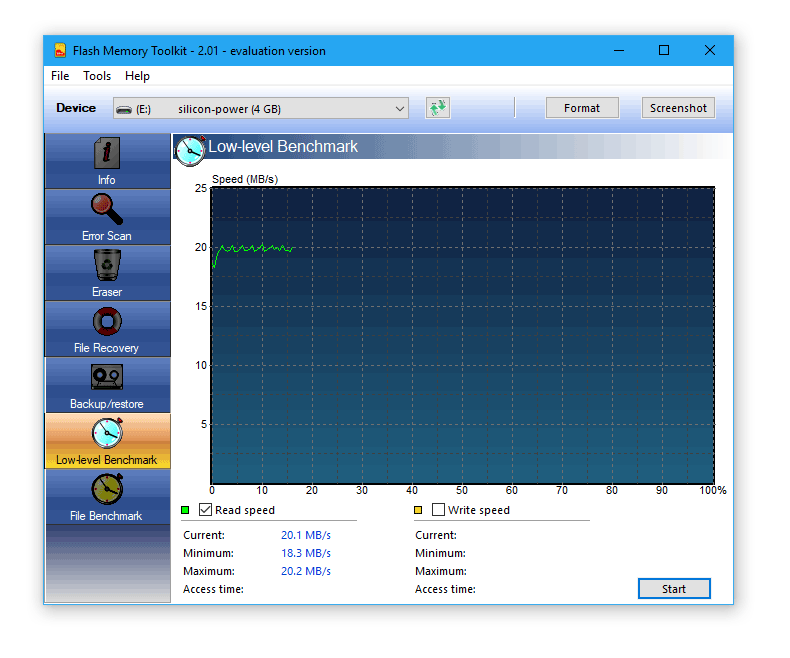
Помимо теста скорости карты памяти в софте предусмотрены функции стирания данных и восстановления ранее удалённой информации. Кнопки для перехода между экранами вынесены в левое меню, непосредственно для тестов нужны две нижние: Low-level benchmark и File benchmark — анализатор скорости обработки и записи файлов, соответственно.
H2testw
Компактная утилита для теста скорости sd карты от немецких разработчиков. После запуска в окне доступна только одна кнопка — выбор носителя для проверки.
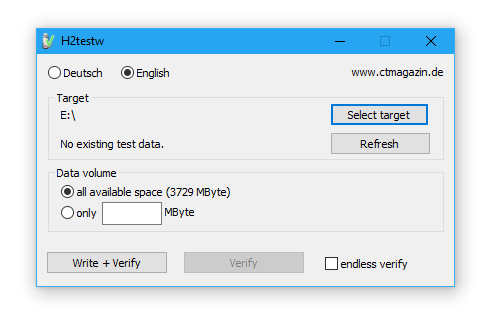
В результатах (логе) только фактический объём памяти и реальная скорость записи/считывания, ничего лишнего. Отличный вариант, чтобы проверять новые флешки с AliExpress на реальность заявленных характеристик.
Какую программу выбрать для проверки скорости sd карты
Проверить скорость карты памяти в каждой из перечисленных программ не сложно без инструкций. Результаты, как показывает независимый тест, все они выдают примерно одинаковые. Не стоит забывать, что повлиять на итоговые цифры замеров может многое: от заполненности sd до количества оперативной памяти в устройстве-тестировщике.
вкл. 02 Май 2019 . Опубликовано в Системные утилиты



SD Card Test. Воспользуйтесь лучшей на сегодняшний день утилитой для тестирования SD-карт. Протестируйте скорость как внутреннего, так и внешнего хранилища Вашего устройства! Простота в использовании даже для начинающих. Быстрые тесты.
Особенности:
- Измерение скорости работы внешней SD-карты памяти
- Измерение скорости работы внутренней памяти устройства
- Тесты на чтение/запись с выбором различных опций
Скачать программу для проверки скорости чтения и записи SD карты или внутренней памяти – SD Card Test на Андроид вы можете по ссылке ниже.
Разработчик: Zolta’n Pallagi
Платформа: Android 5.0 и выше
Язык интерфейса: Русский (RUS)
Состояние: Full (Полная версия) [Patched]
Root: Не Нужен
Содержание:
- 1 Проверка SD карт / USB флешек
- 1.1 Средствами Windows: проверка и исправление ошибок
- 1.2 С помощью H2test: на работоспособность и реальный объем
- 1.3 С помощью Flash Memory Toolkit: на ошибки и скорость работы
- 2 Как проверить андроид на ошибки
- 3 Программа для исправления ошибок на андроид
- 3.1 Phone Doctor Plus
- 3.2 System Repair
- 3.3 Google Device Assist
- 3.4 Test Your Android
- 3.5 AIDA64
- 3.6 Device Test
- 3.7 Fix Dear Pixels
- 3.8 Phone Tester
- 3.9 Wifi Analyzer
- 4 Сканирование системы через компьютер
- 5 Исправляем ошибки на телефоне андроид
- 5.1 Среди «лидеров» в работе Андроида выделяют следующие позиции:
- 6 Проверка карты памяти на ошибки Android
 Всем доброго времени суток!
Всем доброго времени суток!
При различных проблемах с SD-картами и USB-флешками нередко требуется оценить их работоспособность, скорость работы и прочие моменты, чтобы понять: это проблема с каким-то устройством или с этим накопителем.
Также проверка бывает необходима для исправления ошибок файловой системы, возникающих, например, из-за некорректной работы с накопителем.
Вообще, сделать это можно разными утилитами (благо, что сейчас есть из чего выбрать). В этой небольшой заметке хочу предложить свои несколько вариантов, которые помогают при подобных вопросах.
Отмечу, что если у вас пропали какие-то файлы с флешки или карты памяти — то прежде всего начните с их восстановления (рекомендую это: https://ocomp.info/kak-vosstanovit-foto-s-sd-karty.html), и только потом переходите к их проверке и ремонту.

Программы для ремонта USB флешек, SD карт (диагностика и тестирование, форматирование, восстановление) — https://ocomp.info/usb-flash-utilityi.html

Проверка SD карт / USB флешек
Средствами Windows: проверка и исправление ошибок
Позволяет быстро восстановить работоспособность SD-карт, USB-флешек, внешних жестких дисков и пр. накопителей при различных сбоях и ошибках файловой системы (например, вызванных некорректной работой ряда программ, неправильным отключением от USB и пр.).
И так, как это выполнить.
ШАГ 1
Сначала необходимо открыть вкладку «Этот компьютер» («Мой компьютер»). Для этого можно просто нажать сочетание Win+E , и в меню слева выбрать одноименную ссылку. См. скрин ниже.

ШАГ 2
Далее открыть свойства нужного диска/карты памяти (см. пример ниже).

Свойства SD карты
ШАГ 3
После перейти во вкладку «Сервис» и запустить проверку диска на наличие ошибок.

ШАГ 4
Далее нажать на кнопку «проверить и восстановить диск» . На проверку может потребоваться некоторое время (зависит от размера и состояния диска). По завершению вы увидите отчет о результатах (например, ошибки не были найдены. ).

Проверить и восстановить диск
Альтернативный вариант
ШАГ 1
Необходимо запустить командную строку от имени администратора. Чтобы это сделать — необходимо открыть диспетчер задач (сочетание кнопок Ctrl+Shift+Esc) , нажать «Файл/новая задача» , ввести команду CMD и нажать Enter (не забудьте отметить галочкой, что задача нужна от имени администратора, см. пример ниже) .

Запуск CMD (командной строки) с правами администратора
ШАГ 2
Далее необходимо ввести команду: chkdsk g: /f и нажать Enter ( примечание : «g:» — это буква диска/флешки, которую мы хотим проверить; «/f» — ключ, который указывает на исправление ошибок (если они будут найдены)) .

Запуск проверки (с исправлением ошибок)
ШАГ 3
Осталось дождаться окончания проверки. Отчет о ее результатах будет предоставлен в этом же окне (пример ниже).

С помощью H2test: на работоспособность и реальный объем
Примечание. Для работы нам понадобиться утилита H2test (ссылка на офиц. сайт, там же ее можно и загрузить). Утилита бесплатна, не нуждается в установке и работает практически во всех версиях Windows.
H2test позволяет проверить реальный объем флешки (не просто из свойств, которые отображаются в проводнике — а сколько реально на нее можно записать) , и ее скорость работы. Особенно эта проверка рекомендуется для новых накопителей, пришедших из китайских интернет-магазинов (где иногда попадаются не честные на руку продавцы, продающие 32 ГБ флешки под видом 256 ГБ).
И так, для начала проверки необходимо:
- загрузить и запустить утилиту (язык лучше перевести на английский (по крайней мере мне с ним проще )) ;
- выбрать диск для проверки (кнопка «Select Target» );
- нажать кнопку «Write + Verify» и дождаться окончания проверки (см. скрин ниже).

H2test: как запустить тест накопителя
Если с флешкой (SD картой) что-то не так, вы увидите красное окно (как на скрине ниже). Обратите внимание на строку, в которой сообщается сколько секторов у вас реально рабочие (например, у меня при проверке флешки на 100 GByte оказалось, что ее реально рабочий объем всего 14,8 GByte) .
В общем, если вы видите «красный» отчет — это не есть хорошо. Если товар новый — попросите обмена или возврата средств. Если с этим сложности, то можно попытаться отремонтировать накопитель: https://ocomp.info/kak-uznat-realnyiy-obem-fleshki.html
H2testw (результаты сканирования): реальная скорость чтения, записи и реальный объем
Если с проверяемым накопителем все в порядке — вы увидите «зеленый» отчет (в нем будет значится такая фраза «Test finished without errors» — т.е. тест был завершен без ошибок).
Кстати, Writing — это запись; Verifying — это чтение (верификация, отзывается ли сектор). Под этими фразами, кстати, стоит еще и скорость работы: в моем случае 11,9 и 74,1 MByte/s соответственно.

H2test (результаты сканирования другого накопителя): тест пройден нормально, ошибок не найдено
С помощью Flash Memory Toolkit: на ошибки и скорость работы
Примечание! Утилита Flash Memory Toolkit доступна на официальном сайте. Позволяет выполнять все самые необходимые действия с флешкой/SD картой: форматировать, проверять на ошибки, восстанавливать с нее файлы, тестировать скорость и пр.
Так как утилита Flash Memory Toolkit достаточно многофункциональна, я в этой заметке покажу ее возможности только в решении наиболее популярных вопросов.
1) И так, после того как вы подключили USB флешку (SD карту) к ПК и запустили утилиту, в первом же окне («Info») можно узнать объем флешки, файловую систему, сколько места на ней занято/сколько свободно (пример ниже).

Flash Memory Toolkit — главное окно утилиты
2) Для запуска тестирования на наличие ошибок: перейдите в раздел «Error Scan» , отметьте галочками варианты теста (запись, чтение), и нажмите кнопку «Start» .

Как запустить тест на ошибки / Flash Memory Toolkit
Далее, в правой части окна, вы увидите процесс тестирования: сколько процентов памяти (от общей) было проверено, и сколько ошибок (Errors) было найдено. В идеале (если с флешкой все OK) — их быть не должно!

3) Если у вас с флешки пропали какие-то файлы (фото, изображения и пр.) — то часть из них вполне можно восстановить и Flash Memory Toolkit позволяет это сделать.
Для запуска сканирования удаленных файлов, перейдите во вкладку «File Recovery» , и нажмите кнопку «Scan» . После сканирования: пред вами будет представлен список найденных файлов, нужные необходимо выделить «галочками» и восстановить ( примечание : восстанавливайте файлы нужно только на другой накопитель!) .

Функция восстановления удаленных файлов
4) Для проверки скорости чтения/записи (read/write speed) накопителей в Flash Memory Toolkit есть вкладка «Low-level Benchmark» . Для запуска теста: просто откройте эту вкладку и нажмите кнопку старт.
Через некоторое время программа предоставит вам минимальную, максимальную и среднюю скорость доступа. Кроме этого, все это будет также наглядно представлено на графике (пример ниже).

Тест скорости чтения SD карты
На этом пока все (дополнения были бы кстати. )
вкл. 14 Ноябрь 2015 . Опубликовано в Системные утилиты
Проверка размера флешки. Программа тестирования действительной вместимости флеш памяти. Если Вы купили большущую MicroSD или USB флешку на Ebay.com или Aliexpress.com, то попробуйте проверить её. Проверка подлинной флешки будет завершена без ошибок в отличии от китайских подделок. Откуда берутся такие флешки? При производстве чипов памяти часто получаются отбраковки. Это микросхемы, которые не могут быть использованы т.к. имеют очень большое количество сбойных секторов. Но есть недобросовестные люди, которые делают из этих микросхем флешки, программно увеличивают их размер и продают. Будьте внимательны. Рекомендую Вам сначала прочитать инструкцию по использованию.
Скачать программу Проверка размера флешки для Андроид вы можете по ссылке ниже
Разработчик: Моторный Максим Иванович
Платформа: Android 2.3 и выше
Язык интерфейса: Русский (RUS)
Состояние: Free (Бесплатно)
Root: Не нужен
Покупка нового смартфона часто бывает испорчена обнаружениями проблем в системе. Работа устройства в этом случае может быть некорректной, поэтому и радость от нового приобретения бывает недолгой. Чтобы исключить возможные неприятные сюрпризы в дальнейшем, желательно проверить андроид на ошибки при помощи специальных приложений. Наша статья расскажет, как провести эту несложную манипуляцию.
Как проверить андроид на ошибки
Проверка на ошибки андроид может проходить разными способами. Самый простой и популярный — использование бесплатных приложений Google. Они разработаны специально для этих целей и позволяют быстро провести диагностику в домашних условиях. Кроме того, функционал программ может найти и исправить возможные проблемы в устройстве.
Вторым распространенным методом решения подобных проблем является применение инженерных кодов, специально разработанных под вашу модель телефона. Этот способ также эффективен, но у него есть существенный недостаток — некоторые смартфоны китайского производства могут не поддерживать подобные манипуляции.

Программа для исправления ошибок на андроид
Специальные приложения для телефонов позволяют протестировать систему и устранить обнаруженные неполадки. Программ такого типа создано немало. Краткий обзор заслуживающих внимания сервисов с удобным интерфейсом и высокой эффективностью решения проблем представлен далее.
Phone Doctor Plus
Минималистическое меню с отображением всех возможных функций телефона. При выборе подходящего пункта появляются подсказки, как проверить работоспособность функции. Если проблем не обнаружено появляется зеленая «галочка», если существуют неполадки, в выбранном разделе появляется крестик на красном фоне. Помимо тестирования программа предлагает действующие и эффективные советы по оптимизации работы устройства.
System Repair
Разработана специально для Андроид, автоматически сканирует систему и устраняет обнаруженные ошибки. Полезна при возникновении проблем при запуске, системном замедлении и частых отключениях сети. Из полезных опций различают быстрое и глубокое сканирование, прием второй вариант отличается большей эффективностью и рекомендован для постоянного применения.
Google Device Assist
Помимо проверки андроида на возможные ошибки и некорректную работу, сервис предоставляет много полезной информации, предназначенной для «знакомства» неопытных пользователей с работой системы.
Test Your Android
Еще одна полезная программа, позволяющая внести исправления в работу отдельных частей операционной системы. отдельное внимание стоит уделить красочному и понятному интерфейсу программы. При помощи значков и подсказок можно протестировать работу основных элементов системы, а также исправить возможные проблемы.
AIDA64

Интересной программой, пришедшей в мир Андроид с компьютерной версии, является AIDA64. Она часто используется для диагностики Windows и успела себя показать с лучшей стороны.
Если у Вас остались вопросы — сообщите нам  Задать вопрос
Задать вопрос
Device Test
Обеспечит пользователю всю необходимую информацию о главных узлах устройства. Понятный интерфейс и много полезных функций помогут подробно разобраться с функционалом своей модели.
Fix Dear Pixels
Специализированное приложение для определения работоспособности пикселей на экране электронных устройств. Подходит для телефонов и планшетов. Программа автоматически пересчитает неработающие пиксели, найдет возможные причины и их исправит.
Phone Tester
Эта программа будет интересна более продвинутым пользователям. В первую очередь она предназначена для отображения технических характеристик устройства. Можно протестировать работу каждого датчика, а также выполнить калибровку экрана. Подробней разобраться с функционалом приложения можно по подсказкам и полезной информации в меню программы.
Wifi Analyzer
Приложение предназначено для поиска проблемы подключения с беспроводной сети. После проверки выполняется автоматическая оптимизация параметров подключения, а также приводится работа над профилактикой таких ошибок в дальнейшем.
Сканирование системы через компьютер
Даже если поблизости нет свободного доступа к сети интернет, можно просканировать систему при помощи стационарного ПК. Для этого необходимо подключить телефон к компьютеру и выбрать режим «Отладка по USB». При запуске антивирусной программы на компьютере выбрать возможность сканирования съемных носителей, после чего выбрать необходимый разъем. Дальнейший алгоритм действия зависит от установленной на ПК программы и обычно не отличается от аналогичного процесса проверки системы на вашем компьютере.
Исправляем ошибки на телефоне андроид
Обнаруженные неисправности можно условно классифицировать, выбрав наиболее распространенные и часто повторяющиеся.

Среди «лидеров» в работе Андроида выделяют следующие позиции:
- Нехватка памяти. Наиболее простой способ устранить проблему — регулярно очищать кэш от загруженных приложений.
- Ошибка аутентификации Wi-Fi. Чаще всего наблюдается при несовместимости роутера с вашим устройством. Рекомендуется выполнить настройку сети вручную, пользуясь инструкцией к вашему оборудованию.
- Ошибки загрузки. Проблема практически решена на новых устройствах. Для смартфонов со старой версией Андроид рекомендуется дополнительно использовать ES проводник.
- Ошибка синтаксиса. Происходит при загрузке файлов с неправильным расширением. Рекомендуется вручную исправлять неверные данные.
- Некорректная работа клавиатуры. Встроенная клавиатура Андроид AOSP отличается множеством недоработок, а также некорректной работой. Лучшим вариантом будет ее полное удаление с телефона и загрузка новой программы с Google Play. Приложение можно выбрать по рейтингу или количеству скачиваний.
Помимо системных ошибок, работу устройства могут нарушить вирусы, поэтому рекомендуется регулярно обновлять базу своей защиты и запускать проверки. В крайнем случае, когда восстановление системы затруднено, можно выполнить сброс всех установленных настроек и возврат к заводским параметрам. Метод действительно помогает даже в самых сложных ситуациях, но впоследствии придется вручную восстанавливать скачанные файлы, виджеты и приложения.
Проверка карты памяти на ошибки Android
Если выбранная программа не может установить точную причину неполадок, но сбои в системе происходят регулярно, лучшим вариантом будет сканирование карты памяти. Именно здесь могут храниться зараженные файлы, ведь для оптимизации внутренней памяти смартфонов большинство пользователей предпочитают сохранять все приложения на съемный носитель. Проверка карты памяти на ошибки android имеет свои особенности, о которых расскажет приведенная информация.
Подготовка карты sd к устранению ошибок:
- Извлеките флешку из телефона. При помощи картридера, подключенного к компьютеру, можно отформатировать и просканировать карту памяти.
- Подобная манипуляция доступна и силами операционной системы смартфона. Для этого в настройках памяти требуется извлечь флешку и отформатировать информацию на ней.
- Существуют специальные приложения, которые также проверяют работоспособность этого узла. Среди наиболее популярных – ScanDisk, Hard Disk Low Level Format Tool или SD Formatter.
Функционал современных смартфонов совершенствуется с каждым днем, но и вирусное программное обеспечение также эволюционирует. Чтобы уберечь свой телефон от возможных сбоев в работе, даже незаметных на первый взгляд, существует много полезных приложений. Наша статья расскажет, как исправить ошибки на андроиде при подключении к ПК или через скачанные приложения.
Как проверить память телефона на ошибки
Как проверить память телефона на ошибки
Если вы никогда не запускали диагностический тест на своем смартфоне, это стоит сделать, особенно если ваш смартфон уже откровенно демонстрирует свой возраст или если вы приобрели смартфон бывший в употреблении и хотите проверить его состояние. Средства диагностики также полезны, когда ваше устройство, вдруг, начало функционировать не так шустро, как прежде, но вы не можете точно определить, почему. Вместо того, чтобы гадать на кофейной гуще и приступать к ремонту неисправного аппарата по методу «в процессе разберусь, что с ним не так», лучше провести диагностическое сканирование, которое может точно определить, что происходит с вашим смартфоном, или, по крайней мере, предоставить подробный список данных, который поможет понять, в каком направлении двигаться дальше.
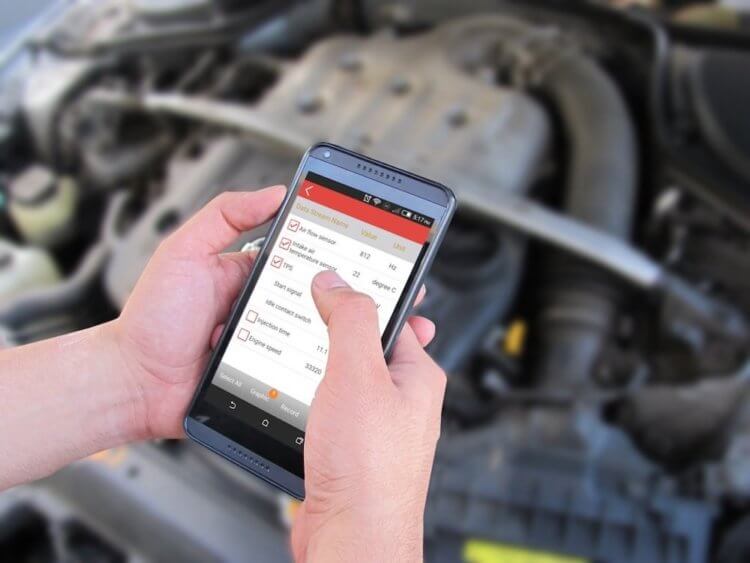
К сожалению, поиск встроенных инструментов для диагностики на Android-смартфонах может быть непростой задачей, а на некоторых устройствах хороших диагностических опций попросту нет, если они, вообще, есть. Но вы всегда можете обратиться за помощью к сторонним приложениям.
Встроенные средства диагностики
Большинство Android-смартфонов имеют несколько простых инструментов для диагностики, скрытых в ОС, но они разнятся в зависимости от устройства. Эти инструменты можно найти, введя специальные коды в номеронабирателе вашего телефона. Введите приведенные ниже коды, и меню диагностики должно открыться автоматически.
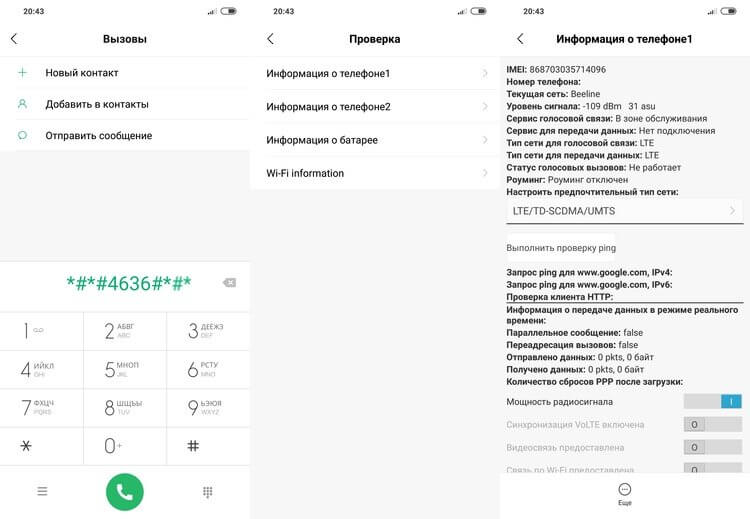
Вот два основных кода, которые можно использовать на большинстве Android-смартфонов:
- *#0*# (скрытое меню диагностики): некоторые смартфоны поставляются с полноценным меню диагностики. Оттуда вы можете запустить проверку, по крайней мере, некоторых аппаратных средств телефона. Однако этот код доступен не на всех устройствах – например, ничего не произошло, когда мы попробовали этот код на Pixel XL, хотя на Samsung Galaxy S9 меню появилось. Для тех, у кого меню все же появится, вам повезло, так как это функциональный и очень удобный вариант проведения диагностики. Меню предлагает ряд автономных тестов для проверки производительности различных частей вашего телефона, таких как экран (распознавание касания, точность цветопередачи), камеры, сенсор и физические кнопки, такие как кнопка включения/блокировки и клавиши громкости.
- *#*#4636#*#* (меню информации об использовании): это меню будет отображаться на большем количестве устройств, чем скрытое меню диагностики, но общая информация будет отличаться в зависимости от устройства. Как минимум, вы должны увидеть историю использования приложения; статистику подключений к Wi-Fi и сотовой сети в режиме реального времени; и базовую информация о телефоне, такую как используемый оператор, номер телефона и так далее.
Вам не нужно нажимать кнопку вызова или что-то еще, чтобы открыть скрытые меню, они должны просто открыться автоматически. Если при вводе кода ничего не происходит, значит, ваш телефон не имеет этой функции. Точно так же некоторые устройства не предоставляют эту полезную информацию, как, например, вышеупомянутый Google Pixel (который использует сервисы Google для сбора диагностической информации с вашего телефона в фоновом режиме). Если это так, и ваш смартфон не поддерживает встроенное меню диагностики, то переходите к следующему абзацу, в котором мы рассказали о сторонних средствах проведения диагностики мобильных устройств.
TestM

Это приложение позволяет выполнять как быструю оценку состояния вашего устройства, так и полную диагностику оборудования на устройствах под управлением Android. Полное сканирование выполняет простые действия, которые проверяют все основные аппаратные функции вашего телефона, включая камеры, аккумулятор и зарядка, сенсоры и датчики, точность определения местоположения, Bluetooth и модуль сотовой связи.
Каждый тест довольно прост, а их результаты легко читаются. Если во время сканирования обнаруживается, что что-то не так, приложение может дать вам рекомендации для посещения сервисного центра. Единственный существенный недостаток TestM заключается в том, что оно показывает рекламу перед каждым тестом, что иногда раздражает. Премиум-версия без рекламы может быть разблокирована за 18 долларов, но это, на мой взгляд, очень высокая цена для такого рода приложения.
Phone Check and Test
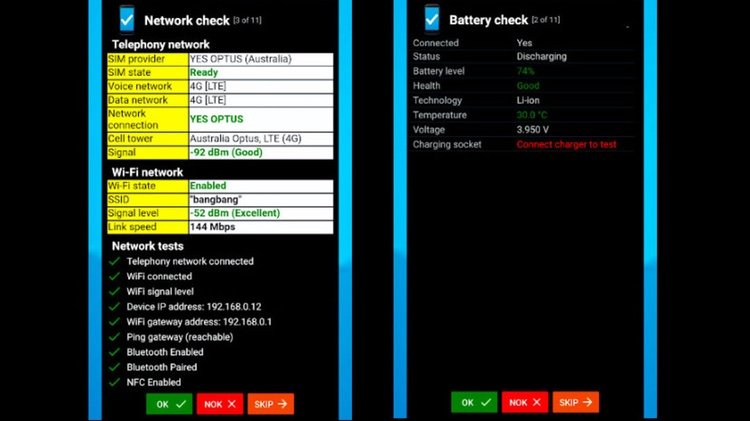
Phone Check and Test – это, на первый взгляд, очень простое приложение может гораздо больше, чем просто проверить работоспособности аппаратного обеспечения вашего смартфона. Полное сканирование включает в себя глубокую диагностику ЦП, памяти и аккумулятора, а показания теста очень подробны. Это делает проверку и тестирование телефона немного менее удобным для пользователя, чем TestM, но это отличный инструмент для устранения неполадок, который предоставляет вам массу данных.
Хотя бесплатная версия и содержит рекламу, она здесь не так назойлива, и, конечно, у вас есть возможность избавиться от рекламы, перейдя версию Plus всего за 2 доллара. Версия Plus также добавляет еще несколько инструментов для диагностики и позволяет запускать автономные тесты для каждого компонента оборудования отдельно, что экономит время на фоне полного сканирования системы.
Делитесь своим мнением в комментариях под этим материалом и в нашем Telegram-чате.
Как узнать, чем забита память смартфона?
Обычно пользователи хранят на мобильном устройстве коллекцию музыкальных композиций, фотографии или видео. Со временем файлов накапливается настолько много, что свободного пространства практически не остается. Смартфон начинает тормозить, самостоятельно перезагружаться или отказываться сохранять новую информацию. Для профилактики проблемы рекомендуется регулярно контролировать количество памяти на телефоне и стараться не забивать накопитель под завязку .
Самый простой способ — использование встроенных инструментов операционной системы. Они позволяют проверить, на что тратится дисковое пространство. Пользователю необходимо открыть системный раздел «Настройки» и выбрать раздел «Память» или «Хранилище». В зависимости от производителя мобильного устройства и программной оболочки, данные разделы могут отличаться интерфейсом и названием.
Однако предназначение одинаково — отображение наглядного графика. На экране можно увидеть, сколько памяти доступно в общей сложности, и сколько пространства свободно/занято на данный момент.
Такая информация обязательно пригодится пользователям, сталкивающимся с ошибками смартфона. После удаления ненужных приложений операционная система наверняка будет работать быстрее. Также появится возможность сохранения новой информации.
Точный анализ памяти смартфона
Несмотря на то, что стандартные системные средства могут отображать состояние памяти смартфона, пользователю предоставляется не максимально подробная информация. Система Android предлагает ознакомиться только с основными данными. В настройках невозможно увидеть, сколько памяти занимают музыка, видео или фотографии.
Для получения подобной информации рекомендуется установить стороннее приложение, которые анализирует файлы намного тщательнее. Мы рассмотрим две самых популярных программы, предназначенные для отображения статистики.
Disk Usage & Storage Analyzer . Приложение предназначено для отображения информации во встроенной памяти смартфона. После запуска предлагается подождать несколько секунд, пока будет просканировано дисковое пространство. После этого появляется подробная статистика.
Здесь можно проверить, сколько места занимают отдельные приложения, фотографии или треки. Сведения предоставляются в удобном виде наглядных круговых диаграмм. Дополнительным преимуществом является интуитивный пользовательский интерфейс. Чтобы разобраться с возможностями программы, потребуется несколько минут. Чтобы получать актуальную информацию о состояния памяти, можно разместить виджет программы на рабочем столе.
Storage Analyzer . Данное приложение не переведено на русский язык, но отличается удобством и простотой. После запуска программа сразу начинает анализировать дисковое пространство смартфона. Обычно процедура занимает несколько секунд (точное время назвать невозможно – оно варьируется от размера встроенной памяти). После подсчета отображается разноцветная круговая диаграмма, благодаря которой владелец телефона способен узнать, на что тратится память. На каждом секторе диаграммы присутствуют надписи «музыка», «фотографии», «приложения».
Итоги
Регулярная проверка свободного места на телефоне — полезная процедура, позволяющая избежать неожиданных ошибок операционной системы. Обычно для выполнения анализа достаточно встроенных средств Android, но более продвинутые пользователи захотят точно узнать, куда расходуется память.
Как проверить оперативную память в Android устройстве.

Как проверить оперативную память в Android с помощью приложения
Оперативная память (ОЗУ, RAM)
В Android устройствах существует память: внутренняя (ROM, ПЗУ), оперативная (ОЗУ. RAM) и сменные карты памяти (SD или microSD).
Внутренняя память используется для хранения системных и пользовательских данных.
Оперативная память (ОЗУ) — временная память устройства, которая хранит запущенные программы. Чем больше объем оперативной памяти, тем больше приложений может быть запущено одновременно, и тем «тяжелее» приложения (например, игры) вы можете запускать.
С помощью карты памяти можно увеличить размер пользовательской памяти. То есть ее вы можете использовать, как дополнительную память, чтобы сохранять фотографии, музыку, видео и прочее. В некоторых версиях Android можно сохранять приложения на внешнюю память.
Часто задаются вопросом, где посмотреть оперативную память в Android устройствах и как проверить реальный ее размер
Раньше, еще в Android 4 и Android 5 пользователи чаще всего искали объем ОЗУ в настройках, в разделе «Память», но в этой версии это не верно, в этом разделе отображается только размер встроенной памяти и SD карты памяти.
Размер Оперативной памяти же нужно смотреть во «Всех настройках», в разделе «Приложения».

В первом разделе этих настроек, внизу, будут значения встроенной памяти (свободно и занято), а если пролистнуть вправо, то отобразятся «Работающие приложения». Внизу этого раздела написано, сколько занято и сколько свободно ОЗУ, если суммировать эти цифры, то получится размер вашей оперативной памяти. Если это сумма около 1Гб (1000Мб), то это считается 1Гб, если свыше 1Гб (1000Мб), то это версия на 2Гб ОЗУ.


В более новых версиях Android – 7.1, 8.1 и 9.0 оперативная память уже показана более наглядно. В некоторых приставках встречается разные виды настроек и поэтому сложно понять, где искать.
Зайдите в Android приставке настройки, на белом фоне, пролистайте вниз и вы увидите сразу объем оперативной памяти и внутренней.

К сожалению, встречаются прошивки, в которых информация в настройках не соответствует действительности, поэтому существуют приложения-программы, показывающие реальный объем оперативной памяти.
Одно из лучших приложений, по нашему мнению, которое реально измеряет оперативную память – это «Fill RAM memory», имеет еще название Настоящий оптимизатор RAM или «Заполнитель оперативной памяти».
Для начала, необходимо это приложение скачать и установить, скачать его можно с Playmarket.

Устанавливаем его и нажимаем «Открыть». Для проверки ОЗУ, нужно нажать на кнопку «Заполнить всю память», а потом следить за цифровым значением, которое увеличивается. Когда заполнится оперативная память, программа вылетит автоматически, поэтому просмотрите значение до конца, до вылета.

Если программа вылетела со значением 400-500Мб, то значит оперативная память 1Гб, если 1200-1400Мб, то – 2Гб. Это не значит, что оперативная память урезанная, а значит, что остальное место – системная память, поэтому программа не может ее заполнить, и показатель не доходит до его целого значения (1000Мб, 2000Мб, 3000Мб, 4000Мб).
Теперь вы знаете, как правильно проверить оперативную память на Android приставке или другом Android устройстве!
Как проверить Android на ошибки
Давайте подробнее рассмотрим как проверить Android на ошибки в работе самой операционной системы, а так же внутренних модулей. Статья является логичным продолжением Как проверить б/у телефон Android перед покупкой.
Данная статья подходит для всех брендов, выпускающих телефоны на Android 10/9/8/7: Samsung, HTC, Lenovo, LG, Sony, ZTE, Huawei, Meizu, Fly, Alcatel, Xiaomi, Nokia и прочие. Мы не несем ответственности за ваши действия.
Внимание! Вы можете задать свой вопрос специалисту в конце статьи.
Программы для проверки Андроид гаджетов на ошибки и проблемы
Современные мобильные устройства имеют много датчиков и технологий. Если из них хоть одна функционирует неправильно, то от планшета или смартфона портится все впечатления.
Для проверки правильного функционирования устройства Андроид существуют приложения. Даже если проблемы с Андроид девайсом не наблюдаются, все равно стоит проверить, действительно ли функционирует он исправно.
Google Device Assist
Вначале следует использовать утилиту Google Device Assist из Гугл Плей Сторе. Для смартфонов Moto или Nexus скачать и инсталлировать apk файл необходимо вручную. Софт Google Device Assist не только проверяет гаджет на возможные проблемы. Приложение дает новичкам рекомендации и советы по использованию устройства.
Test Your Android
Из названия понятно, что утилита тестирует девайс на системе Андроид. Test Your Android отличается красочным интерфейсом и возможностью тестировать почти все системы устройства, начиная сенсорным экраном и заканчивая бортовым компасом. Еще можно перейти в раздел «Информация» (Information) для получения подробной информации о гаджете.
Phone Doctor Plus
Для вашего гаджета утилита станет настоящим доктором. Phone Doctor Plus осуществляет анализ всех параметров системы. Проверять можно состояние аппаратных средств, таких как батарея или центральный процессор. Еще утилита дает несколько хороших советов, как правильно работать с девайсом, чтобы повысить время функционирования батареи.
Device Test
Программа отображает довольно подробную информацию про GPS и акселерометр. Софт зеленой галочкой помечает оборудованный в гаджет датчик, а красным крестом отмечает, если данная особенность не предоставляется.
Fix Dead Pixels
Если на дисплее планшета или смартфона наблюдаются проблемы с пикселями, то можно использовать утилиту Fix Dead Pixels для их решения. Программа использует разные цвета фона, чтобы идентифицировать проблемные пиксели. Еще утилита обновляет проблемные места экрана и быстро проверяет весь экран.
Wifi Anаlyzer
При помощи приложения можно проверить наличие и работоспособность модуля Wi-Fi. Выполняется всесторонний тест, все проверяется досконально. Wifi Analyzer определяет надежность всех компонентов данного интерфейса на гаджете, их чувствительность, настройки, избирательность в выборе сигнала.
Elixir 2
Утилита подойдет для пользователей, которых больше интересует «железо». Elixir 2 является целой исследовательской лабораторией по проверке физических компонентов гаджета.
Наиболее частые ошибки
Нехватка памяти
Ошибкой это нельзя назвать. Это ограничение возможностей гаджета. На старых и новых устройствах внутренняя память может резко закончиться. Проблема решается очень просто.
При использовании таких приложений, как VK, Instagram, появляется кэш, который они в большом количестве быстро накапливают. Для решения проблемы выполняем инструкцию:
- Переходим в «Настройки», выбираем раздел «Приложения».
- Зачатую вверху отображаются приложения, которые занимают самое большое количество памяти. Нажимаем на них.
- Выбираем раздел «Очистить кэш».
 Увеличить
Увеличить
Подобная очистка позволяет освободить несколько гигабайт места. Еще можно в приложении полностью стереть данные, но впоследствии придется авторизоваться заново.
Из-за переполненной памяти возникают ошибки с разными номерами. К примеру, ошибка 919, которая означает, что из-за недостатка места приложение не может включиться.
На некоторых гаджетах часть приложений можно перенести на карту памяти. Таким образом будет освобождено еще больше места. Это выполняется в том же разделе в настройках. Лучше чаще следить за наличием на устройстве свободного места, чтобы оно без тормозов и исправно работало.
Ошибка аутентификации Wi-Fi
Еще одна очень распространенная неполадка на Андроид. Причина проблемы редко лежит в девайсе. Часто ее причиной становится роутер, который с вашим планшетом или смартфоном не совместим. Проблема решается быстро.
Первый метод заключается в проверке правильности введенного пароля. Процесс аутентификации состоит в проверке ключа безопасности. Необходимо попробовать удалить проблемную сеть, а потом снова ввести пароль.
Есть с паролем все нормально, а сеть Wi-Fi не хочет подключаться, то следует проверить настройки роутера. Возможно, что его тип шифрования данных более старый, чем используемый на устройстве Андроид, или гаджет не поддерживает какой-то сетевой стандарт.
Этот метод заключается в проверке настроек роутера:
- Запускаем браузер. Вводим в адресной строке «192.168.0.1» или «192.168.1.1».
- В отобразившемся окне следует ввести логин и пароль. Зачастую это admin и admin. Если другие настройки, то вводим их.
- Теперь находим настройки безопасность Wi-Fi. Там нужно задать смешанный тип шифрования или установить значение «WPA-PSK/WPA2-PSK2 mixed» сетевой аутентификации.
После выполнения инструкции должны исчезнуть все проблемы с Wi-Fi.
Ошибка синтаксиса
Данная ошибка состоит в том, что файл, устанавливающий определенную программу, неправильный или неправильно был запущен. Еще сбой мог произойти при установке, что приводит к ошибке синтаксиса.
Это довольно легко исправить. Следует убедиться, что скачанный файл имеет apk формат. Файлы именно с таким форматом являются на Андроид инсталляторами. Затем этот скачанный файл удаляем и загружаем заново, после чего переустанавливаем. Еще можно попробовать закачать файл с иного сайта, чтобы убрать ошибку.
Ошибка загрузки
Происходят такие ошибки на старых гаджетах, на новых подобная проблема уже не проявляется. Проблема заключается в сбое стандартного менеджера загрузок, из-за чего трудно становится что-либо загрузить из интернета.
Для исправления ошибки нужно инсталлировать новый менеджер загрузок. Для этих целей отлично подойдет ES Проводник. Встроенный в него менеджер загрузок имеет хороший функционал.
Android-клавиатура AOSP
Данная клавиатура не самая лучшая. Еще она на некоторых прошивках не очень хорошо оптимизирована, из-за чего ошибки и происходят. Решить их просто:
- Отключаем голосовой ввод в настройках клавиатуры.
- Выполняем сброс настроек, стираем данные приложения и кэш.
- Скачиваем с Гугл Плей Маркет любую другую клавиатуру.
Ошибки с аккаунтами Google
Такие ошибки бывают двух категорий: аккаунт не хочет добавляться или не хочет синхронизироваться. Первая ошибка постепенно уходит в прошлое, а вторая присутствует на старых и новых гаджетах. Исправить ошибки можно по следующей инструкции:
- Проверяем стабильность и качество подключения к интернету. Wi-Fi или мобильная сеть должны нормально функционировать, иначе в них может состоять причина.
- Если уже добавлен аккаунт, но синхронизации нет, достаточно его просто отключить. Затем перезагружаем гаджет и заходим снова.
- Когда аккаунт отказывается подключаться, следует проверить правильность логина и пароля.
- Отключаем в настройках аккаунта двухэтапную синхронизацию.
- Включаем автоматическую синхронизацию и передачу информации в фоновом режиме. После этого перезагружаем устройство.
 Увеличить
Увеличить
Вирус Netalpha
Это новая проблема для пользователей системы Андроид. Вирус Netalpha затрудняет работу с гаджетом и не дает удалить себя. Проблема очень серьезная, так как существует только два решения, из которых одно весьма радикальное:
- Сбрасываем систему к заводским параметрам. Как это выполнить, рассмотрим ниже.
- Если имеются рут права, то можно скачать Lucky Partner для удаления злополучной программы.
Android.process.acore
Выделяют следующие причины ошибки:
- Остановлена работа какой-то системной программы.
- Отсутствуют необходимые системные файлы.
- На гаджете имеется сразу несколько приложений, выполняющие почти идентичные функции. С системными приложениями они некорректно синхронизируются.
 Увеличить
Увеличить
Трудности в решении проблемы зависят от причин ее появления. Зачастую она решается путем удаления через настройки девайса всех контактов. Если перед этим вы все контакты синхронизируете с Гугл, то ничего вообще не потеряете.
Существует метод по сбросу настроек всех приложений при помощи соответствующего раздела меню. Это довольно часто избавляет от проблемы, причем никакую информацию вы не потеряете. Если на гаджете установлены приложения для оптимизации работы Wi-Fi, то следует их удалить. Часто именно в них кроется причина.
Неверный пакетный файл
Данная ошибка часто появляется во время обновления каких-либо приложений. Если проблема случилась при обновлении, то требуется у этого приложения очистить кэш.
Еще можно попробовать скачать вручную apk файл программы и заново ее установить. Если ничего не помогает, то удаляем Гугл аккаунт, перезагружаем девайс и добавляем аккаунт заново.
Способ решения любых ошибок
Метод позволяет исправить любую неполадку. К нему прибегать нужно в последнюю очередь. Способ заключается в возвращении гаджета Андроид к заводским настройкам. Выполнение полной перезагрузки системы удалит всю пользовательскую информацию, поэтому наиболее важные файлы следует предварительно сохранить в облачных сервисах или на карте памяти.
Выполняем такие шаги:
- Открываем настройки.
- Выбираем раздел «Сброс и восстановление». На разных гаджетах он по-разному называется и располагается или в пункте «Система», или в меню настроек.
- Нажимаем «Сброс».
 Увеличить
Увеличить
После этого устройство Андроид будет возвращено к заводским параметрам, а все проблемы исчезнут.
Определяй неисправности в своем смартфоне одним бесплатным приложением

Смартфоны и планшеты ломаются, как и любая даже самая точная техника. Определить конкретную поломку самому довольно сложно, особенно когда симптомы «пациента» не дают точного представления. В этом поможет программа TestM, которая позволяет оценить общее состояние гаджета. Смартфон — один из самых важных инструментов в жизни современного человека, поэтому важно «держать руку на пульсе», а в случае, если возникла поломка — быстро устранить ее.
Программа TestM подойдет для регулярного мониторинга состояния смартфона или планшета. Кроме того, это отличный инструмент для продавца или покупателя бывших в употреблении устройств. Случайно уронили свой аппарат и теперь с ним творится что-то непонятное? Эксперты в ремонтной мастерской не внушают доверия? Не знаете, в каком состоянии находится б/у-гаджет? Во всех этих ситуациях поможет приложение TestM.
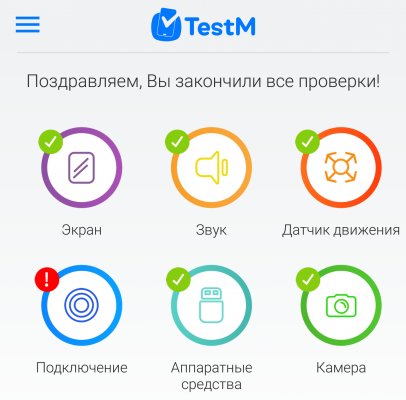
Пример обычной ситуации, когда стоит воспользоваться TestM: вы уронили смартфон, и хотите быть уверены, что внутри ничего не сломалось; прогоняете все тесты и спите спокойно — не нужно нести аппарат в мастерскую на платную консультацию.
Зачастую при обычном использовании внутренние проблемы могут остаться незамеченными. Для оценки состояния аппарата используются тесты, в которых требуется участие пользователя, но их легко можно проводить на постоянной основе — они не занимают много времени.
Тесты
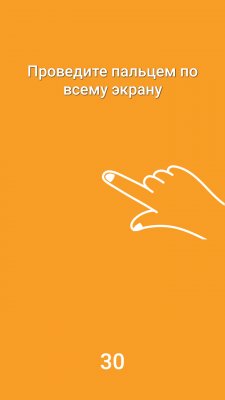
















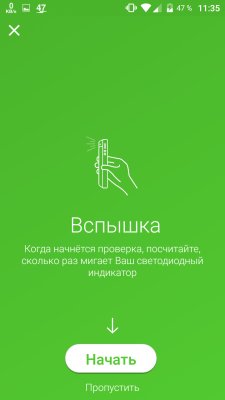
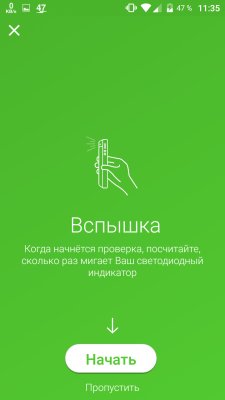
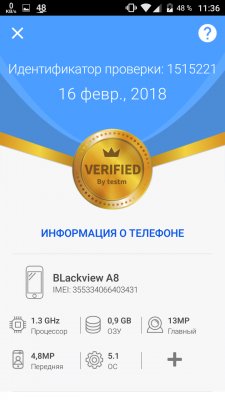
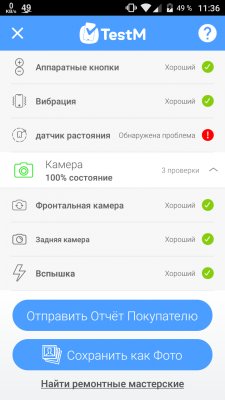
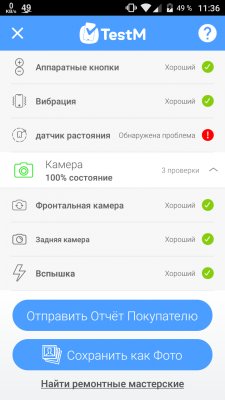
Говоря о собственном опыте, могу сказать, что результаты многих тестов зависят от драйверов в прошивке. На моем тестовом BlackView A8 есть и GPS, и датчики освещенности, но из-за неофициальной прошивки работают они не лучшим образом (хотя GPS вполне сносно), поэтому проверки они завалили. Примечательно, что при тестировании на другом устройстве, где официальная прошивка и все нормально с GPS, проверка тоже была провалена.
Также TestM отлично распознает, какой модуль перестал работать в смартфоне после какого-нибудь падения или попадания воды в корпус. Это поможет определиться с ремонтом.
По окончанию всех проверок программа предложит создать полный отчет о состоянии гаджета. Там можно посмотреть результаты всех тестов, а также сохранить все это в формате картинки или даже отправить покупателю в виде ссылки на сайт приложения TestM. Туда заливается весь отчет с информацией об устройстве, включая характеристики. Важное примечание: в ссылку на отчет внесен IMEI-номер устройства, поэтому лучше лишний раз подумать перед тем, как делиться ссылкой, если вы не хотите раскрывать IMEI.
Помимо основного тестирования, в TestM еще есть быстрый экспресс-тест, который включает в себя проверку фронтальной камеры и сенсорного экрана, а также двух динамиков.
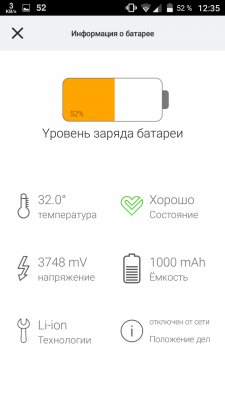
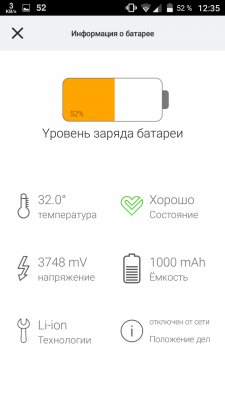
Такое тестирование подойдет в том случае, если вы хотите регулярно проверять работоспособность основных функций своего цифрового помощника. Например, можно раз в неделю прогонять такие тесты, чтобы быть уверенным в состоянии смартфона.
Кроме того, детальная информация об аккумуляторе поможет узнать, когда уже пора его заменить. Графа «состояние» подскажет, когда это лучше сделать. Если батарея уж слишком поизносится, то лучше отнести устройство в сервис или заменить питательный элемент самостоятельно. Зачастую некоторые модули могут выйти из строя просто по причине износа или из-за внешнего воздействия. TestM, опять таки, найдет неисправность и покажет все детальные данные о ней.
Кроме всего вышеперечисленного, в главном меню приложения есть пара полезных функций: вывод детальной информации о батарее и проверка скорости интернета.
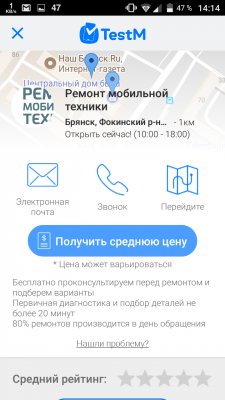
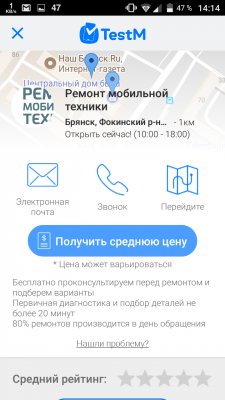
Приятным дополнением к удобной методике тестирования и формирования отчетов идет функция просмотра ближайших мастерских, где можно починить гаджет. Работает корректно, информация на карте актуальная и детальная. Судя по всему, тут используется своя база отзывов + данные с карты Google, так как в моем небольшом городе отзывов о мастерских еще никто не оставил. Зато можно получить среднюю цену ремонта, сразу получить номер телефона мастерской и адрес электронной почты.
Покупка или продажа подержанных смартфонов
Кроме обычных проверок, TestM — это отличный инструмент для продажи или покупки бывшего в употреблении устройства на Avito, Юле или других площадках. Например, продавец может с помощью отчета доказать работоспособность устройства, а покупатель — удостовериться в качестве того, что он приобретает.
Проверку можно прогнать прямо на осмотре устройства при личной встрече. Напомним, что при отправке отчета по ссылке вы можете раскрыть IMEI-номер, что важно в покупке/продаже подержанного гаджета.
Давайте подробнее рассмотрим как проверить Android на ошибки в работе самой операционной системы, а так же внутренних модулей. Статья является логичным продолжением Как проверить б/у телефон Android перед покупкой.
p, blockquote 1,0,0,0,0 –>
Данная статья подходит для всех брендов, выпускающих телефоны на Android 10/9/8/7: Samsung, HTC, Lenovo, LG, Sony, ZTE, Huawei, Meizu, Fly, Alcatel, Xiaomi, Nokia и прочие. Мы не несем ответственности за ваши действия.
p, blockquote 2,0,0,0,0 –>
Внимание! Вы можете задать свой вопрос специалисту в конце статьи.
p, blockquote 3,0,0,0,0 –>
Программы для проверки Андроид гаджетов на ошибки и проблемы
Современные мобильные устройства имеют много датчиков и технологий. Если из них хоть одна функционирует неправильно, то от планшета или смартфона портится все впечатления.
p, blockquote 4,0,0,0,0 –>
Для проверки правильного функционирования устройства Андроид существуют приложения. Даже если проблемы с Андроид девайсом не наблюдаются, все равно стоит проверить, действительно ли функционирует он исправно.
p, blockquote 5,0,0,0,0 –>
Google Device Assist
Вначале следует использовать утилиту Google Device Assist из Гугл Плей Сторе. Для смартфонов Moto или Nexus скачать и инсталлировать apk файл необходимо вручную. Софт Google Device Assist не только проверяет гаджет на возможные проблемы. Приложение дает новичкам рекомендации и советы по использованию устройства.
p, blockquote 6,0,0,0,0 –>
Test Your Android
Из названия понятно, что утилита тестирует девайс на системе Андроид. Test Your Android отличается красочным интерфейсом и возможностью тестировать почти все системы устройства, начиная сенсорным экраном и заканчивая бортовым компасом. Еще можно перейти в раздел «Информация» (Information) для получения подробной информации о гаджете.
p, blockquote 7,0,0,0,0 –>
Phone Doctor Plus
Для вашего гаджета утилита станет настоящим доктором. Phone Doctor Plus осуществляет анализ всех параметров системы. Проверять можно состояние аппаратных средств, таких как батарея или центральный процессор. Еще утилита дает несколько хороших советов, как правильно работать с девайсом, чтобы повысить время функционирования батареи.
p, blockquote 8,0,0,0,0 –>
Device Test
Программа отображает довольно подробную информацию про GPS и акселерометр. Софт зеленой галочкой помечает оборудованный в гаджет датчик, а красным крестом отмечает, если данная особенность не предоставляется.
p, blockquote 10,0,1,0,0 –>
Fix Dead Pixels
Если на дисплее планшета или смартфона наблюдаются проблемы с пикселями, то можно использовать утилиту Fix Dead Pixels для их решения. Программа использует разные цвета фона, чтобы идентифицировать проблемные пиксели. Еще утилита обновляет проблемные места экрана и быстро проверяет весь экран.
p, blockquote 11,0,0,0,0 –>
Wifi Anаlyzer
При помощи приложения можно проверить наличие и работоспособность модуля Wi-Fi. Выполняется всесторонний тест, все проверяется досконально. Wifi Analyzer определяет надежность всех компонентов данного интерфейса на гаджете, их чувствительность, настройки, избирательность в выборе сигнала.
p, blockquote 12,0,0,0,0 –>
Elixir 2
Утилита подойдет для пользователей, которых больше интересует «железо». Elixir 2 является целой исследовательской лабораторией по проверке физических компонентов гаджета.
p, blockquote 13,0,0,0,0 –>
Наиболее частые ошибки
Нехватка памяти
Ошибкой это нельзя назвать. Это ограничение возможностей гаджета. На старых и новых устройствах внутренняя память может резко закончиться. Проблема решается очень просто.
p, blockquote 14,0,0,0,0 –>
При использовании таких приложений, как VK, Instagram, появляется кэш, который они в большом количестве быстро накапливают. Для решения проблемы выполняем инструкцию:
p, blockquote 15,0,0,0,0 –>
- Переходим в «Настройки», выбираем раздел «Приложения».
- Зачатую вверху отображаются приложения, которые занимают самое большое количество памяти. Нажимаем на них.
- Выбираем раздел «Очистить кэш».
 Увеличить
Увеличить
Подобная очистка позволяет освободить несколько гигабайт места. Еще можно в приложении полностью стереть данные, но впоследствии придется авторизоваться заново.
p, blockquote 16,0,0,0,0 –>
Из-за переполненной памяти возникают ошибки с разными номерами. К примеру, ошибка 919, которая означает, что из-за недостатка места приложение не может включиться.
p, blockquote 17,0,0,0,0 –>
На некоторых гаджетах часть приложений можно перенести на карту памяти. Таким образом будет освобождено еще больше места. Это выполняется в том же разделе в настройках. Лучше чаще следить за наличием на устройстве свободного места, чтобы оно без тормозов и исправно работало.
p, blockquote 19,0,0,0,0 –>
Ошибка аутентификации Wi-Fi
Еще одна очень распространенная неполадка на Андроид. Причина проблемы редко лежит в девайсе. Часто ее причиной становится роутер, который с вашим планшетом или смартфоном не совместим. Проблема решается быстро.
p, blockquote 20,0,0,0,0 –>
Первый метод заключается в проверке правильности введенного пароля. Процесс аутентификации состоит в проверке ключа безопасности. Необходимо попробовать удалить проблемную сеть, а потом снова ввести пароль.
p, blockquote 21,1,0,0,0 –>
Есть с паролем все нормально, а сеть Wi-Fi не хочет подключаться, то следует проверить настройки роутера. Возможно, что его тип шифрования данных более старый, чем используемый на устройстве Андроид, или гаджет не поддерживает какой-то сетевой стандарт.
p, blockquote 23,0,0,0,0 –>
Этот метод заключается в проверке настроек роутера:
p, blockquote 24,0,0,0,0 –>
- Запускаем браузер. Вводим в адресной строке «192.168.0.1» или «192.168.1.1».
- В отобразившемся окне следует ввести логин и пароль. Зачастую это admin и admin. Если другие настройки, то вводим их.
- Теперь находим настройки безопасность Wi-Fi. Там нужно задать смешанный тип шифрования или установить значение «WPA-PSK/WPA2-PSK2 mixed» сетевой аутентификации.
После выполнения инструкции должны исчезнуть все проблемы с Wi-Fi.
p, blockquote 25,0,0,0,0 –>
Ошибка синтаксиса
Данная ошибка состоит в том, что файл, устанавливающий определенную программу, неправильный или неправильно был запущен. Еще сбой мог произойти при установке, что приводит к ошибке синтаксиса.
p, blockquote 26,0,0,0,0 –>
Это довольно легко исправить. Следует убедиться, что скачанный файл имеет apk формат. Файлы именно с таким форматом являются на Андроид инсталляторами. Затем этот скачанный файл удаляем и загружаем заново, после чего переустанавливаем. Еще можно попробовать закачать файл с иного сайта, чтобы убрать ошибку.
p, blockquote 27,0,0,0,0 –>
Ошибка загрузки
Происходят такие ошибки на старых гаджетах, на новых подобная проблема уже не проявляется. Проблема заключается в сбое стандартного менеджера загрузок, из-за чего трудно становится что-либо загрузить из интернета.
p, blockquote 28,0,0,0,0 –>
Для исправления ошибки нужно инсталлировать новый менеджер загрузок. Для этих целей отлично подойдет ES Проводник. Встроенный в него менеджер загрузок имеет хороший функционал.
p, blockquote 29,0,0,0,0 –>
Android-клавиатура AOSP
Данная клавиатура не самая лучшая. Еще она на некоторых прошивках не очень хорошо оптимизирована, из-за чего ошибки и происходят. Решить их просто:
p, blockquote 30,0,0,0,0 –>
- Отключаем голосовой ввод в настройках клавиатуры.
- Выполняем сброс настроек, стираем данные приложения и кэш.
- Скачиваем с Гугл Плей Маркет любую другую клавиатуру.
Ошибки с аккаунтами Google
Такие ошибки бывают двух категорий: аккаунт не хочет добавляться или не хочет синхронизироваться. Первая ошибка постепенно уходит в прошлое, а вторая присутствует на старых и новых гаджетах. Исправить ошибки можно по следующей инструкции:
p, blockquote 31,0,0,0,0 –>
- Проверяем стабильность и качество подключения к интернету. Wi-Fi или мобильная сеть должны нормально функционировать, иначе в них может состоять причина.
- Если уже добавлен аккаунт, но синхронизации нет, достаточно его просто отключить. Затем перезагружаем гаджет и заходим снова.
- Когда аккаунт отказывается подключаться, следует проверить правильность логина и пароля.
- Отключаем в настройках аккаунта двухэтапную синхронизацию.
- Включаем автоматическую синхронизацию и передачу информации в фоновом режиме. После этого перезагружаем устройство.
 Увеличить
Увеличить
Вирус Netalpha
Это новая проблема для пользователей системы Андроид. Вирус Netalpha затрудняет работу с гаджетом и не дает удалить себя. Проблема очень серьезная, так как существует только два решения, из которых одно весьма радикальное:
p, blockquote 33,0,0,0,0 –>
- Сбрасываем систему к заводским параметрам. Как это выполнить, рассмотрим ниже.
- Если имеются рут права, то можно скачать Lucky Partner для удаления злополучной программы.
Android.process.acore
Выделяют следующие причины ошибки:
p, blockquote 35,0,0,0,0 –>
- Остановлена работа какой-то системной программы.
- Отсутствуют необходимые системные файлы.
- На гаджете имеется сразу несколько приложений, выполняющие почти идентичные функции. С системными приложениями они некорректно синхронизируются.
 Увеличить
Увеличить
Трудности в решении проблемы зависят от причин ее появления. Зачастую она решается путем удаления через настройки девайса всех контактов. Если перед этим вы все контакты синхронизируете с Гугл, то ничего вообще не потеряете.
p, blockquote 36,0,0,0,0 –>
Существует метод по сбросу настроек всех приложений при помощи соответствующего раздела меню. Это довольно часто избавляет от проблемы, причем никакую информацию вы не потеряете. Если на гаджете установлены приложения для оптимизации работы Wi-Fi, то следует их удалить. Часто именно в них кроется причина.
p, blockquote 37,0,0,0,0 –>
Неверный пакетный файл
Данная ошибка часто появляется во время обновления каких-либо приложений. Если проблема случилась при обновлении, то требуется у этого приложения очистить кэш.
p, blockquote 38,0,0,0,0 –>
Еще можно попробовать скачать вручную apk файл программы и заново ее установить. Если ничего не помогает, то удаляем Гугл аккаунт, перезагружаем девайс и добавляем аккаунт заново.
p, blockquote 39,0,0,0,0 –>
Способ решения любых ошибок
Метод позволяет исправить любую неполадку. К нему прибегать нужно в последнюю очередь. Способ заключается в возвращении гаджета Андроид к заводским настройкам. Выполнение полной перезагрузки системы удалит всю пользовательскую информацию, поэтому наиболее важные файлы следует предварительно сохранить в облачных сервисах или на карте памяти.
p, blockquote 41,0,0,0,0 –>
Выполняем такие шаги:
p, blockquote 42,0,0,0,0 –>
- Открываем настройки.
- Выбираем раздел «Сброс и восстановление». На разных гаджетах он по-разному называется и располагается или в пункте «Система», или в меню настроек.
- Нажимаем «Сброс».
 Увеличить p, blockquote 43,0,0,0,1 –>
Увеличить p, blockquote 43,0,0,0,1 –>
После этого устройство Андроид будет возвращено к заводским параметрам, а все проблемы исчезнут.
Покупка нового смартфона часто бывает испорчена обнаружениями проблем в системе. Работа устройства в этом случае может быть некорректной, поэтому и радость от нового приобретения бывает недолгой. Чтобы исключить возможные неприятные сюрпризы в дальнейшем, желательно проверить андроид на ошибки при помощи специальных приложений. Наша статья расскажет, как провести эту несложную манипуляцию.
Как проверить андроид на ошибки
Проверка на ошибки андроид может проходить разными способами. Самый простой и популярный — использование бесплатных приложений Google. Они разработаны специально для этих целей и позволяют быстро провести диагностику в домашних условиях. Кроме того, функционал программ может найти и исправить возможные проблемы в устройстве.
Вторым распространенным методом решения подобных проблем является применение инженерных кодов, специально разработанных под вашу модель телефона. Этот способ также эффективен, но у него есть существенный недостаток — некоторые смартфоны китайского производства могут не поддерживать подобные манипуляции.

Программа для исправления ошибок на андроид
Специальные приложения для телефонов позволяют протестировать систему и устранить обнаруженные неполадки. Программ такого типа создано немало. Краткий обзор заслуживающих внимания сервисов с удобным интерфейсом и высокой эффективностью решения проблем представлен далее.
Phone Doctor Plus
Минималистическое меню с отображением всех возможных функций телефона. При выборе подходящего пункта появляются подсказки, как проверить работоспособность функции. Если проблем не обнаружено появляется зеленая «галочка», если существуют неполадки, в выбранном разделе появляется крестик на красном фоне. Помимо тестирования программа предлагает действующие и эффективные советы по оптимизации работы устройства.
System Repair
Разработана специально для Андроид, автоматически сканирует систему и устраняет обнаруженные ошибки. Полезна при возникновении проблем при запуске, системном замедлении и частых отключениях сети. Из полезных опций различают быстрое и глубокое сканирование, прием второй вариант отличается большей эффективностью и рекомендован для постоянного применения.
Google Device Assist
Помимо проверки андроида на возможные ошибки и некорректную работу, сервис предоставляет много полезной информации, предназначенной для «знакомства» неопытных пользователей с работой системы.
Test Your Android
Еще одна полезная программа, позволяющая внести исправления в работу отдельных частей операционной системы. отдельное внимание стоит уделить красочному и понятному интерфейсу программы. При помощи значков и подсказок можно протестировать работу основных элементов системы, а также исправить возможные проблемы.
AIDA64

Интересной программой, пришедшей в мир Андроид с компьютерной версии, является AIDA64. Она часто используется для диагностики Windows и успела себя показать с лучшей стороны.
Если у Вас остались вопросы – сообщите нам  Задать вопрос
Задать вопрос
Device Test
Обеспечит пользователю всю необходимую информацию о главных узлах устройства. Понятный интерфейс и много полезных функций помогут подробно разобраться с функционалом своей модели.
Fix Dear Pixels
Специализированное приложение для определения работоспособности пикселей на экране электронных устройств. Подходит для телефонов и планшетов. Программа автоматически пересчитает неработающие пиксели, найдет возможные причины и их исправит.
Phone Tester
Эта программа будет интересна более продвинутым пользователям. В первую очередь она предназначена для отображения технических характеристик устройства. Можно протестировать работу каждого датчика, а также выполнить калибровку экрана. Подробней разобраться с функционалом приложения можно по подсказкам и полезной информации в меню программы.
Wifi Analyzer
Приложение предназначено для поиска проблемы подключения с беспроводной сети. После проверки выполняется автоматическая оптимизация параметров подключения, а также приводится работа над профилактикой таких ошибок в дальнейшем.
Сканирование системы через компьютер
Даже если поблизости нет свободного доступа к сети интернет, можно просканировать систему при помощи стационарного ПК. Для этого необходимо подключить телефон к компьютеру и выбрать режим «Отладка по USB». При запуске антивирусной программы на компьютере выбрать возможность сканирования съемных носителей, после чего выбрать необходимый разъем. Дальнейший алгоритм действия зависит от установленной на ПК программы и обычно не отличается от аналогичного процесса проверки системы на вашем компьютере.
Исправляем ошибки на телефоне андроид
Обнаруженные неисправности можно условно классифицировать, выбрав наиболее распространенные и часто повторяющиеся.

Среди «лидеров» в работе Андроида выделяют следующие позиции:
- Нехватка памяти. Наиболее простой способ устранить проблему — регулярно очищать кэш от загруженных приложений.
- Ошибка аутентификации Wi-Fi. Чаще всего наблюдается при несовместимости роутера с вашим устройством. Рекомендуется выполнить настройку сети вручную, пользуясь инструкцией к вашему оборудованию.
- Ошибки загрузки. Проблема практически решена на новых устройствах. Для смартфонов со старой версией Андроид рекомендуется дополнительно использовать ES проводник.
- Ошибка синтаксиса. Происходит при загрузке файлов с неправильным расширением. Рекомендуется вручную исправлять неверные данные.
- Некорректная работа клавиатуры. Встроенная клавиатура Андроид AOSP отличается множеством недоработок, а также некорректной работой. Лучшим вариантом будет ее полное удаление с телефона и загрузка новой программы с Google Play. Приложение можно выбрать по рейтингу или количеству скачиваний.
Помимо системных ошибок, работу устройства могут нарушить вирусы, поэтому рекомендуется регулярно обновлять базу своей защиты и запускать проверки. В крайнем случае, когда восстановление системы затруднено, можно выполнить сброс всех установленных настроек и возврат к заводским параметрам. Метод действительно помогает даже в самых сложных ситуациях, но впоследствии придется вручную восстанавливать скачанные файлы, виджеты и приложения.
Проверка карты памяти на ошибки Android
Если выбранная программа не может установить точную причину неполадок, но сбои в системе происходят регулярно, лучшим вариантом будет сканирование карты памяти. Именно здесь могут храниться зараженные файлы, ведь для оптимизации внутренней памяти смартфонов большинство пользователей предпочитают сохранять все приложения на съемный носитель. Проверка карты памяти на ошибки android имеет свои особенности, о которых расскажет приведенная информация.
Подготовка карты sd к устранению ошибок:
- Извлеките флешку из телефона. При помощи картридера, подключенного к компьютеру, можно отформатировать и просканировать карту памяти.
- Подобная манипуляция доступна и силами операционной системы смартфона. Для этого в настройках памяти требуется извлечь флешку и отформатировать информацию на ней.
- Существуют специальные приложения, которые также проверяют работоспособность этого узла. Среди наиболее популярных – ScanDisk, Hard Disk Low Level Format Tool или SD Formatter.
Функционал современных смартфонов совершенствуется с каждым днем, но и вирусное программное обеспечение также эволюционирует. Чтобы уберечь свой телефон от возможных сбоев в работе, даже незаметных на первый взгляд, существует много полезных приложений. Наша статья расскажет, как исправить ошибки на андроиде при подключении к ПК или через скачанные приложения.
Очередь просмотра
Очередь
- Удалить все
- Отключить
![]()
Хотите сохраните это видео?
- Пожаловаться
Пожаловаться на видео?
Выполните вход, чтобы сообщить о неприемлемом контенте.
Понравилось?
Не понравилось?
Текст видео
В этом видео мы расскажем вам, как на Android проверить объём внутренней памяти.
Когда мы покупаем телефон или планшет, одним из основных критериев выбора является объём внутренней памяти устройства. Какую-то часть памяти занимают системные файлы, другую часть – ваши приложения, фото и видео. Чтобы место на устройстве не закончилось в неподходящий момент, вы можете проверить сколько его осталось.
Сделать это очень просто.
➡️ Откройте приложение «Настройки».
❗ У разных версий Android, а также у разных производителей настройки могут отличаться.
➡️ Пролистайте немного вниз и выберите раздел «Хранилище».
❗ У вас этот раздел может иметь название «Память».
➡️ Здесь будет представлена подробная информация о том, сколько всего есть места на вашем устройстве и сколько занято. Также здесь есть разделы, которые позволяют увидеть сколько памяти занимают определённые типы файлов. Например, в разделе «Фото и видео» показано сколько места занимают приложения для редактирования фото, а также сколько занимают сами изображения.
➡️ Если в вашем устройстве есть SD-карта, то здесь также должна быть информация и о ней.
❓💬 А какой объём встроенной памяти, на ваш взгляд, самый оптимальный? Свои ответы пишите в комментариях.
Спасибо за просмотр. Не забывайте подписываться на наш канал и ставить лайк, если видео было для вас полезным!
 Всем доброго времени суток!
Всем доброго времени суток!
При различных проблемах с SD-картами и USB-флешками нередко требуется оценить их работоспособность, скорость работы и прочие моменты, чтобы понять: это проблема с каким-то устройством или с этим накопителем.
Также проверка бывает необходима для исправления ошибок файловой системы, возникающих, например, из-за некорректной работы с накопителем.
Вообще, сделать это можно разными утилитами (благо, что сейчас есть из чего выбрать). В этой небольшой заметке хочу предложить свои несколько вариантов, которые помогают при подобных вопросах.
Отмечу, что если у вас пропали какие-то файлы с флешки или карты памяти — то прежде всего начните с их восстановления (📌рекомендую этот материал), и только потом переходите к их проверке и ремонту.
📌 В помощь!
Программы для ремонта USB флешек, SD карт (диагностика и тестирование, форматирование, восстановление).
*
Содержание статьи
- 1 Проверка SD карт / USB флешек
- 1.1 Средствами Windows: проверка и исправление ошибок
- 1.2 С помощью H2test: на работоспособность и реальный объем
- 1.3 С помощью Flash Memory Toolkit: на ошибки и скорость работы

→ Задать вопрос | дополнить
Проверка SD карт / USB флешек
Средствами Windows: проверка и исправление ошибок
Позволяет быстро восстановить работоспособность SD-карт, USB-флешек, внешних жестких дисков и пр. накопителей при различных сбоях и ошибках файловой системы (например, вызванных некорректной работой ряда программ, неправильным отключением от USB и пр.).
Итак, как это выполнить.
*
ШАГ 1
Сначала необходимо открыть вкладку «Этот компьютер» («Мой компьютер»). Для этого можно просто нажать сочетание Win+E, и в меню слева выбрать одноименную ссылку. См. скрин ниже. 👇

Этот компьютер
ШАГ 2
Далее открыть свойства нужного диска/карты памяти (см. пример ниже). 👇

Свойства SD карты
ШАГ 3
После перейти во вкладку «Сервис» и запустить проверку диска на наличие ошибок.

Сервис — проверка
ШАГ 4
Далее нажать на кнопку «проверить и восстановить диск». На проверку может потребоваться некоторое время (зависит от размера и состояния диска). По завершению вы увидите отчет о результатах (например, ошибки не были найдены…).

Проверить и восстановить диск
*
Альтернативный вариант
ШАГ 1
Необходимо запустить командную строку от имени администратора. Чтобы это сделать — необходимо открыть диспетчер задач (сочетание кнопок Ctrl+Shift+Esc), нажать «Файл/новая задача», ввести команду CMD и нажать Enter (не забудьте отметить галочкой, что задача нужна от имени администратора, см. пример ниже).

Запуск CMD (командной строки) с правами администратора
ШАГ 2
Далее необходимо ввести команду: chkdsk g: /f и нажать Enter (примечание: «g:» — это буква диска/флешки, которую мы хотим проверить; «/f» — ключ, который указывает на исправление ошибок (если они будут найдены)).

Запуск проверки (с исправлением ошибок)
ШАГ 3
Осталось дождаться окончания проверки. Отчет о ее результатах будет предоставлен в этом же окне (пример ниже 👇).

Диск проверен
*
С помощью H2test: на работоспособность и реальный объем
📌 Примечание.
Для работы нам понадобиться утилита H2test (ссылка на офиц. сайт, там же ее можно и загрузить). Утилита бесплатна, не нуждается в установке и работает практически во всех версиях Windows.
*
H2test позволяет проверить реальный объем флешки (не просто из свойств, которые отображаются в проводнике — а сколько реально на нее можно записать), и ее скорость работы. Особенно эта проверка рекомендуется для новых накопителей, пришедших из китайских интернет-магазинов (где иногда попадаются не честные на руку продавцы, продающие 32 ГБ флешки под видом 256 ГБ).
Итак, для начала проверки необходимо:
- загрузить и запустить утилиту (язык лучше перевести на английский (по крайней мере мне с ним проще
 ));
)); - выбрать диск для проверки (кнопка «Select Target»);
- нажать кнопку «Write + Verify» и дождаться окончания проверки (см. скрин ниже).

H2test: как запустить тест накопителя
Если с флешкой (SD картой) что-то не так, вы увидите красное окно (как на скрине ниже). Обратите внимание на строку, в которой сообщается сколько секторов у вас реально рабочие (например, у меня при проверке флешки на 100 GByte оказалось, что ее реально рабочий объем всего 14,8 GByte).
📌В общем, если вы видите «красный» отчет — это не есть хорошо. Если товар новый — попросите обмена или возврата средств. Если с этим сложности, то можно попытаться отремонтировать накопитель…

H2testw (результаты сканирования): реальная скорость чтения, записи и реальный объем
Если с проверяемым накопителем все в порядке — вы увидите «зеленый» отчет (в нем будет значится такая фраза «Test finished without errors» — т.е. тест был завершен без ошибок).
Кстати, Writing — это запись; Verifying — это чтение (верификация, отзывается ли сектор). Под этими фразами, кстати, стоит еще и скорость работы: в моем случае 11,9 и 74,1 MByte/s соответственно.

H2test (результаты сканирования другого накопителя): тест пройден нормально, ошибок не найдено
*
С помощью Flash Memory Toolkit: на ошибки и скорость работы
📌 Примечание!
Утилита Flash Memory Toolkit доступна на официальном сайте. Позволяет выполнять все самые необходимые действия с флешкой/SD картой: форматировать, проверять на ошибки, восстанавливать с нее файлы, тестировать скорость и пр.
*
Так как утилита Flash Memory Toolkit достаточно многофункциональна, я в этой заметке покажу ее возможности только в решении наиболее популярных вопросов.
1) И так, после того как вы подключили USB флешку (SD карту) к ПК и запустили утилиту, в первом же окне («Info») можно узнать объем флешки, файловую систему, сколько места на ней занято/сколько свободно (пример ниже). 👇

Flash Memory Toolkit — главное окно утилиты
2) Для запуска тестирования на наличие ошибок: перейдите в раздел «Error Scan», отметьте галочками варианты теста (запись, чтение), и нажмите кнопку «Start».

Как запустить тест на ошибки / Flash Memory Toolkit
Далее, в правой части окна, вы увидите процесс тестирования: сколько процентов памяти (от общей) было проверено, и сколько ошибок (Errors) было найдено. В идеале (если с флешкой все OK) — их быть не должно!

Процесс тестирования
3) Если у вас с флешки пропали какие-то файлы (фото, изображения и пр.) — то часть из них вполне можно восстановить и Flash Memory Toolkit позволяет это сделать.
Для запуска сканирования удаленных файлов, перейдите во вкладку «File Recovery», и нажмите кнопку «Scan». После сканирования: пред вами будет представлен список найденных файлов, нужные необходимо выделить «галочками» и восстановить (примечание: восстанавливайте файлы нужно только на другой накопитель!).

Функция восстановления удаленных файлов
4) Для проверки скорости чтения/записи (read/write speed) накопителей в Flash Memory Toolkit есть вкладка «Low-level Benchmark». Для запуска теста: просто откройте эту вкладку и нажмите кнопку старт.
Через некоторое время программа предоставит вам минимальную, максимальную и среднюю скорость доступа. Кроме этого, все это будет также наглядно представлено на графике (пример ниже).

Тест скорости чтения SD карты
*
На этом пока все (дополнения были бы кстати… ![]() )
)
Удачи!
Первая публикация заметки: 17.01.2019
Корректировка: 5.12.2021


Полезный софт:
-

- Видео-Монтаж
Отличное ПО для создания своих первых видеороликов (все действия идут по шагам!).
Видео сделает даже новичок!
-

- Ускоритель компьютера
Программа для очистки Windows от «мусора» (удаляет временные файлы, ускоряет систему, оптимизирует реестр).
