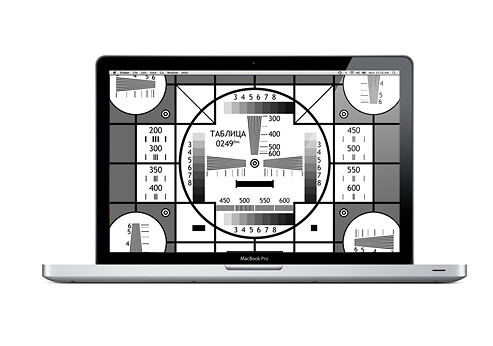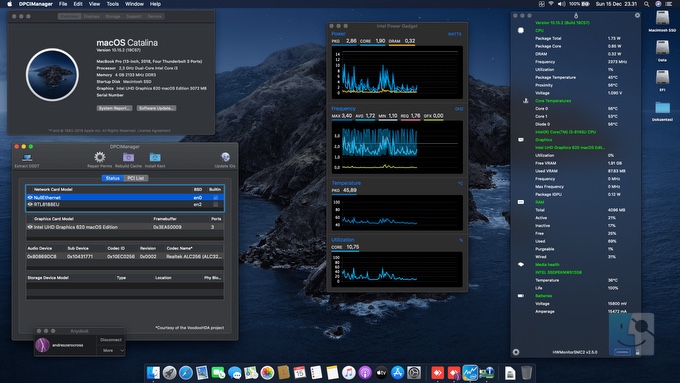Как проверить видеокарту на хакинтош

Предлагаю в этой теме делиться советами и/или инструкциями по проверке того, что может не работать в хакинтоше, как узнать что именно не работает и как это исправить.
Ссылки на подробные инструкции приветствуются.

Графическое / аппаратное ускорение Intel или AMD или Nvidia. Как минимум что-то одно из этих ускорений должно работать в вашем хакинтоше, иначе будут разнообразные лаги, подтормаживания и т.д.
—
Проверить, работает ли аппаратное ускорение, например, с помощью программы MacX Video Converter Pro: https://www.macxdvd.com/mac-video-converter-pro/
Не обязательно искать пиратскую версию, подойдет обычная триальная версия с официального сайта, т.к. в данном случае понадобится запустить эту программу только 1 раз.
Запускаете и смотрите, чтобы в пункте Intel/AMD/Nvidia стояла галочка. Справа от этого нажимаете на знак «i» и убеждаетесь, что есть словосочетание «Hardware Encoding Supported: YES»
Для работоспособности аппаратного ускорения нужно выбрать правильно SMBIOS для своего железа, а так же правильно настроить Intel Quick Sync и дискретные видеокарты, если они есть.
Источник
CPU и GPU — Как проверить температуру и частоты на Хакинтоше
Часто проверить температуру и частоты процессора и видеокарты бывает просто необходимо, для настройки хакинтоша,
например в процессе настройки SpeedStep. HWMonitor — Позволит своевременно узнать о критических событиях на «железе», к примеру об «умирающем» вентиляторе на CPU или видеокарте или высокой температуре в системном блоке.
HWMonitor — Программа которая поможет держать руку на пульсе, но для ее работы необходимо установить дополнительные kext что бы корректно отображать значения сенсоров.
Скачать HWMonitor со всеми kext можно тут или на сайте разработчика.
- Разжать содержимое архива;
- Скопировать HWMonitor в программы
После этого, вы можете запустить HWMonitor, но скорее всего, не увидите значения температуры и частоты. Это потому, что не установлены необходимые кексты.
Кексты можно скопировать в раздел UEFI на вашем загрузочном диске, для этого скрытый UEFI раздел надо примонтировать, обычно для этого я использую Clover Configuranor:
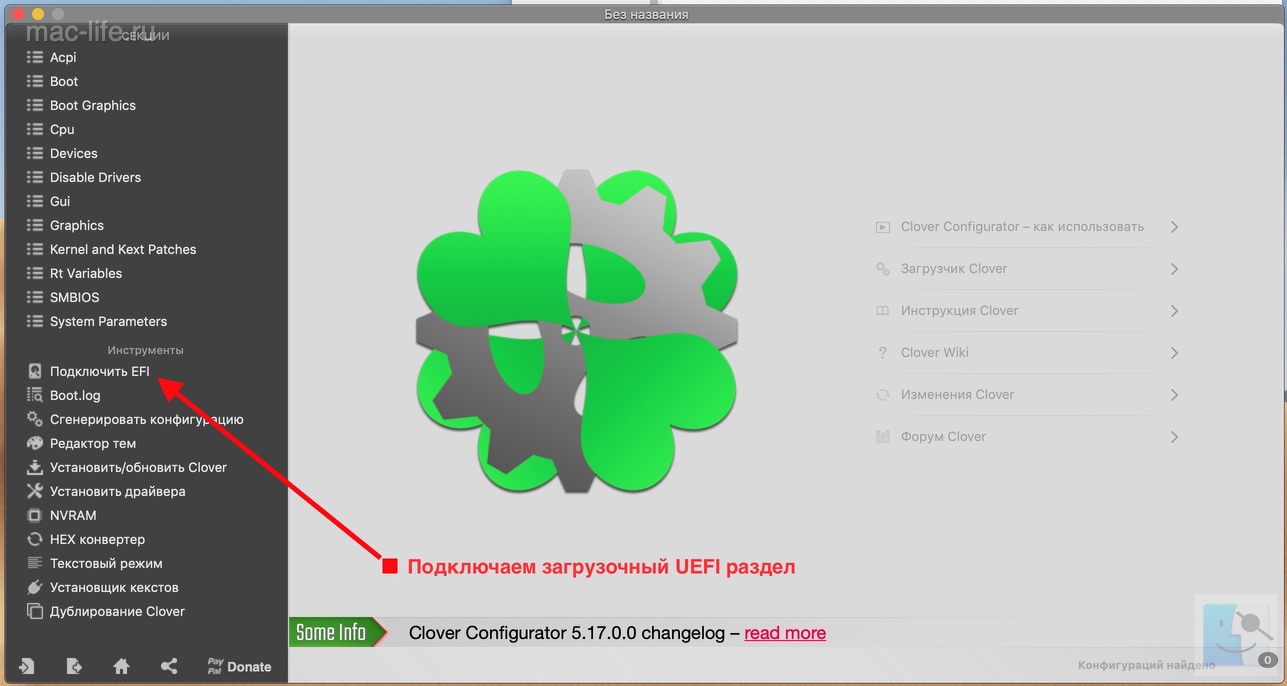 После чего, переходите в папку UEFI/Clover/kext/other и копируете все файлы из архива:
После чего, переходите в папку UEFI/Clover/kext/other и копируете все файлы из архива:
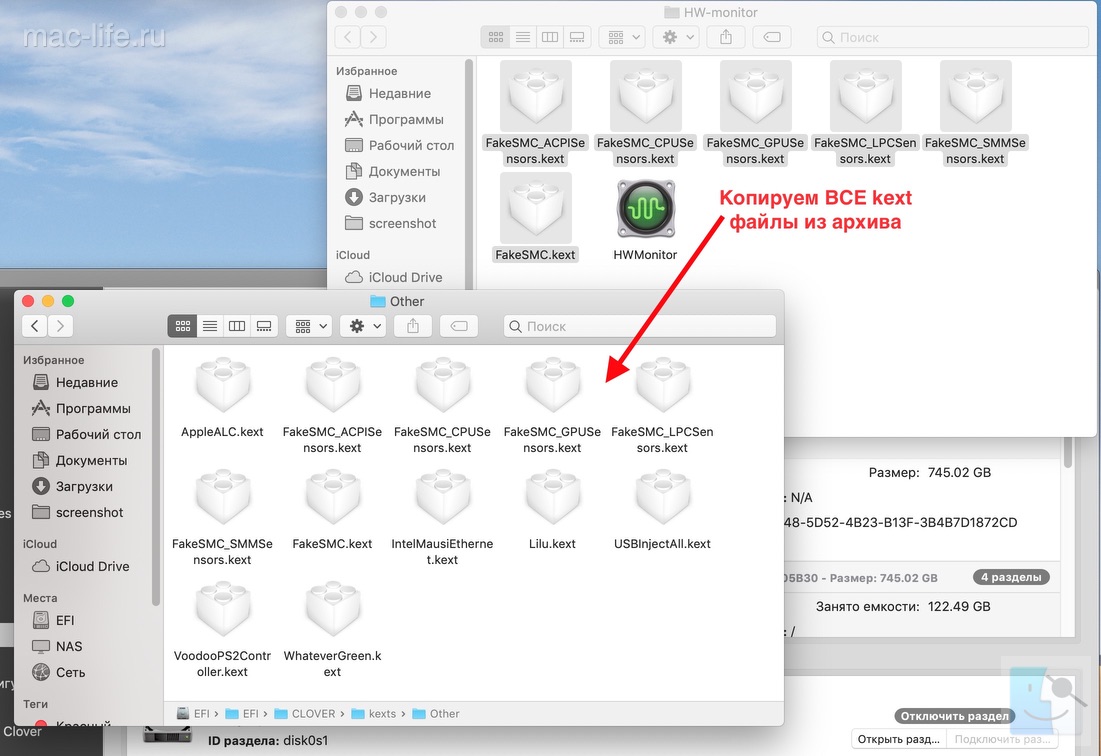
Теперь осталось перезагрузить компьютер и запустить HWMonitor:
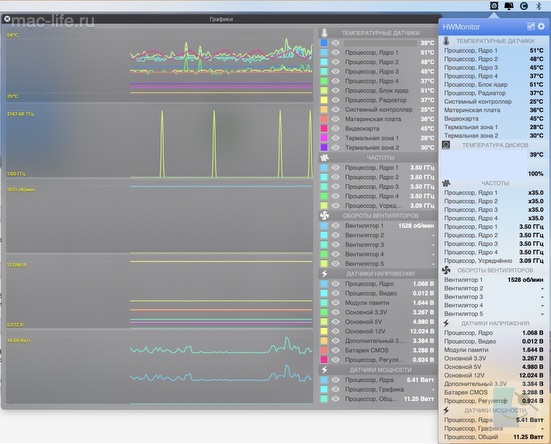
Ну вот, теперь все под контролем!
Кстати, инструкция актуальна и для обычных макинтошей…
Источник
Выбор комплектующих для Hackintosh
Нажмите и перейдите на интересующую часть статьи:
Данная статья – руководство по подбору комплектующих для сборки правильной рабочей станции под Hackintosh.
Мануал основан прежде всего на опыте сотен установок, в противном случае, это был бы просто пустой трёп и предположения, каких много на просторах интернета!
Начнём с небольшой преамбулы.
Стив Джобс, будучи идеалистом и перфекционистом, задумывал: iMac; MacBook; Mac Pro; как нечто совершенное, с аппаратной и программной точки зрения.
В данном контексте, вы должны чётко понимать, что действительно стабильный и правильный Hackintosh, не получится собрать из комплектующих очень бюджетного сегмента!, на чём-то экономить просто нельзя.
Возможно мы рассуждаем как Стив и приведенные ниже примеры покажутся кому-то неприемлемыми по цене, но повторимся — это рекомендации основанные на немаленьком опыте и огромном желании показать, каким может быть хороший Hackintosh.
Материал рассчитан на тех, кто действительно осознаёт те факты, что:
– Hackintosh – не случайный набор «железа».
– Hackintosh – мощный, а для кого-то и единственный, рабочий инструмент.
– При правильном подходе и оценке использования, можно собрать перспективную и сбалансированную рабочую станцию.
Глава I
Процессоры (CPU).
Только Intel
Можете приводить тесты своих Hackintosh на процессорах AMD, но факт того, что — это набор «костылей» (патчей ядра), никто не отменяет.
Отлично подходят:
i3 / i5 / i7 / i9
Подходят с поправкой:
Pentium
Для всех конфигураций на процессорах Intel Pentium наличие дискретной видеокарты обязательно!
Xeon V2 для LGA 2011, чипсет Х79 и С602
Собирающимся работать в Final Cut Pro X – не рекомендуем.
Для интерфейса самой macOS и множества профессиональных программ, наличие встроенной графики имеет огромное значение.
Тому есть объяснение, Intel Quick Sync Video — технология аппаратного ускорения кодирования и декодирования видео, встроенная в процессоры компании Intel. В отличие от кодирования с использованием GPGPU, технология Quick Sync основана на интегральной схеме, специализированной для конкретной задачи (в графическом ядре есть выделенные аппаратные видеокодер и видеодекодер), что позволяет быстрее и эффективней обрабатывать видео.
Не подходят:
Celeron / Atom
Глава II
Материнские платы (Motherboard).
Подходят:
Asus / Asrock / Gigabyte / MSI
Чипсеты Z170 / Z270 / Z370 / X299 / Z390 / Z490 / Z590 / Z690
Опыта хватает сказать, что подходят любые чипсеты, любых производителей, однако редко, но у всех производителей бывают проблемы с железом. Брак никто и никогда не отменял. Если есть странности в поведении, смотреть необходимо в его сторону, а не: «посмотрите EFI, может там что-то».
*Huanan имеет место быть только в сочетании с XEON V2 (как на оригинальных Mac Pro)
Глава III
Видеокарты (Video Card).
Для всех, повторяем: «Забудьте уже про Nvidia! Да, про видеокарты Nvidia и да — окончательно!»
Поясним:
– Начиная с 10.13 High Sierra, Nvidia Fermi потеряли поддержку. Для поколения Nvidia GTX 9XX и 10XX максимум — 10.13.6 / для поколения Nvidia GTX 20XX — поддержки нет!
– Nvidia Kepler ещё имеют поддержку, кроме GTX 660(артефакты).
Подходящие видеокарты RADEON:
желательно Sapphire
RX 550 / RX 560 / RX 570 / RX 580 / RX 590 / серия PRO / Vega 56 / Vega 64 / Vega FE / 5500 XT / 5600 XT / 5700 XT / 6600 XT / 6800 XT / 6900 XT
Подходят с поправкой:
Asus / MSI / Gigabyte (Редко, но бывают проблемы именно у этих производителей).
XFX, а так же видеокарты после майнинга — не советуем совсем.
Глава IV
Остальные комплектующие.
Твердотельный накопитель (SSD)
Работают с «повреждённым» TRIM (т.е. либо не включать TRIM в системе, либо использовать как хранилище данных, в ином случае с включённым TRIM будет долгая загрузка системы):
- Samsung 950 Pro
- Samsung 960 Evo/Pro
- Samsung 970 Evo/Pro
Работают хорошо с включённым TRIM:
- Western Digital Blue SN550
- Western Digital Black SN700
- Western Digital Black SN720
- Western Digital Black SN750 (aka SanDisk Extreme PRO)
- Western Digital Black SN850 (need more tests)
- Intel 760p (including OEM models, e.g. SSDPEMKF512G8)
- Crucial P1 1TB NVME (SM2263EN) (need more tests)
Работают хорошо с включённым TRIM (SATA):
- SATA PLEXTOR M5Pro
- SATA Samsung 850 PRO
- SATA Samsung 870 EVO
Работают хорошо с включённым TRIM (Unbranded SSDs):
- KingDian S280
- Kingchuxing 512GB
Не совместимые с IONVMeFamily (умирают под большой нагрузкой):
- GIGABYTE 512 GB M.2 PCIe SSD (e.g. GP-GSM2NE8512GNTD)
- ADATA Swordfish 2 TB M.2-2280
- SK Hynix HFS001TD9TNG-L5B0B
- Samsung PM981 models
- Micron 2200V MTFDHBA512TCK
- Asgard AN3+ (STAR1000P)
Жёсткие диски (HDD)
Просто ТОП очень надежных ЖД
Hitachi (HGST) / Western Digital / Samsung
Оперативная память (RAM)
Производитель не имеет никакого значения.
Частоты и тайминги естественно влияют на аппаратно-программное быстродействие.
Планки оперативной памяти размещать только согласно инструкции к материнской плате.
Совет:
Для базового использования – 1Gb RAM на одно ядро CPU. Т.е например на 8 потоков CPU, 8Gb RAM.
Для хорошей производительности – 2Gb RAM на одно ядро CPU. Т.е на теже 8 потоков CPU, уже 16Gb RAM.
Дальше уже зависит от целевого использования вашей рабочей станции, но выше 64Gb не видим особого смысла ставить.
WiFi & Bluetooth комбомодули.
BCM943602CS и именно вот этот
Определяется как Apple, а не как BCM.
Личные рекомендации по остальным комплектующим.
Блоки питания: Be Quiet (эталон тишины) / Seasonic (эталон надежности) / Corsair, Thermaltake (сбалансированы)
Расчёт необходимой мощности БП
Кулера: Be Quiet (эталон тишины и отличной эффективности) / Noctua / Cooler Master
СВО: Be Quiet / Corsair
Корпуса: Corsair / Cooler Master / Fractal Designe / Be Quiet (ставим последними только из-за немного «рубленного» дизайна)
Good Hack
«Xeon V2 для LGA 2011, чипсет Х79 и С602
Собирающимся работать в Final Cut Pro X – не рекомендуем» — надо монтировать в Final Cut Pro X, конвертировать в h264,- какой проц посоветуете, в связке Вега 56? iMac на i7 просто полный тормоз на 2к исходниках
FCPX очень любит IQSV, однако по тестам и отзывам, собирая например железо на Z370 + 9900K + Vega64 (56ю не советуем), с закосом под iMac Pro, без iQSV будет работать лучше, нежели с ним.
Поддерживаю. Стоял Z270+7700K+RX580 (Sappfire) — без завода IQSV работает быстрее и лучше (Final cut), при заводе IQSV начинал рендерить медленнее + появлялись артефакты
Привет! Спасибо за статью. Стою перед выбором SSD m2 для хакинтоша: 1024 ГБ SSD M.2 Transcend MTE220S [TS1TMTE220S] или 500 ГБ SSD M.2 накопитель Samsung 970 EVO Plus [MZ-V7S500BW]. Вроде как Samsung гарантированно будет работать, а на счет Transcend есть сомнения. Можете прокомментировать?
Привет, однозначно Samsung, дорого, но под macOS близкий к идеалу. Можно ещё в сторону WD посмотреть, тоже весьма не плохие.
Вот такой понравился, но не знаю как заведется. Погуглил и тишина
1000 ГБ SSD M.2 WD Blue SN550 WDS100T2B0C
Источник
Тест видеокарты MacBook Pro под нагрузкой

Как и чем протестировать видеокарту MacBook Pro и MacBook Pro Reina?
Проверять видеокарту Макбука можно на производительность и на исправную работу под нагрузкой. Обычно первый вариант полностью совпадает со вторым: если у видеокарт есть какие-то дефекты, даже плавающие, чаще всего, это проявляется в тяжелых задачах.

Тест видеокарты MacBook под нагрузкой
Чтобы проверить, производительность, или если есть подозрения, смело запускайте одну из утилит нашей подборки: это популярные бесплатные программы для тестирования производительности видео в MacOS, они подойдут для проверки не только Макбуков, он всей настольной техники: iMac, mac mini, Mac Pro.
Если в процессе тестирования на экране появляются дефекты изображения или Мак выключается — есть аппаратная проблема, про ремонт видеокарты MacBook Вы можете прочитать в соответствующем разделе нашего сайта или задать вопрос инженеру онлайн.
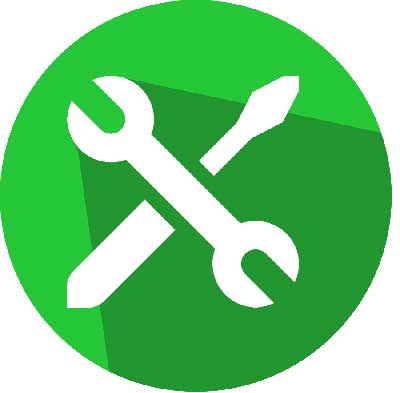 CineBench
CineBench
Кроссплатформенная утилита от maxon, основана на алгоритмах 3D редактора этой же компании, последовательно проводит тесты CPU (процессора) и GPU (видеокарты).
Есть версии не только под мак, но и под Windows, поэтому, если вы хотите докопаться до сути, можно проверить видеокарту и процессор не только из под самой MacOs, но в системе, установленной через BootCamp.
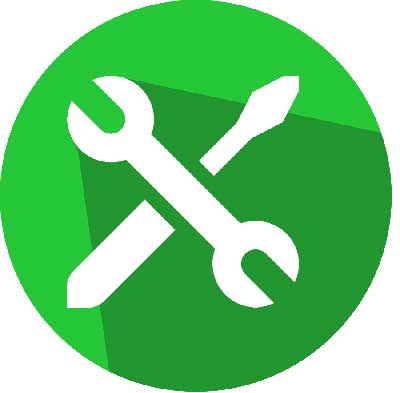 Geekbench
Geekbench
Как и предыдущая утилита, Geekbench доступна и на Windows, и на MacOS, и на мобильных платформах, где как раз более известна. Есть и платные версии, но для базового теста вполне хватит и бесплатной. Также последовательно (или выборочно) проводит тесты процессора и видеокарты, после чего вы получаете индекс производительности в виртуальных попугаях, или артефакты, полосы, отсутствие изображения, если аппаратная проблема все-таки есть.
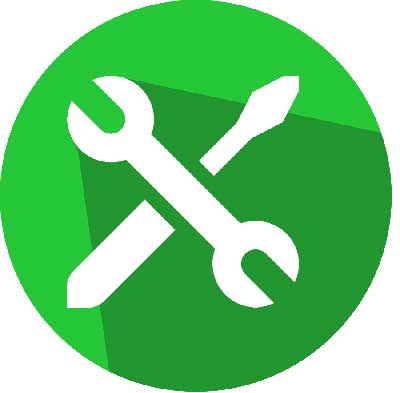 FurMark для MacOS
FurMark для MacOS
Сама по себе Furmark — программа из Windows среды, но она отлично нагружает систему, поэтому вместе с несколькими другими тестами она вошла в одну утилиту для Мак ОС — GpuTest.
Помимо самой furmark в утилиту вошли TessMark, GiMark, PixMark Piano и Volplosion, Plot3D, Triangle. Список пополняется.
Тест отлично проверяет разные аспекты работы карты, в том числе выполняет самую “суровую” проверку — Стресс тест (stress test). При этом видеокарта используется на все 100%, то есть увлекаться не стоит. Но именно этот тест помогает быстрее понять, есть ли проблема.
Тест видеокарты MacBook Pro | Air | Retina на стабильную работу и наличие дефектов можно выполнить средствами стандартного сервисного пакета.
- Apple Diagnostics (диагностика Apple) — для MacBook Pro Retina и MacBook Air, выпущенных после 2013 г.
- Apple Hardware Test (в оригинальном переводе на странице поддержки — Функциональный тест оборудования Apple) — для моделей, выпущенных до 2013 г.
Диагностику Apple можно запустить с заранее подготовленного диска (USB), или при загрузке из сети. Этот вариант поможет, если на внутреннем диске Макбука нет нужного раздела.
Загрузить Apple Hardware Test Online можно для следующих моделей
- MacBook Air 11” A1370 | A1465 13” A1369 | A1466 late 2010 — 2012
- MacBook Pro Unibody 13” A1278 early 2011 — Retina A1425 2012
- MacBook Pro Unibody 15” A1286 early 2011 — Retina A1398 2012
- MacBook Pro Unibody 17” A1297 early 2011 — 2012
- MacBook A1342, Mac mini mid 2010 — 2012
- iMac 21.5” A1311 early 2011 — A1418 2012
- iMac 27” A1312 early 2011 — A1419 2012
*При этом на моделях 2010 г. возможно потребуется обновление EFI. Его можно установить из “проверки обновлений”, но, скорее всего, эти обновления уже давно установлены.
Если Вы используете для диагностики внешние накопители с заранее загруженным образом AHT или AD, нужно правильно подобрать версию, поскольку не все “сборки” будут работать со всеми моделями Apple
Коды ошибок
- 4AIR Контроллер беспроводных сетей Air Port
- 4ETH Сетевой контроллер
- 4HDD Жесткий диск / SSD
- 4IRP Неисправность Мат. платы
- 4MEM Модули оперативной памяти (также может указывать на неисправность разъемов ОЗУ, чипсета)
- 4MHD Внешний диск
- 4MLB Неисправны контроллеры на мат. плате
- 4MOT Неисправны вентиляторы
- 4PRC Неисправен CPU
- 4SNS Ошибка датчиков (термодатчиков)
- 4YDC Неисправность видеокарты
ASD — Apple System Diagnostics — Системная утилита Apple — для моделей до 2014 г специально для использования в сервисных центрах, в том числе и авторизованных Apple.
В результате тестирования Вы получаете мини-отчет и (при наличии проблем) коды ошибок. По ним можно в какой-то степени достоверно понять, в какой конкретно аппаратной части кроется неисправность.
Этот метод довольно действенный, особенно, если Макбук включается и хоть как-то работает, но перед ремонтом инженеры СЦ еще раз проверяют аппаратными средствами неисправность видеокарты: графического процессора (видеочипа), видеопамяти или системы питания видео.
Во всех прочих случаях лучше воспользоваться аппаратной диагностикой в сервисной центре. Для точной проверки всех параметров необходимы мультиметр и/или осциллограф
В более новых моделях уже применяется облачное тестирование, которое тоже может помочь не во всех случаях, снова возвращая нас к необходимости аппаратной диагностики. Если подходящую для Вашей модели утилиту найти не удалось, а Мак явно ведет себя не по правилам, лучше потратить лишние 1-2 часа и показать ноутбук инженеру, много времени сервисная проверка не занимает, но зато Вы точно будете знать, все ли в порядке, и если нет, что делать.
Диагностика видеокарты MacBook и сервисная проверка платы
Самой распространенной неисправностью MacBook, возникновение которой возможно даже в процессе нормального использования, является неисправность видеокарты. Диагностировать подобные неполадки сравнительно просто: чаще всего компьютер, оборудованный дискретной графикой, начинает “спотыкаться” о тяжёлые задачи, и неисправность проявляет себя в момент перевода системы со встроенной графики на дискретную.
Тем не менее это не единственная трудность, с которой могут столкнуться пользователи MacBook.
Проверка цепей материнской платы
Чаще всего материнская плата выходит из строя вследствие замыкания цепей — при попадании жидкости или перепаде напряжения. При этом пользователь может даже не догадываться о подобной проблеме, поскольку даже попадание влаги не всегда дает о себе знать сразу.
Для диагностики подобных неисправностей видеокарты macbook применяется целый ряд специальных инструментов, куда входят осциллографы и мультиметры, а для более точной локализации замыкания в пределах узкой области используются специализированные микроскопы.
Главная цель инженера при поломке платы — очистить поверхность от окислов (при помощи ультразвуковой ванны или вручную, если площадь поражения небольшой), а также устранить замыкания и восстановить поврежденные элементы на одной из паяльных станций (в зависимости от характера поломки).
Локализация “плавающих” неисправностей
Работа с “плавающими” неисправностями редко проходит по одной и той же схеме, в связи с чем поиск истинных корней поломки требует моделирования возможных причин ее возникновения.
Простейший пример — та же неисправность видеокарты, где процесс моделирования заключается в создании нагрузок на графическую подсистему, при которых компьютер активирует дискретный графический чип. Если компьютер при этом зависает или на экране появляются артефакты, проблема лежит именно в видеокарте.
Конечно, довольно часто встречаются и более сложные поломки, которые требуют соответствующих мер — вплоть до модификации схемы компьютера. Тем не менее совокупность высокого опыта, профессиональных инструментов, и наличие точных схем MacBook, позволяют нашим инженерам выполнять оперативную диагностику видеокарты macbook и, как следствие, эффективный ремонт.
Помогла вам статья? Тогда подписывайтесь на нашу группу вконтакте, где найдете много полезной информации про apple.

Проверка видеокарты в сервисном центре
Если после самостоятельное проверки карты утилитами из списка ниже у Вас останутся вопросы, на них в любое время ответят инженеры нашего сервисного центра
| Работы | Стоимость | Срок | Гарантия | |
|---|---|---|---|---|
| Диагностика и тест видеокарты Выполняется с использованием надежных утилит и аппаратного обеспечения в условиях сервисного центра |
0 руб. | 20 минут | Подробнее | |
| Замена видеочипа MacBook Восстановление работоспособности видеокарты при неисправности GPU кристалла, видеопамяти, цепей питания видео |
от 6500 руб. | 3 часов | 90 дней | Подробнее |
| Как сбросить пароль на MacBook | Подробнее | |||
| Установка windows 10 на macbook | Подробнее | |||
| Установка mac os x, high sierra на MacBook | Подробнее | |||
| Восстановление mac os macbook air, pro | Подробнее | |||
| Установка Мак ОС с флешки на макбук | Подробнее | |||
| Чистка Mакбука от ненужных файлов | Подробнее | |||
| Как включить подсветку клавиатуры на Макбуке ? | Подробнее | |||
| Как загрузиться с флешки macbook | Подробнее | |||
| Как сбросить Макбук до заводских настроек | Подробнее | |||
| Регулировка яркости экрана MacBook | Подробнее | |||
| Как подключить внешний жесткий диск к MacBook | Подробнее | |||
| Как скинуть данные с макбука на жесткий диск | Подробнее | |||
| Как закрыть программу на mac, жесткая перезагрузка | Подробнее | |||
| Как отформатировать внешний жесткий диск на macbook | Подробнее | |||
| Macbook не видит жесткий диск | Подробнее | |||
| Что делать, если MacBook не видит SSD? | 20 минут | 90 дней | Подробнее | |
| MacBook Pro тормозит — что делать? | 20 минут | 90 дней | Подробнее | |
| Как отключить видеокарту MacBook | 1 часа | 90 дней | Подробнее | |
| Почему тормозит видео на MacBook? | 20 минут | 90 дней | Подробнее | |
| Апгрейд MacBook: M2 SSD в качестве расширенного хранилища | 20 минут | 90 дней | Подробнее |
Аренда и подмена
Предлагаем услугу аренды Macbook и iMac. Предоставляем аппарат на подмену на время ремонта.
Курьерская служба
Сохраним ваше время и силы, курьер заберёт на ремонт и доставит восстановленное устройство.
Гарантия до 12 месяцев
Уверены в качестве выполняемого ремонта и используемых комплектующих.
Компонентный и модульный ремонт
Выполняем компонентный ремонт, что дешевле. Также можем заменить целиком модуль.
Инженеры с большим опытом
У нас все прозрачно и честно
Спросите любого:
КОМАНДА MACPLUS
Советы экспертов: Как правильно выбрать сервис?
Никогда раньше не обращались за ремонтом электроники?
Не знаете с чего начать? В первую очередь — не переживать! Признаки хорошего и качественного сервиса видны сразу. Мы подготовили инструкцию для тех, кто ищет мастерскую или сервисный центр по ремонту Apple
Источник
«Хакинтош для Чайников» так хотел назвать статью в начале, но политес взял верх…
О хакинтоше сейчас много информации, на ютубе, дзене, на разных технических и задротных сайтах.
Уважаемый читатель!
Предлагаю Вашему вниманию полученную из разных источников информацию и личный опыт.
Давно хотел создать глоссарий, терминов, базовых понятий, инструкций, он должен облегчить жизнь начинающего Маковода.
В свое время, мне этого очень не хватало.
Информация устаревает быстро, многие термины носят узкоспециальный характер, в контексте хакинтоша и нуждается в нормальном объяснении.
В тексте будет немного теории и видео инструкции на самые популярные вопросы. Используя оглавление, Вы с легкостью переместитесь к нужному ответу.
Кроме того, в тексте статьи будут ссылки, на разные сайты, установочные образы, программы и статьи — просьба, если попадется «битая» ссылка, напишите в комментариях, я потом поправлю.
Итак, поехали!
Тут, как и в других, по настоящему интересных и перспективных темах, много «воды» и «белого шума» и первый неудачный опыт установки МАК-ОС на PC в купе с невнятными видео инструкциями может оттолкнуть от темы «Хакнтош своими руками» навсегда.
Чем хакинтош отличается от макинтоша?
- Стоимость компьютера — разница в цене между Хакинтошем и Макинтошем, может отличаться в десятки раз! При прочих равных, компьютер с аналогичным железом от «яблочной» компании стоит 5-15 раз дороже.
- Качество сборки — надо отдать должное, Apple «держит паруса по курсу», всегда использует самое перспективное железо, не экономит на материалах. Их компьютеры, это как правило законченное техническое изделие с отличным дизайном и великолепным юзабилити.
- Эффективная оптимизация — Макинтош, это программно-аппаратный комплекс, в котором операционная система оптимизируется под железо. Плавная работа интерфейса, предсказуемое поведение компьютера, отличная производительность — это то, чего так сильно не хватает Windows любой версии.
- Правильно настроенный Хакинтош перенимает все плюсы от Мака, а открытая архитектура позволяет при этом, использовать более мощное железо — добиваясь восхитительных результатов.
Вот соберешь бывало, хакинтош своими руками, настроишь его, установишь кексты и понимаешь, Вот это ВЕЩЬ!
Зачем ставить MAC-OS на PC (ноутбук или настольный компьютер)?
Причин установить MacOS на обычный компьютер несколько:
- Что бы перейти на качественно новый уровень отношений с компьютером. Надо признать, современный компьютер, это отличный инструмент для работы и отдыха, но если Вы работаете в среде MAC OS — это уже не просто инструмент, скорее это толковый помощник, зачастую, лучше Вас знающий, что Вам надо и предлагающий готовые, простые решения.
- Что бы забыть о антивирусах, скриптах и вымогателях из интернета. Не для кого не секрет, весь «вирусный триппер» создается для ОС Windows, на Маке и в Linux вирусы, скрипты и т.д. и т.п. — НЕ РАБОТАЮТ, совсем.
Работая на своем Хакинтоше, можете быть уверены, Ваш компьютер не заразит и не зашифрует «Общую папку» в офисе, парализуя работу остальных сотрудников.
У вас не вылезет баннер с требованием денег. Ну, Вы поняли… - Что бы избавиться от дебильных вопросов — Вам часто приходится нажимать на лишние кнопки в программах, например, простое действие «сохранить файл» в Windows может сопровождаться 2-5 диалоговых окон, а если действия однотипные, это просто бесит…
На Маке или Хакинтоше удобство работы в приоритете. Один раз, поняв логику работы на Макинтоше, вы уже не сможете работать на Windows, но это уже скорее отнсится к следующему пункту.
Чем отличается МАК ОС от Windows?
 Основных отличий MacOS от Windows не так много, но давайте по порядку:
Основных отличий MacOS от Windows не так много, но давайте по порядку:
- MAC OS прямой потомок UNIX. В свое время Стив Джобс доработал FreeBSD, это предполагает сочетание повышенной стабильности работы компьютера и высокую производительность, благодаря оптимальной работе операционной системы с ресурсами компьютера.
Windows берет свое начало в MS-DOS, к которой в последствии прикрутили разные свистоперделки и продолжают это делать, по сей день. - Файловая система — совсем другая, как правило то, что записано в одной операционной системе, не читается в другой, без дополнительных приложений. Исключение составляют флешки, т.е. USB накопители, записанные в понятной обоим ОС, FAT-32. Вас это не должно пугать, совсем, т.к. результаты работы, Вы будете сохранять в файлах, понятных обоим операционным системам, т.е., тут полная совместимость, почти…
- Производительность в графических приложениях — более быстрый алгоритм работы с данными с плавающей точкой, которые используются в графике. В связи с чем, Макинтош пользуется большой популярностью среди блогеров, дизайнеров, мультипликаторов и разработчиков медиа контента.
- Надо признать, для Windows написано очень много полезных программ, которых пока нет для Мака, но тут есть несколько кашерных решений, позволяющих забыть об этом и работать в чем привыкли, но об этом отдельно, чуть позже.
- Дизайн интерфейса Mac OS значительно отличается от Windows, как отличается крылатый Пегас, от циркового пони.
Какое железо можно использовать для сборки хакинтоша?
 В принципе для сборки Хакинтоша своими руками подойдет почти любое железо, которое устанавливается на компьютеры с Windows или Linux, Но!
В принципе для сборки Хакинтоша своими руками подойдет почти любое железо, которое устанавливается на компьютеры с Windows или Linux, Но!
Есть несколько базовых ограничений, о которых Вам необходимо знать.
Какой процессор нужен для Хакинтоша
 Вот, одно из главных ограничений — для работы, нужно собирать Хакинтош только на CPU INTEL, пока так, но все быстро меняется, подробнее читайте тут
Вот, одно из главных ограничений — для работы, нужно собирать Хакинтош только на CPU INTEL, пока так, но все быстро меняется, подробнее читайте тут
Проверить подходит ли Ваш процессор для Хакинтоша можно по таблице:
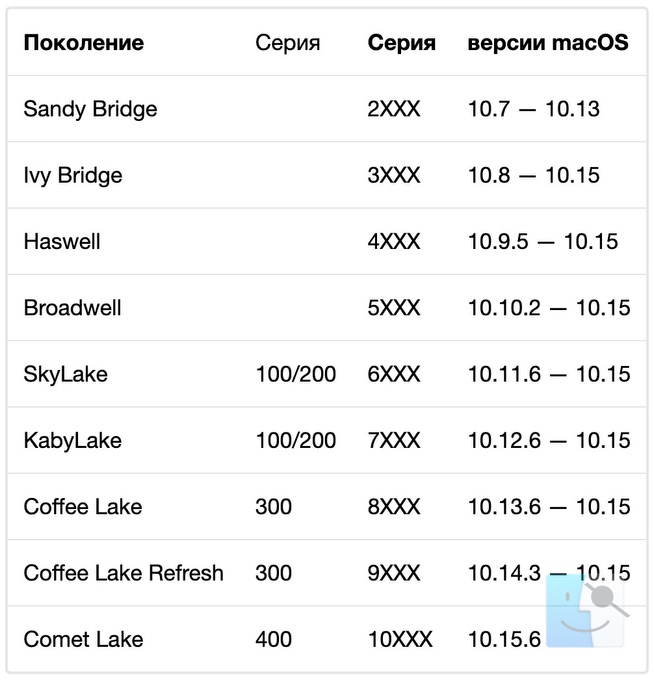
Если Вы только выбираете, какой процессор купить для хакинтоша, посмотрите таблицу производительности:
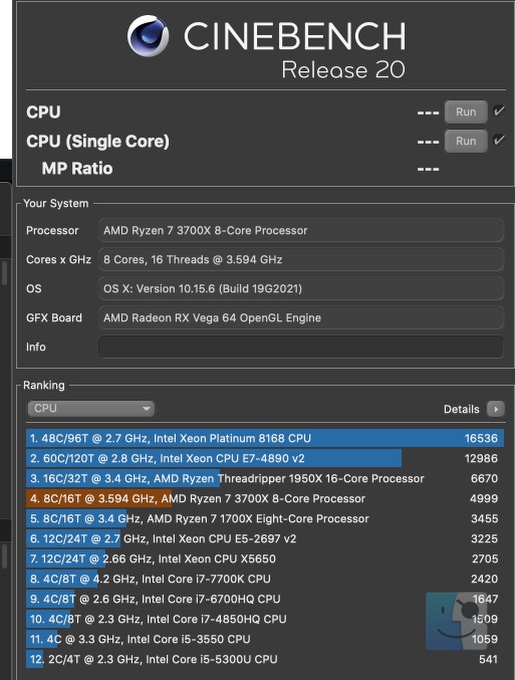
Сколько нужно оперативной памяти для Хакинтоша
Здесь все просто, минимально для Хакинтоша нужно 4 Gb, имеено столько памяти установлено в mac Mini.
Но для нормальной работы лучше использовать 8 Gb оперативки. Оптимально использовать 2 Gb на поток, т.е., если у Вас восьмипоточный core i5 или i7 — для вашего хакинтоша нужно 16 Gigabyte памяти.
К слову сказать, оперативная память значительно упала в цене и экономить тут не стоит, посему, рекомендую для оптимальной работы Хакинтоша использовать 16 Gb или больше.
Какой диск выбрать для Хакинтоша
Варианта три: HDD, SSD или гибридный диск, т.е., Fusion Drive.
HDD диск на хакинтош можно ставить практически любой, не оглядываясь на емкость диска и марку производителя. В оригинальных компьютерах Apple устанавливаются Hitachi (HGST), Western Digital и Samsung. Конечно, классический жесткий диск это существенно медленнее чем SSD диск, но зато емкость и срок службы значительно больше.
SSD диск на хакинтош теоретически поставить можно любой, емкостью не менее 60 Gb, но практически, лучше выбрать 100% совместимый с MAC OS, т.к., функция TRIM включается автоматически только на родных дисках. Для шины SATA нативно поддерживаются SSD диски Samsung, SanDisk, Toshiba, Western Digital.
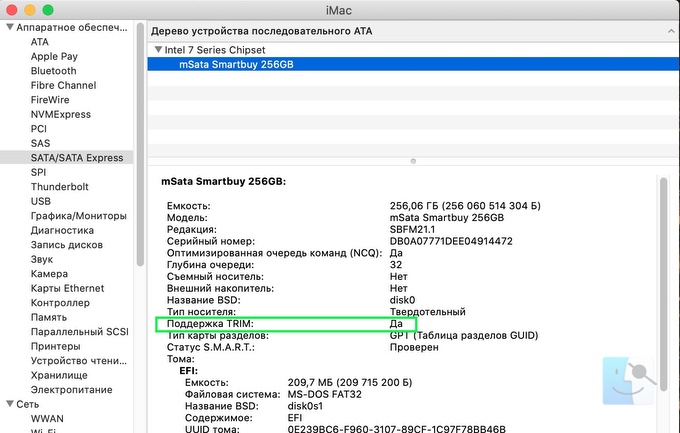
И если на файловой системе HPFS без проблем можно включить TRIM на любом SSD диске, то на APFS включение TRIM на SSD диске с несовместимым контроллером значительно замедляет загрузку и работу Хакинтоша или Макинтоша.
Есть мнение, которое я поддерживаю — неродные SSD диски в формате APFS после включения trim быстро умитают. Проблема известная, суть ее в разных алгоритмах работы контроллера SSD диска.
Поэтому, постарайтесь подобрать SSD диск совместимый с APFS из коробки, например:
- Crucial MX300 серия
- Crucial MX500 серия
- Samsung PRO
- Samsung EVO
Вроде как, SSD диски от INTEL тоже заводятся без проблем, но у меня не получилось завести, тупил страшно, пока его не переформатировал HFS+
Fusion Drive — технология объединения HDD + SSD
 Fusion Drive представляет собой технологию объединения обычного жесткого диска (HDD) и твердотельного диска (SSD) в единый логический том (LVG — Logical Volume Group) с общим доступным пространством равным объёму двух объединённых дисков.
Fusion Drive представляет собой технологию объединения обычного жесткого диска (HDD) и твердотельного диска (SSD) в единый логический том (LVG — Logical Volume Group) с общим доступным пространством равным объёму двух объединённых дисков.
К примеру, если в компьютере установлен жесткий диск объёмом 1 ТБ и твердотельный накопитель объёмом 128 ГБ, то объёмом Fusion Drive будет равняться 1,128 ТБ (минус до 2-х ГБ под системные разделы EFI и Boot OS X).
Операционная система Mac OS X определяет Fusion Drive как единый том и автоматически управляет его содержимым, поэтому часто используемые файлы, такие как приложения, документы, фотографии (и так далее), динамически перемещаются во флэш-память для ускорения доступа к ним, в то время как редко используемые файлы автоматически переносятся на более медленный жесткий диск.
Какую материнскую плату выбрать для хакинтоша
Материнские платы подходят почти все, не факт что Вы сможете поставить на свою старенькую материнку, последнюю версию МАС OS, но подходящую сборку найти несложно.
Предпочтение материнской плате с сокетом LGA 1155, 1366 или 2011. Но самый бодрый вариантна сегодня LGA 2011 и вот почему:
- По сравнению с другими сокетами стоят чуть дороже, но возможностей существенно больше.
- Поддержка 4х канального режима памяти пров 2х канального на 1155, и 3х канального на 1366
- Поддержка дешевой ecc reg памяти даже на недорогих платах и планок памяти до 16гб, в отличии от 1155, т.к., на данной платформе не все платы дружат с серверной памятью даже при установке серверного процессора.
- Наличие в продаже материнских плат с полноценным NVME слотом для высокоскоростных ssd накопителей.
- НО! LGA 2011 — это серверная платформа, далеко не всё заработает сразу, «из коробки», придётся «поплясать с бубном» что бы все заработало как надо.
Практика показывает, что, чем больше людей использует конкретную материнку, тем проще для Вас будет настройка вначале и решение проблем в будущем.
Что бы выбрать подходящую Вам, проверенную сборку, загляните в раздел на tonymacX86.
Выбор видеокарты для Хакинтоша
Прежде всего, видеокарту для хакинтоша нужно выбирать под конкретные потребности и версию MAC OS. При прочих, равных встроенная графика процессоров Intel отлично заводится и для офисных приложений и web-серфинга это даже избыточно, пример тому Mac-mini.
AMD против Nvidia — извечная борьба брендов
 Определенно стоит взять видеокарту для Хакинтоша, это устраняет некоторые проблемы со встроенной графикой, такие как неправильная работа режима сна / бодрствования, при этом значительно повышая графическую производительность вашего компьютера.
Определенно стоит взять видеокарту для Хакинтоша, это устраняет некоторые проблемы со встроенной графикой, такие как неправильная работа режима сна / бодрствования, при этом значительно повышая графическую производительность вашего компьютера.
AMD видеокарты намного проще настраивать и запускать с тех пор, как Sierra 10.12.6 вышла с встроенной поддержкой новейших графических карт RX.
Они поддерживаются в High Sierra, Mojave, Catalina и работают более надежно, чем карты Nvidia, из-за нативной поддержки. Если вы планируете пойти по пути AMD, я рекомендую придерживаться RX 560, 570, 580, поскольку с ними проще всего работать. Некоторые хакинтошники успешно используют с видеокарты AMD более высокого класса RX Vega. В старых версиях macOS карты AMD требуют редактирования кадрового буфера, что может быть непросто для новичка.
Nvidia Карты можно заставить работать с помощью веб-драйверов Nvidia , если у вас есть более старая карта, такая как GTX 6XX серии.
Для поддержки более новых видеокарт, такого как карты Nvidia на базе Pascal / Maxwell, вам обязательно понадобится драйвер Nvidia для графического ускорения, а с этим проблема…
Предпочтение, на данный момент видеокартам AMD, как более нативным, т.е., работающим «из коробки». Подробнее о выборе видеокарты для быстрого Хакинтоша читайте тут.
Лучшая видеокарта для обработки видео и графики по соотношению цена / качество
 Лучший графический процессор для FCPX в MacOs в порядке стоимости / производительности:
Лучший графический процессор для FCPX в MacOs в порядке стоимости / производительности:
- AMD Radeon VII (графический процессор Vega 2-го поколения)
- AMD Vega 64
- AMD Vega 56
- Карты AMD Radeon RX 580/590
- Sapphire рекомендованы Apple, но большинство сторонних OEM-карт будут работать до тех пор, пока вы используете MacOS Mojave 10.14.5 или новее, как только вы найдете что-то, проверьте эти формы для конкретной карты, чтобы убедиться.
- Radeon VII — фантастическая карта, и в основном это тот же графический процессор, что и в новом MacPro, однако их производство было довольно ограниченным, поэтому в наши дни почти невозможно найти такую карту …
Если вы сможете найти подержанную по доступной цене, это даст вам лучшую производительность FCPX прямо сейчас.
Графические процессоры Vega 56 и 64 были заменены выпуском графических процессоров серии AMD 5700, но по-прежнему являются лидерами для FCPX, вы можете либо купить подержанные, либо попробовать найти поставщика, у которого есть запасы. Я купил бывшую в употреблении карту Sapphire Vega 64 с жидкостным охлаждением чуть более года назад и могу сказать, что это была одна из лучших покупок, которые я когда-либо делал … отличная производительность FCPX, крутая, тихая и очень стабильная.
Radeon RX 580/590 — хорошая универсальная карта для MacOS / FCPX. Также стоит подумать о новых картах серии Radeon 5700 (только для MacOS Catalina), которые занимают промежуточное положение между Vega 56 и Vega 64 с точки зрения производительности FCPX.
Выбор звуковой карты для Хакинтоша
Звуковые карты работающие «из коробки» не редкость на Хакинтоше, если конечно Вы вдумчиво подошли к выбору материнской платы или ноутбука.
Ну а если, устанавливаете MAC OS на железо которое было и звука нет, Вам придется искать внешнюю USB звуковую карту, под свои потребности. 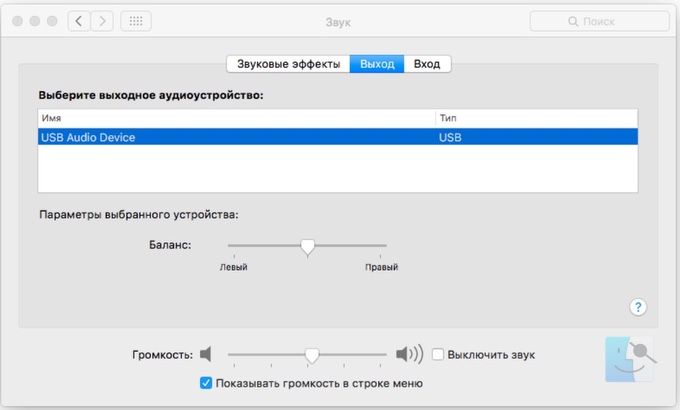
Учтите, брендовые внешние звуковые карты типа Creative Labs не дают значительных преференций владельцу, звук то цифровой.

На таком же, точно чипе, можно купить внешнюю звуковую карту «NONAME» за 300-500 рублей и хакинтош ее сразу увидит и запоет. Как пример, вполне подойдут внешние звуковые карты:
- USB Dynamode 3D 5.1CH RTL
- USB Megag 3D Sound PD-552
Если после установки операционной системы нет звука, варианта два, можно установить завести звук через AppleALC.kext или Voodoo.kext — alc предпочтительней, звук погромче и треска нет на некоторых материнских платах и ноутбуках.
Как завести звук на встроенной звуковой карте
Где скачать установочный диск для Хакинтоша
Как ни странно, поиск установочного диска для развертывания Хакинтоша может занять значительное время.
Но, мы приготовили несколько ссылок, где можно скачать rdr образ с предустановленным clover — это наверное самый простой метод для установки MAC-OS на компьютер или ноутбук.
- Если у Вас есть torrent клиент можете скачать тут: https://100uslug.com/hakintosh-obrazy-dlja-ustanovki-skachat-torrent-fajl/
там найдете подробную инструкцию, как записать образ на флешку и все необходимые программы. - Если нет возможности скачать установочный диск Хакинтош с торрента, можете скачать с яндекс диска: https://mac-life.ru/hakintosh-mac-os-catalina-ustanovochnaya-fleshka-iso-obraz-i-instrukcziya/
Здесь так же, найдете подробную инструкцию, как записать образ на USB диск и все необходимые программы.
Драйверы для Хакинтоша или что такое KEXT
KEXT — транскрипция английского сокращения kext от «kernel extension», т.е. расширение ядра. В виде кекстов реализованы практически все драйверы для Mac OS. Стандартное оборудование подключаемое к Вашему Хакинтошу, например процессор или видеокарта уже взаимодействует с ядром, но вот если нужно подключить не типовое оборудование, тут и нужен kext, который можно подключить к системе двумя способами:
Видео Где скачать kext драйвер?
Почему хакинтош не видит диск?
В процессе установки MAC OS на хакинтош, Вы можете столкнуться с проблемой — нет доступных для установки дисков.
На самом деле, диски на месте он видит физические устройства, но не понимает что они пригодны для установки. Диск, на который планируете установить MAC OS, нужно просто перераспределить в файловую систему понятную OSx.
На данный момент используются HFS+ и APFS — с помощью дисковой утилиты, вы легко это сделаете, но учтите, изменения удалят содержимое диска.
продолжение следует:
На какой ноутбук можно установить Хакинтош?
Клевер, Хамелеон, OpenCore — что это и для чего нужно?
UniBeast и MultiBeast
Где взять программы для Хакинтоша
Как проверить программу для хакинтоша перед установкой
Как запустить приложение для Windows на Хакинтоше?
Содержание
- Зависает mac os хакинтош
- Зависает mac os хакинтош
- Зависает mac os хакинтош
- Мини-мануал, как поставить хакинтош максимально просто и безболезненно
- Комплектующие
- 1. Процессоры
- 2. Видеокарта
- 3. Подключение к интернету
- Создание загрузочной флешки
- Загрузка и установка
- Настройка системы
- Коллекция нюансов/способов решения ошибок
Зависает mac os хакинтош

- UEFI bios:
- Скидываем все настройки в default.
- AHCI — enable;
- Vt-d: Disable (+ в Clover дропнуть DMAR таблицу)
- Vt-x: Enable (только для 10.13 и если используете виртуальные машины)
- Intel Virtualization Technology — Enable
- Serial-port: Disable
- XHCI Hand-off: Disable (рекомендуеться)
- XHCI Hand-off: Enabled (только если что то не работает в режиме Disable )
- IOAPIC 24-119 Entries: Enabled (подмечено что у многих с этим пунктом паникует, поэтому тестируйте)
- CSM: Disable (по возможности)
- Fasboot: Disable
- Secure boot: Disable or Other OS
Legacy bios:
. .
[i]Примечание:
- HDD должен быть подключен к SATA-0, контролер Intel.
- . [/i]
Для установки потребуется флешка не менее 8Гб.
- ПК на ОС Windows XP/7/8.
- Скачать утилиту Boot Disk Utility с страницы разработчика cvad или с форума applelife.ru со страницы посвящённой данной утилите.
- Установить по инструкции
- Зайти на флешку в папку EFICLOVER и удалить папку OEM и файл config-sample (не путать с config.plist).
- Зайти на https://github.com/aci…pleSupportPkg/releases скачать ApfsDriverLoader.efi и скопировать его в папку EFICLOVERdrivers64UEFI (необходимо для macOs 10.13 и выше!)
- Добавить в EFICLOVERKextOther https://github.com/acidanthera/Lilu/releases
- Добавить в EFICLOVERKextOther https://github.com/aci…WhateverGreen/releases
- Скачать образ Mac OS X по указанным ссылкам:
Нажми и качай! - Развернуть скаченный образ на подготовленную флешку.
- Инструкция с applelife.ru пункт «Заливка дистрибутива macOS на второй том загрузочного USB Flash drive:«:
- Перед распаковкой образа необходимо нажать кнопку ^Format disk^.
- В основном окне программы -> Destination Disk — выбираем наш USB Flash Drive -> Part2.
- Нажимаем кнопку «Restore Partition».
- В открывшемся окне проводника выбираем распакованный файл с расширением *.hfs.
- Тем, кто устанавливает на ноутбук (или имеет PS/2 мышь или клавиатуру) , обязательно скачать
 VoodooPS2Controller.kext.zip ( 97,46 КБ )
VoodooPS2Controller.kext.zip ( 97,46 КБ )
, новая версия: VoodooPS2Controller.kext.zip ( 93,86 КБ )
VoodooPS2Controller.kext.zip ( 93,86 КБ )
положить в папку EFI/CLOVER/KEXT/10.X или Other - Всё, установочная флешка готова, можно приступать к установке.
За данный споcоб установки благодарим cvad и Skvo
Данная инструкция написана по материалам с applelife.ru
Установить один из загрузчиков на диск (если он не входит в состав сборки) :
— Загрузчик №1 — Clover (рекомендуется для большинства пользователей);
Как это сделать: UEFI, Legacy BIOS.
— Загрузчик №2 — OpenCore (для опытных пользователей)
— Загрузчик №3 — Chameleon (на данный момент существует для очень старых систем и особых случаев);
*загрузчик устанавливаем только один, на ваш выбор
После входа в macOS первое, что делаем:
- Устанавливаем кекст для сетевой карты;
- Настраиваем SMbios;
- «Заводим» видео-карту (разрешение должно быть правильным, и верхняя строка прозрачная);
- Поднимаем «нативное управление питанием» процессора;
- Поднимаем звук через AppleALC или VoodooHDA
.
21. Ставим програмулинки и «рюшечки».
Источник
Зависает mac os хакинтош

- UEFI bios:
- Скидываем все настройки в default.
- AHCI — enable;
- Vt-d: Disable (+ в Clover дропнуть DMAR таблицу)
- Vt-x: Enable (только для 10.13 и если используете виртуальные машины)
- Intel Virtualization Technology — Enable
- Serial-port: Disable
- XHCI Hand-off: Disable (рекомендуеться)
- XHCI Hand-off: Enabled (только если что то не работает в режиме Disable )
- IOAPIC 24-119 Entries: Enabled (подмечено что у многих с этим пунктом паникует, поэтому тестируйте)
- CSM: Disable (по возможности)
- Fasboot: Disable
- Secure boot: Disable or Other OS
Legacy bios:
. .
[i]Примечание:
- HDD должен быть подключен к SATA-0, контролер Intel.
- . [/i]
Для установки потребуется флешка не менее 8Гб.
- ПК на ОС Windows XP/7/8.
- Скачать утилиту Boot Disk Utility с страницы разработчика cvad или с форума applelife.ru со страницы посвящённой данной утилите.
- Установить по инструкции
- Зайти на флешку в папку EFICLOVER и удалить папку OEM и файл config-sample (не путать с config.plist).
- Зайти на https://github.com/aci…pleSupportPkg/releases скачать ApfsDriverLoader.efi и скопировать его в папку EFICLOVERdrivers64UEFI (необходимо для macOs 10.13 и выше!)
- Добавить в EFICLOVERKextOther https://github.com/acidanthera/Lilu/releases
- Добавить в EFICLOVERKextOther https://github.com/aci…WhateverGreen/releases
- Скачать образ Mac OS X по указанным ссылкам:
Нажми и качай! - Развернуть скаченный образ на подготовленную флешку.
- Инструкция с applelife.ru пункт «Заливка дистрибутива macOS на второй том загрузочного USB Flash drive:«:
- Перед распаковкой образа необходимо нажать кнопку ^Format disk^.
- В основном окне программы -> Destination Disk — выбираем наш USB Flash Drive -> Part2.
- Нажимаем кнопку «Restore Partition».
- В открывшемся окне проводника выбираем распакованный файл с расширением *.hfs.
- Тем, кто устанавливает на ноутбук (или имеет PS/2 мышь или клавиатуру) , обязательно скачать
 VoodooPS2Controller.kext.zip ( 97,46 КБ )
VoodooPS2Controller.kext.zip ( 97,46 КБ )
, новая версия: VoodooPS2Controller.kext.zip ( 93,86 КБ )
VoodooPS2Controller.kext.zip ( 93,86 КБ )
положить в папку EFI/CLOVER/KEXT/10.X или Other - Всё, установочная флешка готова, можно приступать к установке.
За данный споcоб установки благодарим cvad и Skvo
Данная инструкция написана по материалам с applelife.ru
Установить один из загрузчиков на диск (если он не входит в состав сборки) :
— Загрузчик №1 — Clover (рекомендуется для большинства пользователей);
Как это сделать: UEFI, Legacy BIOS.
— Загрузчик №2 — OpenCore (для опытных пользователей)
— Загрузчик №3 — Chameleon (на данный момент существует для очень старых систем и особых случаев);
*загрузчик устанавливаем только один, на ваш выбор
После входа в macOS первое, что делаем:
- Устанавливаем кекст для сетевой карты;
- Настраиваем SMbios;
- «Заводим» видео-карту (разрешение должно быть правильным, и верхняя строка прозрачная);
- Поднимаем «нативное управление питанием» процессора;
- Поднимаем звук через AppleALC или VoodooHDA
.
21. Ставим програмулинки и «рюшечки».
Источник
Зависает mac os хакинтош

- UEFI bios:
- Скидываем все настройки в default.
- AHCI — enable;
- Vt-d: Disable (+ в Clover дропнуть DMAR таблицу)
- Vt-x: Enable (только для 10.13 и если используете виртуальные машины)
- Intel Virtualization Technology — Enable
- Serial-port: Disable
- XHCI Hand-off: Disable (рекомендуеться)
- XHCI Hand-off: Enabled (только если что то не работает в режиме Disable )
- IOAPIC 24-119 Entries: Enabled (подмечено что у многих с этим пунктом паникует, поэтому тестируйте)
- CSM: Disable (по возможности)
- Fasboot: Disable
- Secure boot: Disable or Other OS
Legacy bios:
. .
[i]Примечание:
- HDD должен быть подключен к SATA-0, контролер Intel.
- . [/i]
Для установки потребуется флешка не менее 8Гб.
- ПК на ОС Windows XP/7/8.
- Скачать утилиту Boot Disk Utility с страницы разработчика cvad или с форума applelife.ru со страницы посвящённой данной утилите.
- Установить по инструкции
- Зайти на флешку в папку EFICLOVER и удалить папку OEM и файл config-sample (не путать с config.plist).
- Зайти на https://github.com/aci…pleSupportPkg/releases скачать ApfsDriverLoader.efi и скопировать его в папку EFICLOVERdrivers64UEFI (необходимо для macOs 10.13 и выше!)
- Добавить в EFICLOVERKextOther https://github.com/acidanthera/Lilu/releases
- Добавить в EFICLOVERKextOther https://github.com/aci…WhateverGreen/releases
- Скачать образ Mac OS X по указанным ссылкам:
Нажми и качай! - Развернуть скаченный образ на подготовленную флешку.
- Инструкция с applelife.ru пункт «Заливка дистрибутива macOS на второй том загрузочного USB Flash drive:«:
- Перед распаковкой образа необходимо нажать кнопку ^Format disk^.
- В основном окне программы -> Destination Disk — выбираем наш USB Flash Drive -> Part2.
- Нажимаем кнопку «Restore Partition».
- В открывшемся окне проводника выбираем распакованный файл с расширением *.hfs.
- Тем, кто устанавливает на ноутбук (или имеет PS/2 мышь или клавиатуру) , обязательно скачать
 VoodooPS2Controller.kext.zip ( 97,46 КБ )
VoodooPS2Controller.kext.zip ( 97,46 КБ )
, новая версия: VoodooPS2Controller.kext.zip ( 93,86 КБ )
VoodooPS2Controller.kext.zip ( 93,86 КБ )
положить в папку EFI/CLOVER/KEXT/10.X или Other - Всё, установочная флешка готова, можно приступать к установке.
За данный споcоб установки благодарим cvad и Skvo
Данная инструкция написана по материалам с applelife.ru
Установить один из загрузчиков на диск (если он не входит в состав сборки) :
— Загрузчик №1 — Clover (рекомендуется для большинства пользователей);
Как это сделать: UEFI, Legacy BIOS.
— Загрузчик №2 — OpenCore (для опытных пользователей)
— Загрузчик №3 — Chameleon (на данный момент существует для очень старых систем и особых случаев);
*загрузчик устанавливаем только один, на ваш выбор
После входа в macOS первое, что делаем:
- Устанавливаем кекст для сетевой карты;
- Настраиваем SMbios;
- «Заводим» видео-карту (разрешение должно быть правильным, и верхняя строка прозрачная);
- Поднимаем «нативное управление питанием» процессора;
- Поднимаем звук через AppleALC или VoodooHDA
.
21. Ставим програмулинки и «рюшечки».
Источник
Мини-мануал, как поставить хакинтош максимально просто и безболезненно
Данный гайд служит скорее дополнением к уже существующей статье (см. предисловие), за время существования которой произошли некоторые изменения, о которых я бы хотел рассказать.
Так как с вероятностью 99% вы столкнетесь с кучей ошибок на различных этапах установки, лучшее, что я могу посоветовать — оставить комментарий со своей проблемой внизу статьи, или же написать о ней на каком-нибудь форуме. Не исключено так же, что ваша проблема уже известна сообществу, поэтому навыки гугления очень рекомендую применять.
Итак, информацию, которая уже есть на хабре, постараюсь не дублировать, переходите по ссылке в предисловии и разбирайтесь. Теперь можем приступать.
В данной статье загрузчик = Clover, так как мы будем использовать именно его. Про другие загрузчики просьба не спрашивать, ответить, к сожалению, не смогу.
Комплектующие
1. Процессоры
Intel only, серия желательно i3/i5/i7 (лучше начиная со второго поколения Sandy Bridge), но заводятся относительно несложно и Pentium/Celeron, производительностью, конечно, не блещут, но для простого использования хватит.
2. Видеокарта
Встройки от Intel заводятся почти всегда с той или иной степенью успешности, но нередки артефакты и глючный интерфейс даже при использовании самых новых и, казалось бы, нативных экземпляров, например UHD630. Часто требуется подмена ID видеокарты на фейковый в загрузчике ( тут бояться не надо, все будет подробно объяснено ниже ).
Использовать графику от nVidia для хака я не рекомендую. Apple не ставит её уже много лет, ни о какой нативности речи не идет. Для них не существует драйверов под Mojave 10.14 и Catalina 10.15. Есть и общеизвестные легкозаводимые карточки, например, GT210 и 630, но они уже не встречаются в продаже.
Если и покупать видеокарту для хакинтоша, то только от AMD. Отлично работают RX4xx и RX5xx серии, за исключением RX550, с которой могут быть проблемы. Из профессионального сегмента — Vega 56 и 64, которые используются в оригинальных iMac Pro.
3. Подключение к интернету
Дабы не играть с компьютером в лотерею по принципу «заведется — не заведется», советую сразу прикупить внешний WiFi-адаптер и заранее проверить его на наличие драйверов под макось.
Создание загрузочной флешки
Она хороша еще и тем, что позволяет скачивать так называемые «Recovery HD», мини-образы, позволяющие восстановить систему, если случилось что-то нехорошее. Они весят примерно по 500МБ, поэтому при загрузке с них сама система качается с серверов Apple. Нам подобный способ подойдет только, если у нас нативная сетевая карта, которая сразу заводится сама. Я с такими случаями не встречался, но можете поискать в интернете, какие сетевые карточки не требуют отдельного завода. В любом случае все Recovery HD можно скачать, нажав на «DL Center» в главном меню BDU.
Скачиваем её с официального сайта: тык (осторожно, много рекламы), подключаем нашу флешку к компьютеру, выбираем её в списке и нажимаем «Format Disk». Теперь наша флешка должна отформатироваться и разбиться на 2 раздела. В настройках данной утилиты можно выбрать размер раздела под Clover, его версию и некоторые другие параметры. 200 МБ и последняя версия загрузчика будут лучше всего.
В раздел с Clover`ом так же кладем драйверы под wifi-адаптер.
Кексты (от лат. kernel extensions = расширения ядра) — своеобразные драйвера для макоси, заставляющие работать то, что по идее не должно было бы работать, например, звуковую карту или сетевуху.
Далее скачиваем и закидываем в папку clover/kexts/other следующий набор кестов (FakeSMC не считаем, он есть изначально):
- Lilu — патч системных процессов для других кекстов.
- WhateverGreen — завод графики.
- USBInjectAll — завод USB.
- AppleALC — завод звука.
Остальные кексты ставятся на ваше усмотрение.
Кратенько список прочих кекстов и зачем они нужны:
- FakePCIID — семейство кекстов, подменяющих идентификаторы драйверов для корректной работы аппаратных устройств. На тех машинах, которые я использовал под хакинтош, эти кексты не требовались, но если поставите, хуже не будет.
- HDMIAudio — для передачи звука по HDMI.
- ACPIBatteryManager — исправляет отображение батарейки в MacOS.
Последний этап подготовки флешки — собственно прошивка на неё образа MacOS в файле формата .hfs.
Делается это следующим образом:
- Скачиваем образ системы отсюда или отсюда. На моей машине стоит MacOS 10.14 Mojave, её и рекомендую использовать, если ваш процессор поколения Sandy Bridge и новее. Если нет — вам подойдет 10.13 High Sierra. Не имеет большого значения, откуда вы возьмете образ, главное, он должен быть в формате .hfs.
- Опять открываем BDU, выбираем второй(наибольший) раздел нашей флешки, жмем «Restore partition, в открывшемся окошке щелкаем по нашему образу и прошиваем.
- Все, флешка готова.
Загрузка и установка
Вот мы и перешли к финальной части нашего действа.
1. Берем нашу флешку, вставляем в компьютер в порт USB2.0 (это очень важно, только USB2.0) и загружаемся с неё.
2. Должно открыться меню Clover`a. Оно будет выглядеть примерно так:
3. Открываем настройки, выбрав второй значок во втором ряду(мышку использовать не получится, все действия выполняем клавиатурой).
4. Прописываем следующие загрузочные аргументы (boot args) — магические слова, дающие загрузчику некоторые указания:
kext-dev-mode=1 -v
Первая часть строки разрешает устанавливать в систему кексты, вторая — запускает загрузку в текстовом режиме. В принципе, этого должно быть достаточно. Так же, существуют следующие бут аргументы:
- rootless=0 — отключает System Integrity Protection (защита изменения системных данных), что бы это ни было — ни в коем случае не используем данный аргумент начиная с MacOS 10.11 El Capitan
- nv_disable=1 — актуально для первого запуска видеокарт от nVidia. Отключает графическую оболочку
- nvda_drv=1 — наоборот, включает графическую оболочку. Используется при втором и последующих запусках графики nVidia, когда драйверы уже установлены.
- –disablegfxfirmware – активирует только встроенную видеокарту.
- debug=0x100 – если при загрузке случился коллапс, стопорит систему, не давая ей перезагружаться. Помогает разглядеть последние строки перед ошибкой.
- keepsyms=1 — чуть более подробный вывод информации при загрузке
- cpus=x (вместо x число) — активирует указанное кол-во ядер процессора
5. В разделе „Graphics Injector“ в загрузчике можно подменить ID видеокарты. Первый раз этого делать нет смысла, может заработать и так. Если вас постигла неудача, можете попытаться изменить ID. На какой конкретно — раньше можно было найти на сайте applelife.ru. Последнее время он почему-то не работает, так что ссылку дать не могу. Бывают случаи, когда фейковый ID видеокарты может быть любым, за исключением дефолтного.
6. Нажимает „boot MacOS install from ***“. Начинается загрузка системы.
Если все хорошо, следуем указаниям на экране, форматируем диск под именем „Macintosh HD“ в „Дисковой утилите“ и запускаем установку.
Если все не так радужно, запоминаем последнюю строку, появившуюся при загрузке на экране и вбиваем её в поисковик. Через этот путь прошел как я, так и все мои друзья-хакинтошники.
7. После установки система сама перезагрузится, повторяем действия 1-5, но теперь щелкаем по „Boot MacOS from Macintosh HD“. Установка продолжится, в результате вы окажетесь в системе. Но эта система будет неполноценна, так загрузчик, с помощью которого вы в нее попали, находится на флешке.
Настройка системы
1. Запускаем драйверы для WiFi-адаптера чтобы заставить работать интернет
2. Копируем config.plist, кексты и драйверы с флешки на компьютер, а саму флешку отключаем.
3. Отсюда скачиваем и устанавливаем Clover. Во время установки настраиваем Clover для UEFI-ных биосов.
4. Теперь в Finder`e вы сможете увидеть EFI раздел с Clover`ом. Закидываем туда кексты, драйверы и config.plist так же, как они лежали на флешке.
5. Скачиваем программу Clover Configurator для редактирования файла config.plist. Что именно нужно редактировать — говорить не буду, переходите по ссылке в предисловии и читайте там. Мне просто не очень хочется повторять одну и ту же информацию несколько раз.
6. Перезагружаемся для проверки работоспособности.
Коллекция нюансов/способов решения ошибок
- При установке систем 10.13, 10.14, 10.15 обязателен драйвер apfs.efi в папке Drivers64UEFI. Если он отсутствует, то после окончания первого этапа установки, вы не сможете его продолжить — Clover не увидит диск с системой.
- Обязательно используйте загрузку в текстовом режиме (аргумент -v) до тех пор, пока не будете уверены, то система работает должным образом.
- Лучше не ставить галочки возле неизвестных параметров в Clover`e.
- Ошибка, с которой я столкнулся, заключается в следующем: при самой установке хака на жесткий диск система зависает, когда остается несколько минут до завершения. Я долго с этим мучился, пока не попробовал использовать более старую версию Clover.
- Необязательно ставить хак на SSD, система работает весьма быстро и на 7200 об/мин обычных жестких дисках.
На этом ваш покорный слуга раскланивается. Если в статье были допущены какие-либо неточности, прошу написать об этом в комментарии. Спасибо!
Вся информация представлена исключительно в ознакомительных целях и никого не побуждает к действию.
Источник
Содержание
- Действия после установки Хакинтош (Установить загрузчик Clover)
- Устанавливаем загрузчик Clover после установки Хакинтош
- Хакнитош после обновления Clover не загружается
- Хакинтош не загружается: Ищем загрузочную флешку
- Восстанавливаем загрузчик Clover с помощью Windows
- Если папки EFI-Backups нет?
- Установка Mac OS X на PC. Часть 17: Clover
- Хакинтош: разворачиваем macOS Sierra на Intel-PC подробно и понятно
- Если вы НЕ МОЖЕТЕ распаковать файлы на флешку, пожалуйста, отойдите от кливиатуры и срочно прочитайте книгу «Компьютер для чайников: подробное пособие как пользоваться ПК».
- Шаг 1. Оценка и анализ железа
- Процессоры
- Видеокарты
- Сетевой контроллер
- Intel Gigabit
- Realtek
- Atheros
- Broadcom
- Marvell
- Killer
- Память
- Шаг 2. Делаем загрузочную флешку и развертываем на нее установщик
- Шаг 3. Установка macOS Sierra на Intel-PC
- Шаг 4. Базовая настройка системы и установка кекстов
- Шаг 5. Настройка загрузчика
- Шаг 6. Установка графического драйвера и первая перезагрузка
- Дополнительно
Действия после установки Хакинтош (Установить загрузчик Clover)
Хакинтош не загружается без флешки? Рассказываем о заключительном этапе по установки macOS на компьютер (Хакинтош), а именно установке загрузчика Clover на установленную систему!
Ранее мы рассказывали что необходимо, чтобы установить хакинтош:
Что делать после установки хакинтоша? Хакинтош не загружается без флешки? Наверное, главные вопросы тех, кто установил первый раз macOS на компьютер.
Ответ будет следующим, необходимо инсталлировать Clover в уже рабочую систему, а дальше думать о звуке, USB и настройка другой аппаратуры.
Устанавливаем загрузчик Clover
после установки Хакинтош
И так, чтобы все точно заработало вам понадобиться:
Загрузчик Clover установлен, но это еще не все!
и вставляем в только что созданный раздел EFI с установленным Clover.
Перезагрузите компьютер, теперь Хакинтош должен загружаться как надо, без использования флешки! Вам удалась установка Clover на Hackintosh!
Если же Хакинтош не загружается, значит вы ставили систему не с EFI, а через Legacy режим.
У вас еще остались дополнительные вопросы? Задавайте их в комментариях, рассказывайте о том, что у вас получилось или наоборот!
Вот и все! Оставайтесь вместе с сайтом Android +1, дальше будет еще интересней! Больше статей и инструкций читайте в разделе Статьи и Хаки Mac.
Источник
Хакнитош после обновления Clover не загружается
Ваш Хакнитош перестал запружаться после установки новой версии Clover или после внесения новых кекстов, либо в файл config.plist. Что делать в этом случае вы узнаете на сайте Android +1!
Ранее мы рассказывали вам о Хакинтош:
Сегодня поговорим о восстановление работоспособности Hackintosh в случае внесения ошибочных изменений в загрузчик Clover.
Хакинтош не загружается: Ищем загрузочную флешку
Если установленный загрузчик Clover не позволяет загрузиться в систему, то пора поискать свою загрузочную флешку с которой вы устанавливали Хакинтош! Подключите ее и выставите в BIOS главной загрузочной записью и в меню загрузчика Clover выберите запуск системы.
Отменяем внесенные изменения — устанавливаем старый Clover или восстанавливаем старые кексты.
Восстанавливаем загрузчик Clover с помощью Windows
В прошлой статье мы рассказывали как смонтировать EFI раздел Хакнитош в Windows, есть также и видео.
С помощью этого способа можно восстановить работу Hackintosh вернув старые kext или config.plist. Но что делать если Хакинтош перестал загружаться после обновления Clover.
Теперь Хакинтош должен заработать!
Если папки EFI-Backups нет?
У вас еще остались вопросы? Пишите их в комментариях, рассказывайте, что у вас получилось или наоборот!
Вот и все! Больше полезных статей и инструкций читайте в разделе Статьи и Хаки Android. Оставайтесь вместе с сайтом Android +1, дальше будет еще интересней!
Источник
Установка Mac OS X на PC. Часть 17: Clover

Мы давно собирались написать в нашем хакинтошном цикле статей о замечательном загрузчике Clover. На самом деле, мы следим за этим проектом с самого момента его создания — с каждым месяцем Clover становится всё более функциональным, и уже в самом скором будущем его можно будет объявить лучшим из современных загрузчиков.
Но главное в Кловере — то, что его создаёт наш с вами соотечественник, slice. С ним можно пообщаться на форуме applelife.ru, рассказать ему о багах, предложить новые функции, и шанс быть услышанным гораздо больше, нежеле в случае с Chameleon или XPC.
Про Clover можно рассказывать достаточно долго, поэтому сегодня мы ограничимся кратким обзором возможностей, достоинств и недостатков загрузчика.
Предыстория Clover простая: модный ранее загрузчик XPC никак не хотел работать на ноутбуке slice, в связи с чем он решил заняться созданием собственного, менее придирчивого к оборудованию хакинтошного загрузчика, заодно развив накопленные наработки в области запуска EFI на BIOS-платах.
На сегодняшний день Clover — динамично развивающийся EFI-загрузчик, который догнал и перегнал по возможностям конкурентов. С совместимостью тоже всё в порядке: попробовать его в действии могут обладатели большинства современных материнок на базе Intel-процессоров.
Функции Clover можно разделить на две группы — то, что умеют и должны уметь все подобные загрузчики, и то, что умеет только данный загрузчик. К первой группе относятся:
Но куда интереснее отличительные особенности Clover:
Clover ставится примерно так же, как Chameleon — нужно будет заменять загрузочные сектора. Поддерживается установка на флешки, жёсткие диски и скрытый EFI-раздел GPT-дисков. Удобный PKG-установщик избавляет пользователя от необходимости вводить команды в Терминале, всё отлично автоматизировано.

Clover селится в папке EFI того раздела, загрузочные сектора которого заменены. Структура файлов и папок следующая:
 Ваш пропатченный файл DSDT нужно положить в папку EFI/ACPI/patched. Дополнительные EFI-модули располагаются в папках drivers32 и drivers64. Драйверы для различных систем (в т.ч. и Mountain Lion) кладутся в папку kexts согласно её версиям систем. Наборы настроек для различных компьютеров лежат в подпапках внутри EFI/OEM.
Ваш пропатченный файл DSDT нужно положить в папку EFI/ACPI/patched. Дополнительные EFI-модули располагаются в папках drivers32 и drivers64. Драйверы для различных систем (в т.ч. и Mountain Lion) кладутся в папку kexts согласно её версиям систем. Наборы настроек для различных компьютеров лежат в подпапках внутри EFI/OEM.
Главных файлов настроек в Clover два:
Темы для Clover распаковываются в папку EFI/BOOT/themes. Кроме того, каждой теме обычно соответствует свой файл refit.conf. Кстати, тем для Кловера накопилось уже достачно, вот лишь несколько примеров:



Но красивости — дело вторичное, самое главное — чтобы Clover нормально работал на вашей конфигурации оборудования. А для этого придётся повозиться с файлом config.plist. Названия ключей в этом файле отличаются от форматов, принятых в Chameleon, iBoot или XPC, так что без правки обойтись не получится. Вот пример содержимого config.plist:
SystemParameters
boot-args
darkwake=0
prev-lang:kbd
ru:0
DefaultBootVolume
Lion
CustomUUID
8A2EBD6C-8F0D-58AC-8745-92С4A1FD177A
InjectSystemID
No
SMBIOS
BiosVendor
Apple Inc.
BiosVersion
MP51.007F.B00.0903051113
BiosReleaseDate
10/28/10
Manufacturer
Apple Inc.
ProductName
MacPro5,1
Version
1.5
Family
Mac
SerialNumber
G8031788GWR
BoardManufacturer
Apple Inc.
BoardSerialNumber
C020321R035DC771H
Board-ID
Mac-F221BEC8
CPU
ProcessorType
0x0601
CpuFrequencyMHz
2667
BusSpeedkHz
133330
QPI
2500
Graphics
GraphicsInjector
No
PCI
StringInjector
Yes
DeviceProperties
PCIRootUID
0
HDAInjection
Detect
LpcTune
Yes
ACPI
DropOemSSDT
No
GenerateCStates
No
GeneratePStates
No
smartUPS
No
PatchNMI
No
FixDsdtMask
0x0000
В верхней секции задаются флаги загрузки, язык компьютера по умолчанию, загрузочный том (по названию), UUID оборудования.
Секция SMBIOS предназначена для прописывания информации о модели Мака, под которую косит ваш хакинтош. Все параметры отсюда идентичны сведениям, которые вводятся в других загрузчиках.
В секции CPU вводится информация о вашем процессоре — его шестнадцатиричный идентификатор, частота, скорость шины (обратите внимание — в килогерцах) и QPI.
Секция Graphics позволяет прописать информацию о вашей видеокарте. Вы можете ввести объём памяти (ключ VRAM), количество видеовыходов (VideoPorts), фреймбуффер (только для AMD-карт, ключ FBName), NVCAP карты и значение display-cfg.
Секция PCI позволяет инжектировать стринги, изменить номер PCI Root, включить или отключить патчи HDA и LPC.
Наконец, секция ACPI содержит множество параметров, касающихся параметров работы процессора (С-States, P-States), режима сна, патча NMI. Патч DSDT на лету включается здесь же — вместо 0x0000 нужно ввести шестнадцатиричную маску, соответствующую сумме кодов нужных вам фиксов. Подробности см. здесь.
Подробный FAQ по установке и настройке Clover вы можете найти на форуме AppleLife.
У Clover предостаточно плюсов, думаем, из написанного выше это понятно. Но есть и несколько досадных недостатков:
В остальном Clover — прекрасный вариант для начинающего хакинтошника, который не хочет тратить время и силы на тщательную доводку системы. Clover автоматизирует множество рутинных задач, ранее стоявших перед желающими организовать хакинтош. Это загрузчик действительно делает хакинтоши ещё на шаг ближе к реальным Макам.
Источник
Хакинтош: разворачиваем macOS Sierra на Intel-PC подробно и понятно
Если вы НЕ МОЖЕТЕ распаковать файлы на флешку, пожалуйста, отойдите от кливиатуры и срочно прочитайте книгу «Компьютер для чайников: подробное пособие как пользоваться ПК».
1. Все файлы залиты на МЕГУ. Кто испытывает с ней проблемы — в комментариях перезалили на торрент.
2. Пожалуйста, не спрашивайте меня про установку Мака на ноутбуки. Прошу вас. Пожалуйста. Это очень геморройный процесс. Поставьте себе убунту и подключите тему Мака. Тот же экспириенс получите
3. Я на хабре редко отвечаю, пишите в вк по всем вопросам.
Теперь, разберемся в том, что же такое Хакинтош (Hackintosh): слово «хакинтош» образовалось от слияния двух слов «Macintosh» и «Hack», что по сути означает «взломанный макинтош», хотя ничего общего со «взломом» тут нет.
В данном гайде рассмотрим создание установочной флешки из-под Windows (так как это наиболее популярная система среди «начинающих хакинтошников»), установку системы на чистый диск, расширения ядра под ваше железо и, собственно, установку и настройку загрузчика (именно на этом моменте и многих и возникают проблемы)
Также хочу обратить внимание, что в этой статье работа идет с видеокартами NVidia и UEFI BIOS’ом.
Шаг 1. Оценка и анализ железа
Да, несмотря на то, что Хакинтош так или иначе запускается на почти любых конфигурациях, делает он это всегда по-разному. Поэтому сразу стоит проанализировать наше железо.
Процессоры
Итак, начнем с того, что на машинах на процессорах AMD система работать НЕ БУДЕТ (то предсмертное состояние агонии, в котором она будет прибывать, «работой» назвать очень сложно). Да, по сути, можно поставить кастомное ядро, перепрошить его и так далее, но смысл изобретать велосипед из палок, если так или иначе он все равно сломается. Система встает без проблем на процессоры Intel, начиная с Core i3 (мы говорим конкретно про macOS Sierra 10.12, предыдущие выпуски могут встать также и на процессорах Core 2 Duo и Pentium). В моем случае выпал камень i5 4460 (4 ядра, 4 потока, турбобуст до 3,4 ГГц).
Видеокарты
Далее, определяемся с графикой. Если вы пользуетесь встроенной графикой Intel (в моем случае это HD4600), то скорее всего понадобится отдельный «завод» графики (хотя могут завестись нативно).
Радеоны (AMD) заводятся, но опять же с треском. Например, новые карточки (RX-4**), а также всем известная R9 380 или R9 380x могут просто вывести загрузку в черный экран.
В этом мануале рассматривать завод графики AMD не будем, так как все это сводится к патчам фрэймбуффера и подменам Device ID в загрузчике (что для каждого индивидуально). Подробнее о картах AMD тут: тык (English).
Совсем другое дело обстоит с карточками от NVidia. Заводятся почти все, за исключением некоторых особо-одаренных. Проблемы наблюдаются на 10-ой серии, но, скорее всего, их не скоро будетУже все норм. На картах GTX графика заводится с полпинка, карты выпуска GT тоже не отстают, хотя там и есть некоторые исключения.
Более чем уверен, что вы найдете в списке свою карту.
Сетевой контроллер
Думаю, не нужно разжевывать, как можно определить свою сетевую карту…
Открываем Диспетчер задач → вкладка «производительность» → Ethernet (Windows 10), там большими черными буквами будет сетевуха.

К слову, еще можно в BIOS’e посмотреть
Так или иначе, на этом подробно останавливаться не будем. Сетевую карту в любом случае придется заводить, так что просто предоставлю список поддерживаемых сетевых карт.
Intel Gigabit
5 Series – 82578LM/82578LC/82578DM/82578DC
6 and 7 Series – 82579LM/82579V
8 and 9 Series – I217LM/I217V/I218LM/I218V/I218LM2/I218V2/I218LM3
Realtek
RTL8111, 8168, 8101E, 8102E, 8131E, 8169, 8110SC, 8169SC
RTL8111/8168 B/C/D/E/F/G
RTL8101E/8102E/8102E/8103E/8103E/8103E/8401E/8105E/8402/8106E/8106EUS
RTL8105/8111E/8111F/8136/8168E/8168F
Atheros
AR8121, 8113, 8114, 8131, 8151, 8161, 8171, 8132,8151, 8152, 8162, 8172
AR816x, AR817x поддерживаются
Broadcom
BCM5722, 5752, 5754, 5754M, 5755, 5755M, 5761, 5761e, 57780, 57781, 57785,5784M, 5787, 5787M, 5906, 5906M, 57788, 5784M
Marvell
88E8035, 88E8036, 88E8038, 88E8039, 88E8056, 88E8001
Killer
Память
Ограничений нет. Система запускается на двух гигабайтах. Рекомендовано 4. Автор рекомендует 8.
С железом, собственно, разобрались. Если на этом этапе вы не передумали, идем дальше.
Шаг 2. Делаем загрузочную флешку и развертываем на нее установщик
Итак, вот мы и подошли к практике. Напомню, что делаем мы все это из-под Windows. Сразу говорю, что мы не будем использовать образы с рутрекера, которые так яро советуют люди, у которых все работает хакинтошники «до 18». Для начала нам потребуется утилита BDU (BootDiskUtiliy).
Потребуется флешка >8 ГБ. Любая.
1. Запускаем утилиту
2. Destination disk → выбираем нашу флешку
3. Format disk
Теперь ждем. Флешка отформатируется в Apple HFS и разобьется на два раздела, на один из которых будет установлен загрузчик (CLOVER), а второй останется чистым для того, чтобы туда можно было развернуть установщик.
После выполненных манипуляций получаем примерно следующую картину:
1. Достаем из архива HFS Partition File (HFS+), файл с расширением .hfs.
2. В окне утилиты BDU «Destination disk» выбираем Part 2 нашей разбитой флешки.
3. Открываем «Restore partiton».
4. Ищем и выбираем наш *.hfs-файл. Обратите внимание, что он должен быть не больше PART 2 раздела.
5. Ждем его распаковки.
Все, установщик на флешке распакован и готов к работе.
Теперь нам потребуются некоторые файлы для вашей системы. Все необходимое я собрал в этом архиве. Позже объясню, что и для чего.
Также потребуется еще этот кекст, его тоже скачиваем: тык. Распаковываем папку из архива в корень раздела с Clover’ом, а кекст в папку, которую мы распаковали. Все, готово. Флешка сделана. Идем дальше.
Шаг 3. Установка macOS Sierra на Intel-PC
Проверяем, что флешка вставлена в 2.0 порт. Перезагружаемся, заходим в BIOS. Напомню, что BIOS у нас — UEFI. Отключаем виртуализацию (Intel Virtualization). В приоритет загрузки (BOOT) указываем нашу флешку. Убедитесь, что она будет грузится именно в режиме UEFI. Сохраняем и применяем настройки, перезагружаемся. Попадаем в меню Clover’а.
Clover («Клевер») — загрузчик хакинтоша, а также его установщика.
Нажимаем стрелочку вниз до того момента, пока не попадем на меню Options. Нажимаем Enter. Все, что нам нужно здесь — это вот эта строка:
Прописываем в нее следующее:
Объясню, что делает каждый из этих аргументов:
kext-dev-mode=1 — необходимый арг, без которого не запустится хак. Позволяет загружать в систему кексты (Изначально, FakeSMC.kext).
rootless=0 — отключает SIP (System Integrity Protection). Необходимый арг.
-v — «Verbose mode». Вместо красивого яблочка мы увидем «консольную» загрузку, чтобы можно было опознать ошибку, если таковая появится.
npci=0x2000 (или 0x3000, в зависимости от версии PCI-e) — по желанию. Предупреждаем остановку загрузки на этапе сканирования PCI. Можно не прописывать.
nv_disable=1 — по желанию. Чтобы избежать артефактов при загрузке и прочего мусора, отключаем графическую оболочку. Грузимся в нативном режиме графики в православном 144p разрешении. Можно не прописывать.
Применяем аргументы, нажимая Enter. Выбираем Boot Mac OS Sierra from OS X Base System. И вот, пошла родимая загрузка. Сразу разберем некоторые ошибки: still waiting for root device — не успевает подключиться IDE-контроллер.
Missing Bluetooth controller transport — не включилась видеокарта, либо не подрубился FakeSMC.kext. Проверьте, что в папке kexts/other есть FakeSMC.kext. Синезуб тут не при чем.
Если такие ошибки все же остались, то пробуем грузится так:
В иных случаях помогут только гуглы, хотя эти фиксы должны решать эти проблемы.
Ждем. На некоторых моментах может подвисать. Если зависает больше чем на минуту — ребут. Должно помочь в некоторых случаях.
И вот мы, собственно, в установщике. Выбираем язык и кликаем на стрелочку. Пойдет подгрузка языкового пакета (может подвиснуть на минуту). Теперь открываем Утилиты>Дисковая утилита, нам нужно форматировать диск под macOS. Выбираем нужный диск, нажимаем «Стереть». Для удобства называем новый диск «Macintosh HD». Форматируем, закрываем дисковую утилиту. Далее выбираем диск, на который будем устанавливать систему (в нашем случае, Macintosh HD), устанавливаем.
Установка занимает от 15 до 30 минут, все зависит от скорости записи на диск. После установки система предложит нам настроить интернет подключение — пропускаем, это сделаем позже. Делаем пользователя. Готово, мы в системе. Вернее, в ее обрубке. Пока у нас еще ничего не работает. Если вы перезагрузите машину, то попасть в систему будет невозможно (ввиду отсутствия загрузчика).
Шаг 4. Базовая настройка системы и установка кекстов
Итак, вот мы в системе. Пока она умеет мало, в интернет мы не выйдем, графика не работает, да и вообще все выглядит как-то ну очень плохо. Это нужно исправлять.
Разберемся, что такое кексты.
Kext (Kernel Extension) — расширения ядра, запускающие то или иное несовместимое с оригинальным маком оборудование (Например, откуда в аймаке мы найдем сетевую карту от Realtek или звуковую карту?). Вот они нам сейчас и понадобятся.
Для начала нам потребуется папка PostInstall, которую вы распаковали в раздел CLOVER на загрузочную флешку. Оттуда нам нужна, в первую очередь, утилита Kext Utility, которая позволяет устанавливать кексты в систему. Запускаем ее, вводим пароль от пользователя, ждем, пока увидем надпись «All done».

Устанавливаем кекст на сетевую карту (Папка Network, там по папкам рассортировал под каждую сетевую карту), просто перетаскиваем его в окно программы. Ждем, пока появится надпись «All done». Далее, заходим в раздел CLOVER нашей флешки, далее в kexts, далее в Other. Копируем оттуда FakeSMC.kext в любое место (Лучше в ту же PostInstall), далее тем же путем, что и кекст на сетевую карту, устанавливаем его. Также потребуется кекст на USB 3.0. Он был в архиве Legacy_13.2_EHC1.kext.zip, который вы распаковали в PostInstall. Устанавливаем его.
Готово, мы завели интернет, USB и позволили системе вообще загружаться (FakeSMC.kext имитирует чип System Management Control, который присутствует только на материнских платах Apple. Без этого кекста система просто не стартанет).
Теперь установим загрузчик. Заходим в папку PostInstall → Clover_v2.3k_r3949. Там есть *.pkg файл, открываем его.

Кликаем продолжить, читаем инфу о загрузчике (вру, тоже нажимайте продолжить). Далее, в левом нижнем углу нажимаем «Настроить».
Для UEFI-загрузки выставляем следующие настройки:

О легаси-загрузке поговорим позже, так как там все немного сложнее и придется патчить DSDT.
Нажимаем «Установить». Пойдем процесс установки загрузчика.
Готово, загрузчик установлен.
Шаг 5. Настройка загрузчика
После установки мы получим чистый, ненастроенный загрузчик Clover, который необходимо немного подконфигурировать. Открываем Clover Configurator (в будущем не советую пользоваться данной программой для точечного редактирования конфига загрузчика).
Далее нажимаем Open Partition. Откроет «папка» с нужным разделом. Переходим EFI>CLOVER. Копируем plist.config в папку PostInstall, для удобства. Также на всякий случай копируем его еще куда-нибудь, так как тот, который мы только что скопировали, будем редактировать. А еще один для бэкапа. Копируем, открываем plist.config.
Видим примерно следующее:

ACPI — Фиксы не трогаем, дропаем (DropOEM) нашу видеокарту (DropOEM_DSM работает, когда встречаются два DSDT патча. Поэтому оставляем оригинальный метод автопатча загрузчиком, а наш, если таковой появится, отключаем).
Переходим в секцию BOOT.

Итак, вот тут нам следует покопаться. Аргументы выставляем сами, в зависимости от системы.
-v (verbose) — уже знакомый «текстовый» режим загрузки. Лучше не включать, а прописывать вручную при необходимости.
arch — архитектура. В моем случае x86_64
npci — уже известный нам ключ. Выставляем при необходимости. Рекомендую первую загрузку делать без него, но в Verbose mode.
darkwake — отвечает за режим сна и гибернацию. Имеет 7 режимов. Если сон не заведется изменением hibernatemode в терминале, то рекомендую методом проб и ошибок найти нужный режим дарквэйка.
cpus=1 — запуск с использованием только одного ядра. Не рекомендую выбирать.
nvda_drv=1 — активация вебдрайвера НВидии, который мы поставим чуть позже. Выбираем, если у вас nVidia.
nv_disable=1 — отключение графики невидии и запуск на нативном драйвере мака. Лучше не выбирать, но при необхожимости вручную прописывать.
kext-dev-mode=1 и rootless=0 уже объяснялись ранее.
Переходим в правую подсекцию.
Секцию CPU пропускаем, загрузчик сам подцепит нужные значения. Devices также лучше пропустить, если вам нечего «фэйкать». Disable Drivers — отключение ненужных драйверов при загрузке. GUI — настройка внешнего вида загрузчика. Думаю, пояснять тут ничего не нужно, особых параметров тут нет. Разрешение экрана, язык и тема меню. Все просто. Graphics — настройка и инжекты графики.
Параметр Inject NVidia не трогать! На запуске будут артефакты. Он предназначен для запуска старых карт линейки GT
Kernel and Kext Patches — патчи и кастомизация ядра. По-умолчанию выбран Apple RTC. Лучше не трогать. SMBIOS — самый сок, кастомизация и подделка «мака».

Для настройки заводской информации нажимаем на иконку волшебной палочки. Далее выбираем iMac (Если ПК) или MacBook (если ноут).
Не добавляйте ничего в Memory и Slots. Это чисто косметические параметры, которые кловер подцепляет на этапе загрузке. Неправильно выставленные параметры могут вызвать конфликты.
В AppleGraphicsControl.kext/Contents/PlugIns/AppleGraphicsDevicePolicy.kext/Contents/info.plist исправляем Config1 на none вот тут:

Теперь должно работать.
Готово. Больше не трогаем ничего, базовые настройки мы сделали. Сохраняем наш файл. Теперь копируем его в папку CLOVER раздела EFI, авторизируемся, заменяем. Напомню, что перед этим вы должны были сделать бэкап.
Шаг 6. Установка графического драйвера и первая перезагрузка
Вот мы почти у цели. Теперь осталось только завести видеокарту. В папке PostInstall лежит пакет WebDriver*.pkg. Открываем его, устанавливаем. Далее он предлагает нам перезагрузится. Перезагружаемся.
Теперь удостоверимся, что мы загружаемся не с флешки, а с жесткого диска в режиме UEFI. Выбираем Boot macOS Sierra from Macintosh HD. Запускаемся.
Готово, вот мы и в системе. На картинке я примерно показал, как будет выглядеть ось после всех настроек. Обратите внимание на то, как система поняла ваш «мак», а также на частоту процессора.

Верным признаком работы драйвера нвидии будет ее логотип на панели задач. Я его отключил, к слову, так как он мешается, но получить доступ к панели управления невидией можно через «Системные настройки. ». Интернет можем проверить через Сафари. USB 3.0 банально воткнув флешку в 3.0 порт.
Дополнительно
Касаемо звука дело обстоит иначе. Если у вас внешняя звуковая карта, то просто скачайте драйвера для нее с сайта производителя (аналоговые устройства, типа микшерных пультов, не требуют драйверов и заводятся сразу). Для встроенной звуковой карты используйте один из этих кекстов:
VoodoHDA. Народные умельцы запилили инструкцию по его настройке. Не буду ее копипастить, а просто дам ссылку на архив.
P.S. Автор рекомендует перемещать кекст руками, однако, это все можно сделать через Kext Utility.
Необходимо выполнить следующие условия, чтобы он заработал:
Собственно, это все. После мы получаем готовую к работе macOS Sierra.
Источник
Значение аргументов (ключей) загрузки Хакинтош
Не загружается Хакинтош? Необходимо прописать ключи загрузки в Clover? В этой статье мы подробно расскажем о значение каждого ключа, для чего он нужен!
Ранее мы рассказывали что необходимо, чтобы установить хакинтош:
Это будет подробная и очень полезная статья для начинающих хакинтошников! Ведь найти исчерпывающую информацию о значениях аргументов (ключей) загрузки одной статьей в Интернете практически невозможно, приходиться долго выуживать все с различных сайтов.

Значение аргументов (ключей) загрузки Хакинтош
-v — (Verbose mode) Данный ключ отключает графическую анимацию в момент загрузки и выводит отладочную информацию в текстовом виде. Аргумент полезно использовать в момент установки macOS на ПК (установки хакинтош) и первоначальных загрузках, когда вы настраиваете систему.
-x — (Safe mode) Данный ключ загружает macOS в безопасном режиме, отключая все расширения.
-f — Отключает кеш Kext-ов в момент загрузки. Если необходимо пересоздать кэш Kext.
keepsyms=1 — Выводит более подробную информацию в момент загрузки системы. Стоит использовать вместе с аргументом -v.
arch=i386 и arch=x86_64 — Загрузка в 32-битном режиме и 64-битном режиме соответственно.
cpus=1 — Задействует указанное количество ядер процессора.
npci=0x2000 и npci=0x3000 — если есть подозрения, что система не загружается из-за работы PCI, укажите один из этих аргументов.
darkwake=* — Выбор режима пробуждения (вначале необходимо экспериментальным путем найти необходимое значение). Возможные варианты значений — no, 0 — 10.
slide=0 — Возможно данный ключ вам понадобиться при загрузке в режиме UEFI, задает адрес ядра.
dart=o — Отключает виртуализацию VT-x или VT-d.
kext-dev-mode=1 — Если какой-либо kext из папки SystemLibraryExtensions был изменен, то чтобы все изменения вступили в силу необходимо перезагрузиться с этим аргументом.
nv_disable=1 — Отключить видеокарту Nvidia.
nvda_drv=1 — Включить видеокарту Nvidia.
debug=0x100 — Если произошла паника ядра, то система не перезагружается.
rootless=0 — отключает защиту на изменение системных файлов. Начиная с версии El Capitan и новее, его использовать нельзя.
—disablegfxfirmware — запуск встроенной графики
При первой запуске, точнее установке Хакинтош необходимо добавить следующие аргументы:
У вас еще остались дополнительные вопросы? Задавайте их в комментариях, рассказывайте о том, что у вас получилось или наоборот!
Вот и все! Оставайтесь вместе с сайтом Android +1, дальше будет еще интересней! Больше статей и инструкций читайте в разделе Статьи и Хаки Android.
Источник
Сочетания клавиш при запуске компьютера Mac
Узнайте о функциях и инструментах компьютера Mac, которые можно вызвать, удерживания нажатой одну или несколько клавиш во время запуска.
Для использования любого из указанных сочетаний клавиш нажмите и удерживайте клавиши сразу после нажатия кнопки питания для включения компьютера Mac или сразу после начала перезапуска компьютера Mac. Удерживайте клавиши нажатыми, пока не произойдет нужное событие.
- Command (⌘)-R: запуск с использованием раздела восстановления macOS. Для запуска из раздела восстановления macOS через Интернет используется сочетание клавиш Option-Command-R или Shift-Option-Command-R. Из раздела восстановления macOS можно устанавливать различные версии macOS в зависимости от сочетания клавиш, используемого во время запуска. Если на компьютере Mac установлен пароль прошивки, сначала запрашивается ввод пароля.
- Option (⌥) или Alt: запуск менеджера загрузки, который позволяет выбрать другие доступные загрузочные диски или тома. Если на компьютере Mac установлен пароль прошивки, сначала запрашивается ввод пароля.
- Option-Command-P-R:сброс параметров памяти NVRAM или PRAM. Если на компьютере Mac установлен пароль прошивки, это сочетание клавиш игнорируется или вызывает запуск из раздела восстановления macOS.
- Shift (⇧): запуск в безопасном режиме. Отключено, если установлен пароль прошивки.
- D: Выполните запуск с утилитой Диагностика Apple. Для запуска этой утилиты через Интернет воспользуйтесь сочетанием клавиш Option-D . Отключено, если установлен пароль прошивки.
- N: запуск с сервера NetBoot, если компьютер Mac поддерживает сетевые загрузочные тома. Чтобы использовать загрузочный образ по умолчанию на сервере, удерживайте нажатыми клавиши Option-N. Отключено, если установлен пароль прошивки.
- Command-S: запуск в однопользовательском режиме. Отключено в macOS Mojave или более поздней версии, а также если установлен пароль прошивки.
- T: запуск в режиме внешнего диска. Отключено, если установлен пароль прошивки.
- Command-V: запуск в режиме подробного протоколирования. Отключено, если установлен пароль прошивки.
- Eject (⏏) или F12 или кнопка мыши либо кнопка трекпада: извлечение любых съемных носителей (например, оптического диска). Отключено, если установлен пароль прошивки.
Если сочетание клавиш не работает
Если сочетание клавиш не работает при запуске, может помочь одно из следующих решений.
- Нажимайте и удерживайте все клавиши в сочетании вместе, а не по одной.
- Выключите компьютер Mac. Затем нажмите кнопку питания, чтобы включить компьютер Mac. Затем нажмите и удерживайте клавиши во время запуска компьютера Mac.
- Прежде чем нажимать клавиши, подождите несколько секунд, чтобы компьютер Mac успел распознать клавиатуру при запуске. Некоторые клавиатуры оснащены световым индикатором, который коротко загорается при запуске, указывая, что клавиатура распознана и готова к работе.
- Если используется беспроводная клавиатура, подключите ее напрямую к компьютеру Mac, если это возможно. Либо используйте встроенную или проводную клавиатуру. Если используется клавиатура для компьютера с ОС Windows, например клавиатура с логотипом Windows, попробуйте воспользоваться клавиатурой для компьютера Mac.
- Если используется Boot Camp для запуска через ОС Microsoft Windows, установите настройки загрузочного диска так, чтобы запуск выполнялся через ОС macOS. Затем выключите или перезапустите компьютер и повторите попытку.
Следует помнить, что некоторые сочетания клавиш отключены, если на компьютере Mac установлен пароль прошивки.
Источник
Мини-мануал, как поставить хакинтош максимально просто и безболезненно
Данный гайд служит скорее дополнением к уже существующей статье (см. предисловие), за время существования которой произошли некоторые изменения, о которых я бы хотел рассказать.
Так как с вероятностью 99% вы столкнетесь с кучей ошибок на различных этапах установки, лучшее, что я могу посоветовать — оставить комментарий со своей проблемой внизу статьи, или же написать о ней на каком-нибудь форуме. Не исключено так же, что ваша проблема уже известна сообществу, поэтому навыки гугления очень рекомендую применять.
Итак, информацию, которая уже есть на хабре, постараюсь не дублировать, переходите по ссылке в предисловии и разбирайтесь. Теперь можем приступать.
В данной статье загрузчик = Clover, так как мы будем использовать именно его. Про другие загрузчики просьба не спрашивать, ответить, к сожалению, не смогу.
Комплектующие
1. Процессоры
Intel only, серия желательно i3/i5/i7 (лучше начиная со второго поколения Sandy Bridge), но заводятся относительно несложно и Pentium/Celeron, производительностью, конечно, не блещут, но для простого использования хватит.
2. Видеокарта
Встройки от Intel заводятся почти всегда с той или иной степенью успешности, но нередки артефакты и глючный интерфейс даже при использовании самых новых и, казалось бы, нативных экземпляров, например UHD630. Часто требуется подмена ID видеокарты на фейковый в загрузчике ( тут бояться не надо, все будет подробно объяснено ниже ).
Использовать графику от nVidia для хака я не рекомендую. Apple не ставит её уже много лет, ни о какой нативности речи не идет. Для них не существует драйверов под Mojave 10.14 и Catalina 10.15. Есть и общеизвестные легкозаводимые карточки, например, GT210 и 630, но они уже не встречаются в продаже.
Если и покупать видеокарту для хакинтоша, то только от AMD. Отлично работают RX4xx и RX5xx серии, за исключением RX550, с которой могут быть проблемы. Из профессионального сегмента — Vega 56 и 64, которые используются в оригинальных iMac Pro.
3. Подключение к интернету
Дабы не играть с компьютером в лотерею по принципу «заведется — не заведется», советую сразу прикупить внешний WiFi-адаптер и заранее проверить его на наличие драйверов под макось.
Создание загрузочной флешки
Она хороша еще и тем, что позволяет скачивать так называемые «Recovery HD», мини-образы, позволяющие восстановить систему, если случилось что-то нехорошее. Они весят примерно по 500МБ, поэтому при загрузке с них сама система качается с серверов Apple. Нам подобный способ подойдет только, если у нас нативная сетевая карта, которая сразу заводится сама. Я с такими случаями не встречался, но можете поискать в интернете, какие сетевые карточки не требуют отдельного завода. В любом случае все Recovery HD можно скачать, нажав на «DL Center» в главном меню BDU.
Скачиваем её с официального сайта: тык (осторожно, много рекламы), подключаем нашу флешку к компьютеру, выбираем её в списке и нажимаем «Format Disk». Теперь наша флешка должна отформатироваться и разбиться на 2 раздела. В настройках данной утилиты можно выбрать размер раздела под Clover, его версию и некоторые другие параметры. 200 МБ и последняя версия загрузчика будут лучше всего.
В раздел с Clover`ом так же кладем драйверы под wifi-адаптер.
Кексты (от лат. kernel extensions = расширения ядра) — своеобразные драйвера для макоси, заставляющие работать то, что по идее не должно было бы работать, например, звуковую карту или сетевуху.
Далее скачиваем и закидываем в папку clover/kexts/other следующий набор кестов (FakeSMC не считаем, он есть изначально):
- Lilu — патч системных процессов для других кекстов.
- WhateverGreen — завод графики.
- USBInjectAll — завод USB.
- AppleALC — завод звука.
Остальные кексты ставятся на ваше усмотрение.
Кратенько список прочих кекстов и зачем они нужны:
- FakePCIID — семейство кекстов, подменяющих идентификаторы драйверов для корректной работы аппаратных устройств. На тех машинах, которые я использовал под хакинтош, эти кексты не требовались, но если поставите, хуже не будет.
- HDMIAudio — для передачи звука по HDMI.
- ACPIBatteryManager — исправляет отображение батарейки в MacOS.
Последний этап подготовки флешки — собственно прошивка на неё образа MacOS в файле формата .hfs.
Делается это следующим образом:
- Скачиваем образ системы отсюда или отсюда. На моей машине стоит MacOS 10.14 Mojave, её и рекомендую использовать, если ваш процессор поколения Sandy Bridge и новее. Если нет — вам подойдет 10.13 High Sierra. Не имеет большого значения, откуда вы возьмете образ, главное, он должен быть в формате .hfs.
- Опять открываем BDU, выбираем второй(наибольший) раздел нашей флешки, жмем «Restore partition, в открывшемся окошке щелкаем по нашему образу и прошиваем.
- Все, флешка готова.
Загрузка и установка
Вот мы и перешли к финальной части нашего действа.
1. Берем нашу флешку, вставляем в компьютер в порт USB2.0 (это очень важно, только USB2.0) и загружаемся с неё.
2. Должно открыться меню Clover`a. Оно будет выглядеть примерно так:
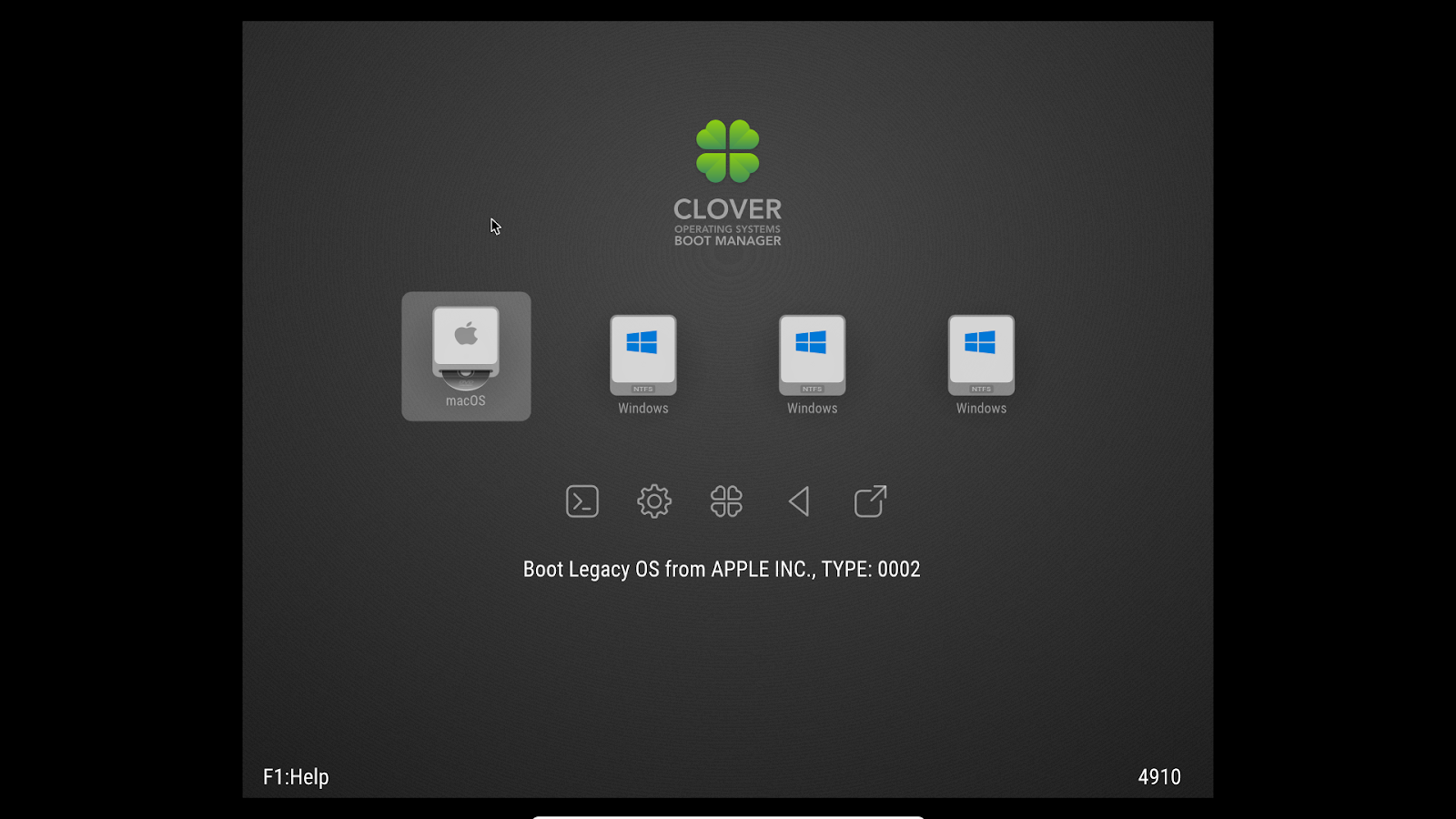
3. Открываем настройки, выбрав второй значок во втором ряду(мышку использовать не получится, все действия выполняем клавиатурой).
4. Прописываем следующие загрузочные аргументы (boot args) — магические слова, дающие загрузчику некоторые указания:
kext-dev-mode=1 -v
Первая часть строки разрешает устанавливать в систему кексты, вторая — запускает загрузку в текстовом режиме. В принципе, этого должно быть достаточно. Так же, существуют следующие бут аргументы:
- rootless=0 — отключает System Integrity Protection (защита изменения системных данных), что бы это ни было — ни в коем случае не используем данный аргумент начиная с MacOS 10.11 El Capitan
- nv_disable=1 — актуально для первого запуска видеокарт от nVidia. Отключает графическую оболочку
- nvda_drv=1 — наоборот, включает графическую оболочку. Используется при втором и последующих запусках графики nVidia, когда драйверы уже установлены.
- –disablegfxfirmware – активирует только встроенную видеокарту.
- debug=0x100 – если при загрузке случился коллапс, стопорит систему, не давая ей перезагружаться. Помогает разглядеть последние строки перед ошибкой.
- keepsyms=1 — чуть более подробный вывод информации при загрузке
- cpus=x (вместо x число) — активирует указанное кол-во ядер процессора
5. В разделе „Graphics Injector“ в загрузчике можно подменить ID видеокарты. Первый раз этого делать нет смысла, может заработать и так. Если вас постигла неудача, можете попытаться изменить ID. На какой конкретно — раньше можно было найти на сайте applelife.ru. Последнее время он почему-то не работает, так что ссылку дать не могу. Бывают случаи, когда фейковый ID видеокарты может быть любым, за исключением дефолтного.
6. Нажимает „boot MacOS install from ***“. Начинается загрузка системы.
Если все хорошо, следуем указаниям на экране, форматируем диск под именем „Macintosh HD“ в „Дисковой утилите“ и запускаем установку.
Если все не так радужно, запоминаем последнюю строку, появившуюся при загрузке на экране и вбиваем её в поисковик. Через этот путь прошел как я, так и все мои друзья-хакинтошники.
7. После установки система сама перезагрузится, повторяем действия 1-5, но теперь щелкаем по „Boot MacOS from Macintosh HD“. Установка продолжится, в результате вы окажетесь в системе. Но эта система будет неполноценна, так загрузчик, с помощью которого вы в нее попали, находится на флешке.
Настройка системы
1. Запускаем драйверы для WiFi-адаптера чтобы заставить работать интернет
2. Копируем config.plist, кексты и драйверы с флешки на компьютер, а саму флешку отключаем.
3. Отсюда скачиваем и устанавливаем Clover. Во время установки настраиваем Clover для UEFI-ных биосов.
4. Теперь в Finder`e вы сможете увидеть EFI раздел с Clover`ом. Закидываем туда кексты, драйверы и config.plist так же, как они лежали на флешке.
5. Скачиваем программу Clover Configurator для редактирования файла config.plist. Что именно нужно редактировать — говорить не буду, переходите по ссылке в предисловии и читайте там. Мне просто не очень хочется повторять одну и ту же информацию несколько раз.
6. Перезагружаемся для проверки работоспособности.
Коллекция нюансов/способов решения ошибок
- При установке систем 10.13, 10.14, 10.15 обязателен драйвер apfs.efi в папке Drivers64UEFI. Если он отсутствует, то после окончания первого этапа установки, вы не сможете его продолжить — Clover не увидит диск с системой.
- Обязательно используйте загрузку в текстовом режиме (аргумент -v) до тех пор, пока не будете уверены, то система работает должным образом.
- Лучше не ставить галочки возле неизвестных параметров в Clover`e.
- Ошибка, с которой я столкнулся, заключается в следующем: при самой установке хака на жесткий диск система зависает, когда остается несколько минут до завершения. Я долго с этим мучился, пока не попробовал использовать более старую версию Clover.
- Необязательно ставить хак на SSD, система работает весьма быстро и на 7200 об/мин обычных жестких дисках.
На этом ваш покорный слуга раскланивается. Если в статье были допущены какие-либо неточности, прошу написать об этом в комментарии. Спасибо!
Вся информация представлена исключительно в ознакомительных целях и никого не побуждает к действию.
Источник
Send us your report to get complete information about the issues You may face with your hardware after macOS installation
1. GENERATE A REPORT
B. Follow the steps below, please, to generate a hardware report:
- Step 1
- Step 2
- Step 3
- Step 4
- Step 5
Step 1
Click “Report”

Step 2
Click “Next”

Step 3
Choose “Hardware-related pages” report layout format

Step 4
Choose “HTML” report format

Step 5
Save generated report to file

2. SUBMIT THE REPORT
QUICK CHECKING
Quick checking. No report needed.
Requered FULL models of the Motherboard, Graphics Card, Processor.
Thank you for using our service!
Detecting error
Kernel Panic
There are many problem can lead to kernel panic when you install/using hackintosh. Here’s some common you can dectect it by yourself
Outdated kext
At the backtrace, you can clearly see kernel panic causing by your outdated kext (Lilu.kext & AppleALC.kext). So you can boot into Windows and mount your EFI partition by this way or you can disable inject outdated kext by press Space when Clover prepairing to boot and disable kext inject.
DVMT-prealloc lower than 64MB

macOS doesn’t allow you to boot if you set DVMT-prealloc lower than 64MB. You can set it in BIOS/UEFI settings or if your PC/laptop doesn’t allow to set it then you need to install IntelGraphicsDVMTFixup.kext to bypass it
AppleIntelCPUPowerManagement

This happened when you enable locked MSR in BIOS/UEFI settings. You need to disable it.
Still waiting for root device

If you are trying to boot and got something like this then you properly forgot to install USBInjectAll.kext
Some case if you have USBInjectAll.kext but still got this error then try to add USB port limit patch or try USB 2.0 port
iGPU Hash Data

Since macOS High Sierra booting with iGPU will need -disablegfxfirmware boot flag
This was fixed by IntelGraphicsFixup.kext 1.2.5, if you not install it yet or not update to latest version then you should install/update it with latest version of Lilu.kext
- Поддерживаемая версия: 0.6.9
Итак, при устранении неполадок в хакинтоше, может быть немного сложно понять, где вы именно застряли, поскольку точное ключевое слово по которому вы пытаетесь найти, может не совпадать с чем-либо в Google. Хотя эта страница не решит всех ваших проблем, по крайней мере, она должна помочь понять, где в процессе загрузки macOS вы застреваете, и надеемся, подскажет, по какой причине вы застряли.
# Загрузка OpenCore
Этот раздел будет кратким, так как проблемы с загрузкой OpenCore довольно редки и обычно являются простой ошибкой пользователя:
- Включение системы и поиск загрузочных устройств
- Система находит BOOTx64.efi на вашем USB-накопителе с OpenCore в EFI/BOOT/
- Загружается BOOTx64.efi, который потом по цепочке загружает OpenCore.efi из EFI/OC/
- Применяются свойства NVRAM
- EFI драйверы загружаются из EFI/OC/Drivers
- Устанавливается Graphics Output Protocol(GOP)
- Загружаются ACPI таблицы из EFI/OC/ACPI
- Применяются данные SMBIOS
- OpenCore загружает и показывает вам все возможные варианты загрузки
- Теперь вы загружаетесь в установщик macOS
Если на этом этапе у вас возникли проблемы с загрузкой, главное, что нужно проверить:
- Зависает на
no vault provided! - Не отображаются разделы с macOS
- При загрузке OpenCore — происходит перезагрузка в BIOS
Об остальных возможных проблемах, смотрите здесь:
- Проблемы с загрузкой OpenCore
# boot.efi Handoff
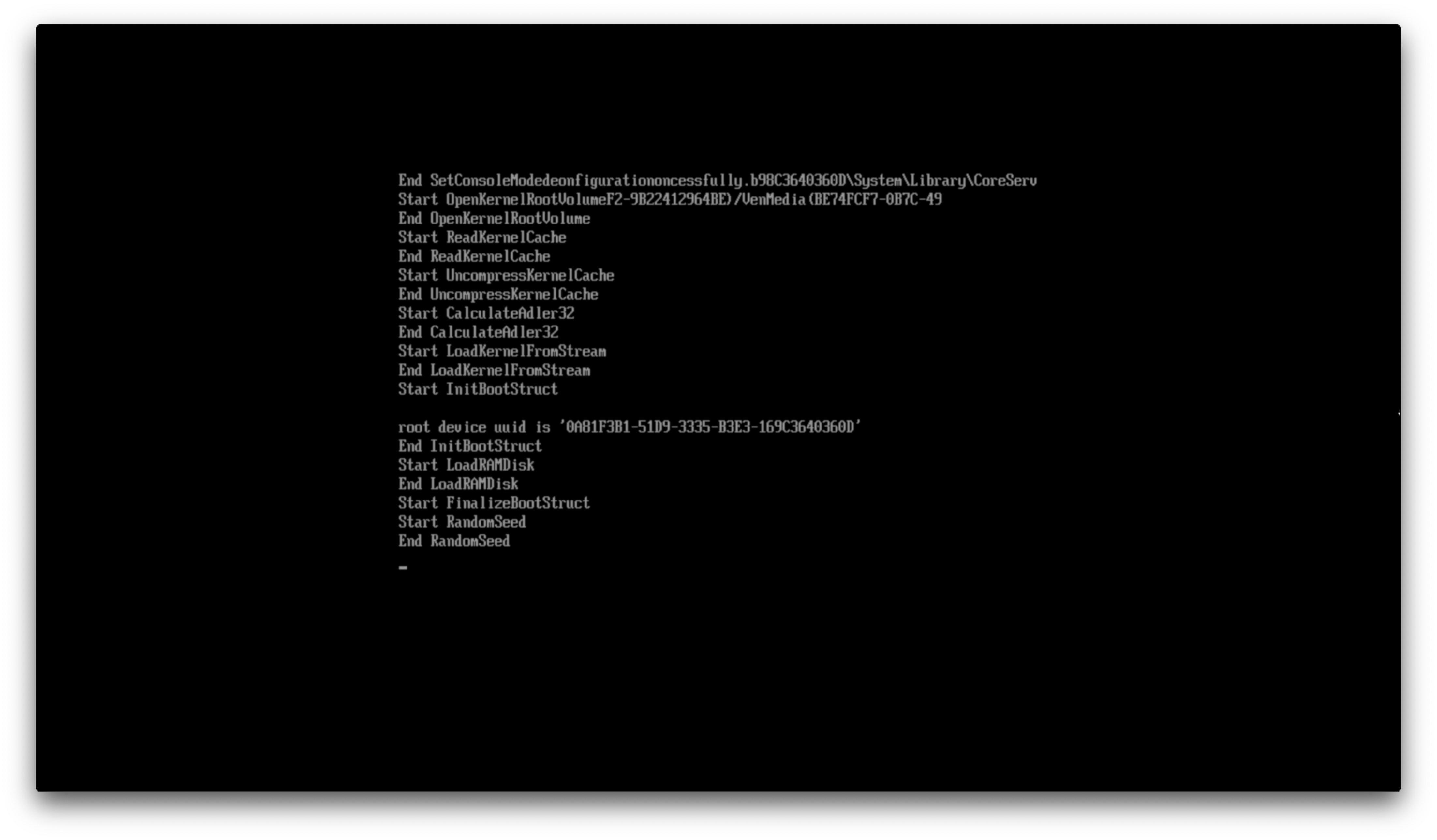
Здесь выходит на сцену загрузчик macOS(boot.efi), в частности, то, что он делает — подготавливает среду для загрузки ядра, где OpenCore и инжектирует кексты. Если вы застряли на этом этапе, скорее всего, проблема с загрузкой ядра. Основные виновники:
- Зависает на EndRandomSeed
- Зависает на
[EB|#LOG:EXITBS:START] - Ошибки
Couldn't allocate runtime area
Об остальных возможных проблемах, смотрите здесь:
- Проблемы с ядром
Примечание: В macOS 10.15.4, Apple изменила протокол отладки boot.efi, поэтому всё будет выглядеть несколько иначе, чем раньше, но все те же правила по-прежнему применяются
# XNU/Kernel Handoff
Теперь, когда boot.efi всё настроил для нас, мы можем понаблюдать, как ядро делает свое дело. Этот раздел обычно называют Этапом укоренения (Rooting phase) (opens new window):
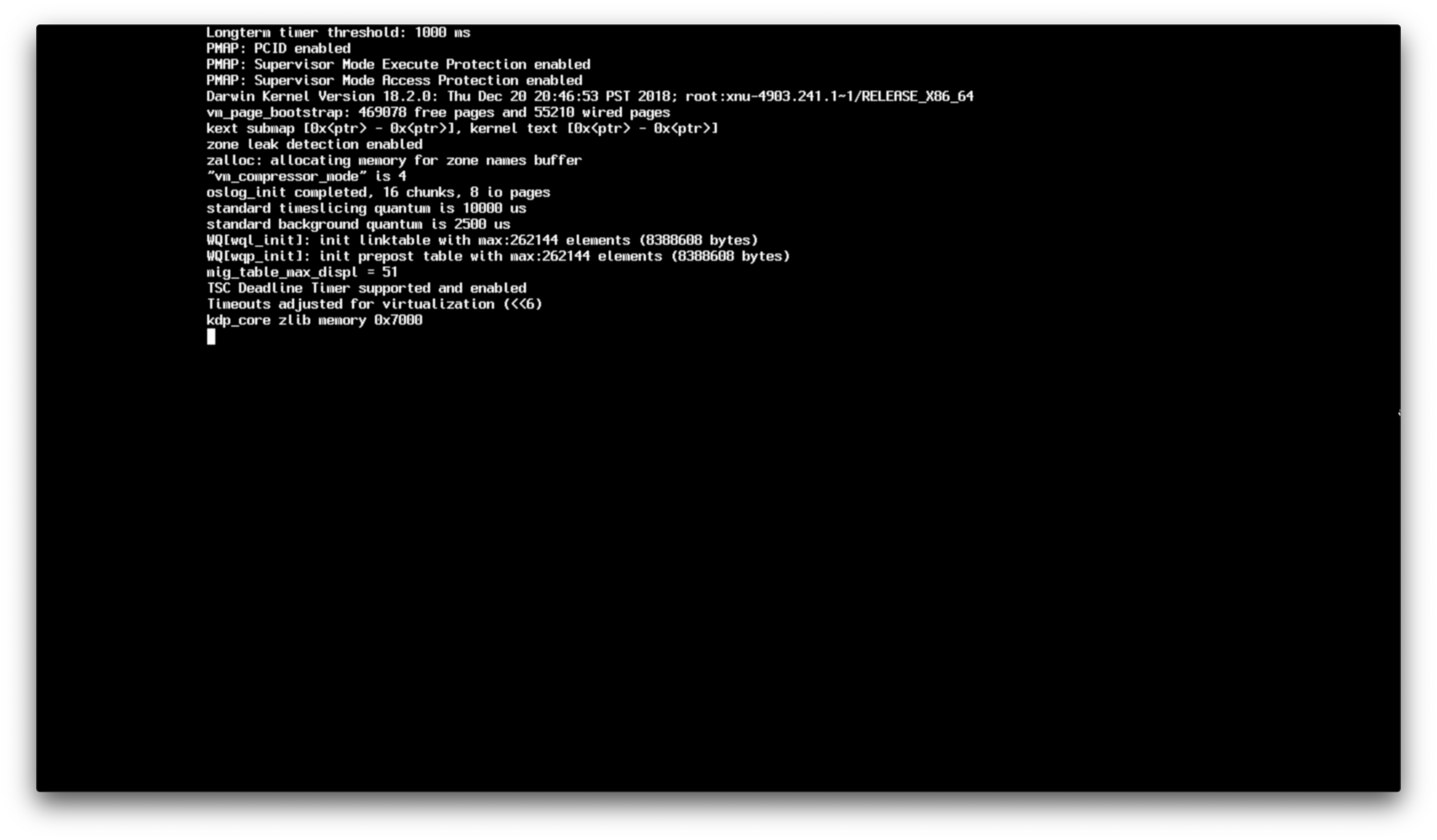
В этом разделе проверяются данные SMBIOS, загружаются ACPI таблицы/Кексты, и macOS пытается привести всё в порядок. Обычно ошибки возникают в результате:
- Поврежденные SSDT
- Поврежденные кексты(или неправильно настроенные в вашем config.plist -> Kernel -> Add)
- Испорченная Memory Map
Подробнее об устранении неполадок см. здесь:
- Паника ядра на
Cannot perform kext summary - Паника ядра на
Invalid frame pointer
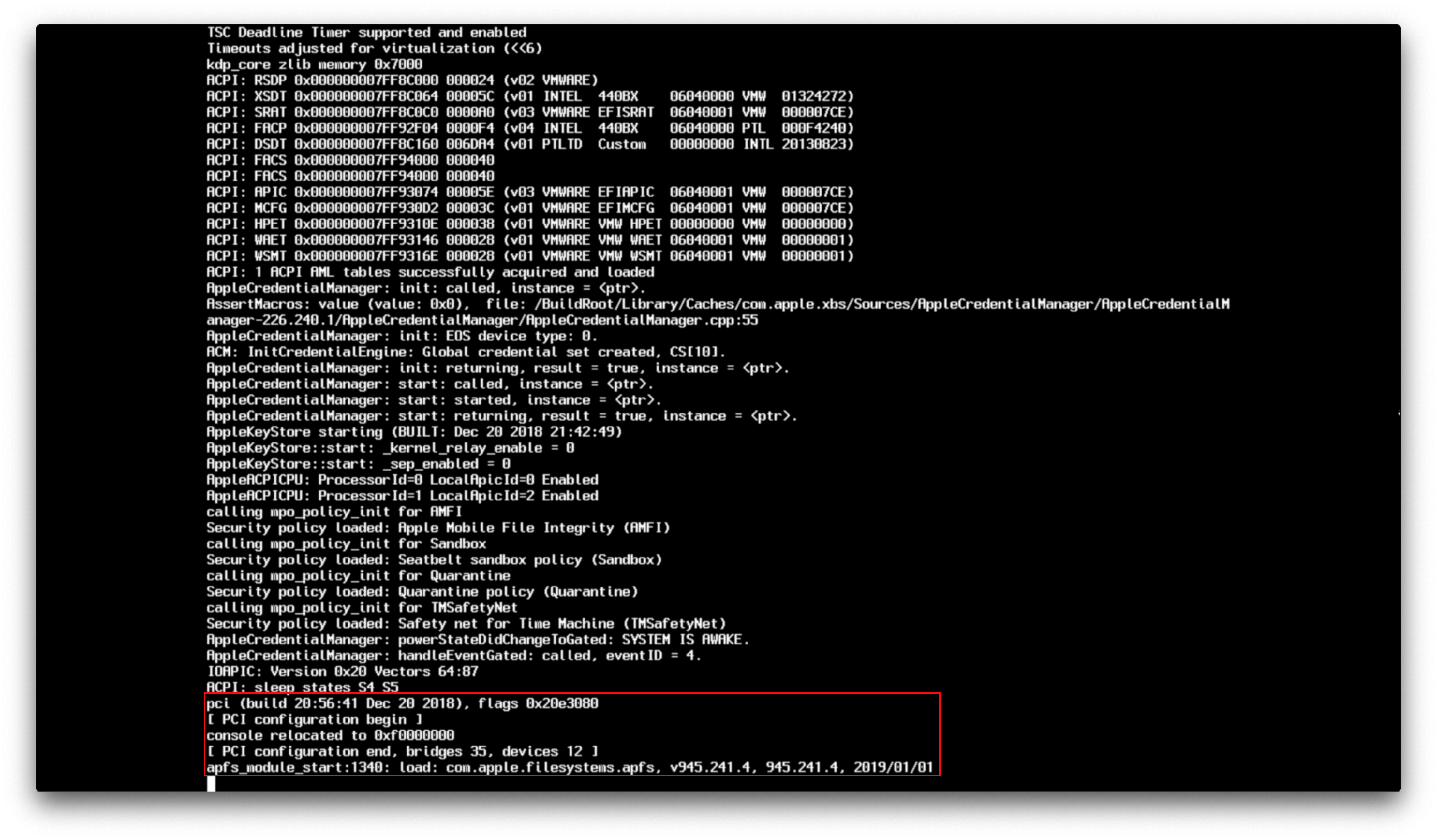
Здесь теперь у нас [ PCI configurations begin ] (прим. пер. — Начало конфигурации PCI), этот раздел можно рассматривать как тест аппаратной части наших систем, кекстов и SSDT, которые мы инжектировали, и где IOKit запускает аппаратные пробы для поиска устройств для подключения.
Основное, что здесь проверяется:
- Встроенные контроллеры (EC)
- Хранилище(NVMe, SATA, т.д.)
- PCI/e
- NVRAM
- RTC
- PS2 и I2C
Более подробную информацию о том, как обойти эту область, смотрите здесь:
- Зависает на
RTC...,PCI Configuration Begins,Previous Shutdown...,HPET,HID: Legacy...
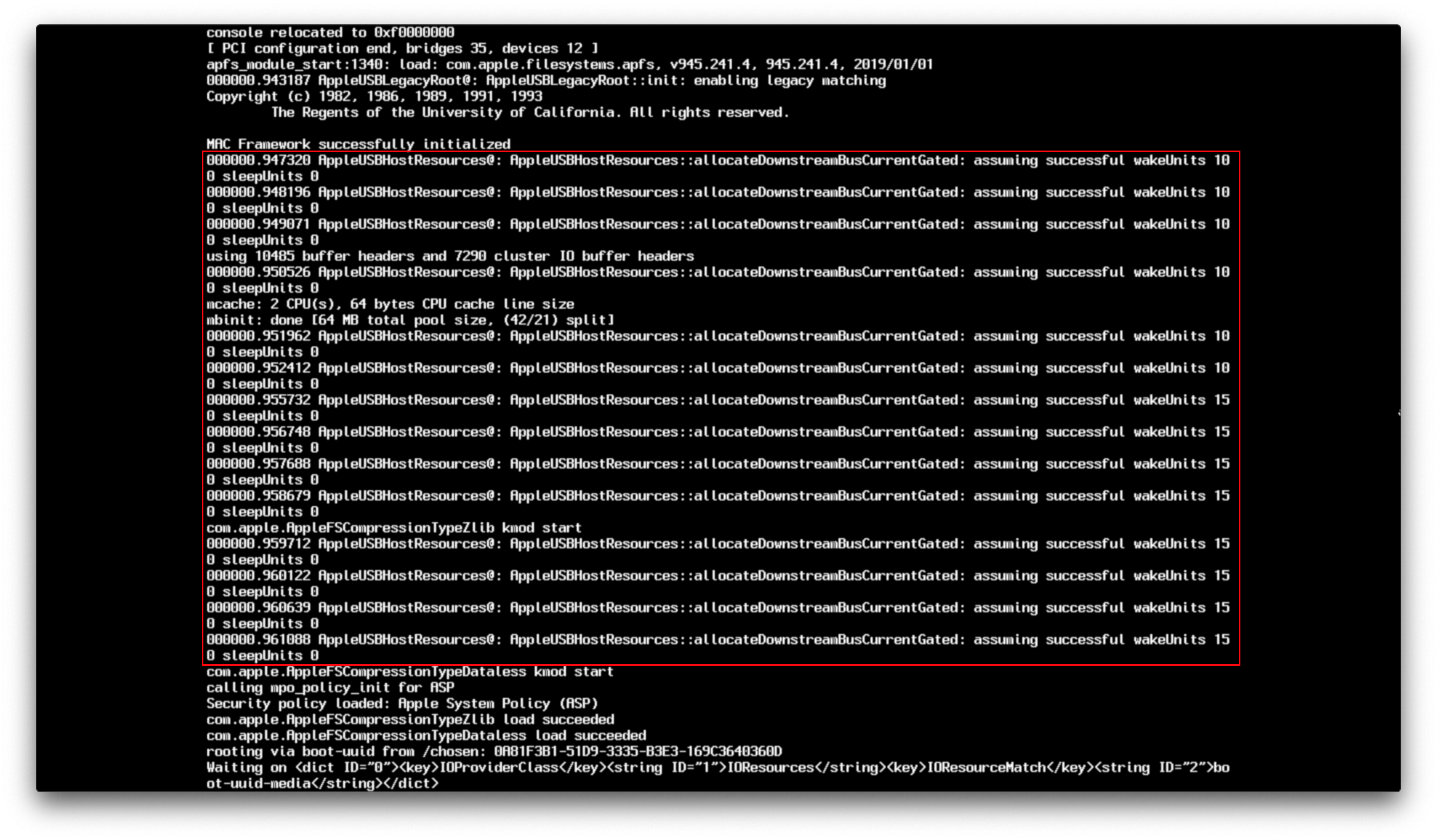
Здесь вступает в игру ограничение в 15 портов и USB Mapping, а также появляются печально известные ошибки «Waiting for Root Device». Основные вещи, которые необходимо проверить:
- «Waiting for Root Device» или ошибка запрещающего знака
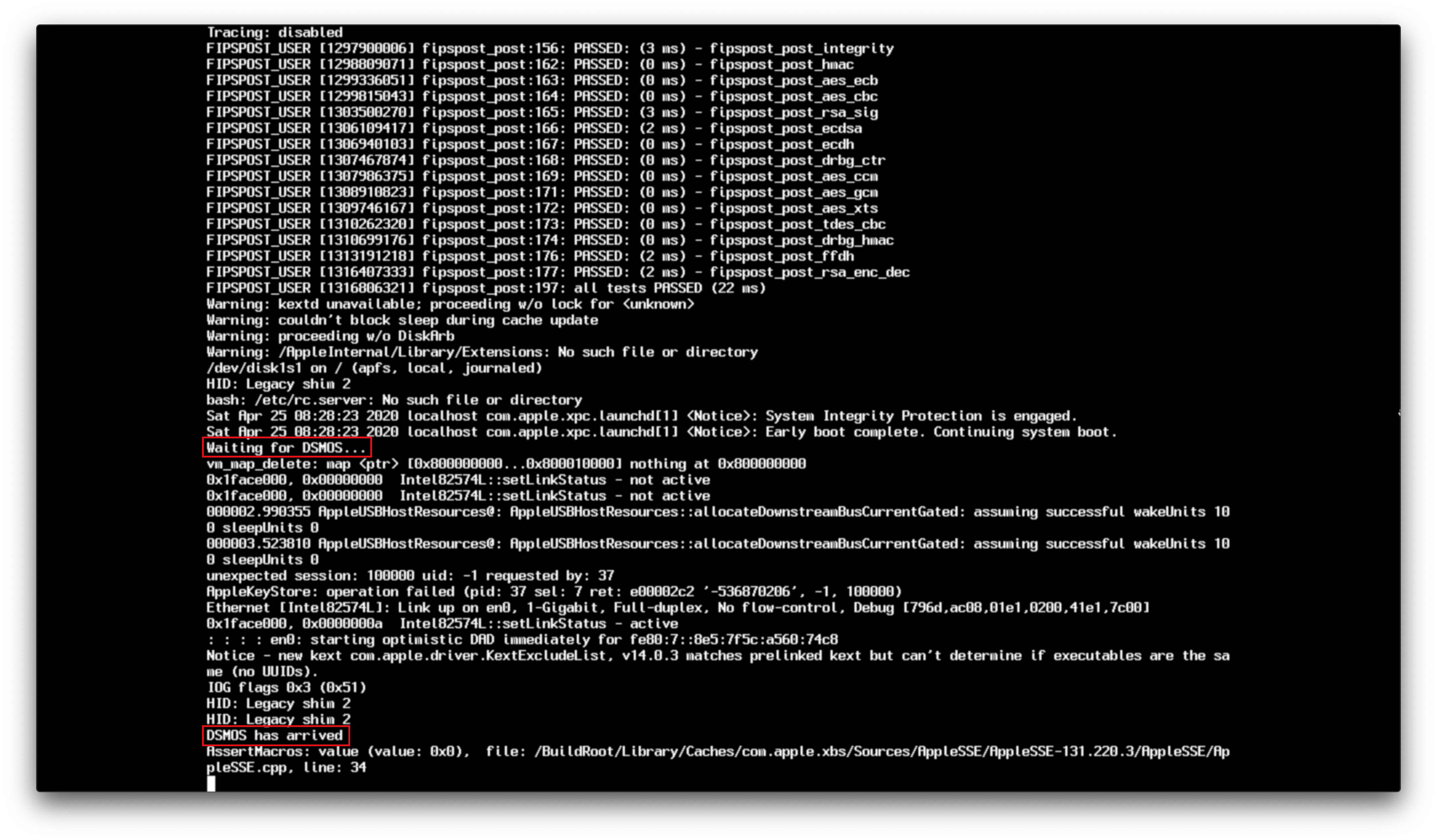
А здесь выходят на сцену наши FakeSMC/VirtualSMC и творят свои чудеса, сам по себе DSMOS это кекст, который проверяет, есть ли в вашей системе SMC и запрашивает ключ. Если этот ключ отсутствует, DSMOS не расшифрует остальные бинарные файлы, и вы застрянете здесь. Также вы можете застрять на AppleACPICPU, что является точно такой же ошибкой.
- kextd stall[0]: AppleACPICPU
Источник: Dont Steal Mac OS X.kext
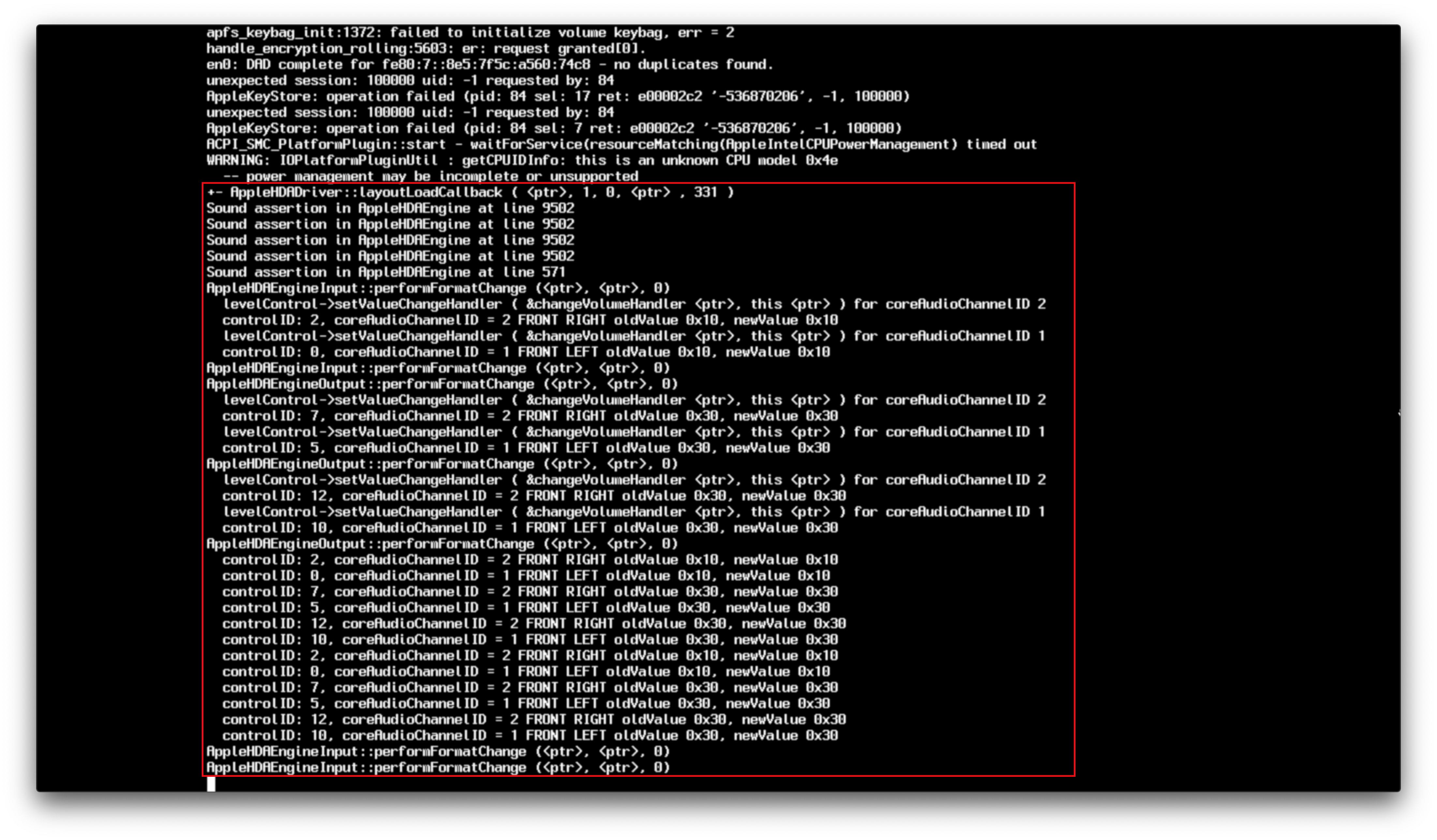
А вот тут и вступает аудиодрайвер Apple, и здесь AppleALC сияет. Обычно здесь редко можно увидеть проблемы, но если вы их увидете, попробуйте отключить AppleALC и любые другие кексты, связанные со звуком.
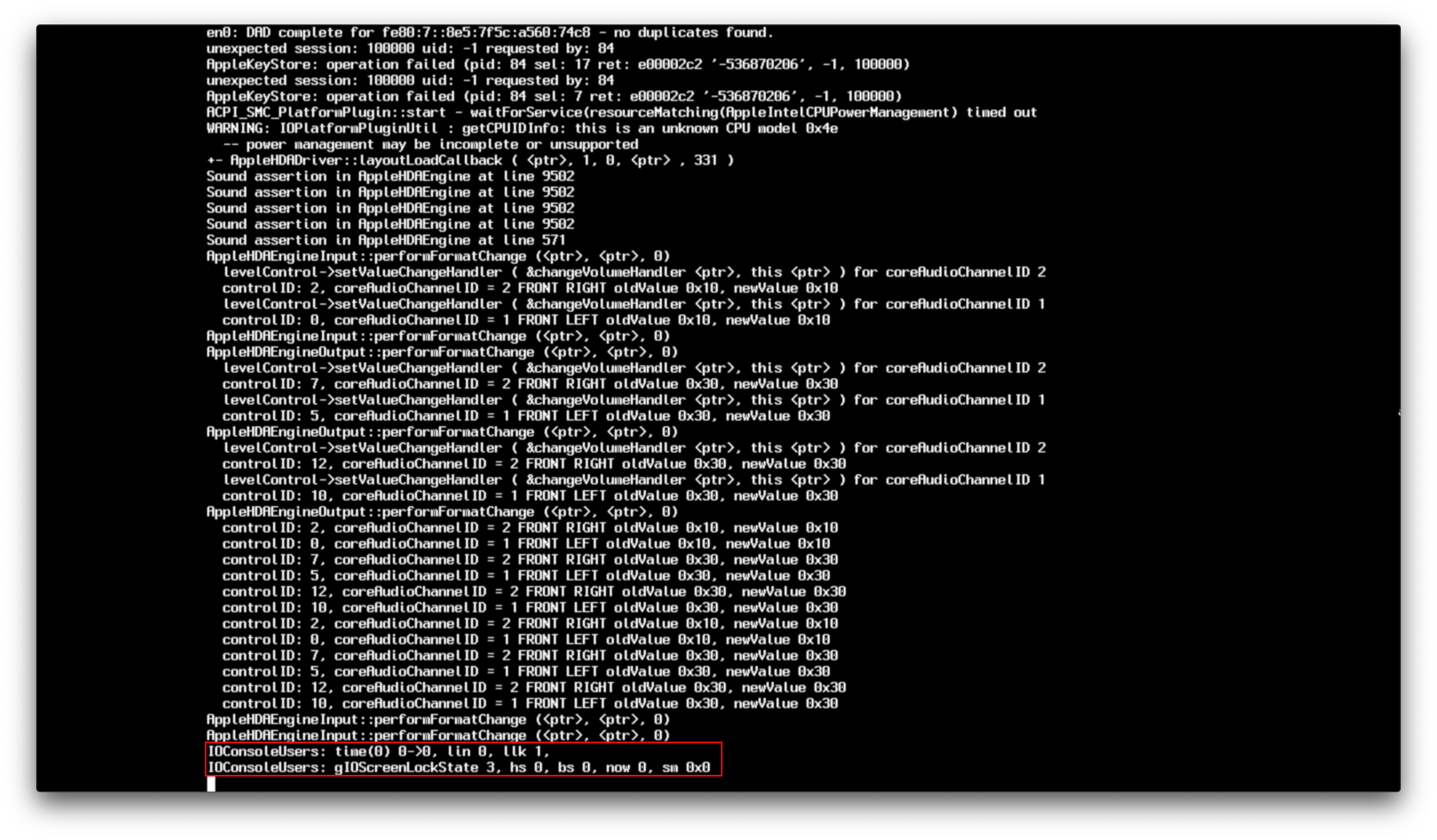
И здесь мы подбираемся к инциализации драйвера графического процессора, и где WhateverGreen тоже творит свою магию. Обычно, ошибки здесь связаны с графическим процессором, а не с самим WhateverGreen. Основные виновники:
- Зависает на или рядом с
IOConsoleUsers: gIOScreenLock... - Черный экран после
IOConsoleUsers: gIOScreenLock...на Navi
# macOS Handoff
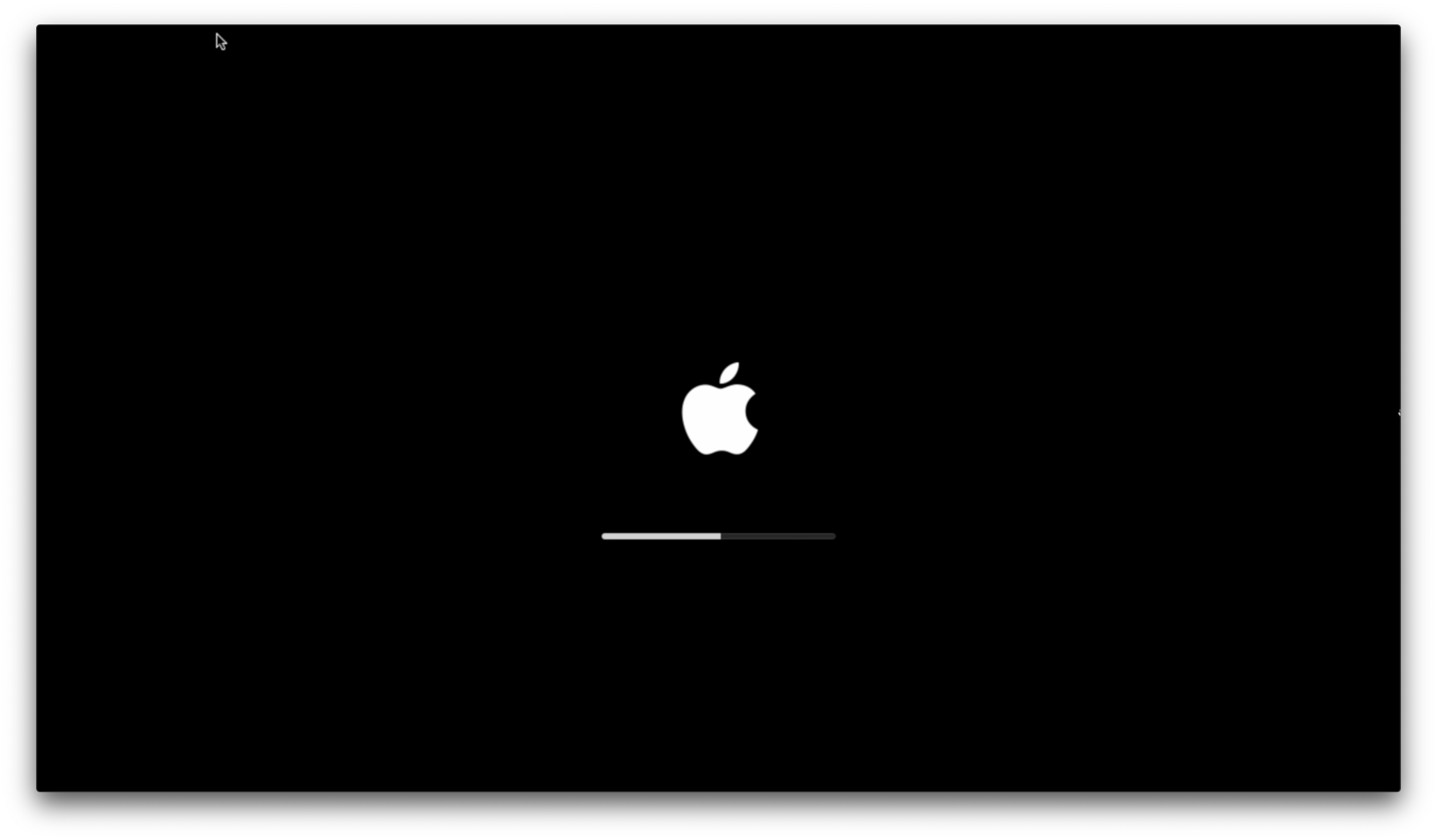
И наконец-то вы преодолели всю эту многословность! Если вы застряли на логотипе Apple после Verbose, то есть пара вещей, которые нужно проверить:
- macOS зависает перед входом в систему
- Черный экран после
IOConsoleUsers: gIOScreenLock...на Navi - Зависает в установщике macOS после 30 секунд

Видео: Как проверить вашу ОС Mac или Hackintosh ПК


Существует несколько инструментов бенчмаркинга, но наиболее часто используются Geekbench и Cinebench. Хотя Geekbench дает вам представление о том, насколько хорошо обрабатывается ваша машина, Cinebench делает это на один шаг дальше, а также сравнивает возможности обработки графики. Хотя они работают и с Windows (и пользователи Windows продолжают читать, процесс все тот же!), Мы подумали, что было бы неплохо провести сравнение с вашей машиной Mac OS X. И да, с помощью «Mac OS X machine» мы подразумеваем настоящие Mac и Hackintoshes. Если вы пропустили наши гиды Hackintoshing, вот две наиболее важные ссылки, которые вы можете посетить:
Основы построения хакинтоша
Установка Mac OS X Lion на ваш Hackintosh
Короче говоря, эти контрольные тесты не предназначены специально для Mac, их также можно запустить на Hackintoshes. И это еще лучше, потому что именно так вы сможете увидеть, насколько хорошо ваш хакинтош стоит против больших пушек (реальных компьютеров Mac), поэтому пользователи Hackintosh должны попробовать это. Вот как вы можете проверить, если хакинтош ~ $ 1200, который вы недавно создали, так же эффективен, как (если не более мощный) $ 2500 Mac Pro!
Первая утилита бенчмаркинга называется Geekbench. В основном он ориентирован на бенчмаркинг производительности вашего компьютера (процессор и память). Перейдите на страницу загрузки Geekbench и загрузите ее. Есть только одна проблема, вам придется купить ее для 64-битных тестов (но в любом случае 32-разрядная версия работает отлично). При загрузке вам нужно убедиться, что никаких дополнительных приложений не работает (посмотрите в строке меню и закройте любые фоновые приложения). Теперь вы готовы запустить тестовый тест. Главное окно Geekbench отобразит некоторые системные спецификации, которые также будут включены в окончательные результаты. Когда вы будете готовы, нажмите кнопку «Run Benchmarks». Будьте терпеливы, так как это может занять некоторое время. Как только процесс бенчмаркинга завершится, вы увидите краткое изложение всех деталей, а также оценку Geekbench.

В качестве примера давайте посмотрим на эти оценки Geekbench.
https://browse.geekbench.ca/geekbench2/view/448761
Да, это десятки хакинтош, но это не имеет большого значения.
На следующем шаге мы постараемся сравнить наши оценки голова к голове с другой машиной. Для этого мы должны установить наши результаты как базовые, поэтому нажмите «Установить как базовый результат».




Теперь перейдем к другой утилите бенчмаркинга, которая концентрируется на производительности видео, а также производительности процессора. Это называется Cinebench, и вы можете скачать его здесь.
Откройте Cinebench, и вы увидите два варианта: CPU и OpenGL. Начнем с OpenGL, который является графическим рендерингом (для графического процессора). Нажмите кнопку «Запустить», чтобы запустить тест OpenGL, и подождите терпеливо до завершения рендеринга. Вы увидите 3D-сцену (визуализируется), которая на самом деле является эталонным тестом. Процесс может занять некоторое время, в зависимости от вашей видеокарты (или интегрированной графики, например, Intel HD 3000). Как только тест OpenGL будет завершен, вы получите оценку FPS (кадров в секунду).Теперь вы можете запустить контрольный показатель CPU. Этот тест будет отображать 3D-изображение, используя полную мощность вашего процессора, и, как вы могли догадаться, это займет некоторое время, и температура может повыситься (если вы используете приложение мониторинга, такое как iStat Menus, вы смогут видеть, что температура повышается, а все ядра работают на 100%).

В целом, интерфейс обоих этих приложений для бенчмаркинга довольно прост в использовании, и, поскольку вы знаете, что это значит, теперь вы можете легко пойти и попробовать. Кроме того, нет большой разницы между версией Mac и версией Windows, поэтому пользователи Windows также могут легко использовать эти инструменты для сравнения. Мы не обсуждали каждый аспект процесса, но мы надеемся, что он даст вам представление о том, как это работает.
Загрузить Geekbench
Скачать Cinebench
Это всего лишь два из наиболее используемых инструментов бенчмаркинга для Mac, очевидно, есть еще пара, которую вы можете попробовать (например, Xbench / Novabench). Итак, каковы контрольные показатели вашего компьютера? Дайте нам знать об этом в комментариях!
Вот видеоролик YouTube, в котором показано большинство из того, что упоминается в этой статье: https://www.youtube.com/embed/gNddEFL3ERw
Популярная тема
Как проверить, какая версия Bluetooth поддерживает ваш компьютер или Mac

Новые версии Bluetooth предоставляют больше возможностей, но для их использования требуется совместимое оборудование. Например, вы получите преимущества Bluetooth 5.0 только при подключении Bluetooth 5.0-совместимого аксессуара с поддержкой Bluetooth 5.0.
Как обновить или установить Mac OS X Lion на Hackintosh с помощью UniBeast

Наконец-то здесь. Самый простой и простой способ очистки Mac OS X Lion на Hackintosh с помощью флэш-накопителя USB. И еще есть. Продолжай читать!
Что означает «Проверить диск» на самом деле после записи, чтобы проверить данные?

Функция «проверить диск» отлично подходит для того, чтобы убедиться, что ваш свежезаваренный диск получился хорошо, но как именно он работает? Сегодняшний вопрос о Q & A SuperUser имеет ответ на вопрос любопытного читателя.
Как проверить вашу систему Linux: 3 инструмента тестирования производительности Open Source

Утилиты командной строки Linux могут делать все, в том числе выполнять тесты, но использование специализированной программы бенчмаркинга — это более простой и надежный процесс. Эти утилиты позволяют выполнять воспроизводимые тесты в разных системах и конфигурациях.
Как узнать или проверить, куда перенаправляются ссылки или URL-адреса

Эти бесплатные онлайн-инструменты помогут вам найти URL, перенаправление которого вы хотите проверить, в нужное место назначения или нет. Найдите, куда перенаправляется данный URL-адрес или ссылка.