Содержание
- Проверка компьютера на ошибки
- Проверка компьютера на ошибки стандартными средствами
- Проверка компьютера на ошибки при помощи специальных программ
- IObit Security 360
- Advanced System Care
- Лучшие бесплатные программы для проверки компьютера: тестируем компоненты
- Собираем информацию о системе
- Проверяем оперативную память
- 10 лучших программ для диагностики компьютера
- Содержание
- Содержание
- AIDA64
- MSI Kombustor
- MSI Afterburner
- Thaiphoon Burner
- CrystalDiskInfo
- Victoria HDD
- HWiNFO
- Проверка компьютера с Windows на ошибки
- Поиск и исправление ошибок в работе ПК
- Windows 10
- Windows 7
- Проверка аппаратных компонентов
- Жесткий диск
- Оперативная память
- Процессор
- Видеокарта
- Совместимость с играми
- Вирусы
- Дополнительные рекомендации
- Заключение
- Помогла ли вам эта статья?
- Поделиться статьей в социальных сетях:
- Еще статьи по данной теме:
Проверка компьютера на ошибки
Проверка компьютера на ошибки стандартными средствами
Начальную проверку компьютера на ошибки можно выполнить стандартными средствами. Начать рекомендуется с проверки качества работы жесткого диска. Для этого достаточно сделать следующее:
В большинстве случаев этот простой метод позволяет справиться со всеми имеющимися неполадками. Но в отдельных ситуациях он все-таки бессилен и приходится использовать специальные программы. Так же можете использовать проверку через командную строку, что существенно повышает эффективность проверки, подробнее.
Полноценная проверка компьютера на ошибки обязательно включает в себя выполнение дефрагментации дисков. Делается она в следующем порядке. Вы заходите в меню Пуск, переходите на вкладку «Все программы», открываете раздел «Служебные», затем «Стандартные» и запускаете программу под названием «Дефрагментация диска». При помощи такой проверки можно избавиться от ошибок практически на любом этапе. Рекомендуется выполнять ее не реже чем раз в полгода. При интенсивном использовании компьютера запускайте дефрагментацию раз в 1-2 месяца. Подробнее о дефрагментации.
Получить информацию об ошибках вы можете в системном Журнале событий. Найти его очень просто. Откройте меню «Пуск», перейдите в Панель управления, далее откройте раздел «Администрирование» и нажмите «Просмотр событий». При наличии ошибок вы без проблем узнаете их по обозначению в виде красного кружка с белым крестиком. Нажмите 2 раза на событие и ознакомьтесь с представленной информацией. Решение подбирается отдельно для каждой проблемы.
Проверка компьютера на ошибки при помощи специальных программ
Если стандартные средства диагностики и устранения ошибок оказались бессильны, воспользуйтесь специальными программами. Их достаточно много, из наиболее эффективных и понятных для обычного пользователя можно выделить следующие продукты:
IObit Security 360
Первая утилита в списке позволяет выполнить тщательную проверку операционной системы на наличие ошибок. Скачайте и установите программу. После успешной установки запустите проверку на ошибки. Интерфейс приложения предельно понятен, проблем с поиском нужного раздела не возникнет. Программа выполнит анализ системы и представит информацию об имеющихся ошибках и потенциальных неисправностях, которые привели к их появлению (к примеру, устаревшие драйвера того или иного компонента, конфликт разных программ и пр.).
Advanced System Care
Для еще более глубокой проверки компьютера на наличие ошибок используйте программу под названием Advanced System Care. Она позволяет выявить большинство неисправностей операционной системы и успешно их исправить. Скачайте и установите предложенное приложение. После установки откройте его и перейдите в раздел «Диагностика системы». Откройте вкладку настроек программы, а затем перейдите в «Ошибки реестра». Там поставьте галочку рядом с пунктом «Включить глубокое сканирование». Перепроверьте настройки и нажмите кнопку «Сохранить».
Далее вам нужно вернуться в раздел «Диагностика системы», выбрать там все 4 пункта и запустить сканирование, нажав соответствующую кнопку. После того как процесс завершится, ознакомьтесь со списком неисправностей. Если вы хотите, чтобы программа попыталась самостоятельно исправить имеющиеся проблемы, нажмите кнопку «Ремонт» и дайте приложению сделать свою работу.
Перейдите в раздел «Очистка Windows». Как и в предыдущем шаге инструкции активируйте пункты меню и включите сканирование. В большинстве случаев в результате такой проверки программа находит некоторое количество ошибок реестра. При обнаружении таковых активируйте исправление неисправностей. Программа успешно справляется с устранением проблем реестра, не затрагивая важные системные файлы.
После того как будет завершена основная проверка компьютера на ошибки и внесены требуемые исправления, обязательно проверьте операционную систему на наличие вирусов и потенциально опасного программного обеспечения. Программу для их поиска и уничтожения выбирайте на свое усмотрение. Лучше предварительно изучить обзоры каждого доступного приложения и остановить выбор на наиболее понравившемся варианте. Вне зависимости от выбранной программы, сделать вам нужно будет следующее. Запустите свой антивирус и перейдите в раздел выборочного сканирования разделов жесткого диска. Укажите желаемый раздел (обычно это тот, на котором хранятся файлы операционной системы) или же сразу все разделы винчестера вашего компьютера. После завершения сканирования программа предложит устранить обнаруженные опасности. Следуйте дальнейшим рекомендациям. Для такие проверок советую использовать malwarebytes anti-malware.
Возьмите за правило выполнять такие проверки на регулярной основе. Для обычных пользователей обычно достаточно проверять с периодичностью 1 раз в 3-6 месяцев. Более продвинутым же пользователям перерыв между проверками рекомендуется уменьшить.
Источник
Лучшие бесплатные программы для проверки компьютера: тестируем компоненты
Для тестирования комплектующих ПК есть большое количество специальных утилит. Мы рекомендуем те, которыми сами пользуемся.


Компьютер — это целый механизм, состоящий из множества компонентов. От каждой комплектующей зависит общее здоровье ПК. Для того, чтобы держать в тонусе вашу вычислительную машину, желательно время от времени проводить диагностику. Программы, которая просканирует всё железо и выдаст общий вердикт, пока нет. Поэтому придется обращаться за помощью к разным инструментам. Мы подобрали ассортимент проверенных утилит: большинство из них бесплатные, но даже платные имеют достаточно большой тестовый период.

Собираем информацию о системе
Чтобы собрать комплексную информацию об имеющемся железе, встроенных в Windows инструментов недостаточно. Сторонний софт раскроет вам всю подноготную о ваших комплектующих. Сделать это можно, например, с помощью AIDA64.
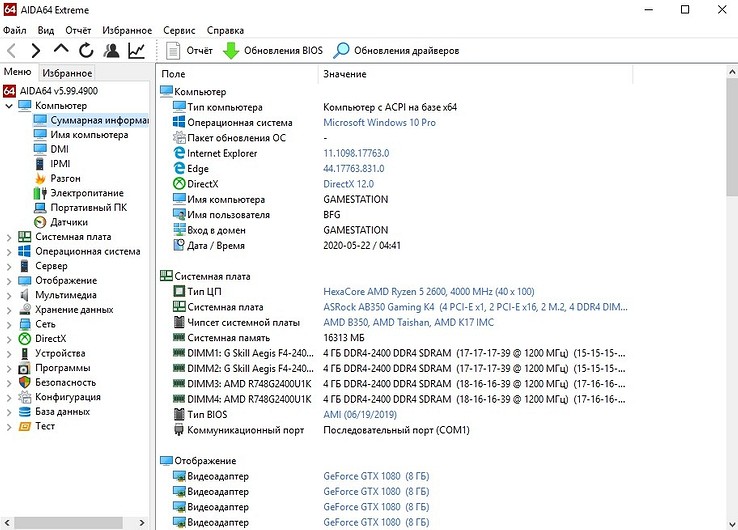
Программа знает буквально всё. Количество и объем установленных накопителей. Версии драйверов. Сколько периферийных устройств подключено. Температуры всех комплектующих. Скорость кулеров. Напряжение и объем потребляемой электроэнергии. С помощью данного софта очень удобно мониторить состояние компьютера и сверять полученные результаты с рекомендованными значениями. И если что-то не так, нужно запускать более специализированные инструменты. В качестве аналога можно использовать HWMonitor.

Проверяем оперативную память
ОЗУ задействуется во многих системных процессах, но выходит из строя крайне редко. Не зря гарантия производителя на многие модели составляет 10 лет. Тем не менее, в работе памяти иногда возникают ошибки. Чтобы их проверить, можно воспользоваться как встроенной в Windows утилитой, так и софтом от стороннего разработчика.
Источник
10 лучших программ для диагностики компьютера


Содержание
Содержание
Компьютеры настолько плотно вошли в нашу повседневную жизнь, что стали необходимостью. Они предназначены не только для развлечения и отдыха, но также для работы и учебы. Компьютеры, как и любое другое устройство, могут работать некорректно. Вы можете столкнуться с такими проблемами, как синий экран смерти, частые сбои системы (BSoD), запаздывающий интерфейс и т. д.
Большинство из этих сбоев в работе является следствием проблем, связанных с оборудованием. Если не предпринимать никаких мер, последствия могут быть очень печальными.
Устранение неполадок и ремонт компьютера не всегда являются легкой задачей. Правильно диагностировать проблему и собрать системную информацию — залог успеха в данном вопросе. Существуют различные средства диагностики оборудования, которые помогут найти неисправную деталь компьютера и устранить проблему.
В этой статье мы рассмотрим подборку аппаратных средств по сбору информации, диагностике и мониторингу различных компонентов вашей системы.
AIDA64
Начнем с одной из самых известных и комплексных программ для получения информации о компонентах системы, проверке стабильности и тесте производительности. Конечно же, это AIDA64. Интерфейс программы предельно понятен и прост, все разделено на группы.

В данной программе можно узнать подробную информацию о каждом компоненте системы, температуре и аппаратных частях компьютера. Есть тесты, показывающие производительность отдельных компонентов при выполнении различных операций.

Также вы можете сравнить производительность своих комплектующих с уже протестированными.

Помимо этого, в программе имеются различные тесты на проверку стабильности компонентов компьютера.

Программа OCCT предназначена для комплексной проверки комплектующих компьютера на стабильность (CPU, GPU, RAM, Power).

Помимо наборов тестов, программа отображает общую информацию о компонентах и позволяет мониторить температуру, энергопотребление и многое другое.
Известная, а главное, полностью бесплатная программа CPU-Z,в которой можно посмотреть подробную информацию о процессоре, материнской плате, оперативной памяти и видеокарте. Тут также присутствует тест производительности процессора для сравнения с наиболее популярными моделями.



Есть возможность проверки процессора на стабильность, однако лучше это делать сторонними программами. Как, например, Linx, Prime95 или упомянутые ранее AIDA64 и OCCT.


Работает по аналогии с CPU-Z, только все заточено на работу с видеокартами. Поможет досконально узнать все про аппаратные характеристики видеокарты и информацию, зашитую в биос.



Также есть возможность мониторить параметры видеокарты: частоту, температуру, потребление напряжения и другое.
Есть возможность проверки на стабильность, но, как и с CPU-Z, имеются специальные программы, которые справляются с этим намного лучше. Например, MSI Kombustor.
MSI Kombustor
Это утилита-бенчмарк, созданная на основе всем знакомого Furmark. Позволяет проверить видеокарту и ее память на стабильность. Также проверит на прочность систему охлаждения видеокарты.

MSI Afterburner
Самая известная и широко используемая утилита для разгона видеокарт. Кроме разгона, присутствует возможность мониторить информацию о видеокарте и системе в целом, а также выводить эту информацию на экран поверх игры.

Thaiphoon Burner
Нужно узнать всю подноготную о планках оперативной памяти? Thaiphoon Burner считывает данные SPD, в которой хранится вся информация об оперативной памяти.

Вы получите полную информацию о памяти и производителе чипов памяти. Это одна из лучших программ подобного рода.
Коль речь зашла о памяти, и вам требуется узнать тайминги оперативной памяти, причем не только первичного порядка, на помощь придут несколько программ. Программы различаются по производителю процессоров (или лучше платформ) AMD или Intel.
Чтобы узнать всю информацию о таймингах для процессоров AMD Zen 1000-2000 серии, можно воспользоваться программами ZenTimings и Ryzen Timing Checker.


С процессорами Zen 3000 лучше воспользоваться программой Ryzen Master или ZenTimings.

Для процессоров Intel есть свои программы для получения информации о таймингах — это Asrock Timing Configurator и Asus MemTweakIt.


Пусть вас не пугает название Asrock и Asus в названии программ. Они работают на материнских платах любых производителей. Главное, чтобы был процессор от Intel.
Не будем вдаваться в подробности по поводу проверки памяти. Недавно на эту тему вышла отдельная статья — «Как проверить оперативную память на ошибки».
CrystalDiskInfo
Узнать о состоянии жесткого диска или SSD поможет программа CrystalDiskInfo.

Можно оценить состояние жёстких дисков при помощи считывания S.M.A.R.T, проверить температуру, количество включений и общее время работы накопителя. А в случае с дисками SSD — еще и объём данных, записанных на устройство за все время работы.
Оценить производительность диска можно при помощи программы CrystalDiskMark.

Victoria HDD
Лучшая программа для поиска и исправления ошибок жесткого диска. Досконально проверяет поверхность винчестера, обнаруживает повреждённые блоки и затирает их, чтобы в дальнейшем не записать туда файлы и не повредить их. Victoria HDD теперь работает и с SSD-дисками.

HWiNFO
Во время тестирования на стабильность главное — уделять внимание температуре компонентов. И тут наилучшее решение — это программа HWiNFO.
Программа мониторит все важные данные о состоянии аппаратных компонентов компьютера, включая процессор, видеокарту, оперативную память, жесткие диски, сетевые карты, показания датчиков и т. д.


Перечисленные программы помогут полноценно оценить состояние комплектующих, узнать детальную информацию, а также протестировать их на стабильность и сравнить производительность с другими моделями. С их помощью вы сможете провести первичную диагностику и найти виновника нестабильной работы компьютера.
Почти все приложения, рассмотренные сегодня, распространяются совершенно бесплатно. Даже не обладая обширными знаниями в области компьютерного железа, можно самостоятельно проверить работу комплектующих, не прибегая к услугам шарлатанов из компьютерных мастерских.
Если же не выходит диагностировать неисправность самостоятельно, можно обратиться в DNS, где стоимость этой услуги составляет всего 500 рублей.
Источник
Проверка компьютера с Windows на ошибки

Как бы активно и старательно Microsoft не развивали и не улучшали Windows, в ее работе все еще возникают ошибки. Практически всегда с ними можно справиться самостоятельно, но вместо неизбежной борьбы, лучше предупредить возможные сбои, проверив систему и отдельные ее компоненты заранее. Сегодня вы узнаете о том, как это сделать.
Поиск и исправление ошибок в работе ПК
Для того чтобы определить причину ошибок в работе операционной системы, а затем заняться их устранением, необходимо действовать комплексно. Сделать это можно как с помощью сторонних программ, так и стандартными средствами Windows. Кроме того, иногда может возникнуть необходимость проверки отдельного компонента ОС или ПК – программного или аппаратного соответственно. Обо всем этом и будет рассказано далее.
Windows 10
Актуальная и, если верить Майкрософт, в целом последняя версия Виндовс обновляется довольно часто, и большое количество ошибок в ее работе связанно именно с этим. Казалось бы, апдейты должны все исправлять, улучшать, но довольно часто результат от их установки совершенно противоположный. И ведь это лишь одна из возможных причин возникновения проблем в ОС. К тому же каждая из них требует не только уникального подхода к поиску, но и особого алгоритма устранения. Узнать подробнее, как выполнить проверку «десятки» и, в случае необходимости, исправить найденные ошибки, вам поможет отдельный материал на нашем сайте, в котором рассказывается об использовании для решения нашей сегодняшней задачи как стороннего программного обеспечения, так и стандартного инструментария. 
Подробнее: Проверка Windows 10 на ошибки
Помимо обобщенного материала, рассказывающего о наиболее распространенных методах проверки операционной системы на предмет наличия ошибок, рекомендуем также ознакомиться с отдельной статьей, посвященной изучению возможностей стандартного средства устранения неполадок в Виндовс 10. С его помощью можно найти и устранить наиболее распространенные проблемы в работе программных и аппаратных компонентов ОС. 
Подробнее: Стандартное средство устранения неполадок в Windows 10
Windows 7
Несмотря на то что седьмая версия Виндовс была выпущена значительно раньше «десятки», варианты проверки на ошибки компьютера с данной ОС на борту аналогичны – это можно сделать как с помощью ПО от сторонних разработчиков, так и исключительно стандартными средствами, о чем мы тоже ранее рассказывали в отдельной статье. 
Подробнее: Проверка Windows 7 на ошибки и их исправление
Кроме общего поиска потенциальных проблем в работе «семерки» и их решения, вы также можете самостоятельно выполнить «точечную» проверку следующих компонентов операционной системы и компьютера в целом:
Проверка аппаратных компонентов
Операционная система – это всего лишь программная оболочка, обеспечивающая работу всего железа, установленного в компьютере или ноутбуке. К сожалению, в его работе тоже могут возникать ошибки и сбои. Но к счастью, в большинстве случаев их довольно легко найти и устранить.
Жесткий диск
Ошибки в работе жесткого (HDD) или твердотельного (SSD) диска чреваты не только потерей важной информации. Так, если повреждения накопителя еще не критические (например, есть битые сектора, но их немного), установленная на нем операционная система может и будет работать нестабильно, со сбоями. Первое, что необходимо сделать в таком случае, протестировать устройство хранения данных на предмет наличия ошибок. Второе – устранить их в случае обнаружения, если это возможно. Сделать это вам помогут следующие статьи. 
Подробнее:
Проверка жесткого диска на битые сектора
Проверка SSD на ошибки
Программы для проверки дисковых накопителей
Оперативная память
ОЗУ, будучи одним из важнейших аппаратных компонентов любого компьютера или ноутбука, тоже не всегда работает стабильно. К сожалению, не так просто понять, заключается ли та или иная проблема именно в ней, или виновником является другое устройство. Разобраться с этим вы сможете после ознакомления с представленными по ссылке ниже материалами, где рассказывается об использовании как стандартного для ОС средства, так и стороннего программного обеспечения. 
Подробнее:
Как проверить оперативную память на ошибки
Программы для тестирования оперативной памяти
Процессор
Как и ОЗУ, ЦПУ играет довольно важную роль в работе операционной системы и компьютера в целом. Поэтому в обязательном порядке следует исключить возможные ошибки в его работе (например, перегрев или троттлинг), обратившись за помощью к одной из специализированных программ. Какую из них выбрать и как ею воспользоваться, рассказано в следующих статьях. 
Подробнее:
Проверка работоспособности процессора
Тестирование производительности процессора
Тест процессора на перегрев
Видеокарта
Графический адаптер, ответственный за вывод изображения на экран компьютера или ноутбука, в некоторых случаях тоже может работать некорректно, а то и вовсе отказываться выполнять свою основную функцию. Одной из наиболее распространенных, но все же не единственной причиной большинства проблем в обработке графики являются устаревшие или неподходящие драйверы. Обнаружить возможные ошибки и исправить их можно как с помощью стороннего программного обеспечения, так и стандартными средствами Windows. Подробно эта тема рассмотрена в отдельном материале. 
Подробнее: Как проверить видеокарту на ошибки
Совместимость с играми
Если вы играете в видеоигры и не хотите сталкиваться с ошибками, помимо проверки работоспособности программной составляющей операционной системы и перечисленных выше аппаратных компонентов, нелишним будет убедиться в совместимости компьютера или ноутбука с интересующими вас приложениями. Сделать это поможет наша подробная инструкция. 
Подробнее: Проверка компьютера на совместимость с играми
Вирусы
Наверное, самое большое количество возможных ошибок в работе ПК связано с его заражением вредоносным ПО. Именно поэтому так важно уметь своевременно выявлять вирусы, удалять их и устранять последствия негативного воздействия. При этом необходимость действовать постфактум можно исключить, если обеспечить надежную защиту операционной системы с помощью антивируса и не нарушать очевидные правила безопасности. В представленных по ссылкам ниже материалах вый найдете полезные рекомендации на тему того, как обнаружить, устранить и/или предотвратить наиболее распространенные причины возникновения ошибок в работе Windows – заражение вирусами. 
Подробнее:
Проверка компьютера на вирусы
Очистка компьютера от вирусов
Дополнительные рекомендации
Если вы столкнулись с той или иной проблемой, ошибкой в работе ОС Виндовс, и знаете ее название или номер, ознакомиться с возможными вариантами решения и реализовать его на практике вы можете с помощью нашего сайта. Просто воспользуйтесь поиском на главной или любой другой странице, указав ключевые слова в запросе, а затем изучите материал на соответствующую тему и выполните предложенные в нем рекомендации. Любые возникшие вопросы вы можете задать в комментариях. 
Заключение
Регулярно проверяя операционную систему на предмет наличия ошибок и своевременно их устраняя в случае обнаружения, вы можете быть уверены в стабильной работе компьютере и его высокой производительности.
Помимо этой статьи, на сайте еще 12366 инструкций.
Добавьте сайт Lumpics.ru в закладки (CTRL+D) и мы точно еще пригодимся вам.
Отблагодарите автора, поделитесь статьей в социальных сетях.
Помогла ли вам эта статья?
Поделиться статьей в социальных сетях:
Еще статьи по данной теме:
А что делать если мой ноутбук выдает время от времени синий экран смерти на ноутбуке,это значит что там проблемы с драйверами,жестким диском,сетевой картой.И еще что мне делать в таких случаях если я весь ноутбук вспорола?.

Этот скриншот не характеризует поведение вашего ноутбука. Когда словите очередной синий экран смерти, запишите код ошибки (он всегда находится в нижней части экрана и выглядит в формате 0x0000000c) или сделайте фото экрана, чтобы было отчетливо виден этот код. Уже с помощью него можно будет искать и устранять проблему. Или у вас еще и интернет не работает? И что значит «ноутбук вспорола»?
Ага,интернет то работает,и еще потому что я вспорола драйвера,биос,и еще я взломала офис фирмы Майкрасофт с помощью смартфона,и еще я вспорола частично операционную систему.
А что мне делать если нашли ошибки в интернете?.

Уважаемый Виталий Каиров! Помогите решить проблему с неоткрыванием некоторых программ в W10.Клики по ярлыкам раб.стола как и в расположении файлов сопровождаются сообщением «Область данных,переданная по системному вызову,слишком мала».Я неопытный пользователь-с 2010 года(сейчас мне 85) и найденные в интернете сведения о борьбе с этим злом мне не под силу и осмыслить,и применить.Если Вы знаете рецепт лечения этого зла,посоветуйте мне как выбраться из него.Желательно,чтобы он был доступен мне в выполнении действий,т.е.описан «Жмём на то-то-выходит то-то-далее жмём…» Извините за такие пожелания,но иначе мне не справиться.Добавлю,что пару лет назад уже появлялась такая бяка и пришлось нести ноут к мастеру,он переустанавливал Винду,теперь я стал совсем лежачим,самостоятельно сделать не могу.Если нет простого рецепта,придётся обращаться к физической помощи кого-нибудь.
С почтением и благодарностью,Исаак Розенштейн..
Исаак, здравствуйте. Судя по всему, ошибка возникает из-за повреждения некоторых системных файлов — их нужно проверить и, если это так, восстановить. Именно это и предлагается сделать в самом начале статьи, после вступления — ссылка на необходимое руководство есть под первым абзацем, озаглавленным Windows 10. Продублирую ее здесь, воспользуйтесь рекомендациями из части Способ 2 — запустите командную строку, введите указанную там команду и нажмите «Enter» для ее выполнения и ожидайте, пока проверка будет завершена.
Добрый вечер,Виталий!Проделал Вашу рекомендацию,scannow показал»всё ОК»,DISM заткнулся на 92-м проц.и выдал «Ошибка 0х800f081f с комментом » Не удалось найти файл»,и рекомендацией указать его(какой, неоткрывающийся? а их 4,и куда указать?) после чего мой воз и ныне там-проги идут с тем же сообщением о нехватке области данных. Дело ли в незавершении DISM из-за ошибки,я не знаю,но думаю,что не в состоянии диска моя проблема,а,например,в конфигурации,о чём я вычитал вот в этом рецепте:
«Область данных, переданная по системному вызову,слишком мала»
«Это сообщение об ошибке может быть вызвано определенными параметрами конфигурации системы.
Чтобы обойти проблему, выполните следующие действия:
1. В диспетчере служб Интернета (ISM)? консоли управления (MMC),? откройте свойства веб-узла и щелкните вкладку Основной каталог?.
2. В разделе Параметры приложения нажмите кнопку Настройка.?
3. Щелкните, чтобы установить флажок Кэш приложений ISAP.?
4. Остановите и перезапустите веб-узла.
Если ошибка повторится, обновите до последнего пакета Windows.»
К моему стыду я не знаю выполнения почти всех пунктов этого рецепта и не смог проверить его действия,
??стоят около моей тупости.Моя к Вам просьба-растолкуйте мне что и зачем нажимать для осуществления рецепта,это всё,на что я могу решиться.Остаётся ущё одна возможность-сделать это с Вашим удаленным участием,будь на это Ваша воля (TeamViewer у меня стоит).Не чересчур ли аппетит? Дайте знать.Ну и совсем было бы шикарно,найди Вы более простой и действенный рецепт лечения моей проблемы.Для меня вычитанный в инете сайт по ссылке https://support.microsoft.com/ru-kz/help/4073393/fix-the-data-area-passed-to-a-system-call-is-too-small-error-when-you- совсем тёмный лес,как и другие. В общем,помозгуйте,как помочь, за что я буду по гроб благодарен и славить Вас.
Исаак, здравствуйте. Уточните для начала, при попытке запуска каких из приложений возникает ошибка «Область данных, переданная по системному вызову, слишком мала»? Исходя из описания ситуаций, в которых аналогичная проблема возникает у других (зачастую опытных) пользователей, сложно представить, что Вы пользуетесь тем ПО, которое могло ее спровоцировать. И все же уточню — используете ли Вы приложения из Microsoft Store, и если да, то какие; пользуетесь ли облачными хранилищами (какими?), работает ли хотя бы одно из них через WebDAV (это технология, при которой данные хранятся в облаке, а на компьютере только папки и ярлыки файлов)?
Виталий,привет!Ваш быстрый отклик очень радует,попробую дать ответ на вопросы.
1.Речь о программах-чистильщиках и оптимизаторах,которыми я успешно пользуюсь со дня первого же доступа к компу(2010 год-мне тогда уже 76 стукнуло) как инструментами воздействия на постепенное торможение,перечислю те,какие теперь с проблемой:Ccleaner,Advanced SystemCare,Avast Cleanup Premium,Reg Organizer,Ibit Uninstaller.Все 5 последних версий,Pro,бесплатны по промо-акциям comss
(я живу в Германии на ПМЖ и на пособии по старости,сильно не разгуляешься,но терпимо,первый ноут позволил себе через 5 лет жизни здесь).Ну так вот,исправно служили эти проги,я ими подстёгивал Винды,сначала была 7-ка,потом 8.1,теперь вот 10-ка,раза 3 переустановленная мастером,слава богу есть один русскоговорящий в моем городе..Были разные отказы,и такой,что пришлось заменить матплату,но с мелкими недочётами я управляюсь самостоятельно,освоив за эти годы некоторые комппремудрости на практике и роясь в инете.,особенно сейчас,когда стал почти лежачим,только к врачам меня возит соцслужба.Та бяка,что случилась с неоткрыванием прог сейчас, уже была пару лет назад,и кажется,ушла она после переуст-ки Винды.Эта процедура для меня неприятна,во-первых затратна и материально,и по объёму и времени.Хочется обойтись малым,не нанимать такси к мастеру,вот я и ищу,нашел Вас,доброго до поры.Ну,лирике конец!
2.Проги качались из инета,облаком не пользуюсь за неумением,WebDAVмне также незнаком.
Пожалуй,добавить нечего,описал подробно.Повторю для Вас ссылку с рецептом,прочитайте и решите, как ее попробовать.Там еще сказано,что решение временное,и это снижает уверенность,что получится но попробовать стоит.
Пока и спасибо,Исаак.
Исаак, ссылку с рецептом я видел, но, повторю, по описанию и на странице поддержки Microsoft, и на других форумах, это не та проблема (а значит, и не то решение), которая могла возникнуть у Вас. Вы же не используете все перечисленные программы вместе? Все, кроме первой из списка (CCleaner), безвредны только при умелом использовании. Вполне возможно, что в процессе работы одной из них каким-то образом был поврежден реестр или удален какой-либо системный файл (маловероятно, но все же). Я бы порекомендовал в дальнейшем отказаться от использования их и ограничиться бесплатной версией CCleaner — ее будет достаточно для очистки ПК от мусора.
Нелишним также будет обновить и саму Windows, конечно, если обновления доступны. Для начала выполните рекомендации из вступления статьи и, если установленная версия ниже 1909, воспользуйтесь Способом 1.
Далее, единственный вариант устранения того, что Вы увидели при проверке целостности системных файлов («Ошибка 0х800f081f с комментом «Не удалось найти файл»), может быть выполнен только при условии наличия загрузочной флешки с Windows 10 той версии и разрядности, которая у вас установлена, при этом переустанавливать систему не нужно. Если такой флешки на руках нет, но есть просто флешка размером более 4 Гб, желание и уверенность в возможности самостоятельной записи образа ОС на нее, ознакомьтесь со статьей ниже и выполните то, что в ней предложено (часть Способ 4 — лучшее и наиболее простое решение).
Если будете это делать и сделаете, отпишитесь, напишу, что делать дальше. Но сначала все же попробуйте обновить NET Framework и Windows.
Если же на компьютере нет никакой ценной информации, именно на системном диске, и если после выполнения предложенных выше рекомендаций проблема не исчезнет, можно выполнить сброс Windows 10 к заводским настройкам — после этого система обретет девственно чистый вид, как будто только что была установлена. Это простая процедура, и Вы наверняка сможете ее выполнить самостоятельно, без обращения к мастеру.
2.0.50727.9148
->C:WindowsMicrosoft.NETFrameworkv2.0.50727
4.8.4075.0
->C:WindowsMicrosoft.NETFrameworkv4.0.30319
2.0.50727.9148
->C:WindowsMicrosoft.NETFramework64v2.0.50727
4.8.4075.0
->C:WindowsMicrosoft.NETFramework64v4.0.30319
.NET FW 2.0 SP 2 (CLR:2.0)
.NET FW 3.0 SP 2 (CLR:2.0)
.NET FW 3.5 SP 1 (CLR:2.0)
.NET FW 4.6.2 Windows 10 May 2019 Update (CLR:4.0)
.NET FW 4.7 Windows 10 May 2019 Update (CLR:4.0)
.NET FW 4.7.1 Windows 10 May 2019 Update (CLR:4.0)
.NET FW 4.7.2 Windows 10 May 2019 Update (CLR:4.0)
.NET FW 4.8 Windows 10 May 2019 Update (CLR:4.0)
German – Germany
English — United States
Russian
German – Germany
English — United States
Russian
German – Germany
English — United States
Russian
Этот скрин я сделал после обновы Framework с помощью проги Asoft NET Version Detector.Проблема осталась
Добрый день,Виталий!Не стал долго ждать,поняв,что простого решения мне не дождаться ниоткуда и это в большинстве случаев зряшная трата сил и времени,я применил радикальный путь и сделал сброс Винды,после чего восстановил утраченное при сбросе и…вуаля! всё пашет и без зловредной проблемы.Очень жалею,что и Вам наморочил голову,простите старика и примите мою благодарность за отклик и участие.С почтением,Исаак.
Исаак, здравствуйте. То, что все работает — это хорошо, иного результата от сброса и не следовало ожидать. Другое дело, что теперь нужно не допустить повторного возникновения проблем (вынужденный сброс раз в три недели или даже три месяца — это не нормально, такого быть не должно, если ничего не «ломать» самостоятельно), а для этого достаточно следовать базовым рекомендациям — не вносите никакие изменения в системный реестр, не настраивайте и не изменяйте то, чего не знаете и в чем не испытываете необходимости, а также не используйте более одной программы-чистильщика-ускорителя — повторюсь, CCleaner для этих целей будет более чем достаточно. Это же можно сказать и об антивирусе — ограничьтесь стандартным, предустановленным в Windows решением.
Добрый вечер,Виталий!Ваши святые наставления принимаю с благодарностью и послушанием.. Пожалуйста,поясните мне вот что:совет «не используйте больше одного…» означает не ставить их на комп совсем,или не запускать одного за другим?Признаюсь,что я раз в неделю провожу подстёгивание компа,но попеременно-одну неделю одним средством(иногда двумя),другую неделю другим.Вот пример:сразу после нынешней уст-ки результатом прохождения Wise Care 365 была куча,1,3 ГБ файлов 2500 шт,около 300 ошибок реестра и другой шелухи.Надо было не проверять и поверить,что новоустановленное и так чисто? То же касается и ASC, Avast Cleanup,Reg Org. Я исключил большинство прог из фоновой работы и из автозагрузки,заглушил много служб,на столе есть индикаторы загрузки ЦП и РАМ,как и инструмент очистки памяти Mem Reduct,по которым я постоянно отслеживаю состояние,ПЗ тоже в ходу.Короче,комп мой не беспризорный,и те случаи отказов и неполадок,как последнееЧП, можно отнести к несчастьям,не мною содеянным.Есть конечно и мои промашки,за них я корю себя и учусь на них.Одно верно,что совсем без инструментов комп быстро хиреет и тормозит,не обойтись без них никак, как показали годы моих «подвигов».Я-то по профессии инж.электрик,по образованию метролог,активную часть жизни посвятил разработке измерительных приборов,заслужил 11 авт.свид.,т.е. имеющий представление о технике,но не компьютерной,с этим только на излёте познакомился,в 72 года.Такие выбрики,что было с моим ноутом,мне не осознать как неспецу,вот я и тычусь в поисках помощи спецов.
Еще раз спасибо,и разрешите мне снова обратиться к Вам впредь,если будет новая беда с компом,с которой сам не справлюсь.С почтением,Исаак.
Исаак, я имел в виду использовать в принципе не более одной такой программы, то есть даже не устанавливать их. Все они решают одну и ту же задачу, но только работают с разной степенью адекватности. Тот же CCleaner просто тихо делает свое дело, лишь изредка предлагая обновиться или купить полную версию, что совсем не обязательно, а программы типа Wise Care 365, ASC и им подобные просто хотят себя продать, демонстрируя свою «эффективность». Нет и не может быть в только что сброшенной к заводским настройкам Windows столько ошибок, сколько могут показать эти программы, да в принципе в операционной системе, если ее только самостоятельно не «сломать», не может быть столько проблем — это просто картинка, которая заставляет Вас еще более активно использовать эти программы, думая, что наводите порядок и «подстегиваете» систему. А системе это не только не нужно, но и может навредить, что встречаемые Вами проблемы лишь подтверждают. Сюда же можно добавить инструмент очистки оперативной памяти, который может потребоваться в исключительно редких случаях, но уж точно не при обычном, бытовом пользовании ПК. Даже для того чтобы просто отслеживать состояние этой самой памяти, а вместе с ней процессора, диска, видеокарты, достаточно обычного «Диспетчера задач», который можно открыть одновременным нажатием клавиш «CTRL+SHIFT+ESC», а все то, что у Вас работает в фоне и «отслеживает состояние», на деле может только его ухудшать.
Итог: одна задача — одна программа, и под задачей я подразумеваю в целом то, что называют очисткой операционной системы (кэш, временные файлы, реестр, возможный программный «мусор», удаление программ). Много однотипных программ, кричащих о несуществующих ошибках — много неприятных последствий, которые Вам каким-то образом придется исправлять или в очередной раз сбрасывать Виндовс.
И еще, Исаак, если Вас не затруднит, напишите технические характеристики своего компьютера (память, процессор, видеокарта), и что Вы обычно за ним делаете (браузер, просмотр видео, приложения типа Skype, какие-то «рабочие» программы и т.д.). Зная эту информацию, можно будет сказать наверняка, нужна ли вообще какая-либо чистка и ускорение или о них можно не думать вовсе.
Исаак, доброе утро. Простое использование браузера — это явно не та нагрузка, которая может заставить ноутбук тормозить. Причина такого поведения исключительно в том, что он у Вас не первой свежести и характеристики имеет соответствующие — не самые производительные (но достаточные для такого досуга), плюс постоянная чистка и устранение не существующих проблем это только усложняет. Все что могу посоветовать — не открывайте в браузере слишком много вкладок, используйте блокировщик рекламы, если еще нет (например, вот этот) и время от времени производите чистку с помощью озвученной выше программы, очищая в том числе и кэш браузера. Также рекомендую отказаться от постоянного мониторинга памяти и ее очистки, то есть удалить и гаджет, и приложение, просто чтобы не было соблазна чистить и ускорять то, что в этом не нуждается. Если система будет действительно загружена, что при Вашей модели использования явно не может происходить постоянно, Вы наверняка это заметите, а для ее «разгрузки» будет достаточно закрыть неиспользуемые вкладки в браузере и ненужные программы.
Исаак, забыл еще вот что спросить/уточнить — как и на чем стоит ноутбук в процессе использования? На твердой и ровной поверхности или «как получится»? Ощущаете ли Вы, что он греется, шумит? Так, если он будет просто лежать на кровати или на чем-то мягком и не ровном, наверняка будут прикрыты или полностью закрыты вентиляционные отверстия, что повлечет за собой перегрев и торможение в целом. Поэтому, помимо прочего, следите за тем, чтобы ноутбук хорошо и постоянно продувался, особенно если Вы используете его целый день.
Привет,Добряк! Всё,что Вы спрашиваете,у меня с молоком матери,налажено как швейцарские часы,включая слежку за перегревом,комп на подставленных ножках на придиванном столике, и т-ра никогда не заходит за 60* после замены матплаты,раньше с родной грелся и доходило до 75-80*,не зря я метролог и по натуре своей.К тому же мастер Рифхат каждую серьезную починку делал с грязевой очисткой,так что с моими ласками комп как сыр в масле.Моё беспокойство связано не с придирками,а с поведением компа:стоит себе и работает на картинку пару часов,смотрю футбол или теннис,коснусь поуправлять,а он еле живой, иногда зависает и приходится вместо нормального выключения ФФ(я им единственным пользуюсь, даже IE отключил в компонентах) снимать задачу из ПЗ,после чего я почти в панике хватаюсь за «мероприятия»,и удивительно,привожу его в чувство,иначе,без «инструментов-«полный тупик и застой от беспомощности, кричи караул и беги к Рифхату,а я уже не бегун,почти не выхожу,только к врачам.Вот откуда такая зависимость от этих инструментов,а Вы говорите перестать ими пользоваться!Тогда я совсем обезоружусь, хана возможности хотя бы как-то убивать время.Понятней стала картинка?Знал бы более безопасные инструменты,отказался бы от этих.Не хочу Вас больше утомлять,пока,Исаак.
Обещал больше не утомлять,но не удержался и, пользуясь возможностью, спрошу еще как у спеца и доброжелателя: что бы вы порекомендовали,зная уже мои потребности,приобрести взамен моего старого и капризного,когда совсем от него устану?Предел цены 350-400 евро,начну собирать деньги.Что необходимо от нового-безбедное и долгое удовлетворение моих скромных нужд без таких ресурсоёмких нагрузок, как игры.Ну и как роскошество-17,3* матовый экран.Баловство,а хочется,сколько той жизни мне осталось,можно и побаловать себя взамен других трат,тоже не больших.Способен за 4-6 месяцев собрать за счет доплаты от соцслужбы к моей инвалидности.,дают 65 евро в месяц калеке(у меня неудачно оперирован позвоночник еще в Киеве).Почти полное жизнеописание,можно биографию писать! Пока,Исаак.
Исаак, здравствуйте. В пределах обозначенной Вами суммы (если говорить о диапазоне, то есть то, что прям дешевле, в учет не берем), есть не так много моделей, которые подходили бы под озвученные критерии. Диагональ 17 дюймов на сегодняшний день — не самая востребованная и распространенная, а матового экрана за такие деньги вообще нет (но есть глянцевый с антибликовым покрытием). Предлагать какие-то конкретные модели не вижу смысла, потому что рынок у Вас в стране, как и цены на нем, явно могут и будут отличаться от того, что я могу увидеть у себя. Обратите внимание на серии Asus VivoBook и Lenovo Ideapad. В них в пределах этой стоимости можно найти ноутбуки с 8 Гб оперативной памяти, относительно нормальным процессором и, какой-никакой, но все же дискретной графикой. Это потолок того, на что можно рассчитывать, но даже несколько более слабые устройства справятся с Вашими задачами, если конечно не «мешать» им нормально работать.
По вопросам — без ОС — да, это без операционной системы, и ее нужно устанавливать самостоятельно. Без ОД — значит, без привода, дисковода, и если Вы не пользуетесь оптическими дисками (CD, DVD), он Вам не нужен.1,5-2 минуты загрузки с учетом возраста ноутбука, это вполне нормально. А вот 5 программ в автозагрузке — разве это обязательно? Это действительно может замедлять запуск, при этом ничего же не мешает Вам запускать программы по мере необходимости, тем самым не создавая лишнюю нагрузку.
Исаак, здравствуйте. Касательно программ в автозагрузке и программ-чистильщиков-ускорителей я свое мнение высказал в предыдущих комментариях, Вы же остались при своем. Хотите создавать иллюзию контроля, отслеживая каждый процент нагрузки и регулируя его на постоянно основе — Ваше право. Касательно ASC, если это Advanced System Care, тоже писал — считаю нецелесообразным не только ее наличие в автозапуске, но и использование в целом.
Касательно домашней страницы Яндекса и ее вида ничего отличного от того, что озвучил сотрудник поддержки, я не скажу. Возврата не будет.
Вспомнил о такой заковыке:с некоторых пор гланая страница Яндекса ((она у меня домашняя) перестала заполняться темами,она только белая,а в Настройка присутствуют только Настройка блоков,Изменить город и Настройки портала,исчезли Поставить тему,Настроить Яндекс и Сбросить тему.Мои попытки вернуть темы переуст-кой ФФ ни к чему не привели,и я обратился в поддержку Яндекса,на что получил разъяснение спеца (зовут его Платон Щукин),что этот пункт у них «заморожен и не развивается»,а когда я спросил,когда разморозят,сказал «планов возврата нет».Есть ли у Вас инфа о том,когда будет возврат?Проверьте у себя,так ли обстоит дело с темами.
Вдобавок еще одна мелочь:неактивна функция Удалить в меню Правка ФФ,всегда на всех уст-ках.Задаю в поисковике Почему? и в ответ всё что угодно о меню,только не ответ на прямой мой вопрос.Почти всегда сталкиваюсь с таким безобразием при четко поставленных вопросах.А я не могу удалить что надо,всё остальное работае — Отменить,Вставить,Копировать,Выделить всё, а вот активная Вырезать-не получается, и две серые без реакции-Удалить и Повторить.Неудобство,факт.А как у Вас,работает? Знаете как чтоб и мои стали активными?
Отменяю последний вопрос:выяснил,что неактивность Удалить наступает не всегда,а при выделении некоторых страниц и по непонятному признаку.Исаак.
С Новым Годом,Виталий!И все причитающиеся Вам по заслугам пожелания!
Ну как в извинение за морочение Вашей головы не оповестить о верности Ваших советов!Виноваты конечно удалённые ASC-ом файлы при проверке диска и отнесённые им к «вредоносным»,их он нашел аж 24 штуки.И как я вычислил виновника,кроме себя самого? Не рекомендованным Вами способом 2 с проверкой целостности системных файлов(ничего не выявлено),а элементарным переключением на удаление в корзину и последующим их восстановлением-неполадка с нехваткой «объема данных, переданных по системному вызову»,испарилась.Во как,сам нашкодил,сам же и разгадал.Так что еще раз извиняюсь за то,что грузил Вас.Как дальше быть с ASC я уже знаю,он делает много полезного,но не с диском.Вот такая моя новогодняя исповедь,пока,Исаак.
Здравствуйте,Виталий!Есть у меня просьба,помогите решить проблемку с отказом купленной месяц назад програииой Keridh Doctor служить дальше.Устанавливается она отовсюду с сопроаождением о том,что LNG russian file либо отсутствует в папке Languages, либо файл corrupted.Иду по указанному пути к папке и вижу там длинный список LNG files от азербайджанского до украинского, включая русский,без малейшего намека на их «коррумпированность» и без рецепта их лечения,а клик-вызов не открывает прогу как раньше,а выдает тираду о коррупции файла russian,так что даже ввести купленный ключ возможности нет.Жалко потерять Доктор,успешно заменивший три другие чистильщика-оптимизатора,всё-таки компу стало легче без лишних навесок,я это ощутил,да и уплоченных за прогу денег тоже.Лазил по инету в поисках лечения и почти ничего путного не нашел, одни описания возможностей проги,только в одном нашел что-то близкое к моей проблеме,но какими действиями я могу добиться результата мне не догнать.Если Вам не очень обременительно,помогите пожалуйста. Мне понятно только,что либо одного русского файла или всю папку надо лечить(создавать здоровую и заменять ею существующую corrupted),но КАК мне не догнать.Изаините за новое беспокойство, но… надо помочь,доброе дело зачтется Вам.Всех Вам благ,Исаак.
Исаак, здравствуйте. Для начала уточните, что значит «Устанавливается она отовсюду»? Если Вы купили программу, то устанавливать/переустанавливать ее нужно только посредством официального установщика, который скачивается с официального сайта. Предполагаю, что проще всего обозначенную проблему будет решить путем полной переустановки этой программы, но прежде стоит попробовать выполнить ее восстановление. Для этого:
1. Нажмите клавиши «WIN+R» на клавиатуре и в открывшееся окно введите команду appwiz.cpl. Нажмите «ОК» или «Enter».
2. В открывшемся окне найдите эту проблемную программу, выделите ее нажатием левой кнопки мышки по названию, а затем нажмите по ней правой — если там будет пункт «Удалить/Изменить» (выделенный жирным, а не просто «Удалить») или «Восстановить», выберите его.
3. Далее просто следуйте подсказкам на экране — программа будет переустановлена или восстановлена (в зависимости от доступных вариантов) с заменой всех своих файлов на диске. После этого она должна будет корректно работать.
Если же в окне «Программы и компоненты», которое было запущено на первом шаге инструкции выше, будет доступен только пункт «Удалить», выберите его, удалите программу, а затем самостоятельно, вручную, удалите папки программы на системном диске — судя по комментарию, Вы знаете, где они находятся. Сделав это, перезагрузите компьютер и снова установите программу, обязательно воспользовавшись для этого официальным установщиком.
К слову, раз уж Вы купили эту программу, то со всеми вопросами по ее работе и возможным проблемам можете смело обращаться в службу поддержки, доступную на официальном сайте — там есть как ответы на распространенные вопросы, так и возможность прямого обращения к специалистам.
Нет мне покоя с неистребимой «коррупцией»!Уже ночью проделал эксперимент-удалил из папки Language файл LNG russian с последующим восстановлением из Корзины,так стал «коррумпирован» LNG english!Верен ли отсюда вывод,что лечить надо всю папку Language?Видимо,да,остаётся малость-КАК?
Аноним это я,Исаак,и не увидел предыдущего коммента с полным описанием проблемы.Ушла на проверку?
Источник
To maintain a good computer performance, it is important to make a PC hardware check on a regular basis. What is your PC hardware? How to check your PC hardware? Today, MiniTool will show you several hardware diagnostic tools Windows 10.
What Could Be Wrong with Your PC Hardware
What is your PC hardware? In fact, a large number of users are still unclear about this question. Your PC hardware is mainly composed of 6 parts including hard disks, CPU, GPU, motherboard, RAM, and battery. Each part is very important to make a PC work normally.
Due to various hardware issues, you may be troubled by lots of errors like system crash, blue screen of death, second monitor not detected, unexpected store exception error, etc. So, it’s high time to make a PC hardware check if your computer is often vexed by these problems.
First of all, you can use a Windows built-in tool – Performance Monitor to conduct an overall check of your hardware. Then you can further utilize some specific tools to check PC hardware. Here’s how to use Performance Monitor:
Step 1. Press Win + R keys to open the Run dialog box, and then type perfmon /report and hit Enter. Then you will see a window that’s collecting data for the next 60 seconds.
Step 2. Click on the Diagnostic Results section, and then you will find the following subsections that show detailed results.
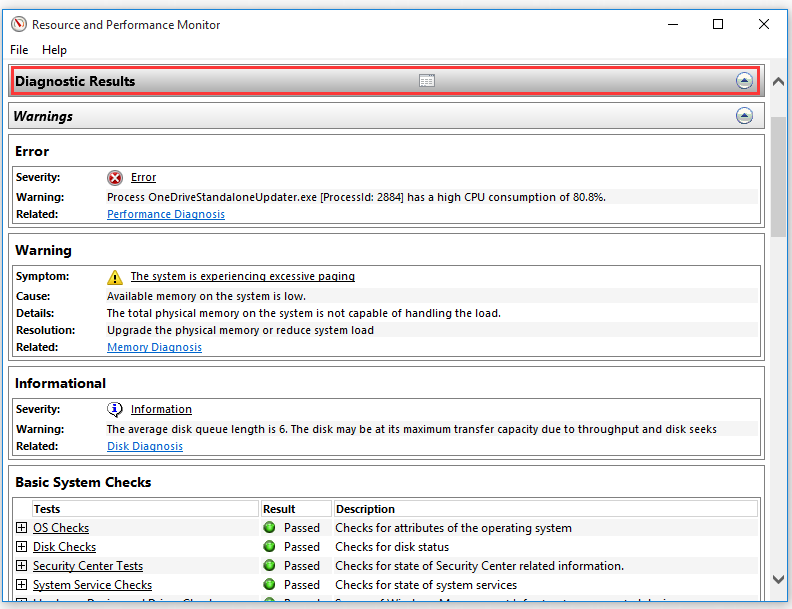
- Errors: This part shows any errors related to performance diagnostics. For instance, you can check what is consuming high CPU.
- Warning: This subsection will show you the issues related to memory diagnostics and provide some solutions to fix the issue. As the picture showed, the available memory is low and you’re recommended upgrading memory or reducing system load.
- Informational: This subsection will show you the results related to Disk Diagnostics. From here, you can get overall information about your HDD/SSD.
- Basic system checks: It contains the basic system checks of OS, Disks, Security Center, System Service, Hardware Device, and Drivers.
According to the above method, you may have a preliminary PC hardware check, but it is not comprehensive. So, we will further introduce several professional PC hardware diagnostic tools to you.
PC Hardware Check
In this section, we mainly focus on how to check PC hardware using specific tools. Usually, the PC hardware contains the top 6 parts of your PC – HDD/SSD, memory, motherboard, CPU, GPU, and battery. Besides, you will get some useful tips to deal with these hardware issues.
Part 1. Check Your HDD/SSD
There is no doubt that your storage device (HDD or SSD) has great significance in computer running and performance. If your computer often gets crashed or frozen, it is necessary to check your hard drive for errors.
Usually, you may use the Windows built-in tool like CHKDSK to test the hard drive. However, if your computer won’t be able to boot into Windows, you will need a professional tool to check and fix your hard drive. Under this situation, you can use MiniTool Partition Wizard that helps you boot the computer via bootable media and then check hard drive errors.
It is a reliable partition manager that can help you convert FAT to NTFS, recover lost data, rebuild MBR, check disk performance, and etc. Now, let’s see how to check your drive with this powerful program.
Tip: The free edition doesn’t support you to check hard drive when your PC is unbootable. So, you need to download a professional or more advance edition
PW-Ultimate
Step 1. Download the MiniTool Partition Wizard Pro-Ultimate Edition and create a bootable USB media.
Step 2. Use this bootable USB to start your computer and follow the on-screen prompts to enter its main interface.
Step 3. Select the drive that you want to check and click the Check File System.
Step 4. Select the Check & fix detected errors option and click on the Start button. This tool will check and fix file system errors immediately.
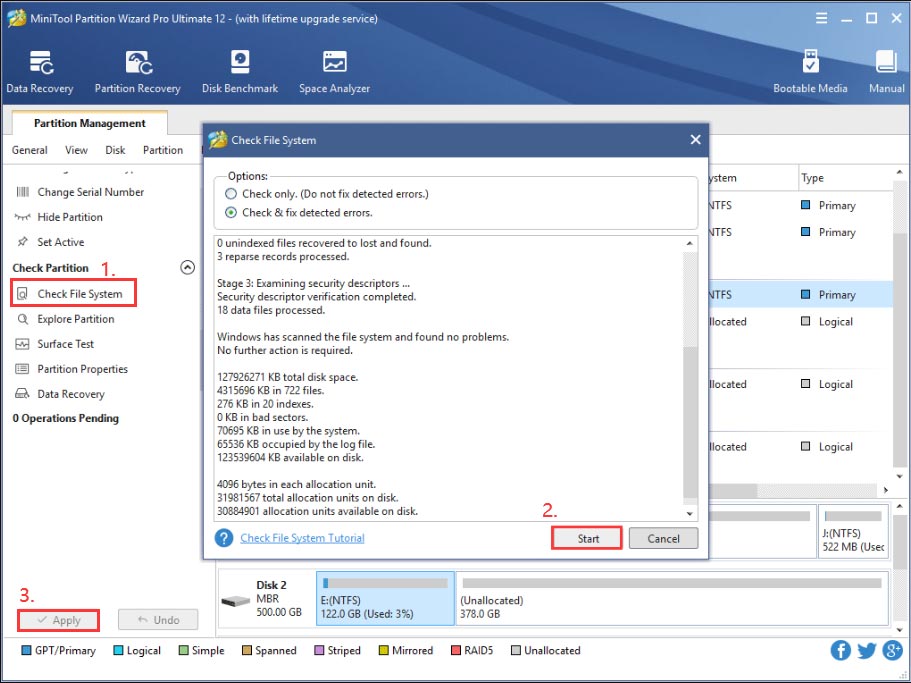
Step 5. Then you need to further check if there are any bad sectors on the drive. In the main interface, select the disk again and click on the Surface Test from the left pane.
Step 6 Click on the Start now button. Now, this tool will scan the hard disk immediately. The bad sectors will be marked with red color. For this, you can run chkdsk /f/r to shield the bad sectors or replace the bad drive with a new one.
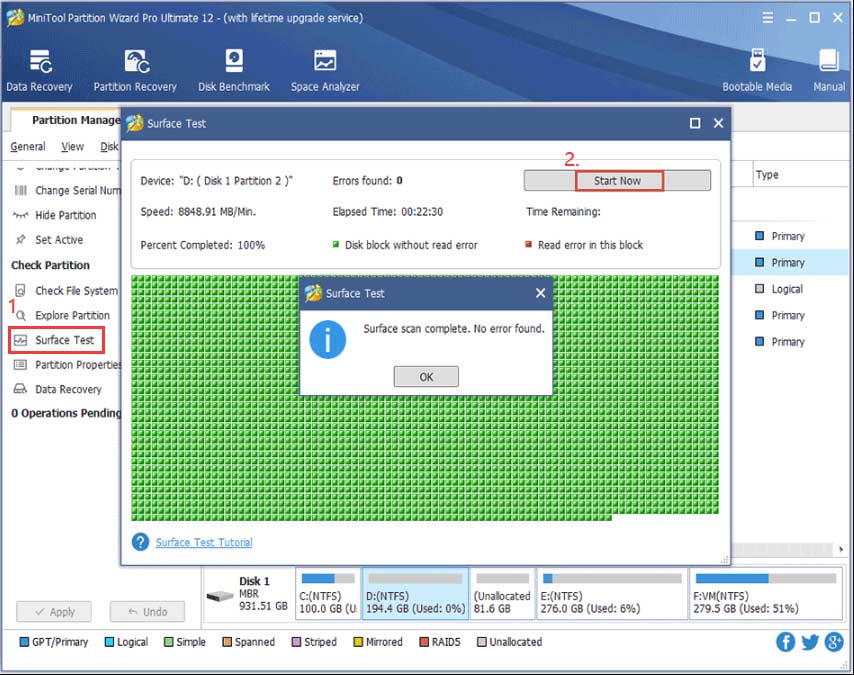
Part 2. Check Your Memory
RAM is one of the most important components of your computer that allows data to be read and written. An excellent memory will provide fast read and write access to your storage devices. Once the memory gets faulty you may encounter some common errors like unexpected kernel mode trap error, memory management error 0x0000001a, etc.
Thus, we recommend checking memory timely so that you can take some effective measures to resolve the issue. Windows Memory Diagnostic is one of the most effective hardware diagnostic tools Windows 10. It can help you check RAM easily. Follow the steps below to use it:
Step 1. Type memory in the search box and select the Windows Memory Diagnostic program from the Best match.
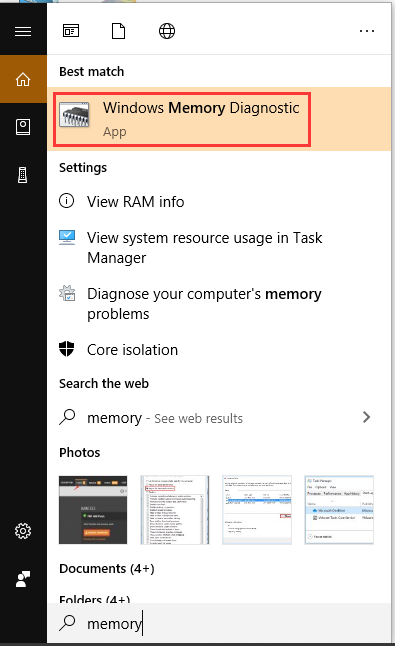
Step 2. Here are 2 options for you to check your computer for memory problems. Here we recommend you select the Restart now and check for problems option.
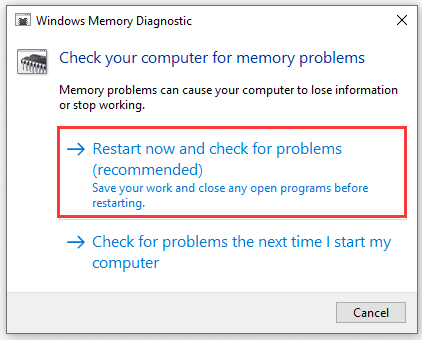
Step 3. Then your computer will restart and this PC hardware diagnostic tool will automatically test RAM. Wait patiently for this process to complete. During the process, you will receive the overall test status bar and the detected problems.
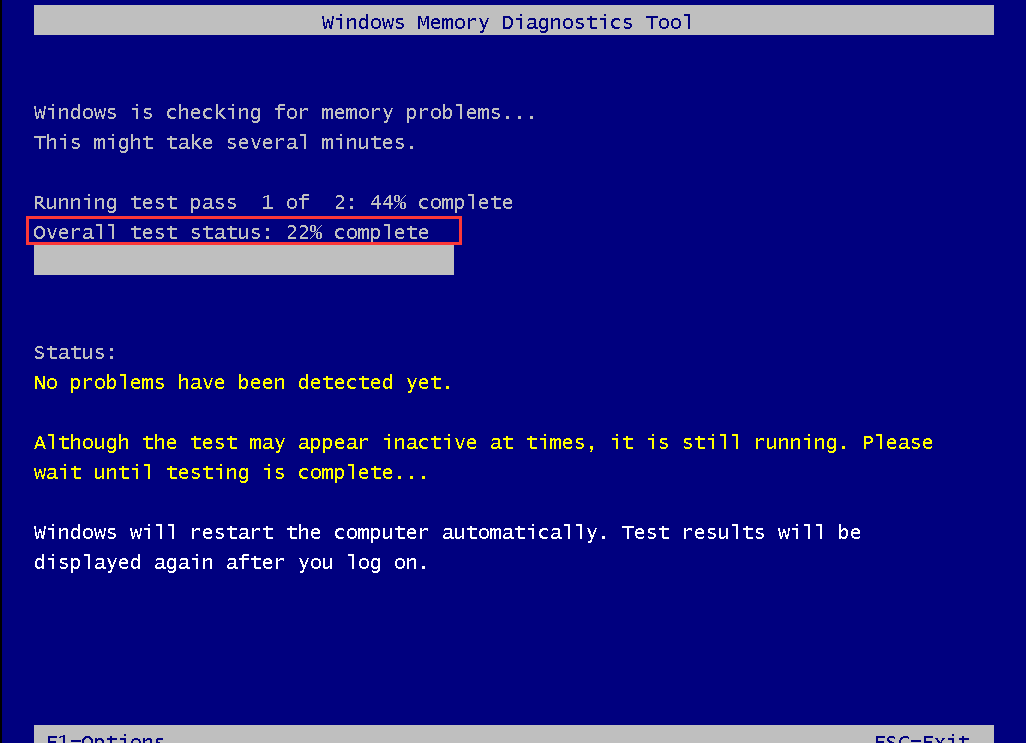
Step 4. Once the hardware test completes, your PC will reboot automatically. In order to view the test results, you can right-click the Start menu and open the Event Viewer app.
Step 5. Go to Windows Logs and System tab, you will see a list of events. To find the RAM test results, you can click Find on the right pane and type MemoryDiagnostic in the box. Then you can click Find Next to see the results at the bottom of the window.
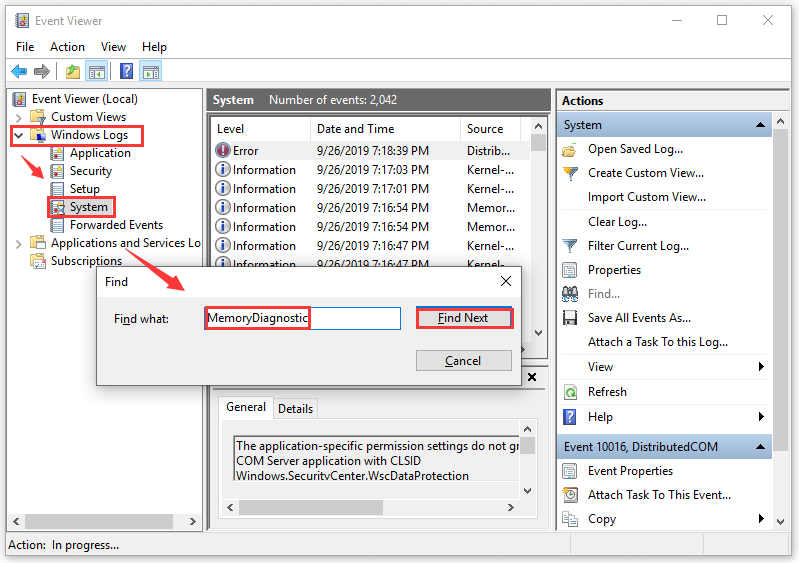
In addition to the Windows Memory Diagnostic Tool, you can use other third-party RAM test programs like MemTest86 as well. Here you can refer to this post to know more free RAM test programs.
Part 3. Check Your Motherboard &CPU
A failed motherboard can trigger various problems on your PC. How to tell if your motherboard is faulty? If your computer often can’t boot or randomly reboot, it’s time to check your motherboard and CPU. Besides, the following symptoms also indicate that your motherboard or CPU get failed.
- Unusual burning smell. One of the most obvious symptoms is the strong burning odor, which indicates that your motherboard or CPU is overheating caused by an incompatible component.
- BIOS menu appears by itself at startup. As you know, the BIOS menu manages the hardware agreements on your PC. When it appears by itself during the startup process, it means that there is a hardware issue like motherboard or a mass of software issues.
- Blue screen of death. It is a Windows stop error that always indicates a hardware issue on your PC like motherboard, CPU, or hard disk.
So, how to check motherboard and CPU? The first thing you should perform a visual check. Here’s a quick guide for you:
Step 1. Check if the motherboard has blown or bulged the capacitors.
Step 2. Check the top of each capacitor. If it is leaking or bulging, then you need to replace the capacitor with the help of professionals.
Step 3. Check if there are any strange burning smell and see if all the components are connected properly.
Step 4. See if all the CPU fans are spinning when your system turns on.
Step 5. PSU (Power Supply Unit) is also important to the motherboard. You can check it by plugging it into a normal system. If the PSU fails to work, it indicates PSU goes wrong, instead of your motherboard.
As for CPU, you can check it through specific software. For instance, if you want to check the functionality of an Intel processor, you can use Intel Processor Diagnostic Tool
Part 4. Check Your GPU
A great many people are confused about the difference between CPU and GPU. GPU is another important hardware that manages the performance of the video and graphics. A suitable GPU will greatly enhance gaming performance, especially for game PC.
Sometimes, however, there is something wrong with your GPU. If you often encounter these issues like GPU fan not spinning issue, high GPU usage, GPU shuttering, screen glitches, loud fan noise, it is time to check your GPU.
First of all, you can check the GPU performance and usage in Task Manager. Here’s how:
Step 1. Right-click the Taskbar at the bottom of the screen and select Task Manager.
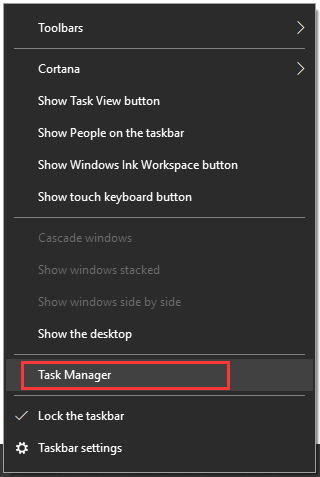
Step 2. Go to the Performance tab, and then click on the GPU section and you will see the GPU usage and its overall performance.
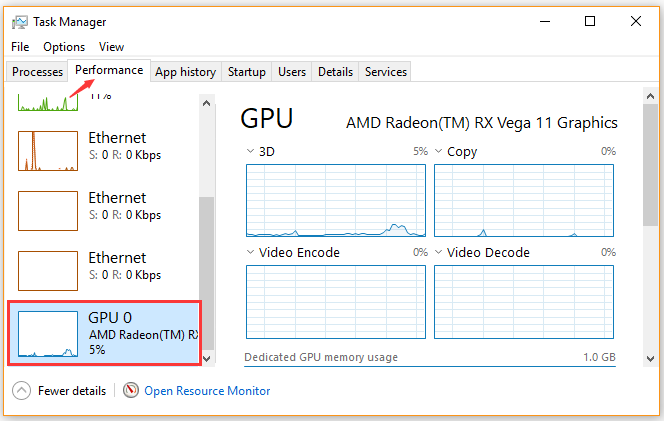
The above steps are mainly used to check your GPU usage and performance. If you want to know more detailed information on the GPU test, you can refer to this post “How to Tell If Your Graphics Card Is Dying?>”
Part 5. Check Your Battery
Needless to say, the battery is essential to make sure that the computer is running normally. Once the battery is damaged, various types of issues will happen to you such as plugged in not charging, laptop displays a wrong battery percentage, no battery is detected, etc.
If you are often troubled by these vexing issues, it’s high time to check your battery health and replace the damaged battery timely. Here’s how to check battery health:
Step 1. Type PowerShell in the search box, and then right-click Windows PowerShell and select Run as administrator.
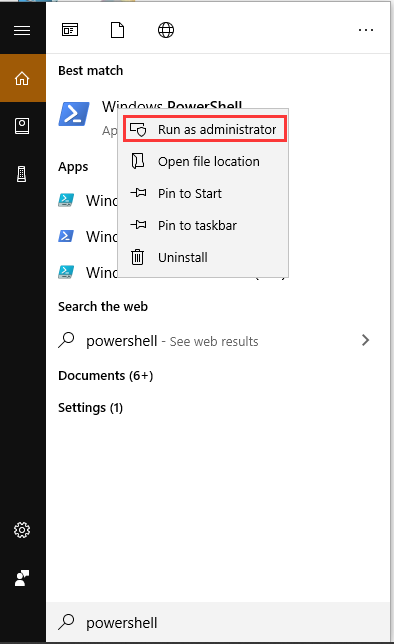
Step 2. Type powercfg /batteryreport and hit Enter in the prompted window. Now, this command will run automatically.
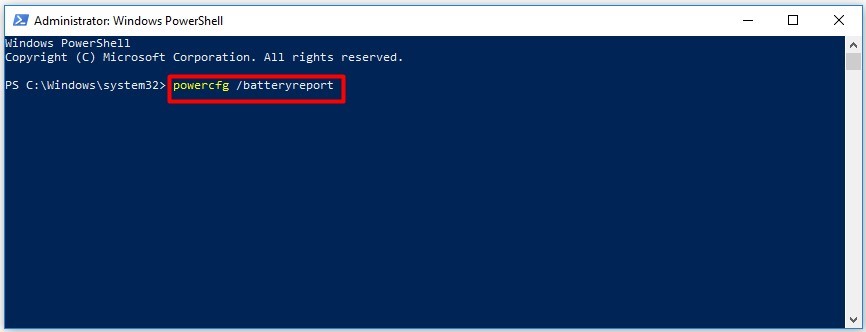
Step 3. When the process completes, close the window and view the battery health report on your PC.
Recently, my computer always suddenly shuts down and reboot. Sometimes, the system even receives a BSOD stop code error. Are there any hardware problems? How to perform a PC hardware check? In this post, I got many useful tips and practical tools to test hardware. Click to Tweet
What’s Your Opinion
Here comes the end of the post. Today, we introduce several PC hardware diagnostic tools. You can utilize them to check your hard drive, RAM, motherboard, CPU, GPU, and battery respectively. If you have any questions or suggestions about MiniTool Partition Wizard, you can contact us via [email protected]. Also, we appreciate any ideas in the comment area.
PC Hardware Check FAQ
How to check my computer specs for hardware?
You can check computer PC specs for hardware by using this simple guide:
- Press Win + I keys to open the Settings window and select System.
- In the Settings window, scroll down the left sidebar and select About.
- Then you can find hardware specs include RAM, processor, and system type under Device specifications.
What graphics card do I have on my PC?
You can check the GPU information through the steps below:
- Press Win + R key to open the Run box, and then type dxdiag in it and hit Enter.
- When the DirectX Diagnostic Tool opens, go to the Display
- You can see the information about your graphics card shown in the Device
What type of RAM do I have?
You can use Command Prompt to check your RAM type. Here’s how:
- Type cmd in the search box, and then right-click the Command Prompt and select Run as Administrator.
- Type the wmic MemoryChip get MemoryTypein the elevated command prompt and hit Enter.
How to run a benchmark test on Windows 10?
- Press Win + R key to open the Run box, and then type perfmon in it and hit Enter.
- In the Performance Monitor window, navigate to Data Collector Sets > System > System Performance.
- Right-click System performance and select Start from the context menu.
- Once the process completes, click on Reports > System > System Performance from the left pane.
- Double click the System Performance Report section and you will see an overall system performance summary.
У операционной системы Windows есть свой набор инструментов для выявления различного рода ошибок в ручном и автоматическом режиме.
Проверка жесткого диска
Шаг 1: откройте через проводник раздел «Мой компьютер». Укажите диск для проверки, кликом правой клавиши вызовите контекстно меню и выберите «Свойства».
Шаг 2: перейдите в раздел «Сервис», кликните на кнопку «Проверить» — вы должны обладать правами администратора.
Если диск не нуждается в проверке, система выдаст соответствующее сообщение, но вы все равно можете проверить этот диск.
Проверка системных файлов через командную строку
После проверки через меню «Сервис», можно перейти к следующему шагу выявления неисправностей файловой системы.
Шаг 1: зажмите клавиши «Win +X», выберите в меню Windows PowerShell (administrator ), если используете Windows 10 или «Командная строка» в 7 версии операционной системы.
Шаг 2: введите команду «sfc /scannow » — можете просто скопировать и вставить без скобок.
После завершения проверки наберите «Yes », если хотите сразу перегрузить операционную систему, учтите, что все данные в открытых приложениях не сохранятся. Напишите «No» если самостоятельно хотите позже перезагрузить компьютер.
Автоматическая проверка через CMD
Шаг 1: зажмите клавиши «Win +X», выберите в меню пункт «Выполнить».
Шаг 2: введите «sfc /» + один из следующих ключей: «scannow », «scanonce », «scanboot », «cancel », «purgecache », «cachesize », «revert », «cachesize =x», «scanfile », «verifyfile ».
Расшифровка ключей:
/cachesize =x – установка размера файлового кэша , где X – это размер в байтах.
/purgecache – проверка файлов с очисткой кэша .
/scanfile – указать файл для сканирования.
/verifyfile – проверка целостности файла.
/scannow – сканирование системных и защищенных файлов.
/scanonce – однократное сканирование после перезагрузки операционной системы.
/scanboot – сканирование перед каждой загрузкой ОС.
/enable – активация файлового защитника Windows .
/revert – восстановление параметров.
Устранение неполадок
Шаг 1: кликните на «Уведомления» и выберите «Все параметры».
Шаг 2: в поисковое поле введите «Устранение неполадок».
Шаг 3: укажите наиболее подходящие параметры поиска и устранения ошибок.
Итог
Каждый из описываемых способов позволяют автоматически устранить большинство неисправностей, возникающих в операционной системе Windows.
Также стоит обратить внимание что есть сторонние программы для проверки и исправления ошибок на компьютере. Которые изначально предназначены для чистки и исправления ошибок в системе. К примеру в Advanced System Care можно в один клик сделать целый комплекс действий направленный на оптимизацию и ускорение работы системы. Стоит отметить что этими программами следует пользоваться осторожно. Например, CCleaner лучше сразу настроить по инструкции, чтобы не навредить своему Windows.
Не забудьте поделиться этим материалом с друзьями, чтобы ваш компьютер всегда работал максимально быстро.
Независимо от того, кто вы, новичок или профессионал, ваша Windows в конечном итоге столкнется с проблемами, которые не так легко диагностировать. Можно нанять кого-нибудь для устранения проблемы, но это должно быть крайней мерой. Сначала мы рекомендуем сначала дать шанс рассмотренным в этой статье инструментам для проверки работоспособности компьютера.
- Как проверить компьютер на ошибки — системная диагностика
- Проверка компьютера на ошибки с помощью CPU-Z
- Проверка работоспособности компьютера — «Системный монитор» (Performance Monitor)
- Как провести диагностику компьютера самостоятельно с помощью монитора стабильности (Reliability Monitor)
- Проверка ПК на ошибки — диагностика сети
- WiFi Analyzer
- Angry IP Scanner
- Как проверить ПК на работоспособность — диагностика жестких дисков
- CrystalDiskInfo
- WinDirStat
- Диагностика ПК на неисправности — диагностика памяти
- Монитор ресурсов (Resource Monitor)
- Windows Memory Diagnostic
- Как сделать диагностику компьютера — диагностика экрана
- JScreenFix
- Как протестировать компьютер на наличие вредоносных программ
- AdwCleaner
- MalwareBytes
- ClamWin
- Насколько здоров ваш компьютер?
Аппаратные проблемы чаще всего возникают, когда вы используете устаревшую версию операционной системы (Vista, 7 или 8) или самую современную версию.
Но иногда просто хочется знать, какое оборудование используется. Вот инструменты, которые, помогут в этом:
Небольшая программа, которая сканирует конфигурацию аппаратной части ПК. Это необходимо, если вы захотите обновить комплектующие вашего компьютера и избежать проблем с совместимостью:

Как и в более ранних версиях операционной системы, в Windows 10 есть «Системный монитор», только теперь он доступен в виде приложения. После запуска посмотрите на боковую панель. В разделе «Средства наблюдения» вы должны увидеть «Системный монитор»:

По умолчанию монитор отображает только параметр «% загруженности процессора». Он показывает, насколько процессор используется сейчас. Но можно добавить больше счетчиков, таких как использование диска, питание, размер файла подкачки, размер индекса поиска и другие показатели, важные для проверки компьютера на работоспособность.
Монитор стабильности – это скрытый инструмент, который существует еще со времен Windows Vista, но многие даже не слышали о нем. Он находится на панели управления в разделе «Система и безопасность» — «Центр поддержки»- «Обслуживание» — «Показать журнал стабильности работы»:

Здесь вы увидите хронологию событий и ошибок, которые произошли в течение заданного периода времени. Синяя линия – это оценка (по шкале от 1 до 10) того, насколько стабильна операционная система с течением времени.
Если что-то часто выходит из строя, стоит посмотреть монитор стабильности: выбрать ошибку и нажать «Поиск решения» (Check for a solution).
Независимо от того, используете ли вы Wi-Fi или Ethernet, есть вероятность возникновения проблем с Сетью. Вот почему нужны эти инструменты.
Бесплатный инструмент, который анализирует настройки сети Wi-Fi, чтобы увидеть, не создает ли помех ваш беспроводной канал другим близлежащим сетям:

После завершения анализа WiFi Analyzer порекомендует настройки канала, подходящие для вас. Эта программа не идеальна, особенно в многоквартирных домах и густонаселенных городах, но в некоторых случаях она может увеличить скорость Wi-Fi до 5 раз. Стоит попробовать.
Angry IP Scanner – отличный инструмент, который сканирует сеть, чтобы узнать, какие IP-адреса и порты используются теми или иными устройствами:

Можно использовать эту программу, чтобы узнать, сколько устройств подключено к вашей или найти IP-адрес определенного устройства (например, смартфона) при полной проверке компьютера на работоспособность.
Вы когда-нибудь задумывались, в каком состоянии находится ваш жесткий диск или твердотельный накопитель? Это непросто выяснить, особенно с новыми дисками SSD:

Эта простая программа предоставляет полный обзор состояния используемых HDD и USB-накопителей. Детальная информация включает в себя температуру, время безотказной работы, количество ошибок и многое другое. Программа также вычисляет общее состояние здоровья винчестера.
Обратите внимание, что существует схожая программа под названием CrystalDiskMark, которую можно использовать для сравнительного анализа используемых накопителей.
Я регулярно использовал его в течение многих лет, и ни разу не был разочарован. Название этой программы расшифровывается как «Статистика Каталогов Windows»:

Она сканирует ваши накопители и сообщает, сколько места занято различными папками и файлами. Все они отображаются в виде краткой древовидной иерархии и подробной диаграммы. Что удобно при осуществлении проверки компьютера на работоспособность в Windows 7.
Неполадки в ОЗУ являются еще одной общей проблемой для домашних компьютеров. В наши дни слишком легко исчерпать объем оперативной памяти, что может привести к замедлению работы ОС и даже сбоям. К счастью, диагностирование не вызывает трудностей.
Windows включает в себя «Монитор ресурсов», который появился еще в Vista. В Windows 10 это отдельное приложение, которое можно запустить через меню «Пуск»:

Монитор ресурсов – это усовершенствованный способ просмотра данных о вашей системе в режиме реального времени, который обычно используется в сочетании с инструментом «Системный монитор». Тем не менее, я в основном использую его для просмотра детальной информации о запущенных процессах и использовании памяти.
А вы знали, что в Windows есть встроенный инструмент, который может физически тестировать ваши модули RAM, чтобы проверить, не содержат ли они ошибки? Это приложение называется Windows Memory Diagnostic:

Его использование приведет к перезагрузке компьютера. Затем инструмент проведет несколько тестов проверки компьютера на работоспособность, и если обнаружит какие-либо ошибки или сбои, то сделает все возможное, чтобы вы узнали, какой модуль является источником возникшей проблемы.
Внимательно посмотрите на экран. Вы видите какие-нибудь пятна, которые не вызваны пылинками? Если это так, возможно, у вас «горячий» пиксель, то есть пиксель, застрявший на определенном цвете. Такие пиксели могут сильно раздражать:

JScreenFix закрашивает область экрана с «горячим» пикселем сотнями разных цветов каждую секунду. Это должно «оживить» пиксель примерно через десять минут.
Всегда ли это работает? Нет. Иногда «горячий» пиксель застревает навсегда из-за физического дефекта на экране. Но JScreenFix имеет показатель эффективности более 60%, поэтому дайте ему шанс.
Простой сканер вредоносных программ, но при этом он быстрый, эффективный и бесплатный:

AdwCleaner предназначен для борьбы с вредоносными программами, входящими в комплект инсталляционных файлов, поэтому он обнаруживает рекламное программное обеспечение, панели инструментов, нежелательные программы и так далее. Результаты сканирования классифицируются как службы, файлы, DLL, запланированные задания, записи в реестре и другие.
MalwareBytes уже много лет является королем среди сканеров вредоносных программ:

К сожалению, MalwareBytes немного потеряла свой лоск, когда разделилась на платную и бесплатную версии. Тем не менее, бесплатная версия по-прежнему замечательна, и ее достаточно для большинства домашних пользователей. Расширенные возможности полной проверки компьютера на работоспособность стоят 25 долларов в год.
Один из лучших бесплатных антивирусных сканеров, доступных в настоящее время. Сканирование может занять некоторое время, но оно обнаруживает почти все известные вирусы:

Это программа с открытым кодом, и это важно, если вы хотите проверить, что программа делает именно то, что заявляет. Излишняя осторожность никогда не помешает.
Надеемся, что эти инструменты для проверки работоспособности компьютера окажутся полезными. Потребуются ли они вам все? Скорее всего, нет. Выберите те, которые кажутся вам ценными, и забудьте про остальные, во всяком случае, пока.
У вас есть вопросы? Не стесняйтесь, задавайте их в комментариях.
Загрузить PDF
Загрузить PDF
Многие люди ежедневно сталкиваются с проблемами компьютера, которые на самом деле очень легко устранить, главное — научиться выявлять эти ошибки. В этой статье будут показаны только наиболее распространенные ошибки.
Шаги
-

1
Проверьте сигналы POST. POST расшифровывается как самотестирование после включения. Обычно сообщения POST появляются сразу после включения компьютера еще до загрузки операционной системы. POST отображает любые ошибки, связанные с железом компьютера, независимо влияют они на загрузку операционной системы или нет.
-

2
Обратите внимание на время загрузки операционной системы. Длительное время загрузки указывает на наличие ошибок на жестком диске.
-

3
После загрузки системы обратите внимание на графику. В случае ухудшения качества отображения, имеют место проблемы с драйвером видеокарты или самой видеокартой.
-

4
Проведите тест звука. Проблемы со звуком не из самых критических ошибок, однако этот тест показывает насколько правильно настроен компьютер. Запустите любой аудиофайл. Если звук «плавает» или пропадает, то это указывает на загруженность процессора и нехватку оперативной памяти. Самой лучшей проверкой будет смена звука загрузки операционной системы. Другой причиной прерывания звука может быть PIO (програмный ввод-вывод). Он влияет на скорость считывания информации с жесткого диска. Проблема решается переключением на режим DMA, в котором чтение и запись информации происходит гораздо быстрее.
-

5
Проверьте недавно установленное оборудование. Во многих операционных системах, особенно Windows, новые драйвера могут вызывать конфликт оборудования. Windows обычно предупреждает при установке конфликтующих устройств. Чтобы проверить это, зайдите в «Диспетчер устройств». Это можно сделать через панель управления. Выберите «Система» > «Оборудование» > «Диспетчер устройств». Просмотрите состояние оборудования и, в случае необходимости, внесите изменения в настройки оборудования.
-

6
Проверьте недавно установленные программы. Для комфортной работы некоторых программ требуется мощный компьютер. Если проблемы начинаются после запуска какой-либо программы, значит проблема в ней. Если проблемы начинаются сразу после загрузки системы, то, возможно, программа запускается вместе с операционной системой.
-

7
Проверьте использование оперативной памяти и загруженность процессора. Посмотрите, какая программа «съедает» ресурсы компьютера. Для этого запустите «Диспетчер задач». Щелните правой клавишей мыши на «Панели задач» и выберите «Диспетчер задач» > Процессы. Загруженность процессора отображается в процентах. В разделе «Память» отображается, сколько памяти потребляет каждый запущенный процесс.
-

8
Прислушайтесь к работе компьютера. Если при работе жесткого диска слышны посторонние звуки: пищание, скрежет, щелчки — выключите компьютер и проведите диагностику диска. Также звуки могут исходить от вентилятора, охлаждающего процессор. При повышенной нагрузке процессор нагревается и вентилятору приходится работать на повышенных оборотах, чтобы обеспечить достаточное охлаждение.
-

9
Проверьте компьютер на наличие вирусов и других вредоносных программ. Вредоносные программы снижают работоспособность компьютера. Проведите полную проверку компьютера антивирусом (например, Norton, Avast!) со свежими обновлениями. Также проведите проверку сканером вредоносных программ (например, Spybot Search & Destroy).
-

10
Проверьте в безопасном режиме. Загрузитесь в безопасном режиме, нажав на клавишу F8 во время POST до начала загрузки операционной системы. Если проблема проявляется и в безопасном режиме, то тогда проблема в операционной системе. Есть смысл ее переустановить.
Реклама
Советы
- Эти советы помогут выявить только общие проблемы. Для решения более сложных проблем может понадобиться специалист.
- Если вы не уверены, что сможете диагностировать и починить компьютер самостоятельно, то лучше отнесите его в сервисный центр, где вам за умеренную плату приведут его в порядок.
Реклама
Предупреждения
- Не пытайтесь отремонтировать компьютер, если вы не уверены в своих действиях. Вы можете только усугубить проблему или создать новую.
- Перед тем как предпринимать какие-либо действия, проконсультируйтесь со специалистом.
Реклама
Об этой статье
Эту страницу просматривали 18 861 раз.
