Как включить проверку орфографии
Компьютер открыл для человека недоступные ранее возможности, и если раньше при написании текста приходилось проверять орфографию вручную, то сегодня офисные средства компьютера проверяют правильность написания слов автоматически.

Инструкция
Microsoft Word – программа, которой чаще всего пользуются при написании текстов, имеет встроенное средство проверки орфографии. Можно запускать его как в автоматическом режиме, так и по окончании набора текста.
Для того чтобы включить проверку орфографии после того, как текст готов, перейдите на панели меню во вкладку «Рецензирование» и нажмите кнопку «Правописание». Появится окошко, в котором компьютер начнет проверку всего текста, предлагая вам тщательную работу с каждым сомнительным словом.

Чтобы включить автоматический режим проверки орфографии при вводе текста, нажмите уже знакомую вам кнопку «Правописание», а в появившемся окошке нажмите кнопку «Параметры». Далее, в открывшемся окне настроек установите галочку напротив пункта «Автоматически проверять орфографию». Нажав «ОК» автоматическая проверка орфографии будет включена.

Войти на сайт
или
Забыли пароль?
Еще не зарегистрированы?
This site is protected by reCAPTCHA and the Google Privacy Policy and Terms of Service apply.
Эта статья предназначена для людей с нарушениями зрения или с когнитивными нарушениями, использующих программы чтения с экрана, например Экранный диктор корпорации Microsoft, JAWS или NVDA с продуктами Microsoft 365. Эта статья входит в набор содержимого поддержки средства чтения с экрана Microsoft 365, где содержатся дополнительные сведения о специальных возможностях в наших приложениях. Общие справочные сведения доступны на главной странице службы поддержки Майкрософт или в статье Исправления и обходные пути для недавних проблем в Office.
Используйте Word с клавиатурой и средством чтения с экрана для просмотра и исправления ошибок орфографии, грамматики и стиля письма в документе. Мы проверили эту функцию с использованием экранного диктора, JAWS и NVDA, но она может работать и с другими средствами чтения с экрана, если они соответствуют общепринятым стандартам и методам для специальных возможностей. Вы также узнаете, как повторно проверить документ на наличие проблем, которые вы ранее игнорировали, а также включить или отключить автоматическую проверку на наличие ошибок орфографии, грамматики и стиля письма.
 Нужны инструкции по проверка правописания и грамматики в Word, но не с помощью средства чтения с экрана? См. раздел Правописание и грамматика в Word.
Нужны инструкции по проверка правописания и грамматики в Word, но не с помощью средства чтения с экрана? См. раздел Правописание и грамматика в Word.
Примечания:
-
Новые возможности Microsoft 365 становятся доступны подписчикам Microsoft 365 по мере выхода, поэтому в вашем приложении эти возможности пока могут отсутствовать. Чтобы узнать о том, как можно быстрее получать новые возможности, станьте участником программы предварительной оценки Office.
-
Дополнительные сведения о средствах чтения с экрана см. в статье О работе средств чтения с экрана в Microsoft 365.
В этом разделе
-
Проверка и исправление орфографии, грамматики и стиля
-
Повторная проверка проблем, которые вы ранее пропустили
-
Сочетания клавиш для изменения параметров грамматики и орфографии
-
Включение или отключение автоматической проверки правописания, грамматики и стиля
Проверка и исправление орфографии, грамматики и стиля
Word автоматически проверяет наличие ошибок орфографии, грамматики и стиля записи при вводе. Вы можете использовать область редактора для устранения ошибок по одному.
Проверка и исправление орфографии, грамматики и стиля в области редактора
-
В документе нажмите клавишу F7. Откроется область редактора . Вы услышите сообщение «Редактор», за которым следует оценка редактора.
-
Чтобы проверить ошибки, выполните одно из следующих действий.
-
Чтобы просмотреть орфографические ошибки, нажимайте клавишу TAB или SHIFT+TAB, пока не услышите сообщение «Исправления», за которым следует категория в фокусе и количество результатов. Если вы услышите сообщение «Орфография», нажмите клавишу ВВОД. Если вы услышите сообщение «Грамматика», нажмите клавишу СТРЕЛКА ВВЕРХ один раз, а затем нажмите клавишу ВВОД.
-
Чтобы просмотреть грамматические ошибки, нажимайте клавишу TAB или SHIFT+TAB, пока не услышите сообщение «Исправления», за которым следует категория в фокусе и количество результатов. Если вы услышите фразу «Грамматика», нажмите клавишу ВВОД. Если вы услышите сообщение «Правописание», нажмите клавишу СТРЕЛКА ВНИЗ один раз, а затем нажмите клавишу ВВОД.
-
Чтобы просмотреть проблемы со стилем письма, нажимайте клавишу TAB, пока не услышите сообщение «Уточнения», за которым следует категория уточнения в фокусе и количество выводов. Нажимайте клавишу СТРЕЛКА ВНИЗ, пока не услышите нужную категорию, например «Краткость», а затем нажмите клавишу ВВОД.
-
-
Вы услышите причину, по которой проблема была помечена как ошибка, за которой следует расположение ошибки в предложении и исходное предложение с ошибкой орфографии, грамматики или стиля. Нажимайте клавишу TAB, пока не услышите фразу «Предложения», а затем первое предложение по исправлению ошибки.
Совет: Чтобы снова прослушать исходное предложение, нажимайте клавиши SHIFT+TAB, пока экранный диктор и NVDA не услышите фразу «Кнопка, чтение контекста». При использовании JAWS вы услышите фразу «Кнопка, чтобы активировать, нажмите клавишу ПРОБЕЛ». После этого нажмите клавишу ВВОД.
-
Выполните одно из указанных ниже действий.
-
Чтобы исправить ошибку в фокусе, нажимайте клавишу СТРЕЛКА ВНИЗ, пока не услышите предложение, которое вы хотите использовать, а затем нажмите клавишу ВВОД. Ошибка исправлена.
-
Чтобы исправить все случаи орфографических ошибок в текущем документе, нажимайте клавишу СТРЕЛКА ВНИЗ, пока не услышите предложение, которое вы хотите использовать, а затем нажмите клавиши ALT+СТРЕЛКА ВНИЗ. Вы услышите фразу «Изменить все». Нажмите клавишу ВВОД. Орфографическая ошибка исправлена.
-
Если вы считаете, что проблема, Word обнаружена, не является ошибкой и вы хотите игнорировать ее везде в документе, выполните одно из следующих действий:
-
При проверке орфографии нажимайте клавишу TAB, пока не услышите фразу «Игнорировать все». Находка не исправлена.
-
При проверке грамматики или стиля письма нажимайте клавишу TAB, пока не услышите сообщение «Остановить проверку для этого», а затем нажмите клавишу ВВОД. Находка не исправлена.
-
-
Если вы хотите игнорировать поиск только один раз, нажимайте клавишу TAB, пока не услышите сообщение «Игнорировать один раз». Находка не исправлена.
-
-
После исправления или игнорирования ошибки фокус перемещается к следующей ошибке в категории. Повторите шаг 4 для каждой проблемы.
-
Если в фокусе больше нет проблем, вы услышите сообщение «Ноль проблем» или оценка редактора. Повторите шаги 2–5 для каждой категории, которую вы хотите проверка.
-
Когда Word завершит просмотр документа, вы услышите: «Вы закончили проверку предложений редактора». Чтобы вернуть фокус в документ, нажмите клавишу ВВОД.
Проверка и исправление орфографии при чтении документа
Примечание: Просмотр орфографических ошибок при чтении документа лучше всего подходит для экранного диктора и NVDA. С помощью JAWS используйте область редактора, чтобы проверка и исправить орфографию. Для проверки грамматики и стиля письма используйте область редактора .
-
Используйте средство чтения с экрана, чтобы начать чтение документа, который вы хотите проверка для орфографии. Часто используемые сочетания клавиш для чтения текста см. в статье Основные задачи с помощью средства чтения с экрана с Word.
-
Когда средство чтения с экрана встречает орфографическую ошибку, вы услышите сообщение экранного диктора: «Неправильно». При использовании NVDA вы услышите фразу «Орфографическая ошибка». Нажмите клавишу CTRL, чтобы остановить чтение. При необходимости вернитесь к ошибке в тексте.
-
При возникновении ошибки нажмите клавиши ALT+СТРЕЛКА ВНИЗ. Откроется список предложений по исправлению, и вы услышите сообщение «Предложения на выбор». При использовании NVDA может потребоваться нажать клавишу SR+ПРОБЕЛ, чтобы изменить режим навигации, прежде чем нажать клавиши ALT+СТРЕЛКА ВНИЗ.
-
Выполните одно из указанных ниже действий.
-
Чтобы исправить ошибку в фокусе, нажимайте клавишу СТРЕЛКА ВНИЗ, пока не услышите предложение, которое вы хотите использовать, а затем нажмите клавишу ВВОД. Ошибка исправлена, а фокус находится в конце исправленного слова или фразы.
-
Чтобы исправить все ошибки в текущем документе, нажимайте клавишу СТРЕЛКА ВНИЗ, пока не услышите предложение, которое вы хотите использовать, нажимайте клавиши ALT+СТРЕЛКА ВНИЗ, нажимайте клавишу СТРЕЛКА ВНИЗ, пока не услышите фразу «Изменить все», а затем нажмите клавишу ВВОД. Ошибка исправлена, а фокус находится в конце исправленного слова или фразы.
-
Если вы считаете, что проблема, Word обнаружена, не является ошибкой и вы хотите игнорировать ее везде в документе, нажимайте клавишу TAB, пока не услышите фразу «Игнорировать все», а затем нажмите клавишу ВВОД. Вывод не исправлен, и фокус находится в конце слова или фразы, которые были помечены.
-
Чтобы игнорировать поиск только один раз, нажимайте клавишу TAB, пока не услышите фразу «Дополнительные параметры, кнопка», а затем нажмите клавишу ПРОБЕЛ. Прозвучит фраза «Игнорировать». Нажмите клавишу ВВОД. Вывод не исправлен, и фокус находится в конце слова или фразы, которые были помечены.
-
-
Продолжайте читать документ и повторите описанные выше действия для каждой проблемы.
Повторная проверка проблем, которые вы ранее пропустили
Если вы решили игнорировать некоторые результаты в документе, вы можете вернуться к игнорируемым результатам даже после завершения проверки документа.
-
В документе, где необходимо повторно проверить ранее пропущенные ошибки, нажмите клавиши ALT+F, T, P. Откроется панель Правописания в окне параметры Word.
-
Нажмите клавишу TAB. Фокус переместится на панель Правописания .
-
Чтобы повторно проверить документ, нажмите клавишу K. Вам будет предложено подтвердить повторную проверку. Нажмите клавишу ВВОД, чтобы подтвердить.
-
Чтобы закрыть окно параметров Word, нажимайте клавишу TAB, пока не услышите сообщение «ОК, кнопка», а затем нажмите клавишу ВВОД. Фокус вернется к документу, и теперь вы можете начать проверку документа на наличие ранее пропущенных ошибок.
Сочетания клавиш для изменения параметров грамматики и орфографии
В следующей таблице приведена сводка сочетаний клавиш, которые помогут вам проверка грамматику и орфографию в документах Word.
|
Действие |
Сочетание клавиш |
|---|---|
|
Откройте панель Правописания в окне параметры Word. |
ALT+F, T, P, а затем клавиша TAB |
|
В области Правописания откройте диалоговое окно Автозамена . |
A |
|
В диалоговом окне Автозамена откройте диалоговое окно Исключения автозамены . |
E (Если фокус находится в поле Заменить текст, сначала нажмите клавиши SHIFT+TAB.) |
|
На панели Правописание начните перепроверять правописание и грамматику. |
К |
|
В области Правописание установите или снимите флажок Проверять орфографию при вводе . |
P |
|
В области Правописание перейдите к флажку Пометить грамматические ошибки при вводе. |
M в два раза |
|
В области Правописание установите или снимите флажок Скрыть орфографические ошибки только в этом документе . |
Сб |
|
В области Правописание установите или снимите флажок Скрыть грамматические ошибки только в этом документе . |
D |
Включение или отключение автоматической проверки правописания, грамматики и стиля
Вы можете отключить автоматическую проверку орфографии, грамматики и стиля во время работы над документом, а затем снова включить его, чтобы проверка документ после его завершения. Проверка всех орфографических, грамматических и стилей в документе одновременно полезна, если требуется быстро проверить текст.
-
В документе нажмите клавиши ALT+F, T, P. Откроется панель Правописания в окне параметры Word.
-
Нажмите клавишу TAB. Фокус переместится на панель Правописания . Выполните одно или оба указанные ниже действия.
-
Чтобы установить или снять флажок Автоматически проверять орфографию, нажмите клавишу P.
-
Чтобы переместить фокус в поле Пометить грамматические ошибки при вводе флажка, дважды нажмите клавишу M. Чтобы снять или установить флажок, нажмите клавишу ПРОБЕЛ.
-
-
Чтобы применить изменения и закрыть окно параметров Word, нажимайте клавишу TAB, пока не услышите «ОК, кнопка», а затем нажмите клавишу ВВОД. Фокус снова будет установлен в документе.
Дополнительные сведения
Вставка и изменение текста в Word с помощью средства чтения с экрана
Регистрация и просмотр исправлений в документе Word с помощью средства чтения с экрана
Сочетания клавиш в Word
Выполнение основных задач в Word с помощью средства чтения с экрана
Настройка устройства для поддержки специальных возможностей в Microsoft 365
Знакомство с Word и навигация с помощью средства чтения с экрана
Новые возможности Microsoft 365: заметки о выпуске для Current Channel
ИспользуйтеWord для Mac с клавиатурой и VoiceOver, встроенным средством чтения с экрана в MacOS, для просмотра и исправления ошибок орфографии, грамматики и стиля письма в документе. Вы также узнаете, как повторно проверить документ на наличие проблем, которые вы ранее игнорировали, а также включить или отключить автоматическую проверку правописания и грамматики.
 Нужны инструкции по проверка правописания и грамматики в Word, но не с помощью средства чтения с экрана? См. статью Правописание и грамматика в Word.
Нужны инструкции по проверка правописания и грамматики в Word, но не с помощью средства чтения с экрана? См. статью Правописание и грамматика в Word.
Примечания:
-
Новые возможности Microsoft 365 становятся доступны подписчикам Microsoft 365 по мере выхода, поэтому в вашем приложении эти возможности пока могут отсутствовать. Чтобы узнать о том, как можно быстрее получать новые возможности, станьте участником программы предварительной оценки Office.
-
В этой статье предполагается, что вы используете VoiceOver — средство чтения с экрана, встроенное в macOS. Дополнительные сведения об использовании VoiceOver см. в кратком руководстве по началу работы с VoiceOver.
В этом разделе
-
Проверка орфографии, грамматики и стиля
-
Повторная проверка орфографии и грамматики в ранее пропущенных словах
-
Сочетания клавиш, связанные с проверкой орфографии, грамматики и стиля
-
Включение или отключение автоматической проверки правописания, грамматики и стиля
Проверка орфографии, грамматики и стиля
Word для Mac автоматически проверяет наличие орфографических, грамматических и письменных ошибок при вводе текста. Вы можете использовать область редактора для того, чтобы по одному пройти через ошибки. Кроме того, чтобы быстро просмотреть и исправить ошибки во время чтения документа, используйте сочетание клавиш, чтобы открыть меню предложений по исправлению и выбрать нужное исправление.
Проверка и исправление орфографии, грамматики и стиля в области редактора
-
В документе нажмите клавишу F7 или OPTION+COMMAND+L. Откроется область редактора. Вы услышите сообщение «Область редактора открыта», за которым следует общее количество найденных проблем.
Совет: Чтобы проверка орфографию, грамматику и стиль только в предложении или абзаце в документе, выделите текст, который нужно проверка, а затем нажмите клавиши F7 или OPTION+COMMAND+L.
-
Выполните одно из указанных ниже действий.
-
Чтобы просмотреть все проблемы с написанием, грамматикой и стилем письма, нажмите клавиши CONTROL+OPTION+ПРОБЕЛ.
-
Чтобы просмотреть только орфографические ошибки, нажимайте клавишу TAB, пока не услышите фразу «Орфография», а затем количество проблем с орфографией, а затем нажмите клавиши CONTROL+OPTION+ПРОБЕЛ. Если вы услышите сообщение «Исправления, грамматика», нажимайте клавиши CONTROL+OPTION+СТРЕЛКА ВЛЕВО, пока не услышите фразу «Орфография», а затем нажмите клавиши CONTROL+OPTION+ПРОБЕЛ.
-
Чтобы просмотреть только грамматические ошибки, нажимайте клавишу TAB, пока не услышите фразу «Исправления, грамматика», а затем количество проблем с грамматикой, а затем нажмите клавиши CONTROL+OPTION+ПРОБЕЛ. Если вы услышите фразу «Исправления, орфография», нажимайте клавиши CONTROL+OPTION+СТРЕЛКА ВПРАВО, пока не услышите фразу «Грамматика», а затем нажмите клавиши CONTROL+OPTION+ПРОБЕЛ.
-
Чтобы просмотреть только проблемы со стилем письма, нажимайте клавишу TAB, пока не услышите категорию стилей в фокусе, например «Краткость». Чтобы выбрать категорию, нажмите клавиши CONTROL+OPTION+ПРОБЕЛ. Чтобы просмотреть список категорий, нажимайте клавиши CONTROL+OPTION+ВВЕРХ или СТРЕЛКА ВНИЗ, пока не услышите нужный элемент, а затем нажмите клавиши CONTROL+OPTION+ПРОБЕЛ.
-
-
В тексте документа откроется список предложений по исправлению. Вы услышите причину, по которой проблема была помечена как ошибка. Выполните одно из указанных ниже действий.
-
Чтобы исправить ошибку в фокусе, один раз нажмите клавиши CONTROL+OPTION+СТРЕЛКА ВПРАВО. Вы услышите фразу «Предложения на выбор». Нажмите клавиши CONTROL+OPTION+SHIFT+СТРЕЛКА ВНИЗ. Вы услышите первое предложение по исправлению. Чтобы просмотреть список предложений, нажимайте клавиши CONTROL+OPTION+СТРЕЛКА ВПРАВО, пока не услышите нужное предложение. После нажатия правого предложения нажмите клавиши CONTROL+OPTION+ПРОБЕЛ, чтобы применить исправление. Ошибка исправлена, и Word переходит к следующей ошибке.
-
Чтобы исправить все ошибки в текущем документе, один раз нажмите клавиши CONTROL+OPTION+СТРЕЛКА ВПРАВО. Вы услышите фразу «Предложения на выбор». Нажмите клавиши CONTROL+OPTION+SHIFT+СТРЕЛКА ВНИЗ. Вы услышите первое предложение по исправлению. Чтобы просмотреть список предложений, нажимайте клавиши CONTROL+OPTION+СТРЕЛКА ВПРАВО, пока не услышите нужное предложение. Выбрав правое предложение, нажмите клавиши CONTROL+OPTION+SHIFT+M. Откроется контекстное меню. Нажимайте клавишу СТРЕЛКА ВНИЗ, пока не услышите фразу «Изменить все», и нажмите клавиши CONTROL+OPTION+ПРОБЕЛ. Если есть только одно предложение, этот параметр недоступен. Ошибка исправляется, и Word переходит к следующей ошибке.
-
Если вы считаете, что поиск не является ошибкой и хотите игнорировать его везде в документе, нажимайте клавиши CONTROL+OPTION+СТРЕЛКА ВПРАВО, пока не услышите «Игнорировать все», а затем нажмите клавиши CONTROL+OPTION+ПРОБЕЛ. Поиск не исправлен, и Word переходит к следующей ошибке.
-
Если вы хотите игнорировать поиск только один раз, нажимайте клавиши CONTROL+OPTION+СТРЕЛКА ВПРАВО, пока не услышите фразу «Дополнительные параметры, кнопка», а затем нажмите клавиши CONTROL+OPTION+ПРОБЕЛ. Прозвучит сообщение «Пункт меню, игнорировать. » Нажмите клавиши CONTROL+OPTION+ПРОБЕЛ. Кроме того, нажимайте клавиши CONTROL+OPTION+СТРЕЛКА ВПРАВО, пока не услышите «Игнорировать», а затем нажмите клавиши CONTROL+OPTION+ПРОБЕЛ. Поиск не исправлен, и Word переходит к следующей ошибке.
-
-
Чтобы проверка, если вы проверили все результаты, нажимайте клавишу F6, пока не услышите фразу «Редактор, выбрано», и нажимайте клавишу TAB, пока не услышите «Ввод области прокрутки», а затем количество оставшихся проблем. Услышав фразу «Ноль найденных проблем», вы проверили все проблемы и выполнили действия по всем проблемам. Чтобы закрыть область редактора , нажимайте клавиши SHIFT+TAB, пока не услышите сообщение «Выход из области прокрутки, кнопка закрыть редактор», а затем нажмите клавиши CONTROL+OPTION+ПРОБЕЛ.
Проверка и исправление орфографии, грамматики и стиля при чтении документа
-
Используйте средство чтения с экрана, чтобы начать чтение документа, который вы хотите проверка для ошибок орфографии, грамматики или стиля письма. Часто используемые сочетания клавиш для чтения текста см. в статье Основные задачи с помощью средства чтения с экрана с Word.
-
Когда средство чтения с экрана встречает ошибку орфографии, грамматики или стиля письма, вы услышите фразу «Неправильно» или «Заметка», за которой следует «Грамматическая ошибка» или «Ошибка записи». Нажмите клавишу CONTROL, чтобы остановить чтение. При необходимости вернитесь к ошибке в тексте.
-
Нажмите клавиши OPTION+СТРЕЛКА ВНИЗ или Fn+OPTION+F7. Появится список вариантов для исправления. Выполните одно из указанных ниже действий.
-
Чтобы исправить ошибку в фокусе, один раз нажмите клавиши CONTROL+OPTION+СТРЕЛКА ВПРАВО. Вы услышите фразу «Предложения на выбор». Нажмите клавиши CONTROL+OPTION+SHIFT+СТРЕЛКА ВНИЗ. Вы услышите первое предложение по исправлению. Чтобы просмотреть список предложений, нажимайте клавиши CONTROL+OPTION+СТРЕЛКА ВПРАВО, пока не услышите нужное предложение. После нажатия правого предложения нажмите клавиши CONTROL+OPTION+ПРОБЕЛ, чтобы применить исправление. Ошибка исправлена, и Word переходит к следующей ошибке.
-
Чтобы исправить все ошибки в текущем документе, один раз нажмите клавиши CONTROL+OPTION+СТРЕЛКА ВПРАВО. Вы услышите фразу «Предложения на выбор». Нажмите клавиши CONTROL+OPTION+SHIFT+СТРЕЛКА ВНИЗ. Вы услышите первое предложение по исправлению. Чтобы просмотреть список предложений, нажимайте клавиши CONTROL+OPTION+СТРЕЛКА ВПРАВО, пока не услышите нужное предложение. Выбрав правое предложение, нажмите клавиши CONTROL+OPTION+SHIFT+M. Откроется контекстное меню. Нажимайте клавишу СТРЕЛКА ВНИЗ, пока не услышите фразу «Изменить все», и нажмите клавиши CONTROL+OPTION+ПРОБЕЛ. Если есть только одно предложение, этот параметр недоступен. Ошибка исправляется, и Word переходит к следующей ошибке.
-
Если вы считаете, что поиск не является ошибкой и хотите игнорировать его везде в документе, нажимайте клавиши CONTROL+OPTION+СТРЕЛКА ВПРАВО, пока не услышите «Игнорировать все», а затем нажмите клавиши CONTROL+OPTION+ПРОБЕЛ. Поиск не исправлен, и Word переходит к следующей ошибке.
-
Если вы хотите игнорировать поиск только один раз, нажимайте клавиши CONTROL+OPTION+СТРЕЛКА ВПРАВО, пока не услышите фразу «Дополнительные параметры, кнопка», а затем нажмите клавиши CONTROL+OPTION+ПРОБЕЛ. Прозвучит сообщение «Пункт меню, игнорировать. » Нажмите клавиши CONTROL+OPTION+ПРОБЕЛ. Кроме того, нажимайте клавиши CONTROL+OPTION+СТРЕЛКА ВПРАВО, пока не услышите «Игнорировать», а затем нажмите клавиши CONTROL+OPTION+ПРОБЕЛ. Поиск не исправлен, и Word переходит к следующей ошибке.
-
Повторная проверка орфографии и грамматики в ранее пропущенных словах
Если вы решили игнорировать некоторые результаты в документе, вы можете вернуться к игнорируемым результатам даже после завершения проверки документа.
Примечание: При сбросе списка пропущенных слов и грамматики список очищается только для открытого документа. Все проблемы с правописанием или грамматикой, пропущенные в других Word документах, не будут затронуты.
-
В Word документе, который требуется повторно проверить, нажмите клавиши CONTROL+OPTION+M. Вы услышите фразу «Строка меню, Apple».
-
Нажимайте клавиши CONTROL+OPTION+СТРЕЛКА ВПРАВО, пока не услышите фразу «Инструменты», нажимайте клавиши CONTROL+OPTION+СТРЕЛКА ВПРАВО, пока не услышите фразу «Правописание и грамматика, подменю», а затем нажмите клавиши CONTROL+OPTION+ПРОБЕЛ.
-
Нажимайте клавиши CONTROL+OPTION+СТРЕЛКА ВПРАВО, пока не услышите фразу «Сброс пропущенных слов и грамматики», а затем нажмите клавиши CONTROL+OPTION+ПРОБЕЛ.
-
Вам будет предложено подтвердить сброс. Нажимайте клавиши CONTROL+OPTION+СТРЕЛКА ВПРАВО, пока не услышите сообщение «Да, кнопка по умолчанию», а затем нажмите клавиши CONTROL+OPTION+ПРОБЕЛ.
-
Чтобы повторно проверить правописание и грамматику, нажмите клавишу F7 или OPTION+COMMAND+L.
Сочетания клавиш, связанные с проверкой орфографии, грамматики и стиля
В следующей таблице приведена сводка сочетаний клавиш, которые помогут вам проверка правописание, грамматику и стиль в документах Word.
Примечание:
Word для Mac использует функциональные ключи для общих команд и действий. В зависимости от типа клавиатуры для использования функциональной клавиши в команде VoiceOver также может потребоваться нажать клавишу Fn. Дополнительные сведения об использовании функциональных клавиш в Word для Mac см. в разделе «Использование сочетаний клавиш функций» статьи Сочетания клавиш в Word.
|
Действие |
Сочетание клавиш |
|---|---|
|
Откройте диалоговое окно Параметры Word. |
COMMAND+ЗАПЯТАЯ (,) |
|
Откройте область редактора . |
F7 или OPTION+COMMAND+L |
|
При возникновении ошибки в тексте документа покажите список предложений по исправлению. |
OPTION+СТРЕЛКА ВНИЗ или OPTION+F7 |
|
Поиск выделенного слова в области задач Тезаурус. |
SHIFT+F7 |
|
Поиск выделенного текста в Интернете. |
COMMAND+SHIFT+L |
Включение или отключение автоматической проверки правописания, грамматики и стиля
Вы можете отключить автоматическую проверку орфографии, грамматики и стиля во время работы над документом, а затем снова включить его, чтобы проверка документ после его завершения. Проверка всех орфографических, грамматических и стилей в документе одновременно полезна, если требуется быстро проверить текст.
-
В документе нажмите клавиши COMMAND+Запятая (,). Вы услышите фразу «Word настройки».
-
Нажимайте клавишу TAB, пока не услышите фразу «Орфография и грамматика, кнопка», а затем нажмите клавиши CONTROL+OPTION+ПРОБЕЛ, чтобы выбрать.
-
Выполните одно или несколько из указанных ниже действий.
-
Чтобы включить или отключить автоматическую проверку правописания, нажимайте клавишу TAB, пока не услышите сообщение «Проверка орфографии при вводе флажка». Вы услышите, установлен или снят флажок. Чтобы проверка или снять флажок, нажмите клавиши CONTROL+OPTION+ПРОБЕЛ.
-
Чтобы включить или отключить автоматическую проверку грамматики, нажимайте клавишу TAB, пока не прозвучит фраза «Автоматически проверять грамматику, флажок». Вы услышите, установлен или снят флажок. Чтобы проверка или снять флажок, нажмите клавиши CONTROL+OPTION+ПРОБЕЛ.
-
Чтобы включить или отключить автоматическую проверку грамматики и стиля письма, нажимайте клавишу TAB, пока не услышите сообщение «Проверка грамматики и уточнений в области редактора, флажок». Вы услышите, установлен или снят флажок. Чтобы проверка или снять флажок, нажмите клавиши CONTROL+OPTION+ПРОБЕЛ.
-
-
Чтобы вернуться в документ, нажмите клавишу ESC.
Дополнительные сведения
Вставка и изменение текста в Word с помощью средства чтения с экрана
Регистрация и просмотр исправлений в документе Word с помощью средства чтения с экрана
Сочетания клавиш в Word
Выполнение основных задач в Word с помощью средства чтения с экрана
Настройка устройства для поддержки специальных возможностей в Microsoft 365
Знакомство с Word и навигация с помощью средства чтения с экрана
Новые возможности Microsoft 365: заметки о выпуске для Current Channel
ИспользуйтеWord для iOS с VoiceOver, встроенным средством чтения с экрана iOS, для просмотра и исправления орфографических ошибок в документе.
Примечания:
-
Новые возможности Microsoft 365 становятся доступны подписчикам Microsoft 365 по мере выхода, поэтому в вашем приложении эти возможности пока могут отсутствовать. Чтобы узнать о том, как можно быстрее получать новые возможности, станьте участником программы предварительной оценки Office.
-
В этой статье предполагается, что вы используете VoiceOver — средство чтения с экрана, встроенное в iOS. Дополнительные сведения об использовании VoiceOver см. на странице Универсальный доступ в продуктах Apple.
В этом разделе
-
Проверка орфографии в документе
-
Включение или отключение автоматической проверки правописания
Проверка орфографии в документе
Word для iOS автоматически проверяет наличие орфографических ошибок при вводе.
-
В документе коснитесь верхней части экрана четырьмя пальцами, проводите пальцем вправо, пока не услышите фразу «Содержимое страницы» и дважды коснитесь экрана. Прозвучит сообщение «Страница один, текстовое поле, правка».
-
Проводите пальцем вниз по экрану, чтобы просмотреть содержимое, пока VoiceOver не произнесет слово с ошибками.
-
Переключите ротор VoiceOver в положение Слова, а затем проводите пальцем вниз, пока не дойдете до слова с ошибками. Фокус окажется на этом слове.
-
Проведите пальцем вверх, а затем дважды коснитесь экрана двумя пальцами. Откроется контекстное меню. Вы услышите сообщение «Показать другие элементы».
-
Проводите пальцем влево, пока не услышите фразу «Выбрать, пункт меню», и дважды коснитесь экрана. Выбрано слово с ошибками.
-
Дважды коснитесь экрана двумя пальцами. Откроется контекстное меню. Вы услышите сообщение «Показать другие элементы».
-
Дважды коснитесь экрана. Появится список вариантов для исправления. Проводите пальцем рядом с правой частью экрана, пока не услышите фразу «Показать больше элементов», проводите пальцем влево, пока не услышите предложение по исправлению, которое вы хотите использовать, и дважды коснитесь экрана, чтобы применить исправление.
Включение или отключение автоматической проверки правописания
Вы можете отключить автоматическую проверку орфографии при работе над документом, а затем снова включить ее и проверить документ.
-
В документе коснитесь верхней части экрана четырьмя пальцами, проводите пальцем вправо, пока не услышите фразу «Показать ленту», и дважды коснитесь экрана. Вы услышите выбранную в данный момент вкладку, например «Главная вкладка».
-
Дважды коснитесь экрана, проводите пальцем влево или вправо, пока не услышите фразу «Вкладка «Рецензирование», и дважды коснитесь экрана.
-
Проводите пальцем вправо, пока не услышите сообщение «Средства проверки правописания, кнопка», а затем дважды коснитесь экрана.
-
Проводите пальцем вправо, пока не услышите фразу «Орфография, кнопка переключения».
-
Выполните одно из указанных ниже действий.
-
Если автоматическая проверка орфографии включена, вы услышите сообщение «Включено». Чтобы отключить его, дважды коснитесь экрана.
-
Если автоматическая проверка орфографии отключена, вы услышите сообщение «Выкл.». Чтобы включить его, дважды коснитесь экрана.
-
Дополнительные сведения
Вставка и изменение текста в Word с помощью средства чтения с экрана
Предоставление общего доступа к документу Word с помощью средства чтения с экрана
Выполнение основных задач в Word с помощью средства чтения с экрана
Настройка устройства для поддержки специальных возможностей в Microsoft 365
Знакомство с Word и навигация с помощью средства чтения с экрана
Новые возможности Microsoft 365: заметки о выпуске для Current Channel
ИспользуйтеWord для Android с TalkBack, встроенным средством чтения с экрана Android, для просмотра и исправления орфографических и грамматических ошибок в документе.
Примечания:
-
Новые возможности Microsoft 365 становятся доступны подписчикам Microsoft 365 по мере выхода, поэтому в вашем приложении эти возможности пока могут отсутствовать. Чтобы узнать о том, как можно быстрее получать новые возможности, станьте участником программы предварительной оценки Office.
-
В этой статье предполагается, что вы используете TalkBack — средство чтения с экрана, встроенное в Android. Дополнительные сведения об использовании TalkBack см. на странице Специальные возможности в Android.
В этом разделе
-
Проверка орфографии в документе
-
Скрытие и отображение меток проверки правописания
Проверка орфографии в документе
Word для Android автоматически проверяет наличие орфографических и грамматических ошибок при вводе.
-
Проводите пальцем в документе вправо или влево, пока не услышите фразу «Дополнительные параметры, кнопка», и дважды коснитесь экрана. Вы услышите фразу «Меню вкладки», за которой следует выбранная в данный момент вкладка, например «Главная вкладка».
-
Дважды коснитесь экрана, проводите пальцем влево или вправо, пока не услышите фразу «Вкладка «Рецензирование», и дважды коснитесь экрана.
-
Проводите пальцем вправо, пока не услышите сообщение «Проверить документ», и дважды коснитесь экрана. Откроется область редактора , и вы услышите общее количество обнаруженных проблем.
-
Выполните одно из указанных ниже действий.
-
Чтобы проверить орфографические и грамматические ошибки, дважды коснитесь экрана.
-
Чтобы просмотреть только орфографические ошибки, проводите пальцем вправо, пока не услышите количество орфографических проблем, а затем «В категории орфографии», и дважды коснитесь экрана.
-
Чтобы просмотреть только грамматические ошибки, проводите пальцем вправо, пока не услышите количество грамматических проблем, а затем «В категории грамматики» и дважды коснитесь экрана.
-
-
Откроется список предложений по исправлению. Основное внимание уделяется первому предложению. Выполните одно из указанных ниже действий.
-
Если вы хотите использовать первое предложение для исправления ошибки, дважды коснитесь экрана. В противном случае, чтобы просмотреть список предложений, проводите пальцем вправо, пока не услышите нужное предложение, и дважды коснитесь экрана. Ошибка исправлена, иWord переходит к следующей ошибке.
-
Если вы считаете, что проблема, Word обнаружена, не является ошибкой, и вы хотите игнорировать поиск везде в документе, проводите пальцем вправо, пока не услышите фразу «Игнорировать все», и дважды коснитесь экрана. Поиск не исправлен, и Word переходит к следующей ошибке.
-
Если вы хотите игнорировать только поиск в фокусе, проводите пальцем вправо, пока не услышите фразу «Пропустить один раз», и дважды коснитесь экрана. Поиск не исправлен, и Word переходит к следующей ошибке.
-
-
После просмотра всех проблем в документе или выбранной категории фокус вернется на область редактора , и вы услышите сообщение «Ноль оставшихся проблем». Чтобы закрыть область редактора и вернуть фокус в текст документа, проведите пальцем вниз и влево.
Скрытие и отображение меток проверки правописания
Можно скрыть пометки, чтобы TalkBack не зачитывал орфографические ошибки при работе над документом. По завершении вы можете отобразить метки и проверка правописание с помощью TalkBack.
-
Проводите пальцем вправо, пока не услышите фразу «Дополнительные параметры, кнопка», а затем дважды коснитесь экрана. Вы услышите фразу «Меню вкладки», за которой следует выбранная в данный момент вкладка, например «Главная вкладка».
-
Дважды коснитесь экрана, проводите пальцем влево или вправо, пока не услышите фразу «Вкладка «Рецензирование», и дважды коснитесь экрана.
-
Проводите пальцем вправо, пока не услышите сообщение «Правописание и язык, меню», а затем дважды коснитесь экрана.
-
Выполните одно из указанных ниже действий.
-
Чтобы скрыть все метки правописания в документе, проводите пальцем вправо, пока не услышите сообщение «Не установлен флажок, скрыть все метки проверки правописания», а затем дважды коснитесь экрана.
-
Чтобы отобразить метки, проводите пальцем вправо, пока не услышите сообщение «Флажок, Скрыть все метки проверки правописания», а затем дважды коснитесь экрана.
-
Дополнительные сведения
Вставка и изменение текста в Word с помощью средства чтения с экрана
Предоставление общего доступа к документу Word с помощью средства чтения с экрана
Выполнение основных задач в Word с помощью средства чтения с экрана
Настройка устройства для поддержки специальных возможностей в Microsoft 365
Знакомство с Word и навигация с помощью средства чтения с экрана
Новые возможности Microsoft 365: заметки о выпуске для Current Channel
Используйте Word в Интернете с клавиатурой и средством чтения с экрана для просмотра и исправления ошибок орфографии, грамматики и стиля письма в документе. Мы протестировали его с помощью экранного диктора в Microsoft Edge и JAWS и NVDA в Chrome, но он может работать с другими средствами чтения с экрана и веб-браузерами, если они соответствуют общим стандартам и методам специальных возможностей.
 Нужны инструкции по проверка правописания и грамматики в Word, но не с помощью средства чтения с экрана? См. статью Правописание и грамматика в Word.
Нужны инструкции по проверка правописания и грамматики в Word, но не с помощью средства чтения с экрана? См. статью Правописание и грамматика в Word.
Примечания:
-
Если вы используете Экранный диктор в Windows 10 Fall Creators Update, для изменения документов, электронных таблиц или презентаций в Microsoft 365 для Интернета вам понадобится отключить режим сканирования. Дополнительные сведения см. в статье Отключение виртуального режима или режима просмотра в средствах чтения с экрана в Windows 10 Fall Creators Update.
-
Новые возможности Microsoft 365 становятся доступны подписчикам Microsoft 365 по мере выхода, поэтому в вашем приложении эти возможности пока могут отсутствовать. Чтобы узнать о том, как можно быстрее получать новые возможности, станьте участником программы предварительной оценки Office.
-
Дополнительные сведения о средствах чтения с экрана см. в статье О работе средств чтения с экрана в Microsoft 365.
-
Рекомендуется использовать Word в Интернете в веб-браузере Microsoft Edge. Word в Интернете работает в веб-браузере, поэтому сочетания клавиш немного отличаются от тех, которые используются в классической программе. Например, для перехода в область команд и выхода из нее вместо клавиши F6 используются клавиши CTRL+F6. Кроме того, такие распространенные сочетания клавиш, как F1 («Справка») и CTRL+O («Открыть»), применяются к командам веб-браузера, а не Word в Интернете.
В этом разделе
-
Проверка и исправление орфографии, грамматики и стиля
-
Скрытие и отображение меток проверки правописания
Проверка и исправление орфографии, грамматики и стиля
Word в Интернете автоматически проверяет наличие орфографических, грамматических ошибок и ошибок стиля при вводе. Вы можете использовать область редактора для того, чтобы по одному пройти через ошибки. Кроме того, чтобы быстро просмотреть и исправить ошибки во время чтения документа, можно использовать сочетание клавиш, чтобы открыть меню предложений и выбрать нужное исправление.
Использование области редактора для проверка и исправления орфографии, грамматики и стиля
-
В документе нажмите клавишу F7. Откроется область редактора . Прозвучит фраза «Оценка редактора».
Совет: Чтобы проверка правописание и грамматику только в предложении или абзаце, выделите текст, который нужно проверка, а затем нажмите клавишу F7.
-
Выполните одно из указанных ниже действий.
-
Чтобы просмотреть только орфографические ошибки, нажимайте клавишу TAB, пока не услышите фразу «Написание исправлений», а затем общее количество проблем и категория в фокусе. Если вы услышите фразу «Орфография», нажмите клавишу ПРОБЕЛ. Если вы услышите фразу «Грамматика», экранный диктор или JAWS, нажимайте клавишу СТРЕЛКА ВВЕРХ, пока не услышите фразу «Орфография», а затем количество проблем с написанием и нажмите клавишу ПРОБЕЛ. В NVDA нажимайте клавиши SHIFT+I, пока не услышите фразу «Орфография», и нажмите клавишу ПРОБЕЛ.
-
Чтобы просмотреть только грамматические ошибки, нажимайте клавишу TAB, пока не услышите сообщение «Написание исправлений», а затем общее количество проблем и категория в фокусе. Если вы услышите фразу «Грамматика», нажмите клавишу ПРОБЕЛ. Если вы услышите фразу «Правописание», экранный диктор или JAWS, нажимайте клавишу СТРЕЛКА ВНИЗ, пока не услышите фразу «Грамматика», а затем количество грамматических проблем и нажмите клавишу ПРОБЕЛ. В NVDA нажимайте клавишу I, пока не услышите фразу «Грамматика», и нажмите клавишу ПРОБЕЛ.
-
Чтобы просмотреть только проблемы со стилем письма, нажимайте клавишу TAB, пока не услышите сообщение «Написание уточнений», а затем общее количество проблем и категория в фокусе. В экранном дикторе или JAWS нажимайте клавишу СТРЕЛКА ВВЕРХ или СТРЕЛКА ВНИЗ, пока не услышите нужную категорию, например «Краткость», и нажмите клавишу ПРОБЕЛ. В NVDA нажимайте клавиши I или SHIFT+I, пока не услышите нужную категорию, и нажмите клавишу ПРОБЕЛ.
-
-
Вы услышите фразу «Рекомендуемые действия». Фокус перемещается к списку предложений по исправлению в тексте документа. Выполните одно из указанных ниже действий.
-
Чтобы использовать предлагаемое исправление для исправления ошибки в фокусе, нажимайте клавишу СТРЕЛКА ВНИЗ, пока не услышите предложение, которое вы хотите использовать, и нажмите клавишу ВВОД. Ошибка исправляется, и Word переходит к следующей ошибке.
-
Если вы считаете, что проблема, Word обнаружена, не является ошибкой и вы хотите игнорировать ее везде в документе, нажимайте клавишу TAB, пока не услышите фразу «Игнорировать все» и нажмите клавишу ВВОД. Поиск не исправлен, и Word переходит к следующей ошибке.
-
Если вы хотите игнорировать только ошибку в фокусе, нажимайте клавишу TAB, пока не услышите сообщение «Дополнительные параметры», а затем нажмите клавишу ПРОБЕЛ. Прозвучит фраза «Игнорировать». Нажмите клавишу ВВОД. Кроме того, нажимайте клавишу TAB, пока не услышите сообщение «Игнорировать», и нажмите клавишу ВВОД. Поиск не исправлен, и Word переходит к следующей ошибке.
-
Повторите шаг 3 для каждой проблемы.
Проверка и исправление орфографии, грамматики и стиля при чтении документа
-
Используйте средство чтения с экрана, чтобы начать чтение документа, который вы хотите проверка для ошибок орфографии, грамматики или стиля письма. Часто используемые сочетания клавиш для чтения текста см. в статье Основные задачи с помощью средства чтения с экрана с Word.
-
Когда средство чтения с экрана встречает потенциальную ошибку орфографии, грамматики или стиля, вы услышите экранный диктор «Орфографическая ошибка», «Грамматическая ошибка» или «Уточнения». JAWS и NVDA объявляют о проблемах стиля как «Предварительная проверка правописания». Нажмите клавишу CTRL, чтобы остановить чтение. При необходимости вернитесь к ошибке в тексте.
-
При ошибке нажмите клавиши ALT+СТРЕЛКА ВНИЗ. Откроется список предложений по исправлению, и вы услышите сообщение «Предложения на выбор». Выполните одно из указанных ниже действий.
-
Чтобы использовать предлагаемое исправление для исправления ошибки в фокусе, нажимайте клавишу СТРЕЛКА ВНИЗ, пока не услышите предложение, которое вы хотите использовать, а затем нажмите клавишу ВВОД. Ошибка исправляется, и Word переходит к следующей ошибке.
-
Если вы считаете, что проблема, Word обнаружена, не является ошибкой и вы хотите игнорировать ее везде в документе, нажимайте клавишу TAB, пока не услышите фразу «Игнорировать все» и нажмите клавишу ВВОД. Поиск не исправлен, и Word переходит к следующей ошибке.
-
Если вы хотите игнорировать только поиск в фокусе, нажимайте клавишу TAB, пока не услышите сообщение «Дополнительные параметры», а затем нажмите клавишу ПРОБЕЛ. Прозвучит фраза «Игнорировать». Нажмите клавишу ВВОД. Кроме того, нажимайте клавишу TAB, пока не услышите сообщение «Игнорировать», и нажмите клавишу ВВОД. Поиск не исправлен, и Word переходит к следующей ошибке.
-
Повторите шаг 3 для каждой проблемы.
Скрытие и отображение меток проверки правописания
Вы можете скрыть метки проверки правописания, чтобы средство чтения с экрана не объявлял ошибки орфографии, грамматики или стиля при работе с документом. По завершении вы можете отобразить метки и проверка правописание с помощью средства чтения с экрана.
-
Чтобы открыть контекстное меню, нажмите клавиши SHIFT+F10 в любом месте документа. Нажимайте клавишу СТРЕЛКА ВНИЗ, пока не услышите фразу «Задать язык проверки правописания», и нажмите клавишу ПРОБЕЛ. Откроется диалоговое окно Язык .
-
Выполните одно из указанных ниже действий.
-
Чтобы скрыть метки правописания, нажимайте клавишу TAB, пока не услышите сообщение «Снято, не проверка флажок орфографии», а затем нажмите клавишу ПРОБЕЛ. Прозвучит сообщение «Установлен».
-
Чтобы отобразить метки правописания, нажимайте клавишу TAB, пока не услышите сообщение «Установлен, не проверка флажок орфографии», а затем нажмите клавишу ПРОБЕЛ. Прозвучит сообщение «Не установлен».
-
-
Чтобы закрыть диалоговое окно и переместить фокус на документ, нажимайте клавишу TAB, пока не услышите «ОК, кнопка», и нажмите клавишу ВВОД.
Дополнительные сведения
Вставка и изменение текста в Word с помощью средства чтения с экрана
Предоставление общего доступа к документу Word с помощью средства чтения с экрана
Выполнение основных задач в Word с помощью средства чтения с экрана
Сочетания клавиш в Word
Знакомство с Word и навигация с помощью средства чтения с экрана
Новые возможности Microsoft 365: заметки о выпуске для Current Channel
Техническая поддержка пользователей с ограниченными возможностями
Корпорация Майкрософт стремится к тому, чтобы все наши клиенты получали наилучшие продукты и обслуживание. Если у вас ограниченные возможности или вас интересуют вопросы, связанные со специальными возможностями, обратитесь в службу Microsoft Disability Answer Desk для получения технической поддержки. Специалисты Microsoft Disability Answer Desk знакомы со многими популярными специальными возможностями и могут оказывать поддержку на английском, испанском, французском языках, а также на американском жестовом языке. Перейдите на сайт Microsoft Disability Answer Desk, чтобы узнать контактные сведения для вашего региона.
Если вы представитель государственного учреждения или коммерческой организации, обратитесь в службу Disability Answer Desk для предприятий.
Грамматика, орфография и стилистика
LanguageTool находит намного больше ошибок, чем обычный текстовый редактор, а также даёт советы по стилистике.
Работает везде, где вы пишете
LanguageTool работает во всех основных браузерах и популярных текстовых редакторах, таких как MS Word и OpenOffice.
Работает с многими языками
Программа проверяет тексты на более чем 30 языках, таких как английский, немецкий, французский, португальский, испанский, голландский и другие.
Глубокая системная интеграция
Проверяйте выбранные тексты, используя системную комбинацию клавиш, или с легкостью создавайте новые тексты через панель задач.
Получить для Windows
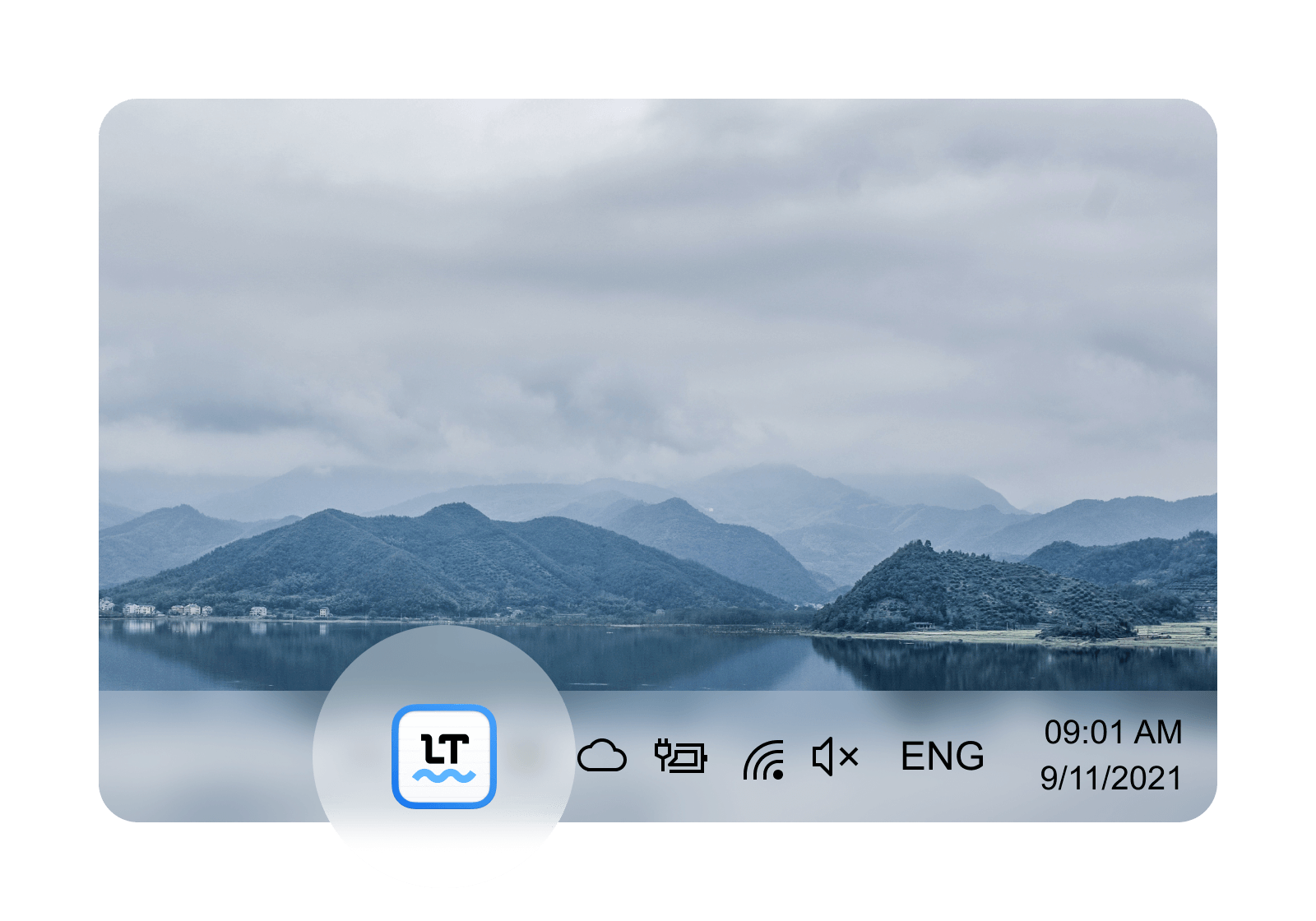
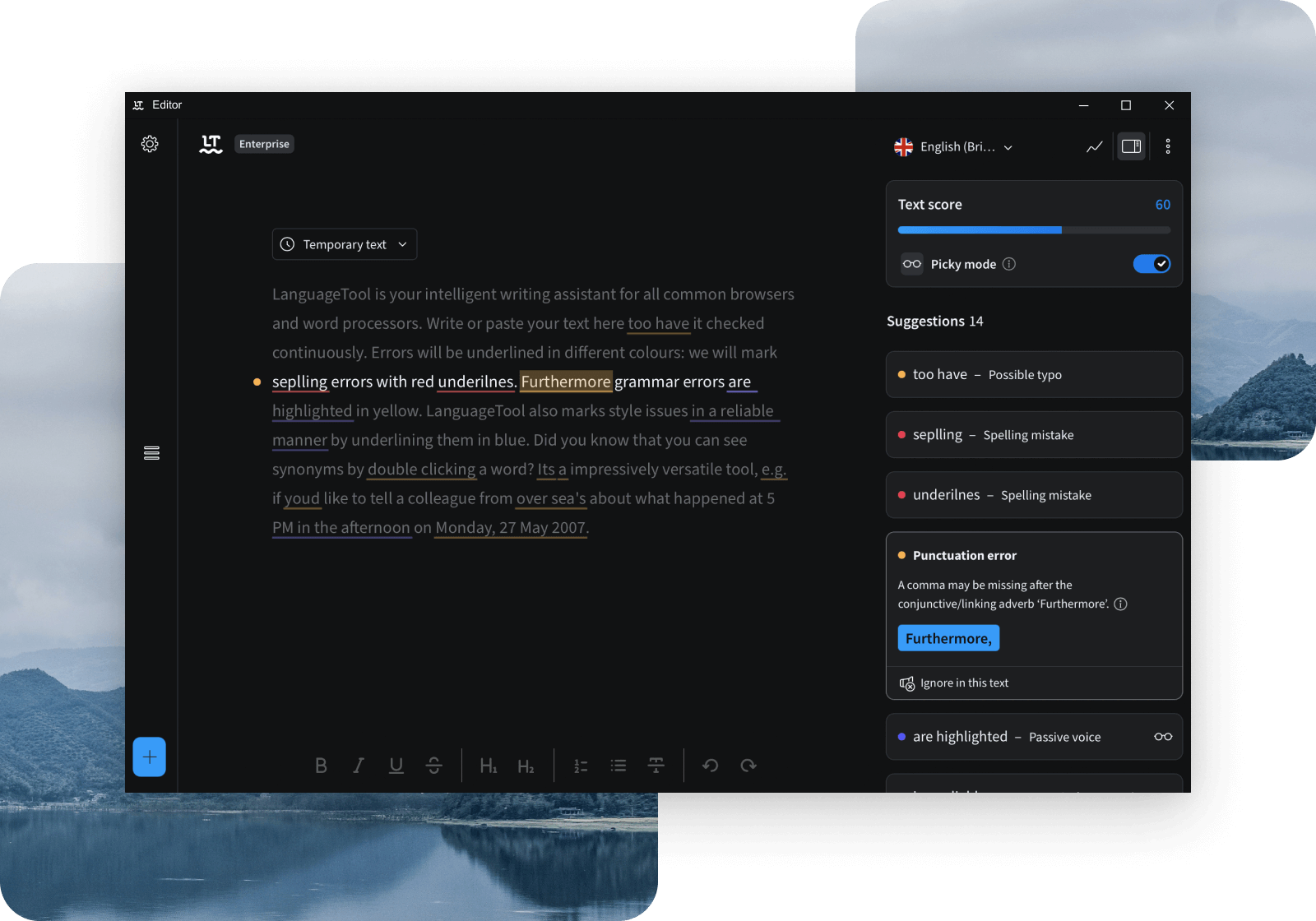
Темная тема
LanguageTool автоматически подстраивается под настройки вашей системы.
Получить для Windows
Знали ли вы?
Наше расширение для браузера работает на всех сайтах
С его помощью вы получите советы (грамматические, пунктуационные и т. д.) по улучшению текста электронного письма, статьи для блога или обычного сообщения. LanguageTool автоматически определяет язык текста и прямо во время написания даёт подсказки. В целях обеспечения конфиденциальности расширение LanguageTool не хранит тексты пользователей.
Более 5000 отзывов в интернет-магазине Chrome
Самое популярное расширение корректуры текстов для Chrome с более чем 2 миллионами пользователей по всему миру
Узнайте больше
Часто задаваемые вопросы
Пишите профессионально без грамматических, пунктуационных и стилистических ошибок
LanguageTool исправляет только орфографические ошибки?
LanguageTool исправляет орфографические ошибки, а также предлагает полный анализ написания всех возможных текстов. В дополнение к орфографии, грамматике и выбору слов корректируется также стилистика текста.
Находит ли LanguageTool пунктуационные ошибки?
Да, LanguageTool выявляет и исправляет пунктуационные ошибки всех видов. Он разбирает предложения со сложной структурой и даже различает обязательные и необязательные запятые.
Каким образом в LanguageTool обнаруживаются и исправляются ошибки?
Ошибки и подсказки отображаются автоматически во время набора текста, что позволяет его сразу же откорректировать. А двойной щелчок по любому слову отобразит его синонимы.
Читать далее
Какие языки проверяет LanguageTool?
LanguageTool работает с более чем 30 языками. Основными являются русский, английский, украинский, испанский, немецкий и французский. В английской версии можно выбрать между шестью языковыми вариантами (США, Великобритания, Канада, Австралия, Новая Зеландия и Южная Африка).
LanguageTool – бесплатная программа?
LanguageTool доступна в двух версиях. Бесплатная версия исправляет орфографические, а также простые пунктуационные и некоторые стилистические ошибки. Только версия Premium выявит все ошибки и поможет создать безупречный текст. Также доступны корпоративные аккаунты для компаний.
Читать далее
Будет ли LanguageTool работать в моей программе?
LanguageTool работает со многими программами и всеми распространенными интернет-браузерами. Также у нас есть специальный текстовый редактор в виде приложения для iOS, macOS (Apple) и Windows. Вам понадобится только одна учетная запись пользователя.
Читать далее
Может ли LanguageTool перефразировать предложение?
Недавно в дополнение к исправлению в LanguageTool появилась функция перефразирования (на основе ИИ). С ее помощью можно переписывать целые предложения, делая их проще, короче или более официальными.
Читать далее
Подходит ли LanguageTool для проверки и коррекции курсовой или дипломной работы?
Да, наша программа поможет вам проверить курсовую и дипломную работу на наличие ошибок. Для других академических работ и публикаций для печати особенно будет полезна функция проверки стилистики текста. Кстати, студенты получают скидку на LanguageTool.
Читать далее
Удивите своих друзей, коллег и клиентов понятными, четкими и стилистически безупречными текстами.
LanguageTool отлично работает с Windows и множеством других программ. Начните сегодня и пользуйтесь LanguageTool везде, где вы пишете.
Download Article
Download Article
This wikiHow teaches you how to turn on the spell checker feature on your computer, and highlight misspelled words as you type.
-

1
Open your Windows Settings. You can open Settings from the Start menu, or press the ⊞ Win+I keys on your keyboard.
-

2
Click Devices in Settings.
Advertisement
-

3
Click Typing on the left panel. This will open your keyboard settings on the right-hand side.
-

4
Slide the Highlight misspelled words switch to the On position. When this option is enabled, Windows will check your spelling as you type, and highlight your spelling errors.
- The switch will turn blue when it’s on.
- Optionally, you can also turn on Autocorrect Misspelled Words here. This way, Windows will automatically correct your spelling mistakes as you type.
Advertisement
-

1
Open Microsoft Word on your computer. The Word app looks like a blue-and-white document icon. You can find it on your Start menu.
- You can open a recent document, or a new, blank sheet.
-

2
Click the File tab. This button is in the upper-left corner of Word. It will open your file menu.
-

3
Select Options from the file menu. You can find it at the bottom of the left sidebar. It will open a new window.
-

4
Click the Proofing tab in Options. You can find it near the top of the left sidebar in the Options window.
-

5
Check the Check spelling as you type option. You can find it in the «When correcting spelling and grammar in Word» section in Proofing.
- When this option is enabled, Word will underline misspelled words as you type.
- Optionally, you can also check some of the other boxes in this section, and enable other correction tools for grammar errors.
Advertisement
-

1
Open your Mac’s System Preferences. Find and click the gray gear icon in your Applications folder, or click the Apple icon on the top-left and select System Preferences on the menu.
-

2
Click Keyboard in System Preferences. This option looks like a tiny keyboard icon on the second row of options. It will open your keyboard and typing settings.
-

3
Click the Text tab. It’s located between Keyboard and Shortcuts at the top.
-

4
Check the Correct spelling automatically box. You can find this option in the upper-right corner of the Text menu. When it’s enabled, your Mac will check your spelling as you type, and automatically correct misspelled words.
Advertisement
-

1
Open Microsoft Word on your computer. The Word app looks like a blue-and-white document icon. You can find it in your Applications folder.
- You can open a saved document, or a new, blank sheet.
-

2
Click the Word tab on your menu bar. This button is in the upper-left corner of your screen. It will open a drop-down menu.
-

3
Click Preferences on the Word menu. This will open your app settings in a new window.
-

4
Click Spelling & Grammar in Preferences. It’s under «Authoring and Proofing Tools» on the top row.
-

5
Check the Always suggest corrections box. It’s the first option under «Spelling.» When it’s enabled, you can right-click on a misspelled word, and see a list of suggestions.
-

6
Check the Check Spelling as you type box. When this option is enabled, Word will automatically underline misspelled words in your document as you type.
-

7
Select any additional spelling and grammar options you want to enable. Click and check the box next to any of the options under the «Spelling» and «Grammar» sections.
-

8
Close the Spelling & Grammar window. Click the red button in the top-left corner to close your Settings.
- Changes to your settings are saved automatically.
Advertisement
-

1
Open an app that lets you type on your Mac. You can open a word processor like TextEdit or Notes, a messaging app like Messages or Mail, an internet browser, or any other app that lets you type text.
-

2
Click the Edit tab on the menu bar. You can find this button in the upper-left corner of your screen. It will open a drop-down menu.
-

3
Hover the mouse over Spelling and Grammar. It should be near the bottom of the Edit menu.
-

4
Click Check Spelling While Typing on the menu. When this option is enabled, your Mac automatically checks your spelling as you type in this app, and highlights misspelled words.
- When it’s enabled, you’ll see a checkmark next to this option on the menu.
- In some apps, you can also enable Check Spelling While Typing and Correct Spelling Automatically here.
Advertisement
Ask a Question
200 characters left
Include your email address to get a message when this question is answered.
Submit
Advertisement
Thanks for submitting a tip for review!
About This Article
Thanks to all authors for creating a page that has been read 26,982 times.
Is this article up to date?
Как включить проверку орфографии
Компьютер открыл для человека недоступные ранее возможности, и если раньше при написании текста приходилось проверять орфографию вручную, то сегодня офисные средства компьютера проверяют правильность написания слов автоматически.

Инструкция
Microsoft Word – программа, которой чаще всего пользуются при написании текстов, имеет встроенное средство проверки орфографии. Можно запускать его как в автоматическом режиме, так и по окончании набора текста.
Для того чтобы включить проверку орфографии после того, как текст готов, перейдите на панели меню во вкладку «Рецензирование» и нажмите кнопку «Правописание». Появится окошко, в котором компьютер начнет проверку всего текста, предлагая вам тщательную работу с каждым сомнительным словом.

Чтобы включить автоматический режим проверки орфографии при вводе текста, нажмите уже знакомую вам кнопку «Правописание», а в появившемся окошке нажмите кнопку «Параметры». Далее, в открывшемся окне настроек установите галочку напротив пункта «Автоматически проверять орфографию». Нажав «ОК» автоматическая проверка орфографии будет включена.

Войти на сайт
или
Забыли пароль?
Еще не зарегистрированы?
This site is protected by reCAPTCHA and the Google Privacy Policy and Terms of Service apply.
Ошибки, допущенные при вводе текста, подчеркиваются волнистой красной линией.

Если исправлять их по ходу дела, можно потерять нить рассуждений. Чтобы не отвлекаться от работы, можно отключить проверку правописания, а после набора всего текста выполнить ее вручную. Ниже описано, как это сделать.
На вкладке Файл выберите пункт Параметры, откройте раздел Правописание, снимите флажок Автоматически проверять орфографию и нажмите кнопку ОК.

Чтобы снова включить проверку орфографии, повторите описанный выше процесс и установите флажок Автоматически проверять орфографию.
Чтобы проверить орфографию вручную, на вкладке Рецензирование нажмите кнопку Правописание.

Не забывайте выполнять проверку правописания. Орфографические и грамматические ошибки могут значительно ухудшить впечатление о вас, особенно если документ предназначен для руководителя, преподавателя или сотрудника отдела кадров.
Нужна дополнительная помощь?
Есть несколько причин, по которым вы не можете обновить свой Mac. Однако наиболее частая причина — нехватка места для хранения. На вашем Mac должно быть достаточно свободного места для загрузки новых файлов обновлений, прежде чем он сможет их установить. Постарайтесь оставить на Mac 15–20 ГБ бесплатного хранилища для установки обновлений.
Нажмите кнопку «Пуск», затем щелкните шестеренку настроек в нижнем левом углу над кнопкой питания. Автозамену Windows можно включить / отключить с помощью заголовка «Автозамена слов с ошибками» в разделе «Орфография». Там вы также можете найти «Выделите слова с ошибками», Который является опцией проверки орфографии в Windows 10.
Как включить проверку орфографии на моем компьютере?
Вот как. Щелкните Файл> Параметры> Проверка., снимите флажок Проверять орфографию при вводе и нажмите кнопку ОК. Чтобы снова включить проверку орфографии, повторите процесс и установите флажок Проверять орфографию по мере ввода. Чтобы проверить орфографию вручную, нажмите «Обзор»> «Орфография и грамматика».
Как установить проверку орфографии?
Как включить проверку орфографии в Google Chrome?
- Перейдите в настройки.
- Прокрутите до конца и нажмите «Дополнительные настройки».
- В разделе «Конфиденциальность» найдите «Использование веб-службы для устранения орфографических ошибок».
- Включите функцию, нажав на ползунок. Ползунок станет синим, когда проверка орфографии включена.
Есть ли в почте Windows 10 проверка орфографии?
Проверка орфографии в почтовом приложении Windows 10
Чтобы проверить орфографию при составлении сообщения электронной почты в приложении Windows Mail, выберите «Параметры» в почте и нажмите «Правописание».. Это запускает проверку орфографии и выделяет все слова, которые, возможно, необходимо исправить, с предлагаемыми исправлениями.
Почему не работает проверка орфографии?
Инструмент Word для проверки орфографии и грамматики может не работать по нескольким причинам. Возможно, была изменена простая настройка, или настройки языка могут быть отключены. Возможно, в документе или инструменте проверки орфографии были сделаны исключения, или в шаблоне Word может возникнуть проблема.
Есть ли приложение для проверки орфографии?
Белый дым — это полная программа проверки грамматики, созданная для всех устройств, интегрируемая с Mac, Windows и большинством браузеров. Мобильное приложение доступно как для устройств iOS, так и для Android. WhiteSmoke включает средство проверки грамматики, орфографии, стиля и пунктуации, а также уникальную функцию перевода.
Как включить проверку орфографии при щелчке правой кнопкой мыши?
Вы можете включить или отключить проверку орфографии глобально: Инструменты> Параметры> Дополнительно: Общие: Просмотр: «Проверяйте правописание по мере ввода »
Как включить автозамену в Chrome?
Включить автоматическую проверку орфографии в Chrome
Все, что вам нужно сделать, это пойти в «chrome: // flags» и выполните поиск для этого. Параметр «Включить автоматическое исправление орфографии». Как только вы найдете опцию, нажмите на ссылку «Включить», и ваш браузер Chrome поможет вам проверить весь введенный вами текст.
Почему в Chrome не работает проверка орфографии?
Решение 1. Проверьте, включена ли функция.
Откройте новую вкладку в браузере. Щелкните правой кнопкой мыши пустое текстовое поле и выберите «Проверка правописания». Убедитесь, что параметр «Проверить правописание в текстовых полях» опция включена. Включение функции проверки орфографии.
Каков ярлык, чтобы игнорировать все ошибки в слове?
Просто нажмите Alt + F7 на клавиатуре, и он начнется с первого слова с ошибкой. Если первое выделенное слово в верхней части списка правильное, просто нажмите Enter. Или вы можете выбрать правильный вариант, игнорировать его или добавить в словарь. Снова нажмите Alt + F7, и он перейдет к следующему слову с ошибкой.
Содержание
- Key Switcher
- Punto Switcher
- LanguageTool
- AfterScan Express
- Orfo Switcher
- Spell Checker
- ОРФО
- Вопросы и ответы

Никто не застрахован от допущения разного рода ошибок при написании текста. При этом каждый рано или поздно сталкивается с ситуацией, когда требуется создать грамотный текстовый документ для официальных целей. Специально для помощи при выполнении этой задачи существует ряд программ, о которых и будет рассказано в этой статье.
Key Switcher
Key Switcher — удобный и многофункциональный инструмент, предназначенный для выявления и автоматического исправления разного рода ошибок при наборе текста в любой программе, которая в принципе имеет поле ввода. Это приложение работает скрыто, и может распознать более 80 разных языков и наречий. В списке ее функций также присутствует функция распознавания неправильно включенной раскладки и ее автоматическое изменение. Благодаря «Хранилищу паролей» не нужно будет переживать о том, что во время ввода приложение переключит раскладку, и он окажется неверным.

В завершение хочется упомянуть и о наличии функции «Автозамена», благодаря которой можно настроить автоматическую замену различных сокращений на нужный вариант. Правда, пользователю для этого понадобится предварительно пополнить эту базу собственными словами. Так, например, можно не переключать раскладку для ввода «P.S.», а писать «зы», после чего Key Switcher автоматически выполнит замену. Это касается любых других замен, аналогичных этой.
Скачать Key Switcher
Punto Switcher
Punto Switcher — программа, которая очень схожа по функциональности с предыдущим вариантом. Она так же скрыта в трее и работает в фоновом режиме, не завися от конкретного текстового редактора. Кроме того, Пунто Свитчер может автоматически изменять раскладку клавиатуры или поправлять пользователя, когда тот сделает опечатку в слове. Ключевыми особенностями стали транслитерация, замена цифр на текст и смена регистра правописания. Punto Switcher также предоставляет функция сохранения паролей и шаблонных текстов.

Что касается самого исправления ошибок, то здесь есть как общие правила (типа исправления аббревиатур, двух заглавных букв в начале слова), так и заложенный в базу словарь. Как и в предыдущем софте, здесь имеется «Автозамена», упрощающая набор часто употребляемых оборотов (к примеру, набор «чтд» автоматически заменится на «что и требовалось доказать») и частей предложения, требующих разной раскладки. Дополнительно тут можно настроить программы-исключения, внутри которых Пунто Свитчер не будет срабатывать, а также включить ведение дневника (сохранение набранных текстов в любых приложениях), что поможет избежать потери важных писем и документов.
Скачать Punto Switcher
LanguageTool
LanguageTool отличается от других указанных в этой статье программ в первую очередь тем, что она предназначена для проверки правописания уже созданного текста, который был скопирован в буфер обмена. Содержит в себе правила правописания для более чем сорока языков, что в свою очередь позволяет выполнять качественную проверку. Если же юзер заметит отсутствие какого-либо правила, LanguageTool предоставляет возможность загрузить его.

Главной ее особенностью является поддержка N-грамм, которые рассчитывают вероятность повторения слов и словосочетаний. Сюда также следует добавить наличие морфологического разбора проверяемого текста. Приятно и то, что софт постоянно обновляется, улучшая словари, что обеспечивает грамотное написание не только на родном языке, но и на каком-то из иностранных. К слову, LanguageTool можно установить не только как отдельную программу, но и в качестве надстройки для текстового редактора Microsoft Word, Libre Office, Open Office, Google Docs, расширения для Google Chrome и Mozilla Firefox. Из недостатков следует указать большой размер дистрибутива (более 150 МБ) и необходимость установки Java для работы.
Скачать LanguageTool
AfterScan Express
AfterScan Express создана с целью автоматического исправления ошибок, которые были допущены во время распознавания сканированного текста сторонним софтом. Она предлагает пользователю несколько вариантов редактирования, предоставляет отчет о проделанной работе и позволяет выполнить окончательное исправление. Сам процесс OCR-сканирования настраиваемый и состоит из трех шагов. По ходу дела можно управлять незнакомыми словами, убирать пунктуацию, отступы, «мусор» в соответствии с нормами типографии. Полученный результат дополнительно можно откорректировать: незнакомые слова выделены красным цветом, и для каждого из них предлагаются возможные замены, вставлять которые можно предложенной горячей клавишей.


Дополнительно имеется «Переформатирование», по итогам которого будут убраны жесткие переносы строки, сами строки склеятся, уберутся лишние пробелы и исправятся другие параметры. Настройку переформатирования юзер осуществляет под свои нужды. Поддерживается пакетная обработка текстов, создание собственного словаря. Программа платная, и приобретая лицензию, пользователь получает дополнительные функции. В их список входит пакетная обработка документов, пользовательский словарь и возможность защиты файла от редактирования.
Скачать AfterScan Express
Orfo Switcher
Orfo Switcher — это еще одна программа, которая предназначена для автоматического редактирования текста в момент его написания. Она полностью бесплатная, не привязана к конкретному редактору и после установки размещается в системном трее. ПО выполняет автоматическое переключение раскладки клавиатуры и предлагает варианты исправления неправильно написанных слов. Orfo Switcher также предоставляет пользователю возможность составления словарей неограниченного объема, которые содержат слова-исключения (например, пароли) и сочетания букв, обязательные к смене раскладки клавиатуры. Как и в другом аналогичном софте, тут можно внести определенные приложения в исключения, чтобы внутри них не происходила проверка ввода текста.

Скачать Orfo Switcher
Spell Checker
Это небольшое и удобное ПО моментально предупреждает пользователя о допущенной им опечатке в слове. Оно также может визуально отображать текст, который был скопирован в буфер обмена, при этом есть расширенные настройки визуализации. Но при этом функциональность Spell Checker распространяется только на англо- и русскоязычные слова.

Среди дополнительных функций предлагается возможность указания, в каких процессах программа должна работать, а в каких — нет. Дополнительно доступна загрузка словарей. Главным недостатком Спел Чекер является то, что после ее установки нужно дополнительно загрузить словарь для работы.
Скачать Spell Checker
ОРФО
Последней в списке будет не совсем программа — ОРФО представляет собой надстройку для текстового процессора Microsoft Word. Все те, кто привык создавать документы в этом приложении, но оказался не удовлетворен базовыми правилами проверки правописания, оценят возможности ОРФО. Она занимается не только грамматической, но и стилистической проверкой, используя более 40 групп правил и 23 тысяч шаблонов, что обеспечивает проверку на разных уровнях: строгая, деловая или обычная переписка. К каждой найденной ошибке есть описание и пояснение, почему нужно применить то или иное исправление. Помимо этого, здесь можно расставлять переносы в соответствии с газетной и книжной стилистикой. Функция «Тезаурус» обеспечивает поиск и устранение тавтологии (повторения слов) путем поиска подходящих по смыслу синонимов. Для этих целей в программе есть словарь с более чем 60 000 слов, часть из которых является синонимами, антонимами и родственными.

ОРФО состоит сразу из нескольких словарей, что вкупе обеспечивает максимально качественную проверку слов, грамматики. Поддерживается удобная замена конкретного слова во всех его словоформах, отображение всех доступных форм интересующего слова. Сразу стоит отметить, что расширение платное, но этот тот случай, когда софт действительно стоит своих денег. Для работы с ним вам требуется установленный Word 2016 и выше, а сама программа подбирается не только исходя из своей версии (есть несколько комплектов: Профессиональная, Профессиональная Плюс, Максимальная, 2 версии для Mac OS), но и в соответствии с разрядностью самого Ворд (32/64 бит). Сейчас разработчик готовит крупное обновление и, несмотря на то, что сайт выглядит заброшенным, техническая поддержка по email продолжает активно работать.
Перейти на официальный сайт ОРФО
В этой статье описаны программы для проверки орфографии и пунктуации, которые избавят юзера от неграмотно написанных текстов. Установив любую из них, можно быть уверенным в том, что любое напечатанное слово будет правильным, а предложения будут соответствовать правилам правописания. Однако не стоит забывать и о том, что даже самое умное программное обеспечение не сможет отыскать абсолютно всех ошибок любого уровня сложности, поэтому не ленитесь перечитывать свои тексты и уточнять спорные моменты вручную. Дополнительно отметим, что практически популярные текстовые редакторы имеют встроенную функцию проверки орфографии и пунктуации, а также существуют разнообразные онлайн-сервисы, проверяющие не хуже, чем многие перечисленные в материале приложения.
Читайте также:
Текстовые редакторы для Windows / Linux
Проверка правописания онлайн
Инструмент проверки текста на орфографические и грамматические ошибки онлайн, позволит исправить
самые громоздкие
ошибки, с высокой степенью точности и скорости, а
также улучшить свой письменный русский язык.
Если возможно несколько исправлений, вам будет предложено выбрать одно из них.
Слова в которых допущены ошибки выделяются разными цветами, можно кликнуть на подсвеченное слово,
посмотреть описание ошибки
и выбрать исправленный вариант.
Инструмент поддерживает 8 языков.
Символов в тексте
0
Без пробелов
0
Количество слов
0
Вставьте ваш текст для проверки
Ваш текст проверяется
Орфография
Написать текст без каких-либо орфографических или пунктуационных ошибок достаточно сложно даже
специалистам.
Наша автоматическая проверка
орфографии
может помочь профессионалам, студентам, владельцам веб-сайтов, блогерам и авторам получать текст
практически без ошибок. Это не только поможет им исправить текст, но и
получить информацию о том, почему использование слова неправильно в данном контексте.
Что входит в проверку текста?
- грамматические ошибки;
- стиль;
- логические ошибки;
- проверка заглавных/строчных букв;
- типографика;
- проверка пунктуации;
- общие правила правописания;
- дополнительные правила;
Грамматика
Для поиска грамматических ошибок инструмент содержит более 130 правил.
- Деепричастие и предлог
- Деепричастие и предлог
- «Не» с прилагательными/причастиями
- «Не» с наречиями
- Числительные «оба/обе»
- Согласование прилагательного с существительным
- Число глагола при однородных членах
- И другие
Грамматические ошибки вида: «Идя по улице, у меня развязался шнурок»
-
Грамматическая ошибка: Идя по улице, у меня…
-
Правильно выражаться: Когда я шёл по улице, у меня развязался шнурок.
Пунктуация
Чтобы найти пунктуационные ошибки и правильно расставить запятые в тексте, инструмент содержит более
60 самых важных правил.
- Пунктуация перед союзами
- Слова не являющиеся вводными
- Сложные союзы не разделяются «тогда как», «словно как»
- Союзы «а», «но»
- Устойчивое выражение
- Цельные выражения
- Пробелы перед знаками препинания
- И другие
Разберем предложение, где пропущена запятая «Парень понял как мальчик сделал эту модель»
-
Пунктуационная ошибка, пропущена запятая: Парень понял,
-
«Парень понял, как мальчик сделал эту модель»
Какие языки поддерживает инструмент?
Для поиска ошибок вы можете вводить текст не только на Русском
языке, инструмент поддерживает проверку орфографии на Английском, Немецком и Французском
Приложение доступно в Google Play

Download Article
Download Article
This wikiHow teaches you how to turn on the spell checker feature on your computer, and highlight misspelled words as you type.
-

1
Open your Windows Settings. You can open Settings from the Start menu, or press the ⊞ Win+I keys on your keyboard.
-

2
Click Devices in Settings.
Advertisement
-

3
Click Typing on the left panel. This will open your keyboard settings on the right-hand side.
-

4
Slide the Highlight misspelled words switch to the On position. When this option is enabled, Windows will check your spelling as you type, and highlight your spelling errors.
- The switch will turn blue when it’s on.
- Optionally, you can also turn on Autocorrect Misspelled Words here. This way, Windows will automatically correct your spelling mistakes as you type.
Advertisement
-

1
Open Microsoft Word on your computer. The Word app looks like a blue-and-white document icon. You can find it on your Start menu.
- You can open a recent document, or a new, blank sheet.
-

2
Click the File tab. This button is in the upper-left corner of Word. It will open your file menu.
-

3
Select Options from the file menu. You can find it at the bottom of the left sidebar. It will open a new window.
-

4
Click the Proofing tab in Options. You can find it near the top of the left sidebar in the Options window.
-

5
Check the Check spelling as you type option. You can find it in the «When correcting spelling and grammar in Word» section in Proofing.
- When this option is enabled, Word will underline misspelled words as you type.
- Optionally, you can also check some of the other boxes in this section, and enable other correction tools for grammar errors.
Advertisement
-

1
Open your Mac’s System Preferences. Find and click the gray gear icon in your Applications folder, or click the Apple icon on the top-left and select System Preferences on the menu.
-

2
Click Keyboard in System Preferences. This option looks like a tiny keyboard icon on the second row of options. It will open your keyboard and typing settings.
-

3
Click the Text tab. It’s located between Keyboard and Shortcuts at the top.
-

4
Check the Correct spelling automatically box. You can find this option in the upper-right corner of the Text menu. When it’s enabled, your Mac will check your spelling as you type, and automatically correct misspelled words.
Advertisement
-

1
Open Microsoft Word on your computer. The Word app looks like a blue-and-white document icon. You can find it in your Applications folder.
- You can open a saved document, or a new, blank sheet.
-

2
Click the Word tab on your menu bar. This button is in the upper-left corner of your screen. It will open a drop-down menu.
-

3
Click Preferences on the Word menu. This will open your app settings in a new window.
-

4
Click Spelling & Grammar in Preferences. It’s under «Authoring and Proofing Tools» on the top row.
-

5
Check the Always suggest corrections box. It’s the first option under «Spelling.» When it’s enabled, you can right-click on a misspelled word, and see a list of suggestions.
-

6
Check the Check Spelling as you type box. When this option is enabled, Word will automatically underline misspelled words in your document as you type.
-

7
Select any additional spelling and grammar options you want to enable. Click and check the box next to any of the options under the «Spelling» and «Grammar» sections.
-

8
Close the Spelling & Grammar window. Click the red button in the top-left corner to close your Settings.
- Changes to your settings are saved automatically.
Advertisement
-

1
Open an app that lets you type on your Mac. You can open a word processor like TextEdit or Notes, a messaging app like Messages or Mail, an internet browser, or any other app that lets you type text.
-

2
Click the Edit tab on the menu bar. You can find this button in the upper-left corner of your screen. It will open a drop-down menu.
-

3
Hover the mouse over Spelling and Grammar. It should be near the bottom of the Edit menu.
-

4
Click Check Spelling While Typing on the menu. When this option is enabled, your Mac automatically checks your spelling as you type in this app, and highlights misspelled words.
- When it’s enabled, you’ll see a checkmark next to this option on the menu.
- In some apps, you can also enable Check Spelling While Typing and Correct Spelling Automatically here.
Advertisement
Ask a Question
200 characters left
Include your email address to get a message when this question is answered.
Submit
Advertisement
Thanks for submitting a tip for review!
About This Article
Thanks to all authors for creating a page that has been read 23,651 times.
Is this article up to date?
Download Article
Download Article
This wikiHow teaches you how to turn on the spell checker feature on your computer, and highlight misspelled words as you type.
-

1
Open your Windows Settings. You can open Settings from the Start menu, or press the ⊞ Win+I keys on your keyboard.
-

2
Click Devices in Settings.
Advertisement
-

3
Click Typing on the left panel. This will open your keyboard settings on the right-hand side.
-

4
Slide the Highlight misspelled words switch to the On position. When this option is enabled, Windows will check your spelling as you type, and highlight your spelling errors.
- The switch will turn blue when it’s on.
- Optionally, you can also turn on Autocorrect Misspelled Words here. This way, Windows will automatically correct your spelling mistakes as you type.
Advertisement
-

1
Open Microsoft Word on your computer. The Word app looks like a blue-and-white document icon. You can find it on your Start menu.
- You can open a recent document, or a new, blank sheet.
-

2
Click the File tab. This button is in the upper-left corner of Word. It will open your file menu.
-

3
Select Options from the file menu. You can find it at the bottom of the left sidebar. It will open a new window.
-

4
Click the Proofing tab in Options. You can find it near the top of the left sidebar in the Options window.
-

5
Check the Check spelling as you type option. You can find it in the «When correcting spelling and grammar in Word» section in Proofing.
- When this option is enabled, Word will underline misspelled words as you type.
- Optionally, you can also check some of the other boxes in this section, and enable other correction tools for grammar errors.
Advertisement
-

1
Open your Mac’s System Preferences. Find and click the gray gear icon in your Applications folder, or click the Apple icon on the top-left and select System Preferences on the menu.
-

2
Click Keyboard in System Preferences. This option looks like a tiny keyboard icon on the second row of options. It will open your keyboard and typing settings.
-

3
Click the Text tab. It’s located between Keyboard and Shortcuts at the top.
-

4
Check the Correct spelling automatically box. You can find this option in the upper-right corner of the Text menu. When it’s enabled, your Mac will check your spelling as you type, and automatically correct misspelled words.
Advertisement
-

1
Open Microsoft Word on your computer. The Word app looks like a blue-and-white document icon. You can find it in your Applications folder.
- You can open a saved document, or a new, blank sheet.
-

2
Click the Word tab on your menu bar. This button is in the upper-left corner of your screen. It will open a drop-down menu.
-

3
Click Preferences on the Word menu. This will open your app settings in a new window.
-

4
Click Spelling & Grammar in Preferences. It’s under «Authoring and Proofing Tools» on the top row.
-

5
Check the Always suggest corrections box. It’s the first option under «Spelling.» When it’s enabled, you can right-click on a misspelled word, and see a list of suggestions.
-

6
Check the Check Spelling as you type box. When this option is enabled, Word will automatically underline misspelled words in your document as you type.
-

7
Select any additional spelling and grammar options you want to enable. Click and check the box next to any of the options under the «Spelling» and «Grammar» sections.
-

8
Close the Spelling & Grammar window. Click the red button in the top-left corner to close your Settings.
- Changes to your settings are saved automatically.
Advertisement
-

1
Open an app that lets you type on your Mac. You can open a word processor like TextEdit or Notes, a messaging app like Messages or Mail, an internet browser, or any other app that lets you type text.
-

2
Click the Edit tab on the menu bar. You can find this button in the upper-left corner of your screen. It will open a drop-down menu.
-

3
Hover the mouse over Spelling and Grammar. It should be near the bottom of the Edit menu.
-

4
Click Check Spelling While Typing on the menu. When this option is enabled, your Mac automatically checks your spelling as you type in this app, and highlights misspelled words.
- When it’s enabled, you’ll see a checkmark next to this option on the menu.
- In some apps, you can also enable Check Spelling While Typing and Correct Spelling Automatically here.
Advertisement
Ask a Question
200 characters left
Include your email address to get a message when this question is answered.
Submit
Advertisement
Thanks for submitting a tip for review!
About This Article
Thanks to all authors for creating a page that has been read 23,651 times.
Is this article up to date?

Всем доброго дня!
Прежде чем давать читать свой написанный текст/документ кому-либо (или отправлять его куда-то) — хорошо бы его проверить на ошибки. (Сам правда я не всегда это соблюдаю, но блог — это ведь вроде как и не документ, и веду я его не по русскому языку. Наверное, простительно?.. 🙂)
Ни один человек (даже тот, который очень хорошо разбирается в тонкостях правописания) не застрахован от опечаток, ошибок из-за невнимательности и пр. Порой и двухразовая вычитка не позволяет исправить оставшиеся неточности…
Причем, иногда ошибки не просто «режут» глаз, а мешают понять смысл сказанного. Не поняв одно слово (или пропустив одну запятую), можно уловить совсем другой смысл из текста, что крайне не хотелось бы (как я думаю 👌).
И чтобы не допустить сей момент — в этой заметке я решил рассмотреть несколько программ и онлайн-сервисов, которые помогут проверить орфографию вашего текста, и указать на основные ошибки (по примерным прикидкам, удается исправить около 80%-95% всех ошибок в тексте!).
Итак…
*
📌 В помощь!
Кстати, у меня на блоге есть заметка с лучшими офисными программами на сегодняшний день (можно подыскать замену для Excel и Word): https://ocomp.info/chem-zamenit-word-i-excel.html
*
Содержание статьи
- 1 С помощью офисных программ
- 1.1 👉 В MS Word
- 1.2 👉 В OpenOffice
- 1.3 👉 В LibreOffice
- 2 С помощью словарей браузера
- 3 С помощью онлайн-сервисов

→ Задать вопрос | дополнить
С помощью офисных программ
👉 В MS Word
Несомненно, что MS Word одна из самых популярных программ для редактирования и написания самых различных текстов: от обычных заметок, и до больших трактатов в целые романы и книги…
У большинства пользователей на компьютерах/ноутбуках эта программа установлена, поэтому с неё и предлагаю начать.
Должен Вам сказать, что в MS Word встроен один из лучших словарей для проверки правописания и грамматики (речь, конечно, идет о новых версиях программы. Относительно старые до 2010 — в расчет не беру).
Благодаря этому словарю удается довести текст до очень высокой степени грамотности.
👉 Будем считать, что текст у Вас есть (либо вы его набрали самостоятельно в Word, либо туда скопировали (используйте сочетание кнопок Ctrl+С и Ctrl+V — скопировать и вставить)).
*
Далее зайдите в раздел «Рецензирование», и щелкните по кнопке «Правописание» (см. стрелки 1 и 2 на скриншоте ниже 👇). Также можете воспользоваться клавишей F7.

Правописание в Word — как проверить
Кстати, в Word есть еще один интересный и полезный инструмент — проверка читаемости! Этот инструмент позволяет найти сложно-читаемые участки текста, длинные ссылки, не совсем корректные заголовки и пр. В общем, рекомендую к использованию!

Рецензирование в Word 2019 — проверка читаемости
Также обратите внимание на параметры в Word. Чтобы открыть их: нажмите меню «Файл», затем кнопку «Параметры» (см. стрелки 1 и на 2 на скриншоте ниже 👇).

Файл — параметры — Word 2019
В разделе «Правописание» можно настроить детально проверку орфографии, например, следующее:
- проверять ли текст в процессе его набора;
- учитывать ли сложные слова;
- помечать ли повторяющиеся слова;
- проверять ли грамматику при проверке орфографии и многое другое (скрин со всеми параметрами показан ниже).

Параметры Word — правописание
*
👉 В OpenOffice
Более подробно об этом пакете: ссылка
Проверка в MS Word реализована, конечно, хорошо. Но вот что делать, если купить и установить Word вы не можете (программа-то всё-таки платная и стоит не мало)?
В этом случае поможет бесплатный аналог OpenOffice. Программа достаточно многофункциональна, и для обычного пользователя (который не пользуется большим количеством фишек и «тонкостей» MS Word), с легкостью его заменит! 👌
👉 Что касается проверки орфографии — то в OpenOffice есть два удобных варианта. Во-первых, по умолчанию включена автопроверка орфографии (см. на значок под цифрой 1 на скрине ниже — ![]() ).
).
При подобной проверке весь набираемый текст (либо вставляемый) будет проверяться, и подозрительные слова, которые вероятно с ошибкой (или их еще нет в вашем словарике) — будут подчеркиваться. Пример ниже. 👇

Поиск ошибок в тексте с помощью OpenOffice
Примечание: кстати, программа само-обучаема — когда вы добавите какое-нибудь слово в словарь, она больше не будет подчеркивать его и считать ошибкой.
*
Что касается второго варианта — то это ручная проверка, нажмите соответствующую кнопку ![]() (цифра 1 на скрине ниже), либо клавишу F7.
(цифра 1 на скрине ниже), либо клавишу F7.
Далее перед вами появиться окно, в котором поочередно будут показываться найденные ошибки: ваше дело либо пропускать их (если ошибки нет), либо исправлять по-своему или с помощью подсказок программы. В общем-то, рутинная работа…

Ручная проверка орфографии / OpenOffice
*
👉 В LibreOffice
Подробно об этой программе: ссылка
В LibreOffice проверка текста на правописание осуществляется аналогичным образом, как в OpenOffice. Если зайти в меню «Сервис» — Вы найдете там два варианта проверок:
- автоматическую — она активна по умолчанию, благодаря ее проверки, при наборе текста — сразу же подсвечиваются и подчеркиваются ошибки);
- ручную — ее можно запустить также по клавише F7.
👉 Пример проверки грамматики и орфографии представлен на скриншоте ниже: практически идентичная предыдущему офисному пакету.
При проверке от вас требуется совершить одно из трех действий: пропустить ошибку, исправить ее (можно также воспользоваться подсказками), или добавить ее в словарь, чтобы в дальнейшем программа не считала ошибкой такое написание слова.

Проверка орфографии и грамматики / LibreOffice
*
👉 Из недостатков проверки: все-таки словарь у LibreOffice уступает в качестве тому же Word, особенно это касается запятых. Часть пропущенных запятых программа «не видит», к сожалению…
*
С помощью словарей браузера
Большинство современных браузеров оснащены модулями проверки орфографии.
Кстати, это очень удобно при наборе различного текста в интернете: не будешь же в самом деле все посты на форуме, комментарии и пр. переписку с людьми — проверять до единого?! А легкая проверка в самом браузере позволяет не казаться таким уж необразованным… 😎
Обычно, подобный модуль правописания в браузерах включен (по умолчанию). Рассмотрю вопрос более конкретно и подробно на примере популярнейшего браузера Google Chrome.
*
👉 Google Chrome
Чтобы настроить параметры проверки грамматики в Chrome, нужно:
- сначала зайти в настройки программы (нажмите значок с тремя точками
 и откройте «Настройки»);
и откройте «Настройки»); - далее нужно нажать ссылку внизу страницы «Показать дополнительные настройки»;
- затем найдите подраздел «Языки» и включите расширенную проверку орфографии;

Языки — расширенная проверка правописания — Chrome
- Собственно, теперь в Chrome при наборе текста, слова с ошибками будут подсвечиваться. Согласитесь, это удобно?! 👌
- Кстати, когда заметите ошибку или подчеркнутое слово, щелкните по нему правой кнопкой мышки и браузер вам предложит правильное написание слова. Стоит отметить, что браузер теперь не только будет находить ошибки, но и часто подсказывать варианты слов, на которые можно исправить ошибочное (пример ниже).👇

Найденная ошибка при наборе текста — Chrome
👉 Кстати!
Для многих браузеров есть доп. словари и плагины, которые могут существенно усилить программу в плане проверки правописания!
*
👉 ДОПОЛНЕНИЕ!
В принципе, проверка грамматики включается/отключается во многих браузерах аналогично. Например, 👉 в Firefox достаточно нажать правой кнопкой мышки по набираемому тексту (прим.: по окну, в котором вы его набираете), и после чего поставить галочку напротив пункта «Проверка орфографии».
Далее браузер автоматически подсветит красной чертой те слова, где согласно его словарю, допущены ошибки.
Кстати, Firefox также «обучаем», вы можете нажать правой кнопкой мышки по подчеркнутому слову и занести его в словарь исключений, чтобы более такое слово не светилось ошибкой…

Firefox — проверка орфографии набираемого текста / комментария
*
С помощью онлайн-сервисов
Если на компьютере нет ни одного офисного пакета, то браузер вкупе с одним (или несколькими) сервисами, представленными ниже, может дать вполне приемлемые результаты проверки и поиска ошибок. Но повторюсь, всё же максимального качества удается достичь в MS Word (на мой взгляд ✌).
*
👉 Орфо-онлайн
Сайт: http://www.orfo.ru/

Очень удобный сайт для проверки грамматики. Пользоваться можно сразу же, после перехода по ссылке (приведена выше), регистрироваться не нужно. Все найденные ошибки будут подчеркнуты волнистой чертой. Кстати, сервис неплохо справляется с пропущенными запятыми…
Помимо основной задачи, Орфо-онлайн позволяет форматировать текст (правда, на мой взгляд это мало актуально для такого сервиса).
*
👉 TEXT.ru
Сайт: https://text.ru/spelling

Еще один достойный сервис для проверки орфографии. Слова с ошибками будут выделены отдельным цветом, при наведении на такое слово — будет предложена подсказка.
Также сервис анализирует текст на уникальность, заспамленность, определит количество символов, слов. Довольно неплохо!
Кстати, регистрироваться не нужно.
*
👉 Яндекс-Спеллер
Сайт: https://tech.yandex.ru/speller/

Работа в Яндекс-Спеллер
Интересный сервис от Яндекса. Позволяет проверить текст на различные ошибки: неправильно-написанные слова, пропущенные запятые, повторные слова и пр.
По использованию: очень похож на проверку в Word — вам также будут поочередно показываться ошибки, и предлагаться одно из трех действий: пропустить, исправить или добавить в словарик исключений.
В общем-то, довольно удобно, рекомендую к использованию.
*
👉 Адвего
Сайт: https://advego.ru/text/
![]()
Довольно качественная и добротная проверка текста. Кстати, Адвего позволяет проверять большие по объему тексты даже без регистрации. Максимальная длина проверяемого текста — 100000 символов!
В конце отчета, помимо слов с ошибками, вам будет представлен анализ текста: заспамленность, вода, кол-во символов и слов, кол-во найденных ошибок и т.д.
*
👉 5-EGE
Сайт: https://5-ege.ru/proverit-orfografiyu-onlajn/

Простой и удобный сервис для проверки орфографии (всего-то нужно вставить текст в форму и нажать на кнопку проверки).
На сайте нет ничего лишнего, что могло бы отвлекать от «главного». Кстати, позиционируют себя как сайт для подготовки к ЕГЭ. Поэтому, помимо самой проверки текста, вы на нем сможете найти и другую полезную информацию…
*
PS
Примечание: данный текст статьи был проверен в MS Word 2019, и в браузере Chrome… 👌
*
Думаю, что на этом борьбу с ошибками пора заканчивать…
За дополнения по теме — отдельное мерси.
Удачи!
👋
Первая публикация: 17.04.2017
Корректировка: 16.11.2022


Полезный софт:
-

- Видео-Монтаж
Отличное ПО для создания своих первых видеороликов (все действия идут по шагам!).
Видео сделает даже новичок!
-

- Ускоритель компьютера
Программа для очистки Windows от «мусора» (удаляет временные файлы, ускоряет систему, оптимизирует реестр).
Оглавление
- Настройка автоматической проверки текста
- Как включить автоматическую проверку ошибок
- Ручная проверка ошибок
- Как настроить функцию «Автоисправление»
- Как изменить фразу в списке автозамены
При написании статьи текстовый редактор Ворд подчеркивает слова, тем самым указывая грамматические или пунктуационные ошибки. Если слово написано с ошибкой и уже существует в словаре программы, то будет произведена замена слова (в случае, если включена автозамена). Встречаются случаи, когда нужно проверить орфографию в Ворде, а автозамена не включена и программа вовсе не подчеркивает слова с допущенными ошибками. В таком случае, рассмотрим, как проверить документ на ошибки в словах и в пунктуации.
Настройка автоматической проверки текста
Чтобы места с орфографическими и грамматическими ошибками подчеркивались автоматически, нужно:
- Перейти во вкладку «Файл» и нажать на «Параметры»;
- В левой панели нового окна выбрать «Правописание»;
- В области «При исправлении правописания Word» проставить галочки в окнах «Проверять орфографию в процессе набора текста», «Использовать … проверку орфографии», или «Отмечать ошибки грамматики…»;
- Можно поставить галочки во всех окошках данного подраздела, так как все перечисленные вариации помогут в работе с текстом.

Внимание! Если Ворд перестал подчеркивать ошибки красной линией, то обязательно нужно убрать галочки в подразделе «Исключения для файла». Перейти «Файл» — «Параметры» — «Правописание» и наконец-то «Исключение для файла». Убрать галочки со строк «Скрыть орфографические и грамматические… в этом документе».

После данной настройки, в документе будут подчеркиваться не только орфографические оплошности, но и пунктуационные.
Как включить автоматическую проверку ошибок
Благодаря данной функции можно легко исправить все ошибки сразу. Включить «Проверку орфографии и грамматики в тексте» можно кнопкой F7 либо зайти во вкладку «Рецензирование» — в отделе «Правописание» — нажать на «Правописание».

Откроется новое окно и всплывет первая допущенная ошибка. Можно ее исправить прямо в области «Нет в словаре» либо указать нужную форму в разделе «Варианты» и нажать заменить.
Внимание! Программа MS Word не умеет автоматически исправлять пунктуационные помарки. Поэтому если будет встречаться зеленая или синяя волнистая линия в течение всего текста, нужно будет вносить изменения самостоятельно, т. е. вручную. Тем более программа делает подсказки, после какого слова не хватает запятой.


Далее всплывёт новое окно с новой ошибкой и так будет до тех пор, пока все ошибки не будут исправлены. После всех изменений всплывёт окно с уведомлением, что проверка правописания завершена, нажмите на «Ок».

Следом Ворд предоставит статистику об удобочитаемости. Скрываем это уведомление, нажав на «Ок».

Ручная проверка ошибок
Подчеркивание красной линией означает, что в слове, вероятно, допущена орфографическая ошибка или фраза незнакома программе Word и не занесена в словарь. С лёгкостью можно исправить ошибки вручную, следующим образом:
1) Нажать на выделенное слово правой кнопкой мыши и в открывшемся окне выбрать корректный вариант.

2) Добавить в словарь программы новое для Ворда слово. Нажать по неправильному слову правой кнопкой мыши и выбрать «Добавить в словарь» и подчеркивание исчезнет. При дальнейшем использовании данного слова, подчеркивание не появится.

3) Найти внизу программы Ворд, книгу с крестиком (если есть ошибки) и нажать.

Появятся правильные варианты написания, нужно указать правильно написанное слово.

Как настроить функцию «Автоисправление»
Функция «автозамена слова» очень полезная, так как во время быстрого набора текста бывают опечатки в словах. Данная функция поможет исправить некорректно написанную фразу автоматически, для этого необходимо сделать следующие настройки:
1) Нажав на раздел «Файл» выбрать «Параметры»;
2) Во вплывающем окне в левой части найти «Правописание», в разделе «Параметры автозамены» кликнуть по кнопке «Параметры автозамены…»;

3) В разделе «Автозамена» проставить галочку напротив «Заменять при вводе»;

4) Добавить фразу, которая часто печатается неправильно. Например: «помошник» введите под полем «заменить» как неверный вариант, а под полем «на» укажите верную словоформу и кликните на «Добавить». Как показано на картинке ниже.

Добавить можно любую фразу и указать её верное написание. Также это может быть сокращение повседневных фраз, аббревиатура или название горячих клавиш на английском. Вот примеры:



Как изменить фразу в списке автозамены
Надо промотать весь список и найти нужную фразу, выделить её, чтобы она появилась в поле «заменить» и в поле «на».
Теперь остается только установить курсор мыши в нужное поле и ввести свой вариант написания символа или фразы, заменить и сохранить. Рассмотрим пример. Чтобы быстро написать символ (а) в виде «@» сначала нужно добавить и указать на какой символ будет производиться замена.
Действия стандартные, что и ранее при добавлении новой фразы. «Файл» — «Параметры» — «Правописание» — «Параметры автозамены». В разделе, где «Автозамена» под полем «заменить» — вводим «(а)», а в поле «на» — пишем «@». Добавляем и кликаем «ОК».

Теперь время проверить. Печатаем нужный фрагмент статьи и пишем «(а)» (на картинке ниже), замена на «@» происходит после нажатия «)» завершающего символа.

Работа с Word станет намного легче, если сделать все настройки для автозамены разных фраз. Только представьте, что можно печатать (Московский Государственный Университет) за одну секунду всего лишь написав три буквы «мгу». Благодаря определенным опциям пользователь сможет совершить автоматическую проверку на правильную расстановку пунктуации, очень быстро, если учесть, что просматривать документ из 10 листов А4 в ручную будет долго. В данном случае идёт речь об использовании опции «Правописание» в разделе «Рецензирование».
Содержание
- — Как включить автоматическое исправление ошибок?
- — Как включить подчеркивание ошибок на компьютере?
- — Как включить проверку орфографии в браузере?
- — Как добавить язык для проверки орфографии?
- — Как включить исправление ошибок на телефоне?
- — Как включить Автокоррекцию?
- — Как включить подчеркивание ошибок в виндовс 10?
- — Как проверить орфографические ошибки в тексте?
- — Как сделать в ворде чтобы он исправлял ошибки?
- — Как установить русский словарь в Word?
- — Как добавить польский словарь в Ворд?
- — Где скачать словари в Word?
Как включить автоматическое исправление ошибок?
Включение (и отключение) автоматической проверки правописания
- В меню Word выберите Параметры > Правописание.
- В диалоговом окне Правописание в разделе Орфография установите или снимите флажок Автоматически проверять орфографию.
- В разделе Грамматика установите или снимите флажок Автоматически проверять грамматику.
Как включить подчеркивание ошибок на компьютере?
Ниже описано, как это сделать. На вкладке Файл выберите пункт Параметры, откройте раздел Правописание, снимите флажок Автоматически проверять орфографию и нажмите кнопку ОК. Чтобы снова включить проверку орфографии, повторите описанный выше процесс и установите флажок Автоматически проверять орфографию.
Как включить проверку орфографии в браузере?
Нажмите Показать расширенные настройки. В разделе «Языки» нажмите Настройки языка и проверки правописания. В диалоговом окне «Языки и ввод», которое появится, установите флажок опции Включить проверку правописания чтобы включить или выключить эту функцию.
Как добавить язык для проверки орфографии?
Проверка орфографии и грамматики на другом языке
- На вкладке Рецензирование выберите Язык > Языковые параметры.
- В разделе Языки разработки и проверка правописания в Office выберите нужный язык.
- Нажмите ОК.
Как включить исправление ошибок на телефоне?
Как включить проверку орфографии на Android
Для начала опустите панель уведомлений и нажмите значок шестеренки. Прокрутите список вниз до «Язык и ввод». В меню «Язык и ввод» найдите опцию «Проверка правописания». Для включения просто сдвиньте переключатель в положение «Включено».
Как включить Автокоррекцию?
Использование функции «Автокоррекция»
- Откройте приложение «Настройки».
- Выберите вариант «Основные» > «Клавиатура».
- Включите параметр «Автокоррекция». По умолчанию параметр «Автокоррекция» включен.
12 апр. 2021 г.
Как включить подчеркивание ошибок в виндовс 10?
Чтобы включить его, откройте « Настройки» с помощью Win + I , затем выберите « Устройства»> «Набор текста» . В списке прокрутите вниз до раздела Аппаратная клавиатура . Здесь, включите слова с ошибками при вводе курсора.
Как проверить орфографические ошибки в тексте?
Проверка текста на ошибки онлайн, исправление ошибок в тексте от Text.ru
- Вставьте нужный текст в окно проверки орфографии и пунктуации.
- Нажмите на кнопку «Проверить на ошибки».
- Обратите внимание на подсвеченные контрастным цветом места и количество найденных ошибок под полем проверки.
Как сделать в ворде чтобы он исправлял ошибки?
В открытом документе «Word» внизу слева нажмите правой кнопкой мышки на значок открытой книжки с ручкой. Затем в открывшемся меню проверьте, стоит ли галка напротив пункта «Проверка правописания». Если таковой нет, то поставьте ее.
Как установить русский словарь в Word?
Перейдите в раздел Word > Параметры. В разделе Средства разработки и проверки правописания выберите элемент Правописание. Если вы хотите использовать настраиваемые словари, снимите флажок Предлагать только из основного словаря. Нажмите кнопку Словари.
Как добавить польский словарь в Ворд?
Откройте «Параметры языка Microsoft Office 2007» (в папке «MS Office 2007> Инструменты MS Office» в меню «Пуск») и добавьте польский из списка доступных языков редактирования.
Где скачать словари в Word?
Словарь можно скачать, нажав на соответствующий язык. Чтобы добавить его в SoftMaker Office, выберите команду ленты Файл | Параметры или команду меню Сервис > Параметры, откройте вкладку Язык и нажмите кнопку Словари Hunspell.
Интересные материалы:
Адлер аэропорт как добраться?
Аэропорт адлер эсто садок как добраться?
Аэропорт адлер как добраться до электрички?
Аэропорт адлер Роза Хутор как добраться?
Аэропорт Барселоны как добраться до центра ночью?
Аэропорт бергамо как добраться?
Аэропорт храброво зеленоградск как добраться?
Аэропорт кольцово как добраться?
Аэропорт платов как добраться из ростова?
Аэропорт пулково терминал 1 как добраться?
