
Проверьте, как это работает!
Когда вы работаете над презентацией, PowerPoint автоматически проверяет орфографию и базовую грамматику, чтобы помочь вам избежать ошибок.
Автоматическая проверка орфографии
-
Щелкните правой кнопкой мыши слово, которое подчеркнуто красной волнистой линией.
-
Выберите правильное слово из списка предлагаемых вариантов.
Вы также можете выбрать одну из перечисленных ниже команд.-
Пропустить все: ошибка будет проигнорирована, а красная волнистая линия исчезнет.
-
Добавить в словарь: вариант написания данного слова будет добавлен в словарь, и система проверки орфографии перестанет считать его ошибкой.
-
Проверка всей презентации
-
На вкладке Рецензирование нажмите кнопку Орфография.
-
В области Орфография выберите правильное написание слова из списка предлагаемых вариантов.
-
Нажмите кнопку Изменить, чтобы исправить ошибку, или Изменить все, если данное слово встречается в документе больше одного раза.
Вы также можете выбрать одну из перечисленных ниже команд.-
Пропустить: ошибка будет проигнорирована, а красная волнистая линия исчезнет.
-
Пропустить все: ошибка будет проигнорирована, а красная волнистая линия исчезнет во всех экземплярах этого слова в презентации.
-
Добавить: вариант написания данного слова будет добавлен в словарь, и система проверки орфографии перестанет считать его ошибкой.
-
Вам нужны дополнительные возможности?
Проверка орфографии и грамматики в Office
Проверка орфографии и грамматики в PowerPoint в Интернете
Нужна дополнительная помощь?
Нужны дополнительные параметры?
Изучите преимущества подписки, просмотрите учебные курсы, узнайте, как защитить свое устройство и т. д.
В сообществах можно задавать вопросы и отвечать на них, отправлять отзывы и консультироваться с экспертами разных профилей.
Перейти к содержанию
Просмотров 125 Обновлено 10.10.2021
Как и в других программах Microsoft Office (Word, Excel, Outlook и пр.) в PowerPoint можно и нужно проверять орфографию.

Проверка орфографии всегда включена по умолчанию — слова и словосочетания с ошибками подчёркиваются волнистой линией.
Но если у вас много слайдов с текстом, то лучше проверить все ошибки разом через специальную функцию.
Как проверить презентацию на ошибки
Способ 1: вкладка «Рецензирование» > кнопка «Орфография«.
Способ 2: горячая клавиша F7 (Горячие клавиши в Microsoft Office PowerPoint для Windows).
В обоих случаях откроется окно «Орфография«, через которое вы одну за одной сможете править ошибки.
() translation by (you can also view the original English article)
Нет ничего хуже в вашей презентации, чем орфографическая ошибка, которая отвлекает вашу аудиторию. В этом видео я расскажу вам, как избежать этой простой в устранении проблемы с помощью проверки орфографии в PowerPoint — всего за 60 секунд.
Примечание: В этом уроке мы используем популярный шаблон Simplicity PowerPoint. Вы можете найти более интересные шаблоны PowerPoint на GraphicRiver.
Как проверить орфографию в PowerPoint (вкратце)
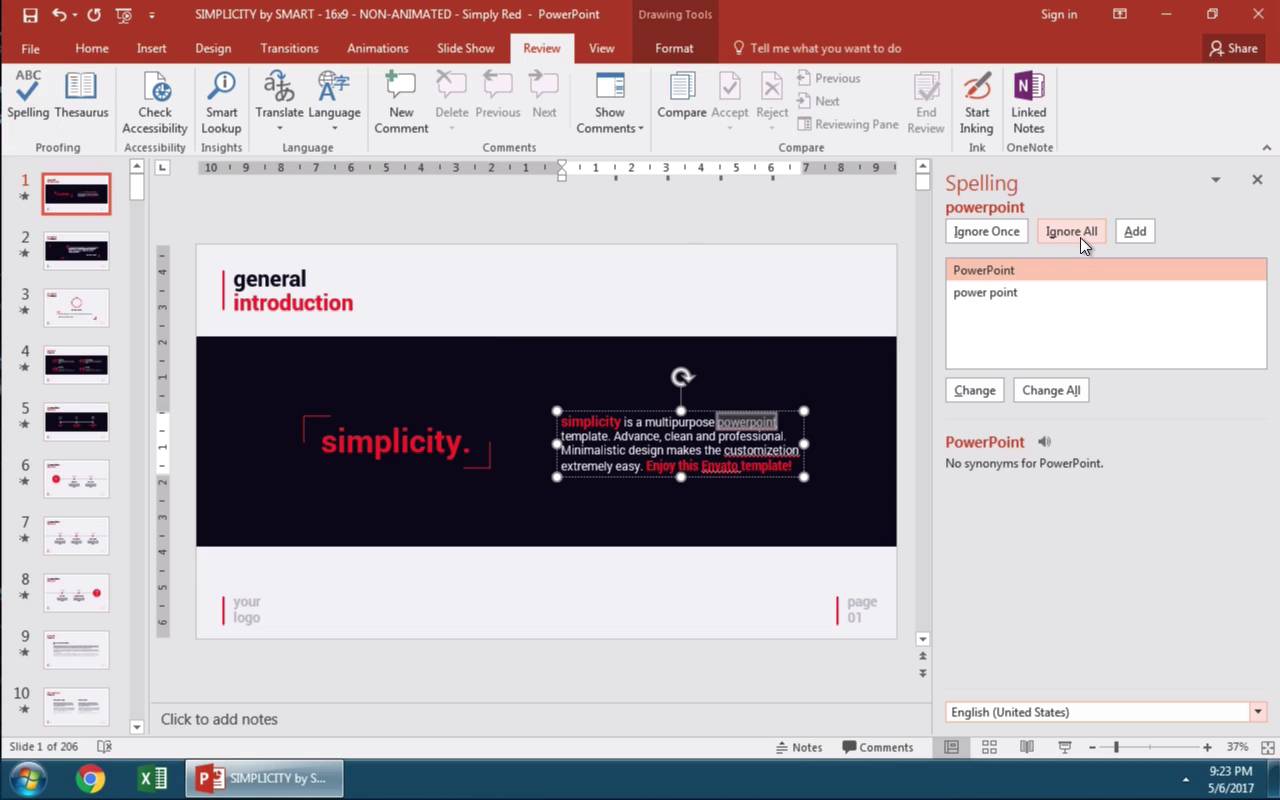
Примечание: Просмотрите этот короткий видеоролик или следуйте пунктам, которые дополняют это видео.
1. Откройте Орфографию в PowerPoint, чтобы начать проверку орфографии
Прежде всего, давайте найдем кнопку Рецензирование на ленте PowerPoint и нажмем на нее. Чтобы начать процесс проверки орфографии, мы нажимаем на Орфография тут же в крайнем левом углу.



2. Если нужно пропустить всё при проверке орфографии в PowerPoint
Справа у нас есть панель для проверки возможных ошибок в презентации. Если вы когда-либо использовали проверку орфографии в Microsoft Word, то это не будет для вас чем-то новым.
Первое, что отмечено, как неправильное это использование слова «powerpoint», которое должно быть с заглавными буквами, как «PowerPoint». Однако это было умышленно и так задумано, поэтому я нажимаю Пропустить всё, чтобы пропустить каждое использование этого в моем шаблоне.



3. Если нужно «Заменить» изменения или «Заменить все» при проверке правописания
Теперь PowerPoint обнаружил настоящую орфографическую ошибку. Поэтому я нажимаю Заменить. Допустим, что я совершил ту же ошибку в другом месте, тогда я бы нажал Заменить всё, для надежности.



4. Как добавить слова в словарь PowerPoint
В конце концов, мы можем добавить что-то в наш словарь, нажав Добавить, чтобы добавить в словарь проверки правописания PowerPoint такие элементы как имена собственные.



Заканчиваем!
Функция проверки Орфографии хороша, потому что вы можете быстро всё просмотреть прямо в PowerPoint.
Больше полезных руководств по PowerPoint
Ниже приведены уроки для начинающих с PowerPoint на Envato Tuts+, для поднятия ваших знаний в презентации, ещё одну ступень:
Или быстренько перейдите в 60-секундные видеоуроки по PowerPoint:
Углубленное освоение инструментов PowerPoint может занять некоторое время. Просмотрите несколько видеороликов и отложите некоторое время на изучение этих уроков, и ваши презентациионные навыки начнут наращиваться.
Вы можете находить и исправлять опечатки по мере ввода текста в Google Презентациях.
Как проверить правописание
- Откройте Google Презентации на компьютере.
- Выберите презентацию.
- В верхней части экрана нажмите Инструменты
Проверка правописания.
- Выберите Проверка правописания.
Если будут обнаружены орфографические ошибки, появятся варианты исправления.
Совет. Если проверка правописания включена, неправильно написанные слова будут подчеркнуты красным. Чтобы принять или пропустить тот или иной вариант исправления, нажмите на нужное слово правой кнопкой мыши.
Как добавлять слова в пользовательский словарь
- Откройте Google Презентации на компьютере.
- В верхней части экрана выберите Инструменты
Проверка правописания.
- Нажмите Пользовательский словарь.
- Укажите новое слово.
- Нажмите ОК.
Как включить или выключить варианты исправления
Внимание! Чтобы включить или отключить варианты исправления для всех презентаций, выполните следующие действия:
- Откройте Google Презентации на компьютере.
- В верхней части экрана выберите Инструменты
Проверка правописания
Подчеркивать ошибки.
Как отключить автоисправление
При использовании автоисправления выполняется проверка написания заглавных и строчных букв, а также создаются ссылки и списки.
Чтобы отключить определенные корректировки, выполните следующие действия:
- Откройте Google Презентации на компьютере.
- В верхней части экрана выберите Инструменты
Настройки
Общие.
- Чтобы отключить те или иные автоисправления, снимите флажок рядом с ними.
- Нажмите ОК.
Как отключить выбранные варианты автозамены
Статьи по теме
Проверка грамматики и орфографии

Проверьте, как это работает!
Когда вы работаете над презентацией, PowerPoint автоматически проверяет орфографию и базовую грамматику, чтобы помочь вам избежать ошибок.
Автоматическая проверка орфографии
-
Щелкните правой кнопкой мыши слово, которое подчеркнуто красной волнистой линией.
-
Выберите правильное слово из списка предлагаемых вариантов.
Вы также можете выбрать одну из перечисленных ниже команд.-
Пропустить все: ошибка будет проигнорирована, а красная волнистая линия исчезнет.
-
Добавить в словарь: вариант написания данного слова будет добавлен в словарь, и система проверки орфографии перестанет считать его ошибкой.
-
Проверка всей презентации
-
На вкладке Рецензирование нажмите кнопку Орфография.
-
В области Орфография выберите правильное написание слова из списка предлагаемых вариантов.
-
Нажмите кнопку Изменить, чтобы исправить ошибку, или Изменить все, если данное слово встречается в документе больше одного раза.
Вы также можете выбрать одну из перечисленных ниже команд.-
Пропустить: ошибка будет проигнорирована, а красная волнистая линия исчезнет.
-
Пропустить все: ошибка будет проигнорирована, а красная волнистая линия исчезнет во всех экземплярах этого слова в презентации.
-
Добавить: вариант написания данного слова будет добавлен в словарь, и система проверки орфографии перестанет считать его ошибкой.
-
Вам нужны дополнительные возможности?
Проверка орфографии и грамматики в Office
Проверка орфографии и грамматики в PowerPoint в Интернете
Нужна дополнительная помощь?
В PowerPoint можно проверить орфографию и грамматику всего текста целиком или настроить работу так, чтобы встроенные средства проверки исправляли ошибки или описки автоматически, поэтому проверка орфографии в PowerPoint дело совсем не сложное.
Как проверить орфографию в PowerPoint?
Чтобы проверить орфографию набранного текста в программе PowerPoint перейдите на вкладку Рецензирование и в самом начале панели инструментов нажмите на значок Орфография.

Откроется рабочее окно. Средства проверки орфографии уже сделали свою работу и выделили все существующие ошибки. Вам остается из предлагаемого списка выбрать правильные слова в нужном падеже или числе и нажать на кнопку Заменить или Заменить все.
Хотя функцией Заменить все нужно пользоваться осторожно. Каким бы умным не был компьютер, он все-таки не всегда может точно определить нужные слова для замены. Поэтому, лучше всего исправлять орфографические ошибки или описки в тексте поэтапно, используя кнопку Заменить.
Если PowerPoint подчеркивает слово красной волнистой линией, а вы уверены, что слово написано правильно, то можно нажать на кнопку Пропустить или Пропустить все.
Во время работы средства проверки орфографии PowerPoint сравнивают слова текста презентации со словами, которые находятся в основном словаре программы.
Словарь содержит часто употребляемые слова русского языка, но в нем отсутствуют многие технические термины, географические названия, собственные имена.
Если вы часто используете в своих презентациях специфические слова, которые не содержатся в основном справочнике, то для облегчения работы можно их добавить в словарь, нажав на кнопку Добавить.
Внизу окошка находится важная кнопочка Параметры, которая открывает Окно настроек исправления и форматирования текста.
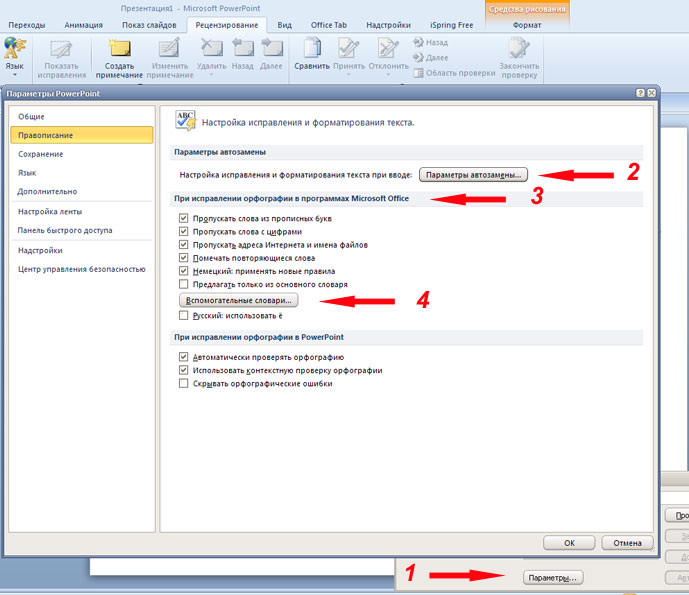
Здесь можно выставить параметры автозамены, поставить или снять галочки в предлагаемом списке. По умолчанию галочка напротив Скрывать орфографические ошибки отсутствует.
Если вы ее поставите, то ошибки в презентациях показываться не будут, а значит вы не сможете проверить орфографию и грамматику в презентациях PowerPoint, поэтому лучше эту опцию не включать.
Также при работе с текстом хорошим помощником является тезаурус. Рекомендую прочитать статью Для чего нужен тезаурус в PowerPoint.
Автор: ProPowerPoint.Ru
Пожалуйста, проголосуйте за статью и поделитесь с друзьями в социальных сетях!
Russian (Pусский) translation by Ellen Nelson (you can also view the original English article)
Нет ничего хуже в вашей презентации, чем орфографическая ошибка, которая отвлекает вашу аудиторию. В этом видео я расскажу вам, как избежать этой простой в устранении проблемы с помощью проверки орфографии в PowerPoint — всего за 60 секунд.
Примечание: В этом уроке мы используем популярный шаблон Simplicity PowerPoint. Вы можете найти более интересные шаблоны PowerPoint на GraphicRiver.
Как проверить орфографию в PowerPoint (вкратце)
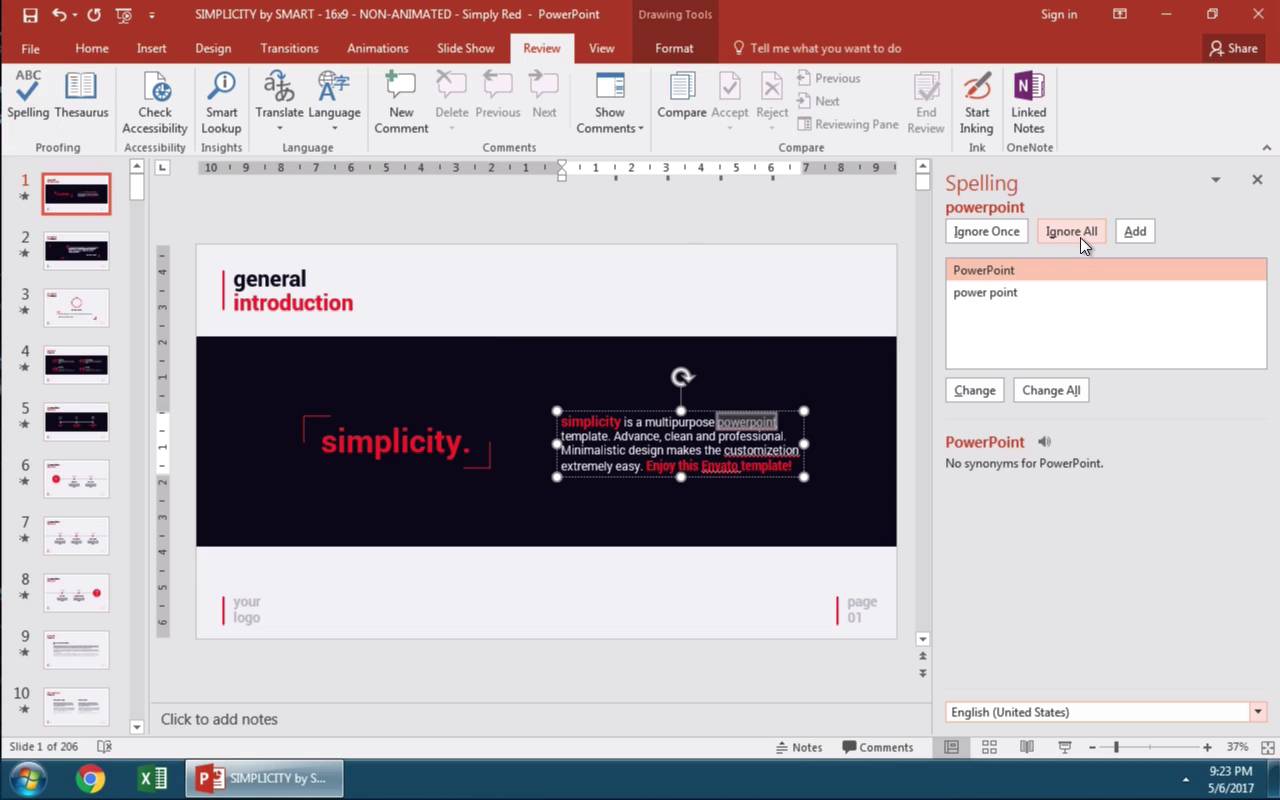
Примечание: Просмотрите этот короткий видеоролик или следуйте пунктам, которые дополняют это видео.
1. Откройте Орфографию в PowerPoint, чтобы начать проверку орфографии
Прежде всего, давайте найдем кнопку Рецензирование на ленте PowerPoint и нажмем на нее. Чтобы начать процесс проверки орфографии, мы нажимаем на Орфография тут же в крайнем левом углу.



2. Если нужно пропустить всё при проверке орфографии в PowerPoint
Справа у нас есть панель для проверки возможных ошибок в презентации. Если вы когда-либо использовали проверку орфографии в Microsoft Word, то это не будет для вас чем-то новым.
Первое, что отмечено, как неправильное это использование слова «powerpoint», которое должно быть с заглавными буквами, как «PowerPoint». Однако это было умышленно и так задумано, поэтому я нажимаю Пропустить всё, чтобы пропустить каждое использование этого в моем шаблоне.



3. Если нужно «Заменить» изменения или «Заменить все» при проверке правописания
Теперь PowerPoint обнаружил настоящую орфографическую ошибку. Поэтому я нажимаю Заменить. Допустим, что я совершил ту же ошибку в другом месте, тогда я бы нажал Заменить всё, для надежности.



4. Как добавить слова в словарь PowerPoint
В конце концов, мы можем добавить что-то в наш словарь, нажав Добавить, чтобы добавить в словарь проверки правописания PowerPoint такие элементы как имена собственные.



Заканчиваем!
Функция проверки Орфографии хороша, потому что вы можете быстро всё просмотреть прямо в PowerPoint.
Больше полезных руководств по PowerPoint
Ниже приведены уроки для начинающих с PowerPoint на Envato Tuts+, для поднятия ваших знаний в презентации, ещё одну ступень:
Или быстренько перейдите в 60-секундные видеоуроки по PowerPoint:
Углубленное освоение инструментов PowerPoint может занять некоторое время. Просмотрите несколько видеороликов и отложите некоторое время на изучение этих уроков, и ваши презентациионные навыки начнут наращиваться.
Итак, вы вставили в презентацию всю необходимую графику, снабдили диаграммами и даже добавили небольшой видеоролик, казалось бы всё — сохранить и дело с концом. Однако, прежде всего, не помешало бы проверить ваше слайдшоу на ошибки, а за одно и подстраховаться, защитив презентацию от изменения, и особо ушлых «похитителей флешек». Этим двум темам — проверке и защите, посвящен этот материал.

Поиск проблем в PowerPoint
Проверка презентации PowerPoint на ошибки
Перед тем, как преступить к проверке на ошибки, я настоятельно рекомендую вам сохранить резервную копию слайдшоу. Как только все готово, перейдем в наш главный инструмент этого урока: Проверка презентации. Найти его можно в меню «Файл«, на закладке «Сведения«.
Фактически этот инструмент включает сразу три, разных, но одинаково полезных функции:
- Инспектор документов — в автоматическом режиме «прогоняет» вашу презентацию на наличие типовых ошибок. Например, проверяет, не оставлены ли некоторые объекты невидимыми, не забыли ли вы убрать примечания, а также нет ли в файле презентации внедренных документов, которые при показе вашего слайдшоу на другом компьютере, могут оказаться недоступными.
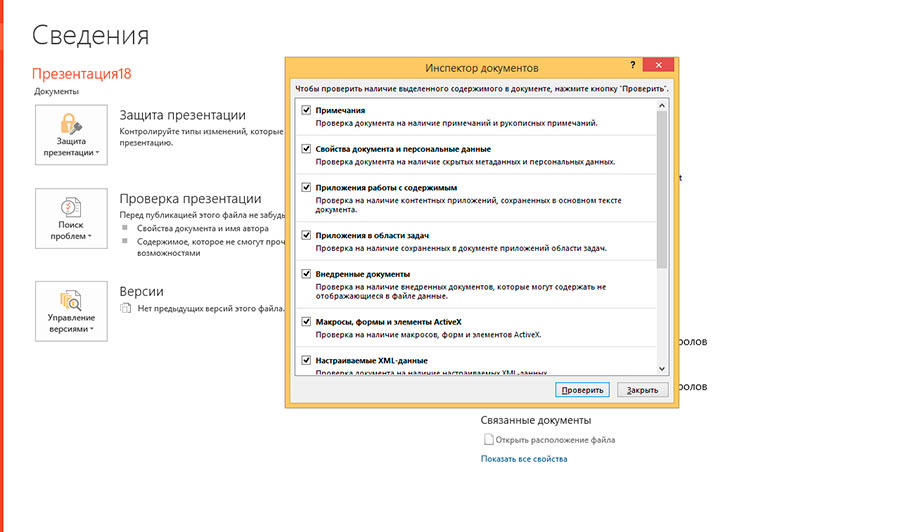
Инспектор документов в PowerPoint
- Проверка читаемости — ещё один полезный инструмент, избавляющий вас от рутины. Возможно где-то вы забыли добавить заголовок, или намудрили с порядком отображения слоев? Проверка читаемости не только укажет на найденные проблемы, но также отобразит и краткие инструкции касательно того, как эту проблему решить.
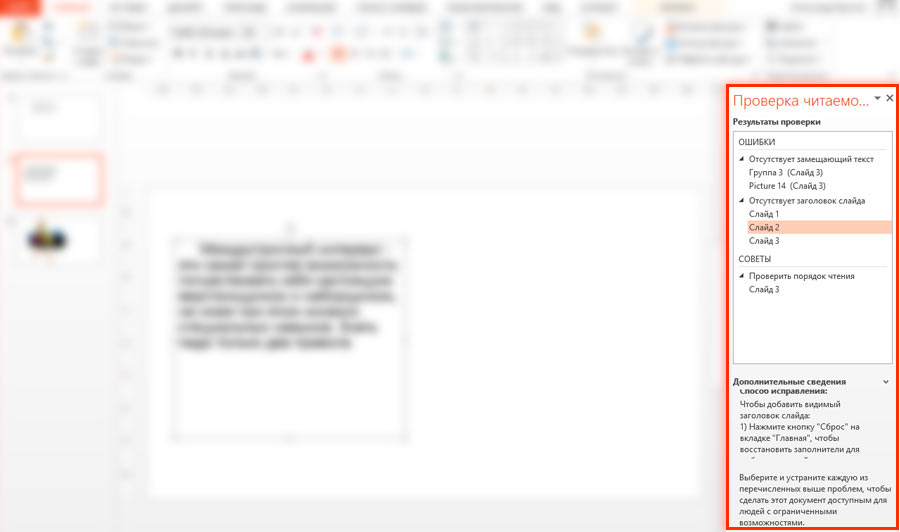
Проверка читаемости. Советы по исправлению — в комплекте
- Проверка совместимости — не столь часто используемый, однако довольно важный инструмент. Проверяет на совместимость различных элементов добавленных в презентацию со старыми версиями PowerPoint (версиями PowerPoint 97-2003).
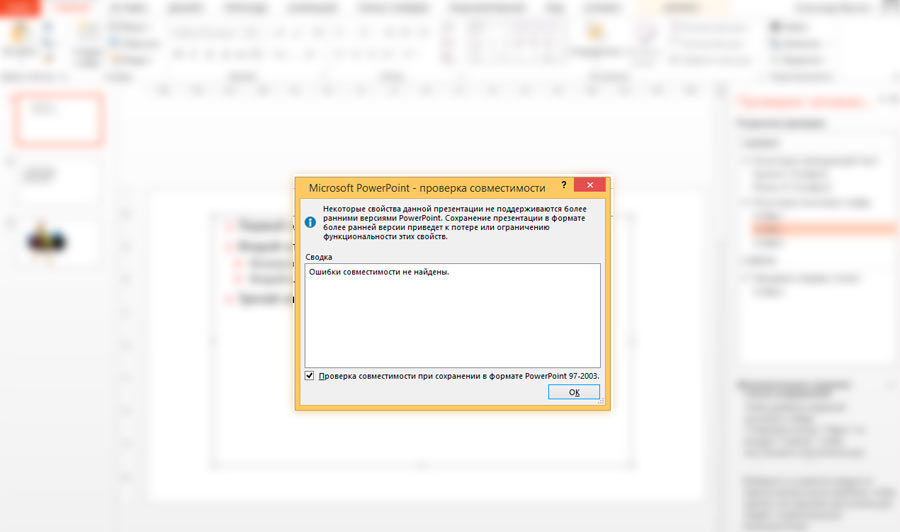
Автоматическая проверка совместимости в PowerPoint
Защита презентации PowerPoint
Рядом с инструментом проверка презентации, в меню «Файл«, на закладке «Сведения«, находится также инструмент «Защита презентации«. Как и в предыдущем случае, здесь также спряталась целая группа функций:
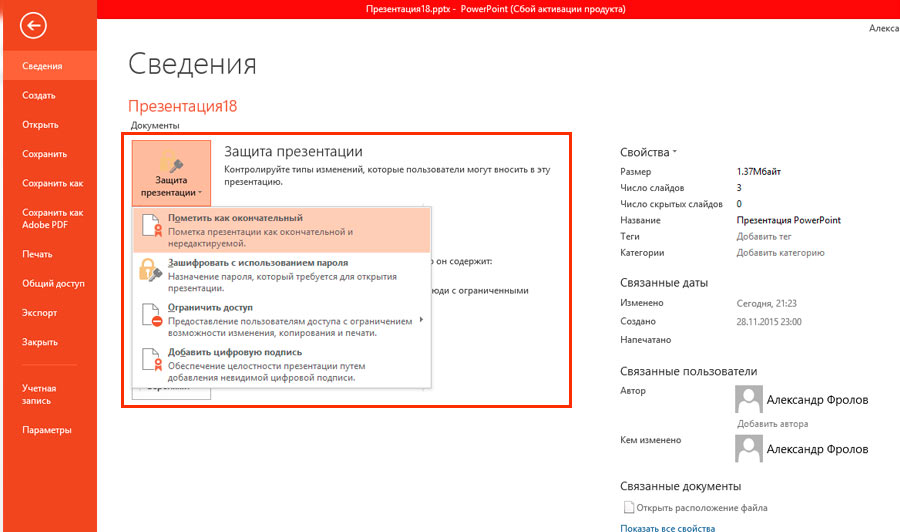
Защита документа в PowerPoint
- Пометить как окончательный — это финальный аккорд презентации. Все на местах? Ошибок нет? Помечаем файл как итоговый и можем больше ни за что не беспокоиться. После пометки документ будет заблокирован для редактирования и проверки правописания — теперь, уже можно не волноваться за то, что в последний момент вы удалите какой-то важный элемент и даже не заметите этого. Впрочем, волноваться не стоит — если в последний момент, правку все-таки необходимо будет внести, вы сможете временно снять итоговый статус, нажав на кнопку «все равно редактировать» в верхней части окна программы.
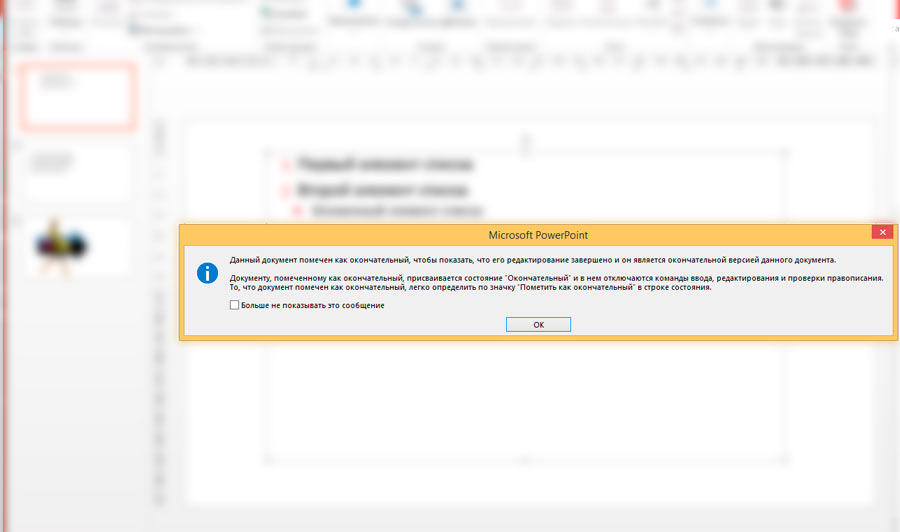
Презентация заблокирована для редактирования
- Зашифровать с использованием пароля — вы задаете пароль, и просмотреть презентацию сможет лишь тот, кто знает этот пароль.
- Ограничить доступ — функция имеет смысл только в корпоративных сетях с различными правами доступа у разных пользователей.
- Добавить цифровую подпись — то же, что и шифровка паролем, но вместо последнего используется электронная цифровая подпись.
На этом всё. Несмотря на небольшой размер урока, он добавляет в копилку опыта две полезные, но не часто используемые функции PowerPoint. Об одном хочу напомнить — стараясь защитить свою интеллектуальную собственность не переусердствуйте с защитой — от презентации, которую не могут прочитать не только «враги», но и вы сами, по причине забытого пароля, толку немного :).
Также вас может заинтересовать:

Проверка орфографии является важной частью большинства файлов, создаваемых в программах Microsoft Office, будь то электронная таблица в Excel, документ в Word или слайд-шоу в Powerpoint. Но программы Office также могут проверять грамматику, что может быть полезно, если у вас есть презентация Powerpoint, которая содержит много текста.
В нашем руководстве ниже будет показан вариант, который необходимо включить, чтобы Powerpoint 2013 мог проверять грамматику при запуске средства проверки орфографии.
Действия, описанные в этой статье, изменят настройку в Powerpoint 2013, чтобы грамматика в вашей презентации проверялась вместе с написанием. Этот параметр предназначен для всей программы Powerpoint, поэтому он будет запускаться каждый раз, когда вы запускаете проверку орфографии в одной из презентаций.
Вот как включить проверку грамматики в Powerpoint 2013 —
Эти шаги также повторяются ниже с картинками —
Шаг 1: Откройте Powerpoint 2013.
Шаг 2: Нажмите «файл» вкладка в верхнем левом углу окна.

Шаг 3: Нажмите «Параметры» кнопка в нижней части столбца в левой части окна. Это открывает «Параметры Powerpoint» меню.

Шаг 4: Нажмите «Правописание» Вкладка в левой части «Параметры Powerpoint» окно.

Шаг 5: Прокрутите вниз до «При исправлении орфографии в Powerpoint» раздел, установите флажок слева от «Проверьте грамматику с правописанием»затем нажмите «Хорошо» кнопку, чтобы применить ваши изменения.

Вам нужно представить свою презентацию Powerpoint в среде, где она была бы более эффективной, как фильм? Узнайте, как сохранить слайд-шоу Powerpoint в виде видео, которое вы можете загрузить в такие места, как YouTube.
Хотя вполне вероятно, что вы использовали проверку орфографии в Powerpoint для проверки орфографии на слайдах и в текстовых полях, вам может потребоваться проверить не только орфографические ошибки. К счастью, вы также можете проверить наличие грамматических ошибок, включив параметр в окне параметров Powerpoint.
Проверка орфографии является важной частью большинства файлов, которые вы создаете в программах Microsoft Office, будь то электронная таблица в Excel, документ в Word или слайд-шоу в Powerpoint. Но программы Office также могут проверять грамматику, что может быть полезно, если у вас есть презентация Powerpoint, содержащая много текста.
Наше руководство ниже покажет вам параметр, который необходимо включить, чтобы разрешить Powerpoint 2013 проверять грамматику при запуске средства проверки орфографии.
- Откройте Power Point 2013.
- Нажмите на Файл вкладка
- Выбирать Опции внизу слева.
- Нажмите на Проверка вариант с левой стороны Параметры точки доступа диалоговое окно.
- Установите флажок слева от Проверьте грамматику с правописаниемзатем нажмите ХОРОШО.
Ниже наша статья продолжается дополнительной информацией о том, как включить проверку орфографии и грамматики в Powerpoint, чтобы вы могли находить орфографические и грамматические ошибки на своих слайдах.
Включение параметра проверки грамматики в Powerpoint 2013 (руководство с иллюстрациями)
Шаги, описанные в этой статье, изменят настройку в Powerpoint 2013, чтобы грамматика в презентации проверялась вместе с орфографией. Этот параметр предназначен для всей программы Powerpoint, поэтому он будет выполняться каждый раз, когда вы запускаете проверку орфографии в одной из своих презентаций.
Шаг 1: Откройте Powerpoint 2013.
Шаг 2: Нажмите на Файл вкладку в левом верхнем углу окна.
Шаг 3: Нажмите на Опции кнопку в нижней части столбца в левой части окна. Это открывает Параметры Power Point меню.
Шаг 4: Нажмите на Проверка вкладка в левой части Параметры Power Point окно.
Шаг 5: прокрутите вниз до При исправлении орфографии в Powerpoint раздел, установите флажок слева от Проверьте грамматику с правописаниемзатем нажмите ХОРОШО кнопку, чтобы применить изменения.
Вам нужно представить свою презентацию Powerpoint в среде, в которой она была бы более эффективна в качестве фильма? Узнайте, как сохранить слайд-шоу Powerpoint в виде видео, которое можно загрузить на такие ресурсы, как YouTube.
Дополнительная информация об использовании проверки орфографии и грамматики в Powerpoint
Мэтью Берли пишет учебные пособия по технологиям с 2008 года. Его статьи появились на десятках различных веб-сайтов и были прочитаны более 50 миллионов раз.
После получения степени бакалавра и магистра в области компьютерных наук он несколько лет работал в области управления ИТ для малого бизнеса. Однако теперь он работает полный рабочий день, создавая онлайн-контент и веб-сайты.
Его основные темы написания включают iPhone, Microsoft Office, Google Apps, Android и Photoshop, но он также писал и на многие другие технические темы.
Отказ от ответственности: Большинство страниц в Интернете содержат партнерские ссылки, в том числе некоторые на этом сайте.
Проверка правописания и стили презентации
Функция проверки орфографии осуществляет поиск орфографических ошибок во всей
презентации, включая слайды, структуру, страницы заметок и страницы выдач.
Слова, содержащие ошибки или отсутствующие в словаре PowerPoint, подчеркиваются
красной волнистой линии. Можно отключить эту функцию, очистив флажок Автоматически проверять орфографию (Check spelling as you type) на
вкладке кнопке Орфография и стиль (Spelling and Style) в диалоговом
окне Параметры (Options), которое открывается из меню Сервис
(Tools). PowerPoint имеет несколько встроенных словарей, что позволяет
проверять презентации, использующие иностранные языки. Помимо этого, можно
создать вспомогательный словарь для специфических слов или подключить
вспомогательные словари из других программ Microsoft Office. Если в тексте
презентации встречаются слова на другом языке, можно пометить их как
иностранные, чтобы PowerPoint не выделял эти слова как ошибочные.
Существуют два способа исправления орфографических ошибок. Можно щелкнуть на
кнопке Правописание (Spelling) на панели инструментов Стандартная,
чтобы выполнить проверку всей презентации, или, обнаружив подчеркнутое красной
линией слово, щелкнуть на нем правой кнопкой мыши и выбрать правильный вариант в
контекстном меню.
Проверка стиля в PowerPoint работает совместно с функцией Помощник
(Office Assistant) и позволяет устранить стилистические ошибки, ухудшающие
зрительное восприятие презентации. Функция проверки стиля выявляет типичные
недостатки презентации — неправильный размер символов, чрезмерное разнообразие
шрифтов, многословность изложения материала, несогласованность знаков препинания
и тому подобное — и предлагает советы по улучшению ее внешнего вида.
В этом упражнении вы пометите слово как иностранное, исправите ошибку, проверите
орфографию во всей презентации, зададите параметры стиля и выполните проверку
стиля презентации.
SpellCheck
- На панели инструментов Стандартная щелкните на кнопке Открыть
(Open) . Появится
. Появится
диалоговое окно Открытие документа (Open). - Перейдите к папке Office XP SBS, щелкните дважды на папке PowerPoint, щелкните дважды на папке Chap15, а затем щелкните
дважды на файле SpellCheck. Откроется презентация SpellCheck,
отображающая слайд 1 в обычном режиме. - На панели Слайд (Slide) перетащите бегунок вниз, чтобы отобразить
слайд 8. - Щелкните правой кнопкой мыши на подчеркнутом слове «ишет», а
затем щелкните на варианте «ищет» в контекстном меню. PowerPoint
исправит ошибку. - На панели инструментов Стандартная щелкните на кнопке Правописание
(Spelling) . PowerPoint
. PowerPoint
начнет проверку орфографии в презентации. Появится диалоговое окно Правописание (Spelling), в котором указанно слово «Гэлос».
Это имя собственное и, хотя его нет в словаре, написано оно правильно.
Совет. Слова, которые часто используются, но не распознаются
стандартным словарем, можно добавить во вспомогательный словарь. - Щелкните на кнопке Add (Добавить). Слово «Гэлос» будет
добавлено во вспомогательный словарь, а функция проверки орфографии продолжит
работу.Совет. Если вы не хотите добавлять слово или имя в словарь,
можно щелкнуть на кнопке Пропустить (Ignore) или Пропустить все
(Ignore All). В последнем случае функция проверки орфографии пропустит все
вхождения этого слова в презентацию.Функция проверки орфографии продолжит поиск ошибок. После просмотра всей
презентации появится окно сообщения, в котором указано, что проверка завершена. - Щелкните на кнопке ОК, а затем перетащите бегунок, чтобы отобразить слайд 1.
