На чтение 8 мин. Просмотров 9.5k. Опубликовано 03.09.2019
Windows 10 – все еще новая операционная система, и время от времени там будут ошибки. Некоторые из этих ошибок просто раздражают, в то время как другие являются более серьезными.
Сегодня мы расскажем вам, как исправлять ошибки шрифтов в Windows 10.
Содержание
- Ошибки шрифтов в Windows 10, как их исправить?
- Решение 1. Проверьте настройки языка
- Решение 2 – Переустановите шрифт
- Решение 3 – Отключить масштабирование при высоких настройках DPI
- Решение 4 – Изменить ваш реестр
- Решение 5 – Удалить проблемное обновление
- Решение 6 – Используйте инструмент FontReg для регистрации ваших шрифтов
- Решение 7 – Удалить файл FNTCACHE.DAT
- Решение 8 – Восстановить кэш шрифтов
Ошибки шрифтов в Windows 10, как их исправить?
Ошибки шрифтов могут быть довольно раздражающими, и, говоря об ошибках шрифтов и Windows 10, многие пользователи сообщали о следующих проблемах:
- Шрифт Windows 10 Arial поврежден . Это одна из самых распространенных проблем шрифтов, которые могут возникнуть в Windows 10. Однако эту проблему можно легко решить с помощью одного из наших решений.
- Переустановите шрифт Arial для Windows 10 . Если шрифт Arial поврежден, вы можете легко устранить проблему, переустановив его. Просто откройте шрифт и нажмите кнопку Установить.
- Шрифты отсутствуют после обновления Windows . Это еще одна проблема, которая может возникнуть в Windows 10. Чтобы устранить эту проблему, необходимо найти и удалить проблемное обновление с вашего ПК.
- Шрифты Windows 10 отсутствуют, повреждены – Это еще одна относительно распространенная проблема со шрифтами Windows 10 и. Если ваши шрифты повреждены или отсутствуют, вам просто нужно переустановить их, чтобы решить эту проблему.
- Шрифт Windows 10 размыто . В некоторых случаях ваши шрифты могут стать размытыми. Это досадная проблема, и мы уже говорили о том, как исправить размытые шрифты в Windows, в одной из наших старых статей, поэтому обязательно ознакомьтесь с ней для получения дополнительных инструкций.
Размер шрифта в Photoshop? Вот полезное руководство для вас!
Решение 1. Проверьте настройки языка
- Введите изменить язык в Кортане. Затем выберите параметр Изменить параметры языка и клавиатуры .

- Выберите опцию «Язык» и проверьте, какой язык установлен по умолчанию.
- Если вы хотите установить другой язык, вы можете изменить его, нажав Добавить язык .

- Выберите предпочитаемый язык и нажмите «Установить по умолчанию».
Это не лучшее решение, но может помочь, если английский не установлен в качестве предопределенного языка, поэтому стоит проверить.
Решение 2 – Переустановите шрифт
Если вы обновились до Windows 10 с Windows 7 или Windows 8, может случиться так, что ваш шрифт был установлен неправильно, поэтому вам необходимо переустановить его вручную.
Если это звучит сложно, не волнуйтесь, это на самом деле проще, чем кажется. Чтобы сделать это, просто сделайте это:
- Перейдите на страницу C: WindowsFonts , если вы сделали чистую установку Windows 10. Если вы обновились с Windows 7 или Windows 8, вам нужно перейти на C: Windows.oldWindowsFonts.
- Теперь вам нужно найти шрифт, который доставляет вам неприятности. В большинстве случаев это Arial или Mingliu . Найдите файл шрифта и откройте его для предварительного просмотра шрифта.

- В окне предварительного просмотра нажмите Установить в правом верхнем углу, и вы переустановите шрифт вручную.

- Если по какой-либо причине эти шрифты отсутствуют, вы всегда можете загрузить или скопировать их с другого компьютера.
Вы также можете установить отсутствующий шрифт с помощью командной строки. Этот метод предназначен для опытных пользователей, но он также быстрее, чем предыдущий. Чтобы установить отсутствующий шрифт, просто сделайте следующее:
- Нажмите Windows Key + X , чтобы открыть меню Win + X. Теперь выберите Командную строку (Администратор) из списка. Если Командная строка недоступна, вы также можете использовать PowerShell (Admin) .
- Когда откроется Командная строка , введите C: WindowsFontsArial.ttf и нажмите Enter .

- Появится окно предварительного просмотра шрифта. Нажмите кнопку Установить , чтобы установить шрифт.
Имейте в виду, что вам нужно повторить эти методы для всех отсутствующих шрифтов.
Как видите, этот метод полезен, если вам не хватает только одного или двух шрифтов, но если вы пропускаете больше шрифтов, вы можете попробовать другой метод.
Решение 3 – Отключить масштабирование при высоких настройках DPI
Иногда ошибки шрифта вызваны дисплеями с высоким DPI, поэтому решение состоит в том, чтобы отключить настройки с высоким DPI. Для этого сделайте следующее:
- Щелкните правой кнопкой мыши исполняемый файл с ошибками шрифтов. Выберите Свойства в контекстном меню.

- Затем перейдите на вкладку Совместимость . Отключите Отображать масштабирование в настройках с высоким DPI и нажмите Применить и ОК , чтобы сохранить изменения.

Сохраните изменения и перезапустите приложение, чтобы увидеть, были ли устранены проблемы.
Мы должны предупредить вас, что это решение может привести к уменьшению шрифтов в приложении, поэтому вам, возможно, придется настроить их размер вручную.
Кроме того, если несколько приложений создают проблемы, необходимо повторить этот шаг для каждого из них.
Решение 4 – Изменить ваш реестр
Если у вас есть ошибки шрифтов в Windows 10, проблема может быть вызвана вашим реестром. Иногда могут возникать определенные проблемы, если значения в вашем реестре не верны, и для того, чтобы это исправить, вам нужно изменить их вручную.
Для этого выполните следующие действия:
- Нажмите Windows Key + R и введите regedit . Нажмите Enter или нажмите ОК .

- Необязательно: Изменение реестра потенциально опасно, поэтому, чтобы избежать каких-либо проблем в будущем, рекомендуется экспортировать реестр и создать резервную копию. Для этого просто нажмите Файл> Экспорт .
 Установите Диапазон экспорта как Все и введите желаемое имя файла. Выберите место для сохранения и нажмите Сохранить .
Установите Диапазон экспорта как Все и введите желаемое имя файла. Выберите место для сохранения и нажмите Сохранить .
 После этого у вас будет резервная копия вашего реестра. Если после внесения изменений что-то пойдет не так, просто запустите экспортированный файл, чтобы восстановить реестр до исходного состояния.
После этого у вас будет резервная копия вашего реестра. Если после внесения изменений что-то пойдет не так, просто запустите экспортированный файл, чтобы восстановить реестр до исходного состояния. - На левой панели перейдите к HKEY_LOCAL_MACHINESOFTWAREMicrosoftWindows NTCurrentVersionGRE_Initialize и дважды нажмите DisableFontBootCache на левой панели.

- Установите для Значения данных значение 1 и нажмите ОК , чтобы сохранить изменения.

- Закройте редактор реестра и перезагрузите компьютер.
После этого проблема со шрифтами должна быть полностью решена. Стоит отметить, что использование этого метода может привести к более медленной загрузке, поэтому не удивляйтесь, если ваш компьютер загружается медленнее, чем обычно.
Не можете получить доступ к редактору реестра? Все не так страшно, как кажется. Ознакомьтесь с этим руководством и быстро решите проблему.
Решение 5 – Удалить проблемное обновление
Если на вашем компьютере есть ошибки шрифтов, проблема может быть связана с определенным обновлением. Иногда обновление может привести к появлению этой проблемы, и единственный способ исправить это – найти и удалить проблемное обновление.
Это относительно просто, и вы можете сделать это, выполнив следующие действия:
- Откройте приложение “Настройки” и перейдите в раздел Обновление и безопасность .

- Теперь выберите Просмотреть установленную историю обновлений в меню справа.

- Выберите Удалить обновления .

- Список последних обновлений теперь появится. Дважды щелкните обновление, чтобы удалить его.

После удаления обновления проверьте, устранена ли проблема. Стоит отметить, что Windows 10 автоматически установит отсутствующие обновления, что приведет к повторению проблемы.
Чтобы предотвратить установку этого обновления, ознакомьтесь с нашим руководством о том, как заблокировать автоматические обновления Windows, для получения подробных инструкций.
Решение 6 – Используйте инструмент FontReg для регистрации ваших шрифтов
Несколько пользователей сообщили, что они исправили ошибки шрифтов в Windows 10 с помощью инструмента FontReg.
Это бесплатное приложение, которое позволяет устанавливать недостающие шрифты на ваш компьютер. Приложение простое в использовании, и после его использования проблемы со шрифтами должны быть полностью решены.
Решение 7 – Удалить файл FNTCACHE.DAT
Ошибки шрифта могут быть довольно раздражающими, но пользователи нашли полезный обходной путь, который вы, возможно, захотите попробовать. По их словам, вы можете решить эту проблему, просто удалив файл FNTCACHE.DAT .
Для этого просто перейдите в каталог C: WindowsSystem32 и найдите FNTCACHE.DAT . Удалите этот файл и перезагрузите компьютер, и проблема должна быть решена.

Помните, что это всего лишь обходной путь, поэтому вам придется повторять его каждый раз перед тем, как выключить или перезагрузить компьютер.
Решение 8 – Восстановить кэш шрифтов
Иногда ошибки шрифта могут появляться, если ваш кэш шрифтов поврежден. Чтобы это исправить, вам нужно удалить временные файлы, чтобы восстановить кеш. Это довольно просто, и вы можете сделать это, выполнив следующие действия:
- Нажмите Windows Key + R и введите services.msc .Теперь нажмите Enter или нажмите ОК .

- Когда откроется окно «Службы», найдите службу Font Cache 3.0.0.0 в Windows Presentation Foundation и остановите ее. Чтобы сделать это быстро, просто щелкните правой кнопкой мыши службу и выберите в меню Стоп . Если служба уже остановлена, перейдите к следующему шагу.

- Нажмите Windows Key + R и введите % windir% ServiceProfilesLocalServiceAppData . Нажмите Enter или нажмите ОК . Если появится диалоговое окно с предупреждением, просто нажмите Продолжить .

- Перейдите в каталог Локальный . Теперь найдите все файлы с префиксом ~ FontCache- и удалите их. Если вы можете найти любой из этих файлов в локальном каталоге, перейдите в каталог FontCache . Теперь удалите все файлы с префиксом ~ FontCache – .

После удаления этих файлов проблема должна быть решена, и ваши шрифты должны снова начать работать. Ошибки шрифта могут быть довольно раздражающими, но вы должны быть в состоянии исправить их, используя одно из наших решений.
Удалите временные файлы как профессионал с помощью одного из этих инструментов из нашего нового списка!
Если у вас есть какие-либо другие проблемы, связанные с Windows 10, вы можете найти решение в разделе исправлений Windows 10.
Примечание редактора . Этот пост был первоначально опубликован в августе 2015 года и с тех пор был полностью переработан и обновлен для обеспечения свежести, точности и полноты.
Обновлено 2023 января: перестаньте получать сообщения об ошибках и замедлите работу вашей системы с помощью нашего инструмента оптимизации. Получить сейчас в эту ссылку
- Скачайте и установите инструмент для ремонта здесь.
- Пусть он просканирует ваш компьютер.
- Затем инструмент почини свой компьютер.
При использовании компьютера может возникнуть множество проблем, таких как: проблема с обновлением, проблема с памятью, не работают приложения и т. Д. Некоторые просто скучные, другие серьезные. Одна из серьезных проблем — это проблема со шрифтом Windows 10.

Вы не единственный, кто пострадал. По словам пользователей, они тоже это испытывают. Некоторые сообщают, что Шрифты Windows 10 отображаются неправильно, шрифты не в фокусе, повреждены и т. д.
Что мне делать, если на моем компьютере отображаются поврежденные шрифты? Вы можете попробовать эти решения ниже, чтобы легко избавиться от проблем.
Восстановить кеш шрифтов

Чтобы воссоздать кеш шрифтов в Windows 10, выполните следующие действия.
- Нажмите горячие клавиши Win + R на клавиатуре, чтобы открыть диалоговое окно «Выполнить». Введите services.msc в поле «Выполнить».
- Откроется Консоль служб.
- Найдите в списке службу кеширования шрифтов Windows.
- Нажмите кнопку «Стоп» на панели инструментов.
- Откройте этот компьютер в проводнике.
- Перейдите к следующей папке, просматривая одну папку за раз. Не копируйте и не вставляйте путь напрямую, так как некоторые папки защищены, и вам может потребоваться нажать Далее, чтобы перейти к ним:
- C:WindowsServiceProfilesLocalServiceAppDataLocalFontCache
- Удалите содержимое этой папки.
- Удалите WinDir% file System32 FNTCACHE.DAT.
- Теперь вы можете запустить службу шрифтов кеша Windows, которая была остановлена ранее.
- Перезагрузите Windows 10.
Проверьте свои языковые настройки

- Введите язык редактирования в Kortan. Затем нажмите на опцию Изменить язык и параметры клавиатуры.
- Найдите параметр «Язык» и выберите язык по умолчанию.
- Если вы хотите установить другой язык, вы можете изменить его, щелкнув опцию «Добавить язык».
- Выберите предпочтительный язык и нажмите Установить по умолчанию.
Это не очень хорошее решение, но оно может быть полезно, если английский не установлен в качестве предустановленного языка. Так что стоит проверить.
Отключить масштабирование при высоких настройках DPI

Иногда ошибки шрифтов вызваны объявлениями с высоким разрешением. Таким образом, выходом является отключение настроек высокого разрешения. Для этого действуйте следующим образом:
- Щелкните правой кнопкой мыши исполняемый файл с ошибками шрифтов. Выберите Свойства из контекстного меню.
- Затем перейдите на вкладку «Совместимость». Отключите масштабирование дисплея с настройками высокого разрешения и нажмите Применить и ОК, чтобы сохранить изменения.
- Сохраните изменения и перезапустите приложение, чтобы увидеть, устранены ли проблемы.
Обновление за январь 2023 года:
Теперь вы можете предотвратить проблемы с ПК с помощью этого инструмента, например, защитить вас от потери файлов и вредоносных программ. Кроме того, это отличный способ оптимизировать ваш компьютер для достижения максимальной производительности. Программа с легкостью исправляет типичные ошибки, которые могут возникнуть в системах Windows — нет необходимости часами искать и устранять неполадки, если у вас под рукой есть идеальное решение:
- Шаг 1: Скачать PC Repair & Optimizer Tool (Windows 10, 8, 7, XP, Vista — Microsoft Gold Certified).
- Шаг 2: Нажмите «Начать сканирование”, Чтобы найти проблемы реестра Windows, которые могут вызывать проблемы с ПК.
- Шаг 3: Нажмите «Починить все», Чтобы исправить все проблемы.

Сбросьте настройки шрифта по умолчанию с помощью редактора реестра

Если ваши проблемы со шрифтами настолько серьезны, что вы можете следовать приведенным выше инструкциям (в методе 1), чтобы сбросить настройки шрифта до значений по умолчанию (или если вы уже сделали это, но та же проблема сохраняется), вы сможете решить проблема повреждения шрифта путем создания файла .reg, который можно использовать для сброса настроек шрифта до значений по умолчанию.
Некоторые заинтересованные пользователи подтвердили, что этот метод наконец позволяет им решить странную проблему, из-за которой их операционная система отображает странные символы и символы.
Если вы хотите следовать этим инструкциям, следуйте инструкциям ниже, чтобы создать файл REG, который можно использовать для сброса задних сидений до значений по умолчанию:
- Нажмите Windows Key + R, чтобы открыть диалоговое окно «Выполнить». Затем введите «notepad.exe» в текстовое поле и нажмите Ctrl + Shift + Enter, чтобы открыть окно редактора с правами администратора.
- Когда будет предложено управлять учетными записями пользователей (UAC), нажмите Да, чтобы предоставить права администратора.
- Когда вы находитесь в окне редактора с повышенными правами, введите в окно редактора следующий код:
Редактор реестра Windows версии 5.00
[HKEY_LOCAL_MACHINE SOFTWARE Microsoft Windows NT CurrentVersion Fonts]
"Segoe UI (TrueType)" = "segoeui.ttf"
"Segoe UI Black (TrueType)" = "seguibl.ttf"
"Segoe UI Black Italic (TrueType)" = "seguibli.ttf"
"Segoe UI Bold (TrueType)" = "segoeuib.ttf"
"Segoe UI Bold Italic (TrueType)" = "segoeuiz.ttf"
"Segoe UI Emoji (TrueType)" = "seguiemj.ttf"
"Segoe UI Historic (TrueType)" = "seguihis.ttf"
"Segoe UI Italic (TrueType)" = "segoeuii.ttf"
"Segoe UI Light (TrueType)" = "segoeuil.ttf"
"Segoe UI Light Italic (TrueType)" = "seguili.ttf"
"Segoe UI Semibold (TrueType)" = "seguisb.ttf"
"Segoe UI Полужирный курсив (TrueType)" = "seguisbi.ttf"
"Segoe UI Semilight (TrueType)" = "segoeuisl.ttf"
"Segoe UI Semilight Italic (TrueType)" = "seguisli.ttf"
"Segoe UI Symbol (TrueType)" = "seguisym.ttf"
"Segoe MDL2 Assets (TrueType)" = "segmdl2.ttf"
"Segoe Print (TrueType)" = "segoepr.ttf"
"Segoe Print Bold (TrueType)" = "segoeprb.ttf"
"Segoe Script (TrueType)" = "segoesc.ttf"
"Segoe Script Bold (TrueType)" = "segoescb.ttf"
[HKEY_LOCAL_MACHINE SOFTWARE Microsoft Windows NT CurrentVersion FontSubstitutes]
"Segoe UI" = -
- Затем нажмите «Файл» (на ленте выше), а затем нажмите «Сохранить как» в появившемся контекстном меню.
- В меню «Сохранить как» перейдите в соответствующее место, куда вы хотите сохранить файл REG. Затем отобразите раскрывающееся меню, связанное с типом Как в разделе «Сохранить все файлы». Наконец, дайте вновь созданному файлу любое имя, но завершите его расширением .reg.
- Нажмите «Сохранить», чтобы эффективно создать файл реестра.
- Затем перейдите в папку, в которой вы сохранили файл .reg, щелкните его правой кнопкой мыши и выберите «Запуск от имени администратора» в появившемся контекстном меню.
- Нажмите Да в запросе подтверждения и дождитесь завершения процесса.
Совет экспертов: Этот инструмент восстановления сканирует репозитории и заменяет поврежденные или отсутствующие файлы, если ни один из этих методов не сработал. Это хорошо работает в большинстве случаев, когда проблема связана с повреждением системы. Этот инструмент также оптимизирует вашу систему, чтобы максимизировать производительность. Его можно скачать по Щелчок Здесь

CCNA, веб-разработчик, ПК для устранения неполадок
Я компьютерный энтузиаст и практикующий ИТ-специалист. У меня за плечами многолетний опыт работы в области компьютерного программирования, устранения неисправностей и ремонта оборудования. Я специализируюсь на веб-разработке и дизайне баз данных. У меня также есть сертификат CCNA для проектирования сетей и устранения неполадок.
Сообщение Просмотров: 162
Обычного пользователя Windows не волнуют шрифты, которые использует пользовательский интерфейс, или, по крайней мере, меня нет. Если вы не один из них, вы всегда можете загрузить пользовательские шрифты и поместить их в соответствующие папки, чтобы тексты отображались так, как вы хотите. Однако многие пользователи наблюдали случаи, когда загрузка и использование пользовательских шрифтов приводила к тому, что пользовательский интерфейс показывал странные символы там, где должен быть текст. Это, очевидно, может очень раздражать, и это, вероятно, связано с тем, что загруженный вами шрифт поврежден. Сегодня мы объясним, как исправить поврежденные шрифты в Windows 11/10.
Чтобы восстановить, сбросить или исправить поврежденные шрифты на компьютере с Windows 11/10, выполните следующие действия:
- Сбросить настройки шрифта по умолчанию с помощью графического интерфейса.
- Сбросить настройки шрифта по умолчанию с помощью реестра
- Вручную воссоздайте кеш шрифтов на вашем ПК
1]Сбросить настройки шрифта по умолчанию с помощью графического интерфейса.
Откройте панель управления, выполнив поиск в области поиска на панели задач. Здесь выберите для просмотра крупных значков и выберите раздел «Шрифты».
В следующем окне вы увидите список опций слева от вас. Щелкните Настройки шрифта.
Вы увидите здесь подсказку. В этом окне «Настройки шрифта» нажмите «Восстановить настройки шрифта по умолчанию». Как только вы закончите с этим, перезагрузите компьютер, чтобы изменения вступили в силу.
2]Сбросить настройки шрифта по умолчанию с помощью реестра.
Тот же процесс, что и выше, может быть воспроизведен путем создания ‘.reg’ с содержимым, чтобы вернуться к настройкам шрифта по умолчанию. Вот что вам нужно сделать:
Откройте диалоговое окно «Выполнить» и в пустом месте введите «Notepad.exe». Нажмите Ctrl + Shift + Enter, чтобы открыть Блокнот с повышенными правами.
Оказавшись там, вставьте туда следующий исходный код:
Редактор реестра Windows версии 5.00
[HKEY_LOCAL_MACHINESOFTWAREMicrosoftWindows NTCurrentVersionFonts]
«Segoe UI (TrueType)» = «segoeui.ttf» «Segoe UI Black (TrueType)» = «seguibl.ttf» «Segoe UI Black Italic (TrueType)» = «seguibli.ttf» «Segoe UI Bold (TrueType)» = «segoeuib.ttf» «Segoe UI Bold Italic (TrueType)» = «segoeuiz.ttf» «Segoe UI Emoji (TrueType)» = «seguiemj.ttf» «Segoe UI Historic (TrueType)» = «seguihis.ttf» » Segoe UI Italic (TrueType) «=» segoeuii.ttf «» Segoe UI Light (TrueType) «=» segoeuil.ttf «» Segoe UI Light Italic (TrueType) «=» seguili.ttf «» Segoe UI Semibold (TrueType) » = «seguisb.ttf» «Segoe UI Semilight Italic (TrueType)» = «seguisbi.ttf» «Segoe UI Semilight (TrueType)» = «segoeuisl.ttf» «Segoe UI Semilight Italic (TrueType)» = «seguisli.ttf» «Segoe UI Symbol (TrueType)» = «seguisym.ttf» «Segoe MDL2 Assets (TrueType)» = «segmdl2.ttf» «Segoe Print (TrueType)» = «segoepr.ttf» «Segoe Print Bold (TrueType)» = «segoeprb.ttf» «Segoe Script (TrueType)» = «segoesc.ttf» «Segoe Script Bold (TrueType)» = «segoescb.ttf»
[HKEY_LOCAL_MACHINESOFTWAREMicrosoftWindows NTCurrentVersionFontSubstitutes]
«Segoe UI» = —
Сохраните этот файл под любым именем, но убедитесь, что расширение файла — «.reg». Выберите тип файла «Все файлы», иначе он будет сохранен только как файл «.txt».
Сохраните этот файл в доступном месте и после этого посетите это место.
Щелкните файл правой кнопкой мыши и выберите «Запуск от имени администратора». Подтвердите запрос и подождите, пока процесс завершится.
3]Вручную воссоздайте кеш шрифтов на вашем ПК.
Ситуация, когда вы видите ненормальные шрифты на своем ПК, также может возникнуть, если кеш шрифтов вашего ПК был поврежден. В этом случае вам придется вручную перестроить файл Font Cache.
Поскольку папка Font Cache защищена, вам придется принять меры безопасности, чтобы получить к ней доступ. Вот шаги, которые вам необходимо выполнить:
1]Откройте диспетчер служб через диалоговое окно «Выполнить», набрав «services.msc». В списке различных служб, работающих на вашем компьютере, найдите Службу кэша шрифтов Windows. Дважды щелкните по нему, чтобы открыть его Свойства. Перейдите на вкладку «Общие» и установите для вкладки «Автозагрузка» значение «Отключено». Теперь в разделе «Состояние служб» нажмите «Стоп» и примените эти настройки.
2]Повторите вышеупомянутые шаги для службы под названием Windows Presentation Foundation Font Cache 3.0.0.0.
3]По завершении закройте диспетчер служб и откройте проводник Windows. Скопируйте и вставьте туда следующий путь:
C: Windows ServiceProfiles
Подтвердите последующее отображаемое предупреждение и перейдите в AppData> Local> FontCache.
Здесь вы увидите несколько файлов.
Нажмите Ctrl + A, чтобы выделить их все, и нажмите Удалить.
4]Теперь перейдите в указанное ниже место, выберите файл FontCache.dat и удалите его.
C: Windows ServiceProfiles LocalService AppData Local
5]Посетите папку System32 на вашем ПК и щелкните правой кнопкой мыши файл FNTCACHE.DAT, чтобы удалить его.
После этого перезагрузите компьютер и включите службы, которые вы ранее отключили в диспетчере служб.
Как включить ClearType?
ClearType — это служебная программа Windows, которая помогает улучшить удобочитаемость пользователя на компьютере. Чтобы включить ClearType на вашем компьютере, просто найдите его в панели поиска на панели задач. Поскольку это встроенная функция, вы увидите настройку по ее имени в Панели управления. Откройте его, выберите «Включить ClearType» и нажмите «Далее».
Где я могу найти поврежденные шрифты?
Существует очень простой процесс обнаружения поврежденных шрифтов на вашем ПК с Windows. Вот как это происходит:
- Откройте папку Fonts на вашем компьютере. Обычно он находится в папке Windows на диске C:
- Нажмите «Подробности» и выберите опцию «Просмотр».
- Если размер файла шрифта равен «0», этот файл поврежден. Вы можете удалить и загрузить новую копию этого шрифта.
Мы надеемся, что этот пост поможет вам лучше подготовиться к работе с поврежденными шрифтами.
.
Метод 3: вручную восстановить кэш шрифтов в Windows 10
- Нажмите клавишу Windows + R, чтобы открыть диалоговое окно «Выполнить». …
- Находясь на экране «Службы», прокрутите список служб вниз и найдите службу кэша шрифтов Windows. …
- Перейдя на экран свойств службы кэша шрифтов Windows, щелкните вкладку «Общие».
Как мне восстановить шрифт?
KB17: Как восстановить поврежденные шрифты
- Пуск → Выполнить (Windows + R)
- Введите: «sfc / SCANNOW» и нажмите Enter.
- Зайдите в Панель управления шрифтами.
- Щелкните правой кнопкой мыши в любом месте папки и выберите «Установить шрифт».
- Выберите «C: WindowsFonts» (или аналогичный) в качестве папки. Нажмите «Выбрать все», затем нажмите «Установить».
Как удалить поврежденный шрифт в Windows 10?
Метод 3:
- Чтобы удалить шрифт с жесткого диска, выполните следующие действия:
- Нажмите клавишу Windows + R.
- Введите следующую команду и нажмите кнопку ОК:
- % windir% шрифты.
- Щелкните шрифт, который хотите удалить. …
- В меню «Файл» выберите «Удалить».
- Когда вы получаете сообщение «Вы уверены, что хотите удалить эти шрифты?» нажмите Да.
Почему мой шрифт поврежден?
Иногда поврежденные шрифты вызваны настройки высокого разрешения. Чтобы решить эту проблему, отключите ее. Шаг 1. Щелкните правой кнопкой мыши исполняемый файл, в котором возникла проблема со шрифтом, и выберите «Свойства». Шаг 2. Перейдите в раздел «Совместимость» и установите флажок «Отключить масштабирование дисплея при высоких настройках разрешения».
Где я могу найти поврежденные шрифты?
Как найти испорченные шрифты
- Откройте папку шрифтов на вашем компьютере. …
- Щелкните папку правой кнопкой мыши и выберите «Подробности» в меню «Просмотр», если сведения еще не отображаются.
- Просканируйте столбец «Размер» на предмет шрифтов с размером «0», который указывает на поврежденный файл. …
- Запустите приложение Font Book.
Как получить обычные шрифты в Windows 10?
Откройте меню «Пуск», найдите «Настройки» и щелкните первый результат. Вы также можете нажать Windows + i, чтобы быстро открыть окно настроек. В настройках нажмите «Персонализация», затем выберите «шрифты»На левой боковой панели. На правой панели найдите шрифт, который вы хотите установить по умолчанию, и щелкните имя шрифта.
Как мне вернуть нормальный шрифт?
Чтобы установить размер шрифта, отображаемого на вашем компьютере, по умолчанию:
- Перейдите к: Пуск> Панель управления> Оформление и персонализация> Дисплей.
- Щелкните Меньше — 100% (по умолчанию).
- Нажмите «Применить».
Почему мои шрифты Windows 10 ужасно выглядят?
1. Панель управления —> Внешний вид и Персонализация -> Шрифты, а затем на левой панели выберите параметр Настроить текст для очистки текста. 2. Следуйте инструкциям, выберите степень четкости шрифтов и перезапустите все свои программы.
Как мне сбросить шрифты по умолчанию в Windows 10?
Чтобы восстановить настройки шрифта по умолчанию в Windows 10, сделайте следующее. Откройте классическое приложение «Панель управления».. Слева нажмите на ссылку Настройки шрифта. На следующей странице нажмите кнопку «Восстановить настройки шрифта по умолчанию».
Как исправить проблемы со шрифтами Windows?
Изолируйте поврежденный шрифт TrueType с помощью папки Fonts:
- Выберите «Пуск»> «Настройка»> «Панель управления».
- Дважды щелкните значок шрифтов.
- Выберите все шрифты в папке Fonts, кроме шрифтов, установленных Windows. …
- Переместите выбранные шрифты во временную папку на рабочем столе.
- Перезапустите Windows.
- Попробуйте воссоздать проблему.
Как исправить шрифт Windows?
Открыв Панель управления, перейдите в Оформление и персонализация, а затем измените параметры шрифта в разделе «Шрифты». В разделе «Параметры шрифта» нажмите кнопку «Восстановить настройки шрифта по умолчанию». После этого Windows 10 начнет восстанавливать шрифты по умолчанию. Windows также может скрывать шрифты, не предназначенные для ваших настроек языка ввода.
Как мне исправить шрифт на моем компьютере?
Выберите шрифт
- Откройте панель управления. …
- Если ваша панель управления использует режим просмотра по категориям, выберите параметр «Оформление и персонализация», затем нажмите «Шрифты». …
- Найдите шрифты и запишите точное название шрифта, который вы хотите использовать.
Что такое FontReg EXE?
FontReg — это небольшая утилита Windows для установки шрифтов и / или восстановления реестра шрифтов. FontReg может использоваться сценариями, пакетными файлами или пользовательскими установщиками для установки шрифтов Windows. Он может заменить устаревшую утилиту Microsoft fontinst. По сравнению с fontinst, FontReg легче, поддерживает. otf, и его проще использовать.
Как узнать, поврежден ли шрифт Mac?
(Откройте Finder и нажмите Перейти> Приложения, чтобы открыть папку.) После открытия выберите все свои шрифты, щелкнув один и нажав Cmd + A. Щелкните правой кнопкой мыши один из шрифтов и выберите «Проверить шрифты».. » После завершения проверки появится новое окно, подтверждающее, повреждены ли какие-либо из ваших ошибок.
Содержание
- Проверка шрифта на стандарт качества Microsoft
- Способ 1: Предоставление прав администратора текущему пользователю
- Способ 2: Разблокировка файла
- Способ 3: Отключение контроля учетных записей
- Способ 4: Переименование шрифта
- Способ 5: Отключение брандмауэра Windows
- Способ 6: Выбор альтернативного метода установки шрифта
- Способ 7: Сканирование целостности системных файлов
- Вопросы и ответы

Проверка шрифта на стандарт качества Microsoft
Перед началом чтения следующих методов убедитесь в том, что вы загрузили шрифт с надежного источника и на сайте нет негативных комментариев, связанных с проблемой при его установке. Это необходимо сделать ради того, чтобы удостовериться в качестве данного файла. Дополнительно проверить, является ли шрифт надежным, поможет программа Font Validator, которую мы и рассмотрим далее.
Перейти к скачиванию Font Validator с официального сайта
- Кликните по ссылке выше, чтобы перейти на официальный сайт программы и выбрать один из подходящих источников загрузки.
- При скачивании с SourceForge учитывайте, что вам нужна версия именно для Windows в формате ZIP-архива.
- После сохранения архива с файлами найдите исполняемый файл ПО и запустите его двойным щелчком левой кнопки мыши.
- Для проверки понадобится добавить файл, кликнув на «Add».
- В окне «Проводника» найдите файл, с установкой которого возникают проблемы, и откройте его в Font Validator.
- Нажмите кнопку в виде красной галочки для запуска проверки.
- Она состоит из нескольких этапов, поэтому займет определенное время. По завершении появится информация о том, соответствует ли шрифт требованиям.







Если выяснилось, что сам файл имеет ошибки или обнаружены другие несоответствия, попробуйте скачать его с альтернативного веб-ресурса или отыщите похожий стиль. При отсутствии каких-либо проблем с пригодностью шрифта поочередно выполните следующие методы для устранения ошибки «Не является правильным шрифтом».
Способ 1: Предоставление прав администратора текущему пользователю
Если вы зайдете в окно для инсталляции шрифтов, внутри кнопки «Установить» увидите значок щита, обозначающий то, что данная операция производится от имени администратора. Соответственно, у текущего пользователя должны быть привилегии, позволяющие выполнять подобные действия. Если они отсутствуют, вполне возможно появление рассматриваемой ошибки. Убедитесь в том, что юзер обладает нужными правами, а в случае необходимости предоставьте ему их так, как это показано в руководстве по следующей ссылке.
Подробнее: Как получить права администратора в Windows 7

Способ 2: Разблокировка файла
Почти всегда файл со шрифтом для установки скачивается из открытого источника в интернете, и Windows распознает его как ненадежный. Обычно это не вызывает проблем при инсталляции, но возникают и исключения. Для проверки блокировки и ее снятия потребуется выполнить всего пару шагов.
- Найдите файл и сделайте по нему клик правой кнопкой мыши.
- Через появившееся контекстное меню перейдите в «Свойства».
- Справа от надписи «Осторожно» есть кнопка «Разблокировать», которую нажмите.




Затем возвращайтесь к директории со шрифтом и попробуйте инсталлировать его заново. Если надпись «Осторожно» отсутствует, просто переходите к следующему методу.
Способ 3: Отключение контроля учетных записей
Это еще один способ, завязанный на привилегиях пользователя и администрировании операционной системы. По умолчанию администратор получает уведомления обо всех изменениях, и некоторые из них могут даже автоматически блокироваться, если для компонента контроля учетных записей установлен параметр наивысшей безопасности. Изменяется это вручную путем редактирования всего одной настройки.
- Откройте меню «Пуск» и перейдите в «Панель управления».
- Вызовите «Центр поддержки».
- Через панель слева перейдите в «Изменение параметров контроля учетных записей».
- Передвиньте ползунок в самый низ, чтобы он оказался в состоянии «Никогда не уведомлять».




Соответственно, для активации этой настройки необходимы права администратора, о получении которых мы уже говорили в Способе 1.
Способ 4: Переименование шрифта
Переименование шрифта требуется только в том случае, если изначально его название имеет более 32 символов или специфические знаки, которые могут вызвать появление ошибки «Не является правильным шрифтом» во время установки. Вам необходимо проверить имя и при надобности изменить его: кликните по файлу дважды, открыв его для предварительного просмотра и обратите внимание на строку «Имя шрифта». Если кажется, что название слишком длинное или имеет нестандартные символы латиницы, переименуйте его по дальнейшей инструкции.

Перейти к скачиванию Typograf с официального сайта
- По ссылке выше загрузите программу Typograf, которая предназначена для управления шрифтами в Windows.
- Запустите полученный исполняемый файл и следуйте рекомендациям установщика.
- После запуска приложения приступайте к добавлению проблемного файла через «Проводник».
- В окне «Choose folder» выделите каталог, где расположен сам шрифт.
- Теперь он отобразится в главном меню. Щелкните по нему правой кнопкой мыши и в списке найдите пункт «Properties».
- Нажмите «Rename» для переименования.
- Задайте более простое название для шрифта, состоящее из латинских символов, и сохраните изменения.
- Замените файл при сохранении или выберите для него другое название.
- Откройте его для просмотра точно так же, как это делаете всегда.
- Удостоверьтесь в том, что имя изменено, и запускайте установку.










Имена файлов и названия шрифтов, отображаемые в окне предпросмотра, не всегда совпадают, поэтому нельзя изменить название шрифта, просто переименовав его файл через контекстное меню «Проводника». Для этого используются специальные программы наподобие Typograf, о чем вы и узнали выше.
Иногда некоторые производители лэптопов при базовой настройке операционной системы встраивают параметр брандмауэра, не позволяющий изменять внутренние настройки, под которые попадают в том числе шрифты. Относится это и к корпоративным компьютерам. Если же брандмауэр отключить, это ограничение тоже должно быть снято, но при этом нужно учитывать, что для деактивации межсетевого экрана нужны соответствующие привилегии пользователя.
Подробнее: Отключение брандмауэра в Windows 7

Способ 6: Выбор альтернативного метода установки шрифта
Этот способ хоть и легкий, но не всегда оказывается рабочим, поскольку предполагает лишь немного изменить алгоритм запуска установки шрифта. Однако иногда он позволяет избавиться от появления ошибки, и инсталляция проходит успешно.
- Откройте «Пуск» и перейдите в «Панель управления».
- Там найдите параметр «Шрифты».
- Параллельно откройте папку с файлом шрифта, а затем перетащите его к остальным, подтвердив установку.



Способ 7: Сканирование целостности системных файлов
Завершающая рекомендация подразумевает проверку целостности системных файлов при помощи встроенных в ОС утилит. Это позволяет выявить общие нарушения в работе Windows, которые могут сказываться и на установке шрифтов. Запустите сканирование и проверьте, выявят ли утилиты какие-либо неполадки.
Подробнее: Проверяем целостность системных файлов в Windows 7

Если ничего из этого не помогло, скорее всего, проблема заключается в неправильно подобранном шрифте. Попробуйте найти его в другом формате или вовсе установить другой шрифт. Обладатели некоторых лэптопов, в частности Microsoft Surface, не смогут добавить сторонние шрифты из-за установленных разработчиками ограничений. Если вы — владелец подобного ноутбука, на котором уже была установлена Windows после приобретения, обратитесь напрямую к производителю и уточните этот вопрос.
Содержание
- Поломались шрифты Windows 10 — сбрасываем кэш
- ШРИФТЫ WINDOWS 10
- Исправление установленных шрифтов, не отображаемых в Windows 10
- Включить опцию шрифтов на панели управления
- Обновление за апрель 2021 года:
- Использование командной строки
- Переустановите шрифт
- Заключение
- Как исправить ошибки шрифта в Windows 10
- Ошибки шрифтов в Windows 10, как их исправить?
- Решение 1. Проверьте настройки языка
- Решение 2 – Переустановите шрифт
- Решение 3 – Отключить масштабирование при высоких настройках DPI
- Решение 4 – Изменить ваш реестр
- Решение 5 – Удалить проблемное обновление
- Решение 6 – Используйте инструмент FontReg для регистрации ваших шрифтов
- Решение 7 – Удалить файл FNTCACHE.DAT
- Решение 8 – Восстановить кэш шрифтов
Поломались шрифты Windows 10 — сбрасываем кэш
Операционная система Windows кэширует установленные шрифты, с целью более быстрого их отображения в пользовательском интерфейсе различных приложений. Когда кэш поврежден, мы можем увидеть так называемые «кракозябры» вместо нормальных слов.
Как и у значков Рабочего стола, кэш в виде нескольких файлов хранится в специальной папке. Она, конечно же, защищена по умолчанию и не обладая правами администратора, пользователь не сможет с ней работать, получив соответствующее сообщение об ошибке.
Неправильное отображение шрифтов в системных приложениях заставляет пользователя работать, например, с их пунктами меню по памяти. Какое-либо важное сообщение становится невозможно прочитать, что значительно снижает производительность работы на компьютере и существенно нервирует.
Что после этого делать, тот же среднестатистический пользователь не знает. Но, прочитав эту инструкцию до конца, он найдет правильный способ исправить ошибку. Также ознакомившись с инструкцией по этой ссылке, в случае необходимости, легко можно будет заставить корректно отображаться и ярлыки на Рабочем столе, которые ломаются чаще шрифтов. Ведь от этого тоже ничья система не застрахована.
Теперь, если вы готовы, давайте перейдем к практическим шагам. В качестве экспериментальной ОС, мы будем работать с Windows 10.
ШРИФТЫ WINDOWS 10
Как мы упоминали ранее, кэш шрифтов находится в специальной папке по такому пути:
которая защищена. Но, прежде, чем с ней работать нам необходимо:
- воспользоваться сочетанием клавиш Win + R на клавиатуре и вызвать системную утилиту «Выполнить»;
- ввести «services.msc» в соответствующем поле и нажать кнопку «ОК» для запуска приложения «Службы»;
- найти «Службу кэша шрифтов Windows» и остановить её;
- перейти к вышеуказанной папке в Проводнике и удалить её содержимое;
- далее удалить файл с названием «FNTCACHE.DAT» из папки «System32»;
- запустить остановленную ранее службу и перезагрузить компьютер.




Если, и после этого, шрифты по-прежнему отображаются неправильно, восстановите их к состоянию по умолчанию. Для этого необходимо дать следующую команду:
в Командной строке с привилегиями админа и позволить системе восстановить исходные файлы. Может потребуется прибегнуть и к помощи DISM.
Другие компьютерные советы вы найдете в Карте ресурса. Приглашаем Вас к нам в Facebook или Google+, перейти в которые можете по ссылкам-изображениям справа вверху!
Исправление установленных шрифтов, не отображаемых в Windows 10
Иногда стандартные шрифты последней версии Windows 10 просто не хватает. Шрифты Times New Roman и Arial неподвластны времени, но вы можете захотеть чего-то более резкого. Вам не нужно ограничивать себя стандартными опциями Windows 10.
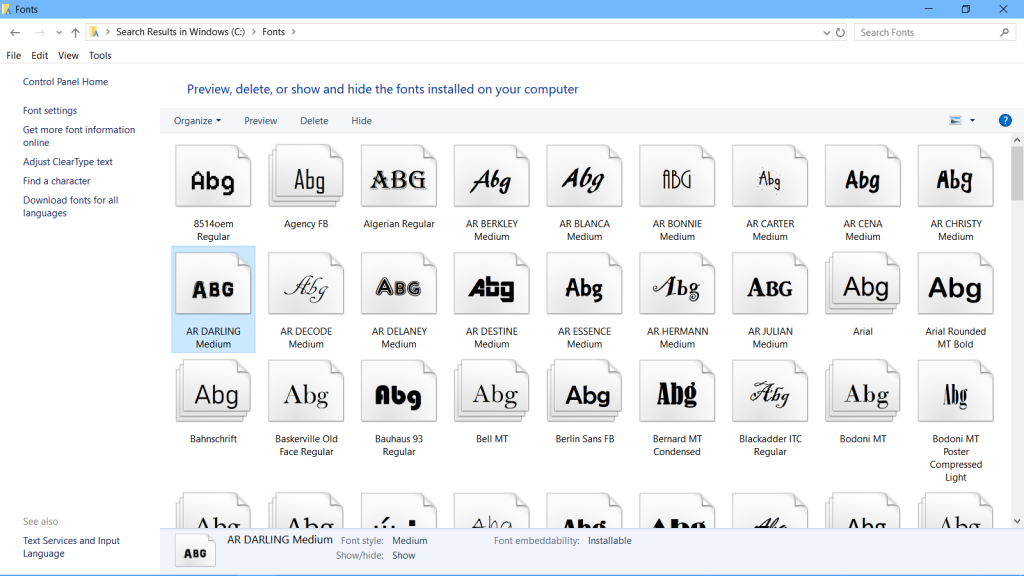
Вы всегда можете скачать шрифт, который лучше соответствует вашим потребностям, особенно если вы ищете шрифт, который привнесет в ваш проект немного вашей индивидуальности. Вы даже можете удалить шрифты, которые никогда не будете использовать. Все начинается с виртуального путешествия в Microsoft Store.
Некоторые пользователи Windows 10 жаловались, что когда они пытаются установить шрифты на свой компьютер, скопировать и вставить шрифт в свою папку Windows Fonts, шрифт не отображается в папке Fonts, и появляется сообщение о том, что шрифт уже установлен. Если вы хотите заменить расширение. Если вы также не видите установленный шрифт в папке Windows Fonts, вот исправление, которое вам нужно.
Включить опцию шрифтов на панели управления
Это связано с тем, что опция «Шрифты» не включена по умолчанию.
Обновление за апрель 2021 года:
Теперь мы рекомендуем использовать этот инструмент для вашей ошибки. Кроме того, этот инструмент исправляет распространенные компьютерные ошибки, защищает вас от потери файлов, вредоносных программ, сбоев оборудования и оптимизирует ваш компьютер для максимальной производительности. Вы можете быстро исправить проблемы с вашим ПК и предотвратить появление других программ с этим программным обеспечением:
- Шаг 1: Скачать PC Repair & Optimizer Tool (Windows 10, 8, 7, XP, Vista — Microsoft Gold Certified).
- Шаг 2: Нажмите «Начать сканирование”, Чтобы найти проблемы реестра Windows, которые могут вызывать проблемы с ПК.
- Шаг 3: Нажмите «Починить все», Чтобы исправить все проблемы.

Для решения этой проблемы:
- Нажмите кнопку «Пуск», выберите «Настройка», а затем «Панель управления».
- Дважды щелкните шрифты.
- В меню «Файл» выберите «Шрифты», чтобы установить соответствующий флажок.
- В меню Файл выберите Установить новый шрифт.
- Чтобы проверить, отображаются ли шрифты, перейдите в папку, содержащую файлы шрифтов (например, папку Windows Fonts).
Использование командной строки
- Перейдите на диск C и создайте папку с именем новых шрифтов
- Скопируйте шрифт, который вы хотите установить, и вставьте его в эту папку. Например, в моем случае я хочу установить шрифт ALGER.TTF здесь.
- Ну ищи cmd в Windows 10 Search
- Щелкните правой кнопкой мыши результат поиска и выберите «Запуск от имени администратора».
- Теперь скопируйте приведенную ниже команду в командную строку и нажмите Enter, чтобы переместить ее в эту папку с помощью cmd.
- cd C: новые шрифты
- Теперь выполните следующую команду, чтобы скопировать шрифт в c: windows
- Копировать C: FONT NAME.TTF C: Fonts
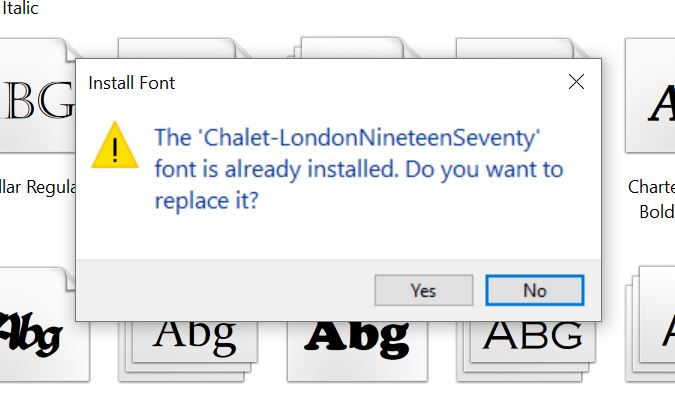
Переустановите шрифт
Шрифты легко установить, но это не значит, что установка не может быть ошибочной. В таком случае проще всего удалить и переустановить шрифт.
- Откройте проводник и перейдите к следующей папке.
- C: Windows Fonts
- Скопируйте файл полиции и вставьте его в папку выше.
- Если командная строка спросит, хотите ли вы перезаписать файл, разрешите перезапись.
- Вы также можете удалить шрифт из папки выше и скопировать его снова.
Заключение
Шрифты бывают самых разных видов, и есть из тысячи на выбор. Если шрифт, который вы хотите использовать, не работает в конкретном приложении, или если вы не можете найти версию файла шрифта, которая «не» повреждена, вы всегда можете найти альтернативу.

CCNA, веб-разработчик, ПК для устранения неполадок
Я компьютерный энтузиаст и практикующий ИТ-специалист. У меня за плечами многолетний опыт работы в области компьютерного программирования, устранения неисправностей и ремонта оборудования. Я специализируюсь на веб-разработке и дизайне баз данных. У меня также есть сертификат CCNA для проектирования сетей и устранения неполадок.
Как исправить ошибки шрифта в Windows 10
Windows 10 – все еще новая операционная система, и время от времени там будут ошибки. Некоторые из этих ошибок просто раздражают, в то время как другие являются более серьезными.
Сегодня мы расскажем вам, как исправлять ошибки шрифтов в Windows 10.
Ошибки шрифтов в Windows 10, как их исправить?
Ошибки шрифтов могут быть довольно раздражающими, и, говоря об ошибках шрифтов и Windows 10, многие пользователи сообщали о следующих проблемах:
- Шрифт Windows 10 Arial поврежден . Это одна из самых распространенных проблем шрифтов, которые могут возникнуть в Windows 10. Однако эту проблему можно легко решить с помощью одного из наших решений.
- Переустановите шрифт Arial для Windows 10 . Если шрифт Arial поврежден, вы можете легко устранить проблему, переустановив его. Просто откройте шрифт и нажмите кнопку Установить.
- Шрифты отсутствуют после обновления Windows . Это еще одна проблема, которая может возникнуть в Windows 10. Чтобы устранить эту проблему, необходимо найти и удалить проблемное обновление с вашего ПК.
- Шрифты Windows 10 отсутствуют, повреждены – Это еще одна относительно распространенная проблема со шрифтами Windows 10 и. Если ваши шрифты повреждены или отсутствуют, вам просто нужно переустановить их, чтобы решить эту проблему.
- Шрифт Windows 10 размыто . В некоторых случаях ваши шрифты могут стать размытыми. Это досадная проблема, и мы уже говорили о том, как исправить размытые шрифты в Windows, в одной из наших старых статей, поэтому обязательно ознакомьтесь с ней для получения дополнительных инструкций.
Размер шрифта в Photoshop? Вот полезное руководство для вас!
Решение 1. Проверьте настройки языка
- Введите изменить язык в Кортане. Затем выберите параметр Изменить параметры языка и клавиатуры .

- Выберите опцию «Язык» и проверьте, какой язык установлен по умолчанию.
- Если вы хотите установить другой язык, вы можете изменить его, нажав Добавить язык .

- Выберите предпочитаемый язык и нажмите «Установить по умолчанию».
Это не лучшее решение, но может помочь, если английский не установлен в качестве предопределенного языка, поэтому стоит проверить.
Решение 2 – Переустановите шрифт
Если вы обновились до Windows 10 с Windows 7 или Windows 8, может случиться так, что ваш шрифт был установлен неправильно, поэтому вам необходимо переустановить его вручную.
Если это звучит сложно, не волнуйтесь, это на самом деле проще, чем кажется. Чтобы сделать это, просто сделайте это:
- Перейдите на страницу C: WindowsFonts , если вы сделали чистую установку Windows 10. Если вы обновились с Windows 7 или Windows 8, вам нужно перейти на C: Windows.oldWindowsFonts.
- Теперь вам нужно найти шрифт, который доставляет вам неприятности. В большинстве случаев это Arial или Mingliu . Найдите файл шрифта и откройте его для предварительного просмотра шрифта.

- В окне предварительного просмотра нажмите Установить в правом верхнем углу, и вы переустановите шрифт вручную.

- Если по какой-либо причине эти шрифты отсутствуют, вы всегда можете загрузить или скопировать их с другого компьютера.
Вы также можете установить отсутствующий шрифт с помощью командной строки. Этот метод предназначен для опытных пользователей, но он также быстрее, чем предыдущий. Чтобы установить отсутствующий шрифт, просто сделайте следующее:
- Нажмите Windows Key + X , чтобы открыть меню Win + X. Теперь выберите Командную строку (Администратор) из списка. Если Командная строка недоступна, вы также можете использовать PowerShell (Admin) .
- Когда откроется Командная строка , введите C: WindowsFontsArial.ttf и нажмите Enter .

- Появится окно предварительного просмотра шрифта. Нажмите кнопку Установить , чтобы установить шрифт.
Имейте в виду, что вам нужно повторить эти методы для всех отсутствующих шрифтов.
Как видите, этот метод полезен, если вам не хватает только одного или двух шрифтов, но если вы пропускаете больше шрифтов, вы можете попробовать другой метод.
Решение 3 – Отключить масштабирование при высоких настройках DPI
Иногда ошибки шрифта вызваны дисплеями с высоким DPI, поэтому решение состоит в том, чтобы отключить настройки с высоким DPI. Для этого сделайте следующее:
- Щелкните правой кнопкой мыши исполняемый файл с ошибками шрифтов. Выберите Свойства в контекстном меню.

- Затем перейдите на вкладку Совместимость . Отключите Отображать масштабирование в настройках с высоким DPI и нажмите Применить и ОК , чтобы сохранить изменения.

Сохраните изменения и перезапустите приложение, чтобы увидеть, были ли устранены проблемы.
Мы должны предупредить вас, что это решение может привести к уменьшению шрифтов в приложении, поэтому вам, возможно, придется настроить их размер вручную.
Кроме того, если несколько приложений создают проблемы, необходимо повторить этот шаг для каждого из них.
Решение 4 – Изменить ваш реестр
Если у вас есть ошибки шрифтов в Windows 10, проблема может быть вызвана вашим реестром. Иногда могут возникать определенные проблемы, если значения в вашем реестре не верны, и для того, чтобы это исправить, вам нужно изменить их вручную.
Для этого выполните следующие действия:
- Нажмите Windows Key + R и введите regedit . Нажмите Enter или нажмите ОК .

- Необязательно: Изменение реестра потенциально опасно, поэтому, чтобы избежать каких-либо проблем в будущем, рекомендуется экспортировать реестр и создать резервную копию. Для этого просто нажмите Файл> Экспорт .
 Установите Диапазон экспорта как Все и введите желаемое имя файла. Выберите место для сохранения и нажмите Сохранить .
Установите Диапазон экспорта как Все и введите желаемое имя файла. Выберите место для сохранения и нажмите Сохранить .  После этого у вас будет резервная копия вашего реестра. Если после внесения изменений что-то пойдет не так, просто запустите экспортированный файл, чтобы восстановить реестр до исходного состояния.
После этого у вас будет резервная копия вашего реестра. Если после внесения изменений что-то пойдет не так, просто запустите экспортированный файл, чтобы восстановить реестр до исходного состояния. - На левой панели перейдите к HKEY_LOCAL_MACHINESOFTWAREMicrosoftWindows NTCurrentVersionGRE_Initialize и дважды нажмите DisableFontBootCache на левой панели.

- Установите для Значения данных значение 1 и нажмите ОК , чтобы сохранить изменения.

- Закройте редактор реестра и перезагрузите компьютер.
После этого проблема со шрифтами должна быть полностью решена. Стоит отметить, что использование этого метода может привести к более медленной загрузке, поэтому не удивляйтесь, если ваш компьютер загружается медленнее, чем обычно.
Не можете получить доступ к редактору реестра? Все не так страшно, как кажется. Ознакомьтесь с этим руководством и быстро решите проблему.
Решение 5 – Удалить проблемное обновление
Если на вашем компьютере есть ошибки шрифтов, проблема может быть связана с определенным обновлением. Иногда обновление может привести к появлению этой проблемы, и единственный способ исправить это – найти и удалить проблемное обновление.
Это относительно просто, и вы можете сделать это, выполнив следующие действия:
- Откройте приложение “Настройки” и перейдите в раздел Обновление и безопасность .

- Теперь выберите Просмотреть установленную историю обновлений в меню справа.

- Выберите Удалить обновления .

- Список последних обновлений теперь появится. Дважды щелкните обновление, чтобы удалить его.

После удаления обновления проверьте, устранена ли проблема. Стоит отметить, что Windows 10 автоматически установит отсутствующие обновления, что приведет к повторению проблемы.
Чтобы предотвратить установку этого обновления, ознакомьтесь с нашим руководством о том, как заблокировать автоматические обновления Windows, для получения подробных инструкций.
Решение 6 – Используйте инструмент FontReg для регистрации ваших шрифтов
Несколько пользователей сообщили, что они исправили ошибки шрифтов в Windows 10 с помощью инструмента FontReg.
Это бесплатное приложение, которое позволяет устанавливать недостающие шрифты на ваш компьютер. Приложение простое в использовании, и после его использования проблемы со шрифтами должны быть полностью решены.
Решение 7 – Удалить файл FNTCACHE.DAT
Ошибки шрифта могут быть довольно раздражающими, но пользователи нашли полезный обходной путь, который вы, возможно, захотите попробовать. По их словам, вы можете решить эту проблему, просто удалив файл FNTCACHE.DAT .
Для этого просто перейдите в каталог C: WindowsSystem32 и найдите FNTCACHE.DAT . Удалите этот файл и перезагрузите компьютер, и проблема должна быть решена.

Помните, что это всего лишь обходной путь, поэтому вам придется повторять его каждый раз перед тем, как выключить или перезагрузить компьютер.
Решение 8 – Восстановить кэш шрифтов
Иногда ошибки шрифта могут появляться, если ваш кэш шрифтов поврежден. Чтобы это исправить, вам нужно удалить временные файлы, чтобы восстановить кеш. Это довольно просто, и вы можете сделать это, выполнив следующие действия:
- Нажмите Windows Key + R и введите services.msc .Теперь нажмите Enter или нажмите ОК .

- Когда откроется окно «Службы», найдите службу Font Cache 3.0.0.0 в Windows Presentation Foundation и остановите ее. Чтобы сделать это быстро, просто щелкните правой кнопкой мыши службу и выберите в меню Стоп . Если служба уже остановлена, перейдите к следующему шагу.

- Нажмите Windows Key + R и введите % windir% ServiceProfilesLocalServiceAppData . Нажмите Enter или нажмите ОК . Если появится диалоговое окно с предупреждением, просто нажмите Продолжить .

- Перейдите в каталог Локальный . Теперь найдите все файлы с префиксом
FontCache- и удалите их. Если вы можете найти любой из этих файлов в локальном каталоге, перейдите в каталог FontCache . Теперь удалите все файлы с префиксом
FontCache – . 
После удаления этих файлов проблема должна быть решена, и ваши шрифты должны снова начать работать. Ошибки шрифта могут быть довольно раздражающими, но вы должны быть в состоянии исправить их, используя одно из наших решений.
Удалите временные файлы как профессионал с помощью одного из этих инструментов из нашего нового списка!
Если у вас есть какие-либо другие проблемы, связанные с Windows 10, вы можете найти решение в разделе исправлений Windows 10.
Примечание редактора . Этот пост был первоначально опубликован в августе 2015 года и с тех пор был полностью переработан и обновлен для обеспечения свежести, точности и полноты.
![]()

Размытые шрифты Windows 10 могут возникнуть по самым разным причинам, но благодаря встроенным функциям от проблем можно избавиться за несколько легких шагов.
Содержание
- Введение
- Причины размытия
- Как исправить ошибку
- №1 Устанавливаем правильное разрешение
- №2 Автоматическое устранение проблемы
- №3 Настройки ClearType
- №4 Исправление размытых шрифтов/изображений в сторонних программах
- №5 Используем Windows 10 DPI Blurry Fix
Введение
Нечеткие шрифты в Windows 10 встречаются у многих пользователей. По самым разным причинам во время пользования этой операционной системой могут возникнуть проблемы, связанные с отображением шрифтов. К примеру, может случиться так, что шрифты будут размытыми (мутными) и нечитаемыми. При этом, в зависимости от причины возникновения проблемы уровень сложности исправления варьируется.
Некоторые из шагов исправлений довольно очевидны. Однако, не все понимают, как работает указанная операционная система. Следовательно, неопытные пользователи могут столкнуться с этой проблемой и не смогут понять, как ее решить, хоть и вполне возможно будет достаточно просто зайти в настройки/опции и исправить значения настроек.
Именно поэтому подробно рассмотрим и расскажем о нескольких способах, как можно исправить нечеткий шрифт в виндовс 10.
Читайте также: Не работает тачскрин после замены? | Основные способы решения проблемы
Причины размытия
Причины возникновения ошибок со шрифтами вашего компьютера на ОС Виндовс 10 могут быть самыми разными. Но в большинстве случаев проблема исправляется лишь несколькими легкими шагами.
Нечеткие шрифты в Windows 10 могут возникнуть по следующим причинам:
- Разрешение экрана. Очень важный момент, и в большинстве случаев ошибка возникает из-за того, что стоит неправильное разрешение. Мы выясним, как изменить разрешение экрана (Display) Windows 10.
- Нестабильные драйвера видеокарты. Тоже возможная причина, по которой возникают проблемы. Достаточно будет сделать обновление драйверов. Это может помочь как в случае с видеокартами AMD, так и Nvidia. Настройки видеоадаптера на многое влияют.
- Использование сторонних приложений, связанных с работой шрифтов. К примеру, программа могла заменить основные шрифты своими, из-за чего и возникла бы данная ошибка. В этом случае есть инструменты/утилиты, которую помогут вручную исправить проблему дисплея. Также стоит убрать из автозагрузки приложения, связанные с шрифтами. Убедитесь, что другие программы не влияет на работу с шрифтами, проверьте вкладку Совместимость.
Читайте также: [Инструкция] Калибровка экрана на ноутбуке или монитора для ПК под управлением Windows 10
Как исправить ошибку
Рассмотрим несколько действенных способов, которые помогут в случае, если расплывается текст на мониторе или попросту отображается мелкий текст. Windows 10 имеет ряд возможностей, благодаря которым без особых проблем можно справиться с поставленной целью и наконец привести настройки текста и установить изображение в корректное состояние. Microsoft действительно позаботились об этом.
№1 Устанавливаем правильное разрешение
Самое первое, что надо сделать – проверить, правильно ли масштабировали свой экран. Делается это очень просто, ведь операционная система автоматическим образом делает это за вас.
Делаем следующие шаги:
1
Нажимаем правую кнопку мыши на рабочем столе
2
Открывается маленькое окошко, где нужно выбрать пункт Параметры экрана

3
Открывается новое меню, где можно выбрать яркость, включить ночной режим и воспользоваться другими функциями. Нас интересует раздел Масштаб и разметка, нужно чуть-чуть прокрутить страницу вниз.

4
В разделе Масштаб и разметка ищем пункт Разрешение экрана. Там находятся настройки разрешения. По умолчанию должна стоять нужная отметка. Если эту отметку не меняли, то все нормально. У каждого экрана разрешение отличается. Нажимаем на ползунок в указанном разделе
5
Открывается новое маленькое меню, где нужно выбрать правильное масштабирование. Благо, наша операционка на ПК в этом нам помогает. Рядом с правильным масштабом экрана стоит надпись Рекомендуется. Система автоматически найдет этот параметр для вас. Именно это нам нужно выбрать

6
Если стоит некорректное значение, переопределите текущие настройки на рекомендуемые. Сохраняем выбранное значение, после чего все встает на свои места
7
В этом же разделе видим надпись Изменение размера текста, приложений и других элементов. Делаем те же шаги для этого, то есть выбираем рекомендуемый процент и подтверждаем действие. По умолчанию на многих мониторах стоит значение в 125%

8
Все, если ошибка была в масштабировании, то больше ее не будет
№2 Автоматическое устранение проблемы
Очередной способ с помощью встроенного инструмента, если в Windows 10 размытые шрифты в приложениях. Исправление очень легкое и занимает буквально минуту времени.
Делаем следующее:
1
Нажимаем правую кнопку мыши на свободное место рабочего стола, после чего открывается маленькое меню
2
В меню выбираем пункт Параметры экрана, открывается новая страница
3
Прокручиваем немного вниз, где можно найти раздел Масштаб и разметка
4
Прямо под значением масштаба и разметки есть параметр Дополнительны параметры масштабирования

5
Нажимаем на эту надпись, после чего открывается новая страница
6
Видим Исправление масштабирования для приложений, а под этим есть надпись Разрешить Windows исправлять размытость в приложениях. Как можно понять, в этом случае операционная система автоматически определяет и исправляет ошибку. При этом, тут есть два варианта

7
Если ползунок активирован, но ошибка не решена – просто деактивируем, делаем перегрузку Windows на компьютере/ноутбуке и проверяем, исправлена ли ошибка
8
Если ползунок не активирован, то просто активируем и проверяем, все ли правильно работает и расплывается текст на мониторе Windows 10 или нет. Если нет – снова надо перезагрузить компьютерра
9
Все, проблема должна быть решена автоматически. Таким легким образом устраняем размытость, делая сброс настроек шрифтов. Теперь они визуально будут выглядеть лучше, ибо заданы правильные установки Windows
№3 Настройки ClearType
Нельзя и отрицать того, что кроме настроек масштабирования ошибка может возникнуть из-за ClearType. Эта функция Майкрософт использует уже довольно давно. Если говорить максимально просто, ClearType – встроенная системная функция для сглаживания шрифтов. Однако, в некоторых случаях настройки ClearType могут стать причиной возникновения ошибки.
Рассмотрим инструкцию, как можно изменить настройки вашего монитора, используя настройки текста Cleartype.
1
Сначала откройте средство настройки Cleartype (Settings). Для этого в панели Пуск, то есть в поиске нужно набрать ClearType. Для запуска панели Пуск достаточно прожать клавишу Win (Минимайз). Никакие комбинации клавиш не требуются. Для запуска также можно воспользоваться диспетчером задач, достаточно ввести название в диспетчере и активировать

2
Открывается окошко на экране монитора, где есть специальное поле для вкл/выкл системы ClearType. Это переключатель, где достаточно поставить или убрать галочку, чтобы задать нужное значение

3
Если галочка стоит, просто переключите и сохраните эти настройки. Посмотрите, помогло ли отключение ClearType и правильно ли отображается четкость текста. В определенных ситуациях, для некоторых мониторов и систем отключение действительно может помочь
4
После нажатия на кнопку Далее система автоматически проводит несколько проверок. Проверки не занимают много времени, и если все подключено правильно – вам предложат несколько примеров шрифтов. Выбираете тот стиль, который для вас выглядит лучше, и снова нажимаете на Далее. Это очень удобно, ибо можно выбрать тот шрифт, который смотрится для вас более четко. Просто введите нужное значение
5
Если изменение этой настройки не помогло, поменяйте все обратно, читайте статью и попробуйте другие пользовательские способы устранения сглаживания неровностей экранных шрифтов
Для того, чтобы поменять настройки ClearType, нужно иметь права администратора. Если на вашем компьютере несколько учетных записей, не забудьте войти конкретно в ту, где есть права администратора, иначе ничего не получится. Найдите нужную учетную запись, посмотрите есть ли доступ, зайдите в настройки, следуйте инструкции и сделайте регулировку текста, если столкнулись с проблемами ClearType. Проделанное может помочь избавиться от этой неприятной проблемы.
№4 Исправление размытых шрифтов/изображений в сторонних программах
Однако, не все программы используют автоматическое масштабирование операционной системы. Это значит, что в отдельных программах могут возникнуть проблемы. К примеру, если в отдельных программах Windows 10 размытое изображение, но в целом все отлично работает – значит дело не в самой операционке.
Для подобной проблемы тоже есть очень легкое исправление, которое делается за минимальное количество времени:
1
Находим иконку нужного ошибочного приложения и нажимаем правую кнопку мыши
2
Открывается маленькое меню, где в самом конце есть кнопка Свойства. Туда и нужно нажать
3
Открывается раздел со свойствами приложения. Сверху есть раздел со свойствами, где нужно выбрать Совместимость, вследствие чего откроется совершенно новый раздел

4
В новом открытом меню нужно найти надпись Параметры, где находится нужная нам функция
5
Находим надпись Отключить масштабирование изображения при высоком разрешении экрана
6
Если рядом с этой надписью не стоит галочка – поставьте, нажмите на Применить и просто перезапустите программу
7
Если все же птичка стоит, отключаем и снова запускаем программу, а если ошибка не исчезла – нужно снова подключить и применить
Все, проблема нечеткого шрифта в Windows 10 исправлена!
№5 Используем Windows 10 DPI Blurry Fix
Если все же ни один из вышеуказанных способов не помогает, что довольно маловероятно, то можно уже воспользоваться сторонними программами для максимального эффекта. Из подобных программ можно выделить одну наиболее популярную – Windows 10 DPI Blurry Fix. Программа использует старые алгоритмы масштабирования, возвращает старый метод масштабирования и помогает избавиться от проблемы с размытыми изображениями и текстами в Виндовс 10.
По сути, ничего сложного в программе нет – все максимально понятно и просто. Интерфейс крайне простой и удобный, и особых знаний для использования DPI Blurry Fix не надо, нужно лишь выставить правильные значения, а это делается одним кликом. DPI Blurry Fix актуальна даже сейчас, в 2020 году, и для использования пройти регистрацию не надо, файл же весит максимально мало.
Делаем следующее:
1
Скачиваем, делаем установку и запускаем программу (можно скачать с официального сайта, ничего сложного нет, да и регистрация не требуется, просто нажимаем на значок, настроить программу не надо)
2
Открывается новое меню, где можно выбрать несколько значений: Use Windows 10 default DPI или Use Windows1 DPI Scaling. Если выбрать первый вариант, то программа просто воспользуется встроенными функциями десятой Виндоус для исправления проблем с размытием, а второй вариант будет использовать именно методы Windows 8.1
3
Выбираем второй вариант: Use Windows1 DPI Scaling
4
Ставим значение DPI Scale (100-125% по умолчанию, пробуем эти 2 варианта)

6
Перезапускаем компьютер/ноутбук и ждем результатов. Плюс программы в том, что обновления требуются очень редко, так что можно единожды скачать и забыть. Рекомендуем запустить от имени администратора, дабы получить полный доступ к настройкам монитора.
На разных версиях Windows могут быть самые разные решения, и с каждой новой версией исправление данной проблемы становится все легче и легче. Настройки экрана напрямую помогли многим людям с решением этой ошибки. Исправление неровностей, оптимизация и сглаживание шрифтом в целом – максимально легкий процесс, и мы с вами убедились в этом.
ВИДЕО: Windows 10 — Шрифты: масштаб и размытость
Windows 10 — Шрифты: масштаб и размытость
Как исправить размытые шрифты в Windows 10 и других приложениях | ТОП-5 Способов решения
Содержание
- 1 ШРИФТЫ WINDOWS 10
- 2 Исправляем отображение русских букв в Windows 10
- 3 Исправление отображения кириллицы с помощью настроек языка и региональных стандартов Windows 10
- 4 Как исправить иероглифы Windows 10 путем изменения кодовых страниц
Операционная система Windows кэширует установленные шрифты, с целью более быстрого их отображения в пользовательском интерфейсе различных приложений. Когда кэш поврежден, мы можем увидеть так называемые “кракозябры” вместо нормальных слов.
Неправильное отображение шрифтов в системных приложениях заставляет пользователя работать, например, с их пунктами меню по памяти. Какое-либо важное сообщение становится невозможно прочитать, что значительно снижает производительность работы на компьютере и существенно нервирует.
Что после этого делать, тот же среднестатистический пользователь не знает. Но, прочитав эту инструкцию до конца, он найдет правильный способ исправить ошибку. Также ознакомившись с инструкцией по этой ссылке, в случае необходимости, легко можно будет заставить корректно отображаться и ярлыки на Рабочем столе, которые ломаются чаще шрифтов. Ведь от этого тоже ничья система не застрахована.
Теперь, если вы готовы, давайте перейдем к практическим шагам. В качестве экспериментальной ОС, мы будем работать с Windows 10.
ШРИФТЫ WINDOWS 10
Как мы упоминали ранее, кэш шрифтов находится в специальной папке по такому пути:
%WinDir%ServiceProfilesLocalServiceAppDataLocalFontCache
которая защищена. Но, прежде, чем с ней работать нам необходимо:
- воспользоваться сочетанием клавиш Win+R на клавиатуре и вызвать системную утилиту “Выполнить”;
- ввести “services.msc” в соответствующем поле и нажать кнопку “ОК” для запуска приложения “Службы”;
- найти “Службу кэша шрифтов Windows” и остановить её;
- перейти к вышеуказанной папке в Проводнике и удалить её содержимое;
- далее удалить файл с названием “FNTCACHE.DAT” из папки “System32”;
- запустить остановленную ранее службу и перезагрузить компьютер.
Если, и после этого, шрифты по-прежнему отображаются неправильно, восстановите их к состоянию по умолчанию. Для этого необходимо дать следующую команду:
sfc /scannow
в Командной строке с привилегиями админа и позволить системе восстановить исходные файлы. Может потребуется прибегнуть и к помощи DISM.
Другие компьютерные советы вы найдете в Карте ресурса. Приглашаем Вас к нам в Facebook или Google+, перейти в которые можете по ссылкам-изображениям справа вверху!

Исправляем отображение русских букв в Windows 10
Существует два способа решения рассматриваемой проблемы. Связаны они с редактированием настроек системы или определенных файлов. Они отличаются по сложности и эффективности, поэтому мы начнем с легкого. Если первый вариант не принесет никакого результата, переходите ко второму и внимательно следуйте описанным там инструкциям.
Способ 1: Изменение языка системы
В первую очередь хотелось бы отметить такую настройку как «Региональные стандарты». В зависимости от его состояния и производится дальнейшее отображение текста во многих системных и сторонних программах. Редактировать его под русский язык можно следующим образом:
- Откройте меню «Пуск» и в строке поиска напечатайте «Панель управления». Кликните на отобразившийся результат, чтобы перейти к этому приложению.

Среди присутствующих элементов отыщите «Региональные стандарты» и нажмите левой кнопкой мыши на этот значок.</li>

Появится новое меню с несколькими вкладками. В данном случае вас интересует «Дополнительно», где нужно кликнуть на кнопку «Изменить язык системы…».</li>

Убедитесь в том, что выбран пункт «Русский (Россия)», если это не так, то во всплывающем меню укажите его. Можем также порекомендовать активировать бета-версию Юникода — это также иногда сказывается на корректном отображении кириллицы. После всех правок нажмите на «ОК».</li>

Корректировки вступят в силу только после перезагрузки ПК, о чем вы и будете уведомлены при выходе из меню настроек.</li>

</ol>
Дождитесь перезапуска компьютера и проверьте, получилось ли исправить проблему с русскими буквами. Если нет, переходите к следующему, более сложному варианту решения этой задачи.
Способ 2: Редактирование кодовой страницы
Кодовые страницы выполняют функцию сопоставления символов с байтами. Существует множество разновидностей таких таблиц, каждая из которых работает с определенным языком. Часто причиной появления кракозябров является именно неправильно выбранная страница. Далее мы расскажем, как править значения в редакторе реестра.
Перед выполнением этого метода настоятельно рекомендуем создать точку восстановления, она поможет вернуть конфигурацию до внесения ваших изменений, если после них что-то пойдет не так. Детальное руководство по данной теме вы найдете в другом нашем материале по ссылке ниже.
Подробнее: Инструкция по созданию точки восстановления Windows 10
- Нажатием на комбинацию клавиш Win + R запустите приложение «Выполнить», в строке напечатайте
regeditи кликните на «ОК». - В окне редактирования реестра находится множество директорий и параметров. Все они структурированы, а необходимая вам папка расположена по следующему пути:
HKEY_LOCAL_MACHINESYSTEMCurrentControlSetControlNls - Выберите «CodePage» и опуститесь в самый низ, чтобы отыскать там имя «ACP». В столбце «Значение» вы увидите четыре цифры, в случае когда там выставлено не 1251, дважды кликните ЛКМ на строке.

Двойное нажатие левой кнопкой мыши открывает окно изменения строковой настройки, где и требуется выставить значение 1251.</li>

</ol>
Если же значение и так уже является 1251, следует провести немного другие действия:
- В этой же папке «CodePage» поднимитесь вверх по списку и отыщите строковый параметр с названием «1252» Справа вы увидите, что его значение имеет вид с_1252.nls. Его нужно исправить, поставив вместо последней двойки единицу. Дважды кликните на строке.

Откроется окно редактирования, в котором и выполните требуемую манипуляцию.</li>

</ol>
После завершения работы с редактором реестра обязательно перезагрузите ПК, чтобы все корректировки вступили в силу.
Подмена кодовой страницы
Некоторые пользователи не хотят править реестр по определенным причинам либо же считают эту задачу слишком сложной. Альтернативным вариантом изменения кодовой страницы является ее ручная подмена. Производится она буквально в несколько действий:
- Откройте «Этот компьютер» и перейдите по пути
C:WindowsSystem32, отыщите в папке файл С_1252.NLS, кликните на нем правой кнопкой мыши и выберите «Свойства».

Переместитесь во вкладку «Безопасность» и найдите кнопку «Дополнительно».</li>

Вам нужно установить имя владельца, для этого кликните на соответствующую ссылку вверху.</li>

В пустом поле впишите имя активного пользователя, обладающего правами администратора, после чего нажмите на «ОК».</li>

Читайте также: Управление правами учетной записи в Windows 10
Вы снова попадете во вкладку «Безопасность», где требуется откорректировать параметры доступа администраторов.</li>

Выделите ЛКМ строку «Администраторы» и предоставьте им полный доступ, установив галочку напротив соответствующего пункта. По завершении не забудьте применить изменения.</li>Вернитесь в открытую ранее директорию и переименуйте отредактированный файл, поменяв его расширение с NLS, например, на TXT. Далее с зажатым CTRL потяните элемент «C_1251.NLS» вверх для создания его копии.</li>Нажмите на созданной копии правой кнопкой мыши и переименуйте объект в C_1252.NLS.</li></ol>
Вот таким нехитрым образом происходит подмена кодовых страниц. Осталось только перезапустить ПК и убедиться в том, что метод оказался эффективным.
Как видите, исправлению ошибки с отображением русского текста в операционной системе Windows 10 способствуют два достаточно легких метода. Выше вы были ознакомлены с каждым. Надеемся, предоставленное нами руководство помогло справиться с этой неполадкой.
Читайте также: Изменение шрифта в Windows 10Мы рады, что смогли помочь Вам в решении проблемы.Опишите, что у вас не получилось. Наши специалисты постараются ответить максимально быстро.
Помогла ли вам эта статья?
![]() Одна из возможных проблем, с которыми можно столкнуться после установки Windows 10 — кракозябры вместо русских букв в интерфейсе программ, а также в документах. Чаще неправильное отображение кириллицы встречается в изначально англоязычных и не совсем лицензионных версиях системы, но бывают и исключения.
Одна из возможных проблем, с которыми можно столкнуться после установки Windows 10 — кракозябры вместо русских букв в интерфейсе программ, а также в документах. Чаще неправильное отображение кириллицы встречается в изначально англоязычных и не совсем лицензионных версиях системы, но бывают и исключения.
В этой инструкции — о том, как исправить «кракозябры» (или иероглифы), а точнее — отображение кириллицы в Windows 10 несколькими способами. Возможно, также будет полезным: Как установить и включить русский язык интерфейса в Windows 10 (для систем на английском и других языках).
Исправление отображения кириллицы с помощью настроек языка и региональных стандартов Windows 10

Самый простой и чаще всего работающий способ убрать кракозябры и вернуть русские буквы в Windows 10 — исправить некоторые неправильные настройки в параметрах системы.
Для этого потребуется выполнить следующие шаги (примечание: привожу также названия нужных пунктов на английском, так как иногда необходимость исправить кириллицу возникает в англоязычных версиях системы без нужды менять язык интерфейса).
- Откройте панель управления (для этого можно начать набирать «Панель управления» или «Control Panel» в поиске на панели задач.
- Убедитесь, что в поле «Просмотр» (View by) установлено «Значки» (Icons) и выберите пункт «Региональные стандарты» (Region).

- На вкладке «Дополнительно» (Administrative) в разделе «Язык программ, не поддерживающих Юникод» (Language for non-Unicode programs) нажмите по кнопке «Изменить язык системы» (Change system locale).

- Выберите русский язык, нажмите «Ок» и подтвердите перезагрузку компьютера.

После перезагрузки проверьте, была ли решена проблема с отображением русских букв в интерфейсе программ и (или) документах — обычно, кракозябры бывают исправлены после этих простых действий.

Как исправить иероглифы Windows 10 путем изменения кодовых страниц
Кодовые страницы представляют собой таблицы, в которых определенным байтам сопоставляются определенные символы, а отображение кириллицы в виде иероглифов в Windows 10 связано обычно с тем, что по умолчанию задана не та кодовая страница и это можно исправить несколькими способами, которые могут быть полезны, когда требуется не изменять язык системы в параметрах.
С помощью редактора реестра
Первый способ — использовать редактор реестра. На мой взгляд, это самый щадящий для системы метод, тем не менее, рекомендую создать точку восстановления прежде чем начинать. Совет про точки восстановления относится и ко всем последующим способам в этом руководстве.
- Нажмите клавиши Win+R на клавиатуре, введите regedit и нажмите Enter, откроется редактор реестра.
- Перейдите к разделу реестра HKEY_LOCAL_MACHINE SYSTEM CurrentControlSetControl Nls CodePage и в правой части пролистайте значения этого раздела до конца.

- Дважды нажмите по параметру ACP, установите значение 1251 (кодовая страница для кириллицы), нажмите Ок и закройте редактор реестра.

- Перезагрузите компьютер (именно перезагрузка, а не завершение работы и включение, в Windows 10 это может иметь значение).
Обычно, это исправляет проблему с отображением русских букв. Вариация способа с помощью редактора реестра (но менее предпочтительная) — посмотреть на текущее значение параметра ACP (обычно — 1252 для изначально англоязычных систем), затем в том же разделе реестра найти параметр с именем 1252 и изменить его значение с c_1252.nls на c_1251.nls.

Путем подмена файла кодовой страницы на c_1251.nls
Второй, не рекомендуемый мной способ, но иногда выбираемый теми, кто считает, что правка реестра — это слишком сложно или опасно: подмена файла кодовой страницы в C: Windows System32 (предполагается, что у вас установлена западно-европейская кодовая страница — 1252, обычно это так. Посмотреть текущую кодовую страницу можно в параметре ACP в реестре, как было описано в предыдущем способе).
- Зайдите в папку C: Windows System32 и найдите файл c_1252.NLS, нажмите по нему правой кнопкой мыши, выберите пункт «Свойства» и откройте вкладку «Безопасность». На ней нажмите кнопку «Дополнительно».

- В поле «Владелец» нажмите «Изменить».

- В поле «Введите имена выбираемых объектов» укажите ваше имя пользователя (с правами администратора). Если в Windows 10 используется учетная запись Майкрософт, вместо имени пользователя укажите адрес электронной почты. Нажмите «Ок» в окне, где указывали пользователя и в следующем (Дополнительные параметры безопасности) окне.

- Вы снова окажетесь на вкладке «Безопасность» в свойствах файла. Нажмите кнопку «Изменить».
- Выберите пункт «Администраторы» (Administrators) и включите полный доступ для них. Нажмите «Ок» и подтвердите изменение разрешений. Нажмите «Ок» в окне свойств файла.

- Переименуйте файл c_1252.NLS (например, измените расширение на .bak, чтобы не потерять этот файл).
- Удерживая клавишу Ctrl, перетащите находящийся там же в C: Windows System32 файл c_1251.NLS (кодовая страница для кириллицы) в другое место этого же окна проводника, чтобы создать копию файла.

- Переименуйте копию файла c_1251.NLS в c_1252.NLS.
- Перезагрузите компьютер.
После перезагрузки Windows 10 кириллица должна будет отображаться не в виде иероглифов, а как обычные русские буквы.
Используемые источники:
- https://liwihelp.com/sistema/shrifty-windows-10.html
- https://lumpics.ru/crackdowns-appeared-instead-of-russian-letters-in-windows-10/
- https://remontka.pro/fix-cyrillic-windows-10/
На чтение 5 мин Просмотров 4.6к.
Любой пользователь использует при работе на ПК текст, будь то текстовые редакторы, файлы, данные или просто текст в «Проводнике», меню и на панели задач. Иногда вместо привычных букв вы видите размытый шрифт, читать из становится очень трудно и неудобно.
В этой этой пошаговой инструкции, с подробными скринам, вы узнаете, как исправить размытый шрифт.
Содержание
- Причины размытого шрифта
- Восстанавливаем шрифты через “Параметры”
- Настройки сглаживания шрифтов
- Если размытый шрифт появился в отдельной программе
- Изменение масштаба
- Соотношение характеристик
- Clear Type
- Сторонние утилиты
- DPI Fix
Причины размытого шрифта
Как мы уже упомянули ранее размытый текст можно встретить в любом месте, браузере, диалоговых окнах и программах. Чаще всего это происходит после изменения масштабирования экрана. Ниже приведем список самых распространенных причин.
- Некорректно выставленное разрешение.
- Нарушения в работе видеокарты и ее драйверов.
- Использование собственных шрифтов в стороннем ПО.
- Некорректный режим масштабирования.
- Неправильные параметры сглаживания шрифтов.
Как видите, чаще всего вы сталкиваетесь с подобными ситуациями, если сами установили или поменяли настройки.
Вторая по популярности причина – это некорректное отображение текста в отдельных программах.
Волга или Победа? А ты знаком с советским автопромом? Проверь себя в увлекательном тесте!
Восстанавливаем шрифты через “Параметры”
Первый и один из самых простых путей устранить нечеткий шрифт – использовать встроенный сервис для оптимизации работы приложений с текстом.
Возможно недавно вы производили корректировку отображения на экране. Благодаря внутренним сервисам легко вернуть читаемые буквы.
Для того, чтобы исправить размытый шрифт, вам нужно:
- Нажать сочетание клавиш Win+I

- Откройте «Система»

- Затем выберите «Дисплей» и перейдите в «Дополнительные параметры масштабирования».

- Активируем функцию, которая разрешает системе самой исправлять нечеткость текста в утилитах.

Отличишь кринж от краша? Пройди увлекательный тест и узнай это!
Настройки сглаживания шрифтов
Добиться сглаживания шрифтов можно и через меню «Быстродействие», для этого необходимо:
- Зайти в «Панель управления»
- Открыть «Система».

- Отметить графу «Доп. параметры системы».

- В новом окне ищите каталоги: «Дополнительно»-«Быстродействие»-«Параметры».

- Найти раздел «Визуальные эффекты» и включаете «Сглаживание неровностей экранных шрифтов».

- Выполнить перезапуск.
Пройди тест на тему “Легенды 90-х” вспомни, что из этого было у тебя?
Если размытый шрифт появился в отдельной программе
Для проведения сглаживания шрифтов в Windows 10, если ошибка проявляется исключительно в определенном ПО – советуем прибегнуть к разделу «Совместимость». Для этого:
- Жмете ПКМ на иконку проблемного ПО и выбираете графу «Свойства».

- Ищите строку «Совместимость».
- Включаете «Изменить параметры высокого DPI».

- Отмечаем «Переопределение масштабирования с высоким разрешением» и выберите «Приложение».
- Нажмите на “ОК” и пойдите в программу заново

С вероятностью 99% размытый шрифт исчезнет
Супер тест на тему “Деньги” и как вы умеете с ними дружить?
Изменение масштаба
Чаще всего размытые шрифты в Windows 10 беспокоят после корректировки масштабирования. Для того чтобы это исправить, необходимо:
- Одновременно жмете «Win+R»

- Вставить в окно команду: dpiscaling

- Переходите в «Дисплей», затем в «Дополнительные параметры масштабирования».

- Жмете «Настраиваемое масштабирование» и ставите 100 %.

- Выполняете перезагрузку ПК.
М или Ж? Пройди тест и узнай кто ты в быту: мужчина ты или женщина
Соотношение характеристик
Важно, чтобы разрешение экрана ПК совпадало с цифрами, указанным в соответствующем разделе системы.
Реальное разрешение означает, что на матрице монитора есть указанное число точек (1920х1080, например). Когда в системе стоит не кратное значение, текст начинает плыть и размываться.
- Ищите реальное разрешение вашего экрана (в интернете или документации от него).

- ПКМ жмете на свободное пространство на «Рабочем столе» и выбираете строку «Параметры экрана».

- В графе «Разрешение экрана» выставляете значение.

- Если такой строки нет, то нужно обновить или установить драйвера для видеокарты.
Так вы добьетесь сглаживания неровностей экранных шрифтов, если проблема была в некорректном разрешении.
Какой ты инструмент? Пройди тест и узнаешь
Clear Type
В последних вариациях «Винды» встроен также отдельный сервис, который помогает установить оптимальный режим сглаживания текста. Для этого:
- В поиске «Пуск» пропишите «ClearType».

- Активируете его.

- В окне с вариантами текста выбираете оптимальный.

- Перезагрузите устройство.
Обратите внимание, что иногда нужно деактивировать инструмент «ClearType»
.
Сторонние утилиты
Исправить размытый шрифт вы можете не только с помощью встроенных инструментов, но и сторонних утилит. Ниже разберем основные и самые удобные.
DPI Fix
DPI Fix отличный и удобный вариант для оптимизации работы со шрифтами в «Виндовс».
- Скачиваете и устанавливаете утилиту.
- Открываете ее.
- Меняете вид масштабирования.
- Активируете строку «Use Windows 8.1 DPI scaling».
- Прописываете масштаб удобный вам.

Кто вы в мире Ведьмака?
В материале мы рассказали о самых распространенных и простых вариантах исправить размытый и нечеткий текст на ПК. Как видите сделать это несложно. Вы можете прибегнуть, как к встроенным сервисам, так и к специальным утилитам.

Скворцов Михаил
Специалист программирования компьютерных систем и устройств на базе ОС «Android»
Задать вопрос эксперту
( 1 оценка, среднее 5 из 5 )
Обновлено Июнь 2023: перестаньте получать сообщения об ошибках и замедлите работу вашей системы с помощью нашего инструмента оптимизации. Получить сейчас в эту ссылку
- Скачайте и установите инструмент для ремонта здесь.
- Пусть он просканирует ваш компьютер.
- Затем инструмент почини свой компьютер.
При использовании компьютера может возникнуть множество проблем, таких как: проблема с обновлением, проблема с памятью, не работают приложения и т. Д. Некоторые просто скучные, другие серьезные. Одна из серьезных проблем — это проблема со шрифтом Windows 10.

Вы не единственный, кто пострадал. По словам пользователей, они тоже это испытывают. Некоторые сообщают, что Шрифты Windows 10 отображаются неправильно, шрифты не в фокусе, повреждены и т. д.
Что мне делать, если на моем компьютере отображаются поврежденные шрифты? Вы можете попробовать эти решения ниже, чтобы легко избавиться от проблем.
Восстановить кеш шрифтов

Чтобы воссоздать кеш шрифтов в Windows 10, выполните следующие действия.
- Нажмите горячие клавиши Win + R на клавиатуре, чтобы открыть диалоговое окно «Выполнить». Введите services.msc в поле «Выполнить».
- Откроется Консоль служб.
- Найдите в списке службу кеширования шрифтов Windows.
- Нажмите кнопку «Стоп» на панели инструментов.
- Откройте этот компьютер в проводнике.
- Перейдите к следующей папке, просматривая одну папку за раз. Не копируйте и не вставляйте путь напрямую, так как некоторые папки защищены, и вам может потребоваться нажать Далее, чтобы перейти к ним:
- C:WindowsServiceProfilesLocalServiceAppDataLocalFontCache
- Удалите содержимое этой папки.
- Удалите WinDir% file System32 FNTCACHE.DAT.
- Теперь вы можете запустить службу шрифтов кеша Windows, которая была остановлена ранее.
- Перезагрузите Windows 10.
Проверьте свои языковые настройки

- Введите язык редактирования в Kortan. Затем нажмите на опцию Изменить язык и параметры клавиатуры.
- Найдите параметр «Язык» и выберите язык по умолчанию.
- Если вы хотите установить другой язык, вы можете изменить его, щелкнув опцию «Добавить язык».
- Выберите предпочтительный язык и нажмите Установить по умолчанию.
Это не очень хорошее решение, но оно может быть полезно, если английский не установлен в качестве предустановленного языка. Так что стоит проверить.
Отключить масштабирование при высоких настройках DPI

Иногда ошибки шрифтов вызваны объявлениями с высоким разрешением. Таким образом, выходом является отключение настроек высокого разрешения. Для этого действуйте следующим образом:
- Щелкните правой кнопкой мыши исполняемый файл с ошибками шрифтов. Выберите Свойства из контекстного меню.
- Затем перейдите на вкладку «Совместимость». Отключите масштабирование дисплея с настройками высокого разрешения и нажмите Применить и ОК, чтобы сохранить изменения.
- Сохраните изменения и перезапустите приложение, чтобы увидеть, устранены ли проблемы.
Обновление за июнь 2023 г .:
Теперь вы можете предотвратить проблемы с ПК с помощью этого инструмента, например, защитить вас от потери файлов и вредоносных программ. Кроме того, это отличный способ оптимизировать ваш компьютер для достижения максимальной производительности. Программа с легкостью исправляет типичные ошибки, которые могут возникнуть в системах Windows — нет необходимости часами искать и устранять неполадки, если у вас под рукой есть идеальное решение:
- Шаг 1: Скачать PC Repair & Optimizer Tool (Windows 10, 8, 7, XP, Vista — Microsoft Gold Certified).
- Шаг 2: Нажмите «Начать сканирование”, Чтобы найти проблемы реестра Windows, которые могут вызывать проблемы с ПК.
- Шаг 3: Нажмите «Починить все», Чтобы исправить все проблемы.

Сбросьте настройки шрифта по умолчанию с помощью редактора реестра

Если ваши проблемы со шрифтами настолько серьезны, что вы можете следовать приведенным выше инструкциям (в методе 1), чтобы сбросить настройки шрифта до значений по умолчанию (или если вы уже сделали это, но та же проблема сохраняется), вы сможете решить проблема повреждения шрифта путем создания файла .reg, который можно использовать для сброса настроек шрифта до значений по умолчанию.
Некоторые заинтересованные пользователи подтвердили, что этот метод наконец позволяет им решить странную проблему, из-за которой их операционная система отображает странные символы и символы.
Если вы хотите следовать этим инструкциям, следуйте инструкциям ниже, чтобы создать файл REG, который можно использовать для сброса задних сидений до значений по умолчанию:
- Нажмите Windows Key + R, чтобы открыть диалоговое окно «Выполнить». Затем введите «notepad.exe» в текстовое поле и нажмите Ctrl + Shift + Enter, чтобы открыть окно редактора с правами администратора.
- Когда будет предложено управлять учетными записями пользователей (UAC), нажмите Да, чтобы предоставить права администратора.
- Когда вы находитесь в окне редактора с повышенными правами, введите в окно редактора следующий код:
Редактор реестра Windows версии 5.00
[HKEY_LOCAL_MACHINE SOFTWARE Microsoft Windows NT CurrentVersion Fonts]
"Segoe UI (TrueType)" = "segoeui.ttf"
"Segoe UI Black (TrueType)" = "seguibl.ttf"
"Segoe UI Black Italic (TrueType)" = "seguibli.ttf"
"Segoe UI Bold (TrueType)" = "segoeuib.ttf"
"Segoe UI Bold Italic (TrueType)" = "segoeuiz.ttf"
"Segoe UI Emoji (TrueType)" = "seguiemj.ttf"
"Segoe UI Historic (TrueType)" = "seguihis.ttf"
"Segoe UI Italic (TrueType)" = "segoeuii.ttf"
"Segoe UI Light (TrueType)" = "segoeuil.ttf"
"Segoe UI Light Italic (TrueType)" = "seguili.ttf"
"Segoe UI Semibold (TrueType)" = "seguisb.ttf"
"Segoe UI Полужирный курсив (TrueType)" = "seguisbi.ttf"
"Segoe UI Semilight (TrueType)" = "segoeuisl.ttf"
"Segoe UI Semilight Italic (TrueType)" = "seguisli.ttf"
"Segoe UI Symbol (TrueType)" = "seguisym.ttf"
"Segoe MDL2 Assets (TrueType)" = "segmdl2.ttf"
"Segoe Print (TrueType)" = "segoepr.ttf"
"Segoe Print Bold (TrueType)" = "segoeprb.ttf"
"Segoe Script (TrueType)" = "segoesc.ttf"
"Segoe Script Bold (TrueType)" = "segoescb.ttf"
[HKEY_LOCAL_MACHINE SOFTWARE Microsoft Windows NT CurrentVersion FontSubstitutes]
"Segoe UI" = -
- Затем нажмите «Файл» (на ленте выше), а затем нажмите «Сохранить как» в появившемся контекстном меню.
- В меню «Сохранить как» перейдите в соответствующее место, куда вы хотите сохранить файл REG. Затем отобразите раскрывающееся меню, связанное с типом Как в разделе «Сохранить все файлы». Наконец, дайте вновь созданному файлу любое имя, но завершите его расширением .reg.
- Нажмите «Сохранить», чтобы эффективно создать файл реестра.
- Затем перейдите в папку, в которой вы сохранили файл .reg, щелкните его правой кнопкой мыши и выберите «Запуск от имени администратора» в появившемся контекстном меню.
- Нажмите Да в запросе подтверждения и дождитесь завершения процесса.
Совет экспертов: Этот инструмент восстановления сканирует репозитории и заменяет поврежденные или отсутствующие файлы, если ни один из этих методов не сработал. Это хорошо работает в большинстве случаев, когда проблема связана с повреждением системы. Этот инструмент также оптимизирует вашу систему, чтобы максимизировать производительность. Его можно скачать по Щелчок Здесь

CCNA, веб-разработчик, ПК для устранения неполадок
Я компьютерный энтузиаст и практикующий ИТ-специалист. У меня за плечами многолетний опыт работы в области компьютерного программирования, устранения неисправностей и ремонта оборудования. Я специализируюсь на веб-разработке и дизайне баз данных. У меня также есть сертификат CCNA для проектирования сетей и устранения неполадок.
Сообщение Просмотров: 920
by Ivan Jenic
Passionate about all elements related to Windows and combined with his innate curiosity, Ivan has delved deep into understanding this operating system, with a specialization in drivers and… read more
Updated on March 26, 2021
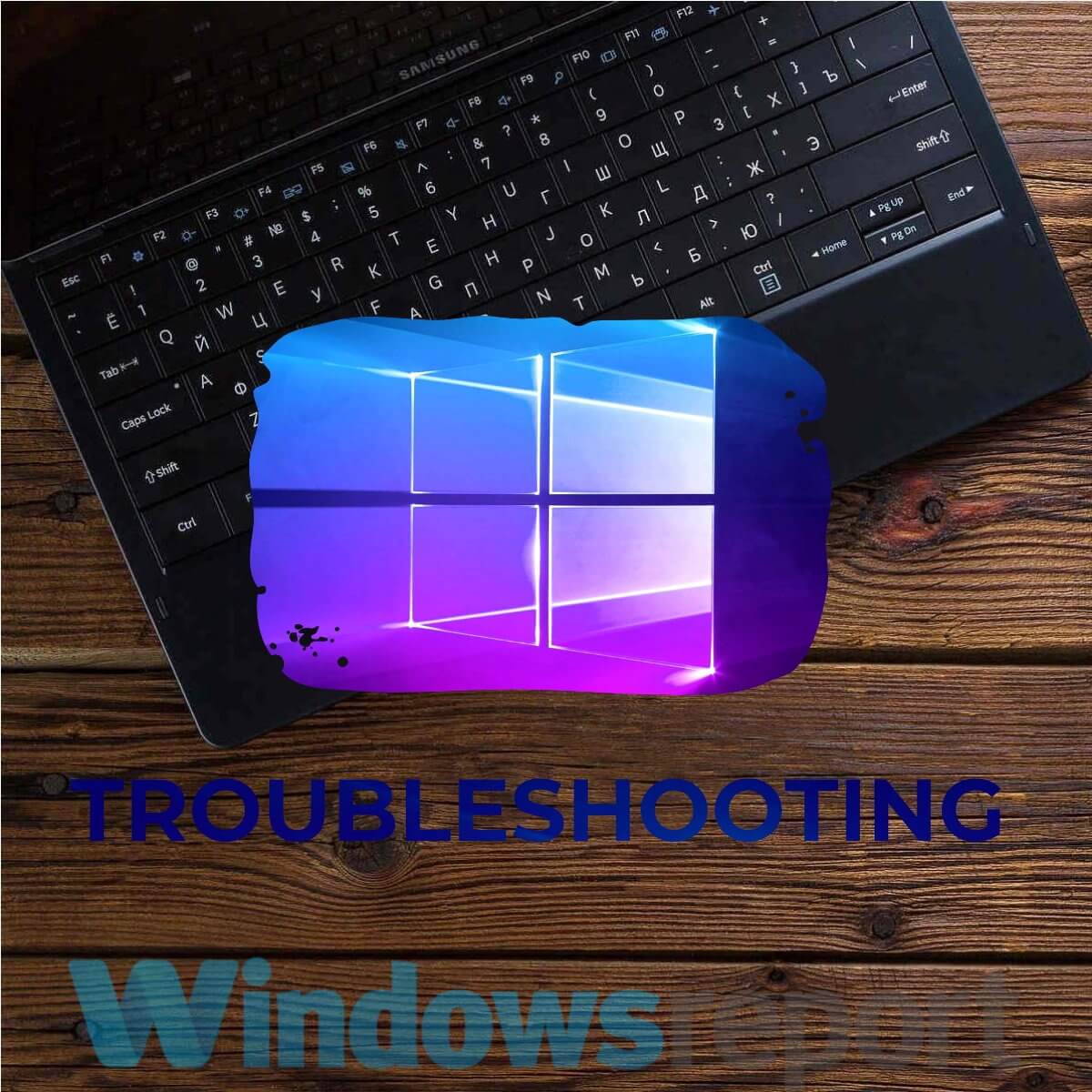
Windows 10 is still a new operating system, and from time to time there will be bugs here and there. Some of these bugs are just annoying while others are more severe. Today, we’re going to explain to you how to fix font bugs in Windows 10.
Font bugs in Windows 10, how to fix them?
Font bugs can be rather annoying, and speaking of font bugs and Windows 10, many users reported the following problems:
- Windows 10 Arial font corrupted – This is one of the most common font problems that can happen on Windows 10. However, this issue can be easily resolved by using one of our solutions.
- Reinstall Arial font Windows 10 – If Arial font is corrupted, you can easily fix the problem by reinstalling it. Simply open the font and click the Install button.
- Fonts missing after Windows update – This is another problem that can occur with Windows 10. To fix this problem, you need to find and remove the problematic update from your PC.
- Windows 10 fonts missing, corrupted – This is another relatively common issue with Windows 10 and fonts. If your fonts are corrupted or missing, you just need to reinstall them in order to fix this problem.
- Font Windows 10 blurry – In some cases, your fonts can become blurry. This is an annoying problem, and we already covered how to fix blurry fonts in Windows in one of our older articles, so be sure to check it out for more instructions.
Font size issues in Photoshop? Here is a handy guide for you!
Solution 1 – Check your language settings
- Type edit language in Cortana. Then click on option Edit language and keyboard options.
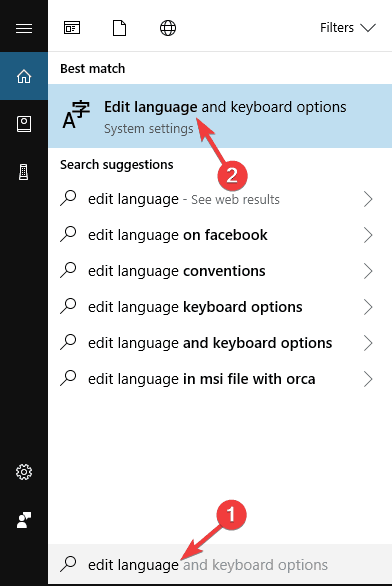
- Find Language option and check what language is set as default.
- If you want to set a different language, you can change it by clicking Add a language option.
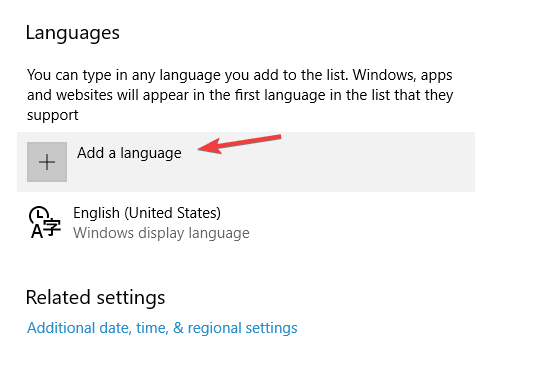
- Choose your preferred language and click Set as default.
This isn’t the best solution, but it might help if English is not set as your predefined language, so it’s worth checking out.
Solution 2 – Reinstall the font
If you have upgraded to Windows 10 from Windows 7 or Windows 8, it might happen that your font wasn’t installed properly so you need to reinstall it manually.
If this sounds complicated, don’t worry, it’s actually simpler than it sounds. To do this, simply do this:
- Go to C:WindowsFonts if you did a clean install of Windows 10. If you have upgraded from Windows 7 or Windows 8 you need to go to C:Windows.oldWindowsFonts.
- Now you need to find the font that is giving you trouble. In most cases, it’s Arial or Mingliu. Find the font file and open it to preview the font.

- In the preview window click Install on the top right corner and you’ll reinstall the font manually.
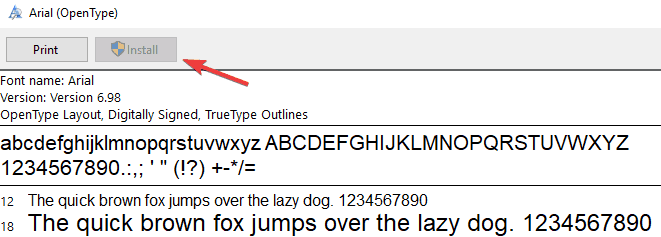
- If for some reason these fonts are missing you can always download or copy them from another PC.
You can also install the missing font using the Command Prompt. This method is intended for advanced users, but it’s also faster than the previous method. To install the missing font, just do the following:
- Press Windows Key + X to open Win + X menu. Now select Command Prompt (Admin) from the list. If the Command Prompt isn’t available, you can also use PowerShell (Admin).
- When Command Prompt opens, enter C:WindowsFontsArial.ttf and press Enter.

- The font preview window will now appear. Click on the Install button to install the font.
Keep in mind that you need to repeat these methods for all missing fonts.
As you can see, this method is useful if you’re missing just one or two fonts, but if you’re missing more fonts, you might want to try a different method.
Solution 3 – Disable scaling on high DPI settings
Sometimes font bugs are caused by high DPI displays, so the solution is to disable high DPI settings. To do this do the following:
- Right-click the executable file that has font bugs. Select Properties from the context menu.
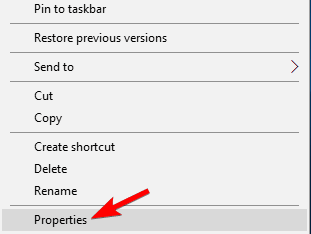
- Then go to the Compatibility tab. Disable Display scaling on high DPI settings and click Apply and OK to save changes.
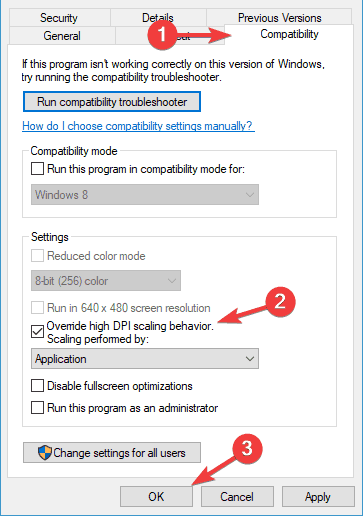
Save the changes and restart your application to see if the problems were fixed.
We have to warn you that this solution might cause your fonts in the application to be smaller, so you might have to adjust their size manually.
Also, if several applications are giving you problems, you need to repeat this step for each one of them.
Solution 4 – Modify your registry
If you’re having font bugs on Windows 10, the issue might be caused by your registry. Sometimes certain problems can appear if your registry values aren’t correct, and in order to fix that, you need to change them manually.
To do that, follow these steps:
- Press Windows Key + R and enter regedit. Press Enter or click OK.

- Optional: Modifying the registry is potentially dangerous, so in order to avoid any future problems, it’s advised to export your registry and create a backup. To do that, just click on File > Export.
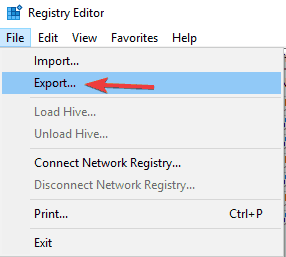 Set Export range as All and enter the desired file name. Choose a save location and click on Save.
Set Export range as All and enter the desired file name. Choose a save location and click on Save.
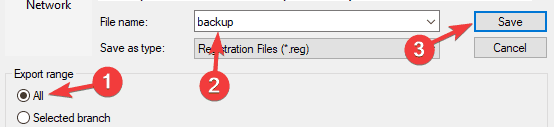 After doing that, you’ll have a backup of your registry. If anything goes wrong after making the changes, simply run the exported file to restore your registry to the original state.
After doing that, you’ll have a backup of your registry. If anything goes wrong after making the changes, simply run the exported file to restore your registry to the original state. - In the left pane, navigate to HKEY_LOCAL_MACHINESOFTWAREMicrosoftWindows NTCurrentVersionGRE_Initialize and double click DisableFontBootCache in the left pane.
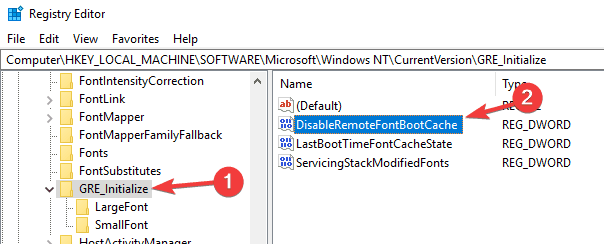
- Set Value data to 1 and click on OK to save changes.
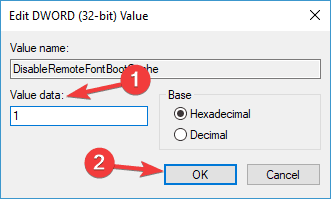
- Close Registry Editor and restart your PC.
Outdated drivers are the main reason for errors & system issues. If some of your drivers are missing or needs updating, an automated tool like OutByte Driver Updater can solve these problems in just a couple of clicks. Plus, it’s also lightweight on your system!
After doing that, the problem with fonts should be completely resolved. It’s worth mentioning that using this method might cause a slower boot, so don’t be surprised if your PC is booting slower than usual.
Can’t access Registry Editor? Things aren’t as scary as they seem. Check out this guide and solve the issue quickly.
Solution 5 – Remove the problematic update
If you’re having font bugs on your PC, the problem might be related to a specific update. Sometimes an update can cause this problem to appear, and the only way to fix it is to find and remove the problematic update.
This is relatively simple, and you can do it by following these steps:
- Open the Settings app and navigate to Update & Security.
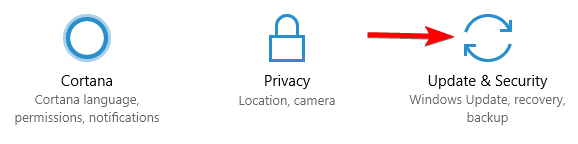
- Now choose View installed update history from the menu on the right.
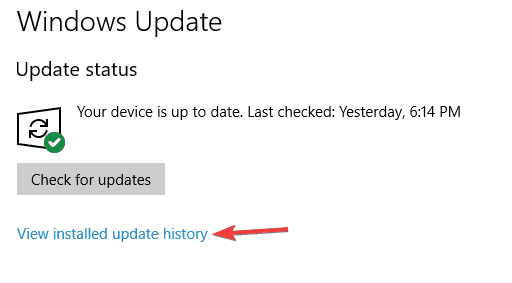
- Select Uninstall updates.
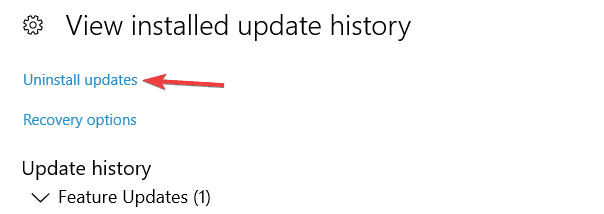
- A list of recent updates will now appear. Double click update to remove it.
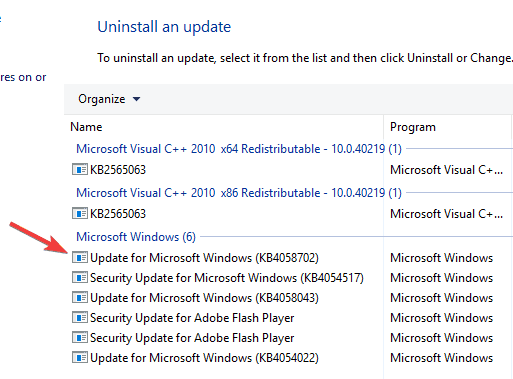
Once you remove the update, check whether the issue is still there. It’s worth mentioning that Windows 10 will automatically install the missing updates causing the problem to reoccur.
To prevent this update from installing, be sure to check our guide on how to block automatic Windows updates for detailed instructions.
Solution 6 – Use FontReg tool to register your fonts
Several users reported that they fixed font bugs on Windows 10 by using the FontReg tool.
This is a freeware application that allows you to install missing fonts on your PC. The application is simple to use, and after using it, the font problems should be completely resolved.
Solution 7 – Delete FNTCACHE.DAT file
Font bugs can be rather annoying, but users found a useful workaround that you might want to try. According to them, you can fix this problem simply by deleting the FNTCACHE.DAT file.
To do that, just go to C:WindowsSystem32 directory and locate FNTCACHE.DAT. Delete that file, and restart your PC and the problem should be resolved.
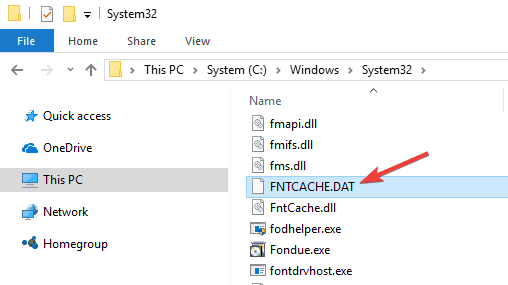
Keep in mind that this is just a workaround, so you’ll need to repeat it every time before you turn off or restart your PC.
Solution 8 – Rebuild the font cache
Sometimes font bugs can appear due to font cache corruption. To fix that, you need to delete temporary files in order to rebuild your cache. This is rather simple and you can do it by following these steps:
- Press Windows Key + R and enter services.msc. Now press Enter or click OK.
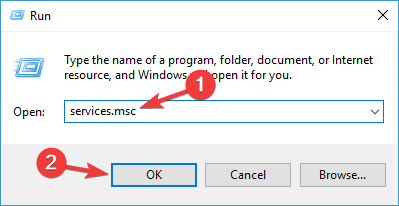
- When the Services window opens, locate Windows Presentation Foundation Font Cache 3.0.0.0 service and stop it. To do that quickly, just right-click the service and choose Stop from the menu. If the service is already stopped, move to the next step.
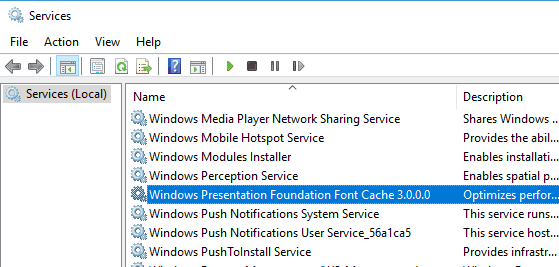
- Press Windows Key + R and enter %windir%ServiceProfilesLocalServiceAppData. Press Enter or click OK. If you get a warning dialog, just click on Continue.
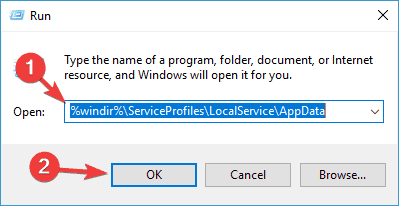
- Navigate to the Local directory. Now locate any files that have ~FontCache- prefix and delete them. If you can find any of these files in the Local directory, go to the FontCache directory. Now delete all files with ~FontCache- prefix.
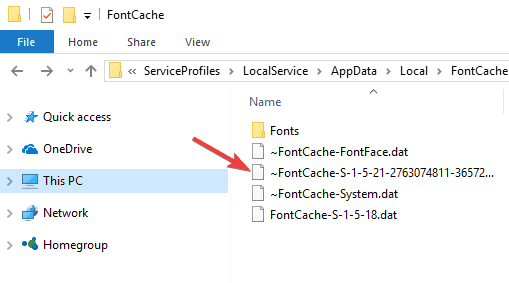
After deleting these files, the issue should be resolved and your fonts should start working again. Font bugs can be rather annoying, but you should be able to fix them using one of our solutions.
Delete temporary files like a pro with one of these tools from our fresh list!
If you have any other Windows 10-related issues you can check for the solution in our Windows 10 Fix section.
READ ALSO:
- How to change system font size in Windows 10 Creators Update
- Advanced Font Settings gives full control over Google Chrome’s font settings
- How to change the default font of the Registry Editor in Windows 10
- Fix: Cannot Change Windows 10 Default Font
- How to Fix Font Rendering Problems in Windows 10
![]()
Содержание
- Поломались шрифты Windows 10 — сбрасываем кэш
- Шрифты Windows 10
- Как исправить ошибки шрифта в Windows 10
- Ошибки шрифтов в Windows 10, как их исправить?
- Решение 1. Проверьте настройки языка
- Решение 2 – Переустановите шрифт
- Решение 3 – Отключить масштабирование при высоких настройках DPI
- Решение 4 – Изменить ваш реестр
- Решение 5 – Удалить проблемное обновление
- Решение 6 – Используйте инструмент FontReg для регистрации ваших шрифтов
- Решение 7 – Удалить файл FNTCACHE.DAT
- Решение 8 – Восстановить кэш шрифтов
- Кракозябры вместо русских букв в Windows 10 — исправляем неправильное отображение кириллицы
- Исправление неправильной кодировки шрифта в Windows 10: иероглифы (кракозябры) вместо русских букв. Ремонт в СПб
- Использование региональных стандартов Виндовс 10 и настроек языка для исправления отображения кириллицы
- Изменение кодовых страниц для исправления иероглифов Виндовс 10
- Редактор реестра
- Изменение на c_1251.nls файла кодовой страницы
- Исправление проблемы с отображением русских букв в Windows 10
- Исправляем отображение русских букв в Windows 10
- Способ 1: Изменение языка системы
- Способ 2: Редактирование кодовой страницы
Поломались шрифты Windows 10 — сбрасываем кэш
Операционная система Windows кэширует установленные шрифты, с целью более быстрого их отображения в пользовательском интерфейсе различных приложений. Когда кэш поврежден, мы можем увидеть так называемые «кракозябры» вместо нормальных слов.
Как и у значков Рабочего стола, кэш в виде нескольких файлов хранится в специальной папке. Она, конечно же, защищена по умолчанию и не обладая правами администратора, пользователь не сможет с ней работать, получив соответствующее сообщение об ошибке.
Неправильное отображение шрифтов в системных приложениях заставляет пользователя работать, например, с их пунктами меню по памяти. Какое-либо важное сообщение становится невозможно прочитать, что значительно снижает производительность работы на компьютере и существенно нервирует.
Что после этого делать, тот же среднестатистический пользователь не знает. Но, прочитав эту инструкцию до конца, он найдет правильный способ исправить ошибку. Также ознакомившись с инструкцией по этой ссылке, в случае необходимости, легко можно будет заставить корректно отображаться и ярлыки на Рабочем столе, которые ломаются чаще шрифтов. Ведь от этого тоже ничья система не застрахована.
Теперь, если вы готовы, давайте перейдем к практическим шагам. В качестве экспериментальной ОС, мы будем работать с Windows 10.
Шрифты Windows 10
Как мы упоминали ранее, кэш шрифтов находится в специальной папке по такому пути:
которая защищена. Но, прежде, чем с ней работать нам необходимо:
Если, и после этого, шрифты по-прежнему отображаются неправильно, восстановите их к состоянию по умолчанию. Для этого необходимо дать следующую команду:
в Командной строке с привилегиями админа и позволить системе восстановить исходные файлы. Может потребуется прибегнуть и к помощи DISM.
Другие компьютерные советы вы найдете в Карте ресурса. Приглашаем вас к нам в Facebook или Google+, перейти в которые можете по ссылкам-изображениям справа вверху!
Источник
Как исправить ошибки шрифта в Windows 10
Windows 10 – все еще новая операционная система, и время от времени там будут ошибки. Некоторые из этих ошибок просто раздражают, в то время как другие являются более серьезными.
Сегодня мы расскажем вам, как исправлять ошибки шрифтов в Windows 10.
Ошибки шрифтов в Windows 10, как их исправить?
Ошибки шрифтов могут быть довольно раздражающими, и, говоря об ошибках шрифтов и Windows 10, многие пользователи сообщали о следующих проблемах:
Размер шрифта в Photoshop? Вот полезное руководство для вас!
Решение 1. Проверьте настройки языка
Это не лучшее решение, но может помочь, если английский не установлен в качестве предопределенного языка, поэтому стоит проверить.
Решение 2 – Переустановите шрифт
Если вы обновились до Windows 10 с Windows 7 или Windows 8, может случиться так, что ваш шрифт был установлен неправильно, поэтому вам необходимо переустановить его вручную.
Если это звучит сложно, не волнуйтесь, это на самом деле проще, чем кажется. Чтобы сделать это, просто сделайте это:
Вы также можете установить отсутствующий шрифт с помощью командной строки. Этот метод предназначен для опытных пользователей, но он также быстрее, чем предыдущий. Чтобы установить отсутствующий шрифт, просто сделайте следующее:
Имейте в виду, что вам нужно повторить эти методы для всех отсутствующих шрифтов.
Как видите, этот метод полезен, если вам не хватает только одного или двух шрифтов, но если вы пропускаете больше шрифтов, вы можете попробовать другой метод.
Решение 3 – Отключить масштабирование при высоких настройках DPI
Иногда ошибки шрифта вызваны дисплеями с высоким DPI, поэтому решение состоит в том, чтобы отключить настройки с высоким DPI. Для этого сделайте следующее:
Сохраните изменения и перезапустите приложение, чтобы увидеть, были ли устранены проблемы.
Мы должны предупредить вас, что это решение может привести к уменьшению шрифтов в приложении, поэтому вам, возможно, придется настроить их размер вручную.
Кроме того, если несколько приложений создают проблемы, необходимо повторить этот шаг для каждого из них.
Решение 4 – Изменить ваш реестр
Если у вас есть ошибки шрифтов в Windows 10, проблема может быть вызвана вашим реестром. Иногда могут возникать определенные проблемы, если значения в вашем реестре не верны, и для того, чтобы это исправить, вам нужно изменить их вручную.
Для этого выполните следующие действия:
После этого проблема со шрифтами должна быть полностью решена. Стоит отметить, что использование этого метода может привести к более медленной загрузке, поэтому не удивляйтесь, если ваш компьютер загружается медленнее, чем обычно.
Не можете получить доступ к редактору реестра? Все не так страшно, как кажется. Ознакомьтесь с этим руководством и быстро решите проблему.
Решение 5 – Удалить проблемное обновление
Если на вашем компьютере есть ошибки шрифтов, проблема может быть связана с определенным обновлением. Иногда обновление может привести к появлению этой проблемы, и единственный способ исправить это – найти и удалить проблемное обновление.
Это относительно просто, и вы можете сделать это, выполнив следующие действия:
После удаления обновления проверьте, устранена ли проблема. Стоит отметить, что Windows 10 автоматически установит отсутствующие обновления, что приведет к повторению проблемы.
Чтобы предотвратить установку этого обновления, ознакомьтесь с нашим руководством о том, как заблокировать автоматические обновления Windows, для получения подробных инструкций.
Решение 6 – Используйте инструмент FontReg для регистрации ваших шрифтов
Несколько пользователей сообщили, что они исправили ошибки шрифтов в Windows 10 с помощью инструмента FontReg.
Это бесплатное приложение, которое позволяет устанавливать недостающие шрифты на ваш компьютер. Приложение простое в использовании, и после его использования проблемы со шрифтами должны быть полностью решены.
Решение 7 – Удалить файл FNTCACHE.DAT
Помните, что это всего лишь обходной путь, поэтому вам придется повторять его каждый раз перед тем, как выключить или перезагрузить компьютер.
Решение 8 – Восстановить кэш шрифтов
Иногда ошибки шрифта могут появляться, если ваш кэш шрифтов поврежден. Чтобы это исправить, вам нужно удалить временные файлы, чтобы восстановить кеш. Это довольно просто, и вы можете сделать это, выполнив следующие действия:
После удаления этих файлов проблема должна быть решена, и ваши шрифты должны снова начать работать. Ошибки шрифта могут быть довольно раздражающими, но вы должны быть в состоянии исправить их, используя одно из наших решений.
Удалите временные файлы как профессионал с помощью одного из этих инструментов из нашего нового списка!
Если у вас есть какие-либо другие проблемы, связанные с Windows 10, вы можете найти решение в разделе исправлений Windows 10.
Примечание редактора . Этот пост был первоначально опубликован в августе 2015 года и с тех пор был полностью переработан и обновлен для обеспечения свежести, точности и полноты.
Источник
Кракозябры вместо русских букв в Windows 10 — исправляем неправильное отображение кириллицы

В ремя от времени происходит так, что в операционной среде Windows вместо кириллических символов мы видим полную абракадабру: нагромождение иероглифов и непонятных значков, лишенных какого-либо смысла. Причин тому может быть несколько: начиная от неправильного выбора локали(параметров) в региональных настройках до некорректной инсталляции языкового русскоязычного пакета для поддержки кириллицы в англоязычной среде. Как бы то ни было, эта проблема вполне разрешима, и в этой статье мы расскажем, как ее преодолеть.
Наиболее вероятная причина возникновения проблемы, почему мы видим кракозябры вместо русских букв в Windows 10 – это неправильно выставленные установки локали (другими словами региональных настроек). В результате этого при попытке системы отобразить кириллические шрифты на экране мы видим полную сумятицу и хаос, при чем такое наблюдается не со всеми русскими символами. Насколько вы можете заметить из представленного ниже скриншота, некорректно отображаются не все символы. Так, наименования программ и ярлыков на рабочем столе написаны полностью корректно, а вот при попытке вызвать инсталлятор с описанием на русском наша проблема тут же вылазит на передний план, и мы видим кракозябры вместо русских букв.
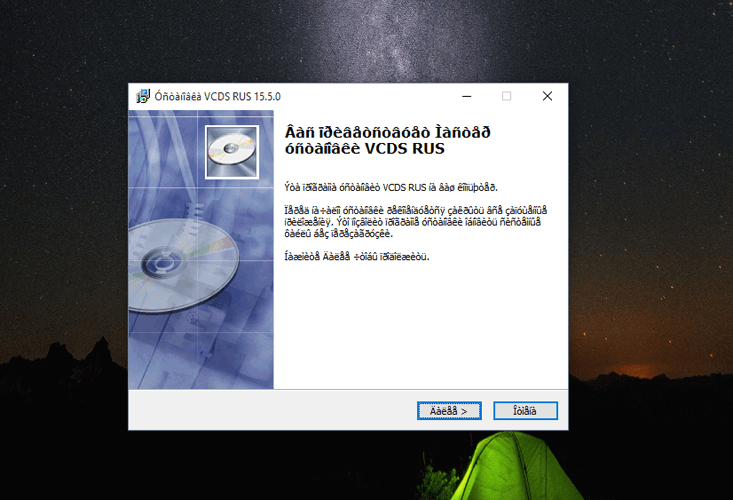
Помимо некорректной установки локали, это может быть вызвано тем, что вы изначально установили англоязычную версию дистрибутива Windows, «заточенную” под латиницу. В этом случае все, что нам нужно сделать, — это переустановить систему на русскоязычную версию. Но мы будем подразумевать, что вы хотите работать именно с англоязычной средой, в которой все русские символы должны отображаться корректно и без ошибок, вне зависимости от того, какими программами вы пользуетесь, английскими или русскими. Как сделать так, чтобы не отображались кракозябры вместо русских букв в Windows 10 – читайте дальше.
Первое, что нам нужно сделать для преодоления сложившейся ситуации, — это зайти в панель управления. Осуществить данную операцию можно рядом методов, наиболее очевидный из которых – это применить правое нажатие кнопки мышки на пуске, после чего в возникшем меню выбрать соответствующее значение из списка.
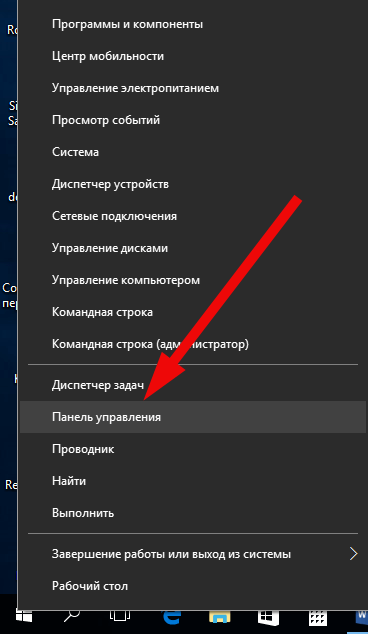
В открывшемся окне панели управления выбираем раздел «Часы, язык и регион». Именно здесь сконцентрированы все региональные настройки: выбор часового пояса, разделители дробной и целой частей для чисел с плавающей точкой, обозначения валют, группировка крупных чисел по заданным признакам. Выбираем обозначенный выше раздел.
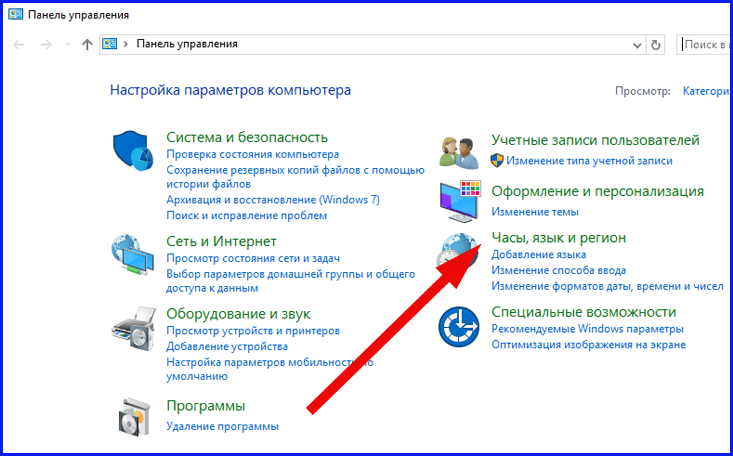
Войдя в описанную ранее категорию, отдаем предпочтение сектору «Региональные стандарты».
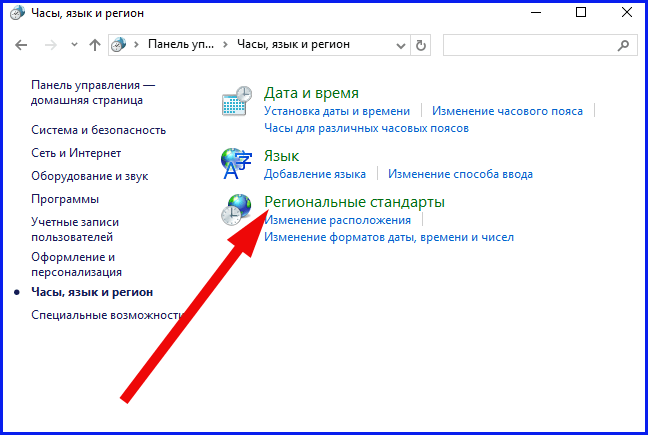
Помимо локали, здесь также можно задать настройки числа знаков после запятой, системы измерения (метрической или американской), формата чисел меньше нуля. Но нас прежде всего интересует региональная локаль для корректной репрезентативности кириллических символов в среде, чтобы не отображались кракозябры вместо русских букв в Windows 10. Чтобы задать ее параметры, перейдем на закладку «Дополнительно».
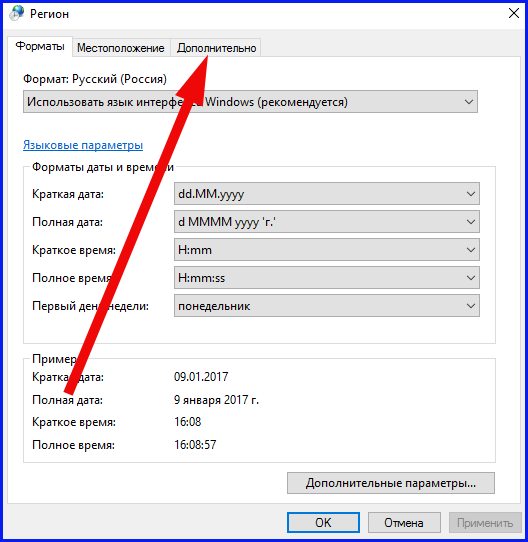
В категории, где устанавливается язык приложений, по дефолту не поддерживающих Юникод, щелкаем на кнопке «Изменить язык системы». В результате мы попадем на форму для кастомизации локали операционной среды, что нам, собственно, и нужно.
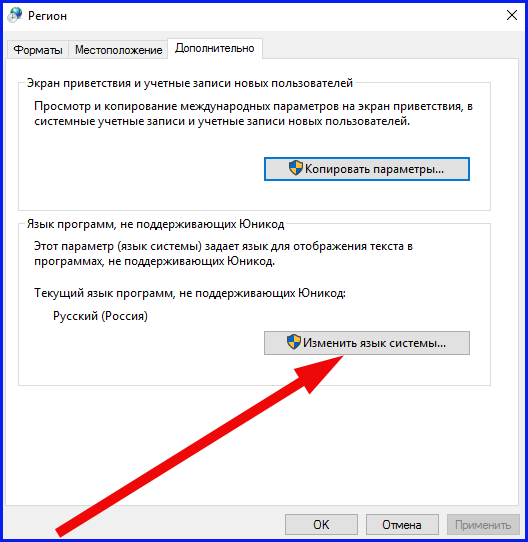
В возникшем на дисплее мини-окне выбираем «Русский (Россия)» в качестве текущего языка системы, тем самым указываем, что используемым по умолчанию в операционной среде языком будет именно русский, тем самым явно задавая соответствующий режим региональных настроек.
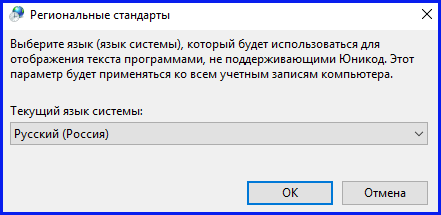
Далее в системе появится предупреждение о том, что в региональные параметры среды были внесены изменения, для вступления в силу которых понадобится перезагрузка системы. Соглашаемся с этим, перезагружаемся, и проверяем результате. В результате, кракозябры вместо русских букв в Windows 10 отображаться больше не должны, что можно проверить, еще раз запустив тот же самый, ранее проблемный дистрибутив на установку, либо любой другой, с отображением которого ранее возникали проблемы.

Как видим, возникшие трудности успешно разрешились, и теперь все шрифты должны отображаться корректно. Представленное вашему вниманию решение подходит в большинстве ситуаций, когда на экране отображаются кракозябры вместо русских букв в Windows 10.
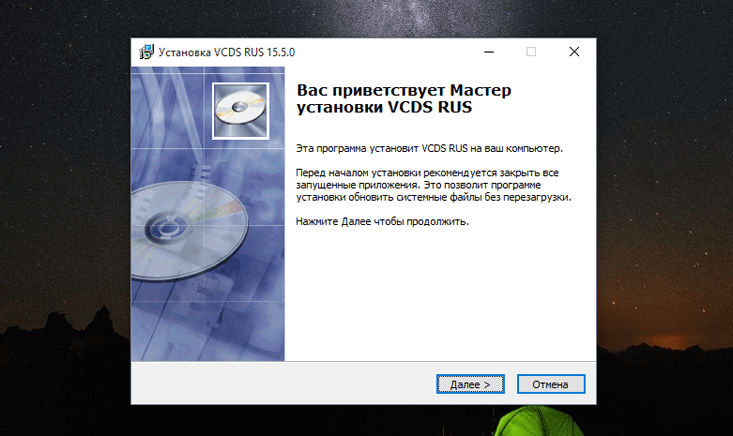
Еще один способ решить описанную проблему – это выполнить определенные манипуляции с реестром. Но в силу возможной некорректной работы системы в результате их применения мы этот метод в нашем материале приводить не будем, так как в случае каких-либо ошибок с пользовательской стороны это может вылиться в необходимость полной переустановки операционной системы, а это для нас неприемлемо.
Итак, надеемся, что представленный выше алгоритм позволит вам обойти все подводные камни в решении вопроса, как убрать кракозябры в Windows 10 при работе в среде с англоязычной оболочкой, а также избавит вас от головной боли, связанной с отображением русскоязычных шрифтов в ОС.
Источник
Исправление неправильной кодировки шрифта в Windows 10: иероглифы (кракозябры) вместо русских букв. Ремонт в СПб
Одной из возможных ошибок, с которыми пользователи могут столкнуться поле установки Виндовс 10, являются кракозябры. Они появляются в интерфейсе программ вместо русских букв, могут встречаться в документах. Зачастую кириллица неправильно отображается в изначально англоязычных вариантах и не полностью лицензированных версиях ОС, но случаются и исключения.
В данной инструкции мы рассмотрим различные способы, как исправить иероглифы (кракозябры), а точнее – отображение в Виндовс 10 кириллицы.
Внимание! Мы не несем ответственности за ваши действия. Обратитесь за помощью к профессионалам в сервисный центр, как наш.
Использование региональных стандартов Виндовс 10 и настроек языка для исправления отображения кириллицы
.jpg)
Максимально простой и наиболее работающий способ убрать иероглифы и возвратить русские буквы в Виндовс 10 – исправить определенные неправильные настройки в системных параметрах.
Для этого нужно выполнять такие шаги. В инструкции будем приводить названия необходимых пунктов и на английском языке. Необходимость исправить кириллицу может возникнуть в версиях на английском языке, без нужды изменять язык интерфейса.
.jpg)
.jpg)
.jpg)
После процесса перезагрузки необходимо проверить, решен ли вопрос с отображением в интерфейсе документов и программ русских букв. Обычно после данных простых действий кракозябры будут исправлены.
.jpg)
Изменение кодовых страниц для исправления иероглифов Виндовс 10
Кодовые страницы являются таблицами, в которых определенные символы сопоставляются определенным байтам, а отображение кириллицы в качестве кракозябров в Windows 10 связано с установкой по умолчанию не той кодовой страницы. Это исправляется различными способами, которые будут полезными, когда нужно в параметрах не изменять системный язык.
Редактор реестра
К первому способу относится использование редактора реестра. Это будет наиболее щадящим методом для системы, тем не менее, лучше создать точку восстановления перед началом работы.
.jpg)
.jpg)
Зачастую это обеспечивает исправление проблемы с неправильным отображением букв на русском языке. Вариация способа с использованием реестрового редактора (менее предпочтительная) – узнать текущее значение ACP параметра (часто – 1252 для изначально установленной англоязычной системы). Потом в данном разделе нужно отыскать значение параметра 1252 и заменить его с c_1252.nls на такое c_1251.nls.
.jpg)
Изменение на c_1251.nls файла кодовой страницы
Данный способ подойдет для тех пользователей, кто считает вариант с правкой реестра достаточно опасным или сложным. Здесь необходимо осуществить подмену файла кодовой страниц по пути C:WindowsSystem32. В данном случае предполагается, что используется кодовая страница западно-европейской версии – 1252. Узнать, какая текущая кодовая страницы, можно с помощью параметра ACP в реестре, аналогично предыдущему способу.
.jpg)
.jpg)
.jpg)
.jpg)
.jpg)
После выполнения перезагрузки компьютера, в Windows 10 кириллица будет отображаться не как кракозяблы, а в виде русских букв.
Источник
Исправление проблемы с отображением русских букв в Windows 10

В большинстве случаев проблемы с отображением кириллицы во всей операционной системе Windows 10 или в отдельных программах появляются сразу после ее установки на компьютер. Связана неполадка с неправильно заданными параметрами либо с некорректной работой кодовой страницы. Давайте приступим к рассмотрению двух действенных методов для исправления возникшей ситуации.
Исправляем отображение русских букв в Windows 10
Существует два способа решения рассматриваемой проблемы. Связаны они с редактированием настроек системы или определенных файлов. Они отличаются по сложности и эффективности, поэтому мы начнем с легкого. Если первый вариант не принесет никакого результата, переходите ко второму и внимательно следуйте описанным там инструкциям.
Способ 1: Изменение языка системы
В первую очередь хотелось бы отметить такую настройку как «Региональные стандарты». В зависимости от его состояния и производится дальнейшее отображение текста во многих системных и сторонних программах. Редактировать его под русский язык можно следующим образом:





Дождитесь перезапуска компьютера и проверьте, получилось ли исправить проблему с русскими буквами. Если нет, переходите к следующему, более сложному варианту решения этой задачи.
Способ 2: Редактирование кодовой страницы
Кодовые страницы выполняют функцию сопоставления символов с байтами. Существует множество разновидностей таких таблиц, каждая из которых работает с определенным языком. Часто причиной появления кракозябров является именно неправильно выбранная страница. Далее мы расскажем, как править значения в редакторе реестра.
Перед выполнением этого метода настоятельно рекомендуем создать точку восстановления, она поможет вернуть конфигурацию до внесения ваших изменений, если после них что-то пойдет не так. Детальное руководство по данной теме вы найдете в другом нашем материале по ссылке ниже.


Если же значение и так уже является 1251, следует провести немного другие действия:


После завершения работы с редактором реестра обязательно перезагрузите ПК, чтобы все корректировки вступили в силу.
Подмена кодовой страницы
Некоторые пользователи не хотят править реестр по определенным причинам либо же считают эту задачу слишком сложной. Альтернативным вариантом изменения кодовой страницы является ее ручная подмена. Производится она буквально в несколько действий:








Вот таким нехитрым образом происходит подмена кодовых страниц. Осталось только перезапустить ПК и убедиться в том, что метод оказался эффективным.
Как видите, исправлению ошибки с отображением русского текста в операционной системе Windows 10 способствуют два достаточно легких метода. Выше вы были ознакомлены с каждым. Надеемся, предоставленное нами руководство помогло справиться с этой неполадкой.
Помимо этой статьи, на сайте еще 12384 инструкций.
Добавьте сайт Lumpics.ru в закладки (CTRL+D) и мы точно еще пригодимся вам.
Отблагодарите автора, поделитесь статьей в социальных сетях.
Источник
Illustrator или InDesign аварийно завершают работу из-за проблем со шрифтом? Узнайте, как определить и удалить поврежденные шрифты из этих приложений.
Проблемы со шрифтами, в особенности поврежденные шрифты, могут привести к различным сбоям в Illustrator и InDesign. В данной статье перечислены шаги, позволяющие устранить эту проблему.
Сначала убедитесь, что у вас установлена последняя версия приложения.
Обновить приложение
![]() Перед тем, как начать проверку шрифтов, удалите или обновите любые внешние модули шрифтов от сторонних разработчиков.
Перед тем, как начать проверку шрифтов, удалите или обновите любые внешние модули шрифтов от сторонних разработчиков.
- Откройте папку внешнего модуля.
macOS:
[Illustrator] Выберите Программы > Illustrator > Внешние модули.
[InDesign] Выберите Программы > InDesign > Внешние модули.
Windows:
[Illustrator] Выберите Program Files > Adobe > Adobe Illustrator > Внешние модули.
Windows: [InDesign] Выберите Program Files > Adobe > Adobe InDesign > Внешние модули. - Скопируйте утилиту управления шрифтами и вставьте ее на рабочий стол.
 В число утилит по управлению шрифтами входят следующие: Extensis, Suitcase, Font explorer, Font explorer Pro, RightFont и NexusFont.
В число утилит по управлению шрифтами входят следующие: Extensis, Suitcase, Font explorer, Font explorer Pro, RightFont и NexusFont. - Удалите внешние модули из папки внешних модулей.
macOS:
- Закройте приложение и приложение Adobe Creative Cloud для настольных ПК (если установлено).
- Выберите Приложения > Утилиты.
- Откройте Терминал.
 Соблюдайте осторожность при использовании приложения «Терминал», так как оно влияет на операционную систему на нижнем уровне. Чтобы ознакомиться с руководством Atsuil, введите man atsutil
Соблюдайте осторожность при использовании приложения «Терминал», так как оно влияет на операционную систему на нижнем уровне. Чтобы ознакомиться с руководством Atsuil, введите man atsutil
и нажмите Enter, или прочитайте эту статью. - Введите следующую команду и нажмите Enter.
sudo atsutil databases –remove

Терминал
Windows:
- Включите отображение скрытых файлов и папок.
- Закройте все приложения Adobe, включая Adobe Creative Cloud для настольных ПК (если оно установлено).
- Перейдите к папке C:WindowsServiceProfilesLocalServiceAppdataLocal.
- Удалите файл *FNTCACHE*.DAT или *FontCache*.dat.
 Звездочка (*) заменяет различные числа, буквы или слова, например, FontCache-S-1-5-21.dat.
Звездочка (*) заменяет различные числа, буквы или слова, например, FontCache-S-1-5-21.dat.

Папка кэша шрифтов
macOS:
- Выберите Приложения > Книга шрифтов.
- В столбце Коллекция выберите параметр Все шрифты.
- Чтобы выбрать все шрифты, выберите шрифт в самом верху столбца Шрифт и используйте сочетание клавиш Cmd+A.
- Выберите Файл > Проверить шрифт.
- Удалите поврежденный или повторяющийся шрифт.
При аварийном завершении работы «Книги шрифтов» перезапустите ее и прокрутите шрифты по очереди. Таким образом вы сможете определить вызвавший сбой шрифт. Нажмите клавишу «стрелка вниз», чтобы выбрать первый шрифт, и затем, удерживая клавишу, прокрутите вниз весь список шрифтов.

Шаг 2. Все шрифты

Шаг 4. Проверьте шрифт
Windows:
- В строке поиска Windows введите Панель управления и нажмите Enter. В Панели управления откройте папку Шрифты.
- Выберите все шрифты, скопируйте и вставьте их в папку на рабочем столе.
- Удалите шрифты из папки Шрифты.
- Копируйте и вставляйте по нескольку шрифтов с рабочего стола в папку Шрифты и запускайте приложение. Если в какой-то момент приложение перестало запускаться, поврежденный шрифт находится в папке Шрифты.
- Найдите и удалите поврежденный шрифт и перезапустите приложение.

Папка «Шрифты»
- В версии macOSX 10.7 пользовательская папка Library по умолчанию скрыта. Процесс получения доступа к файлам в скрытой папке Library описан в разделе Как получить доступ к скрытым файлам библиотеки пользователя.
- Убедитесь в том, что шрифты находятся в одной папке шрифтов.Если шрифты дублируются, удалите их в одной из папок.
/Users/[имя пользователя]/Library/Fonts
/Library/Fonts
- Создайте две папки на рабочем столе: font test и good fonts.
Проверьте шрифты в следующих папках:
- /Users/[имя пользователя]/Library/Fonts
- /Library/Fonts
- /[сетевой диск]/Library/Fonts
Для проверки наличия поврежденных шрифтов оставьте половину шрифтов в папке Fonts. Другую половину переместите в папку font test, после чего воссоздайте условия, которые приводили к возникновению проблемы.
- Если проблема возникает снова, значит, поврежденный шрифт находится в папке Fonts. Переместите шрифт из папки font test в папку good fonts.
- Если проблема не возникает снова, значит, поврежденный шрифт находится в папке font test. Переместите шрифты из папки Fonts в папку good font. Переместите половину шрифтов обратно в папку Fonts для следующего этапа проверки.
Чтобы удалить поврежденный шрифт, выполните приведенные ниже действия.
- Проверьте половину оставшихся шрифтов и перемещайте нормально работающие шрифты в папку good fonts.
- После выявления шрифта, вызывающего проблему, удалите его из папки Fonts. Переместите все шрифты из папки good fonts обратно в соответствующую папку Fonts, которую вы проверяли. Выполните такую проверку для всех папок Fonts, содержащих шрифты.
![]() Если проблема повторяется и после удаления поврежденного шрифта, продолжайте эти действия до тех пор, пока не будут удалены все поврежденные шрифты.
Если проблема повторяется и после удаления поврежденного шрифта, продолжайте эти действия до тех пор, пока не будут удалены все поврежденные шрифты.
Если у вас возник вопрос или появилась идея, которой вы хотите поделиться, предлагаем присоединиться к сообществам Adobe Illustrator или Adobe InDesign. Мы будем рады узнать ваше мнение!
