Плохой сектор — это разделы жесткого диска, недоступные из-за повреждения. Если повреждения физические, то они не подлежат восстановлению с помощью программного обеспечения, они могут быть вызваны падением жесткого диска. Поскольку этот конкретный раздел недоступен, это может привести к сбою операционной системы (Синий экран смерти, также известный как BSOD), отсутствующим файлам или частому сбою приложения.
Если поврежденный сектор вызван физическим повреждением, единственное решение — сделать резервную копию жесткого диска и заменить его. Если это происходит из-за повреждения программного обеспечения и влияет на MBR (Master Boost Record), это можно легко исправить с помощью программы для проверки жесткого диска.
- Как легко Дефрагментировать жесткий диск в Windows 10
- Как создать точку восстановления windows 10
Каждая Microsoft Windows поставляется с инструментом для проверки системной ошибки из-за неисправного сектора. Вы можете решить некоторые проблемы с компьютером и повысить производительность вашего компьютера, убедившись, что на вашем жестком диске SSD или HDD нет ошибок.
Содержание:
- SeaTools от Seagate | Windows и DOS
- Check Disk | Windows
- HDDScan | Windows
- EaseUS Partition Master | Windows
- Macrorit Disk Scanner | Windows
- Abelssoft CheckDrive | Windows
- GSmartControl | Windows | macOS | Linux
- Data Lifeguard Diagnostic от WD | Windows и macOS
1] Через вкладку диска С
Чтобы выполнить эту задачу, щелкните правой кнопкой мыши диск «C», перейдите в «Свойства», затем выберите вкладку «Сервис» и нажмите кнопку «Проверить».

2] Проверка жесткого диска на ошибки через командную строку
- В поиске находим командную строку и запускаем с правами администратора
- Вводим chkdsk C: /F /R и жмем Enter — где С — Диск, F -параметр исправления ошибок жд и R— поиск поврежденных секторов жд и попытка их восстановления.
- Далее нажимаете Y — да. И начнется перезагрузка, после которой пойдет проверка.
- После проверки вы увидите результат.

3] Проверка жесткого диска на ошибки через PowerShell
- Запускаем PowerShell (администратор) через меню пуск
- И вводим команду Repair-Volume -DriveLetter C -где C это ваш диск
- Запустится проверка и через некоторое время вы увидите результат


SeaTools от Seagate | Windows и DOS

SeaTools для Windows — это всеобъемлющий, простой в использовании диагностический инструмент, который поможет вам быстро определить состояние жесткого диска на настольном компьютере или ноутбуке. Он включает в себя несколько тестов, которые будут проверять физический носитель на вашем жестком диске Seagate, Maxtor или Samsung и на любом другом, отличном от Seagate.
SeaTools для Windows должен работать как на внутренних, так и на внешних жестких дисках. В дополнение к диагностическим тестам, Программа также предлагает несколько функций, которые помогут вам управлять вашим жд, а также есть проверка жесткого диска на русском языке.
Check Disk | Windows

CheckDisk — это хороший софт для поиска и правки ошибок на диске. Он чем то схож с ScanDisk и chkdsk.exe, поставляемый с ос Windows (Windows 2000, XP, Vista, 7,8,10 Server 2012. Вы можете выбрать либо стандартные, либо полные тесты проверки жесткого диска windows.
Тест выполняет проверку сектора и способен найти поврежденные сектора на вашем диске и пометить их как битые. Программа работает с жд включая SCSI и RAID, так и со съемными носителями.
HDDScan | Windows

HDDScan — это бесплатное программное обеспечение для диагностики жестких дисков (также поддерживаются серверы RAID-массивов, флэш-накопители USB и SSD). Программа может тестировать запоминающее устройство на наличие ошибок (Bad-блоки и поврежденные сектора), S.M.A.R.T проверка жесткого диска на ошибки, может изменить некоторые параметры жесткого диска, такие как AAM, APM и т. д.
Поддерживаемые устройства хранения — жесткие диски IDE (ATA) и SATA, жесткие диски SCSI (SAS), внешние USB-накопители и все основные USB-устройства, жесткие диски FireWire или IEEE 1394, тома RAID из ATA (IDE) / SATA / SCSI HDD (только поверхностные тесты), USB Flash (накопители) — только поверхностные тесты и SATA / ATA SSD — твердотельные накопители.
- Чтение и анализ идентификационной информации с жесткого диска ATA / SATA / USB / FireWire / SCSI.
- Изменение параметров AAM, APM, PM на жестком диске ATA / SATA / USB / FireWire.
- Сообщение о дефектах на жестком диске SCSI.
- Функция запуска / остановки шпинделя на жестком диске ATA / SATA / USB / FireWire / SCSI.
- Отчеты могут быть сохранены в формате MHT.
- SSD SMART и отчеты об идентичности.
EaseUS Partition Master | Windows

EaseUS Partition Master может определить поврежденные сектора, просмотрев жесткий диск. Когда он находит плохие сектора, он помечает эти сектора как битые красным цветом, чтобы система знала, что их не следует использовать. Это может позволить их прочитать, если данные хранящиеся в поврежденном секторе все еще доступны, но они не могут быть записаны.
Macrorit Disk Scanner | Windows

Плохой сектор жесткого диска является наиболее распространенной проблемой и диск больше не является безопасным для хранения данных. Плохой сектор приведет к потере важных данных, а иногда и к синему экрану смерти. Macrorit Disk Scanner — это сторонняя портативная утилита для сканирования поврежденных секторов диска, которая предоставляет вам лучшие параметры и лучшую производительность, чем собственный сканер дисков Windows.
При использовании самого быстрого алгоритма это бесплатное программное обеспечение для сканирования дисков обычно может достигать максимальной скорости, поддерживаемой устройством. Он совместим со всеми последними версиями Microsoft Windows — как клиентскими, так и серверными и поддерживает основные типы устройств хранения, такие как IDE и SATA HDD и SSD, SCSI, FireWire, аппаратный RAID, флэш-карты и многое другое.
Abelssoft CheckDrive | Windows

CheckDrive работает как «Disk Doctor» для сканирования симптомов: типичные сбои жесткого диска и проверку скорости жесткого диска. Если проблемы обнаружены, инструмент действует немедленно. Если ошибка не устранена вовремя, компьютер может работать нестабильно и часто зависать.
Худший случай возникает, когда жесткие диски полностью выходят из строя и пользователь сильно страдает, когда все хранящиеся данные теряются навсегда. CheckDrive анализирует все жесткие диски, установленные на компьютере, чтобы повысить безопасность хранения данных. Инструмент отображает так называемый S.M.A.R.T. данные и другие функции, а также рассчитывает состояние работоспособности жестких дисков.
GSmartControl | Windows | macOS | Linux

Эта утилита для проверки жесткого диска и инструмент для проверки работоспособности SSD. Графический интерфейс пользователя для smartctl (из пакета smartmontools), который представляет собой инструмент для запроса и управления данными SMART (технологии самоконтроля, анализа и отчетности) на современных жестких дисках и твердотельных накопителях. Это позволяет вам проверять данные SMART накопителя, определять его работоспособность, а также запускать на нем различные тесты.
Data Lifeguard Diagnostic от WD | Windows и macOS

Есть проверка внешнего жесткого диска и внутреннего. Кроме того, он может предоставить вам модель и серию дисков WD, подключенных к системе. Вы увидите следующие варианты:
Быстрый тест — выполняет быструю самопроверку диска SMART для сбора и проверки информации Data Lifeguard, содержащейся на диске.
Расширенный тест — выполняет полное сканирование носителя для обнаружения поврежденных секторов. Проверка может занять несколько часов в зависимости от размера диска.
Записать нули — записывает нули на диск с опциями полного стирания и быстрого стирания. Файловая система и данные будут потеряны.
My Book AV-TV, My Book, My Book Duo, My Book Pro, My Book, My Book Duo, WD Elements Portable, WD Elements Desktop, WD AV, WD Blue, WD Black, WD RE / WD RE4, WD Red, WD S25, WD Se, WD Purple, WD Red Pro, WD Ae, WD Re +, WD Gold, WD Blue (мобильный), WD Black (мобильный), WD Red (мобильный), G-RAID Studio, WD Black SSHD, WD Синий SSHD, основной ноутбук WD, основной рабочий стол WD, производительность рабочего стола WD, My Passport Air, My Passport Pro, My Passport Ultra, My Passport Ultra (WD Backup), My Passport, My Passport SSD, My Passport Ultra, My Passport ( Работает с PlayStation 4), WD Elements SE, My Passport Ultra (USB-C), My Passport Ultra для Mac (USB-C), WD Gaming Drive (Работает с PlayStation 4)
После тестирования большой процент дисков, возвращенных по гарантийной замене, оказываются рабочими. Возврат диска для гарантийного обслуживания означает для вас простои системы. Прежде чем отправлять диск обратно или бежать за новым, в ваших же интересах определить, действительно ли ваш жд вышел из строя и вам необходим новый диск. Вы можете скачать программу для проверки жесткого диска — одну из представленных выше и запустить проверку.
 Всем доброго времени суток!
Всем доброго времени суток!
При различных проблемах с SD-картами и USB-флешками нередко требуется оценить их работоспособность, скорость работы и прочие моменты, чтобы понять: это проблема с каким-то устройством или с этим накопителем.
Также проверка бывает необходима для исправления ошибок файловой системы, возникающих, например, из-за некорректной работы с накопителем.
Вообще, сделать это можно разными утилитами (благо, что сейчас есть из чего выбрать). В этой небольшой заметке хочу предложить свои несколько вариантов, которые помогают при подобных вопросах.
Отмечу, что если у вас пропали какие-то файлы с флешки или карты памяти — то прежде всего начните с их восстановления (📌рекомендую этот материал), и только потом переходите к их проверке и ремонту.
📌 В помощь!
Программы для ремонта USB флешек, SD карт (диагностика и тестирование, форматирование, восстановление).
*
Содержание статьи
- 1 Проверка SD карт / USB флешек
- 1.1 Средствами Windows: проверка и исправление ошибок
- 1.2 С помощью H2test: на работоспособность и реальный объем
- 1.3 С помощью Flash Memory Toolkit: на ошибки и скорость работы

→ Задать вопрос | дополнить
Проверка SD карт / USB флешек
Средствами Windows: проверка и исправление ошибок
Позволяет быстро восстановить работоспособность SD-карт, USB-флешек, внешних жестких дисков и пр. накопителей при различных сбоях и ошибках файловой системы (например, вызванных некорректной работой ряда программ, неправильным отключением от USB и пр.).
Итак, как это выполнить.
*
ШАГ 1
Сначала необходимо открыть вкладку «Этот компьютер» («Мой компьютер»). Для этого можно просто нажать сочетание Win+E, и в меню слева выбрать одноименную ссылку. См. скрин ниже. 👇

Этот компьютер
ШАГ 2
Далее открыть свойства нужного диска/карты памяти (см. пример ниже). 👇

Свойства SD карты
ШАГ 3
После перейти во вкладку «Сервис» и запустить проверку диска на наличие ошибок.

Сервис — проверка
ШАГ 4
Далее нажать на кнопку «проверить и восстановить диск». На проверку может потребоваться некоторое время (зависит от размера и состояния диска). По завершению вы увидите отчет о результатах (например, ошибки не были найдены…).

Проверить и восстановить диск
*
Альтернативный вариант
ШАГ 1
Необходимо запустить командную строку от имени администратора. Чтобы это сделать — необходимо открыть диспетчер задач (сочетание кнопок Ctrl+Shift+Esc), нажать «Файл/новая задача», ввести команду CMD и нажать Enter (не забудьте отметить галочкой, что задача нужна от имени администратора, см. пример ниже).

Запуск CMD (командной строки) с правами администратора
ШАГ 2
Далее необходимо ввести команду: chkdsk g: /f и нажать Enter (примечание: «g:» — это буква диска/флешки, которую мы хотим проверить; «/f» — ключ, который указывает на исправление ошибок (если они будут найдены)).

Запуск проверки (с исправлением ошибок)
ШАГ 3
Осталось дождаться окончания проверки. Отчет о ее результатах будет предоставлен в этом же окне (пример ниже 👇).

Диск проверен
*
С помощью H2test: на работоспособность и реальный объем
📌 Примечание.
Для работы нам понадобиться утилита H2test (ссылка на офиц. сайт, там же ее можно и загрузить). Утилита бесплатна, не нуждается в установке и работает практически во всех версиях Windows.
*
H2test позволяет проверить реальный объем флешки (не просто из свойств, которые отображаются в проводнике — а сколько реально на нее можно записать), и ее скорость работы. Особенно эта проверка рекомендуется для новых накопителей, пришедших из китайских интернет-магазинов (где иногда попадаются не честные на руку продавцы, продающие 32 ГБ флешки под видом 256 ГБ).
Итак, для начала проверки необходимо:
- загрузить и запустить утилиту (язык лучше перевести на английский (по крайней мере мне с ним проще
 ));
)); - выбрать диск для проверки (кнопка «Select Target»);
- нажать кнопку «Write + Verify» и дождаться окончания проверки (см. скрин ниже).

H2test: как запустить тест накопителя
Если с флешкой (SD картой) что-то не так, вы увидите красное окно (как на скрине ниже). Обратите внимание на строку, в которой сообщается сколько секторов у вас реально рабочие (например, у меня при проверке флешки на 100 GByte оказалось, что ее реально рабочий объем всего 14,8 GByte).
📌В общем, если вы видите «красный» отчет — это не есть хорошо. Если товар новый — попросите обмена или возврата средств. Если с этим сложности, то можно попытаться отремонтировать накопитель…

H2testw (результаты сканирования): реальная скорость чтения, записи и реальный объем
Если с проверяемым накопителем все в порядке — вы увидите «зеленый» отчет (в нем будет значится такая фраза «Test finished without errors» — т.е. тест был завершен без ошибок).
Кстати, Writing — это запись; Verifying — это чтение (верификация, отзывается ли сектор). Под этими фразами, кстати, стоит еще и скорость работы: в моем случае 11,9 и 74,1 MByte/s соответственно.

H2test (результаты сканирования другого накопителя): тест пройден нормально, ошибок не найдено
*
С помощью Flash Memory Toolkit: на ошибки и скорость работы
📌 Примечание!
Утилита Flash Memory Toolkit доступна на официальном сайте. Позволяет выполнять все самые необходимые действия с флешкой/SD картой: форматировать, проверять на ошибки, восстанавливать с нее файлы, тестировать скорость и пр.
*
Так как утилита Flash Memory Toolkit достаточно многофункциональна, я в этой заметке покажу ее возможности только в решении наиболее популярных вопросов.
1) И так, после того как вы подключили USB флешку (SD карту) к ПК и запустили утилиту, в первом же окне («Info») можно узнать объем флешки, файловую систему, сколько места на ней занято/сколько свободно (пример ниже). 👇

Flash Memory Toolkit — главное окно утилиты
2) Для запуска тестирования на наличие ошибок: перейдите в раздел «Error Scan», отметьте галочками варианты теста (запись, чтение), и нажмите кнопку «Start».

Как запустить тест на ошибки / Flash Memory Toolkit
Далее, в правой части окна, вы увидите процесс тестирования: сколько процентов памяти (от общей) было проверено, и сколько ошибок (Errors) было найдено. В идеале (если с флешкой все OK) — их быть не должно!

Процесс тестирования
3) Если у вас с флешки пропали какие-то файлы (фото, изображения и пр.) — то часть из них вполне можно восстановить и Flash Memory Toolkit позволяет это сделать.
Для запуска сканирования удаленных файлов, перейдите во вкладку «File Recovery», и нажмите кнопку «Scan». После сканирования: пред вами будет представлен список найденных файлов, нужные необходимо выделить «галочками» и восстановить (примечание: восстанавливайте файлы нужно только на другой накопитель!).

Функция восстановления удаленных файлов
4) Для проверки скорости чтения/записи (read/write speed) накопителей в Flash Memory Toolkit есть вкладка «Low-level Benchmark». Для запуска теста: просто откройте эту вкладку и нажмите кнопку старт.
Через некоторое время программа предоставит вам минимальную, максимальную и среднюю скорость доступа. Кроме этого, все это будет также наглядно представлено на графике (пример ниже).

Тест скорости чтения SD карты
*
На этом пока все (дополнения были бы кстати… ![]() )
)
Удачи!
Первая публикация заметки: 17.01.2019
Корректировка: 5.12.2021


Полезный софт:
-

- Видео-Монтаж
Отличное ПО для создания своих первых видеороликов (все действия идут по шагам!).
Видео сделает даже новичок!
-

- Ускоритель компьютера
Программа для очистки Windows от «мусора» (удаляет временные файлы, ускоряет систему, оптимизирует реестр).
How Check Hard Drive

Резюме :

Это руководство предлагает несколько способов, позволяющих бесплатно проверить состояние жесткого диска или USB-накопителя в Windows 10. Вы можете ознакомиться с подробными руководствами. Тем не менее, если вы потеряли важные данные на жестком диске или USB-накопителе, вы можете использовать профессиональное программное обеспечение для восстановления данных от MiniTool легко восстановить потерянные данные бесплатно.
Быстрая навигация:
- Как проверить состояние внешнего USB-накопителя?
- Как проверить работоспособность жесткого диска в Windows 10?
Если вы обнаружите, что ваш жесткий диск или USB-накопитель не работает, и вам интересно, как проверить работоспособность жесткого или USB-накопителя в Windows 10, вы можете попробовать несколько бесплатных способов, указанных ниже.
В этом посте рассказывается, как бесплатно проверить работоспособность USB-накопителя или жесткого диска с помощью Windows 10 CHKDSK или утилиты Scandisk. Вы также можете использовать лучший бесплатный менеджер разделов жесткого диска Мастер создания разделов MiniTool чтобы легко проверять и исправлять ошибки жесткого диска в Windows 10.
Кроме того, если вы по ошибке удалили или неожиданно потеряли какие-то важные данные на жестком диске или USB-накопителе, вы можете использовать MiniTool Power Data Recovery чтобы легко восстановить удаленные / потерянные файлы бесплатно.
Как проверить состояние жесткого диска (внутренний / внешний жесткий диск, USB) в Windows 10
Метод 1. Используйте программу Windows 10 CHKDSK.
Неправильное использование или механический удар диска могут вызвать логическое повреждение и сбой, физические царапины и повреждения или другие ошибки жесткого диска. Если с жестким диском или USB что-то не так, вы можете сначала попробовать простой метод, чтобы проверить состояние жесткого диска: используйте Windows 10 CHKDSK инструмент для проверки и исправления ошибок жесткого диска.
Наконечник: Этот метод работает с локальным жестким диском компьютера, а также с внешним жестким диском и USB-накопителем. Чтобы проверить ошибки на внешнем жестком диске или USB, вы должны сначала подключить внешний жесткий диск или USB к компьютеру с Windows 10.
Шаг 1. Вы можете открыть командную строку с повышенными привилегиями в Windows 10 поскольку для запуска CHKDSK требуются права администратора.
Вы можете нажать Windows + R , тип cmd в поле ‘Выполнить’ и нажмите Ctrl + Shift + Enter для запуска командной строки от имени администратора.
Шаг 2. В окне командной строки вы можете ввести команду chkdsk *: / f , и ударил Войти клавишу на клавиатуре. Замените «*» фактической буквой целевого диска. Инструмент CHKDSK начнет проверку состояния жесткого диска или USB, а именно просканирует и исправит обнаруженные ошибки на внешнем жестком диске или USB.
Наконечник: Если вы хотите узнать, есть ли плохие сектора на жестком диске вы можете запустить chkdsk *: / r в командной строке. Эта команда займет больше времени, так как она просканирует каждый сектор на диске. Вы можете проверить chkdsk / f или / r для получения дополнительной информации об этих двух командах CHKDSK.
Шаг 3. После того, как CHKDSK завершит проверку работоспособности и восстановление жесткого диска, вы можете ввести Выход или щелкните Закрыть значок, чтобы закрыть окно командной строки.

Метод 2. Используйте Scandisk для проверки работоспособности USB / жесткого диска
Windows предлагает еще один инструмент проверки ошибок диска, Scandisk, который позволяет проверять и исправлять ошибки жесткого диска. Ниже вы можете узнать, как проверить состояние жесткого диска или USB с помощью Scandisk.
Шаг 1. Вы можете нажать Этот ПК или нажмите Windows + E, чтобы открыть окно проводника. в Устройства и диски раздел, вы можете щелкнуть правой кнопкой мыши целевой диск, который вы хотите просканировать, и выбрать Свойства .
Шаг 2. Затем вы можете нажать инструменты вкладку и щелкните Проверьте кнопка под Проверка ошибок раздел.

Шаг 3. Во всплывающем окне проверки ошибок вы можете проигнорировать сообщение «Вам не нужно сканировать этот диск» и нажмите Сканирование диска чтобы начать сканирование диска на наличие ошибок. Если ошибки обнаружены, вы можете решить, хотите ли вы их исправить.
Метод 3. Используйте мастер разделов MiniTool.
Чтобы проверить работоспособность жесткого диска или USB-накопителя, можно также воспользоваться сторонним бесплатным менеджером разделов жесткого диска — MiniTool Partition Wizard. Это также работает для Проверка работоспособности SSD .
MiniTool Partition Wizard может обнаруживать и исправлять ошибки файловой системы диска, находить поврежденные сектора жесткого диска, проверить скорость жесткого диска , проанализируйте использование места на жестком диске.
Кроме того, MiniTool Partition Wizard также позволяет легко создавать / изменять размер / расширять / форматировать / стирать разделы жесткого диска, преобразовывать формат раздела, копировать диск, переносить ОС Windows 10 на SSD и многое другое.
Бесплатно загрузите бесплатное программное обеспечение MiniTool Partition Wizard для проверки состояния жесткого диска на свой компьютер с Windows 10 и ознакомьтесь с приведенными ниже руководствами о том, как проверить состояние жесткого диска в Windows 10.
Шаг 1. Запустите MiniTool Partition Wizard, чтобы войти в его основной интерфейс. Щелкните правой кнопкой мыши раздел на жестком диске (внутреннем или внешнем) или USB-накопителе и выберите Проверить файловую систему .
Шаг 2. Во всплывающем окне Проверить файловую систему окно, вы можете выбрать Проверить и исправить обнаруженные ошибки вариант и щелкните Начало кнопка.
Шаг 3. Если вы хотите проверить наличие битых секторов на диске, вы можете щелкнуть правой кнопкой мыши целевой раздел и выбрать Тест поверхности вариант. MiniTool Partition Wizard начнет проверку наличия поврежденных секторов на жестком диске или USB-накопителе.

Если ваш USB-накопитель или внешний жесткий диск не отображается в Windows 10, вы можете ознакомиться с некоторыми решениями в приведенных ниже руководствах:
Исправлено: внешний жесткий диск не отображается или не распознается
Исправить USB-накопитель, который не распознается, и восстановить данные
Если вы столкнулись с проблемой при попытке извлечь USB или внешний жесткий диск в Windows 10, вы можете проверить это руководство: 12 способов решить проблему с извлечением запоминающего устройства USB Win 10 .
Вы здесь: Главная / Статьи о PC / Железо / Как проверить жесткий диск (флешку) на ошибки с помощью командной строки в Windows 10, 8.1, 8, 7
Товарищи, добрый день. Начиная с Windows 8, разработчики из Microsoft пошли по пути упрощения интерфейса, с целью максимального облегчения его понимания новыми пользователями. Это коснулось очень многих аспектов, в том числе и систем автоматической проверки работоспособности тех или иных компонентов. Вот так, например выглядит система проверки диска на ошибки. Его можно вызвать, если открыть свойства локального диска или флешки, перейти на вкладку «Сервис» и в разделе «Проверка на ошибки» нажать «Проверить».

Для сравнения, вот так это окно выглядело в Windows 7.

И помимо интерфейса, уменьшилась и производительность данной системы, так как в автоматической проверке диск проверяется быстрой проверки, считай без установки галочек как на на скриншоте из семерки. К счастью, до сих пор можно произвести полную проверку диска на ошибки, с помощью командной строки. И чтобы это сделать, для начала нужно открыть командную строку от имени администратора. Много способов доступно здесь,
Быстрый вариант для современных операционных систем: жмём Win+X и выбираем соответствующий вариант.

В открывшееся черное окно вводим следующую, команду:
chkdsk D: /F /R
где CHKDSK (Check disk) — команда запуска проверки диски на ошибки;
D: — буква локального диска, который будем проверять (при необходимости можно указать определенный каталог или файл для проверки, использовав полный путь);
/F — Поиск и исправление ошибок диска;
/R — начинает поиск и восстановление поврежденных секторов на диске.
Для просмотра полного списка команд и справки, можно прописать chkdsk /?

После ввода, жмём Enter. Читаем сообщение о том, что том будет отключен и все открытые программы его потеряют. Поэтому есть смысл закрыть яндекс.диск или гугл.диск, если они настроены на этот том. А все документе в Word и Excel сохранить. Когда всё будет готово, жмём Y и Enter.

Пойдет процесс проверки диски, в зависимости от его объема и скорости чтения, процесс может занять от получаса до нескольких часов. В моём случае диск имеет объем в 2Тб, притом что диск 2009 года (скорость уже так себе, по современным меркам), так что я спокойно пошел смотреть фильм Тарантино, предварительно скопированный на другой жесткий диск. А вам рекомендую тоже заняться другими делами. Продолжим, после завершения проверки.

Ну вот, на следующее утро я увидел вот это сообщение об окончании проверки. Как я и думал, мой жесткий жиск прослуживший мне очень много лет умирает, вот именно поэтому я и люблю Western Digital, он прослужил в жестких условиях эксплуатации мне семь лет и это отличный показатель, зная как он работал. Так что скоро, скорее всего я закажу новенький диск на 6ТБ, что заменить все три своих старых по 2TB. А вам всем желаю хороших результатов проверки:)

Вроде всё. Надеюсь эта статья оказалась вам полезной, обязательно нажмите одну из кнопок ниже, чтобы рассказать о ней друзьям. Также подпишитесь на обновления сайта, введя свой e-mail в поле справа или подписавшись на группу во Вконтакте и канал YouTube.
Спасибо за внимание ![]()
Материал сайта geekteam.pro
На сегодняшний день в интернете можно найти и скачать более десятка качественных бесплатных программ для проверки жесткого диска (HDD), твердотельного диска (SSD), а также накопителей с интерфейсом M.2 / U.2 NVMe. Они помогут определить возможную проблему с жестким диском, предсказать поломку в будущем, чтобы вовремя заменить его в случае опасности потери данных и даже провести небольшой ремонт HDD.
Ниже мы рассмотрим подборку из 15-ти программ, предназначенных для работы с программной, аппаратной частью жёсткого диска, а также его SMART. Все они подходят для диагностики, получения информации о накопителе и потенциальных неисправностях HDD вашего компьютера или ноутбука.
Программы Victoria, Seagate SeaTools, Disk Checkup, Панель мониторинга Western Digital имеют полноценный русский язык интерфейса.
Возможности программ для тестирования жесткого диска
Большинство программ для тестирования жесткого диска из нашего списка имеют следующие возможности:
- Считывание и отображение служебной информации о диске SMART.
- История SMART.
- Быстрый или глубокий тест чтение / запись для оценки состояния поверхности диска и механики.
ТОП-15 бесплатных компьютерных программ, которые помогут протестировать винчестер стационарного компьютера (HDD), ноутбука, внешнего жесткого диска.
1. Victoria — лучшая программа для проверки жесткого диска на русском языке
Victoria 5.37 — отечественная разработка с многолетней историей. Это одна из самых лучших, если не лучшая из универсальных бесплатных программ для тестирования, диагностики и ремонта жестких дисков (HDD), дисков SSD, внешних накопителей для Windows OS на русском языке.

Программа уникальна тем, что имеет современный, удобный интерфейс с которым приятно работать. И главное — функционал содержит уникальные возможности, которых нет во многих платных программах.
Этой программе мы отдаем заслуженное первое место среди подобных. Наш сервис по ремонту ноутбуков и компьютеров рекомендует бесплатную программу Victoria для проверки жесткого диска.
Ключевые возможности программы Victoria для тестирования жестких дисков
- Русский язык интерфейса.
- Бесплатна, без ограничений по использованию.
- Улучшенный паспорт жесткого диска. Модель диска, прошивка, серийный номер, S.M.A.R.T., размер кэша, поддерживаемые технологии (функции), безопасность, аппаратный интерфейс и другое.
- SMART на русском языке с описанием и прогнозом.
- Тестирование поверхности: быстрое (3 минуты) и мощный сканер поверхности HDD.
- Поддержка внешних накопителей с USB интерфейсом.
- Создание, чтение, анализ журналов SMART дисков HDD и SSD, а также накопителей с интерфейсом M.2 / U.2 NVMe.
- Построение графиков при посекторном сканировании.
- Установка паролей на накопители с интерфейсом USB.
- Стирание информации без возможности восстановления.
Поддерживаемые ОС: Windows OS 2000 / XP / 7 / 8 / 10 / 11 — x84, x64.
2. SeaTools от Seagate
SeaTools — это программное обеспечение для тестирования и анализа жестких дисков на аппаратном уровне. Может выполнять быстрые либо полные тесты чтения/записи, показывать показатели SMART и информацию о прошивке.

ПО создано Seagate в ответ на тот факт, что более трети всех винчестеров, отправленных на ремонт, на самом деле были без дефектов.
Seagate SeaTools представляет собой бесплатное ПО для тестирования винчестеров, которое поставляется в двух версиях, для DOS и Windows.
Одним из главных преимуществ SeaTools для DOS данной версии можно назвать возможность работы независимо от вашей операционной системы на CD или USB — накопителе.
SeaTools для Windows представляет собой программу, устанавливаемую на ОС Windows. Пользуясь ей, можно выполнить базовое и расширенное тестирование, как внутреннего, так и внешнего жесткого диска. Она работает на винчестерах от всех производителей.
Ключевые особенности и возможности программы SeaTools:
- Является полностью бесплатной.
- Работает не только в операционной системе Windows, но и со съёмных носителей типа USB.
- Есть возможность узнать серийный номер жёсткого диска (полезно для отслеживания года выпуска HDD и гарантии).
Мы выделили основные преимущества программы, более подробно напишем (возможно) в обзоре чуть позже.
Поддерживаемые ОС: Windows XP/ 7/ 8.1/ 10.
3. Disk Checkup
DiskCheckup является бесплатной программой для тестирования большинства жестких дисков.
Позволяет увидеть частоту ошибок чтения диска, температуру и многие другие параметры. Используя данную утилиту, можно провести быстрый и расширенный тест жесткого диска.

Существует возможность настройки отправки на электронную почту уведомления, при превышении какого-либо критичного показателя. Это помогает удалённому контролю за неполадками жёсткого диска.
PassMark DiskCheckup позволяет пользователю отслеживать атрибуты SMART.
Особенности и возможности DiskCheckup:
Жесткие диски с интерфейсом SCSI или аппаратным RAID-соединением не поддерживаются и не могут быть обнаружены с помощью DiskCheckup.
Поддерживаемые ОС: Windows XP/ 7/ 8.1/ 10. Windows Server 2008/2003.
4. Western Digital Dashboard
Данная утилита представляет собой бесплатное программное обеспечение, предназначенное для тестирования винчестеров, произведенных компанией Western Digital.

Она доступна как для установки через инсталлятор, так и через загрузочный файл ISO.
Western Digital Dashboard для Windows OS — это простой бесплатный инструмент. При извлечении и нажатии на исполняемый файл, программа открывает и проверяет систему, отображая физические диски и логические диски.
Программа предельно проста для использования и понятна даже новичку.
5. HDDScan
Является бесплатной программой, предназначенной для тестирования винчестеров абсолютно всех производителей. Благодаря данной программе вы сможете протестировать ваше устройство, и определить ошибки чтения/записи, поврежденные сектора и многое другое.

В HDDScan есть несколько очень полезных инструментов
- Умный тест (SMART-тест) поверхности на битые сектора.
- Возможность поддержки RAID-массивов, flash-накопителей USB и SSD-дисков.
- Кроме того, вы сможете увидеть и проанализировать атрибуты SMART жёсткого диска.
- Полезен для регулярной проверки работоспособности винчестера и прогнозирования времени возможной поломки.
Особенности HDDScan:
Проста в использовании. Может быть перенесена на USB. Регулярно обновляется.
Поддерживаемые ОС: Windows XP/ 7/ 8.1/ 10.
6. GSmartcontrol
Данная программа может выполнять различные тесты жесткого диска, выдавая подробные результаты и давать общую оценку работоспособности накопителя.

Утилита GSmartcontrol имеет приятный графический пользовательский интерфейс (GUI) с открытым исходным кодом. Работает с данными SMART HDD.
Является ценным инструментом, который позволяет пользователю прогнозировать и предотвращать сбои винчестера до его возникновения.
Особенности и возможности программы GSmartcontrol :
- Возможна работа на продукции Apple
- Устанавливается на семейство *nix систем
Поддерживаемые ОС: Windows XP/ 7/ 8.1/ 10.
7. WinDFT (HGST Drive Fitness Test)
Тест-драйв для Windows Drive представляет собой бесплатное программное обеспечение, предназначенное для диагностики HDD. Оно подходит практически для всех доступных сегодня винчестеров.

WinDFT (или полное название на английском Hitachi Drive Fitness Test) имеет широкий спектр применения. Тестирует как внутренние, так и внешние HDD, а также флешки USB.
Поддерживаемые ОС: Windows XP/ 7/ 8.1/ 10.
8. Samsung Hutil
Samsung HUTIL (ES-Tool) представляет собой утилиту, предназначенную для тестирования жестких дисков Samsung.

В использовании программа Samsung HUTIL сложнее, потому что у нее нет обычного графического интерфейса. Работа осуществляется через командную строку. Программа для тех, кто любит и знает DOS интерфейсы.
Особенности и возможности.
Минусом ее использования является возможность применения только на Hard-дисках компании Samsung.
Поддерживаемые ОС: Windows XP/ 7/ 8.1/ 10.
9. EASIS Drive
Две основные возможности EASIS Drive:
- Тест проверки секторов;
- Работа со SMART жёсткого диска.

С помощью «второй возможности» можно увидеть более 40 значений SMART исследуемого HDD.
Задействовав тест секторов, можно проверить поверхность носителя и посмотреть ошибки.
В конце процедуры проверки формируется специальный отчет, в котором вы можете увидеть заключение.
Сайт www.easis.com на данный момент недоступен. Воспользуйтесь поиском Google для скачивания дистрибутива программы.
10. HD Tune
HD Tune предназначена для тестирования HDD-дисков. С помощью ее можно проверять общее состояние винчестера, запустить проверку на наличие ошибок, выполнять различные тесты.

Программа проста в использовании. Поддерживает внутренние и внешние устройства хранения информации.
На сайте разработчика в разделе загрузок есть сравнение HD Tune и HD Tune Pro. HD Tune работает в Windows 2000 / XP / 7. Профессиональная пробная версия поддерживает версии Windows 2000 / XP / 7 / 8 / 10.
11. Macrorit Disk Scaner
Представляет собой удивительно простую и удобную в использовании программу. Представлена в виде портативной версии и установщика для Windows OS. Работа с Macrorit Disk Scaner не составит труда. С ее помощью можно быстро проверить наличие поврежденных секторов на вашем винчестере.

На экране можно увидеть ход сканирования и осмотреть проблемные зоны. Также в процессе сканирования можно наблюдать время до завершения теста.
Поддерживаемые ОС: Windows XP/ 7/ 8.1/ 10.
12. Fujitsu Windows Diagnostic Tool (For IDE/ATA/SATA Hard Drives)
Fujitsu Diagnostic Tool работает только с жесткими дисками компании Fujitsu. Представляет собой программу, доступную в двух форматах, одна работает на базе ОС Windows, вторая запускается с флешки.

Представляет собой инструмент диагностики винчестера, скачать, установить и пользоваться которым можно бесплатно.
Используя ее, вы можете провести два теста, по выявлению неисправностей вашего жесткого диска: быстрый и полный тест. Они имеют разное время проверки.
Работает с Windows XP / 7 / 8 / 10.
13. Ariolic Disk Scaner
С помощью данной программы можно проверить жесткий диск на ошибки чтения/записи и найти поврежденные сектора. В этой программе предусмотрен минимальный интерфейс: имеется ода кнопка «Start / Stop Scan».

Программа не требует установки. Результатом ее работы является отображение ошибок чтения жесткого диска. Поэтому, если таковых не имеется, извлечь больше полезной информации о вашем диске вам не удастся.
Работает с Windows XP / 7 / 8 / 10.
14. Тест Барта (Barts stuff test)
Данная утилита представляет собой бесплатный стресс-тест для HDD. Она послужит весьма достойным дополнением к общему арсеналу утилит, предназначенных для тестирования винчестера.

В целом, считается, что она используется только для тестирования в операционных системах семейства Windows, от 95 до XP. Но, как показывает опыт, ее вполне можно использовать и для тестирования в Windows 8 и 10-ке.
Найти Тест Барта (Barts stuff test) на просторах сети Интернет — не проблема. Но программа уже не поддерживается авторами и удалена с сайта. Поэтому официальных ссылок нет.
15. CHKDSK Microsoft Windows — проверка ошибок диска
Использовать встроенную утилиту CHKDSK Microsoft Windows достаточно удобно. Можно регулярно проверять ошибки логических NTFS, FAT32 дисков в Windows. Чаще всего эту проверку называют чек-диск (check disk).
Особенно удобно использовать её если ваша система перестала загружаться. Вы можете воспользоваться стандартным инструментом для проверки ошибок Windows (он же chkdsk), но утилита не даст информации о состоянии вашего HDD. Чек-диск Windows сканирует и устраняет ошибки файловой системы Windows, при этом не работает с его аппаратной частью.
Вызвать программу проверки файловой системы и ошибок Microsoft Windows можно используя командную строку.
Используя комбинацию клавиш WIN+R вызывается окно «Выполнить». Затем команду cmd; или правой клавишей мыши по Пуск и вызов «Командная строка (администратор)». В открывшемся окне вводим логический диск, затем команду chkdsk/f. Ввод (Enter).
Дабы избежать потери информации с жёсткого диска относитесь к нему бережно. Не бросайте, не подвергайте ускорению во время работы (резко не понимайте и не опускайте), используйте лучшие бесплатные программы для проверки жесткого диска на русском языке.
Содержание
- Как проверить флешку на работоспособность и на битые сектора
- Способ 1: Программа Check Flash
- Способ 2: Утилита CHKDSK
- Способ 3: Средства ОС Windows
- Вопросы и ответы

Пожалуй, каждый пользователь рано или поздно сталкивается с проблемой работоспособности флешки. Если Ваш съемный накопитель перестал нормально работать, не спешите его выбрасывать. При некоторых сбоях работоспособность можно восстановить. Рассмотрим все доступные способы решения проблемы.
Как проверить флешку на работоспособность и на битые сектора
Сразу стоит сказать, что все процедуры выполняются достаточно просто. Более того, проблему можно решить, даже не прибегая к каким-то необычным средствам, а обойтись только лишь возможностями операционной системы Windows. Итак, приступим!
Способ 1: Программа Check Flash
Этот софт эффективно проверяет работоспособность флеш-устройства.
Официальный сайт Check Flash
- Установите программу. Для этого скачайте ее по ссылке выше.
- В главном окне программы выполните несколько простых действий:
- в разделе «Тип доступа» выберите пункт «Как физическое устройство…»;
- для отображения вашего устройства, в поле «Устройство» нажмите на кнопку «Обновить»;
- в разделе «Действия» отметьте пункт « Стабильность чтения»;
- в разделе «Продолжительность» укажите «Бесконечно»;
- нажмите кнопку «Пуск».
- Начнется проверка, ход которой будет отображаться в правой части окна. При тестировании секторов, каждый из них будет выделяться цветом, указанным в Легенде. Если все в порядке, то клеточка светится синим цветом. При наличии ошибок, блок будет помечен желтым или красным цветом. Во вкладке «Легенда» есть подробное описание.
- По окончанию работы все ошибки будут указаны на закладке «Журнал».


В отличие от встроенной команды CHKDSK, которую мы рассмотрим ниже, эта программа при выполнении проверки флеш-устройства, стирает все данные. Поэтому перед проверкой всю важную информацию нужно скопировать в безопасное место.
Если и после проверки флешка продолжает работать с ошибками, то это говорит о том, что устройство теряет свою работоспособность. Тогда нужно попробовать ее отформатировать. Форматирование может быть обычным или же, если это не помогает, низкоуровневым.
Выполнить данную задачу Вам помогут наши уроки.
Урок: Командная строка, как инструмент для форматирования флешки
Урок: Как выполнить низкоуровневое форматирование флешки
Также Вы можете использовать стандартное форматирование ОС Windows. Соответствующую инструкцию можно найти в нашей статье по поводу того, как записать музыку на флешку для автомагнитолы (способ 1).
Способ 2: Утилита CHKDSK
Эта утилита поставляется в составе Windows и служит для проверки диска на содержание неисправностей в файловой системе. Чтобы воспользоваться ею для проверки работоспособности носителя, сделайте вот что:
- Откройте окно «Выполнить» комбинацией клавиш «Win» + «R». В нем введите cmd и нажмите «Enter» на клавиатуре или «ОК» в том же окне. Откроется командная строка.
- В командной строке введите команду
chkdsk G:/F/Rгде:
- G – буква, обозначающая вашу флешку;
- /F – ключ, указывающий на исправление ошибок файловой системы;
- /R – ключ, указывающий на исправление поврежденных секторов.
- По этой команде автоматически проверится Ваш флеш-накопитель на наличие ошибок и поврежденных секторов.
- По окончанию работы будет показан отчет о проверке. Если проблемы с флешкой есть, то утилита запросит подтверждения на их исправление. Вам останется просто нажать на кнопку «ОК».




Читайте также: Исправление ошибки с отказом в доступе к флешке
Способ 3: Средства ОС Windows
Простое тестирование USB-накопителя на наличие ошибок можно выполнить с помощью средств ОС Windows.
- Зайдите в папку «Этот компьютер».
- Правой кнопки мышкой щелкните по изображению флешки.
- В выпадающем меню нажмите на пункт «Свойства».
- В новом окне откройте закладку «Сервис».
- В разделе «Проверка диска» нажмите «Выполнить проверку».
- В появившемся окне отметьте пункты для проверки «Автоматически исправлять системные ошибки» и «Проверять и восстанавливать поврежденные сектора».
- Нажмите на «Запуск».
- По окончании проверки система выдаст отчет о наличии ошибок на флешке.


Для того, чтобы ваш USB-накопитель служил как можно дольше, нужно не забывать о простых правилах эксплуатации:
- Бережное отношение. Обращайтесь с ней аккуратно, не роняйте, не мочите и не подвергайте воздействию электромагнитных лучей.
- Безопасное извлечение из компьютера. Извлекайте флеш-накопитель только через значок «Безопасное извлечение устройства».
- Не используйте носитель на разных операционных системах.
- Периодически проводите проверку файловой системы.
Все эти способы должны помочь проверить флешку на работоспособность. Успешной работы!
Читайте также: Решение проблемы со скрытыми файлами и папками на флешке
Еще статьи по данной теме:
Помогла ли Вам статья?
Программы для проверки жесткого диска
Если вы неожиданно почувствовали проблемы с жестким диском или просто хотите проверить работоспособность hdd, ssd, обычной флешки, попробуйте один из бесплатных инструментов выявления ошибок и тестирования поверхности диска. Диагностика жесткого диска при помощи программ из нашей подборки поможет предотвратить выход из строя накопителя, и, как следствие, потерю важных файлов. А некоторые средства также содержат функционал для исправления ошибок, восстановления таблицы разделов и «битых» секторов ХДД.
Общий рейтинг
Общие данные
Функции программ тестирования
Дополнительные возможности
Поддерживаемые накопители, интерфейсы подключения
Общие данные:
Лицензия
Русский язык
Создание загрузочного диска, флешки
Рейтинг
Функции программ тестирования:
Чтение информации о «состоянии здоровья» HDD в удобном формате
Тестирование жесткого диска на наличие ошибок микропрограммы
Просмотр информации SMART
Сканирование поверхности на предмет битых секторов
Тест случайных блоков
Проверка скорости в режиме чтения, записи
Монитор температуры накопителя
Комбинированное тестирование, диагностика по нескольким показателям
Рейтинг
Дополнительные возможности:
Переназначение сбойных секторов жесткого диска
Программный сброс ошибок HDD
Глубокое форматирование, полная очистка носителя
Восстановление поврежденных и удаленных файлов
Создание резервной копии в виде ISO образа
Рейтинг
Поддерживаемые накопители, интерфейсы подключения:
Классические IDE, SATA
Скоростные диски — SSD накопители
Внешний жесткий диск USB
Флешка, карта памяти
Подключенные мобильные устройства, фотоаппараты
Рейтинг

Hetman Partition Recovery не производит диагностику дисков. Программа вне рейтинга, но мы рекомендуем использовать ее в случаях, когда Hard Drive уже перестал корректно функционировать, система не загружается, бьются ошибки чтения, а информация считается условно утерянной. Hetman поможет создать образ всего жесткого диска, а далее восстановить целостность файловой структуры и важные данные, соответственно.
Если вы не сделаете этого в ранний период после обнаружения проблемы, а сразу начнете пытаться ее устранить, может произойти перезапись в сектора, где хранятся файлы, которые уже не будут подлежать восстановлению. Одним словом, легче перестраховаться, запустить инструмент, снять образ и вытащить все необходимое. После без опаски переходите к апробации популярных средств диагностики, запускайте команду chkdsk и т.д.
Возможности Hetman Partition Recovery:
- Поиск потерянных разделов на винчестере, устранение проблем, мешающих их отображению;
- Создание полного образа данных носителя информации (файловые системы ntfs, fat32, exfat поддерживаются);
- Восстановление файлов в ручном и автоматическом режиме (есть пошаговый мастер);
- Экспорт информации на другие внутренние и внешние накопители, загрузка на удаленный FTP;
- Полное удаление данных, форматирование и переразметка поверхности.
Полный обзор »

HD Tune Pro поможет проверить состояние жесткого диска компьютера, найти поврежденные сектора, провести анализ производительности, скорости передачи данных, мониторинг температур, отследить ошибки HDD и даже запустить полноценный бенчмарк или тестирование по нескольким показателям рандомной выборкой методов. Поддерживаются жесткие диски любых производителей и форматов.
Среди всех популярных программ, HD Tune самая многофункциональная и универсальная. Она не предусматривает возможности «лечения бэдов», но в плане тестов выигрывает абсолютно у всех аналогов. Такое количество, качество тестов и удобство отображения информации не предлагает ни одно другое программное обеспечение, а тем более простенькая консольная утилита.
Особенности HD Tune Pro:
- Дает возможность выполнить проверку жестких дисков, ssd по всем показателям;
- Позволяет проверить скорость чтения/записи накопителя;
- Отображает статистику использования пространства, занятое место;
- Реализует проверку диска по уникальному алгоритму, объединяющему разные методики;
- Содержит бенчмарк для определения производительности устройства;
- Отслеживает показатели в динамике, предоставляет развернутую статистику;
- Может сделать скриншот результатов или сгенерировать файл отчета одним кликом через главное окно программы.

Victoria HDD – программа проверки жестких дисков находится в числе самых популярных инструментов диагностики и «лечения». Выпускается в версиях для операционной системы Windows 7 (чем выгодно отличается от MHDD, где ОС Windows XP последняя поддерживаемая) и для загрузки из под DOS (использование командной строки для управления).
От аналогичных решений отличается более понятным интерфейсом, поддержкой внешних жестких дисков через эмуляцию SCSI диска, наличием превосходного алгоритма переразметки сбойных секторов Advanced Remap, возможностью программного сброса ошибок и рядом интересных функций: остановка шпинделя, регулировка скорости вращения «блинов» и пр.
Характеристики Victoria HDD 4.47 rus:
- Позволяет проверить HDD с интерфейсом подключения IDE, SATA, USB;
- Содержит тесты жесткого диска на ошибки, битые сектора;
- Устраняет программные ошибки, переразмечает плохие блоки;
- Дает гарантию сохранности данных, при условии создания резервной копии встроенными средствами;
- Подходит как для запуска через консоль, так и для последней версии Windows.
В июле 2018 разработчики софта решили порадовать пользователей — программа диагностики жесткого диска получила первое за 7 лет крупное обновление Victoria 4.6, еще более новая версия софта доступна для бета тестирования. Теперь всеми любимая утилита проверки жесткого диска полноценно поддерживает все новые модели SSD накопителей, выдает более подробные оценки состояния и предлагает более быстрый скан.
Полный обзор »

MHDD – бесплатная программа диагностики жестких дисков с интерфейсом IDE и SATA, поддерживает только Primary канал подключения, запускается исключительно под DOS, версия для «Винды» никогда не выпускалась.
Учитывая то, что МХДД создавалась еще в 2000 годы, разработчики не предусмотрели возможность проверки HDD, подключенных через HDD или ieee 1394 порт, однако, с классическими винчестерами на стационарниках и старых ноутбуках она справляется вполне успешно.
Простая программа диагностирует и восстанавливает сектора не хуже Виктории. Решения построены на принципиально одинаковых алгоритмах.
Возможности MHDD:
- Подробная проверки состояния жесткого диска;
- Сканирование и восстановление поверхности (Remap);
- Низкоуровневое форматирование;
- Восстановление загрузочной записи MBR;
- Обрезка «битой» части жесткого диска;
- Вывод информации о винчестере.
Полный обзор »

HDDScan – программа, предназначенная для диагностики ошибки жесткого диска компьютера ноутбука. Выполняет проверку поверхности по нескольким методикам: Verify, Read, Erase, Butterfly Read (обычно применяют Read), сканирует атрибуты SMART, замеряет температуру накопителя, отображает детальную информацию об устройстве: серийный номер, версия прошивки, время работы и т.д.
В отличие от утилит, описанных выше, HDD Scan не позволяет настраивать параметры диска, исправить ошибки и «полечить» сектора. Является исключительно диагностическим инструментом с приятным интерфейсом.
Разобраться в результатах теста несложно: сектора, помеченные зеленым цветом, желтым и оттенками серого показывают исправную скорость, «бэды» отмечаются специальным символом, красные блоки потенциально могут стать сбойными. Скорость ответа сектора в пределах до 200-600 мс считается нормальной. Если она выше, блок «битый». При этом учитывается буфер обмена.
Особенности HDDScan 3.3
- Позволяет протестировать поверхность жесткого диска в процессе работы;
- Предоставляет несколько методов анализа ответа секторов на выбор;
- Показывает результаты самотеста накопителей, поддерживающих технологию S.M.A.R.T диска;
- Подходит для случаев, когда требуется проверить обычный или твердотельный диск перед покупкой – работает без установки, умеет создавать livecd.
Полный обзор »

SeaTools — программа от Seagate, но, несмотря на брендовую принадлежность, подходит для любых дисков. Обладает схожими с HDDScan 4.3 функциями, однако, переведена на русский язык и не раскрывает алгоритмы проверки. Здесь несколько типов тестов: короткий, длинный, универсальный и проверка атрибутов S.M.A.R.T. Чтобы получить более или менее полное представление о состоянии вашего винчестера, рекомендуем поочередно пройтись по всем пунктам. При обнаружении нарушений, программа обязательно оповестит вас.
Свойства Seagate SeaTools:
- Помогает проверить состояние и работу жесткого диска несколькими методами;
- Обладает простым и понятным русскоязычным интерфейсом;
- Выводит результаты тестирования в удобном формате без уточнений;
- Предоставляет исчерпывающие данные о конкретной модели накопителя;
- Официальный сайт производителей жестких дисков распространяет ее свободно.

Western Digital Data LifeGuard Diagnostic
Программа Western Digital Data LifeGuard Diagnostics Tool сделана еще проще. Она может проверить жесткий диск на ошибки по двум алгоритмам – стандартный и длительный тест, покажет СМАРТ, а также способна полностью затереть данные. Набор инструментов минимально необходимый, но это лучше, чем ничего.
Вывод результатов проверки вашего жесткого диска также лаконичен. Если диагностика пройдена, отображается галочка с надписью Pass. Сообщение об ошибке сигнализирует, что настало время срочно копировать важные данные на удаленное хранилище. И, вообще, лучше заменить жесткий диск пока он загружается и не издает странные звуки. Однако, никто не запрещает вам попробовать восстановить работоспособность устройства с помощью Виктории.
Характеристики LifeGuard Diagnostic:
- Простая в использовании бесплатная программа проверки от крупнейшего изготовителя винчестеров;
- Предоставляет базовый набор тестов для получения сведений о состоянии жесткого диска;
- Программа поддерживает модели дисков других производителей;
- Имеет более функциональный аналог под именем дочерней компании IBM Hitachi Drive Fitness Test.

HDDlife не даст проверить сектора или данные SMART. Она определяет температуру и «здоровье» накопителя по каким-то своим алгоритмам, а также отображает статистику занятого/свободного места. Программа позиционируется как средство защиты информации, проверка hddв ней довольно условная и проходит в фоновом режиме. Функции сводятся в мониторингу показателей смарта и своевременному оповещению пользователя
Она висит в трее и выводит уведомления, только когда показатели опускаются ниже нормы. Мол, поспешите, «здоровье» понизилось, копируйте файлы, а то и лучшие программы их потом не восстановят. По хорошему, в этом случае вам стоит выполнить тест жесткого диска в более «серьезной» программе.
Также в приложении можно поменять скорость вращения шпинделя, чтобы снизить уровень шума, и посмотреть сводную статистику винчестера (столько-то перепарковок головок, лет в работе и т.д.). Если бы не грамотная система оповещения, мы бы не рассматривали программу всерьез, но у нее довольно много поклонников.
Возможности HDDlife:
- Используется для тестирования работоспособности жесткого в реальном времени;
- Уведомляет всплывающим сообщением или по электронной почте, когда состояние здоровья винчестера падает до критической отметки;
- Снижает шумность HDD, незначительно уменьшая производительность;
- Отслеживает температурные показатели устройства;
- Сервис работает с Windows Server.
Полный обзор »

CrystalDiskInfo – программа тестирования жесткого диска с похожими на HDDlife функциями. В отличие от последней, подтверждает свои выводы о работоспособности устройства показом информации СМАРТ, но не дотягивает до прочих известных бесплатных утилит диагностики жестких дисков по функциям – не сканирует поверхность, не мониторит ошибки, т.е. это не полноценная проверка диска.
CrystalDisk, прежде всего, приложение для экспресс-диагностики, работающее на ОС Microsoft Windows 10 и более ранних версиях системы. Оно может пригодиться, например, когда вы покупаете БУ ноутбук. За секунду вы узнаете приблизительное состояние харда по самодиагностике, увидите время, которое он отработал, сколько раз компьютер запускался и т.д.
Особенности DiskInfo:
- Отображение информации о реальном состоянии оборудования в удобном формате;
- Показ результатов теста smart и температуры жесткого диска в виде графика;
- Вывод на экран полных данных о количестве циклов включения и часах наработки ПК;
- Ассоциация буквы диска с физическим именем устройства;
- Не умеет тестировать скорость чтения, записи, но для этого есть CrystalDiskMark, их бы стоило объединить в одну программу.
Полный обзор »

Crystal Disk Mark считывает скорость чтения и записи жестких дисков, флешек, съемных устройств и даже отдельных папок. Она поможет определить измерение характеристик «старого железа» или произвести тестирование нового на соответствие данным, указанным производителем оборудования.
Из главных плюсов выделяется минималистичная и удобная панель с настройками, довольно короткое время завершения проверки, отсутствие необходимости искать инструкции, чтобы настроить программу. Рекомендуемые параметры подходят для большинства пользователей, поэтому проверка запускается одним кликом мыши – просто выберите диск и нажмите кнопку «старт».
Преимущества:
- Интуитивно понятное управление;
- Высокая скорость работы;
- Поддержка большинства современных носителей;
- Информативный экран отображения результатов.
Полный обзор »

HDD Regenerator – программа для ремапа поврежденных секторов. Windows часть представляет собой приложение, с помощью которого вы можете создать загрузочный диск или флешку с Регенератором, а также ознакомиться с результатами S.M.A.R.T. у «подопытного» харда. Стоит отметить простое управление программой даже в DOS режиме, а также ее способность восстанавливать сектора без удаления информации.
Regenerator эффективен в типовых ситуациях – появление «логических бедов» вследствие сбоев или вирусной атаки, случайное затирание загрузочной записи и т.д. Но если винчестер действительно начал «сыпаться» он не поможет, даже, несмотря на многообещающую цену лицензии в 90 долларов. Бесплатный MHDD будет более эффективным в «серьезных» случаях.
Характеристики HDD Regenerator 2016:
- Работает с жесткими дисками без установки – достаточно записать загрузочную флешку;
- Дает возможность просматривать s.m.a.r.t. параметры и оценивать состояние из Виндовс интерфейса;
- Проводит восстановление блоков, из-за которых диск начинает работать неправильно;
- Лицензия стоит $90, программа разрабатывается в России, но доступно только на английском;
- Эксперты ставят под сомнение эффективность алгоритмов Регенератора.
Полный обзор »
![]()
HDD Health – самая маленькая и простая утилита в нашем обзоре. Функционально является аналогом HDDlife, но не шлет сообщения на почту и распространяется безоплатно. Тоже показывает данные о здоровье, температуре и свободном месте на разделах жесткого диска. В целом, это полезная программа анализа состояния носителя информации без излишеств.
Возможности программы:
- Отображение приблизительных данных о состоянии HDD, температур, инфо о системе.

Macrorit Disk Scanner помогает быстро проверить диск от Samsung, WD, Fujitsu, Seagate и других производителей на наличие плохих секторов. В ней тестируются все HDD с интерфейсом ata, sata. Главный плюс проги – оптимальная скорость выявления неисправности и возможность задать регион сканирования, чтобы проверять не все дисковое пространство, а отдельную его часть, например, после ремапа секторов Викторией. К сожалению, программа не работает с большинством съемных носителей usb flash, cd, dvd, интерфейсами аппаратных raid массивов и не совместима с Linux, MacOS, но скорости и удобства у нее не отнять.
Характеристики и особенности:
- Оптимальное быстродействие;
- Наличие портативной версии;
- Предусмотрена опция выбора диапазона блоков;
- Проверяет поверхность, но не выводит показания s.m.a.r.t диагностики;
- Содержит ссылки на другие встроенные утилиты разработчика для изменения и конвертации разделов, полного удаления данных.
Резюмируя вышесказанное, мы приходим к одному единственно верному выводу.
Hetman Partition Recovery стоит использовать, если вы хотите вернуть потенциально утраченные данные до того, как случайно затрете их следы десятками тестов. Также средство находит потерянные разделы, но это умеет и EaseUS Partition Master. Больше программа ничем не поможет.
HD Tune Pro – наиболее полный и многофункциональный инструмент проверки различных параметров устройства. Предоставит вам развернутую картинку и даже позволит провести бенчмарк-исследование. Достойных аналогов программа проверки жесткого диска не имеет.
Victoria, MHDD, Regenerator умеют не только сканировать поверхность, но и в некоторых случаях лечат «битые сектора». Наряду с ними, адекватно находит бэды только HDDScan. Об условиях применения каждой утилиты читайте выше и на страницах их описаний. Стоит отметить, что проверка жесткого диска на ошибки более эффективно проводится из под Dos, а прежде чем начать исправлять ошибки, поврежденные участки, недоступные для чтения блоки вам точно придется перезагрузить компьютер. Программа лечения жесткого диска classic remap в Виктории или МХДД не выполняется под Виндовс.
SeaTools, LifeGuard Diagnostic, HDDlife, CrystalDiskInfo и HDHealth созданы для экспресс-диагностики. Последние 3 приложения могут висеть в трее и уведомлять о текущем состоянии винчестера (проверка винчестера выполняется на основе видимых изменений состояния), но каждая имеет свои преимущества и недостатки. Интересно, что все программы, кроме CrystalDiskInfo не раскрывают своих алгоритмов определения % здоровья накопителя, как и его устаревший аналог Hard Disk Sentinel.
Также, прежде чем использовать все программы проверки hdd подряд и раздумывать над суммой ремонта винта, рекомендуем оценить состояние контактов на шлейфе, либо просто заменить его. Нередко именно эта маленькая деталь вызывает системные проблемы, прерывает связь с устройством хранения данных, иногда теряет контакт, что может вызывать синий экран смерти.
Чтобы просмотреть подробную информацию о состоянии HDD и убедиться в его работоспособности, рекомендуется время от времени проводить диагностику винчестера. О том, как можно сделать проверку жесткого диска разными способами, мы расскажем в нашей статье.

В новый Windows 10 имеется несколько специальных инструментов для проверки дисков HDD, а также при необходимости в интернете можно отыскать большое количество сторонних приложений, которые умеют сканировать накопитель и устранять ошибки. Рассмотрим каждый из способов в деталях.
Вариант №1: Диагностика жесткого диска при помощи системной утилиты
Как уже было отмечено ранее, в Windows 10 есть несколько «родных» инструментов для проверки носителей. Самым простым из них является штатная программа проверки и устранения ошибок диска. Чтобы её запустить, потребуется сделать следующие шаги:
- Открываем «Этот компьютер» с рабочего стола системы.
- Вызываем контекстное меню диска, который нужно сканировать и выбираем пункт «Свойства».

Открываем «Свойства» диска для проверки
- В новом окне открываем вкладку «Сервис».
- Далее в группе «Проверка на наличие ошибок» нажимаем на кнопку «Проверить».

Запускаем проверку на вкладке «Сервис»
Начнётся сканирование носителя, и, если будут обнаружены ошибки, программа постарается их автоматически устранить.
Примечание: во время осуществления данной операции не рекомендуется запускать другие программы на компьютере.
![]() Загрузка …
Загрузка …
Вариант №2: Диагностика диска при помощи программы Check Disk
Сканировать жесткие диски можно при помощи еще одного системного приложения под названием chkdsk. Запускается оно с использованием командной строки Windows и осуществляет не только проверку выбранного раздела, но и восстановление битых секторов и файлов. Чтобы осуществить такую проверку, потребуется проделать следующее:
- Открываем стартовое меню системы и в поиск вводим словосочетание Командная строка.
- Далее из появившихся результатов запускаем приложение с правами администратора, выбрав соответствующий вариант в контекстном меню.

Запускаем командную строку из результатов поиска
- Затем в появившемся окне вводим команду chkdsk D: /F /R где D: – это проверяемый раздел, /F – автоматическое устранение ошибок, /R – проверка носителя на битые сектора и попытка восстановления неработоспособных файлов.
- После ввода текста нажимаем «Enter».

Запускаем Check Disk из командной строки
Примечание: иногда Windows не может запустить программу, так как HDD используется другими процессами. В такой ситуации нажмите на букву Y, чтобы проверка диска была осуществлена при следующем запуске системы.
Подтверждаем запуск проверки диска после перезагрузки системы
Результаты сканирования диска будут отображены по окончании работы программы. Более подробно ознакомиться с ними можно в журнале событий Windows. Чтобы это сделать, выполним следующее:
- Запускаем диалоговое окно «Выполнить», нажав клавиатурную комбинацию «Win+R».
- Далее вводим команду eventvwr.msc и кликаем по кнопке «ОК».

Запускаем журнал событий из диалогового окна «Выполнить»
- В появившемся окне раскрываем каталог «Журналы Windows».
- После этого выбираем пункт «Приложение».
- Нажимаем по нему правой кнопкой мыши и в контекстном меню выбираем вариант «Найти».

Открываем поиск в журнале событий
- В открывшееся окно вводим слово chkdsk и кликаем по кнопке «Найти далее».

Ищем chkdsk в журнале событий Windows
- Затем из результатов запускаем найденную программу.

Результаты проверки диска в журнале
После этого можно будет детально изучить все подробности проверки.
![]() Загрузка …
Загрузка …
Вариант №3: Анализ носителя при помощи приложения Repair-Volume
Кроме описанных выше программ, в Windows 10 имеется еще одна утилита для проверки диска. Открывается она с использованием Windows PowerShell – оболочки командной строки. Чтобы её запустить, проделаем следующие операции:
- Открываем стартовое меню системы и в поиск вводим PowerShell.
- Из отобразившихся результатов запускаем приложение от имени администратора, выбрав соответствующий пункт в контекстном меню.

Запускаем PowerShell из результатов поиска
- Далее в новое окно вписываем команду Repair-Volume -driveLetter D, где D – это имя диска, который следует проверить.
- Нажимаем «Enter» на клавиатуре.

Запускаем программу для проверки диска
- Начнется процесс сканирования, найденные ошибки будут по возможности автоматически устранены, а в случае их отсутствия появится надпись «NoErrorsFound».
![]() Загрузка …
Загрузка …
Вариант №4: Проверка диска с использованием программы Crystal Disk Info 
Более тщательную проверку и исправление неполадок накопителя можно осуществить при помощи специальных утилит. Одной из самых лучших программ для таких целей является CrystalDiskInfo.
Загрузить приложение с официального ресурса
- После загрузки программы устанавливаем её и запускаем.
- В окне приложения сразу появится информация о состоянии носителя и его температура. В нижней части экрана будет доступно множество дополнительных параметров.

Состояние диска в главном окне CrystalDiskInfo
- Если на компьютере имеется несколько жестких дисков, то переключение между ними осуществляется при помощи одноимённого меню.

Меню для переключения между носителями
- В сервисном меню расположены дополнительные настройки графики и другие продвинутые инструменты.

Меню «Сервис» с дополнительными возможностями программы
При помощи CrystalDiskInfo можно узнать почти любую информацию о накопителе.
![]() Загрузка …
Загрузка …
Вариант №5: Диагностика носителя при помощи приложения Seagate SeaTools
Ещё одна программа, при помощи которой можно просканировать диск на наличие ошибок — Seagate SeaTools. Она имеет достаточно понятный интерфейс и перевод на русский.
Загрузить приложение с официального ресурса
После инсталляции приложения появится окно, где будут отображены все накопители, имеющиеся в системе. Чтобы проверить их на наличие ошибок, выполним следующие операции:
- Ставим птичку напротив нужного нам диска.
- Далее из меню «Базовые тесты» выбираем вариант «Короткий универсальный».

Запускаем тестирование диска из меню «Базовые тесты»
- Программа начнет проверку носителя, которая продлится примерно несколько минут. По её окончании результаты будут доступны в строке «Состояние накопителя».

Результаты проверки носителя
![]() Загрузка …
Загрузка …
Заключение
В интернете можно отыскать достаточно много различных приложений для диагностики жесткого диска. Кроме представленных в обзоре, самые популярные из них это — Victoria HDD, MHDD и HDDScan. Эти программы распространяются бесплатно и хорошо справляются с диагностикой и устранением ошибок накопителей.
Видео
![]() Загрузка …
Загрузка …
Post Views: 4 517
Сегодня мы затронем весьма актуальную тему. Как известно, в наш век высоких технологий и информации необходимо уделять пристальное внимание таким вещам как безопасность, сохранность и постоянная доступность наших с вами данных. Как мы все знаем, вся наша накопленная годами информация бережно храниться на жестком диске, однако стоит учесть тот факт, что никто не застрахован от программного или же аппаратного сбоя в устройстве накопления данных. Следует своевременно проводить диагностику и следить за состоянием своего hdd (hard drive disk), что бы в определенный момент времени не лишиться каких либо важных данных, и не кусать локти.
Со временем наш жесткий диск начинает работать с ошибками, это связанно с тем что, файлы хранятся не целиком, они как бы разбиваются на блоки, которые разбросаны по секторам нашего устройства. И чтобы избежать различного рода неприятностей, необходимо регулярно проверять usb hdd на ошибки. Как раз о таких способах проверки мы и будем рассказывать в данной статье.
Начнем с того, что проверять ваш hdd необходимо в двух случаях:
1.После покупки нового устройства
2.При наличии посторонних звуков от устройства, а также при нестабильности его работы
ПЕРВЫЙ, И САМЫЙ ВАЖНЫЙ ШАГ! Создайте резервную копию всех данных hdd на отдельном устройстве! Тут можно использовать любые подручные средства, такие как: флешки, компакт-диски, также можно загрузить данные в облако.
Второе. Необходимо определиться каким способом будет производиться проверка. Тут благо нам на помощь приходят множество как платных, так и бесплатных утилит, а также стандартные средства вашей операционной системы.
Давайте разберем список программ, позволяющие производить диагностику вашего usb hdd на предмет ошибки секторов.
Список программных средств для диагностики неполадок usb жесткого диска:
1.Стандартные средства диагностики ОС Windows
2. Программа Seagate SeaTools. Стоит отметить, что она бесплатная
3.Программа Viktoria
4.Утилита HDD Scan
5.Мощный инструмент от компании Acronis под названием Drive Monitor
Теперь давайте разберемся, как же проверить hdd на ошибки с помощью всех этих средств. Начнем по порядку.
Использование средств диагностики операционной системы Windows.
Ну что ж, как говориться приступим непосредственно к самому интересному, от теории к практике. Выполняем последовательность действий изложенную ниже.
1.Первым делом необходимо зайти в «мой компьютер» и выделить необходимый диск.
2.Выбираем пункт «свойства». Для этого необходимо щелкнуть по выбранному диску правой клавишей мыши.
3.В открывшимся окне переходим во вкладку «сервис» (вторая с лева).
4.В окне сервис находим раздел под названием проверка на наличие ошибок. Нажимаем «проверить».
5.После этого должно появиться окно с индикатором состояния проверки вашего диска с надписью «сканирование». Стоит отметить что это весьма долгий процесс, который зависит от объема вашего hdd.
6.После окончания проверки система сообщит вам о том, какие ошибки были обнаружены в ходе сканирования.
Проверка hdd на ошибки с помощью программы Seagate SeaTools. SeaTools — это продукт компании Seagate. На официальном сайте можно скачать программу как для ОС Windows, так и для DOS (это ПО, которое записывается на диск, и при перезагрузки ПК автоматически произведет проверку, не включая вашу ОС). Разберем способ диагностики на примере ПО для ОС Windows, которое можно загрузить на официальном сайте производителя:
1.Открываем программу и выбираем интересующий нас носитель.
2.Далее можно выбрать пункт меню «базовые тесты».
3.Выбираем наиболее подходящий для нас тип тестирования.
4.Стоит отметить, что в программе предусмотрена справка, в которой подробно описан базовый функционал программы.
Также утилита обладает интуитивным интерфейсом, так что вероятность что либо перепутать крайне мала. Программа позволяет проверить, а также исправить ошибки, которые касаются вашего hdd.
Проверка на ошибки с помощью программы Viktoria. Для начала необходимо перейти на сайт разработчика, скачать, а также установить программу на ваш компьютер.
Итак, разберем порядок действий, необходимых для диагностики вашего usb hdd.
1.После загрузки программы, извлеките архив на ваш рабочий стол, и запустите файл под названием victoria43.exe. ВАЖНО! Исполнительный файл необходимо запускать с правами администратора, для этого щелкните на программу правой клавишей мыши и выберите в меню пункт «запуск от имени администратора»
2.После запуска, вы увидите главное окно программы, с первого взгляда вам может показаться что все слишком запутанно, но не пугайтесь
3.Открываем вкладку Standart и в верхней правой части выбираем интересующий нас носитель
4.Затем внизу жмем на большую кнопку Passport, после успешного определения устройства программа выведет лог в нижней части экрана.
5.Следующим шагом необходимо перейти во вкладку SMART в которой можно сразу нажать на клавишу Get Smart. В логе сообщений можно будет увидеть надпись SMART Status = GOOD.
6. Далее идем во вкладку Test и начинаем тестирование нажатием кнопки Start
7.В главном окне можно будет видеть появление треугольников, это нормально, нам же важно следить за появлением красных и синих цветов
8.Если синих прямоугольников много, то стоит пройти проверку повторно, но с уже использованием функции Remap
9.Программа автоматически найдет и исправит все возможные ошибки, связанные с вашим hdd usb
Давайте разберем процесс поиска ошибок в hdd с помощью программы HDDScan. Интерфейс программы, к сожалению доступен только на английском языке, однако, как и в предыдущих случаях, он интуитивно прост и понятен рядовому пользователю. Алгоритм действий, необходимых для поиска ошибки жесткого диска.
1.Во вкладке Select Drive выбираем нашего испытуемого
2.Жмем кнопку создать задание New task для нашего hdd
3.В меню выбираем пункт Surface test. После чего выбираем тип теста.
Стоит заметить, что данная программа обладает обширным функционалом, а также в ней предусмотрены различные диаграммы и графики состояния тестирования. Есть также функция быстрой проверки, что несомненно вас приятно удивит.
Что ж перейдем к последней программе, производитель которой занимает одно из лидирующих мест на рынки ПО для работы с жесткими дисками. Это программа от компании Acronis, под названием Drive Monitor. Хорошей новостью является то, что это программное обеспечение поставляется абсолютно бесплатно, и вы можете загрузить его с официального сайта производителя. Что ж, после того как вы скачали и установили программу к себе на домашний компьютер, можно приступить непосредственно к поиску и устранению неисправностей вашего usb винтчейстера.
Итак, определим наш порядок действий:
1.Запускаем программу.
2.В левом меню выбираю вкладку с одноименным названием Disks.
3.Справа появится список доступных на данный момент устройств для работы
4.Выбрав определенный диск, мы можем посмотреть его текущее состояние, а также температуру.
5.Программа работает в автоматическом режиме и выдает вам всю необходимую информацию о вашем устройстве хранения данных.
6.Стоит отметить важную функцию, которую использует данная программа, эта технология называется S.M.A.R.T она предназначена для профилактики ошибок дисков, и использует принцип самоанализа и отчетности.
В последней программе весьма низкие системные требования, что говорит нам о том, что ее можно использовать даже на стареньких компьютерах. Она использует всего лишь 256 мегабайт вашей оперативной памяти, процессор с тактовой частотой от 1Ггц и работает практически на всех версиях ОС Windows начиная от ХР и заканчивая 10 версией.
В заключение хотелось бы отметить, что в данной статье мы разобрали основные способы диагностики неисправностей и ошибок которые происходят в жестких дисках. Жесткий диск это физическое устройство и порой ошибки в секторах могут быть даже у новых моделей, однако если же их число небольшое, не стоит заострять особого внимания. Но важно своевременно и регулярно проводить плановую диагностику вашего оборудования, так как никто и никогда не застрахован от случайного выхода из строя. Хотелось бы пожелать вам как можно реже встречаться с данной проблемой.
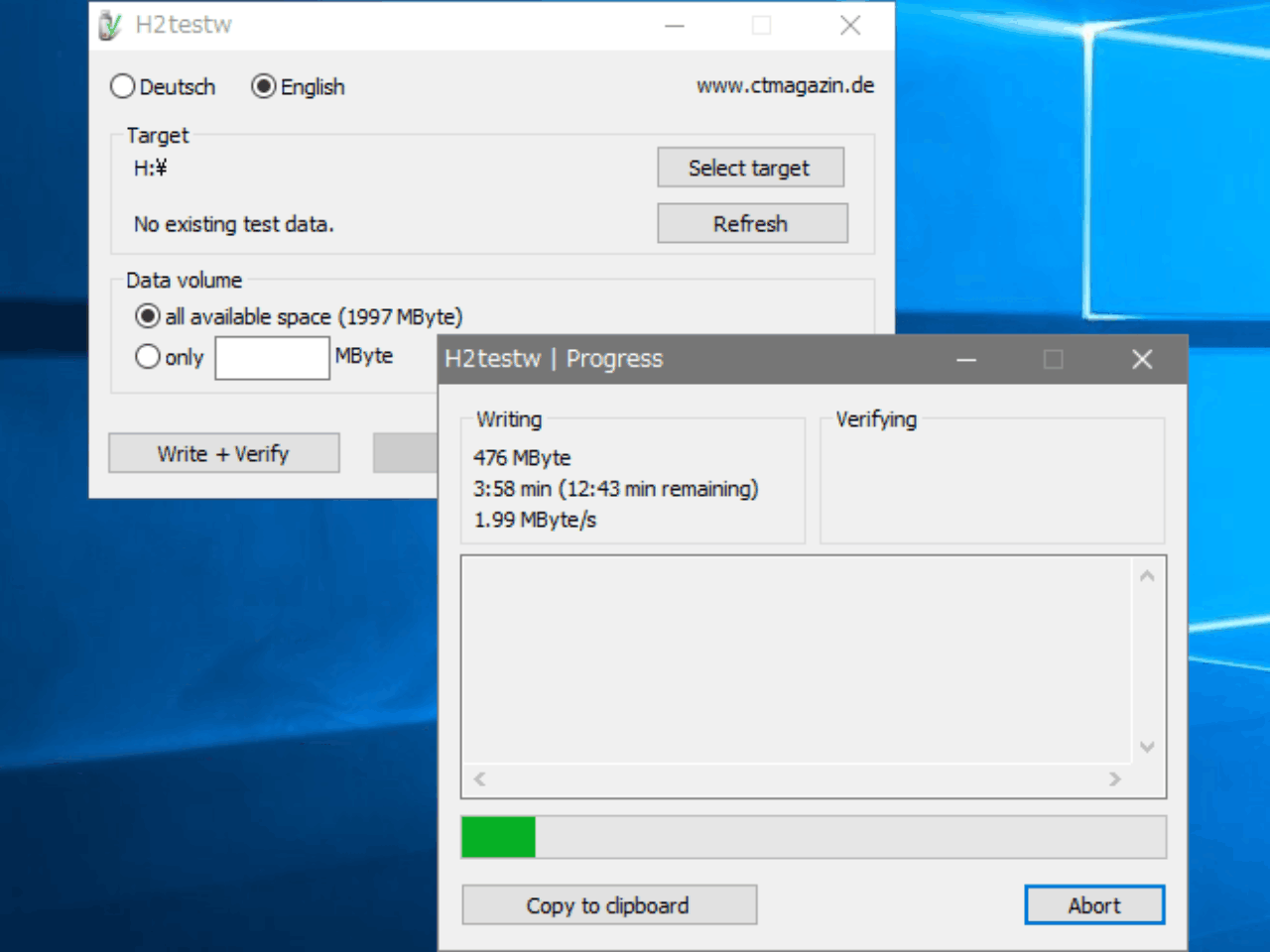 диагностика диска
диагностика диска2019 / 05 / 20 17: 13
説明функция仕 様СкачатьИзображениеКак использовать
Инструмент для тестирования USB-накопителей на предмет ошибок и емкости

Бесплатный инструмент для тестирования, который может проверять носители данных, такие как USB-память, на наличие ошибок. Вы можете выполнить проверку целостности данных (проверку ошибок) на USB-накопителе или жестком диске и проверить, соответствует ли емкость и производительность USB-накопителя указанным производителем.
Обзор H2testw
H2testw — это инструмент, разработанный для проверки USB-накопителей на наличие различных ошибок, который также можно использовать с картами памяти и жесткими дисками.Вы можете тестировать, не перезаписывая и не стирая существующие данные, чтобы найти дефекты в вашем оборудовании.
Проверьте USB-память на наличие ошибок и фактическую емкость
Этот инструмент выполняет тесты «запись» и «проверка», чтобы проверить целостность данных и правильную емкость.Сначала он записывает и сохраняет файл на USB-накопителе или карте памяти до тех пор, пока на нем не закончится свободное место, а затем считывает файл, чтобы убедиться, что он совпадает с тем, что было записано ранее.
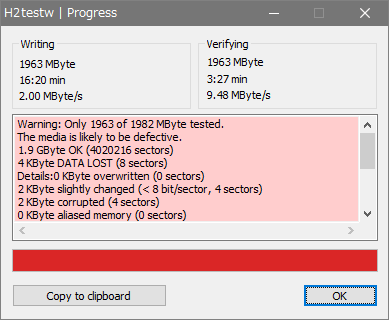
Если на устройстве хранения есть поврежденные поврежденные сектора, будет отображена ошибка, и вы сможете проверить количество найденных поврежденных секторов, количество фиксированных секторов и окончательное количество поврежденных секторов.
Если указанная емкость отличается от фактической емкости носителя, сохраненнаяВсе файлы не могут быть прочитаны, поэтому также отображается ошибка.Ошибка также будет отображаться, если сохраненный файл был изменен с помощью USB-накопителя и т.п.Он также отображает данные о производительности для протестированных мощностей и скоростей передачи данных.
Соображения при тестировании дисков с существующими данными
Если на протестированном USB-накопителе или диске будут обнаружены какие-либо ошибки или дефекты, H2testw попытается изменить место, где находятся ошибки, и может повредить существующие данные.Итак, если вы хотите безопасно выполнить полный тест, сохраните файлы на USB-накопителе и т. д. в другом месте, отформатируйте его после этого, а затем протестируйте.
Протестируйте все свои USB-накопители
H2testw — отличный инструмент, если вы хотите протестировать недавно приобретенные USB-накопители или проверить старые USB-накопители на наличие ошибок.Метод проверки прост, но если емкость тестируемого хранилища велика, выполнение теста займет много времени (наш тест занял около 2 минут с USB-памятью объемом 20 ГБ).
функция
- Проверка целостности данных, таких как память USB
- Проверка ошибок
- Исправление поврежденных секторов
- Точная проверка емкости
- Измерение скорости передачи данных
: Поддерживаемые носители
- USB-накопитель (флешка), карта памяти
- Внутренние и внешние жесткие диски и сетевые тома.
仕 様
Цена:無 料
лицензия:бесплатное ПО
Рабочая среда:Windows 2000|XP|Vista|7|8|8.1|10|11
Язык:английский/немецкий
последнее обновление: 4 лет назад ( 2019 июля 05 г. )
Количество загрузок:8174
Скачать
Изображение
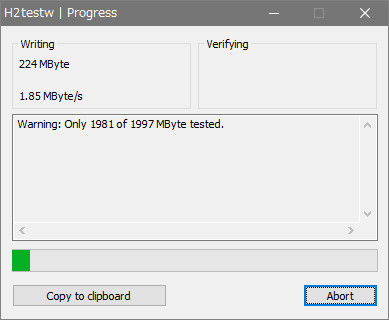
Как использовать
Выбор запуска/языка
- Разархивируйте загруженный ZIP-файл и запустите «h2testw.exe» внутри, чтобы запустить его.
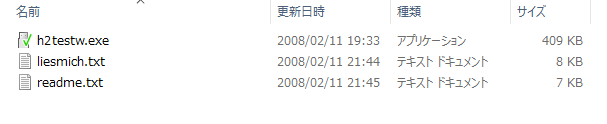
Содержимое файла
- Когда вы запустите его, он сначала будет отображаться на немецком языке.Если вы выберете «Английский» в левом верхнем углу, он изменится на английский.
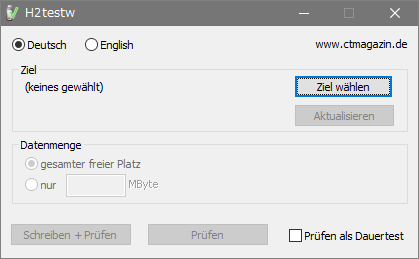
Стартовый экран
Запустите тест записи и проверьте
1. Выберите диск для сканирования
- Нажмите кнопку «Выбрать цель», чтобы выбрать диск для сканирования.
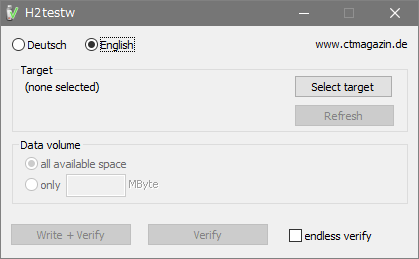
Выберите диск для тестирования
2. Запустите тест
- Нажмите кнопку [Write + Verify] для запуска теста записи и проверки.Если вы хотите проверять ошибки в течение длительного времени, вам следует выбрать «бесконечную проверку».
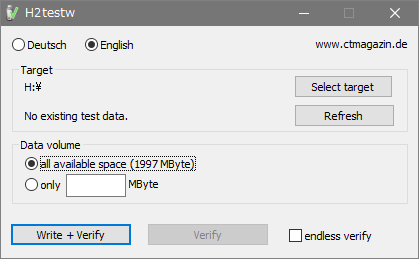
Начать тест (записать и проверить)
·все доступное пространство: Общая емкость хранилища или свободное место
·только [ ] Мбайт: Выберите это при проверке, указав емкость
·обновление: обновить устройство (перезагрузить)
·бесконечная проверка: Выберите, чтобы повторить проверку (выполнять, пока не будет найдена ошибка)
- Если диск не пуст, вы получите предупреждение о том, что «Общая емкость составляет ◯ МБ, но будет проверено только △ МБ».Проблем нет, поэтому нажмите [OK], чтобы продолжить.
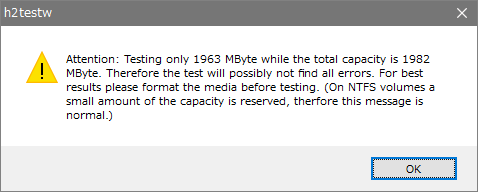
Предупреждение, если на диске есть файлы
- Тест начался.
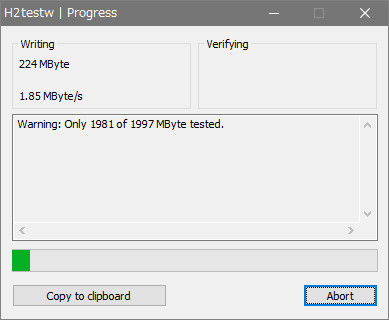
Во время испытания
3. Подтверждение результатов испытаний
- После завершения теста отображаются результаты теста. Вы можете скопировать содержимое результата в буфер обмена, нажав кнопку Копировать в буфер обмена.
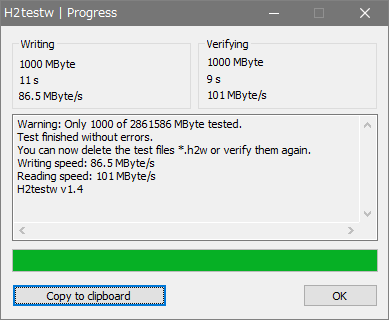
Результат теста (без ошибок)
・Witing (запись) и Verifying (проверка) отображают проверенную емкость, время и скорость передачи.
- Если в хранилище обнаружена ошибка, она будет выделена красным цветом, и будут показаны подробности ошибки.В приведенном ниже случае это означает «Ошибка обнаружена в 8 секторах, 4 из которых были изменены, и, наконец, 4 сектора были повреждены».
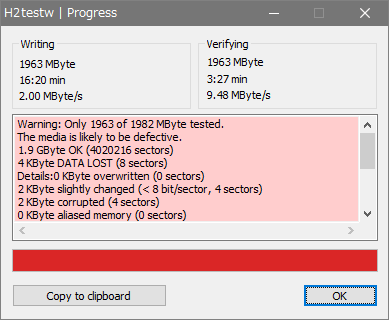
Результат теста (с ошибкой)
[Описание ошибки] Потеряно 4 КБ данных (8 секторов)
Подробности: перезапись 0 КБ (0 секторов)
2 килобайта немного изменились (<8 бит/сектор, 4 сектора)
2 КБ повреждено (4 сектора)
- После завершения теста на диске останется тестовый файл с расширением «.h2w».Завершите тест и удалите файл или отформатируйте диск, если не хотите повторять попытку.
Запустить только проверку
Вы можете повторно выполнить тест [Write + Verify] только на тех дисках, на которых остались тестовые файлы после теста [Write + Verify].Этот метод хорош, если вы хотите повторно протестировать диск для получения точных результатов или повторить тест на наличие ошибок.
- Нажмите кнопку [Подтвердить], чтобы начать проверку.
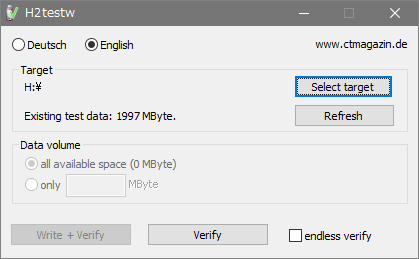
Проверить только
Часто задаваемые вопросы и ответы
Та же ошибка обнаружена с другим USB
Читайте о причинах возникновения и способах устранения неисправностей USB-флешек или дисков. Как восстановить данные со сбойного носителя информации.«USB» диски легко подключаемы к любым устройствам и используются для хранения различной информации. Однако непредвиденный выход «USB» накопителя из строя может привести к потере данных. О возможных причинах повреждения «USB-флэш» накопителей, а также способах их исправления и восстановления утраченной информации пойдет речь в этой статье.

Введение
Развитие информационных технологий существенно и многократно увеличило объем окружающей нас, периодически увеличивающейся, информации, которую мы используем ежедневно для самых различных нужд. Мы получаем ее отовсюду и используем повсеместно: для своей профессиональной деловой деятельности, для личного использования, применяем для общения и приятного время провождения и т.д. Особенно объем поступающей информации возрос при переводе ее в цифровой формат, что повлекло за собой создание новых видов компьютерных устройств и усовершенствования еже имеющихся.
Основными видами устройств, в полной мере используемых для создания, обработки, обмена и хранения различных данных, являются стационарные персональные компьютеры и ноутбуки. Они занимают лидирующее место в линейке компьютерных устройств, обладают необычайной популярностью и имеют широчайшее применение, во многом обусловленное их высочайшими функциональными возможностями.
Сверхскоростные процессоры нового поколения, производительные графические ускорители продвинутого типа, интеллектуальная память с высокоэффективной пропускной способностью, хранилища данных значительной емкости и другие важные внутренние элементы компьютерных устройств служат главными слагающими их повсеместного распространения.
Немаловажным фактором, влияющим на популяризацию компьютерных устройств, как главного элемента обработки и хранения информации, является профессиональное программное обеспечение, осуществляющее полный контроль над устройством и всеми, исполняемыми им, процессами. К такому виду обеспечения относится операционная система «Windows».
Отменная производительность системы, мгновенная скорость обработки данных, многозадачность, высокая степень унификации, рассчитанная на применение разнообразных приложений любых производителей, дружественный пользовательский интерфейс и отличный уровень визуализации помогли ей занять главное место в среде программ по управлению компьютерными устройствами. Обладая прогрессивной внутренней оболочкой, она с легкостью справляется с любыми требованиями, которые предъявляют пользователи системе при решении собственных задач, имеет серьезный уровень защиты и широкий набор внутренних инструментов, разработанных для исключения развития нежелательных последствий.
Одним из важнейших условий, предъявляемым к современным персональным компьютерам и ноутбукам, является наличие объемного и защищенного хранилища данных. За реализацию поставленного требования в компьютерах отвечает запоминающее устройство хранения информации, которое может быть представлено в различных вариантах: жесткий магнитный диск «HDD», имеющий наибольшее распространение, твердотельный накопитель данных «SSD», гибридные жесткие диски, объединяющие в себе комбинацию флэш-памяти и элементов жесткого диска и т.д.
Для обмена информацией или доступа к своим данным в любой момент времени и на любом устройстве, пользователям, помимо стационарных накопителей, необходимы дополнительные устройства хранения информации. Такие устройства должны обладать значительным полезным внутренним объемом для записи различного массива данных пользователя, располагать скромными миниатюрными размерами, иметь высокую степень мобильности в сочетании с легким способом подключения к любому из компьютерных устройств, поддерживать скоростную передачу данных, быть одновременно безопасными и долговечными. Большинству описанных требований, по своим характеристикам, соответствуют «USB-флэш» накопители, благодаря чему они имеют повсеместное распространение и высокую популярность среди пользователей.
Однако, как и любое устройство, «USB» накопители могут подвергаться воздействию процессов, которые могут привести устройство к неисправности, и возможной потере, хранящихся там, данных. К сожалению, такая ситуация случается, и вынуждает пользователей искать способы ремонта «USB» дисков и восстановления данных с поврежденных или не рабочих флэш-накопителей. В этой статье мы постараемся рассмотреть причины и описать доступные способы устранения возможных нежелательных проблем.
Устройство «USB-флэш» накопителя

Однако прежде чем приступить к описанию проблем, которые могут привести к возможному повреждению «USB-флэш» накопителей и вероятной потере данных, необходимо остановиться на описании внутреннего устройства накопителей для полноты понимания, происходящих в них, процессов.
«USB-флэш» накопитель (сокращенно, флэшка или флэш-диск) представляет собой немеханическое запоминающее устройство, принцип действия которого основан на применении полупроводниковой технологии перепрограммируемой флэш-памяти для записи и хранения данных. Накопитель снабжен «USB» разъемом для подключения к любому компьютерному устройству, и выступает полноценной заменой оптическим дискам. «USB» накопители полностью съемные и перезаписываемые, что позволяет пользователям применять их для хранения и обмена информацией каждый раз, когда такая необходимость возникает. Они имеют миниатюрные размеры и вес, более надежны, ввиду отсутствия движущихся частей, и обладают значительной емкостью.
Главными компонентами «USB-флэш» накопителя являются микроконтроллер, отвечающий за управление устройством, непосредственно микросхема флэш-памяти («NAND-чип»), USB-интерфейс для физического соединения с компьютерным устройством и осциллятор синхронизирующего сигнала.
Применение современных технологий позволяет производителям «USB» накопителей, не изменяя их граничный размер, создавать устройства, обладающие объемом памяти в два террбайта и выше. Однако, наибольшее применение получили флэш-накопители в диапазоне от 32 до 256 гигабайт. Бесшумность работы, универсальность, позволяющая использовать «USB-флэш» накопители для различных современных устройств, низкий уровень энергопотребления, устойчивость к механическим воздействиям, по сравнению с оптическими дисками, и способность продолжительного автономного хранения данных выводят «USB-флэш» накопители на первое место среди съемных устройств для хранения информации.
Различные виды неисправностей «USB-флэш» накопителей

Флэш-накопители USB обеспечивают простой и быстрый способ хранения данных, подобно обычному жесткому диску, используя внутренние возможности своей памяти. При подключении к компьютеру, операционная система извлекает данные из накопителя для последующей передачи или обмена. Однако в определенный момент, доступ к «USB-флэш» накопителю может быть утрачен, и тому могут послужить различные причины. Например, неудачная конструкция «USB» накопителя или чрезмерное усилие самого пользователя при соединении или отключении устройства часто могут привести к его недоступности.
Какой бы ни была причина, результатом всегда оказывается утрата доступа к накопителю и всем, хранимым там, данным. Например, недопустимые данные в основной загрузочной записи («MBR»), загрузочной записи раздела или структуре каталогов на «USB» накопителе делают невозможным извлечение информации без использования специального обеспечения.
Анализ многочисленных пользовательских обращений позволяет сделать вывод, что не менее распространенными, а в некоторых случаях и наиболее частыми, являются механические неисправности накопителей. К их числу относятся: сломанные тело накопителя и разъемы, так называемые мертвые диски (диски, имеющие проблемы с питанием), неисправные цепь накопителя или «NAND-чип», не распознаваемые накопители, определяемые в виде «RAW» диска, требующие обязательного форматирования, накопители с отказом в доступе и т.д. Далее в нашей статье мы подробнее опишем возможные причины и способы их устранения.
Хорошей новостью является тот факт, что большинство поврежденных «USB-флэш» накопителей полностью ремонтопригодны или восстанавливаемы. Это позволяет использовать накопители в дальнейшем для хранения и обмена информацией, или, по крайней мере, безопасно извлечь с поврежденных накопителей всю пользовательскую информацию. «USB-флэш» накопители используют энергонезависимые носители без движущихся частей, что практически полностью исключает потерю данных, за исключением случая механической поломки чипа памяти, содержащего пользовательские данные, результатом которой станет небольшая вероятность их безвозвратной потери.
Анализ неисправностей «USB-флэш» накопителей

Первичная диагностика накопителя на предмет обнаружения неполадок имеет первостепенное значение. Ведь от правильности первоначального анализа повреждения зависит дальнейшее успешное устранение неисправности «USB-флэш» накопителя или полное восстановление недоступных данных, при отсутствии возможностей для его ремонта.
Любые причины повреждения «USB-флэш» накопителя можно классифицировать и соотнести к двум главным видам: физические неполадки и логические проблемы. В зависимости от результатов диагностики обнаруженных повреждений накопителя, дальнейшие действия пользователей будут отличаться.
Поэтому важно точно определиться, подвергся ли ваш накопитель какому-либо внешнему физическому воздействию, приведшему к его неисправности, или персональный компьютер распознает накопитель и присваивает ему букву названия логического диска, но не имеет возможности обработать, расположенную на нем информацию, вследствие логических неисправностей.
Во втором случае пользователи всегда могут воспользоваться программным обеспечением сторонних производителей или внутренними инструментами операционной системы «Windows» для устранения повреждения или восстановления доступа к флэш накопителю и возврата пользовательских данных.
Однако программное обеспечение не будет работать для накопителей, которые испытывают проблемы с исправностью чипа контроллера на устройстве или подверглись необратимому физическому повреждению. В таком случае накопитель не будет определяться системой, и необходимо будет воздержаться от запуска программного обеспечения для восстановления данных на поврежденном диске.
В таком случае осторожно проверьте свой «USB-накопитель» и отметьте все повреждения. Если печатная плата устройства физически сломана, ее необходимо будет отремонтировать или заменить в квалифицированной лаборатории восстановления данных. Не трогайте ни одну из микросхем или соединений на печатной плате. Не прикасайтесь к каким-либо открытым частям привода. Флэш-накопитель высокочувствителен к загрязнению и электростатическому разряду, особенно когда его внутренние компоненты подвергаются внешнему воздействию на открытом воздухе. Зачастую, наличие физического повреждения, предполагает использование квалицированной помощи соответствующих специалистов.
Предварительная проверка «USB-флэш» накопителя в случае его не обнаружения
В основном, причинами такого вида проблемы, выступают несколько факторов, которые в полной мере предопределяют не отображение накопителя при его непосредственном подключении к персональному компьютеру или другому компьютерному устройству. Необходимо выполнить простую проверку, направленную в первую очередь на исключение сторонних причин, ошибочно принимаемых за повреждение «USB-флэш» накопителя. Выполните каждое действие одно за другим до полного устранения неполадок или подтверждения неисправности накопителя.
Совместимость «USB» накопителя
Иногда несоответствие совместимости «USB-флэш» накопителя конкретной модели с компьютерным устройством пользователя может служить отсутствием обнаружения накопителя операционной системой. Данный факт означает, что ваш накопитель абсолютно исправен, однако по ряду причин, не может взаимодействовать с отдельным персональным устройством. Быстрым способом проверки послужит подключение «USB-флэш» накопителя к другому компьютеру или ноутбуку. Если проблема решена и накопитель определен, то просто не используйте его с конкретной моделью компьютера. Если же и на других компьютерных устройствах «USB-флэш» накопитель не найден, то высока вероятность, что накопитель поврежден и требует дополнительных действий пользователя для устранения неисправности.
Неисправность порта компьютера
Одной из возможных причин отсутствия контакта с «USB-флэш» накопителем выступает неисправность порта компьютера, определить визуально которую пользователи не могут. Поэтому прежде, чем приступить к ремонту «USB» накопителя, необходимо убедится, что порт «USB» работает нормально, и проблема не определения устройства связана именно с неисправностью «USB» накопителя.
С целью проверки «USB-порта», извлеките «USB» накопитель, перезагрузите компьютер и заново подключите «USB-флэш» накопитель к устройству, и проверьте, устранена ли проблема. Возможно, что один или несколько портов, которые вы используете для подключения накопителя, не работают, но другие, оставшиеся, работают нормально. Поэтому попробуйте каждый порт вашего компьютера, или подключите «USB-флэш» накопитель к другому компьютеру через порт, в работоспособности которого вы абсолютно уверены.
Плохой контакт при подключении «USB-флэш» накопителя к компьютеру
Иногда, при подключении «USB» накопителя к компьютерному устройству, часть «USB-головки» не контактирует с разъемом, в результате чего, отсутствует соединение, и накопитель не определяется.
В таком случае, попробуйте выполнить легкое покачивание накопителя в разъеме компьютера в различных направлениях для достижения полноценного контакта. Избегайте слишком сильного воздействия на накопитель, чтобы исключить нанесение ему дополнительного ущерба. Сигналом возобновления связи накопителя с устройством будет выступать мигание светодиодного индикатора накопителя, а также звуковое уведомление операционной системы, сигнализирующее об обнаружении нового подключенного устройства.
При возобновлении контакта, постарайтесь зафиксировать накопитель в исходном рабочем положении и незамедлительно перенести всю информацию с него на внутреннее хранилище персонального компьютера или ноутбука, во избежание возможной утраты.
Ограничение «USB» накопителя
Иногда установленная копия операционной системы «Windows» может не распознать «USB» накопитель из-за отдельных ограничений версии «USB».
Вы можете разрешить определение флэш-накопителя «USB» с помощью встроенного системного инструмента распознавания диска. Откройте приложение «Диспетчер устройств» любым удобным способом. Например, щелкните правой кнопкой мыши по кнопке «Пуск», расположенной на «Панели задач» в нижнем левом углу рабочего стола, или нажмите вместе сочетание клавиш «Windows + X». Во всплывающем контекстном меню выберите из списка возможных приложений раздел «Диспетчер устройств».

В открывшемся окне диспетчера найдите раздел «Дисковые устройства» и разверните вложенный список, нажав на черную стрелку, расположенную рядом с названием раздела.

В списке доступных устройств найдите требуемый подключенный «USB-флэш» накопитель. Дважды щелкните по нему или нажмите на нем правой кнопкой мыши, и во всплывающем меню, выберите раздел «Свойства».

В окне свойств накопителя откройте вкладку «Драйвер» и в главном окне нажмите кнопку «Включить устройство».

Теперь «USB» накопитель включен и готов к работе. Затем нажмите кнопку «ОК» и сохраните внесенные изменения.
В некоторых случаях, операционная система не сможет автоматически присвоить букву новому логическому «USB» разделу, и пользователям придется озаглавить накопитель самостоятельно, выполнив несколько простых действий.
Воспользовавшись описанным ранее способом, например, нажав вместе сочетание клавиш «Windows + X», пользователь вызовет всплывающее меню. Затем, из списка возможных приложений, необходимо выбрать раздел «Управление дисками».

В окне управления всеми доступными подключенными устройствами хранения данных в разделе «Том» найдите «USB-флэш» накопитель и щелкните по нему правой кнопкой мыши. Во всплывающем контекстном меню выберите раздел «Изменить букву диска или путь к диску».

В окне редактирования буквы диска нажмите кнопку «Добавить», потом введите новую букву диска, а затем нажмите кнопку «ОК» для последующего сохранения выбранного варианта.

Теперь «USB-флэш» накопитель озаглавлен выбранной вами буквой, определяется системой и может использоваться для хранения информации.
Физическое повреждение «USB-флэш» накопителя
Как становиться понятно из ранее представленных разделов, причины повреждения «USB-флэш» накопителя могут быть различны, но имеют строгую классификацию по видам повреждения (физическое или логическое). К основным причинам, которые могут привести к физическому повреждению накопителя, следует отнести: сломанный разъем «USB» или контакты его соединения, повреждение микросхемы, неисправности, влияющие на подачу питания и как следствие, определение накопителя и т.д. Большинство неисправностей позволяют выполнить ремонт накопителя и заменить испорченный элемент.
Однако собственные действия пользователя, при низком уровне подготовки, могут повлечь за собой ухудшение ситуации. И как следствие, последующий процесс восстановления станет намного сложнее, даже для профессионала, и может привести к тому, что привод будет невосстановим.
В большинстве случаев, собственными силами устранить обнаруженные неисправности диска пользователям не удастся, так как требуется наличие специализированного дорогостоящего оборудования и соответствующих специалистов, обладающих достаточными знаниями и навыками. Отдельные неисправности физического повреждения пользователь может попытаться устранить самостоятельно. Речь в первую очередь идет о перепайке контакта «USB-разъема» накопителя.
Однако надо быть необычайно осторожным при пайке, ведь миниатюрные размеры устройства в разы повышают уровень сложности поставленной задачи, и могут привести к непоправимым ошибкам. Пользователь паяльником может сжечь или расплавить микросхему, места пайки контактов могут легко совместиться друг с другом, могут замкнуть другие компоненты накопителя, необходимые для связи с компьютером. Также частой и распространенной ошибкой является неверное подключение контактов привода «USB-разъема», что вызовет повреждение микросхемы памяти и других компонентов из-за неправильной подачи питания.
При решении пользователя выполнить ремонт накопителя, при физическом его повреждении, самостоятельно, необходимо следовать следующему порядку действий.
1. Открыть корпус «USB-флэш» накопителя. Пользователи должны быть достаточно осторожными, чтобы инструментом, применяемым для открытия пластикового корпуса накопителя, не повредить внутреннюю микросхему и другие элементы управления устройством. Любая неосторожная ошибка может уничтожить ваши шансы на успешное восстановление. Если при открытии корпуса будет поврежден «NAND-чип», то все данные будут потеряны навсегда.
2. Визуально проверить наличие повреждения. Первым делом необходимо убедиться, существуют ли отрывы контактов соединения «USB-разъема» с платой микросхемы в местах припоя. Если неисправность обнаружена, то, обладая продвинутыми навыками ремонта, пользователь может выполнить исправление обнаруженной неполадки, следуя порядку действий, описанному далее.
Если повреждения на плате микросхемы относятся к видам: вздутые резисторы или конденсаторы, трещины по всей поверхности микросхемы, места вздутия контактов, следы горения, поломка кристаллического осциллятора, повреждение «NAND-чипа» памяти, – то продолжать ремонт не целесообразно ввиду риска полной утраты данных и работоспособности «USB» накопителя.
3. Ремонт контактов соединения. Осторожно припаяйте оторванный контакт, или замените «USB-разъем» новым и спаяйте контакты в правильной последовательности. По завершению подключите «USB» накопитель к компьютеру и скопируйте все данные, хранящиеся на нем. Если выполнить подключение не удалось, значит, ваших действий оказалось недостаточно, и необходимо воспользоваться другим вариантом.
Одним из таких вариантов, является обращение в специализированную лабораторию. Помимо неудачного способа ремонта «USB-флэш» накопителя, такой вариант приемлем для всех остальных видов причин физического повреждения «USB» диска.
Применение высокотехнологического дорогостоящего оборудования (например, инструмент считывания «NAND-контроллера»), стерильных лабораторий, в полной мере изолирующих устройство памяти от доступа пыли и других частиц, продвинутого программного обеспечения и высококвалифицированных специалистов помогает справиться с ремонтом, практически любого вида повреждения, и полным восстановлением информации пользователей.
Очень важно производить любой ремонт в сертифицированной, контролируемой среде. В противном случае привод может получить значительный ущерб, связанный с его загрязнением. Хотя «USB-флэш» устройства менее восприимчивы к поломкам вследствие загрязнения носителя, чем, например, жесткие диски (HDD), все равно следует избегать ненужных рисков, особенно когда флэш накопитель хранит критически важные данные. Особое внимание необходимо обращать на класс сертификации лаборатории, отвечающий за отсутствие частиц загрязнения в лаборатории и влияющий на уменьшение риска повреждения накопителя, а также на наличие сертификата соответствия на ремонт марки накопителя конкретного производителя.
Однако при всем изобилии преимуществ специализированной лаборатории, обращение к ней за помощью имеет ряд серьезных недостатков, главными из которых являются необычайно высокая стоимость конечных работ и отсутствие гарантии успешного восстановления данных. Независимо от результата, пользователи все равно будут вынуждены заплатить полную стоимость произведенных работ, даже когда данные не восстановлены и накопитель непригоден для дальнейшего использования.
Поэтому, при физическом повреждении накопителя «USB», пользователи должны быть готовы к значительным финансовым затратам, при решении обратиться в специализированную лабораторию для ремонта или восстановления своих данных.
Логические причины неполадок «USB-флэш» накопителя и способы их устранения
Логические неполадки возникают часто вследствие ошибок программной среды, когда неверные действия самого пользователя или внешние воздействия приводят к сбою накопителя. Например, скачки напряжения или прекращение подачи электропитания, во время процесса записи или копирования информации между компьютерным устройством и «USB-флэш» накопителем, могут привести к ситуации, что содержимое файла будет записано не полностью, и отдельные ячейки памяти накопителя будут определяться с ошибкой. Как результат, будет утрачен доступ к файлу или целиком ко всему накопителю.
Вредоносное воздействие сторонних злонамеренных программ (вирусов) может привести как к утрате данных, так и к отказу в доступе к накопителю по различным причинам: неверные установочные данные в основной загрузочной таблице, повреждена структура каталогов и разделов и т.д. Ознакомительное видео: «Восстановление данных с USB флешки после случайного удаления, форматирования или вирусной атаки», подробно объясняющее возможные способы восстановления файлов после вирусного воздействия и других причин их утраты, и доступно на нашем видеоканале.
Причины, связанные с отказом пользователя от использования безопасного способа извлечения «USB-флэш» накопителя из компьютера, прерыванием процесса форматирования накопителя, отключением «USB» устройства до полного окончания его использования, также влекут за собой возникновение логических неполадок накопителя на программном уровне.
Для исправления программных ошибок и логических неисправностей «USB-флэш» накопителя необходимо воспользоваться одним из двух способов: с помощью встроенных инструментов операционной системы «Windows» и воспользовавшись профессиональным программным обеспечением для восстановления данных.
Применение инструментов операционной системы «Windows»
Операционная система «Windows» не имеет инструментов для сканирования накопителя на предмет удаленных или потерянных файлов и восстановления их. Однако «Windows» может произвести диагностику любого устройства для хранения данных, выполнить поиск логических ошибок файловой системы и исправить их, восстановив доступ к накопителю и вернув его работоспособность.
Подключите «USB-флэш» накопитель к персональному компьютеру или ноутбуку. Откройте проводник файлов «Windows» любым удобным способом, например, щелкнув дважды на ярлык «Этот компьютер», расположенный на рабочем столе. Найдите в главном окне проводника подключенный накопитель и нажмите на нем правой кнопкой мыши. Во всплывающем контекстном меню выберите, из списка возможных действий, раздел «Свойства».

В открывшемся окне свойств накопителя перейдите на вкладку «Сервис», а потом в разделе «Проверка на наличие ошибок» нажмите кнопку «Проверить».

Операционная система выполнит полную проверку выбранного накопителя и исправит обнаруженные ошибки.
Или можно воспользоваться, для устранения логических ошибок файловой системы и исправления поврежденных ячеек, приложением «CHKDSK» из командной строки. «CHKDSK» относится к виду стандартных системных приложений «Windows» и нацелено на поиск и устранение всевозможных ошибок системы управления хранилищами данных, обнаружение поврежденных ячеек с последующей их маркировкой, для исключения новых попыток чтения и записи на такие ячейки, и по возможности, восстановления их содержимого.
Запуск приложения «CHKDSK» необходимо выполнить в приложении «Командная строка», открытом с правами администратора. Это можно выполнить различными способами. Например, щелкните на «Панели задач» в нижнем левом углу рабочего стола кнопку «Поиск», изображенную в виде лупы. В открывшейся панели в строке поиска введите запрос «Командная» или «cmd». Среди обнаруженных вариантов совпадений найдите раздел «Лучшее соответствие», и нажмите на, указанный в нем, результат «Командная строка» правой кнопкой мыши. Затем, во всплывающем меню, нажмите на раздел «Запуск от имени администратора», и окно «Администратор: Командная строка» будет открыто.

Теперь введите команду запуска приложения «CHKDSK», используя нужные флаги для выполнения заявленных задач. Команда консоли будет иметь следующий формат:
chkdsk D: /f /r
«chkdsk» – непосредственно осуществляет запуск приложения;
«D:» – буква логического раздела, для которого осуществляется исполнение приложения «CHKDSK»;
«/f» – флаг производит проверку указанного накопителя на ошибки файловой системы и автоматически исправляет их;
«/r» – флаг выполняет поиск поврежденных ячеек с последующим восстановлением их содержимого.

Процесс устранения логических неисправностей «USB-флэш» накопителя приложением «CHKDSK» займет некоторое время, которое напрямую зависит от объема накопителя и степени его повреждения. По завершению, накопитель будет готов к дальнейшему использованию.
Более подробно с представленными способами проверки диска на предмет наличия ошибок с их последующим исправлением можно ознакомиться на нашем видеоканале в обзоре: «Как проверить жесткий диск на ошибки и исправить ошибки в Windows 10, 8, 7».
Однако иногда, такого решения бывает недостаточно, полностью устранить неисправности накопителя и восстановить утраченный доступ к нему не удается. В таком случае, пользователи могут воспользоваться возможностями профессионального программного обеспечения для восстановления данных, представленного в следующем разделе.
Полную версию статьи со всеми дополнительными видео уроками читайте в нашем блоге…
Данный материал является частной записью члена сообщества Club.CNews.
Редакция CNews не несет ответственности за его содержание.
 Всем доброго времени суток!
Всем доброго времени суток!
При различных проблемах с SD-картами и USB-флешками нередко требуется оценить их работоспособность, скорость работы и прочие моменты, чтобы понять: это проблема с каким-то устройством или с этим накопителем.
Также проверка бывает необходима для исправления ошибок файловой системы, возникающих, например, из-за некорректной работы с накопителем.
Вообще, сделать это можно разными утилитами (благо, что сейчас есть из чего выбрать). В этой небольшой заметке хочу предложить свои несколько вариантов, которые помогают при подобных вопросах.
Отмечу, что если у вас пропали какие-то файлы с флешки или карты памяти — то прежде всего начните с их восстановления (📌рекомендую этот материал), и только потом переходите к их проверке и ремонту.
📌 В помощь!
Программы для ремонта USB флешек, SD карт (диагностика и тестирование, форматирование, восстановление).
*
Содержание статьи
- 1 Проверка SD карт / USB флешек
- 1.1 Средствами Windows: проверка и исправление ошибок
- 1.2 С помощью H2test: на работоспособность и реальный объем
- 1.3 С помощью Flash Memory Toolkit: на ошибки и скорость работы

→ Задать вопрос | дополнить
Проверка SD карт / USB флешек
Средствами Windows: проверка и исправление ошибок
Позволяет быстро восстановить работоспособность SD-карт, USB-флешек, внешних жестких дисков и пр. накопителей при различных сбоях и ошибках файловой системы (например, вызванных некорректной работой ряда программ, неправильным отключением от USB и пр.).
Итак, как это выполнить.
*
ШАГ 1
Сначала необходимо открыть вкладку «Этот компьютер» («Мой компьютер»). Для этого можно просто нажать сочетание Win+E, и в меню слева выбрать одноименную ссылку. См. скрин ниже. 👇

Этот компьютер
ШАГ 2
Далее открыть свойства нужного диска/карты памяти (см. пример ниже). 👇

Свойства SD карты
ШАГ 3
После перейти во вкладку «Сервис» и запустить проверку диска на наличие ошибок.

Сервис — проверка
ШАГ 4
Далее нажать на кнопку «проверить и восстановить диск». На проверку может потребоваться некоторое время (зависит от размера и состояния диска). По завершению вы увидите отчет о результатах (например, ошибки не были найдены…).

Проверить и восстановить диск
*
Альтернативный вариант
ШАГ 1
Необходимо запустить командную строку от имени администратора. Чтобы это сделать — необходимо открыть диспетчер задач (сочетание кнопок Ctrl+Shift+Esc), нажать «Файл/новая задача», ввести команду CMD и нажать Enter (не забудьте отметить галочкой, что задача нужна от имени администратора, см. пример ниже).

Запуск CMD (командной строки) с правами администратора
ШАГ 2
Далее необходимо ввести команду: chkdsk g: /f и нажать Enter (примечание: «g:» — это буква диска/флешки, которую мы хотим проверить; «/f» — ключ, который указывает на исправление ошибок (если они будут найдены)).

Запуск проверки (с исправлением ошибок)
ШАГ 3
Осталось дождаться окончания проверки. Отчет о ее результатах будет предоставлен в этом же окне (пример ниже 👇).

Диск проверен
*
С помощью H2test: на работоспособность и реальный объем
📌 Примечание.
Для работы нам понадобиться утилита H2test (ссылка на офиц. сайт, там же ее можно и загрузить). Утилита бесплатна, не нуждается в установке и работает практически во всех версиях Windows.
*
H2test позволяет проверить реальный объем флешки (не просто из свойств, которые отображаются в проводнике — а сколько реально на нее можно записать), и ее скорость работы. Особенно эта проверка рекомендуется для новых накопителей, пришедших из китайских интернет-магазинов (где иногда попадаются не честные на руку продавцы, продающие 32 ГБ флешки под видом 256 ГБ).
Итак, для начала проверки необходимо:
- загрузить и запустить утилиту (язык лучше перевести на английский (по крайней мере мне с ним проще
 ));
)); - выбрать диск для проверки (кнопка «Select Target»);
- нажать кнопку «Write + Verify» и дождаться окончания проверки (см. скрин ниже).

H2test: как запустить тест накопителя
Если с флешкой (SD картой) что-то не так, вы увидите красное окно (как на скрине ниже). Обратите внимание на строку, в которой сообщается сколько секторов у вас реально рабочие (например, у меня при проверке флешки на 100 GByte оказалось, что ее реально рабочий объем всего 14,8 GByte).
📌В общем, если вы видите «красный» отчет — это не есть хорошо. Если товар новый — попросите обмена или возврата средств. Если с этим сложности, то можно попытаться отремонтировать накопитель…

H2testw (результаты сканирования): реальная скорость чтения, записи и реальный объем
Если с проверяемым накопителем все в порядке — вы увидите «зеленый» отчет (в нем будет значится такая фраза «Test finished without errors» — т.е. тест был завершен без ошибок).
Кстати, Writing — это запись; Verifying — это чтение (верификация, отзывается ли сектор). Под этими фразами, кстати, стоит еще и скорость работы: в моем случае 11,9 и 74,1 MByte/s соответственно.

H2test (результаты сканирования другого накопителя): тест пройден нормально, ошибок не найдено
*
С помощью Flash Memory Toolkit: на ошибки и скорость работы
📌 Примечание!
Утилита Flash Memory Toolkit доступна на официальном сайте. Позволяет выполнять все самые необходимые действия с флешкой/SD картой: форматировать, проверять на ошибки, восстанавливать с нее файлы, тестировать скорость и пр.
*
Так как утилита Flash Memory Toolkit достаточно многофункциональна, я в этой заметке покажу ее возможности только в решении наиболее популярных вопросов.
1) И так, после того как вы подключили USB флешку (SD карту) к ПК и запустили утилиту, в первом же окне («Info») можно узнать объем флешки, файловую систему, сколько места на ней занято/сколько свободно (пример ниже). 👇

Flash Memory Toolkit — главное окно утилиты
2) Для запуска тестирования на наличие ошибок: перейдите в раздел «Error Scan», отметьте галочками варианты теста (запись, чтение), и нажмите кнопку «Start».

Как запустить тест на ошибки / Flash Memory Toolkit
Далее, в правой части окна, вы увидите процесс тестирования: сколько процентов памяти (от общей) было проверено, и сколько ошибок (Errors) было найдено. В идеале (если с флешкой все OK) — их быть не должно!

Процесс тестирования
3) Если у вас с флешки пропали какие-то файлы (фото, изображения и пр.) — то часть из них вполне можно восстановить и Flash Memory Toolkit позволяет это сделать.
Для запуска сканирования удаленных файлов, перейдите во вкладку «File Recovery», и нажмите кнопку «Scan». После сканирования: пред вами будет представлен список найденных файлов, нужные необходимо выделить «галочками» и восстановить (примечание: восстанавливайте файлы нужно только на другой накопитель!).

Функция восстановления удаленных файлов
4) Для проверки скорости чтения/записи (read/write speed) накопителей в Flash Memory Toolkit есть вкладка «Low-level Benchmark». Для запуска теста: просто откройте эту вкладку и нажмите кнопку старт.
Через некоторое время программа предоставит вам минимальную, максимальную и среднюю скорость доступа. Кроме этого, все это будет также наглядно представлено на графике (пример ниже).

Тест скорости чтения SD карты
*
На этом пока все (дополнения были бы кстати… ![]() )
)
Удачи!
Первая публикация заметки: 17.01.2019
Корректировка: 5.12.2021


Полезный софт:
-

- Видео-Монтаж
Отличное ПО для создания своих первых видеороликов (все действия идут по шагам!).
Видео сделает даже новичок!
-

- Ускоритель компьютера
Программа для очистки Windows от «мусора» (удаляет временные файлы, ускоряет систему, оптимизирует реестр).


