
Как проверить компьютер на наличие неисправностей, протестировать все комплектующие, выявить проблемы и при возможности самостоятельно устранить.
Многие владельцы ПК сталкиваются с различными ошибками и сбоями в работе компьютера, но не могут определить причину неполадки. В этой статье мы рассмотрим основные способы диагностики компьютера, позволяющие самостоятельно выявить и устранить различные проблемы.
Учтите, что качественная диагностика компьютера может занять целый день, выделите его с утра специально для этого, а не начинайте все ближе к вечеру.
Предупреждаю, что писать буду подробно как для новичков, которые ни разу не разбирали компьютер, чтобы предупредить о всех возможных нюансах, которые могут привести к проблемам.
Краткую инструкция по диагностике ПК и другие полезные файлы вы можете скачать в разделе «Ссылки».
Рекомендуется выполнять диагностику компьютера в изложенном ниже порядке, так как все действия взаимосвязаны и нежелательно переходить к следующему шагу не выполнив предыдущий.
Содержание
Содержание
- 1. Разборка и чистка компьютера
- 2. Проверка батарейки материнской платы
- 3. Сброс BIOS
- 4. Визуальный осмотр комплектующих
- 5. Проверка блока питания
- 6. Проверка контактов питания
- 7. Сборка и включение компьютера
- 7.1. Поэтапная сборка ПК
- 7.2. Первая загрузка ПК
- 8. Анализ ошибок
- 8.1. Включение дампов памяти
- 8.2. Анализ дампов памяти
- 9. Тестирование оперативной памяти
- 10. Подготовка к тестам комплектующих
- 11. Тестирование процессора
- 12. Тестирование видеокарты
- 13. Тестирование блока питания
- 14. Тестирование дисков
- 15. Тестирование оптического привода
- 16. Проверка корпуса
- 17. Проверка материнской платы
- 18. Если ничего не помогает
- 19. Ссылки
1. Разборка и чистка компьютера
В первую очередь рекомендуется снять и тщательно почистить основные комплектующие компьютера, так как часто причиной неполадок может быть пыль или плохие контакты.
При разборке и чистке компьютера не спешите, делайте все аккуратно, чтобы ничего не повредить. Складывайте комплектующие в заранее подготовленное безопасное место.
До чистки начинать диагностику не целесообразно, так как вы не сможете выявить причину неисправности, если она вызвана засорением контактов или системы охлаждения. Кроме того, может не удастся завершить диагностику из-за повторных сбоев.
Отключите системный блок из розетки не менее чем за 15 минут до чистки, чтобы успели разрядиться конденсаторы.
Произведите разборку в следующей последовательности:
- Отключите от системного блока все провода.
- Снимите обе боковых крышки.
- Отсоедините разъемы питания от видеокарты и выньте ее.
- Выньте все планки памяти.
- Отсоедините и выньте шлейфы всех дисков.
- Открутите и выньте все диски.
- Отсоедините все кабели блока питания.
- Открутите и выньте блок питания.
Материнскую плату, процессорный кулер, корпусные вентиляторы снимать ненужно, можно также оставить DVD-привод, если он нормально работает.
Аккуратно продуйте системный блок и все комплектующие по отдельности мощным потоком воздуха из пылесоса без пылевого мешка.
Аккуратно снимите крышку с блока питания и продуйте его, не касаясь руками и металлическими частями к электродеталям и плате, так как в конденсаторах может быть напряжение!
Если ваш пылесос не работает на выдув, а только на вдув, то будет немного сложнее. Хорошо очистите его, чтобы он как можно сильнее тянул. При чистке рекомендуется использовать насадку с мягким ворсом.

Также, чтобы вычистить прибившуюся пыль, можно использовать мягкую кисть.

Тщательно очистите радиатор процессорного кулера, предварительно рассмотрев где и на сколько сильно он забился пылью, так как это одна из частых причин перегрева процессора и сбоев ПК.

Убедитесь также, что крепление кулера не сломалось, прижим не раскрылся и радиатор надежно прижат к процессору.
Будьте аккуратны при чистке вентиляторов, не давайте им сильно раскручиваться и не подносите близко насадку пылесоса если она без щетки, чтобы не отбить лопасть.
По окончании чистки не спешите собирать все обратно, а переходите к следующим этапам.
2. Проверка батарейки материнской платы
Первым делом после чистки, чтобы потом не забыть, я проверяю заряд батарейки на материнской плате, а заодно сбрасываю BIOS. Для того, чтобы ее вытащить, нужно надавить плоской отверткой на защелку в указанном на фото направлении и она сама выскочит.

После этого нужно замерить ее напряжение мультиметром, оптимально если оно будет в пределах 2.5-3 В. Изначальное напряжение батарейки 3 В.

Если напряжение батарейки ниже 2.5 В, то желательно ее уже поменять. Напряжение 2 В является критически низким и ПК уже начинает сбоить, что проявляется в сбросе настроек BIOS и остановках в начале загрузки ПК с предложением нажать F1 или еще какую-то клавишу для продолжения загрузки.
Если у вас нет мультиметра, то можете взять батарейку с собой в магазин и попросить, чтобы там проверили или просто заранее купите батарейку для замены, она стандартная и совсем недорогая.
Явным признаком севшей батарейки является постоянно слетающая дата и время на компьютере.
Батарейку нужно менять своевременно, но если у вас сейчас нет под рукой замены, то просто не отключайте системный блок от питания пока не поменяете батарейку. В таком случае настройки слетать не должны, но проблемы все равно могут возникнуть, так что не затягивайте.
3. Сброс BIOS
Проверка батарейки хорошее время для полного сброса BIOS. При этом сбрасываются не только настройки BIOS, что можно сделать через меню Setup, но и так называемая энергозависимая память CMOS, в которой хранятся параметры всех устройств (процессора, памяти, видеокарты и т.д.).
Ошибки в CMOS часто являются причинами следующих проблем:
- компьютер не включается
- включается через раз
- включается и ничего не происходит
- включается и сам выключается
Напоминаю, что перед сбросом BIOS системный блок должен быть отключен из розетки, иначе CMOS будет подпитываться от БП и ничего не получится.
Для сброса BIOS на 10 секунд замкните отверткой или другим металлическим предметом контакты в разъеме батарейки, этого обычно достаточно для разрядки конденсаторов и полной очистки CMOS.

Признаком того, что сброс произошел будет сбившаяся дата и время, которые нужно будет установить в биосе при ближайшей загрузке компьютера.
4. Визуальный осмотр комплектующих
Внимательно осмотрите все конденсаторы на материнской плате на предмет вздутия и потеков, особенно в области процессорного сокета.

Иногда конденсаторы вздуваются не вверх, а вниз, что приводит к их наклону как будто их просто немного погнули или неровно припаяли.
Если какие-то конденсаторы вздулись, то нужно как можно скорее отдать материнку в ремонт и попросить перепаять все конденсаторы, включая те что находятся рядом со вздувшимися.
Также осмотрите конденсаторы и другие элементы блока питания, не должно быть вздутий, потеков, следов подгорания.

Осмотрите контакты дисков на предмет окисления.

Их можно почистить стирательной резинкой и после этого обязательно заменить шлейф или переходник питания, которым был подключен этот диск, так как он уже испорчен и из-за него скорее всего произошло окисление.
Вообще проверьте все шлейфы и разъемы, чтобы они были чистые, с блестящими контактами, плотно подключались к дискам и материнской плате. Все несоответствующие этим требованиям шлейфы нужно заменить.
Проверьте правильность подключения проводов от передней панели корпуса к материнской плате.

Важно чтобы была соблюдена полярность (плюс к плюсу, минус к минусу), так как на передней панели бывает общая масса и несоблюдение полярности будет приводить к замыканию, из-за чего компьютер может вести себя неадекватно (включаться через раз, сам выключаться или перезагружаться).
Где плюс и минус в контактах передней панели указано на самой плате, в бумажном руководстве к ней и в электронной версии руководства на сайте производителя. На контактах проводов от передней панели также бывает указано где плюс и минус. Обычно белый провод это минус, а плюсовой разъем может обозначаться треугольником на пластиковом коннекторе.

Многие даже опытные сборщики допускают здесь ошибку, так что проверяйте.
5. Проверка блока питания
Если компьютер до чистки вообще не включался, то не спешите его собирать, первом делом нужно проверить блок питания. Впрочем, в любом случае проверить БП не повредит, может именно из-за него компьютер сбоит.
Проверяйте блок питания в полностью собранном виде, чтобы избежать удара током, замыкания или случайной поломки вентилятора.
Для проверки блока питания замкните единственный зеленый провод в разъеме материнской платы с любым черным. Это даст сигнал блоку питания, что он подключен к материнской плате, иначе он не включится.

Затем включите блок питания в сетевой фильтр и нажмите кнопку на нем. Не забывайте, что на самом блоке питания также может быть кнопка включения/выключения.
Признаком включения блока питания должен стать крутящийся вентилятор. Если вентилятор не крутится, то возможно он вышел из строя и его нужно заменить.
В некоторых бесшумных блоках питания вентилятор может начинать крутится не сразу, а только под нагрузкой, это нормально и можно проверить в процессе эксплуатации ПК.
Замерьте мультиметром напряжения между контактами в разъемах для периферийных устройств.

Они должны находится примерно в следующем диапазоне.
- 12 В (желтый-черный) – 11.7-12.5 В
- 5 В (красный-черный) – 4.7-5.3 В
- 3.3 В (оранжевый-черный) – 3.1-3.5 В
Если какое-либо напряжение отсутствует или сильно выходит за указанные границы, значит блок питания неисправен. Лучше всего заменить его на новый более качественный, но если сам компьютер недорогой, то допускается ремонт, БП поддаются этому легко и недорого.
Запуск блока питания и нормальные напряжения хороший знак, но сам по себе еще не говорит о том, что блок питания хороший, так как сбои могут происходить из-за просадок или пульсации напряжения под нагрузкой. Но это уже определяется на последующих этапах тестирования.
6. Проверка контактов питания
Обязательно проверьте все электрические контакты от розетки до системного блока. Розетка должна быть современная (под европейскую вилку), надежная и не разболтанная, с чистыми упругими контактами. Такие же требования предъявляются к сетевому фильтру и кабелю от блока питания компьютера.
Контакт должен быть надежен, вилки и разъемы не должны болтаться, искрить или быть окисленными. Обратите на это пристальное внимание, так как плохой контакт часто является причиной выхода из строя системного блока, монитора и других периферийных устройств.
Если у вас есть подозрение в качестве розетки, сетевого фильтра, кабеля питания системного блока или монитора, то как можно быстрее поменяйте их, чтобы избежать выхода из строя компьютера. Не затягивайте и не экономьте на этом, так как ремонт ПК или монитора обойдется значительно дороже.
Также плохой контакт часто является причиной сбоев в работе ПК, которые сопровождаются внезапным отключением или перезагрузкой с последующими сбоями на жестком диске и как следствие нарушением работы операционной системы.
Еще сбои могут происходить из-за просадок или пульсаций напряжения в сети 220 В, особенно в частном секторе и отдаленных районах города. В таком случае сбои могут проявляться даже когда компьютер простаивает. Попробуйте замерить напряжение в розетке сразу после самопроизвольного отключения или перезагрузки компьютера и понаблюдайте за показаниями какое-то время. Так можно выявить длительные просадки, спасет от которых линейно-интерактивный ИБП со стабилизатором.
7. Сборка и включение компьютера
После чистки и осмотра ПК аккуратно соберите его и внимательно проверьте, что подключили все что нужно. Если компьютер до чистки отказывался включатся или включался через раз, то желательно подключать комплектующие по очереди. Если таких проблем не было, то пропустите следующий раздел.
7.1. Поэтапная сборка ПК
Сперва к материнской плате с процессором подключите разъем питания материнской платы и питания процессора. Не вставляете оперативку, видеокарту и не подключайте диски.
Включите питание ПК и если с материнской платой все нормально, должен закрутиться вентилятор процессорного кулера. Также, если к материнке подключена пищалка, обычно звучит звуковой код, указывающий на отсутствие оперативной памяти.
Разные материнские платы могут иметь разные звуковые коды, узнать которые вы можете в инструкции, которую можно скачать в разделе «Ссылки».
Установка памяти
Выключите компьютер коротким или (если не получится) длинным нажатием кнопки включения на системном блоке и вставьте одну планку оперативной памяти в ближайший к процессору цветной слот. Если все слоты одного цвета, то просто в ближайший к процессору.
Следите, чтобы планка памяти вставлялась ровно, до упора и защелкивались фиксаторы, иначе она может повредиться при включении ПК.

Если с одной планкой памяти компьютер завелся и есть пищалка, то обычно звучит код, сигнализирующий о том, что отсутствует видеокарта (если нет интегрированной графики). Если звуковой код сигнализирует о проблемах с оперативкой, то попробуйте вставить другую планку на тоже место. Если проблема продолжается или другой планки нет, то переставьте планку в другой ближайший слот. Если никаких звуков нет, то возможно все нормально, продолжайте дальше.
Выключите компьютер и вставьте вторую планку памяти в слот того же цвета. Если на материнке 4 слота одного цвета, то руководствуйтесь инструкцией к материнской плате, так чтобы память стояла в рекомендуемых для двухканального режима слотах. После чего вновь включите и проверьте включается ли ПК и какие звуковые сигналы издает.
Если у вас 3 или 4 планки памяти, то просто вставляйте их по очереди, каждый раз выключая и включая ПК. Если с какой-то планкой компьютер не стартует или выдает звуковой код ошибки памяти, значит эта планка неисправна. Также можно проверить и слоты материнской платы, переставляя рабочую планку в разные слоты.
На некоторых материнках есть красный индикатор, который светится в случае неполадок с памятью, а иногда и сегментный индикатор с кодом ошибок, расшифровка которых есть в руководстве к материнской плате.

Если компьютер запускается, то дальнейшее тестирование памяти происходит уже на другом этапе.
Установка видеокарты
Пришло время проверить видеокарту, вставив ее в верхний слот PCI-E x16 (или AGP для старых ПК). Не забудьте подключить дополнительное питание к видеокарте с соответствующими разъемами.

С видеокартой компьютер должен нормально стартовать, без звуковых сигналов, либо с одиночным звуковым сигналом, свидетельствующим о нормальном прохождении самотестирования.
Если ПК не включается или издает звуковой код ошибки видеокарты, значит она с большой вероятностью неисправна. Но не спешите с выводами, иногда нужно просто подключить монитор и клавиатуру.
Подключение монитора
Выключите ПК и подключите монитор к видеокарте (или материнке если нет видеокарты). Убедитесь, что разъем к видеокарте и монитору подключен плотно, иногда тугие разъемы входят не до конца, что является причиной отсутствия изображения на экране.

Включите монитор и убедитесь, что на нем выбран правильный источник сигнала (разъем к которому подключен ПК, если их несколько).

Включите компьютер и на экране должна появится графическая заставка и текстовые сообщения материнской платы. Обычно это предложение зайти в BIOS по клавише F1, сообщение об отсутствии клавиатуры или загрузочных устройств, это нормально.

Если компьютер молча включается, но на экране ничего нет, скорее всего что-то не так с видеокартой или монитором. Видеокарту можно проверить только переставив на рабочий компьютер. Монитор можно подключить к другому рабочему ПК или устройству (ноутбуку, плееру, тюнеру и т.п.). Не забывайте выбирать нужный источник сигнала в настройках монитора.
Подключение клавиатуры и мыши
Если с видеокартой и монитором все нормально, то идем дальше. По очереди подключайте сначала клавиатуру, затем мышку, каждый раз выключая и включая ПК. Если компьютер зависает после подключения клавиатуры или мышки, значит они требуют замены – такое бывает!
Подключение дисков
Если с клавиатурой и мышкой компьютер стартует, то начинаем по очереди подключать жесткие диски. Сначала подключайте второй диск без операционной системы (если есть).
Не забывайте, что кроме подключения интерфейсным шлейфом к материнской плате, к диску также нужно подключить разъем от блока питания.
После чего включите компьютер и если дело доходит до сообщений BIOS, значит все нормально. Если ПК не включается, зависает или сам выключается, значит контроллер этого диска вышел из строя и его нужно менять или нести в ремонт для спасения данных.
Выключите компьютер и подключите DVD-привод (если есть) интерфейсным шлейфом и по питанию. Если после этого возникают проблемы, значит привод сбоит по питанию и его нужно менять, ремонтировать обычно не имеет смысла.
В конце подключаем основной системный диск и готовимся ко входу в BIOS для первоначальной настройки перед запуском операционной системы. Включаем компьютер и если все нормально, переходим к следующему этапу.
7.2. Первая загрузка ПК
При первом включении компьютера зайдите в BIOS. Обычно для этого используется клавиша Delete, реже другие (F1, F2, F10 или Esc), что указывается в подсказках в начале загрузки.

На первой вкладке установите дату и время, а на вкладке «Boot» выберите первым загрузочным устройством ваш жесткий диск с операционной системой.
На старых материнках с классическим BIOS это может выглядеть так.

На более современных с графической оболочкой UEFI немного по-другому, но смысл такой же.

Для выхода из биоса с сохранением настроек нажмите F10. Не отвлекайтесь и проследите как произойдет полная загрузка операционной системы, чтобы заметить возможные проблемы.
По завершении загрузки ПК проверьте работают ли вентиляторы процессорного кулера, блока питания и видеокарты, иначе производить дальнейшее тестирование не имеет смысла.
Некоторые современные видеокарты могут не включать вентиляторы до достижения определенной температуры видеочипа.
Если не работает какой-либо из корпусных вентиляторов, то это не страшно, просто запланируйте его замену в ближайшем будущем, не отвлекайтесь на это сейчас.
8. Анализ ошибок
Здесь по сути начинается диагностика, а все выше описанное было лишь подготовкой, после которой многие проблемы могли уйти и без нее начинать тестирование не имело смысла.
8.1. Включение дампов памяти
Если в процессе работы компьютера появлялись синие экраны смерти (BSOD), то это может существенно облегчить выявление неисправности. Обязательным условием для этого является наличие дампов памяти (или хотя бы выписанных самостоятельно кодов ошибок).
Для проверки или включения функции записи дампов нажмите на клавиатуре сочетание клавиш «Win+R», введите в появившуюся строку «sysdm.cpl» и нажмите ОК или Enter.

В появившемся окне перейдите на вкладку «Дополнительно» и в разделе «Загрузка и восстановление» нажмите кнопку «Параметры».

В поле «Запись отладочной информации» должно стоять «Малый дамп памяти».

Если это так, то у вас уже должны быть дампы предыдущих ошибок в папке «C:WindowsMinidump».

Если эта опция не была включена, то дампы не сохранялись, включите ее хотя бы сейчас для возможности анализа ошибок, если они будут повторяться.
Дампы памяти могут не успевать создаваться во время серьезных сбоев с перезагрузкой или выключением ПК. Также некоторые утилиты очистки системы и антивирусы могут их удалять, необходимо отключить функцию очистки системы на время диагностики.
Если дампы в указанной папке есть, то переходим к их анализу.
8.2. Анализ дампов памяти
Для анализа дампов памяти с целью выявления того что приводит к сбоям есть замечательная утилита «BlueScreenView», которую вы вместе с другими утилитами для диагностики можете скачать в разделе «Ссылки».

Данная утилита показывает файлы в которых произошел сбой. Эти файлы принадлежат операционной системе, драйверам устройств или какой-либо программе. Соответственно, по принадлежности файла можно определить какое устройство или ПО стало виной сбоя.
Если вы не можете загрузить компьютер в обычном режиме, то попробуйте загрузится в безопасном, зажав клавишу «F8» сразу после исчезновения графической заставки материнской платы или текстовых сообщений BIOS.

Пробегитесь по дампам и посмотрите какие файлы чаще всего фигурируют как виновники сбоя, они выделены красным фоном. Кликните правой кнопкой мыши на одном из таких файлов и просмотрите его свойства (Properties).

В нашем случае несложно определить, что файл относится к драйверу видеокарты «nVidia» и большая часть ошибок была вызвана им.

Кроме того, в некоторых дампах фигурировал файл «dxgkrnl.sys», даже из названия которого понятно, что он относится к DirectX, непосредственно связанного с 3D графикой. А значит, наиболее вероятно, что в сбое виновата видеокарта, которую стоит подвергнуть тщательному тестированию, что мы также рассмотрим.
Таким же образом можно определить, что виной сбоя является звуковая карта, сетевая карта, жесткий диск или какая-то программа глубоко залезающая в систему типа антивируса. Например, если сбоит диск, то будет крашится драйвер контроллера.
Если вы не можете определить к какому драйверу или программе относится тот или иной файл, то поищите эту информацию в интернете по названию файла.
Если сбои происходят в драйвере звуковой карты, то скорее всего она вышла из строя. Если она интегрированная, то можно отключить ее через BIOS и установить другую дискретную. Тоже самое можно сказать и о сетевой карте. Однако, сетевые сбои могут быть вызваны атаками из интернета, что часто решает обновление драйвера сетевой карты и подключение к интернету через роутер.
В любом случае не делайте поспешных выводов до полного окончания диагностики, может у вас просто сбоит винда или залез вирус, что решается переустановкой системы.
Также в утилите «BlueScreenView» можно посмотреть коды ошибок и надписи, которые были на синем экране. Для этого зайдите в меню «Options» и выберите вид «Blue Screen in XP Style» или нажмите клавишу «F8».

После этого, переключаясь между ошибками, вы будете видеть как они выглядели на синем экране.

По коду ошибки также можно найти возможную причину проблемы в интернете, но по принадлежности файлов это сделать проще и надежнее. Для возврата в предыдущий вид можно использовать клавишу «F6».
Если в ошибках все время фигурируют разные файлы и различные коды ошибок, то это признак возможных проблем с оперативной памятью, в которой крашится все подряд. Ее мы и подвергнем диагностике в первую очередь.
9. Тестирование оперативной памяти
Даже если вы думаете, что проблема не в оперативке, все равно проверьте ее в первую очередь. Иногда место имеет несколько неполадок, а если оперативка сбоит, то диагностировать все остальное довольно сложно из-за частых сбоев ПК.
Для теста оперативной памяти рекомендую использовать лучшую утилиту «Memtest 86+». Она самая надежная, работает на любых ПК и входит в комплект загрузочного диска «Hiren’s BootCD» для диагностики ПК.
Проведение теста памяти с загрузочного диска является обязательным условием, так как получить точные результаты в операционной системе Windows на сбойном ПК сложно.
Кроме того, «Hiren’s BootCD» содержит несколько альтернативных тестов памяти, на случай если «Memtest 86+» не запустится и еще множество полезных утилит для теста жестких дисков, видеопамяти и др.
Скачать образ «Hiren’s BootCD» вы можете там же где и все остальное – в разделе «Ссылки». Если вы не знаете как правильно записать такой образ на CD или DVD диск, обратитесь к статье где мы рассматривали создание установочного диска Windows, тут все делается точно также.
Настройте BIOS на загрузку с DVD-привода или используйте «Boot Menu» как описано в статье о настройке BIOS, загрузитесь с диска «Hiren’s BootCD» и запустите «Memtest 86+».

Тестирование может длиться от 30 до 60 минут, в зависимости от скорости и объема оперативной памяти. Должен завершиться один полный проход и тест пойдет по второму кругу. Если с памятью все нормально, то после первого прохода (Pass 1) ошибок быть не должно (Errors 0).

После этого тестирование можно прервать с помощью клавиши «Esc» и компьютер перезагрузится.
Если были ошибки, то придется тестировать каждую планку по отдельности, вынимая все остальные, чтобы определить какая из них битая.
Если битая планка еще на гарантии, то сделайте фото с экрана с помощью фотоаппарата или смартфона и предъявите в гарантийный отдел магазина или сервисный центр (хотя в большинстве случаев это не обязательно).
В любом случае использовать ПК с битой памятью и проводить дальнейшую диагностику до ее замены не целесообразно, так как будут сыпаться различные непонятные ошибки.
10. Подготовка к тестам комплектующих
Все остальное, кроме оперативной памяти, тестируется из-под Windows. Поэтому, чтобы исключить влияние операционной системы на результаты тестов, желательно сделать резервную копию системы, при необходимости сохранить важные файлы, временно установить чистую Windows и самые необходимые драйвера.
Для тестов устанавливайте Windows только из оригинальных дистрибутивов, а из драйверов обычно достаточно только драйвера на видеокарту.
Если для вас это сложно или нет времени, то можно попробовать провести тестирование на старой системе. Но, если сбои происходят из-за неполадок в операционной системе, какого-то драйвера, программы, вируса, антивируса (т.е. в программной части), то тестирование железа не поможет это определить и вы можете пойти по ложному пути. А на чистой системе у вас будет возможность увидеть как ведет себя компьютер и полностью исключить влияние программной составляющей.
Перед тестированием рекомендую заранее скачать все необходимое в разделе «Ссылки» и отключить кабель интернета (или Wi-Fi), чтобы исключить влияние сетевых атак.
Лично я всегда делаю все как положено от начала и до конца как описано в этой статье. Да, это занимает целый день, но пренебрегая моими советами вы можете биться неделями, так и не определив причину проблемы.
11. Тестирование процессора
Быстрее и проще всего протестировать процессор, если конечно нет явных признаков, что проблема скажем в видеокарте, о чем мы поговорим ниже.
Если ваш компьютер через некоторое время после включения начинает тормозить, зависает при просмотре видео, в играх, внезапно перезагружается или выключается под нагрузкой, то есть вероятность перегрева процессора. На самом деле это одна из наиболее частых причин подобных проблем.
На этапе чистки и визуального осмотра вы должны были убедиться, что процессорный кулер не забит пылью, его вентилятор вращается, а радиатор надежно прижат к процессору. Также надеюсь, что вы не снимали его при чистке, так как это требует замены термопасты, о чем я еще скажу.
Для тестов нам понадобятся утилиты «CPU-Z» и «HWiNFO», которые вы уже должны были скачать в разделе «Ссылки».
«CPU-Z» мы будем использовать для стресс-теста с прогревом процессора, а «HWiNFO» для мониторинга его температуры. Хотя, лучше для мониторинга температуры использовать фирменную утилиту материнской платы, она точнее. Например, у ASUS это «PC Probe».
Для начала неплохо было бы узнать максимально допустимый тепловой пакет вашего процессора (TCASE). Например, для моего Core i7-6700K это 64 °C.

Узнать это можно перейдя на сайт производителя из поиска в интернете. Это критическая температура в теплораспределителе (под крышкой процессора), максимально допустимая производителем. Не путайте ее с температурой ядер, которая обычно выше и также отображается в некоторых утилитах. Поэтому мы будем ориентироваться не на температуру ядер по датчикам процессора, а на общую температуру процессора по показаниям материнской платы.
На практике, для большинства более старых процессоров, критической температурой выше которой начинаются сбои, является 60 °C. Самые современные процессоры могут работать и при 70 °C, что для них уже тоже критично. Реальную стабильную температуру своего процессора можно узнать из тестов в интернете.
Итак, запускаем обе утилиты – «CPU-Z» и «HWiNFO», находим датчик температуры процессора (CPU) в показателях материнской платы, запускаем тест в «CPU-Z» кнопкой «Stress CPU» и наблюдаем за температурой.

Если через 10-15 минут теста температура на 2-3 градуса ниже критичной для вашего процессора, то волноваться не о чем. Но, если имели место сбои при высокой нагрузке, то лучше погонять этот тест 30-60 минут. Если в процессе тестирования произойдет зависание или перезагрузка ПК, то следует подумать об улучшении охлаждения.
Учтите, что многое зависит еще и от температуры в помещении, возможно что в более прохладных условиях проблема не проявится, а в более жарких сразу даст о себе знать. Так что всегда нужно охлаждение с запасом.
В случае перегрева процессора проверьте, соответствует ли ваш кулер минимально необходимым требованиям. Если нет, то нужно его менять, никакие ухищрения тут не помогут. Если же кулер достаточно мощный, но немного не справляется, тогда следует поменять термопасту на более эффективную, заодно и сам кулер возможно установится более удачно.
Из недорогих, но очень хороших термопаст, могу порекомендовать Artic MX-4.

Наносить ее нужно тонким слоем, предварительно удалив старую пасту сухой и затем смоченной в спирте ватой.
Замена термопасты даст вам выигрыш в 3-5 °C, если этого окажется недостаточно, то просто доустановите корпусные вентиляторы, хотя бы самые недорогие.
Замена кулера и термопасты, дополнительные корпусные вентиляторы и регулярная чистка – это все что поможет улучшить охлаждение процессора и позволит побороть связанные с его перегревом сбои.
12. Тестирование видеокарты
Протестировать видеокарту также не вызовет особых проблем. Основные инструменты для этого утилиты – «FurMark» и «3DMark» из раздела «Ссылки». Установите сразу обе утилиты, чтобы промежуток между тестами был минимальным.
Сначала запускаем стресс-тест «FurMark» и прогреваем видеокарту в течение 10-15 минут.

Уже само по себе прохождение этого теста говорит о многом, так как мало какая глючащая видеокарта не проявит в нем никаких проблем. Для разных видеокарт максимальная температура будет разной. Отличным показателем является 60 °C, для адаптеров с более горячим норовом допустимо 70 °C, температура 80 °C и выше уже не желательна, может приводить к сбоям и требует улучшенного охлаждения с помощью корпусных вентиляторов.
Сразу после прогрева запускайте тест «3DMark 2006», он не сильно грузит видеокарту и слабо процессор, но с помощью него можно выявить ошибки в работе видеочипа и видеопамяти, приводящие к вылетам теста и различным графическим артефактам.

Внимательно смотрите как ведет себя тест, не искажается ли изображение, цвет текстур и т.п. Это будет видно невооруженным глазом. Если вы увидите цветные полоски, квадратики, ломанные линии, сплошную заливку цветом вместо травы или других текстур, то с видеокартой однозначно проблемы.
Пора ее менять или, если она еще достаточно мощная, нести в ремонт. Если повезет, поможет простой прогрев чипа, но делать это самостоятельно не рекомендую, лучше довериться опытным специалистам сервисного центра.
13. Тестирование блока питания
Блок питания, как и все остальные комплектующие компьютера, постепенно изнашивается, его мощность падает и ухудшается качество стабилизации напряжений. Больше всего к просадкам напряжения чувствительны видеокарты, а пульсации приводят к вспуханию конденсаторов на материнской плате.
При большой нагрузке одновременно на видеокарту и процессор, что происходит в основном в требовательных играх, блок питания не справляется и из-за просадки напряжения на видеокарте происходит сбой, выражающийся в зависании, а чаще в перезагрузке или выключении ПК во время игры.
Утилита «3DMark 2011» предназначена для теста видеокарты, но благодаря тому, что она хорошо нагружает не только видеокарту, но и процессор, ее можно использовать в качестве комплексного теста блока питания.

Также в качестве комплексного теста БП можно запустить одновременно стресс-тест видеокарты «FurMark» и стресс-тест процессора «CPU-Z», я часто пользуюсь таким приемом.
Если компьютер выключится или перезагрузится во время теста, то с большой вероятностью виноват блок питания, даже если вроде бы он достаточной мощности и приличного бренда, возможно вам просто попался брак, я сталкивался с таким не раз.
Лучший способ проверить догадку – попросить у кого-то заведомо хороший и достаточно мощный блок питания для теста. Или, если такой возможности нет, отнести системник для теста в сервис компьютерного магазина, где вам смогут потом предложить замену.
Утилиту «3DMark 2011» также можно скачать в разделе «Ссылки».
14. Тестирование дисков
Это самый длительный этап после теста оперативки, поэтому я предпочитаю оставлять его напоследок. Для начала можно провести тест скорости всех дисков с помощью утилиты «HDTune», на которую я даю «Ссылки». Это иногда помогает выявить зависания при обращении к диску, что говорит о проблемах с ним.

Посмотрите параметры SMART, где отображается «здоровье диска», там не должно быть красных строк и общий статус диска должен быть «ОК».

Перечень основных параметров SMART и за что они отвечают вы можете скачать в разделе «Ссылки».
Полный тест поверхности можно произвести с помощью этих же утилит из-под Windows. Процесс может занять 2-4 часа в зависимости от объема и скорости диска (где-то 1 час на каждые 500 Мб). По завершении теста не должно быть ни одного битого блока, которые выделяются красным цветом.

Наличие такого блока является однозначным приговором для диска и 100% гарантийным случаем. Быстрее спасайте ваши данные и меняйте диск, только не говорите в сервисе, что вы уронили ноутбук 
Проверять можно поверхность как обычных жестких дисков (HDD), так и твердотельных накопителей (SSD). У последних правда нет никакой поверхности, но если HDD или SSD диск будет каждый раз зависать во время проверки, значит скорее всего сбоит электроника – нужно менять или чинить (последнее маловероятно).
Если у вас не получается произвести диагностику диска из-под Windows, компьютер сбоит или зависает, то попробуйте сделать это с помощью утилиты «MHDD» с загрузочного диска «Hiren’s BootCD».
Проблемы с контроллером (электроникой) и поверхностью диска приводят к окошкам с ошибками в операционной системе, кратковременным и полным зависаниям компьютера. Обычно это сообщения о невозможности прочитать тот или иной файл и ошибки обращения к памяти.

Такие ошибки можно принять за проблемы с оперативкой, в то время как вполне может быть виноват диск. Прежде чем паниковать попробуйте обновить драйвер контроллера диска или наоборот вернуть родной драйвер Windows как описано в статье об установке драйверов.
15. Тестирование оптического привода
Для проверки оптического привода обычно достаточно просто записать диск с верификацией. Например, с помощью программы «Astroburn», она есть в разделе «Ссылки».

После записи диска с сообщением об успешной верификации, попробуйте полностью скопировать его содержимое на другом компьютере. Если диск читается и привод читает другие диски (за исключением плохо читающихся), значит все нормально.
Из проблем с приводом, с которыми я сталкивался, это сбои электроники, которые полностью вешали или не давали включаться компьютеру, поломки выдвижного механизма, загрязнение линзы лазерной головки и поломка головки в результате неправильной чистки. В большинстве случаев все решается заменой привода, благо они недорогие и даже если несколько лет не использовались, умирают от пыли.
16. Проверка корпуса
Корпус тоже иногда ломается, то кнопка заедает, то проводок от передней панели отвалится, то в USB-разъеме замкнет. Это все может привести к непредсказуемому поведению ПК и решается тщательным осмотром, очисткой, тестером, паяльником и другими подручными средствами.
Главное чтобы ничего не коротило, о чем может свидетельствовать неработающая лампочка или разъем. Если сомневаетесь, отсоедините все провода от передней панели корпуса и попробуйте так какое-то время поработать за компьютером.
17. Проверка материнской платы
Зачастую проверка материнки сводится к проверке всех комплектующих. Если все комплектующие по отдельности работают нормально и проходят тесты, операционная система переустановлена, но компьютер все равно сбоит, возможно дело в материнке. И тут уж я вам не помогу, провести ее диагностику и выявить проблему с чипсетом или процессорным сокетом под силу только опытному электронщику.
Исключение составляет вылет звуковой или сетевой карты, что решается отключением их в биосе и установкой отдельных плат расширения. В материнке можно перепаять конденсаторы, но скажем замену северного моста, как правило производить не целесообразно, так как это дорого и нет никаких гарантий, лучше сразу купить новую материнку.
18. Если ничего не помогает
Конечно, всегда лучше самостоятельно обнаружить проблему и определить лучший способ решения, так как некоторые недобросовестные ремонтники норовят навешать вам лапши на уши и содрать три шкуры.
Но может быть так, что вы выполните все рекомендации, но не сможете определить проблему, у меня такое бывало. В таком случае дело чаще в материнской плате или в блоке питания, может там микротрещина в текстолите и она время от времени дает о себе знать.
В таком случае ничего не поделаешь, несите весь системный блок в более-менее хорошо себя зарекомендовавшую компьютерную фирму. Не нужно носить комплектующие по частям, если вы не уверены в чем дело, так вопрос никогда не решится. Пусть там разбираются, особенно если компьютер еще на гарантии.
Специалисты компьютерного магазина обычно не парятся, у них много разных комплектующих, они просто что-то меняют и смотрят ушла ли проблема, таким образом достаточно быстро и просто устранив неполадку. Также у них есть достаточно времени для проведения тестов.
19. Ссылки
По ссылкам ниже вы можете скачать полезные файлы и утилиты, которые существенно облегчат диагностику и выявление ошибок компьютера.
Определили что вышло из строя? Воспользуйтесь нашими статьями о выборе качественных комплектующих и периферии для компьютера.
Независимо от того, кто вы, новичок или профессионал, ваша Windows в конечном итоге столкнется с проблемами, которые не так легко диагностировать. Можно нанять кого-нибудь для устранения проблемы, но это должно быть крайней мерой. Сначала мы рекомендуем сначала дать шанс рассмотренным в этой статье инструментам для проверки работоспособности компьютера.
- Как проверить компьютер на ошибки — системная диагностика
- Проверка компьютера на ошибки с помощью CPU-Z
- Проверка работоспособности компьютера — «Системный монитор» (Performance Monitor)
- Как провести диагностику компьютера самостоятельно с помощью монитора стабильности (Reliability Monitor)
- Проверка ПК на ошибки — диагностика сети
- WiFi Analyzer
- Angry IP Scanner
- Как проверить ПК на работоспособность — диагностика жестких дисков
- CrystalDiskInfo
- WinDirStat
- Диагностика ПК на неисправности — диагностика памяти
- Монитор ресурсов (Resource Monitor)
- Windows Memory Diagnostic
- Как сделать диагностику компьютера — диагностика экрана
- JScreenFix
- Как протестировать компьютер на наличие вредоносных программ
- AdwCleaner
- MalwareBytes
- ClamWin
- Насколько здоров ваш компьютер?
Аппаратные проблемы чаще всего возникают, когда вы используете устаревшую версию операционной системы (Vista, 7 или 8) или самую современную версию.
Но иногда просто хочется знать, какое оборудование используется. Вот инструменты, которые, помогут в этом:
Небольшая программа, которая сканирует конфигурацию аппаратной части ПК. Это необходимо, если вы захотите обновить комплектующие вашего компьютера и избежать проблем с совместимостью:

Как и в более ранних версиях операционной системы, в Windows 10 есть «Системный монитор», только теперь он доступен в виде приложения. После запуска посмотрите на боковую панель. В разделе «Средства наблюдения» вы должны увидеть «Системный монитор»:

По умолчанию монитор отображает только параметр «% загруженности процессора». Он показывает, насколько процессор используется сейчас. Но можно добавить больше счетчиков, таких как использование диска, питание, размер файла подкачки, размер индекса поиска и другие показатели, важные для проверки компьютера на работоспособность.
Монитор стабильности – это скрытый инструмент, который существует еще со времен Windows Vista, но многие даже не слышали о нем. Он находится на панели управления в разделе «Система и безопасность» — «Центр поддержки»- «Обслуживание» — «Показать журнал стабильности работы»:

Здесь вы увидите хронологию событий и ошибок, которые произошли в течение заданного периода времени. Синяя линия – это оценка (по шкале от 1 до 10) того, насколько стабильна операционная система с течением времени.
Если что-то часто выходит из строя, стоит посмотреть монитор стабильности: выбрать ошибку и нажать «Поиск решения» (Check for a solution).
Независимо от того, используете ли вы Wi-Fi или Ethernet, есть вероятность возникновения проблем с Сетью. Вот почему нужны эти инструменты.
Бесплатный инструмент, который анализирует настройки сети Wi-Fi, чтобы увидеть, не создает ли помех ваш беспроводной канал другим близлежащим сетям:

После завершения анализа WiFi Analyzer порекомендует настройки канала, подходящие для вас. Эта программа не идеальна, особенно в многоквартирных домах и густонаселенных городах, но в некоторых случаях она может увеличить скорость Wi-Fi до 5 раз. Стоит попробовать.
Angry IP Scanner – отличный инструмент, который сканирует сеть, чтобы узнать, какие IP-адреса и порты используются теми или иными устройствами:

Можно использовать эту программу, чтобы узнать, сколько устройств подключено к вашей или найти IP-адрес определенного устройства (например, смартфона) при полной проверке компьютера на работоспособность.
Вы когда-нибудь задумывались, в каком состоянии находится ваш жесткий диск или твердотельный накопитель? Это непросто выяснить, особенно с новыми дисками SSD:

Эта простая программа предоставляет полный обзор состояния используемых HDD и USB-накопителей. Детальная информация включает в себя температуру, время безотказной работы, количество ошибок и многое другое. Программа также вычисляет общее состояние здоровья винчестера.
Обратите внимание, что существует схожая программа под названием CrystalDiskMark, которую можно использовать для сравнительного анализа используемых накопителей.
Я регулярно использовал его в течение многих лет, и ни разу не был разочарован. Название этой программы расшифровывается как «Статистика Каталогов Windows»:

Она сканирует ваши накопители и сообщает, сколько места занято различными папками и файлами. Все они отображаются в виде краткой древовидной иерархии и подробной диаграммы. Что удобно при осуществлении проверки компьютера на работоспособность в Windows 7.
Неполадки в ОЗУ являются еще одной общей проблемой для домашних компьютеров. В наши дни слишком легко исчерпать объем оперативной памяти, что может привести к замедлению работы ОС и даже сбоям. К счастью, диагностирование не вызывает трудностей.
Windows включает в себя «Монитор ресурсов», который появился еще в Vista. В Windows 10 это отдельное приложение, которое можно запустить через меню «Пуск»:

Монитор ресурсов – это усовершенствованный способ просмотра данных о вашей системе в режиме реального времени, который обычно используется в сочетании с инструментом «Системный монитор». Тем не менее, я в основном использую его для просмотра детальной информации о запущенных процессах и использовании памяти.
А вы знали, что в Windows есть встроенный инструмент, который может физически тестировать ваши модули RAM, чтобы проверить, не содержат ли они ошибки? Это приложение называется Windows Memory Diagnostic:

Его использование приведет к перезагрузке компьютера. Затем инструмент проведет несколько тестов проверки компьютера на работоспособность, и если обнаружит какие-либо ошибки или сбои, то сделает все возможное, чтобы вы узнали, какой модуль является источником возникшей проблемы.
Внимательно посмотрите на экран. Вы видите какие-нибудь пятна, которые не вызваны пылинками? Если это так, возможно, у вас «горячий» пиксель, то есть пиксель, застрявший на определенном цвете. Такие пиксели могут сильно раздражать:

JScreenFix закрашивает область экрана с «горячим» пикселем сотнями разных цветов каждую секунду. Это должно «оживить» пиксель примерно через десять минут.
Всегда ли это работает? Нет. Иногда «горячий» пиксель застревает навсегда из-за физического дефекта на экране. Но JScreenFix имеет показатель эффективности более 60%, поэтому дайте ему шанс.
Простой сканер вредоносных программ, но при этом он быстрый, эффективный и бесплатный:

AdwCleaner предназначен для борьбы с вредоносными программами, входящими в комплект инсталляционных файлов, поэтому он обнаруживает рекламное программное обеспечение, панели инструментов, нежелательные программы и так далее. Результаты сканирования классифицируются как службы, файлы, DLL, запланированные задания, записи в реестре и другие.
MalwareBytes уже много лет является королем среди сканеров вредоносных программ:

К сожалению, MalwareBytes немного потеряла свой лоск, когда разделилась на платную и бесплатную версии. Тем не менее, бесплатная версия по-прежнему замечательна, и ее достаточно для большинства домашних пользователей. Расширенные возможности полной проверки компьютера на работоспособность стоят 25 долларов в год.
Один из лучших бесплатных антивирусных сканеров, доступных в настоящее время. Сканирование может занять некоторое время, но оно обнаруживает почти все известные вирусы:

Это программа с открытым кодом, и это важно, если вы хотите проверить, что программа делает именно то, что заявляет. Излишняя осторожность никогда не помешает.
Надеемся, что эти инструменты для проверки работоспособности компьютера окажутся полезными. Потребуются ли они вам все? Скорее всего, нет. Выберите те, которые кажутся вам ценными, и забудьте про остальные, во всяком случае, пока.
У вас есть вопросы? Не стесняйтесь, задавайте их в комментариях.
Содержание
- Программы для проверки андроид устройства на ошибки
- Встроенные средства диагностики
- Приложения для диагностики телефона на Андроид
- Repair System
- Лучшие программы для диагностики Android-смартфона
- Phone Check — Самая глубокая проверка
- Phone Doctor Plus — Личный доктор для вашего гаджета
- Dead Pixels Test — Тест и починка экрана смартфона
- AccuBattery — Лучшая программа для тестов аккумулятора
- Как провести диагностику вашего Android-смартфона
- Встроенные средства диагностики
- TestM
- Phone Check and Test
- Проверить андроид на ошибки: находим и исправляем ошибки через компьютер
- Программа для исправления ошибок на андроид
- Phone Doctor Plus
- System Repair
- Google Device Assist
- Test Your Android
- AIDA64
- Device Test
- Fix Dear Pixels
- Phone Tester
- Wifi Analyzer
- Сканирование системы через компьютер
- Исправляем ошибки на телефоне андроид
- Среди «лидеров» в работе Андроида выделяют следующие позиции:
- Проверка карты памяти на ошибки Android
- Проверка телефона Android на ошибки и их устранение
- Чем проверить андроид-устройства на ошибки
- Assistant for Android
- Test Your Android
- Phone Doctor Plus
- Device Test
- Fix Dead Pixels
- Wifi Anаlyzer
- Elixir 2
- Самые распространенные ошибки
- Нехватка памяти
- Ошибка аутентификации при попытке подключения к Wi-Fi
- Ошибка беспроводной сети Wi-Fi
- Ошибка синтаксиса
- Ошибка загрузки
- Android-клавиатура AOSP
- Ошибки с аккаунтами Google
- Вирус Netalpha
- Android.process.acore
- Неверный пакетный файл
- Способ решения любых ошибок
Программы для проверки андроид устройства на ошибки
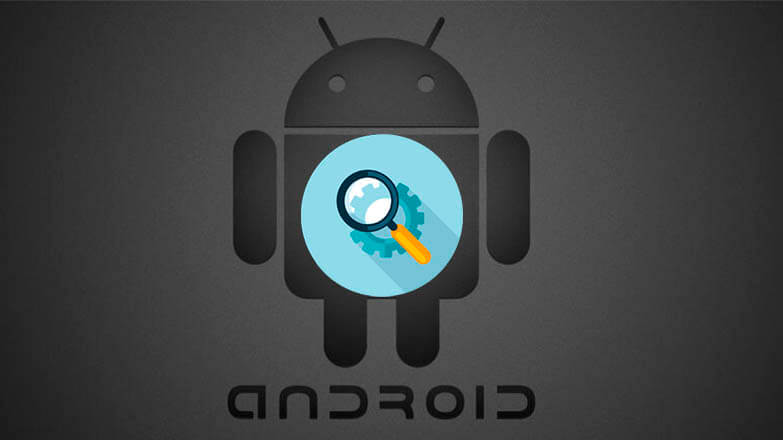
Существует 2 способа, как протестировать телефон Андроид на наличие ошибок в работе аппаратной части: с помощью встроенных средств диагностики или приложений из Play Market. Далее, подробно о каждом методе, преимуществах и недостатках отдельных программ.
Встроенные средства диагностики
В смартфонах на базе Android есть скрытое инженерное меню, где собрана базовая информация о телефоне, конфигурации сети и батареи. Чтобы в него попасть:
Здесь доступна информация о :
Обратите внимание! Количество вкладок и информации об устройстве отличается в зависимости от установленного на телефон пользовательского интерфейса (MIUI, OneUI, ColorOS).
Модели от Samsung оборудованы расширенным инженерным меню с тестами системы. Его активируют комбинацией *#0*# через приложение «Телефон».
Приложения для диагностики телефона на Андроид
Все из нижеперечисленных проектов доступны в официальном магазине приложений от Google. Для их установки:
Чтобы не скачать софт с похожим названием, в начале описания будет указан официальный разработчик программы.
Repair System
Решение от Real Fans Booster, которое кроме диагностики предлагает:
Чтобы получить доступ к диагностике устройства:
Всего доступно 6 тестов:
Источник
Лучшие программы для диагностики Android-смартфона
Современный смартфон — это настоящий «микрокомпьютер» с огромным числом компонентов внутри. С его помощь можно делать кучу вещей, в частности, читать новости в нашем Телеграм-канале. А для того, чтобы разобраться в принципах работы смартфона, зачастую нужно обладать не хилым запасом знаний в области радиоэлектроники. Однако же для того, чтобы произвести диагностику в случае неисправности, да и просто для того, чтобы не допустить поломки в будущем, достаточно скачать лишь пару приложений. И о лучших из них мы вам сегодня и расскажем.

Знать о состоянии своего смартфона крайне важно
Phone Check — Самая глубокая проверка
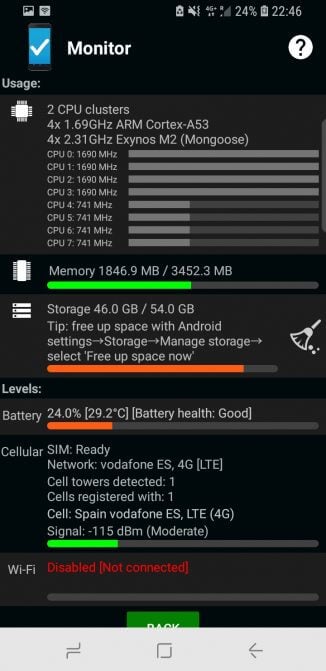
Phone Check является одним из лучших приложений для проверки работоспособности компонентов Android-смартфонов. Если вы хотя бы раз использовали различные программы для диагностики ПК, то тут вы почувствуете себя, что называется, «как дома». Приложение дает вам полное описание аппаратных особенностей вашего гаджета, добавляя широкий спектр опций по проверке оборудования. Количество пунктов действительно впечатляет: аккумуляторная батарея и разъем для зарядки, Wi-Fi модуль, тесты для динамиков, микрофона, разъема для наушников и кнопок регулировки громкости, проверка экрана на наличие битых пикселей, тест памяти и процессора и так далее. Важный момент: при запуске любого теста ваш смартфон должен иметь не менее 30% заряда батареи. Впрочем, это относится ко всем программам подобного рода.
Phone Doctor Plus — Личный доктор для вашего гаджета
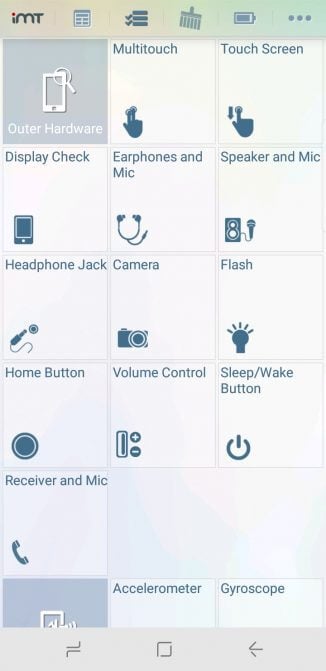
Phone Doctor Plus позволяет запускать серию программных и аппаратных тестов для того, чтобы убедиться, что компоненты вашего телефона работают правильно. В целом по набору опций Phone Doctor Plus похож на Phone Check, но вот интерфейс программы, на наш взгляд, у Phone Doctor Plus все же по приятнее. Помимо уже перечисленных в предыдущем пункте особенностей, Phone Doctor Plus позволяет проверить гироскоп, акселерометр и датчики приближения, чувствительность сенсорного экрана, а также испытать такие (не сказать, чтобы распространенные) датчики влажности, давления и температуры. Бонусом будет возможность произвести калибровку аккумулятора в случае наличия неполадок с целью обеспечения лучше работоспособности.
Dead Pixels Test — Тест и починка экрана смартфона
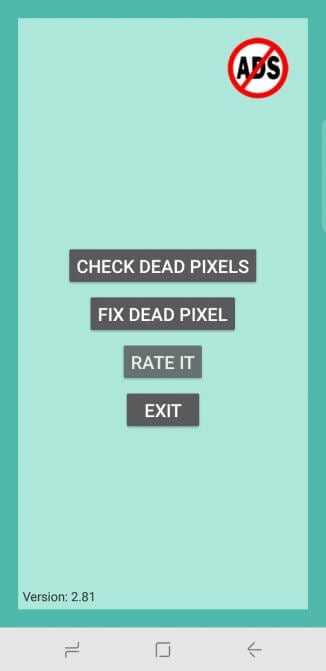
Dead Pixels Test — это уже более узкоспециализированная программа для тестирования экрана. Но, если два уже рассмотренных приложения находят битые пиксели, но не исправляют их, Dead Pixels Test несет себе помимо возможности выявления неисправности еще и опцию по починке. Dead Pixels Test запускает сканирование, в ходе которого выявляются битые пиксели. Некоторые их них (если они не являются аппаратной проблемой) легко можно починить. Для этого Dead Pixels Test имеет функцию, которая «прогоняет» битые пиксели через серию контрастных изображений, что очень часто может помочь отремонтировать экран, не обращаясь в сервисный центр.
AccuBattery — Лучшая программа для тестов аккумулятора
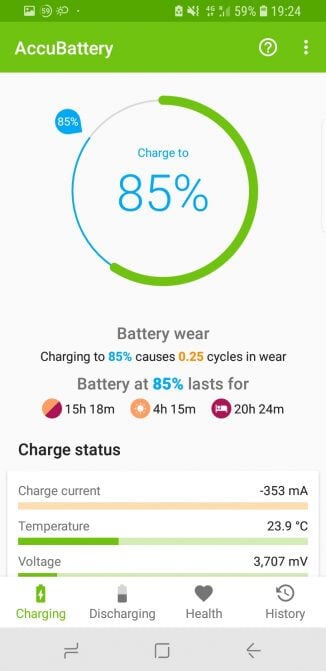
Приложение AccuBattery не сможет волшебным образом исправить проблемы с батареей, если они имеются. Однако это незаменимое средство для того, чтобы, так сказать, «предотвратить болезнь». AccuBattery имеет целый ряд тестов для выяснения десятков параметров производительности аккумулятора. Приложение содержит полезную информацию вроде актуальной емкости аккумулятора по сравнению с предполагаемой, уровень износа, график использования батареи каждым приложением, время до полной зарядки и так далее.
Источник
Как провести диагностику вашего Android-смартфона
Если вы никогда не запускали диагностический тест на своем смартфоне, это стоит сделать, особенно если ваш смартфон уже откровенно демонстрирует свой возраст или если вы приобрели смартфон бывший в употреблении и хотите проверить его состояние. Средства диагностики также полезны, когда ваше устройство, вдруг, начало функционировать не так шустро, как прежде, но вы не можете точно определить, почему. Вместо того, чтобы гадать на кофейной гуще и приступать к ремонту неисправного аппарата по методу «в процессе разберусь, что с ним не так», лучше провести диагностическое сканирование, которое может точно определить, что происходит с вашим смартфоном, или, по крайней мере, предоставить подробный список данных, который поможет понять, в каком направлении двигаться дальше.
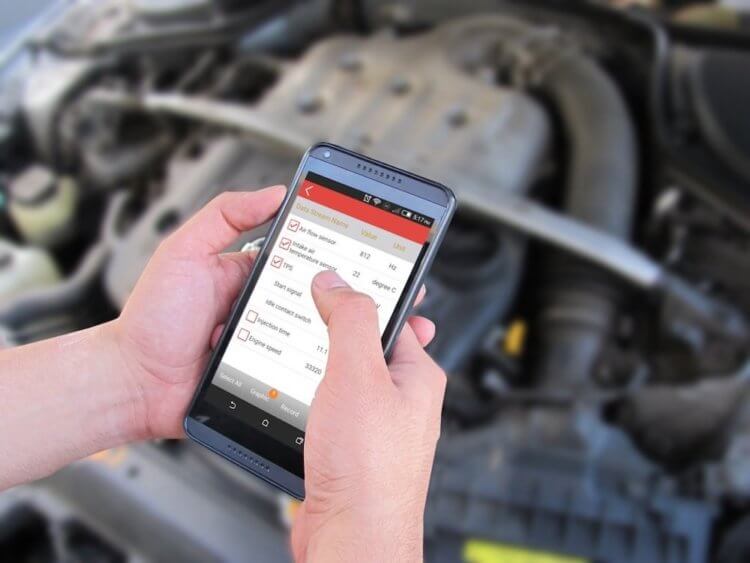
К сожалению, поиск встроенных инструментов для диагностики на Android-смартфонах может быть непростой задачей, а на некоторых устройствах хороших диагностических опций попросту нет, если они, вообще, есть. Но вы всегда можете обратиться за помощью к сторонним приложениям.
Встроенные средства диагностики
Большинство Android-смартфонов имеют несколько простых инструментов для диагностики, скрытых в ОС, но они разнятся в зависимости от устройства. Эти инструменты можно найти, введя специальные коды в номеронабирателе вашего телефона. Введите приведенные ниже коды, и меню диагностики должно открыться автоматически.
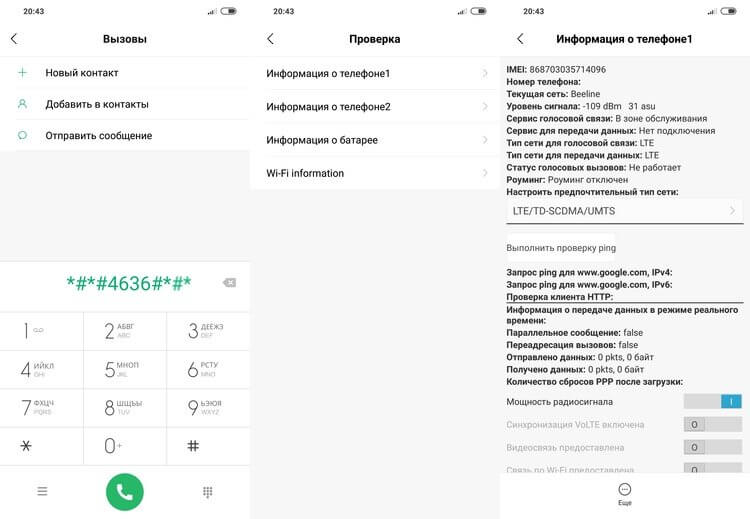
Вот два основных кода, которые можно использовать на большинстве Android-смартфонов:
Вам не нужно нажимать кнопку вызова или что-то еще, чтобы открыть скрытые меню, они должны просто открыться автоматически. Если при вводе кода ничего не происходит, значит, ваш телефон не имеет этой функции. Точно так же некоторые устройства не предоставляют эту полезную информацию, как, например, вышеупомянутый Google Pixel (который использует сервисы Google для сбора диагностической информации с вашего телефона в фоновом режиме). Если это так, и ваш смартфон не поддерживает встроенное меню диагностики, то переходите к следующему абзацу, в котором мы рассказали о сторонних средствах проведения диагностики мобильных устройств.
TestM
Это приложение позволяет выполнять как быструю оценку состояния вашего устройства, так и полную диагностику оборудования на устройствах под управлением Android. Полное сканирование выполняет простые действия, которые проверяют все основные аппаратные функции вашего телефона, включая камеры, аккумулятор и зарядка, сенсоры и датчики, точность определения местоположения, Bluetooth и модуль сотовой связи.
Каждый тест довольно прост, а их результаты легко читаются. Если во время сканирования обнаруживается, что что-то не так, приложение может дать вам рекомендации для посещения сервисного центра. Единственный существенный недостаток TestM заключается в том, что оно показывает рекламу перед каждым тестом, что иногда раздражает. Премиум-версия без рекламы может быть разблокирована за 18 долларов, но это, на мой взгляд, очень высокая цена для такого рода приложения.
Phone Check and Test
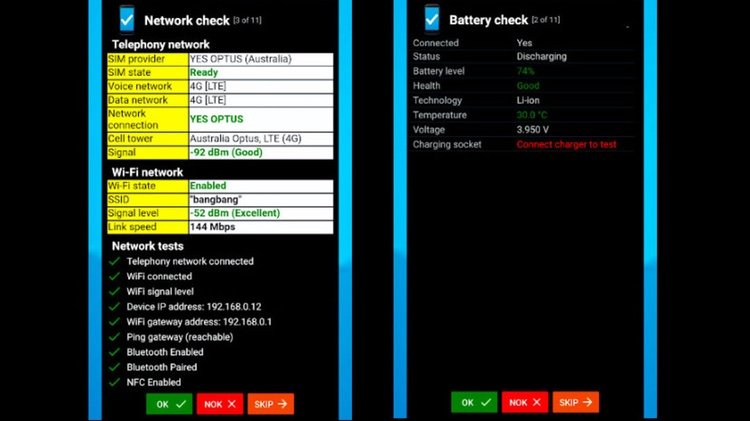
Phone Check and Test – это, на первый взгляд, очень простое приложение может гораздо больше, чем просто проверить работоспособности аппаратного обеспечения вашего смартфона. Полное сканирование включает в себя глубокую диагностику ЦП, памяти и аккумулятора, а показания теста очень подробны. Это делает проверку и тестирование телефона немного менее удобным для пользователя, чем TestM, но это отличный инструмент для устранения неполадок, который предоставляет вам массу данных.
Хотя бесплатная версия и содержит рекламу, она здесь не так назойлива, и, конечно, у вас есть возможность избавиться от рекламы, перейдя версию Plus всего за 2 доллара. Версия Plus также добавляет еще несколько инструментов для диагностики и позволяет запускать автономные тесты для каждого компонента оборудования отдельно, что экономит время на фоне полного сканирования системы.
Делитесь своим мнением в комментариях под этим материалом и в нашем Telegram-чате.
Источник
Проверить андроид на ошибки: находим и исправляем ошибки через компьютер
Покупка нового смартфона часто бывает испорчена обнаружениями проблем в системе. Работа устройства в этом случае может быть некорректной, поэтому и радость от нового приобретения бывает недолгой. Чтобы исключить возможные неприятные сюрпризы в дальнейшем, желательно проверить андроид на ошибки при помощи специальных приложений. Наша статья расскажет, как провести эту несложную манипуляцию.
Вторым распространенным методом решения подобных проблем является применение инженерных кодов, специально разработанных под вашу модель телефона. Этот способ также эффективен, но у него есть существенный недостаток — некоторые смартфоны китайского производства могут не поддерживать подобные манипуляции.

Программа для исправления ошибок на андроид
Специальные приложения для телефонов позволяют протестировать систему и устранить обнаруженные неполадки. Программ такого типа создано немало. Краткий обзор заслуживающих внимания сервисов с удобным интерфейсом и высокой эффективностью решения проблем представлен далее.
Phone Doctor Plus
Минималистическое меню с отображением всех возможных функций телефона. При выборе подходящего пункта появляются подсказки, как проверить работоспособность функции. Если проблем не обнаружено появляется зеленая «галочка», если существуют неполадки, в выбранном разделе появляется крестик на красном фоне. Помимо тестирования программа предлагает действующие и эффективные советы по оптимизации работы устройства.
System Repair
Разработана специально для Андроид, автоматически сканирует систему и устраняет обнаруженные ошибки. Полезна при возникновении проблем при запуске, системном замедлении и частых отключениях сети. Из полезных опций различают быстрое и глубокое сканирование, прием второй вариант отличается большей эффективностью и рекомендован для постоянного применения.
Google Device Assist
Помимо проверки андроида на возможные ошибки и некорректную работу, сервис предоставляет много полезной информации, предназначенной для «знакомства» неопытных пользователей с работой системы.
Test Your Android
Еще одна полезная программа, позволяющая внести исправления в работу отдельных частей операционной системы. отдельное внимание стоит уделить красочному и понятному интерфейсу программы. При помощи значков и подсказок можно протестировать работу основных элементов системы, а также исправить возможные проблемы.
AIDA64

Интересной программой, пришедшей в мир Андроид с компьютерной версии, является AIDA64. Она часто используется для диагностики Windows и успела себя показать с лучшей стороны.
Device Test
Обеспечит пользователю всю необходимую информацию о главных узлах устройства. Понятный интерфейс и много полезных функций помогут подробно разобраться с функционалом своей модели.
Fix Dear Pixels
Специализированное приложение для определения работоспособности пикселей на экране электронных устройств. Подходит для телефонов и планшетов. Программа автоматически пересчитает неработающие пиксели, найдет возможные причины и их исправит.
Phone Tester
Эта программа будет интересна более продвинутым пользователям. В первую очередь она предназначена для отображения технических характеристик устройства. Можно протестировать работу каждого датчика, а также выполнить калибровку экрана. Подробней разобраться с функционалом приложения можно по подсказкам и полезной информации в меню программы.
Wifi Analyzer
Приложение предназначено для поиска проблемы подключения с беспроводной сети. После проверки выполняется автоматическая оптимизация параметров подключения, а также приводится работа над профилактикой таких ошибок в дальнейшем.
Сканирование системы через компьютер
Даже если поблизости нет свободного доступа к сети интернет, можно просканировать систему при помощи стационарного ПК. Для этого необходимо подключить телефон к компьютеру и выбрать режим «Отладка по USB». При запуске антивирусной программы на компьютере выбрать возможность сканирования съемных носителей, после чего выбрать необходимый разъем. Дальнейший алгоритм действия зависит от установленной на ПК программы и обычно не отличается от аналогичного процесса проверки системы на вашем компьютере.
Исправляем ошибки на телефоне андроид
Обнаруженные неисправности можно условно классифицировать, выбрав наиболее распространенные и часто повторяющиеся.

Среди «лидеров» в работе Андроида выделяют следующие позиции:
Помимо системных ошибок, работу устройства могут нарушить вирусы, поэтому рекомендуется регулярно обновлять базу своей защиты и запускать проверки. В крайнем случае, когда восстановление системы затруднено, можно выполнить сброс всех установленных настроек и возврат к заводским параметрам. Метод действительно помогает даже в самых сложных ситуациях, но впоследствии придется вручную восстанавливать скачанные файлы, виджеты и приложения.
Проверка карты памяти на ошибки Android
Если выбранная программа не может установить точную причину неполадок, но сбои в системе происходят регулярно, лучшим вариантом будет сканирование карты памяти. Именно здесь могут храниться зараженные файлы, ведь для оптимизации внутренней памяти смартфонов большинство пользователей предпочитают сохранять все приложения на съемный носитель. Проверка карты памяти на ошибки android имеет свои особенности, о которых расскажет приведенная информация.
Подготовка карты sd к устранению ошибок:
Функционал современных смартфонов совершенствуется с каждым днем, но и вирусное программное обеспечение также эволюционирует. Чтобы уберечь свой телефон от возможных сбоев в работе, даже незаметных на первый взгляд, существует много полезных приложений. Наша статья расскажет, как исправить ошибки на андроиде при подключении к ПК или через скачанные приложения.
Источник
Проверка телефона Android на ошибки и их устранение
Android является самой распространенной ОС смартфонов. Однако ни одно программное средство не застраховано от ошибок. Предлагаем ознакомиться с ПО для проверки корректности работы ОС, а также порядком решения самых распространенных проблем.

Чем проверить андроид-устройства на ошибки
У современных мобильных девайсов много различных датчиков, которые соединяются в сложную систему. Если хоть какая-то часть начинает функционировать некорректно, то гаджет, соответственно, тоже работает не так, как нужно.
Проверку функционирования устройств на операционной системе Андроид можно осуществлять с помощью специально приложений.
Их рекомендуется периодически запускать вне зависимости от наличия или отсутствия явных дефектов. Ниже мы предлагаем список самых популярных программ, которые помогут проверить и выявить неисправности на вашем телефоне.
Assistant for Android
Assistant for Android – наипростейшая и полезная программа для оптимизации вашего Андроид смартфона. Вам нужно скачать в Play Маркет последнюю версию и запустить. Данная программа не только проверит устройство на вероятные ошибки, но и даст новичкам ряд полезных рекомендаций по использованию. Как видно ниже в интерфейсе можно выполнять ряд задач:

Test Your Android
Название говорит о том, что приложение создано для тестирования девайса с операционной системой Android. Имеет красивый интерфейс и сможет провести проверку практически всех систем устройства – от сенсора экрана до компаса. Также есть раздел, где доступны для просмотра данные об устройстве.

Phone Doctor Plus
Эта программа полностью анализирует всю систему, включая каждый параметр. С ее помощью можно протестировать аппаратные средства – батарею, центральный процессор. Также утилита сможет дать советы по правильному использованию девайса, чтобы батарея смогла прослужить дольше.

Device Test
Приложение Device Test для отображения подробной информации по акселерометру и GPS. Зеленая галочка пометит датчик, если он есть в гаджете. При отсутствии особенности будет отметка в виде красного креста.

Fix Dead Pixels
Утилита поможет решить проблему с пикселями на дисплее. При запуске Fix Dead Pixels используются различные фоновые цвета, которые помогут оперативно найти проблемные пиксели. Еще приложение сможет проверить экран и обновить места с погрешностями.
![]()
Wifi Anаlyzer
Программа Wifi Anаlyzer поможет проверить, как работает модуль Wi-Fi. Она запускает всесторонние тесты, поэтому проверка происходит тщательно. Изучается надежность каждого компонента этого интерфейса, а также чувствительность и все возможные настройки.

Elixir 2
ПО Elixir 2 разработано для проверки «железа». Это целая исследовательская лаборатория, созданная для проверки физических составляющих устройства.

Самые распространенные ошибки
В связи с широким использованием ОС Андроид на смартфонах различных брендов сформировался список часто возникающих сбоев. Мы подготовили краткий обзор проблем и способов их решения.
Нехватка памяти
К ошибкам не относится, но является главной причиной их появления. Проблема возникает на смартфонах и планшетах вне зависимости от года их выпуска, бренда и модели. Если мало памяти, может появиться ошибка 919 при попытке запуска программы.
Имейте в виду, что мы говорим о нехватке оперативной памяти. Её можно освободить закрыв ненужные приложения запущенные в текущий момент. А чистка кеша очистит внутреннюю память на смартфоне или SD карте.
Нехватка возникает из-за переполненного кэша в результате использования социальных сетей. Например при просмотре картинок они могу сохраняться как в кеше так и загружаться на телефон. Для освобождения места в этом случае нужно:

Если места все равно не хватает, получить еще немного свободных Мб можно при выборе вместо «Очистить кэш» пункта «Стереть данные». Минус способа – необходимость повторной идентификации.
При наличии карты можно перенести часть ПО на нее.
Ошибка аутентификации при попытке подключения к Wi-Fi
Возникает из-за несовместимости роутера, реже заключается в неисправности гаджета. В первом случае нужно сначала проверить корректность вводимого пароля. Если ошибка не исчезла, проблема может крыться в проверке ключа безопасности. Поможет удаление сети из списка Wi-Fi соединений и повторное создание подключения с корректным ключом.

Ошибка беспроводной сети Wi-Fi
При корректном пароле отсутствие подключения к сети Wi-Fi можно устранить путем обновления настроек роутера. В первую очередь стоит уделить внимание типу шифрования данных. Он должен соответствовать используемому девайсом. Однако устройство может не поддерживать определенный сетевой стандарт.
Для проверки настроек роутера:

Ошибка синтаксиса
Причина – файл, отвечающий за установку программы, некорректный либо неправильно запущен. Также проблема может быть вызвана сбоем в процессе установки утилиты.
Если проблема сохранилась, скачайте инсталлятор с другого сайта. Не исключена возможность загрузки на сайт установочного файла с ошибкой администратором. Самое лучшее решение – загружать официальные версии из Play Маркет, Gett Apps и других источников. Там выпускают обновления для программ и ошибки синтаксиса встречаются реже.
Ошибка загрузки
Типичная ошибка для старых моделей смартфонов, возникающая по причине сбоя менеджера загрузок в стандартной сборке файлового менеджера. Порядок действий:
Рекомендуем выбрать ES или Mi Проводник – утилиту с хорошим функционалом, простым интерфейсом.
Android-клавиатура AOSP
Вид клавиатуры не славится хорошей работой. В старых версиях прошивок клавиатура плохо оптимизирована. Для устранения ошибок:

Ошибки с аккаунтами Google
Делятся на 2 категории. Первая – отсутствие возможности добавления аккаунта, вторая – ошибка синхронизации. Если в новых моделях первая проблема практически не возникает, то вторая встречается в гаджетах вне зависимости от года выпуска.
Вирус Netalpha
Удалить вирус не получается. Вредоносная программа снижает производительность и усложняет работу смартфона. Для устранения проблемы:
Android.process.acore
Может возникнуть из-за:
Ошибка устраняется в зависимости от установления причины ее возникновения. Есть ряд способов решения проблемы:
Неверный пакетный файл
Возникает после проведения обновления приложения. Однако не редко появляется непосредственно при установке. Тогда нужно через «Настройки» данного приложения «Очистить кэш» и заново запустить процесс.

Другой метод – повторная установка приложения. Для этого потребуется самостоятельно скачать инсталляционный файл.
Третий метод – удаление google-аккаунта. После этого нужно перезагрузить телефон и повторно добавить аккаунт.
Способ решения любых ошибок
Радикальный метод, позволяющий устранить практически любой сбой. Использовать стоит только в крайних случаях, поскольку в процессе сброса до заводских настроек вся информация владельца будет удалена.
В зависимости от модели название раздела может звучать по-другому, также разнится и его местонахождение. Например, в некоторых устройствах функция доступна из меню «Система».

Анастасия Табалина
Автор статей по настройке и управлению телефонами на базе Андроид и iOS. Помощь в мире онлайна и Интернета: поиск информации, обзоры приложений, программ, настройка и управление
Источник
У операционной системы Windows есть свой набор инструментов для выявления различного рода ошибок в ручном и автоматическом режиме.
Проверка жесткого диска
Шаг 1: откройте через проводник раздел «Мой компьютер». Укажите диск для проверки, кликом правой клавиши вызовите контекстно меню и выберите «Свойства».
Шаг 2: перейдите в раздел «Сервис», кликните на кнопку «Проверить» — вы должны обладать правами администратора.
Если диск не нуждается в проверке, система выдаст соответствующее сообщение, но вы все равно можете проверить этот диск.
Проверка системных файлов через командную строку
После проверки через меню «Сервис», можно перейти к следующему шагу выявления неисправностей файловой системы.
Шаг 1: зажмите клавиши «Win +X», выберите в меню Windows PowerShell (administrator ), если используете Windows 10 или «Командная строка» в 7 версии операционной системы.
Шаг 2: введите команду «sfc /scannow » — можете просто скопировать и вставить без скобок.
После завершения проверки наберите «Yes », если хотите сразу перегрузить операционную систему, учтите, что все данные в открытых приложениях не сохранятся. Напишите «No» если самостоятельно хотите позже перезагрузить компьютер.
Автоматическая проверка через CMD
Шаг 1: зажмите клавиши «Win +X», выберите в меню пункт «Выполнить».
Шаг 2: введите «sfc /» + один из следующих ключей: «scannow », «scanonce », «scanboot », «cancel », «purgecache », «cachesize », «revert », «cachesize =x», «scanfile », «verifyfile ».
Расшифровка ключей:
/cachesize =x – установка размера файлового кэша , где X – это размер в байтах.
/purgecache – проверка файлов с очисткой кэша .
/scanfile – указать файл для сканирования.
/verifyfile – проверка целостности файла.
/scannow – сканирование системных и защищенных файлов.
/scanonce – однократное сканирование после перезагрузки операционной системы.
/scanboot – сканирование перед каждой загрузкой ОС.
/enable – активация файлового защитника Windows .
/revert – восстановление параметров.
Устранение неполадок
Шаг 1: кликните на «Уведомления» и выберите «Все параметры».
Шаг 2: в поисковое поле введите «Устранение неполадок».
Шаг 3: укажите наиболее подходящие параметры поиска и устранения ошибок.
Итог
Каждый из описываемых способов позволяют автоматически устранить большинство неисправностей, возникающих в операционной системе Windows.
Также стоит обратить внимание что есть сторонние программы для проверки и исправления ошибок на компьютере. Которые изначально предназначены для чистки и исправления ошибок в системе. К примеру в Advanced System Care можно в один клик сделать целый комплекс действий направленный на оптимизацию и ускорение работы системы. Стоит отметить что этими программами следует пользоваться осторожно. Например, CCleaner лучше сразу настроить по инструкции, чтобы не навредить своему Windows.
Не забудьте поделиться этим материалом с друзьями, чтобы ваш компьютер всегда работал максимально быстро.
Далеко не все ошибки выражаются в появляющихся на рабочем столе окнах и невозможности совершить какое-либо действие. Намного чаще они незаметно скапливаются на вашем компьютере и постепенно затормаживают его работу. Периодически стоит проверять устройство на наличие возможных ошибок, и не только систему, но и жёсткий диск, и реестр. Все описанные ниже способы включают в себя и автоматическое исправление найденных неисправностей.
Как проверить систему на целостность и ошибки
В результате некорректного выключения компьютера, воздействия вирусов и прочих проблемных ситуаций возможно повреждение или изменение системных файлов. Последствия этого, как правило, выражаются в проблемах при запуске отдельных программ или включении компьютера, но иногда они могут быть и незаметны для пользователя. Сканирование системы на целостность — первое, что рекомендуется сделать при возникновении проблем с Windows 10.
Через команду sfc
Это основной способ проверки операционной системы на целостность. Он предназначен для случаев с проблемами при работоспособности компьютера. Через команду sfc проводится только поверхностный анализ, при помощи которого не получится найти и исправить все возможные ошибки. Однако этот способ довольно быстрый и идеально подойдёт для профилактического сканирования компьютера. Более глубокий анализ возможен через утилиту DISM, которая описана ниже.
- Откройте командную строку от имени администратора. Её можно найти через поиск в меню «Пуск». Для запуска от имени администратора кликните по ней правой кнопкой мыши и выберите соответствующий пункт.

Откройте командную строку от имени администратора - Введите команду sfc /scannow и нажмите Enter. Запустится анализ. Все выявленные ошибки будут автоматически исправлены на месте.

Введите команду sfc /scannow для автоматического исправления ошибок
Команда sfc не может исправить ошибки файлов, которые используются системой в текущий момент. Если появится уведомление о подобных сбоях, обязательно запустите утилиту DISM.
Через утилиту DISM
Утилита DISM проводит полное сканирование системы на наличие ошибок и нарушения целостности. Запускаемый ей анализ длится довольно долго, но позволяет выявить и исправить все нарушения в работе системы. Для осуществления проверки обязательно потребуется интернет.
Перед запуском утилиты отключите антивирус и все запущенные программы, а также постарайтесь не пользоваться компьютером во время анализа.
Откройте командную строку от имени администратора и введите dism /Online /Cleanup-Image /RestoreHealth.

Есть ещё несколько команд этой утилиты, которые могут быть вам полезны:
- dism /Online /Cleanup-Image /CheckHealth для получения информации о состоянии и наличии повреждений компонентов Windows;
- dism /Online /Cleanup-Image /ScanHealth для проверки целостности и наличия повреждений хранилища компонентов.
Как проверить жёсткий диск на ошибки
Все данные, записываемые на компьютер, разбиваются на небольшие фрагменты, которые размещаются на секторах жёсткого диска. В процессе работы компьютера эти секторы могут повреждаться. Повреждённые секторы и есть «ошибки» жёсткого диска. Когда жёсткий диск пытается прочесть информацию с повреждённого сектора, процесс чтения «стопорится». Результатом этого является неоправданно долгие включения компьютера и запуск некоторых программ.
Исправить повреждённые секторы нельзя, но можно запретить жёсткому диску с ними работать. Процесс поиска и исключения этих секторов называется дефрагментацией. Даже если ошибки не найдутся, в результате дефрагментации пространство на жёстком диске станет более упорядоченным, что также ускорит процесс чтения информации.
Владельцам SSD делать дефрагментацию не рекомендуется: в подобном случае она окажется не только бесполезной, но и сократит срок службы вашего накопителя.
Через «Проводник»
Это основной способ проверки жёсткого диска. Windows 10 должен осуществлять её автоматически, без ведома пользователя, чтобы поддерживать порядок на жёстком диске. Дефрагментация займёт у вас около часа, так что лучше ставить её на ночь.
- В «Проводнике» нажмите правой кнопкой мыши на одном из дисков и откройте его свойства.

Откройте свойства одного из дисков - Перейдите во вкладку «Сервис» и нажмите «Оптимизировать».

Перейдите во вкладку «Сервис» и нажмите «Оптимизировать» - Выберите один из дисков и кликните на «Оптимизировать». По окончании дефрагментации повторите сделанное с остальными дисками в списке.

Выберите один из дисков и кликните на «Оптимизировать»
Через «Панель управления» (диагностика хранилища)
Многие ошибочно полагают, что через утилиту диагностики хранилища можно провести анализ жёсткого диска. На самом деле это не так. Утилита диагностики хранилища действительно присутствует на жёстком диске, но она запускается автоматически, и сделать через неё анализ у вас не получится. Этим способом можно узнать только результаты последней проверки состояния жёсткого диска.
Если вы просто хотите провести анализ, воспользуйтесь предыдущим способом, но вместо «Оптимизировать» нажмите «Анализировать».
- Откройте «Панель управления». Найти вы её можете через поиск в меню «Пуск».

Откройте «Панель управления» через меню «Пуск» - Выберите вариант просмотра «Мелкие значки» и нажмите на «Центр безопасности и обслуживания».

Нажмите на «Центр безопасности и обслуживания» - Разверните информационную панель «Обслуживание». Тут будут отображены результаты последней проверки жёсткого диска.

Ознакомьтесь с результатами последней проверки жёсткого диска в панели «Обслуживание»
Через командную строку
Этот способ исключает восстановление порядка на жёстком диске, которое производится при обычной дефрагментации. За счёт этого процесс протекает гораздо быстрее. Исправлять ошибки этим способом рекомендуется, если вам необходимо быстро восстановить информацию из повреждённых секторов.
- Откройте командную строку от имени администратора и введите chkdsk C: /F /R. Буква F указывает на необходимость автоматического исправления найденных ошибок, а R отвечает за попытку восстановления информации из повреждённых секторов.

Введите команду chkdsk C: /F /R - В процессе анализа может появиться сообщение о невозможности проверки определённого сектора в связи с его использованием в настоящий момент. В подобном случае у вас будет выбор:
- введите команду Y, чтобы подтвердить перезагрузку компьютера: это необходимо для проверки используемого сектора (после перезагрузки анализ продолжится);
- введите команду N, чтобы продолжить анализ без проверки используемого сектора.
- По окончании процесса проверьте остальные диски, заменив в команде букву C.
Для проверки без использования интернета используйте команду chkdsk C: /F /R /offlinescanandfix.
Через PowerShell
Windows PowerShell — это новая мощная оболочка для командной строки. Делает она то же самое, что и её предшественница, но имеет гораздо больше полномочий. PowerShell позволяет быстро и просто произвести те действия, которые для обычной командной строки являются затруднительными или невозможными. В нашем случае это поможет избежать необходимости перезагружать компьютер для проверки используемых секторов.
- Откройте PowerShell от имени администратора (так же, как и командную строку).

Откройте PowerShell от имени администратора - Введите команду Repair-Volume -DriveLetter C и нажмите Enter. По окончании процесса замените в команде букву C, чтобы проверить другие диски.

Введите команду Repair-Volume -DriveLetter C для проверки диска
Для проверки без использования интернета используйте команду Repair-Volume -DriveLetter C -OfflineScanAndFix.
Видео: как проверить жёсткий диск на ошибки
Как проверить реестр на ошибки
Реестр Windows — эта сложная база данных операционной системы, в которой хранятся все настройки, изменения, информация о компьютере и установленных программах. В случае возникновения реестровой ошибки последствия могут быть самыми разными: от синего экрана при включении и полной неработоспособности системы до неудаляемого ярлыка и прочих мелочей.
Наиболее неприятной особенностью реестровых ошибок является их наслоение. Одна незначительная ошибка в реестре может повлечь за собой несколько других, что в конечном счёте приведёт к печальным последствиям. Именно поэтому регулярное сканирование реестра на наличие ошибок и их преждевременное устранение чрезвычайно важны для поддержания высокой работоспособности вашего компьютера.
Через встроенные средства
В Windows 10 есть встроенная утилита для проверки реестра на целостность, но она довольно слабая и не находит большинства ошибок. Лучше всего будет использовать одну из сторонних программ, которые описаны ниже.
Этим способом можно исправить только критические ошибки: многие реестровые неисправности останутся нетронутыми.
Откройте командную строку от имени администратора, введите команду scanreg /fix и нажмите Enter.

Через CCleaner
CCleaner — самая популярная и надёжная программа по очистке компьютера. Она предназначена для вычищения мусора из труднодоступных мест, до которых сама система добраться не может. Однако свою популярность CCleaner заслужила именно за её функцию очистки реестра, которая позволяет быстро находить и затирать реестровые ошибки, не задевая при этом ничего важного.
- Скачайте с официального сайта и установите программу CCleaner. Запустите её и перейдите в раздел «Реестр».

Перейдите в раздел «Реестр» - Нажмите «Поиск проблем».

Нажмите «Поиск проблем» - По завершении анализа кликните на «Исправить выбранное…».

Кликните на «Исправить выбранное…» - Сохраните резервные копии исправляемых файлов. После ближайшей перезагрузки их можно удалить. Если возникнут проблемы с компьютером, просто откройте сохранённый файл.

Сохраните резервные копии исправляемых файлов - Нажмите «Исправить отмеченные».

Нажмите «Исправить отмеченные» для лечения реестра
Через Glary Utilities
Glary Utilities — очень функциональная программа, которая будет работать в трее и держать ваш компьютер в чистоте и порядке. Очистка реестра — всего лишь одна из доступных функций по улучшению работы компьютера. Glary Utilities для многих может показаться навязчивой, но для не очень опытных пользователей она станет весьма полезным помощником.
- Скачайте и установите Glary Utilities. Запустите её и перейдите в раздел очистки реестра.

Перейдите в раздел очистки реестра - Сразу начнётся сканирование. По его завершении нажмите «Исправить реестр».

После сканирования нажмите «Исправить реестр»
Через Wise Registry Cleaner
Wise Registry Cleaner — программа, предназначенная не столько для лечения реестра, сколько для его полной очистки от залежавшихся и невостребованных параметров. Очистка реестра через Wise Registry Cleaner является довольно серьёзной и может задеть важные файлы, которые программе покажутся лишними. При первом запуске Wise Registry Cleaner вам будет предложено сделать резервную копию реестра, на что лучше согласиться. Если окажутся задеты важные файлы, вы всегда сможете сделать откат.
Wise Registry Cleaner доступен только на англоязычной версии официального сайта: при смене языка страницы на русский вам предложат другую программу Wise Care 365.
- Скачайте и установите Wise Registry Cleaner. Запустите её и нажмите «Глубокое сканирование».

Выберите режим «Глубокое сканирование» в программе Wise Registry Cleaner - По завершении сканирования выберите «Исправить».

Нажмите «Исправить» для ликвидации ошибок реестра
Даже если вы не видите никаких ошибок на компьютере, лучше периодически его сканировать. Это обеспечит стабильную работу системы и поможет решить большинство проблем до того, как они станут заметны.
- Распечатать

Меня зовут Никита и мне 32. Высших 2: Физика и Радиотехника.
Оцените статью:
- 5
- 4
- 3
- 2
- 1
(38 голосов, среднее: 4.7 из 5)
Поделитесь с друзьями!
Android является самой распространенной ОС смартфонов. Однако ни одно программное средство не застраховано от ошибок. Предлагаем ознакомиться с ПО для проверки корректности работы ОС, а также порядком решения самых распространенных проблем.

Чем проверить андроид-устройства на ошибки
У современных мобильных девайсов много различных датчиков, которые соединяются в сложную систему. Если хоть какая-то часть начинает функционировать некорректно, то гаджет, соответственно, тоже работает не так, как нужно.
Проверку функционирования устройств на операционной системе Андроид можно осуществлять с помощью специально приложений.
Их рекомендуется периодически запускать вне зависимости от наличия или отсутствия явных дефектов. Ниже мы предлагаем список самых популярных программ, которые помогут проверить и выявить неисправности на вашем телефоне.
Assistant for Android
Assistant for Android – наипростейшая и полезная программа для оптимизации вашего Андроид смартфона. Вам нужно скачать в Play Маркет последнюю версию и запустить. Данная программа не только проверит устройство на вероятные ошибки, но и даст новичкам ряд полезных рекомендаций по использованию. Как видно ниже в интерфейсе можно выполнять ряд задач:
- Управление процессами, отключение зависших или ненужных приложений.
- Управление режимами энергосбережения.
- Очистка кэша приложений и чистка системы.
- Файловый менеджер для копирования, перемещения, сохранения или удаления больший файлов.

Test Your Android
Название говорит о том, что приложение создано для тестирования девайса с операционной системой Android. Имеет красивый интерфейс и сможет провести проверку практически всех систем устройства – от сенсора экрана до компаса. Также есть раздел, где доступны для просмотра данные об устройстве.

Phone Doctor Plus
Эта программа полностью анализирует всю систему, включая каждый параметр. С ее помощью можно протестировать аппаратные средства – батарею, центральный процессор. Также утилита сможет дать советы по правильному использованию девайса, чтобы батарея смогла прослужить дольше.

Device Test
Приложение Device Test для отображения подробной информации по акселерометру и GPS. Зеленая галочка пометит датчик, если он есть в гаджете. При отсутствии особенности будет отметка в виде красного креста.

Fix Dead Pixels
Утилита поможет решить проблему с пикселями на дисплее. При запуске Fix Dead Pixels используются различные фоновые цвета, которые помогут оперативно найти проблемные пиксели. Еще приложение сможет проверить экран и обновить места с погрешностями.
![]()
Wifi Anаlyzer
Программа Wifi Anаlyzer поможет проверить, как работает модуль Wi-Fi. Она запускает всесторонние тесты, поэтому проверка происходит тщательно. Изучается надежность каждого компонента этого интерфейса, а также чувствительность и все возможные настройки.

Elixir 2
ПО Elixir 2 разработано для проверки «железа». Это целая исследовательская лаборатория, созданная для проверки физических составляющих устройства.

Самые распространенные ошибки
В связи с широким использованием ОС Андроид на смартфонах различных брендов сформировался список часто возникающих сбоев. Мы подготовили краткий обзор проблем и способов их решения.
Нехватка памяти
К ошибкам не относится, но является главной причиной их появления. Проблема возникает на смартфонах и планшетах вне зависимости от года их выпуска, бренда и модели. Если мало памяти, может появиться ошибка 919 при попытке запуска программы.
Имейте в виду, что мы говорим о нехватке оперативной памяти. Её можно освободить закрыв ненужные приложения запущенные в текущий момент. А чистка кеша очистит внутреннюю память на смартфоне или SD карте.
Нехватка возникает из-за переполненного кэша в результате использования социальных сетей. Например при просмотре картинок они могу сохраняться как в кеше так и загружаться на телефон. Для освобождения места в этом случае нужно:
- Из «Настроек» перейти в «Приложения».
- Зайти в программу.
- В настройках выбрать «Очистить кэш».

Для справки:
- Во многих версиях ОС сверху располагаются утилиты, занимающие наибольший объем памяти.
- При выполнении этой процедуры для всех приложений можно освободить до нескольких Гб памяти.
Если места все равно не хватает, получить еще немного свободных Мб можно при выборе вместо «Очистить кэш» пункта «Стереть данные». Минус способа – необходимость повторной идентификации.
При наличии карты можно перенести часть ПО на нее.
Ошибка аутентификации при попытке подключения к Wi-Fi
Возникает из-за несовместимости роутера, реже заключается в неисправности гаджета. В первом случае нужно сначала проверить корректность вводимого пароля. Если ошибка не исчезла, проблема может крыться в проверке ключа безопасности. Поможет удаление сети из списка Wi-Fi соединений и повторное создание подключения с корректным ключом.

Ошибка беспроводной сети Wi-Fi
При корректном пароле отсутствие подключения к сети Wi-Fi можно устранить путем обновления настроек роутера. В первую очередь стоит уделить внимание типу шифрования данных. Он должен соответствовать используемому девайсом. Однако устройство может не поддерживать определенный сетевой стандарт.
Для проверки настроек роутера:
- В браузере в адресной строке «192.168.0.1» либо «192.168.1.1». Это путь к роутеру.
- Ввести логин с паролем. По умолчанию выставляют «admin» в обоих полях.
- Переходим в «Настройки безопасности Wi-Fi».
- «Тип шифрования» выставить «Смешанный», либо для «Сетевой аутентификации» — «WPA-PSK/WPA2-PSK2 mixed».
- Сохранить изменения.

Ошибка синтаксиса
Причина – файл, отвечающий за установку программы, некорректный либо неправильно запущен. Также проблема может быть вызвана сбоем в процессе установки утилиты.
Для исправления:
- Скачать инсталлятор. Файл должен иметь формат apk.
- Установить повторно программу.
Если проблема сохранилась, скачайте инсталлятор с другого сайта. Не исключена возможность загрузки на сайт установочного файла с ошибкой администратором. Самое лучшее решение – загружать официальные версии из Play Маркет, Gett Apps и других источников. Там выпускают обновления для программ и ошибки синтаксиса встречаются реже.
Ошибка загрузки
Типичная ошибка для старых моделей смартфонов, возникающая по причине сбоя менеджера загрузок в стандартной сборке файлового менеджера. Порядок действий:
- Удалить старый файловый менеджер.
- Загрузить установочный файл.
- Установить новый менеджер.
Рекомендуем выбрать ES или Mi Проводник – утилиту с хорошим функционалом, простым интерфейсом.
Android-клавиатура AOSP
Вид клавиатуры не славится хорошей работой. В старых версиях прошивок клавиатура плохо оптимизирована. Для устранения ошибок:
- Зайти в «Клавиатуры» и дальше в «Настройки».
- Отключить голосовой ввод.
- Зайти в приложение через «Настройки» и «Приложения».
- Выбрать «Стереть кэш» и «Удалить данные».
- Зайти в Play Market.
- Скачать иной вид клавиатуры. Можно самый популярный вариант – Microsoft SwiftKey
- Установить ее.

Ошибки с аккаунтами Google
Делятся на 2 категории. Первая – отсутствие возможности добавления аккаунта, вторая – ошибка синхронизации. Если в новых моделях первая проблема практически не возникает, то вторая встречается в гаджетах вне зависимости от года выпуска.
Порядок исправления:
- Подключиться к интернету. Подключение должно быть стабильным и качественным.
- При несинхронизации нужно отключить аккаунт, перезагрузить устройство и зайти снова.
- При отказе подключения проверить корректность логина и пароля.
- Отключить для аккаунта 2-этапную синхронизацию.
- Выставить в настройках аккаунта автоматическую синхронизацию. Выставить передачу данных в фоновом режиме. Выполнить перезагрузку смартфона.
Вирус Netalpha
Удалить вирус не получается. Вредоносная программа снижает производительность и усложняет работу смартфона. Для устранения проблемы:
- Выполнить сброс до заводских настроек.
- При наличии root-прав скачать и установить Lucky Partner.
Android.process.acore
Может возникнуть из-за:
- Остановки одной из системных программ.
- Отсутствии на устройстве одного из требуемых для корректной работы ОС системного файла.
- Наличие нескольких программ с аналогичным функционалом, которые с системными утилитами неправильно синхронизируются.
Ошибка устраняется в зависимости от установления причины ее возникновения. Есть ряд способов решения проблемы:
- Синхронизация контактов с Google. Удаление через «Настройки» всех номеров. Восстановление через Google списка контактов.
- Сброс настроек приложений.
- Удаление утилит, направленных на улучшение работы Wi-Fi.
Неверный пакетный файл
Возникает после проведения обновления приложения. Однако не редко появляется непосредственно при установке. Тогда нужно через «Настройки» данного приложения «Очистить кэш» и заново запустить процесс.

Другой метод – повторная установка приложения. Для этого потребуется самостоятельно скачать инсталляционный файл.
Третий метод – удаление google-аккаунта. После этого нужно перезагрузить телефон и повторно добавить аккаунт.
Способ решения любых ошибок
Радикальный метод, позволяющий устранить практически любой сбой. Использовать стоит только в крайних случаях, поскольку в процессе сброса до заводских настроек вся информация владельца будет удалена.
Порядок действий:
- Зайти в «настройки» гаджета.
- Перейти в «Сброс и восстановление».
В зависимости от модели название раздела может звучать по-другому, также разнится и его местонахождение. Например, в некоторых устройствах функция доступна из меню «Система».
- Нажать кнопку «Сброс».
- Дождаться окончания процесса.
