Подержанный графический редактор перед эксплуатацией обязательно нужно проверить. С этой целью используются специальные софты, такие как FurMark. Бесплатная утилита определяет максимальную работоспособность, температурный режим, уровень охлаждения и ошибки GPU. Ниже представлена подробная инструкция о том, как тестировать видеокарту с помощью FurMark.
Как понять, что видеокарта неисправна
Когда графический адаптер поврежден, то на экране появятся квадраты и цветные линии. Если же драйвера исправны, но артефакты присутствуют, то это указывает на аппаратные ошибки:
- вздутие конденсатора;
- отвал микросхем памяти либо видеочипа.
Перегрузка ПК в процессе анализа сообщает об активизации защиты GPU, реагирующей на высокую температуру. Это говорит о том, что видеопалата испорчена либо неправильно работает отвод тепла.
Опасно ли стресс-тестирование для графического адаптера
Любая нагрузка, а особенно длительная, потенциально может нанести вред видеокарте. Всегда есть риск, что стресс-тестирование нарушит работу б/у устройства, у которого уже есть проблемы с электроникой. Поэтому в процессе анализа важно контролировать нагрев, что даст возможность быстро прервать проверку, чтобы не разрушить GPU.
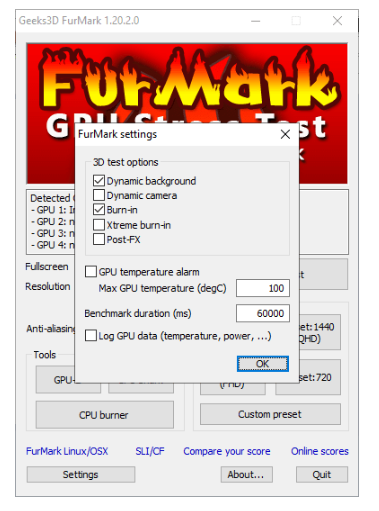
Когда температура девайса поднимается выше 85 градусов — срочно останавливайте анализ. В целях безопасности также можно установить в настройках допустимый уровень температуры, при достижении которого исследование будет прервано автоматически.
Инструкция по проверке виде оплаты с помощью FurMark
Есть три варианта, как проверить видеокарту с помощью FurMark. Первый — это стресс-тест, второй — стандартный анализ и третий — проверка по индивидуальным настройкам.
Стресс-тест
Если вам необходимо проанализировать работоспособность платы в экстремальных условиях, тогда сделайте следующее:
1. Откройте главное окно утилиты, выберите опцию Resolution и настройте разрешение экрана такое же, как и у вашего компьютера.
2. Если вы хотите сделать полноэкранный режим, тогда поставьте галочку возле Fullscreen.
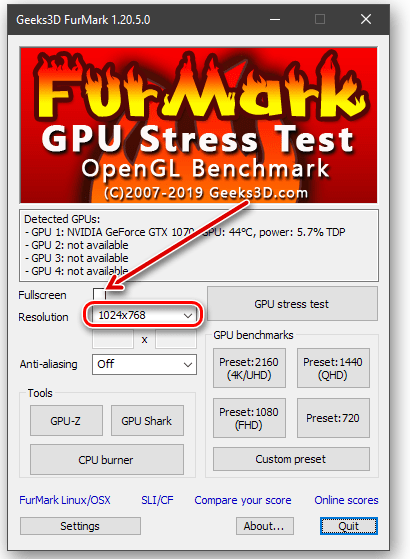
3. Используйте GPU stress test для запуска тестирования.
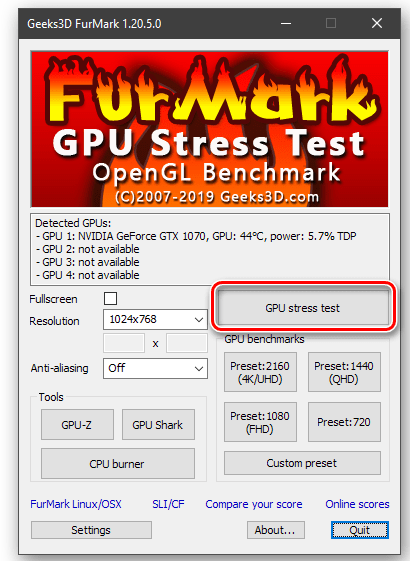
4. Согласитесь с предупреждением о том, что видеокарта будет подвержена высокой нагрузке, и нажмите GO.
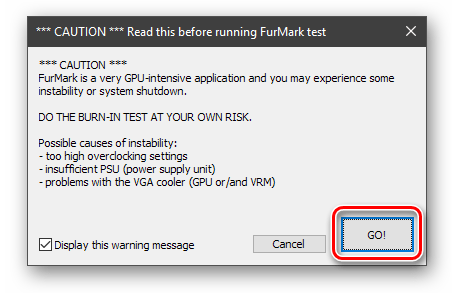
5. Далее откроется окно тестирования и мониторинга. Здесь нужно следить за основным параметром — температурой (находится внизу окна).
Снимайте показатели в момент, когда шкала не будет расти и выровняется. При этом допустимы маленькие скачки до 1 градуса.
Стандартная проверка
Этот способ вам подходит, если надо получить общие сведения о работоспособности адаптера в разных условиях. Следуйте инструкции:
1. Выберите один из четырех методов исследования в разделе GPU benchmark по вариантам разрешения.
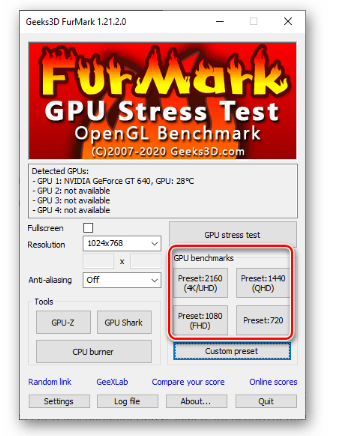
2. После ознакомления с правилами кликните по слову GO.
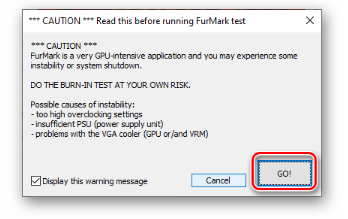
3. Следите за процессом анализа по уровню заполнения процентной шкалы, находящейся вверху экрана. Ниже указана дополнительная информация (время, параметры, частота кадров в секунду).
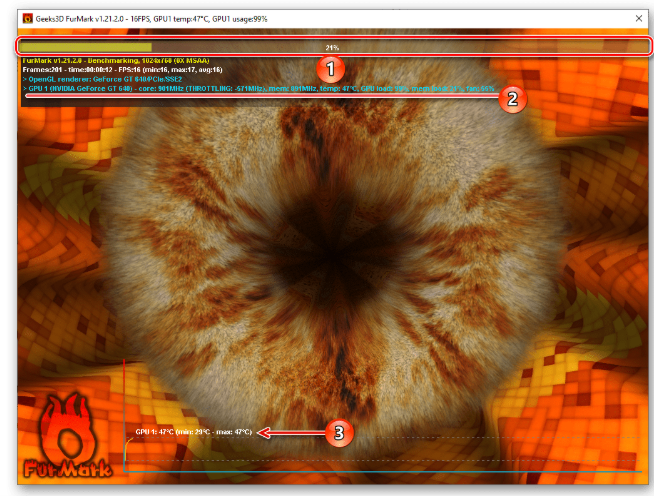
4. Когда исследование будет завершено, откроется окно с результатами. Здесь вы увидите характеристики видеоплаты, аппаратного и программного обеспечения, системы.
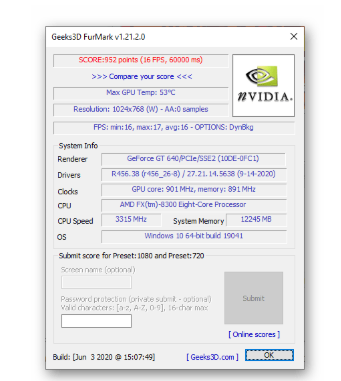
При желании результаты проверки можно сравнить с итогами теста других пользователей. Данные хранятся на портале разработчиков утилиты.
Анализ по заданным параметрам
Программа FurMark позволяет установить собственные настройки проверки видеоадаптера. Для этого выполните следующее:
1. Откройте главное окно и определите нужное разрешение экрана.
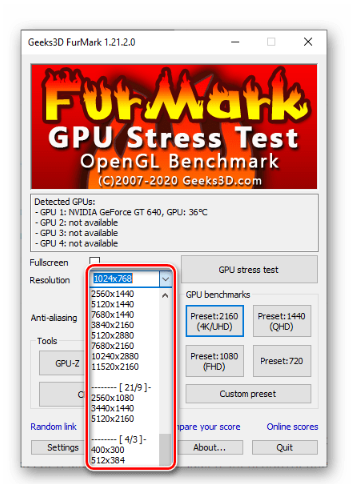
2. Также подберите характеристики сглаживания.
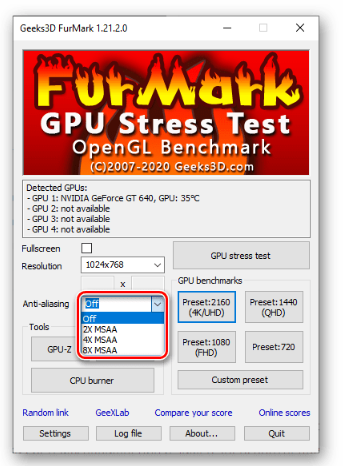
3. Щелкните по кнопке Setting и определите настройки 3D тестирования: укажите допустимую температурный режим, поставьте галочку возле GPU temperature alarm, чтобы знать, когда настанет момент пика, установите время бенчмарка, отметьте галочкой пункт Log GPU data для сохранения результатов.
4. Чтобы сохранить изменения, и закрыть окно — нажмите «ОК».
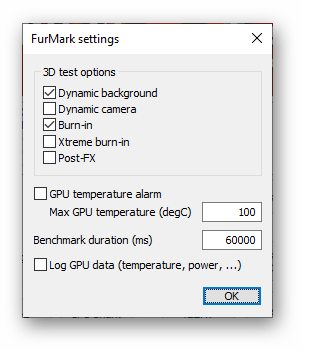
5. Используйте опцию Custom present для запуска проверки.
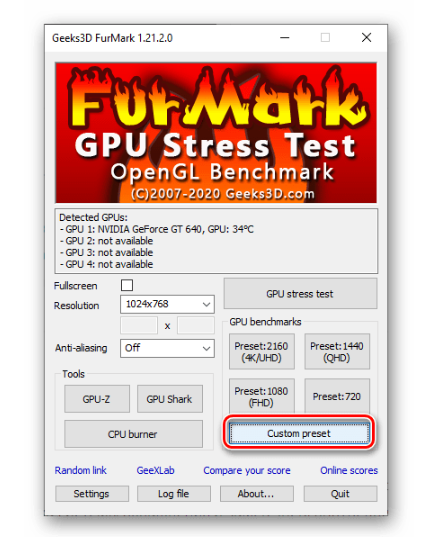
6. Согласитесь с предупреждением и выберите GO.
7. Дождитесь окончания анализа и ознакомьтесь с его итогами.
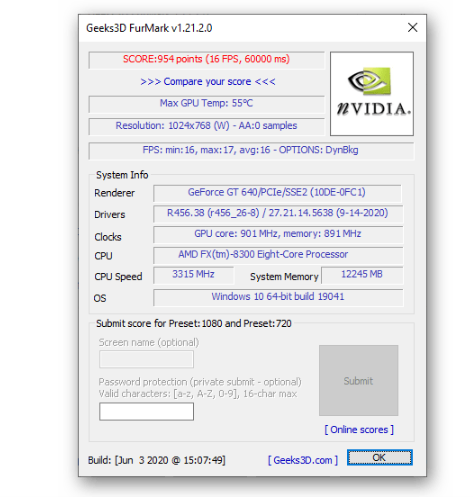
Иногда в процессе использования утилиты FurMark зависает операционная система. Чтобы устранить проблему, пару раз нажмите на клавише ESC. Если это не помогло, то принудительно завершите работу программы с помощью функции «Диспетчер задач». Подобные затруднения зачастую говорят о том, что надо снизить частоту при проверке степени нагрева видеоплаты.
Необходимость проверить видеокарту возникает в разных ситуациях, но чаще всего это необходимо при покупке нового устройства, как нового, так и бывшего в использовании. Одним из лучших способов проверить видеокарту является стресс тест Furmark. В данной статье мы расскажем, что это за программа, как ее установить и использовать.
Что такое стресс тест Furmark
 Furmark – это одна из самых известных программ для стресс тестирования видеокарт. Данный тест использует OpenGL и алгоритмы рендеринга меха для создания предельной нагрузки на видеокарту. Уровень нагрузки, генерируемой программой Furmark намного выше той, которую можно достичь в реальных программах или компьютерных играх. Это позволяет проверить, как видеокарта себе поведет, когда будет работать на максимум своих возможностей.
Furmark – это одна из самых известных программ для стресс тестирования видеокарт. Данный тест использует OpenGL и алгоритмы рендеринга меха для создания предельной нагрузки на видеокарту. Уровень нагрузки, генерируемой программой Furmark намного выше той, которую можно достичь в реальных программах или компьютерных играх. Это позволяет проверить, как видеокарта себе поведет, когда будет работать на максимум своих возможностей.
Furmark широко используется профессиональными тестировщиками для определения возможностей видеокарты. В частности, с помощью данной программы можно узнать максимальное энергопотребление, максимальную температуру, скорость набора температуры, уровень шума и возможности системы охлаждения.
Также тест Furmark отлично выявляет нестабильность видеокарты и всей системы в целом. При наличии проблем с видеокартой или драйверами стресс тестирование может приводить к появлению артефактов изображения, синим экранам (BSoD) и перезагрузкам компьютера. А при наличии проблем с питанием (нехватка мощности БП) могут появляться зависания и внезапные перезагрузки компьютера.
Во время проведения стресс тестирования с помощью Furmark необходимо постоянно следить за состоянием видеокарты, для того чтобы вовремя прервать тест, если что-то пойдет не так. Самой распространенной проблемой является перегрев. Под предельной нагрузкой система охлаждения видеокарты может не справляться. В этом случае при достижении температуры выше 80° C тестирование рекомендуется прервать.
Как скачать и установить Furmark
Furmark лучше всего скачивать с официального сайта, так как только там вы сможете получить саму свежую версию программы. Очень важно использовать именно последнюю версию, иначе возможны проблемы с отображением текущей температуры видеокарты или других ее параметров.

Сама установка Furmark не представляет из себя ничего сложного. Данная программа устанавливается точно также как и любая другая. Соглашаетесь с условиями использования и несколько раз нажимаете на кнопку «Next».
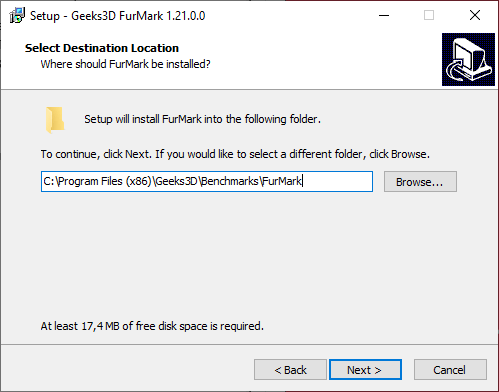
После этого Furmark будет установлен, и вы сможете начать его использовать.
Стресс тест видеокарты в Furmark
Обратите внимание, стресс тест Furmark создает очень высокую нагрузку на видеокарту, что теоретически может привести к ее повреждению. Вся ответственность за ваши действия лежит только на вас.
После запуска Furmark перед вами появится окно с достаточно большим количеством кнопок и настроек. Например, здесь можно включить или выключить полноэкранный режим (Fullscreen), выбрать разрешение (Resolution) и способ сглаживанию (Anti-aliasing).
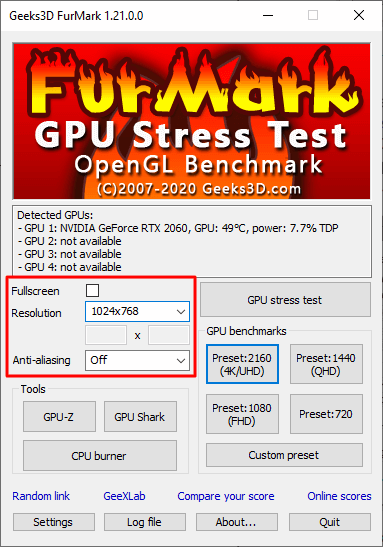
Также здесь есть кнопка «Settings», после нажатия на которую появляется окно с дополнительными опциями.
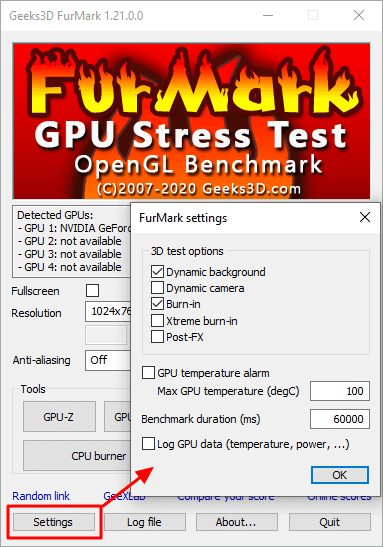
Но, для того чтобы провести стресс тестирование видеокарты в программе Furmark вам не обязательно разбираться с настройками. Вполне допустимо просто запустить тест со стандартными настройками. Для этого достаточно просто нажать на кнопку «GPU Stress Test».
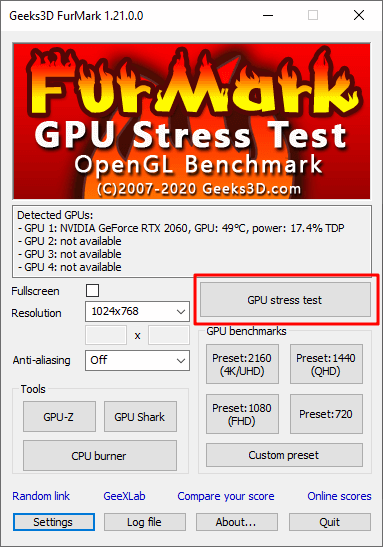
Также стресс тестирование можно запустить с помощью кнопок с пресетами. В этом случае тест запустится с одним из стандартных пресетов.
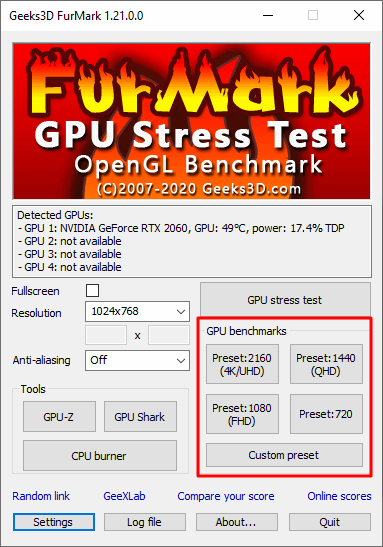
Дальше появится окно с предупреждением. Здесь сообщается, что Furmark создает высокую нагрузку и вы запускаете программу на свой страх и риск. Чтобы продолжить нажмите на кнопку «GO».

После запуска тестирования необходимо внимательно следить за графиком в нижней части экрана. Он отображает температуру графического процессора вашей видеокарты.
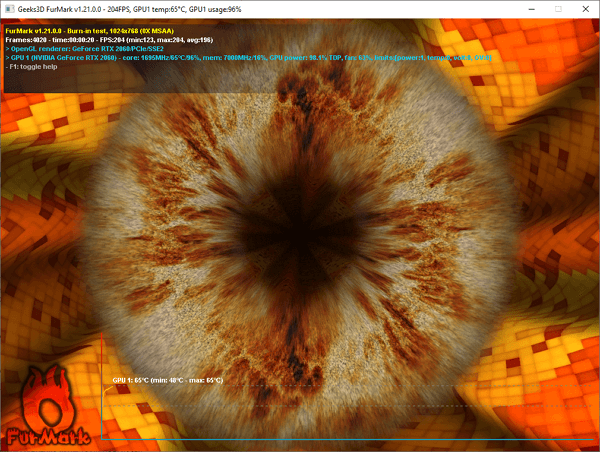
На начальном этапе тестирования (первых несколько секунд) температура будет быстро повышаться, а график будет почти вертикальным.
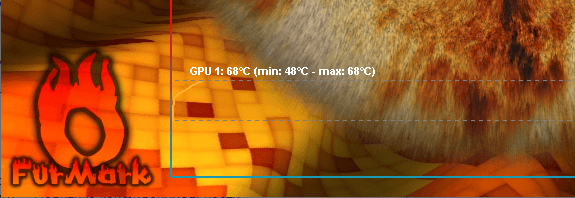
Но, потом график должен начинать выравниваться и переходить с вертикального в горизонтальный. Это означает, видеокарта достигла своей максимальной температуры.
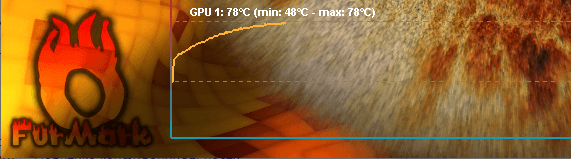
В дальнейшем, на продолжении всего тестирования, температура видеокарты должна оставаться на одном уровне, а график должен быть полностью горизонтальным.
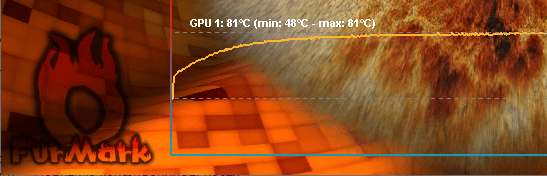
Подобным образом должна вести себя любая исправная видеокарта. Сначала температура быстро повышается, но через несколько секунд начинают раскручиваться вентиляторы, и температура стабилизируется на определённой отметке. Обычно такой отметкой является 65-80 градусов.
Возможные проблемы при тестировании в Furmark
Температура видеокарты постоянно растет. Если температура видеокарты постоянно повышается или достигает очень высоких значений (больше 80 градусов), то это может говорить о неисправности системы охлаждения. Возможно, пересохла термопаста или неисправны вентиляторы. В некоторых редких случаях из строя могут выходить тепловые трубки на радиаторе. Также постоянное повышение температуры видеокарты может говорить о плохом охлаждении компьютера в целом.
На скриншоте внизу показан пример перегрева в Furmark. Температура резко подскочила до 100 градусов и держится на этом уровне.
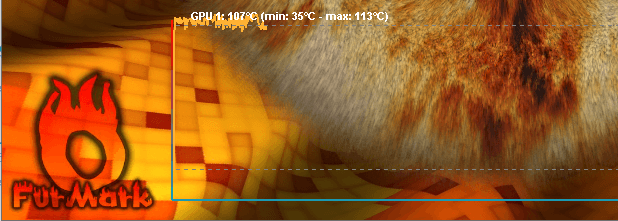
Артефакты изображения. Если на мониторе появляются артефакты изображения, то это с большой вероятностью говорит о неисправности видеокарты. Также артефакты могут появляться в следствии чрезмерного разгона графического чипа или видеопамяти.
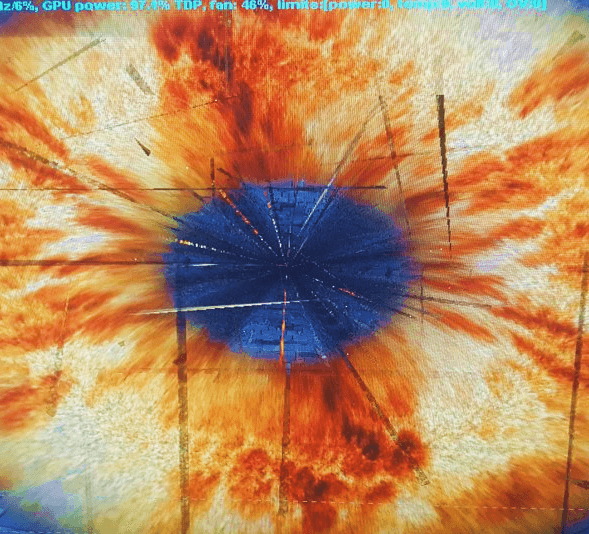
Вылет драйвера. При стресс тестировании в Furmark могут появляться сообщения о том, что видеодрайвер перестал отвечать и был восстановлен. Причиной подобных проблем могут быть неправильно установленные драйвера либо неисправность видеокарты.

Синий экран (BSoD). Появление так называемых синих экранов или BSoD может происходить по разным причинам. Это может быть перегрев, проблемы с драйверами, проблемы с питанием (БП) или неисправность видеокарты. В таких случаях нужно изучать информацию, которую предоставляет BSoD и искать причину.
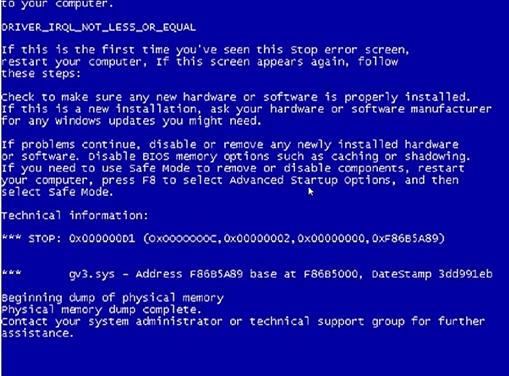
Внезапная перезагрузка. Внезапные перезагрузки (без синего экрана) чаще всего указывают на проблемы с блоком питания. Возможно БП просто не справляется с нагрузкой и уходит в защиту.
Посмотрите также:
- Какой блок питания нужен для GTX 1060, 1070, 1080
- Нормальная температура видеокарты
- Как обновить драйвер видеокарты
- Что делать если видеокарта перегревается
- Что такое дискретная видеокарта
Простейший способ запустить стресс-тест видеокарты в Фурмарк – кликнуть по кнопке «GPS stress test» и ждать. Сколько по времени продлится проверка в таком режиме? Как поменять разрешение обрабатываемого изображения? Подробно разберёмся, как проверить видеокарту через программу FurMark, скачать которую можете ниже. Поговорим о настройках тестирования.
Как работать в Фурмарк: инструкция с пояснениями
Пользоваться приложением несложно даже новичку, главное, соблюдать рекомендации и быть внимательным.
Сначала убедитесь, что мощности блока питания хватит для нормальной работы компьютера в режиме максимального энергопотребления видеокарты. Не забудьте почистить систему охлаждения и содержимое системного блока от пыли, прочего мусора, поменять термопасту. Включите компьютер в сеть напрямую, если пользуетесь источником бесперебойного питания. Узнайте пиковую рабочую температуру графического ускорителя на официальном сайте или в документации к устройству.
Для проверки видеокарты на работоспособность с помощью FurMark нужно настроить режим тестирования. Сам тест заключается в рендеринге мехового бублика, который вращается и перемещается в трёхмерном пространстве, при этом задействуются различные эффекты: размытие, имитация водной среды…
Для запуска теста в полноэкранном режиме отметьте флажком пункт «Fullscreen», в ином случае он будет работать в оконном режиме.
«Resolution» – разрешение тестового режима, устанавливайте родное для своего монитора, можно выбрать до 4K.

Выпадающее меню «Anti-aliasing» или сглаживание – устранит эффект «зубчатости» шерсти бублика, повысит нагрузку на графический чип тем больше, чем выше цифра. 8x выбирайте только для высокопроизводительных видеокарт, на слабых сглаживание лучше не включать.
Кликните «Settings» для изменения дополнительных настроек:
- Dynamic background – использование динамического фона.
- Dynamic camera – передвигающаяся камера, сделает неактивными несколько опций.
- Burn-in и Xtreme burn-in – включение повышенной или экстремальной нагрузки соответственно (только для мощных устройств).
- Post-FX – применение постобработки, эффектов в бублике.
- GPU temperature alarm – FurMark уведомит звуковыми сигналом и текстовым сообщением о нагреве чипа до введённого значения.
- Benchmark duration – длительность теста оценки производительности (бенчмарка), который запускается кнопкой «Custom preset». Для стресс-тестирования опция не актуальна.
- Log GPU data… – ведение логов.

Просмотрите содержимое фрейма «Detected GPUs». Тестироваться будет первая обнаруженная видеокарта. Если у вас ноутбук с двумя графическими чипами или компьютер с парой видеокарт, сделайте активной нужную в настройках BIOS либо видеодрайвера.
После подготовки компьютера закройте все приложения. Теперь графику можно тестировать – нажмите «GPU stress test». После запуска теста не трогайте компьютер. Когда идёт проверка устройства, наблюдайте за динамикой температуры.
Если устройство нагревается свыше 80 – 85 °C, правильным будет решение остановить тест. Далее займитесь системой охлаждения (очистка от пыли, замена термопасты, управление оборотами вентиляторов) либо снизьте нагрузку: отключите сглаживание, понизьте разрешение, уберите флажке возле опций «burn-in».

Если видеокарта не перегревается, на дисплее не появляются артефакты и сообщения про ошибки, длительность теста должна составлять около получаса. Этого времени хватит для выявления слабых мест в аппаратной части графической подсистемы.
Краткие результаты тестов появятся во всплывающем окне, для просмотра подробностей кликните «Log file».
Артефакты на дисплее, перегрев графической карты, зависания, выключение или перезагрузка компьютера, синий экран, остановка драйвера свидетельствуют о том, что видеокарта не проходит тест. Проблема может скрываться в старых драйверах, разгоне чипа, высохшей термопасте, забитой пылью системе теплоотвода, некачественном или маломощном блоке питания.
FurMark — это инструмент для стресс-тестирования видеокарты вашего компьютера. С его помощью вы можете проверить максимальную температуру и устойчивость к нагрузкам GPU.
В этой статье я расскажу стоит ли его использовать, как использовать и как интерпретировать результаты.

FurMark экстремально нагружает вашу видеокарту для того, чтобы вы могли определить пределы её производительности и стабильности.
FurMark может привести к поломке видеокарты. Это звучит плохо, но позволяет проверить стабильность устройства в контролируемой среде. Программа также помогает отслеживать температуру видеокарты для устранения возможных проблем с охлаждением.
Использовать ли FurMark?
Это вопрос на миллион долларов. Самое главное, что вы должны использовать FurMark только в том случае, если вы понимаете, что он делает и каковы могут быть последствия его использования.
Поскольку FurMark создан для того, чтобы довести ваш GPU до абсолютного предела, есть мнение, что он не отражает реальное использование. Ни одна игра или программа не будет нагружать ваш GPU так сильно, как FurMark.
Тем не менее, FurMark может быть полезен. Например, с его помощью можно протестировать графику нового компьютера. Лучше выяснить это в начале, когда компонент все еще находится на гарантии.
Как использовать FurMark
Во-первых, закройте любые другие программы, так как желательно, чтобы FurMark был единственным, что работает на вашем компьютере. Затем запустите программу и настройте параметры теста.

Если у вас несколько видеокарт, поставьте галочку в поле Fullscreen. В оконном режиме будет использоваться только ваша основная карта. Вы также должны установить Resolution в соответствии с разрешением вашего монитора.
Вы можете настроить, насколько стрессовым вы хотите сделать тест. Используйте меню Anti-aliasing и установите его в 8X MSAA для наибольшей нагрузки. Перейдите в раздел Settings и включите дополнительные 3D-опции, такие как Dynamic background и Post-FX.
Здесь включите GPU temperature alarm, чтобы получить предупреждение, когда ваша видеокарта достигнет определенной температуры. Все, что выше 100°C, опасно.
Когда вы будете готовы, нажмите GPU stress test. Затем вы увидите странный мохнатый пончик на экране с психоделическим фоном. Все меха на этом пончике отрисовываются индивидуально, что является настоящим тестом для GPU.
Смотреть тест не нужен, так как он неинтересен, но пусть он продлится полчаса или около того. Затем вы получите результаты, отражающие то, как ваша система справляется с длительным или постоянным стрессом.
Результаты: если FurMark зависает
Если FurMark выходит из строя, это означает, что ваша видеокарта не смогла справиться с грузом. Если вы смотрите FurMark во время теста, то заметите, что изображение до аварии выглядит странно. Маленькие точки начинают появляться по всему изображению, потому что видеокарта становится слишком горячей, и данные, отправляемые с карты повреждены.

Распространенной причиной краха FurMark является слишком агрессивный оверклок видеокарты. Если вы разогнали GPU, то необходимо уменьшить настройки, чтобы повысить стабильность.
Если вы не разгоняли видеокарту, сбой может произойти из-за недостаточного охлаждения.
Однако, помните, что FurMark — это аномальный тест. Ваша видеокарта, возможно, никогда не достигнет этих пределов в реальных условиях.
Результаты: Если FurMark не рухнет…
Если FurMark работает 30 минут без сбоев, можно с уверенностью сказать, что ваша видеокарта справится практически с чем угодно. Любые сбои, которые произойдут, скорее всего, будут связаны с программным обеспечением, а не с неспособностью аппаратного обеспечения справиться с нагрузкой.
Однако, это не означает, что вы не сможете собрать какую-то интересную информацию из теста. Перед выходом из FurMark внимательно посмотрите на график температуры GPU, расположенный в нижней части окна.
На этом графике показана температура вашей видеокарты по мере выполнения теста. Этот график должен показывать достаточно линейное повышение до определенного потолка, а затем стабильную высокую температуру.

Однако, если в графике есть скачки, то стоит проверить охлаждение вашей видеокарты. Возможно кулер работает не так, как должен, или вентиляционные выходы забиты пылью.
Скачать FurMark для Windows 10
Спасибо, что читаете! На данный момент большинство моих заметок, статей и подборок выходит в telegram канале «Левашов». Обязательно подписывайтесь, чтобы не пропустить новости мира ИТ, полезные инструкции и нужные сервисы.
Респект за пост! Спасибо за работу!
Хотите больше постов в блоге? Подборок софта и сервисов, а также обзоры на гаджеты? Сейчас, чтобы писать регулярно и радовать вас большими обзорами, мне требуется помощь. Чтобы поддерживать сайт на регулярной основе, вы можете оформить подписку на российском сервисе Boosty. Или воспользоваться ЮMoney (бывшие Яндекс Деньги) для разовой поддержки:
Заранее спасибо! Все собранные средства будут пущены на развитие сайта. Поддержка проекта является подарком владельцу сайта.
FurMark — это эффективная бесплатная утилита, предназначенная для проведения стресс-теста ПК. С помощью программы можно узнать о максимальной температуре и об устойчивости компьютера к GPU-нагрузкам. Рассмотрим, как использовать инструмент и что означают те или иные результаты тестирования.
Что такое FurMark?
Утилита FurMark до предела нагружает видеоплату с тем, чтобы пользователь получил параметры о стабильности и производительности персонального компьютера. Помогает проследить за изменением температуры, выявляет проблемы с охлаждением.
Следует учитывать, что FurMark способен спровоцировать поломку видеоадаптера. Вероятность плохая, но так происходит не всегда и от пользователя зависит будут ли выставься предельные параметры нагрузки или следует ограничиться щадящим режимом. Взамен юзер получит возможность оценить стабильностью ПК в контролируемых условиях.
Использовать ли FurMark?
Как правило пользователи не могут решить стоит ли использовать утилиту или лучше воздержаться. Применять FurMark можно, но при условии, что юзер понимает принцип работы этой программы, знает для чего собирается её задействовать и осознает негативные последствия.
Предназначение FurMark — предельно нагрузить GPU. При этом есть мнение, что в реальных условиях подобный уровень невозможен, поскольку никакая игра не будет эксплуатировать GPU так, как проверочная утилита.
Мнение верное, но есть ситуация, когда риск от применения FurMark не ударит по кошельку. Достаточно лишь задействовать программу для тестирования графики нового компьютера в период, пока на ПК распространяется гарантийное обслуживание.
Как использовать FurMark
Чтобы корректно применить FurMark, закройте сперва все другие работающие программы, чтобы утилита осталась единственной активной программой. Далее запустите ПО и настройте аргументы для тестирования.

Если в вашем ПК несколько видеоплат, выставьте галочку в чекбоксе Fullscreen. Тогда программа запустится в полнооконном режиме и будет задействовать только основную видеокарту. Кроме этого, выставьте параметры Resolution соответственно разрешению монитора вашего компьютера. Уровень стресса также регулируется в Anti-aliasing меню, где значение 8X MSAA соответствует максимальному.
В рубрике Settings/Настройки активируйте дополнительные опции — 3D, Post-FX, Dynamic background. Подключите оповещение GPU temperature alarm — чтобы своевременно получить предупреждение если видеоплата нагреется до назначенной вами температуры и помните, что все показатели выше 100оС относятся к опасным.
Последним шагом нажмите кнопку GPU stress test. С этого момента на экране возникнет фантазийный объект с меняющимися отрисовками, которые отображают ход теста и, в каждом отдельном случае, отображаются индивидуально.
Наблюдать за процессом необязательно. Пусть все идёт своим чередом. По времени процедура, обычно, занимает около получаса. Затем можно ознакомиться с результатами и понять как ваш ПК справляется со стрессовыми нагрузками.
Трактовка результатов
FurMark может выйти из строя, что означает — видеоплата не справилась с тестированием. Перед моментом отказа изображение начинает покрываться маленькими точками. Ситуация происходит за счёт того, что карта слишком нагревается и отправляет уже повреждённые данные.

Ещё одной причиной поломки FurMark считаются чересчур агрессивные настройки разгона карты. Поэтому, для стабильного тестирования параметры необходимо уменьшить.
Если же оверклок не применялся, то сбой приложения может наступить из-за слабого охлаждения. В этом случае не стоит расстраиваться, так как в условиях повседневной эксплуатации видеокарта навряд ли будет эксплуатироваться на предельных значениях.
Если FurMark успешно завершил 30-минуный сеанс и сбоев не было, смело резюмируйте, что видеоплата справится с любыми рабочими нагрузками. Поэтому, если вы в дальнейшем столкнётесь с какими-либо проблемами, то вы сможете предположить, что виновата не карта, а, вероятнее всего, ПО.
Если стресс-тест прошёл удачно, не торопитесь закрывать программу. Прежде чем отключать приложение, посмотрите на график изменения температуры видеоплаты. Датчик находится в нижней части окошка FurMark и показывает, как менялись значения в процессе тестирования.
В норме сперва должно идти ровное повышение, затем постоянный высокий максимум.

Если график отображает скачки, значит есть проблемы с охлаждением. Если кулер действительно не справляется, то вы можете определить этот момент по избыточному шуму. Возможно, достаточно почистить вентилятор от пыли. Может быть, настала пора приобрести новый кулер.
Если вы считаете, что программа для тестирования стресс-нагрузки будет вам полезна, скачайте FurMark для Виндовс 10 по этой ссылке в безопасном режиме.
