Если ваши таблицы содержат много формул, вам, вероятно, будет полезно воспользоваться преимуществами автоматической проверки ошибок. Вы можете включить эту функцию в разделе Формулы диалогового окна Параметры Excel (рис. 195.1).
Чтобы открыть это окно, выберите команду Файл ► Параметры. Включить или выключить проверку ошибок можно с помощью флажка Включить фоновый поиск ошибок. Кроме того, у вас есть возможность указать, какие типы ошибок следует проверять, устанавливая флажки в области Правила контроля ошибок.

Рис. 195.1. Excel может проверять ваши формулы на наличие возможных ошибок
Когда проверка ошибок включена, Excel постоянно оценивает таблицы, в том числе и содержащиеся в них формулы. Если возможная ошибка определена, то Excel добавит маленький треугольник в верхнем левом углу ячейки. Когда ячейка активизируется, появится смарт-тег. Щелчок на нем предоставит вам несколько команд на выбор. На рис. 195.2 показаны команды, которые появляются при выборе смарт-тега в ячейке, содержащей ошибку #ДЕЛ/0!. Команды различаются в зависимости от типа ошибки.
Во многих случаях вы просто игнорируете ошибку, выбрав команду Пропустить ошибку, предотвращающую ячейку от последующих проверок на ошибки. Однако все ранее проигнорированные ошибки можно сбросить, и тогда они появляются снова (нажмите кнопку Сброс пропущенных ошибок в разделе Формулы диалогового окна Параметры Excel).

Рис. 195.2. Щелчок на смарт-теге ошибки дает вам список команд
Даже если вы не используете функцию автоматической проверки ошибок, вы можете выбрать команду Формулы ► Зависимости формул ► Проверка наличия ошибок, чтобы открыть диалоговое окно, которое последовательно показывает каждую возможную ошибку ячейки, что во многом схоже с использованием функции проверки орфографии. На рис. 195.3 вы можете видеть диалоговое окно Контроль ошибок. Обратите внимание, что это немодальное диалоговое окно, и у вас остается доступ к листу, когда оно открыто.

Рис. 195.3. Использование окна Контроль ошибок для переключения между возможными ошибками, выявленными Excel
Помните, что возможность проверки ошибок несовершенна. На самом деле она даже не близка к совершенству. Другими словами, вы не можете считать, что ваш лист не содержит ошибок только потому, что Excel не выявил их! Не забывайте также, что эта возможность проверки ошибок не находит распространенный тип ошибок — перезапись ячейки с формулой другим значением.

Новости
3DNews Новости Software Новости сети 4 способа восстановления повреждённого ф…
Самое интересное в обзорах
Партнёрский материал
17.10.2018 [10:00],
Полезные советы по использованию Microsoft Excel
Что делать если файл Microsoft Excel с данными перестал открываться? Можно ли вернуть ценные данные, ставшие недоступными?

Если вдруг вам не удаётся открыть рабочий файл с данными Excel, то какова вероятность успешного восстановления этих данных и что для этого надо сделать? К сожалению, это распространённая ошибка Microsoft Excel. У проблемы есть несколько вариантов решения. Только перепробовав все варианты можно сказать, возможно ли восстановить повреждённый Excel-файл.
Способы восстановления повреждённого Excel-файла:
- Использование встроенной функции Microsoft Excel.
- Открытие файла с помощью OpenOffice.
- Использование онлайн-сервиса.
- Восстановление с помощью сторонних утилит.
1. Встроенная функция Microsoft Excel
В последних версиях Microsoft Excel добавлена возможность восстановления файла. Ранее эта функция или отсутствовала, или была откровенно слабо работоспособной при использовании с реальными файлами. Сейчас эта функция помогает в 10–20 % инцидентов с повреждением файлов. Для этого достаточно произвести несколько простых действий:
- Выбрать пункт меню «Файл».
- Выбрать пункт «Открыть».
- Выбрать повреждённый файл на диске.
- Щелкнуть на стрелку рядом с кнопкой «Открыть» в правом нижнем углу.
- Выбрать пункт «Открыть и восстановить» в выпадающем подменю.

Всё просто и не требует специальных знаний. Многим пользователям этой функции более чем достаточно для успешного восстановления повреждённого файла Excel. Если этим способом восстановить файл не получилось, то может помочь OpenOffice.org
2. Открытие файла с помощью OpenOffice
Файлы Microsoft Office, начиная с Office 2007, имеют общий формат с OpenOffice. Соответственно можно скачать и установить пакет программ с OpenOffice.org и попытаться восстановить им повреждённый файл.
Обращаем ваше внимание на то, что файл, восстанавливаемый с помощью OpenOffice, должен иметь расширение XLSX — это версия для файлов Excel 2007 и выше.
3. Использование онлайн—сервиса
Если варианты 1 и 2 не помогают восстановить файл, то необходимы специальные сервисы или программы, разработанные специально для восстановления данных из повреждённых файлов Excel.
Есть несколько доступных онлайн-сервисов восстановления повреждённых файлов Microsoft Excel. Наиболее удобный и доступный по цене (всего $5 за файл) находится по этому адресу: https://onlinefilerepair.com/ru/excel-repair-online.html.

Просто загрузите файл на сервис и дождитесь результата. Статистка от разработчиков сервиса утверждает, что в 40 % случаев данные из повреждённого Excel-файла удаётся восстановить в том или ином виде.
Сервис удобен тем, что работает на всех операционных системах (Windows, MacOS, iOS, Android и прочие) и на всех устройствах (компьютер, планшет, телефон и прочие).
4. Восстановление с помощью сторонних утилит
Если у вас много повреждённых Excel-файлов или вы не можете передавать эти файлы сторонним лицам из-за их конфиденциальности, то используйте специальные утилиты от сторонних разработчиков (не Microsoft).
Пример такой утилиты — это Recovery Toolbox for Excel: https://excel.recoverytoolbox.com/ru/.
Утилита развивается и распространяется с начала 2000-х годов, имеет многоязычный интерфейс (включая русский), восстанавливает все типы Excel-файлов всех версий, начиная с экзотического сейчас Excel 97.

Внимание: утилита работает только на компьютерах с ОС Windows.
Полезные советы для пользователей Microsoft Excel
При работе с Microsoft Excel включите функцию автосохранения. Это исключит случаи, когда сбой в работе компьютера приводит к потере нескольких часов работы:

Если вы заметили ошибку — выделите ее мышью и нажмите CTRL+ENTER.
Самые обсуждаемые публикации
Чтобы проверить орфографию в тексте на листе, на вкладке Рецензирование нажмите кнопку Орфография.
Совет: Кроме того, можно нажать клавишу F7.
Ниже описано, что происходит при вызове функции проверки орфографии.
-
Если для проверки орфографии выделена одна ячейка, Excel проверяет весь лист, включая комментарии, колонтитулы и графические элементы.
-
Если выделено несколько ячеек, Excel проверяет орфографию только в этих ячейках.
-
Чтобы проверить орфографию в строке формул, выделите соответствующие слова.
Примечание: Excel не проверяет орфографию в ячейках, содержащих формулы.
Проверка орфографии при вводе
Функции автозаполнения и автозамены помогают исправлять ошибки непосредственно при вводе текста.
Функция автозаполнения, которая включена по умолчанию, помогает соблюдать точность при вводе, подставляя значения из других ячеек, но не проверяет отдельные слова в ячейке. Автозаполнение может пригодиться при создании формул.
Автозамена исправляет ошибки в тексте формулы, элементе управления листа, текстовом поле и метках диаграммы. Вот как это использовать:
-
Выберите Файл > Параметры.
-
В категории Правописание нажмите кнопку Параметры автозамены и ознакомьтесь с ошибками, которые чаще всего возникают при вводе.
Примечание: Функция автозамены не работает с текстом в диалоговых окнах.
Дополнительные ресурсы
Вы также можете проверить Исследования, Тезаурус и Перевод для получения дополнительной помощи с правописанием и языком.

-
На вкладке Обзор нажмите Правописание или нажмите F7 на клавиатуре.
Примечание: Диалоговое окно Орфография не откроется, если ошибки правописания не обнаружены или вы пытаетесь добавить слово, которое уже есть в словаре.
-
Выполните любое из описанных ниже действий.
Задача
Необходимые действия
Замена слова
В разделе Варианты выберите нужное слово и нажмите кнопку Изменить.
Изменение каждого экземпляра этого слова в данном документе
В разделе Варианты выберите нужное слово и нажмите кнопку Изменить все.
Пропуск слова и переход к следующему слову с ошибкой
Нажмите Игнорировать.
Пропуск каждого экземпляра этого слова в данном документе и переход к следующему слову с ошибкой
Нажмите Пропустить все.
Проверка орфографии при вводе
Вы можете использовать функцию автозамены для исправления опечаток и слов с ошибками. Для получения дополнительной информации см. Добавление, изменение или отключение автоматических исправлений.
Чтобы проверить орфографию любого текста на листе, нажмите Просмотр > Проверка > Правописание.
Это не самая распространенная проблема при использовании Microsoft Excel, но потеря ценных данных, хранящихся в рабочем файле, не будет приятным событием. Поэтому заранее удобно знать несколько методов, как открывать поврежденные документы Excel.

Говоря об ошибках при открытии файла Excel, можно выделить основную угрозу, которая связана с сообщением: «Excel не может открыть файл, потому что он поврежден». И хотя кажется, что все уже потеряно, но вы можете исправить файлы Excel в течение некоторого времени. Можно попробовать различные варианты, чтобы попытаться устранить эти ошибки в Excel файлах.
Вариант 1: Откройте поврежденный документ в Microsoft Excel
Вы можете использовать инструмент, включенный в саму программу, чтобы попытаться открыть поврежденный документ Excel. Это самый простой способ восстановить поврежденные таблицы. Для этого вы должны:
- Запустить Microsoft Excel
- Перейти в меню и нажмите пункт «Файл»
- Выбрать пункт «Открыть».
- Когда появится форма открытия файлов, то выберите некорректный файл.
- Перейти в нижнюю часть формы и рядом со вкладкой «Инструменты» и выбрать пункт «Открыть и Восстановить», а не пункт «Открыть».

С помощью этого альтернативного инструмента Excel представляет возможность для ремонта документа или извлечения содержимого таблиц из файла. Однако мы должны уточнить, что этот метод не гарантирует полного восстановления документа, поэтому желательно попробовать и другие из предлагаемых ниже вариантов.
Вариант 2: Откройте поврежденный документ в Microsoft Excel: метод 2
Если вам не удалось открыть и восстановить файл с таблицами Excel предыдущим способом, то вы можете попытаться восстановить документ с помощью функции вычисления, так же включенной в Microsoft Excel. Для этого необходимо:
- Открыть пустой документ Excel
- Открыть меню «Файл»
- Выбрать пункт «Параметры»
- Выбрать пункт «Формулы»
- Выберите значение «Ручной» пункта «Параметры расчета»

Причина внесения изменений в параметры расчет документа Excel заключается в том, что благодаря перерасчету вручную Excel иногда может открывать документы с некорректными данными.
Вариант 3: Откройте поврежденный документ в OpenOffice
Файлы Microsoft Office и OpenOffice начиная с версии Office 2007 имеют открытый общий формат. Соответственно, если поврежденный файл имеет расширение *.xlsx или *.xltx, то можно установить пакет программ с сайта http://www.openoffice.org/ и сделать попытку восстановления такого файла.
Вариант 4: Восстановление поврежденного документа сторонними утилитами
В случае, если проблема с поврежденным документом Excel по-прежнему сохраняется, то остается возможность использовать сторонние инструменты для восстановления файлов. Эти программы от различных разработчиков могут быть особенно полезны, если вы регулярно используете Excel в своей работе или обслуживаете компанию как системный администратор. Однако необходимо сказать, что инструменты, которые работают лучше всего в этих ситуациях, обычно платные. Эффективность этих инструментов замечательна, но требуется тестировать их ДЕМО версии, которые позволяют вам оценить возможности утилиты.
Recovery Toolbox for Excel
Наиболее известная утилита по ремонту поврежденных документов Excel в данном сегменте. Recovery Toolbox for Excel (https://excel.recoverytoolbox.com/ru/) позволяет восстанавливать файлы xls, xlsx, xlt, xlsm, xltm, xltx, xlam с электронными таблицами. Программа работает со всеми версиями и вариантами Excel файлов, начиная с версии Excel 97. Кроме того, у инструмента есть автоматический помощник, который ведет вас на протяжении всего процесса восстановления, поэтому вам не нужно дополнительных знаний для его использования.

Recovery Toolbox for Excel пытается восстановить всю возможную информацию, а затем сохранить ее в новом файле. Вы можете восстановить содержимое своих файлов, включая таблицы, макеты, стили шрифтов и многое другое. Просто укажите поврежденные документы, чтобы программа попыталась их отремонтировать. Ограничением ДЕМО версии является невозможность сохранения восстановленных таблиц.
Следует отметить, что помимо Recovery Toolbox for Excel у компании есть инструменты, которые могут быть полезны для разрешения конфликтов с другими типами файлов, таких как Access, Word, Outlook и другие. Все программы от Recovery Toolbox работают только под ОС Windows.
Вариант 5: Восстановление поврежденного документа онлайн-сервисами
Альтернативой для Recovery Toolbox for Excel может служить любой онлайн-сервис восстановления данных, например от Recovery Toolbox: https://excel.recoverytoolbox.com/online/ru/

Или специализированный онлайн-сервис для многих типов файлов, в том числе Excel файлов: https://onlinefilerepair.com/ru/excel-repair-online.html

Использовать онлайн-сервисы можно с любых устройств (ПК, планшет, телефон) и под любой операционной системой (Windows, Android, MacOS, iOS). Сервисы также являются платными, но стоимость восстановления за один файл намного меньше стоимости Лицензии на покупку программы и составляет 5–10 долларов за файл.
Функция ЕОШ в Excel используется для проверки значений, переданных в качестве ее единственного аргумента, и возвращает один из двух вариантов значений данных логического типа (ИСТИНА или ЛОЖЬ). Таким образом можно легко составить формулу обхода ошибок. Например, формула если ошибка то пустая ячейка: =ЕСЛИ(ЕОШ(A1);»»;A1).
Как проверить ячейки на ошибки с помощью функции ЕОШ в Excel
Функция ЕОШ часто используется для предотвращения возникновения ошибок в ячейках Excel. Рассматриваемая функция возвращает логическое ИСТИНА, если ее аргумент ссылается на ячейку, содержащую один из перечисленных кодов ошибки: #ССЫЛКА!, #ЧИСЛО!, #ЗНАЧ!, #ПУСТО!, #ИМЯ?, #ДЕЛ/0!. Аналогичный результат будет возвращен, если функция используется для проверки выражения или результата вычислений другой функции, указанных в качестве аргумента рассматриваемой функции, например =ЕОШ(5/0) (ошибка #ДЕЛ/0!) или =ЕОШ(ОСПЛТ(0,12;10;5;1000)) (ошибка #ЧИСЛО!, так как номер периода выплат не находится в диапазоне допустимых значений – 10>5).
В остальных случаях результат выполнения функции ЕОШ – значение ЛОЖЬ. Это касается также ошибки #Н/Д. То есть, результат выполнения формулы =ЕОШ(#Н/Д) – возвращает значение ЛОЖЬ.
Примечание:
В Excel начиная с версии 2007 года и выше была добавлена функция ЕСЛИОШИБКА, которая является более предпочтительной для использования, поскольку она нивелирует избыточность конструируемых выражений. Например, для проверки наличия ошибки в расчетах с помощью функции ЕОШ и устранения ее требуется конструкция ЕСЛИ(ЕОШ(проверяемое_значение);значение_если_ошибка_была_найдена;значение_без_изменений). С использованием функции ЕСЛИОШИБКА запись сокращается до =ЕСЛИОШИБКА(проверяемое_значение;значение_если_ошибка_была_найдена).
Примеры использования функции ЕОШ в формулах Excel
Пример 1. В таблице Excel содержатся данные о количестве посетителей сети магазинов по городам и среднем числе клиентов в сутки. Определить среднюю сумму в чеке на одного клиента. В некоторых городах магазины данного бренда еще не открылись, поэтому данные могут отсутствовать. А в результате вычислений формул весь отчет получился запачканным ошибками: #ДЕЛ/0!
Вид таблицы данных:

Для расчета среднего значения нужно разделить сумму покупок на число клиентов. Поскольку в некоторых городах магазины еще не открылись, данные отсутствуют. Чтобы предотвратить возникновение ошибки используем следующую формулу:
Если проверяемое значение функцией ЕСЛИ (результат выполнения функции ЕОШ, то есть проверка частного от деления C3/B3) возвращает ИСТИНА (ошибка была найдена), будет возвращено значение 0, иначе – результат деления C3/B3. Вычислим значение для города Москва и «растянем» формулу для определения результатов по другим городам. Получим:

Вместо ошибок #ДЕЛ/0! Выводится значение 0,00.
Как заменить ошибки в ячейках Excel текстом
Пример 2. Для поиска в базе данных используется функция БИЗВЛЕЧЬ, которая может вернуть как минимум два кода ошибок: #ЗНАЧ!, если поиск не дал результатов, и #ЧИСЛО!, если количество совпадений равно 2 и более. Заменить коды ошибок на более понятное для рядового пользователя пояснение.
Вид таблицы данных:

В данной таблице (оформлена как БД в Excel) хранятся данные о телевизорах на складе. Например, чтобы найти цену телевизора LG с диагональю 21 введем функцию:

Чтобы получать разъяснение ошибок при поиске несуществующих товаров или сразу нескольких единиц (например, в таблице есть несколько телевизоров с диагональю 21) используем следующую запись:
В результате поиска, например, телевизора Philips (несуществующая позиция в данной БД) получим следующее сообщение:

Привила использования функции ЕОШ в формулах Excel
Функция имеет следующую синтаксическую запись:
=ЕОШ(значение)
значение – единственный аргумент, обязательный для заполнения, который может быть указан в виде ссылки на ячейку, данными текстового, числового, логического типов, в виде логического выражения, функции или формулы, состоящей из нескольких функций.
Примечания:
- Функция не выполняет промежуточных преобразований типов данных для значений, принимаемых в качестве аргумента. Например, для текстовой строки со значением «#ЧИСЛО!» ошибкой она вернет значение ЛОЖЬ, а для ячейки со значением #ЧИСЛО! – ИСТИНА.
- Сама по себе рассматриваемая функция используется на практике крайне редко. Ее удобно применять в комбинации с другими логическими функциями, чаще всего с функцией ЕСЛИ.
Перейти к содержимому
Когда я был начинающим пользователем программы «Excel», на заполнение небольшой таблички на 40-50 строчек у меня мог уйти целый день. Такое значительное время на внесение данных тратилось из-за того, что я старался набирать текст без ошибок и каждое сложное слово искал в интернете, параллельно пытаясь вспоминать правила пунктуации.
Естественно это не нравилось моему руководителю и раздражало окружающих.
В один прекрасный день ко мне подошел коллега и сказал: «Дорогой друг, для чего ты проверяешь орфографию в интернете и медленно набираешь тексты без ошибок. Попробуй встроенную функцию проверки орфографии в ms office. Ведь гораздо проще набросать текст, не вдумываясь в его содержание, а потом за пару минут проверить его специальной опцией проверки правописания.»
Тогда для меня его слова стали откровением и немного перевернули представления о наборе таблиц. Хоть привычка стараться писать без ошибок не прошла, но, когда нужно срочно набрать документ я стал пользоваться проверкой орфографии в «Excel».
Давайте рассмотрим, как можно проверить правописание в таблицах «Excel».
- Для начала следует набрать текст.
- Переключить панель быстрого доступа на вкладку «рецензирование».

- Выделить проверяемый диапазон с текстом.
- Нажать кнопку «Орфография».
В появившемся окне проверки орфографии вы увидите сомнительное слово (1), предложения по его замене (2), язык словаря (3) и соответствующие кнопки с действиями: «заменить», «пропустить», «добавить в словарь», «автозамена» и т.д.
Во вкладке «параметры» можно корректировать параметры проверки текста на ошибки.
Удачи в изучении «Эксель». Вопросы можете оставлять в комментариях или на форуме сайта.
Добавить это приложение в закладки
Нажмите Ctrl + D, чтобы добавить эту страницу в избранное, или Esc, чтобы отменить действие.
Отправьте ссылку для скачивания на
Отправьте нам свой отзыв
Ой! Произошла ошибка.
Недопустимый файл. Убедитесь, что загружается правильный файл.
Ошибка успешно зарегистрирована.
Вы успешно сообщили об ошибке. Вы получите уведомление по электронной почте, когда ошибка будет исправлена.
Нажмите эту ссылку, чтобы посетить форумы.
Немедленно удалите загруженные и обработанные файлы.
Вы уверены, что хотите удалить файлы?
Введите адрес
Это не самая распространенная проблема при использовании Microsoft Excel, но потеря ценных данных, хранящихся в рабочем файле, не будет приятным событием. Поэтому заранее удобно знать несколько методов, как открывать поврежденные документы Excel.

Говоря об ошибках при открытии файла Excel, можно выделить основную угрозу, которая связана с сообщением: «Excel не может открыть файл, потому что он поврежден». И хотя кажется, что все уже потеряно, но вы можете исправить файлы Excel в течение некоторого времени. Можно попробовать различные варианты, чтобы попытаться устранить эти ошибки в Excel файлах.
Вариант 1: Откройте поврежденный документ в Microsoft Excel
Вы можете использовать инструмент, включенный в саму программу, чтобы попытаться открыть поврежденный документ Excel. Это самый простой способ восстановить поврежденные таблицы. Для этого вы должны:
- Запустить Microsoft Excel
- Перейти в меню и нажмите пункт «Файл»
- Выбрать пункт «Открыть».
- Когда появится форма открытия файлов, то выберите некорректный файл.
- Перейти в нижнюю часть формы и рядом со вкладкой «Инструменты» и выбрать пункт «Открыть и Восстановить», а не пункт «Открыть».

С помощью этого альтернативного инструмента Excel представляет возможность для ремонта документа или извлечения содержимого таблиц из файла. Однако мы должны уточнить, что этот метод не гарантирует полного восстановления документа, поэтому желательно попробовать и другие из предлагаемых ниже вариантов.
Вариант 2: Откройте поврежденный документ в Microsoft Excel: метод 2
Если вам не удалось открыть и восстановить файл с таблицами Excel предыдущим способом, то вы можете попытаться восстановить документ с помощью функции вычисления, так же включенной в Microsoft Excel. Для этого необходимо:
- Открыть пустой документ Excel
- Открыть меню «Файл»
- Выбрать пункт «Параметры»
- Выбрать пункт «Формулы»
- Выберите значение «Ручной» пункта «Параметры расчета»

Причина внесения изменений в параметры расчет документа Excel заключается в том, что благодаря перерасчету вручную Excel иногда может открывать документы с некорректными данными.
Вариант 3: Откройте поврежденный документ в OpenOffice
Файлы Microsoft Office и OpenOffice начиная с версии Office 2007 имеют открытый общий формат. Соответственно, если поврежденный файл имеет расширение *.xlsx или *.xltx, то можно установить пакет программ с сайта http://www.openoffice.org/ и сделать попытку восстановления такого файла.
Вариант 4: Восстановление поврежденного документа сторонними утилитами
В случае, если проблема с поврежденным документом Excel по-прежнему сохраняется, то остается возможность использовать сторонние инструменты для восстановления файлов. Эти программы от различных разработчиков могут быть особенно полезны, если вы регулярно используете Excel в своей работе или обслуживаете компанию как системный администратор. Однако необходимо сказать, что инструменты, которые работают лучше всего в этих ситуациях, обычно платные. Эффективность этих инструментов замечательна, но требуется тестировать их ДЕМО версии, которые позволяют вам оценить возможности утилиты.
Recovery Toolbox for Excel
Наиболее известная утилита по ремонту поврежденных документов Excel в данном сегменте. Recovery Toolbox for Excel (https://excel.recoverytoolbox.com/ru/) позволяет восстанавливать файлы xls, xlsx, xlt, xlsm, xltm, xltx, xlam с электронными таблицами. Программа работает со всеми версиями и вариантами Excel файлов, начиная с версии Excel 97. Кроме того, у инструмента есть автоматический помощник, который ведет вас на протяжении всего процесса восстановления, поэтому вам не нужно дополнительных знаний для его использования.

Recovery Toolbox for Excel пытается восстановить всю возможную информацию, а затем сохранить ее в новом файле. Вы можете восстановить содержимое своих файлов, включая таблицы, макеты, стили шрифтов и многое другое. Просто укажите поврежденные документы, чтобы программа попыталась их отремонтировать. Ограничением ДЕМО версии является невозможность сохранения восстановленных таблиц.
Следует отметить, что помимо Recovery Toolbox for Excel у компании есть инструменты, которые могут быть полезны для разрешения конфликтов с другими типами файлов, таких как Access, Word, Outlook и другие. Все программы от Recovery Toolbox работают только под ОС Windows.
Вариант 5: Восстановление поврежденного документа онлайн-сервисами
Альтернативой для Recovery Toolbox for Excel может служить любой онлайн-сервис восстановления данных, например от Recovery Toolbox: https://excel.recoverytoolbox.com/online/ru/

Или специализированный онлайн-сервис для многих типов файлов, в том числе Excel файлов: https://onlinefilerepair.com/ru/excel-repair-online.html

Использовать онлайн-сервисы можно с любых устройств (ПК, планшет, телефон) и под любой операционной системой (Windows, Android, MacOS, iOS). Сервисы также являются платными, но стоимость восстановления за один файл намного меньше стоимости Лицензии на покупку программы и составляет 5–10 долларов за файл.
Поврежденный файл Excel может привести к потере времени и серьезной потере данных. И как всегда повреждается самый нужный файл, который нужен именно сейчас.
Microsoft Excel является важной программой, которой пользуются как частные лица, так и крупные предприятиями для работы с большими объемами данных.
Однако при использовании программы вы можете столкнуться с различными неожиданными проблемами. Одной из которых являются ошибки повреждения файлов из-за битых секторов, вирусов или прочих причин.
Если вы столкнулись с этой ситуацией, ниже вы можете найти некоторые решения, которые могут помочь вам решить проблему.
Как я могу исправить проблемы с повреждением файла Excel?
1. Проверьте наличие вредоносных программ
2. Используйте стороннее программное обеспечение
3. Используйте инструмент «Открыть и восстановить».
4. Восстановить поврежденный файл Excel из предыдущей версии
5. Установите Параметры вычислений вручную
6. Восстановите файл TMP
7. Чистим папку TEMP
8. Используйте формат HTML
9. Используйте формат SYLK
10. Используйте формат XML
11. Откройте Excel в безопасном режиме
12. Используйте более новые версии Excel
13. Используйте конвертеры онлайн
1. Проверьте наличие вредоносных программ
Первое что нужно проверить — что у вас не вируса на ПК. Очень вероятно, что ваш документ может быть неисправен из-за вируса.
Если у вас стоит антивирус, то необходимо запустить полную проверку ПК. Если проверили и нашли вирусы, то удаляем их. Если не нашли, то скачиваем DrWeb CureIt или Malwarebytes и проверяем снова полностью компьютер.
Подробнее о DrWeb CureIt, Malwarebytes и прочих утилитах и программах я напишу в следующих статьях.
2. Используйте стороннее программное обеспечение.
В интернете существует много как онлайн-восстановителей, так и программного обеспечения, которое может помочь восстановить файл Excel.
Программное обеспечение для восстановления данных сканирует все ваше устройство на наличие потерянных или поврежденных файлов. После полного сканирования предлагается список файлов, которые программа нашла и какие файлы могут быть восстановлены.
Чаще всего программное обеспечение способно обнаружить и устранить причину повреждения, что позволит восстановить файл без каких-либо проблем. Эти инструменты очень мощные, поэтому рассчитывать, что вы найдете бесплатный инструмент и восстановите файл малы.
3. Используйте инструмент «Открыть и восстановить».
— Откройте пустой документ Excel.
— Перейдите в Файл и нажмите Открыть.
— Дважды кликните на Этот компьютер
— В появившемся диалоговом окне нажмите на черную стрелочку рядом с Открыть и выберите пункт Открыть и восстановить.
4. Восстановить поврежденный файл Excel из предыдущей версии
Для этого необходимо щелкнуть правой кнопкой мыши по файлу Excel и выбрать пункт Свойства.
Переходим во вкладку Предыдущие версии, находим и выбираем последнюю версию или правильную версию до сбоя Excel и нажимаем кнопку Восстановить.
Обычно книга открывается без каких-либо изменений, которые могли бы привести к ее повреждению.
5. Установите Параметры вычислений вручную
— Откройте Excel, нажмите на Файл, выберите Создать и жмем на Пустая книга.
— Жмем Файл, далее выбираем Параметры.
— В появившемся окне выбираем вкладку Формулы и ставим Параметры вычислений Вручную, как в рисунке ниже.
— Жмем ОК, и пробуем открыть файл.
6. Восстановить файл TMP
— В проводнике файлов откройте Этот компьютер (обычно C:) .
— Прежде всего необходимо убедитесь, что вы можете просматривать скрытые файлы. Для этого необходимо в Windows 11 нажать «…»после чего нажать на кнопку Параметры.
— В появившемся окне переходим во вкладку Вид и ставим точку напротив Показывать скрытые файлы, папки и диски, что позволит вам видеть скрытые папки и файлы.
— Далее необходимо перейти по данному пути, где будут расположены Несохраненные файлы: C:UsersИмя_пользователяAppDataLocalMicrosoftOfficeUnsavedFiles. Вместо Имя_пользователя, нужно подставить наименование учетной записи.
— Находим временные файлы Excel, начинающиеся с $ или ~ и заканчивающиеся на .TMP
— Скопируйте эти файлы и сохраните их в другом безопасном месте, изменив расширение с .TMP в .XLS или .XLSX
— Ищем наш файл, если все нормально, то сохраняем как новый файл.
7. Чистим папку TEMP
Если сохранение временного файла Excel не сработало, то мы можем удалить некоторые временные файлы и папки на вашем компьютере.
Эти файлы и папки можно найти в папке C:/Windows/temp. После удаления этих файлов перезагружаем компьютер и пробуем снова открыть документ Excel.
8. Используйте формат HTML
— Откройте файл Excel и перейдите в Файл -> Сохранить как.
— Выберите из выпадающего тип Веб-страница.
— Щелкните правой кнопкой мыши веб-файл и выберите Открыть с помощью Microsoft Office Excel.
Если в выпадающем списке нет Excel, то необходимо указать путь вручную. Для этого достаточно нажать правой кнопкой по ярлыку Excel и выбрать вкладку Ярлык.
— Как только HTML документ будет открыт, снова перейдите в Файл -> Сохранить как и выберите формат Excel.
— Выберите имя, отличное от исходного поврежденного файла, и нажмите кнопку Сохранить.
9. Используйте формат SYLK
Откройте файл Excel и перейдите в Файл -> Сохранить как
Выберите из выпадающего тип SYLK(Символическая ссылка) (*. slk).
— Открываем файл SYLK с помощью EXCEL.
— Как только SYLK документ будет открыт, снова перейдите в Файл -> Сохранить как и выберите формат Excel.
— Выберите имя, отличное от исходного поврежденного файла, и нажмите кнопку Сохранить.
Примечание: Использование формата SYLK сохраняет только активный рабочий лист. Вам нужно будет сохранить каждый лист по отдельности и повторить эту процедуру.
10. Используйте формат XML
— Откройте файл Excel и перейдите в Файл -> Сохранить как
— Из списка возможных форматов рядом с Сохранить как Тип выберите таблицу XML, а затем нажмите кнопку Сохранить.
— Открываем файл XML с помощью EXCEL.
— Как только XML документ будет открыт, снова перейдите в Файл -> Сохранить как и выберите формат Excel.
— Выберите имя, отличное от исходного поврежденного файла, и нажмите кнопку Сохранить.
11. Откройте Excel в безопасном режиме
— Нажмите клавиши Windows+R, чтобы открыть диалоговое окно Выполнить
— Введите команду excel /safe и нажмите кнопку ОК
— Создайте новый документ, скопируйте все данные и откройте его в обычном режиме.
Этот метод может отключить ваши макросы и надстройки, но это отличное решение, потому что вы можете переместить потерянные данные в новый документ.
12. Используйте более новые версии Excel
Хотя это кажется очень банальным решением, вы обязательно должны попробовать его. Попробуйте использовать более позднюю версию Excel, потому что по мере развития версий способность программы восстанавливать файл также увеличивается, поэтому вы можете восстановить свой файл, используя этот метод.
13. Используйте конвертеры онлайн
Для данного метода восстановления достаточно сконвертировать из одного формата Excel в другой с помощью онлайн конвертеров.
В интернете полно онлайн конвертеров, поэтому с данным методом проблем не должно быть.
Заключение
Итак, какое из решений вам помогло восстановить поврежденный файл Excel? Пишите комментариях ниже.

Новости
3DNews Новости Software Новости сети 4 способа восстановления повреждённого ф…
Самое интересное в обзорах
Партнёрский материал
17.10.2018 [10:00],
Полезные советы по использованию Microsoft Excel
Что делать если файл Microsoft Excel с данными перестал открываться? Можно ли вернуть ценные данные, ставшие недоступными?

Если вдруг вам не удаётся открыть рабочий файл с данными Excel, то какова вероятность успешного восстановления этих данных и что для этого надо сделать? К сожалению, это распространённая ошибка Microsoft Excel. У проблемы есть несколько вариантов решения. Только перепробовав все варианты можно сказать, возможно ли восстановить повреждённый Excel-файл.
Способы восстановления повреждённого Excel-файла:
- Использование встроенной функции Microsoft Excel.
- Открытие файла с помощью OpenOffice.
- Использование онлайн-сервиса.
- Восстановление с помощью сторонних утилит.
1. Встроенная функция Microsoft Excel
В последних версиях Microsoft Excel добавлена возможность восстановления файла. Ранее эта функция или отсутствовала, или была откровенно слабо работоспособной при использовании с реальными файлами. Сейчас эта функция помогает в 10–20 % инцидентов с повреждением файлов. Для этого достаточно произвести несколько простых действий:
- Выбрать пункт меню «Файл».
- Выбрать пункт «Открыть».
- Выбрать повреждённый файл на диске.
- Щелкнуть на стрелку рядом с кнопкой «Открыть» в правом нижнем углу.
- Выбрать пункт «Открыть и восстановить» в выпадающем подменю.

Всё просто и не требует специальных знаний. Многим пользователям этой функции более чем достаточно для успешного восстановления повреждённого файла Excel. Если этим способом восстановить файл не получилось, то может помочь OpenOffice.org
2. Открытие файла с помощью OpenOffice
Файлы Microsoft Office, начиная с Office 2007, имеют общий формат с OpenOffice. Соответственно можно скачать и установить пакет программ с OpenOffice.org и попытаться восстановить им повреждённый файл.
Обращаем ваше внимание на то, что файл, восстанавливаемый с помощью OpenOffice, должен иметь расширение XLSX — это версия для файлов Excel 2007 и выше.
3. Использование онлайн—сервиса
Если варианты 1 и 2 не помогают восстановить файл, то необходимы специальные сервисы или программы, разработанные специально для восстановления данных из повреждённых файлов Excel.
Есть несколько доступных онлайн-сервисов восстановления повреждённых файлов Microsoft Excel. Наиболее удобный и доступный по цене (всего $5 за файл) находится по этому адресу: https://onlinefilerepair.com/ru/excel-repair-online.html.

Просто загрузите файл на сервис и дождитесь результата. Статистка от разработчиков сервиса утверждает, что в 40 % случаев данные из повреждённого Excel-файла удаётся восстановить в том или ином виде.
Сервис удобен тем, что работает на всех операционных системах (Windows, MacOS, iOS, Android и прочие) и на всех устройствах (компьютер, планшет, телефон и прочие).
4. Восстановление с помощью сторонних утилит
Если у вас много повреждённых Excel-файлов или вы не можете передавать эти файлы сторонним лицам из-за их конфиденциальности, то используйте специальные утилиты от сторонних разработчиков (не Microsoft).
Пример такой утилиты — это Recovery Toolbox for Excel: https://excel.recoverytoolbox.com/ru/.
Утилита развивается и распространяется с начала 2000-х годов, имеет многоязычный интерфейс (включая русский), восстанавливает все типы Excel-файлов всех версий, начиная с экзотического сейчас Excel 97.

Внимание: утилита работает только на компьютерах с ОС Windows.
Полезные советы для пользователей Microsoft Excel
При работе с Microsoft Excel включите функцию автосохранения. Это исключит случаи, когда сбой в работе компьютера приводит к потере нескольких часов работы:

Если вы заметили ошибку — выделите ее мышью и нажмите CTRL+ENTER.
Самые обсуждаемые публикации
Когда вы открываете книгу, которая была повреждена, приложение Excel автоматически запускает режим восстановления файлов и пытается открыть заново и одновременно восстановить ее.
Режим восстановления файлов в Excel не всегда запускается автоматически. Если вам не удается открыть книгу из-за повреждения, можно попытаться исправить ее вручную.
Если сделать это не удалось, вы можете попробовать восстановить ее данные другими способами. В качестве профилактической меры рекомендуется чаще сохранять книгу и создавать ее резервную копию при каждом сохранении. Вы также можно настроить приложение Excel так, чтобы оно автоматически создавало файл восстановления через определенные промежутки времени. При этом у вас всегда будет доступ к рабочей копии книги, если оригинал окажется случайно удален или поврежден.
Восстановление поврежденной книги вручную
-
На вкладке Файл выберите команду Открыть.
-
В Excel 2013 или Excel 2016 щелкните место, где находится таблица, и нажмите кнопку Обзор.
-
В диалоговом окне Открытие выберите поврежденную книгу, которую нужно открыть.
-
Щелкните стрелку рядом с кнопкой Открыть и выберите команду Открыть и восстановить.
-
Выполните одно из указанных ниже действий.
-
Чтобы восстановить максимально возможное количество данных книги, нажмите кнопку Восстановить.
-
Чтобы извлечь из книги значения и формулы, если восстановить ее не удалось, нажмите кнопку Извлечь данные.
-
Восстановление данных из поврежденной книги
Описанные ниже способы помогут вам сохранить данные, которые в противном случае могут быть потеряны. Если один способ не сработал, можно попробовать другой. Если все эти действия не принесли результата, попробуйте использовать сторонние решения для восстановления данных книги.
Важно: Если открыть книгу не позволяет ошибка на диске или в сети, переместите ее на другой жесткий диск или сохраните на локальный диск из сети, прежде чем пытаться восстанавливать ее перечисленными ниже способами.
-
Чтобы восстановить данные, когда книга открыта в приложении Excel, выполните одно из перечисленных ниже действий.
-
Возврат к последней сохраненной версии книги. Если при редактировании листа книга была повреждена до того, как изменения в ней были сохранены, можно восстановить исходный лист, вернувшись к последней сохраненной версии.
Чтобы вернуться к последней сохраненной версии книги, выполните указанные ниже действия.
-
На вкладке Файл выберите команду Открыть.
-
Дважды щелкните имя книги, которую необходимо открыть в приложении Excel.
-
Нажмите кнопку Да, чтобы снова открыть книгу.
Примечание: При этом будет восстановлена последняя сохраненная версия книги. Все изменения, которые могли привести к повреждению файла, будут удалены. Дополнительные сведения о восстановлении более ранних версий книги см. в статье Автоматическое сохранение и восстановление файлов Office.
-
-
Сохранение книги в формате SYLK (символьной ссылки). Сохранив книгу в формате SYLK, вы сможете отфильтровать поврежденные элементы. Формат SYLK обычно используется для устранения ошибок принтера.
Для сохранения книги в формате SYLK сделайте следующее.
-
Откройте вкладку Файл и выберите команду Сохранить как.
-
В списке Тип файла выберите пункт SYLK (Symbolic Link), а затем нажмите кнопку Сохранить.
Примечание: При использовании формата SYLK сохраняется только активный лист книги.
-
Если отображается сообщение о том, что выбранный тип файла не поддерживает книги, содержащие несколько страниц, нажмите кнопку ОК, чтобы сохранить только активный лист.
-
Если появилось сообщение о том, что книга может содержать возможности, несовместимые с форматом SYLK, нажмите кнопку Да.
-
На вкладке Файл выберите команду Открыть.
-
Выберите сохраненный SLK-файл, а затем нажмите кнопку Открыть.
Примечание: Чтобы увидеть SLK-файл, вам может понадобиться выбрать вариант Все файлы или Файлы SYLK в списке Тип файлов.
-
На вкладке Файл выберите команду Сохранить как.
-
В поле Тип файла выберите Книга Excel.
-
В поле Имя файла введите новое имя книги, чтобы создать ее копию, не удаляя оригинал, а затем нажмите кнопку Сохранить.
Примечание: Поскольку этот формат позволяет сохранить только активный лист книги, необходимо открыть поврежденную книгу несколько раз и сохранить каждый лист отдельно.
-
-
-
Для восстановления данных в том случае, если книга не может быть открыта в приложении Excel, выполните одно из следующих действий.
-
Настройка пересчета вручную в Excel. Чтобы открыть книгу, попробуйте отключить автоматический пересчет. Книга не будет пересчитываться и поэтому может открыться.
Чтобы настроить пересчет вручную в Excel, выполните указанные ниже действия.
-
Убедитесь, что в Excel открыта новая пустая книга. В противном случае выполните указанные ниже действия.
-
-
На вкладке Файл нажмите кнопку Создать.
-
В разделе Доступные шаблоны выберите вариант Пустая книга.
-
На вкладке Файл нажмите кнопку Параметры.
-
В категории Формулы в группе Параметры вычислений установите переключатель в положение Вручную.
-
Нажмите кнопку ОК.
-
На вкладке Файл выберите команду Открыть.
-
Выберите поврежденную книгу и нажмите кнопку Открыть.
-
-
Использование внешних ссылок для связи с поврежденной книгой. Если вы хотите извлечь из книги только данные, а не формулы или вычисляемые значения, для связи с поврежденной книгой можно использовать внешние ссылки.
Для этого выполните указанные ниже действия.
-
На вкладке Файл выберите команду Открыть.
-
Выберите папку, содержащую поврежденную книгу, скопируйте имя файла, а затем нажмите кнопку Отмена.
-
Откройте вкладку Файл и выберите пункт Создать.
-
В разделе Доступные шаблоны выберите вариант Пустая книга.
-
В ячейке A1 новой книги введите =имя_файла!A1, где имя_файла — это имя поврежденной книги, которое вы скопировали в действии 2, а затем нажмите клавишу ВВОД.
Совет: Достаточно ввести только имя книги без расширения файла.
-
Если появится диалоговое окно Обновить значения, выберите поврежденную книгу и нажмите кнопку ОК.
-
Если появится диалоговое окно Выбор листа, выберите нужный лист, а затем нажмите кнопку ОК.
-
Выберите ячейку A1.
-
На вкладке Главная в группе Буфер обмена выберите Копировать.
-
Выделите область приблизительно такого же размера (начиная с ячейки A1), что и диапазон ячеек, содержащих данные в поврежденной книге.
-
На вкладке Главная в группе Буфер обмена нажмите кнопку Вставить.
-
Пока диапазон ячеек выбран, на вкладке Главная в группе Буфер обмена снова нажмите кнопку Копировать.
-
На вкладке Главная в группе Буфер обмена щелкните стрелку под кнопкой Вставить, затем в группе Вставить значения выберите Значения.
Примечание: При вставке значений удаляются ссылки на поврежденную книгу и остаются только данные.
-
-
Извлечение данных из поврежденной книги с помощью макроса. Если поврежденная книга ссылается на диаграмму, попробуйте извлечь исходные данные диаграммы с помощью макроса.
Для использования макроса выполните указанные ниже действия
-
Введите на листе модуля следующий код макроса:
Sub GetChartValues() Dim NumberOfRows As Integer Dim X As Object Counter = 2
' Calculate the number of rows of data. NumberOfRows = UBound(ActiveChart.SeriesCollection(1).Values) Worksheets("ChartData").Cells(1, 1) = "X Values"' Write x-axis values to worksheet. With Worksheets("ChartData") .Range(.Cells(2, 1), _ .Cells(NumberOfRows + 1, 1)) = _Application.Transpose(ActiveChart.SeriesCollection(1).XValues) End With ' Loop through all series in the chart and write their values to
' the worksheet. For Each X In ActiveChart.SeriesCollection Worksheets("ChartData").Cells(1, Counter) = X.Name With Worksheets("ChartData").Range(.Cells(2, Counter), _ .Cells(NumberOfRows + 1, Counter)) = _ Application.Transpose(X.Values) End With
Counter = Counter + 1 Next End Sub
-
Вставьте новый лист в книгу и переименуйте его в ChartData.
-
Выделите диаграмму, из которой требуется извлечь значения данных.
-
Примечание: Ее можно внедрить в лист или поместить на отдельный лист диаграммы.
-
Запустите макрос GetChartValues.
-
Данные из диаграммы будут помещены на лист ChartData.
-
-
Автоматическое сохранение резервной копии книги
Функция автоматического сохранения создает резервную копию книги на случай, если ее оригинал будет случайно удален или поврежден.
-
На вкладке Файл выберите команду Сохранить как.
-
В Excel 2013 или Excel 2016 щелкните место, где находится таблица, и нажмите кнопку Обзор.
-
Щелкните стрелку вниз рядом с элементом Сервис, который находится около кнопки Сохранить, и выберите пункт Общие параметры.
-
Установите флажок Всегда создавать резервную копию.
Дополнительные сведения о сохранении и восстановлении более ранних версий книги, а также о восстановлении новых книг (которые еще не были сохранены) см. в статье Восстановление файлов Office.
Автоматическое создание файла восстановления через определенные промежутки времени
Функция периодического создания файла для восстановления создает резервную копию книги на случай, если ее оригинал будет случайно удален или поврежден.
-
На вкладке Файл нажмите кнопку Параметры.
-
В категории Сохранение в группе Сохранение книг установите флажок Автосохранение каждые и укажите количество минут.
-
В поле Каталог данных для автовосстановления введите расположение, в котором необходимо сохранять файл восстановления.
-
Убедитесь, что флажок Отключить автовосстановление только для этой книги снят.
Дополнительные сведения о сохранении и восстановлении более ранних версий книги, а также о восстановлении новых книг (которые еще не были сохранены) см. в статье Восстановление файлов Office.
Дополнительные сведения
Вы всегда можете задать вопрос специалисту Excel Tech Community или попросить помощи в сообществе Answers community.
Поврежденный файл Excel может привести к потере времени и серьезной потере данных. И как всегда повреждается самый нужный файл, который нужен именно сейчас.
Microsoft Excel является важной программой, которой пользуются как частные лица, так и крупные предприятиями для работы с большими объемами данных.
Однако при использовании программы вы можете столкнуться с различными неожиданными проблемами. Одной из которых являются ошибки повреждения файлов из-за битых секторов, вирусов или прочих причин.
Если вы столкнулись с этой ситуацией, ниже вы можете найти некоторые решения, которые могут помочь вам решить проблему.
Как я могу исправить проблемы с повреждением файла Excel?
1. Проверьте наличие вредоносных программ
2. Используйте стороннее программное обеспечение
3. Используйте инструмент «Открыть и восстановить».
4. Восстановить поврежденный файл Excel из предыдущей версии
5. Установите Параметры вычислений вручную
6. Восстановите файл TMP
7. Чистим папку TEMP
8. Используйте формат HTML
9. Используйте формат SYLK
10. Используйте формат XML
11. Откройте Excel в безопасном режиме
12. Используйте более новые версии Excel
13. Используйте конвертеры онлайн
1. Проверьте наличие вредоносных программ
Первое что нужно проверить — что у вас не вируса на ПК. Очень вероятно, что ваш документ может быть неисправен из-за вируса.
Если у вас стоит антивирус, то необходимо запустить полную проверку ПК. Если проверили и нашли вирусы, то удаляем их. Если не нашли, то скачиваем DrWeb CureIt или Malwarebytes и проверяем снова полностью компьютер.
Подробнее о DrWeb CureIt, Malwarebytes и прочих утилитах и программах я напишу в следующих статьях.
2. Используйте стороннее программное обеспечение.
В интернете существует много как онлайн-восстановителей, так и программного обеспечения, которое может помочь восстановить файл Excel.
Программное обеспечение для восстановления данных сканирует все ваше устройство на наличие потерянных или поврежденных файлов. После полного сканирования предлагается список файлов, которые программа нашла и какие файлы могут быть восстановлены.
Чаще всего программное обеспечение способно обнаружить и устранить причину повреждения, что позволит восстановить файл без каких-либо проблем. Эти инструменты очень мощные, поэтому рассчитывать, что вы найдете бесплатный инструмент и восстановите файл малы.
3. Используйте инструмент «Открыть и восстановить».
— Откройте пустой документ Excel.
— Перейдите в Файл и нажмите Открыть.
— Дважды кликните на Этот компьютер
— В появившемся диалоговом окне нажмите на черную стрелочку рядом с Открыть и выберите пункт Открыть и восстановить.
4. Восстановить поврежденный файл Excel из предыдущей версии
Для этого необходимо щелкнуть правой кнопкой мыши по файлу Excel и выбрать пункт Свойства.
Переходим во вкладку Предыдущие версии, находим и выбираем последнюю версию или правильную версию до сбоя Excel и нажимаем кнопку Восстановить.
Обычно книга открывается без каких-либо изменений, которые могли бы привести к ее повреждению.
5. Установите Параметры вычислений вручную
— Откройте Excel, нажмите на Файл, выберите Создать и жмем на Пустая книга.
— Жмем Файл, далее выбираем Параметры.
— В появившемся окне выбираем вкладку Формулы и ставим Параметры вычислений Вручную, как в рисунке ниже.
— Жмем ОК, и пробуем открыть файл.
6. Восстановить файл TMP
— В проводнике файлов откройте Этот компьютер (обычно C:) .
— Прежде всего необходимо убедитесь, что вы можете просматривать скрытые файлы. Для этого необходимо в Windows 11 нажать «…»после чего нажать на кнопку Параметры.
— В появившемся окне переходим во вкладку Вид и ставим точку напротив Показывать скрытые файлы, папки и диски, что позволит вам видеть скрытые папки и файлы.
— Далее необходимо перейти по данному пути, где будут расположены Несохраненные файлы: C:UsersИмя_пользователяAppDataLocalMicrosoftOfficeUnsavedFiles. Вместо Имя_пользователя, нужно подставить наименование учетной записи.
— Находим временные файлы Excel, начинающиеся с $ или ~ и заканчивающиеся на .TMP
— Скопируйте эти файлы и сохраните их в другом безопасном месте, изменив расширение с .TMP в .XLS или .XLSX
— Ищем наш файл, если все нормально, то сохраняем как новый файл.
7. Чистим папку TEMP
Если сохранение временного файла Excel не сработало, то мы можем удалить некоторые временные файлы и папки на вашем компьютере.
Эти файлы и папки можно найти в папке C:/Windows/temp. После удаления этих файлов перезагружаем компьютер и пробуем снова открыть документ Excel.
8. Используйте формат HTML
— Откройте файл Excel и перейдите в Файл -> Сохранить как.
— Выберите из выпадающего тип Веб-страница.
— Щелкните правой кнопкой мыши веб-файл и выберите Открыть с помощью Microsoft Office Excel.
Если в выпадающем списке нет Excel, то необходимо указать путь вручную. Для этого достаточно нажать правой кнопкой по ярлыку Excel и выбрать вкладку Ярлык.
— Как только HTML документ будет открыт, снова перейдите в Файл -> Сохранить как и выберите формат Excel.
— Выберите имя, отличное от исходного поврежденного файла, и нажмите кнопку Сохранить.
9. Используйте формат SYLK
Откройте файл Excel и перейдите в Файл -> Сохранить как
Выберите из выпадающего тип SYLK(Символическая ссылка) (*. slk).
— Открываем файл SYLK с помощью EXCEL.
— Как только SYLK документ будет открыт, снова перейдите в Файл -> Сохранить как и выберите формат Excel.
— Выберите имя, отличное от исходного поврежденного файла, и нажмите кнопку Сохранить.
Примечание: Использование формата SYLK сохраняет только активный рабочий лист. Вам нужно будет сохранить каждый лист по отдельности и повторить эту процедуру.
10. Используйте формат XML
— Откройте файл Excel и перейдите в Файл -> Сохранить как
— Из списка возможных форматов рядом с Сохранить как Тип выберите таблицу XML, а затем нажмите кнопку Сохранить.
— Открываем файл XML с помощью EXCEL.
— Как только XML документ будет открыт, снова перейдите в Файл -> Сохранить как и выберите формат Excel.
— Выберите имя, отличное от исходного поврежденного файла, и нажмите кнопку Сохранить.
11. Откройте Excel в безопасном режиме
— Нажмите клавиши Windows+R, чтобы открыть диалоговое окно Выполнить
— Введите команду excel /safe и нажмите кнопку ОК
— Создайте новый документ, скопируйте все данные и откройте его в обычном режиме.
Этот метод может отключить ваши макросы и надстройки, но это отличное решение, потому что вы можете переместить потерянные данные в новый документ.
12. Используйте более новые версии Excel
Хотя это кажется очень банальным решением, вы обязательно должны попробовать его. Попробуйте использовать более позднюю версию Excel, потому что по мере развития версий способность программы восстанавливать файл также увеличивается, поэтому вы можете восстановить свой файл, используя этот метод.
13. Используйте конвертеры онлайн
Для данного метода восстановления достаточно сконвертировать из одного формата Excel в другой с помощью онлайн конвертеров.
В интернете полно онлайн конвертеров, поэтому с данным методом проблем не должно быть.
Заключение
Итак, какое из решений вам помогло восстановить поврежденный файл Excel? Пишите комментариях ниже.
Это не самая распространенная проблема при использовании Microsoft Excel, но потеря ценных данных, хранящихся в рабочем файле, не будет приятным событием. Поэтому заранее удобно знать несколько методов, как открывать поврежденные документы Excel.

Говоря об ошибках при открытии файла Excel, можно выделить основную угрозу, которая связана с сообщением: «Excel не может открыть файл, потому что он поврежден». И хотя кажется, что все уже потеряно, но вы можете исправить файлы Excel в течение некоторого времени. Можно попробовать различные варианты, чтобы попытаться устранить эти ошибки в Excel файлах.
Вариант 1: Откройте поврежденный документ в Microsoft Excel
Вы можете использовать инструмент, включенный в саму программу, чтобы попытаться открыть поврежденный документ Excel. Это самый простой способ восстановить поврежденные таблицы. Для этого вы должны:
- Запустить Microsoft Excel
- Перейти в меню и нажмите пункт «Файл»
- Выбрать пункт «Открыть».
- Когда появится форма открытия файлов, то выберите некорректный файл.
- Перейти в нижнюю часть формы и рядом со вкладкой «Инструменты» и выбрать пункт «Открыть и Восстановить», а не пункт «Открыть».

С помощью этого альтернативного инструмента Excel представляет возможность для ремонта документа или извлечения содержимого таблиц из файла. Однако мы должны уточнить, что этот метод не гарантирует полного восстановления документа, поэтому желательно попробовать и другие из предлагаемых ниже вариантов.
Вариант 2: Откройте поврежденный документ в Microsoft Excel: метод 2
Если вам не удалось открыть и восстановить файл с таблицами Excel предыдущим способом, то вы можете попытаться восстановить документ с помощью функции вычисления, так же включенной в Microsoft Excel. Для этого необходимо:
- Открыть пустой документ Excel
- Открыть меню «Файл»
- Выбрать пункт «Параметры»
- Выбрать пункт «Формулы»
- Выберите значение «Ручной» пункта «Параметры расчета»

Причина внесения изменений в параметры расчет документа Excel заключается в том, что благодаря перерасчету вручную Excel иногда может открывать документы с некорректными данными.
Вариант 3: Откройте поврежденный документ в OpenOffice
Файлы Microsoft Office и OpenOffice начиная с версии Office 2007 имеют открытый общий формат. Соответственно, если поврежденный файл имеет расширение *.xlsx или *.xltx, то можно установить пакет программ с сайта http://www.openoffice.org/ и сделать попытку восстановления такого файла.
Вариант 4: Восстановление поврежденного документа сторонними утилитами
В случае, если проблема с поврежденным документом Excel по-прежнему сохраняется, то остается возможность использовать сторонние инструменты для восстановления файлов. Эти программы от различных разработчиков могут быть особенно полезны, если вы регулярно используете Excel в своей работе или обслуживаете компанию как системный администратор. Однако необходимо сказать, что инструменты, которые работают лучше всего в этих ситуациях, обычно платные. Эффективность этих инструментов замечательна, но требуется тестировать их ДЕМО версии, которые позволяют вам оценить возможности утилиты.
Recovery Toolbox for Excel
Наиболее известная утилита по ремонту поврежденных документов Excel в данном сегменте. Recovery Toolbox for Excel (https://excel.recoverytoolbox.com/ru/) позволяет восстанавливать файлы xls, xlsx, xlt, xlsm, xltm, xltx, xlam с электронными таблицами. Программа работает со всеми версиями и вариантами Excel файлов, начиная с версии Excel 97. Кроме того, у инструмента есть автоматический помощник, который ведет вас на протяжении всего процесса восстановления, поэтому вам не нужно дополнительных знаний для его использования.

Recovery Toolbox for Excel пытается восстановить всю возможную информацию, а затем сохранить ее в новом файле. Вы можете восстановить содержимое своих файлов, включая таблицы, макеты, стили шрифтов и многое другое. Просто укажите поврежденные документы, чтобы программа попыталась их отремонтировать. Ограничением ДЕМО версии является невозможность сохранения восстановленных таблиц.
Следует отметить, что помимо Recovery Toolbox for Excel у компании есть инструменты, которые могут быть полезны для разрешения конфликтов с другими типами файлов, таких как Access, Word, Outlook и другие. Все программы от Recovery Toolbox работают только под ОС Windows.
Вариант 5: Восстановление поврежденного документа онлайн-сервисами
Альтернативой для Recovery Toolbox for Excel может служить любой онлайн-сервис восстановления данных, например от Recovery Toolbox: https://excel.recoverytoolbox.com/online/ru/

Или специализированный онлайн-сервис для многих типов файлов, в том числе Excel файлов: https://onlinefilerepair.com/ru/excel-repair-online.html

Использовать онлайн-сервисы можно с любых устройств (ПК, планшет, телефон) и под любой операционной системой (Windows, Android, MacOS, iOS). Сервисы также являются платными, но стоимость восстановления за один файл намного меньше стоимости Лицензии на покупку программы и составляет 5–10 долларов за файл.
The solutions can be used to repair corrupted Excel 2019, 2016, 2010, 2007 in XLS, XLT, XLSX, XLSM, XLTM, XLTX, XLAM formats.
File corruption in Excel and Word is a common problem while using Microsoft office. You may see these error messages when the problem occurs.
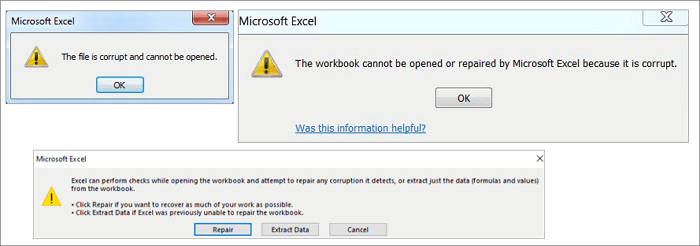
How does an Excel file get corrupted? The possible reasons for Excel file corruption or damage might be:
- Abrupt power outage
- Virus or malware attack
- Hardware failure
- Excel application crash
- Excel file deleting
- Excel internal error
Even though some of you may back up your Excel files from time to time, corruption can still be a problem because the Excel file damage always arises unexpectedly, and your backup files may not contain the most recent work. In such a case, calm down and use the effective Excel repair tools on this page to try out and repair corrupted Excel files without data loss.
Excel Repair Tool Free Download Full Version
To recover corrupted Excel files simply, we highly recommend you try EaseUS Data Recovery Wizard, which is good at repairing corrupted Excel files and restoring .XLS/.XLSX file data.
If you need to repair corrupted JPEG/JPG or recover damaged MP4 and MOV files, this file repair tool is also a great choice.
This professional MS Office Excel file repair tool has the following salient features.
- Recover corrupted Excel files in XLSX/XLS formats
- Repair single or multiple Excel files without quantity limit
- Restore Excel data including table, chart, formula, chart sheet, and more
- Real-time preview of repairing corrupted Excel file
- Supports MS Excel 2019/2016/2013/2010/2007/2003/XP/2000/97/95 versions
Download EaseUS MS Office document repair tool for free and follow the step-by-step guides below to repair damaged Excel files with three steps.
Step 1. Launch EaseUS Data Recovery Wizard, and then scan disk with corrupted documents. This software enables you to fix damaged Word, Excel, PPT, and PDF files in same steps.

Step 2. EaseUS data recovery and repair tool will scan for all lost and corrupted files. You can find the target files by file type or type the file name in the search box.

Step 3. EaseUS Data Recovery Wizard can repair your damaged documents automatically. After file preview, you can click «Recover» to save the repaired Word, Excel, and PDF document files to a safe location.

3 Simple Tools to Repair Excel File Online Free
If you don’t want to download a desktop Excel repair tool, you still have the option to repair Excel file online. Here are the top three online Excel repair tools you can work out.
But how to repair corrupted Microsoft Excel file online free? Actually, none of these online tools are free. When the repair completes, you can download a demo version of the repaired Excel file to preview the recovered data. But for the full version, you need to pay for it.
1. Recovery Toolbox for Excel
Recovery Toolbox for Excel (https://excel.recoverytoolbox.com/online/en/) helps to repair corrupted Microsoft Excel files online without downloading. It can fixing all types of Excel files: *.xls, *.xlt, *.xlsx, *.xlsm, *.xltm, *.xltx and *.xlam extension. It recovers Excel table styles, fonts, worksheets, and workbook cell data.
Step 1. Click «Select File» to choose your damaged Excel file with an xls, xlt, xlsx, xlsm, xltm, xltx, or xlam extension.
Step 2. Enter your email address and verification code from the captcha image. Click «Next» to go on.
Step 3. Wait for the corrupted Excel file to be recovered.
Step 4. Make payment as required. Download the recovered Excel spreadsheet

2. Online Office Recovery
Online Office Recovery (https://online.officerecovery.com/excel/) enables you to repair, discuss and troubleshoot Microsoft Excel corruption online.
Steps to repair corrupt Excel online with this recovery tool:
Step 1. Select your corrupt Excel file by clicking the «Choose a File button».
Step 2. Click «Secure Upload and Repair» to upload your file.
Step 3. Wait for the repair to finish. Download the demo version to preview. Then, pay for the full version.

3. Microsoft Excel Repair Tool
Microsoft Excel Repair Tool (https://www.excel.repair/#/) is designed for corrupted Excel recovery. It offers both online and offline versions to repair damaged Excel files. How to use this online Microsoft Excel Repair Tool? Here are the steps.
Step 1. Click the «SELECT FILE» button to upload your corrupt Excel file.
Step 2. Enter your email and verification code.
Step 3. Click «NEXT STEP» and wait for the online repair to complete.
Step 4. Download the demo version to preview recovered data. Pay for the full version.

Pros:
- Simple to use, no need to download
Cons:
- Charge by quantity (e.g., 10 USD for one Excel document repair), too expensive
- Security and data privacy cannot be guaranteed
- There are size limits for uploaded files, like max file size: 35M
Other 4 Manual Ways to Recover Corrupted Excel Files Free
In addition to EaseUS data recovery software and the online Excel recovery tool, there are still a few manual methods to restore damaged Excel files. The advantage of these methods is free, while the disadvantage is the low probability of file repair and recovery. Read the guides in-depth.
Fix 1. Use the Open and Repair Tool in Windows Excel
Step 1. Open a blank Excel sheet, click «File» > «Open».
Step 2. Go to the location and find the folder that contains the corrupted Excel file.
Step 3. In the Open dialog, select the corrupted Excel file and click the arrow next to the Open button > Click «Open and Repair».
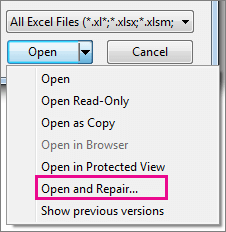
Step 4. Click «Repair» to recover as much Excel data as possible.
If «Repair» can’t recover your Excel data, click «Extract Data» to extract values and formulas from the Excel sheet.
Fix 2. Repair Corrupted Excel File Free from TMP File
Microsoft Office provides the AutoSave feature to automatically save Excel temp files as a backup on your computer. So when your Excel, Word, or PPT file suddenly gets corrupted or crashed, you can follow the tips below to recover corrupted files.
Step 1. Go to the temp file folder location on your PC and find the Excel temp files with the TMP extension.
- For Windows 8/10 users: C:UsersAppDataLocalMicrosoftOfficeUnsavedFiles
- For Windows 7 users: C:UsersnameAppDataRoamingMicrosoftExcel
Step 2. Find the temporary excel files that begin with «$» or «~» and end with «.TMP».
Step 3. Copy these files and save them to another safe place by changing the extension.TMP to .XLS/.XLSX.
Fix 3. Repair Corrupted Excel by Saving as Other Formats
If you can open the corrupted Excel file, but there is no data. You can try to repair corrupted Excel by saving it in another format.
Step 1. Open corrupted Excel file and go to «Save As».
Step 2. Select «Web Page» from the possible file formats. Make sure that the whole Excel file is selected and then click «Save».
Step 3. Find the saved file and right-click on it, select «Open with» > «Microsoft Office Excel».
Step 4. If the file can be opened usually, go to «Save As» and choose an Excel format .xls or .xlsx. Then, the corrupted Excel file will be recovered.

Fix 4. Restore Corrupted Excel File Free from Previous Versions
Another practical solution to restore corrupted Excel files is to restore the previous versions from File History or restore points. If you haven’t enabled Windows file backup in advance, this method is useless.
Step 1. Create a new Excel file with the same name as your lost Excel file or find your present Excel file.
Step 2. Right-click on the Excel file and select «Properties».
Step 3. Go to Previous Versions, find and select the latest version or the right version before Excel crashes, deleted or saved, click «Restore».

To Sum Up
This article provides you with the most comprehensive methods on how to recover corrupted Excel files. If you would like to use the Window’s built-in utilities to do it, there are four fixes you can try to recover from a backup. To repair Excel files without installing any software; use the three online Excel repair tools. If you’re going to use the online Excel repair tool, you need to be highly aware of data security and privacy issues.
For effectiveness and safety, you’d better use a desktop Excel repair program, like EaseUS Data Recovery Wizard. It is competent to repair files and influential in recovering lost data due to accidental deletion, storage device formatting, partition loss, virus attack, OS crash, hard disk damage, and more.
Excel Repair Tool FAQs
Here are a few more questions related to how to repair corrupted Excel files. If you also have any of these questions, you can find the answers here.
How do I recover a corrupted Excel file?
Repair Excel files in the simplest way by using EaseUS file recovery tool:
Step 1. Select a location to start finding crashed or damaged Excel files
Step 2. Repair and recover corrupted Excel files.
Step 3. Save the recovered Excel file to a secure location.
How do I repair a corrupted Excel file 2010 in Windows 10?
You can repair Excel in Windows 10 in four feasible ways:
Fix 1. Use the Open and Repair tool in Microsoft Office Excel
Fix 2. Restore corrupted Excel file from TMP file
Fix 3. Repair corrupted Excel by saving as other formats
Fix 4. Restore damaged Excel file from the previous version
How can I recover a corrupted Excel file for free?
To repair a corrupted Excel for free, do the following:
Step 1. Click «File» > «Open». Click the location and folder that contains the corrupted workbook.
Step 2. In the Open window, select the corrupted Excel file.
Step 3. Click the arrow next to the Open button, and then click «Open and Repair». Or you can click «Repair» to recover Excel data.
How do you recover Excel corrupt files online free?
There are some online Excel repair tools you can try, such as Recovery Toolbox for Excel, Microsoft Excel Repair Tool, and Online Office Recovery mentioned in this tutorial. Usually, these online Excel repair tools help you recover corrupt Excel files in 3 steps: upload files, wait for the repair to complete, preview, and pay for the repaired file.
How does an Excel file gets corrupted?
Reasons that lead to MS Excel files corruption:
- Sudden system shutdown
- Virus attacks
- Hard disk failure
- Too much data and large size files
- Abrupt closing of application
The solutions can be used to repair corrupted Excel 2019, 2016, 2010, 2007 in XLS, XLT, XLSX, XLSM, XLTM, XLTX, XLAM formats.
File corruption in Excel and Word is a common problem while using Microsoft office. You may see these error messages when the problem occurs.
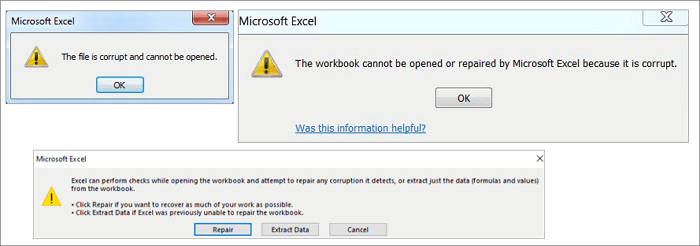
How does an Excel file get corrupted? The possible reasons for Excel file corruption or damage might be:
- Abrupt power outage
- Virus or malware attack
- Hardware failure
- Excel application crash
- Excel file deleting
- Excel internal error
Even though some of you may back up your Excel files from time to time, corruption can still be a problem because the Excel file damage always arises unexpectedly, and your backup files may not contain the most recent work. In such a case, calm down and use the effective Excel repair tools on this page to try out and repair corrupted Excel files without data loss.
Excel Repair Tool Free Download Full Version
To recover corrupted Excel files simply, we highly recommend you try EaseUS Data Recovery Wizard, which is good at repairing corrupted Excel files and restoring .XLS/.XLSX file data.
If you need to repair corrupted JPEG/JPG or recover damaged MP4 and MOV files, this file repair tool is also a great choice.
This professional MS Office Excel file repair tool has the following salient features.
- Recover corrupted Excel files in XLSX/XLS formats
- Repair single or multiple Excel files without quantity limit
- Restore Excel data including table, chart, formula, chart sheet, and more
- Real-time preview of repairing corrupted Excel file
- Supports MS Excel 2019/2016/2013/2010/2007/2003/XP/2000/97/95 versions
Download EaseUS MS Office document repair tool for free and follow the step-by-step guides below to repair damaged Excel files with three steps.
Step 1. Launch EaseUS Data Recovery Wizard, and then scan disk with corrupted documents. This software enables you to fix damaged Word, Excel, PPT, and PDF files in same steps.

Step 2. EaseUS data recovery and repair tool will scan for all lost and corrupted files. You can find the target files by file type or type the file name in the search box.

Step 3. EaseUS Data Recovery Wizard can repair your damaged documents automatically. After file preview, you can click «Recover» to save the repaired Word, Excel, and PDF document files to a safe location.

3 Simple Tools to Repair Excel File Online Free
If you don’t want to download a desktop Excel repair tool, you still have the option to repair Excel file online. Here are the top three online Excel repair tools you can work out.
But how to repair corrupted Microsoft Excel file online free? Actually, none of these online tools are free. When the repair completes, you can download a demo version of the repaired Excel file to preview the recovered data. But for the full version, you need to pay for it.
1. Recovery Toolbox for Excel
Recovery Toolbox for Excel (https://excel.recoverytoolbox.com/online/en/) helps to repair corrupted Microsoft Excel files online without downloading. It can fixing all types of Excel files: *.xls, *.xlt, *.xlsx, *.xlsm, *.xltm, *.xltx and *.xlam extension. It recovers Excel table styles, fonts, worksheets, and workbook cell data.
Step 1. Click «Select File» to choose your damaged Excel file with an xls, xlt, xlsx, xlsm, xltm, xltx, or xlam extension.
Step 2. Enter your email address and verification code from the captcha image. Click «Next» to go on.
Step 3. Wait for the corrupted Excel file to be recovered.
Step 4. Make payment as required. Download the recovered Excel spreadsheet

2. Online Office Recovery
Online Office Recovery (https://online.officerecovery.com/excel/) enables you to repair, discuss and troubleshoot Microsoft Excel corruption online.
Steps to repair corrupt Excel online with this recovery tool:
Step 1. Select your corrupt Excel file by clicking the «Choose a File button».
Step 2. Click «Secure Upload and Repair» to upload your file.
Step 3. Wait for the repair to finish. Download the demo version to preview. Then, pay for the full version.

3. Microsoft Excel Repair Tool
Microsoft Excel Repair Tool (https://www.excel.repair/#/) is designed for corrupted Excel recovery. It offers both online and offline versions to repair damaged Excel files. How to use this online Microsoft Excel Repair Tool? Here are the steps.
Step 1. Click the «SELECT FILE» button to upload your corrupt Excel file.
Step 2. Enter your email and verification code.
Step 3. Click «NEXT STEP» and wait for the online repair to complete.
Step 4. Download the demo version to preview recovered data. Pay for the full version.

Pros:
- Simple to use, no need to download
Cons:
- Charge by quantity (e.g., 10 USD for one Excel document repair), too expensive
- Security and data privacy cannot be guaranteed
- There are size limits for uploaded files, like max file size: 35M
Other 4 Manual Ways to Recover Corrupted Excel Files Free
In addition to EaseUS data recovery software and the online Excel recovery tool, there are still a few manual methods to restore damaged Excel files. The advantage of these methods is free, while the disadvantage is the low probability of file repair and recovery. Read the guides in-depth.
Fix 1. Use the Open and Repair Tool in Windows Excel
Step 1. Open a blank Excel sheet, click «File» > «Open».
Step 2. Go to the location and find the folder that contains the corrupted Excel file.
Step 3. In the Open dialog, select the corrupted Excel file and click the arrow next to the Open button > Click «Open and Repair».
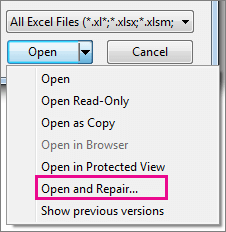
Step 4. Click «Repair» to recover as much Excel data as possible.
If «Repair» can’t recover your Excel data, click «Extract Data» to extract values and formulas from the Excel sheet.
Fix 2. Repair Corrupted Excel File Free from TMP File
Microsoft Office provides the AutoSave feature to automatically save Excel temp files as a backup on your computer. So when your Excel, Word, or PPT file suddenly gets corrupted or crashed, you can follow the tips below to recover corrupted files.
Step 1. Go to the temp file folder location on your PC and find the Excel temp files with the TMP extension.
- For Windows 8/10 users: C:UsersAppDataLocalMicrosoftOfficeUnsavedFiles
- For Windows 7 users: C:UsersnameAppDataRoamingMicrosoftExcel
Step 2. Find the temporary excel files that begin with «$» or «~» and end with «.TMP».
Step 3. Copy these files and save them to another safe place by changing the extension.TMP to .XLS/.XLSX.
Fix 3. Repair Corrupted Excel by Saving as Other Formats
If you can open the corrupted Excel file, but there is no data. You can try to repair corrupted Excel by saving it in another format.
Step 1. Open corrupted Excel file and go to «Save As».
Step 2. Select «Web Page» from the possible file formats. Make sure that the whole Excel file is selected and then click «Save».
Step 3. Find the saved file and right-click on it, select «Open with» > «Microsoft Office Excel».
Step 4. If the file can be opened usually, go to «Save As» and choose an Excel format .xls or .xlsx. Then, the corrupted Excel file will be recovered.

Fix 4. Restore Corrupted Excel File Free from Previous Versions
Another practical solution to restore corrupted Excel files is to restore the previous versions from File History or restore points. If you haven’t enabled Windows file backup in advance, this method is useless.
Step 1. Create a new Excel file with the same name as your lost Excel file or find your present Excel file.
Step 2. Right-click on the Excel file and select «Properties».
Step 3. Go to Previous Versions, find and select the latest version or the right version before Excel crashes, deleted or saved, click «Restore».

To Sum Up
This article provides you with the most comprehensive methods on how to recover corrupted Excel files. If you would like to use the Window’s built-in utilities to do it, there are four fixes you can try to recover from a backup. To repair Excel files without installing any software; use the three online Excel repair tools. If you’re going to use the online Excel repair tool, you need to be highly aware of data security and privacy issues.
For effectiveness and safety, you’d better use a desktop Excel repair program, like EaseUS Data Recovery Wizard. It is competent to repair files and influential in recovering lost data due to accidental deletion, storage device formatting, partition loss, virus attack, OS crash, hard disk damage, and more.
Excel Repair Tool FAQs
Here are a few more questions related to how to repair corrupted Excel files. If you also have any of these questions, you can find the answers here.
How do I recover a corrupted Excel file?
Repair Excel files in the simplest way by using EaseUS file recovery tool:
Step 1. Select a location to start finding crashed or damaged Excel files
Step 2. Repair and recover corrupted Excel files.
Step 3. Save the recovered Excel file to a secure location.
How do I repair a corrupted Excel file 2010 in Windows 10?
You can repair Excel in Windows 10 in four feasible ways:
Fix 1. Use the Open and Repair tool in Microsoft Office Excel
Fix 2. Restore corrupted Excel file from TMP file
Fix 3. Repair corrupted Excel by saving as other formats
Fix 4. Restore damaged Excel file from the previous version
How can I recover a corrupted Excel file for free?
To repair a corrupted Excel for free, do the following:
Step 1. Click «File» > «Open». Click the location and folder that contains the corrupted workbook.
Step 2. In the Open window, select the corrupted Excel file.
Step 3. Click the arrow next to the Open button, and then click «Open and Repair». Or you can click «Repair» to recover Excel data.
How do you recover Excel corrupt files online free?
There are some online Excel repair tools you can try, such as Recovery Toolbox for Excel, Microsoft Excel Repair Tool, and Online Office Recovery mentioned in this tutorial. Usually, these online Excel repair tools help you recover corrupt Excel files in 3 steps: upload files, wait for the repair to complete, preview, and pay for the repaired file.
How does an Excel file gets corrupted?
Reasons that lead to MS Excel files corruption:
- Sudden system shutdown
- Virus attacks
- Hard disk failure
- Too much data and large size files
- Abrupt closing of application
Перетащите поврежденный файл сюда
ВЫБРАТЬ ФАЙЛ
*Пожалуйста, выберите поврежденный файл здесь
*Размер файла составляет 0 байт. Восстановление пустых файлов невозможно.
*Пожалуйста, введите адрес электронной почты здесь
Если файл Excel с данными поврежден, то загрузите документ на наш сервис и в один клик получите пред просмотр восстановленных данных. Наш сервис найдет и восстановит максимум данных и сохранит казалось утерянною информацию в новом Excel файле.
Онлайн сервис может восстановить из поврежденного файла следующие данные:
- данные в ячейках;
- шрифты;
- все формулы, включая функции, ссылки на именованные диапазоны, другие листы и файлы;
- форматирование ячеек (шрифт, формат числа, границы и заливка, ориентация и выравнивание текста);
- таблицы стилей;
- числовые форматы (кроме форматирования цветом);
- листы;
- ширину столбцов и высоту строк;
- цвета ячеек;
- цвета границ ячеек;
Расширения восстанавливаемых типов файлов: xls, xlt, xlsx, xlsm, xltm, xltx, xlam.
Онлайн сервис восстанавливает Excel файлы всех версий, начиная с Microsoft Excel 97.
![]()
Как восстановить файл Excel
Восстановление поврежденных книг Excel и рабочих листов за пару кликов:
- Выберите или перетащите поврежденный файл Excel
- Введите адрес электронной почты
- Скачайте DEMO отремонтированного файла
- Загрузите восстановленный файл Excel (.xlsx)
Как восстановить поврежденный XLSX файл Excel?
Если нет резервной копии поврежденного XLSX/XLS файла Microsoft Excel, то загрузите файл на сервис и в один клик узнайте, какие данные можно сохранить. К сожалению, часть информации из Excel файлов мы не сможем восстановить. Таковыми являются:
- Настройки печати;
- Условное форматирование;
- Проверка данных при вводе;
- Защита диапазонов, листов и файла в целом;
- Звуковые блоки для азиатских текстов;
- Гиперссылки;
- Параметры для расчета формул;
- Параметры сортировки;
- Встроенные объекты, такие как картинки, диаграммы, примечания и прочее;
- Объединенные ячейки;
- Комментарии;
- Макросы VBA.
Как исправить некорректный XLS файл Excel ранних версий Microsoft Excel?
Наш сервис может восстановить Excel файлы ранних версий таких как Microsoft Excel 97, 98, 2000, XP, 2003. Кроме того с помощью нашего сервиса можно исправить следующие ошибки в файлах:
- Обнаружена проблема с содержимым ‘FileName.xlsx (xls)’. Его можно попытаться восстановить. Если Вы доверяете этому источнику, то нажмите Да.
- Filename.xlsx не доступен. Файл или место может быть доступен только для чтения. Или сервер, где хранится документ, более не отвечает.
- Excel не может завершить задачу из-за недостатка ресурсов.
- Формат файла не распознается.
- Excel обнаружил нечитаемый контент в файле .
- Недопустимый формат файла.
- Неожиданная проблема в Microsoft Excel, необходимо закрыть программу.
- Непредвиденная ошибка.
- Excel не может прочитать файл.
- Нет доступа к файлу предназначенному только для чтения.
- В документ Filename обнаружены серьезные ошибки при последнем открытии.
- Невозможно открыть .xls файл.
- Файл неизвестного формата.
- Файл поврежден и не может быть открыт.
- Ошибка Excel «невозможно открыть файл т.к. формат или расширение файла недопустимо».
- Excel не может открыть файл .xlsx, потому что формат или расширение файла неверно.
- Ошибка 1004
- Ошибка 13
- Ошибка 91
- «Файл используется» ошибка открытия файла Excel 2007.
- Формат файла .xls не допустим.
Примечание:
- сервис не восстанавливает Workbooks и Worksheets защищённые паролем;
- если данные в файле защищены паролем или зашифрованы, то их восстановление невозможно.
Восстановить файл Excel ONLINE
Восстанавливайте данные, обсуждайте и решайте проблемы, связанные с повреждением электронной таблицы Microsoft® Excel, в режиме онлайн
|
Решения для бизнеса Если использование онлайн сервиса для восстановления невозможно, вы можете скачать одну из следующих утилит: Восстановление Excel Пакеты утилит OfficeRecovery 2012 Помимо возможности восстановления информации в домашних условиях, они также предоставляют неограниченные возможности по восстановлению большого количества файлов, профессиональную поддержку и множество других опций, полезных корпоративным пользователям. Видео-руководство по использованию сервиса OfficeRecovery Online “I tried every other repair tool out there, and Recovery for Excel was not only the only one able to restore the file, even with the password encryption, but it also maintained formatting, calculations, and was the most efficient code. I was very pleased with the performance of the software.” David F. “Yes, it met my expectations. I had some password-protected files that Excel wasn’t opening. Not even with the correct password. Pop up said the files were ‘corrupt’. I needed them urgently because I had to file my tax returns. Your product very easily recovered the files. However, some formating had to be re-done. That was fine.” Kanu M. “The software did exceed my expections. I was working on a very important Excel project file. After hours of compiling lots of data, the excel file inexplicably got corrupted. It just wouldn’t open. Recovery for Excel was able to retrieve all the information, saving me a lot of time.” Bernardo V. Об OfficeRecovery for Excel Online OfficeRecovery for Excel Online восстанавливает поврежденные электронные таблицы Excel (.xls, .xla, .xlsx). Поддерживаемые версии Excel: Восстановленные данные сохраняются в новую электронную таблицу Excel. После исправления файла вы можете оценить демо результаты и подписаться на бесплатное восстановление или сразу купить полные результаты восстановления. Примеры использования Сервис по восстановлению поврежденных файлов Microsoft Excel может использоваться когда файл Excel не открывается в Microsoft Excel и вы видите ошибки или предупреждения во время открытия. Для того чтобы быстро восстановить поврежденный xls, xlsx или xla, загрузите документ на наш облачный сервис восстановления с помощью формы на этой странице. Важно отметить что, если процесс восстановления пройдет успешно, то в результате вы получите готовый к использованию файл Excel. Вы можете получить полностью восстановленный файл, выбрав платные либо бесплатные опции. Стандартные возможности:
Описание восстановления файла инструментом OfficeRecovery for Excel OnlineПоврежденные таблицы excel — это файлы, которые неожиданно стали непригодными для использования и не могут быть открыты с помощью Microsoft Excel. Существует ряд причин, по которым файл excel может быть испорчен. И в некоторых случаях возможно исправить и восстановить поврежденный xls (Excel 2003, 2002, 2000, 97, 95, 5.0), xlsx (Excel 2007, 2010), xla файл. Если ваша таблица xls, xlsx или xla внезапно стала поврежденной или недоступной для открытия в программе, в которой она была создана, не отчаивайтесь! Вам не нужно больше покупать дорогое программное обеспечение, чтобы восстановить только один испорченный файл excel. OfficeRecovery for Excel Online представляет вам новый онлайн сервис, который поможет вам восстановить поврежденную таблицу excel мгновенно. Все, что вам нужно сделать, это просто загрузить поврежденный xls, xlsx или xla файл, используя браузер, оценить качество восстановления демо результатов и выбрать подходящий для вас вариант решения проблемы. OfficeRecovery Online for Excel поддерживает Microsoft Excel 2010, 2007, 2003, 2002, 2000, 97, 95, 5.0. OfficeRecovery for Excel Online предлагает бесплатные и платные опции для получения полных результатов восстановления. Бесплатный вариант предполагает, что полные результаты могут быть получены абсолютно бесплатно в течение 14-28 дней. Всё, что вам нужно сделать, это просто подписаться на бесплатные результаты после окончания процесса восстановления файла excel. Если же вам нужно получить восстановленный xls, xlsx или xla файл сразу, мгновенно, вам нужно выбрать платный вариант вместо бесплатного. Что же делать, если в вашем файле excel не выявлено данных для восстановления? Вы можете заказать невозмещаемый анализ вашего файла нашей опытной технической командой. В некоторых случаях восстановление данных возможно только вручную. Вопросы и ответы по Recovery for Excel
|
Если ваши таблицы содержат много формул, вам, вероятно, будет полезно воспользоваться преимуществами автоматической проверки ошибок. Вы можете включить эту функцию в разделе Формулы диалогового окна Параметры Excel (рис. 195.1).
Чтобы открыть это окно, выберите команду Файл ► Параметры. Включить или выключить проверку ошибок можно с помощью флажка Включить фоновый поиск ошибок. Кроме того, у вас есть возможность указать, какие типы ошибок следует проверять, устанавливая флажки в области Правила контроля ошибок.

Рис. 195.1. Excel может проверять ваши формулы на наличие возможных ошибок
Когда проверка ошибок включена, Excel постоянно оценивает таблицы, в том числе и содержащиеся в них формулы. Если возможная ошибка определена, то Excel добавит маленький треугольник в верхнем левом углу ячейки. Когда ячейка активизируется, появится смарт-тег. Щелчок на нем предоставит вам несколько команд на выбор. На рис. 195.2 показаны команды, которые появляются при выборе смарт-тега в ячейке, содержащей ошибку #ДЕЛ/0!. Команды различаются в зависимости от типа ошибки.
Во многих случаях вы просто игнорируете ошибку, выбрав команду Пропустить ошибку, предотвращающую ячейку от последующих проверок на ошибки. Однако все ранее проигнорированные ошибки можно сбросить, и тогда они появляются снова (нажмите кнопку Сброс пропущенных ошибок в разделе Формулы диалогового окна Параметры Excel).

Рис. 195.2. Щелчок на смарт-теге ошибки дает вам список команд
Даже если вы не используете функцию автоматической проверки ошибок, вы можете выбрать команду Формулы ► Зависимости формул ► Проверка наличия ошибок, чтобы открыть диалоговое окно, которое последовательно показывает каждую возможную ошибку ячейки, что во многом схоже с использованием функции проверки орфографии. На рис. 195.3 вы можете видеть диалоговое окно Контроль ошибок. Обратите внимание, что это немодальное диалоговое окно, и у вас остается доступ к листу, когда оно открыто.

Рис. 195.3. Использование окна Контроль ошибок для переключения между возможными ошибками, выявленными Excel
Помните, что возможность проверки ошибок несовершенна. На самом деле она даже не близка к совершенству. Другими словами, вы не можете считать, что ваш лист не содержит ошибок только потому, что Excel не выявил их! Не забывайте также, что эта возможность проверки ошибок не находит распространенный тип ошибок — перезапись ячейки с формулой другим значением.
