Привет друзья! Сегодня мы поговорим об ошибке 0xc0000142 в Windows 10, которая может появиться во время запуска игр или программ, и даже при включении компьютера. На экране ПК выводится сообщение «Ошибка при запуске приложения (0xc0000142). Для выхода из приложения нажмите кнопку «ОК». Эта досадная неполадка говорит о том, что системе не удаётся правильно инициализировать программу. В первую очередь нужно попытаться выяснить, почему произошёл сбой, и только после этого выбирают способ его устранения. В этой статье мы рассмотрим, как исправить ошибку 0xc0000142 при запуске приложения в Windows 10.


• Повреждение файлов и библиотек, которые требуются для запуска приложения.
• Проблемы с совместимостью.
• Системный файл недоступен.
• Недостаточно прав для запуска приложения.
• ОС не соответствует требованиям игры или программы.
• Присутствие на компьютере вирусов и вредоносных приложений.
• Компоненты NetFramework и DirectX работают некорректно.
• Отсутствуют необходимые драйверы видеокарты.
• К компьютеру подключено несовместимое оборудование.
• На жёстком диске есть повреждённые секторы.
Таким образом, ошибка 0xc0000142 появляется вследствие механического повреждения компонентов компьютера или нарушений в программном обеспечении.
Способ № 1
Запуску программы может препятствовать установленный на компьютере антивирус. Его следует отключить на время, и затем вновь попробовать запустить приложение.
 Если ошибка на экране появится опять, можно попробовать удалить программу через пункты меню «Панель управления» — «Программы и компоненты». Затем эту программу скачивают и устанавливают повторно. Перед запуском надо проверить, чтобы на пути к папке установки не было русских букв.
Если ошибка на экране появится опять, можно попробовать удалить программу через пункты меню «Панель управления» — «Программы и компоненты». Затем эту программу скачивают и устанавливают повторно. Перед запуском надо проверить, чтобы на пути к папке установки не было русских букв.
Способ № 2
Нередко ошибка 0xc0000142 появляется из-за того, что имя пользователя содержит русские буквы. Поэтому необходимо переименовать имя или создать нового пользователя, имя которого будет содержать только буквы латинского алфавита. И потом через этого пользователя пробуют запустить приложение.
Создание новой учётной записи происходит таким образом:
• нажать кнопку «Пуск», выбрать раздел «Параметры»;
• перейти в раздел «Учётные записи», выбрать пункт «Семья и другие пользователи»;
• открыть меню «Добавить члена семьи», затем выбрать «Добавить ребёнка»;
 • нужно ввести имя пользователя и придумать пароль, затем нажать «Далее».
• нужно ввести имя пользователя и придумать пароль, затем нажать «Далее».
Способ № 3
Данный способ заключается в проверке компьютера на наличие вредоносного ПО. Заражение системных файлов вирусами также может привести к сбоям при открытии приложений, которые ранее нормально работали. Рекомендуется использовать бесплатные версии антивирусов Dr.Web CureIt или Virus Removal Tool. Запускаем процесс сканирования системы и ждём результатов. Затем пробуем открыть программу, которая не хотела запускаться.
Ещё нужно проверить Windows 10 на наличие ошибок:
• открыть список служб через меню «Пуск»;
• выбрать пункт «Командная строка (Администратор)»; • система выведет запрос «Разрешить этому приложению вносить изменения на вашем устройстве», необходимы выбрать «Да»;
• система выведет запрос «Разрешить этому приложению вносить изменения на вашем устройстве», необходимы выбрать «Да»;
• когда откроется обработчик команд, вводим sfc /scannow и нажимаем Enter.
 • Запустится процесс проверки файлов на ошибки. После его завершения надо перезагрузить компьютер и проверить, запускается ли приложение.
• Запустится процесс проверки файлов на ошибки. После его завершения надо перезагрузить компьютер и проверить, запускается ли приложение.
Способ № 4
Самая распространённая причина возникновения неполадки – наличие русских букв в пути установки проблемного приложения. Проверить это можно так:
• если ярлык расположен на рабочем столе – нужно кликнуть по нему правой кнопкой мышки и открыть пункт «Свойства»;
• в открывшемся окне переходим на вкладку «Ярлык» и смотрим, что указано в поле «Объект»;
• если указанный путь содержит кириллицу, программу желательно переустановить и ещё раз проверить, что отображается в поле объект.
 А должно быть так:
А должно быть так: Если на рабочем столе нет ярлыка программы и запуск осуществляется через меню «Пуск», делают следующее:
Если на рабочем столе нет ярлыка программы и запуск осуществляется через меню «Пуск», делают следующее:
• открыть меню «Пуск»;
• выбрать программу, кликнуть по ней и в открывшемся меню нажать «Дополнительно» — «Расположение файла»;
 • появится папка с ярлыком программы;
• появится папка с ярлыком программы;
 • далее надо кликнуть по ярлыку, выбрать пункт «Свойства»;
• далее надо кликнуть по ярлыку, выбрать пункт «Свойства»;
• проверить, что отображается в поле «Объект»;
• если есть русские программы – приложение переустанавливают и повторяю попытку запуска.
Способ № 5
Для решения проблемы надо выполнить запуск приложения в режиме совместимости с предыдущей версией ОС. Последовательность действий:
• кликнуть по ярлыку программы правой кнопкой, выбрать раздел «Свойства»;
• перейти на вкладку «Совместимость»;
• в соответствующем поле выбрать версию ОС, под которую было создано приложение;
• установить галочку возле пункта «Запустить программу в режиме совместимости с»;
• нажать «ОК».
Вместо послесловия
Рассмотренные способы в большинстве случаев помогают устранить неполадку и приложение начинает работать без сбоев. Для решения проблемы стоит комбинировать разные варианты. Иногда для устранения ошибки 0xc0000142 в Windows 10 необходимо удалить программу и заново установить её.
Содержание статьи
- Исправьте ошибку «Приложение не смогло правильно запуститься (0xc0000142)» в Windows 11:
- 1. Изменение текущего языкового стандарта системы
- 2. Исправление через CMD
- 3. Обновление драйвера графической подсистемы
- 4. Запустите чистую загрузку
- 5.Изменение значения LOADAPPINIT_DLLS
- 6. Обновление распространяемого пакета DirectX C++
- 7.Загрузите последнюю версию распространяемого пакета C++
- 8. Скачать .net фреймворк
- 9. Запустите приложение в режиме совместимости
- 10. Запустите сканирование SFC
- 11. Обновление Windows
В этой статье мы обсудим различные способы исправления 0xc0000142 ошибки Windows 11.
Приложение не смогло правильно запуститься(0xc0000142) Ошибка может возникнуть по разным причинам. Поврежденные или отсутствующие файлы, а также неисправность в самом приложении могут вызвать такие проблемы. Кроме того, во многих случаях конфликт программного обеспечения также является виновником. К счастью, эту ошибку легко исправить. Итак, продолжайте читать, поскольку мы собираемся обсудить основные исправления для ошибки 0xc0000142 в Windows 11. Один из них обязательно решит вашу проблему.
Исправьте ошибку «Приложение не смогло правильно запуститься (0xc0000142)» в Windows 11:
- Изменить текущий языковой стандарт системы
- Исправлено через CMD
- Обновление драйвера графической подсистемы
- Запуск приложения в режиме чистой загрузки
- Изменение значения LOADAPPINIT_DLLS
- Обновление DirectX
- Загрузка последней версии распространяемого пакета C++
- Скачать .net фреймворк
- Запуск приложения в режиме совместимости
- Запуск сканирования SFC
- Обновление Windows
Теперь давайте обсудим топ-11 исправлений для 0xc0000142 ошибки Windows 11 по одному. Попробуйте все методы без какой-либо конкретной ошибки. Один из них обязательно решит вашу проблему.
1. Изменение текущего языкового стандарта системы
Первый способ, который вы должны попробовать, это изменить текущий языковой стандарт системы. Ниже описано, как это сделать:
- Введите Панель управления в строке поиска.
- В разделе Наилучшее соответствие нажмите на Панель управления, чтобы открыть приложение.
- Теперь нажмите Регион в окне Панели управления.
- Перейдите на вкладку Административные.
- Нажмите Изменить языковой стандарт системы.
- Выберите правильный регион и нажмите OK.
- Снова нажмите кнопку ОК.
- Теперь выйдите из панели управления.


Этот метод работал для многих пользователей. Тем не менее, это не сработало для вас, не волнуйтесь! У нас есть еще 9 исправлений для этой проблемы. Продолжайте читать!
2. Исправление через CMD
Вы также можете исправить ошибку «Не удалось правильно запустить приложение(0xc0000142)», выполнив несколько команд в командной строке. Вам просто нужно выполнить несколько простых шагов, приведенных ниже:
- Нажмите горячую клавишу Windows + R, чтобы открыть диалоговое окно Выполнить.
- Теперь введите cmd в диалоговом окне «Выполнить» и нажмите OK.

3.В командной строке введите следующую команду.
для %i in (%windir%system32*.dll) do regvr32.exe / s%i
4. Затем вставьте следующую команду и нажмите Enter
for %i in (%windir%system32*.ocx) do regsvr32.exe / s%i
После этого перезагрузите компьютер. Перезапустите программу еще раз, чтобы увидеть, устранена ли проблема.

3. Обновление драйвера графической подсистемы
Если у вас возникли проблемы с запуском определенной программы, причиной может быть устаревший или старый графический драйвер. При этом еще одним исправлением проблемы, с которой вы сталкиваетесь, является обновление графического драйвера.
- Вы можете скачать и установить последнюю версию драйвера Графической подсистемы с официального сайта Nvidia или AMD или вашего производителя.
- Ошибка “Приложение не может быть запущено должным образом(0xc0000142)” теперь должна быть исправлена.
4. Запустите чистую загрузку
«Чистая загрузка» запускает Windows с минимальным количеством драйверов и программ автозагрузки, позволяя вам увидеть, не мешает ли фоновая программа вашей игре или приложению.
Попробуйте запустить приложение в состоянии чистой загрузки. Если он запускается плавно, то стороннее приложение на вашем ПК может быть настоящим виновником. Короче говоря, основной причиной ошибки 0xc0000142 может быть конфликт программного обеспечения.
Итак, ниже показано, как выполнить чистую загрузку:
Примечание: Поначалу шаги могут показаться сложными. Но, если вы будете выполнять каждый шаг осторожно, вы сможете успешно решить свою проблему.
- Нажмите горячую клавишу Windows+ Выполнить, чтобы открыть диалоговое окно Выполнить.
- Введите MSConfig в поле и нажмите OK.

3. Окна конфигурации системы немедленно отобразятся на экране.
4. Перейдите на вкладку Службы.
5. Установите флажок Скрыть все службы Майкрософт и нажмите отключить все.

6. Если вы не скроете службы Майкрософт, вы можете в конечном итоге отключить основные программы Майкрософт.
7. Теперь перейдите на вкладку «Автозагрузка» и нажмите «Открыть диспетчер задач».

8. В окне Диспетчер задач перейдите на вкладку Автозагрузка. Выберите и отключите все несущественные запускаемые приложения.

9. Закройте диспетчер задач.
10. Нажмите OK на вкладке Автозагрузка.

11. Перезагрузите компьютер.
12. После перезагрузки запустите программу.
Заметка:
Если приложение теперь успешно открывается на вашем ПК с Windows 11, проблема, скорее всего, связана с запускаемым приложением или службой. В этом случае необходимо включить каждую службу или запускаемое приложение по одному, а также перезагрузить компьютер. Если проблема возникает после включения запускаемого приложения или службы, существует программный конфликт между приложением и запускаемым приложением или службой.
Ошибка “Приложение не смогло правильно запуститься(0xc0000142)” теперь должна быть исправлена. В случае, если проблема не устранена, пожалуйста, попробуйте следующие решения, приведенные ниже.
5.Изменение значения LOADAPPINIT_DLLS
Этот метод работал для многих пользователей. Вам просто нужно перейти в редактор реестра, чтобы выполнить эту задачу. Ниже описано, как это сделать правильно:
1. Нажмите Windows + R, чтобы открыть диалоговое окно «Выполнить».
2. Введите regedit в диалоговом окне и нажмите OK.

3. Перейдите к следующему пути (вставьте следующий путь в адресную строку сверху и нажмите Enter)
ComputerHKEY_LOCAL_MACHINESOFTWAREMicrosoftWindowsNTCurrentVersionWindows
4. Дважды щелкните LOADAPPINIT_DLLS с правой стороны и измените его значение на 0 (если оно установлено на 1) и нажмите OK.


5. Выйдите из редактора реестра и перезапустите приложение.
Ошибка 0xc0000142 в Windows 11 должна быть исправлена сейчас.
6. Обновление распространяемого пакета DirectX C++
Основной причиной указанной ошибки может быть устаревшая версия DirectX. Обычно в таком случае на экране появляется ошибка отсутствия DLL. Таким образом, вы можете исправить это, обновив DirectX с официального сайта Microsoft.
После перехода на веб-сайт вы увидите опцию Загрузки на экране. Просто нажмите на него, и .exe файл будет загружен на ваш ПК с Windows 11. Затем откройте файл и завершите установку.
На следующем шаге перезагрузите компьютер, чтобы проверить, исправлена ли 0xc0000142 ошибка Windows 11.
7.Загрузите последнюю версию распространяемого пакета C++
Кроме того, необходимо установить Распространяемый пакет Visual C++ с официального сайта Корпорации Майкрософт. [Загрузите файлы x64 и x84 распространяемого пакета и запустите exe-файл. После загрузки exe-файла установите его на свой компьютер.]
После успешного завершения установки перезагрузите компьютер. Запустите программу еще раз, чтобы проверить, не появляется ли ошибка.
8. Скачать .net фреймворк
Платформа NET от корпорации Майкрософт — это платформа разработки программного обеспечения. В операционных системах Windows он предоставляет контролируемую среду программирования для разработки, установки и запуска приложений.
- Скачайте последнюю версию .net framework с официального сайта Microsoft. При загрузке файла .exe его может потребоваться открыть.
- Затем завершите установку.
- Затем перезагрузите компьютер, чтобы проверить, исправлена ли ошибка запуска приложения.
9. Запустите приложение в режиме совместимости
Проблема совместимости также приводит к проблемам, с которыми вы сталкиваетесь прямо сейчас. Итак, попробуйте запустить приложение в режиме совместимости. Ниже описано, как это сделать:
- Нажмите на значок поиска на панели задач.
- Выполните поиск по приложению в строке поиска.
- Щелкните правой кнопкой мыши на нем под лучшим соответствием.
- Выберите Открыть расположение файла.
- Теперь щелкните правой кнопкой мыши на файле программы и выберите Свойства из контекстного меню.

6. Вы также можете запустить средство устранения неполадок совместимости. ( Этот шаг является необязательным)
7. Установите флажок Запускать эту программу в режиме совместимости. Затем нажмите на раскрывающийся список под ним и выберите последнюю версию Windows (или версию Windows, для которой предназначено приложение).

8. В конце нажмите Применить, а затем OK.
10. Запустите сканирование SFC
System File Checker(SFC) является отличным инструментом для проверки, обнаружения и восстановления поврежденных или отсутствующих системных файлов. Таким образом, еще один способ исправить код ошибки, 0xc0000142 в Windows 11/10, – это запустить сканирование SFC. Итак, ниже описано, как это сделать:
Примечание: Для выполнения этой задачи необходимо войти в систему как администратор.
- Нажмите горячую клавишу Windows + R, чтобы открыть диалоговое окно запуска.
- Введите cmd в поле ввода и нажмите Клавиша Ctrl + Сдвиг +Входить горячая клавиша для запуска командной строки с правами администратора.
- В окне командной строки ( cmd ) введите следующую команду и нажмите клавишу ВВОД.
sfc /scannow

4. Дождитесь успешного завершения проверки. Это может занять некоторое время.
5. Вы получите один из следующих результатов. Итак, подтвердите полученный результат и примите соответствующие меры.
Результаты сканирования SFC
- Защита ресурсов Windows не обнаружила нарушений целостности . Поврежденные или отсутствующие файлы не найдены.
- Защите ресурсов Windows не удалось выполнить запрошенную операцию : Во время сканирования произошла ошибка. Запустите сканирование в автономном режиме.
- Защита ресурсов Windows обнаружила поврежденные файлы и успешно восстановила их. Подробности включены в CBS. Log %WinDir%LogsCBSCBS.log — поврежденные файлы обнаружены и успешно восстановлены.
- Защита ресурсов Windows обнаружила поврежденные файлы, но не смогла исправить некоторые из них. Подробности включены в CBS. Log %WinDir%LogsCBSCBS.log — пользователю необходимо восстановить поврежденные файлы вручную.
11. Обновление Windows
Обновление окон не только добавляет новые функции в систему, но и исправляет незначительные ошибки программного обеспечения. Таким образом, рекомендуется поддерживать окна в актуальном состоянии.
- Просто зайдите в настройки.
- Нажмите на Обновление Windows».
- Проверьте наличие ожидающих обновлений.
- Загрузите и обновите ожидающие обновления Windows (если таковые имеются).
исправлена ошибка 0xc0000142 в Windows 11/10!
На этом пока все. Это 11 лучших способов исправить ошибку «Приложение не может запуститься правильно(0xc0000142)» в Windows 11/10. Продолжайте и попробуйте эти методы в произвольном порядке. Если вы столкнетесь с какими-либо трудностями при выполнении этих исправлений, сообщите нам об этом в разделе комментариев. Мы будем рады помочь Вам.
При запуске приложения Office может возникнуть ошибка 0xC0000142. Чтобы устранить эту проблему, попробуйте решения, указанные ниже. Первыми указаны наиболее распространенные решения, поэтому попробуйте выполнить действия в том порядке, в который они перечислены.
Решение 1. Обновить Office
Обновите Office до версии 2102 (сборка 13801.20808) или более поздней. Если вы не настроили автоматические обновления, выполните следующие действия.
Примечание: Если обновлениями Office управляет ваш ИТ-администратор, вы не сможете выполнить указанные ниже действия. За помощью по этой ошибке обратитесь к администратору. Если вы администратор и вам требуется управлять обновлениями в организации, см. статью Выбор способа управления обновлениями.
-
В поле поиска на панели задач введите планировщик заданий.
-
Разверните раздел Библиотека планировщика заданий и выберите Microsoft > Office.
-
В середине окна найдите пункт Автоматические обновления Office 2.0. Щелкните его правой кнопкой мыши и выберите Выполнить.
Если обновление Office не запускается таким образом, попробуйте другие варианты ниже.
Решение 2. Восстановить Office из панели управления
Получение средства восстановления зависит от операционной системы. Выберите свою операционную систему в раскрывающемся списке ниже.
-
Щелкните правой кнопкой мыши кнопку Пуск
 и выберите Приложения и возможности во всплывающем меню.
и выберите Приложения и возможности во всплывающем меню.
-
Выберите продукт Microsoft Office, который нужно восстановить, и нажмите Изменить. Если параметры не отображаются, щелкните три точки справа.
Примечание: Таким образом будет восстановлен весь набор Office, даже если вы хотите восстановить лишь отдельное приложение, например Word или Excel. Если у вас автономное приложение, вы можете найти его по имени.
-
В зависимости от того, установлена ли ваша копия Office на основе технологии «нажми и работай» или на основе MSI, вы увидите следующие параметры для продолжения восстановления. Следуйте инструкциям для вашего типа установки.
Технология «нажми и работай»
В окне Как вы хотели бы восстановить программы Office? выберите вариант Восстановление по сети, чтобы исправить все неполадки, а затем выберите Восстановить. (Доступен также вариант Быстрое восстановление, при котором восстановление происходит быстрее, но предполагается только обнаружение поврежденных файлов и их замена.)
Установка на основе MSI
В окне Измените текущую установку выберите Восстановить и нажмите кнопку Продолжить.
-
Следуйте инструкциям на экране, чтобы завершить восстановление.
-
Щелкните правой кнопкой мыши кнопку Пуск
 (в левом нижнем углу) и выберите во всплывающем меню пункт Панель управления.
(в левом нижнем углу) и выберите во всплывающем меню пункт Панель управления.
-
В представлении Категория в разделе Программы выберите Удаление программы.
-
Щелкните правой кнопкой мыши продукт Microsoft Office, который вы хотите исправить, и выберите пункт Изменить.
Примечание: Если у вас есть набор, например Microsoft 365 для семьи, Office для дома и учебы 2016 или Office для дома и учебы 2013, выполните поиск по имени набора, даже если это просто конкретное приложение, которое вы хотите восстановить, например Word или Excel. Если у вас есть отдельное приложение, например Word или Excel, найдите его имя.
-
Выполните указанные ниже действия в зависимости от технологии установки вашей версии Office («нажми и работай» или MSI):
Установка по технологии «нажми и работай»:
На экране Как вы хотели бы восстановить программы Office? выберите вариант Восстановление по сети, чтобы исправить все неполадки, а затем выберите Восстановить. (Доступен также вариант Быстрое восстановление, при котором восстановление происходит быстрее, но предполагается только обнаружение поврежденных файлов и их замена.)
Установка с помощью MSI:
В окне Измените текущую установку выберите Восстановить и нажмите кнопку Продолжить.
-
Следуйте остальным инструкциям на экране, чтобы завершить восстановление.
-
Нажмите кнопку Пуск
 и выберите Панель управления.
и выберите Панель управления. -
В представлении Категория в разделе Программы выберите Удаление программы.
-
Выберите продукт Office, который вы хотите восстановить, и нажмите кнопку Изменить.
Примечание: Если у вас есть набор, например Microsoft 365 для семьи, Office для дома и учебы 2016 или Office для дома и учебы 2013, выполните поиск по имени набора, даже если это просто конкретное приложение, которое вы хотите восстановить, например Word или Excel. Если у вас есть отдельное приложение, например Word или Excel, найдите его имя.
-
Выполните указанные ниже действия в зависимости от технологии установки вашей версии Office («нажми и работай» или MSI):
Установка по технологии «нажми и работай»:
На экране Как вы хотели бы восстановить программы Office? выберите вариант Восстановление по сети, чтобы исправить все неполадки, а затем выберите Восстановить. (Доступен также вариант Быстрое восстановление, при котором восстановление происходит быстрее, но предполагается только обнаружение поврежденных файлов и их замена.)
Установка с помощью MSI:
В окне Измените текущую установку выберите Восстановить и нажмите кнопку Продолжить.
-
Следуйте остальным инструкциям на экране, чтобы завершить восстановление.
Решение 3. Запустить Центр обновления Windows
Убедитесь, что на компьютере установлена последняя версия Windows. См. статью Обновление Windows 10.
Решение 4. Убедиться, что платформа защиты программного обеспечения Office запущена
-
В Windows 10 введите Службы в панели поиска и откройте приложение.
-
В списке служб найдите службу под названием Платформа защиты программного обеспечения, щелкните правой кнопкой мыши и выберите Свойства.
Примечание: Если платформы защиты программного обеспечения Office нет в списке, у вас более новая версия Office, которая не использует эту службу. Перейдите к следующей рекомендации.
-
Убедитесь, что для типа начальной загрузки установлено значение Автоматически и для состояния службы установлено значение Запущено.
-
Если Состояние службы«Остановлено», выберите «Запустить «, чтобы запустить службу.
Решение 5. Удалить и переустановить Office
Если вышеперечисленные решения не устранили эту ошибку, может потребоваться полностью удалить, а затем переустановить Office. Следуйте шагам ниже.
Совет: Удаление Office удаляет с компьютера только приложения Office. При этом не удаляются файлы, документы и книги, созданные с помощью этих приложений.
-
Выберите расположенную ниже кнопку для скачивания и установки средства поддержки удаления.
Скачать
-
Следуйте указанным ниже инструкциям, чтобы скачать средство поддержки удаления для соответствующего браузера.
Совет: Скачивание и установка средства может занять несколько минут. После завершения установки откроется окно удаления продуктов Office.
Edge или Chrome
-
В левом нижнем углу щелкните правой кнопкой мыши SetupProd_OffScrub.exe и выберите пункт Открыть.

Microsoft Edge (старый) или Internet Explorer
-
В нижней части окна браузера нажмите кнопку Выполнить, чтобы запустить файл SetupProd_OffScrub.exe.

Firefox
-
Во всплывающем окне выберите Сохранить файл, а затем в правом верхнем окне браузера выберите стрелку загрузки> SetupProd_OffScrub.exe.

-
-
Выберите версию, которую нужно удалить, и нажмите кнопку «Далее».
-
Следуйте остальным указаниям и при появлении запроса перезагрузите компьютер.
После перезагрузки компьютера средство удаления автоматически откроется для завершения последнего этапа процесса удаления. Следуйте остальным указаниям.
-
Выберите действия для версии Office, которую нужно установить или переустановить. Закройте средство удаления.
Microsoft 365 | Office 2021 | Office 2019 | Office 2016 | Office 2013 | Office 2010 | Office 2007
13.04.2017
Просмотров: 30435
Многие пользователи часто задаются вопросом, почему возникает ошибка при запуске приложения 0xc0000142 и как исправить на Windows 10 эту неполадку. Однако, прежде чем рассматривать способы её решения, стоит отметить, что ошибка 0xc0000142 может возникать по различным причинам. Поэтому стоит изначально найти источник проблемы и только затем вносить какие-либо изменения в настройки системы.
Содержание:
- Причины возникновения ошибки 0xc0000142 на Windows 10
- Как исправить ошибку 0xc0000142 на Windows 10?
Читайте также: Как исправить ошибку 0xc0000142 на Windows 7?
Причины возникновения ошибки 0xc0000142 на Windows 10
Ошибка с кодом 00000142 зачастую возникает при попытке запустить приложение на операционной системе Windows 10 (и ниже). Причиной такой неполадки выступают:
- Вирусы и вредоносные приложения, которые вносят изменения в настройки системы;
- Повреждение исполнительного файла программы или библиотек софта;
- Отсутствие NetFramework и DirectX;
- Отсутствие нужных драйверов видеокарты;
- Подключение к ПК несовместимого оборудования (при установке программ для принтеров и сканеров);
- Наличие битых секторов на жестком диске;
- Повреждение модулей ОЗУ;
- Неправильно выставленные настройки BIOSа;
- Слабый блок питания, наличие вздутых конденсаторов на материнской плате и в самом блоке питания.
Кроме того, программа может не запускаться по причине несовместимости с самой версией операционной системы. Поэтому, если после обновления до Windows 10 вы пытаетесь запустить старый софт, стоит выполнить данную операцию в режиме совместимости.
Как исправить ошибку 0xc0000142 на Windows 10?
Способов, как исправить ошибку 0xc0000142, достаточно много. Поэтому рассмотрим их подробнее.
Способ №1. Проверка системы на вирусы
Если программа на вашем ПК ранее запускалась, а затем, по неизвестной причине, начала появляться ошибка 0xc0000142, стоит проверить систему на вирусы. Для этого можно воспользоваться штатным антивирусом. Однако, если защитник пропустил вирус, он уже может его не найти. Рекомендуем для проверки воспользоваться лечащей утилитой Dr.Web, которая имеет актуальные базы и всегда находит вредоносные объекты. Исправленный файл программы будет запускаться. Если же полечить его не удастся, придется программу переустановить.
Способ №2. Запуск софта в режиме совместимости
Устранить проблему можно путем запуска софта в режиме совместимости. Для этого нужно нажать на .exe файле программы правой кнопкой мыши и выбирать «Свойства». Откроется новое окно. Переходим во вкладку «Совместимость» и выбираем версию Windows, на которой данная программа 100% работала.

Жмём «Применить» и «Ок». Проверяем софт на работоспособность.
Способ №3. Переустановка библиотек
Часто отсутствие нужных библиотек делает невозможным запуск игры или программы. Такие современные игры как Mad Max самостоятельно устанавливают нужные версии библиотек. Однако, если софт не запускается, стоит переустановить NET Framework и DirectX.
Читайте также: Как удалить DirectX 12 с операционной системы Windows 10?
Способ №4. Установка обновлений
На форуме Microsoft чтобы решить данную проблемы предлагают обновить операционную систему Windows 10. Для этого стоит перейти в «Параметры», «Обновление и безопасность».

В новом окне в меню слева нужно выбрать «Центр обновлений», кликнуть «Поиск обновлений» и дождаться установки новых компонентов.

После обновления системы стоит перезагрузить ПК.
Способ №5. Очистка папки Temp
Папку Temp, которая расположена по адресу диск С, папка Windows можно очистить вручную или с помощью программы CCleaner.

Способ №6. Переустановка графического драйвера
Если в игре появляются лаги или возникает ошибка 0xc0000142, стоит обновить драйвер видеокарты. О том, как это сделать читайте далее.
Способ №7. Проверка системы на наличие повреждённых файлов и диска
Если вы проверили систему на вирусы и антивирус обнаружит и удалил вредоносные объекты, стоит выполнить проверку Windows 10 на наличие поврежденных файлов. Для этого стоит запустить командную строку с правами Администратора и ввести «sfc /scannow».

Также не мешало бы проверить сам диск на ошибки. Для этого стоит использовать команду chkdsk I: /f /r, где I – буква диска, r – проверка поврежденных секторов и их восстановление, f – проверка на ошибки и их автоматическое исправление.

После выполнения команды необходимо перезагрузить ПК.
Способ №8. Редактирование реестра
Вирусы могут менять значения параметров Windows 10. Поэтому стоит проверить и отредактировать некоторые параметры в реестре. Для этого выполняем следующее:
- Жмём «Win+R» и вводим «regedit».

- Переходим по ветке «HKEY_LOCAL_MACHINESOFTWAREMicrosoftWindows NTCurrentVersionWindows». Находим параметр «LoadAppInit_DLLs». Его значение должно быть равным «0». Меняем значения в случае другой цифры.

- После редактирования реестра перезагружаем систему.
Важно отметить, что если вышеописанные способы не помогли избавиться от неполадки, стоит запустить восстановления системы или переустановить программу (желательно попробовать другой установочный файл).

При загрузке персонального компьютера, запуске игр или приложений на экране может отобразиться ошибка 0xc0000142. Причин для возникновения неполадки несколько, которые связаны с программной составляющей операционной системы, что позволяет исправлять ситуацию, не обращаясь за помощью в сервисный центр.
Содержание
- Причины возникновения ошибки 0xc0000142
- Как устранить ошибку
- Обновление графических драйверов
- Обновление библиотеки, драйверов, элементов системы
- Сканирование ОС на наличие вирусов
- Проверка совместимости программы с операционной системой
- Удаление кириллицы на пути к программе
- Редактирование реестра
- Диагностика системы на наличие поврежденных файлов
- Очистка временных файлов
Некорректной загрузкой DLL-библиотек обусловлена ошибка при запуске приложения 0xc0000142 в Windows 10 — программным обеспечением (ПО) используется поврежденный или несовместимый файл.
Перечень причин, вызывающих ошибку:
- влияние вредоносной программы;
- наличие поврежденного файла или библиотеки;
- отсутствие необходимого компонента;
- конфликт или отсутствие DirectX или NetFramework
- установлено неподходящее ПО;
- несовместимость комплектующих;
- имеется неисправность в модуле ОЗУ;
- настройка BIOS выполнена некорректно;
- на жестком диске появились битые сектора;
- завершение работы Windows произошло в аварийном режиме.
Как устранить ошибку
Устранение неисправности подразумевает взаимодействие с системными компонентами операционной системы. В некоторых случаях придется прибегнуть к установке стороннего ПО.
Обновление графических драйверов
Ошибка 0000142 в Windows 10 может быть вызвана драйверами. Чтобы решить вопрос с ПО, необходимо вручную скачать компонент, соответствующий установленной на ПК видеокарте. Следует перейти на сайт производителя (AMD или NVIDIA), указать модель комплектующей, загрузить файл и выполнить инсталляцию.

Обновление библиотеки, драйверов, элементов системы
Динамические библиотеки инсталлируются в систему при установке пакетов .NET Framework, Visual C++ и DirectX. Для выполнения задачи следует:
- Зайти на сайт продукта.
- При необходимости выбрать нужную версию софта, перейти по гиперссылке для скачивания.

- Дождаться завершения загрузки, запустить файл.
- Следовать инструкциям.
Пакеты Visual C++ и DirectX поставляются в виде веб-установщиков, при запуске которых происходит автоматическое определение параметров компьютера и выполняется инсталляция соответствующих компонентов. Для скачивания .NET Framework потребуется самостоятельно выбрать нужную версию пакета.
Чтобы добавить драйвера в систему, необходимо воспользоваться встроенным средством Windows для автоматического скачивания и установки:
- Раскрыть меню «Пуск», выполнить поиск с запросом «Диспетчер устройств», запустить утилиту.
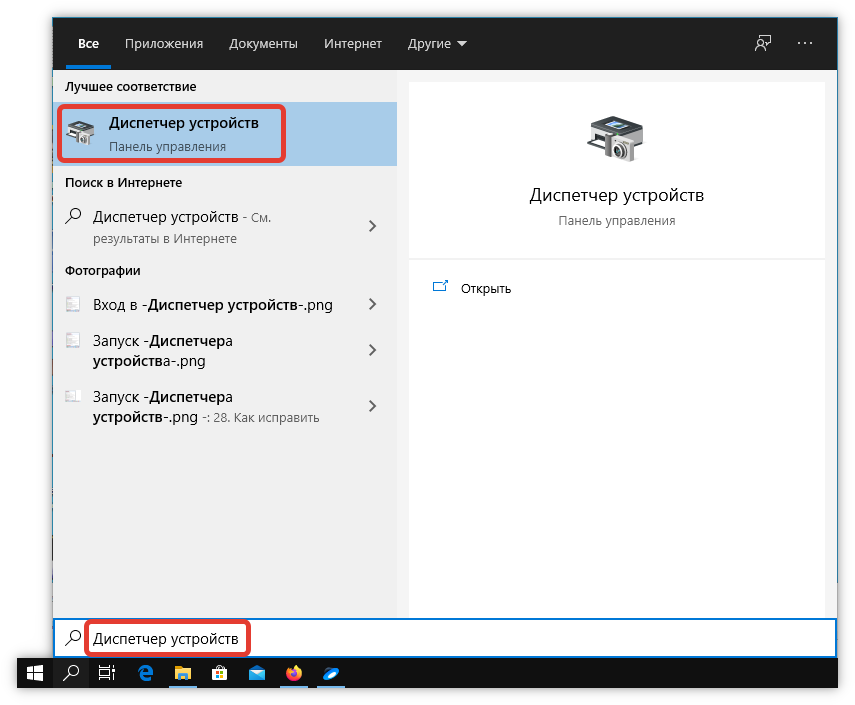
- Развернуть ветку проблемного оборудования, рядом с которым стоит желтая метка.
- Нажать правой кнопкой мыши (ПКМ) по компоненту, выбрать «Обновить драйвер/span>».
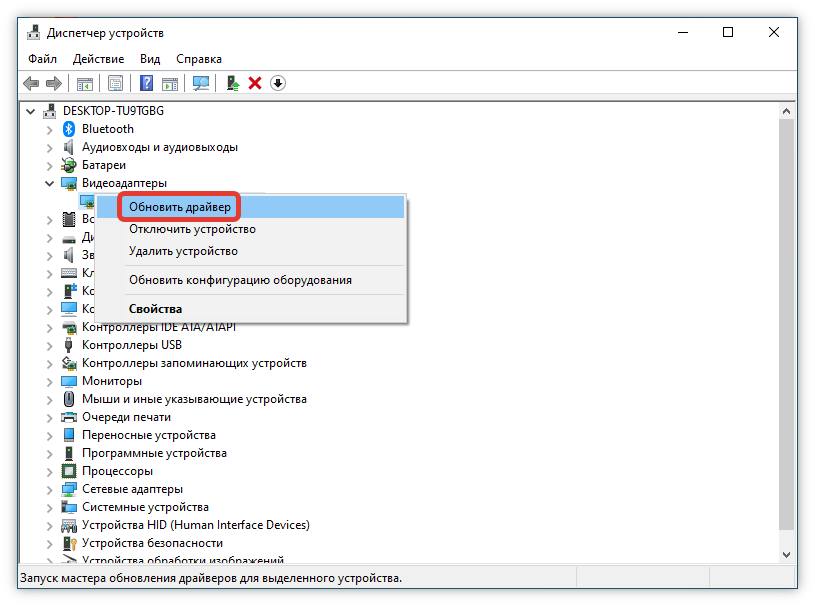
- Указать параметр «Автоматический поиск обновленных драйверов».
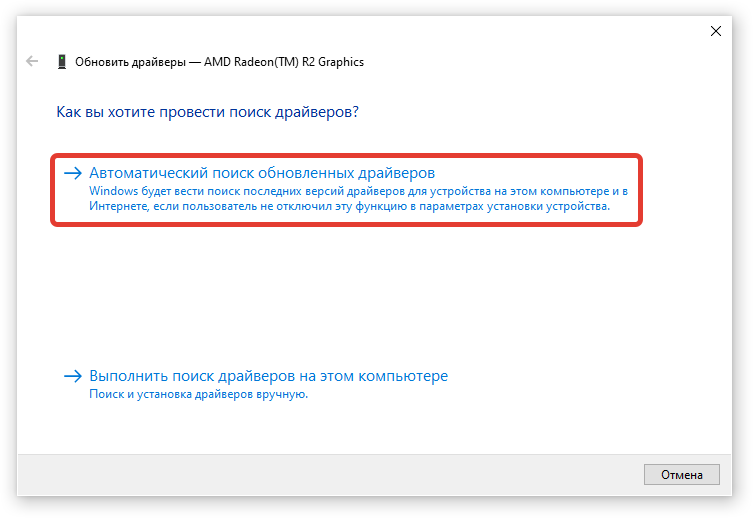
Запустится процесс поиска и установки новых пакетов данных для компьютера. После завершения потребуется перезапуск.
Сканирование ОС на наличие вирусов
Ошибка 0xc0000142 в Windows 10 может быть вызвана антивирусом и отсутствием лицензии игры. Для исправления можно отключить защитную утилиту на время запуска, или выполнить деинсталляцию. Возможно, потребуется переустановить приложение — сторонние антивирусы могли удалить некоторые компоненты приложения.
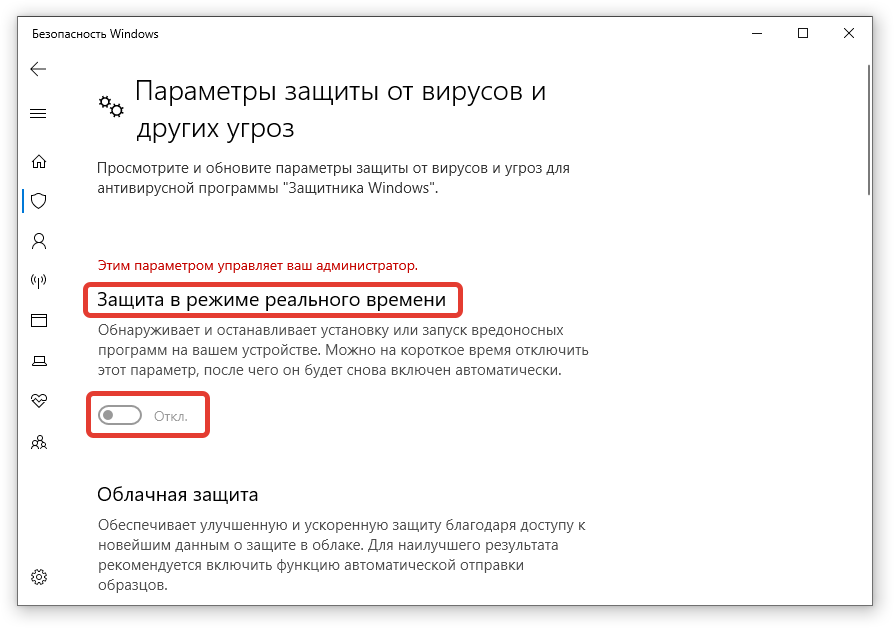
Проверка совместимости программы с операционной системой
Устранять неполадку можно, запустив ПО в режиме совместимости или от имени админа. Необходимо:
- Зайти в свойства ярлыка.
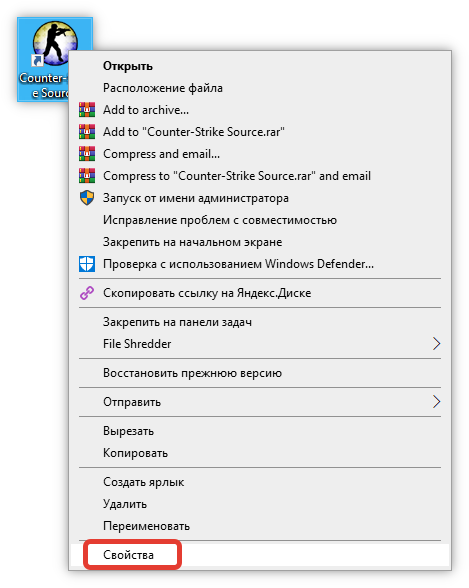
- Перейти к вкладке «Совместимость».
- Кликнуть на «Запустить программу в режиме совместимости».
- Выбрать Windows, что была раньше.
- Применить настройку, запустить приложение.
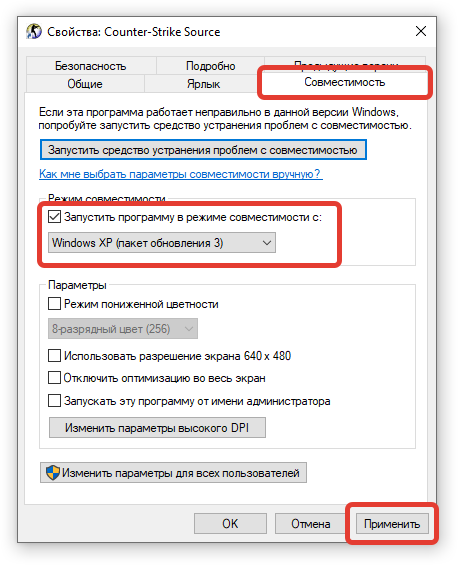
Обратите внимание! Можно поставить отметку на поле «Запустить эту программу от имени администратора».
Удаление кириллицы на пути к программе
Путь к программе может содержать кириллицу. Чтобы приложение могло корректно запускаться, необходимо устранить недопустимые символы. Сначала потребуется убедиться в наличии русских букв. Для этого:
- Кликнуть ПКМ по ярлыку утилиты, открыть «Свойства».
- Найти поле «Объект», проверить название.
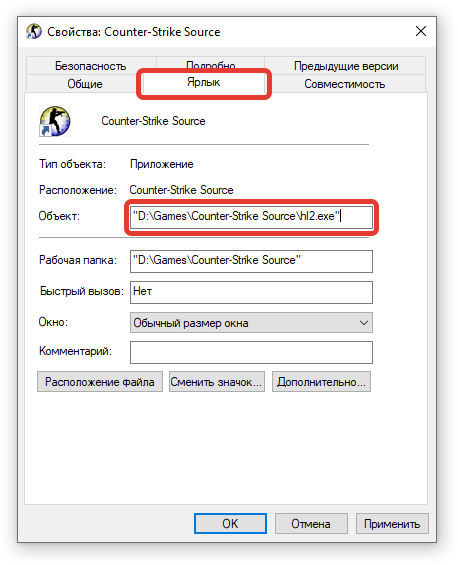
При наличии русских символов, следует переустановить приложение, указав путь для инсталляции без использования кириллицы.
Если желаемого ярлыка на рабочем столе нет, нужно:
- Зайти в меню «Пуск».
- Отыскать приложение, кликнуть ПКМ и при помощи функции дополнительно «Перейти к месту расположения файла».
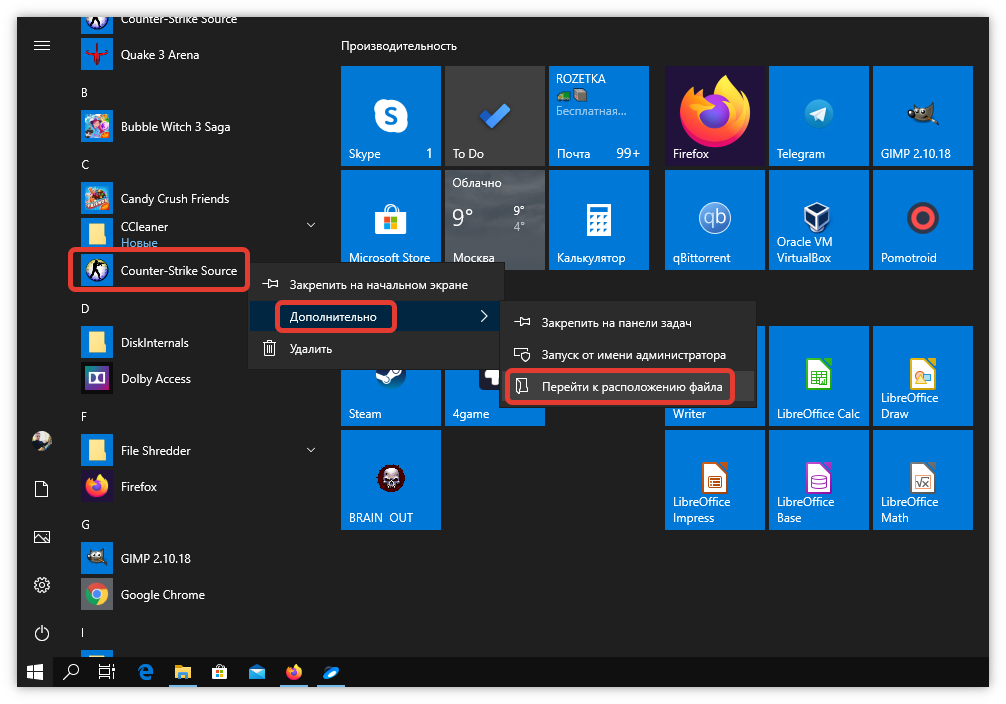
- В новом окне кликнуть ПКМ по ярлыку, выбрать «Свойства».

Наличие кириллицы в имени пользователя тоже может стать причиной ошибки. Некоторые программы сохраняют служебные файлы в папке пользователя, используя логин юзера. Требуется создать локального пользователя, имя которого будет написано латиницей. Для этого:
- Зайти в «Командую строку», используя права администратора.

- Написать net user /add и нажать Enter.
- Предоставить новому пользователю права администратора. Для этого в консоли прописать команду net localgroup Администраторы /add и нажать Enter.
Далее проверить работу желаемого ПО. Если ошибка осталась, переустановить программу под новым именем.
Редактирование реестра
Исправить ошибку 0xc0000142 при запуске Windows 10 можно через чистую загрузку системы. Для этого:
- Вызвать консоль клавишами Win + R и ввести msconfig, нажать ОК.
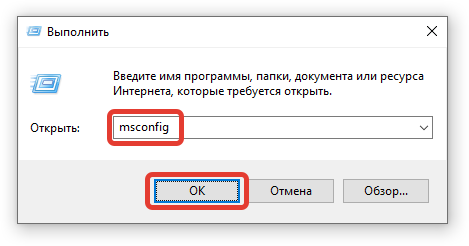
- Кликнуть на выборочный запуск.
- Убрать отметку с «Загружать элементы автозагрузки».

- Перейти в «Службы» и отметить «Не отображать службы Microsoft».
- Снять галочки со всех показанных служб.

- Применить параметры нажатием ОК.
- Перезагрузить компьютер и проверить работу приложения.
Если игра запустилась, ошибка вызывается одной из служб, что были отключены. Можно поочередно деактивировать каждую с перезапуском ПК, и выяснить, какая вызвала проблему.
Редактор реестра может быть источником проблемы. Для устранения:
- Вызвать «Командную строку», прописать regedit, нажать Enter.

- Перейти по следующему пути: HKEY_LOCAL_MACHINE/SOFTWARE/Microsoft/WindowsNT/CurrentVersion/Windows.
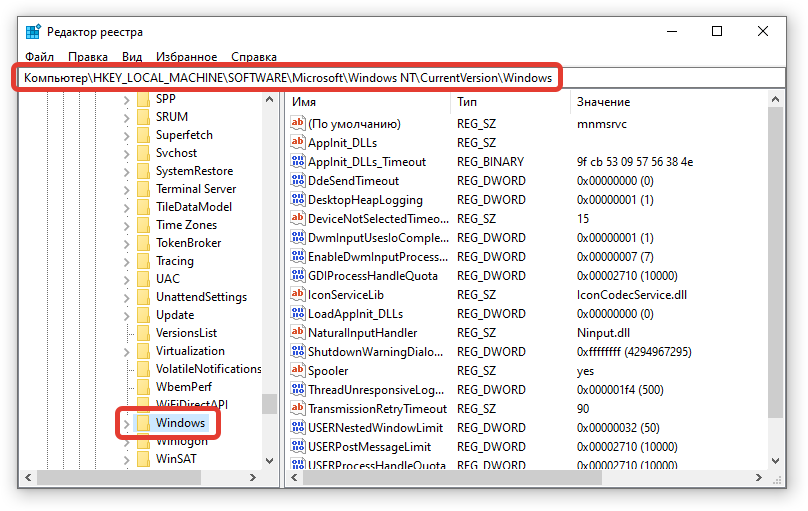
- Найти параметр LoadApplnit_DLLs, открыть двойным кликом.
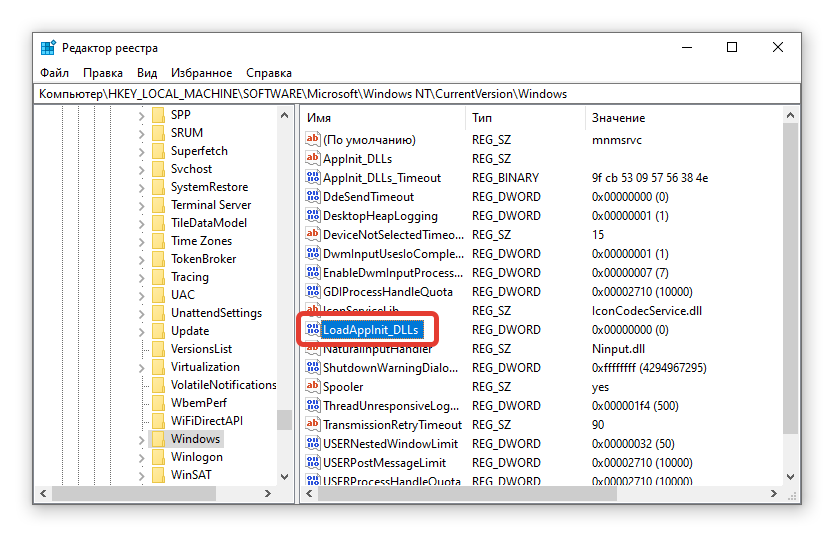
- Если значение соответствует цифре 1, необходимо заменить на 0, нажать ОК.
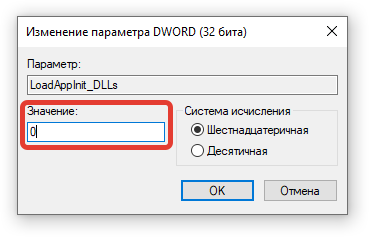
После следует перезагрузить компьютер, вновь проверить желаемое приложение.
Диагностика системы на наличие поврежденных файлов
Устранить 0xc0000142 можно посредством запуска SFC. Для этого следует:
- Вызвать консоль от имени администратора

- Ввести команду sfc /scannow. Начнется сканирование файлов и при выявлении некорректных версий будет произведена замена.
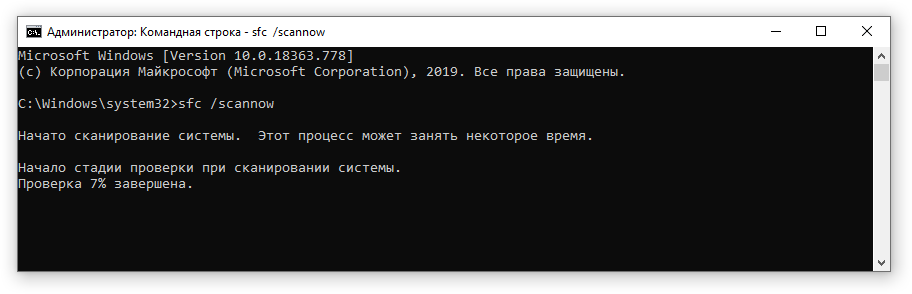
- По завершению анализа перезагрузить компьютер.
Очистка временных файлов
Рассматриваемая ошибка может быть вызвана наличием временных файлов, которые негативно влияют на работу компонентов ПК. Поможет бесплатная программа CCleaner, анализирующая ОС и устраняющая битые файлы, временные и ненужные элементы. Другой способ — перейти в директорию C:/Windows/Temp, выделить имеющиеся файлы и удалить.
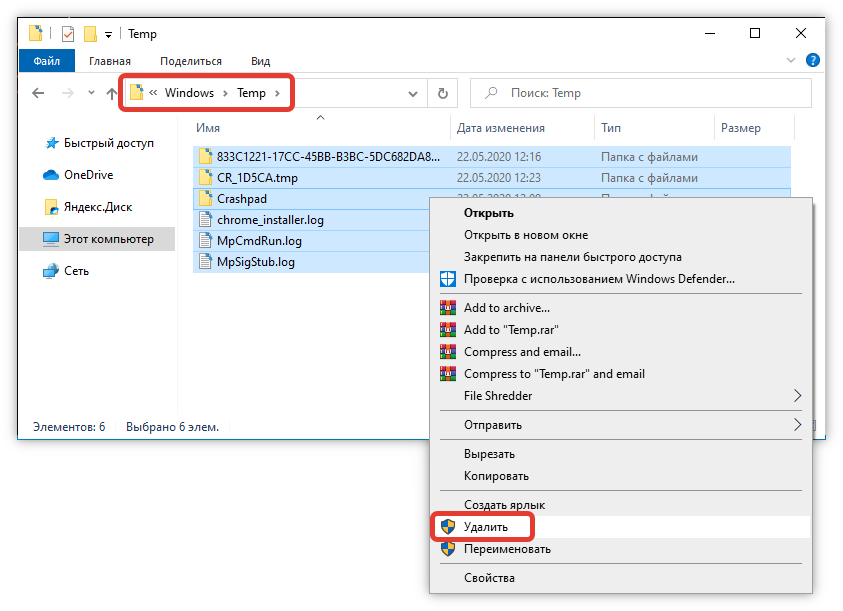
Ошибка 0xc0000142 может появляться после запуска Windows. В окне указано имя файла, который вызывает проблему. Если пользователь не знает, за что отвечает компонент, требуется посмотреть информацию в интернете. После выяснения необходимо отключить программу в автозагрузке.
Проверить можно через «Диспетчер задач». Для этого:
- Кликнуть ПКМ по «Панели задач», выбрать «Диспетчер задач».

- Перейти к вкладке «Автозагрузка».
- Найти нужную утилиту, выключить.

Обратите внимание! Если файла нет, требуется проверить наличие во вкладке «Службы».
Установка новых нелицензионных приложений нередко сопровождается появлением ошибки 0xc0000142. Проблема может заключаться в антивирусе, драйвере, некоторых службах и т. д. Если ни один из предложенных путей решения проблемы не помог, рекомендуется выполнить откат или полную переустановку системы.
( 1 оценка, среднее 5 из 5 )

