Сообщение “Точка входа не найдена”, как правило, указывает на конкретный файл в системе, который может отсутствовать или быть повреждённым. В результате чего запрашиваемый процесс не может быть выполнен. В частности, это происходит, когда затрагивается один из файлов dll.
Ошибка может возникать при попытке запустить или установить различные программы, например iTunes, Photoshop, Trillian, а также такие игры, как Grand Theft Auto V. Если отсутствующий или повреждённый компонент является частью операционной системы, он может быть заменён автоматически. Во всех остальных случаях придётся выполнить нижеописанные шаги.
Содержание
- Решение 1. Установите последний распространяемый пакет Visual C ++
- Решение 2. Запустите проверку системных файлов
- Решение 3. Восстановите или переустановите соответствующую программу
- Решение 4. Повторно зарегистрируйте файл DLL
- Решение 5. Выполните восстановление системы
- Решение 6. Воспользуйтесь инструментом восстановления Media Creation Tool
Решение 1. Установите последний распространяемый пакет Visual C ++
Распространяемый пакет Visual C++ может включать отсутствующие/повреждённые элементы, вызывающие ошибку. Таким образом, скачивая и устанавливая последнюю версию проблема решится автоматически.
- Посетите официальный сайт Microsoft, и в частности, страницу с компонентами Visual C ++
- Необходимо скачать как 32-битную, так и 64-битную версии – x86: файлы vc_redist.x86.exe и x64: vc_redist.x64.exe
- Запустите каждый из установщиков и следуйте инструкциям на экране.
- Перезагрузите компьютер и посмотрите, исчезла ли ошибка.

Решение 2. Запустите проверку системных файлов
Проверка системных файлов – отличный инструмент, способный решить многие проблемы с повреждёнными элементами в системе.
- Нажмите Win + X и выберите пункт Командная строка (Администратор).
- В системное окно скопируйте и вставьте следующую команду: sfc/scannow
- Нажмите Enter и дождитесь окончания операции.
- По завершении процесса система сообщит об исправленных ошибках или укажет файлы, которые восстановить не удалось.
- В случае положительного результата, перезагрузите компьютер.
- Если проблему решить не удалось, переходите к следующему способу.

Решение 3. Восстановите или переустановите соответствующую программу
Одним из вариантов является переустановка приложения или его восстановление с помощью средств Windows. Однако это работает только с программами, являющимися частью ОС.
- Нажмите комбинацию Win + X и выберите Программы и компоненты.
- Найдите в списке проблемную программу.
- Щёлкните по ней ПКМ и выберите Восстановить.

Однако большинство приложений, которые выдают ошибку, скорее всего, являются сторонними. В таком случае следует переустановить именно эту программу. Найдите её в списке и удалите, а затем установите снова.
Решение 4. Повторно зарегистрируйте файл DLL
Как это сделать:
- Откройте командную строку от имени администратора, как описывалось ранее.
- Введите следующие команды, нажимая Enter после каждой (значения XXX.dll необходимо заменять названием dll, о котором пишется в сообщении с ошибкой): regsvr32/u a XXX.dll
regsvr32 a XXX.dll - После этого перезагрузите компьютер, чтобы файлы зарегистрировались в системе.

Решение 5. Выполните восстановление системы
Восстановление системы откатывает компьютер на некоторое время назад, не затрагивая личные файлы. Если проблема стала появляться относительно недавно, например, после установки последнего обновления Windows или в результате каких-либо других действий с системой, данная процедура может исправить неполадку.
- Нажмите Win + R, введите следующую команду и щёлкните Ок: rstrui.exe
- В окне запуска восстановления нажмите Далее.
- В следующем окне нужно выбрать дату, к которой необходимо откатить систему.
- Установите галочку на пункт: “Показать другие точки восстановления”, чтобы выбрать оптимальный вариант.
- Отметьте конкретную дату и нажмите Далее.
- Ожидайте окончания процесса, в результате которого компьютер будет перезагружен, а система откатиться к выбранной точке восстановления.
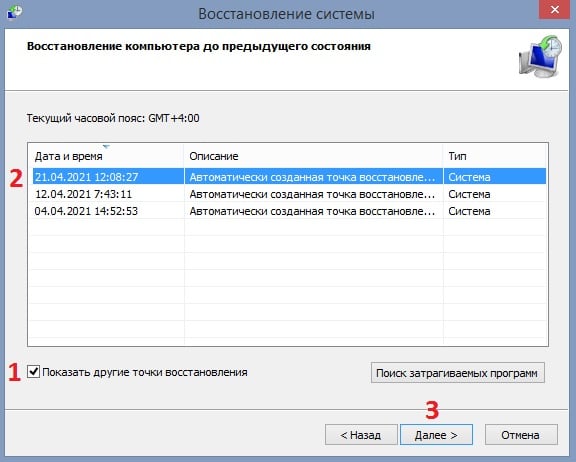
Решение 6. Воспользуйтесь инструментом восстановления Media Creation Tool
Если при установке Windows возникает ошибка типа: “Setup.exe – не найдена точка входа в процедуру DecodePointer из-за отсутствия компонента KERNEL32.dll”, следует использовать инструмент Media Creation для извлечения недостающих файлов.
- Посетите официальный сайт Microsoft, чтобы загрузить установочный носитель.
- Запустите установщик, согласитесь с условиями и нажмите Далее.
- Выберите: Создать установочный носитель (USB-накопитель, DVD или файл ISO) для другого ПК и нажмите Далее.
- Подключите USB-накопитель или диск в проблемный компьютер.
- Выберите установку с USB-накопителя или диска.
- Как только появится возможность определить стиль раздела, укажите UEFI.
- Следуйте дальнейшим инструкциям, чтобы завершить процесс установки.
- При запросе: “Что делать с личными файлами?”, выберите Сохранить.
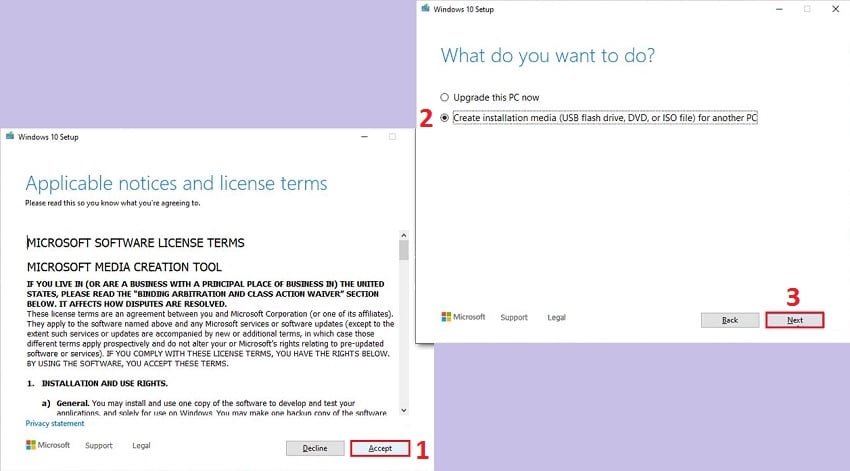
Many users complain that the entry point not found kernel32.dll error often occurs on Windows 10/8/7/XP. What is kernel32.dll? How to fix this kernel32.dll.error? Now, let’s explore the answers together with MiniTool.
According to user reports, the “entry point not found kernel32.dll” error mainly occurs when installing some apps like TikTok, Seagate, and WhatsApp on Windows 10/8/7/XP. Here’s a true example from the answers.microsoft.com forum:
Hi everyone! I use windows 7 64-bit, and when I try to install an app (for example WhatsApp), I get this error: Kernel32.dll entry not point error. The procedure entry point SetDefaultdllDirectories could not be located kernel32.dll. What am I doing now?
https://answers.microsoft.com/en-us/windows/forum/all/kernel32dll-entry-not-point-error/ecb6c521-1ee0-4a13-814a-d27b57020e09
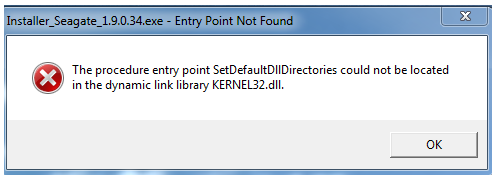
What Is Kernel32.dll
What is Kernel32.dll? It is an important DLL file in the Microsoft Windows system. As a Windows KT Base API Client DLL file, the real kernel32 dll file is a 32-bit dynamic link library file used by the Windows system to manage system memory, interrupts, input/output operations, synchronization, and process.
When Windows starts, the DLL file will be loaded into the protective memory space to prevent other applications from taking over space. To make sure your system and some apps run normally, it’s important to keep the kernel32.dll file intact. If the file is missing or corrupted, you will encounter some errors like “entry point not found kernel32.dll”.
What Causes the Entry Point Not Found kernel32.dll Error
What causes the entry point not found kernel32.dll Windows XP error? As the error message suggested, the error is often related to a corrupted or missing kernel32.dll file. To be specific, virus infection, power outage, hard drive errors, corrupted system files, and outdated device drivers can cause the kernel32 dll missing error.
How to Fix the Entry Point Not Found kernel32.dll Error on Windows 10/8/7/XP
Here we summarize 7 feasible ways to get rid of the kernel32.dll.error on Windows 10/8/7/XP. Let’s try them in order until the error gets fixed.
# 1. Install the Latest Windows Updates
If your Windows system gets out of date, some bugs and virus infections can cause the DLL files to become corrupted. So, we highly recommend you install the latest Windows updates, which may fix the “the procedure entry point could not be located in the dynamic link library kernel32.dll Windows XP/7/8/10” error.
Step 1. Press the Win + I keys to open the Settings window and select Update & Security.
Step 2. With the Windows Update option selected from the left panel, click on the Check for updates button if available. If not, you can click on Download and install under the latest updates.
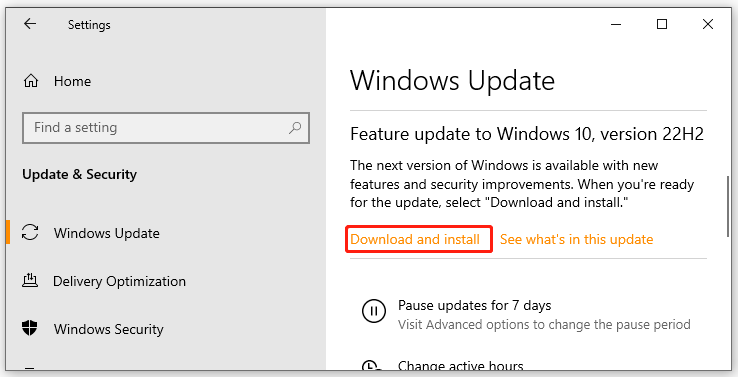
Step 3. Once updated, restart your PC and check if the “kernel32.dll not found” error disappears.
# 2. Restore the Original Kernel32.dll File
In addition, you can try replacing the corrupted kernel32.dll with a new one via Microsoft Windows setup CD/DVD. If you have a Windows installation media, you can follow the steps below to recover the dll file.
Step 1. Insert the Windows installation media into your computer.
Step 2. Reboot your computer and press any key to boot into the media when you see the “Press any key to boot from CD” message.
Step 3. Press the R key to enter the Recovery Console mode when the Options screen displays.
Step 4. Type your Administrator password and hit Enter to continue.
Step 5. Then you should enter into the Command Prompt window, type the following command, and hit Enter. Press Y when you are prompted to recover the kernel32 dll file.
Note:
Replace D: with the drive letter of your CD.
expand D:i386kernel32.dl_ C:Windowssystem32
Once done, restart your computer and reinstall the app to see if the “The procedure entry point could not be located in the dynamic link library kernel32.dll Windows XP/7/8/10” error disappears.
# 3. Check Your Hard Drive for Errors
If the file is just located on a drive that has bad sectors or file system corruption, you may encounter the entry point not found kernel32.dll Windows XP/7/8/10 error. So, it’s important to check the hard drive errors using the CHKDSK utility or a professional tool.
Way 1. Use CHKDSK
CHKDSK is a Windows built-in utility that can be used to scan and repair hard drive errors caused by bad sections, sudden shutdowns, etc. For that:
Step 1. Press the Win + R key to call out a Run dialog box. Then type “cmd” in the box and press Ctrl + Shift + Enter. Click Yes in the UAC window to confirm the operation.
Step 2. In the elevated Command Prompt window, type the following command and hit Enter. Then type Y and hit Enter to check the hard drive errors the next time the system restarts.
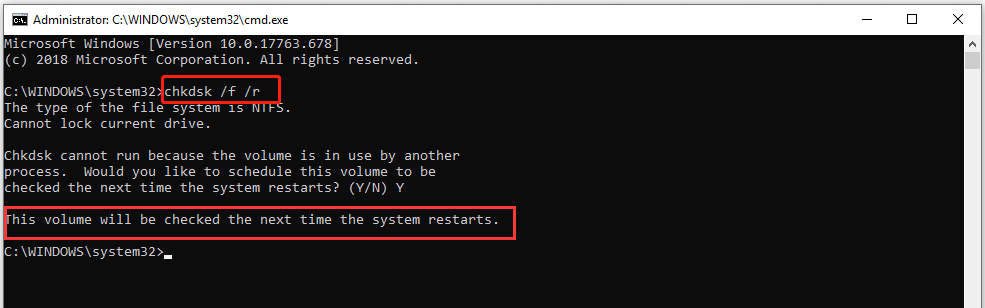
Step 3. Restart your computer and the CHKDSK tool will scan and repair the hard drive for errors.
Way 2. Use MiniTool Partition Wizard
Although CHKDSK can be used to check the hard drive, this tool often runs into various issues like CHKDSK write-protected, CHKDSK gets stuck, etc. So, it’s highly recommended you use a powerful disk manager — MiniTool Partition Wizard. It can help you check bad sectors but also file system errors easily and quickly.
Free Download
Step 1. Launch the MiniTool software to get its main interface, and then select the problematic drive and click on Check File System from the left action panel.
Step 2. Select Check & fix detected errors and click on the Start button. This tool will check and repair file system errors immediately.
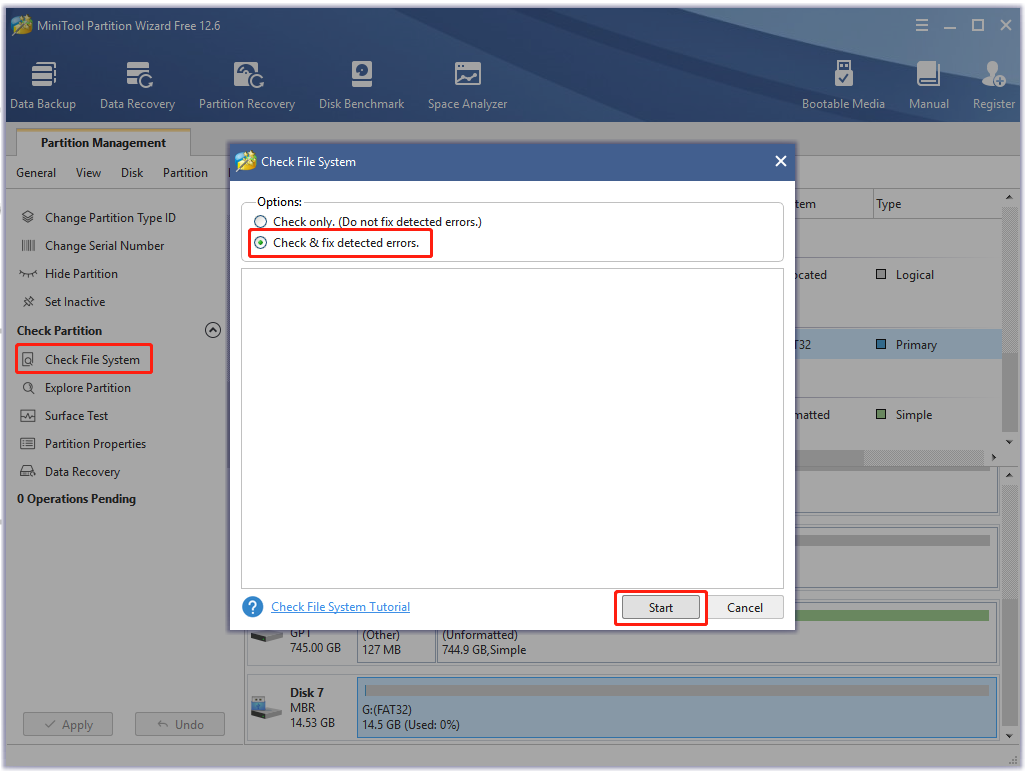
Step 3. Go back to the main interface, select the drive again and click on Surface Test from the left pane.
Step 4. Click on the Start Now button in the pop-up window. Then this tool will scan the drive and show you the test result.
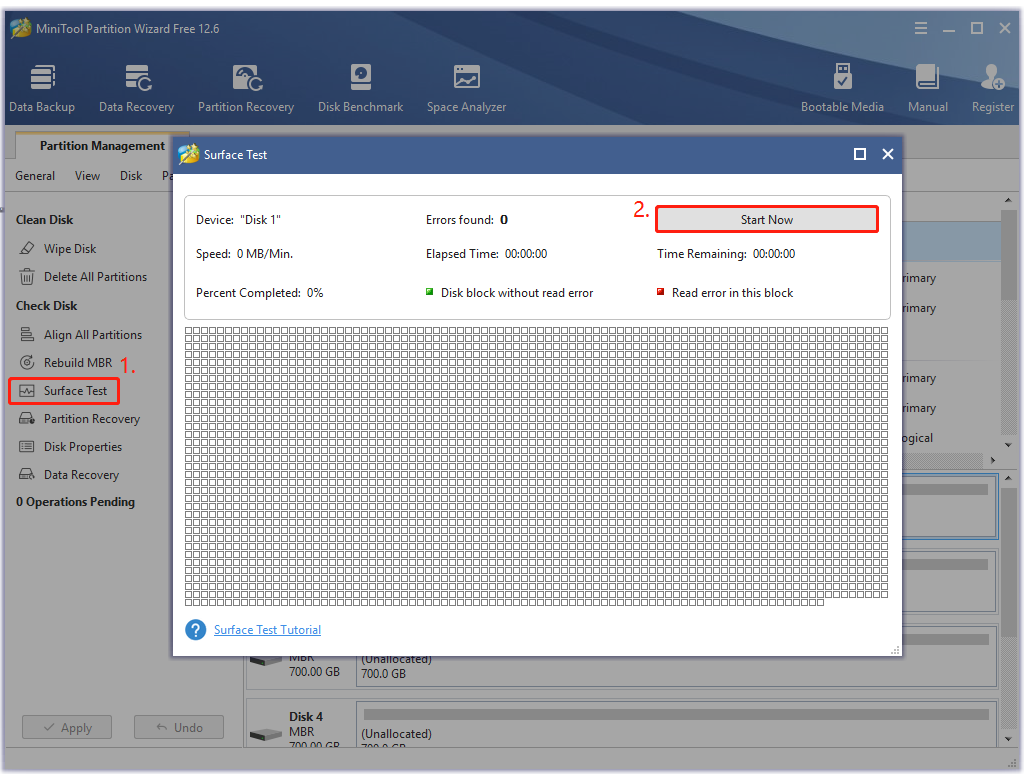
Step 5. If any blocks are marked with red color, it means that your hard drive is getting failing. In this case, you’d better make a backup of your hard drive as soon as possible and replace it with a new one.
Now, you can install the app again and check if the kernel32 dll missing issue gets fixed.
# 4. Repair System Files
Sometimes the system files could get corrupted or broken, causing the “The procedure entry point GetLogicalProcessorInformation could not be located kernel32.dll” error. In this case, you can scan and repair the system files using the System File Checker.
Step 1. Open the elevated Command Prompt window as we explained above.
Step 2. Type the sfc /scannow command in the elevated command prompt and hit Enter. After that, the SFC tool will scan and try to repair the corrupted system files automatically.

Step 3. If the SFC tool fails to work, you can try using the DISM tool. Type dism /Online /Cleanup-Image /RestoreHealth in the window and hit Enter.
Once the system files get repaired, you can reboot your computer and check if the “kernel32.dll not found” error disappears.
# 5. Scan Your Computer for Virus
As discussed above, the “entry point not found kernel32 dll Windows XP/7/8/10” error can be caused by virus infection. To rule out this factor, we recommend you perform a virus scan of your system. Here’s how:
Step 1. Type virus in the search box and click the Virus & threat protection app from the top result.
Step 2. Inside the Windows Defender Security Centre, click the Scan options option on the right panel.
Step 3. Select Full scan and tap on Scan now to start the full virus scan. Then you need to wait a while until the scan completes.
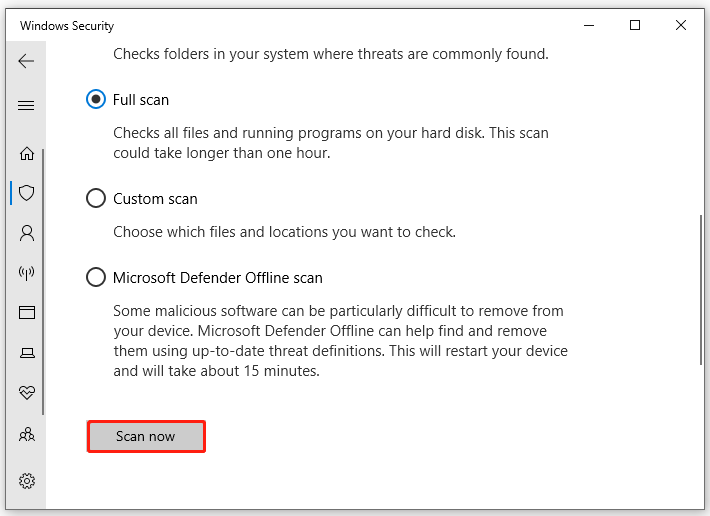
Once done, restart your PC and install the app again to see if the “The procedure entry point SetDefaultdllDirectories could not be located kernel32.dll” error gets fixed.
# 6. Check Your System Memory
If there is something wrong with your computer’s RAM, you may encounter the entry point not found kernel32.dll Windows XP/7/8/10 error as well. So, we recommend you check the system memory using a RAM test tool.
Step 1. Type Windows Memory Diagnostic in the search box and double-click this program under Best match.
Step 2. You will receive a message saying Check your computer for memory problems. Here are 2 options for you to perform a RAM test. It is recommended that you click Restart now and check for problems.
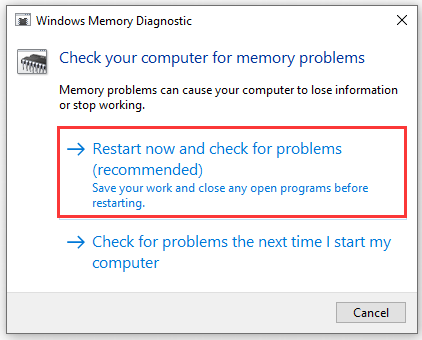
Step 3. Then your computer will restart and Windows Memory Diagnostics Tool will automatically perform the RAM test. This process may take you some time. You can see the overall test status bar and the detected problems during this process.
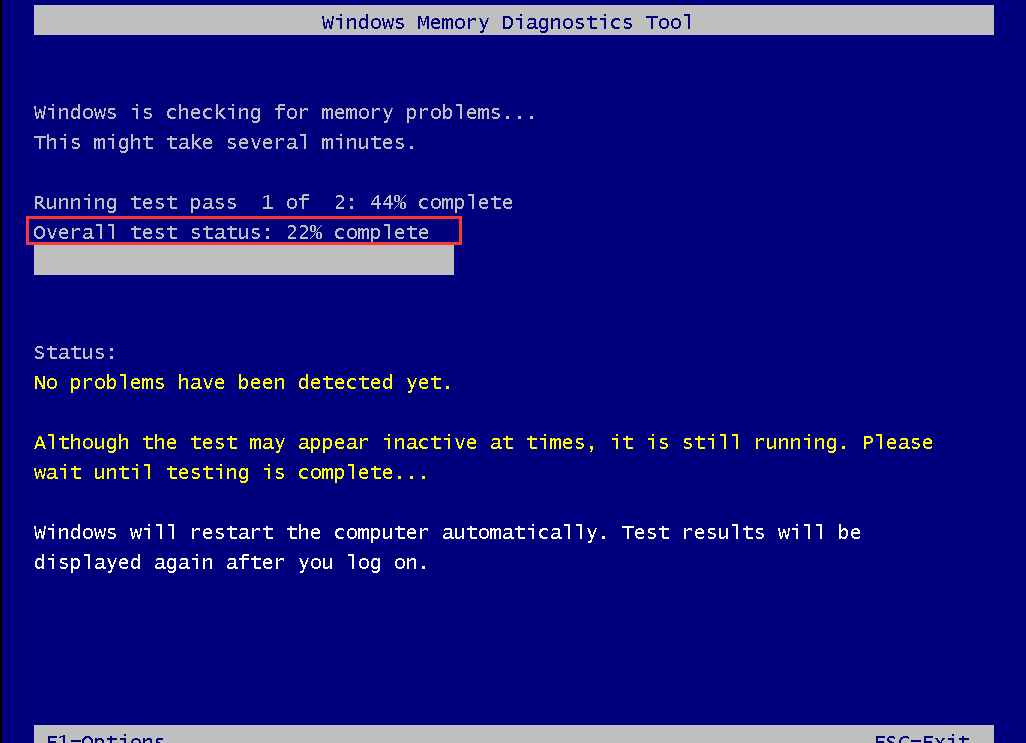
Tips:
If the memory gets faulty, you can refer to this post “How to Install RAM in Your PC” to replace it with a new RAM.
Now, you can restart your PC and check if the “The procedure entry point could not be located in the dynamic link library kernel32.dll Windows XP/7/8/10” error is gone.
# 7. Clean Install Windows System
If none of the above methods fix the entry point not found kernel32 dll Windows XP/7/8/10 error, you may need to perform a clean installation of Windows. By doing so, your system will revert to its original status, which can clear the kernel32.dll.error.
This operation will delete all settings and data on your computer. So, make sure you back up all important data beforehand. To get detailed instructions, you can refer to this post “New SSD, Clean Install or Clone Disk or Migrate Windows OS?”.
I have been troubled by the entry point not found kernel32.dll error for a long time. Fortunately, this post helped me fix the problem. Perhaps you’re also looking for these solutions.Click to Tweet
Have a Try Now
Here comes the end of this post. If you have better solutions to the kernel32.dll error, please share them with us in the following comment zone. In addition, you can contact us via [email protected] if you have difficulty using MiniTool Partition Wizard. We will get back to you as soon as possible.

Доброго здравия!
Сегодня сугубо «узкая» статья об ошибке, которая возникает из-за файла KERNEL32.dll (это спец. библиотека, являющаяся ядром ОС Windows). Замечу, что описание ошибки может несколько различаться, например, наиболее часто можно встретить аббревиатуры: «Точка входа в процедуру не найдена…», «Файл не найден…», «Такой-то программой был вызван сбой…» и др. 👇
Отмечу, что во многих случаях подобные ошибки удается относительно легко устранить. Этим мы и займемся…! 👌
*
Важно: в некоторых инструкциях можно встретить совет по поиску и загрузке «нового» файла KERNEL32.dll. Лично я бы делать это вручную не рекомендовал (никто не знает, что за файл вы загрузите из сети с незнакомого сайта. Многие так «ловили» вирусы и сбои, которые уже нельзя было устранить без переустановки системы!).

Пример ошибки. Точка входа в процедуру не найдена в библиотеке KERNEL32.dll
*
Исправление ошибки, связанной с KERNEL32.dll
📌 Рекомендация #1
Итак…
Первое, с чего следовало бы начать — это перезагрузить компьютер, и запустить проверку файловой системы диска и системных файлов Windows.
Благо, что сделать это не сложно: достаточно открыть 👉командную строку от имени администратора, и использовать следующие команды (вводить поочередно):
- chkdsk c: /f (где «c:» — это буква диска. Для системного диска — это обычно «c:»);
- sfc /scannow
- DISM /ONLINE /CLEANUP-IMAGE /RESTOREHEALTH
*
👉 В помощь! SFC, Chkdsk и DISM: как проверить и восстановить системные файлы — https://ocomp.info/sfc-vosst-sistemnyih-faylov.html

DISM — запуск восстановления
Разумеется, после выполнения вышеприведенных команд — компьютер рекомендуется перезагрузить.
*
📌 Рекомендация #2
Обратите внимание на версию программы, при запуске которой вылетает ошибка. Это ПО официальное, загружено с сайта разработчика или нет? 😡
Рекомендуется попробовать перезагрузить это ПО с офиц. сайта и переустановить!
Кроме этого, если вы используете старые ОС Windows XP, Vista, 7, — возможно, что разработчик нужной вам программы прекратил их поддержку. Выход: либо установить более современную ОС, либо найти более старую версию программы…
📌 В помощь! Как полностью удалить «старую» не нужную программу с компьютера (так, чтобы не осталось от нее и следа) — https://ocomp.info/ne-udalyaetsya-programma.html

Как удалить программу в IObit Uninstaller — просто выделите нужное приложение, и нажмите по значку корзины
*
📌 Рекомендация #3
Хорошо бы проверить ОС Windows на вирусы и вредоносное ПО (благо для этого даже необязательно устанавливать/удалять штатный антивирус).
Неплохой результат показывает онлайн-версия 👉 Dr.Web CureIt! (ее можно использовать параллельно с работой вашего антивируса/защитника). Впрочем, у него есть и аналоги…

Dr.Web CureIt! — найдена угроза!
*
📌 Рекомендация #4
В ряде случаев ошибка с файлом «Kernel32.dll» возникает из-за отсутствия драйвера или системных библиотек Windows (DirectX, Visual C++, и пр.). Например, такое проявление характерно, когда отсутствует драйвер на видеокарту, а пользовать пытается запустить игры, граф. редакторы и пр.
В этом плане мне лично импонирует утилита 📌Driver Booster: она позволяет автоматически обновить «все основные» системные библиотеки Windows + драйвера (ремарка: драйвера на мат. плату, видеокарту, сетевую карту лучше установить вручную, загрузив их с сайта производителя устройства!).

Driver Booster 9 — обновляет не только драйвера, но и библиотеки для игр
*
📌 Рекомендация #5
Если всё вышеперечисленное не дало результатов — стоило бы проверить плашки ОЗУ и диск — у меня на блоге были заметки по первичной диагностике (ссылки ниже):
- 👉 пример тестирования ОЗУ — инструкция по проверке плашек памяти. Если будут найдены ошибки — плашку рекомендуется заменить и снова запустить диагностику;
- 👉 5 основных тестов диска (HDD/SSD) — инструкция по проверке накопителя. Позволяет узнать состояние диска, оценить примерно «сколько ему осталось».
*
📌 Если никаких ошибок ОЗУ, диска найдено не было — останется только посоветовать попробовать 👉переустановить ОС Windows (кстати, это можно сделать без потери данных…).
Если на ПК/ноутбуке используется Windows 7 — при возможности рекомендуется перейти на более современную 👉Windows 10…

в Windows 11 ПУСК такой же, как был в Windows 7
*
Если вы знаете др. рабочие способы решения проблемы — сообщите пожалуйста в комментариях!
Успехов!
👋


Полезный софт:
-

- Видео-Монтаж
Отличное ПО для создания своих первых видеороликов (все действия идут по шагам!).
Видео сделает даже новичок!
-

- Ускоритель компьютера
Программа для очистки Windows от «мусора» (удаляет временные файлы, ускоряет систему, оптимизирует реестр).
В сегодняшней статье мы разберём одну довольно частую ошибку среди пользователей видеокарт от американского производителя Nvidia, связанную с повреждением файла динамической библиотеки «nvcuda.dll», которая выглядит так: «Точка входа в процедуру cuLaunchKernel_ptsz не найдена в бибилиотеке DLL nvcuda.dll».
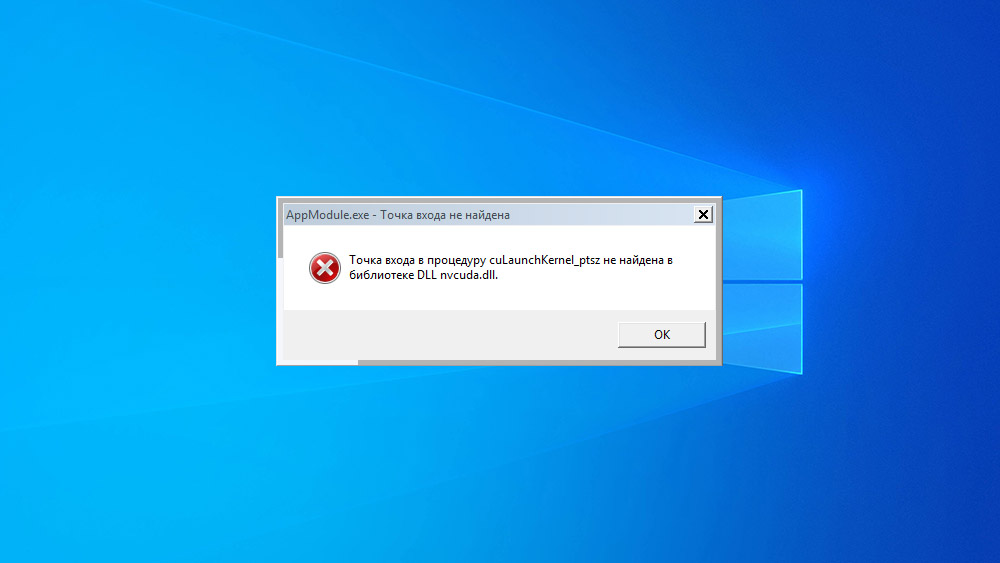
Причина и решение №1 — отсутствие драйверов или поддержки нужных технологий
Чаще всего данная ошибка возникает в приложениях и играх, требующих технологии, которую разрабатывает компания Nvidia, под названием Nvidia Cuda. Данная технология будет доступна лишь в том случае, если у вас установлена актуальная версия драйвера, а также если модель вашей видеокарты имеет поддержку технологии Nvidia Cuda.
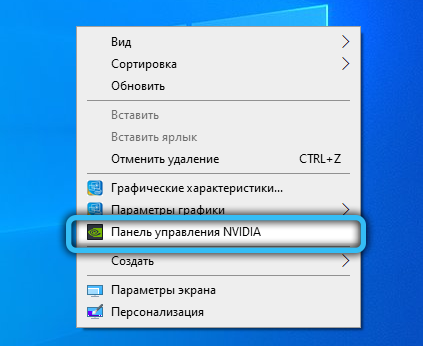
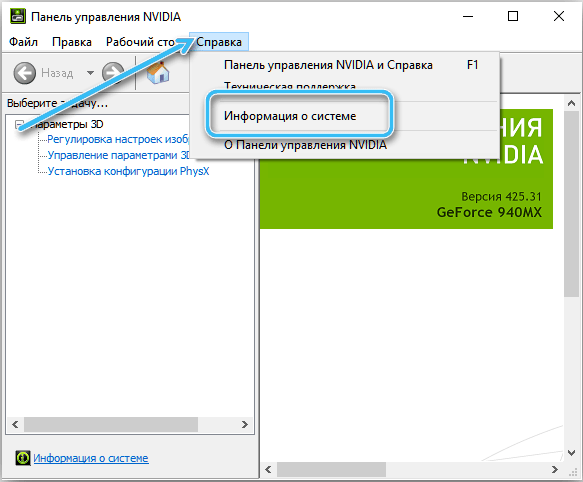
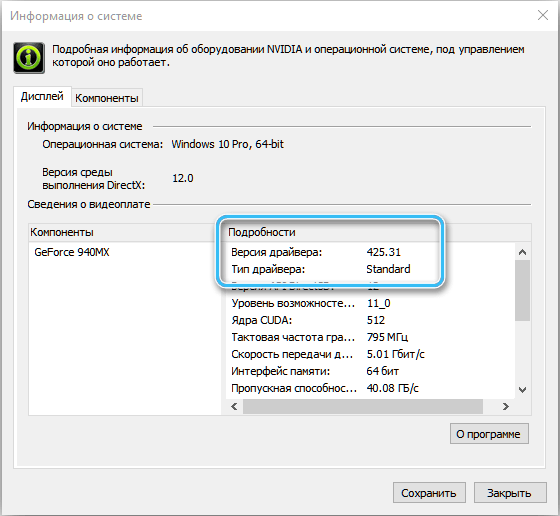
Что касается наличия драйверов, тут всё просто. Кликните правой кнопкой мыши по рабочему столу, в контекстном меню должен отображаться пункт «Панель управления Nvidia». Также можно проверить и в установленных программах и компонентах, ведь с точки зрения Windows драйвер — обычная программа. Зажимаем одновременно клавиши Win + R (символ «+» в данном случае является символом сочетания клавиш, зажимать его не надо). В открывшемся окне пишем слово «control» -> Программы и компоненты -> Ищем программы, связанные с Nvidia. Если вы не нашли пункт «Панель управления Nvidia» в контекстном меню на рабочем столе и в списке программ и компонентов, значит, у вас отсутствуют драйверы.
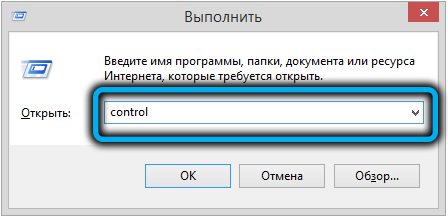
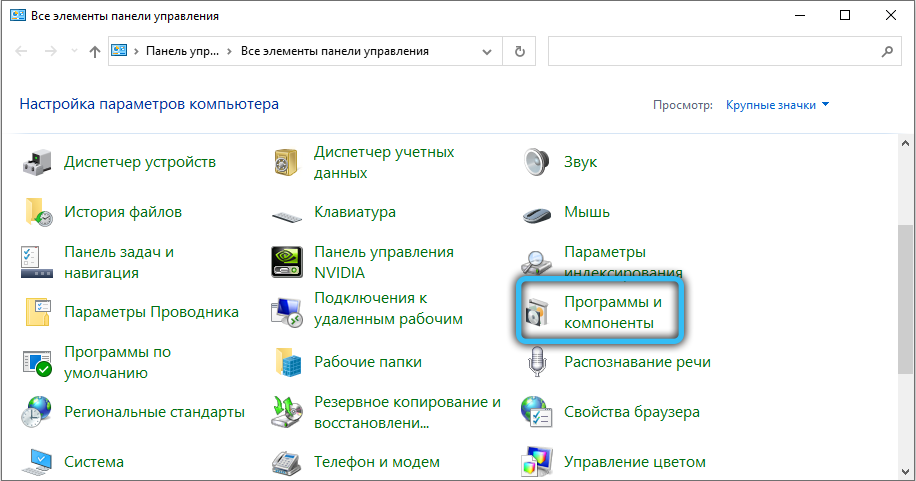
Установка драйверов на видеокарту:
- Для начала нам нужно узнать название видеокарты. Самый простой способ это сделать — воспользоваться диспетчером устройств. В разных версиях Windows есть различные способы им воспользоваться, однако существует и универсальный способ для всех версий Windows. Нажимаем сочетание клавиш Win + R -> devmgmt.msc.
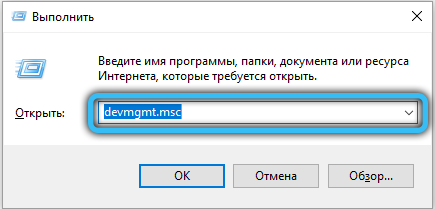
- В открывшемся списке разных типов устройств находим «Видеоадаптеры» и раскрываем его, тут мы можем увидеть название нашей видеокарты.
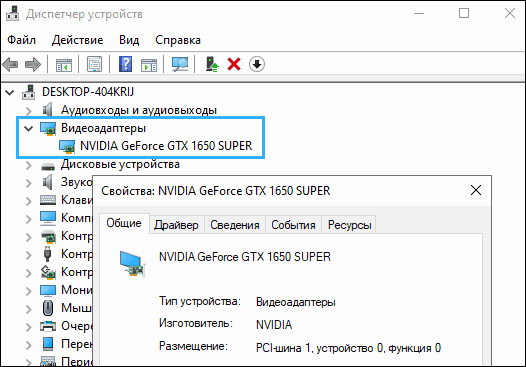
- Далее нам нужно посетить официальный сайт Nvidia. Посетить его можно по данному URL- https://www.nvidia.com/download/index.aspx. Заполняем все нужные поля, выбираем язык и скачиваем последнюю версию драйвера.
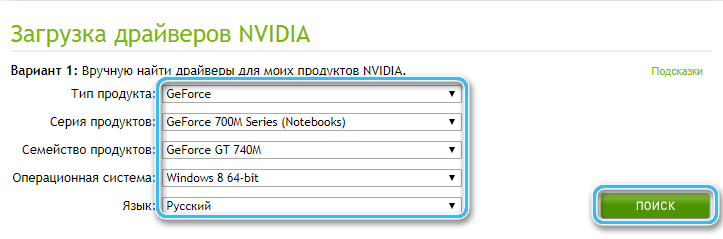
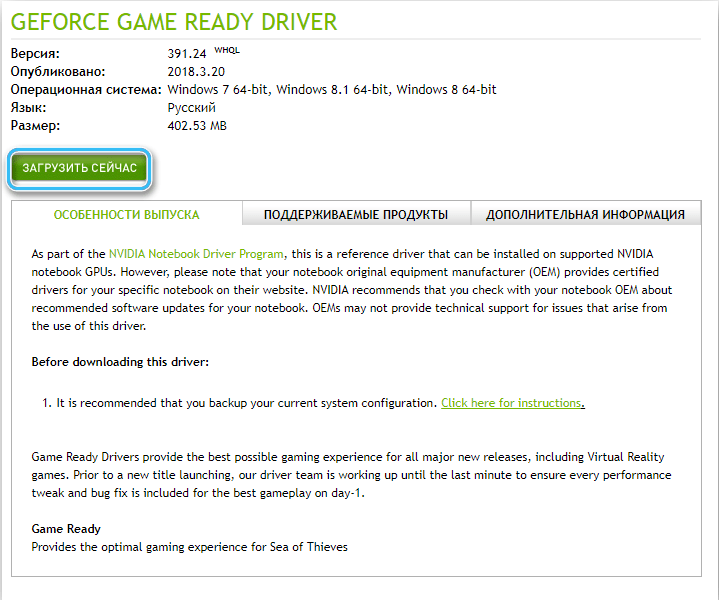
- Далее следуем указаниям установщика и перезагружаем компьютер.
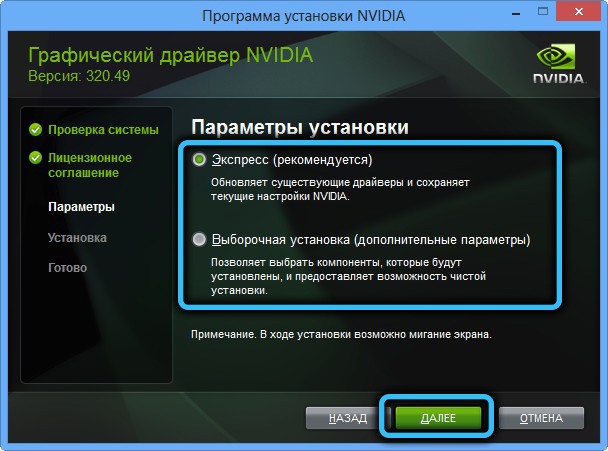
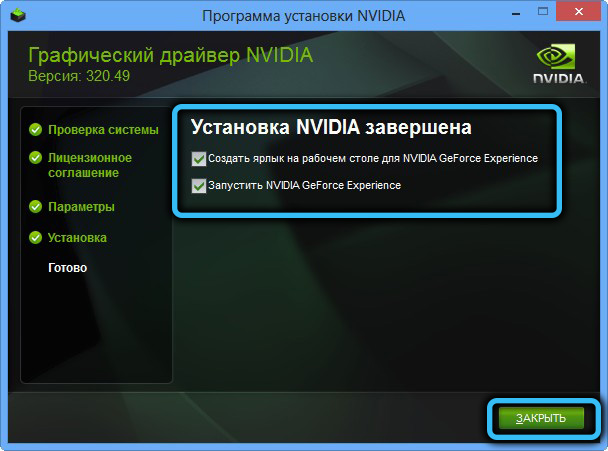
Если же драйверы у вас имеются, возможно, отсутствует поддержка технологии Nvidia Cuda. Однако, рано делать выводы, следует в этом убедиться. Для этого нам следует обратиться к Google или любой другой поисковой системе за помощью, сделать это можно при помощи самого банального запроса «<модель видеокарты> поддержка CUDA», (English) — «does <video card model> support CUDA?». Однако, нужно упомянуть, что все видеокарты Nvidia, начиная с 8000-ой серии (2007 год, GeForce 8400, 8500, 8600, 8800) и далее, поддерживают CUDA. Это свойство их архитектуры.
Если же ваша видеокарта не в числе тех, что поддерживают данную технологию, то, увы, дальнейшие шаги бессмысленны.
Причина и решение №2 — повреждение dll-файлов и целостности системы
Повреждение dll-файлов и целостности системы также является довольно частой причиной, особенно если вы используете неофициальные сборки Windows, а от энтузиастов. Целостность системы порой бывает нарушена по разного рода причинам, в случае с Windows данный случай довольно распространённый. Вы можете убедиться в целостности вашей системы, а также избавиться от целого ряда проблем, связанных с отсутствием каких-либо системных компонентов. Поможет вам в этом системная утилита SFC (System File Checker), взаимодействовать с которой можно только через интерфейс командной строки (cmd) или же через Powershell. Для того чтобы ею воспользоваться, вам понадобятся права администратора.

Кликаем по меню Пуск -> в поиске пишем «Командная строка» -> кликаем правой кнопкой мыши по данному пункту и нажимаем «Запуск от имени администратора». Вводим пароль, если требуется, и прописываем сперва «sfc» и вторым аргументом прописываем «/scannow», в целом команда должна выглядеть так «sfc /scannow». Далее нажимаем Enter (ввод) и ждём.
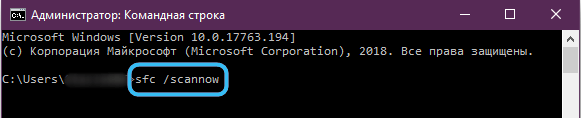
Если вы получили сообщение о том, что целостность системы составляет 100%, это значит, что всё хорошо и системные компоненты и библиотеки в норме.
В случае, если sfc сообщает о том, что система обнаружила повреждённые компоненты и успешно их восстановила, то тогда у нас для вас две новости — плохая и хорошая. Первая, плохая — в вашей системе были обнаружены повреждённые компоненты. Вторая, хорошая — система успешно их восстановила, и теперь вам следует перезагрузить вашу систему и попробовать ещё раз запустить нужную программу.
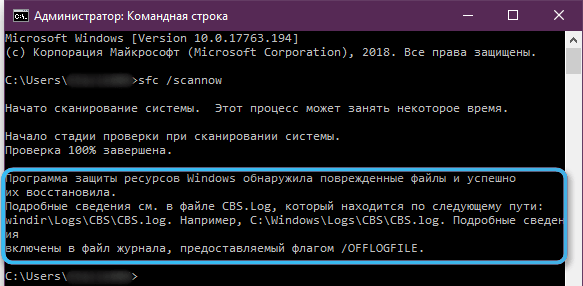
Решение №3 — самостоятельное скачивание dll-файла
Данный способ следует применять в случае крайней необходимости, ибо он не всегда безопасен и эффективен, так как скачивать данный файл нам придётся со сторонних источников, что не всегда безопасно, и не факт, что нужный вам dll-файл окажется нужной версии. Однако, попробовать можно, если источник безопасен. Делаем следующее:
- Узнаём разрядность нашей операционной системы. Мой (Этот) компьютер -> Кликаем по нему правой кнопкой мыши -> Свойства -> И тут мы можем видеть разрядность нашей ОС (32-битная операционная система или 64-битная операционная система).
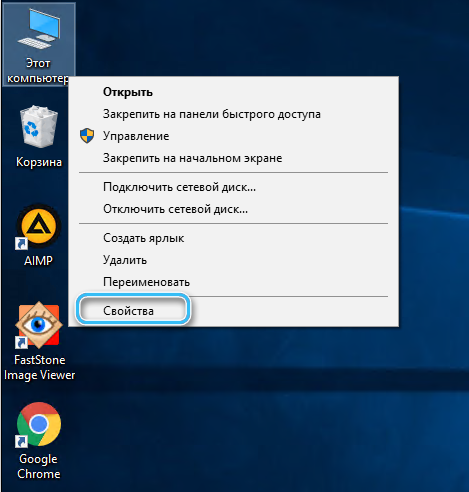
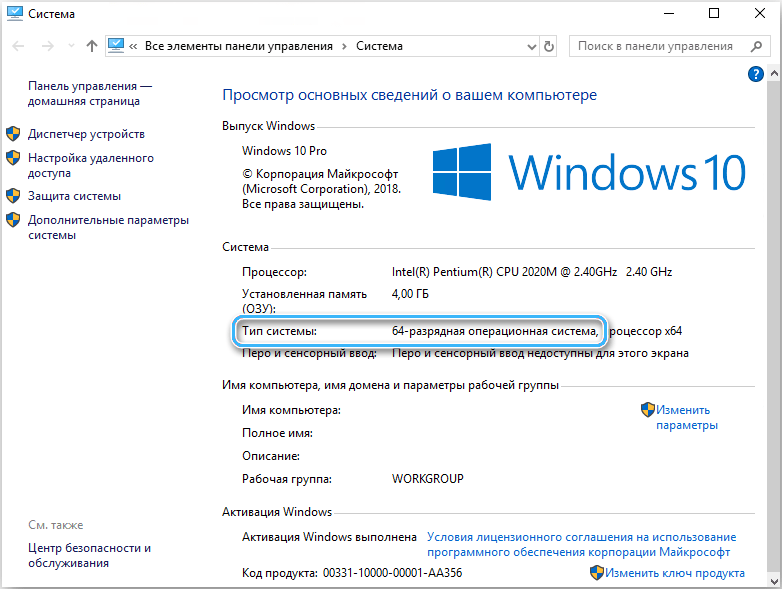
- Открываем удобный для нас браузер и переходим на сайт — https://www.dll.ru. Выбираем dll-файл последней версии, доступный для разрядности вашей ОС и скачиваем его. Полученный файл скачается, скорее всего, в архиве, если это так, то распакуйте его в удобное для вас место, далее перейдите в папку с нужной программой.
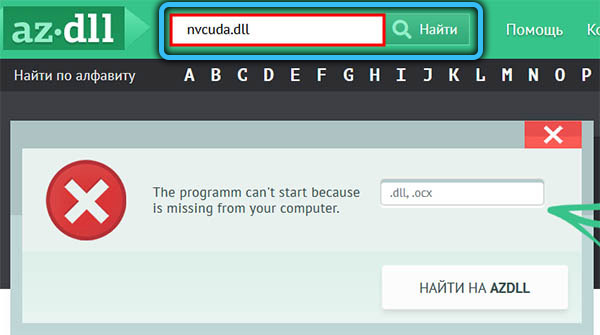
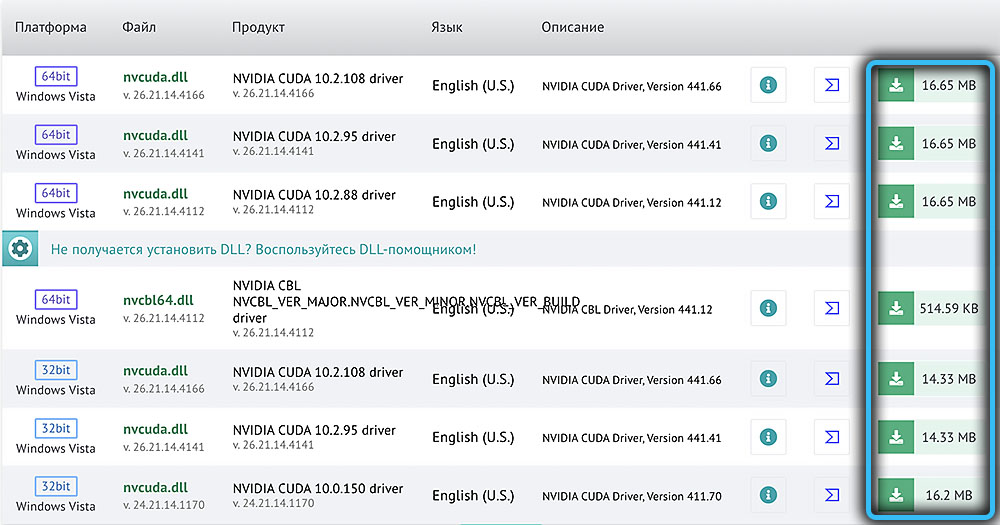
Сделать это легче всего в том случае, если у вас есть ярлык с программой. Правой кнопкой мыши кликаем по ярлыку и в открывшемся меню выбираем «Расположение файла». Если вы оказались в папке, путь которой оканчивается на «Start menu/Programs», то ещё раз кликните правой кнопкой мыши на файл, к которому нас перевёл файловый менеджер. Нажимаем «Расположение файла» и уже на этот раз оказываемся в папке с программой, именно сюда мы должны переместить скачанный нами ранее dll-файл. Также данный файл для надёжности можно также переместить в локальный диск C/Windows/System32. Теперь перезагружаем систему.
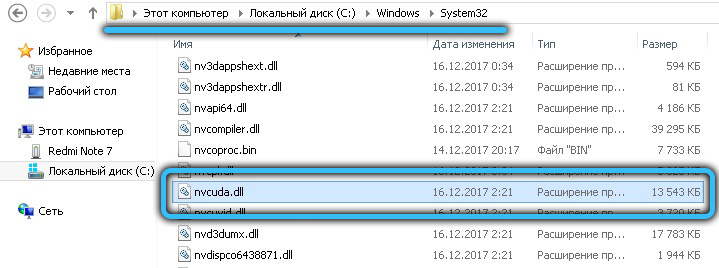
Причина и решение №4 — блокировка необходимых файлов антивирусом
Инструкцию для каждого антивируса расписывать очень долго, однако у каждого антивируса есть «Карантин». Это место, где хранятся файлы, которые «обезврежены антивирусом», но ещё не удалены, возможно, что среди них вы найдёте и нужный вам «nvcoda.dll». Попасть в карантин в случае с вашим антивирусом вы можете введя соответствующий запрос в любую поисковую систему.
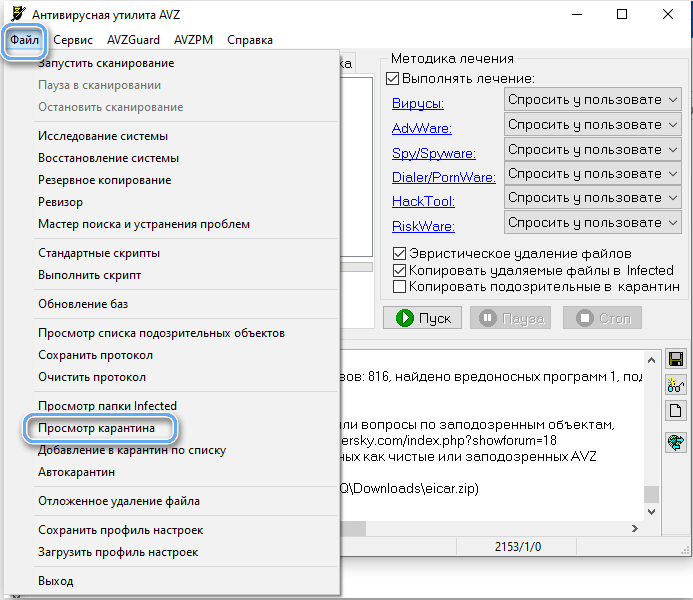
Подведение итогов
Мы надеемся, что данная статья помогла вам в решении проблемы и дала полное понимание того, что это за ошибка и почему она может возникать.
Если вы заметили какие-либо недочёты или ошибки, оставляйте комментарии! Ваше мнение очень важно для нас и может быть полезно также и для других читателей статьи!
Попробуйте наш инструмент устранения неполадок
Выберите операционную систему
Выберите язык програмирования (опционально)
‘> 
Если вы когда-нибудь столкнетесь с этим Точка входа не найдена ошибка, не волнуйтесь — вы не одиноки. Это одна из наиболее распространенных проблем, связанных с файлами DLL, и ее обычно не так сложно решить.
Что такое ошибка ‘точка входа не найдена’
«Точка входа в программное обеспечение» означает точку, в которой программное обеспечение берет на себя управление определенными ресурсами от операционной системы (ОС), а затем выполняет операцию запуска. Например, если вы решите запустить видеоигру, ваша ОС должна достичь точки входа этого приложения и передать ей управление. Когда вы видите сообщение об ошибке «Точка входа не найдена», это означает, что ваша ОС не имеет доступа к игре, поэтому она не запускается. Обычно эта проблема возникает из-за неисправного файла DLL, который играет важную роль в процессе запуска игры. Поскольку файл, скорее всего, отсутствует, поврежден или нечитаем, вам следует заменить его новым, работающим должным образом.
Итак, как узнать, что это за неисправный файл DLL? Как показано на следующем снимке экрана, в большинстве случаев вы можете узнать это из сообщения об ошибке — просто сосредоточьтесь на файле с расширением DLL.
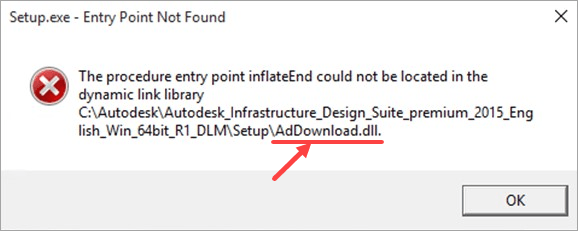
Как исправить не найденную точку входа
Вот 6 исправлений, которые оказались полезными для многих пользователей Windows. Нет необходимости пробовать их все; просто работайте сверху вниз, пока не найдете тот, который вам подходит.
Исправление 1: сканирование с помощью средства проверки системных файлов
Исправление 2: Восстановите компьютер до предыдущей точки восстановления.
Исправление 3: Установите файл DLL
Исправление 4: переустановите проблемное приложение.
Исправление 5: Установите программу, содержащую файл DLL.
Исправление 6. Сканирование на вирусы и вредоносное ПО.
Исправление 1: сканирование с помощью средства проверки системных файлов
Проверка системных файлов (sfc) — это утилита Windows, которая определяет и восстанавливает поврежденные системные файлы. Если ваш неисправный файл DLL является одним из системных файлов, вы сможете исправить его с помощью sfc:
1) На клавиатуре нажмите кнопку Windows logo key  и р в то же время, чтобы открыть диалоговое окно «Выполнить». Тип cmd и нажмите Ctrl + Shift + Enter для запуска командной строки от имени администратора.
и р в то же время, чтобы открыть диалоговое окно «Выполнить». Тип cmd и нажмите Ctrl + Shift + Enter для запуска командной строки от имени администратора.
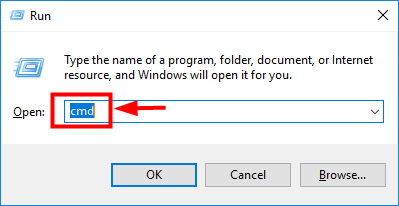
2) Когда Windows запросит разрешение на внесение изменений в ваше устройство, нажмите да .
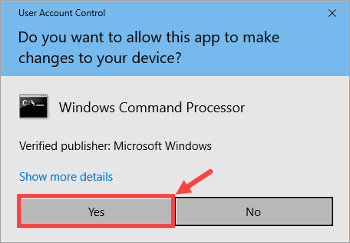
3) В командной строке введите следующую команду ( заметка что между sfc и / есть пробел:
sfc / scannow
После того, как вы закончите ввод команды, нажмите Войти на клавиатуре. Затем инструмент sfc начнет сканировать все системные файлы и восстанавливать поврежденные или отсутствующие.
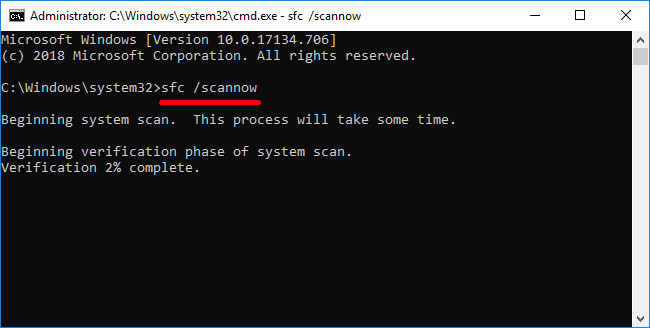
4) Подождите, пока завершится процесс проверки. потом рестарт ваш компьютер, чтобы изменения вступили в силу.
Если ошибка «Точка входа не найдена» по-прежнему возникает, попробуйте следующее исправление, указанное ниже.
Исправление 2: Восстановите компьютер до предыдущей точки восстановления.
Вы можете восстановить отсутствующий или поврежденный файл DLL с помощью функции восстановления системы в Windows. Вот как это сделать:
Следующие снимки экрана взяты из Windows 10, но само исправление можно применить к другим версиям Windows.
1) На клавиатуре нажмите кнопку Windows logo key  и S в то же время, чтобы вызвать окно поиска. Затем введите точка восстановления и щелкните Создать точку восстановления результат.
и S в то же время, чтобы вызвать окно поиска. Затем введите точка восстановления и щелкните Создать точку восстановления результат.
2) В Свойства системы окно, щелкните Восстановление системы… .

3) Нажмите следующий > .
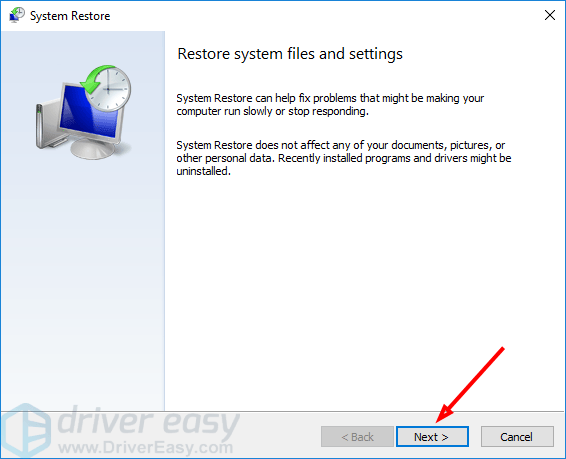
4) Чтобы просмотреть другие точки восстановления, выберите Показать больше точек восстановления . Если вы хотите узнать, какие программы и драйверы будут затронуты после восстановления, щелкните, чтобы выделить определенную точку восстановления, а затем щелкните Сканировать на наличие уязвимых программ .
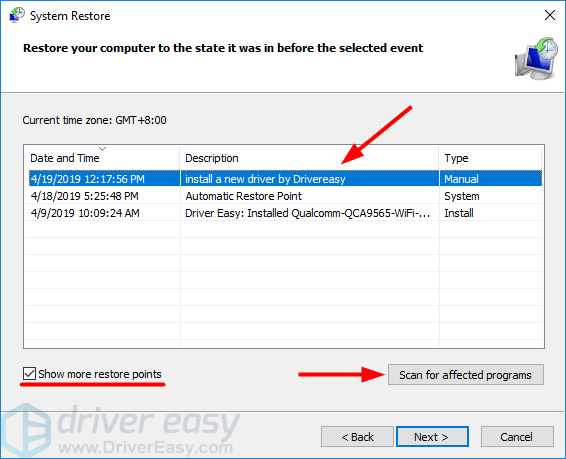
5) Когда вы, наконец, определитесь, к какой точке восстановления вы вернетесь в своей системе, выберите ее и нажмите Далее> .
Убедитесь, что вы выбрали правильную точку восстановления, если ваш файл DLL не был поврежден или отсутствовал. В противном случае ошибка «Точка входа не найдена» не исчезнет, даже если вы выполнили восстановление. 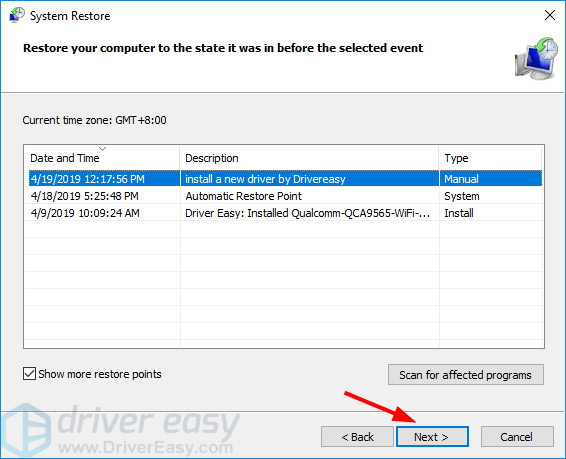
6) Подтвердите точку восстановления и нажмите Конец .
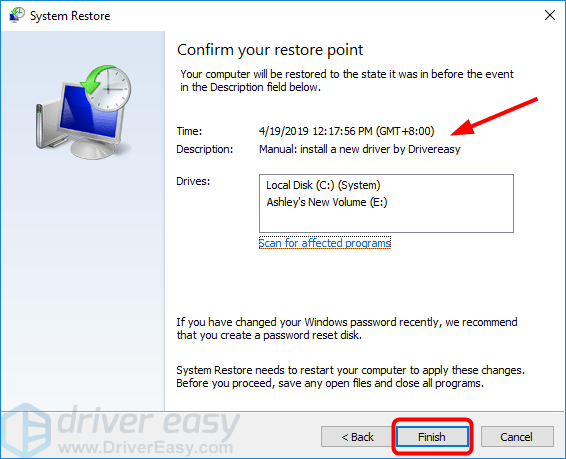
7) Сохраните все несохраненные работы и закройте все запущенные приложения. Когда будете готовы, нажмите да .
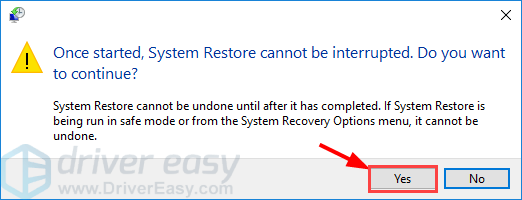
Дождитесь завершения процесса восстановления системы. Затем запустите проблемную программу и посмотрите, не появится ли сообщение об ошибке. Если это так, переходите к следующему исправлению.
Исправление 3: Установите файл DLL
Если вы знаете, какой DLL-файл программы отсутствует или поврежден, вы можете найти его имя в Интернете, загрузить нужный файл и установить его вручную. Но вы рискуете таким образом загрузить не тот файл или даже заразить свой компьютер вредоносными программами или вирусами.
В этом случае вам следует рассмотреть возможность использования DLL-files.com Клиент — мощный и надежный инструмент — решит проблему за вас. Независимо от того, какая у вас ошибка DLL, Клиент DLL-files.com исправит ее одним щелчком мыши и восстановит ваш компьютер и программы до полного рабочего состояния. Приложение работает с любым 32-битным и 64-битным ПК: Windows 10, Windows 8.1, Windows 8, Windows 7, Windows Vista и Windows XP.
Чтобы установить файл DLL с помощью клиента DLL-files.com:
1) Скачать и установите Клиент DLL-files.com.
2) Запустить приложение. Затем введите имя файла DLL и нажмите Найдите файл DLL .
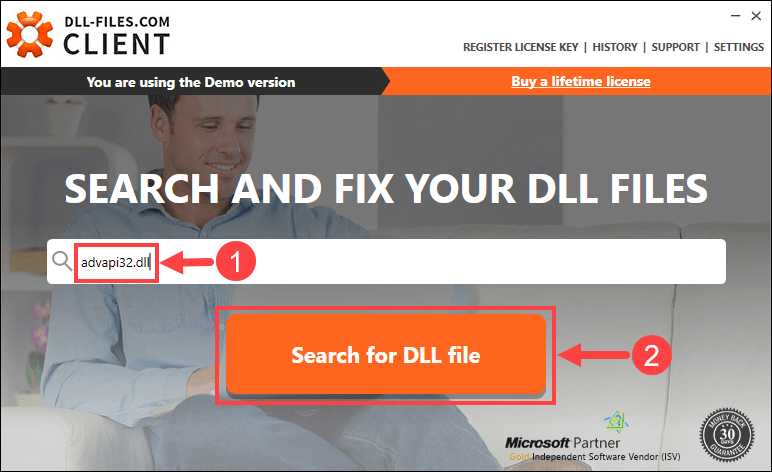
3) Щелкните файл, который хотите установить.
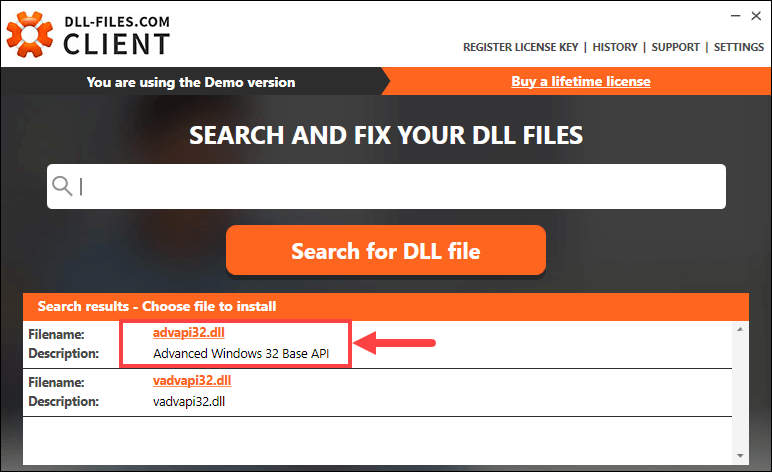
4) Нажмите Установить . (Для этого требуется премиум-версия — вам будет предложено купить или зарегистрировать лицензионный ключ, когда вы нажмете Установить .)
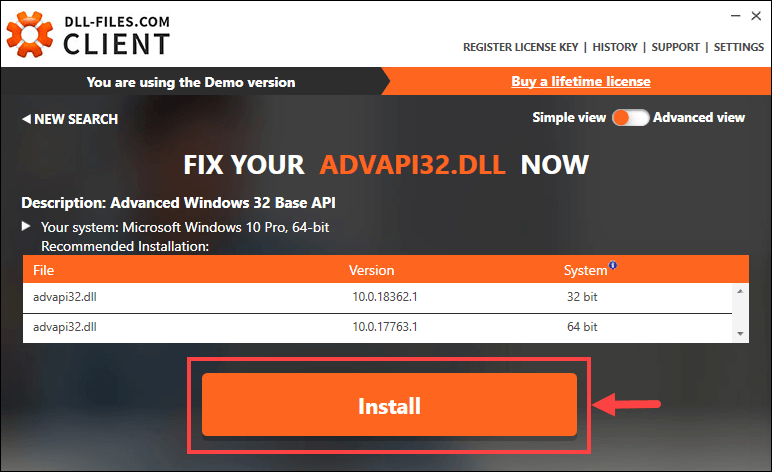
Теперь все, что вам нужно сделать, это дождаться завершения установки. Когда все будет сделано, проверьте, устранена ли ошибка Entry Point Not Found. Если нет, попробуйте следующее исправление.
Исправление 4: переустановите проблемное приложение.
Вы можете попробовать переустановить приложение, которое выдает ошибку Entry Point Not Found. Например, если вы получили ошибку при запуске видеоигры, то удалите игру со своего компьютера и заново установите заново. Иногда это идеально решает вашу проблему.
Исправление 5: Установите программу, содержащую файл DLL.
Это исправление особенно полезно, когда вы точно знаете, какая программа содержит нужный файл DLL, и когда вы не хотите переустанавливать все приложение (особенно большое, например видеоигру). Чтобы определить точную программу, вы можете найти имя своего неисправного DLL-файла в dll-file.com . Вот как:
1) Посетите dll-file.com .
2) Возьмем для примера MSVCR100.dll. Введите «MSVCR100.dll» в поле поиска и нажмите Войти на клавиатуре.

3) Щелкните результат.

4) На следующей странице вы увидите подробное описание искомого DLL-файла. Прочтите его внимательно, и вы сможете узнать, откуда на самом деле этот файл.
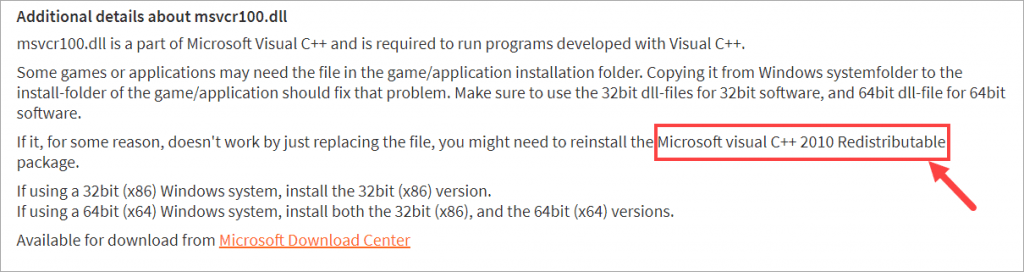
5) После получения информации загрузите и установите программу, соответствующую вашей версии Windows, с веб-сайтов Microsoft или других надежных страниц.
Когда он будет готов, проверьте, сохраняется ли проблема. Если да, попробуйте Исправление 6.
Исправление 6. Сканирование на вирусы и вредоносное ПО.
Иногда ошибка «Точка входа не найдена» возникает из-за скрытых на компьютере вредоносных программ или вирусов. Если это проблема для вас, запустите полное сканирование всей системы на наличие угроз безопасности. Это займет некоторое время, но оно того стоит.
Если Защитник Windows (встроенный компонент Windows для защиты от вредоносных программ) не может обнаружить вирусы или вредоносные программы, вы можете попробовать другую антивирусную программу, например Malwarebytes .
После завершения сканирования следуйте инструкциям вашей антивирусной программы, чтобы удалить вирусы или вредоносное ПО, если таковые имеются. По завершении перезагрузите компьютер, чтобы изменения вступили в силу.
Надеюсь, этот пост помог вам устранить ошибку. Если у вас есть дополнительные вопросы или идеи, не стесняйтесь оставлять комментарии ниже. Вы также можете поделиться с нами другими полезными решениями. Спасибо за прочтение!
