Как самостоятельно исправить код ошибки 0x00000000 в операционной системе Windows?
На чтение 3 мин Просмотров 4к.
0x00000000 — эта ошибка может возникнуть при запуске программ, игр, приложений. Возникновение происходит, когда запущенное приложение пытается получить доступ к закрытому участку памяти, а специальная функция DEP встроенная Windows блокирует его.

Содержание
- Варианты отображения сообщения
- Суть и причины ошибки 0x00000000
- Как ее исправить?
- Способ №1
- Способ №2
- Полезное видео
Варианты отображения сообщения
На экране пользователь может увидеть такую информацию: «Инструкция по адресу 0x000…. обратилась к …… Память не может быть read». В окне ошибки будет предложено два варианта решения: завершение приложения или его отладка.
 Также вариант проблемы может выглядеть так: «Инструкция по адресу 0x000…. обратилась к …… Память не может быть written». В этом варианте будет предложен аналогичный способ решения.
Также вариант проблемы может выглядеть так: «Инструкция по адресу 0x000…. обратилась к …… Память не может быть written». В этом варианте будет предложен аналогичный способ решения.
 В случае появления проблем при запуске игр, сообщение может выглядеть так:
В случае появления проблем при запуске игр, сообщение может выглядеть так:
- «Exception at address 0x00000000» (San Andreas Multiplayer);
- «Rendering error 0x00000000» (WoT Blitz).

Оба варианта сообщения означают, что программа собиралась использовать доступ к закрытой памяти, но функция дала отказ, поэтому появился данный код ошибки. Чаще всего данная проблема встречается при использовании программы virtualbox, которая создает виртуализацию системы. Она пытается получить доступ к закрытым участкам памяти и блокируется функцией Windows.
 Решить эту проблему можно несколькими вариантами, и подходят эти решения для всех версий Виндовс — 7, 8, 10.
Решить эту проблему можно несколькими вариантами, и подходят эти решения для всех версий Виндовс — 7, 8, 10.
Как ее исправить?
Способ №1
Данный способ является универсальным для всех версий Windows и достаточно простым:
- Заходим в настройки вашего компьютера.
- Правой кнопкой мыши по значку компьютер (только не по ярлыку) — свойства.
- Далее выбираем — дополнительные параметры системы. В меню быстродействие ищем параметры.
- В появившемся окне находим вкладку предотвращение выполнения данных. С этой вкладкой мы и будем работать.
Во вкладке существует два варианта работы DEP. Нам необходим второй вариант — включить DEP для всех программ и служб, кроме выбранных ниже. Теперь необходимо выбрать кнопку добавить и выбрать необходимые приложения которые будут находиться в списке исключений. Такие программы и будут работать без возникновения ошибки.

Внимание! Решение довольно простое, но занимает достаточно много времени, если ошибка возникает во многих играх и программах. Добавлять в исключения придется каждое приложение, игру, но в конечном итоге все будет работать.
Способ №2
Второй способ — это проверка компьютера на антивирусы или полное отключения DEP.
Для начала следует обновить ваш антивирус до самой последней версии и провести полное сканирование пк. После чего можно попробовать в ручном режиме отключить функцию DEP:
- Переходим в меню пуск и в строке поиска пишем «cmd».
- Запустите программу от имени администратора — это необходимо сделать обязательно.
- В появившемся окне пропишите команду — bcdedit.exe /set {current} nx AlwaysOff и зафиксируйте все кнопкой enter.
- Закройте все окна и перезагрузите компьютер.
 Предотвращение выполнения данных — DEP — это в своем роде защитная функция Windows, которая стабилизирует работу компьютера. Поэтому отключение может вести к некорректной работе ПК, но если вовремя обновлять антивирус и хотя бы 2 раза в неделю проверять компьютер, то этого будет достаточно для стабильной работы и отсутствия подобных проблем.
Предотвращение выполнения данных — DEP — это в своем роде защитная функция Windows, которая стабилизирует работу компьютера. Поэтому отключение может вести к некорректной работе ПК, но если вовремя обновлять антивирус и хотя бы 2 раза в неделю проверять компьютер, то этого будет достаточно для стабильной работы и отсутствия подобных проблем.
Полезное видео
Наглядный процесс решения данной проблемы с программой Virtual Box вы можете посмотреть здесь:
Синий экран смерти – всегда нежданный гость на наших ПК. Он появляется внезапно, прекращает работу всех запущенных нами программ, и вместо них мы видим синий экран, сопровождающийся различными кодами ошибок. Одной из таких ошибок может быть 0x0000000000000000, появление которой сигнализирует о различных проблемах в работе нашего ПК. Что это за проблемы, с чем связан код данной ошибки, и как исправить возникший BSOD – расскажем в нашем материале.
- Что это за код ошибки 0x0000000000000000?
- Определите и удалите программу, вызывающую конфликт устройств
- Откажитесь от разгоночных программ
- Обновите драйвера для вашего ПК
- Попробуйте другие планки памяти
- Используйте точку восстановления системы
- Установите актуальную версию БИОС
- Сбросьте вашу консоль до заводских настроек
- Заключение
Что это за код ошибки 0x0000000000000000?
Обычно данный код ошибки приводится в скобках к описанию другого типа ошибок — 0x00000133, 0x0000000a, 0x0000007B, 0x0000001E и ряда других на пользовательском ПК. Также данный код ошибки 0x0000000000000000 может является самостоятельной ошибкой при работе программы «Adobe Photoshop Lightroom», а также при сбое игровой приставки Xbox от компании «Microsoft». В последнем случае он сигнализирует о неудачном завершении теста мультиплеера консоли.
Причинами дисфункции могут являться следующие факторы:
- Устаревшая версия БИОСа на ПК;
- Нестабильно работающая программа, часто запускаемая через автозагрузку ПК;
- Разгоночный софт, используемый для ускорения процессора и графической карты;
- Устаревшие драйвера для аппаратных элементов ПК (в частности, видеокарты);
- Нестабильно работающие планки памяти;
- Блокировка антивирусом работы ряда системных программ;
- Конфликт ряда программ друг с другом.
Давайте разберёмся, как исправить ошибку 0x0000000000000000 на вашем ПК и консоли.
Читайте также: код ошибки 0x0003 в Нвидиа Geforce Experience — как исправить.
Определите и удалите программу, вызывающую конфликт устройств
В некоторых случаях установленная на пользовательском ПК программа может вызывать различные виды конфликтов и приводить к появлению ошибки 0x0000000000000000. Отключите загрузку сторонних приложений и понаблюдайте, будет ли появляться синий экран смерти. Если нет, тогда постепенно включайте загрузку нужных программ и смотрите, будет ли появляться BSOD. Если да – значит последняя активированная программа и является виновницей. Переустановите её наново или поищите альтернативы.
Выполните следующее:
- Нажмите на Win+R, введите там
taskschd.mscи нажмите Энтер; - В открывшемся окне планировщика заданий отключите все задания;
- Вновь нажмите Win+R, введите там
taskmgr /0 /startupи нажмите на ввод; - В открывшемся окне Автозагрузки отключите всё, что там есть;
- Перезагрузите PC;
- Понаблюдайте, будет ли появляться ошибка 0x0000000000000000;
- Если нет, включайте загрузку программ по одной для определения непосредственной причины проблемы.
Откажитесь от разгоночных программ
Разгон процессора и видеокарты (overclocking) может вызывать нестабильность работы системы и появление синего экрана. Откажитесь от разгона, отключите (удалите) соответствующий софт, и это поможет устранить ошибку 0x0000000000000000 на вашем компьютере.
Обновите драйвера для вашего ПК
Рекомендуем установить самые актуальные драйвера для компонентов вашего ПК, обратив особое внимание на драйвер для видеокарты. Удалите предыдущий драйвер с помощью DDU, а затем скачайте и установите на ПК самый свежий драйвер с веб-сайта производителя видеокарты.
При установке драйвера рекомендуем временно отключить ваш антивирус. Фиксировались случаи конфликта антивируса с GeForce Experience, при помощи которой часто устанавливаются драйвера для карт Нвидиа, что приводило к ошибке 0x0000000000000000.
Попробуйте другие планки памяти
В ряде случаев причиной рассматриваемой ошибки является нестабильно работающие планки памяти. Если их у вас две, изымите одну и попробуйте ваш ПК в работе, фиксируя появление синего экрана. Если он отсутствует – значит необходимо сменить отключенную планку.
Также могут помочь программы уровня MemTest, но данные тестинга таких программ фиксируют дисфункцию не всегда.
Используйте точку восстановления системы
В некоторых случаях ошибка 0x0000000000000000 может быть вызвана некорректно установленным обновлением. Рекомендуем откатить вашу Виндовс до предыдущей точки восстановления, для чего понадобится сделать следующее:
- Нажмите на Win+R:
- Введите там
rstrui.exeи нажмите Энтер; - В открывшемся экране выберите точку восстановления на число, когда проблем с синим экраном не наблюдалось, и восстановите систему к указанному состоянию.
Установите актуальную версию БИОС
Эффективным способом для устранения ошибки 0x0000000000000000 является обновление БИОС на вашей материнской плате. Для этого понадобится:
- Загрузить наиболее свежую версию БИОС или UEFI с сайта производителя вашего лэптопа или материнской платы (в случае стационарного ПК);
- Выберите версию БИОСа, предназначенную именно для вашей модели ноутбука (материнки). Очень важно не ошибиться с версией, и найти версию именно для вашего ПК. Чтобы узнать точную версию вашей матерински, нажмите на Win+R, введите в окне msinfo32 и нажмите на ввод;
- Скачайте и распакуйте данный архив;
- Скопируйте распакованные данные на флеш-накопитель;
- Перезагрузите ПК и войдите в БИОС;
- В БИОСе найдите меню обновления и проведите необходимые операции, указав системе путь к файлам обновления;
- Дождитесь завершения процедуры апдейта.
Сбросьте вашу консоль до заводских настроек
Решить ошибку 0x0000000000000000 на Xbox можно с помощью сброса приставки до заводских настроек.
- Для этого зажмите кнопку питания консоли на 8 секунд или до тех пор, пока консоль не выключится.
- Затем отключите шнур питания консоли от консоли на 5 минут.
- Далее вновь подключите кабель питания и включите консоль.
Это может помочь: код ошибки INET_E_RESOURCE_NOT_FOUND в Виндовс 10 — как исправить.
Заключение
В статье рассмотрены причины появления кода ошибки 0x0000000000000000, сопровождающегося синим экраном смерти, а также приведены способы, позволяющие исправить данную проблему. Последняя может быть вызвана целым комплексом факторов (в случае ПК). Потому рекомендуем поочерёдно воспользоваться каждым описанным советом, определив тот, который окажется эффективным именно в вашем случае.
06.04.2020
Просмотров: 6692
При запуске игры Apex Legends может появиться ошибка 0x00000000 с сообщением Память не может быть Read. Возникает она как на Windows 7, так и на более поздних сборках Windows 8 и 10. Причин такой ошибки много: повреждение файлов программы, отсутствие нужных обновлений, повреждение параметров реестра. Для каждой версии операционной системы имеются свои способы решения проблемы.
Читайте также: Память не может быть written и read в Windows 10
Как исправить ошибку 0x00000000 или память не может быть Read на Windows 7?
Если при запуске игры Apex Legends на Windows 7 у вас появилась ошибка 0x00000000, то стоит проверить систему на вирусы с помощью антивируса с обновленными вирусными базами. Далее стоит запустить командную строку с правами Администратора и ввести sfc /scannow.

Если инструмент не обнаружил нарушения целостности, то стоит внести правки в системный реестр. Для этого выполняем следующие действия:
- Жмем «Win+R» и вводим «regedit».

- Откроется окно редактора реестра. Переходим по ветке HKEY_LOCAL_MACHINESOFTWAREMicrosoftWindows NTCurrentVersionImage File Execution Options. На последнем разделе, а именно «Image File Execution Options», нажимаем правой кнопкой мыши и из всплывающего меню выбираем «Создать», «Раздел».

- Присваиваем разделу название «r5apex.exe». Теперь нажимаем на новом разделе правой кнопкой мыши и выбираем «Создать», «Раздел». Называем раздел «PerfOptions».

- Выделяем раздел «PerfOptions». В правой части окна нажимаем на пустом месте и выбираем «Создать», «Параметр DWORD (32 бита)». Присваиваем параметру название «CpuPriorityClass» и значение «3». Ставим отметку «Шестнадцатеричная» система исчисления.

- Закрываем реестр и перезагружаем систему, чтобы изменения вступили в силу.
Проблема должна быть решена. Если ошибка память не может быть Read с кодом 0x00000000 продолжает появляться, стоит переустановить всю игру.
Как исправить ошибку 0x00000000 на Windows 8.1?
При появлении ошибки на компьютере с Windows 8.1 нужно установить два официальных обновлений:
- KB3173424;
- KB3172614.

После установки обновлений и перезагрузки ПК ошибка должна исчезнуть.
Исправление ошибки 0x00000000 на Windows 10
Для того, чтобы исправить ошибку 0x00000000 на компьютере с Windows 10, придется обновить всю операционную систему, а также, в некоторых случаях, пользователям помогла переустановка самой игры Apex Legends. Также при запуске данного приложения стоит на время отключить антивирус. Если ошибка исчезнет, то игру нужно внести в исключения антивируса. Если же ошибка не исчезла, то нужно написать в службу поддержки разработчика игр. Должен выйти патч для исправления неполадки.
При выходе из строя компонентов компьютера пользователи не всегда могут заметить это сразу. Мы еще некоторое время работаем в системе, после чего появляются разны сбои. Так же может произойти и с данной ошибкой: Инструкция по адресу «0x00000000» обратилась к памяти по адресу *. Память не может быть «written». Как решить её — вы узнаете, дочитав статью до конца.
Содержание
- Причина появления ошибки инструкций в Windows
- Что делать для устранения ошибки — Память не может быть «written»
- Настройка системы Windows
- Восстановление системы
Причина появления ошибки инструкций в Windows
К сожалению, ошибка с обращением к памяти далеко не однозначна. Причин для неё может быть очень много. Такое сообщение может появляться как из-за нерабочего модуля оперативной памяти, так и из-за вирусов или полностью занятой памяти компьютера. Она встречается при запуске различных приложений и открытии сайтов. При работе со средством виртуализации Virtual Box или открытии игрового клиента Steam. А может и при запуске игр, файлы которых внесены в карантин антивируса.
Иногда пользователи видят подобную ошибку, но только с немного измененной концовкой: память не может быть read. Прочитайте статью по ссылке, в которой написано, что делать в такой ситуации. Текст с ошибкой пользователи могут видеть, когда ОЗУ вышла из строя. Или, когда память обращается к файлу или участку памяти, к которой у неё нет доступа.
Читайте также: программа защиты ресурсов Windows обнаружила поврежденные файлы, но не может восстановить некоторые из них.
Что делать для устранения ошибки — Память не может быть «written»
Здесь будут приведены самые эффективные методы устранения ошибки — Инструкция по адресу * обратилась к памяти по адресу *. Память не может быть «written». Поэтому вы должны строго следовать инструкциям, чтобы избавиться от данного сбоя. В каждой версии Windows есть инструмент тестирования памяти. Найти его можно в меню «Пуск». Чтобы долго не искать, запишите в поисковой строке это словосочетание. Запустите инструмент и дождитесь результатов.
После этого нужно проверить систему на наличие угроз. Для этого в интернете есть хорошие инструменты. Скачайте на свой компьютер утилиту по этой ссылке http://z-oleg.com/secur/avz/download.php. Установки она не требует. Просто запустите файл, чтобы она выполнила проверку. После этого скачайте и точно также запустите еще одну утилиту: https://free.drweb.ru/download+cureit+free/. После их проверки вы будете знать точно, что система чистая.
Настройка системы Windows
Теперь нам нужно настроить службу DEP. Она есть во всех версиях ОС, поэтому каждый сможет быстро её найти.
- Выберите 2 клавиши WIN+PAUSE и нажмите слева строку «Дополнительные параметры системы»;

- В первом же окне (вкладка «Дополнительно») нажмите в блоке «Быстродействие» кнопку «Параметры»;

- В следующем окне нужно нажать на вкладку вверху «Предотвращение выполнение…»;
- Здесь вам нужно убедиться, что выбран пункт «Включить DEP…». Если стоит другое значение, установите в указанное и подтвердите изменения.

Включение DEP
Продолжим избавляться от сбоя — инструкция по адресу 0x00000000 обратилась к памяти по адресу. Она не может быть «written» при помощи утилиты Windows. Для её запуска понадобиться открыть командную строку.
- Откройте меню «Пуск» и в поиске введите нужный инструмент;
- Выберите в результатах строку ПКМ и нажмите на пункте «От имени администратора»;
- В окне запишите следующую строку: «sfc /scanonce» и нажмите кнопку Ввода для подтверждения;
- Перезагрузите компьютер.
Если эта инструкция не помогла, попробуем применить восстановление системы. Это возможно, если на компьютере есть сохраненные точки восстановления. Возможно, компьютер был настроен предыдущим пользователем так, что система создавала их в определенный период.
Восстановление системы
Для восстановления вам нужен загрузочный диск, с которого вы устанавливали Windows. Запуск восстановления с диска или с флэшки схож с процессом переустановки. Вам необходимо установить загрузку со съемного носителя и перезагрузить компьютер. Затем нажать любую кнопку для запуска загрузки с привода.
- После установки с диска временных файлов вы увидите заставку, где нужно подтвердить установку;
- Вместо установки нажмите внизу «Восстановление». В разных версиях Windows она может находится в разных местах;

Используйте опцию «Восстановление системы» - Далее укажите диск с Windows и следуйте подсказкам мастера восстановления.
При этом ваши игры и другие программы могут больше не работать. Вам придется их переустановить. Но статические файлы: музыка, изображения, видео — останутся невредимыми.
Попробуйте запустить в своей системе еще одну программу. Для этого нам снова необходимо открыть командную строку с теми же правами администратора. Как это делать, вы уже знаете.
- Введите в строке «sfc /scannow» и подтвердите команду клавишей ENTER;
- Дождитесь её завершения. Если с файлами все в порядке, вы увидите это в результатах сканирования.
- Если с файлами системы произошел сбой, утилита сама вам посоветует ввести ниже еще одну команду: «dism /online /cleanup-image /checkhealth» и также подтвердите её.
При запуске последней команды ваш компьютер должен быть подключен к интернету. После этого попробуйте проверить, появляется ли «Инструкция по адресу «0x00000000» обратилась к памяти по адресу. Память не может быть written».
При копировании файла, если во всплывающем окне появляется сообщение Ошибка 0x00000000, операция успешно завершена , вы не сможете выполнить свою задачу. Доступны следующие варианты: Повторить попытку или Отмена . Следуйте этим советам и посмотрите, решат ли они вашу проблему и позволят ли вам копировать или изменять файлы в соответствии с вашими требованиями.
Неожиданная ошибка удерживает вас от копирования файла. Если вы продолжаете получать эту ошибку, вы можете использовать код ошибки для поиска справки по этой проблеме. Ошибка 0x00000000: операция успешно завершена

Ошибка 0x00000000 Операция успешно завершена
Если простой перезапуск вашей компьютерной системы не устраняет проблему, а код ошибки ERROR_SUCCESS Windows все еще сохраняется, вот несколько вещей, которые вы можете попробовать.

1] Используйте инструмент проверки системных файлов
Проверка системных файлов – это встроенный инструмент командной строки, доступный в операционной системе Windows, и это достаточно надежный вариант для вас, который может решить вашу проблему. Откройте командную строку с правами администратора и выполните эту команду:
sfc/scannow
Это займет некоторое время, чтобы завершить. Перезагрузите компьютер и посмотрите, помогло ли это.
2] Безопасный режим
Загрузите ваш компьютер в безопасном режиме и посмотрите, сможете ли вы выполнить операцию.
3] Полный контроль
Вы можете проверить, имеет ли ваша учетная запись полный контроль над диском и файлами или нет. Откройте этот компьютер, щелкните правой кнопкой мыши системный диск и выберите Свойства . После перехода на вкладку Безопасность нажмите кнопку Изменить . Выберите используемую в настоящее время учетную запись пользователя из указанного списка и проверьте, установлен ли флажок Полный доступ на вкладке Разрешить или нет.

Если нет, поставьте галочку там и проверьте, можете ли вы скопировать и вставить свой файл или нет. Наш Ultimate Windows Tweaker позволит вам легко добавить Стать владельцем файлов и папок в контекстное меню Windows 10/8.1/7, чтобы вы могли легко получить полный контроль над любым файлом.
4] Изменить тип аккаунта

Если у вас есть стандартная учетная запись пользователя, вы можете преобразовать ее в учетную запись администратора. Если это сообщение об ошибке появляется из-за проблемы с правами собственности, это должно решить эту проблему. Для изменения типа учетной записи пользователя нажмите Win + I, чтобы открыть панель настроек Windows. Затем перейдите в Аккаунты > Семья и другие люди . Выберите второй аккаунт в списке под тегом Другие люди и нажмите кнопку Изменить тип аккаунта . Наконец, выберите Администратор в раскрывающемся меню.
5] Сканировать компьютер с помощью антивируса
Ошибка 0x00000000 может возникнуть из-за вредоносного ПО. Это означает, что это отличный выбор для выполнения полной проверки с надежным антивирусом. Вы также можете использовать Защитник Windows, который довольно убедителен. Однако всегда старайтесь также использовать шпионское и рекламное детекторы.
Вот некоторые рабочие решения этой проблемы. Надеюсь, они вам помогут.
Инструкция по адресу «0x*******» обратилась к памяти по адресу «0x*******». Память не может быть «written»
«ok»—завершение приложения
«отмена»—отладка приложения

или
Инструкция по адресу «0x*******» обратилась к памяти по адресу «0x*******». Память не может быть «read»
«ok»—завершение приложения
«отмена»—отладка приложения

В Windows есть такая функция «Предотвращение выполнения данных» (DEP). В некотором роде она предназначена для осуществления безопасности и стабильности системы. Функция DEP не препятствует установке потенциально опасных программ на компьютер, а только следит за тем, как программы используют память, и после установки SP2,
DEP по умолчанию включена для основных программ и служб Windows.
В данном случае ошибка возникает при обращении какой-либо программы или модуля программы напрямую к закрытому участку памяти.
Если при запуске какой-либо игры или программы появляется данная ошибка, Microsoft рекомендует добавить эту программу в список исключений.
Как решить проблему «инструкция по адресу, память не может быть written или read»:
щелчок правой кнопкой мыши на значке «Мой компьютер» -> свойства -> вкладка «дополнительно» -> в поле «быстродействие» нажимаете на кнопку «параметры» -> в появившемся окне на вкладке «предотвращение выполнения данных» ставится флажок напротив «Включить DEP для всех программ и служб, кроме выбранных ниже» -> становится активной кнопка «добавить», нажимая на которую можно добавить в список исключений нужные программы.
Недостаток этого способа в том, что нужно будет добавлять в этот список все игры и программы, которые могут вызвать данную ошибку.
Windows XP
Другой способ избавиться от этой ошибки — полностью проверить всю систему на наличие вирусов антивирусной программой с обновленными базами. Часто именно вредоносные программы вызывают подобные ошибки. Также подобные ошибки сочетаются с некоторыми другими (например, ошибки в каком-либо процессе) при подключении к интернету, либо во время работы в сети интернет.
Если антивирус НЕ обнаружил НИ ОДНОГО вируса, то в вашем случае проще отключить DEP целиком, путем редактирования файла boot.ini.
Файл boot.ini находится на диске C.
В нем ищем строчку:
multi(0)disk(0)rdisk(0)partition(1)WINDOWS=»Microsoft Windows XP Professional RU» /noexecute=optin /fastdetect
И меняем на:
multi(0)disk(0)rdisk(0)partition(1)WINDOWS=»Microsoft Windows XP Professional RU» /noexecute=AlwaysOff /fastdetect
Файл boot.ini может быть вообще скрыт. Чтобы его увидеть и открыть для редактирования нужно в меню «сервис» выбрать «свойства папки» —> «вид» —> убрать галочку с «скрывать защищенные системные файлы».
Windows Vista, Windows 7, Windows 10

– нажмите Пуск;
– в строке «Начать поиск» введите cmd или просто открыв пуск начинайте печатать «cmd»;
– под заголовком Программы щелкните правой кнопкой мыши на cmd.exe или строчке «Командная строка»;
– в появившемся меню выберите «Запуск от имени администратора»;
– введите пароль администратора, если появится соответствующий запрос;
– после приглашения системы введите команду bcdedit.exe /set {current} nx AlwaysOff
– нажмите Enter;
– появится сообщение «Операция успешно завершена»;
– закройте это окно.
Предотвращение выполнения данных (DEP) используется для предотвращения проникновения на компьютер вирусов и других угроз безопасности, которые выполняют вредоносный код из областей памяти, которые должны использоваться только операционной системой Windows и другими программами. Такой тип угроз безопасности наносит ущерб, занимая по очереди все области памяти, используемые программой.
Затем вирус распространяется и повреждает другие программы, файлы и даже контакты электронной почты. Но если вы будете своевременно обновлять базы антивируса и делать полную проверку компьютера хотя бы раз в неделю то все будет хорошо.
Если эта статья вам помогла, напишите в комментариях об этом пожалуйста. Если что-то не получилось, пишите, постараюсь помочь.
06.04.2020
Просмотров: 8359
При запуске игры Apex Legends может появиться ошибка 0x00000000 с сообщением Память не может быть Read. Возникает она как на Windows 7, так и на более поздних сборках Windows 8 и 10. Причин такой ошибки много: повреждение файлов программы, отсутствие нужных обновлений, повреждение параметров реестра. Для каждой версии операционной системы имеются свои способы решения проблемы.
Читайте также: Память не может быть written и read в Windows 10
Как исправить ошибку 0x00000000 или память не может быть Read на Windows 7?
Если при запуске игры Apex Legends на Windows 7 у вас появилась ошибка 0x00000000, то стоит проверить систему на вирусы с помощью антивируса с обновленными вирусными базами. Далее стоит запустить командную строку с правами Администратора и ввести sfc /scannow.

Если инструмент не обнаружил нарушения целостности, то стоит внести правки в системный реестр. Для этого выполняем следующие действия:
- Жмем «Win+R» и вводим «regedit».

- Откроется окно редактора реестра. Переходим по ветке HKEY_LOCAL_MACHINESOFTWAREMicrosoftWindows NTCurrentVersionImage File Execution Options. На последнем разделе, а именно «Image File Execution Options», нажимаем правой кнопкой мыши и из всплывающего меню выбираем «Создать», «Раздел».

- Присваиваем разделу название «r5apex.exe». Теперь нажимаем на новом разделе правой кнопкой мыши и выбираем «Создать», «Раздел». Называем раздел «PerfOptions».

- Выделяем раздел «PerfOptions». В правой части окна нажимаем на пустом месте и выбираем «Создать», «Параметр DWORD (32 бита)». Присваиваем параметру название «CpuPriorityClass» и значение «3». Ставим отметку «Шестнадцатеричная» система исчисления.

- Закрываем реестр и перезагружаем систему, чтобы изменения вступили в силу.
Проблема должна быть решена. Если ошибка память не может быть Read с кодом 0x00000000 продолжает появляться, стоит переустановить всю игру.
Как исправить ошибку 0x00000000 на Windows 8.1?
При появлении ошибки на компьютере с Windows 8.1 нужно установить два официальных обновлений:
- KB3173424;
- KB3172614.

После установки обновлений и перезагрузки ПК ошибка должна исчезнуть.
Исправление ошибки 0x00000000 на Windows 10
Для того, чтобы исправить ошибку 0x00000000 на компьютере с Windows 10, придется обновить всю операционную систему, а также, в некоторых случаях, пользователям помогла переустановка самой игры Apex Legends. Также при запуске данного приложения стоит на время отключить антивирус. Если ошибка исчезнет, то игру нужно внести в исключения антивируса. Если же ошибка не исчезла, то нужно написать в службу поддержки разработчика игр. Должен выйти патч для исправления неполадки.
Ошибка 0x00000000 возникает при запуске многих приложений, но типична она при использовании виртуальных машин (программ наподобие VirtualBox). Сообщение чаще всего появляется из-за системного компонента DEP, который следит, чтобы сторонние программы не использовали память, отведенную для Windows.
Способы решения ошибки 0x00000000
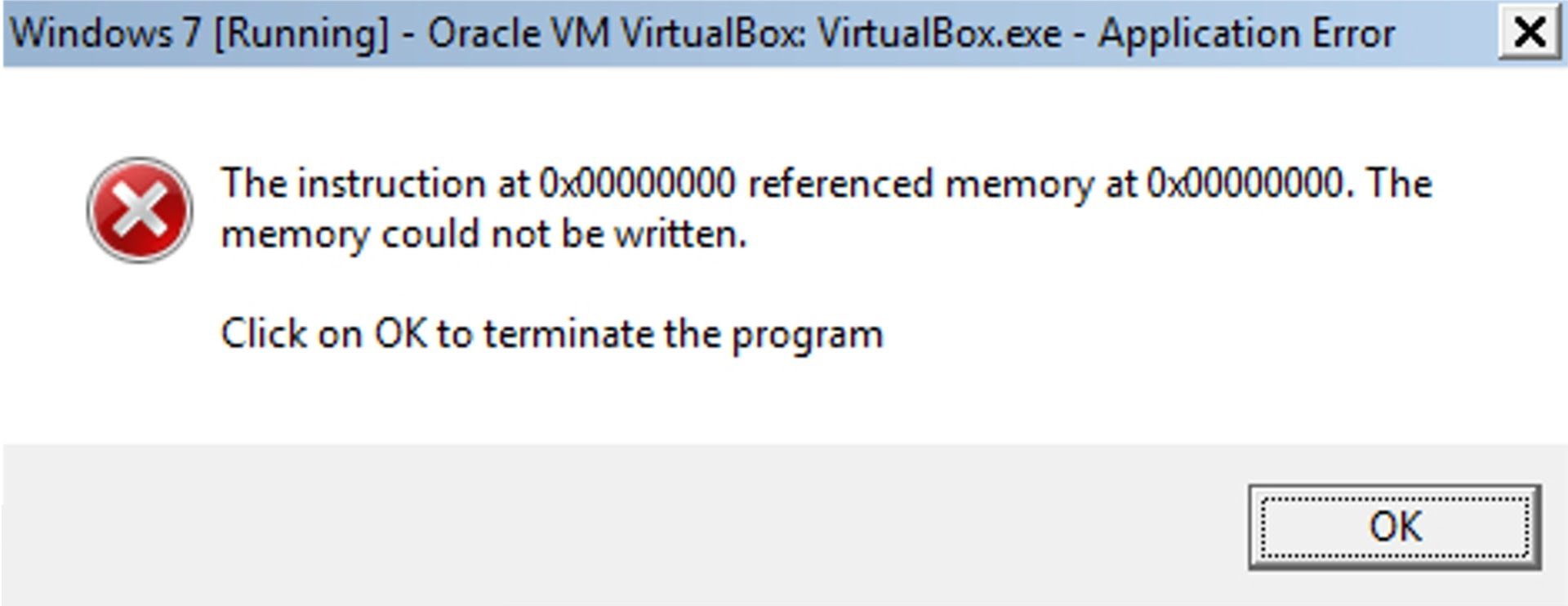
Для устранения проблемы первоочередно выполните следующее:
- проверьте систему на вредоносное ПО;
- проверьте системные файлы на целостность, путем запуска командной строки под правами администратора и выполнения там команды sfc /scannow.
Далее используйте такие способы:
- Внесение исключений в DEP. Следуем по пути «Мой компьютер» => «Свойства» => «Дополнительные параметры системы» => «Параметры быстродействия» => «Предотвращение выполнения данных». Ставим галочку в строке «Включить DEP для всех программ и служб…». Ниже станет активной кнопка «Добавить». Нажав ее, выберите то приложение, запуск или работа которого вызывают 0x00000000. В результате системный компонент DEP не будет отключен, что хорошо для стабильности работы, а выполнение ранее проблемного приложения не станет ограничиваться этим компонентом.
- Отключаем DEP. Если у вас Windows XP, то зажмите Win+R, введите и запустите запрос C:/boot.ini. В открывшемся файле находим значение (комбинация Ctrl+F поможет в этом) /noexecute=optin и заменяем его на /noexecute=AlwaysOff. Сохраните изменения в файле и перегрузите ОС. Если ваша версия Windows от 7 до 10, то откройте командную строку под правами администратора. Введите в ней команду bcdedit.exe /set {current} nx AlwaysOff, подтверждая действие нажатием Enter. Этот способ точно устранит ошибку 0x00000000, но последствием может стать снижение стабильности роботы ПК.
STOP 0x00000000 Код ошибки — Что это?
Стоп 0x00000000 код ошибки тип ошибки Stop, широко известный как синий экран кода ошибки смерти. Это критическая ошибка.
Оно может всплывать при загрузке или использовании программы Windows на вашем ПК. Когда возникает эта ошибка, экран компьютера становится синим, и вы, пользователь, блокируете доступ к программе. Кроме того, это также может привести к внезапному отключению системы или ее зависанию.
Если своевременно не исправить ошибку, она может появляться все чаще и чаще, что может привести к полному повреждению системы и ее сбою.
Решения
 Причины ошибок
Причины ошибок
Две наиболее распространенные причины появления кода ошибки STOP 0x00000000:
- Вредоносная программа
- Повреждение реестра
Это фатальная системная ошибка, которую необходимо немедленно устранить. Задержка может привести к сбоям системы и потере данных. А восстановить потерянные данные непросто.
Дополнительная информация и ручной ремонт
Хотя это фатальная ошибка, но хорошая новость заключается в том, что ее легко исправить. Чтобы исправить ошибку STOP 0x00000000 в вашей системе, вы можете попробовать следующие методы:
Способ 1. Используйте восстановление системы, чтобы вернуть компьютер в предыдущее состояние
Чтобы устранить эту ошибку в вашей системе, попробуйте с помощью восстановления системы орудие труда. Используйте этот инструмент, чтобы вернуть ваш компьютер в прежнее состояние. Утилита восстановления системы Windows является одним из наиболее ценных инструментов восстановления.
Чтобы использовать его, просто введите Восстановление системы в поле поиска. Как только вы найдете его, нажмите на него и выберите точку восстановления, чтобы вернуть ваш компьютер в нормальное состояние. Чтобы активировать изменения, перезагрузите ПК.
Способ 2 — сканирование на вирусы
Если основная причина кода ошибки Stop 0x00000000 связана с заражением вредоносным ПО, для ее устранения необходимо загрузить мощный антивирус. Запустите его, чтобы просканировать весь компьютер.
Убедитесь, что вы удалили все типы вредоносных программ, включая рекламное ПО, шпионское ПО, вирусы и трояны. Как только ваш компьютер будет свободен от вредоносных программ, ошибка будет исправлена в кратчайшие сроки.
Способ 3 — очистить и восстановить реестр
Реестр — важная часть ПК. В нем хранятся практически все действия, которые вы выполняете в своей системе.
Он сохраняет все файлы, включая как важные, так и ненужные файлы, такие как ненужные файлы, файлы cookie, историю Интернета, плохие и недопустимые записи. Если эти устаревшие и ненужные файлы не удаляются часто и продолжают накапливаться, они занимают все пространство реестра и портят его.
Это приводит к ошибкам реестра, таким как ошибки времени выполнения и BSoD, а иногда также может привести к фрагментации диска.
Для решения рекомендуется восстановить реестр. Это можно сделать вручную, но это займет слишком много времени, а также потребует технических знаний. Однако есть еще один способ решить эту проблему — загрузить Restoro.
Это удобный ПК Fixer с мощным очистителем реестра. Он удаляет все устаревшие и ненужные файлы, очищает реестр и восстанавливает поврежденные файлы, тем самым сразу устраняя ошибку.
Открыть скачать Restoro и разрешить Stop 0x00000000 сегодня!
Вам нужна помощь с вашим устройством?
Наша команда экспертов может помочь

Специалисты Troubleshoot.Tech всегда готовы помочь вам!
Замените поврежденные файлы
Восстановить производительность
Удалить вредоносные программы
ПОЛУЧИТЬ ПОМОЩЬ
Специалисты Troubleshoot.Tech работают со всеми версиями Microsoft Windows, включая Windows 11, с Android, Mac и другими.
Поделиться этой статьей:
Вас также может заинтересовать
Код ошибки 0x800704c7 — Что это?
Код ошибки 0x800704c7 происходит, когда пользователи Windows пытаются обновить свою систему. Это затрагивает различных пользователей Windows, в том числе тех, кто использует Windows 7, Windows 8, 8.1 и Windows 10. Обычно это происходит из-за плохого обслуживания системы и включает общие симптомы, такие как следующие:
- Невозможность обновить операционную систему Windows
- Окно сообщения с кодом ошибки 0x800704c7
Решения
 Причины ошибок
Причины ошибок
Код ошибки 0x800704c7 в Windows 10 может возникнуть по нескольким причинам. Например, это может быть связано с повреждением или отсутствием системных файлов. Это также может быть результатом вредоносных программ, влияющих на вашу систему, или возникать, когда программа или несколько программ работают в фоновом режиме одной системы, в то время как пользователь пытается запустить обновление.
Чтобы исправить эту проблему, пользователям Windows потребуется выбрать один или несколько методов в зависимости от проблем, с которыми сталкивается их компьютер.
Дополнительная информация и ручной ремонт
Некоторые из лучших решений для кода ошибки 0x800704c7 доступны для пользователей Windows, включая использование инструментов для сканирования отсутствующих системных файлов или устранения других проблем, присущих вашей системе.
Эти методы могут включать использование командной строки и выполнение процедур технического ремонта. Если вы не уверены в своих навыках, избегайте усугубления проблемы или нанесения дальнейшего ущерба вашему ПК, связавшись с квалифицированным специалистом по ремонту Windows. Этот ИТ-специалист будет лучше всего использовать инструменты Windows и другие методы для устранения ошибки с кодом 0x800704c7.
Способ первый: просканируйте вашу систему на наличие отсутствующих или поврежденных системных файлов
Используя средство проверки системных файлов (SFC), пользователи Windows могут проверить свою систему на отсутствие или повреждение системных файлов. Эти служебные инструменты на вашем устройстве Windows смогут заменять отсутствующие файлы и восстанавливать поврежденные, в результате чего система становится более эффективной. Запустите этот инструмент, выполнив следующие действия:
- Шаг первый: перейдите в Пуск и введите Командная строка или CMD.
- Шаг второй: Запуск от имени администратора
- Шаг третий: введите ПФС / SCANNOW, (Обязательно поместите пробел между «sfc» и «/ scannow»).
После выполнения этих процедур проверьте, устранен ли код ошибки. Перейдите в Настройки> Обновление и безопасность> Центр обновления Windows. Обновите операционную систему Windows. Если код ошибки 0x800704c7 повторяется, вам нужно будет попробовать следующий метод ниже.
Способ второй: восстановить вашу систему
Восстановление системы — одно из лучших решений для ручного ремонта, которое пользователи Windows могут применять, когда сталкиваются с кодами ошибок, такими как код ошибки 0x800704c7. Это потому, что этот метод не требует технических или продвинутых знаний и, следовательно, может быть выполнен кем угодно. Просто выполните следующие действия, чтобы восстановить вашу систему до того периода времени, когда в вашей системе не было ошибки. Если все сделано правильно, это может позволить вам решить проблему с небольшим разочарованием с вашей стороны.
- Шаг первый: введите Панель управления в строке поиска рядом с кнопкой Пуск
- Шаг второй: выберите Панель управления, затем Восстановление
- Шаг третий: выберите Восстановить Затем нажмите Следующая
- Шаг четвертый: Выберите точку восстановления до того, как она появилась в вашей системе Windows 10
- Шаг пятый: выберите Следующая становятся Завершить
Обратите внимание, что после включения восстановления системы оно удалит драйверы, приложения и даже обновления, установленные после точки восстановления. По этой причине будьте осторожны при выборе наиболее подходящей точки восстановления. Также после того, как вы выполнили эту задачу, проверьте, можете ли вы обновить свою систему. Если обновление останавливается до завершения процесса и появляется окно сообщения с кодом ошибки 0x800704c7, перейдите к следующему варианту ручного ремонта ниже.
Метод третий: проверка и удаление вредоносных программ
Вирусы или другие формы вредоносного ПО могут отрицательно повлиять на вашу систему, вызывая коды ошибок и другие проблемы. Чтобы устранить код ошибки 0x800704c7 в Windows 10, проверьте наличие вредоносных программ и удалите их с помощью надежной программы защиты от вредоносных программ.
Если в вашей системе нет антивирусного программного обеспечения или вы сканируете свое устройство, но не можете обнаружить проблему, перейдите к четвертому способу.
Метод четвертый: использовать автоматический инструмент
Этот метод предполагает использование мощный автоматизированный инструмент. Но почему это так важно, спросите вы? Инструмент стороннего производителя часто является лучшим решением, когда все попытки ручного ремонта терпят неудачу. Автоматизированные инструменты предназначены для решения самых серьезных проблем ПК, включая коды ошибок, которые могут вызвать разочарование и привести к снижению производительности ПК.
Узнать больше
Как вы знаете, NVIDIA является одной из самых популярных видеокарт, и так уже несколько лет. И в те годы компания успела выпустить лучшие карты на рынке. Однако бывают случаи, когда некоторые вещи не работают должным образом из-за некоторых проблем с драйверами NVIDIA. В последнее время одна из проблем, о которых пользователи сообщали о драйверах NVIDIA, заключается в том, что они продолжают падать каждый день. Доходит до того, что они больше не могут играть в игры, в то время как у некоторых пользователей возникают проблемы с задержкой и рендерингом. Кроме того, некоторые пользователи также сообщали, что дисплей их компьютера иногда зависает, а затем все возвращается в норму, но только на короткий промежуток времени, поскольку сбой происходит каждые 10 минут. Это может быть чрезвычайно раздражающим, так как вы не сможете правильно использовать свой компьютер. Если вы один из этих пользователей, не беспокойтесь, потому что есть несколько способов решить проблему на вашем компьютере с Windows 10. Обязательно тщательно следуйте параметрам, приведенным ниже.
Вариант 1. Попробуйте проверить, включена ли видеокарта NVIDIA.
Хотя проблема довольно серьезная, исправление может быть таким же простым, как включение графической карты NVIDIA, если она окажется отключенной. Может быть какая-то странная причина, по которой ваша видеокарта отключается сама. Таким образом, лучший и первый вариант, который вы можете попробовать, это проверить, включена видеокарта NVIDIA или нет. Для этого выполните следующие действия:
- Нажмите клавиши Win + R, чтобы открыть диалоговое окно «Выполнить».
- Затем введите «devmgmt.MSC”И нажмите Enter, чтобы открыть диспетчер устройств.
- После открытия диспетчера устройств найдите вариант видеокарты Nvidia в списке драйверов устройств. Как только вы его нашли, проверьте, включен он или нет. Если он не включен, вы должны увидеть серую стрелку, указывающую вниз. Щелкните карту правой кнопкой мыши и выберите «Включено».
- Затем еще раз щелкните правой кнопкой мыши графическую карту и выберите параметр «Обновить программное обеспечение драйвера», а затем выберите параметр «Автоматический поиск обновленного программного обеспечения драйвера».
Вариант 2 — попробуйте выбрать максимальную производительность и отключить Vsync.
Если первый вариант не сработал для вас, вы можете попробовать отключить Vsync и настроить производительность на максимум. Обратитесь к этим шагам, чтобы отключить Vsync и настроить производительность на максимум.
- Первое, что вам нужно сделать, это щелкнуть правой кнопкой мыши на рабочем столе и выбрать панель управления NVIDIA среди опций.
- После открытия панели управления NVIDIA выберите «Управление 3D-настройками».
- После этого отключите Vsync, а затем в режиме управления питанием установите для него значение «Максимальная производительность». Это должно решить проблему.
Вариант 3. Попробуйте обновить драйверы с официального сайта NVIDIA.
Если первая и вторая указанные опции не сработали, вы также можете попробовать обновить драйверы с официального сайта NVIDIA. А если вы не знаете тип видеокарты Nvidia, на которой установлен ваш компьютер, выполните следующие действия:
- Нажмите клавиши Win + R, чтобы открыть диалоговое окно «Выполнить».
- Далее введите «DXDiag»И нажмите« ОК »или нажмите« Ввод », чтобы открыть инструмент диагностики DirectX.
- Оттуда вы можете увидеть, какой тип видеокарты Nvidia используется в вашей системе.
- Запишите информацию о вашей видеокарте и найдите лучшие драйверы для вашей операционной системы. После того, как вы загрузили и установили файл, перезагрузите компьютер.
Узнать больше
Windows 11 прошла долгий путь от своей младенческой стадии. На сегодняшний день это невероятно хорошая и стабильная операционная система, которая к тому же хорошо и современно выглядит. К сожалению, за причудливую анимацию и хорошую графику приходится платить, в данном случае более медленная производительность на некоторых более старых и слабых компьютерах.

Сами анимации, которые также включают в себя эффекты затухания, иногда могут казаться медленными и медленными, а также иметь общее общее ощущение задержки. Для более олдскульного мгновенного опыта вы можете отключить анимацию.
Чтобы включить анимацию в Windows 11, следуйте этому простому руководству:
Прежде всего, откройте «Настройки», нажав комбинацию клавиш Windows + i, или вы можете открыть «Пуск» и в поле поиска ввести «Настройки», а затем щелкнуть его значок.
Оказавшись внутри настроек с левой стороны, найдите «Доступность» и нажмите на нее, чтобы выбрать. После того, как он выбран с правой стороны, выберите Визуальные эффекты. В разделе визуальных эффектов нажмите переключатель рядом с эффектами анимации в положение ВЫКЛ. Вы также можете отключить эффекты прозрачности в этом разделе, если хотите, если у вас более старый графический процессор, чтобы немного ускорить его.
Это все, что вам нужно сделать, настройки будут автоматически сохранены, а все анимации будут отключены для более быстрого и более отзывчивого ощущения при работе внутри W11.
Узнать больше
Помимо «Звездного пути», «Звездные войны» были одной из моих любимых кинофраншиз, в детстве это был первый фильм, который я видел в кинотеатре, и на протяжении многих лет я пересматривал и доходил до каждой части франшизы. За прошедшие годы он значительно вырос, иногда в худшую, иногда в лучшую сторону, но то, что он всегда делал, — это исследовал и расширял знания, персонажей и приносил достаточно интересные и оригинальные истории. Сериал всегда был достаточно оригинальным и инновационным, с интересными персонажами и локациями, и ему удалось захватить воображение многих зрителей по всему миру. Если вы или кто-то другой смотрите франшизу впервые, рекомендуется на самом деле смотреть все, как она была выпущена, потому что некоторая информация, испорченная в приквелах, может потом испортить некоторые интересные откровения. Но если вы уже все посмотрели и хотели бы проследить историю от начала до конца, мы представляем вам список всех сериалов и фильмов в каноне tar Wars в их хронологическом порядке, чтобы вы могли насладиться развитием некоторых хороших персонажей и увидеть вся история разворачивается так, как это должно было быть. В следующем списке, как сказано, мы включаем сериалы (как выпущенные, так и находящиеся в производстве) в каноне «Звездных войн».
Хронологический порядок франшизы Звездных войн:
Звездные войны: Послушник
Грядущий сериал Acolyte посвящен временам старой республики и возвышению темной стороны внутри.
Звёздные войны. Эпизод I: Призрачная угроза
Первый фильм во франшизе, в котором представлены ключевые персонажи, которым предстоит пройти через различные приключения.
Звездные войны Эпизод II: Атака клонов
Продолжение сюжета и углубление сюжета, заложенного в предыдущем фильме.
Звездные войны: Войны клонов
Анимационный сериал, более подробно изучающий войну, установлен в период между эпизодами 2 и 3, перед сериалом идут полнометражные названия анимационных фильмов о войнах клонов, просто как «Войны клонов» из «Звездных войн», служащие пилотом для сериала.
Звездные войны Эпизод III: Месть ситхов
Последний фильм в так называемой трилогии приквелов, завершающий некоторые истории и дорабатывающий арки персонажей.
Звездные войны: плохая партия
Грядущий мультсериал Bad Batch будет посвящен немногим солдатам, которые сумеют изменить галактику.
Соло: история звездных войн
История о всем любимом персонаже Хана Соло, эта история происхождения познакомит вас с некоторыми ключевыми персонажами в более поздней части сериала.
Оби-Ван Кеноби
Грядущий сериал, посвященный всеми любимому мастеру-джедаю Оби-Вану
Звездные войны Повстанцы
Анимационный сериал, исследующий первые искры формирования альянса повстанцев против ужасной империи
Андор
Предстоящий сериал, действие которого происходит за пять лет до событий Rogue One, повествует о повстанческом шпионе Кассиане Андоре в годы формирования Восстания.
Звездные войны изгой-один
Полнофункциональный фильм о настройке событий для эпизода 4
Звездные войны: Эпизод IV: Новая надежда
Первый фильм по «Звездным войнам», сегодня немного устарел, со спецэффектами, но с сильным сюжетом и новыми персонажами, которые станут главными иконами франшизы.
Звёздные войны. Эпизод V: Империя наносит ответный удар
Пожалуй, лучший фильм во всей серии, более серьезный и мрачный, чем предыдущие. Помимо Episode 3, это самый серьезный и мрачный фильм серии.
Звездные войны: Эпизод VI: Возвращение джедая
Последняя запись в так называемой оригинальной трилогии, завершающая несколько историй и завершающая одну эпоху.
Звездные войны Мандалорцы
Действие происходит после 6-го эпизода, в центре внимания которого изображен мандалорский охотник за головами, следующий за его приключениями в галактике.
Книга Бобы Фетта
Предстоящий спин-офф сериала о мандалорцах, посвященный Боббе Фет, одному из самых любимых персонажей-охотников за головами во вселенной Звездных войн.
Асока
Звёздные войны: Асока — это предстоящий ограниченный телесериал с живыми актерами, в котором исследуется характер Ашоки Тано, впервые увиденного в Войнах клонов
Рейнджеры Новой Республики
События нового сериала «Рейнджеры Новой Республики» происходят в рамках сюжета «Мандалорианец».
Звездные войны: Сопротивление
Анимационный сериал, посвященный сопротивлению первоочередным установочным событиям, которым предстоит следовать в новейшей трилогии фильмов.
Звездные войны Эпизод VII: Сила пробуждается
Первый полнометражный фильм, действие которого происходит в постимперскую эпоху, в котором представлены новые персонажи и возвращаются некоторые из любимых фанатов.
Звездные войны: Эпизод VIII: Последний Джедай
Второй фильм из трилогии последнего порядка, продолжающий истории ранее созданных персонажей.
Звёздные войны. Эпизод IX: Восхождение Скайуокера
Последняя запись в трилогии фильмов нового порядка, завершающая некоторые открытые истории и завершающие арки для персонажей, ранее представленных в «Пробуждении силы». Вот и все, хронологический порядок канонических сериалов и фильмов франшизы «Звездные войны». Мы уверены, что в будущем будет больше фильмов и шоу, и когда-нибудь мы вернемся к этому списку, чтобы включить их. А пока да пребудет с вами сила. Если вы хотите читать более полезный статьи и советы о посещении различного программного и аппаратного обеспечения errortools.com в день.
Узнать больше
Что такое ошибка файла размером 2 ГБ?
Файл PST может иметь размер около 2 гигабайт, если вы используете MS Outlook 2002 или более ранние версии для своих личных папок. Неисправность размера файла 2 ГБ возникает, когда ваша память PST достигает или превышает этот предел. Кроме того, код проблемы размером 2 ГБ называется ошибкой файла PST слишком большого размера. При возникновении этой ошибки вы, возможно, не сможете доставлять или получать электронные письма через свою учетную запись Outlook. Более того, вы также не сможете добавлять новые данные или даже просматривать важные элементы календаря, заметки и сохраненные черновики. MS-Outlook показывает несколько типов кодов проблем, которые указывают на дилемму размера файла 2 ГБ. Ниже перечислены некоторые сообщения, которые могут отображаться на вашем мониторе:
- Файл не может быть добавлен в папку. Действие не может быть завершено.
- Задача «Microsoft Exchange Server — получение» сообщила об ошибке (0x8004060C): «Неизвестная ошибка 0x8004060C»
- Не могу скопировать элемент
- Обнаружены ошибки в файле xxxx.pst. Закройте все почтовые приложения.
- Задача «Сервер Microsoft Exchange» сообщила об ошибке (0x00040820): «Ошибки фоновой синхронизации. В большинстве случаев дополнительная информация доступна в журнале синхронизации в папке «Удаленные».
- xxxx.pst недоступен — 0x80040116
Решения
 Причины ошибок
Причины ошибок
Простое объяснение этой неисправности заключается в том, что вы превысили лимит учетной записи в два гигабайта. Это происходит, если вы продолжаете загружать свежие данные и сохранять файлы и старые электронные письма в своей учетной записи Outlook. Со временем пространство становится ограниченным, а вместе с ним и ошибка ограничения файла 2 ГБ. Эта ошибка также представляет критическую опасность потери данных, что возможно в вашей учетной записи Outlook, что также мешает вам в полной мере использовать свою учетную запись электронной почты. Для обычных клиентов Outlook, которые используют эту программу практически для всех сообщений электронной почты как внутри офиса, так и за его пределами, эта ошибка раздражает и разочаровывает, поскольку она вызывает большое раздражение, а также снижает их производительность и производительность.
Какие именно симптомы?
Ниже приведены несколько признаков, которые помогут вам распознать ошибку размера файла 2 ГБ:
- Невозможность заполнить и открыть файлы OST и PST
- Всплывающие сообщения об ошибках
- Не отправка писем
- Неспособность создать или изменить новые контакты
- Невозможность синхронизировать файл
Дополнительная информация и ручной ремонт
Желательно сразу же исправить этот код ошибки, особенно если это предпочтительная стратегия для осуществления связи в вашем офисе. Немедленно исправьте это, иначе вы можете не получать важные электронные письма от своих коллег. Есть 3 способа решить эту проблему.
Метод 1
Один из них — удалить старые электронные письма и связи и заменить их новыми. Это может быть не лучшим вариантом для вас, если вы не хотите потерять электронные письма и свои старые контакты.
Метод 2
Второй вариант — установить свежую версию МС-прогноз например, 2010. Ограничения на размер файлов OST и PST в этих выпусках больше, чем в ms-outlook 2002. С другой стороны, это хорошая идея в долгосрочной перспективе, но может быть не лучшей на сегодняшний день, поскольку вы не будет возможности восстановить ваши предыдущие электронные письма и контакты, которые устарели.
Метод 3
Третий и, возможно, лучший метод, который лучше всего устраняет ошибку ограничения размера файла в 2 ГБ, обеспечивая при этом восстановление ваших старых адресов электронной почты и контактов, а также увеличение ограничения до 4 ГБ, — это установка программы Restoro. Здесь может быть лучшая программа восстановления на рынке. Он действительно прост в использовании, безопасен, исключительно функционален, надежен и особенно может решить эту проблему. Вам не нужны технические знания, чтобы обойти это устройство.
Все, что вам нужно сделать, это:
Открыть скачать и установить инструмент восстановления Restoro на свой компьютер. В вашей учетной записи MS Outlook вы можете восстановить все свои данные всего за пару кликов. Говоря о восстановлении данных, это программное обеспечение также может помочь вам восстановить все другие электронные письма до того, как произошел сбой PST или которые вы, возможно, удалили. Итак, если вы удалили какое-либо важное электронное письмо, которое хотите восстановить, это, несомненно, будет вам полезно. Установив его в своей системе, вы можете удвоить качество своей учетной записи Outlook, увеличив вдвое ее стандартный размер.
Узнать больше
Что такое код ошибки 0x80070002?
Ошибка 0x80070002 сообщение вызывает проблемы с обновлением Windows. Этот всплывающий код ошибки не позволяет вам успешно обновить операционную систему Windows и ее установленные компоненты. Обновление Windows необходимо для поддержания системы в актуальном состоянии и эффективной работы. Это также поможет вам закрыть дыры в безопасности вашей системы и предотвратит заражение вашей системы вирусами или взлом.
Решения
 Причины ошибок для 0x80070002
Причины ошибок для 0x80070002
Этот код ошибки появляется на экране и приводит к неудачному обновлению Windows, когда либо в вашей системе установлены неправильные настройки даты/времени, либо когда временная папка обновления Windows повреждена. О последней причине следует беспокоиться, поскольку она обычно возникает из-за вредоносных программ, вирусных инфекций, а также повреждения и повреждения реестра. Если этот код ошибки не будет исправлен своевременно, это может привести к сбою системы и сбою.
Дополнительная информация и ручной ремонт 0x80070002
Лучший способ исправить код ошибки обновления Windows 0x80070002 — загрузить Restoro в вашу систему. Restoro — это новый, мощный, интуитивно понятный и передовой инструмент для ремонта ПК, который одновременно реестра очиститель и оптимизатор системы. Он интегрирован с множеством повышающих производительность и многофункциональных утилит. С помощью этого помощника вы можете решить максимальное количество и типы проблем с ПК за несколько секунд. Этот инструмент избавляет вас от хлопот по поиску и обнаружению основной причины ошибки 0x80070002. Его интуитивно понятная встроенная технология автоматически обнаруживает и идентифицирует ошибку и ее причины и сразу же устраняет ее. Restoro включает в себя такие утилиты, как очиститель реестра, детектор проблем с конфиденциальностью, очиститель Active X и Class, а также сканер стабильности системы. Функция очистки реестра помогает пользователям наводить порядок в реестре. Это включает в себя очистку ненужных файлов, временных файлов и недействительных записей реестра, которые занимают все место на диске, вызывая повреждение реестра и препятствуя обновлениям Windows. Он мгновенно восстанавливает поврежденный реестр, позволяя выполнять успешные обновления Windows.
Функции конфиденциальности Restoro
Тем не менее, если ошибка 0x80070002 возникает из-за вредоносного ПО, Restoro также просканирует и исправит ее. Его расширенная встроенная функция защиты от ошибок конфиденциальности быстро сканирует все типы вредоносных программ, шпионских программ и вирусов и удаляет их с вашего ПК. Это гарантирует, что ваш компьютер останется в безопасности от вредоносных программ, которые могут привести к неудачным обновлениям Windows и кодам ошибок, таким как 0x80070002. Restoro совместим со всеми Версии для Windows. Он имеет сложный и простой в использовании макет, облегчающий использование пользователями всех уровней без каких-либо сложностей и хлопот. Это безопасно и эффективно. Это также помогает повысить скорость вашего ПК, что значительно сокращает время загрузки. В целях безопасности пользователей Restoro рекомендует пользователям создавать файлы резервных копий. Это помогает восстановить ценные данные и файлы в случае потери данных во время восстановления, что случается редко; но в случае, если это произойдет, вам не придется страдать от больших потерь.
Получить Ресторо
Для начала все, что вам нужно сделать, это загрузить и установить Restoro в вашей системе. После загрузки запустите его на своем ПК для сканирования. После завершения сканирования на вашем экране отобразится подробный отчет о сканировании, показывающий ошибки, влияющие на вашу систему, включая ошибки 0x80070002, с которыми вы столкнулись, когда выполнение обновлений Windows. Чтобы сразу решить проблемы на вашем ПК, просто нажмите «Восстановить». Это устранит ошибку 0x80070002 на вашем ПК за считанные секунды. После того, как ваш компьютер будет отремонтирован, вы можете снова выполнить обновление Windows. Он будет успешно выполнен.
Открыть скачать Ресторо сегодня!
Узнать больше
Если вы в детстве или в подростковом возрасте, возможно, вы не знакомы с Commodore 64, но мы все равно приглашаем вас отправиться с нами в это путешествие во времени и узнать об одном из самых влиятельных и любимых домашних компьютеров всех времен. .
 История Коммодора
История Коммодора
Впервые представленный миру в январе 1982 года на выставке Consumer Electronics Show, C64 сразу же привлек внимание своей низкой ценой всего в 595 долларов. Хотя у него были некоторые проблемы, такие как ограниченная функциональность в некоторых областях и неширокий диапазон использования, к 1984 году его цена упала ниже 200 долларов, и он зарекомендовал себя как доступный домашний компьютер для среднего класса. В том же году Apple выпустила свой компьютер Apple II с гораздо более высокими возможностями, а Commodore 64 остается фаворитом среднего класса из-за своей цены. Кроме того, компания решила распространять свой самодельный компьютер другими способами, в том числе не только в специализированных магазинах электроники, но и в обычных магазинах и крупных универмагах, через магазины игрушек и книжных магазинов, а также через специализированных дилеров. Это дало C64 более конкурентное преимущество, а в сочетании с доступной ценой он вскоре стал основным продуктом домашних компьютеров.
 В связи с бумом продаж и решением первых проблем с надежностью оборудования, в 64 году программное обеспечение для C1984 начало расти в размерах и амбициях. Этот рост сместился в основное внимание большинства разработчиков игр в США. Двумя противниками были Sierra, которая в значительной степени пропустила C64 в пользу компьютеров, совместимых с Apple и ПК, и Broderbund, которая вложила значительные средства в образовательное программное обеспечение и разрабатывала его в основном для Apple II. На рынке Северной Америки формат диска стал почти универсальным, а программное обеспечение на основе кассет и картриджей практически исчезло. Таким образом, большинство игр, разработанных в США, к этому моменту стали достаточно большими, чтобы требовать мультизагрузки. На конференции разработчиков игр и экспертов Origins Game Fair в середине 1984 года Дэн Бантен, Сид Мейер и представитель Avalon Hill заявили, что они сначала разрабатывают игры для C64 как наиболее перспективного рынка. К 1985 году игры составляли от 60 до 70% программного обеспечения Commodore 64. Более 35% продаж SSI в 1986 году приходилось на C64, что на десять пунктов выше, чем на Apple II. Все было хорошо для Commodore, но индустрия двигалась вперед, и к 1988 году компьютеры, совместимые с ПК, были признаны самыми большими и быстрорастущими домашними развлекательными системами, оттеснив C64 на второе место. Кроме того, игровая система Nintendo начала завоевывать мир: только в 7 году было продано 1988 миллионов систем. К 1991 году многие разработчики ушли с игрового рынка в пользу домашней компьютерной системы Commodore 64, и ее популярность начала падать из-за отсутствия программного обеспечения и не так много аппаратных изменений.
В связи с бумом продаж и решением первых проблем с надежностью оборудования, в 64 году программное обеспечение для C1984 начало расти в размерах и амбициях. Этот рост сместился в основное внимание большинства разработчиков игр в США. Двумя противниками были Sierra, которая в значительной степени пропустила C64 в пользу компьютеров, совместимых с Apple и ПК, и Broderbund, которая вложила значительные средства в образовательное программное обеспечение и разрабатывала его в основном для Apple II. На рынке Северной Америки формат диска стал почти универсальным, а программное обеспечение на основе кассет и картриджей практически исчезло. Таким образом, большинство игр, разработанных в США, к этому моменту стали достаточно большими, чтобы требовать мультизагрузки. На конференции разработчиков игр и экспертов Origins Game Fair в середине 1984 года Дэн Бантен, Сид Мейер и представитель Avalon Hill заявили, что они сначала разрабатывают игры для C64 как наиболее перспективного рынка. К 1985 году игры составляли от 60 до 70% программного обеспечения Commodore 64. Более 35% продаж SSI в 1986 году приходилось на C64, что на десять пунктов выше, чем на Apple II. Все было хорошо для Commodore, но индустрия двигалась вперед, и к 1988 году компьютеры, совместимые с ПК, были признаны самыми большими и быстрорастущими домашними развлекательными системами, оттеснив C64 на второе место. Кроме того, игровая система Nintendo начала завоевывать мир: только в 7 году было продано 1988 миллионов систем. К 1991 году многие разработчики ушли с игрового рынка в пользу домашней компьютерной системы Commodore 64, и ее популярность начала падать из-за отсутствия программного обеспечения и не так много аппаратных изменений.
 Commodore объявил, что производство C64 будет окончательно прекращено в 1995 году. Однако всего через месяц, в апреле 1994 года, компания объявила о банкротстве. Когда Commodore обанкротилась, все производство на их складах, включая C64, было прекращено, что положило конец 64-летнему производству C11.
Commodore объявил, что производство C64 будет окончательно прекращено в 1995 году. Однако всего через месяц, в апреле 1994 года, компания объявила о банкротстве. Когда Commodore обанкротилась, все производство на их складах, включая C64, было прекращено, что положило конец 64-летнему производству C11.
Легендарные титулы
История Commodore 64 интересна, и я считаю, что он много сделал для компьютеров в целом, да, он работал 11 лет, и это кажется небольшим, но помните, что это было 11 лет только C64, были и другие компьютеры. выпущенной компанией, но ни одна из них, за исключением, возможно, AMIGA 500, не достигла такой популярности, как Commodore 64. При этом система оставила в своем каталоге несколько замечательных игр, в которые можно играть даже сегодня и которые были классическими играми на других платформах. платформах, даже на самом ПК. При этом я даю вам 100 лучших игр для Commodore 64:
 Зак МакКракен и пришельцы
Зак МакКракен и пришельцы- Пираты!
- Maniac Mansion
- IK +
- Пузырь Booble
- Turrican II: Последний бой
- Последний ниндзя 2
- Космический разбойник
- Ultima IV: поиски аватара
- Архонт: свет и тьма
- Turrican
- Пустошь
- Защитник короны
- Elite
- Ultima V: Воины Судьбы
- Лазерный отряд
- Принц Персии
- Невозможная миссия
- ULE
- Бассейн Сияния
- Брюс Ли
- Парадроид
- Проект Стелс Истребитель
- Проклятие лазурных облигаций
- Ultima III: Исход
- Наследие Древних
- Зимние игры
- Таблица лидеров Гольф
- Supremacy
- Воздушно-десантный рейнджер
- Ссылка
- Последний ниндзя, The
- Доска лидеров мирового класса
- MicroProse Футбол
- Проект Firestart
- Boulder Dash
- Летние игры 2
- Великие сестры Джианы
- Neuromancer
- Безумный доктор
- Заказы по почте
- Зорк I: Великая подземная империя
- Бак Роджерс: Обратный отсчет до Судного Дня
- Катакис
- Рассказ Барда, Рассказы о неизвестном
- WIzball
- Времена знаний
- Эмлин Хьюз Международный Футбол
- Абсолютный волшебник
- Альтернативная реальность: подземелье

- Всемирные игры
- Таблица лидеров
- Калифорнийские игры
- Воин-самурай: Битвы Усаги Ёджимбо
- Летние игры
- Существа 2: Проблема пыток
- Gunship
- Космическое такси
- Международное каратэ
- Тихая служба
- Bard’s Tale III, The: вор судьбы
- Семь Городов Золота
- Армалит
- Рейд на Бунджелинг Бэй
- Альтер эго: мужская версия
- Enforcer: Стальной мегабластер
- Детективная игра, The
- Существа
- Катайся или умри!
- Сердце Африки
- ERO — Вертолетная аварийно-спасательная операция
- Путь взрывающегося кулака
- Каскадер-гонщик
- Волшебник Вора
- Bard’s Tale II, The: Рыцарь Судьбы
- Погром в стране монстров
- Поезд: Побег в Нормандию
- Прыгун
- Чемпионы Кринна

- Пит-стоп II
- Барри Макгиган Чемпионат мира по боксу
- Месть Монтесумы
- Boulder Dash II: Месть Рокфорда
- Шпион против шпиона
- Наемник: Побег из Тарга
- Полуночное сопротивление
- Повелители полуночи
- Lode Runner
- Замки Доктора Крипа,
- Строительный комплект Boulder Dash
- Багги Бой
- Гоночный набор разрушения
- Яйца динозавра
- Царство Невозможности
- Радужные острова
- Плацдарм II: Диктатор наносит ответный удар
- Варвар: окончательный воин
- Схема Гран При
- Кубарем
- Страж,
Эмулятор Commodore 64 и игровые ПЗУ
Commodore 64 может быть в прошлом, но его наследие все еще живет даже сегодня через эмуляторы и ПЗУ для эмуляторов. Вы даже можете приобрести один в рабочем состоянии, если хотите, и пережить все, что было раньше.
 Если вы не заинтересованы в том, чтобы тратить деньги на повторное прохождение и проверку игр или программного обеспечения C64, вот несколько ссылок, которые помогут вам хотя бы частично испытать это совершенно бесплатно. Коммодор 64 эмулятор
Если вы не заинтересованы в том, чтобы тратить деньги на повторное прохождение и проверку игр или программного обеспечения C64, вот несколько ссылок, которые помогут вам хотя бы частично испытать это совершенно бесплатно. Коммодор 64 эмулятор
Игра C64 Диски
Заключение
Несомненно, домашняя система C64 оставила большой след в домашних компьютерах, которые звучат эхом даже сегодня, и я очень благодарен за то, что был ее частью в детстве. Иногда сегодня я все еще буду крутить какую-нибудь старую классику через эмулятор просто для ностальгии и наслаждаться ее простотой. Спасибо за прочтение статьи и надеюсь скоро увидеть вас снова.
Узнать больше
Если вы вдруг обнаружите, что средняя кнопка мыши не работает, когда вы используете ее на своем компьютере с Windows 10, то вы попали в нужное место, так как в этом посте представлены некоторые предложения, которые могут помочь вам решить проблему. Такая проблема может повлиять на ваш опыт использования компьютера, поскольку средняя кнопка мыши помогает вам прокручивать длинные веб-страницы и экраны с большим количеством данных. Так что, если это остановится, вы в конечном итоге будете использовать свою клавиатуру, что довольно неудобно по сравнению с использованием средней кнопки мыши. Возможно, эта проблема связана с аппаратным или программным обеспечением. Чтобы исключить возможность аппаратного сбоя, вы можете попробовать подключить мышь к другому компьютеру и посмотреть, нормально ли она там работает или у нее все еще есть та же проблема. Если мышь работает правильно на другом компьютере, проблема связана с программным обеспечением. Возможно, обновление программного обеспечения, особенно игрового программного обеспечения, могло быть неправильно сконфигурировано таким образом, что средняя кнопка не реагирует должным образом. Чтобы решить эту проблему, вы можете попробовать переустановить или обновить драйверы мыши или запустить средство устранения неполадок оборудования и устройств. Вы также можете установить драйверы мыши OEM или изменить некоторые записи в реестре Windows.
Вариант 1. Переустановите или обновите драйвер мыши.
Проблема может быть вызвана поврежденным или устаревшим драйвером мыши. Чтобы это исправить, вы должны обновить или переустановить драйвер мыши. Как? Следуй этим шагам:
- Откройте Диспетчер устройств из меню Win X.
- Затем найдите мышь и другие указывающие устройства и щелкните правой кнопкой мыши драйвер мыши, чтобы открыть Свойства.
- После этого перейдите на вкладку «Драйвер» и нажмите кнопку «Удалить устройство».
- Следуйте опции экрана, чтобы полностью удалить его.
- Наконец, отсоедините мышь и подключите ее снова, чтобы переустановить драйвер мыши.
Примечание: Вы можете установить специальный драйвер на свой компьютер, если он у вас есть, или вы также можете найти его прямо на веб-сайте производителя.
Вариант 2. Попробуйте запустить средство устранения неполадок оборудования.
Следующее, что вы можете сделать, чтобы решить эту проблему, — запустить средство устранения неполадок оборудования. Хотя это не будет иметь большого значения, все же есть вероятность, что он может автоматически решить проблему с этими функциональными клавишами. Чтобы использовать это, обратитесь к этим шагам:
- Первое, что вам нужно сделать, это нажать на Пуск, а затем на иконку в виде шестеренки, чтобы открыть окно настроек.
- После открытия настроек найдите параметр «Обновление и безопасность» и выберите его.
- Оттуда перейдите к варианту устранения неполадок, расположенному в левой части списка.
- Далее выберите «Оборудование и устройства» из списка, откройте средство устранения неполадок и запустите его. Когда он выполнит свою работу, подождите, пока он завершит процесс, а затем перезапустите систему.
- После перезагрузки системы проверьте, не устранена ли проблема. Если нет, обратитесь к следующей опции, приведенной ниже.
Вариант 3. Попробуйте установить драйверы мыши для OEM-производителей.
Помимо обновления или переустановки драйверов мыши, вы также можете попробовать установить драйверы мыши для конкретных производителей оборудования. Когда вы устанавливаете Windows, он будет использовать общий драйвер для всех своих компонентов. Недостаток универсальных драйверов для мыши в том, что они ограничивают ее функциональность. Фактически, некоторые также настраивают среднюю кнопку мыши для реагирования на определенные действия, которые не работают без правильных драйверов. В таких случаях вам необходимо посетить веб-сайт производителя вашего компьютера, чтобы загрузить и установить последние версии драйверов, а затем открыть программное обеспечение и настроить его, как это было раньше. Имейте в виду, что некоторые OEM-производители также предлагают жесты, поэтому вам также нужно это проверить.
Вариант 4. Попробуйте изменить некоторые записи в реестре.
Если проблема возникла из-за Центра обновления Windows, вы можете исправить его, внеся некоторые изменения в реестр, но прежде чем продолжить, убедитесь, что сначала вы создали точку восстановления системы.
- Нажмите клавиши Win + R, чтобы открыть утилиту Run.
- Затем введите «Regedit» в поле и нажмите Enter, чтобы открыть редактор реестра.
- Далее перейдите к этому пути реестра: HKEY_CURRENT_USERControl PanelDesktop
- После этого дважды щелкните запись «WheelScrollLines» на правой панели, чтобы открыть ее Свойства.
- Теперь измените значение данных на «3» и выйдите из редактора реестра, а затем посмотрите, исправлена ли проблема со средней кнопкой мыши или нет.
Узнать больше
Бывают случаи, когда вам может быть трудно удалить папки или файлы в проводнике, и это может быть связано со многими причинами. Одна из этих причин может быть связана с ошибкой, которая может заблокировать папки или файлы, что не позволит вам удалить их. В такой ситуации вы можете использовать командную строку для удаления папок, подпапок и файлов на вашем компьютере, и в этом посте вы узнаете, как именно вы можете это сделать. Прежде чем продолжить, имейте в виду, что неправильное использование командной строки может повлиять на ваш компьютер и сделать его неработоспособным, поэтому вы должны быть особенно осторожны при выполнении шагов, приведенных ниже, и было бы лучше, если вы создадите системный Точка восстановления. После этого обратитесь к следующим инструкциям.
Шаг 1: Сначала в поле «Начать поиск» введите «командная строка» и в результатах поиска щелкните правой кнопкой мыши командную строку, а затем выберите параметр «Запуск от имени администратора», чтобы открыть командную строку с правами администратора.
Шаг 2: После открытия командной строки от имени администратора перейдите в папку, в которой находится файл, который вы хотите удалить. Обратите внимание, что вы должны выполнить команду «cd»Или команда смены каталога.
Шаг 3: Затем выполните следующую команду в командной строке:
DEL / F / A
Примечание: В данной команде «/ F» — это команда принудительного удаления, а «/ A» — это команда, которая выбирает файлы с атрибутом готовности к архивированию.
Шаг 4: После этого перейдите в то место, где вы можете найти папку, которую хотите удалить, с помощью кнопки «cdСнова А затем выполните следующую команду сразу после:
RD / S
Примечание: В данной команде «RD» — это команда, которая удаляет папку из каталога, а «/ S» удаляет все ее подпапки и файлы. С другой стороны, если вы также используете параметр «/ Q», вы не увидите подтверждения «Y / N», но если вы его не использовали, просто нажмите кнопку Y, чтобы продолжить.
Узнать больше
Если вы столкнулись с ошибкой синего экрана BAD_SYSTEM_CONFIG_INFO на ПК с Windows 10, читайте дальше, так как этот пост поможет вам решить эту проблему. Обычно такая ошибка синего экрана вызвана некоторыми проблемами с файлом данных конфигурации загрузки. Основная проблема внутри файла данных конфигурации загрузки заключается в том, что некоторые файлы порядка загрузки или старые файлы могут конфликтовать с более новыми или стабильными файлами и, таким образом, вызывать ошибку BAD SYSTEM CONFIG INFO Blue Screen. Этот тип стоп-ошибки также указывает на наличие ошибки в реестре Windows, поэтому вам необходимо обновить потенциальные драйверы-виновники, а также отредактировать некоторые записи в реестре, если это необходимо. Но прежде чем начать, убедитесь, что вы сначала создали точку восстановления системы. После создания точки восстановления системы попробуйте загрузить компьютер в безопасном режиме, а затем перезагрузите компьютер в обычном режиме. Однако, если это не сработает, перейдите к приведенным ниже вариантам.
Вариант 1 — запустить восстановление системы
Выполнение восстановления системы может помочь вам исправить ошибку синего экрана BAD SYSTEM CONFIG INFO. Вы можете сделать эту опцию либо загрузкой в безопасном режиме, либо восстановлением системы. Если вы уже находитесь в разделе «Дополнительные параметры запуска», просто выберите «Восстановление системы» и перейдите к следующим шагам. И если вы только что загрузили свой компьютер в безопасном режиме, следуйте инструкциям ниже.
- Нажмите клавиши Win + R, чтобы открыть диалоговое окно «Выполнить».
- После этого введите «sysdm.cpl» в поле и нажмите «Ввод».
- Затем перейдите на вкладку «Защита системы» и нажмите кнопку «Восстановление системы». Откроется новое окно, в котором вы должны выбрать предпочитаемую точку восстановления системы.
- После этого следуйте инструкциям на экране, чтобы завершить процесс, а затем перезагрузите компьютер и проверьте, устранена ли проблема.
Вариант 2. Обновите или откатите драйверы вашего устройства.
Если первый вариант вам не подошел, то пора либо обновить, либо откатить драйверы устройств. Скорее всего, после того, как вы обновили свой компьютер с Windows, ваш драйвер также нуждается в обновлении. С другой стороны, если вы только что обновили драйверы устройства, вам необходимо откатить драйверы до их предыдущих версий. В зависимости от того, что применимо к вам, следуйте приведенным ниже инструкциям.
- Откройте Диспетчер устройств из меню Win X.
- Затем найдите драйверы устройств и щелкните их правой кнопкой мыши, чтобы открыть окно «Свойства».
- После этого перейдите на вкладку «Драйвер» и нажмите кнопку «Удалить устройство».
- Следуйте опции экрана, чтобы полностью удалить его.
- Наконец, перезагрузите компьютер. Это просто переустановит драйверы устройства автоматически.
Примечание: Вы можете установить специальный драйвер на свой компьютер, если он у вас есть, или вы также можете найти его прямо на веб-сайте производителя.
Вариант 3. Попробуйте исправить файлы реестра Windows.
Чтобы исправить файлы реестра Windows, вам необходимо создать загрузочный USB-накопитель Windows 10, а затем загрузить компьютер с его помощью. Для этого обратитесь к шагам ниже.
- Когда вы увидите экран приветствия, нажмите «Далее».
- Затем нажмите «Восстановить компьютер», расположенный в левой нижней части окна.
- Затем нажмите Устранение неполадок> Дополнительные параметры> Командная строка.
- После открытия командной строки выполните каждую из перечисленных ниже команд в указанной последовательности:
- CD C: WindowsSystem32config
- ren C: WindowsSystem32configDEFAULT DEFAULT.old
- ren C: WindowsSystem32configSAM SAM.old
- ren C: WindowsSystem32configSECURITY SECURITY.old
- ren C: WindowsSystem32configSOFTWARE SOFTWARE.old
- ren C: WindowsSystem32configSYSTEM SYSTEM.old
- После выполнения команд, приведенных выше, введите следующие ниже и убедитесь, что выполняете их в указанной последовательности ниже.
- копия C: WindowsSystem32configRegBackDEFAULT C: WindowsSystem32config
- копия C: WindowsSystem32configRegBackSAM C: WindowsSystem32config
- копия C: WindowsSystem32configRegBackSECURITY C: WindowsSystem32config
- копия C: WindowsSystem32configRegBackSYSTEM C: WindowsSystem32config
- копия C: WindowsSystem32configRegBackSOFTWARE C: WindowsSystem32config
- Теперь введите «выход», чтобы закрыть командную строку.
- Перезагрузите компьютер, чтобы изменения вступили в силу.
Вариант 4 — Запустите проверку памяти, чтобы проверить ОЗУ
С другой стороны, вы также можете исправить ошибку синего экрана BAD SYSTEM CONFIG INFO, выполнив проверку памяти с помощью Windows Memory Diagnostic. Обратитесь к этим шагам, чтобы сделать это.
- Нажмите клавиши Win + R, чтобы открыть диалоговое окно «Выполнить».
- Затем введите «mdsched.ехе”И нажмите Enter, чтобы открыть диагностику памяти Windows.
- После этого Windows Memory Diagnostic выдаст две опции, такие как:
- Перезагрузите сейчас и проверьте наличие проблем (рекомендуется)
- Проверьте проблемы при следующем запуске компьютера
- Выберите любой из указанных вариантов. После этого ваш компьютер перезагрузится и при перезагрузке проверит наличие проблем с памятью. Если есть какие-либо проблемы, он будет автоматически их.
Вариант 5 — восстановить файлы BCD и восстановить файлы MBR
Как и в случае с третьим вариантом, описанным выше, вы также должны создать загрузочный USB-накопитель Windows 10 для этой опции, а затем загрузить свой ПК с Windows 10, используя его.
- Как только вы доберетесь до части экрана приветствия, нажмите Далее.
- После этого нажмите на опцию Восстановить компьютер, расположенную в нижней левой части окна.
- Затем нажмите Устранение неполадок.
- Затем выберите «Дополнительные параметры» и затем «Командная строка».
- После запуска командной строки введите каждую из следующих команд и в той последовательности, в которой они указаны для перестроения файлов BCD и восстановления файлов MBR:
- bootrec / repairbcd
- bootrec / osscan
- bootrec / repairmbr
- Теперь введите «exit», чтобы закрыть командную строку, а затем перезагрузите компьютер, чтобы успешно применить сделанные изменения.
Узнать больше
Авторское право © 2023, ErrorTools, Все права защищены
Товарный знак: логотипы Microsoft Windows являются зарегистрированными товарными знаками Microsoft. Отказ от ответственности: ErrorTools.com не имеет отношения к Microsoft и не претендует на прямую связь.
Информация на этой странице предоставлена исключительно в информационных целях.

