Так называемый Hard Reset следует осуществлять только в крайних случаях. Подобный вид перезагрузки устройства применяется, если смартфон перестал отвечать на действия пользователя и банально завис.
Во всех остальных случаях следует осуществлять стандартное отключение девайса через зажатие кнопки Power (Боковой кнопки).
Hard reset позволяет перезагрузить iPhone, но на разных моделях осуществляется разными способами.
iPhone X, iPhone 8 и iPhone 8 Plus
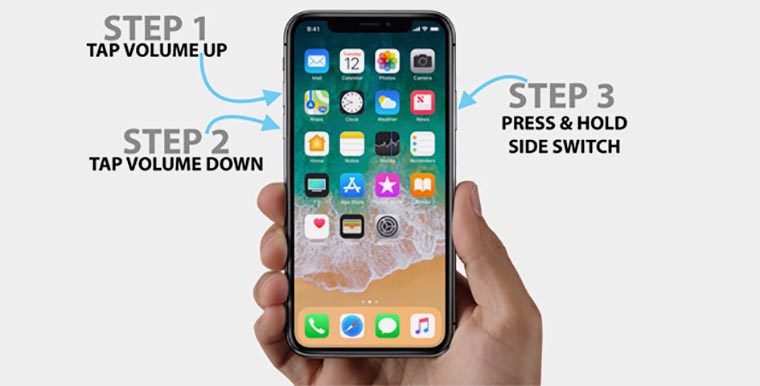
В последнем поколении смартфонов компания Apple изменила способ быстрой перезагрузки девайса. Теперь для этого нужно:
1. Нажать и отпустить кнопку увеличения громкости.
2. Нажать и отпустить кнопку уменьшения громкости.
3. Зажать и держать боковую кнопку до появления логотипа Apple.
Делать это нужно довольно быстро с минимальной задержкой между нажатиями.
iPhone 7 и iPhone 7 Plus
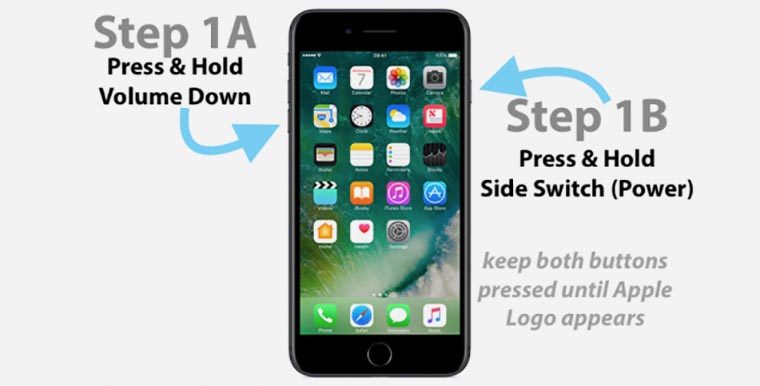
В этих устройствах применен немного иной способ осуществления перезагрузки. Для этого впервые не нужно было использовать кнопку Домой под дисплеем.
Напомним, что начиная с iPhone 7 данная клавиша перестала быть физической кнопкой и является сенсорной, а обратную связь после нажатия отрабатывает механизм Taptic Engine.
В случае зависания сенсорная кнопка не будет реагировать на действия пользователя.
Так для осуществления Hard Reset нужно зажать кнопки уменьшения громкости и Power до появления логотипа Apple.
iPhone 6s, iPhone 6s Plus и более ранние модели
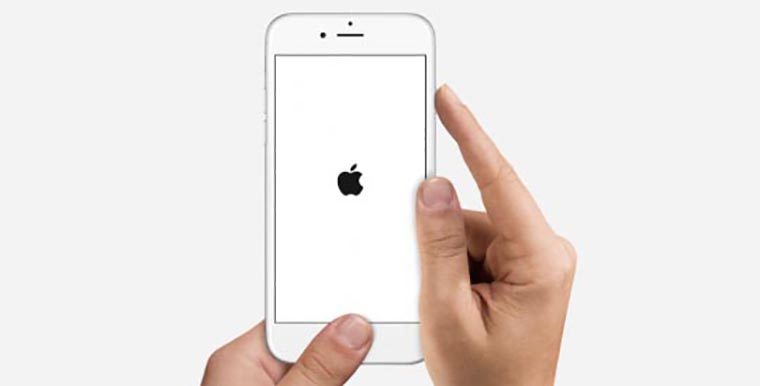
Во всех моделях iPhone начиная с самого первого до девайсов выпущенных весной 2016 года (iPhone SE) включительно Hard reset осуществляется одинаково.
Для сброса нужно зажать кнопку Домой и клавишу Power до появления логотипа Apple.
Такой способ перезагрузки работает на всех моделях iPad и iPod Touch.
⭐ Спасибо re:Store за полезный совет.




 (58 голосов, общий рейтинг: 4.41 из 5)
(58 голосов, общий рейтинг: 4.41 из 5)
🤓 Хочешь больше? Подпишись на наш Telegram.

iPhones.ru
Еще раз напоминаем.
- Apple,
- iOS,
- iPhone,
- restore,
- фишки
![]()
Артём Суровцев
@artyomsurovtsev
Люблю технологии и все, что с ними связано. Верю, что величайшие открытия человечества еще впереди!
Необходимо выполнить хард ресет (жесткую перезагрузку) iPhone, а способ по-старинке не работает? Вероятно, вы не знали, но процедура принудительной перезагрузки или жесткого перезапуска в iPhone 8, iPhone 8 Plus, iPhone X, iPhone XS, iPhone XR, iPhone 11, iPhone 11 Pro, iPhone SE 2, iPhone 12, iPhone 12 mini, iPhone 12 Pro, iPhone 13, iPhone 13 mini, iPhone 13 Pro изменилась.

♥ ПО ТЕМЕ: В каком смартфоне самая лучшая камера в 2022 году – Топ 10.
Напомним, для принудительной перезагрузки iPhone 7 и iPhone 7 Plus нужно одновременно нажать и удерживать в течение не менее 10 секунд кнопки питания и уменьшения громкости до появления логотипа Apple. В iPhone 8, iPhone 8 Plus, iPhone X, iPhone XS, iPhone XR, iPhone 11, iPhone 11 Pro / Pro Max, iPhone SE 2, iPhone 12, iPhone 12 mini, iPhone 12 Pro / Pro Max процедура перезагрузки изменилась.
♥ ПО ТЕМЕ: Как настроить автоматическое удаление ненужных приложений на iPhone и iPad.
Как выполнить принудительную перезагрузку или жесткий перезапуск (хард ресет) iPhone 8, iPhone 8 Plus, iPhone X, iPhone XS, iPhone XR, iPhone 11, iPhone 11 Pro / Pro Max, iPhone SE 2, iPhone 12, iPhone 12 mini, iPhone 12 Pro / Pro Max, iPhone 13, iPhone 13 mini, iPhone 13 Pro / Pro Max
1. Нажмите и быстро отпустите кнопку увеличения громкости.
2. Нажмите и быстро отпустите кнопку уменьшения громкости.
3. Нажмите и удерживайте боковую кнопку до тех пор, пока не появится логотип Apple.
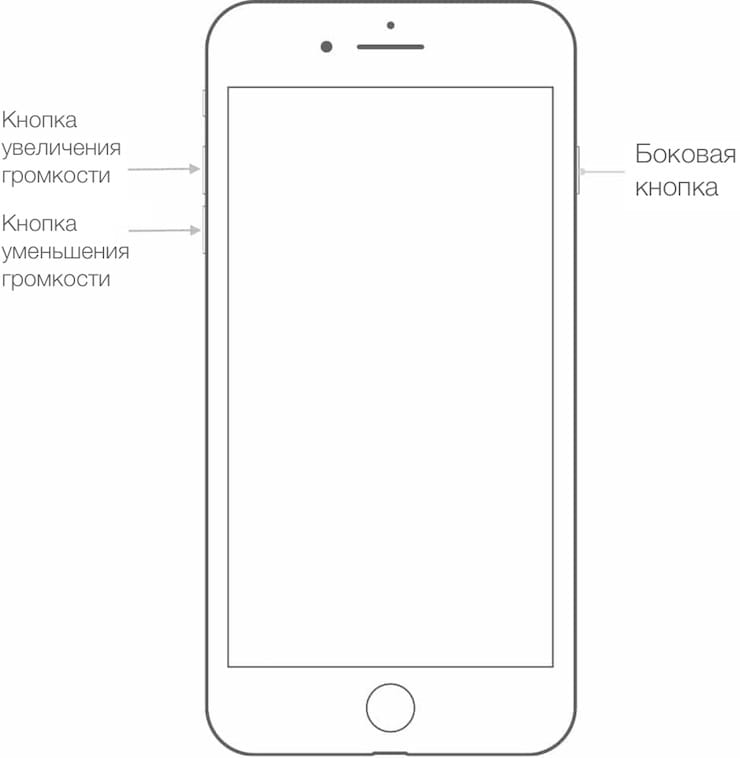
♥ ПО ТЕМЕ: Как изменить мелодию вызова (рингтон) на Айфоне.
Как выключить iPhone 8, iPhone 8 Plus, iPhone X, iPhone XS, iPhone XR, iPhone 11, iPhone 11 Pro / Pro Max, iPhone SE 2, iPhone 12, iPhone 12 mini, iPhone 12 Pro / Pro Max без использования кнопок
Для того чтобы выключить устройство, нужно нажать и удерживать в течение нескольких секунд кнопку увеличения громкости совместно с боковой кнопку до появления экранов со слайдерами.

Кроме того, в iOS 11 и более новых версиях ПО опция «Выключить» также появилась в приложении «Настройки» (в самом низу раздела Основные).

♥ ПО ТЕМЕ: Как выключить или перезагрузить iPhone, если не работает кнопка питания.
Как сбросить iPhone 8, iPhone 8 Plus, iPhone X, iPhone XS, iPhone XR, iPhone 11, iPhone 11 Pro / Pro Max, iPhone SE 2, iPhone 12, iPhone 12 mini, iPhone 12 Pro / 12 Pro Max, iPhone 13, iPhone 13 mini, iPhone 13 Pro / 13 Pro Max к заводским настройкам через «сброс настроек и контента»
Данная процедура выполняется так же, как и на всех других моделях iPhone. О том, как сбросить настройки в iPhone, мы подробно рассказывали в этом материале.
При возникновении трудностей с загрузкой системы применяют процедуру восстановления в программе iTunes на компьютере. В macOS 10.15 Catalina и последующих версиях вместо iTunes используется приложение Finder (подробно).
♥ ПО ТЕМЕ: Восстановить или Обновить iOS на iPhone и iPad – в чем разница?
Имейте в виду, что после сброса до заводских настроек или восстановления ПО на компьютере все хранящиеся на устройстве данные исчезнут, поэтому используйте этот способ только в случае крайней необходимости. Однако если у вас есть резервные копии файлов на компьютере или iCloud, после восстановления ПО вы сможете легко их восстановить.
♥ ПО ТЕМЕ: Какой iPhone лучше держит батарею? Сравнение времени автономной работы всех актуальных iPhone в 2022 году.
Как перевести iPhone 8, iPhone 8 Plus, iPhone X, iPhone XS, iPhone XR, iPhone 11, iPhone 11 Pro / Pro Max, iPhone SE 2, iPhone 12, iPhone 12 mini, iPhone 12 Pro / 12 Pro Max, iPhone 13, iPhone 13 mini, iPhone 13 Pro / 13 Pro Max в режим восстановления при помощи компьютера
Подготовьте компьютер
1. Убедитесь, что на вашем Windows ПК или Mac установлена самая последняя версия iTunes (скачать можно здесь). В macOS 10.15 Catalina и последующих версиях вместо iTunes используется приложение Finder (подробно).
2. Подключите iPhone к компьютеру и откройте iTunes. В macOS 10.15 Catalina и последующих версиях, запустите приложение Finder.
Выключите iPhone
1. Отключите iPhone от компьютера, если он подключен при помощи кабеля.
2. Выключите смартфон. Дальнейшние действия зависят от модели iPhone.
- Для iPhone X или более новой модели, iPhone SE (2-го поколения), iPhone 8 или iPhone 8 Plus, необходимо одновременно нажать и удерживать боковую кнопку и кнопку уменьшения громкости, дожидаясь появления ползунка выключения на экране.
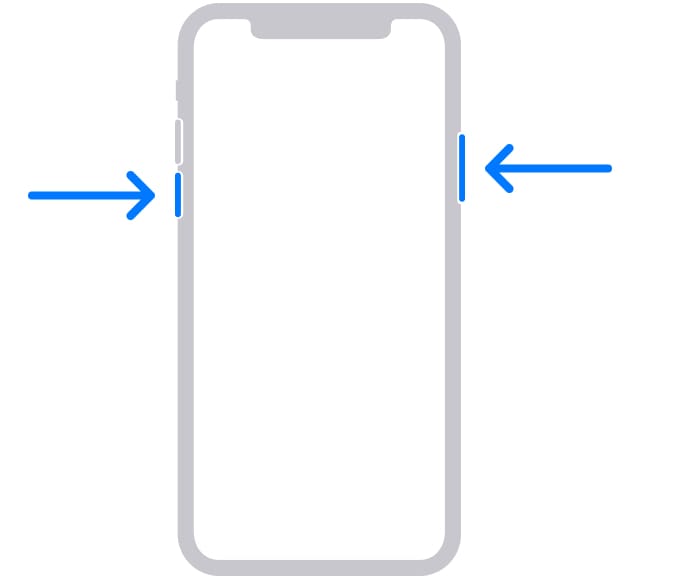
- Если вы являетесь обладателем iPhone 7 / 7 Plus, iPhone SE (1-го поколения), iPhone 6s и более ранних моделей, то просто нажмите и удерживайте одиночную боковую кнопку, пока на экране не появится ползунок выключения.
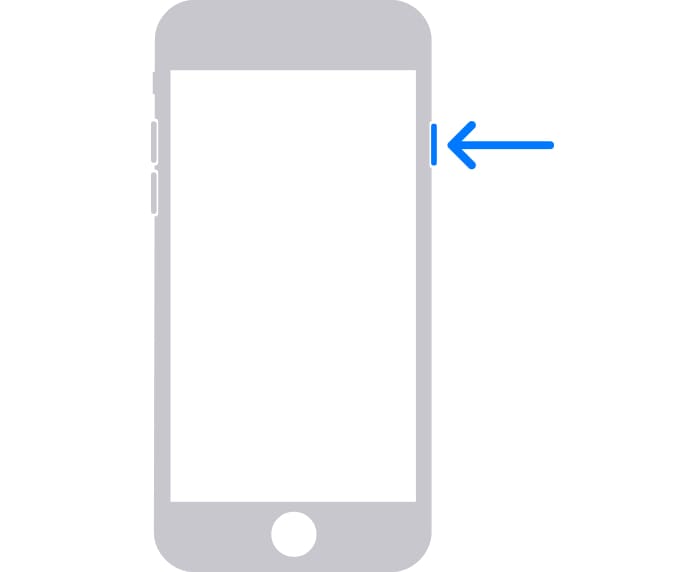
3. Сдвиньте ползунок, чтобы выключить iPhone.
♥ ПО ТЕМЕ: Как поделиться контактом на iPhone.
Переведите iPhone в режим восстановления
1. На iPhone найдите ту самую кнопку, которую вам понадобится удерживать.
- Если речь идет об iPhone X и последующих моделях, а также iPhone SE (2-го поколения), iPhone 8 или iPhone 8 Plus, то понадобится боковая кнопка.
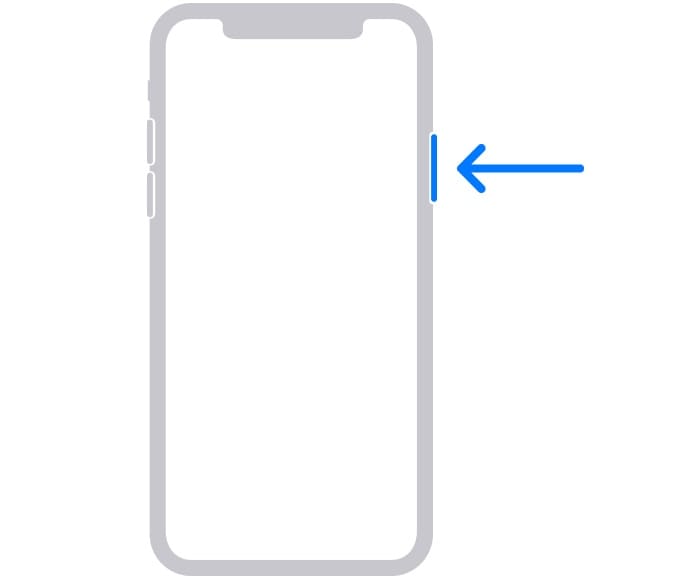
- На iPhone 7 и iPhone 7 Plus вы будете использовать кнопку уменьшения громкости.
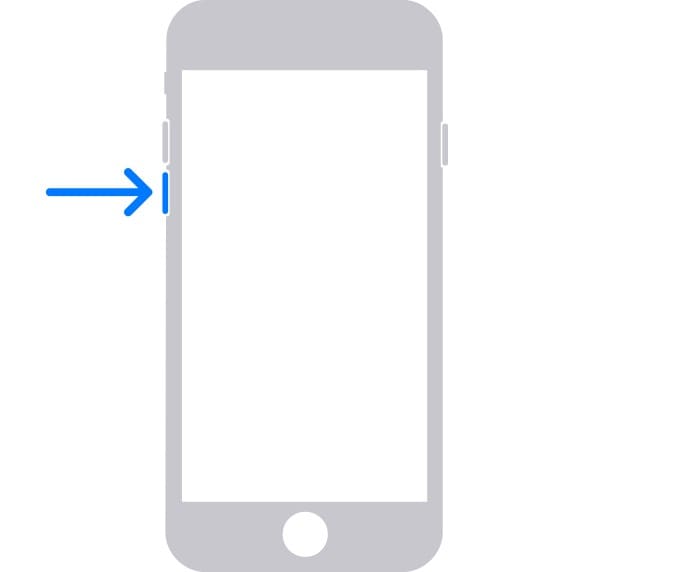
- Если же процедуре подвергаются iPhone SE (1-го поколения), iPhone 6s и более ранние модели, то понадобится кнопка «Домой».
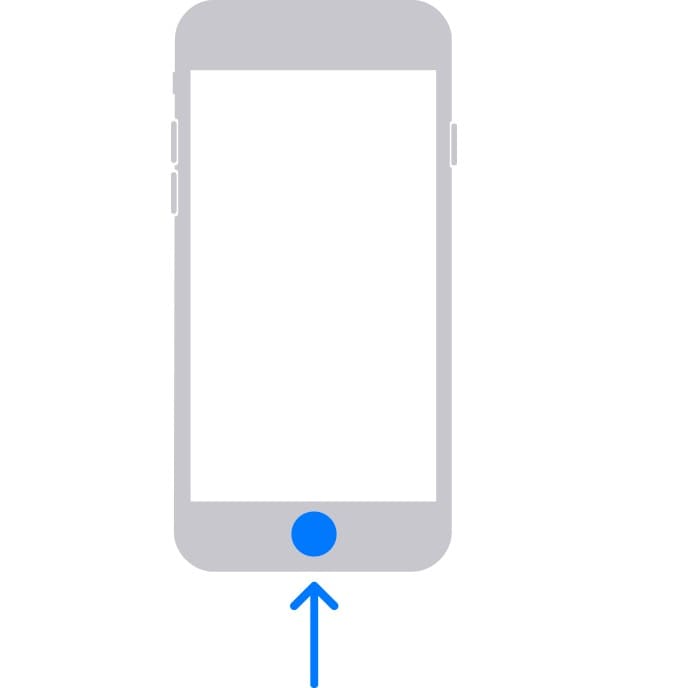
2. Нажмите и удерживайте кнопку, указанную выше для вашей модели iPhone. Сразу же, не отпуская палец от кнопки, подключите свой смартфон к компьютеру.
3. Удерживайте кнопку в нажатом состоянии, пока на экране iPhone не появится окно режима восстановления.

♥ ПО ТЕМЕ: Уведомления по расписанию на iPhone и iPad: как настраивать сводки?
Восстановление iPhone
В iTunes (или Finder в зависимости от ОС) появится меню, предлагающее либо восстановить, либо обновить iPhone. Выберите «Обновить», и iTunes (Finder) попытается переустановить iOS с сохранением данных или «Восстановить iPhone» для сброса настроек к заводским (все данные будут удалены).

В процессе обновления или восстановления iPhone может несколько раз автоматически перезагружаться. Не стоит впадать в панику – дождитесь окончания загрузки (обычно 5-15 минут).
После завершения процесса восстановления или обновления настройте ваш iPhone.
Если вы по ошибке включили режим восстановления, а не обновления, не беспокойтесь. Просто отключите iPhone от компьютера и нажмите боковую кнопку для перезапуска. Режим восстановления будет отключен без необходимости восстанавливать или обновлять устройство.
Смотрите также:
- Как включить «одноручную» клавиатуру на iPhone для набора на ходу.
- Как открыть скрытый конвертер валют, физ величин и калькулятор на iPhone и iPad.
- Возможности iPhone при использовании ночью или в темноте.
Всем привет! Во многих статьях я пишу о том, что для решения некоторых проблем (да и просто для профилактики) операционной системы iOS необходимо выполнить жесткую перезагрузку устройства. Причем из статьи в статью я постоянно коротко описываю как это сделать. Честно говоря, мне это надоело.
Ну сколько можно писать одно и тоже?:)
Поэтому, было принято стратегическое решение — один раз написать подробную инструкцию о том, как выполнить жесткую перезагрузку (Hard Reset, как называют некоторые) iPhone и iPad, а потом просто давать ссылку на нее. По-моему, это просто гениальный ход мысли — ведь до такого практически невозможно додуматься! Как у меня это получилось… не знаю:) Ладно, хватит шутки-шутить, давайте уже переходить к главному.
Итак, жесткий сброс — это принудительная перезагрузка, которая может понадобиться в следующих случаях:
- Устройство зависло, тормозит и медленно работает.
- Вылетают какие-либо ошибки.
- Проблемы с беспроводными сетями, клавиатурой, программами, приложениями и т.д.
Обращаю ваше внимание, что подобная процедура не затрагивает никакие пользовательские данные, вся информация останется на своем месте, ничего не удалится. Если цель, которую вы преследуете делая жесткую перезагрузку, это стереть все с iPhone или iPad, то вам необходимо выполнить немного другую операцию, а именно, полный сброс настроек и контента — подробней тут.
Содержание:
- Любой iPhone до iPhone 7.
- iPhone 7.
- iPhone 8 и iPhone X.
- iPhone XS (XS Max) и iPhone XR.
- iPhone 11 (Pro, Pro Max) и iPhone SE (2020).
- iPhone 12 (mini, Pro, Pro Max).
- iPhone 13 (mini, Pro, Pro Max) и iPhone SE (2022).
- iPhone 14 (Plus, Pro, Pro Max).
Стандартная жесткая перезагрузка iOS-устройства
Почему в заголовке указано слово стандартная? Потому что до выхода iPhone седьмой модели, у всех iOS устройств обязательно присутствовали эти две механические кнопки. Так что если Ваш гаджет младше «семерки», то вот способ принудительно перезагрузить его:
- iPhone или iPad должен быть включен.
- Одновременно зажимаем две кнопки — Home (круглая под экраном) + Power (включения и блокировки).
- Не отпуская их, ждем того момента, пока iPhone или iPad не отключится.
- Продолжаем удерживать их до того пока не загорится экран.
В iPhone 7 Apple добавила многое, но и убрала тоже не мало. В частности, клавиша Home перестала быть механической и скорей всего, так теперь будет во всех новых моделях. Так что старый способ, с зажатием кнопки домой не работает (нажимать то нечего). Как же теперь жестко перезагрузить iPhone?
- Устройство должно быть включено.
- Одновременно зажимаем и удерживаем две кнопки — Power (включения) и «Громкость вниз».
- Продолжаем держать обе клавиши до тех пор, пока экран не станет черным, а затем появится логотип Apple.
- Отпускаем кнопки.

Таким образом, все манипуляции практически такие же как и в старых моделях, за исключением того, что теперь вместо клавиши Home используется кнопка «уменьшение громкости».
Как жестко перезагрузить iPhone 8 и iPhone X
Apple, выпустив iPhone 8 и iPhone X, полностью поменяла комбинацию кнопок для принудительного перезапуска этих устройств. Теперь, для того чтобы сделать Hard Reset нужно задействовать аж три кнопки, да еще и нажимать их в определенной последовательности. Готовы размять пальцы? Поехали!
Итак, жесткая перезагрузка iPhone 8 и iPhone X выполняется вот таким вот образом:
- Нажать и отпустить кнопку «увеличения громкости».
- Нажать и отпустить кнопку «уменьшения громкости».
- Зажать и держать боковую кнопку (включения) до того момента, пока на экране не появится логотип компании Apple.

Обратите внимание, что все нужно делать достаточно быстро. Нажали — отпустили, нажали — отпустили, зажали и держим.
Как сделать Hard Reset на iPhone XS, XS Max и XR? Инструкция!
В этот раз Apple не стала ничего придумывать — кнопки для жёсткой перезагрузки новых моделей iPhone 2018 года остались точно такими же, как и в iPhone X.
Ваш iPhone завис, вы не может пролистать эту статью чуть выше и посмотреть как делается Hard Reset? Ничего страшного! Я могу рассказать еще раз. Мне не тяжело.
Итак, инструкция. Принудительно и жестко перезагружаем iPhone XS, iPhone XS Max и iPhone XR:
- Нажимаем и отпускаем «Громкость вверх».
- Сразу же нажимаем и отпускаем «Громкость вниз».
- Сразу же жмем и держим кнопку «Включения» до момента появления «яблочка» (это займет около 10 секунд).
Повторюсь, все действия полностью идентичны iPhone X (см. картинку чуть выше).
Жесткая перезагрузка iPhone 11, iPhone 11 Pro, iPhone 11 Pro Max и iPhone SE 2 (2020)
Ждали чего-то нового и необычного? Не дождались.
Принудительная перезагрузка iPhone 11 (Pro Max) и iPhone SE 2 (2020) выполняется точно так же, как и в предыдущих моделях (начиная с iPhone 8).
Да-да-да, кнопки и порядок действий не изменился. Три простых шага:
- Нажать и отпустить «Громкость вверх».
- Нажать и отпустить «Громкость вниз».
- Удерживать кнопку включения.
Через секунд 10-15 ваш iPhone 11 (Pro Max) или iPhone SE 2 (2020) перезапустится. Поздравляю — вы успешно сделали Hard Reset!
Как принудительно перезагрузить iPhone 12 mini, iPhone 12, iPhone 12 Pro и iPhone 12 Pro Max
Стоит отметить, что Apple в очередной раз не придумала ничего нового.
Хотя… наверное, это правильно — ведь люди привыкли к определённой комбинации. Зачем что-то менять?
Поэтому, всё будет по старинке:)
Итак, вот инструкция, как сделать жесткую перезагрузку всех моделей iPhone 12:
- Нажать и отпустить «Громкость вверх».
- Нажать и отпустить «Громкость вниз».
- Нажать и удерживать кнопку включения.
Через некоторое время (секунд 10-15) ваш iPhone 12 (mini, Pro, Pro Max) перезагрузится. Победа!
Жесткая перезагрузка iPhone 13 mini, iPhone 13, iPhone 13 Pro, iPhone 13 Pro Max и iPhone SE (2022)
Не буду ходить вокруг да около, а сразу сообщу, что принудительная перезагрузка iPhone 13 и iPhone SE (2022) производится точно так же, как и в большинстве предыдущих моделей iPhone.
Работаем, так сказать, по старой схеме.
Вы скажите: «Автор, завязывай с загадками. Какая такая «старая схема»? Где комбинация кнопок? Куда нажимать-то?»
Я отвечу: «Всё, больше не буду. А по поводу комбинации и куда нажимать…»
Вот максимально подробная инструкция, как сделать жесткую перезагрузку всех моделей iPhone 13 и iPhone SE (2022):
- Нажать и отпустить «Громкость вверх».
- Нажать и отпустить «Громкость вниз».
- Нажать и удерживать кнопку включения.
Через некоторое время (секунд 10-15) ваш iPhone 13 (mini, Pro, Pro Max) или iPhone SE (2022) успешно перезагрузится. Ура!
Как принудительно перезагрузить iPhone 14, iPhone 14 Plus, iPhone 14 Pro и iPhone 14 Pro Max?
Легко. Почему? Потому что Apple в очередной раз не стала выдумывать велосипед и для iPhone 14 комбинация кнопок, которая позволит сделать жесткую перезагрузку устройства, ничем не отличается от большинства предыдущих моделей:
- Айфоны — новые.
- Инструкция по принудительной перезагрузке устройства — старая.
В общем, всё как обычно…
Итак, вот инструкция, как сделать жесткую перезагрузку любой модели iPhone 14:
- Нажать и отпустить «Громкость вверх».
- Нажать и отпустить «Громкость вниз».
- Нажать и удерживать кнопку включения.
Спустя некоторое время (10-15 секунд) ваш iPhone 14 (Plus, Pro, Pro Max) будет перезагружен и… Поздравляю — вы успешно сделали Hard Reset своего «четырнадцатого» iPhone! Счастье, радость и прочие классные эмоции:)
Согласитесь, что ничего сложного во всех вышеперечисленных манипуляциях нет — всё очень просто, быстро и легко.
Да и действительно, что может быть трудного в том, чтобы в определённой последовательности нажать (зажать или удерживать) две-три кнопки?:)
Но, несмотря на эту простоту, недооценивать значимость этой процедуры никак нельзя — сколько раз я использовал её для лечения зависших iPhone… Эх, были времена! Но это, конечно, немного другая история.
P.S. Хочешь получить правильную перезагрузку? Ставь «лайк» же! И вам польза, и автору будет приятно — заранее спасибо!
P.S.S. Если Ваш iPhone не хочет жестко перезагружаться, а также есть другие вопросы, то сразу же пишите в комментарии — попробуем разобраться!

- Завис Iphone, что делать?
- Почему не включается айфон?
- Ошибки iPhone и как их решить
- Ошибки iTunes
- Произошла неизвестная ошибка iPhone
- Не удалось восстановить iPhone ошибка
Иногда у пользователей смартфонов компании Apple возникают различные проблемы и происходят разные неприятные ситуации. Iphone не включается, зависает либо выдает ошибки при подключение к iTunes. Как и почему это происходит? Есть масса причин – ошибки в прошивке, или проблемы со шлейфом, разные сбои в программе, еще поводом могут быть физические повреждения либо попадание влаги. В целом может стрястись что угодно, и это становиться большой проблемой, в том случае, если вам необходимо срочно сделать звонок, зайти в интернет или же воспользоваться другими функциями айфона.
Завис Iphone, что делать?
Есть два решения этой проблемы: банальная перезагрузка и сделать полный сброс – восстановить iPhone через программу iTunes.
Восстановление необходимо делать только в том случае, когда айфон не отреагировал на первую попытку его перегрузить.
Перезагрузка iPhone делается очень просто, находим на телефоне кнопку включения «Power» и кнопку возврата «Home», зажимаем обе кнопки и держим около 10-ти секунд, до тех пор, пока телефон не потухнет. Дальше включаем iPhone и смотрим результат.
Важно, перед тем как делать восстановление не забываем сохранить все данные и информацию, иначе после сброса вы все потеряете безвозвратно! Можно также сделать иначе – удерживать кнопки «Power» и «Home» 3-4 сек. и включить айфон именно в момент, когда дисплей потухнет.
В том случае, если перезагрузка ни к чему не привела подключаем iPhone к iTunes. Теперь необходимо дождаться, когда программа обнаружит ваш айфон , сверху на панели инструментов нажимаем на иконку iPhone и а потом ниже на кнопку «Восстановить iPhone».

Теперь вы знаете, что делать, если завис Iphone и как сделать полный сброс iPhone.
Почему не включается айфон?
Данный вопрос является актуальным для всех владельцев айфона. На сегодняшнее время все новые смартфоны, гаджеты и иные высокотехнологичные устройства, а особенно мобильная техника временами выходит из строя. Причиной этому могут быть различные факторы.
Итак, что делать если не включается iPhone. Изначально, необходимо убедится, что батарея телефона заряжена. Если в течении 10-15 минут экран не засветится пробуем делать перезагрузку как описано выше. Экран засветился, и вы увидели логотип, значит все в порядке, если нет несем айфон в сервисный центр.
Рассмотрим причины, по которым наш телефон может перестать работать.
Если незадолго, до инцидента вы имели активный контакт с водой – ливень, пребывание возле водоема, то можно даже и не сомневаться, что капельки воды, попавшие внутрь, и стали причиной неисправности телефона. Для этого нужно максимально, быстро разобрать iPhone на запчасти, которые поддаются разборке, в том числе извлечь батарею. Все это аккуратно протереть и оставить на поверхности на сутки, чтобы высушить влагу. После этого может и не будет надобности обращаться в мастерскую.
Также причинами неисправности айфона могут быть:
- внутреннее короткое замыкание, которое спровоцировано перегревом и наоборот;
- механические повреждения, в частности падения, к которым чувствительны не только дисплей и сенсорная система, но даже и материнская плата;
- выход из строя аккумулятора или контроллера питания;
- нарушение взаимодействий внутри цепи питания;
- сбой программного обеспечения;
- заводской брак.
Ошибки iPhone и как их решить

Владельцы айфонов иногда сталкиваются с ошибками, сплывающими на экране компьютера при подключении телефона к iTunes. Многих пользователей это очень пугает особенно если они приобрели iPhone недавно и опыта обращения с подобными гаджетами вовсе нету. Но так как ошибке присваивается номер мы понимаем, что есть решение такой проблемы и в ней можно разобраться самому не обращаясь к специалистам. Так насколько же опасны эти 4005, 4013 и 4014 и как от них избавится.
Шнур и значок iTunes на экране iPhone
Часто у пользователей iPhone, когда они пытаются обновить прошивку на более новую на экране, появляется изображение USB-шнура и значка iTunes.
Не стоит преждевременно паниковать и нести телефон в мастерскую, просто ваш айфон находится в режиме восстановления «Recovery Mode». Также кабель и iTunes, кроме «Recovery Mode», могут означать «Recovery Loop» (петля восстановления), который отличается от режима восстановления.
Для того чтобы понять и определить в каком режиме находится ваш iPhone, отображающий USB-провод и Айтюнс, мы распишем результаты исследований, приобретенных в результате эксплуатации этих мобильных Apple-устройств.

Режим восстановления (Recovery Mode)
В обычный режим восстановления iPhone вводится при помощи несложных действий. Прежде чем вводить устройство в Recovery Mode, возьмите оригинальный или сертифицированный USB-кабель и просто подключите его к компьютеру (iPhone не подключаем пока). Наш айфон должен быть выключен, удерживаем кнопку «Power» пока дисплей не погаснет. После того как айфон выключился, вводим его в режим восстановления.
Зажимаем нижнюю кнопку «Home» (Домой) и держим её. Затем подключаем USB-шнур к iPhone, продолжая удерживать кнопку «Home». Apple iPhone начнет загружаться и после появления логотипа iTunes и шнура, кнопку «Домой» можно отпустить.
В том случае, если после проведения этих простых манипуляций на экране телефона появился значок кабеля и iTunes значит режим восстановления (Recovery Mode) запущен. Теперь можно запустить программу iTunes на компьютере и выполнить обновление или восстановление iPhone.
Режим петли (Recovery Loop)
Случается, что после принудительной перезагрузки, iPhone снова и снова продолжает загружать черный экран, на котором изображены шнур и iTunes. Это означает, что iPhone попал в режим «Петли». Причиной попадания вашего айфона в этот режим является программа iTunes. Существуют разные причины к примеру, вы могли видеть сообщение от iTunes про ошибку 9006, причиной этому может быть то что ваше ПО безопасности препятствует подключению iPhone к серверу обновлений Apple или что-то блокирует закачку прошивки.. Recovery Loop может возникнуть в результате программного, аппаратного или бытового сбоя (случайно выдернули кабель).
Чтобы выйти из петли и вернуть iPhone в рабочее состояние без потери информации нужно использовать программу TinyUmbrella, у некоторых пользователей возникают сложности с TinyUmbrella , в таком случае необходимо использовать программу RedSn0w. Существуют также и другие программы для выхода из «Recovery Loop» – iReb и RecBoot.
Бываю случаи что у пользователей айфонов не получается вывести телефон с «Recovery Loop» с помощью вышеуказанных программ и после перезагрузки на экране мы снова видим кабель USB и логотип iTunes. В таком случае вам не удастся сохранить всю информацию на iPhone, но хорошо, если прежде вы сделали резервную копию.
Если вы словили «петлю» восстановления, то тут остается только подключать iPhone к iTunes и пробовать установить iOS. Иногда прошить в этом режиме айфон не получается, тогда его вводят в режим DFU и снова пробуют прошить (DFU-режим, Device Firmware Update – это режим обновления прошивки устройства. Относится к аварийным режимам и распознается iTunes при подключении iPhone или iPad к компьютеру при помощи USB-кабеля как режим восстановления). В результате прошивки iPhone стирает всю информацию, и мы восстанавливаем её из резервной копии, сделанной ранее.
В каких случаях всплывает ошибка?

Зачастую ошибки 4005, 4013 и 4014 беспокоят нас, когда мы синхронизируем iРhone с iTunes на ПК. Во-первых, необходимо успокоиться. Наш iPhone и программа iTunes разработаны одной компанией – Apple и это означает что нарушения в работоспособности смартфона не могут быть значительными. В корпорации Apple работают очень умные люди, и они знают своё дело. Как бы то ни было никто не застрахован от подобного рода ошибок и также речь идет об ИТ-технологиях, а не о каком-то примитивном механизме. ИТ-технологии являются совокупностью многих знаний которые материализованы в одном маленьком девайсе, поэтому очень сложно добиться его безукоризненной работоспособности.
Данные ошибки – 4005, 4013, 4014 – являются результатом конфликта между компьютером и iPhone. Иными словами, появления конфликтной ситуации может быть едва ли не закономерностью и найти iPhone, который бы работал без глюков практически нереально!
Как решаются проблемы ?
Служба поддержки Apple приводит точный алгоритм действий, если внезапно вы увидели всплывающее окно на вашем ПК – ошибка iTunes с определенным номером.
Начнем с того что необходимо убедиться в том, что у вас установлена последняя версия программы iTunes. Поскольку каждое новое обновление несёт в себе что-то новое и не всегда может работать правильно на старой версии. В том случае если у вас установлена последняя версия iTunes, то требуется перезагрузка. В процессе перезагрузки оперативная память восстанавливается или полностью очищается. После этого нужно убедиться, что на компьютере доступны последние обновления. И самое главное: обновления должны быть получены от официального поставщика. Попробуйте сменить кабель USB. Ошибки при обновлении иногда происходят по вине пропускной способности USB кабеля. Даже такое простое устройство как USB шнур для iРhone может помешать работе. Само собой, в нашем случае все иначе и кабель лучше взять другой. Если же ошибки появляются снова, то попробуйте подключить айфон к другому ПК и проделать все действия снова. Если же ошибки выскакивают и дальше, то попробуйте совершить повторные действия, но уже на другом компьютере. Попробуйте сменить аккумуляторную батарею айфона. Как бы странно это не звучало как не хотелось найти смысл в этом действии – и такие советы часто встречаются в сети. Но самое интересное что, если верить профильным форумам, замена батареи помогла очень многим. И напоследок попробуйте восстановить свой айфон в так называемом режиме DFU. Для этого зажимаем кнопки «Home» и «Power» на 10 секунд, а потом только «Home» и тоже на 10 секунд.
Ошибки iTunes
Вам хоть раз встречались эти надоедающие ошибки в iTunes, решение для которых далеко не так просто найти? Благодаря этому списку ответов вы сможете легко решить все возникшие проблемы, связанные с iPhone и iTunes.
Ошибка 0x666D743F
Причина возникновения:
- Имеет место конфликт в работе файлов во время запуска. Появляется у пользователей ОС Windows
Решение:
- Необходимо зайти в «Панель управления» на компьютере, после чего запустить настройки «QuickTime» и в вкладке «Аудио» активировать «Save Mode».
Ошибки 0xE8000001,0xE8000050
Причина возникновения:
- iTunes не может установить нужные приложения на ваш айфон.
Решение:
- Попробуйте обновить iTunes до последней версии.
- Зачастую такая ошибка появляется при попытке установить взломанные приложения. Если ошибка является причиной этого, необходимо сделать «Jailbrake» айфона.
Ошибка 0xE8008001
Причина возникновения:
- У некоторых приложений неправильная цифровая подпись (приложение взломано).
Решение:
- Для установки взломанных приложений нужно произвести джейлбрейк iPhone, после чего проинсталировать «AppSync»(патч для системы установки мобильного устройства, позволяющий установить взломанные приложения как через Installous, так и с помощью iTunes с настольного ПК) из Cydia.
Ошибка 0xE8000013
Причина возникновения:
- Простая ошибка синхронизации, иногда выскакивает у всех.
Решение:
- Синхронизируйте свой смартфон снова, при необходимости сделайте перезагрузку.
Ошибка 0xE8000065
Причина возникновения:
- Появилась проблема с операционной системой либо с iTunes.
Решение:
- Поможет перезагрузка ПК, и смена порта USB. Если после этого ошибка снова выскочит, необходимо перепрошить айфон.
Ошибка 1
Причина возникновения:
- Данная ошибка может появиться в том случае, если вы решили прошить айфон неподходящей версией прошивки!
Решение:
- Убедитесь в том, что данная прошивка подходит к айфону. Если вы уверены, в ее актуальности, то просто обновите iTunes до последней версии.
Ошибка 2
Причина возникновения:
- Эта ошибка встречается очень редко, потому как она появляется при перепрошивке айфонов прошлых поколений на неофициальную прошивку с хактивацией и патчем ASR.
Решение:
- Найдите иную прошивку.
Ошибки 6, 10
Причина возникновения:
- Данная ошибка возникает при установке неофициальной прошивки с boot recovery-логотипами, отличными от стандартных.
Решение:
- Перепрошейте iPhone с использованием другой неофициальной прошивки без кастомных boot recovery-логотипов или же используйте проверенную кастомную (неофициальную) прошивку.
Ошибка 9
Причина возникновения:
- Kernel Panic — эта ошибка аналогична «синему экрану смерти» в компьютерах c ОС Windows. Она означает, что произошел сбой в ядре системы iOS.
Решение:
- Практически не возникает при использовании стандартной прошивки. Если вы используете неофициальную прошивку, то вам нужно поискать новую.
Ошибка 10
Причина возникновения:
- Может появится при использовании неофициальных прошивок. Если вы столкнулись с такой ошибкой, это означает, что в ней отсутствует LLB (Low Level Bootloader), который отвечает за загрузку системы.
Решение:
- Скачать новую кастомную прошивку.
Ошибка 11
Причина возникновения:
- В прошивке нет BBFW.
Решение:
- Скачайте прошивку еще раз из официального источника или воспользуйтесь архиватором и добавьте недостающий файл в контейнер прошивки.
Ошибка 13
Причина возникновения:
- Данная ошибка возникает при использовании повреждённого USB-кабеля или неработоспособного USB-гнезда.
Решение:
- Найдите другой кабель USB. Если ошибка не пропадет, то нужно переустановить систему или воспользоваться другим компьютером.
Ошибка 14
Причина возникновения:
- Данная проблема появилась из-за безуспешной попытки сделать джейлбрейк, или повреждено USB-гнездо.
Решение:
- Попробуйте заменить USB-разъем, если не поможет, то необходимо перепрошить iPhone.
Ошибка 17
Причина возникновения:
- Такая ошибка может возникнуть при обновлении неофициальной прошивки на другую.
Решение:
- Для того, чтобы обновит кастомную прошивку на новую, нужно использовать режим восстановления и прошиваться следует с применением DFU-режима.
Ошибка 20
Причина возникновения:
- Нельзя прошить iPhone из-за того, что он находится в режиме восстановления
Решение:
- Нужно ввести iPhone в DFU-режим.
Ошибка 21
Причина возникновения:
- Не отключен режим проверки подписи IPSW (расшифровывается как “iPhone Software”. Файлы с расширением .ipsw представляют собой архив с компонентами мобильной операционной системы iOS, подготовленные для установки на iPhone, iPad или iPod touch , всякий раз при обновлении устройства, iTunes загружает с серверов Apple новый IPSW, файлы используются пользователями для изучения работы iOS на iPhone, а также для джейлбрейка и разлочки), может появится при эксплуатации неофициальной прошивки.
Решение:
- При появлении такой ошибки, необходимо установить кастомную прошивку при помощи PWNed DFU. Кастомную прошивку в таком случает рекомендуется создать при помощи PWNageTool(программа для создания прошивки)
Ошибка 23
Причина возникновения:
- Скорее всего проблема с «хардварным» компонентом вашего айфона. Можно определить если смартфон не определяет IMEI или Mac адрес.
Решение:
- К превеликому сожалению, в такой ситуации поможет только сервисный центр.
Ошибка 26
Причина возникновения:
- NOR не подходит для данной версии прошивки.
Решение:
- Просто скачайте другой файл прошивки из проверенного источника.
Ошибки 27, 29
Причина возникновения:
- Может появится разве что на старых версиях iTunes 8-9.1 в ОС Windows.
Решение:
- Обновите iTunes до последней актуальной версии.
Ошибка 28
Причина возникновения:
- Наиболее вероятно, что проблема заключается в 30-pin разъеме айфона.
Решение:
- Данную ошибку можно решить только путем похода в сервисный центр.
Ошибка 35
Причина возникновения:
- Эта ошибка характерна для Mac OS X и возникает из-за неправильных прав доступа к папке с медиатекой iTunes.
Решение:
- Необходимо запустить приложение «Терминал» ввести свой [username], после чего ввести код – sudo chmod -R 700 Users [username] Music iTunes iTunes Media.
Ошибка 37
Причина возникновения:
- Возникает при использовании неофициальной прошивки (если в кастоме присутствует LLB от другого гаджета)
Решение:
- Нужно создать новую кастомную прошивку с использованием правильного LLB.
Ошибка 39
Причина возникновения:
- Такая ошибка возникает при появлении проблем с фотоальбомом или с доступом к интернету.
Решение:
- Создайте новый фотоальбом, также обновите iTunes до последней версии и на компьютере отключите брэндмаузеры и антивирусы.
Ошибка 54
Причина возникновения:
- Возникает при невозможности скопировать приложение с телефона. Зачастую появляется при копировании взломанных приложений или при копировании лицензионных приложений на компьютер который авторизован в iTunes
Решение:
- Изначально нужно авторизовать ваш компьютер в iTunes Store. Для этого откройте вкладку «Магазин» потом «Авторизовать Компьютер».
- Если не помогло, тогда нужно перейти по вкладкам «Настройки» «Синхронизация» «Сбросить историю синхронизаций», после чего удалить папку, которая находится по адресу C:Documents and Settings/All Users/Application Data/Apple Computer/iTunesSC/Info. После этого авторизируйте компьютер заново.
- И еще один способ решения. Нужно зайти в папку с медиатекой, после этого перенести папку «Музыка» в другое место. Синхронизируйте ваш айфон с iTunes, после этого верните папку «Музыка» на прежнее место и синхронизируем повторно.
И самый сложный способ. Только для продвинутых пользователей:
- Открываем Cydia и загружаем SwapTunes. Этот твик позволяет синхронизировать iPhone с несколькими медиатеками;
- Запускаем SwapTunes;
- Открываем iFile и идем по адресу var/mobile/media/;
- Находим папку iTunes_Contrlol2 и удаляем из названия цифру 2;
- Папку iTunes Control необходимо удалять только после того, как будет создана новая папка;
- Теперь можно удалить SwapTunes и синхронизировать телефон с iTunes.
Ошибки 306, 10054
Причина возникновения:
- Возникли проблемы с доступом к интернету.
Решение:
- Необходимо отключить все прокси, выключить файрволы, брэндмаузеры и антивирусы.
Ошибка 414
Причина возникновения:
- Контент, который вы пытаетесь скачать относится к категории 17+
Решение:
- Необходимо изменить год рождения в информации профиля (Account Information).
Ошибки 10**
Причина возникновения:
- Такие ошибки могут возникнуть при прошивке на более старую версию (даунгрейде) или обновлении на модем несоответствующей версии.
Решение:
- Необходимо скачать и запустить TinyUmbrella, потом нажать на кнопку «Kick Device Out of Recovery».
Ошибка 1008
Причина возникновения:
- iTunes не модет распознать символы, введеные в Apple ID. Может возникнуть из-за неправильной кодировки системы.
Решение:
- Открываем вкладки «Магазин» «Просмотреть мою учетную запись».
- Если в открывшемся окне все введено и отображается правильно, то жмем «Магазин» «Выйти».
- Теперь нам необходимо переключить кодировку системы в UTF-8 или Win5112, после чего можно зайти в аккаунт заново.
Ошибка 1015
Причина возникновения:
- Проблема при проверке файла прошивки.
Решение:
- Зачастую эта проблема появляется при попытке прошить смартфон на старую версию прошивки. Помните, что для даунгрейда вам необходимо использовать сохраненные SHSH, если вы их не сохранили, то можете забыть о даунгрейде.
- Также может возникать из-за блокировки серверов Apple системой, для того, чтобы решить это необходимо стереть всю информацию о серверах Apple из файла host, который можно найти по адресу C:/Windows/System32/drivers/etc/hosts (Windows)
etc/hosts (Mac OS X).
Код выглядит так:
- 74.208.105.171 gs.apple.com
Ошибки 14**
Причина возникновения:
- Вероятней всего, что вы закачали поврежденный файл прошивки или же у вас неисправное USB-гнездо.
Решение:
- Скачайте другую прошивку и попробуйте другой USB-разъем.
Ошибки 16**
Причина возникновения:
- Не отключена система проверки файлов прошивки.
Решение:
- Рекомендуется сделать джейлбрейк айфона. Если же вы хотите установить неофициальную прошивку с iOS 4/5 то при возникновении данной ошибки, нужно использовать PWNed DFU.
Ошибки 1600, 1611
Причина возникновения:
- Неофициальная прошивка, которую вы пытаетесь установить на iPhone, не совместима с DFU-режимом.
Решение:
- Можно использовать «Recovery Mode», не помогло – скачайте иную прошивку.
Ошибка 1619
Причина возникновения:
- Версия iTunes не совместима с вашим айфоном.
Решение: обновите iTunes.
Ошибка 1644
Причина возникновения:
- Возникла проблема при прочтении файлов прошивки.
Решение:
- Данная ошибка возникает очень часто. Убедитесь, что никакие приложения не используют файл прошивки. В том случае если, ошибка продолжает выскакивать, перезагрузите компьютер.
Ошибки 20**
Причина возникновения:
- Возникли проблемы с кабелем или USB-гнездом компьютера.
Решение:
- Возьмите другой кабель или воспользуйтесь другим USB-разъемом. Если ошибка не пропадает используйте другой компьютер.
Ошибка 2005
Причина возникновения:
- Возникает при повреждении айфона. iTunes не может подтвердить запрос с телефона.
Решение:
- Поход в сервисный центр!
Ошибки 3000, 3999
Причина возникновения:
- Проблема при попытке достучатся к серверу Apple.
Решение:
- Убедитесь, что на вашем компьютере открыты порты #80 и #443. Если у вас включен антивирус или брэндмаузер, то добавьте адрес gs.apple.com в доверенные (исключения)
Ошибки 3001, 5103, -42110
Причина возникновения:
- iTunes не может загрузить видеофайлы, возникли проблемы при хешировании.
Решение:
- Обновите iTunes и QuickTime до последней версии.
- Если проблема не исчезла, удалите папку SC Info, которая находится по адресам:
C:/Documents and Settings/All Users/Application Data/Apple Computer/iTunes (Windows XP, 7)
C:/Program Data/Apple Computer/iTunes (Windows)
users/Shared/SC Info (Mac OS)
Ошибки 3002 и 3194
Причина возникновения:
- Проблема доступа к серверу gs.apple.com. Причинами этому являются: измененный файл Hosts, а также отсутсвие сохраненных SHSH, которые нужны для произведения даунгрейда. Не исключено, что сервера Apple в данный момент просто перегружены и необходимо повторить попытку позже.
Решение:
- При даунгрейде прошивки убедитесь, что у вас сохранены SHSH, если они отсутствуют, то просто забудьте о даунгрейде и впоследствии всегда сохраняйте SHSH при помощи TinyUmbrella. Важно – SHSH уникальны и скачать их из интернета не представляет возможности.
- Также обратите внимание, что ошибка может возникнуть и при перепрошивке на официальную версию iOS, убедитесь в том что вы перепрошиваете на актуальную версию iOS.
Ошибка 3004
Причина возникновения:
- На вашем компьютере нету доступа к сети.
Решение:
- Подключите компьютер к интернету. Если ошибка не пропала тогда выключите брэндмаузеры и антивирусы.
Ошибка 5002
Причина возникновения:
- Возникала проблема при проведении платежа.
Решение:
- Необходимо удалить из Account Billing Information данные о вашей кредитной карте, после чего скачать любое бесплатное приложение и добавить кредитную карту снова.
Ошибки 8008, -50, -5000, -42023
Причина возникновения:
- iTunes не может записать скачанный файл на диск.
Решение:
- Необходимо удалить следующие папки:
Mac OS X: ~ Music iTunes iTunes Media Downloads
Windows XP: C:/Documents and Settings/Имя пользователя/My Documents/My Music/iTunes/iTunes/MediaDownloads
Windows Vista: C:/Users/Имя пользователя/Music/iTunes/iTunes/MediaDownloads
Windows 7: /C:Users/Имя пользователя/My Music/iTunes/iTunes/MediaDownloads
- Теперь перейдите по вкладкам «Магазин» «Проверить доступные загрузки».
Ошибка 8248
Причина возникновения:
- Это достаточно редкая ошибка, которая обусловлена конфликтом процесса Memonitor.exe, который может запускаться такими приложениями, как Sprint Music Manager. Возникает только на Windows.
Решение:
- Откройте диспетчер задач и завершите процесс Memonitor.exe, после чего удалите все приложения, которые могут его запускать.
Ошибка 9006
Причина возникновения:
- Ошибка возникает при проблеме во время загрузки прошивки в iTunes. Существует вероятность того, что загрузка была заблокирована антивирусом или брэндмаузером.
Решение:
- Нужно обновить iTunes после чего отключить все антивирусы и брэндмаузеры.
- Необходимо скачать прошивку с сайта Apple или с проверенных сайтов. После этого, для прошивки на нее необходимо нажать Shift + «Обновить» для Windows, Alt + «Обновить» для Mac OS X и в открывшемся окне iTunes выбрать загруженный файл прошивки.
- Можно также обновиться в автоматическом режиме не выбирая прошивку вручную, для этого скопируйте файл загруженной прошивки по адресам:
(Windows XP): C:/Documents and Settings/Имя Пользователя/Application Data/Apple Computer/iTunes/iPhone/Software Updates
(Vista и Windows 7): C:/Users/Имя Пользователя/AppData/Roaming/Apple Computer/iTunes/iPhone/Software Updates
(Mac OS): user/lybrary/itunes/iphone/sofware update
- Если вы сделали все верно и не переименовали файл прошивки, то iTunes использует загруженную вами прошивку и не будет скачивать её с сервера Apple.
Ошибка 9807
Причина возникновения:
- Обнаружена проблема во время подключения к серверу для проверки сертификатов, а также подписей прошивки.
Решение:
- Поскольку ошибка всплывает если запущены различные антивирусы и брэндмаузеры, то вам просто нужно открыть доступ для таких адресов: evintl-ocsp.verisign.com и evsecure-ocsp.verisign.com
Ошибка 9808
Причина возникновения:
- Возникла проблема во время авторизации в iTunes Store.
Решение:
- Вам необходимо пройти по следующим вкладкам iTunes: «Пуск» – «Панель Управления» – «Настройки обозревателя» – «Дополнительно» и отметить галочками пункты SSL 3.0 и TLS 1.0. Чтобы изменения вступили в силу сделайте перезагрузку системы.
Ошибка 9813
Причина возникновения:
- iTunes обнаружил проблему с файлами ключей под названием Keychain. Данный файл являет собой ключи-root, которые используются в некоторых приложениях. Может всплыть только на Mac OS X.
Решение:
- Очистите кэш браузера Safari, а после скопируйте файлы “X509Anchors SystemRootCertificates.keychain” и “SystemCACertificates.keychain” по адресу: System/Library/Keychains X509Anchors. Такие файлы ключей можно скопировать с любого Mac, с аналогичной версией операционной системы.
Ошибка 13001
Причина возникновения:
- По всей видимости был поврежден файл библиотеки iTunes. Зачастую такая ошибка может всплыть у тех, кто использует внешний накопитель для хранения файла медиатеки.
Решение:
- Нужно создать новый файл библиотеки iTunes, удалите поврежденный файл iTunes Library.itl, расположенный в папке iTunes. Теперь нужно запустить iTunes и файл медиатеки должен появится сам.
Ошибки 13014, 13136, 13213
Причина возникновения:
- Проблемы с программой iTunes.
Решение:
- Попробуйте перезагрузить компьютер.
- Закройте iTunes, а также отключите антивирусные программы и брэндмаузер. Запустите iTunes и произведите синхронизацию снова.
- Нужно отключить Genius, который расположен в боковом меню iTunes (откройте вкладку «Вид» – «Скрыть боковое меню Genius»).
- Скачайте последнюю версию iTunesи установите.
Ошибка 13019
Причина возникновения:
- Проблема с медиатекой iTunes.
Решение:
- Попробуйте выяснить при синхронизации какого контента всплывает ошибка. Как только вы обнаружили это – отмените синхронизацию данного контента и синхронизируйте айфон по заново. Если синхронизация произошла успешно, то можете попробовать включить в синхронизацию проблемный контент.
- Зайдите в папку, в которой расположен файл медиатеки iTunes. По умолчанию он расположен по адресу «Моя Музыка» – «iTunes», после этого переместите файл iTunes Library в другое место (не удаляйте его!) и попробуйте сделать синхронизацию. В том случае если ошибка не появилась, переместите файл iTunes Library обратно.
Ошибка -39
Причина возникновения:
- Не удается загрузить купленную музыку из iTunes Store.
Решение:
- Скачайте последнюю версию iTunes и QuickTime с официального сайта Apple.
- Выключите все веб-ускорители, после перезагрузите компьютер.
Ошибка -50
Причина возникновения:
- Ошибка выскакивает из-за отсутствия соединения с серверами Apple. Судя по всему, доступ к серверам могут запретить антивирус или брэндмаузер.
Решение:
- Выключите антивирус и брэндмаузер. Откройте доступ к серверам itunes.apple.com и ax.itunes.apple.com.
- Ошибка может возникнуть при загрузке файлов видео. Почистите кэш видео загрузок, который можно найти по адресу:
Windows XP – C:/Documents and Settings/User name/My Documents/My Music/iTunes/iTunes/Music Downloads.
Windows Vista – C:/Users/username/Music/iTunes/iTunes/Music Downloads.
Mac – HomeDirectory/Music/iTunes/iTunes/Music Downloads
- В данных папках необходимо найти проблемный видеофайл, который будет иметь расширение TEMP (*.tmp). Для того, чтобы видеть расширения нужно включить возможность их просмотра в свойствах папки. После того, как вы удалите данный файл просто начните загрузку видеофайла снова.
Ошибка -3221
Причина возникновения:
- iTunes не может достучатся к серверам iTunes Store, по всей видимости проблема заключается в блокировке файлов.
Решение:
- Нужно изменить права доступа ко всем файлам iTunes, а также iTunes Helper, разрешив этим файлам пересылку данных на другие сервера.
Ошибка -3259
Причина возникновения:
- Проблема при подключении к серверам Apple.
Решение:
- Нужно выйти и войти в учетную запись iTunes Store, в случае если ошибка останется, то скачайте и установите последнюю версию iTunes, а также необходимо очистить список активных загрузок в iTunes.
- Заходим в пуск и открываем системную утилиту «Выполнить», в которой необходимо ввести «msconfig». В открывшемся окне нужно проверить, находятся ли iTunes и QuickTime в списке автозапуска. Также проверяем есть ли там службы «AppleMobileDevice», и «Сервис iPod». При необходимости настраиваем их автозапуск, после чего перезагружаем компьютер.
- Отключите антивирус и брэндмаузер.
Ошибки -9800, -9812, -9815, -9814
Причина возникновения:
- Ошибки возникают в том случае если время системы, отличается от времени в iTunes Store.
Решение:
- Установите актуальное время в системе. Рекомендуем синхронизировать дату и время с серверами Apple.
Теперь вы знаете как исправить ошибки iPhone и iTunes. Уважаемые владельцы iРhone, если вы самостоятельно не смогли решить проблему, которая беспокоит ваш iPhone напишите нам на электронную почту contact@letsunlockiphone.ru или в онлайн чат и наши специалисты смогут оказать вам помощь.
iPhone, как и любой смартфон современного человека, содержит кучу конфиденциальных данных о своём владельце. Это не только личные фотки и видеозаписи, история поисковых запросов и сообщения, но и банковские аккаунты. Но ведь не будешь вычищать всё это по очереди, скажем, перед продажей. Куда проще и быстрее просто взять и сбросить iPhone до заводских настроек. Это можно сделать несколькими способами. Поговорим о каждом в отдельности и определим, какой из них хорош конкретно для вашей ситуации.

Откатить Айфон к заводским настройкам можно разными способами
Содержание
- 1 Как откатить Айфон до заводских настроек
- 2 Сбросить Айфон через Айтюнс
- 3 Сбросить Айфон, если забыл пароль
- 4 Как стереть Айфон удалённо
Как откатить Айфон до заводских настроек
Если iPhone принадлежит вам и вам известен и код разблокировки, и пароль авторизации в Apple ID, вам подойдёт самый базовый и стандартный сброс при помощи штатного инструмента. Он по умолчанию встроен в iOS и позволяет в считанные секунды откатить Айфон к заводским настройкам. Таким образом вы сможете удалить все данные из памяти смартфона, не оставив после себя ровным счётом ничего. Это как раз то, что нужно, если вы его продаёте.
- Перейдите в «Настройки» на своём iPhone;
- Откройте «Основные» — «Перенос или сброс iPhone»;

Проще всего сбросить Айфон штатными средствами
- Здесь выберите «Стереть iPhone и настройки»;
- Введите код разблокировки своего iPhone и подтвердите сброс.
Процедура отката iPhone до заводских настроек предусматривает сброс вообще всех данных, включая приложения, банковские и дисконтные карты, сотовый тариф eSIM, привязку к «Локатору» и учётной записи Apple ID. Таким образом смартфон больше не будет привязан к вашему старому аккаунту, а значит, на нём без проблем можно будет залогиниться в новый. Вся процедура займёт несколько минут, особенно, если в памяти iPhone хранится много данных.
Сбросить Айфон через Айтюнс
Сброс iPhone через iTunes выглядит бесполезной функцией при условии, что вы знаете от него пароль. Однако бывают ситуации, в которых недостаточно просто разблокировать смартфон, чтобы откатить его к заводским настройкам. Допустим, iPhone не отвечает на нажатия или его экран просто повреждён. В этом случае вы просто не сможете проделать те манипуляции, которые описаны в предыдущей инструкции. Значит, придётся задействовать iTunes.
- Подключите iPhone к компьютеру с помощью кабеля;
- Запустите iTunes или Finder в зависимости от версии ОС;

Если не работает экран, сбросить iPhone можно через iTunes
- В открывшемся окне выберите «Восстановить iPhone»;
- Подтвердите сброс и дождитесь завершения процедуры.
Выполнение этой процедуры по эффективности приравнивается к сбросу путём встроенной функции отката до заводских настроек. В результате вы получите совершенно чистый iPhone без какого-либо содержимого. Останется только выйти из учётной записи Apple ID и удалить Айфон из Локатора, чтобы его невозможно было заблокировать удалённо.
Сбросить Айфон, если забыл пароль
Но сбросить iPhone до заводских настроек так легко только с паролем доступа. Не будь его, выполнение этой процедуры будет практически неосуществимым. Поэтому, если вы вдруг забыли код-пароль или вообще не знали его, вам потребуется задействовать сторонний софт. Лучше всего на эту роль подходит Tenorshare ReiBoot. Она не требует от Айфона какой-либо активности и даже работоспособности, а от вас — пароля разблокировки или доступа к учётной записи Apple ID.
- Скачайте и установите Tenorshare ReiBoot себе на Mac или ПК;
- Подключите iPhone к компьютеру с помощью кабеля;

Кнопка сброса располагается в самом низу, и её легко не заметить
- На стартовом экране ReiBoot нажмите на «Сбросить»;
- Здесь выберите пункт «Сброс к заводским настройкам»;

Утилита Tenorshare ReiBoot сама может ввести iPhone в режим DFU
- Скачайте последнюю версию iOS и подтвердите обновление;
- Дождись завершения процедуры сброса и активируйте iPhone заново.
Скачать Tenorshare ReiBoot
С точки зрения эффективности Tenorshare ReiBoot ничем не отличается от iTunes, за тем лишь исключением, что утилита Tenorshare, во-первых, позволяет не вводить iPhone в режим DFU, а, во-вторых, не требует от вас знания пароля разблокировки. Таким образом сбросить Айфон до заводских настроек с помощью ReiBoot оказывается даже проще, чем при помощи штатного софта Apple. Главное — купить платную лицензию, чтобы весь набор инструментов был доступен сразу.
Как стереть Айфон удалённо
Если вы вдруг забыли пароль от iPhone, но при этом у вас есть другое устройство, с которого вы ранее входили в iCloud, остаётся ещё как минимум один способ сбросить его до заводских настроек. Дело в том, что Apple уже давно не требует авторизоваться в облачном сервисе при помощи пароля, позволяя войти, используя биометрию. Таким образом, авторизация проходит проще и быстрее. А значит, и сбросить iPhone можно будет в считанные секунды.
- Перейдите на icloud.com и авторизуйтесь в своей учётной записи;
- Нажмите на иконку «Найти iPhone» и откройте выпадающую вкладку с привязанными устройствами;

Сбросить iPhone через iCloud можно, даже если вы не помните пароль доступа
- Выберите во вкладке свой iPhone и дождитесь загрузки его местоположения;
- В карточке устройства слева нажмите «Стереть iPhone» и подтвердите сброс данных.
Скачать Tenorshare ReiBoot
Этот способ удобен тем, что вы сможете не только сбросить iPhone без пароля, но и просто отвязать его от iCloud. Таким образом новый владелец — если вы продаёте смартфон — сможет залогиниться со своей учётной записью, не переживая, что вы впоследствии сможете заблокировать его удалённо. Главное, чтобы в вашем распоряжении было второе устройство, с которого вы уже входили в Apple ID. В противном случае, ничего не получится.
Безопасность AppleОбзоры приложений для iOS и MacСмартфоны Apple
Ошибка 7005 на iPhone является ошибкой аутентификации. Не входит в магазин приложений. Не распознает вход в Apple ID. Чаще всего пользователь сталкивается со следующим системным сообщением: «AKAuthenticationError -7005».
Когда возникает
Ошибка 7005 обычно возникает, когда пользователь вводит пароль для подтверждения конкретного действия. К примеру, он хочет сбросить настройки мобильного до заводского состояния. Он переходит в настройки, выбирает функцию сброса, вводит пароль и видит ошибку на экране.
Таким образом, ошибка мешает выполнению действия. Альтернативная причина возникновения неисправности – неправильная загрузка обновления операционной системы. Существует несколько советов для решения данной проблемы.
Первое решение
Пользователю необходимо подключить мобильное устройство к беспроводной сети Wi-Fi для корректной проверки AppleID. Дополнительный вариант – сброс настроек беспроводных сетей. Этот способ может решить проблему инициализации.
Второе решение
Пользователю следует убедиться, что на его устройстве установлены корректные параметры даты, времени и местоположения. Если хотя бы один из этих параметров неверен, то его необходимо исправить для возможного устранения ошибки 7005.
Третье решение
Возможно пользователь ввел неправильный пароль. Необходимо убедиться в корректности введенного пароля или же воспользоваться возможностями его восстановления.
Четвертое решение
Поробудей прошить ваш iPhone через 3uTools вот инструкция
Пятое решение
Если не один из вышеприведенных способов не помог пользователю решить проблему, то ему стоит обратиться в службу технической поддержки Apple.
Ошибки обновления и восстановления iOS
В этой статье описывается, как устранять ошибки обновления и восстановления iOS.
Первоочередные действия
- Убедитесь, что на компьютере Mac с macOS Catalina 10.15 используется последняя версия программного обеспечения. Если используется компьютер Mac с macOS Mojave 10.14 или более ранней версии либо компьютер с Windows, убедитесь, что на нем установлена последняя версия программы iTunes.
- Если устройство не удается восстановить и появляется сообщение «Произошла неизвестная ошибка [номер ошибки]», выполните инструкции в этой статье.
Если сообщение об ошибке продолжает появляться, попробуйте выполнить следующие действия.
Выбор номера ошибки или сообщения об ошибке
Выберите возникающую ошибку, чтобы просмотреть инструкции по ее устранению.

Обновите программное обеспечение на своем Mac или ПК
При выводе ошибки 10 ваше устройство iOS может иметь более новую версию iOS, чем поддерживает ваш компьютер. Вам необходимо обновить программное обеспечение на своем Mac или iTunes с ОС Windows перед обновлением или восстановлением устройства iOS.
macOS 10.11 и более поздних версий:
- Отключите и повторно подключите свое устройство iOS к компьютеру. Возможно, придется разблокировать устройство iOS, прежде чем оно будет распознано компьютером Mac.
- Если выводится сообщение «Требуется обновление программного обеспечения для подключения к вашему устройству iOS», нажмите «Установить» для загрузки и установки программного обеспечения, чтобы компьютер Mac мог обновить или восстановить устройство iOS.
Если продолжает отображаться ошибка 10 или не открывается диалоговое окно с запросом обновления программного обеспечения на вашем компьютере Mac, обратитесь в службу поддержки Apple.

Убедитесь, что устройство подключается к серверам Apple.
Появление ошибки 1671 означает, что компьютер загружает необходимое программное обеспечение. Дождитесь окончания загрузки и повторите попытку.
Появление сообщения об одной из перечисленных ниже ошибок может означать, что компьютеру не удается подключиться к серверам Apple либо устройству iPhone, iPad или iPod touch.
- 17, 1638, 3014, 3194, 3000, 3002, 3004, 3013, 3014, 3015, 3194, 3200
- «При загрузке программного обеспечения произошла ошибка».
- «Устройство не поддерживается для запрашиваемой сборки».
Выполните следующие действия:
Появление ошибки 4037 означает, что обновить устройство с помощью компьютера невозможно, так как оно защищено паролем и не было разблокировано для проведения обновления или восстановления. Разблокируйте устройство и повторите попытку. Узнайте, что делать, если вы не помните пароль.
Если сообщение об ошибке продолжает появляться, обратитесь в службу поддержки Apple.

Сообщение о сбое сотового обновления или недоступности Apple Pay

Проверка ПО для обеспечения безопасности
- Если появляется сообщение об ошибке 9, выполните инструкции в этой статье.
- Если появляется сообщение об ошибке 2, 4, 6 или 1611, проверьте ПО сторонних разработчиков для обеспечения безопасности. Затем проверьте подключение через USB.
- Если сообщение об ошибке продолжает появляться, обратитесь в службу поддержки Apple.

Проверка подключений через USB
Если появляется сообщение об ошибке 4005, 4013 или 4014, выполните инструкции в этой статье.
Если появляется сообщение об одной из ошибок, перечисленных ниже, проверьте подключение через USB, USB-кабель, USB-порт или компьютер:
- 13, 14, 1600, 1601, 1602, 1603, 1604, 1611, 1643–1650
- 2000, 2001, 2002, 2005, 2006, 2009
- Сообщение об ошибке со словами «недопустимый ответ»
Выполните следующие действия. После каждого действия проверяйте, устранена ли проблема:
- Подсоедините USB-кабель из комплекта поставки устройства. Если он отсутствует, воспользуйтесь другим USB-кабелем производства Apple.
- Подключите устройство к другому USB-порту компьютера. Это не должен быть порт на клавиатуре.
- Подключите устройство к USB-порту на другом компьютере.
- Если сообщение об ошибке продолжает появляться, проверьте наличие других проблем с USB, ПО сторонних разработчиков для обеспечения безопасности, а затем аппаратное обеспечение.
Если сообщение об ошибке продолжает появляться, обратитесь в службу поддержки Apple.

Проверка аппаратного обеспечения
Если появляется сообщение об ошибке 53, выполните инструкции в этой статье.
Появление одной из перечисленных ниже ошибок может указывать на наличие проблемы с аппаратным обеспечением.
- 1, 3, 11, 12, 13, 14, 16
- 20, 21, 23, 26, 27, 28, 29, 34, 35, 36, 37, 40, 56
- 1002, 1004, 1011, 1012, 1014, 1667, 1669
Выполните следующие действия. После каждого действия проверяйте, устранена ли проблема:
Если сообщение об ошибке продолжает появляться, обратитесь в службу поддержки Apple.

Проверка на предмет устаревшего или измененного программного обеспечения
Появление ошибки 1015 или сообщения «Не удается найти требуемый ресурс» может указывать на наличие несанкционированных модификаций ПО (взлом прошивки). Это также может означать, что выполняется попытка установить более раннюю версию iOS (понижение версии).
Чтобы восстановить устройство с последней версией ПО, активируйте режим восстановления.
Если сообщение об ошибке продолжает появляться, обратитесь в службу поддержки Apple.
Источник
Появление ошибки во время обновления либо восстановления iPhone, iPad или iPod
Узнайте, что делать, если при использовании компьютера для обновления или восстановления устройства появляется код ошибки или предупреждение.
Обновление на компьютере Mac или компьютере с Windows
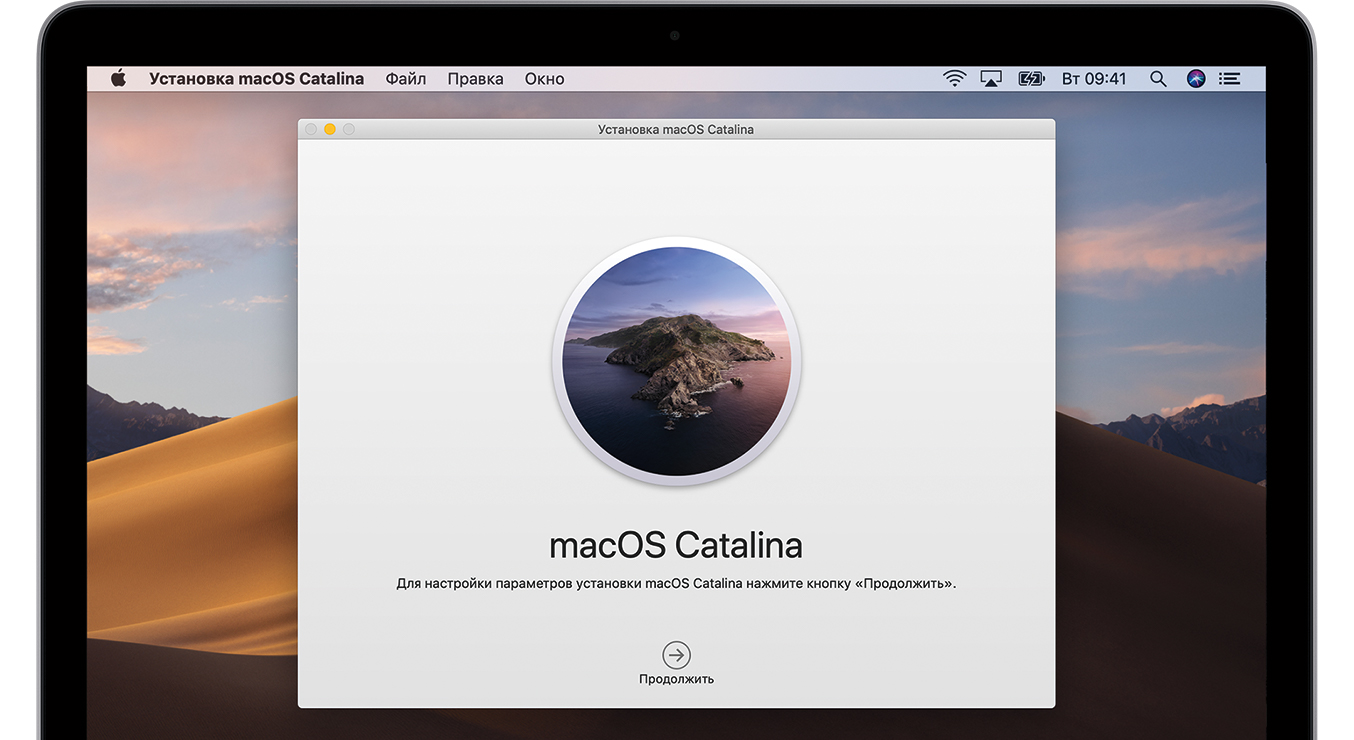
Подключение непосредственно к компьютеру
Подключите свое устройство iOS непосредственно к порту USB компьютера (не к подсоединенной клавиатуре или концентратору USB). Если предупреждение об ошибке по-прежнему отображается, попробуйте воспользоваться другим кабелем.

Перезапуск
Выключите компьютер и устройство. Затем включите их снова.
По этим ссылкам можно узнать, как перезапустить iPhone, iPad или iPod touch.

Проверка ПО для обеспечения безопасности на компьютере
Может потребоваться обновить, изменить или удалить программное обеспечение, способное создавать помехи для соединения компьютера с iTunes.

Повторная попытка
Повторите попытку обновления или восстановления устройства.

Дополнительная помощь
Если после выполнения всех перечисленных выше действий ошибка продолжает появляться, следуйте инструкциям по устранению ошибки с соответствующим кодом.
Информация о продуктах, произведенных не компанией Apple, или о независимых веб-сайтах, неподконтрольных и не тестируемых компанией Apple, не носит рекомендательного или одобрительного характера. Компания Apple не несет никакой ответственности за выбор, функциональность и использование веб-сайтов или продукции сторонних производителей. Компания Apple также не несет ответственности за точность или достоверность данных, размещенных на веб-сайтах сторонних производителей. Обратитесь к поставщику за дополнительной информацией.
Источник
Глючит iPhone? Как восстановить заводские настройки вашего Apple iPhone или iPad
Существует несколько причин, по которым вы можете сбросить настройки Apple iPhone или iPad до заводских настроек, но не все знают, как это сделать безопасно. Прежде чем вы зайдете в меню настроек и нажмете «стереть», есть некоторые вещи, в которых вы должны быть уверены. Сброс до заводских настроек не подлежат отмене, поэтому важно сделать всё правильно с первого раза!
Когда стоит сбрасывать настройки iPhone или iPad?
Если ваш iPhone начал тормозить или зависать, возможно, пришло время прояснить ситуацию. Прежде чем выполнить сброс настроек устройства до заводских настроек, сначала необходимо выполнить несколько действий. Перезагрузка вашего iPhone (повторное отключение) может решить многие ваши проблемы и избавит вас от необходимости делать полный сброс настроек к заводским. Есть причина, по которой это называется мягкой перезагрузкой, потому что при этом вы не потеряете свои данные и приложения. Если вы уже пробовали выполнить мягкую перезагрузку и у вас все еще есть проблемы, ваш следующий лучший вариант — полный возврат к заводским настройкам.
Восстановление заводских настроек вашего iPhone или iPad полностью стирает все данные. Это означает, что приложения, фотографии, музыка все будет удалено! Вам стоит сделать резервную копию этих ценных данных, прежде чем всё удалить. Если вы продаете свой iPhone или отдаете его, возврат к заводским настройкам — это лучший способ не допустить передачу конфиденциальных данных. это также дает покупателю ощущение нового телефона, так как при первом включении он будет вести себя так же, как новый iPhone.
Если вы уверены, что возврат к заводским настройкам является лучшим вариантом, используйте следующий метод.
Как сделать резервную копию ваших данных до того, как вы сбросите настройки iPhone
Есть два способа сделать резервную копию вашего iPhone или iPad — через iCloud или iTunes, или на самом устройстве iOS. Оба метода довольно просты, и Apple iOS делает все достаточно интуитивно понятным. Просто следуйте инструкциям ниже, чтобы сделать резервную копию на вашем устройстве.
- Перейдите в меню iCloud на вашем устройстве, оно находится в разделе «Настройки» > «iCloud» , а затем нажмите «Резервное копирование» .
- Вы сможете увидеть, когда была последняя резервная копия. Устройства Apple делают это регулярно при подключении к Wi-Fi.
- Нажмите «Создать резервную копию сейчас», чтобы сделать актуальную резервную копию ваших данных.
Чтобы сделать резервную копию с помощью iCloud с iTunes с ПК или Mac, выполните следующие действия.
- Подключите ваш iPhone или iPad к ПК или Mac с помощью usb кабеля.
- Нажмите на значок iPhone или iPad в iTunes и следуйте инструкциям на экране, чтобы выполнить резервное копирование.
Как выполнить сброс настроек iPhone или iPad
Теперь, когда ваши данные сохранены в резервной копии, вы можете выполнить сброс настроек iPhone или iPad до заводских настроек, не беспокоясь о потере заветных фотографий или личных сообщений. Это точка невозврата, поэтому очень важно убедиться, что вы не пропустили этап резервного копирования этого руководства. Чтобы полностью стереть свой iPhone или iPad, выполните следующие действия.
- Перейдите в «Настройки» > «Основные» , «Сброс» , а затем нажмите «Удалить все содержимое и настройки» .
- Вам нужно будет ввести свой пароль , чтобы подтвердить, что именно вы хотите выполнить сброс к заводским настройкам.
- На последней версии iOS вы будете часто получать предупреждение с просьбой сделать резервную копию. Если вы сомневаетесь, вы можете нажать Резервное копирование, затем сброс . Если вы только что сделали резервную копию, вы можете перейти прямо к Сбросу .
- Затем вам нужно будет ввести свой Apple ID и пароль для подтверждения сброса настроек.
- Вы также можете сделать это через iTunes, если вы подключили свое устройство к компьютеру через кабель для зарядки.
Ваш iPhone или iPad теперь будет стирать все данные и обновления программного обеспечения и после перезагрузки будет настроен, как новый телефон или планшет, как буд-то вы только что достали его из коробки. Теперь он может быть продан, переработан или отдан, или вы можете восстановить резервную копию, которую вы только что сделали, если выполняли сброс к заводским настройкам, чтобы уменьшить проблемы с производительностью.
Вы когда-нибудь выполняли сброс настроек устройства iOS? Поделитесь своими советами с нашими читателями в разделе комментариев.
Источник

- Завис Iphone, что делать?
- Почему не включается айфон?
- Ошибки iPhone и как их решить
- Ошибки iTunes
- Произошла неизвестная ошибка iPhone
- Не удалось восстановить iPhone ошибка
Иногда у пользователей смартфонов компании Apple возникают различные проблемы и происходят разные неприятные ситуации. Iphone не включается, зависает либо выдает ошибки при подключение к iTunes. Как и почему это происходит? Есть масса причин – ошибки в прошивке, или проблемы со шлейфом, разные сбои в программе, еще поводом могут быть физические повреждения либо попадание влаги. В целом может стрястись что угодно, и это становиться большой проблемой, в том случае, если вам необходимо срочно сделать звонок, зайти в интернет или же воспользоваться другими функциями айфона.
Завис Iphone, что делать?
Есть два решения этой проблемы: банальная перезагрузка и сделать полный сброс – восстановить iPhone через программу iTunes.
Восстановление необходимо делать только в том случае, когда айфон не отреагировал на первую попытку его перегрузить.
Перезагрузка iPhone делается очень просто, находим на телефоне кнопку включения «Power» и кнопку возврата «Home», зажимаем обе кнопки и держим около 10-ти секунд, до тех пор, пока телефон не потухнет. Дальше включаем iPhone и смотрим результат.
Важно, перед тем как делать восстановление не забываем сохранить все данные и информацию, иначе после сброса вы все потеряете безвозвратно! Можно также сделать иначе – удерживать кнопки «Power» и «Home» 3-4 сек. и включить айфон именно в момент, когда дисплей потухнет.
В том случае, если перезагрузка ни к чему не привела подключаем iPhone к iTunes. Теперь необходимо дождаться, когда программа обнаружит ваш айфон , сверху на панели инструментов нажимаем на иконку iPhone и а потом ниже на кнопку «Восстановить iPhone».

Теперь вы знаете, что делать, если завис Iphone и как сделать полный сброс iPhone.
Почему не включается айфон?
Данный вопрос является актуальным для всех владельцев айфона. На сегодняшнее время все новые смартфоны, гаджеты и иные высокотехнологичные устройства, а особенно мобильная техника временами выходит из строя. Причиной этому могут быть различные факторы.
Итак, что делать если не включается iPhone. Изначально, необходимо убедится, что батарея телефона заряжена. Если в течении 10-15 минут экран не засветится пробуем делать перезагрузку как описано выше. Экран засветился, и вы увидели логотип, значит все в порядке, если нет несем айфон в сервисный центр.
Рассмотрим причины, по которым наш телефон может перестать работать.
Если незадолго, до инцидента вы имели активный контакт с водой – ливень, пребывание возле водоема, то можно даже и не сомневаться, что капельки воды, попавшие внутрь, и стали причиной неисправности телефона. Для этого нужно максимально, быстро разобрать iPhone на запчасти, которые поддаются разборке, в том числе извлечь батарею. Все это аккуратно протереть и оставить на поверхности на сутки, чтобы высушить влагу. После этого может и не будет надобности обращаться в мастерскую.
Также причинами неисправности айфона могут быть:
- внутреннее короткое замыкание, которое спровоцировано перегревом и наоборот;
- механические повреждения, в частности падения, к которым чувствительны не только дисплей и сенсорная система, но даже и материнская плата;
- выход из строя аккумулятора или контроллера питания;
- нарушение взаимодействий внутри цепи питания;
- сбой программного обеспечения;
- заводской брак.
Ошибки iPhone и как их решить

Владельцы айфонов иногда сталкиваются с ошибками, сплывающими на экране компьютера при подключении телефона к iTunes. Многих пользователей это очень пугает особенно если они приобрели iPhone недавно и опыта обращения с подобными гаджетами вовсе нету. Но так как ошибке присваивается номер мы понимаем, что есть решение такой проблемы и в ней можно разобраться самому не обращаясь к специалистам. Так насколько же опасны эти 4005, 4013 и 4014 и как от них избавится.
Шнур и значок iTunes на экране iPhone
Часто у пользователей iPhone, когда они пытаются обновить прошивку на более новую на экране, появляется изображение USB-шнура и значка iTunes.
Не стоит преждевременно паниковать и нести телефон в мастерскую, просто ваш айфон находится в режиме восстановления «Recovery Mode». Также кабель и iTunes, кроме «Recovery Mode», могут означать «Recovery Loop» (петля восстановления), который отличается от режима восстановления.
Для того чтобы понять и определить в каком режиме находится ваш iPhone, отображающий USB-провод и Айтюнс, мы распишем результаты исследований, приобретенных в результате эксплуатации этих мобильных Apple-устройств.

Режим восстановления (Recovery Mode)
В обычный режим восстановления iPhone вводится при помощи несложных действий. Прежде чем вводить устройство в Recovery Mode, возьмите оригинальный или сертифицированный USB-кабель и просто подключите его к компьютеру (iPhone не подключаем пока). Наш айфон должен быть выключен, удерживаем кнопку «Power» пока дисплей не погаснет. После того как айфон выключился, вводим его в режим восстановления.
Зажимаем нижнюю кнопку «Home» (Домой) и держим её. Затем подключаем USB-шнур к iPhone, продолжая удерживать кнопку «Home». Apple iPhone начнет загружаться и после появления логотипа iTunes и шнура, кнопку «Домой» можно отпустить.
В том случае, если после проведения этих простых манипуляций на экране телефона появился значок кабеля и iTunes значит режим восстановления (Recovery Mode) запущен. Теперь можно запустить программу iTunes на компьютере и выполнить обновление или восстановление iPhone.
Режим петли (Recovery Loop)
Случается, что после принудительной перезагрузки, iPhone снова и снова продолжает загружать черный экран, на котором изображены шнур и iTunes. Это означает, что iPhone попал в режим «Петли». Причиной попадания вашего айфона в этот режим является программа iTunes. Существуют разные причины к примеру, вы могли видеть сообщение от iTunes про ошибку 9006, причиной этому может быть то что ваше ПО безопасности препятствует подключению iPhone к серверу обновлений Apple или что-то блокирует закачку прошивки.. Recovery Loop может возникнуть в результате программного, аппаратного или бытового сбоя (случайно выдернули кабель).
Чтобы выйти из петли и вернуть iPhone в рабочее состояние без потери информации нужно использовать программу TinyUmbrella, у некоторых пользователей возникают сложности с TinyUmbrella , в таком случае необходимо использовать программу RedSn0w. Существуют также и другие программы для выхода из «Recovery Loop» – iReb и RecBoot.
Бываю случаи что у пользователей айфонов не получается вывести телефон с «Recovery Loop» с помощью вышеуказанных программ и после перезагрузки на экране мы снова видим кабель USB и логотип iTunes. В таком случае вам не удастся сохранить всю информацию на iPhone, но хорошо, если прежде вы сделали резервную копию.
Если вы словили «петлю» восстановления, то тут остается только подключать iPhone к iTunes и пробовать установить iOS. Иногда прошить в этом режиме айфон не получается, тогда его вводят в режим DFU и снова пробуют прошить (DFU-режим, Device Firmware Update – это режим обновления прошивки устройства. Относится к аварийным режимам и распознается iTunes при подключении iPhone или iPad к компьютеру при помощи USB-кабеля как режим восстановления). В результате прошивки iPhone стирает всю информацию, и мы восстанавливаем её из резервной копии, сделанной ранее.
В каких случаях всплывает ошибка?

Зачастую ошибки 4005, 4013 и 4014 беспокоят нас, когда мы синхронизируем iРhone с iTunes на ПК. Во-первых, необходимо успокоиться. Наш iPhone и программа iTunes разработаны одной компанией – Apple и это означает что нарушения в работоспособности смартфона не могут быть значительными. В корпорации Apple работают очень умные люди, и они знают своё дело. Как бы то ни было никто не застрахован от подобного рода ошибок и также речь идет об ИТ-технологиях, а не о каком-то примитивном механизме. ИТ-технологии являются совокупностью многих знаний которые материализованы в одном маленьком девайсе, поэтому очень сложно добиться его безукоризненной работоспособности.
Данные ошибки – 4005, 4013, 4014 – являются результатом конфликта между компьютером и iPhone. Иными словами, появления конфликтной ситуации может быть едва ли не закономерностью и найти iPhone, который бы работал без глюков практически нереально!
Как решаются проблемы ?
Служба поддержки Apple приводит точный алгоритм действий, если внезапно вы увидели всплывающее окно на вашем ПК – ошибка iTunes с определенным номером.
Начнем с того что необходимо убедиться в том, что у вас установлена последняя версия программы iTunes. Поскольку каждое новое обновление несёт в себе что-то новое и не всегда может работать правильно на старой версии. В том случае если у вас установлена последняя версия iTunes, то требуется перезагрузка. В процессе перезагрузки оперативная память восстанавливается или полностью очищается. После этого нужно убедиться, что на компьютере доступны последние обновления. И самое главное: обновления должны быть получены от официального поставщика. Попробуйте сменить кабель USB. Ошибки при обновлении иногда происходят по вине пропускной способности USB кабеля. Даже такое простое устройство как USB шнур для iРhone может помешать работе. Само собой, в нашем случае все иначе и кабель лучше взять другой. Если же ошибки появляются снова, то попробуйте подключить айфон к другому ПК и проделать все действия снова. Если же ошибки выскакивают и дальше, то попробуйте совершить повторные действия, но уже на другом компьютере. Попробуйте сменить аккумуляторную батарею айфона. Как бы странно это не звучало как не хотелось найти смысл в этом действии – и такие советы часто встречаются в сети. Но самое интересное что, если верить профильным форумам, замена батареи помогла очень многим. И напоследок попробуйте восстановить свой айфон в так называемом режиме DFU. Для этого зажимаем кнопки «Home» и «Power» на 10 секунд, а потом только «Home» и тоже на 10 секунд.
Ошибки iTunes
Вам хоть раз встречались эти надоедающие ошибки в iTunes, решение для которых далеко не так просто найти? Благодаря этому списку ответов вы сможете легко решить все возникшие проблемы, связанные с iPhone и iTunes.
Ошибка 0x666D743F
Причина возникновения:
- Имеет место конфликт в работе файлов во время запуска. Появляется у пользователей ОС Windows
Решение:
- Необходимо зайти в «Панель управления» на компьютере, после чего запустить настройки «QuickTime» и в вкладке «Аудио» активировать «Save Mode».
Ошибки 0xE8000001,0xE8000050
Причина возникновения:
- iTunes не может установить нужные приложения на ваш айфон.
Решение:
- Попробуйте обновить iTunes до последней версии.
- Зачастую такая ошибка появляется при попытке установить взломанные приложения. Если ошибка является причиной этого, необходимо сделать «Jailbrake» айфона.
Ошибка 0xE8008001
Причина возникновения:
- У некоторых приложений неправильная цифровая подпись (приложение взломано).
Решение:
- Для установки взломанных приложений нужно произвести джейлбрейк iPhone, после чего проинсталировать «AppSync»(патч для системы установки мобильного устройства, позволяющий установить взломанные приложения как через Installous, так и с помощью iTunes с настольного ПК) из Cydia.
Ошибка 0xE8000013
Причина возникновения:
- Простая ошибка синхронизации, иногда выскакивает у всех.
Решение:
- Синхронизируйте свой смартфон снова, при необходимости сделайте перезагрузку.
Ошибка 0xE8000065
Причина возникновения:
- Появилась проблема с операционной системой либо с iTunes.
Решение:
- Поможет перезагрузка ПК, и смена порта USB. Если после этого ошибка снова выскочит, необходимо перепрошить айфон.
Ошибка 1
Причина возникновения:
- Данная ошибка может появиться в том случае, если вы решили прошить айфон неподходящей версией прошивки!
Решение:
- Убедитесь в том, что данная прошивка подходит к айфону. Если вы уверены, в ее актуальности, то просто обновите iTunes до последней версии.
Ошибка 2
Причина возникновения:
- Эта ошибка встречается очень редко, потому как она появляется при перепрошивке айфонов прошлых поколений на неофициальную прошивку с хактивацией и патчем ASR.
Решение:
- Найдите иную прошивку.
Ошибки 6, 10
Причина возникновения:
- Данная ошибка возникает при установке неофициальной прошивки с boot recovery-логотипами, отличными от стандартных.
Решение:
- Перепрошейте iPhone с использованием другой неофициальной прошивки без кастомных boot recovery-логотипов или же используйте проверенную кастомную (неофициальную) прошивку.
Ошибка 9
Причина возникновения:
- Kernel Panic — эта ошибка аналогична «синему экрану смерти» в компьютерах c ОС Windows. Она означает, что произошел сбой в ядре системы iOS.
Решение:
- Практически не возникает при использовании стандартной прошивки. Если вы используете неофициальную прошивку, то вам нужно поискать новую.
Ошибка 10
Причина возникновения:
- Может появится при использовании неофициальных прошивок. Если вы столкнулись с такой ошибкой, это означает, что в ней отсутствует LLB (Low Level Bootloader), который отвечает за загрузку системы.
Решение:
- Скачать новую кастомную прошивку.
Ошибка 11
Причина возникновения:
- В прошивке нет BBFW.
Решение:
- Скачайте прошивку еще раз из официального источника или воспользуйтесь архиватором и добавьте недостающий файл в контейнер прошивки.
Ошибка 13
Причина возникновения:
- Данная ошибка возникает при использовании повреждённого USB-кабеля или неработоспособного USB-гнезда.
Решение:
- Найдите другой кабель USB. Если ошибка не пропадет, то нужно переустановить систему или воспользоваться другим компьютером.
Ошибка 14
Причина возникновения:
- Данная проблема появилась из-за безуспешной попытки сделать джейлбрейк, или повреждено USB-гнездо.
Решение:
- Попробуйте заменить USB-разъем, если не поможет, то необходимо перепрошить iPhone.
Ошибка 17
Причина возникновения:
- Такая ошибка может возникнуть при обновлении неофициальной прошивки на другую.
Решение:
- Для того, чтобы обновит кастомную прошивку на новую, нужно использовать режим восстановления и прошиваться следует с применением DFU-режима.
Ошибка 20
Причина возникновения:
- Нельзя прошить iPhone из-за того, что он находится в режиме восстановления
Решение:
- Нужно ввести iPhone в DFU-режим.
Ошибка 21
Причина возникновения:
- Не отключен режим проверки подписи IPSW (расшифровывается как “iPhone Software”. Файлы с расширением .ipsw представляют собой архив с компонентами мобильной операционной системы iOS, подготовленные для установки на iPhone, iPad или iPod touch , всякий раз при обновлении устройства, iTunes загружает с серверов Apple новый IPSW, файлы используются пользователями для изучения работы iOS на iPhone, а также для джейлбрейка и разлочки), может появится при эксплуатации неофициальной прошивки.
Решение:
- При появлении такой ошибки, необходимо установить кастомную прошивку при помощи PWNed DFU. Кастомную прошивку в таком случает рекомендуется создать при помощи PWNageTool(программа для создания прошивки)
Ошибка 23
Причина возникновения:
- Скорее всего проблема с «хардварным» компонентом вашего айфона. Можно определить если смартфон не определяет IMEI или Mac адрес.
Решение:
- К превеликому сожалению, в такой ситуации поможет только сервисный центр.
Ошибка 26
Причина возникновения:
- NOR не подходит для данной версии прошивки.
Решение:
- Просто скачайте другой файл прошивки из проверенного источника.
Ошибки 27, 29
Причина возникновения:
- Может появится разве что на старых версиях iTunes 8-9.1 в ОС Windows.
Решение:
- Обновите iTunes до последней актуальной версии.
Ошибка 28
Причина возникновения:
- Наиболее вероятно, что проблема заключается в 30-pin разъеме айфона.
Решение:
- Данную ошибку можно решить только путем похода в сервисный центр.
Ошибка 35
Причина возникновения:
- Эта ошибка характерна для Mac OS X и возникает из-за неправильных прав доступа к папке с медиатекой iTunes.
Решение:
- Необходимо запустить приложение «Терминал» ввести свой [username], после чего ввести код – sudo chmod -R 700 Users [username] Music iTunes iTunes Media.
Ошибка 37
Причина возникновения:
- Возникает при использовании неофициальной прошивки (если в кастоме присутствует LLB от другого гаджета)
Решение:
- Нужно создать новую кастомную прошивку с использованием правильного LLB.
Ошибка 39
Причина возникновения:
- Такая ошибка возникает при появлении проблем с фотоальбомом или с доступом к интернету.
Решение:
- Создайте новый фотоальбом, также обновите iTunes до последней версии и на компьютере отключите брэндмаузеры и антивирусы.
Ошибка 54
Причина возникновения:
- Возникает при невозможности скопировать приложение с телефона. Зачастую появляется при копировании взломанных приложений или при копировании лицензионных приложений на компьютер который авторизован в iTunes
Решение:
- Изначально нужно авторизовать ваш компьютер в iTunes Store. Для этого откройте вкладку «Магазин» потом «Авторизовать Компьютер».
- Если не помогло, тогда нужно перейти по вкладкам «Настройки» «Синхронизация» «Сбросить историю синхронизаций», после чего удалить папку, которая находится по адресу C:Documents and Settings/All Users/Application Data/Apple Computer/iTunesSC/Info. После этого авторизируйте компьютер заново.
- И еще один способ решения. Нужно зайти в папку с медиатекой, после этого перенести папку «Музыка» в другое место. Синхронизируйте ваш айфон с iTunes, после этого верните папку «Музыка» на прежнее место и синхронизируем повторно.
И самый сложный способ. Только для продвинутых пользователей:
- Открываем Cydia и загружаем SwapTunes. Этот твик позволяет синхронизировать iPhone с несколькими медиатеками;
- Запускаем SwapTunes;
- Открываем iFile и идем по адресу var/mobile/media/;
- Находим папку iTunes_Contrlol2 и удаляем из названия цифру 2;
- Папку iTunes Control необходимо удалять только после того, как будет создана новая папка;
- Теперь можно удалить SwapTunes и синхронизировать телефон с iTunes.
Ошибки 306, 10054
Причина возникновения:
- Возникли проблемы с доступом к интернету.
Решение:
- Необходимо отключить все прокси, выключить файрволы, брэндмаузеры и антивирусы.
Ошибка 414
Причина возникновения:
- Контент, который вы пытаетесь скачать относится к категории 17+
Решение:
- Необходимо изменить год рождения в информации профиля (Account Information).
Ошибки 10**
Причина возникновения:
- Такие ошибки могут возникнуть при прошивке на более старую версию (даунгрейде) или обновлении на модем несоответствующей версии.
Решение:
- Необходимо скачать и запустить TinyUmbrella, потом нажать на кнопку «Kick Device Out of Recovery».
Ошибка 1008
Причина возникновения:
- iTunes не модет распознать символы, введеные в Apple ID. Может возникнуть из-за неправильной кодировки системы.
Решение:
- Открываем вкладки «Магазин» «Просмотреть мою учетную запись».
- Если в открывшемся окне все введено и отображается правильно, то жмем «Магазин» «Выйти».
- Теперь нам необходимо переключить кодировку системы в UTF-8 или Win5112, после чего можно зайти в аккаунт заново.
Ошибка 1015
Причина возникновения:
- Проблема при проверке файла прошивки.
Решение:
- Зачастую эта проблема появляется при попытке прошить смартфон на старую версию прошивки. Помните, что для даунгрейда вам необходимо использовать сохраненные SHSH, если вы их не сохранили, то можете забыть о даунгрейде.
- Также может возникать из-за блокировки серверов Apple системой, для того, чтобы решить это необходимо стереть всю информацию о серверах Apple из файла host, который можно найти по адресу C:/Windows/System32/drivers/etc/hosts (Windows)
etc/hosts (Mac OS X).
Код выглядит так:
- 74.208.105.171 gs.apple.com
Ошибки 14**
Причина возникновения:
- Вероятней всего, что вы закачали поврежденный файл прошивки или же у вас неисправное USB-гнездо.
Решение:
- Скачайте другую прошивку и попробуйте другой USB-разъем.
Ошибки 16**
Причина возникновения:
- Не отключена система проверки файлов прошивки.
Решение:
- Рекомендуется сделать джейлбрейк айфона. Если же вы хотите установить неофициальную прошивку с iOS 4/5 то при возникновении данной ошибки, нужно использовать PWNed DFU.
Ошибки 1600, 1611
Причина возникновения:
- Неофициальная прошивка, которую вы пытаетесь установить на iPhone, не совместима с DFU-режимом.
Решение:
- Можно использовать «Recovery Mode», не помогло – скачайте иную прошивку.
Ошибка 1619
Причина возникновения:
- Версия iTunes не совместима с вашим айфоном.
Решение: обновите iTunes.
Ошибка 1644
Причина возникновения:
- Возникла проблема при прочтении файлов прошивки.
Решение:
- Данная ошибка возникает очень часто. Убедитесь, что никакие приложения не используют файл прошивки. В том случае если, ошибка продолжает выскакивать, перезагрузите компьютер.
Ошибки 20**
Причина возникновения:
- Возникли проблемы с кабелем или USB-гнездом компьютера.
Решение:
- Возьмите другой кабель или воспользуйтесь другим USB-разъемом. Если ошибка не пропадает используйте другой компьютер.
Ошибка 2005
Причина возникновения:
- Возникает при повреждении айфона. iTunes не может подтвердить запрос с телефона.
Решение:
- Поход в сервисный центр!
Ошибки 3000, 3999
Причина возникновения:
- Проблема при попытке достучатся к серверу Apple.
Решение:
- Убедитесь, что на вашем компьютере открыты порты #80 и #443. Если у вас включен антивирус или брэндмаузер, то добавьте адрес gs.apple.com в доверенные (исключения)
Ошибки 3001, 5103, -42110
Причина возникновения:
- iTunes не может загрузить видеофайлы, возникли проблемы при хешировании.
Решение:
- Обновите iTunes и QuickTime до последней версии.
- Если проблема не исчезла, удалите папку SC Info, которая находится по адресам:
C:/Documents and Settings/All Users/Application Data/Apple Computer/iTunes (Windows XP, 7)
C:/Program Data/Apple Computer/iTunes (Windows)
users/Shared/SC Info (Mac OS)
Ошибки 3002 и 3194
Причина возникновения:
- Проблема доступа к серверу gs.apple.com. Причинами этому являются: измененный файл Hosts, а также отсутсвие сохраненных SHSH, которые нужны для произведения даунгрейда. Не исключено, что сервера Apple в данный момент просто перегружены и необходимо повторить попытку позже.
Решение:
- При даунгрейде прошивки убедитесь, что у вас сохранены SHSH, если они отсутствуют, то просто забудьте о даунгрейде и впоследствии всегда сохраняйте SHSH при помощи TinyUmbrella. Важно – SHSH уникальны и скачать их из интернета не представляет возможности.
- Также обратите внимание, что ошибка может возникнуть и при перепрошивке на официальную версию iOS, убедитесь в том что вы перепрошиваете на актуальную версию iOS.
Ошибка 3004
Причина возникновения:
- На вашем компьютере нету доступа к сети.
Решение:
- Подключите компьютер к интернету. Если ошибка не пропала тогда выключите брэндмаузеры и антивирусы.
Ошибка 5002
Причина возникновения:
- Возникала проблема при проведении платежа.
Решение:
- Необходимо удалить из Account Billing Information данные о вашей кредитной карте, после чего скачать любое бесплатное приложение и добавить кредитную карту снова.
Ошибки 8008, -50, -5000, -42023
Причина возникновения:
- iTunes не может записать скачанный файл на диск.
Решение:
- Необходимо удалить следующие папки:
Mac OS X: ~ Music iTunes iTunes Media Downloads
Windows XP: C:/Documents and Settings/Имя пользователя/My Documents/My Music/iTunes/iTunes/MediaDownloads
Windows Vista: C:/Users/Имя пользователя/Music/iTunes/iTunes/MediaDownloads
Windows 7: /C:Users/Имя пользователя/My Music/iTunes/iTunes/MediaDownloads
- Теперь перейдите по вкладкам «Магазин» «Проверить доступные загрузки».
Ошибка 8248
Причина возникновения:
- Это достаточно редкая ошибка, которая обусловлена конфликтом процесса Memonitor.exe, который может запускаться такими приложениями, как Sprint Music Manager. Возникает только на Windows.
Решение:
- Откройте диспетчер задач и завершите процесс Memonitor.exe, после чего удалите все приложения, которые могут его запускать.
Ошибка 9006
Причина возникновения:
- Ошибка возникает при проблеме во время загрузки прошивки в iTunes. Существует вероятность того, что загрузка была заблокирована антивирусом или брэндмаузером.
Решение:
- Нужно обновить iTunes после чего отключить все антивирусы и брэндмаузеры.
- Необходимо скачать прошивку с сайта Apple или с проверенных сайтов. После этого, для прошивки на нее необходимо нажать Shift + «Обновить» для Windows, Alt + «Обновить» для Mac OS X и в открывшемся окне iTunes выбрать загруженный файл прошивки.
- Можно также обновиться в автоматическом режиме не выбирая прошивку вручную, для этого скопируйте файл загруженной прошивки по адресам:
(Windows XP): C:/Documents and Settings/Имя Пользователя/Application Data/Apple Computer/iTunes/iPhone/Software Updates
(Vista и Windows 7): C:/Users/Имя Пользователя/AppData/Roaming/Apple Computer/iTunes/iPhone/Software Updates
(Mac OS): user/lybrary/itunes/iphone/sofware update
- Если вы сделали все верно и не переименовали файл прошивки, то iTunes использует загруженную вами прошивку и не будет скачивать её с сервера Apple.
Ошибка 9807
Причина возникновения:
- Обнаружена проблема во время подключения к серверу для проверки сертификатов, а также подписей прошивки.
Решение:
- Поскольку ошибка всплывает если запущены различные антивирусы и брэндмаузеры, то вам просто нужно открыть доступ для таких адресов: evintl-ocsp.verisign.com и evsecure-ocsp.verisign.com
Ошибка 9808
Причина возникновения:
- Возникла проблема во время авторизации в iTunes Store.
Решение:
- Вам необходимо пройти по следующим вкладкам iTunes: «Пуск» – «Панель Управления» – «Настройки обозревателя» – «Дополнительно» и отметить галочками пункты SSL 3.0 и TLS 1.0. Чтобы изменения вступили в силу сделайте перезагрузку системы.
Ошибка 9813
Причина возникновения:
- iTunes обнаружил проблему с файлами ключей под названием Keychain. Данный файл являет собой ключи-root, которые используются в некоторых приложениях. Может всплыть только на Mac OS X.
Решение:
- Очистите кэш браузера Safari, а после скопируйте файлы “X509Anchors SystemRootCertificates.keychain” и “SystemCACertificates.keychain” по адресу: System/Library/Keychains X509Anchors. Такие файлы ключей можно скопировать с любого Mac, с аналогичной версией операционной системы.
Ошибка 13001
Причина возникновения:
- По всей видимости был поврежден файл библиотеки iTunes. Зачастую такая ошибка может всплыть у тех, кто использует внешний накопитель для хранения файла медиатеки.
Решение:
- Нужно создать новый файл библиотеки iTunes, удалите поврежденный файл iTunes Library.itl, расположенный в папке iTunes. Теперь нужно запустить iTunes и файл медиатеки должен появится сам.
Ошибки 13014, 13136, 13213
Причина возникновения:
- Проблемы с программой iTunes.
Решение:
- Попробуйте перезагрузить компьютер.
- Закройте iTunes, а также отключите антивирусные программы и брэндмаузер. Запустите iTunes и произведите синхронизацию снова.
- Нужно отключить Genius, который расположен в боковом меню iTunes (откройте вкладку «Вид» – «Скрыть боковое меню Genius»).
- Скачайте последнюю версию iTunesи установите.
Ошибка 13019
Причина возникновения:
- Проблема с медиатекой iTunes.
Решение:
- Попробуйте выяснить при синхронизации какого контента всплывает ошибка. Как только вы обнаружили это – отмените синхронизацию данного контента и синхронизируйте айфон по заново. Если синхронизация произошла успешно, то можете попробовать включить в синхронизацию проблемный контент.
- Зайдите в папку, в которой расположен файл медиатеки iTunes. По умолчанию он расположен по адресу «Моя Музыка» – «iTunes», после этого переместите файл iTunes Library в другое место (не удаляйте его!) и попробуйте сделать синхронизацию. В том случае если ошибка не появилась, переместите файл iTunes Library обратно.
Ошибка -39
Причина возникновения:
- Не удается загрузить купленную музыку из iTunes Store.
Решение:
- Скачайте последнюю версию iTunes и QuickTime с официального сайта Apple.
- Выключите все веб-ускорители, после перезагрузите компьютер.
Ошибка -50
Причина возникновения:
- Ошибка выскакивает из-за отсутствия соединения с серверами Apple. Судя по всему, доступ к серверам могут запретить антивирус или брэндмаузер.
Решение:
- Выключите антивирус и брэндмаузер. Откройте доступ к серверам itunes.apple.com и ax.itunes.apple.com.
- Ошибка может возникнуть при загрузке файлов видео. Почистите кэш видео загрузок, который можно найти по адресу:
Windows XP – C:/Documents and Settings/User name/My Documents/My Music/iTunes/iTunes/Music Downloads.
Windows Vista – C:/Users/username/Music/iTunes/iTunes/Music Downloads.
Mac – HomeDirectory/Music/iTunes/iTunes/Music Downloads
- В данных папках необходимо найти проблемный видеофайл, который будет иметь расширение TEMP (*.tmp). Для того, чтобы видеть расширения нужно включить возможность их просмотра в свойствах папки. После того, как вы удалите данный файл просто начните загрузку видеофайла снова.
Ошибка -3221
Причина возникновения:
- iTunes не может достучатся к серверам iTunes Store, по всей видимости проблема заключается в блокировке файлов.
Решение:
- Нужно изменить права доступа ко всем файлам iTunes, а также iTunes Helper, разрешив этим файлам пересылку данных на другие сервера.
Ошибка -3259
Причина возникновения:
- Проблема при подключении к серверам Apple.
Решение:
- Нужно выйти и войти в учетную запись iTunes Store, в случае если ошибка останется, то скачайте и установите последнюю версию iTunes, а также необходимо очистить список активных загрузок в iTunes.
- Заходим в пуск и открываем системную утилиту «Выполнить», в которой необходимо ввести «msconfig». В открывшемся окне нужно проверить, находятся ли iTunes и QuickTime в списке автозапуска. Также проверяем есть ли там службы «AppleMobileDevice», и «Сервис iPod». При необходимости настраиваем их автозапуск, после чего перезагружаем компьютер.
- Отключите антивирус и брэндмаузер.
Ошибки -9800, -9812, -9815, -9814
Причина возникновения:
- Ошибки возникают в том случае если время системы, отличается от времени в iTunes Store.
Решение:
- Установите актуальное время в системе. Рекомендуем синхронизировать дату и время с серверами Apple.
Теперь вы знаете как исправить ошибки iPhone и iTunes. Уважаемые владельцы iРhone, если вы самостоятельно не смогли решить проблему, которая беспокоит ваш iPhone напишите нам на электронную почту contact@letsunlockiphone.ru или в онлайн чат и наши специалисты смогут оказать вам помощь.
iOS — одна из лучших мобильных операционных систем за всю историю. Однако ваш iDevice может столкнуться с проблемами при взломе или обновлении до последней версии iOS. В большинстве случаев вы можете легко перезагрузиться или использовать режим восстановления для исправления. Но некоторые ошибки iOS очень сложны, поэтому вам нужно исправить систему iOS, чтобы избавиться от них.
Tenorshare ReiBoot — лучший выбор. Это профессиональный инструмент восстановления системы iOS с двумя режимами восстановления — Стандартный ремонт и Глубокий ремонт , который помогает восстановить систему iPhone за несколько минут и полностью устраняет почти все проблемы с зависанием iOS. Он поддерживает установку iPhone 13 mini / 13/13 Pro / 13 Pro Max и др.
- Стандартный ремонт: устранение проблем с зависанием iOS без потери данных
- Глубокий ремонт: устранение системных проблем iOS с более высокой вероятностью успеха
- Видео-руководство: как использовать ReiBoot Pro для устранения проблем с системой iPhone
Стандартный ремонт может исправить наиболее распространенные системные проблемы iOS и не приведет к потере данных.
- Шаг 1. Загрузите и установите ReiBoot на ПК или Mac
- Шаг 2. Нажмите «Стандартный ремонт», чтобы продолжить
- Шаг 3. Загрузите пакет микропрограмм
- Шаг 4. Начните Стандартный ремонт
Шаг 1. Загрузите и установите ReiBoot на ПК или Mac
Запустите ReiBoot на своем компьютере и подключите iPhone к компьютеру. Как только устройство будет распознано, нажмите кнопку «Начать», чтобы использовать инструмент восстановления системы iOS.



Примечание:Для успешного восстановления системы iOS настоятельно рекомендуется подключить устройство iOS к компьютеру с помощью оригинального USB-кабеля Apple Lightning.
Шаг 2. Нажмите «Стандартный ремонт», чтобы продолжить
В интерфейсе ниже выберите «Стандартный ремонт» и прочтите примечание ниже, чтобы избежать сбоя процесса восстановления. Если вы готовы, нажмите «Стандартный ремонт».

Примечание.
1. Если ваше устройство не может быть обнаружено, ReiBoot сначала поможет вашему устройству войти в режим восстановления.

2. Однако, если устройство не отображается даже в режиме восстановления, нажмите «Перейти в режим DFU» внизу.

Шаг 3. Загрузите пакет прошивки
Если вы готовы, нажмите «скачать», чтобы загрузить последнюю версию прошивки. Это займет некоторое время из-за пакета прошивки порядка 5 ГБ.

- Если вам не удалось загрузить пакет прошивки, вы можете загрузить его через браузер, нажав «щелкните здесь».
- Если вы уже загрузили пакет прошивки на компьютер, просто нажмите «Импортировать локальный файл», чтобы импортировать прошивку вручную.
Шаг 4. Начните Стандартный ремонт
После загрузки пакета микропрограмм на ваш компьютер вы можете нажать «Начать ремонт», чтобы начать восстановление системы.

Весь процесс ремонта займет несколько минут, подождите терпеливо.

После завершения ремонта ваше устройство iOS автоматически перезагрузится, и все ваши данные не будут удалены.
Глубокий ремонт: устранение системных проблем iOS с более высокой вероятностью успеха
Глубокий ремонт может исправить более серьезные системные проблемы iOS с большей вероятностью успеха, но это приведет к потере данных. Поэтому, когда стандартное восстановление не удается восстановить, вы можете попробовать Глубокий ремонт.
- Шаг 2. Нажмите Глубокий ремонт .
- Шаг 3. Загрузите пакет микропрограмм
- Шаг 4. Начните Глубокий ремонт
Шаг 1. Загрузите и установите ReiBoot
Шаг 1. Загрузите и установите ReiBoot
Загрузите и запустите ReiBoot, подключите устройство к компьютеру через USB-кабель.


Шаг 2. Нажмите «Глубокий ремонт»
В следующем интерфейсе выберите «Глубокий ремонт» и внимательно прочтите примечание ниже. Если проблем нет, нажмите «Глубокий ремонт».

Шаг 3. Загрузите пакет прошивки
Теперь вы можете начать загрузку пакета прошивки, нажав кнопку «скачать». Это займет несколько минут.

Шаг 4. Начните Глубокий ремонт
Теперь, когда пакет прошивки загружен, нажмите «Глубокий ремонт сейчас», чтобы начать восстановление.

Глубокий ремонт приведет к потере всех данных и настроек. Если устройство может работать, вы можете сначала создать резервную копию данных, а затем повторить попытку. Если нет, просто нажмите «ремонт», чтобы продолжить.

Через некоторое время ваше устройство будет успешно отремонтировано, просто чтобы проверить, вернется ли ваше устройство в нормальное состояние.
Видеогид: Как использовать ReiBoot Pro для устранения проблем с системой iPhone


Необходимо выполнить хард ресет (жесткую перезагрузку) iPhone, а способ по-старинке не работает? Вероятно, вы не знали, но процедура принудительной перезагрузки или жесткого перезапуска с выходом iPhone 8 изменилась.

💚 ПО ТЕМЕ: В каком смартфоне самая лучшая камера – Топ 10.
Напомним, для принудительной перезагрузки iPhone 7 и iPhone 7 Plus нужно одновременно нажать и удерживать в течение не менее 10 секунд кнопки питания и уменьшения громкости до появления логотипа Apple. В iPhone 8, iPhone 8 Plus, iPhone X, iPhone XS, iPhone XR, iPhone 11, iPhone 11 Pro / 11 Pro Max, iPhone SE 2 / SE 3, iPhone 12, iPhone 12 mini, iPhone 12 Pro / 12 Pro Max, iPhone 13, iPhone 13 mini, iPhone 13 Pro / 13 Pro Max, iPhone 14, iPhone 14 Plus, iPhone 14 Pro / 14 Pro Max процедура осуществления жесткой перезагрузки изменилась.
💚 ПО ТЕМЕ: Как настроить автоматическое удаление ненужных приложений на iPhone и iPad.
Как выполнить принудительную перезагрузку или жесткий перезапуск (хард ресет) iPhone 8, iPhone 8 Plus, iPhone X, iPhone XS, iPhone XR, iPhone 11, iPhone 11 Pro / 11 Pro Max, iPhone SE 2 / SE 3, iPhone 12, iPhone 12 mini, iPhone 12 Pro / 12 Pro Max, iPhone 13, iPhone 13 mini, iPhone 13 Pro / 13 Pro Max, iPhone 14, iPhone 14 Plus, iPhone 14 Pro / 14 Pro Max
1. Нажмите и быстро отпустите кнопку увеличения громкости.
2. Нажмите и быстро отпустите кнопку уменьшения громкости.
3. Нажмите и удерживайте боковую кнопку до тех пор, пока не появится логотип Apple.

💚 ПО ТЕМЕ: Как изменить мелодию вызова (рингтон) на Айфоне.
Как выключить iPhone 8, iPhone 8 Plus, iPhone X, iPhone XS, iPhone XR, iPhone 11, iPhone 11 Pro / 11 Pro Max, iPhone SE 2 / SE 3, iPhone 12, iPhone 12 mini, iPhone 12 Pro / 12 Pro Max, iPhone 13, iPhone 13 mini, iPhone 13 Pro / 13 Pro Max, iPhone 14, iPhone 14 Plus, iPhone 14 Pro / 14 Pro Max
Для того чтобы выключить устройство, нужно нажать и удерживать в течение нескольких секунд кнопку увеличения громкости совместно с боковой кнопкой до появления экрана со слайдерами.

Кроме того, в iOS 11 и более новых версиях ПО опция «Выключить» также появилась в приложении «Настройки» (в самом низу раздела Основные).

💚 ПО ТЕМЕ: Как выключить или перезагрузить iPhone, если не работает кнопка питания.
Как сбросить iPhone 8, iPhone 8 Plus, iPhone X, iPhone XS, iPhone XR, iPhone 11, iPhone 11 Pro / 11 Pro Max, iPhone SE 2 / SE 3, iPhone 12, iPhone 12 mini, iPhone 12 Pro / 12 Pro Max, iPhone 13, iPhone 13 mini, iPhone 13 Pro / 13 Pro Max, iPhone 14, iPhone 14 Plus, iPhone 14 Pro / 14 Pro Max к заводским настройкам через «сброс настроек и контента»
Данная процедура выполняется так же, как и на всех других моделях iPhone. О том, как сбросить настройки в iPhone, мы подробно рассказывали в этом материале.
При возникновении трудностей с загрузкой системы применяют процедуру восстановления в программе iTunes на компьютере. В macOS 10.15 Catalina и последующих версиях вместо iTunes используется приложение Finder (подробно).
💚 ПО ТЕМЕ: Восстановить или Обновить iOS на iPhone и iPad – в чем разница?
Имейте в виду, что после сброса до заводских настроек или восстановления ПО на компьютере все хранящиеся на устройстве данные будут удалены, поэтому используйте этот способ только в случае крайней необходимости. Однако, если у вас есть резервные копии файлов на компьютере или в iCloud, после восстановления ПО вы сможете легко их восстановить.
💚 ПО ТЕМЕ: Какой iPhone лучше держит батарею? Сравнение времени автономной работы всех актуальных iPhone.
Как перевести в режим восстановления iPhone 8, iPhone 8 Plus, iPhone X, iPhone XS, iPhone XR, iPhone 11, iPhone 11 Pro / 11 Pro Max, iPhone SE 2 / SE 3, iPhone 12, iPhone 12 mini, iPhone 12 Pro / 12 Pro Max, iPhone 13, iPhone 13 mini, iPhone 13 Pro / 13 Pro Max, iPhone 14, iPhone 14 Plus, iPhone 14 Pro / 14 Pro Max при помощи компьютера
Подготовьте компьютер
1. Убедитесь, что на вашем Windows ПК или Mac установлена самая последняя версия iTunes (скачать можно здесь). В macOS 10.15 Catalina и последующих версиях вместо iTunes используется приложение Finder (подробно).
2. Подключите iPhone к компьютеру и откройте iTunes. В macOS 10.15 Catalina и последующих версиях, запустите приложение Finder.
Выключите iPhone
1. Отключите iPhone от компьютера, если он подключен при помощи кабеля.
2. Выключите смартфон. Дальнейшние действия зависят от модели iPhone.
- Для iPhone X или более новой модели, iPhone SE (2-го и 3-го поколения), iPhone 8 или iPhone 8 Plus, необходимо одновременно нажать и удерживать боковую кнопку и кнопку уменьшения громкости, дожидаясь появления ползунка выключения на экране.

- Если вы являетесь обладателем iPhone 7 / 7 Plus, iPhone SE (1-го поколения), iPhone 6s и более ранних моделей, то просто нажмите и удерживайте одиночную боковую кнопку, пока на экране не появится ползунок выключения.

3. Сдвиньте ползунок, чтобы выключить iPhone.
💚 ПО ТЕМЕ: Как поделиться контактом на iPhone.
Переведите iPhone в режим восстановления
1. На iPhone найдите ту самую кнопку, которую вам понадобится удерживать.
- Если речь идет об iPhone X и последующих моделях, а также iPhone SE (2-го поколения), iPhone 8 или iPhone 8 Plus, то понадобится боковая кнопка.

- На iPhone 7 и iPhone 7 Plus вы будете использовать кнопку уменьшения громкости.

- Если же процедуре подвергаются iPhone SE (1-го поколения), iPhone 6s и более ранние модели, то понадобится кнопка «Домой».

2. Нажмите и удерживайте кнопку, указанную выше для вашей модели iPhone. Сразу же, не отпуская палец от кнопки, подключите свой смартфон к компьютеру.
3. Удерживайте кнопку в нажатом состоянии, пока на экране iPhone не появится окно режима восстановления.

💚 ПО ТЕМЕ: Уведомления по расписанию на iPhone и iPad: как настраивать сводки?
Восстановление iPhone
В iTunes (или Finder в зависимости от ОС) появится меню, предлагающее либо восстановить, либо обновить iPhone. Выберите «Обновить», и iTunes (Finder) попытается переустановить iOS с сохранением данных или «Восстановить iPhone» для сброса настроек к заводским (все данные будут удалены).

В процессе обновления или восстановления iPhone может несколько раз автоматически перезагружаться. Не стоит впадать в панику – дождитесь окончания загрузки (обычно 5-15 минут).
После завершения процесса восстановления или обновления настройте ваш iPhone.
Если вы по ошибке включили режим восстановления, а не обновления, не беспокойтесь. Просто отключите iPhone от компьютера и нажмите боковую кнопку для перезапуска. Режим восстановления будет отключен без необходимости восстанавливать или обновлять устройство.
🔥 Смотрите также:
- Как включить «одноручную» клавиатуру на iPhone для набора на ходу.
- Как открыть скрытый конвертер валют, физ величин и калькулятор на iPhone и iPad.
- Возможности iPhone при использовании ночью или в темноте.
🍏 Мы в Telegram и YouTube, подписывайтесь!



