 Среди прочих проблем, с которыми пользователь может столкнуться при включении ноутбука или ПК — сообщение No Bootable Device на чёрном экране (перевод на русский: отсутствует устройство загрузки), иногда — «No bootable device – insert boot disk and press any key», причем часто непосредственно перед появлением проблемы всё работает исправно.
Среди прочих проблем, с которыми пользователь может столкнуться при включении ноутбука или ПК — сообщение No Bootable Device на чёрном экране (перевод на русский: отсутствует устройство загрузки), иногда — «No bootable device – insert boot disk and press any key», причем часто непосредственно перед появлением проблемы всё работает исправно.
В этой инструкции подробно о том, что делать при появлении ошибки No Bootable Device на ноутбуке Acer, HP, Lenovo, Dell и других. Впрочем, ошибка может возникнуть и на настольном компьютере.
- Первые действия при ошибке No Bootable Device
- Параметры загрузки и доступность устройств загрузки
- Видео инструкция
Первые действия при появлении ошибки No Bootable Device

Если до недавнего времени всё работало исправно, каких-либо действий с ноутбуком не производилось (например, установки новых дисков) и при следующем включении ноутбука вы столкнулись с сообщением No Bootable Device, для начала имеет смысл попробовать следующий простой метод решения проблемы.
- Выключите ноутбук долгим удержанием кнопки питания (около 10 секунд).
- Отключите от ноутбука любые внешние накопители: флешки, карты памяти, внешние жесткие диски, а лучше — вообще всё, что недавно подключалось по USB.
- Снова включите ноутбук и проверьте, сохранилась ли проблема.
Описанное оказывается работоспособным далеко не всегда, но иногда позволяет избежать необходимости выполнять далее описанные действия и экономит время.
И ещё один момент, который следует учесть, прежде чем двигаться дальше: если ошибка появляется и исчезает — например, после режима сна, гибернации или даже завершения работы ошибка есть, а после перезагрузки — нет, а на ноутбуке установлена Windows 10, Windows 11 или 8.1, попробуйте отключить быстрый запуск и установить драйверы чипсета с сайта производителя ноутбука для вашей модели — это может решить проблему.
Проверяем параметры загрузки и доступность устройства загрузки
Примечание: всё изложенное далее актуально для случаев, когда на вашем ноутбуке установлен диск с системой. Если вы установили новый чистый диск SSD или HDD, то требуется просто установить систему с флешки, чтобы ошибка не появлялась.
Как было сказано выше, сам по себе текст сообщения No bootable device — insert boot disk and press any key переводится как «Отсутствует устройство загрузки — вставьте загрузочный диск и нажмите любую клавишу». Однако, не всегда дело в том, что такой диск действительно отсутствует, причина может быть иной:
- Неправильный порядок загрузки в БИОС/UEFI, особенно после установки новых дисков.
- Неправильные параметры загрузки (например, в БИОС выставлена загрузка только в UEFI режиме, а система на диске установлена в Legacy режиме), может произойти после сброса параметров или после обновления БИОС.
- Повреждение загрузчика системы.
Всё это следует проверить, для этого:
- Выключите ноутбук или ПК долгим удержанием кнопки питания, включите и ещё до появления сообщения No bootable device нажмите клавишу входа в БИОС/UEFI. Обычно это F2 или Fn+F2, но бывают и другие клавиши: как правило необходимая клавиша указана на первом экране загрузки (например, Press F2 to enter Setup).
- В БИОС перейдите на вкладку Boot: как правило, это можно сделать с помощью стрелок «Вправо».
- Проверьте параметр Boot Mode (в случае ноутбука Acer, на других переключение режима загрузки может отличаться). Если он установлен в «UEFI», попробуйте установить «Legacy» и наоборот: UEFI вместо Legacy, затем сохранить настройки клавишей F10 (или на вкладке Exit выбрать пункт «Exit Saving Changes») и проверить, исчезла ли ошибка при следующем включении. Также, если была выставлена загрузка UEFI и Secure Boot — «Enabled», можно попробовать отключить Secure Boot (установить в Disabled) и также проверить, решило ли это проблему. Если нет, верните исходные параметры, а затем переходим к следующему шагу.

- Посмотрите, установлен ли ваш основной жесткий диск или SSD первым в списке устройств загрузки на вкладке Boot. Если нет — переместите его на первое место (выделяем его и используем клавиши, которые будут указаны в справке, как правило — в панели справа, обычно — F5 и F6). Если в списке присутствует пункт Windows Boot Manager, лучше поместить на первое место его, а не сам диск. Опять же сохраняем настройки БИОС и смотрим, решило ли это проблему.
- Если в списке устройств загрузки отсутствует системный жесткий диск или SSD, возможно стоит попробовать физически переподключить диск, также это может говорить о неисправности накопителя.
- Если диск присутствует, система на нём была установлена, но ошибка сохраняется, помочь может восстановление загрузчика, подробнее: Как восстановить загрузчик Windows 10.
- Если при восстановлении загрузчика в командной строке вы обнаружили, что какие-то из разделов диска имеют RAW в типе файловой системы, выполните проверку файловой системы диска там же в командной строке, подробнее: Как исправить диск RAW.
Видео инструкция
Если проблема No Bootable Device сохраняется, при этом диск исправен и виден в системе, вы всегда можете с нуля установить ОС заново, например, вот так: Установка Windows 10 с флешки. Если на системном диске есть важные данные, выполнить установку можно и без форматирования.

Вопрос от пользователя
Здравствуйте.
Помогите с ноутбуком: при включении стала появляться ошибка на черном фоне: «reboot and select proper boot device or insert boot media in selected boot device and press a key» (записал дословно!).
За ноутбуком никто до этого не работал и с ним ничего не происходило (вроде бы), из-за чего она могла появиться? Я даже не могу зайти в безопасный режим, сразу она (кнопка F8 — никак не помогает). Извините за ошибки, пишу с телефона (прим.: ошибки исправлены).
Доброго времени суток!
Эта ошибка не редкость (кстати, на современных ПК встречается всё реже, и тем не менее…). Если перевести ее на русский, означает она примерно следующее: «Выполните перезагрузку и выберите правильный загрузочный диск, нажмите любую клавишу на клавиатуре».
Ошибка появляется сразу после включения ПК (до загрузки Windows) — поэтому в безопасный режим вы не войдете, можете не мучить кнопку F8.
Ниже рассмотрю основные причины из-за которых появляется эта ошибка, постараюсь дать исчерпывающие рекомендации к их устранению ☺. Приступим…
![]()
Внешний вид ошибки
*
Причины появления ошибки
Вообще, чаще всего, эта ошибка появляется из-за того, что вы забыли вынуть флешку/дискетку/CD-диск из USB-порта или привода, подключили второй жесткий диск (например), изменили настройки BIOS (такое бывает при установке Windows), при аварийном выключении электричества (у многих компьютер работает без источника бесперебойного питания (UPS)) и еще в ряде некоторых случаев. Не всегда появление этой ошибки говорит о серьезных проблемах с ПК.
❶
Не вынут диск/флешка из привода или USB-порта
Как уже сказал выше, первое и основное, что нужно сделать — это посмотреть все ли флешки, внешние жесткие диски, CD/DVD диски и т.д. отключены от компьютера (ноутбука). Если нет — отключайте и перезагружайте компьютер.

Вынимаем дискету из Drive a:
На старых ПК проверьте еще, чтобы не было подключено дискеток.
Дело в том, что компьютер при определенных настройках BIOS, в первую очередь может пытаться загрузиться с вашего забытого подключенного носителя — не найдя на нем загрузочных записей, выдать подобную ошибку. Это самый часто-встречаемый вариант!
Примечание: кстати, если вы недавно установили второй жесткий диск — причина может быть и в этом! Обычно, требуется изменить настройки BIOS (либо переустановить систему Windows).
❷
Изменены настройки загрузки (BOOT) в BIOS // пару слов о Legacy Support (UEFI)
Если CD-диски и флешки у вас отключены — то второе, что рекомендую проверить: это настройки BIOS. В первую очередь, нас интересует раздел BOOT — там, где выставляется приоритет загрузки с различных устройств (т.е. на каких дисках и где искать загрузчик).
Чтобы войти в BIOS — сразу после включения компьютера нужно нажать кнопку F2 или F10 (или Esc, зависит от модели вашего ПК). Вообще, у меня на блоге есть отдельная статья, посвященная кнопкам и тому, как войти в BIOS.
👉 В помощь!
1) Как войти в BIOS — инструкция по шагам
2) Горячие клавиши для входа в меню BIOS, Boot Menu, восстановления из скрытого раздела.
Будем, считать, что в BIOS вы вошли. Теперь куда идти дальше…
Нужно открыть раздел BOOT. Если у вас ноутбук — то в них, обычно, его сразу видно в верхнем меню (на компьютерах этот раздел иногда нужно искать в Advanced CMOS Features (например, Award BIOS)). Дальше в разделе BOOT выставите приоритет загрузки так, чтобы в первую очередь на загрузку стоял ваш жесткий диск!
Один из примеров настройки BIOS представлен ниже. Суть в том, что «Hard Drive» (в переводе с английского — жесткий диск) должен быть первым — то бишь в графе First Boot Device (первое загрузочное устройство. Прим.: также иногда в BIOS встречается другой перевод — 1st Boot Priority). Вообще, меню BIOS может несколько отличаться, в зависимости от его версии.

Hard Disk поставьте в графу First Boot Device // Award BIOS
После задания основных параметров, не забудьте сохранить настройки — нажмите Save and Exit (сохранить и выйти). Иначе все сделанные настройки — просто не сохраняться!
👉 Дополнительные сведения о настройке BIOS см. в этих статьях:
1) Настройки BIOS ноутбука (в картинках).
2) Как настроить BIOS для загрузки с флешки или диска (CD/DVD/USB).
Кстати, еще один момент насчет UEFI…
На новых компьютерах/ноутбуках, как правило, всегда идет предустановлена ОС Windows 8/10. Но не всем пользователям она нравится, многие предпочитают ее снести, и установить взамен Windows 7. Только есть одна дилемма: обычно, в настройках BIOS таких устройств не включена поддержка старых ОС (речь о такой настройке, как Legacy Support).
Вместо нее, по умолчанию, чаще всего стоит UEFI и Windows Boot Manager. Если вы переустанавливаете систему, рекомендую 👉 ознакомиться вот с этой статьей (в ней подробно разбирается этот вопрос, и показано как на новый ноутбук установить Windows 10).
❸
Села батарейка на материнской плате
Подобная ошибка также может возникать из-за севшей батарейки на материнской плате. Представляет она из себя небольшую «таблетку» (напоминает ее по своей форме).
Благодаря ее работе, параметры, которые вы задаете в BIOS, хранятся в памяти компьютера (CMOS). Также, время и дата тоже где-то хранятся и за счет чего-то отсчитываются, когда вы выключаете компьютер (это тоже благодаря этой батарейке). Примерный ее вид представлен на фото ниже.

Батарейка на материнской плате
Когда она садиться, настройки, которые вы задали в BIOS, после выключения компьютера — сбрасываются. И если по умолчанию у вас выбирается отличное от жесткого диска загрузочное устройство — то опять появится эта ошибка…
В среднем, такая батарейка служит около 7-10 лет (на некоторых ПК и более 15 лет!). Обратите внимание на время, если оно стало часто сбиваться, возможно причина как раз в этой батарейке…
❹
Повреждение загрузчика Windows
В четвертую причину вынес проблему с загрузчиком Windows. Если он был поврежден (например, после вирусного заражения, резкого отключения электричества, установке второй ОС Windows, неправильного форматирования/разбивки диска и пр.), то компьютер не найден загрузочных записей и выдаст подобную ошибку. Очевидно, что его нужно восстановить.
Способы:
- самый простой и быстрый — это воспользоваться функцией восстановления системы (может понадобиться загрузочная флешка). О восстановлении ОС Windows можете почерпнуть больше из этой статьи;
- если восстановить не получилось — можно просто переустановить систему заново. О том, как установить Windows 10 с флешки рассказано здесь.
❺
Видит ли жесткий диск BIOS?
В некоторых случаях ошибка «reboot and select…» может говорить о проблемах с жестким диском. Для начала, что я рекомендую — это проверить, видит ли жесткий диск BIOS (ссылку на статью о том, как в него войти, привожу ниже).
👉 В помощь!
Справочная статья о том, как войти в BIOS
В BIOS посмотрите: показана ли модель жесткого диска, определяется ли он. Проверьте вкладки BOOT, MAIN, INFORMATION (в зависимости от модели ПК и версии BIOS некоторые моменты могут быть различны).
Если жесткий диск BIOS видит — то вы заметите, что напротив пункта HARD DISK/HDD — будет написана модификация диска (два примера на фото ниже).

Раздел BOOT — жесткий диск определился // SATA: 5M-WDC WD5000

Определяется ли жесткий диск в BIOS? Определился! WDC WD10JPCX-24UE4T0
Также на некоторых ПК можно увидеть модель процессора, диска и пр. параметры, если успеть посмотреть на первые надписи, которые появляются сразу после включения устройства (обычно они очень быстро пропадают, и прочитать их не успеваешь). Пример показан ниже.

Первый экран с приветствием, после включения компьютера
Если жесткий диск не определился в BIOS…
Первое, что рекомендую, это проверить шлейфы. Отключите их от жесткого диска, продуйте пыль, вставьте заново. Очень часто жесткий диск не определяется как раз из-за плохого контакта, когда отходит шлейф.
Второе — если дело не в шлейфах, попробуйте подключить этот диск к другому компьютеру/ноутбуку. Сейчас, к тому же в продаже легко и быстро можно найти специальные «карманы», которые позволяют подключать диски к USB-портам (справится даже начинающий пользователь). Ссылку на боле подробную статью о подключении диска к другому ПК даю ниже.
👉 В помощь!
Как подключить жесткий диск от ноутбука к компьютеру
Третье — обратите внимание, не стал ли трещать и шуметь ваш диск, нет ли посторонних шумов (особенно, это относится к ноутбукам, которые часто переносят и случайно могут стукнуть или уронить). Если появились посторонние звуки — возможно, что появились аппаратные проблемы с диском.
👉 В помощь!
1) Шумит и трещит жесткий диск — что делать
2) Как проверить жесткий диск на ошибки и битые сектора (бэд-блоки). Как работать с программой Victoria в DOS и Windows
Четвертое — если у вас есть еще один диск, можно попробовать подключить его, и проверить, увидит ли BIOS другой диск.
В общем-то, подводя некий итог — первая задача в этом случае, чтобы BIOS определил подключенный диск. Привести в одной статье все причины, из-за которых BIOS может «не видеть» диск — вряд ли возможно (если решить вопрос не получилось, возможно стоит обратиться в сервис?..).
*
На этом всё, желаю быстрого восстановления!
Буду надеяться, что помог…
👋
Первая публикация: 06.12.2017
Корректировка: 10.02.2020


Полезный софт:
-

- Видео-Монтаж
Отличное ПО для создания своих первых видеороликов (все действия идут по шагам!).
Видео сделает даже новичок!
-

- Ускоритель компьютера
Программа для очистки Windows от «мусора» (удаляет временные файлы, ускоряет систему, оптимизирует реестр).
Признак неполадки при запуске: Во время запуска компьютера или загрузки операционной системы на черном экране может отображаться сообщение об ошибке
Воспользуйтесь этим документом, если после нажатия клавиши питания на ноутбуке включаются светодиодные индикаторы, слышен шум вентилятора или вращающегося жесткого диска, но на черном экране отображается текстовое сообщение об ошибке.
Причиной этой неполадки может быть ошибка передачи инструкции от BIOS к аппаратному компоненту (например, сбой клавиатуры) или несовместимость драйвера устройства. Для устранения такого рода неполадок можно установить обновленную микропрограмму для критического компонента.
ПЕРВООЧЕРЕДНАЯ ЗАДАЧА — Выполните полный аппаратный сброс
Если в компьютере неожиданно возникли проблемы с загрузкой операционной системы, то сначала необходимо выполнить полный аппаратный сброс.
-
Отсоедините все периферийные устройства, извлеките все устройства USB и медианосители. Необходимо проверить исправность работы компьютера, а не его периферийных устройств!
-
Отсоедините адаптер переменного тока, извлеките аккумулятор, затем нажмите и удерживайте кнопку питания в течение не менее 15 секунд.
-
Повторно подключите адаптер питания переменного тока (при этом не подключайте аккумулятор), нажмите клавишу питания, проверьте, включены ли светодиодные индикаторы рядом с клавишами Caps Lock и Num Lock, а также послушайте, шумят ли вращающиеся вентилятор или жесткий диск.
Действия при появлении сообщений об ошибке на черном экране
Доступность BIOS зависит от того, на каком этапе начальной загрузки происходит ошибка. Если получить доступ к BIOS не удается, то устранение неполадок будет ограничено устранением проблем с памятью или жестким диском.
Если на черном экране отображается одно из следующих сообщений об ошибке, перейдите по соответствующей ссылке для получения дополнительных сведений об устранении конкретной неполадки.
Действия при отсутствии в списке указанного выше сообщения об ошибке
Если отображаемое сообщение об ошибке не показано в списке, найдите решение средствами поиска по следующим сайтам:
Можно также выполнить действия, описанные далее в разделах общих рекомендаций по устранению неполадок, проявляющихся в отображении черного экрана.
Общие рекомендации по устранению неполадок, проявляющихся в отображении черного экрана, в компьютерах с поддержкой интерфейса EFI
Интерфейс EFI (Extensible Firmware Interface) реализован в отдельных моделях ноутбуков HP, выпущенных не ранее конца 2008 года.
Чтобы открыть меню запуска и перейти к вариантам устранения неполадок на компьютере с поддержкой интерфейса EFI, сразу после нажатия клавиши питания нажмите клавишу Esc. Если на экране не отображается меню запуска EFI, то, возможно, данный компьютер не поддерживает интерфейс EFI.
В среде EFI можно выбрать следующие параметры:
-
Нажмите клавишу F1, чтобы перейти на экран System Information (Сведения о системе).
-
Нажмите клавишу F2, чтобы запустить функцию System Diagnostics (Диагностика системы).
-
Нажмите клавишу F1, чтобы перейти на экран System Information (Сведения о системе).
-
Нажмите клавишу F2, чтобы выполнить тест Start-up Test (Проверка запуска).
-
Нажмите клавишу F3, чтобы выполнить тест Run-in Test (Испытательный запуск).
-
Нажмите клавишу F4, чтобы выполнить тест Hard Disk Test (Проверка жесткого диска).
-
Нажмите клавишу F11, чтобы просмотреть экран Error Log (Журнал ошибок).
-
Если какой-либо из тестов выполнен неудачно, свяжитесь со службой технической поддержки HP для получения инструкций по замене жесткого диска.
-
Если все тесты выполнены успешно, то повреждения на жестком диске отсутствуют. Как правило, HP не заменяет жесткий диск, если самотестирование жесткого диска HP проходит успешно.
-
-
-
Нажмите клавишу F9, чтобы вызвать меню Boot Device Options (Параметры загрузочных устройств).
-
Нажмите клавишу F10, чтобы вызвать меню BIOS Setup (Настройка BIOS).
-
Нажмите клавишу F11, чтобы запустить функцию System Recovery (Восстановление системы).
Устранение общих ошибок при отображении черного экрана в компьютерах с другими интерфейсами (не EFI)
Интерфейс EFI (Extensible Firmware Interface) поддерживается только в моделях компьютеров, выпущенных не ранее конца 2008 года.
При попытке запуска компьютер перестает реагировать на запросы, отображается пустой черный экран, и процесс загрузки не доходит до отображения синего экрана или логотипа Windows. Если при этом на экране не показываются сообщения об ошибках, то для устранения неполадки, проявляющейся в зависании на этапе вывода черного экрана, можно выполнить следующие действия.
Удалите несистемный диск из компьютера
Чтобы извлечь все несистемные диски из компьютера, выполните следующие действия:
-
Отсоедините все устройства eSata, USB или 1394 (Firewire), подключенные к компьютеру.
-
Извлеките все компакт-диски/диски DVD или карты памяти из дисководов при их наличии.
- Нажмите и удерживайте клавишу питания в течение 30 секунд, чтобы выключить компьютер. Затем нажмите и отпустите клавишу питания, чтобы включить компьютер.
Примечание.
При запуске ноутбук проверяет наличие операционной системы на нескольких устройствах в предварительно заданном порядке. Последовательность поиска операционной системы на устройствах можно изменить в установках BIOS. Дополнительные сведения об изменении порядка загрузки см. в документе Ноутбуки HP — Настройка порядка загрузки на ноутбуке HP.
После извлечения несистемных дисков:
-
Если компьютер загружается нормально и отображается Рабочий стол Windows, никаких дальнейших действий не требуется.
-
Если процесс запуска компьютера остановился на этапе отображения черного экрана, выполните восстановление установок BIOS по умолчанию.
Восстановите установки BIOS по умолчанию
Чтобы восстановить установки BIOS по умолчанию, откройте экран установок BIOS следующим образом:
-
Отключите компьютер и подождите 5 секунд.
-
Нажмите клавишу питания, чтобы запустить компьютер, и несколько раз нажмите клавишу F10, чтобы открыть меню настройки BIOS.
Примечание.
Чтобы открыть меню настройки BIOS на некоторых компьютерах, выпущенных в период с 2002 по 2006 годы, следует нажать клавишу F1.
-
На экране настройки BIOS нажмите клавишу F9, чтобы выбрать и загрузить параметры BIOS по умолчанию.
-
Нажмите клавишу F10, чтобы сохранить изменения и выйти из меню.
-
Используйте клавиши со стрелками, чтобы выбрать пункт Yes (Да), а затем нажмите клавишу ввода при выводе запроса Exit Saving Changes? (Выйти и сохранить изменения?).
-
Для перезагрузки компьютера следуйте приглашениям системы.
Если компьютер перестает реагировать и отображается черный экран, выполняйте действия по устранению неполадок, описанные в следующем разделе.
Выполните тестирование памяти
Чтобы запустить процедуру самотестирования памяти, выполните следующие действия:
-
Подключите адаптер питания переменного тока к компьютеру.
-
Отключите питание компьютера и подождите 5 секунд.
-
Нажмите клавишу питания, чтобы запустить компьютер, и несколько раз нажмите клавишу F10, чтобы открыть меню настройки BIOS.
-
Используйте клавиши со стрелками влево и вправо для перехода по меню к пункту Diagnostics (Диагностика).
-
Используйте клавиши со стрелками вниз и вверх, чтобы выбрать пункт Memory Test (Проверка памяти).
-
Нажмите клавишу ввода, затем выберите пункт Yes (Да), чтобы выполнить проверку памяти.
-
По завершении проверки нажмите клавишу F10, чтобы выйти из программы с сохранением изменений (Save and Exit), затем нажмите клавишу ввода, чтобы подтвердить выход с сохранением изменений в ответ на запрос системы (Exit Saving Changes?).
Выполните тестирование жесткого диска
Многие проблемы компьютера связаны с отказом ПО или со снижением производительности жесткого диска. При выполнении программы самотестирования жесткого диска НР (HP Hard Drive Self Test) ошибки ПО на жестком диске будут устранены, отчет об ошибках выводиться не будет. После завершения теста перезагрузите компьютер, чтобы проверить, были ли устранены неполадки в результате выполнения теста.
Выполните следующие действия для проверки жесткого диска компьютера с помощью утилиты самотестирования жесткого диска.
-
Подключите адаптер питания переменного тока к компьютеру.
-
Отключите питание компьютера и подождите 5 секунд.
-
Нажмите клавишу питания, чтобы запустить компьютер, и несколько раз нажмите клавишу F10, чтобы открыть меню настройки BIOS.
-
Используйте клавиши со стрелками вправо или влево для перехода по меню к пункту Primary Hard Drive Self Test (Самотестирование основного жесткого диска). В зависимости от установленной версии BIOS этот пункт меню может находиться в разделах Diagnostics (Диагностика) или Tools (Сервис).
-
Выберите пункт Primary Hard Drive Self Test (Самопроверка основного жесткого диска), затем нажмите клавишу ввода, чтобы запустить тест.
Примечание.
Точное название тех или иных пунктов меню BIOS может несколько отличаться.
В рамках самопроверки жесткого диска выполняется быстрая проверка, за которой следует комплексная проверка. При выполнении каждого теста в окне отображается строка состояния с указанием расчетного времени, оставшегося до завершения. Дополнительную информацию см. в документе Ноутбуки HP — Тестирование жесткого диска с использованием встроенного автотеста.
-
Если какой-либо из тестов выполнен неудачно, свяжитесь со службой технической поддержки HP для получения инструкций по замене жесткого диска.
-
Если все тесты выполнены успешно, то повреждения на жестком диске отсутствуют.
Дополнительные возможности запуска автотеста жесткого диска на ноутбуках более новых моделей
Если вы используете компьютер с функцией диагностики перед загрузкой EFI (в моделях, выпущенных в конце 2008 года и позднее), запустите компьютер и нажмите клавишу Esc, чтобы войти в меню запуска EFI. Нажмите клавишу F2, чтобы выбрать меню System Diagnostics (Диагностика системы), затем нажмите клавишу F4, чтобы запустить проверку жесткого диска.
Переустановка операционной системы Windows
Если ни одно из вышеперечисленных действий не помогло устранить неполадку, возможно, что повреждена операционная система. В этом случае необходимо переустановить операционную систему Windows на ноутбуке. Дополнительную информацию см. в документе Ноутбуки HP — Восстановление или переустановка операционной системы.
Если ни одно из вышеперечисленных действий не помогло устранить неполадку, обратитесь за помощью в HP.
Если запуск Windows выполняется нормально
Если после завершения процедур устранения неполадок операционная система Windows загружается нормально, выполните следующие шаги:
-
Запустите программу HP Assistant, чтобы обновить программное обеспечение и драйверы HP.
-
Запустите Центр обновления Windows, чтобы обновить операционную систему и программное обеспечение.
-
Запустите антивирусную программу и удалите вирусы.
Просмотров 113к. Опубликовано 05.02.2021
Проблема, когда ноутбук включается, но не запускается операционная система, является одной из главных головных болей пользователей по всему миру. Переустановка Windows проблему решит, но взамен человек потеряет кучу времени + не факт, что все его файлы на устройстве сохраняться.
Сегодня я расскажу об альтернативных методах решения проблемы без потери данных + дам полезные советы.
Возможные причины поломок
Перед тем, как что-либо предпринять в отношении ноутбука, следует детально проанализировать возникшую ситуацию. Выделяют 2 категории потенциальных неисправностей – аппаратные и программные.

Первый типаж проблем более опасен для устройства, ибо решить вопрос самостоятельно при таком раскладе может далеко не каждый. Очевидными признаками аппаратных неисправностей является полное отсутствие каких-либо реакций при включении кнопки питания ноутбука. Программные неисправности носят «лайтовый» характер. Как правило, ноутбук включается, но запуск операционной системы не производится. На экран выскакивает либо сообщение об ошибке, либо он полностью остается черным.
Обратите внимание: при аппаратных проблемах не рекомендую разбирать ноутбук самостоятельно. Есть вероятность, что ремонт аматора только повредит устройство еще больше. Лучше предоставить работу специалистам, хоть и придется за это заплатить больше обычного.
В случае с программными ошибками, решить вопрос можно (даже нужно), самостоятельно. Поход в сервисный центр, чтобы переустановить операционную систему, либо сделать ее сброс до заводских настроек, назвать рациональным подходом тяжело. Считайте, это то же самое, что при покупке смартфона, параллельно покупать пакет сервисных услуг по установке приложений с Google Play.
Ноутбук включается, но не запускается операционная система: 10 вариантов решения
Чтобы объективно оценить возможность самостоятельного ремонта, требуется попытаться решить вопрос собственными силами. Я не говорю о разборе ноутбука или переустановке ОС. Будет достаточно провести краткий осмотр внешней части устройства + применить базовые приемы по восстановлению работоспособности ноутбука при возникновении ошибок программного типа.
1) Аппаратные сбои
Включение ноутбука или компьютера всегда сопровождается различными внешними признаками. Сюда относят звук от запуска кулера, сигнал по BIOS, световые индикаторы и прочее. Если после нажатия кнопки питания не произошло ничего из вышеперечисленного, следует провести тестирование аппаратной части устройства. Что стоит проверить собственноручно, я описал ниже.
А) Подача электропитания
К ноутбукам данный пункт относится косвенно, ибо у большинства из них имеется на борту батарея, которая должна хотя бы предоставить возможность запуска устройства. С ПК ситуация стоит иначе. Для запуска системного блока требуется прямой доступ электроэнергии в системы оборудования.

Алгоритм проверки состоит из:
- Проверяем на исправность розетку, куда подключается вилка зарядного блока или кабель системного блока ПК. Для этого достаточно включить в розетку другой прибор. Та же зарядка для телефона вполне сойдет.
- Проверяем на исправность блок питания. У 70% из них имеется световой индикатор, который загорается после включения.
- Исследуем кабель питания на факт наличия перегибов или разрывов. Такие моменты могут нарушить подачу электричества к системам ноутбука или ПК.
Если ничего из вышеперечисленного не относится к вашему случаю, переходим к дальнейшему анализу аппаратной части ноутбука. Проблема с питанием от сети исключена.
Б) Периферия или батарея
[adsense1]

Вторым пунктом проверки аппаратной части является исследование периферийных устройств ноутбука или компьютера. Неисправный аккумулятор моет служить причиной игнорирования кнопки питания устройства.
Делаем аппаратный сброс:
- Вытаскиваем все доступные устройства и элементы с периферией – карточки памяти, адаптеры подачи переменного тока и аккумулятор. С последним могут возникнуть трудности, ибо в современных версиях ноутбуков тот делается встроенным.
- Зажимаем кнопку питания на 3-8 секунд.
- Подключаем блок питания ноутбука, минуя этап вставки аккумулятора. Нужно чтобы устройство получало электроэнергию напрямую от сети.
Если при таком раскладе ноутбук сможет запуститься, то проблема кроется в одном из периферийных устройств. Чтобы исключить из списка виновников аккумулятор, вставьте его в ноутбук и повторите попытку запуска. При удачной попытке, проблема будет крыться в одном из внешних периферийных устройств, которые пользователь подключает к разъёмам девайса. Посменно подключаем каждое из них и фиксируем результаты. Неисправный компонент исключаем из цепочки системы и радуемся результату.
В) Процессор
[adsense2]

Проблема с процессором более опасна предыдущих двух, ибо диагностировать поломку самостоятельно новичок не в состоянии. Получить доступ к процессору системного блока проще, но даже так нужен набор мини-отверток.
Как самостоятельно собрать компьютер из комплектующих
Проверить работоспособность процессора можно 2 методами:
-
диагностирование через БИОС.
После нажатия кнопки питания, сразу переключаемся на клавиши F11 или F9. В открывшемся меню следует перейти в раздел процессора и проверить наличие системных ошибок. Также советую проверить температуру во включенном состоянии устройства. Проблема в том, что при полном «молчании» процессора, использовать данный метод не получится априори;
-
ручная проверка.
Для этого потребуются отвертки и разбор корпуса ноутбука или системного блока. Как правило, для получения доступа к процессору требуется снять крышку, свинтить вентилятор и крайне аккуратно вынуть чипсет из слота. Наличие гари вокруг сокета или вздутие – это явные признаки смерти детали. В таком случае потребуется покупка нового элемента.
Если сгоревший процессор вас не пугает, выбирать новый самостоятельно следует на основании сокета в материнской плате. В дополнение закупается термопаста и чистится система охлаждения. Также не лишним будет продуть и другие части ПК от пыли. Вложение в будущее, так сказать.
Важно: в современных ноутбуках процессор частенько намертво припаивают к материнской плате. При сгорании одной детали, на мусор придется выкинуть половину устройства, а стоимость замены стремиться к 70% всего устройства.
При таком раскладе, будет выгоднее добавить на новый ноутбук, сдав текущий под запчасти, нежели заниматься сверхдорогостоящим ремонтом – это мой личный вам совет. Особо актуально для устройств в 2-3 года от роду.
Г) Графика
[adsense3]

Ноутбук запускается, но экран после прогрузки остается черным. В некоторых случаях пользователь даже может использовать функции ОС, которая загрузилась. Индикаторы горят, операционка работает, но изображения нет. Тут возможны 2 варианта поломки.
| Проблема | Сломана матрица | Сломан видеочип |
|---|---|---|
| Проверка | Следует к ноутбуку или системному блоку подключить другой монитор. Для переключения на внешний экран, на клавиатуре зажимаем комбинацию Win + P. Выскочит меню подключений, передвигаться в котором можно стрелочками. Вариант попроще – повторять комбинацию, пока не попадете на требуемый режим внешнего монитора. Если изображение появится, проблема в матрице. | Экран либо черный, либо периодически идет сильными полосами, после чего тухнет. Для проверки потребуется раскрутить ноутбук, снять кулер и получить доступ к слоту с видеокартой. Вытягиваем ее, продуваем и вставляем обратно. Вздутия, гарь, вмятины и прочие дефекты – явные признаки поломки элемента. |
| Решение | Покупка новой или ремонт старой в сервисном центре. | Только замена на новый элемент. Либо покупаем и устанавливаем самостоятельно, либо не паримся, и отправляемся в сервисный центр. |
При работе с внутренностями ноутбуков, следует заблаговременно снимать статическое электричество. В ином случае, есть риск повредить электронные компоненты разрядом. Припой видеокарты к материнской плате, как в случае с процессором, приводит к замене всей материнки, а это может быть существенный удар по карману владельца.
Что делать, если залили ноутбук пивом, чаем, кофе?
Д) Жесткий диск
[adsense4]

Среди аппаратных проблем, данная стоит на первом месте по распространенности (40% случаев). Причина – система не может распознать накопитель, из-за чего устройство либо зависает, либо постоянно перезагружается.
Чтобы удостовериться в проблеме с ЖД нужно:
- Включить ноутбук.
- Перейти в БИОС через нажатие F11 или F9.
- Зайти в раздел Primary IDE master.
- Удостовериться в отсутствии там ЖД.
Если же HDD отображается, значит проблема в чем-то другом. Собственными силами пользователь может разве что проверить качество соединения, но для этого предварительно следует провести аппаратный сброс по алгоритму, описанному выше.
2) Обработка ошибок ПО, когда ноутбук включается, но не запускается операционная система
[adsense5]
Если ваш ноутбук запускается, но сама операционная система не желает запускаться, с вероятностью 90% проблема не в аппаратных сбоях, а программных. Чтобы найти потенциальную причину неисправности, следует последовательно провести 5 алгоритмов, что указаны ниже. Я их расположил по убыванию в отношении потери времени и нервных клеток пользователя.
А) Пробуем запустить ОС в безопасном режиме

При стандартном запуске система пытается запустить все процессы + в учет берутся последние изменения внутри ОС. Если человек хапнул вирус, который вырубил его ноутбук, через безопасный режим он сможет обойти данную проблему стороной, тем самым незаметно удалив вредителя.
Алгоритм запуска ОС в безопасном режиме:
- Выключаем ноутбук кнопкой питания.
- Запускаем устройство.
- Сразу начинаем жать кнопку F8.
- Ждем появления меню выбора, и клавишами выбираем «Безопасный режим».
- Делаем откат последних изменений и пробуем перезапустить ОС в стандартном режиме.
Когда ОС не в состоянии запуститься даже через безопасный режим, пользователю будет предложен раздел «Автоматическое восстановление». В нем требуется перейти в дополнительные параметры, выбрать пункт поиска + устранения неисправностей и указать пункт «Параметры загрузки». Данный способ особенно хорош при неработающей клавише F8 (да, такое тоже может быть). Просто перезапускаете ноутбук, пока не попадете в режим автоматического восстановления.
Б) Используем диск восстановления
[adsense6]

При возникновении критических ситуаций с ОС, специалисты советуют использовать именно загрузочные диски. На CD/DVD носитель или флешку записывается специальная программа, которая позволяет воспользоваться разнообразными вариантами восстановления ОС в случае ее неполадок. Базовая функция загрузочного диска – восстановление ОС до заводских настроек. Такой метод избавит пользователя от проблемы, но и уничтожит все его данные с диска системы + снесет установленное ПО.
Как заранее сделать загрузочный диск:
- Запускаем специальную программу через строку поиска.
- Ставим галочку в пункте о копировании системных файлов на диск восстановления и жмем кнопку «Далее». Имейте в виду, что данная функция потребует от 6 до 8 Гб пространства. Если без галочки (только обнуление настроек), то нужно не более 1 Гб места.
- Выбираем накопитель для записи.
- Имейте в виду, что вся информация с накопителя будет удалена (если речь о флешке).
- Жмем кнопку «Создать» и ожидаем 2-3 минуты.

[adsense7]



По аналогии производится запись загрузочного диска. При работе через флешку, можно не только обнулять ОС, но и возвращаться к контрольным точкам. Таким образом пользователь обойдет стороной полное удаление ПО, вернув операционку к одному из адекватных по работе состояний системы.
В) Сброс БИОС
[adsense8]

Часть вредоносного программного обеспечения может нарушать даже работу процессов БИОС. Дабы избавиться от текущего состояния, следует перейти в службу через F9/F11 и выбрать пункт, отвечающий за обнуление — Load BIOS Defaults. Сохраняем изменения и перезапускаем ОС.
Как узнать версию BIOS

Второй метод решения проблемы больше аппаратный. Потребуется снять крышку и самостоятельно отключить CMOS-батарейку от материнки на 2-3 минуты. Узнать данный элемент конструкции не составит проблем – подобие круглой металлической шайбы.
Обратите внимание: при разрядке CMOS-аккумулятора ОС может не запускаться в том числе.
Распознать севшую батарейку БИОС можно через соответствующее сообщение при запуске – «Press F1 to Continue». Для решения проблемы, потребуется заменить источник питания на новый.
Г) Разбираемся с графическим драйвером
[adsense1]

Сообщение выше не всегда показывается пользователю. Чаще возникает ситуация, когда при очередной загрузке ОС, та показывает черный экран. Для устранения проблемы следует запустить операционку в безопасном режиме. ОС будет использовать заводской драйвер, обойдя стороной установленный ранее пользователем.
Алгоритм исправления ситуации:
- В безопасном режиме запускаем диспетчер устройств.
- Выбираем пункт «Видеоадаптер».
- При наличии устаревшего драйвера, обновляем.
- При наличии возле драйвера знака вопроса, удаляем и устанавливаем заново. Найти официальные драйвера можно на сайте производителя ноутбука или через специализированные драйвер-паки.
После установки актуальной версии графических драйверов, перезапускаем операционную систему и радуемся положительному результату. К слову, хранить дрова на ноутбук советую в облаке, дабы иметь к ним доступ в любой момент и с любого устройства.
Разбор аппаратных причин неисправности:
Д) Проблема с загрузчиком ОС

Последний тип ошибки, который я сегодня хотел бы рассмотреть – это «повреждении записи в MBR или GPT». Данное сообщение появляется при запуске ОС в случаях, когда пользователь периодически некорректно завершал работу операционки (выключал кнопкой питания). Суть проблемы – дефекты системных данных на жестком диске.
Как решить проблему:
- воспользоваться диском восстановления;
- переустановить операционную систему с нуля.
О первом методе я рассказывал выше. Стандартная же переустановка ОС подразумевает наличие диска или образа на флешке и пару часов свободного времени пользователя. В дополнение, придется заново ставить драйвера и набор программ повседневного использования. Переустанавливать Windows советую только в крайнем случае, если только ни одно из рассмотренных выше решений не помогло.
На этом сегодня все. Надеюсь, теперь вы знаете, что делать, когда ноутбук включается, но не запускается операционная система. Если на примете имеются другие сценарии поведения оборудования, жду описание и решения в комментариях. Удачи и не болеть!
Пользователи компьютеров и ноутбуков в процессе работы могут столкнуться со множеством проблем. Одной из таких проблем является надпись «American Megatrends», после появления которой компьютер перестаёт запускаться. Система может надолго зависнуть или потребовать нажатия кнопки F1 для последующей загрузки. В связи с этим возникают вопросы: почему надпись вообще появляется и как от неё избавиться.
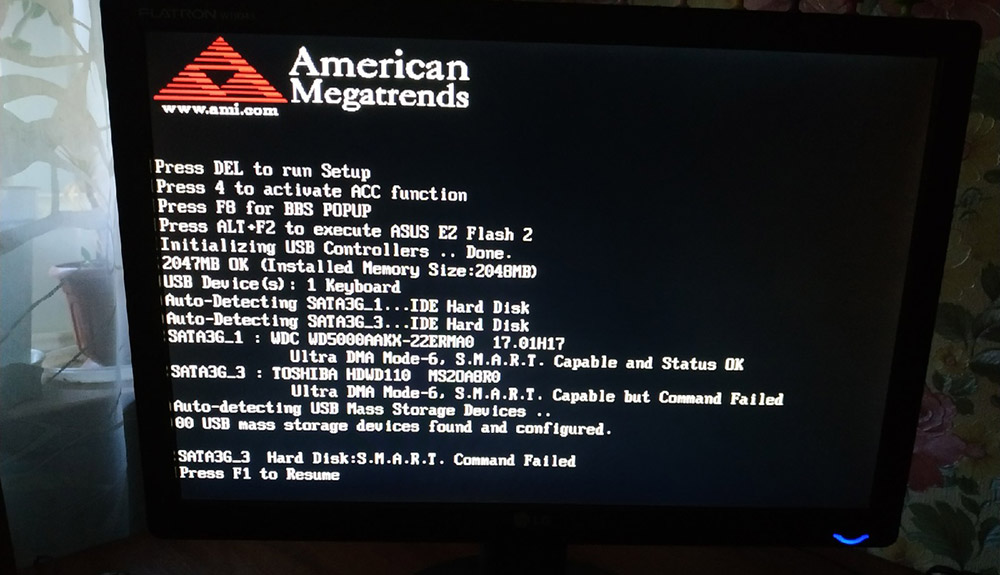
Что такое «American Megatrends»
В первую очередь необходимо разобраться, что значит надпись «American Megatrends». На самом деле, это название американской компании, занимающейся производством комплектующих для компьютеров. Также она занимается программируемым оборудованием разного уровня.
Продвинутые пользователи знакомы с этим названием не понаслышке. Ведь именно данная компания выпустила оболочку AMI BIOS – удобную версию BIOS для ПК, которая активно используется на многих компьютерах. Система устанавливалась на подавляющее большинство материнских плат, так что была знакома практически каждому.
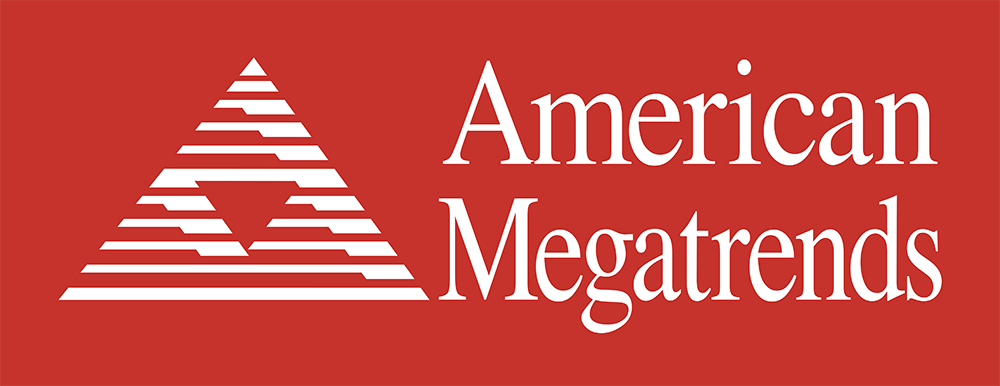
Таким образом, сама по себе надпись «American Megatrends» при запуске не означает никакого негатива или критических ошибок. Это просто название производителя BIOS, используемого конкретной материнской платой в компе.
Почему появляется надпись «American Megatrends» при включении ПК
Надпись «American Megatrends» появляется при включении по программным и аппаратным причинам. Программные причины связаны, в первую очередь, со сбоем настроек BIOS. Они решаются перезагрузкой или обновлением системы.
Среди аппаратных причин появления тревожной надписи принято выделять следующее:
Как убрать появляющуюся надпись «American Megatrends» при включении компьютера
Как только на экране возникает надпись «American Megatrends», система зависает и прекращает загрузку. Первым делом, рекомендуется отключить компьютер и в момент запуска нажать кнопку входа в BIOS. Клавиша может отличаться в зависимости от производителя материнской платы. Всю необходимую информацию можно без труда найти в сети. Обычно используются кнопки Del, F2 или F10.
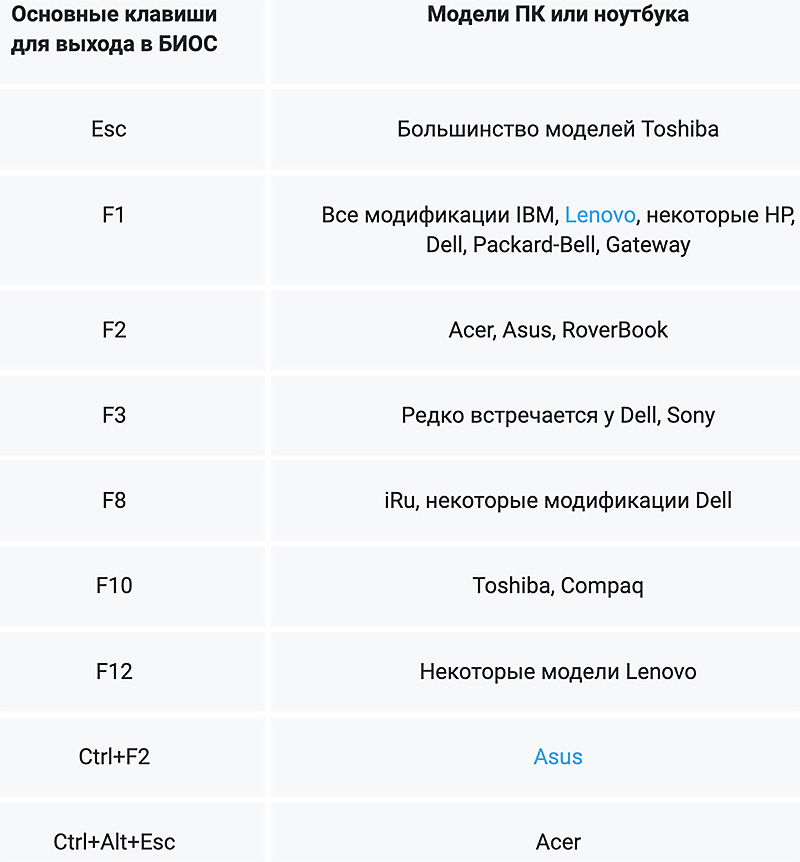
Как только удалось войти на компьютере в BIOS, появится синий экран с меню. В нем надо найти пункт, определяющий порядок загрузки. В его названии практически всегда есть слово «Load». Надо выставить нужный порядок, установив на первое место жёсткий диск с установленной операционной системой. Останется только сохранить изменения и выйти из BIOS.
Далее необходимо заново включить компьютер и проверить, прекратила ли появляться надпись «American Megatrends». Если же ничего не помогло, то, скорее всего, причина кроется в аппаратной части.
Конкретные советы по тому, как убрать надпись «American Megatrends», зависят от типа ошибки и причины её возникновения. Обычно все необходимые сведения указываются в нижней части появившегося экрана. Если же нет возможности расшифровать кодировку, стоит использовать базовые методы восстановления.
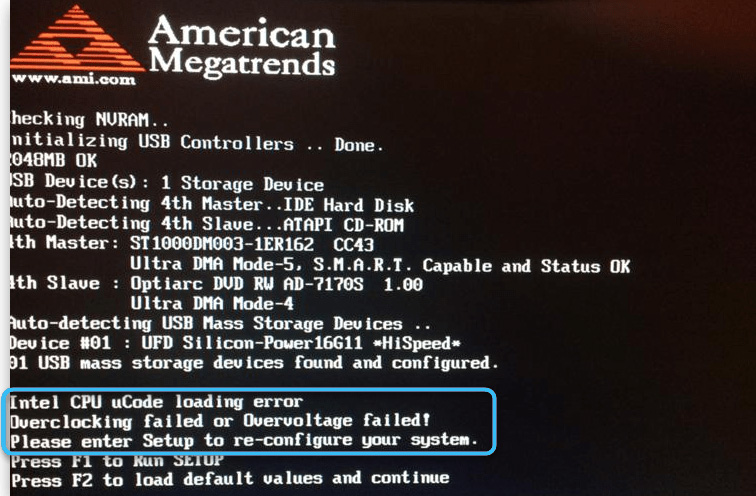
Если расстановка приоритета загрузки не помогла, можно попробовать просто вернуть BIOS настройки по умолчанию. Для этого нужно вытащить батарейку из материнской платы и вернуть её на место спустя пару минут. Имеет смысл сразу поменять источник питания на новый, исключив проблему недостаточного заряда. Затем нужно включить компьютер и проверить, как он загружается. При необходимости скидываются настройки программными средствами.

Ошибка «checksum error defaults loaded» указывает как раз на разрядку батарейки материнской платы. И её замена практически гарантировано позволит убрать нежелательный экран при включении.
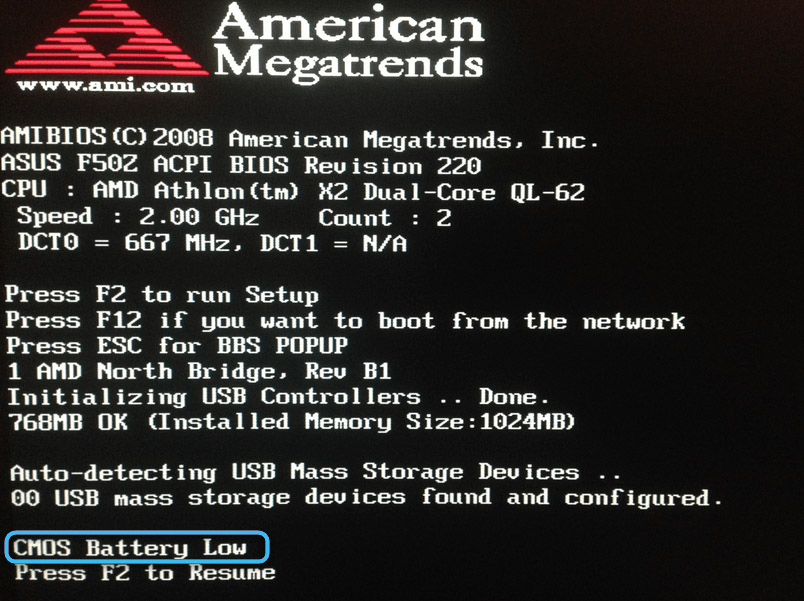
Если под надписью на экране написано «Cpu Fan Error», значит вышел из строя кулер центрального процессора. Необходимо открыть крышку системного блока, отсоединить питание вентилятора от материнской платы и подключить его снова. Далее компьютер включается, а кулер должен начать вращение. В том случае, если вентилятор остался неподвижным, придётся сразу заменить кулер на новый.

Как только удастся нормально загрузить операционную систему, рекомендуется сразу проверить систему на вирусы. Вполне вероятно, что проблема была связана с вредоносным программным обеспечением, подающим сигнал ошибки во время включения.
Также избавиться от надписи «American Megatrends» может помочь полное отключение всех USB-устройств от компьютера. Если удалось включить ПК, надо последовательно подключать каждый прибор и проверять работу системы. В исключительных случаях может помочь отключение или замена конкретных комплектующих по типу видеокарты, оперативной памяти, жёстких дисков. Попеременное подключение компонентов позволит достаточно быстро найти виновника.

Если пользователю не удалось самостоятельно решить проблему, есть смысл обратиться за помощью к специалистам в сервисный центр. Там сотрудники проведут тщательную диагностику и гарантированно найдут неполадку.
