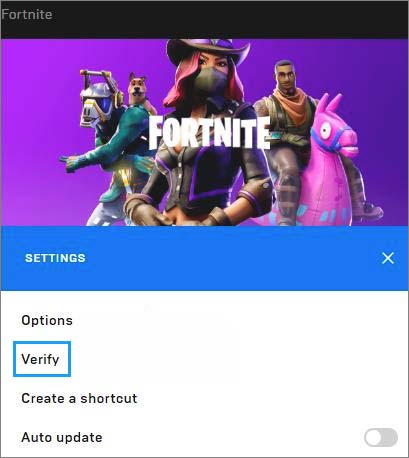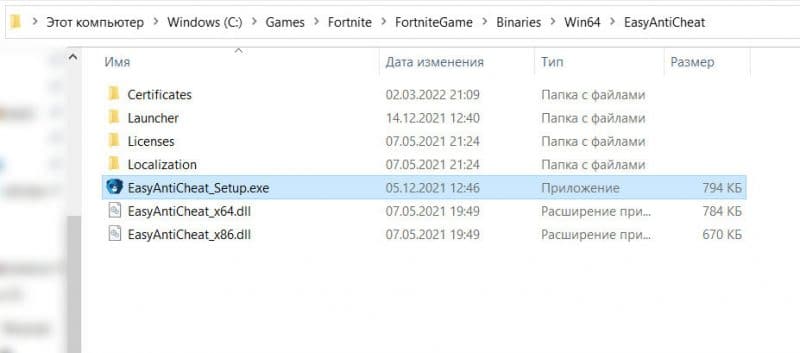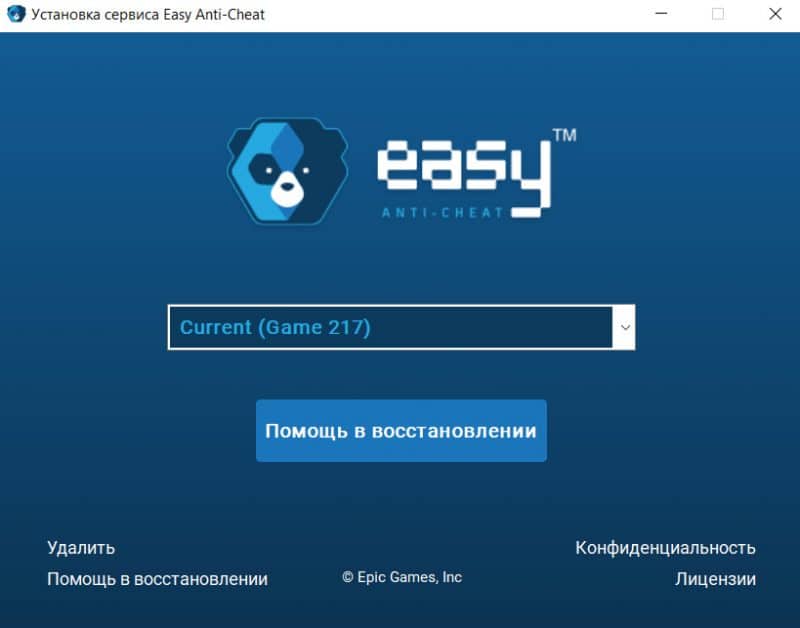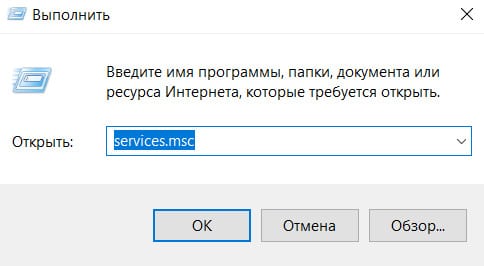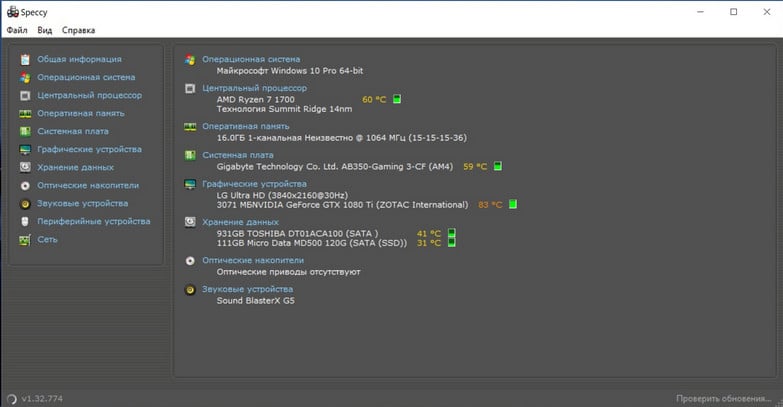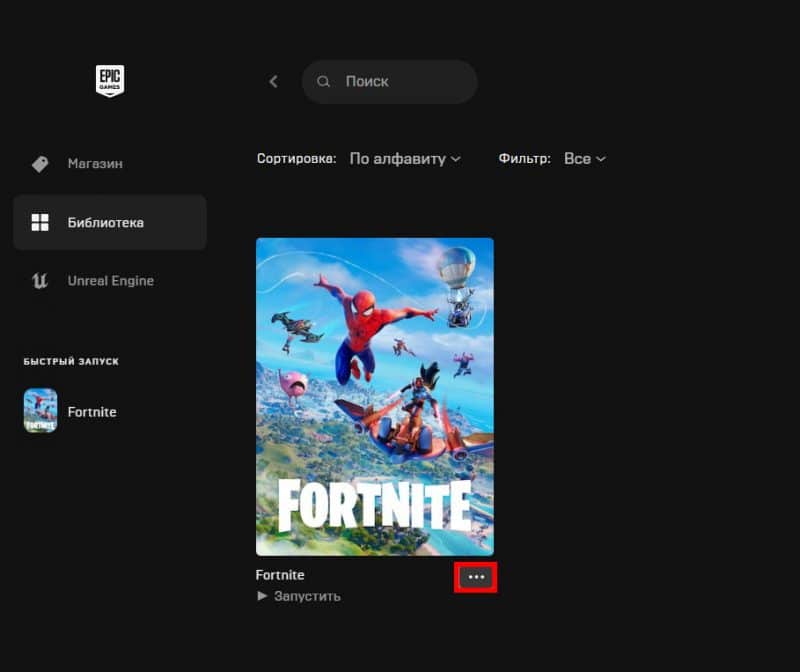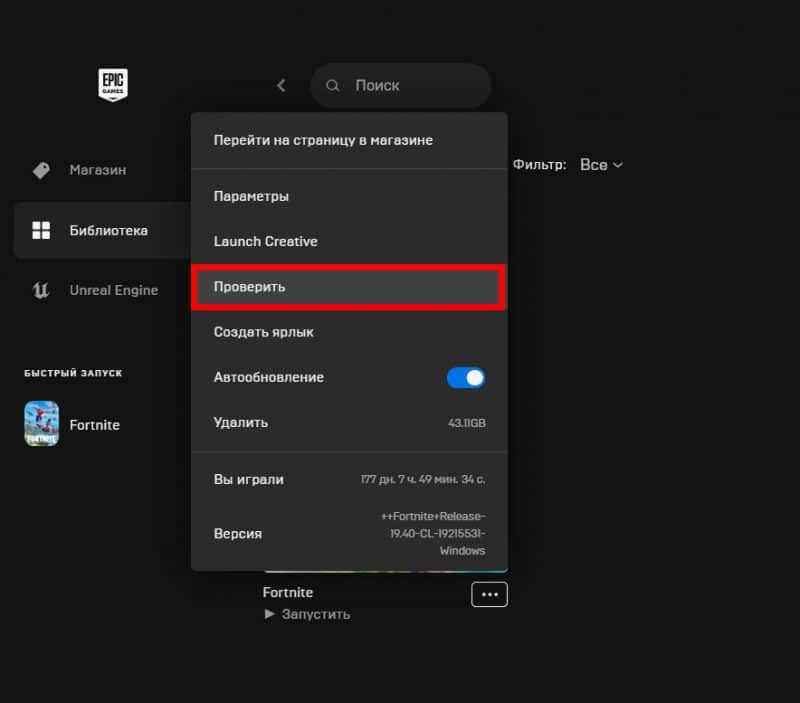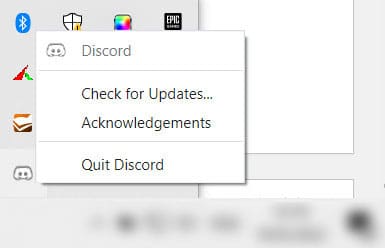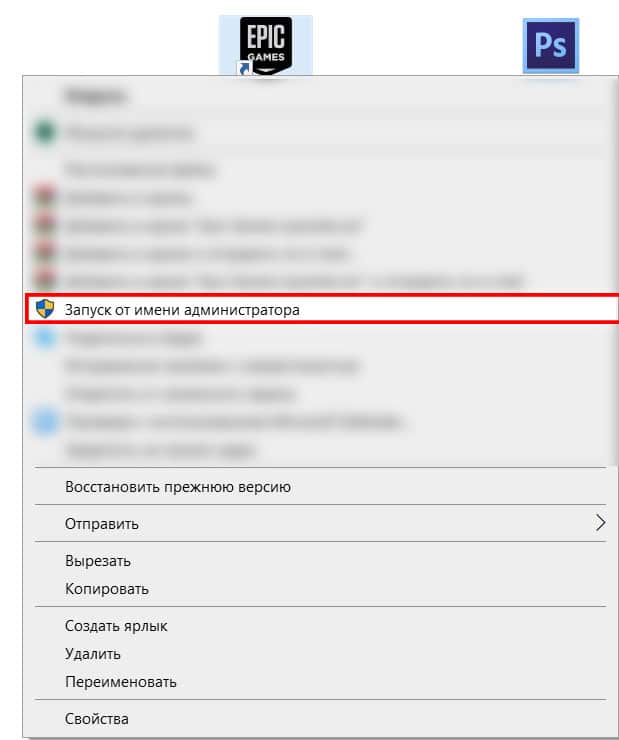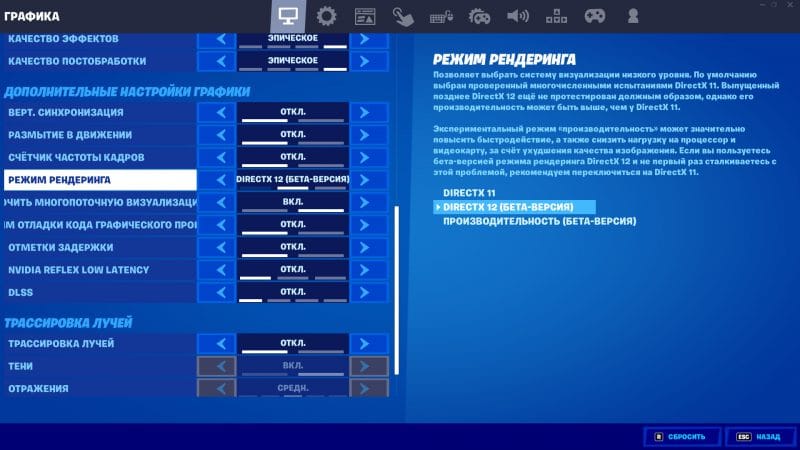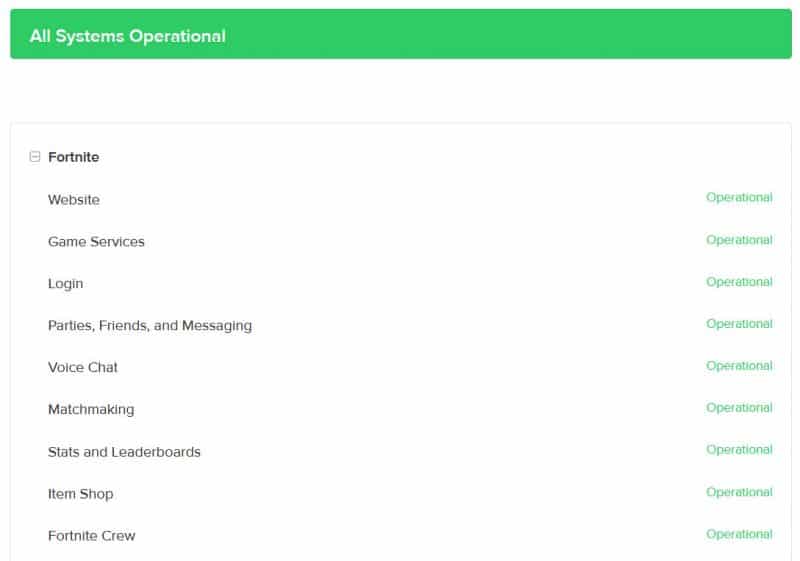Ошибка при запуске фортнайт: как исправить бесконечную загрузку, фортнайт не запускается

- 19/03/2022
 Одно дело, когда в фортнайт происходят случайные баги, и они лишь изредка беспокоят игроков, другое, когда игра вылетает, не запускается или вовсе выдает черный экран при запуске постоянно. В таких случаях игра превращается в какой-то нехороший квест, целью которого является починка ошибки.
Одно дело, когда в фортнайт происходят случайные баги, и они лишь изредка беспокоят игроков, другое, когда игра вылетает, не запускается или вовсе выдает черный экран при запуске постоянно. В таких случаях игра превращается в какой-то нехороший квест, целью которого является починка ошибки.
Так как же исправить ошибку при запуске фортнайт? Путей решения просто масса, и все они зависят от типа ошибки, с которой вы столкнулись.
Под формулировкой “ошибка при запуске фортнайт” обычно подразумеваются следующие типы ошибок:
- Фортнайт не запускается
- Фортнайт вылетает
- Бесконечная загрузка
Если вы столкнулись с одной из них, следуйте соответствующим гайдам ниже.
Фортнайт не запускается
Фортнайт может не запускаться из-за некорректной работы Easy Anti-Cheat. Данный сервис вшит в фортнайт и делает проверку вашего ПК на наличие читов.
Ошибка имеет следующие формулировки: не удалось запустить игру (код ошибки 30004); не удалось запустить игру (код ошибки 30005); сервер офлайн.
Сервер офлайн
Одной из причин, по которой фортнайт может не запускаться, является отключение серверов. Сервера отключаются во время установки обновления фортнайт, а потому в эти часы в игру просто не сыграть. Узнать, сервер онлайн или офлайн можно на странице status.epicgames.com
Если серфера офлайн, дождитесь их включения. Если сервера исправны, а вы все равно не можете зайти в фортнайт, переходите к следующим пунктам.
Переустановите Easy Anti-Cheat
Для перезапуска Easy Anti-Cheat и исправления ошибки 30004 и 30005, откройте папку с игрой и сервисом Easy Anti-Cheat. Это можно сделать через проводник, достаточно знать директорию.
Обычно, игра устанавливается сюда: C:GamesFortniteFortniteGameBinariesWin64EasyAntiCheat
1. Внутри папки “EasyAntiCheat” вы найдете файл exe под названием EasyAntiCheat_Setup. Щелкайте на него правой кнопкой мыши и нажмите “Запуск от имени администратора”.
2. Далее выбирайте фортнайт (может обозначаться как Game 217 или как-то иначе) или игру, с которой у вас проблемы, и дважды нажмите на “Помощь в восстановлении”. Вам может потребоваться дважды открыть приложение. Так вы переустановите EasyAntiCheat.
3. Перезапустите ПК.
Включите службы Easy Anti-Cheat
Если первый способ с переустановкой Easy Anti-Cheat вам не помог, воспользуйтесь следующим советом – настройте службы Easy Anti-Cheat.
1. Нажмите комбинацию клавиш Win + R. В появившемся окне введите “services.msc” и нажмите Enter.
2. В списке найдите службу EasyAntiCheat, нажмите на нее дважды и выберите тип запуска “Автоматически”.
3. Нажмите “Применить”, а затем “ОК”. Закрывайте окно служб и перезагружайте ПК.
Фортнайт вылетает
Фортнайт может вылетать из-за плохого интернет-соединения, битых файлов фортнайт и конфигурации вашей видеокарты.
Ошибка имеет следующие формулировки: просто вылетает, не показывая никакой ошибки; An Unreal Engine has crushed.
Проверьте характеристики своего ПК
Если характеристики вашего ПК ниже минимальных, игра может вылетать. Сверьте конфигурацию своего ПК с минимальными требованиями фортнайт и если есть серьезные различия, то не удивляйтесь проблемам.
- ОС: Windows 7/8/10 64-bit
- CPU: Core i3-3225 3.3 GHz
- Память: 4 GB RAM
Проверьте целостность файлов игры
Этот совет можно услышать к 90% ошибок фортнайт. Все потому, что если у вас высокая скорость интернета, он абсолютно безвреден. Ну а его эффективность вам дано оценить самим:
1. Откройте лаунчер Epic Games и войдите в свою библиотеку.
2. Найдите там фортнайт и наведите на три точки у иконки игры.
3. В списке вы найдете “Проверить файлы”. Нажимайте и ждите, когда фортнайт проверит целостность своих файлов.
Обновите драйверы видеокарты
Обновлять драйверы видеокарты просто необходимо. Скачанное обновление может улучшить игру и сделать ее возможной в принципе, ведь нередки драйверы, исправляющие критические ошибки. Такая ошибка могла произойти и на вашем компьютере, из-за чего начал вылетать фортнайт.

Чтобы обновить драйверы, откройте сайт видеокарты и скачайте последние версии драйверов. Далее следуйте инструкции, какая непременно появится.
Закрывайте фоновые приложения
Я регулярно замечаю, что открытые фоновые приложения не идут на пользу Фортнайт. Например, при открытом Discord’е и фортнайте мой компьютер заметно напрягается, что иногда сказывается на игре – она вылетает. После осознания моей проблемы я стала закрывать Дискорд, и вы попробуйте. Также поступите и с другими ненужными фоновыми процессами.
Открывайте лаунчер с правами администратора
Чтобы опробовать этот метод, вынесите ярлык лаунчера на рабочий стол. Далее нажмите правой кнопкой мыши на ярлык лаунчера и нажмите на строку “Запуск от имени администратора”.
Далее запускайте фортнайт.
Экспериментируйте с настройками
Не бойтесь запускать фортнайт, открывать настройки и экспериментировать с разделом “Графика”. В конечном счете, если проблема запуска связана с настройками, вы найдете идеальную конфигурацию.
Первым делом, если в фортнайт вы используете DirectX 12, попробуйте переключиться на DirectX 11. А дальше следуйте фантазии.
Бесконечная загрузка в фортнайт
Бесконечная загрузка в фортнайт может возникать обоснованно и, на первый взгляд, совершенно случайно. Важно проверить работу серверов фортнайт и целостность файлов игры.
Ошибка имеет следующие формулировки: вход и бесконечная загрузка; невозможно подключиться к серверам Fortnite; Ой! Произошла ошибка во время связи с серверами игры: HTTP 502; Ой! Ошибка при обращении к игровым серверам.
Как исправить бесконечную загрузку в фортнайт? Ответы ниже.
Проверьте состояние серверов
Нередко случается так, что бесконечная загрузка возникает из-за перебоев в работе серверов Epic Games. Чтобы проверить их работоспособность, посетите официальный сайт (status.epicgames.com) и если что-то, связанное с фортнайт, горит красным, значит вы можете наблюдать ошибку бесконечной загрузки при запуске фортнайт, и все нормально. В таком случае это временная проблема, и ее уже решают.
Проверьте файлы игры
Это уже классическое решение любого бага:
1. Откройте лаунчер Epic Games и войдите в свою библиотеку.
2. Найдите там фортнайт и наведите на три точки у иконки игры.
3. В списке вы найдете “Проверить файлы”. Нажимайте и ждите, когда фортнайт проверит целостность своих файлов.
Если ошибка при входе в фортнайт была связана из-за какого-то отсутствующего файла, она решится.
Alt + Enter
Года три назад гуляла одна байка, гласящая, что если беспрерывно прожимать комбинацию клавиш Alt + Enter во время бесконечной загрузки, загрузка прекратится и перед вами откроется бескрайний мир игры. Эта комбинация клавиш меняет режим отображения – из оконного переводит в полноэкранный и наоборот. Можете попробовать провернуть то же самое, по крайней мере хуже это не сделает.
Что вы думаете?
В Fortnite масса различных ошибок, которые мешают играть. Что еще хуже, некоторые из них критические – совсем не позволяют запустить игровой клиент или выбрасывают на этапе загрузки. Они бывают разные, некоторые сопровождаются сообщениями об ошибках. Есть также те, в которых пишется: «возникла критическая ошибка нам очень жаль» или «crash reporter». Вот все, что мы знаем о данной проблеме и способах ее исправления.
Содержание
- Как исправить критические ошибки Fortnite?
- 1) Обновить драйвера
- 2) Отключить разгон
- 3) Восстановление античита
- 4) Изменить ключ реестра
- 5) Изменить конфиг
- 6) Отключить полноэкранную оптимизацию
- 7) Проверить файлы игры
Как исправить критические ошибки Fortnite?
Если возникла критическая ошибка, значит в операционной системе есть какие-то проблемы, ведь Fortnite адаптирован под все версии Windows и конфигурации оборудования. Дело может быть в неполадках с драйверами, разгоне, античит системе, неправильных параметрах реестра и некоторых других сбоях. Мы постараемся разобрать все нам известные проблемы по порядку.
1) Обновить драйвера
Единственное, что здесь нужно сказать – загружайте драйвера только с официальных сайтов AMD и Nvidia. Только в этом случае можно получить действительно свежую и рабочую версию ПО.
2) Отключить разгон
На повышенных частотах компьютер работает нестабильно, следует вернуть видеокарту, процессор и оперативную память к своим заводским значениям.
3) Восстановление античита
Система защиты от читеров под названием BattlEye работает достаточно хорошо, но порой все же у нее бывают неполадки с запуском. Должен сработать перезапуск службы.
Как это сделать:
- Открываем расположение игровых файлов Fortnite.
- Идем по следующему пути FortniteFortniteGameBinariesWin64BattleEye.
- В последней папке запускаем файл Uninstall_BattlEye.bat.
- Перезапускаем компьютер и снова используем файл Install_BattlEye.bat.

После переустановки мы сможем либо подтвердить, либо опровергнуть проблему с BattlEye.
4) Изменить ключ реестра
Неподходящие настройки TDR (Timeout Detection and Recovery) могут спровоцировать сбой игры. Если видеокарта долго отправляла ответ, появилась ошибка и процесс завершился с ошибкой. Данное ограничение можно выключить:
- Запускаем редактор реестра (через поиск файла regedit).
- Идем по пути HKEY_LOCAL_MACHINESYSTEMCurrentControlSetControlGraphicsDrivers.
- В каталоге GraphicsDrivers ищем параметр TdrLevel. Если его найти не удалось, значит создаем вручную кликом по свободному месту на панели справа и с помощью опции «Создать».
- Для элемента TdrLevel устанавливаем значение 0.

5) Изменить конфиг
Частенько проблему удается исправить внесением всего одно изменения в конфигурационный файл. Может это и не поможет, но попробовать стоит.
Инструкция:
- Переходим в AppData (команда для строки «Выполнить»), а затем – Local/FortniteGame/Saved/Config/WindowsClient.
- Должны увидеть всего один файл, его и открываем блокнотом.
- Находим строку bPreferD3D12InGame и ставим значение «=False».
- Сохраняем файл и переходим в его «Свойства».
- Устанавливаем галочку «Только чтение» и жмем на кнопку «Применить».

6) Отключить полноэкранную оптимизацию
У некоторых пользователей ушла проблема с критической ошибкой в Fortnite после отключения полноэкранной оптимизации и установив режим совместимости. Вот как выглядит этот процесс:
- Открываем папку с Fortnite, а затем переходим в FortniteGameBinariesWin64.
- Жмем правой кнопкой мыши по файлу и выбираем «Свойства».
- Идем на вкладку «Совместимость» и активируем пункт «Отключить полноэкранную оптимизацию».
- Устанавливаем флаг в строке «Режим совместимости» и проверяем Windows 8, 7. Возможно, в одном из них Fortnite станет работать более стабильно.
7) Проверить файлы игры
Помогает при проблемах с файлами Fortnite, реализуется через Epic Games. На вкладке «Библиотека» нужно нажать на 3 точки рядом с игрой и выбрать пункт «Проверить».
Надеемся, возникшая критическая ошибка Fortnite вас больше не потревожит. При любом исходе перечисленных операций хотелось бы узнать результат. Это может помочь следующим читателям.
Обнаружение ошибки «Fortnite не работает», когда игра не загружается, является широко распространенной проблемой. Несмотря на то, что причина этой проблемы неясна, не бойтесь, так как есть несколько быстрых исправлений, которые помогут вам вернуться в игру в кратчайшие сроки.
Fortnite не работает: как это исправить?
Одним из наиболее частых виновников этой ошибки является слабое подключение к Интернету или неисправное оборудование. Проблемы с интернетом или нехватка места на вашем устройстве могут вызвать ошибку «Fortnite не работает». Чтобы устранить эту проблему, рассмотрите возможность выполнения следующих шагов:
- Проверьте подключение к Интернету
- Проверьте целостность ваших игровых файлов
- Проверьте системные требования Fortnite
- Проверьте статус сервера Fortnite.
- Перезапустить Фортнайт
- Проверьте свои фоновые процессы
- Обновить Windows
- Обновите свои драйверы
- Переустановите Фортнайт
- Очистить кэш
- Связаться с Fortnite
Сбросьте подключение к Интернету
Вполне возможно, что решение вашей ошибки «Fortnite не работает» может быть таким же простым, как слабое подключение к Интернету. Иногда самое простое решение может решить вашу проблему. Если вы столкнулись с ошибкой входа в систему, перезагрузка маршрутизатора может решить эту проблему. Хорошей новостью является то, что этот процесс легко выполнить. Выполните следующие действия, чтобы перезагрузить маршрутизатор и, возможно, исправить ошибку «Fortnite не работает»:
- Найдите свой роутер и отключите его.
- Подождите не менее 60 секунд.
- Снова подключите устройство к источнику питания и подождите, пока оно загрузится.
- Попробуйте снова войти в Fortnite.

Проверьте целостность ваших игровых файлов
Перед запуском игры важно убедиться, что игровые файлы верны, чтобы избежать ошибок «Fortnite не работает». Отсутствующие файлы могут помешать запуску игры или вызвать ошибки. Если у вас возникнут какие-либо проблемы, рассмотрите возможность проверки файлов игры, выполнив следующие действия:
- Используйте программу запуска Epic Games, чтобы запустить игру.
- Зайдите в свою библиотеку.
- Нажмите на три точки рядом с Fortnite.
- Нажмите «Подтвердить».
Проверьте системные требования Fortnite
Чтобы убедиться, что ваша система способна запускать игру без каких-либо ошибок «Fortnite не работает», необходимо проверить системные требования. К счастью, к оборудованию игра не требовательна, и компьютера средней конфигурации должно хватить.
Чтобы проверить, соответствует ли ваша система минимальным требованиям, первым шагом является проверка технических характеристик системы. Если вы используете ноутбук, также важно убедиться, что у вас есть достаточный заряд батареи и встроенная видеокарта. Таким образом, вы можете убедиться, что ваша система способна работать без сбоев.
Рекомендованные системные требования:
- Графический процессор: Nvidia GTX 960, AMD R9 280 или эквивалентный графический процессор DX11
- Видеопамять: 2 ГБ видеопамяти
- Процессор: Core i5-7300U 3,5 ГГц, AMD Ryzen 3 3300U или аналогичный
- Память: 8 ГБ ОЗУ или больше
- ОС: Windows 10 64-битная
Минимальные системные требования:
- Графический процессор: Intel HD 4000 на ПК; Интел Ирис Про 5200
- Процессор: Core i3-3225 3,3 ГГц
- Память: 4 ГБ ОЗУ
- ОС: Windows 7/8/10 64-бит или Mac OS Mojave 10.14.6

Проверьте статус сервера Fortnite
Если вы столкнулись с ошибкой «Fortnite не загружается», возможно, проблема не с вашей стороны, а из-за проблем с сервером. Прежде чем предпринимать какие-либо шаги по устранению неполадок, важно убедиться, что серверы Fortnite и ваш компьютер работают правильно.
Чтобы проверить статус сервера Fortnite, выполните следующие действия:
- Перейдите на страницу публичного статуса Epic Games.
- Найдите нужный сервер Fortnite.
- Убедитесь, что сервер горит зеленым светом.
Помимо проверки конкретных серверов, есть несколько доступных онлайн-вариантов. Вы можете использовать инструменты мониторинга, такие как Pingdom или Server Status, чтобы проверить состояние вашего сервера. Эти инструменты могут отслеживать время безотказной работы и время простоя, обнаруживать проблемы с вашим сервером и предупреждать вас, когда что-то пойдет не так.
Перезапустить Фортнайт
Если вы сталкиваетесь с проблемами во время игры в Fortnite, простым решением, которое часто устраняет ошибку «Fortnite не работает», является перезагрузка компьютера или сетевого устройства. Рассмотрите возможность перезагрузки маршрутизатора и компьютера, если у вас возникли проблемы с игрой.
После перезагрузки системы рекомендуется запустить игру «От имени администратора». Это может помочь вам обойти любые потенциальные проблемы с разрешениями и убедиться, что игра работает с необходимыми привилегиями. Этот шаг может еще больше повысить стабильность игры и потенциально исправить любые ошибки, с которыми вы сталкиваетесь.
Проверьте свои фоновые процессы
Для бесперебойной работы Fortnite и предотвращения ошибок «Fortnite не работает» игре требуется значительная вычислительная мощность. Очень важно убедиться, что игра получает как можно больше ресурсов процессора и графического процессора. Непрерывный запуск фоновых программ иногда может ограничивать доступную вычислительную мощность, что приводит к проблемам с игрой.
Чтобы решить эту проблему, попробуйте закрыть все другие программы, работающие в фоновом режиме, особенно программы с высоким энергопотреблением, такие как Google Chrome. Это может высвободить ценную вычислительную мощность и повысить производительность игры. Предоставляя Fortnite необходимые ресурсы, вы можете наслаждаться более стабильным и плавным игровым процессом.
Обновить Windows
После каждого обновления игры крайне важно проверять наличие доступных обновлений Windows, поскольку устаревшая Windows может вызвать ряд проблем, включая ошибки «Fortnite не работает». Чтобы обеспечить бесперебойную и безопасную работу вашего устройства, рекомендуется включить Центр обновления Windows — бесплатную службу, которая автоматически доставляет последние обновления программного обеспечения и исправления безопасности.
Центр обновления Windows работает в фоновом режиме, поэтому вам не нужно предпринимать никаких действий вручную, чтобы оставаться в курсе. Хотя у вас есть возможность выбрать, загружать эти обновления или нет, настоятельно рекомендуется загрузить их, поскольку они жизненно важны для безопасности вашего устройства.
После включения Центр обновления Windows будет автоматически загружать и устанавливать обновления, поэтому вам не придется беспокоиться об обновлении устройства вручную. Таким образом, вы можете гарантировать, что ваше устройство безопасно и работает без сбоев.

Обновить драйверы
Обновление драйверов вашего устройства — важный шаг в устранении ошибок «Fortnite не работает» и обеспечении бесперебойной игры. Крайне важно проверять, требуют ли какие-либо драйверы регулярных обновлений.
К счастью, вы можете использовать сканер драйверов и программу обновления, чтобы упростить процесс. В Интернете доступно несколько таких программ, например Driver Easy и Driver Booster.
Загрузив и запустив это программное обеспечение, вы можете сканировать компьютер на наличие устаревших или отсутствующих драйверов и автоматически обновлять их. Этот шаг гарантирует, что ваше устройство работает с последними версиями драйверов и устраняет любые проблемы совместимости, которые могут возникнуть. Используя сканер драйверов и средство обновления, вы можете избежать хлопот, связанных с поиском и обновлением драйверов вручную, что делает процесс более эффективным и простым.
Очистить кэш
Удаление временных файлов Windows — важная задача обслуживания, которая может помочь предотвратить ошибки «Fortnite не работает» и обеспечить оптимальную производительность системы. Эти временные файлы создаются на вашем компьютере при загрузке файлов, открытии документов или воспроизведении мультимедийных файлов.
В отличие от других файлов, временные файлы не удаляются автоматически при выключении компьютера. Таким образом, крайне важно удалить их вручную. Когда временные файлы остаются на вашем устройстве в течение длительного периода времени, они могут быть повреждены, что приведет к различным проблемам и негативно скажется на производительности системы.
Регулярно удаляя эти временные файлы, вы можете освободить ценное пространство для хранения и повысить стабильность вашей системы. Этот шаг также потенциально может исправить любые ошибки «Fortnite не работает», которые могут возникнуть из-за поврежденных временных файлов.
Если вы хотите удалить временные файлы с вашего компьютера, в Интернете есть несколько инструментов, которые могут вам помочь. Один из быстрых и простых способов удалить временные файлы — выполнить следующие действия:
- Нажмите клавишу Windows + R, чтобы открыть диалоговое окно «Выполнить».
- Введите «%temp%» (без кавычек) в поле «Выполнить» и нажмите Enter.
- Выберите все файлы в открывшейся папке.
- Нажмите клавишу Delete или щелкните правой кнопкой мыши и выберите Удалить.
- В диалоговом окне «Выполнить» введите «Temp» (без кавычек) и нажмите Enter.
- Удалите все файлы в открывшейся папке.
Выполнив следующие действия, вы можете удалить временные файлы со своего компьютера и потенциально исправить любые ошибки «Fortnite не работает», которые могут быть вызваны поврежденными временными файлами. Рекомендуется выполнять эту задачу регулярно, чтобы обеспечить бесперебойную работу вашей системы.

Переустановите Фортнайт
Если все предыдущие шаги по устранению неполадок не помогли устранить ошибку «Fortnite не работает», может потребоваться удалить и переустановить игру. Переустановка игры часто может решить проблемы и начать новую жизнь.
Если вы столкнулись с ошибкой «Fortnite не работает», попробуйте удалить игру и загрузить новую копию с официального сайта, чтобы посмотреть, решит ли это проблему.
В некоторых случаях аппаратные требования игры могут превышать возможности вашего компьютера, что приводит к проблемам совместимости. В этом случае вам, возможно, придется подумать об обновлении существующего оборудования или покупке нового игрового компьютера, соответствующего аппаратным требованиям игры. Модернизация оперативной памяти и мощности процессора вашего устройства может значительно повысить его производительность и улучшить ваши игровые возможности.
Связаться с Fortnite
Если вы исчерпали все возможные шаги по устранению неполадок, но по-прежнему сталкиваетесь с ошибкой «Fortnite не загружается», рекомендуется обратиться за помощью в службу поддержки Fortnite. Команда поддержки оснащена для решения широкого круга вопросов и может помочь вам найти решение вашей проблемы.
Чтобы связаться со службой поддержки Fortnite, вы можете посетить официальный веб-сайт Fortnite и перейти в раздел поддержки. Затем вы можете отправить заявку с подробным описанием вашей проблемы и дождаться ответа от службы поддержки. Кроме того, вы можете обратиться за помощью на форумы сообщества Fortnite или в официальные каналы социальных сетей. Сообщество Fortnite известно своей дружелюбностью и готовностью помочь, поэтому не стесняйтесь обращаться за помощью, если у вас возникнут какие-либо проблемы.
Заключение
Если вы столкнулись с ошибкой подбора игроков в Fortnite, мы также можем помочь вам исправить ее в нашем последнем руководстве! Игра доступна на Эпические игры.
Source: Fortnite не работает: как это исправить?
Fortnite – это кооперативная онлайн-игра на выживание, разработанная компанией Epic Games и вышедшая на рынок в 2017 году. Пользователям предоставлено 3 отдельных режима игры. Успехом среди них пользуется Fortnite Battle Royale, которая привлекает соревновательными баталиями в жанре королевской битвы.
Но иногда, даже когда конфигурация ПК соответствует рекомендуемым требованиям, многим не удается ее запустить. Она не реагирует на двойной щелчок пользователя, при этом не выводит никаких сообщений об ошибке.

Содержание
- 1 Что препятствует запуску Fortnite?
- 2 Запуск игры с правами администратора
- 3 Проверка системных файлов
- 4 Проверка службы EasyAntiCheat
- 5 Проверка файлов игры
Существует ряд причин, из-за которых не удается запустить игру. Здесь представлены самые распространенные из них:
- Повреждены или отсутствуют файлы, которые требуются для правильной работы игры.
- Не запущена или работает с ошибками служба EasyAntiCheat, которая предназначена для блокировки игроков, использующих нечестные приемы.
- У игры нет достаточных прав (на чтение/запись) для корректного запуска.
Запуск игры с правами администратора
Если Fortnite не удается запустить, в первую очередь предоставьте исполняемому файлу доступ администратора.
Откройте в Проводнике папку с установленной игрой и перейдите в подкаталог FortniteGameBinariesWin64
Щелкните правой кнопкой мыши на FortniteClient-Win64-Shipping и выберите Свойства. На вкладке Совместимость отметьте флажком опцию «Запустить эту программу от имени администратора». Примените изменения, и закройте окно.

Повторите эти действия для файлов:
- FortniteClient-Win64-Shipping-BE;
- FortniteClient-Win64-Shipping-EAC;
- FortniteLauncher.
После попробуйте запустить Fortnite и проверьте, решена ли проблема.
Проверка системных файлов
Fortnite также не запускается из-за отсутствия или повреждения компонентов анти-чита и связанных с ними системными библиотеками DLL. В этом случае проверьте целостность систему командой «sfc /scannow», которая способна заменить поврежденные файлы кэшированными копиями.
Откройте командную строку от имени администратора выполнением команды cmd из строки системного поиска.

В консоли введите и подтвердите запуск на Enter команды:
sfc /scannow

После завершения повторите сканирование командой:
dism /online /cleanup-image /restorehealth

Сканирование может занять продолжительное время, поэтому дождитесь его результатов и перезагрузите компьютер. Щелкните на исполняемый файл и проверьте, запускается ли Fortnite.
Проверка службы EasyAntiCheat
Иногда игру не удается запустить из-за некорректной работы службы античит, которая используется для пресечения нечестных действий игроков. Она сканирует систему с целью обнаружения программ, которые могут предоставить вам несправедливое преимущество над другим игроками. Но иногда эта служба загружается с ошибками, из-за чего в конечном итоге возникают проблемы с запуском игры.
Откройте поисковую строку Windows и наберите «Fortnite». При отображении результатов поиска, щелкните правой кнопкой мыши на исполняемом файле и выберите пункт «Расположение файла» из контекстного меню.
Если не вносили никаких изменений в ходе установки, папка по умолчанию находится по пути:
C:\Program FilesEpic GamesFortnite
Затем перейдите в подкаталог:
FortniteGameBinariesWin64 (или Win32)EasyAntiCheat
Найдите EasyAntiCheat_Setup.exe, щелкните по нему правой кнопкой мыши и выберите «Запуск от имени администратора».
Из списка доступных приложений найдите Fortnite и выберите восстановление службы.

После отображения сообщения «Успешно установлено» закройте окно. Попробуйте запустить еще раз Fortnite и посмотрите, не повторяется ли ошибка.
Проверка файлов игры
В этом решении проверим файлы игры в программе Epic Games. Если какой-либо отсутствует или поврежден, он будет автоматически загружен и добавлен в каталог с установленной игрой.
Откройте Epic Game Launcher. На вкладке Библиотека нажмите на значок шестеренки Fortnite.

В настройках нажмите на «Проверить» и дождитесь завершения операции.