|
Яндекс.Браузер для обеспечения безопасности компьютера применяет технологию активно защиты Protect, которая включает в себя такие механизмы защиты:
Как раз этот механизм блокировки опасных сайтов и является причиной Вашего вопроса! С одной стороны вроде бы хорошо, что браузер защищает пользователей от подобных сайтов, но самих пользователей раздражает такая функция браузера… Нередко так бывает, что браузер блокирует те сайты, которыми мы уже давно пользуемся, просто потому, что какие-нибудь хакеры разместили на страницах сайта вредоносный контент, а модераторы сайта упустили это из вида… Как отключить функцию Protect в Яндекс.Браузере!? Для начала заходим в его настройки, затем в окне настроек листаем до самого низа и нажимаем на кнопочку «Показать дополнительные настройки»! Чуть ниже, в категории «Личные данные» найдите пункт «Включить защиту от вредоносных сайтов и программ» и снимите с него галочку. Всё, больше Яндекс не будет вас беспокоить своими предупреждениями об угрозе безопасности! автор вопроса выбрал этот ответ лучшим
Leona-100 4 года назад Обычно эта функция появляется после чистки кэша и куков браузера. можно просто каждый раз нажимать перейти на сайт(опасно), но это немного напрягает. лучше всего зайти в настройки Яндекса, кнопка три тире в верхнем правом углу экрана и убрать галку с раздела под названием «Включить защиту от вредоносных сайтов и программ». И тогда противная функция «Угроза безопасности» больше не будет вас беспокоить. Также рекомендую вам проверить ваш комп на вирусы.
Разработчики браузера заботятся о безопасности вашего устройства, и отключать распознавание вредоносных сайтов лучше не стоит. Но если эта функция кажется вам уж слишком навящевой, и вы уверены в том что те ресурсы которые вы посещаете не принесут вашему гаджету вреда, то заходите в настройки, далее доп. настройки, далее личные данные, и здесь ищем графу вещающую нам о защите браузера от вредоносных сайтов, по умолчанию обычно напротив этой надписи стоит галочка, так вот ее и нужно будет снять, что бы бдительность системы браузера притупилась, а точнее он вообще перестанет фильтровать подобные ресурсы. Но еще раз повторю, что это опасно!
Arthur Mo 4 года назад Считаю, что отключать функцию распознавание вредоносных сайтов на Вашем устройстве не стоит, постольку обезопасит гаджет, но если назрела необходимость, то зайдя в дополнительные настройки, прокрутите вниз и войдите в личные данные. Надо просто снять галочку (она стоит в пункте защите от вредоносных сайтов).Это опасно для устройства, так как после таких действий уже не будет проходить процесс перестанет фильтрации ресурсов.
Добрый Мститель 4 года назад Действие это весна опасное для любого гаджета, но мой сын часто прибегает к этому, чтобы поиграть на компьютере. Делается всё довольно просто: заходим вначале в настройки, далее в дополнительные настройки, потом в личные данные, а там найдите пункт защиты от вредоносных сайтов, в котором галочку надо снять.
-Irinka- 4 года назад Интернет обозреватель Яндекс проверяет все просматриваемые вами сайты на наличие возможной угрозы, мошенничества, поэтому система может выдавать сообщение о возможной угрозе безопасности. Вы можете отключить данную опцию в настройках браузера. Для этого заходим в настройки (шестеренка) и находим «Личные данные» -> После этого браузер угрозу выдавать не будет.
Мудрый Датч 4 года назад Заходите в Настройки, потом в дополнительных настройках требуется найти пункт под названием «Включить защиту от вредоносных сайтов и программ». В этом пункте необходимо убрать галочку, тогда Вас уже не побеспокоит функция «угроза безопасности».
Pion975 4 года назад В настройках Яндекса убираете галочку с пункта «Защита от вредоносных сайтов и программ». Этот пункт найдёте в правом углу экрана, сверху. Таким образом, Вы без особого труда уберете «угрозу безопасности» в Яндексе.
Бархатные лапки 4 года назад Для того, чтобы убрать настройку угроза безопасности нужно сделать следующие шаги: Для начала заходим в браузер Яндекс. Находим настройки (они в углу в виде шестеренки), далее выбираем «Личные данные». Находим «Защита от вредоносных сайтов и программ» и убираем с него галочку. Но мне кажется лучше этого не делать, так Яндекс сможет вас защитить от вредоносных сайтов и страниц, если вы уберете защиту, то эта функция будет недоступна.
Красное облако 4 года назад В моей версии Яндекс-браузера этого нет, есть на ноуте с винодвс 10, а под виндовс ХР он уже давно не обновляется. Зайдите в настройки, далее прокрутите страницу и нажмите на дополнительные настройки далее прокрутите список чуть вниз зайдите в личные данные и там снимите галочку с пункта защита от вредоносных сайтов. Только не пойму зачем вам это нужно. Даже если стоит хороший антивирус защита браузера не помешает. Знаете ответ? |
![]()
Ошибка при установлении защищённого соединения или соединение не установлено
В этой статье объясняется, почему вы можете видеть страницы с ошибками «Ошибка при установлении защищённого соединения» и «Соединение не установлено: Вероятная угроза безопасности» и что вы можете с этим сделать.
- Если вы видите страницу с ошибкой «Предупреждение: Вероятная угроза безопасности», прочтите эту статью.
- Чтобы решить проблемы с другими сообщениями об ошибках, прочтите эту статью.
Оглавление
- 1 Невозможно установить защищённое соединение
- 1.1 Ошибка при установлении защищённого соединения
- 1.2 Соединение не установлено: Вероятная угроза безопасности
- 2 Проблемы с веб-сайтами
- 2.1 Неподдерживаемая версия TLS
- 2.2 Требование HSTS
- 3 Конфликт с защитным ПО
- 4 Неправильные системные часы
- 5 Другие проблемы защищённого соединения
Невозможно установить защищённое соединение
Когда веб-сайт, требующий защищённое (HTTPS) соединение, пытается установить защищённую связь с вашим компьютером, Firefox совершает дополнительную проверку, чтобы убедиться, что сертификат этого веб-сайта и метод подключения действительно безопасны. Если Firefox не может установить безопасное соединение, он отобразит страницу с ошибкой «Ошибка при установлении защищённого соединения» или «Соединение не установлено: Вероятная угроза безопасности».
Ошибка при установлении защищённого соединения
Страница с ошибкой «Ошибка при установлении защищённого соединения» включает описание ошибки и кнопку Попробовать снова. При этом нельзя добавить исключение безопасности, чтобы обойти этот тип ошибок.


Страница с ошибкой также включает следующую информацию:
- Страница, которую вы пытаетесь просмотреть, не может быть отображена, так как достоверность полученных данных не может быть проверена.
- Пожалуйста, свяжитесь с владельцами веб-сайта и проинформируйте их об этой проблеме.
Соединение не установлено: Вероятная угроза безопасности
Некоторые проблемы при установлении защищённого соединения будут приводить к отображению страницы с ошибкой «Соединение не установлено: Вероятная угроза безопасности».


Эта страница с ошибкой включает описание потенциальной угрозы безопасности и кнопку Дополнительно… для просмотра кода ошибки и других технических деталей. При этом нельзя добавить исключение безопасности, чтобы открыть этот веб-сайт.
Проблемы с веб-сайтами
Неподдерживаемая версия TLS
Некоторые веб-сайты пытаются использовать устаревшие (и небезопасные) механизмы Протокола защиты транспортного уровня (TLS) для защиты вашего соединения. Firefox защищает вас, блокируя переходы на такие сайты, если существует проблема безопасности устанавливаемого соединения. Свяжитесь с владельцами веб-сайта и попросите их обновить TLS до текущей безопасной версии.
Начиная с Firefox версии 78, минимальная версия TLS, разрешённая по умолчанию — TLS 1.2. Веб-сайты, которые не поддерживают TLS версии 1.2 или выше, вызовут отображение страницы с ошибкой «Ошибка безопасного соединения» с кодом ошибки «SSL_ERROR_UNSUPPORTED_VERSION» и сообщением «Этот веб-сайт может не поддерживать протокол TLS 1.2 — минимальную версию, поддерживаемую Firefox». Для получения дополнительной информации прочтите этот пост в блоге Mozilla.


Кнопка Включить TLS 1.0 и 1.1 на странице с ошибкой позволяет переопределить минимальную требуемую версию TLS.
Примечание: Возможность включения TLS 1.0 и 1.1 была удалена со страницы с ошибкой в Firefox версии 97.
Требование HSTS
Другие сайты могут требовать HTTP Strict Transport Security (HSTS) и не разрешать доступ при незащищённом соединении.
Конфликт с защитным ПО
Многие защитные продукты используют функции, которые вмешиваются в защищённые соединения по умолчанию. Это может приводить к ошибкам соединения или предупреждениям на защищённых веб-сайтах. Если вы видите ошибки защищённого соединения на нескольких защищённых веб-сайтах, обновите ваш защитный продукт или измените его настройки для решения проблемы. Прочтите раздел этой статьи, посвящённый антивирусным продуктам, для получения помощи по отдельными защитным продуктами, которые могут приводить к этим ошибкам, таким как ПО Avast, AVG и ESET.
Вы также можете удалить стороннее защитное ПО и использовать Windows Defender, встроенный антивирус.
Неправильные системные часы
Firefox использует сертификаты на защищённых веб-сайтах, чтобы убедиться, что ваша информация отправляется заявленному получателю и не может быть прочитана перехватчиками. Неправильная системная дата может привести к тому, что Firefox будет считать, что срок действия сертификата безопасности веб-сайта истёк или этот сертификат недействителен. Убедитесь, что на вашем компьютере установлены правильные дата, время и часовой пояс. Для получения дополнительной информации прочтите эту статью.
Другие проблемы защищённого соединения
- Сертификат содержит тот же серийный номер, как и другой сертификат
Код ошибки: SEC_ERROR_REUSED_ISSUER_AND_SERIAL
Для ознакомления со списком и кратким описанием других ошибок защищённого соединения прочтите статью «Коды ошибок NSS и SSL» в документации Firefox.
Эти прекрасные люди помогли написать эту статью:

Станьте волонтёром
Растите и делитесь опытом с другими. Отвечайте на вопросы и улучшайте нашу базу знаний.
Подробнее
Многие предпочитают Яндекс Браузер из-за того, что он более защищён, чем остальные. И по заявлению разработчиков с большей надёжностью может хранить и передавать личные данные пользователей. В этом браузере действительно больше степеней защиты, которые включены по умолчанию. В некоторых случаях это хорошо, а в других — может мешать комфортной работе.
В этой статье мы рассмотрим, как посетить сайт, если Яндекс Браузер сообщает об угрозе безопасности, как отключить защиту, можно ли это сделать и какие риски могут появиться.
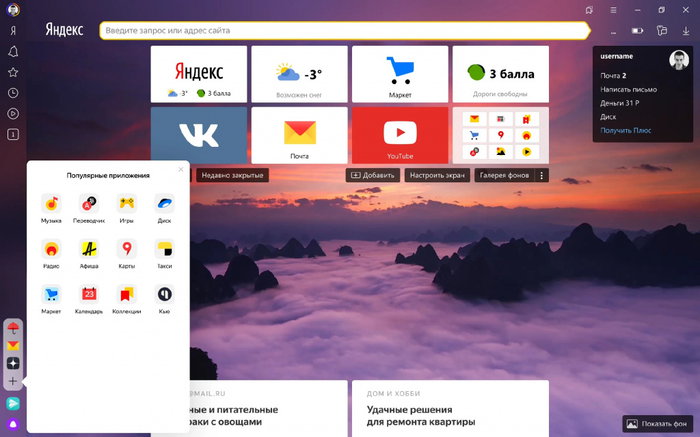
Содержание
- Как отключить защиту Яндекс Браузера
- Также полезную информацию на эту тему вы можете получить из видео ниже:
- Как работает защита Protect в Яндекс Браузере
- Вот какие функции в нём есть:
- Что может быть плохого, если отключить защиту браузера и посетить опасный сайт?
- Как минимизировать риски при отключенном модуле защиты в Яндекс Браузере
Как отключить защиту Яндекс Браузера
При посещении опасных сайтов, Яндекс Браузер может предупреждать об этом сообщением, как на скриншоте ниже. Такую страницу можно будет посетить, если нажать на кнопку «Игнорировать это предупреждение».
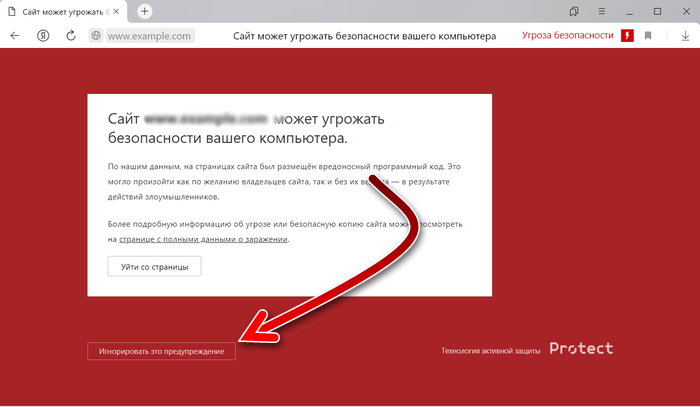
Если у вас не появилось этой кнопки или если вы больше никогда не хотите получать такие уведомления, то вы можете отключить модуль безопасности Protect. По умолчанию он всегда включен. Для того чтобы отключить защиту и не видеть сообщения об угрозе безопасности, необходимо сделать следующее:
- Откройте браузер и вверху нажмите на три линии. Затем нажмите «Настройки».
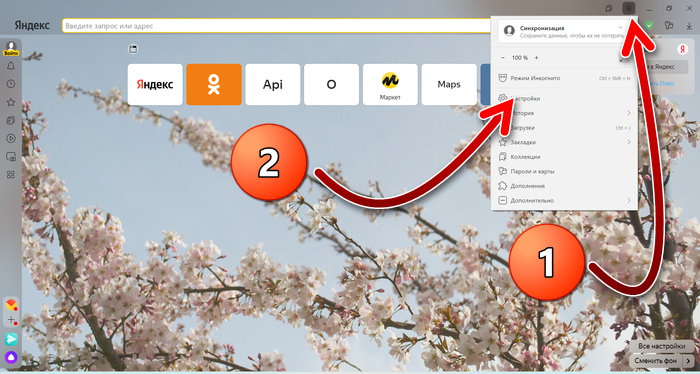
- Теперь переключитесь во вкладку «Безопасность».
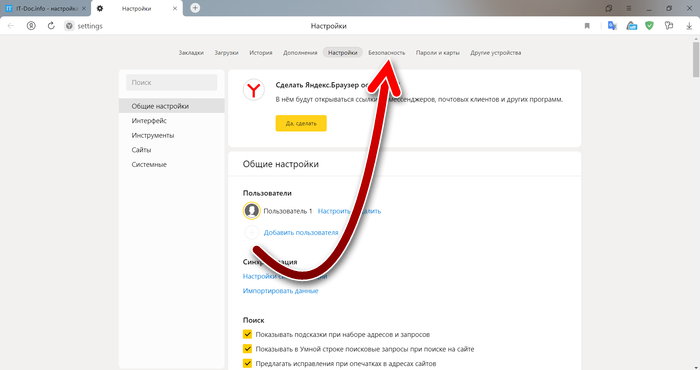
- Чтобы полностью отключить защитный модуль, снимите галочки со всех опций на этой странице. Каждая из опций отвечают за ту или иную сторону защиты.
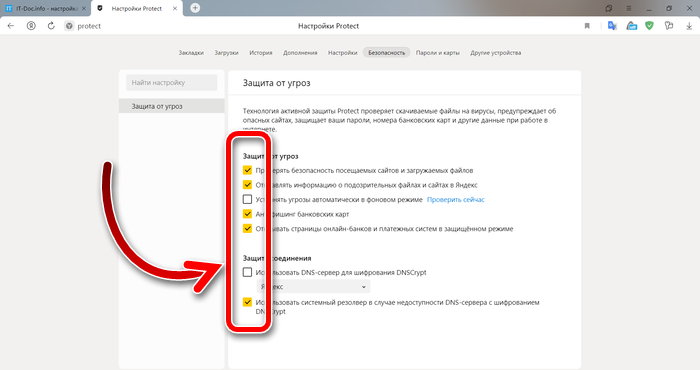
- Теперь вы можете попытаться посетить ту страницу, о которой ранее браузер уведомлял об угрозах.
На вкладе «Безопасность» можно отключить не все опции, а только некоторые. Обычно сайты блокируются модулем Protect по какой-то одной степени защиты, а не по всем сразу. Поэтому если вы опасаетесь выключать всю защиту полностью, то можете экспериментальным путём установить, по какой именно опции блокируется сайт и отключить только её. Также на этой странице настроек можно усилить защиту, включив галочки, которые по умолчанию отключены.
Вам может быть это интересно: Закладки в Яндекс Браузере на Андроид: как добавить и открыть?
Также полезную информацию на эту тему вы можете получить из видео ниже:
Как работает защита Protect в Яндекс Браузере
Наверняка, пользователям интересно узнать, что будет, если отключить эту защиту и посетить потенциально опасную страницу, какие возникнут риски для компьютера и личных данных. Чтобы понять это, и попытаться уменьшить риски, нужно разобраться в том, как работает этот модуль защиты.
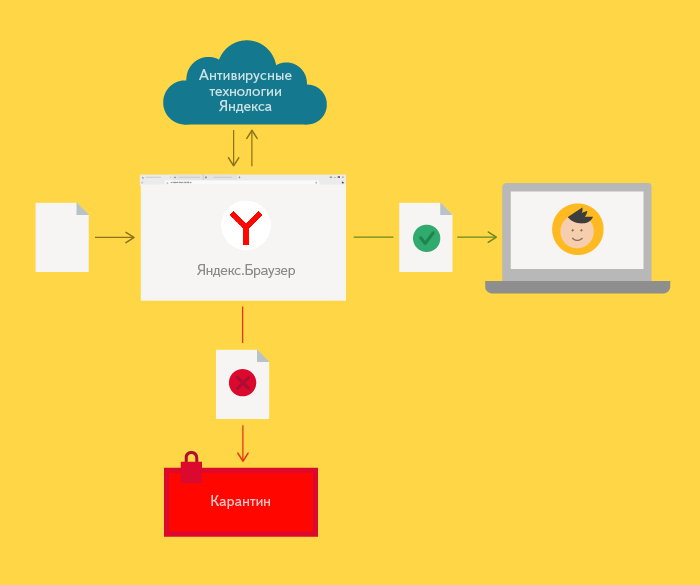
Вот какие функции в нём есть:
- Protect проверяет URL адрес страницы по своей базе опасных сайтов. Кроме того, модуль защиты анализирует код страницы и определяет степень его опасности. За счёт сканирования страниц модулем безопасности пополняется база опасных страниц.
- Модуль защиты также проверяет и файлы, которые скачивает пользователь, на наличие потенциальных угроз. Особое внимание уделяется исполняемым файлам, с такими расширениями, как .exe, msi, msc, .dll, .cmd и другие.
- Особый уровень защиты действует на страницах, на которых требуется ввод платёжных реквизитов.
- Модуль защиты Protect проверят наличие действительного SSL сертификата сайта, а также его работу по защищённому протоколу HTTPs.
- Также есть опция, которая обеспечивает защиту интернет соединения через Wi-fi. Данная функция позволяет минимизировать возможность перехвата данных через сеть Wi-fi.
Что может быть плохого, если отключить защиту браузера и посетить опасный сайт?
Теперь, когда мы понимаем, от чего именно спасает модуль Protect, который сообщает об угрозах безопасности в Яндекс Браузере, можно определить, какие риски возникают, если отключить его.
- Есть риск попасть на страницу с вредоносным кодом, который будет выполнять какую-либо функцию, например, отображать вам рекламу, скачивать файлы, устанавливать что-то ненужное вам в браузер или на компьютер.
- При оплате есть риск попадания платёжных данных в третьи руки. А также можно случайно оплатить через фишинговую страницу.
- При авторизации в своих профилях появляется риск компрометации логина и пароля.
- При общении в чатах в браузере, переписка может быть украдена.
- При скачивании файлов с опасных сайтов можно получить вредоносную программу.
Но, ради справедливости, следует сказать, что вероятность этих рисков не так уж и велика. Ведь большинство других браузеров работают без такой защиты. Просто нужно быть внимательным.
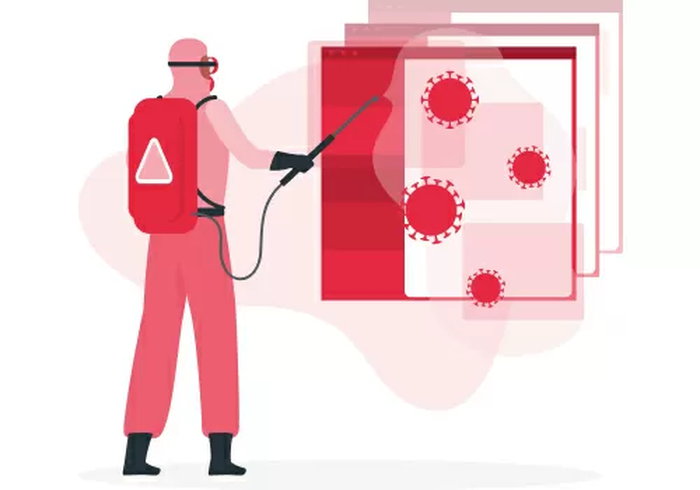
Как минимизировать риски при отключенном модуле защиты в Яндекс Браузере
Если вам пришлось отключить модуль защиты Протект в Яндекс Браузере, то вам следует проявить осторожность и внимание при посещении сайтов.
Вот несколько простых рекомендаций:
- Старайтесь посещать только знакомые сайты, которые давно знаете.
- Если защиту браузера пришлось отключить, то хотя бы установите антивирус. Встроенный в систему защитник Windows лучше заменить на более состоятельное ПО.
- Если приходится вводить личные данные, то убедитесь в том, что вы вводите их на настоящей странице, а не на фишинговой — которая имеет дизайн настоящей, но адрес совсем другой, и данные, соответственно, отправляются в посторонние руки.
- Особую бдительность проявите при оплате и вводе платёжных данных — проверьте адрес страницы, на которой оплачиваете.
- Старайтесь не скачивать файлы на компьютер с потенциально опасных сайтов.
Содержание
- Способ 1: Настройка времени и даты на компьютере
- Способ 2: Обновление корневых сертификатов
- Windows 10
- Windows 7
- Способ 3: Ручная установка сертификатов
- Способ 4: Проверка системы на наличие вирусов
- Способ 5: Отключение антивирусной программы
- Способ 6: Изменение параметров браузера Internet Explorer
- Способ 7: Восстановление файла hosts
- Способ 8: Обновление браузера
- Способ 9: Удаление установленных дополнений
- Способ 10: Очиска кэша
- Способ 11: Переустановка браузера
- Вопросы и ответы

Способ 1: Настройка времени и даты на компьютере
Проблемы с сертификатом безопасности при просмотре страниц в интернете могут возникать по причине некорректной настройки времени и даты на компьютере. Необходимо проверить эти параметры и при необходимости внести изменения. На нашем сайте есть отдельные статьи, в которых подробно описаны все действия, необходимые для реализации задуманного.
Подробнее: Как изменить время / дату на компьютере

Обратите внимание! В руководствах все действия выполняются на примере Windows 10 и 7, но они применимы и к другим версиям операционной системы.
Способ 2: Обновление корневых сертификатов
Корневые сертификаты хранятся на диске с ОС Windows и необходимы для работы в сети, без наличия соответствующих файлов при открытии сайтов, работающих по протоколу HTTPS, будет появляться ошибка безопасности веб-узла. Для устранения проблемы потребуется установить на компьютере последние обновления.
Windows 10
Десятая версия операционной системы на момент написания настоящей статьи имеет активную поддержку, что означает систематический выход обновлений. При возможности рекомендуется устанавливать все доступные апдейты, чтобы предупредить возникновение множества ошибок. На нашем сайте есть тематическая статья, в которой пошагово описано, что нужно делать для проверки и установки обновлений.
Подробнее: Как обновить Windows 10 до актуального состояния

Также рекомендуется проверить настройки автообновления системы и при необходимости активировать эту опцию. Таким образом исчезнет нужда периодически проверять выход апдейтов вручную, все новые пакеты будут инсталлироваться в систему автоматически.
Подробнее: Как включить автообновление Windows 10

Windows 7
Поддержка Windows 7 закончилась 14 января 2020 года. Если при установке последнего пакета обновлений корневые сертификаты не были занесены в систему, потребуется это сделать вручную, скачав соответствующий апдейт с официального сайта Microsoft:
Каталог центра обновлений Microsoft
- Перейдите по ссылке, размещенной выше. Находясь на главной странице сайта, впишите в поисковую строку запрос KB2813430 и кликните по кнопке «Найти».


- В появившейся таблице с результатами отсортируйте данные по столбцу «Продукты», нажав по его названию левой кнопкой мыши.

- Найдите в списке операционную систему Windows 7 нужной разрядности и щелкните по кнопке «Загрузить», расположенной напротив нее.

- В появившемся окне подтвердите начало скачивания, кликнув по соответствующей ссылке.

- Запустите загруженный на компьютер файл и выполните инсталляцию пакета обновлений, следуя подсказкам Мастера, появляющимся на экране.

Важно! На этапе выбора обновления для загрузки нужно обратить внимание на разрядность операционной системы. Если Windows 7 32-битная, следует выбрать файл с названием «Обновление для системы безопасности Windows 7 (KB2813430)». В случае использования 64-разрядной версии — «Обновление для системы безопасности Windows 7 для систем на базе 64-разрядных (x64) процессоров (KB2813430)».
Посмотреть информацию о системе можно в специальном меню на компьютере. В отдельной статье на сайте подробно рассказано, как это сделать.
Подробнее: Как определить разрядность операционной системы Windows 7

Способ 3: Ручная установка сертификатов
При обновлении корневых сертификатов путем установки апдейтов операционной системы могут быть сбои, из-за чего нужные файлы не попадут в Windows. В таком случае потребуется выполнить инсталляцию вручную с помощью предустановленной консольной программы certutil.exe. Для этого сделайте следующее:
- Откройте «Командную строку» от имени администратора. Есть несколько способов сделать это, каждый из которых подробно описан в отдельной статье на нашем сайте.
Подробнее: Как запустить «Командную строку» от имени администратора

- После появления окна консоли впишите команду
certutil.exe -generateSSTFromWU roots.sstи нажмите клавишу Enter.
- Скачайте утилиту rootsupd.exe на компьютер, воспользовавшись ссылкой ниже. Откройте папку с загруженным архивом и извлеките его содержимое.
Скачать rootsupd.exe
Подробнее: Как извлечь файлы из архива с помощью WinRAR

- В корневом каталоге диска C создайте папку с именем CA и переместите в нее исполняемый файл rootsupd.exe. Перейдите по пути
C:WindowsSystem32, найдите документ roots.sst и скопируйте его в ту же директорию CA. - Откройте «Командную строку» от имени администратора и впишите следующую команду:
C:CArootsupd /c /t:C:CAВ появившемся окне утилиты нажмите по кнопке No, чтобы не перезаписывать уже существующий файл сертификатов безопасности.

- В директории CA после выполнения предыдущего шага появятся дополнительные утилиты, с помощью которых можно выполнить установку корневых сертификатов. Для этого в «Командной строке» впишите следующее:
C:CAupdroots.exe C:CAroots.sst

Обратите внимание, что после ввода команды нет никакой выдачи — это нормально, операция по установке все равно выполнится.
Внимание! После завершения всех действий загруженные файлы и созданные папки можно удалить с жесткого диска, они были необходимы исключительно для импорта корневых сертификатов в операционную систему.
Способ 4: Проверка системы на наличие вирусов
Вызвать сбой в работе браузера могут попавшие в операционную систему вирусы. Необходимо с помощью специального программного обеспечения выполнить поиск и удаление вредного кода. При этом рекомендуется воспользоваться решениями от сторонних разработчиков, так как встроенная защита Windows способна обнаружить не все вирусные угрозы. На нашем сайте есть статья, посвященная этой теме.
Подробнее: Как удалить вирусы с компьютера под управлением Windows 10

Также рекомендуется ознакомиться со списком популярных антивирусных программ. В отдельной статье представлены лучшие приложения с их кратким описанием. Это поможет выбрать наиболее подходящее решение для обеспечения защиты компьютера.
Подробнее: Приложения для удаления вирусов с компьютера

Способ 5: Отключение антивирусной программы
Доступ к файлам сертификата может блокировать антивирус, установленный на компьютере. Стоит отметить, что речь идет о стороннем программном обеспечении, встроенный «Защитник Windows» делать этого не может. Необходимо временно отключить приложение, чтобы проверить его влияние на работу сайтов в браузере. В случае обнаружения этой зависимости следует удалить программу полностью.
На нашем сайте есть статьи, посвященные теме отключения и удаления наиболее распространенных антивирусных программ. В них подробно описаны все действия по выполнению поставленной задачи с приложенными изображениями.
Подробнее: Как отключить / удалить антивирус с компьютера

Способ 6: Изменение параметров браузера Internet Explorer
Если ошибка сертификата безопасности веб-узла появляется при серфинге интернета в браузере Internet Explorer, то устранить проблему можно путем изменения его параметров. Необходимо сделать следующее:
- Запустите браузер и нажмите по кнопке в виде шестерни, расположенной на верхней панели справа. В появившемся меню кликните по пункту «Свойства браузера».

- В новом окне откройте вкладку «Дополнительно» и в списке параметров снимите отметку с пункта «Предупреждать о несоответствии адреса сертификата». Нажмите «Применить», а затем «ОК».

- Перезагрузите страницу сайта, на котором появилась ошибка.
Способ 7: Восстановление файла hosts
Файл hosts в Windows отвечает за корректную адресацию пользователя в сети интернет. Если он был модифицирован по ошибке или путем использования вредоносного программного обеспечения, необходимо произвести восстановление. Сделать это можно вручную или с помощью специального приложения. Дальше будет рассмотрен второй вариант, поэтому предварительно скачайте и установите утилиту AVZ.
Скачать AVZ
После запуска программы для восстановления файла hosts сделайте следующее:
- На верхней панели откройте меню «Файл» и нажмите по пункту «Восстановление системы».

- В появившемся окне установите отметку напротив пункта «Очистка файла Hosts», после этого кликните по кнопке «Выполнить отмеченные операции».

- Подтвердите действие во всплывающем диалоговом окне, щелкнув по кнопке «Да».

Способ 8: Обновление браузера
Разработчиками браузеров периодически выпускаются обновления, которые видоизменяют базу сертификатов. Если вовремя их не устанавливать, то при переходе на сайты с протоколом HTTPS может появиться ошибка безопасности веб-узла. Необходимо проверить и при необходимости инсталлировать новые апдейты веб-обозревателя. На нашем сайте есть подробное руководство, как это сделать в разных браузерах.
Подробнее: Как обновить популярные браузеры

Способ 9: Удаление установленных дополнений
На корректную работу браузера влияют установленные в нем расширения. Некоторые разработчики этого программного обеспечения могут навредить, заблокировав доступ проводнику к сертификатам безопасности. В этом случае рекомендуется удалить сторонние дополнения. Для каждого браузера эти действия выполняются по-разному, но у нас на сайте есть серия статей, посвященная данной теме.
Подробнее: Как удалить расширения в браузере Mozilla Firefox / Google Chrome / Opera / Яндекс.Браузе

Важно! Если среди представленных статей нет той, где рассматривается ваш браузер, рекомендуется обратиться к инструкции для Google Chrome. Многие веб-обозреватели работают на его основе, поэтому руководства будут схожи.
Способ 10: Очиска кэша
В процессе серфинга интернета браузер собирает дополнительную информацию и хранит в своей внутренней базе — в кэше. Если туда попадают конфликтные данные, они могут вызвать ошибки, в числе которых и рассматриваемая в этой статье. Необходимо выполнить очистку кэша, чтобы исключить этот вариант. На сайте есть инструкции для разных браузеров.
Подробнее: Как очистить кэш в браузере Mozilla Firefox / Google Chrome / Opera / Яндекс.Браузере

Внимание! Проводить чистку браузера рекомендуется систематически. Это предупредит появление критических ошибок и поспособствует увеличению скорости работы программы.
Способ 11: Переустановка браузера
Если удаление расширений и очистка кэша не помогли в решении проблемы, необходимо переустановить браузер. Эта процедура позволит избавиться от всех возможных причин, которые вызывают ошибку сертификата безопасности. Важно при этом скачивать установочный файл обозревателя с официального ресурса разработчика, чтобы не занести в операционную систему вредоносную программу. На нашем сайте есть статья, в которой рассказано, как это сделать на примере всех известных браузеров.
Подробнее: Как правильно переустановить браузер на компьютере

Некоторые пользователи Mozilla Firefox сталкивались с предупреждающим сообщением в браузере, где ему постоянно не удается подключиться к веб-сайту, а вместо этого отображается сообщение «Впереди потенциальная угроза безопасности». Что это значит и что вы можете с этим поделать? Как вы можете обойти или отключить его?

Отключить или обойти Firefox Potential Security Risk Ahead предупреждающее сообщение
Это предупреждение отображается, если есть проблема с сертификатом безопасности веб-сайта или если есть другие проблемы с безопасностью. Когда Firefox обнаруживает потенциальную угрозу, он отображает Впереди потенциальная угроза безопасности сообщение. Следуйте этим советам, если вы хотите обойти или отключить это предупреждение:
- Примите риск и продолжайте
- Измените эти флаги Firefox
- Добавьте сайт в список доверенных сайтов
- Временно отключите антивирус
- Удалить кеш SSL
- Очистите кеш браузера Firefox.
1]Принять риск и продолжить
Некоторые аспекты проблемы безопасности Firefox Bypass error дают пользователям возможность продолжить, приняв на себя риск. Всякий раз, когда это происходит, все сводится к недоверенному сертификату, который обычно является самоподписанным.
- Все, что вам нужно сделать здесь, это нажать на кнопку «Дополнительно».
- Оттуда завершите задачу, нажав кнопку «Принять риск и продолжить».
Теперь вы сможете без проблем просматривать веб-страницы, по крайней мере, какое-то время.
Обратите внимание, что вы должны делать это, только если вы доверяете сайту.
2]Измените эти флаги Firefox
Если вы хотите, чтобы Firefox не отображал это предупреждение, откройте about:config и установите следующие флаги следующим образом:
- security.insecure_field_warning.contextual.enabled = ложь
- security.certerrors.permanentOverride = ложь
- network.stricttransportsecurity.preloadlist = ложь
- security.enterprise_roots.enabled = истина
Однако это делает ваш просмотр небезопасным.
2]Добавьте веб-сайт в список надежных сайтов.
Если ошибка безопасности Firefox появляется только из-за попытки посещения определенных веб-сайтов, то лучший вариант — добавить эти веб-сайты в список надежных сайтов. Мы можем сделать это, открыв «Свойства обозревателя» через Windows 11/10.
- Нажмите на значок поиска, расположенный на панели задач.
- Ищите параметры Интернета прямо сейчас.
- В результатах поиска выберите «Свойства обозревателя» из списка.
- Теперь должно открыться окно свойств Интернета.
- Нажмите на вкладку «Безопасность».
- Выберите вариант «Надежные сайты».
- Следующим шагом будет нажать «Сайты».
- Добавьте URL-адрес веб-сайта в поле, затем нажмите кнопку «Добавить».
- Нажмите закрыть, чтобы закрыть окно «Надежные сайты».
- Наконец, нажмите «Применить»> «ОК», и все.
Опять же, делать это следует только в том случае, если вы доверяете сайту.
3]Временно отключите антивирус
Возможно, проблема, с которой вы сейчас сталкиваетесь в Firefox, во многом связана с вашим антивирусом. Если это так, вы можете временно отключить его и посмотреть, поможет ли это.
4]Удалить кеш SSL
Очистка списка SSL способна решить проблему потенциального риска безопасности Firefox. Имея это в виду, давайте посмотрим, как удалить кеш SSL.
- Перейдите к свойствам Интернета, запустив Свойства обозревателя.
- После этого выберите вкладку Контент.
- Наконец, нажмите кнопку с надписью «Очистить состояние SSL», чтобы удалить кеш.
- Нажмите «Применить»> «ОК», и все.
Очистив кеш SSL, вы теперь можете проверить, работает ли Firefox должным образом.
5]Очистите кеш браузера Firefox.
Удаление истории посещенных страниц Firefox — одно из самых простых решений большинства проблем.
- Откройте веб-браузер Firefox.
- Нажмите на меню гамбургера в правом верхнем углу.
- В раскрывающемся меню выберите «Параметры».
- Перейдите непосредственно к разделу «Конфиденциальность и безопасность».
- Загляните в раздел «Файлы cookie и данные сайта».
- Выберите Очистить данные оттуда.
- Наконец, нажмите «Очистить историю», затем «Очистить сейчас».
Подождите несколько секунд, пока Firefox удалит кеш вашего браузера.
Читайте: Как получить вертикальные вкладки Firefox на ПК с Windows
Как обойти предупреждение системы безопасности Firefox?
- Откройте веб-браузер Firefox.
- В строке URL введите команду about:config.
- Нажмите на кнопку с надписью «Я буду осторожен, обещаю…».
- Посмотрите на поле фильтра и введите безопасность. warn_entering_secure.
- В появившейся записи дважды щелкните по ней, чтобы установить для нее значение False.
- Закройте окно about:config и перезапустите свою версию Firefox.
Как исправить ошибку сертификата безопасности в Firefox?
- Откройте Firefox, затем щелкните меню гамбургера.
- После этого выберите «Параметры» > вкладка «Дополнительно».
- Нажмите на вкладку «Шифрование» сразу.
- Выберите Просмотр сертификатов.
- Оттуда вы теперь хотите щелкнуть вкладку «Серверы».
- Следующим шагом будет поиск z/OSMF CertAuth в разделе «Имя сертификата».
- Все файлы сертификатов в z/OSMF теперь должны быть удалены.
- Нажмите кнопку ОК, чтобы завершить задачу.
Надеюсь это поможет.

Во время попытки перехода на какой-либо сайт, вы можете столкнуться с сообщением «Ошибка при установлении защищённого соединения». Вы не сможете открыть ресурс, пока проблема, вызывающая ошибку, не будет устранена. В некоторых случаях можно избавиться от неё самостоятельно, а в некоторых придётся обращаться к владельцам сайта.
Из-за чего возникает ошибка
Каждый раз, когда вы открываете какой-либо сайт, браузер Firefox обращается к нему с просьбой предоставить сертификат безопасности. Данный электронный документ подтверждает, что сайт работает по определённым правилам, которые позволяют обеспечить вашу безопасность. Если у сайта нет определённого сертификата, уровень безопасности на нём крайне низкий: вашу личную информацию могут перехватить злоумышленники и использовать её в своих целях.
Если во время проверки сайта браузер замечает, что с сертификатом что-то не то, он выдаёт описываемую ошибку. Она должна уведомить вас о подозрительности ресурса и оградить от него. В большинстве случаев вам стоит прислушаться к мнению Firefox и покинуть ресурс.

Браузер выдает ошибку, если есть проблемы с сертификатом
Но бывают ситуации, в которых браузер выдаёт уведомление ошибочно. Допустим, если вы переходите на достаточно известный сайт (например, Google, Yandex, Facebook и т. д.) и видите эту ошибку, то причина явно не в ресурсах, а в браузере. Проблема с определением сертификата может возникнуть по нескольким причинам:
- истёк срок лицензии сертификата. У сайта может быть нужный сертификат, но срок его актуальности мог подойти к концу. За этим должен следить владелец сайта;
- неправильно время на компьютере. Браузер сверяет срок лицензии документа со временем, установленным на компьютере. Если даты, предоставленные в сертификате и в памяти компьютера не совпадают, Firefox ошибочно посчитает документ просроченным;
- версия браузера устарела. В старой версии Firefox могут содержаться ошибки, которые не дают получить истинную информацию о сертификате;
- база данных браузера повреждена. Какой-нибудь вирус или неаккуратные действия пользователя могли повредить файлы, ответственные за проверку сертификата;
- антивирусы. Сторонние антивирусы могут вмешиваться в работу браузера, вызывая подобные ошибки.
Устраняем ошибку
Причины, по которым может возникнуть ошибка, прерывающая доступ к сайту, делятся на два типа: одни возникли по вине владельца ресурса, а вторые — из-за сбоя на компьютере.
По вине владельца сайта
Проблема по вине людей, обслуживающих сайт, может возникнуть по следующим причинам:
- сертификат не установлен;
- используется лицензия, срок актуальности которой истёк (SEC_ERROR_EXPIRED_CERTIFICATE);
- используется сертификат, потерявший свою актуальность;
- автор используемого сертификата неизвестен (MOZILLA_PKIX_ERROR_ADDITIONAL_POLICY_CONSTRAINT_FAILED или MOZILLA_PKIX_ERROR_MITM_DETECTED);
- возникает ошибка при построении цепочки сертификатов (SEC_ERROR_UNKNOWN_ISSUER);
- сертификат активируется только с определённого числа, но на момент перехода он является нерабочим (SEC_ERROR_EXPIRED_ISSUER_CERTIFICATE).
Если вы уверены, что причина появления ошибки в какой-то из вышеперечисленных причин, то остаётся один выход — писать владельцам или разработчикам сайта, уведомляя их о наличии проблемы. Убедиться в том, что данная ошибка возникла не по вине вашего компьютера или Firefox можно, если попробовать перейти на сайт с другого устройства и через другой браузер.
По вине компьютера
Если сайт не открывается только на вашем компьютере или только в Firefox, то причина кроется в браузере или сторонних антивирусах. Если вы не знаете, из-за чего именно появилось данное уведомление, то выполните все нижеописанные инструкции поочерёдно.
Неправильное время
Браузер не сможет сверить актуальность сертификата, если на компьютере установлено неправильное время. Поэтому необходимо вручную изменить настройки даты. Можно узнать точное время с помощью часов или другого устройства, но лучше сразу активировать автоматическую сверку времени с интернетом, чтобы обеспечить максимальную точность и больше не сталкиваться с этой проблемой:
- В нижнем правом углу есть блок с датой и временем. Кликните по нему правой клавишей мыши и в появившемся контекстном меню выберите пункт «Настройка даты и времени».

Открываем параметры даты и времени
- Найдите строку «Установить время автоматически» и активируйте данную функцию. Готово, через несколько секунд, при наличии подключения к интернету, установится актуальное время. Перезагрузите браузер и попробуйте снова перейти на сайт.

Включаем функцию «Установить время автоматически»
Устаревший браузер
Возможно, создатель сайта установил последнюю версию сертификата, о которой ещё не знает Firefox, так как браузер давно не устанавливал обновления. Чтобы он получил актуальную информацию о новых сертификатах, необходимо загрузить обновления вручную:
- Разверните меню браузера. Отыщите строку «Справка» и наведите на неё мышь. В открывшемся меню выберите раздел «О Firefox».

Открываем раздел «О браузере»
- Раскроется окошко с информацией о браузере. Если на данный момент доступны обновления, начнётся их автоматическая загрузка. После окончания процесса скачивания кликните по кнопке «Применить обновления».

Нажимаем кнопку «Получить обновления»
- Разрешите установку последней версии.

Разрешаем установку новой версии
Готово, браузер будет обновлён до последней версии. Попробуйте перейти на сайт, чтобы проверить, пропала ли ошибка.
Повреждённая база сертификатов
Чтобы ускорить процесс проверки сертификата сайта, браузер один раз загружает базу всех разрешённых сертификатов, а после работает с ней. Поскольку база хранится в памяти компьютера, а не на сервере разработчиков Firefox, проверка осуществляется намного быстрее. Но файл с базой данных может повредиться из-за вируса, действий пользователя или вмешательства каких-либо сторонних программ.
Если база повреждена, настоящие сертификаты могут ошибочно распознаваться как поддельные. Чтобы восстановить базу, выполните следующие шаги:
- Закройте браузер. Зажмите комбинацию Win+R на клавиатуре, чтобы открыть окошко быстрого доступа. Пропишите значение %APPDATA%MozillaFirefoxProfiles и выполните команду, кликнув по кнопке «ОК».

Открываем раздел %APPDATA%MozillaFirefoxProfiles» class=
- Откроется список профилей, созданных в браузере. Если вы не создавали вручную дополнительные профили, у вас будет всего одна папка. По умолчанию она названа default. Откройте её.
- Отыщите файл cert9.db. Он содержит базу данных. Удалите его, выделив и нажав кнопку Delete.

Находим файл cert9.db и стираем его
После повторного запуска браузера, база данных создастся автоматически. Если проблема была в ней, то, перейдя на тот же самый сайт, вы не увидите ошибки.
Конфликт с антивирусом
Некоторые антивирусы проверяют сертификаты сайтов, несмотря на то, что это уже сделал сам браузер. Возможно, именно их вмешательство заставляет браузер подумать, что кто-то вмешивается в процесс проверки сертификата, а это нарушает принципы безопасности, поэтому процесс сверки сертификата прерывается.
Чтобы убедиться в том, виноват антивирус или нет, нужно закрыть браузер, отключить антивирус, открыть браузер и снова попытаться перейти на сайт.
Если проблема исчезла, антивирусу стоит запретить вмешиваться в проверку сертификатов. Сделать это можно через настройки программы. Рассмотрим шаги на примере антивируса Avast:
- Перейдите к настройкам антивируса, выбрав соответствующий пункт в левой части окна.

Открываем раздел «Настройки»
- Раскройте подраздел «Компоненты». Отыщите в списке блок «Веб-экран» и кликните по кнопке «Настройки», находящейся напротив него.

Открываем настройки веб-экрана
- Снимите галочку с пункта «Включить сканирование HTTPS».

Снимаем галочку с «Включить сканирование HTTPS»
Готово, теперь антивирус не будет вмешиваться в проверку сертификатов. Ошибка в Firefox должна исчезнуть.
Видео: устранение ошибки защищённого доступа
Как обойти ошибку
Если ни один из вышеперечисленных способов не помог, а доступ к сайту вам получить надо, ошибку можно обойти. Но делать это стоит только в том случае, если вы уверены в безопасности ресурса. Игнорируя предупреждение, вы берёте ответственность на себя.
- На экране с ошибкой кликните по кнопке «Дополнительно», а после перейдите к созданию исключения.
- Установите галочки напротив всех строк и подтвердите действие. Готово, исключение будет создана. Это значит, что данный сертификат в будущем будет считаться безопасным, и браузер откроет сайт.

Выдаем сертификату права и подтверждаем действие
Ошибка безопасного соединения появляется из-за проблем с сертификатом сайта. Причина возникновения проблемы может заключаться как в сайте, так и в вашем компьютере. Если она возникла по вине сайта, то единственный выход — обращаться к владельцам ресурса. Если же причина в устройстве, то нужно выставить правильное время, проверить базу данных, обновить браузер и настроить антивирус.
- Распечатать
Оцените статью:
- 5
- 4
- 3
- 2
- 1
(31 голос, среднее: 2.6 из 5)
Поделитесь с друзьями!
Как и любой другой браузер, Яндекс.Браузер может обнаруживать потенциальную угрозу безопасности, например, при попытке посетить веб-сайт, который содержит вредоносный контент.
Угроза безопасности Яндекс. Браузера – это предупреждение о потенциальной угрозе для вашего устройства. Яндекс. Браузер осуществляет проверку безопасности веб-страниц и блокирует доступ к сайтам с подозрительной активностью, которые могут представлять угрозу безопасности для устройства и пользователей.
Для реализации защиты Яндекс. Браузер использует технологию «Protect». Она предоставляет следующие возможности:
- Безопасный поиск. Яндекс. Браузер блокирует доступ к вредоносным сайтам, которые могут содержать вирусы, рекламу и другие угрозы для пользователя.
- Защита от фишинга. Технология Protect блокирует доступ к сайтам, которые могут пытаться получить личные данные пользователя путем фишинга.
- Антибаннер. Браузер блокирует рекламные баннеры и поп-апы, которые могут быть назойливыми и мешать работе пользователя.
- Защита от слежения. Технология Protect помогает пользователям сохранять свою приватность, блокируя попытки слежки в интернете.
- Режим инкогнито. Этот режим позволяет пользователям просматривать веб-страницы без сохранения истории поиска и других данных на устройстве.
Как отключить?
Если вы все еще хотите отключить защиту от угроз безопасности в Яндекс.Браузере, вот что вы можете сделать:
1. Откройте меню «Настройки» в верхнем правом углу браузера.

2. Выберите вкладку «Безопасность».

3. Снимите флажок рядом с каждой опции защиты, где это возможно.

4. Закройте настройки. Изменения сохранятся автоматически.
Обратите внимание, что отключение всех настроек безопасности может привести к ухудшению производительности браузера, а также к потенциальным угрозам для вашего устройства. Будьте осторожны и внимательны при использовании этих настроек.
Заключение
В целом, Яндекс. Браузер обладает довольно неплохой защитой от вредоносных программ, фишинга и других угроз в интернете. Однако, необходимо помнить, что чистота от вирусов и мошенничества зависит не только от выбранного браузера, но и от самого пользователя.
![]()
Ошибка при установлении защищённого соединения или соединение не установлено
В этой статье объясняется, почему вы можете видеть страницы с ошибками «Ошибка при установлении защищённого соединения» и «Соединение не установлено: Вероятная угроза безопасности» и что вы можете с этим сделать.
- Если вы видите страницу с ошибкой «Предупреждение: Вероятная угроза безопасности», прочтите эту статью.
- Чтобы решить проблемы с другими сообщениями об ошибках, прочтите эту статью.
Оглавление
- 1 Невозможно установить защищённое соединение
- 1.1 Ошибка при установлении защищённого соединения
- 1.2 Соединение не установлено: Вероятная угроза безопасности
- 2 Проблемы с веб-сайтами
- 2.1 Неподдерживаемая версия TLS
- 2.2 Требование HSTS
- 3 Конфликт с защитным ПО
- 4 Неправильные системные часы
- 5 Другие проблемы защищённого соединения
Невозможно установить защищённое соединение
Когда веб-сайт, требующий защищённое (HTTPS) соединение, пытается установить защищённую связь с вашим компьютером, Firefox совершает дополнительную проверку, чтобы убедиться, что сертификат этого веб-сайта и метод подключения действительно безопасны. Если Firefox не может установить безопасное соединение, он отобразит страницу с ошибкой «Ошибка при установлении защищённого соединения» или «Соединение не установлено: Вероятная угроза безопасности».
Ошибка при установлении защищённого соединения
Страница с ошибкой «Ошибка при установлении защищённого соединения» включает описание ошибки и кнопку Попробовать снова. При этом нельзя добавить исключение безопасности, чтобы обойти этот тип ошибок.


Страница с ошибкой также включает следующую информацию:
- Страница, которую вы пытаетесь просмотреть, не может быть отображена, так как достоверность полученных данных не может быть проверена.
- Пожалуйста, свяжитесь с владельцами веб-сайта и проинформируйте их об этой проблеме.
Соединение не установлено: Вероятная угроза безопасности
Некоторые проблемы при установлении защищённого соединения будут приводить к отображению страницы с ошибкой «Соединение не установлено: Вероятная угроза безопасности».


Эта страница с ошибкой включает описание потенциальной угрозы безопасности и кнопку Дополнительно… для просмотра кода ошибки и других технических деталей. При этом нельзя добавить исключение безопасности, чтобы открыть этот веб-сайт.
Проблемы с веб-сайтами
Неподдерживаемая версия TLS
Некоторые веб-сайты пытаются использовать устаревшие (и небезопасные) механизмы Протокола защиты транспортного уровня (TLS) для защиты вашего соединения. Firefox защищает вас, блокируя переходы на такие сайты, если существует проблема безопасности устанавливаемого соединения. Свяжитесь с владельцами веб-сайта и попросите их обновить TLS до текущей безопасной версии.
Начиная с Firefox версии 78, минимальная версия TLS, разрешённая по умолчанию — TLS 1.2. Веб-сайты, которые не поддерживают TLS версии 1.2 или выше, вызовут отображение страницы с ошибкой «Ошибка безопасного соединения» с кодом ошибки «SSL_ERROR_UNSUPPORTED_VERSION» и сообщением «Этот веб-сайт может не поддерживать протокол TLS 1.2 — минимальную версию, поддерживаемую Firefox». Для получения дополнительной информации прочтите этот пост в блоге Mozilla.


Кнопка Включить TLS 1.0 и 1.1 на странице с ошибкой позволяет переопределить минимальную требуемую версию TLS.
Примечание: Возможность включения TLS 1.0 и 1.1 была удалена со страницы с ошибкой в Firefox версии 97.
Требование HSTS
Другие сайты могут требовать HTTP Strict Transport Security (HSTS) и не разрешать доступ при незащищённом соединении.
Конфликт с защитным ПО
Многие защитные продукты используют функции, которые вмешиваются в защищённые соединения по умолчанию. Это может приводить к ошибкам соединения или предупреждениям на защищённых веб-сайтах. Если вы видите ошибки защищённого соединения на нескольких защищённых веб-сайтах, обновите ваш защитный продукт или измените его настройки для решения проблемы. Прочтите раздел этой статьи, посвящённый антивирусным продуктам, для получения помощи по отдельными защитным продуктами, которые могут приводить к этим ошибкам, таким как ПО Avast, AVG и ESET.
Вы также можете удалить стороннее защитное ПО и использовать Windows Defender, встроенный антивирус.
Неправильные системные часы
Firefox использует сертификаты на защищённых веб-сайтах, чтобы убедиться, что ваша информация отправляется заявленному получателю и не может быть прочитана перехватчиками. Неправильная системная дата может привести к тому, что Firefox будет считать, что срок действия сертификата безопасности веб-сайта истёк или этот сертификат недействителен. Убедитесь, что на вашем компьютере установлены правильные дата, время и часовой пояс. Для получения дополнительной информации прочтите эту статью.
Другие проблемы защищённого соединения
- Сертификат содержит тот же серийный номер, как и другой сертификат
Код ошибки: SEC_ERROR_REUSED_ISSUER_AND_SERIAL
Для ознакомления со списком и кратким описанием других ошибок защищённого соединения прочтите статью «Коды ошибок NSS и SSL» в документации Firefox.
Эти прекрасные люди помогли написать эту статью:

Станьте волонтёром
Растите и делитесь опытом с другими. Отвечайте на вопросы и улучшайте нашу базу знаний.
Подробнее
Download Windows Speedup Tool to fix errors and make PC run faster
Some Mozilla Firefox users have been experiencing a warning message with the browser where it constantly fails to connect to the website and instead displays a message – Potential Security Risk Ahead. What does this mean and what can you do about it? How can you bypass or disable it?

This warning is displayed if there is s problem with the security certificate of the website, or if there are other security issues about it. When Firefox detects a potential threat, it displays Potential Security Risk Ahead message. Follow these suggestions if you want to bypass or disable this warning:
- Accept the Risk and Continue
- Change these Firefox flags
- Add the website to your list of trusted sites
- Disable your anti-virus temporarily
- Delete the SSL cache
- Clear Firefox’s browsing cache.
1] Accept the Risk and Continue

Some aspects of the Firefox security issue Bypass error will give users the option to continue by accepting the risk. Whenever this happens, it all boils down to a non-trusted certificate, one that is usually self-signed.
- All you have to do here is to click on the Advanced button.
- From there, complete the task by clicking on Accept the Risk and Continue button.
You should now be able to browse the web without problems, at least for a time.
Do note that you should do this only if you trust the site.
2] Change these Firefox flags

If you wish to stop Firefox from displaying this warning, open about:config and set the following flags as follows:
- security.insecure_field_warning.contextual.enabled = false
- security.certerrors.permanentOverride = false
- network.stricttransportsecurity.preloadlist = false
- security.enterprise_roots.enabled = true
This does make your browsing insecure though.
2] Add the website to your list of trusted sites

If the Firefox security error is only popping up due to the attempted visit of certain websites, then your best option is to add these websites to a list of trusted sites. We can do this by opening Internet Options via Windows 11/10.
- Click on the search icon located on the Taskbar.
- Search for Internet Options right away.
- From the search results, select Internet Options from the list.
- The Internet Properties window should now be opened.
- Click on the Security tab.
- Select the Trusted Sites option.
- The next step, then, is to click on Sites.
- Add the website URL to the box, then select the Add button.
- Press close to exit the Trusted Sites window.
- Finally, click Apply > OK, and that’s it.
Again, you should do this only if you trust the site.
3] Disable your anti-virus temporarily
Maybe the problem you’re facing with Firefox right now has much to do with your anti-virus. If that is the case, you may disable it temporarily and see if it helps.
4] Delete the SSL cache

Clearing the SSL slate is capable of solving the Firefox Potential Security Risk Ahead issue. With that in mind, then, let us look at how to delete the SSL cache.
- Navigate to Internet Properties by launching Internet Options.
- After that, select the Content tab.
- Finally, click on the button that reads, Clear SSL State to delete the cache.
- Click on Apply > OK, and that’s it for that.
With the SSL cache cleared, you can now move along to see if Firefox is working as intended.
5] Clear Firefox’s browsing cache
Deleting the browsing history of Firefox is one of the most basic solutions to fix most problems.
- Open the Firefox web browser.
- Click on the hamburger menu at the top-right.
- From the dropdown menu, select Options.
- Navigate directly to Privacy and Security.
- Look to the Cookies and Site Data section.
- Select Clear Data from there.
- Finally, click on Clear History, then Clear Now.
Wait for a few seconds for Firefox to delete your browser cache.
Read: How to get Firefox Vertical Tabs on Windows PC
How do I bypass the Firefox security warning?
- Open the Firefox web browser.
- In the URL bar type the about:config command.
- Click on the button that reads, “I’ll be careful, I promise…”.
- Look to the filter field and type security. warn_entering_secure.
- From the entry that comes up, double-click on it to set its value to False.
- Close the about:config window and restart your version of Firefox.
How do I fix the security certificate error in Firefox?
- Open Firefox then click on the hamburger menu.
- After that, select Options > Advanced tab.
- Click on the Encryption tab right away.
- Select View Certificates.
- From there, you now want to click on the Servers tab.
- The next step, then, is to look for z/OSMF CertAuth via the Certificate Name section.
- All certificate files under z/OSMF must now be deleted.
- Click the OK button to complete the task.
Hope this helps.
Vamien has studied Computer Information Services and Web Design. He has over 10 years of experience in building desktop computers, fixing problems relating to Windows, and Python coding.

