Содержание
- Исправляем ошибку синхронизации Гугл-аккаунта
- Подготовка к восстановлению синхронизации данных
- Шаг 1: Проверка подключения к интернету
- Шаг 2: Попытка входа в аккаунт
- Шаг 3: Проверка наличия обновлений
- Шаг 4: Включение автоматической синхронизации
- Шаг 5: Устранение неполадок
- Восстановление синхронизации Google-аккаунта
- Способ 1: Очистка кэша и данных
- Способ 2: Принудительная синхронизация аккаунта
- Способ 3: Повторный вход в учетную запись
- Заключение
- Вопросы и ответы

Полноценное использование всех функциональных возможностей Android-девайса сложно представить без подключенного к нему Google-аккаунта. Наличие такой учетной записи не только предоставляет доступ ко всем фирменным сервисам компании, но и обеспечивает стабильную работу тех элементов операционной системы, которые отправляют и получают данные с серверов. Это возможно лишь при стабильном функционировании синхронизации, но если с ней возникают проблемы, о нормальном взаимодействии со смартфоном или планшетом не может быть и речи.
Исправляем ошибку синхронизации Гугл-аккаунта
Чаще всего ошибка синхронизации Google-аккаунта на Android оказывается кратковременным явлением – она сама исчезает спустя несколько минут после возникновения. Если же этого не произошло, и вы по-прежнему видите сообщение типа «Проблемы с синхронизацией. Скоро все заработает» и/или значок ![]() (в настройках синхронизации, а иногда и в статус-баре), необходимо искать причину проблемы и, конечно же, прибегать к ее устранению. Однако прежде, чем приступить к активным действиям, следует проверить очевидные, но важные нюансы, о которых расскажем далее.
(в настройках синхронизации, а иногда и в статус-баре), необходимо искать причину проблемы и, конечно же, прибегать к ее устранению. Однако прежде, чем приступить к активным действиям, следует проверить очевидные, но важные нюансы, о которых расскажем далее.
Подготовка к восстановлению синхронизации данных
Вполне вероятно, причина возникновения ошибки синхронизации продиктована не серьезными проблемами, а пользовательской невнимательностью или мелкими сбоями в работе ОС Андроид. Логично проверить и выяснить это до того, как мы с вами приступим к более решительным действиям. Но прежде всего попробуйте просто перезагрузить девайс — вполне возможно, этого будет достаточно для восстановления синхронизации.

Шаг 1: Проверка подключения к интернету
Само собой разумеется, что для синхронизации Google-аккаунта с серверами необходимо стабильное подключение к интернету – желательно, чтобы это был Wi-Fi, но и относительно стабильного 3G или 4G тоже будет достаточно. Поэтому прежде всего проверьте, подключены ли вы к интернету и хорошо ли он работает (качество покрытия, скорость передачи данных, стабильность). Сделать это вам помогут следующие статьи на нашем сайте.

Подробнее:
Проверка качества и скорости интернет-соединения
Включение мобильного интернета 3G/4G на смартфоне
Как улучшить качество и скорость интернета на Андроид-устройстве
Поиск и устранение проблем с работой Wi-Fi на Android
Что делать, если Андроид-девайс не подключается к Вай-Фай
Шаг 2: Попытка входа в аккаунт
Разобравшись с интернет-соединением, следует определить «очаг» проблемы и понять, связана ли она исключительно с используемым девайсом или в целом с учетной записью. Так, при ошибке синхронизации вы не сможете пользоваться ни одним из сервисов Гугл, по крайней мере, на мобильном девайсе. Попробуйте войти, например, в почту Gmail, облачное хранилище Google Диск или на видеохостинг YouTube через браузер на компьютере (используя для этого тот же аккаунт). Если у вас получится это сделать, переходите к следующему шагу, но если и на ПК авторизация завершится неудачей, сразу переходите к шагу №5 данной части статьи.

Шаг 3: Проверка наличия обновлений
Google довольно часто обновляет свои фирменные продукты, а производители смартфонов и планшетов, по возможности, выпускают апдейты операционной системы. Нередко различные проблемы в работе Android, в том числе и рассматриваемая нами ошибка синхронизации, могут возникать по причине устаревания программной составляющей, а потому ее следует обновить, или по крайней мере проверить наличие такой возможности. Это необходимо сделать со следующими компонентами:
- Приложение Google;
- Сервисы Google Play;
- Приложение Контакты;
- Google Play Маркет;
- Операционная система Android.

По первым трем позициям следует обратиться в Плей Маркет, по четвертой – ознакомиться с представленной по ссылке ниже инструкцией, а по последней – зайти в подраздел «О телефоне», который находится в разделе «Система» настроек вашего мобильного девайса.

Подробнее: Как обновить Google Play Маркет
Более подробно процедура обновления как приложений, так и операционной системы, нами была описаны в представленных по ссылкам ниже материалах.

Подробнее:
Как обновить приложения на Андроид
Как обновить ОС Android на смартфоне или планшете
Шаг 4: Включение автоматической синхронизации
Убедившись в том, что на вашем мобильном устройстве нет проблем с интернетом, приложениями, системой и аккаунтом, стоит попробовать включить синхронизацию данных (даже если до этого она и так была включена) в соответствующем разделе настроек. Представленное по ссылке ниже руководство поможет вам активировать данную функцию.

Подробнее: Включение синхронизации на мобильном устройстве с Android

Шаг 5: Устранение неполадок
В том случае, если попытка входа в один или несколько сервисов Google через браузер на компьютере не увенчалась успехом, следует пройти процедуру восстановления доступа. После ее успешного завершения, с большой долей вероятности, будет также устранена и рассматриваемая нами сегодня ошибка синхронизации. Для решения проблемы с авторизацией перейдите по представленной ниже ссылке и постарайтесь максимально точно ответить на все вопросы из формы.

Устранение проблем со входом в Гугл-аккаунт
Кроме того, если невозможность входа в учетную запись обусловлена такими очевидными причинами, как забытый логин или пароль, настоятельно рекомендуем ознакомиться с отдельными статьями на нашем сайте, посвященными этим проблемам и их решению.

Подробнее:
Восстановление пароля от Google-аккаунта
Восстановление доступа к учетной записи Гугл
Если же после выполнения всех предложенных выше рекомендаций ошибка синхронизации аккаунта не исчезла, что маловероятно, переходите к более активным действиям, описанным далее.
Бывает так, что ошибка синхронизации данных имеет под собой куда более серьезные причины, чем те, что мы рассмотрели выше. Среди возможных факторов, вызывающих изучаемую проблему, наиболее распространенными являются сбои в работе операционной системы или отдельных ее элементов (приложений и сервисов). Вариантов решения здесь несколько.
Примечание: После выполнения всех действий в рамках каждого из рассмотренных ниже способов устранения ошибки синхронизации перезагружайте мобильное устройство и проверяйте работу данной функции.
Способ 1: Очистка кэша и данных
Все мобильные приложения в процессе их использования обрастают так называемым файловым мусором – кэшем и временными данными. Иногда это становится причиной возникновения различных ошибок в работе ОС Андроид, в числе которых и рассматриваемые нами сегодня проблемы синхронизации. Решение в данном случае довольно простое – мы с вами должны убрать этот «мусор».
- Откройте «Настройки» своего мобильного девайса и перейдите к разделу «Приложения и уведомления», а из него – к списку всех установленных компонентов.
- Отыщите в этом перечне Google, тапните по нему для перехода на страницу «О приложении», а затем откройте раздел «Хранилище».
- Нажмите по кнопкам «Очистить кэш» и «Стереть данные» (или «Очистить хранилище», а затем «Удалить все данные»; зависит от версии Android) и подтвердите свои намерения, если это потребуется.
- Аналогичные действия выполните с приложениями «Контакты», Сервисы Google Play и Google Play Маркетом.
- Перезагрузите устройство и проверьте наличие проблемы. Скорее всего, она вас более не потревожит, но если это не так, переходите далее.




Способ 2: Принудительная синхронизация аккаунта
Для работы ОС Андроид в целом, и в частности для синхронизации, предельно важно, чтобы на устройстве были правильно установлены время и дата, то есть чтобы часовой пояс и связанные с ним параметры определялись автоматически. Если же указать заведомо неверные значения, а затем вернуть правильные, можно в принудительном порядке активировать функцию обмена данными.
- Запустите «Настройки» и перейдите к самому последнему разделу – «Система». В нем тапните по пункту «Дата и время» (на некоторых версиях Android этот пункт выведен в отдельный раздел основного списка настроек).
- Отключите автоматическое определение «Даты и времени сети» и «Часового пояса», переведя в неактивное положение расположенные напротив этих пунктов переключатели. Укажите заведомо неверные дату и время (прошлое, а не будущее).
- Перезагрузите мобильный девайс и повторите действия из двух предыдущих пунктов, но в этот раз вручную установите правильные дату и время, а затем включите их автоматическое определение, снова переведя переключатели в активное положение.



Такой, казалось бы, простой и не самый логичный обман системы способен восстановить синхронизацию Google-аккаунта, но если и это не поможет, переходите к следующему методу.
Способ 3: Повторный вход в учетную запись
Последнее, что можно сделать для восстановления синхронизации данных – это устроить «встряску» аккаунту Google, ведь, по сути, именно с ним и возникают проблемы.
Примечание: Убедитесь, что вы знаете логин (адрес электронной почты или номер телефона) и пароль от учетной записи Google, которая используется на вашем Android-девайсе в качестве основной.
- Откройте «Настройки» и перейдите к разделу «Аккаунты».
- Найдите в представленном перечне тот Гугл-аккаунт, с которым возникает ошибка синхронизации, и тапните по нему.
- Нажмите по кнопке «Удалить учетную запись» и, если потребуется, подтвердите свое решение вводом PIN-кода, пароля, графического ключа или сканером отпечатка пальца, в зависимости от того, что используется для защиты устройства.
- Повторно войдите в удаленный Google-аккаунт, воспользовавшись рекомендациями из представленной по ссылке ниже статьи.



Подробнее: Как войти в учетную запись Гугл на Андроид
Внимательно следуя изложенным выше рекомендациям и выполняя предложенные нами действия, вы обязательно избавитесь от проблем с синхронизацией данных.
Заключение
Ошибка синхронизации Google-аккаунта – одна из самых неприятных проблем в работе ОС Android. К счастью, практически всегда ее решение не вызывает особых сложностей.
before—>
Если у вас не включается синхронизация аккаунта Google на Андроиде, то можно забыть о такой удобной фишке, как доступ к контактам с любого устройства, имеющего доступ в интернет, или создании резервной копии данных.
p, blockquote1,0,0,0,0—>
Далее я рассмотрю причины отсутствия синхронизации аккаунта Android и Google, а так же ошибки, которые могут появиться при этом.
p, blockquote2,0,0,0,0—>
Данная статья подходит для всех брендов, выпускающих телефоны на Android 9/8/7/6: Samsung, HTC, Lenovo, LG, Sony, ZTE, Huawei, Meizu, Fly, Alcatel, Xiaomi, Nokia и прочие. Мы не несем ответственности за ваши действия.
p, blockquote3,0,1,0,0—>
Внимание! Вы можете задать свой вопрос специалисту в конце статьи.
p, blockquote4,0,0,0,0—>
Содержание
- Причины сбоя синхронизации Google и Android
- Включение синхронизации Google с Андроидом
- Исправляем ошибку синхронизации Гугл-аккаунта
- Подготовка к восстановлению синхронизации данных
- Восстановление синхронизации Google-аккаунта
- Заключение
- Как включить функцию
- Что делать, если сопряжение не работает?
- Резервное копирование
- Причины ошибки синхронизации Андроид и Google
- Как включить синхронизацию Google с Андроид?
- Ошибка синхронизации аккаунта Google Android: типичные сбои
- Ошибка синхронизации аккаунта Google Android: что делать?
- Исправляем синтаксическую ошибку
- Проверяем параметры синхронизации
- Удаляем учетную запись
- Заключение
h21,0,0,0,0—>
Если Android не синхронизирует данные с сервером Google, то искать причину следует прежде всего в работе мобильного устройства. Да, ошибки могут возникать на стороне Google, но это большая редкость. К тому же такие сбои моментально обнаруживаются и устраняются. Так что если Андроид отказывается синхронизировать контакты, почту, фотографии и другую информацию, выполните следующие действия:
p, blockquote5,0,0,0,0—>
- Перезагрузите устройство.
- Проверьте стабильность интернет-соединения. Подключитесь к Wi-Fi, если есть такая возможность.
- Убедитесь, что синхронизация включена, параметры настроены правильно.
- Удалите аккаунт Google и добавьте заново.
Читайте Как восстановить удаленные фотографии на Android
p, blockquote6,0,0,0,0—>
Чтобы удалить учетную запись, зайдите в «Настройки» -> «Учетные записи» -> «Google» -> вызовите дополнительное меню (кнопка в виде трех кнопок справа сверху) и нажмите «Удалить».
p, blockquote7,1,0,0,0—>

При удалении учетной записи не пропадут никакие данные, так как сам аккаунт останется нетронутым. Перезагрузите смартфон, а при следующем включении добавьте профиль Google заново, указав логин и пароль.
p, blockquote8,0,0,0,0—>

Если проблемы с синхронизацией продолжают появляться, попробуйте добавить другой аккаунт Google. Если ни одна учетная запись не работает нормально, прошейте устройство. Рекомендуется устанавливать официальные прошивки, так как в различных кастомных сборках могут быть недостатки, которые и приводят к появлению различных сбоев в системе.
p, blockquote9,0,0,0,0—>
Читайте Как войти в аккаунт Google на Android телефоне или планшете
p, blockquote10,0,0,0,0—>
Включение синхронизации Google с Андроидом
h22,0,0,0,0—>
Чтобы разобраться в параметрах синхронизации, для начала нужно знать, где включить эту функцию.
p, blockquote11,0,0,1,0—>
- Зайдите в «Настройки».
- Откройте раздел «Аккаунты» («Личные данные», «Учетные записи»).
- Если внутри нет аккаунта Google, необходимо его добавить. Можно создать новую учетную запись или добавить данные существующего профиля Google – логин и пароль.
- Нажмите на добавленный аккаунт, чтобы открыть его параметры.
- Для включения синхронизации переведите переключатели возле нужных сервисов – контакты, Google Play Музыка, Google Fit, Google Фото и т.д.
- Чтобы запустить синхронизацию прямо сейчас, вызовите дополнительное меню и выберите в нем «Синхронизировать».

Читайте Как проверить Android на ошибки
p, blockquote12,0,0,0,0—>
По умолчанию синхронизируются данные приложений, календарь и контакты. Если вы хотите автоматически синхронизировать с сервером Google фото, то придется установить приложение Google Фото. В его настройках есть пункт «Автозагрузка и синхронизация» после активации которого фотографии будут отправляться на облачное хранилище.
p, blockquote13,0,0,0,0—>
Автоматическая синхронизация фото будет работать даже после удаления Google Фото. Чтобы отключить её, необходимо зайти в настройки приложения и передвинуть переключатель «Автозагрузка и синхронизация» в неактивное положение.
p, blockquote14,0,0,0,0—>
p, blockquote15,0,0,0,1—>
Дополнительные манипуляции понадобятся и для синхронизации почты из приложения Gmail. Чтобы данные отправлялись на сервер, нужно в настройках клиента поставить отметку «Синхронизация Gmail». Если синхронизация почты не работает, поможет очистка внутренней памяти телефона от лишних файлов (если хранилище переполнено) или удаление данных Gmail.
after—>
Исправляем ошибку синхронизации Гугл-аккаунта
Чаще всего ошибка синхронизации Google-аккаунта на Android оказывается кратковременным явлением – она сама исчезает спустя несколько минут после возникновения. Если же этого не произошло, и вы по-прежнему видите сообщение типа «Проблемы с синхронизацией. Скоро все заработает» и/или значок (в настройках синхронизации, а иногда и в статус-баре), необходимо искать причину проблемы и, конечно же, прибегать к ее устранению. Однако прежде, чем приступить к активным действиям, следует проверить очевидные, но важные нюансы, о которых расскажем далее.
Подготовка к восстановлению синхронизации данных
Вполне вероятно, причина возникновения ошибки синхронизации продиктована не серьезными проблемами, а пользовательской невнимательностью или мелкими сбоями в работе ОС Андроид. Логично проверить и выяснить это до того, как мы с вами приступим к более решительным действиям. Но прежде всего попробуйте просто перезагрузить девайс — вполне возможно, этого будет достаточно для восстановления синхронизации.
Шаг 1: Проверка подключения к интернету
Само собой разумеется, что для синхронизации Google-аккаунта с серверами необходимо стабильное подключение к интернету – желательно, чтобы это был Wi-Fi, но и относительно стабильного 3G или 4G тоже будет достаточно. Поэтому прежде всего проверьте, подключены ли вы к интернету и хорошо ли он работает (качество покрытия, скорость передачи данных, стабильность). Сделать это вам помогут следующие статьи на нашем сайте.
Подробнее:Проверка качества и скорости интернет-соединенияВключение мобильного интернета 3G/4G на смартфонеКак улучшить качество и скорость интернета на Андроид-устройствеПоиск и устранение проблем с работой Wi-Fi на Android Что делать, если Андроид-девайс не подключается к Вай-Фай
Шаг 2: Попытка входа в аккаунт
Разобравшись с интернет-соединением, следует определить «очаг» проблемы и понять, связана ли она исключительно с используемым девайсом или в целом с учетной записью. Так, при ошибке синхронизации вы не сможете пользоваться ни одним из сервисов Гугл, по крайней мере, на мобильном девайсе. Попробуйте войти, например, в почту Gmail, облачное хранилище Google Диск или на видеохостинг YouTube через браузер на компьютере (используя для этого тот же аккаунт). Если у вас получится это сделать, переходите к следующему шагу, но если и на ПК авторизация завершится неудачей, сразу переходите к шагу №5 данной части статьи.
Шаг 3: Проверка наличия обновлений
Google довольно часто обновляет свои фирменные продукты, а производители смартфонов и планшетов, по возможности, выпускают апдейты операционной системы. Нередко различные проблемы в работе Android, в том числе и рассматриваемая нами ошибка синхронизации, могут возникать по причине устаревания программной составляющей, а потому ее следует обновить, или по крайней мере проверить наличие такой возможности. Это необходимо сделать со следующими компонентами:
- Приложение Google;
- Сервисы Google Play;
- Приложение Контакты;
- Google Play Маркет;
- Операционная система Android.
По первым трем позициям следует обратиться в Плей Маркет, по четвертой – ознакомиться с представленной по ссылке ниже инструкцией, а по последней – зайти в подраздел «О телефоне», который находится в разделе «Система» настроек вашего мобильного девайса. Подробнее: Как обновить Google Play Маркет
Более подробно процедура обновления как приложений, так и операционной системы, нами была описаны в представленных по ссылкам ниже материалах. Подробнее:Как обновить приложения на АндроидКак обновить ОС Android на смартфоне или планшете
Шаг 4: Включение автоматической синхронизации
Убедившись в том, что на вашем мобильном устройстве нет проблем с интернетом, приложениями, системой и аккаунтом, стоит попробовать включить синхронизацию данных (даже если до этого она и так была включена) в соответствующем разделе настроек. Представленное по ссылке ниже руководство поможет вам активировать данную функцию. Подробнее: Включение синхронизации на мобильном устройстве с Android
Шаг 5: Устранение неполадок
В том случае, если попытка входа в один или несколько сервисов Google через браузер на компьютере не увенчалась успехом, следует пройти процедуру восстановления доступа. После ее успешного завершения, с большой долей вероятности, будет также устранена и рассматриваемая нами сегодня ошибка синхронизации. Для решения проблемы с авторизацией перейдите по представленной ниже ссылке и постарайтесь максимально точно ответить на все вопросы из формы.Устранение проблем со входом в Гугл-аккаунт
Кроме того, если невозможность входа в учетную запись обусловлена такими очевидными причинами, как забытый логин или пароль, настоятельно рекомендуем ознакомиться с отдельными статьями на нашем сайте, посвященными этим проблемам и их решению. Подробнее:Восстановление пароля от Google-аккаунтаВосстановление доступа к учетной записи Гугл
Если же после выполнения всех предложенных выше рекомендаций ошибка синхронизации аккаунта не исчезла, что маловероятно, переходите к более активным действиям, описанным далее.
Восстановление синхронизации Google-аккаунта
Бывает так, что ошибка синхронизации данных имеет под собой куда более серьезные причины, чем те, что мы рассмотрели выше. Среди возможных факторов, вызывающих изучаемую проблему, наиболее распространенными являются сбои в работе операционной системы или отдельных ее элементов (приложений и сервисов). Вариантов решения здесь несколько.
Примечание: После выполнения всех действий в рамках каждого из рассмотренных ниже способов устранения ошибки синхронизации перезагружайте мобильное устройство и проверяйте работу данной функции.
Способ 1: Очистка кэша и данных
Все мобильные приложения в процессе их использования обрастают так называемым файловым мусором – кэшем и временными данными. Иногда это становится причиной возникновения различных ошибок в работе ОС Андроид, в числе которых и рассматриваемые нами сегодня проблемы синхронизации. Решение в данном случае довольно простое – мы с вами должны убрать этот «мусор».
- Откройте «Настройки» своего мобильного девайса и перейдите к разделу «Приложения и уведомления», а из него – к списку всех установленных компонентов.
- Отыщите в этом перечне Google, тапните по нему для перехода на страницу «О приложении», а затем откройте раздел «Хранилище».
- Нажмите по кнопкам «Очистить кэш» и «Стереть данные» (или «Очистить хранилище», а затем «Удалить все данные»; зависит от версии Android) и подтвердите свои намерения, если это потребуется.
- Аналогичные действия выполните с приложениями «Контакты», Сервисы Google Play и Google Play Маркетом.
- Перезагрузите устройство и проверьте наличие проблемы. Скорее всего, она вас более не потревожит, но если это не так, переходите далее.
Способ 2: Принудительная синхронизация аккаунта
Для работы ОС Андроид в целом, и в частности для синхронизации, предельно важно, чтобы на устройстве были правильно установлены время и дата, то есть чтобы часовой пояс и связанные с ним параметры определялись автоматически. Если же указать заведомо неверные значения, а затем вернуть правильные, можно в принудительном порядке активировать функцию обмена данными.
- Запустите «Настройки» и перейдите к самому последнему разделу – «Система». В нем тапните по пункту «Дата и время» (на некоторых версиях Android этот пункт выведен в отдельный раздел основного списка настроек).
- Отключите автоматическое определение «Даты и времени сети» и «Часового пояса», переведя в неактивное положение расположенные напротив этих пунктов переключатели. Укажите заведомо неверные дату и время (прошлое, а не будущее).
- Перезагрузите мобильный девайс и повторите действия из двух предыдущих пунктов, но в этот раз вручную установите правильные дату и время, а затем включите их автоматическое определение, снова переведя переключатели в активное положение.
Такой, казалось бы, простой и не самый логичный обман системы способен восстановить синхронизацию Google-аккаунта, но если и это не поможет, переходите к следующему методу.
Способ 3: Повторный вход в учетную запись
Последнее, что можно сделать для восстановления синхронизации данных – это устроить «встряску» аккаунту Google, ведь, по сути, именно с ним и возникают проблемы.
Примечание: Убедитесь, что вы знаете логин (адрес электронной почты или номер телефона) и пароль от учетной записи Google, которая используется на вашем Android-девайсе в качестве основной.
- Откройте «Настройки» и перейдите к разделу «Аккаунты».
- Найдите в представленном перечне тот Гугл-аккаунт, с которым возникает ошибка синхронизации, и тапните по нему.
- Нажмите по кнопке «Удалить учетную запись» и, если потребуется, подтвердите свое решение вводом PIN-кода, пароля, графического ключа или сканером отпечатка пальца, в зависимости от того, что используется для защиты устройства.
- Повторно войдите в удаленный Google-аккаунт, воспользовавшись рекомендациями из представленной по ссылке ниже статьи.
Подробнее: Как войти в учетную запись Гугл на Андроид
Внимательно следуя изложенным выше рекомендациям и выполняя предложенные нами действия, вы обязательно избавитесь от проблем с синхронизацией данных.
Заключение
Ошибка синхронизации Google-аккаунта – одна из самых неприятных проблем в работе ОС Android. К счастью, практически всегда ее решение не вызывает особых сложностей. Мы рады, что смогли помочь Вам в решении проблемы. Опишите, что у вас не получилось. Наши специалисты постараются ответить максимально быстро.
Помогла ли вам эта статья?
Синхронизация позволяет быстро восстановить информацию, при смене смартфона или поломке старого устройства. Все новые смартфоны на Android, оснащены функцией сопряжения с облаком. Рассмотрим, как устроена синхронизация Google на смартфонах.
Содержание
Как включить функцию
При первом включении, телефон на Андроид требует создать аккаунт в системе и пройти первичную настройку. Будет создан адрес в почтовой системе Gmail и с этого момента устройство данные об использовании будут передаваться на сервера компании. В некоторых случаях, функция может не работать. Например:
- Если был куплен тестовый образец смартфона, который производитель выпускает ограниченными партиями для проверки на небольшой группе людей. На них нет официальной лицензии и могут быть заблокированы встроенные элементы.
- При покупке китайских смартфонов у «серых» продавцов, можно попасть на неудачно перепрошитый девайс, с большим количеством системных ошибок.
- Первая настройка смартфона была пройдена неудачно и аккаунт не был добавлен.
Разберёмся, как включить синхронизацию аккаунта Google на устройстве Андроид. Переходим в раздел «Аккаунты», в настройках. В него можно попасть через шестерёнку в панели уведомлений или через меню «Все приложения».
Выбираем подключённую учётную запись Gmail и нажимаем на неё. Кликаем на строчку, выделенную на скриншоте ниже.
Если функция была отключена, все ползунки будут в неактивном состоянии. Чтобы получить доступ к нужной информации на другом телефоне, переводим их в активное состояние и нажимаем на иконку с тремя точками в правом верхнем углу и нажимаем «Синхронизировать».
Контакты
Как синхронизировать контакты людей с Google на Android? Никаких сложней нет, повторяем действия предыдущего пункта, но проверяем наличие включённого ползунка, напротив строчки «Контакты». Они будут доступны в онлайн-сервисе, через браузер или при переходе на другой андроид девайс. О том, как сохранить их на компьютер, читайте в статье: «Как сохранить контакты с Андроида на компьютер».
Рекомендуем: Синхронизация телефона на Андроид
Что делать, если сопряжение не работает?
Не работает синхронизация с Гугл? Проверьте добавлена ли учётная запись в систему. Переходим в раздел «Аккаунты» и смотрим наличие строчки с подписью Gmail и значком компании. Если его нет, добавляем профиль вручную. Переходим вниз и нажимаем на строчку «Добавить аккаунт».
Для информации: чтобы описанный в инструкции способ сработал, нужно подключение к сети интернет. О том, как перенести информацию с телефона на компьютер, читайте в статье: «Как синхронизировать Андроид с компьютером»
В новом окне, тапаем на «Google», откроется панель с вводом логина и пароля. Если он не создан, выбираем «Создать аккаунт», в левом нижнем углу и проходим регистрации. После входа в систему, выставляем интересующие галочки. Данные будут автоматически отправлены на сервера, после перезагрузки или подключению к интернету.
Бывают ситуацию, когда перестают работать сервисы Google, такое происходит стихийно и очень редко. В основном, сервера компании чувствую себя не очень хорошо, после масштабного обновления или из-за поломки на региональном дата-центре. Рекомендуем подождать, и проблема с синхронизацией исчезнет и скоро всё заработает.
Проблема встречается на китайских смартфонах, купленных на AliExpress или на других платформах. На большинстве подобных девайсах установлены внешние оболочки, работающие с ошибками и без полноценного перевода. Часть функций в них ограничена, рекомендуем перепрошить телефон, если у вас проблемы с синхронизацией или другими возможностями девайса.
Резервное копирование
В последних версиях операционной системы Android добавлена функция, создания резервных копий журнала звонков, SMS, установленных приложений и заданных настроек. Это позволяет восстановить часть информации, при переходе на другой смартфон. Чтобы включить функцию, переходим в раздел «Система», название актуально для версии ОС 9.0.
Рекомендуем: Как запретить установку программ на Андроид?
Нажимаем на соответствующий пункт в меню. Будут показаны даты последнего копирования, отсортированные по типу информации.
Документы будут загружены на облачное хранилище «Google Диск» убедитесь, что на нём достаточно свободного пространства и что телефон подключён к стабильному интернету. Нажмите на «Начать копирование».
before—>
Сейчас разберемся чот делать, если ваш телефон или планшет Андроид не синхронизируется с аккаунтов Google и выдает ошибку.
p, blockquote1,0,0,0,0—>
Данная статья подходит для телефонов и планшетов всех производителей устройств на Android: Samsung, LG, Sony, Huawei, Xiaomi, HTC, ZTE, Fly, Alcatel и других. Мы не несем ответственности за ваши действия.
p, blockquote2,0,0,0,0—>
Синхронизация аккаунта Google на устройстве Андроид является очень удобной функцией. Благодаря ей на серверах Гугл сохраняется часть важной информации с планшета или смартфона. При переходе на новый гаджет данная информацию быстро может быть восстановлена.
p, blockquote3,0,0,0,0—>
К примеру, список контактов. Когда вы применяете синхронизацию аккаунта, то при переходе на новый телефон список ваших контактов отобразится на нем через 1 мин и вам не придется заново вручную вводить все телефонные номера. Давайте рассмотрим случаи с ошибками синхронизации Гугл аккаунта на Андроид устройствах.
p, blockquote4,0,0,0,0—>
Причины ошибки синхронизации Андроид и Google
h21,0,0,0,0—>
Когда Андроид не синхронизирует информацию с сервером Гугл, причины нужно искать прежде всего в работе вашего гаджета. Ошибки могут возникнуть и на стороне Гугл, но довольно редко. Подобные сбои оперативно обнаруживаются и устраняются.
p, blockquote5,0,1,0,0—>
Увеличить
Пользователи чаще всего сталкиваются с уведомлением, который указывает на сбой, точная причина образования которого не выяснена. Возможно она с действиями пользователями или с неправильными настройками для входа в систему. Девайсы с неофициальными прошивками могут навредить системе, поэтому их придется удалять и возвращать гаджет в исходное состояние.
p, blockquote6,0,0,0,0—>
Наиболее неприятной ситуаций, когда отображается ошибка синхронизации Гугл аккаунт на Андроид, может быть «зависшая синхронизация». В этом случай вся система «виснет», а добиться исправления ошибки можно после перезагрузки планшета или смартфона.
p, blockquote7,0,0,0,0—>
Ошибка синхронизации может появиться из-за неправильного ввода персональных данных (логин и пароль). Необходимо вводить корректную информацию, которая получена при регистрации. В крайней ситуации можно восстановить пароль.
p, blockquote8,0,0,0,0—>
Иногда ошибки в синхронизации связаны с неправильными системными настройками. Можно вернуться к заводским, но в большинстве случаев это не требуется. Достаточно пройти перейти в настройки и изучить включенные службы.
p, blockquote9,0,0,0,0—>
Синхронизация должна быть подключена для всех аккаунтов. Вначале можно снять выделения со служб, требующих аутентификацию, а потом перезагрузить гаджет. Затем уже на заново включенном устройстве нужно перейти в раздел аккаунтов и установить галочки против соответствующих сервисов и служб.
p, blockquote10,0,0,0,0—>
В некоторых ситуациях потребуется отключить двухуровневую аутентификацию в настройках безопасности аккаунта. Еще можно задействовать передачу информации в фоновом режиме и автосинхронизацию.
p, blockquote11,1,0,0,0—>
Если Android отказывается синхронизировать фотографии, почту, контакты и иную информацию, выполняем следующие действия:
p, blockquote12,0,0,0,0—>
- Перезагружаем девайс.
- Проверяем стабильность интернет соединения. Подключаемся к Wi-Fi, если такая возможность имеется.
- Проверяем, что синхронизация включена и параметры настроены правильно.
- Удаляем Google аккаунт и добавляем заново.
Для удаления учетной записи следует перейти в «Настройки», «Учетные записи», затем в «Google» и вызвать дополнительное меню (справа сверху кнопка в виде 3-х кнопок). Теперь нажимаем «Удалить».
p, blockquote13,0,0,0,0—>
Увеличить
Во время удаления учетных записей никакие данные не пропадут, так как аккаунт остается нетронутым. Перезагружаем гаджет, а во время следующего включения добавляем профиль Гугл заново, указываем логин и пароль.
p, blockquote14,0,0,0,0—>
Увеличить
Если при синхронизации продолжают повторяться ошибки, то следует добавить другой Гугл аккаунт. Если и другие учетные записи не работают нормально, нужно перепрошить гаджет. Рекомендуется использовать только официальные прошивки, так как кастомные сборки имеют свои минусы, которые могут привести к разным системным сбоям.
p, blockquote15,0,0,0,0—>
Как включить синхронизацию Google с Андроид?
h22,0,0,0,0—>
Для включения синхронизации Гугл аккаунт сначала следует перейти в «Настройки» Android. Затем пролистываем настройки вниз, пока не дойдем до блока с настройками «Личные данные». Переходим в «Учетные записи» или в иных версиях «Аккаунты».
p, blockquote16,0,0,0,0—>
Увеличить
Затем отобразится список с аккаунтами, в которые вы заходили раньше на своем Андроид. Для включения синхронизации выбираем Google аккаунт. Если в списке нет Гугл аккаунта, значит в него вы не вошли.
p, blockquote17,0,0,1,0—>
В данной ситуации следует нажать на «Добавить аккаунт», эта кнопка располагается внизу списка, а потом следовать инструкциям, отображающимся на экране.
p, blockquote18,0,0,0,0—>
Увеличить
После выбора аккаунта Гугл, перед пользователем будут продемонстрированы настройки синхронизации для данного аккаунта. Здесь можно отключить или включить синхронизацию множества сервисов, например, заметки Google Keep, почта Gmail, веб-браузер Chrome и многое другое. Для включения синхронизации переводим переключатель напротив необходимых сервисов в положение «Включено».
p, blockquote19,0,0,0,0—>
Увеличить
Для запуска немедленной синхронизации аккаунта, нужно кликнуть в верхнем правом углу экрана на кнопку. Будет отрыто меню, где следует выбрать «Синхронизировать».
p, blockquote20,0,0,0,0—>
Увеличить
По умолчанию синхронизируется информация с приложений, контакты и календарь. Если требуется автоматически синхронизировать с Гугл серверов фотографии, то необходимо загрузить приложение Google фото. Перейдя в настройки приложения, доступна строчка «Автозагрузка и синхронизация». При ее активации на облачное хранилище будут отправляться фотографии.
p, blockquote21,0,0,0,0—>
Автоматическая синхронизация фотографий работает даже после удаления приложения Google фото. Для ее отключения нужно перейти в настройки программы и переключатель «Автозагрузка и синхронизация» передвинуть в неактивное положение.
p, blockquote22,0,0,0,0—>
Увеличить
p, blockquote23,0,0,0,1—>
Для синхронизации почты из соответствующего приложения Gmail также понадобятся дополнительные манипуляции. Для отправки данных на сервер необходимо в клиентских настройках установить отметку «Синхронизация Gmail». Когда синхронизация почты выдает ошибки, можно очистить от лишних файлов внутреннюю память гаджета (при переполненном хранилище) или удалить данные Gmail.
after—>
Операционная система Android, как и большинство других, идеальной не является. Само собой разумеется, что и в ней могут возникать сбои, особенно сильно проявляющиеся при установке приложений, взятых не из официального сервиса Play Market, и инсталляции неофициальных прошивок. Одной из самых распространенных является ошибка синхронизации аккаунта Google Android. Попробуем разобраться, как от нее избавиться.
Ошибка синхронизации аккаунта Google Android: типичные сбои
Прежде всего заметим, что при возникновении таких неполадок, когда пользователь не может использовать некоторые возможности системы при ошибке аутентификации, не стоит все валить исключительно на «операционку» или сам девайс.

Чаще всего пользователи сталкиваются с сообщением, указывающим на сбой, точная причина возникновения которого до сих пор не выяснена, однако можно предположить, что связана она исключительно с действиями самого юзера, а также с неправильными настройками входа в систему. Сейчас гаджеты с неофициальными прошивками рассматриваться не будут, поскольку они сами по себе могут навредить системе, и их придется удалять, возвращая девайс в исходное состояние.
Ошибка синхронизации аккаунта Google Android: что делать?
Самым неприятным в ситуации, когда появляется ошибка синхронизации аккаунта Google Android на телефоне или планшете, может быть так называемая «зависшая синхронизация».
В данном случае, как показывает практика, «виснет» вся система, и добиться исправления сбоя можно самой элементарной перезагрузкой устройства. В большинстве случаев это помогает (вспомните зависшие программы в Windows — при перезагрузке они снова работают).
Исправляем синтаксическую ошибку
Вполне вероятно, что ошибка синхронизации аккаунта Google Android на планшете или смартфоне может быть вызвана неправильным вводом своих персональных данных (логина и пароля).

Здесь следует просто ввести корректные записи, полученные при регистрации (в качестве логина используется адрес G-mail). В крайнем случае, можно попробовать восстановить пароль.
Проверяем параметры синхронизации
Иногда ошибка синхронизации аккаунта Google Android связана и с неправильными настройками в самой системе. Можно, конечно, попробовать вернуться к заводским настройкам, однако в большинстве случаев этого не требуется. Нужно просто зайти в настройки и посмотреть на включенные службы.

Как правило, синхронизация должна быть включена для всех аккаунтов. Для начала можно снять галочки со всех служб, требующих аутентификации, а затем перезагрузить устройство. После этого уже при заново включенном девайсе следует снова войти в раздел аккаунтов и поставить галочки напротив соответствующих служб и сервисов, включая передачу данных, браузер и т. д.
В некоторых случаях нужно в обязательном порядке отключить систему двухуровневой аутентификации в параметрах настроек безопасности аккаунта. При этом также стоит задействовать автосинхронизацию и передачу данных в фоновом режиме.
Удаляем учетную запись
Если все методы, приведенные выше, не помогают, и ошибка синхронизации аккаунта Google Android появляется снова, придется применять крайние меры – удаление существующей «учетки».

Для этого используется меню настроек, в котором выбирается раздел аккаунтов. Здесь нас интересует учетная запись Google. Входим в нее, вводим адрес Gmail и подтверждаем удаление кнопкой снизу или командой меню.
Теперь, как уже, наверное, понятно, следует перезагрузить девайс, после чего, при наличии Интернет-соединения и попытке входа в сервисы Google, система предложит либо создать новую запись, либо использовать уже имеющиеся регистрационные данные. Вводим логин и пароль и подтверждаем выбор. Если и это не поможет (например, на устройствах с установленными прошивками), придется создавать новую «учетку», однако при этом ни о каком восстановлении списка контактов или ранее установленных приложений и речи быть не может.
Заключение
Хотя ошибки такого типа и являются очень распространенными, бороться с ними можно самыми простыми методами и средствами, которые чем-то слишком уж сложным не являются. Достаточно использовать только свой мобильный гаджет. При этом никакое подключение к компьютеру со входом в установленную управляющую программу не потребуется.
Кроме того, стоит обратить внимание, что здесь специально не рассматривалась проблема сбоев, которые возникают на устройствах с прошивками. Дело в том, что при инсталляции неофициальных апдейтов может возникнуть достаточно серьезная проблема по их безопасному удалению, что требует особого внимания и максимальной осторожности. А то ведь и всю систему можно довести до состояния полной неработоспособности.
В остальном же рассмотренные стандартные средства являются самыми простыми и не вызывают сложностей ни у одного пользователя. Напоследок можно отметить, что еще можно удалить данные и кэш самого сервиса, но к ошибке синхронизации учетной записи эти параметры имеют отношение, как говорится, постольку-поскольку.
Используемые источники:
- https://androproblem.ru/polomki/android-ne-vklyuchaetsya-sinhronizatsiya-akkaunta-google.html
- https://lumpics.ru/error-syncing-google-account-in-android/
- https://appsetter.ru/kak-vklyuchit-sinhronizatsiyu-s-google-na-android.html
- http://askproblem.ru/phone/android/remont/oshibka-sinhronizatsii-akkaunta-google.html
- https://fb.ru/article/227876/oshibka-sinhronizatsii-akkaunta-google-android-kak-ot-nee-izbavitsya
Одной из основных функций приложения облачного хранилища является синхронизация. Все изменения, внесенные в ваши локальные файлы, синхронизируются с облаком в режиме реального времени. Процесс продолжается, но только при обнаружении изменения. Пользователи OneDrive столкнулись с проблемой, из-за которой приложение не прекращало синхронизацию в фоновом режиме. Даже если нет изменений или ничего нового для синхронизации.

Это заставляет задуматься, что синхронизирует OneDrive. Это вредоносное ПО? Вредоносный код крадет ваши данные? Страшные мысли, но чаще всего виновата ошибка или конфликт. Вот несколько решений по устранению неполадок, чтобы исправить ошибку OneDrive не остановит синхронизацию в Windows 10.
Давай начнем.
1. Общие исправления
Простая перезагрузка остановит все запущенные процессы в фоновом режиме, включая OneDrive, и перезапустит их. Может быть, процесс синхронизации OneDrive завис? Другой способ — щелкнуть правой кнопкой мыши значок OneDrive на панели задач и выбрать «Закрыть OneDrive».

Затем вы можете перезапустить его из меню «Пуск», выполнив поиск, как и любое другое приложение.
Еще одно распространенное исправление — обновление приложения OneDrive, а затем самой ОС Windows. Фактически, последние обновления Windows нарушают функциональность для многих пользователей, поэтому вы можете начать с этого.
Вы можете проверить наличие доступных обновлений приложения в Microsoft Store или загрузить последнюю версию с сайт Майкрософт.

Нажмите сочетание клавиш Windows + I, чтобы открыть «Настройки», а в разделе «Обновление и безопасность» вы можете найти и обновить Windows.

Надеюсь, у вас достаточно места на жестком диске/твердотельном накопителе для загрузки и синхронизации файлов из облака. Кроме того, проверьте объем хранилища, который у вас есть в вашей учетной записи OneDrive. Бесплатные пользователи получают 5 ГБ. Вы можете проверить это в разделе «Настройки OneDrive»> «Учетная запись».

Наконец, посетите Страница службы Майкрософт чтобы проверить, работает ли OneDrive и возникают ли какие-либо проблемы. Если это не так, вы ничего не можете с этим поделать.
Если определенный файл или папка зависает при синхронизации, скопируйте и вставьте файл или папку в другую папку за пределами OneDrive, а затем проверьте. Если процесс синхронизации останавливается, скопируйте и вставьте его обратно, чтобы убедиться, что он работает/синхронизируется правильно.
Есть определенные ограничения к типу файлов, которые вы можете синхронизировать с OneDrive. Запрещены имена с определенными специальными символами, прокси-серверы и подключенный диск не могут быть синхронизированы, а длина имени файла не может превышать 255 символов.
3. Ограничение пропускной способности в OneDrive
Приложение OneDrive поставляется с параметром ограничения сети, который может ограничивать скорость загрузки/выгрузки, тем самым влияя на скорость синхронизации. Снова откройте «Настройки OneDrive» и в разделе «Сеть» выберите «Не ограничивать как загрузку, так и загрузку».

Вы можете выбрать конкретное значение в зависимости от вашего плана интернет-провайдера.
4. Учетная запись Майкрософт
Синхронизация OneDrive будет работать, только если вы вошли в систему с учетной записью Microsoft. Локальная учетная запись не поддерживается. Откройте «Настройки Windows» и в разделе «Учетные записи» проверьте, можете ли вы стать свидетелем «Управление моей учетной записью Microsoft».

Если вместо этого указано «Локальная учетная запись», вам нужно нажать кнопку «Войти вместо этого с учетной записью Microsoft».
5. Пауза синхронизации
Шаг 1. Щелкните правой кнопкой мыши значок OneDrive на панели задач и выберите «Приостановить синхронизацию».

Шаг 2: Повторите те же шаги, но на этот раз выберите «Возобновить синхронизацию».

6. Проверьте свою учетную запись OneDrive в Windows
Вы можете проверить идентификатор электронной почты своей учетной записи OneDrive в настройках OneDrive. Это то же самое, что и в разделе «Настройки Windows»> «Учетные записи»> «Электронная почта и учетные записи»?

Нажмите клавишу Windows + I, чтобы открыть настройки Windows и проверить. Если нет, нажмите «Добавить учетную запись» и следуйте инструкциям на экране, чтобы добавить учетную запись OneDrive.
7. Выберите папки для синхронизации
Возможно, вы выбрали особенно большую папку, которая требует времени для синхронизации в фоновом режиме. Вы можете выбрать, какие папки синхронизировать с OneDrive.
Шаг 1. Щелкните правой кнопкой мыши значок OneDrive и выберите «Настройки».

Шаг 2: Выберите «Выбрать папки» на вкладке «Учетная запись» во всплывающем окне.

Шаг 3: Здесь вы можете выбрать или отменить выбор папок, которые вы синхронизируете или нет. Рядом с каждой папкой указан размер или место, которое она занимает. Заметили что-то неуместное или синхронизацию особенно большой папки?

8. Устранение неполадок Windows
Вы можете устранять неполадки приложений Windows с помощью встроенного средства устранения неполадок. Это будет работать лучше, если вы установили OneDrive из Microsoft Store.
Шаг 1: Нажмите клавишу Windows + I, чтобы открыть «Настройки», найдите и откройте «Найти и устранить проблемы с приложениями Магазина Windows». Обратите внимание, что магазин теперь официально называется Microsoft Store.

Шаг 2: Выберите «Применить ремонт автоматически» во всплывающем окне и нажмите «Далее». После этого следуйте инструкциям на экране, чтобы исправить любые проблемы, обнаруженные средством устранения неполадок.

9. Отключить OneDrive
Повторное связывание учетной записи OneDrive может помочь устранить распространенные проблемы, такие как непрерывная синхронизация OneDrive в фоновом режиме.
Шаг 1. Щелкните правой кнопкой мыши значок OneDrive и снова выберите «Настройки».

Шаг 2: Нажмите «Отключить этот компьютер» на вкладке «Учетная запись» и подтвердите свое решение во всплывающем окне.

OneDrive немедленно прекратит синхронизацию. Перезагрузите компьютер (не обязательно, но рекомендуется) и снова запустите OneDrive. Теперь вы настроите OneDrive с нуля, то есть введите идентификатор и пароль своей учетной записи Microsoft и выберите папки, которые вы хотите синхронизировать, и место, где вы хотите их синхронизировать. Весь процесс не должен занимать более нескольких минут.
10. Редактор реестра
Шаг 1: Найдите и откройте редактор реестра из меню «Пуск».

Шаг 2: Сделайте резервную копию этих двух ключей в безопасном месте, а затем удалите их.
HKEY_CURRENT_USERSoftwareMicrosoftOffice15.0CommonIdentityIdentitiesHKEY_CURRENT_USERSoftwareMicrosoftOffice15.0CommonIdentityProfiles
Не нужно беспокоиться, если путь не виден. Не вводите не ту папку, например 16.0 вместо 15.
11. Переместить папку OneDrive
Иногда перемещение папки OneDrive на другой диск или даже в папку также может помочь устранить проблемы, связанные с синхронизацией. Это также включает в себя OneDrive не остановит ошибку синхронизации.
Выполните шаги, указанные в пункте 7 выше, чтобы отключить OneDrive. Скопируйте и вставьте содержимое папки OneDrive в новое место, а затем снова свяжите OneDrive. Выберите расположение новой папки в процессе установки. Поскольку все данные уже находятся в новом месте, процесс синхронизации займет всего несколько минут.
12. Сбросьте и переустановите OneDrive
Шаг 1. Нажмите клавишу Windows + I, чтобы открыть «Настройки» > «Приложения» и выполнить поиск OneDrive.

Шаг 2: Вы можете удалить приложение здесь. Некоторые пользователи также увидят кнопку «Дополнительные параметры». Нажмите на нее, чтобы найти такие настройки, как «Сброс», «Завершить» и другие. Попробуйте вариант сброса перед удалением OneDrive.
Всегда делайте резервную копию перед удалением или сбросом любого приложения.
Одна жизнь, один драйв
Microsoft OneDrive — действительно хорошая альтернатива Google Диску. На самом деле функция личного хранилища сейчас уникальна для OneDrive и является обязательной. Я надеюсь, что другие поставщики облачных хранилищ вскоре последуют этому примеру. Тем не менее, OneDrive не свободен от проблем, как и в случае с другими приложениями облачного хранилища.
Далее: Хотите сохранить фотографии в облаке? Узнайте, какое приложение лучше для работы между OneDrive и Google Фото и почему, по ссылке ниже.
Post Views: 498
-
Войдите в Outlook в Интернете.
-
Выберите Параметры
 > Просмотреть все параметры Outlook > Общие > Мобильные устройства.
> Просмотреть все параметры Outlook > Общие > Мобильные устройства. -
Выберите ваше устройство в списке и нажмите
 , чтобы удалить связь.
, чтобы удалить связь.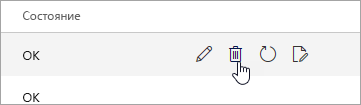
-
В верхней части окна нажмите кнопку Сохранить.
Если вы просто хотите удалить устройство из списка, остановитесь на этом шаге. Если же вы пытаетесь устранить ошибку синхронизации, выполните оставшиеся действия, описанные ниже.
-
Выключите мобильное устройство.
-
Через несколько секунд включите его снова и синхронизируйте почтовый ящик.
Инструкции для классической версии Outlook в Интернете
-
Войдите в Outlook в Интернете.
-
Щелкните значок Параметры
 в правом верхнем углу страницы рядом со своим именем и нажмитеПочта.
в правом верхнем углу страницы рядом со своим именем и нажмитеПочта. -
В левой области навигации в разделе Общие выберите пункт Мобильные устройства.
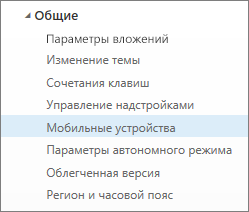
-
Выберите телефон в списке и нажмите кнопку Удалить, чтобы удалить связь с ним.
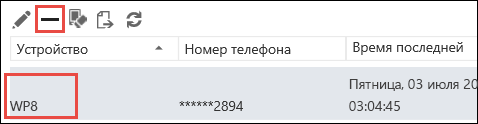
-
В окне подтверждения нажмите кнопку Да.
Если вы просто хотите удалить устройство из списка, остановитесь на этом шаге. Если же вы пытаетесь устранить ошибку синхронизации, выполните оставшиеся действия, описанные ниже.
-
Выключите мобильное устройство.
-
Через несколько секунд включите его снова и синхронизируйте почтовый ящик.
-
Выберите учетные записиПараметры
 > Просмотреть все параметры Outlook > > мобильные устройства.
> Просмотреть все параметры Outlook > > мобильные устройства. -
Выберите ваше устройство в списке и нажмите
 , чтобы удалить связь.
, чтобы удалить связь. -
В верхней части окна нажмите кнопку Сохранить.
Если вы просто хотите удалить устройство из списка, остановитесь на этом шаге. Если же вы пытаетесь устранить ошибку синхронизации, выполните оставшиеся действия, описанные ниже.
-
Выключите мобильное устройство.
-
Через несколько секунд включите его снова и синхронизируйте почтовый ящик.
Google Workspace Sync for Microsoft Outlook
Если при использовании Google Workspace Sync for Microsoft Outlook (GWSMO) возникли проблемы с данными в Outlook (например, пропали некоторые письма или мероприятия календаря), восстановите локальный профиль, выполнив повторную синхронизацию. Вы можете повторно синхронизировать данные Gmail, Google Контактов, Календаря и другие.
При повторной синхронизации с Google локальные данные перезаписываются информацией, хранящейся на серверах Google, а двусторонняя синхронизация не выполняется. В редких случаях последние изменения, внесенные в Outlook, например недавно измененный контакт, могут быть утрачены.
Как повторно синхронизировать данные
Важно! Вы можете работать во время повторной синхронизации, но учтите, что она может занять много времени и потребовать значительных ресурсов.
- Если вы повторно синхронизируете календари, GWSMO может начать синхронизацию других календарей. Чтобы не допустить этого, выберите календари, которые нужно синхронизировать.
Подробную информацию можно найти в статье Просмотр календарей и управление ими.
-
Нажмите
на панели задач Microsoft Windows.
Если нужный значок не отображается, он мог быть автоматически скрыт на панели. Нажмите на белую стрелку вверх на панели задач, чтобы отобразить все значки.
- Нажмите Посмотреть состояние синхронизации.
- Рядом с типом данных, который нужно повторно синхронизировать, нажмите Повторить синхронизацию.
- Выберите параметр Перезаписать или Удалить и синхронизировать повторно.
Подробнее о параметрах синхронизации…
- Нажмите Повторить синхронизацию.
Параметры синхронизации
Перезаписать (сначала попробуйте этот параметр)
При использовании этого параметра локальный профиль перезаписывается данными из системы Google и обновляется только указанный тип данных. Данные Outlook, такие как флажки отслеживания, цветовые категории и списки рассылки, сохраняются.
Удалить и синхронизировать повторно
При использовании этого параметра локальные данные удаляются из профиля Outlook и выполняется повторная синхронизация с облаком для загрузки данных из профиля Google. Удаление и повторная синхронизация выполняется только для выбранного типа данных. Используйте этот параметр только после того, как попробуете вариант Перезаписать.
Параметр Удалить и синхронизировать повторно удаляет все данные Outlook из локального профиля, в том числе информацию, которая не хранится в сервисах Google, например флажки отслеживания, цветовые категории, прикрепленные файлы календаря и списки рассылки. Однако это касается только синхронизируемых данных. Например, вы можете восстановить календари, не утратив категории почты, или восстановить письма без потери списков рассылки из контактов. О том, какие данные не синхронизируются с Google и будут утеряны при использовании этого варианта, рассказано в статье Какие данные синхронизируются?
После повторной синхронизации
Если вы повторно синхронизируете данные почты, после завершения синхронизации входящие письма появятся в вашем почтовом ящике, но существующие письма доставляются сразу.
При повторной синхронизации личных контактов GWSMO удаляет пустые папки контактов из Outlook, поэтому вам нужно создать их повторно.
Устранение неполадок
Если объект не синхронизирован инструментом GWSMO, письма могут не появиться в Outlook. Информацию об этом можно найти в журнале трассировки.
Письма могут не отображаться в результатах поиска из-за ошибок индексирования в Outlook, и эти проблемы не будут зарегистрированы в файлах журналов трассировки GWSMO. Информацию об устранении проблем с поиском в Outlook можно найти на сайте Microsoft. Чтобы устранить ошибки индексирования, попробуйте очистить локальное хранилище и повторно скачайте письма, выбрав параметр Удалить и синхронизировать повторно.
Статьи по теме
- Просмотр календарей и управление ими
- Как настроить размер локального почтового ящика
- Проблемы с синхронизацией
Google, Google Workspace, а также другие связанные знаки и логотипы являются товарными знаками компании Google LLC. Все другие названия компаний и продуктов являются товарными знаками соответствующих компаний.
Эта информация оказалась полезной?
Как можно улучшить эту статью?
В этой статье описано, как устранять проблемы с синхронизацией, возникающие при работе с Google Workspace Sync for Microsoft Outlook (GWSMO).
Общие проблемы | Почта | Календарь | Контакты | Другие проблемы
Общие проблемы синхронизации
Развернуть раздел | Свернуть все и перейти к началу
Значок GWSMO на панели задач Microsoft Windows показывает статус «Не в сети»
Отсутствует подключение к интернету, или приложение Outlook переключилось в автономный режим (например, после сброса пароля).
При синхронизации возникают ошибки, или синхронизация полностью останавливается
Если в GSSMO установлен неограниченный размер почтового ящика, причина может заключаться в том, что локальный PST-файл достиг максимального размера. Это может приводить к ошибкам или препятствовать синхронизации GWSMO с Google Workspace. По умолчанию Outlook ограничивает размер локального PST-файла до 20 ГБ (в Outlook 2007) или 50 ГБ (в Outlook 2010, 2013, 2016 и 2019). В этом случае ограничьте размер почтового ящика в GWSMO. Более подробные сведения доступны в статье Как настроить размер локального почтового ящика
Вы также можете увеличить размер PST-файла в Outlook. Инструкции можно найти в документации Microsoft.
Перетаскивание папок в Outlook приводит к ошибкам синхронизации
Если перетаскивание папок в Outlook вызывает проблемы с синхронизацией в GWSMO, создайте новый профиль. После этого инструмент должен работать без ошибок.
GWSMO не показывает результаты поиска Windows
При запуске Outlook с GWSMO в некоторых версиях Microsoft Windows не показываются результаты поиска. Если у вас возникла эта проблема, установите актуальные обновления Microsoft Office, предназначенные для вашей версии Windows. Подробную информацию можно найти в статье «Известные проблемы в Outlook в обновлениях для системы безопасности за июнь 2017 г.» (проблема № 5).
Проблемы синхронизации почты
Развернуть раздел | Свернуть все и перейти к началу
Локальный PST-файл Outlook превышает размер почтового ящика в GWSMO
Размер PST-файла может превысить предельное значение. Это зависит от настроек Outlook. Инструкции по настройке предельного размера PST-файлов Outlook можно найти в этой справочной статье Microsoft.
Вы также можете сжать локальный PST-файл с помощью Outlook. Инструкции по уменьшению размера почтового ящика и файла данных Outlook можно найти в этой справочной статье Microsoft.
Одно и то же письмо хранится в нескольких папках Outlook
Письмо, которому в Gmail присвоено несколько ярлыков, присутствует в каждой папке Outlook, соответствующей тому или иному ярлыку. Может казаться, что в Outlook хранится несколько копий одного письма и из-за этого размер локального почтового ящика (PST-файла) больше, чем нужно.
На самом деле письмо хранится в единственном экземпляре: если вы удалите его из одной папки, оно исчезнет из всех остальных.
Подробнее о работе с сообщениями в программе Outlook…
Не видны прикрепленные исполняемые файлы
GWSMO не поддерживает отправку в сообщениях исполняемых (EXE) файлов (включая исполняемые файлы в сжатых вложениях), а также отправку некоторых других типов прикрепленных файлов. Такие файлы не видны ни в Outlook, ни в Gmail. На отправку пользователям Outlook прикрепленных файлов в форматах EML и MSG также распространяются некоторые ограничения. Более подробные сведения представлены в статье Невозможно посмотреть файлы MSG и EML.
Неподдерживаемые типы файлов
ADE, ADP, BAT, CHM, CMD, COM, CPL, DLL, EXE,
HTA, INS, ISP, JSE, LIB, MDE, MSC, MSG, MSP,
MST, PIF, SCR, SCT, SHB, SYS, VB, VBE,
VBS, VXD, WSC, WSF, WSH
В Outlook не видны старые сообщения (хотя в Gmail они есть)
Локальный почтовый ящик Outlook (PST-файл) может быть недостаточно большим для хранения всех ваших писем. GWSMO сохраняет локально самые новые сообщения (по умолчанию общим объемом до 1 ГБ). Остальные письма (до 25 ГБ) хранятся в облаке и доступны в Gmail.
Если вы хотите хранить локально больше сообщений, увеличьте размер основного почтового ящика одним из следующих способов:
- с помощью GWSMO;
- через реестр.
Примечание. Хотя техническая возможность увеличить размер почтового ящика Outlook имеется, делать это не рекомендуется, поскольку это может привести к задержкам синхронизации.
Не перемещаются сообщения между папками в Outlook
Если вам не удается переместить сообщение из одной папки Outlook в другую, возможно, для целевой папки не определен соответствующий ярлык в Gmail. Эту проблему можно устранить одним из указанных ниже способов.
- Создайте в Gmail ярлык, соответствующий папке, в которую перемещается сообщение.
- Удалите папку в Outlook и повторно создайте ее.
Примечание. Сообщения нельзя перемещать в папку «Черновики». Вместо этого необходимо сохранить письмо как черновик.
При синхронизации происходят ошибки, или синхронизация полностью останавливается
Если в GSSMO установлен неограниченный размер почтового ящика, причина может заключаться в том, что локальный PST-файл достиг максимального размера. Это может приводить к ошибкам или препятствовать синхронизации GWSMO с Google Workspace. По умолчанию Outlook ограничивает размер локального PST-файла до 20 ГБ (в Outlook 2007) или 50 ГБ (в Outlook 2010, 2013, 2016 и 2019). В этом случае ограничьте размер почтового ящика в GWSMO. Более подробные сведения доступны в статье Как настроить размер локального почтового ящика
Вы также можете увеличить размер PST-файла в Outlook. Инструкции можно найти в документации Microsoft.
При медленной передаче больших сообщений по каналу связи истекает время ожидания
При отправке сообщений с прикрепленными файлами больших размеров по низкоскоростному каналу время ожидания истекает и сообщение остается неотправленным в папке «Исходящие». По умолчанию время ожидания установлено на уровне 90 секунд.
Этот период можно увеличить, внеся изменения в реестр Windows. Чтобы переопределить значения по умолчанию, добавьте следующие параметры:
- HKEY_CURRENT_USERSoftwareGoogleGoogle Apps SyncOtherResolveTimeoutSeconds > значение DWORD = 00000030
- HKEY_CURRENT_USERSoftwareGoogleGoogle Apps SyncOtherConnectTimeoutSeconds > значение DWORD = 00000030
- HKEY_CURRENT_USERSoftwareGoogleGoogle Apps SyncOtherSendTimeoutSeconds > значение DWORD = 00000600
- HKEY_CURRENT_USERSoftwareGoogleGoogle Apps SyncOtherReceiveTimeoutSeconds > значение DWORD = 00000600
Примечание. Если вы используете 32-разрядную версию Outlook в 64-разрядной версии Windows, эти параметры необходимо добавить в раздел реестра, соответствующий 32-разрядным приложениям. Подробнее…
Как открыть редактор реестра
Черновики, созданные в Outlook, не синхронизируются с Gmail
GWSMO не синхронизирует черновики с Gmail и другими компьютерами, на которых используется Outlook. Письмо необходимо закончить и отправить с того же устройства, на котором вы начали его составлять.
Отправленные сообщения не видны в папке «Отправленные» в Outlook
При использовании в Outlook настроек по умолчанию отправленные сообщения должны быть видны в одноименной папке. Если исходные настройки были изменены, восстановите их. Инструкции по изменению папки, в которую сохраняются отправленные письма, приведены в этой справочной статье Microsoft.
Сообщения, перемещенные из папки Outlook «Отправленные», восстанавливаются в ней
Сообщение может снова появиться в папке «Отправленные» в Gmail. В этом случае оно синхронизируется с папкой «Отправленные» в Outlook.
Проблема должна решиться сама собой в течение суток.
Не видно контент файла EML или MSG
Если к письму в Outlook прикреплено другое письмо в виде файла MSG или EML, то получатели, которые используют Microsoft Exchange, не смогут открыть этот файл. Поэтому при работе с Outlook рекомендуется пересылать письма обычным способом, а не в прикрепленных файлах. Подробнее об отправке файлов EML и MSG…
При попытке отправить письмо в Outlook появляется сообщение об ошибке
Эта проблема может возникнуть, если аккаунт GWSMO и аккаунт Exchange Server настроены в одном и том же профиле Outlook.
Чтобы устранить ошибку, создайте отдельные профили Outlook для GWSMO и Exchange Server.
Папки в Outlook не всегда совпадают с ярлыками в Gmail
Эта проблема возникает, если переименовать в Gmail ярлык, который содержит вложенные ярлыки. После синхронизации в Outlook могут показываться оба ярлыка: исходный и переименованный.
Появляется сообщение «Приложение Google Workspace Sync обнаружило проблемы в вашем профиле»
Возможные причины:
- Ваш профиль GWSMO был создан с помощью GWSMO версии 4.0.17.0 или более ранней.
- Вы отправляете письма из дополнительного аккаунта IMAP, добавленного в профиль GWSMO Outlook. Отправить их таким образом не удастся.
Проблема возникает, когда название ярлыка электронной почты Google Workspace конфликтует с названием папки Outlook. Чтобы это исправить, повторно создайте или замените профиль.
В Outlook 2010 сообщения, перенесенные из одного аккаунта в другой, не синхронизируются с Gmail
GWSMO не синхронизирует с Gmail письма, которые были перенесены в другой аккаунт профиля GWSMO в Outlook 2010. Чтобы устранить неполадку, вместо переноса выполните копирование сообщений.
Удерживайте клавишу Ctrl, пока не увидите знак плюса на указателе мыши. После этого вы сможете скопировать сообщения в другой аккаунт и удалить исходные версии. Обратите внимание, что этот способ работает и в более поздних версиях Outlook.
Проблемы синхронизации календарей
Развернуть раздел | Свернуть все и перейти к началу
Неправильно синхронизируются приглашения
Это может быть связано с тем, что вы получаете приглашения не в формате iCalendar. Проверьте в Gmail, прикреплен ли к письму с приглашением файл winmail.dat. Если да, отправителю необходимо настроить в Outlook использование формата iCalendar в приглашениях, получатели которых не входят в ту же самую организацию. Инструкции по отправке приглашений в формате iCalendar приведены в этой справочной статье Microsoft.
Примечание. Нужная настройка может быть отключена, если отправитель использует GWSMO или подключен к серверу Exchange.
Outlook добавляет в основной календарь мероприятия, которые относятся к другому календарю
При получении уведомлений Google Календаря Outlook добавляет информацию о мероприятии в основной календарь независимо от того, к какому календарю оно относится.
Если у вас часто возникает подобная проблема, отключите уведомления о новых мероприятиях для всех календарей, кроме основного.
В мероприятиях календаря Outlook указывается неправильный часовой пояс
Проверьте, правильно ли настроен часовой пояс в Google Календаре.
- Нажмите на значок «Настройки»
выберите «Настройки».
- На вкладке «Общие» укажите часовой пояс.
- На вкладке «Календари» выберите другие календари и укажите часовые пояса для них.
- Поделитесь этими инструкциями с теми, кто приглашает вас на встречи.
В новых мероприятиях в дальнейшем будет показываться правильный часовой пояс. Чтобы исправить информацию в добавленных ранее мероприятиях, необходимо заново создать профиль.
Мероприятия, длящиеся один день, растягиваются в календаре Outlook на два дня
Это может быть вызвано неправильной настройкой часового пояса в Google Календаре. Для решения проблемы сделайте следующее:
- Откройте Google Календарь, нажмите на значок настроек
выберите «Настройки». Проверьте и при необходимости измените указанный часовой пояс.
- Удалите и повторно синхронизируйте данные календаря, чтобы скорректировать уже запланированные мероприятия.
- В области уведомлений на панели задач Windows нажмите правой кнопкой мыши на значок GWSMO
и выберите Посмотреть состояние синхронизации.
- В диалоговом окне Состояние синхронизации нажмите Повторить синхронизацию рядом с названием сервиса «Google Календарь».
- В диалоговом окне Синхронизировать Google Календарь повторно выберите вариант Удалить и синхронизировать повторно. Операция будет выполнена только с данными календаря.
- Нажмите Повторить синхронизацию.
- В области уведомлений на панели задач Windows нажмите правой кнопкой мыши на значок GWSMO
При этом цветовые категории мероприятий и аналогичные настройки Outlook будут удалены. Подробную информацию об использовании параметра Удалить и повторно синхронизировать можно найти здесь.
При обновлении статуса занятости происходит сбой Outlook
Если вы используете Outlook 2010, убедитесь, что у вас установлены все необходимые исправления. Подробные сведения приведены в справочных материалах Microsoft.
В Outlook не видна информация о занятости других пользователей
Возможно, некорректно настроен реестр Windows. В частности, проверьте правильность настройки указанного ниже раздела реестра. Если он отсутствует или его настройка отличается от указанной, создайте раздел и измените его параметр соответствующим образом.
- Раздел реестра: KEY_LOCAL_MACHINESOFTWAREMicrosoftOfficeверсия_OutlookOutlookSchedulingInformationFreeBusySupport
- Название параметра: SMTP
- Тип параметра: REG_SZ (строковое значение)
- Значение параметра: {0006F049-0000-0000-C000-000000000046}
Как открыть редактор реестра
- В меню «Пуск» нажмите Система Windows
Выполнить.
Примечание. Можно также использовать комбинацию клавиш Windows + R.
- В окне Выполнить введите команду regedit.
- Нажмите ОК.
Примечание. Если вы используете 32-разрядную версию Outlook в 64-разрядной версии Windows, в диалоговом окне Выполнить введите %systemroot%syswow64regedit.
Как изменить нужный раздел в реестре Windows
- Перейдите в раздел реестра HKEY_LOCAL_MACHINESOFTWAREMicrosoftOfficeваша_версия_OutlookOutlookSchedulingInformation.
Замените текст ваша_версия_Outlook соответствующим значением:
- 11.0 (для Outlook 2003);
- 12.0 (для Outlook 2007);
- 14.0 (для Outlook 2010);
- 15.0 (для Outlook 2013);
- 16.0 (для Outlook 2016 и Outlook 2019).
- Если в папке SchedulingInformation нет подпапки FreeBusySupport, нажмите Правка
Создать
Раздел.
- Введите FreeBusySupport в качестве названия нового раздела и нажмите клавишу Ввод.
- Выберите только что созданную папку FreeBusySupport.
- Нажмите Правка
Создать
Строковый параметр.
- Введите SMTP в качестве названия параметра и нажмите клавишу Ввод.
- Нажмите на параметр SMTP правой кнопкой мыши и выберите Изменить.
- В окне Изменение строкового параметра в поле Значение введите {0006F049-0000-0000-C000-000000000046}.
Не синхронизируются некоторые папки календаря, контактов, заметок или задач
Всегда создавайте папки в подходящем приложении Outlook (календаре, контактах и т. д.), иначе их содержимое не будет синхронизироваться с Google Workspace.
Все заметки в Outlook следует создавать в папке заметок верхнего уровня. Заметки, расположенные в других местах, например во вложенных папках, не будут синхронизироваться с Google Документами, Таблицами и Презентациями.
Не синхронизируются ресурсы календаря, добавленные с помощью адресной книги Outlook
Если вы добавите календари ресурсов и переговорных комнат из адресной книги Outlook в календарь Outlook, ресурсам календаря Outlook не будут назначены разрешения. Впоследствии мероприятие, созданное в Google Календаре, после синхронизации через GWSMO не будет показываться в календаре Outlook.
Чтобы устранить проблему, добавляйте календарные ресурсы только через веб-интерфейс Google Календаря. Подробнее…
Проблемы синхронизации контактов
Сохраняются ли данные контактов, если возникает ошибка из-за конфликта?
Если обновить контакт, который есть не только в Outlook, но и в Google Workspace или на отдельном мобильном устройстве, может произойти конфликт, поскольку GWSMO в таких случаях сохраняет обе версии контакта. Никакие данные при этом не теряются.
Чтобы выбрать версию, которую нужно оставить, выполните следующие действия:
- В почтовом приложении Outlook откройте папку Ошибки синхронизации
Конфликты и посмотрите, у какого контакта есть альтернативная версия. Обратите внимание, что в этой папке также могут содержаться отчеты о других ошибках.
- Откройте контакт в Outlook и прочитайте сообщение о конфликте. Выберите версию, которую вы хотите оставить.
Другие проблемы
- Проверьте, отвечают ли версии Windows и Outlook системным требованиям.
- Убедитесь, что используется последняя версия GWSMO со всеми исправлениями. Подробнее…
- Убедитесь, что PST-файл Outlook не поврежден. Инструкции по восстановлению файлов данных Outlook приведены в этой справочной статье Microsoft.
Известные проблемы
В статье Google WorkspaceИзвестные проблемы можно найти способы решения некоторых из них. Вы найдете нужную информацию в разделах Перенос и синхронизация данных и Синхронизация устройств.
Google, Google Workspace, а также другие связанные знаки и логотипы являются товарными знаками компании Google LLC. Все другие названия компаний и продуктов являются товарными знаками соответствующих компаний.
На чтение 4 мин. Просмотров 7.3k. Опубликовано 21.06.2019

Если вы использовали инструмент очистки почтовых ящиков для просмотра размера папок Outlook, вы могли заметить три (или иногда четыре) папки, начинающиеся с «Проблемы синхронизации». Вы можете очистить папку «Проблемы синхронизации Конфликты» с помощью Инструмент очистки почтовых ящиков, но это все равно оставляет другим. Давайте посмотрим, как получить к ним доступ, для чего они нужны, и можете ли вы – или должны – удалить их содержимое.
Содержание
- Как вы получаете доступ к папкам синхронизации?
- Для чего нужны папки синхронизации?
- Можете ли вы (и должны ли вы) удалить эти сообщения?
Как вы получаете доступ к папкам синхронизации?
Если вы никогда не использовали его ранее, ознакомьтесь с нашим руководством по использованию инструмента очистки почтовых ящиков. Его функция просмотра размера почтового ящика показывает размер всех папок в Outlook. Прокрутите вниз до конца списка, чтобы найти папки «Проблемы с синхронизацией».

Вы не увидите эти папки по умолчанию на панели навигации в Outlook, поэтому мы начнем с того, что сделаем их видимыми. В нижней части панели навигации щелкните многоточие (три точки) и выберите параметр «Папки».

Это изменит представление на панели навигации, чтобы показать все почтовые папки в вашем почтовом ящике, включая папку «Проблемы с синхронизацией» и три ее подпапки.
Сообщения в папках синхронизации видны только в клиенте Outlook на вашем компьютере, поэтому вы не найдете их в веб-приложении Outlook.
Для чего нужны папки синхронизации?
Как правило, в папках синхронизации хранятся сообщения, сообщающие о проблемах, возникающих при синхронизации электронных писем в Outlook с почтовыми сообщениями на почтовом сервере (или наоборот). Обычно это происходит, когда вы работаете в автономном режиме, и Outlook не удалось подключиться к почтовому серверу, или у вас возникли проблемы с подключением.
Каждая папка содержит электронные письма о конкретной проблеме:
- Проблемы с синхронизацией. Outlook в фоновом режиме регулярно синхронизируется с почтовым сервером. Вот почему вы можете отправлять почту из Outlook на свой компьютер и по-прежнему видеть сообщение в папке «Отправленные» при проверке Outlook на онлайн-портале O365. Папка Sync Issues содержит журналы для синхронизации, поэтому любые общие проблемы или задержки синхронизации с почтовым сервером записываются здесь.
- Конфликты . Если у Outlook возникла проблема с синхронизацией с почтовым сервером, у вас могут быть разные копии одного и того же письма. Это обычно происходит, когда вы используете Outlook более чем в одном месте, например, на своем ноутбуке дома и на телефоне, когда вы в пути. Папка Conflicts содержит любые разные копии и позволяет вам выбрать, какие вы хотите сохранить. Если вы внесли изменения в элемент (например, письмо, задание или событие календаря) на своем телефоне, и он не отображается в Outlook, возможно, он здесь.
- Локальные сбои . Когда Outlook не может отправить что-либо на почтовый сервер, он обозначает это как сбой и помещает копию в папку «Локальные сбои». Это может быть почта, обновление задачи, ответ календаря или что-то еще, что синхронизируется с почтовым сервером. Outlook будет продолжать пытаться синхронизировать, так что если элемент находится в этой папке, это не означает, что он не был успешно отправлен на сервер, просто Outlook пытался отправить его на некоторое время.
- Сбои сервера . Это обратная папка Local Failures. Если в «Локальных папках» содержатся вещи, которые Outlook не может синхронизировать с почтовым сервером, в «Отказах сервера» содержатся вещи, которые Outlook не может синхронизировать с почтового сервера. Элементы Local Failure видны всегда, но элементы Server Failure видны только тогда, когда у вас есть активное подключение к почтовому серверу (потому что это сообщения от сервера). Сообщения о сбое сервера встречаются гораздо реже, поэтому эта папка часто не отображается в окне Очистка почтового ящика> Размеры папок. Например, учетная запись, которую мы используем, чтобы показать вам, как это работает, работает в Outlook более трех лет, и в папке «Сбои сервера» никогда не было ни одного сообщения.
Можете ли вы (и должны ли вы) удалить эти сообщения?
Да, вы можете удалить это сообщение, как и любое обычное сообщение в Outlook. Нужно ли удалять их – сложный вопрос.
Это сообщения, о которых большинство пользователей Outlook не знают, поскольку они приходят с сервера Exchange и используются администраторами для устранения неполадок. В большинстве случаев эти сообщения бесполезны для вас, если только вы не решаете проблему с Exchange. Если вы никогда этого не делали и вам нужно место, то вы, вероятно, можете удалить их без проблем. Тем не менее, эти сообщения, как правило, очень маленькие, полнотекстовые сообщения, и вы можете не получить много места, удалив их.
Еще одно важное предостережение: если вы работаете на компьютере, предоставленном вашим рабочим местом, не забудьте проконсультироваться с сотрудниками ИТ-службы поддержки перед удалением этих сообщений. Вы можете не нуждаться в них, но они могут.
