Как очистить журнал ошибок на самсунге?
Выберите приложение, данные которого необходимо удалить. Выберите пункт Память. Выберите пункт Очистить данные. Нажите Удалить.
Как почистить телефон самсунг от мусора?
Для удаления кэша: откройте Меню → Настройки → Приложения или Диспетчер приложений → Диспетчер приложений (если такой пункт есть) → выберите приложение, для которого нужно удалить кэш → Память (если такой пункт есть) → Очистить кэш.
Как очистить куки на телефоне самсунг?
- Откройте приложение Chrome. на устройстве Android.
- Нажмите на значок меню в правом верхнем углу экрана.
- Нажмите История .
- В верхней части страницы выберите временной диапазон. .
- Выберите «Файлы cookie и данные сайтов» и «Изображения и другие файлы, сохраненные в кеше».
- Нажмите Удалить данные.
Как удалить все данные с Samsung Galaxy?
- Откройте «Настройки».
- Выберите пункт «Общие настройки». .
- Выберите пункт «Сброс». .
- Выберите пункт «Сброс данных» или «Сброс устройства».
- Выберите пункт «Сбросить», «Сброс устройства» или «Удалить все».
- Устройство перезагрузится и данные удалятся.
Как очистить временные файлы на самсунге?
Найдите большие приложения, которыми вы не пользуетесь, тапните по иконке и удерживайте палец в течение нескольких секунд. Выберите «Удалить приложение и файлы». Зайдите в галерею, тапните на иконку справа вверху с изображением трех точек. Удалите ненужные файлы.
Можно ли очищать данные приложений?
Очистка кэша
Приложения для Android часто загружают в процессе своей работы данные из интернета. . В других случаях бывает, что кэш какой-то программы переполнен и это может вызывать замедление работы приложения. В этих случаях можно произвести очистку кэша.
Проблема «В приложении произошла ошибка» на Android
Операционная система Android, к сожалению, пока далеко от совершенства, поэтому время от времени пользователи могут сталкиваться с различными ошибками и прочими проблемами. Иногда при работе какого-либо приложения может появиться ошибка с текстом «В приложении произошла ошибка». Каких-либо дополнительных пояснений, как правило, не предоставляется. После появления данного сообщения приложение, как правило, вылетает.

Как исправить ошибку в приложении на Android
Причина ошибка скорее всего будет иметь программный характер, то есть вы сможете исправить ее самостоятельно. Однако бывают ситуации, когда ошибка появляется из-за проблем в работе внутренней памяти девайса, то есть носит аппаратный характер.
В первую очередь можно просто попробовать перезагрузить девайс. Часто обычная перезагрузка помогает в решении проблем подобного рода. При перезагрузке происходит более корректная очистка оперативной памяти устройства, плюс, удаляются некоторые временные файлы приложений, которые тоже могут провоцировать ошибки подобного рода.
К сожалению, перезагрузка устройства далеко не всегда способна помочь справиться с возникшей проблемой. В таком случае требуется предпринять более решительные меры.
Вариант 1: Выполните обновление проблемного приложения
Ошибка может появляться в случае с устаревшими приложениями, поэтому их рекомендуется обновлять время от времени. Обычно система делает это сама в автоматическом режиме, но если вы меняли настройки обновления приложений, то вам придется делать это вручную.
- Запустите Play Market на своем смартфоне.
- В поисковой строке воспользуйтесь кнопкой меню или сделайте жест влево.



Часто простое своевременное обновление установленных на Android приложений позволяет избежать множество возможных ошибок и неполадок.
Данная инструкция актуальна только для программ, установленных через Play Market. Если для установки вы использовали APK-файл, то либо скачайте файл с обновлениями и запустите его установку, либо попытайтесь установить приложение через Play Market.
Вариант 2: Очистить данные кэша приложения
Порой причиной ошибки может быть сбой в служебных файлах программ: кэша, данных и соответствия между ними. В таких случаях следует попробовать сбросить приложение к виду только что установленного, очистив его файлы.
Делается это таким образом:
- Откройте «Настройки» устройства.
- В списке с пунктами найдите раздел «Приложения». В некоторых версиях и прошивках может носить другие наименования: «Диспетчер приложений» или «Менеджер приложений».


Рекомендуется дополнительно выполнить перезагрузку смартфона, чтобы ошибка в приложениях исчезла наверняка.
Вариант 3: Переустановить проблемное приложение
Если ошибка не исчезла после обновления и очистки кэша приложения, его рекомендуется удалить и установить повторно. Особенно это актуально в том случае, если приложение было установлено не через Плей Маркет, а из сторонних источников.
Выполнить удаление очень просто:
- На рабочем столе зажмите на несколько секунд иконку приложения, с которым у вас возникают проблемы.
- Должно появиться либо контекстное меню, либо пункты управления в верхней/нижней части экрана. Все зависит от версии операционной системы и прошивки. Нажмите «Удалить» или передвиньте значок приложения к этому пункту.
После удаления проблемного приложения установите его через Play Market. Таким образом вы сможете быть уверенным в том, что устанавливаемое приложение будет совместимо с текущей версией Android. Инсталляцию можно выполнить и через APK-файл, но делать этого не рекомендуется.
Вариант 4: Сбросить настройки до заводских
Этот вариант используйте только в том случае, если сообщение «В приложении произошла ошибка» касается встроенного ПО: приложения для звонков, СМС, календаря, галереи, настроек и т.д. Вероятно, что произошел серьезный сбой в работе операционной системы, поэтому единственным возможным вариантом решения проблемы является сброс к заводским настройкам.
Предварительно рекомендуется перенести все основные пользовательские данные на сторонние устройства хранения. Дело в том, что после проведения процедуры сброса заводских настроек все пользовательские данные будут удалены.
Если операционная система и приложение «Настройки» запускаются без ошибок, то сброс настроек рекомендуется провести по следующей инструкции:
- Откройте приложение «Настройки». Там откройте раздел «Архивация и сброс», «Сброс» или «Система и обновления». В последнем случае потребуется еще перейти в подраздел «Сброс». Наименование пунктов меню зависит от версии операционной системы и прошивки.
- Здесь найдите пункт «Сброс настроек». Нажмите на него.
- Ознакомьтесь с предупреждением и нажмите кнопку, чтобы начать процесс возвращения телефона в заводское состояние.
- Будет запущена процедура возврата смартфона к заводскому состоянию. В ходе нее все ошибки в работе приложений и операционной системы должны быть устранены.
Если вы не можете нормально взаимодействовать с Android из-за частых сообщений об ошибке или у вас не запускаются «Настройки», то сброс придется проводить из рекавери-меню. Подробная инструкция по ссылке.
Чаще всего для исправления ошибки с сообщением «В приложении произошла ошибка» хватает действий из первых вариантов. Сброс настроек – это самая крайняя мера. Если же ни один из представленных способов не помогает, то значит, что проблема имеет аппаратный характер и может быть устранена только в сервисном центре.
Как устранить основные ошибки на Android
Самая популярная в мире ОС известна своей нестабильностью. Каждый пользователь Андроид хоть раз встречался с той или иной ошибкой, но не все находили решение. Сразу же менять свой девайс из-за этого точно не стоит. Далее мы разберём основные ошибки на Android и способы их решения. Часто и ошибки-то нет, а есть всего лишь небольшая помеха в работе тех или иных функций, которая решается парой простых действий.

Иногда Android при работе может выдавать системные ошибки. В этом нет ничего страшного
Наиболее частые ошибки
Этот раздел содержит неполадки, которые исправить, как правило, не составляет труда или вовсе не требуется. Часто их причиной может быть даже не само устройство. Но встречаются и такие, которые заставили понервничать пользователей.
В приложении снова произошел сбой
Пользователи Android столкнулись с этой ошибкой 23 марта 2021 года, с выходом нового обновления на Android System Webview. Что бы не испытывать проблем пока разработчики не обновили ПО, представляем решение ниже.
Решение для всех: «Настройки» → «Приложения» → в меню с тремя точками включить отображения системных приложений → в поиске найти Android System Webview → нажать «Удалить обновления». У некоторых пользователей отсутствует кнопка для удаления обновления WebView или это просто не помогает, в таком случае можно попробовать обновить или удалить и заново установить браузер Chrome.
Нехватка памяти
Это нельзя назвать ошибкой, скорее, ограничением возможностей вашего девайса. Да, действительно, на старых, да и на новых, устройствах внутренняя память иногда резко заканчивается. Решается проблема очень просто.
Если вы пользуетесь такими приложениями, как Instagram, VK, то однозначно виноват кэш, который они накапливают очень быстро и в большом количестве.
- Заходим в «Настройки», выбираем пункт «Приложения».
- Часто наверх сразу же выводятся те, что занимают наибольшее количество памяти. Жмём на них.
- Выбираем пункт «Очистить кэш».
Такая очистка может освободить до нескольких гигабайт свободного места. Ещё можно полностью стереть данные в приложении, но затем придётся заново «логиниться».
Из-за переполненной памяти могут возникать ошибки под разными номерами. Например, ошибка 919, когда приложение не может включиться из-за недостатка места.
На некоторых устройствах (далеко не на всех) можно часть программ перенести на карту памяти. Так вы высвободите ещё больше места. Делается это из того же пункта в настройках. Лучше почаще следить за наличием свободного места, чтобы гаджет всегда работал исправно и без тормозов.
Ошибка аутентификации Wi-Fi
Также одна из самых популярных неполадок на Android. Хотя на самом деле очень редко проблема лежит в устройстве. Чаще её причиной становится роутер, точнее, его несовместимость с вашим девайсом. Решается проблема довольно быстро.
Первый метод, самый очевидный, просто проверить правильность введённого пароля. Ведь аутентификация — это и есть не что иное, как проверка ключа безопасности. Поэтому попробуйте забыть проблемную сеть и затем заново ввести пароль.
Если с паролем всё в порядке, а Wi-Fi всё равно не хочет подключаться, то причина однозначно лежит в настройках роутера. Дело в том, что его тип шифрования данных может быть более старым, чем используемый на Android-устройстве, или же устройством не поддерживается какой-либо стандарт сети.
В таком случае нужно зайти в настройки роутера.
- Открываем браузер. В адресной строке вводим «192.168.1.1» или «192.168.0.1».
- В появившемся окне вводим логин и пароль: чаще всего это admin и admin. Если у вас другие, то введите свои.
- Теперь нужно найти настройки безопасности Wi-Fi. Здесь мы задаём смешанный тип шифрования или сетевую аутентификацию «WPA-PSK/WPA2-PSK2 mixed», а также выбираем автоматический выбор стандарта сети.
После этого проблемы с подключением к Wi-Fi должны исчезнуть.
Ошибка синтаксиса
Ошибка заключается в том, что файл, который устанавливает определённое приложение, неправильный или был неправильно запущен. Кроме того, может произойти сбой во время установки, который тоже приводит к ошибке синтаксиса.
Исправить это довольно легко. Во-первых, убедитесь в том, что файл, который вы скачали, имеет формат apk. Поскольку именно файлы такого формата являются инсталляторами приложений на Android. Во-вторых, удалите этот скачанный файл и заново загрузите его, а затем переустановите. Есть смысл попробовать скачать файл с другого сайта. Это, как правило, убирает ошибку.

Ошибка загрузки
Происходит часто на старых устройствах, на новых такая проблема уже не возникает. Заключается в том, что стандартный менеджер загрузок даёт сбои, из-за чего становится трудно загрузить что-либо из интернета. Ошибка исправляется довольно легко.
Достаточно лишь скачать новый менеджер загрузок. Отлично для этих целей может подойти ES Проводник. Он имеет хороший встроенный менеджер загрузок.
Android-клавиатура AOSP
Эта клавиатура сама по себе не из лучших. Кроме того, она не очень хорошо оптимизирована на некоторых прошивках, из-за чего возникают ошибки. Решить их просто.
- Отключите в настройках клавиатуры голосовой ввод.
- Сбросьте настройки, сотрите кэш и данные приложения, которое отвечает за работу клавиатуры.
- Просто скачайте с Google Play Market любую другую клавиатуру.
Ошибки с аккаунтами Google
Ошибки может быть две: аккаунт не хочет синхронизироваться либо не хочет добавляться. Первая может присутствовать как на старых, так и на новых девайсах, а вторая постепенно уходит в прошлое. Исправить всё это не так уж и сложно.
- Проверьте качество и стабильность подключения к интернету: мобильная сеть или Wi-Fi должны нормально работать, иначе причина может крыться в них.
- Если аккаунт уже добавлен, но не синхронизируется, просто отключите его, перезагрузите устройство и зайдите снова.
- Если аккаунт отказывается подключаться, для начала убедитесь в правильности логина и пароля.
- Отключите двухэтапную синхронизацию в настройках аккаунта.
- Включите автоматическую синхронизацию, а также передачу данных в фоновом режиме, после чего перезагрузите устройство.

Вирус Netalpha
Новая проблема, которая встречается пользователям Android. Это вредоносное ПО затрудняет работу с телефоном и не даёт себя удалить. Проблема достаточно серьёзная, поскольку предполагает только два решения, одно из которых весьма радикальное.
- Сброс системы к заводским параметрам. Подробнее, как это делать, в конце статьи.
- Если у вас есть root-права, вы можете скачать Lucky Partner и удалить злополучное приложение.
Com.android.snap
Ошибка «com.android.snap» возникает при использовании различных приложений: популярных фоторедакторов, мессенджеров. Эта надпись часто появляется на чёрном фоне, что сильно отвлекает, а программы могут просто закрываться.
Считается, что этот сбой вызывает вредоносное ПО, поэтому многие советуют просто установить антивирус. Однако можно обойтись и без него системными методами.
- Заходим в меню настроек, в пункт «Приложения».
- Отыскиваем там приложение «com.android.snap».
- Удаляем его данные, чистим кэш и останавливаем.
- Также нужно снять галочку «Присылать уведомления».
После этого программа перестанет досаждать, и более вы не увидите эту надпись на чёрном экране. Если на девайсе установлен антивирус, то можно удалить баг с его помощью. Но, как показывает практика, на устройствах с антивирусниками редко случается эта ошибка.
Помимо com.android.snap, существует также com.android.systemUI. Объединяет их то, что они являются вирусами типа троян. Соответственно, обезвреживается программа точно так же.
Com.android.phone
Если система пишет, что в приложении com.android. phone произошла ошибка, значит, проблема заключается в программе, которая отвечает за совершение звонков на вашем планшете или смартфоне. Появляется ошибка по разным причинам. Поэтому и способы решения будут для каждого разные.
- Попробуйте в настройках снять галочки с автоматической синхронизации даты и времени через интернет, а затем поставить их обратно. После этого перезагрузите телефон и выставите правильные дату и время самостоятельно.
- Сотрите данные и удалите кэш приложения «Телефон».
- Можно просто скачать себе любую «звонилку», которая заменит стандартную, благо в магазине приложений их полно.
Android.process.acore
Если произошла ошибка с android.process.acore, то проблема уже не связана ни со «звонилкой», ни с вирусами. Здесь причины могут быть следующие:
- отсутствуют нужные системные файлы;
- остановлена работа какого-то системного приложения;
- на девайсе присутствует сразу несколько приложений, которые выполняют практически одни и те же функции, и они некорректно синхронизируются с системными приложениями

Трудность решения проблемы зависит от причины её появления. Чаще всего, она решается простым удалением всех контактов через настройки устройства. Если вы перед этим синхронизируете все контакты с Гугл, то вообще ничего не потеряете.
Есть вариант сбросить настройки всех приложений через соответствующий пункт меню. Это также часто избавляет от проблемы, причём данные вы не теряете. Если у вас установлены приложения по оптимизации работы Wi-Fi, то их тоже стоит попробовать удалить. Часто причина кроется именно в них.
Adroid.process.media
Ошибка Андроид Процесс Медиа происходит по двум причинам: Хранилище Мультимедиа или Диспетчер загрузок. Решаются обе довольно просто. Есть два общих способа, которые практически всегда безотказно работают.
Первый способ
- Очистите кэш и данные у приложений Google Services Framework и Google Play Market.
- Остановите работу Google Services Framework (выполнять нужно в таком порядке).
- Снова очистите кэш у этой утилиты.
- Откройте Гугл Плей, найдите проблемное приложение. После получения сообщения об ошибке нажмите ОК.
- Перезагрузите гаджет, восстановите работу отключенных сервисов Гугл.
Второй способ
- Полностью остановите синхронизацию Google аккаунта. Сделать это можно из параметров учётной записи: в пункте «Синхронизация» необходимо убрать все флажки.
- Сотрите данные и остановите утилиту «Галерея».
- Подобным образом отключите «Диспетчер загрузки».
- Перезагрузите устройство.
После применения одного из этих способов проблема исчезнет.
Неверный пакетный файл
Ошибка часто возникает при обновлении какого-либо приложения. Если это случилось во время обновления, необходимо очистить кэш у этого приложения. Кроме того, можно попробовать вручную скачать apk файл программы и установить её заново. Если не помогло и это, удаляем аккаунт Гугл, перезагружаем устройство и логинимся заново.
PACKADGE FILE INVALID
- Удаляем кэш и данные проблемного приложения.
- Заходим в Google Play и устанавливаем его там.
- Чистим данные Google Play и Google Service Framework.
- Обновляем приложение через мобильный интернет, а не Wi-Fi.

Installation unssuccesful error
- Переустанавливаем проблемное приложение.
- Чистим кэш и удаляем данные Плей Маркет.
- Отсоединяем от устройства карту памяти.
- Удаляем папку .android_secure.
- Заново устанавливаем приложение.
Ошибка номер…
Эти ошибки могут быть более серьёзными. Однако часто и они решаются в несколько простых действий. Всё зависит от номера этой самой ошибки. Причём Google даёт минимум информации о решении различных ошибок.
11, 101, 504, 506, 491, 495, 413, 941, 921, 920, 481, RH01: неполадки с Google Play и учётной записью
Эти ошибки связаны с некорректной работой магазина приложений или учётной записи и решаются практически одними и теми же методами. «Код ошибки 11» Android может выдать при работе Play Market. Часто возникают неполадки под конкретными номерами именно с этим сервисом Гугл. Замечено, что ошибка 11 часто возникает при установке или обновлении WhatsApp.
Ещё одна популярная ошибка, из-за которой Play Market также не хочет загружать приложение, 504. Она возникает на Андроид вследствие тех же причин, что и другие неполадки с загрузкой программ, поэтому методы устранения используются идентичные. То же касается других ошибок.

Решаются проблемы несколькими способами, причём каждый из них подходит и для большинства похожих ошибок.
- Выставляем правильное время и проверяем работу интернет-соединения.
- Проверяем количество свободной внутренней памяти: оно должно быть выше, чем объём программ, с загрузкой которых возникли неполадки.
- После этого попробуйте просто перезагрузить свой телефон или планшет. Ошибки Гугл Плей Маркет на Андроид часто решаются таким способом.
- Сбрасываем настройки. Способом, указанным выше, открываем окошко приложения Play Market, затем очищаем данные и кэш. После снова заходим в Магазин приложений. Как вариант, можно также удалить все обновления в том же окне, что вернёт программу к её первоначальному виду при покупке устройства.
- Подобным же образом можно поступить с программой «Сервисы Google Play», если предыдущий метод не помог. Если и это не помогло, то можно попробовать проделать подобную операцию с Google Services Framework.
- Проблема также может заключаться в отключенном приложении «Аккаунты Google». Заходим в его окошко, если видим, что оно выключено, то включаем его. Включить также следует и «Диспетчер загрузки», если он был выключен.
- Пробуем выйти и заново зайти в свой аккаунт Гугл. Делается это из настроек. Там находим пункт «Учётные записи» и выбираем Гугл.
Ошибка 24 возникает при установке приложения на Андроид, когда произошёл какой-либо сбой, а часть файлов уже была установлена. Или же это приложение у вас было раньше, вы его удалили, а затем снова решили скачать. Решается проблема довольно быстро.
- Запускаем любой файловый менеджер.
- Находим директорию «sdcard/Android/data/data», в ней файлы, касающиеся этого приложения. Они будут содержать в имени название программы, поэтому их достаточно просто будет отличить от остальных.
- То же самое проделываем в директории «data/data».
После этого ошибка должна исчезнуть, а приложение установиться безо всяких проблем.
Эта error возникает при загрузке какого-либо приложения. Проблем может быть несколько, но решить их довольно легко.
- Проверить соединение с интернетом.
- Почистить кэш нескольких программ, а первым делом — Google Play.
- Подождать пару часов. Вполне возможно, что причина кроется в серверах Гугл. Если так, то исправят они её быстро.
После этого ошибка должна исчезнуть.
Загрузка приложения становится невозможной. Ошибка синхронизации с Гугл аккаунтом.
- Удаляем аккаунт Гугл и несколько ненужных программ, чистим кэш.
- Чистим системный кэш:
- Заходим в Recovery (кнопка ВКЛ и кнопка управления громкостью и удерживаем).
- Выбираем Wipe Cache Partition.
- Перезагружаем устройство.
Есть так называемый Dalvik-кэш. В связи с его заполнением у нас опять не хотят устанавливаться те или иные программы. Для решения проблемы чистим данные и отключаем сначала «Аккаунты Google», а затем Google Play Store.
Rh01 /rpc:s-5:aec-0 / RPC:S-3
Система не может получать информацию с сервера. Для исправления неполадки нужно сделать действия, как и при других похожих ошибках.
- Очистить кэш и удалить лишние ненужные приложения.
- Стереть данные и остановить Плей Маркет и Google Services Framework.
- Как описано в предыдущей ошибке (403), удалить кэш через Рекавери.
Вновь не загружается контент из Гугл Плей.
- Чистим данные и останавливаем «Сервисы Google Play».
- То же самое делаем с Google Play Market.
- Удаляем dalvik-кэш, если неполадка по-прежнему присутствует. Однако сделать это можно только при наличии рут-доступа.
- Если рут-прав нет, то придётся просто сделать полный откат системы.
Также не позволяет загружать приложения.
- Чистим данные, кэш, останавливаем Google Play Market.
- Попробуйте подключиться к другой Wi-Fi сети или используйте мобильные данные, чтобы загрузить приложение.
Rpc:aec:0]
Неполадки при получении данных с сервера. Помочь может удаление всех синхронизированных аккаунтов. Затем очищаем кэш и данные Плей Маркета, после чего перезагружаем смартфон или планшет.
Похожей является ошибка RPC:S-3. В случае с ней нужно удалить только аккаунт Гугл, после чего можно попробовать подключить другой или этот же.
Эта неисправность не зависит от нашего устройства. Причина кроется в том, что программа обновляется разработчиками. Поэтому, если мы хотим установить или обновить её, мы этого сделать не сможем. Просто стоит снова попробовать установить её через 30 минут или позже.
Способ решения любых ошибок
Ну и, наконец, метод, который подойдёт для исправления любых неполадок. Но прибегать к нему надо всегда в последнюю очередь. Это возвращение устройства к заводским настройкам. Полная перезагрузка системы Андроид удалит все пользовательские данные, поэтому самое важное стоит предварительно скинуть на карту памяти или сохранить в облачных сервисах.
- Открываем настройки.
- Выбираем пункт «Сброс и восстановление», на разных устройствах он может называться по-разному и находиться либо в самом меню настроек, либо в пункте «Система».
- Нажимаем «Сброс».

После этого девайс возвращается к заводским параметрам, все неполадки исчезают.
Теперь вы знаете, как исправить подавляющее большинство ошибок на Андроид. Их гораздо больше, но остальная масса неполадок имеет сходные пути решения, особенно ошибки сервисов Гугл Плей, встречается настолько редко, что данных о них ещё нет или уже исправлена разработчиками.
Содержание
- 3 способа быстрой очистки всех журналов событий в Windows 10
- Очистить журнал событий Windows с помощью средства просмотра событий
- Очистить журналы событий Windows с помощью командной строки
- Очистить журналы событий Windows с помощью PowerShell
- Просмотр и очистка журнала событий в Windows 10
- Как открыть?
- Как использовать?
- Способы очистки
- Очистка ручным способом
- Создание и использование bat файла
- Через командную консоль
- Через PowerShell
- Программа CCleaner
- Просмотр «Журнала ошибок» в Windows 10
- «Журнал ошибок» в Виндовс 10
- Включение логирования
- Запуск «Просмотра событий»
- Анализ журнала ошибок
3 способа быстрой очистки всех журналов событий в Windows 10
Средство просмотра событий – это встроенное приложение Windows, которое позволяет просматривать все важные события, происходящие на вашем компьютере. В этом руководстве мы покажем вам 3 способа быстрой очистки всех журналов событий в средстве просмотра событий Windows 10.
Очистить журнал событий Windows с помощью средства просмотра событий
1. В строке поиска или в меню “Выполнить” (Win+R) введите eventvwr и нажмите Enter.

2. Откройте “Журнал Windows” => нажмите на журнал, который вы хотите очистить, правой кнопкой мыши и выберите “Очистить журнал”.

3. Вы можете просто очистить журнал нажав на “Очистить” или очистить его, предварительно куда-то сохранив копию – нажав на “Очистить и сохранить”.

Очистить журналы событий Windows с помощью командной строки
2. Чтобы очистить все журналы сразу, вставьте в командную строку for /F “tokens=*” %1 in (‘wevtutil.exe el’) DO wevtutil.exe cl “%1” и нажмите Enter.

Очистить журналы событий Windows с помощью PowerShell
1. Откройте PowerShell от имени администратора.
2. Чтобы очистить все журналы сразу, вставьте команду Get-EventLog -LogName * | ForEach и нажмите Enter.

На сегодня все, если вы знаете другие способы – пишите в комментариях! Удачи Вам 🙂
Просмотр и очистка журнала событий в Windows 10

Большинство пользователей персональных компьютеров даже не знают о таком дополнении, как журнал событий. Это специальная функция для просмотра всех событий, которые происходят в установленной на ПК операционной системе. Именно в нем отображаются критические ошибки, предупреждения и прочая немаловажная информация, как для обычных пользователей, так и для владельцев серверов.
В этой статье мы подробно разберем данную тему и узнаем, что это такое, где можно посмотреть журнал событий в Windows 10 и каким образом его использовать.
Для начала стоит сказать, что эта служба регистрирует абсолютно все, что происходит на компьютере. Осуществляется запись сообщений и ошибок, в том числе в работе драйверов, приложений и программ. Путем регулярного просмотра и изучения истории можно легко выявить проблемы и слабые места в защите устройства, что особенно полезно для серверов.
Как открыть?
Найти и открыть журнал событий достаточно просто, для этого необходимо в поиске Windows 10 ввести словосочетание «Просмотр событий» и щелкнуть по нему. Но в случае если у вас деактивировано индексирование, то это попытка не принесет результата.
И как вариант можно:
- Войти в «Панель управления» и зайти в раздел «Администрирование». Здесь и будет находиться нужный нам пункт.

Вся информация будет разделена на соответствующие группы. Например, открыв журнал приложений, у вас будет возможность просмотреть все сообщения о работе программ. Абсолютно все системные происшествия, связанные с Виндовс 10, отображаются в нем.

Изначально данная служба разрабатывалась исключительно для администраторов, которые постоянно ведут мониторинг состояния серверов, выявляют ошибки и причины появления, и после чего пытаются быстро их устранить.
Не пугайтесь, если ваше устройство работает исправно, но в журнале есть предупреждения об ошибках, ведь это нормальное явление для ОС. Любые сбои, в том числе незначительные, вносятся в реестр, поэтому не стоит переживать.
Как использовать?
Большинство «профессиональных» пользователей уверены, что обычным юзерам не нужно даже погружаться в эту тему, ведь она никогда им не пригодится. Однако это вовсе не так, ведь данный инструмент невероятно полезен в отдельных ситуациях.
Например, если появляется синий экран или ваша система сама по себе перезагружается время от времени. Почему это происходит и что послужило причиной можно быстро узнать в журнале событий системы. Если ошибка связана с обновлением драйверов, то там будет указано оборудование, с которым возникает проблема, и эффективные пути для ее решения.

Для упрощения поиска нужного отчета нужно запомнить время возникновения ситуации и, исходя из временных рамок, искать ошибку.
Также еще одной важной функцией является запись загрузки операционной системы, когда указывается ее начало, окончание и длительность. Более того, к выключению компьютера можно привязать необходимость ввода причины. Она будет отображаться в нашем журнале. Это особенно полезно для администраторов серверов, ведь им важна каждая деталь.

Способы очистки
Существует пять основных способов, с помощью которых можно очистить журнал событий:
- Ручной способ.
- «Батник» – специальный файл с расширением «*.bat».
- Через командную консоль «cmd».
- Через «PowerShell».
- Утилита CCleaner.
Давайте более подробно рассмотрим каждый из предложенных способов и узнаем, как их применять на практике.
Очистка ручным способом
В первую очередь я предлагаю рассмотреть способ самостоятельной очистки отчетов в Windows 10. Он достаточно простой и не требует использования специальных команд и установки сторонних программ.
Все что нужно, это:
- Открыть журнал событий, как мы это делали ранее в начале статьи.
- Нажать по нужному разделу правой мышкой и выбрать пункт «Очистить…».

Как вы видите, все предельно просто. Однако в некоторых ситуациях все же приходится пользоваться другими способами, о которых мы поговорим ниже.
Создание и использование bat файла
Еще один достаточно простой способ, который позволит быстро провести очистку. Давайте разберем его более подробно:
- Для начала нужно создать обычный текстовый файл. Щелкаем правой мышкой по рабочему столу и выбираем «Создать» – «Текстовый документ».

- Вставляем в него специальный код .
- В верхнем меню выбираем «Файл – Сохранить как».

- Указываем любое имя. В конце имени указываем расширение «.bat». В графе «Тип файла» выбираем «Все файлы» и нажимаем «Сохранить».

- Теперь наш файл полностью готов к запуску. Щелкаем по нему правой мышкой и запускаем с правами администратора. После этого все сообщения приложений, ошибки и прочие отчеты удалятся.

Если вам лень создавать этот файл, то готовый вариант можно скачать по ссылке .
Через командную консоль
Также почистить журнал событий от ошибок, предупреждений и прочих сообщений можно через командную строку «cmd».
- Щелкам по значку поиска и в открывшуюся строку вводим фразу «командная».
- В результатах поиска видим «Командная строка», нажимаем по ней правой мышкой и запускаем от имени администратора.

- Далее в консоль вставляем код, который находится внутри кавычек «for /F «tokens=*» %1 in (‘wevtutil.exe el’) DO wevtutil.exe cl «%1″», нажимаем «Enter» и ждем окончания процесса.

После этого все отчеты удалятся.
Через PowerShell
В операционной системе Windows 10 предусмотрена более подвинутая версия командной строки — «PowerShell. Очистить журнал событий с помощью данного инструмента очень просто.
Давайте разберем все по шагам:
- Нажать на «поиск» и ввести фразу «power». В результатах поиска отобразиться «PowerShell», нужно нажать на него правой мышкой и запускаем с правами администратора.

- В появившееся окно вводим команду внутри кавычек «wevtutil el | Foreach-Object », жмем «Enter» и ожидаем окончание процесса.

Скорее всего, вы столкнетесь с ошибкой, но не стоит пугаться, так как это нормально. Все разделы будут очищены.
Программа CCleaner
Широко известная программа CCleaner позволяет провести полную очистку системы, реестра от ненужных файлов и неверных записей. Благодаря этому ускоряется работа системы. Отлично функционирует на разных ОС, включая Windows 10. К тому же она имеет бесплатную версию с довольно неплохим функционалом.
- В первую очередь ее нужно скачать, установить и запустить.
- Переходим в раздел «Очистка» и во вкладке «Windows» устанавливаем галочку напротив нужного нам пункта.

- Начинаем процесс.
Таким образом, мы очистим журнал событий и дополнительно оптимизируем работу Windows 10.
Данная тема не настолько динамичная и интересная как, например, восстановление системы или борьба с вредоносным программным обеспечением, но не менее важная.
Просмотр «Журнала ошибок» в Windows 10

Во время работы операционной системы, как и любого другого программного обеспечения, периодически возникают ошибки. Очень важно уметь анализировать и исправлять подобные проблемы, дабы в будущем они не появлялись снова. В ОС Windows 10 для этого был внедрен специальный «Журнал ошибок». Именно о нем мы и поговорим в рамках данной статьи.
«Журнал ошибок» в Виндовс 10
Упомянутый ранее журнал является лишь небольшой частью системной утилиты «Просмотр событий», которая по умолчанию присутствует в каждой версии Windows 10. Далее мы разберем три важных аспекта, которые касаются «Журнала ошибок» — включение логирования, запуск средства «Просмотр событий» и анализ системных сообщений.
Включение логирования
Для того чтобы система могла записывать все события в журнал, необходимо включить его. Для этого выполните следующие действия:
- Нажмите в любом пустом месте «Панели задач» правой кнопкой мышки. Из контекстного меню выберите пункт «Диспетчер задач».

В открывшемся окне перейдите во вкладку «Службы», а затем на самой странице в самом низу нажмите кнопку «Открыть службы».

Далее в перечне служб нужно найти «Журнал событий Windows». Убедитесь, что она запущена и работает в автоматическом режиме. Об этом должны свидетельствовать надписи в графах «Состояние» и «Тип запуска».


После этого остается проверить, активирован ли на компьютере файл подкачки. Дело в том, что при его выключении система попросту не сможет вести учет всех событий. Поэтому очень важно установить значение виртуальной памяти хотя бы 200 Мб. Об этом напоминает сама Windows 10 в сообщении, которое возникает при полной деактивации файла подкачки.

О том, как задействовать виртуальную память и изменить ее размер, мы уже писали ранее в отдельной статье. Ознакомьтесь с ней при необходимости.
С включением логирования разобрались. Теперь двигаемся дальше.
Запуск «Просмотра событий»
Как мы уже упоминали ранее, «Журнал ошибок» входит в состав стандартной оснастки «Просмотр событий». Запустить ее очень просто. Делается это следующим образом:
- Нажмите на клавиатуре одновременно клавишу «Windows» и «R».
- В строку открывшегося окна введите eventvwr.msc и нажмите «Enter» либо же кнопку «OK» ниже.

В результате на экране появится главное окно упомянутой утилиты. Обратите внимание, что существуют и другие методы, которые позволяют запустить «Просмотр событий». О них мы в деталях рассказывали ранее в отдельной статье.
Анализ журнала ошибок
После того как «Просмотр событий» будет запущен, вы увидите на экране следующее окно.

В левой его части находится древовидная система с разделами. Нас интересует вкладка «Журналы Windows». Нажмите на ее названии один раз ЛКМ. В результате вы увидите список вложенных подразделов и общую статистику в центральной части окна.

Для дальнейшего анализа необходимо зайти в подраздел «Система». В нем находится большой список событий, которые ранее происходили на компьютере. Всего можно выделить четыре типа событий: критическое, ошибка, предупреждение и сведения. Мы вкратце расскажем вам о каждом из них. Обратите внимание, что описать все возможные ошибки мы не можем просто физически. Их много и все они зависят от различных факторов. Поэтому если у вас не получится что-то решить самостоятельно, можете описать проблему в комментариях.
Критическое событие
Данное событие помечено в журнале красным кругом с крестиком внутри и соответствующей припиской. Кликнув по названию такой ошибки из списка, немного ниже вы сможете увидеть общие сведения происшествия.

Зачастую представленной информации достаточно для того, чтобы найти решение проблемы. В данном примере система сообщает о том, что компьютер был резко выключен. Для того чтобы ошибка не появлялась вновь, достаточно просто корректно выключать ПК.
Для более продвинутого пользователя есть специальная вкладка «Подробности», где все событие представлены с кодами ошибок и последовательно расписаны.
Ошибка
Этот тип событий второй по важности. Каждая ошибка помечена в журнале красным кругом с восклицательным знаком. Как и в случае с критическим событием, достаточно нажать ЛКМ по названию ошибки для просмотра подробностей.

Если из сообщения в поле «Общие» вы ничего не поняли, можно попробовать найти информацию об ошибке в сети. Для этого используйте название источника и код события. Они указаны в соответствующих графах напротив названия самой ошибки. Для решения проблемы в нашем случае необходимо попросту повторно инсталлировать обновление с нужным номером.
Предупреждение
Сообщения данного типа возникают в тех ситуациях, когда проблема не носит серьезный характер. В большинстве случаев их можно игнорировать, но если событие повторяется раз за разом, стоит уделить ему внимание.

Чаще всего причиной появления предупреждения служит DNS-сервер, вернее, неудачная попытка какой-либо программы подключиться к нему. В таких ситуациях софт или утилита попросту обращается к запасному адресу.
Сведения
Этот тип событий самый безобидный и создан лишь для того, чтобы вы могли быть в курсе всего происходящего. Как понятно из его названия, в сообщение содержатся сводные данные о всех инсталлированных обновлениях и программах, созданных точках восстановления и т.д.

Подобная информация будет очень кстати для тех пользователей, которые не хотят устанавливать сторонний софт для просмотра последних действий Windows 10.
Как видите, процесс активации, запуска и анализа журнала ошибок очень прост и не требует от вас глубоких познаний ПК. Помните, что таким образом можно узнать информацию не только о системе, но и о других ее компонентах. Для этого достаточно в утилите «Просмотр событий» выбрать другой раздел.
Содержание
- Три способа очистить журнал событий в Windows 10
- Ручная очистка
- С помощью командной строки
- С помощью PowerShell
- 2 комментария
- 3 способа быстрой очистки всех журналов событий в Windows 10
- Очистить журнал событий Windows с помощью средства просмотра событий
- Очистить журналы событий Windows с помощью командной строки
- Очистить журналы событий Windows с помощью PowerShell
- Как очистить журнал событий в Windows 10
- Просмотр и очистка журнала событий в Windows 10
- Как открыть?
- Как использовать?
- Способы очистки
- Очистка ручным способом
- Создание и использование bat файла
- Через командную консоль
- Через PowerShell
- Программа CCleaner
- Журнал событий в Windows 10: где найти, как зайти и как очистить
- Общие сведения про журнал событий
- Как зайти в журнал событий в Windows 10
- Нюансы работы в журнале событий
- Как очистить журнал событий в Windows 10
- Ручная очистка журнала
- Очистка через командную консоль
- Чистка журнала событий через PowerShell
- При помощи программы CCleaner
Три способа очистить журнал событий в Windows 10

П ри анализе неполадок в работе Windows администраторами нередко используются сведения из системного журнала, в который автоматически записываются все более или менее важные события. Журнал Windows хранит много полезных сведений, тем не менее, у вас может возникнуть необходимость его очистить. Сделать это можно несколькими способами. Удаление записей журнала вручную используется чаще всего, так как позволяет очищать конкретные разделы.
Ручная очистка
Здесь всё предельно просто. Откройте через меню Пуск оснастку событий, разверните журнал и, кликнув правой кнопкой на нужный раздел, выберите в меню опцию «Очистить журнал…».

Данные будут удалены.
С помощью командной строки
Для быстрой очистки всех разделов сразу можно использовать командную строку. Запустите консоль от имени администратора и выполните в ней такую команду:

После нажатия Enter вы увидите, как удаляются записи.

Эта команда очищает журнал полностью, впрочем, с помощью командной строки можно также можно очистить конкретный журнал.
Сначала командой wevtutil el|more выведите список доступных журналов.

Выберите нужный и очистите его, выполнив команду следующего вида:
NameLog в данном случае — имя очищаемого журнала.

Его нужно будет заменить реальным именем, взятым из полученного ранее списка.
С помощью PowerShell

За исключением пары-тройки записей, к которым вы не имеете прямого доступа, всё содержимое журнала Windows будет полностью удалено.




2 комментария
Привет! команда для cmd отлично работает вручную, но если запихнуть в батник то не работает, пишет «непредвиденное появление in» 🙁
Ох, поспешил 🙂 Нашёл ответ, в батниках нужно двойной процент писать.
Источник
3 способа быстрой очистки всех журналов событий в Windows 10
Средство просмотра событий – это встроенное приложение Windows, которое позволяет просматривать все важные события, происходящие на вашем компьютере. В этом руководстве мы покажем вам 3 способа быстрой очистки всех журналов событий в средстве просмотра событий Windows 10.
Очистить журнал событий Windows с помощью средства просмотра событий
1. В строке поиска или в меню “Выполнить” (Win+R) введите eventvwr и нажмите Enter.

2. Откройте “Журнал Windows” => нажмите на журнал, который вы хотите очистить, правой кнопкой мыши и выберите “Очистить журнал”.

3. Вы можете просто очистить журнал нажав на “Очистить” или очистить его, предварительно куда-то сохранив копию – нажав на “Очистить и сохранить”.

Очистить журналы событий Windows с помощью командной строки
2. Чтобы очистить все журналы сразу, вставьте в командную строку for /F “tokens=*” %1 in (‘wevtutil.exe el’) DO wevtutil.exe cl “%1” и нажмите Enter.

Очистить журналы событий Windows с помощью PowerShell
1. Откройте PowerShell от имени администратора.

На сегодня все, если вы знаете другие способы – пишите в комментариях! Удачи Вам 🙂
Источник
Как очистить журнал событий в Windows 10

Наверняка, вы знаете о том, что журнал событий в Windows 10 представляет собой некое хранилище, которым возможно будет воспользоваться при условии, что необходимо будет взять из данного хранилища конкретную информацию. Понятное дело, что такого плана хранилище весьма практично и удобно для использования, вот только бывают ситуации, когда просто необходимо очистить журнал событий в Windows 10. Причин для очистки хранилища может быть очень много и разнообразны они могут быть до невероятности, так что, давайте попытаемся проделать очистку несколькими способами.
Способ № 1 – Ручная очистка журнала событий в Windows 10
В данном шаге все будет предельно просто и от вас не потребуется делать что-то сверх глобальное. Просто производим открытие оснастки событий через меню «Пуск» при условии, что мы разворачиваем журнал или же кликаем ПКМ по нужному разделу и соответственно выбираем в открывшемся меню опцию «Очистить журнал…».

Способ № 2 – Очистка журнала событий в Windows 10 при помощи командной строки
Если вам нужно очистить журнал событий в Windows 10 целиком и полностью, тогда стоит использовать «командную строку». Для этого, производим запуск консоли от имени Администратора и производим в ней выполнение следующей команды: for /F «tokens=*» %1 in (‘wevtutil.exe el’) DO wevtutil.exe cl «%1»


Как только вы пропишите вышеназванную команду и нажмете на клавишу «Enter», то тут же увидите на экране монитор лог действий по удалению всех записей подряд.
Если же, вам необходимо используя командную строку очистить не все разделы разом, а только какой-то один, тогда стоит использовать «первоначально команду»: «wevtutil el|more».

Которая покажет вам список доступных журналов, а уже после этого, произведите выбор необходимого для удаления журнала и произведите его очистку используя команду: wevtutil.exe cl NameLog

Способ № 3 – Очистка журнала событий в Windows 10 при помощи PowerShell
Для того, чтоб очистить журнал событий в Windows 10, вы можете использовать «PowerShell». Для данного действия вам необходимо произвести запуск консоли от имени Администратора и произвести в ней выполнение связки из пары команд следующего вида: wevtutil el | Foreach-Object

Обратите внимание, что данный способ позволит вам очистить практически весь журнал событий, кроме нескольких событий, к которым вы не имеете не какого доступа.
Источник
Просмотр и очистка журнала событий в Windows 10

Большинство пользователей персональных компьютеров даже не знают о таком дополнении, как журнал событий. Это специальная функция для просмотра всех событий, которые происходят в установленной на ПК операционной системе. Именно в нем отображаются критические ошибки, предупреждения и прочая немаловажная информация, как для обычных пользователей, так и для владельцев серверов.
В этой статье мы подробно разберем данную тему и узнаем, что это такое, где можно посмотреть журнал событий в Windows 10 и каким образом его использовать.
Для начала стоит сказать, что эта служба регистрирует абсолютно все, что происходит на компьютере. Осуществляется запись сообщений и ошибок, в том числе в работе драйверов, приложений и программ. Путем регулярного просмотра и изучения истории можно легко выявить проблемы и слабые места в защите устройства, что особенно полезно для серверов.
Как открыть?
Найти и открыть журнал событий достаточно просто, для этого необходимо в поиске Windows 10 ввести словосочетание «Просмотр событий» и щелкнуть по нему. Но в случае если у вас деактивировано индексирование, то это попытка не принесет результата.
И как вариант можно:
Вся информация будет разделена на соответствующие группы. Например, открыв журнал приложений, у вас будет возможность просмотреть все сообщения о работе программ. Абсолютно все системные происшествия, связанные с Виндовс 10, отображаются в нем.

Изначально данная служба разрабатывалась исключительно для администраторов, которые постоянно ведут мониторинг состояния серверов, выявляют ошибки и причины появления, и после чего пытаются быстро их устранить.
Не пугайтесь, если ваше устройство работает исправно, но в журнале есть предупреждения об ошибках, ведь это нормальное явление для ОС. Любые сбои, в том числе незначительные, вносятся в реестр, поэтому не стоит переживать.
Как использовать?
Большинство «профессиональных» пользователей уверены, что обычным юзерам не нужно даже погружаться в эту тему, ведь она никогда им не пригодится. Однако это вовсе не так, ведь данный инструмент невероятно полезен в отдельных ситуациях.
Например, если появляется синий экран или ваша система сама по себе перезагружается время от времени. Почему это происходит и что послужило причиной можно быстро узнать в журнале событий системы. Если ошибка связана с обновлением драйверов, то там будет указано оборудование, с которым возникает проблема, и эффективные пути для ее решения.

Для упрощения поиска нужного отчета нужно запомнить время возникновения ситуации и, исходя из временных рамок, искать ошибку.
Также еще одной важной функцией является запись загрузки операционной системы, когда указывается ее начало, окончание и длительность. Более того, к выключению компьютера можно привязать необходимость ввода причины. Она будет отображаться в нашем журнале. Это особенно полезно для администраторов серверов, ведь им важна каждая деталь.

Способы очистки
Существует пять основных способов, с помощью которых можно очистить журнал событий:
Давайте более подробно рассмотрим каждый из предложенных способов и узнаем, как их применять на практике.
Очистка ручным способом
В первую очередь я предлагаю рассмотреть способ самостоятельной очистки отчетов в Windows 10. Он достаточно простой и не требует использования специальных команд и установки сторонних программ.
Как вы видите, все предельно просто. Однако в некоторых ситуациях все же приходится пользоваться другими способами, о которых мы поговорим ниже.
Создание и использование bat файла
Еще один достаточно простой способ, который позволит быстро провести очистку. Давайте разберем его более подробно:
Через командную консоль
Также почистить журнал событий от ошибок, предупреждений и прочих сообщений можно через командную строку «cmd».
После этого все отчеты удалятся.
Через PowerShell
В операционной системе Windows 10 предусмотрена более подвинутая версия командной строки — «PowerShell. Очистить журнал событий с помощью данного инструмента очень просто.
Давайте разберем все по шагам:
Скорее всего, вы столкнетесь с ошибкой, но не стоит пугаться, так как это нормально. Все разделы будут очищены.
Программа CCleaner
Широко известная программа CCleaner позволяет провести полную очистку системы, реестра от ненужных файлов и неверных записей. Благодаря этому ускоряется работа системы. Отлично функционирует на разных ОС, включая Windows 10. К тому же она имеет бесплатную версию с довольно неплохим функционалом.
Таким образом, мы очистим журнал событий и дополнительно оптимизируем работу Windows 10.
Данная тема не настолько динамичная и интересная как, например, восстановление системы или борьба с вредоносным программным обеспечением, но не менее важная.
Источник
Журнал событий в Windows 10: где найти, как зайти и как очистить
Многие пользователи ПК даже не догадываются о наличии на их устройстве очень полезного дополнения. Оно фиксирует все события, происходящие в ОС. А ведь считывание и запись данных происходит даже в период отсутствия активности со стороны человека. Журнал событий в Windows 10 предоставляет пользователю возможность ознакомиться с ошибками, предупреждениями и прочей немаловажной информацией.
В некоторых случаях анализ этих данных может значительно облегчить поиск причин возникновения неисправностей. А это важный шаг на пути к их устранению и даже предупреждению. Конечно, к подобным манипуляциям чаще прибегают владельцы серверов. Однако рядовому пользователю изучение истории также может быть полезным.
Общие сведения про журнал событий
Чисто физически журнал является набором файлов с расширением .evtx. Они содержат текстовые данные и хранятся в системной папке:
Но открыть их одним из текстовых редакторов не представляется возможным. Для изучения их содержимого в ОС системе предусмотрена специальная утилита «eventvwr».
Как зайти в журнал событий в Windows 10
Запуск утилиты осуществляется несколькими способами. Первый подразумевает использование окна «Выполнить». Для этого необходимо:
А второй требует использования панели управления, где требуется:
Попав в журнал событий в Windows 10, можно приступить к разбору его интерфейса.
В левой колонке расположены журналы событий. Они уже отсортированы по разделам. Что облегчает работу пользователя. Наибольший интерес представляет раздел «Журналы Windows», состоящий из категорий:
По центру утилиты расположено два окна. Первое отображает произошедшие события. А второе подробную информацию о каждом из них. Правая же колонка содержит рабочие инструменты журнала.
Нюансы работы в журнале событий
Число обозреваемых событий может исчисляться тысячами и даже десятками тысяч. Для создания комфортных условий работы журнал событий в Windows 10 оснащен встроенным фильтром. Он позволяет отсортировать имеющуюся информацию по:
Но найти в журнале необходимую ошибку это полбеды. Специфичность содержащихся сведений не каждому позволит сходу понять в чём проблема. Например, пользователь может увидеть нечто вроде:
Поиск описания потребует выхода в интернет и посещения сайта Microsoft. Или иных ресурсов, предоставляющих подобную информацию.
Стоит упомянуть, что наличие ошибок – нормальное явление ОС. Любые, даже самые незначительные сбои вносятся в реестр. Так что не стоит переживать, обнаружив их в журнале.
Как очистить журнал событий в Windows 10
Среди способов, как почистить журнал событий в Windows 10, можно выделить 5 основных.
Ручная очистка журнала
Этот способ весьма прост. Он не требует специальных навыков или дополнительного софта. Все что необходимо, это:
Как вы, наверное, заметили, это самый простой способ. Однако некоторые ситуации требуют прибегнуть к иным методам.
Этот способ также позволяет быстро провести очистку. Для его реализации вам потребуется код:
Его необходимо использовать в следующем алгоритме:
После этого все отчеты будут удалены.
Очистка через командную консоль
Очистить журнал событий в Windows 10 можно и при помощи данного инструмента. Для этого потребуется:
Чистка журнала событий через PowerShell
PowerShell – более продвинутая версия командной строки. Очистка журнала событий с его помощью проводится аналогичным образом. За исключением вводимой команды. В данном случае она имеет следующий вид:
При помощи программы CCleaner
Эта прекрасная программа занимается очисткой системы Windows. В том числе и записей в журнале событий. А значит вы можете не только избавится от данных, но и ускорить работу системы. Для этого:
По завершению процедуры журнал событий будет очищен, а работа ОС оптимизирована.
Источник
Thats about 25% of the server space.
First and foremost, you really need to increase the size of your drive or move the error logs to a different drive. ~40GB for a C: drive might’ve been an okay default years ago, but you can quickly burn through that with misc files from applications — as you’re seeing.
You can easily configure this via SQL Server Configuration Manager:

by modifying the directory for the -e parameter, which controls the error log destination.
How can I remove the archive logs as I don’t need them and reduce the
size in which the archive files grow to before recycling.
You can of course just delete the files manually, but it sounds like you really want to reduce the number of logs used and/or reduce their size.
The steps contained in the above link detail how to do this in SQL Server Management Studio:
In Object Explorer, expand the instance of SQL Server, expand
Management, right-click SQL Server Logs, and then click Configure.In the Configure SQL Server Error Logs dialog box, choose from the
following options.a. Log files count
Limit the number of the error log files before they are recycled
Check to limit the number of error logs created before they are
recycled. A new error log is created each time an instance of SQL
Server is started. SQL Server retains backups of the previous six
logs, unless you check this option, and specify a different maximum
number of error log files below.Maximum number of error log files
Specify the maximum number of archived error log files created before
they are recycled. The default is 6, not including the current one.
This value determines the number of previous backup logs that SQL
Server retains before recycling them.b. Log file size
Maximum size for error log file in KB
You can set the size amount of each file in KB. If you leave it at 0
the log size is unlimited.

Как почистить все журналы windows с помощью скрипта
Как почистить все журналы windows с помощью скрипта

просмотр журнала событий
Иногда чтобы посмотреть появляется какая либо ошибка или событие, трудно бывает искать его среди кучи событий, можно конечно фильтровать, но проще все очистить. Чистить в ручную долго и муторно, предлагаю скрипт который почистит все журналы windows. Перед выполнением скрипта советую в просмотре событий сохранить логи windows для дальнейшего изучения, много раз было, что старые файлы оказываются, очень нужны, учитесь на чужих ошибках, а лучше их вообще не совершайте.
До очистки видим, что в логах windows много событий
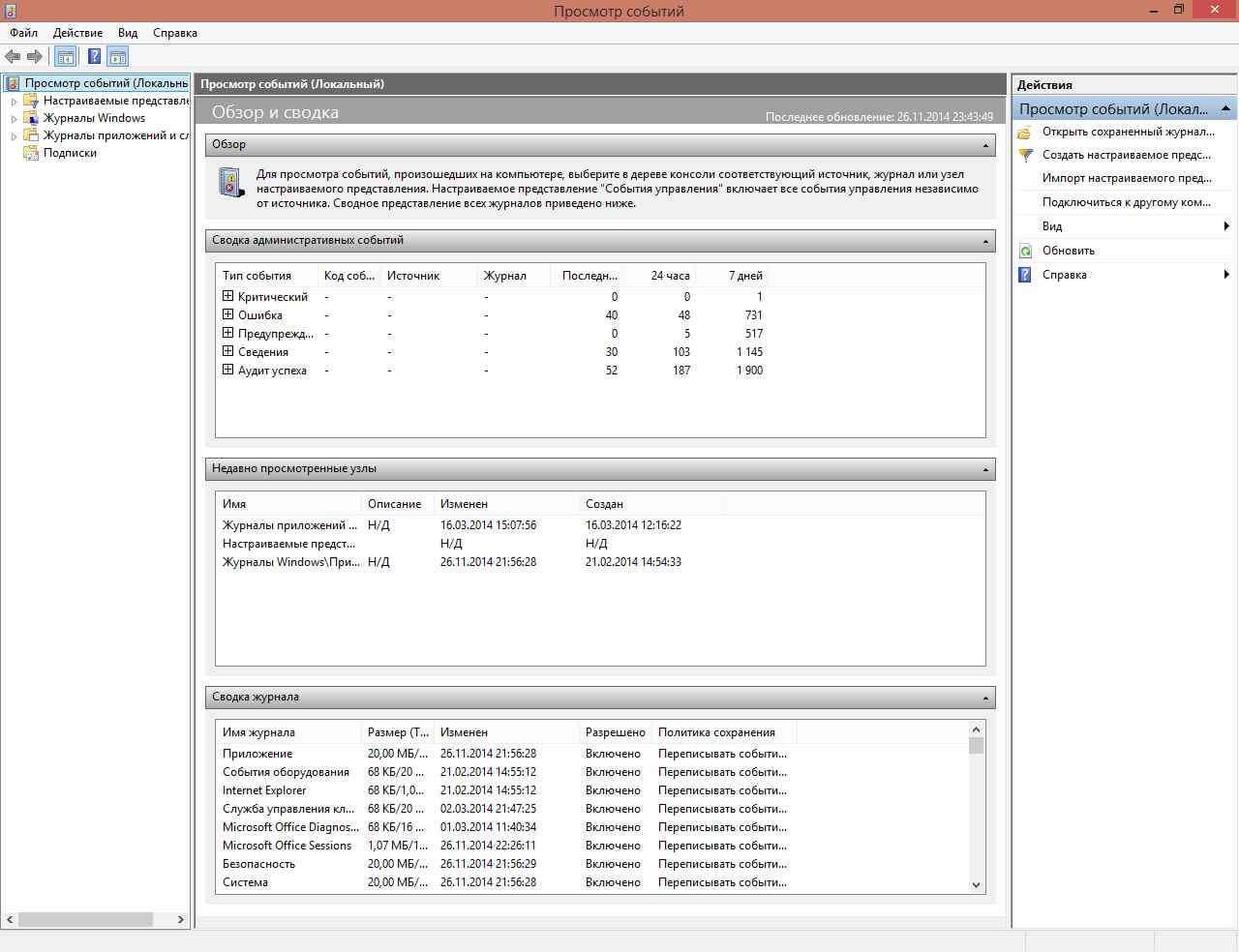
Выполняем скрипт, выполнять нужно от имени администратора.
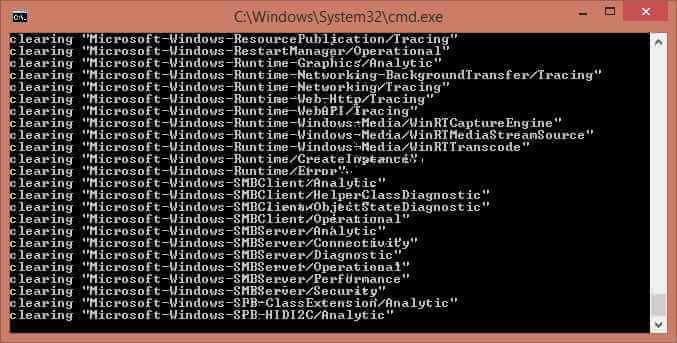
После, результат на лицо все логи windows удалены в оснастке просмотр событий, и вы только обнаружите событие о том кто и когда произвел удаление.
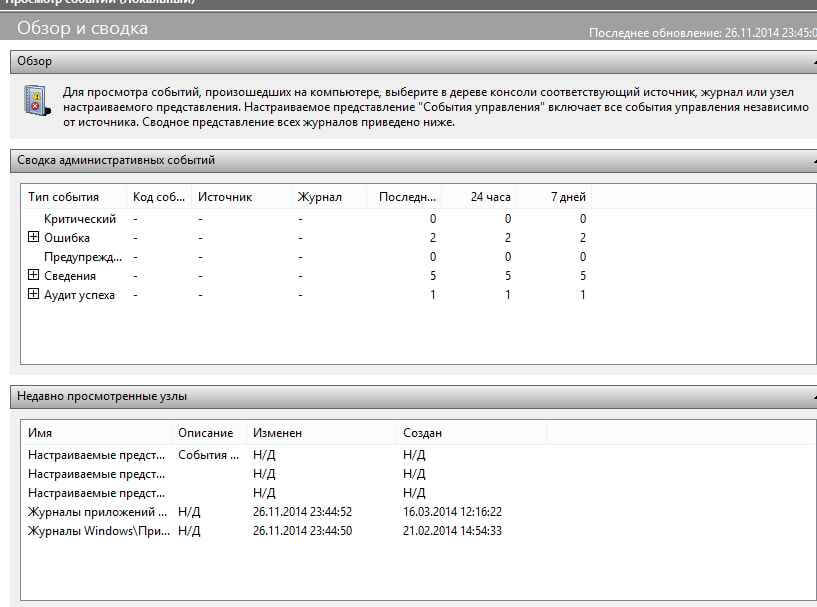
вот сам текст скрипта
@echo off
FOR /F «tokens=1,2*» %%V IN (‘bcdedit’) DO SET adminTest=%%V
IF (%adminTest%)==(Access) goto noAdmin
for /F «tokens=*» %%G in (‘wevtutil.exe el’) DO (call :do_clear «%%G»)
echo.
echo goto theEnd
:do_clear
echo clearing %1
wevtutil.exe cl %1
goto :eof
:noAdmin
exit
Как видите логи windows очень быстро и легко удаляются скриптом, если нужно массово зачистить вешаем его в планировщике заданий. Так же советую ознакомится с методом Как очистить просмотр событий с помощью PowerShell
Источник
Хотите быть в курсе всех ошибок и событий которые происходят в вашей windows 7? Вам поможет журнал событий
Здравствуйте, дорогие читатели, с вами снова Тришкин Денис.
Хотелось бы вам рассказать об одном интересном стандартном приложении в Windows. Корпорация Microsoft всегда отличалась тем, что в своих операционных системах она старалась реализовать высокую безопасность и быстродействие путем слежения за программами и различными движениями в системе. Конечно же это не всегда выходило. Одним из инструментов, позволяющих наблюдать за системой, является журнал событий Windows 7. Именно в нем регистрируются все некорректные установки и неудачные запуски программ. В нем все действия расположены в хронологическом порядке. Желательно время от времени заглядывать в этот реестр, чтобы вовремя реагировать на новую информацию.
Содержание статьи
Возможности журнала Windows ( к содержанию ↑ )

Приложение имеет следующие возможности:
создание реестра данных, которые в хронологическом порядке записаны в архив;
наличие специальных фильтров, позволяющих удобно просматривать и настраивать систему;
подписка на некоторые категории действий;
при появлении определенного рода действий можно задать последовательность.
Запуск программы ( к содержанию ↑ )
Каталог можно открыть, как и многие другие системные утилиты. Он запускается так:
1 Нужно зайти в «Пуск» и «Панель управления». Далее выбираем «Администрирование». В отрывшемся окне нужно найти «Просмотр событий». Кроме того, можно написать в поиске «журнал событий».

2 Появится окно, где нужно выбрать подходящий параграф, который означает удаление или добавление действия. После этого появляется «Просмотр событий» на основном окне.

Описание ( к содержанию ↑ )
Итак, узнав, где находится журнал, нужно теперь выяснить, что это такое. В Windows седьмой версии предусмотрено несколько реестров движений. Так, существует служебная база приложений и системный архив. Действие последнего направлено на запись всех происшествий, происходящий в операционке с программами. Первый нужен для запоминания изменений, которые прошли со служебными приложениями. Основной является вкладка «Просмотр», которая включает несколько пунктов:
1 Приложение. В этом меню сохраняются перемены, связанные с определенной программой. Например, здесь можно найти данные, которые использует почтовая служба – историю пересылки, события в ящиках и многое другое.

2 Безопасность. Здесь показывается информация, касающаяся входов и выходов из системы, использования возможностей администратора, обращения к разным ресурсам.

3 Установка. Отображаются данные, появляющиеся в результате установки и настройки разных программ.

4 Система. Тут фиксируются сбои, произошедшие при запуске встроенных приложений. Кроме того, именно здесь находятся данные о проблемных установках драйверов и различные сообщения, связанные с работой ОС.

5 Пересылаемые события. Пункт нужно предварительно настраивать. Если это сделано, здесь будут храниться данные, пришедшие с других серверов.

Дополнительные пункты ( к содержанию ↑ )
Кроме того, предусмотрены и дополнительные подразделения:
1 Internet Explorer. Здесь можно найти информацию, которая отображает изменения, произошедшие с браузером.

2 Windows PowerShell. В этом разделе показываются происшествия, связанные с PowerShell.

3 События оборудования. Пункт не всегда может быть настроен. Если он подключен, в файле отображаются данные о работе устройств.

Описание событий ( к содержанию ↑ )
Информацию в базе можно посмотреть, как и любую другую на компьютере. Но вместе тем, пользователь должен знать несколько основных определений, касающихся работы приложения:
1 Источник – программа, которая отправила данные в журнал. Это может быть название приложения, драйвера или другого отдельного компонента.

2 Коды события – ряд цифр, указывающих на определенный тип действия. Первая строка в большинстве случаев содержит название типа. Обычно код и источник являются основными показателями, по которым специалист определяют ошибку в системе и пытаются ее исправить.

3 Уровень – важность, которая делится на шесть пунктов:

уведомление – какое-либо изменение в приложении (чаще появление информационного сообщения);
предупреждение – указывает на неполадку, которая в будущем может привести к серьезной проблеме;
ошибка – сбой, влияющий на функции события или программы;
критическая ошибка – неполадка, в результате которой, компонент или программа не могут автоматически восстановить работоспособность;
аудит успехов – правильное выполнение действий, отслеживающихся пользователем;
аудит отказов – не правильное выполнение действий, за которыми наблюдает клиент.
4 Пользователь – указывает на учетную запись, при которой и произошло изменение.

5 Рабочий код – числовое значение, определяющее промежуток в пределах которого произошел сбой.

6 Дата и время – показывается, когда именно это случилось.

Помимо этого, в реестре событий предусмотрена масса других свойств. Подробное знакомство с ними поможет более точно настраивать и следить за системой.
Работа с журналом ( к содержанию ↑ )
Чтобы предохранить систему от сбоев и зависания, желательно своевременно просматривать базу «Приложение», в котором указываются все происшествия, действия с разными программами и предоставляется выбор возможных операций.

Там же показано время и дата появления, источник. Консоль позволяет сохранить все изменения, очистить их и изменить саму таблицу, в которой указаны нужные данные.
Очистка журнала ( к содержанию ↑ )
Кроме простого просмотра, программу можно очистить, как это делается, я расскажу далее. Это необходимо для быстрого анализа всех ошибок ОС. Как удалить события? Просто выполните некоторые действия:
1 Выбираем нужный раздел.

2 В разделе «Действие» нажимаем «Очистить журнал».

Ошибка в журнале ( к содержанию ↑ )
Постоянно просматривая реестр операционной системы, можно увидеть, что здесь часто появляются разные ошибки и предупреждения. При этом не стоит сразу паниковать – многие из них никак не угрожают компьютеру. Но вместе с тем они могут появляться даже на идеально работающей машине.

По факту, это приложение разрабатывалось для системных администраторов, чтобы они могли в кратчайшие сроки узнать о проблеме и убрать ее.
Увеличение объема памяти для записей в журнале ( к содержанию ↑ )
Первоначально файл, в котором хранятся данные сам по себе имеет небольшой размер. Но его можно увеличить. Для этого необходимо:
1 Выбрать раздел и перейти в его свойства.

2 На поле «Максимальный размер…» нужно указать желаемое значение. По умолчанию число округляется в ближайшую сторону до кратности к 64 Кб. При этом файл журнала не может быть меньше 1024 Кб.

После достижения максимального размера, обработка осуществляется политикой их хранения. Существуют такие виды:
1 Переписывание при необходимости. Новые строки заменяют самые старые.
2 Не переписывание. Очистка файла происходит вручную.
Чтобы выбрать желаемую политику, нужно:
1 Выделить подходящий журнал, а затем «Свойства».

2 На вкладке «Общие» находим «При достижении максимального…» выбираем желаемый параметр и подтверждаем действие.

Проблемы запуска ( к содержанию ↑ )
Иногда происходит так, что журнал не запускается.
Решение проблемы хоть и не простое, тем не менее эффективное. Итак, в папке Windows находим System32, а затем wineyf. Ей и всем файлам внутри нужно дать полный доступ для юзера Local Service. Именно под ним и проходит работа программы. Иногда то же самое нужно сделать для папки LogFiles, расположенной в той же директории.
Отключение ( к содержанию ↑ )
Журнал событий можно отключить, как и любую другую службу.
Заходим в Панель управления, «Администрирование».
Здесь находим «Службы», выбираем нужную и меняем тип запуска на «Отключено». Эта программа будет продолжать работу до первой перезагрузки.

Журнал событий в Windows 7 представляет собой удобный инструмент, позволяющий следить за различными операциями, происходящими на компьютере. Это позволит исправлять ошибки, что улучшит взаимодействие с системой.
Подписывайтесь и рассказывайте друзьям обо мне.
Источник
Очистить журналы событий в Windows
В сегодняшней статье рассмотрим различные способы очистки всех журналов событий в Windows.
Открыв «Просмотр событий» вы можете увидеть различные журналы Windows, в которых находятся разные предупреждения, ошибки приложений и системы, информационные сообщения. Бывало, что обычный пользователь не мог войти в систему из-за того, что журнал безопасности переполнен. В таком случае можно было войти в систему пользователем с правами администратора, очистить журнал и в его свойствах поставить затирание по необходимости.
Очистить все журналы просмотра событий в командной строке
1. Откройте командную строку от имени администратора: один из способов — нажать на меню «Пуск» правой клавишей мыши и выбрать «Командная строка (администратор)» из открывшегося меню.

2. Введите команду for /F «tokens=*» %1 in (‘wevtutil.exe el’) DO wevtutil.exe cl «%1» и нажмите клавишу Enter. По завершению очистки закройте командную строку.

Очистить все журналы просмотра событий в PowerShell
1. Откройте PowerShell: один из способов — в строке поиска ввести powershell и выбрать его из найденных результатов.

2. Введите команду Get-EventLog -LogName * | ForEach и нажмите клавишу Enter.

Очистить журнал событий в «Просмотр событий»
1.В строке поиска или в меню выполнить (выполнить вызывается клавишами Win+R) введите команду eventvwr.msc и нажмите клавишу Enter.

2. Нажмите на журнал, который вы хотите очистить, правой клавишей мыши и выберите «Очистить журнал».

3. Вы можете просто очистить журнал нажав на «Очистить» и очистить его, предварительно куда-то сохранив копию — нажав на «Очистить и сохранить».

На сегодня всё, если вы знаете другие способы пишите комментарии! Удачи Вам 🙂
Источник

