Проблема
При выполнении определенных действий или открытии определенных файлов происходит сбой системы или зависают программы.
Решение
Проверка диска в Windows 7
Иногда при доступе к определенным файлам начинает медленно работать компьютер или зависают какие-либо программы. Эта проблема может вызываться ошибками на жестком диске.
Устранить проблему можно с помощью средства проверки диска в Windows 7. Оно позволяет найти и автоматически устранить ошибки файловой системы, чтобы вы могли и дальше вести запись и чтение данных на жестком диске. Средство проверки диска в Windows 7 можно использовать не только для локальных жестких дисков, но и для съемных носителей, например USB-устройств флэш-памяти или карт памяти.
Примечание. Закройте все открытые программы и файлы перед проверкой диска.
1. Щелкните правой кнопкой мыши по значку Пуск Windows.

2. В контекстном меню выберите пункт Открыть проводник.

3. В области переходов выберите пункт Компьютер, чтобы открыть справа список дисков.

4. Щелкните правой кнопкой мыши нуждающийся в проверке жесткий диск.

5. Выберите пункт Свойства.

6. Перейдите на вкладку Сервис.

7. Нажмите кнопку Выполнить проверку.

8. В окне Проверить диск <имя диска> установите флажок Автоматически исправлять системные ошибки.
Примечание. Чтобы провести подробную проверку жесткого диска, установите флажок Проверять и восстанавливать поврежденные сектора. Это следует делать при любых подозрениях на ошибку оборудования. Но учтите, что в этом режиме проверка может занять много времени. Использовать эту функцию для первоначальной проверки не рекомендуется.

9. Нажмите кнопку Запуск.

10. Если проверяемый диск сейчас используется и является системным, появится диалоговое окно с предупреждением. В этом случае выберите команду Расписание проверки диска.

11. Закройте все открытые программы и перезагрузите компьютер. Проверка начнется автоматически перед запуском Windows. После ее завершения будут показаны результаты.

12. Если проверяемый диск не является системным, перезагружать компьютер не нужно. При этом выбранный диск все же может использоваться. В данной ситуации появится сообщение. Сохранив все файлы и закрыв все открытые программы, нажмите кнопку Отключить.

13. Проверка начнется сразу после этого. По завершении будут показаны результаты.

Windows 7 Home Basic Windows 7 Home Premium Windows 7 Professional Windows 7 Starter Windows 7 Ultimate Еще…Меньше
Проблема
При выполнении определенных действий или открытии определенных файлов происходит сбой системы или зависают программы.
Решение
Проверка диска в Windows 7
Иногда при доступе к определенным файлам начинает медленно работать компьютер или зависают какие-либо программы. Эта проблема может вызываться ошибками на жестком диске.
Устранить проблему можно с помощью средства проверки диска в Windows 7. Оно позволяет найти и автоматически устранить ошибки файловой системы, чтобы вы могли и дальше вести запись и чтение данных на жестком диске. Средство проверки диска в Windows 7 можно использовать не только для локальных жестких дисков, но и для съемных носителей, например USB-устройств флэш-памяти или карт памяти.
Примечание. Закройте все открытые программы и файлы перед проверкой диска.
1. Щелкните правой кнопкой мыши по значку Пуск Windows.

2. В контекстном меню выберите пункт Открыть проводник.

3. В области переходов выберите пункт Компьютер, чтобы открыть справа список дисков.

4. Щелкните правой кнопкой мыши нуждающийся в проверке жесткий диск.

5. Выберите пункт Свойства.

6. Перейдите на вкладку Сервис.

7. Нажмите кнопку Выполнить проверку.

8. В окне Проверить диск <имя диска> установите флажок Автоматически исправлять системные ошибки.
Примечание. Чтобы провести подробную проверку жесткого диска, установите флажок Проверять и восстанавливать поврежденные сектора. Это следует делать при любых подозрениях на ошибку оборудования. Но учтите, что в этом режиме проверка может занять много времени. Использовать эту функцию для первоначальной проверки не рекомендуется.

9. Нажмите кнопку Запуск.

10. Если проверяемый диск сейчас используется и является системным, появится диалоговое окно с предупреждением. В этом случае выберите команду Расписание проверки диска.

11. Закройте все открытые программы и перезагрузите компьютер. Проверка начнется автоматически перед запуском Windows. После ее завершения будут показаны результаты.

12. Если проверяемый диск не является системным, перезагружать компьютер не нужно. При этом выбранный диск все же может использоваться. В данной ситуации появится сообщение. Сохранив все файлы и закрыв все открытые программы, нажмите кнопку Отключить.

13. Проверка начнется сразу после этого. По завершении будут показаны результаты.

Нужна дополнительная помощь?
Проверка жесткого диска на ошибки
Дополнение 2.05.2019
Очень часто в процессе использования вашего компьютера появляются «тормоза» зависания, притормаживания, в этом случае необходимо сделать проверку жесткого диска на ошибки, благо в Windows имеется много возможностей сделать эту проверку. Прочитайте внимательно данную статью и следуйте рекомендациями.
Если в процессе работы на компьютере при выполнении каких-либо манипуляций, ПК начинает притормаживать или зависать, это может означать, что на винчестере имеются какие-то ошибки. В данном случае необходимо проверить жесткий диск на наличие ошибок и попытаться их исправить. Выполнить это довольно просто.
Стоит отметить, что нижеописанные манипуляции не помогут решить все проблемы с притормаживанием компьютера. Однако, для тех случаев, когда «тормоза» вызывают именно ошибки на винчестере эти действия вполне подойдут. Кроме того, исправление ошибок и поддержание винчестера в нормальном состоянии позволит продлить срок эксплуатации HDD, поэтому эту процедуру желательно регулярно выполнять.
Физические ошибки жесткого диска
Физические ошибки связаны с повреждениями поверхности диска. Такое повреждение может случиться из-за удара или падения, а может даже из-за брака на производстве. В таком случае на поверхности диска образуются битые сектора, которые не могут содержать информации. Если в таких секторах были размещены системные файлы, то операционная система будет давать сбой.
Логические ошибки жесткого диска
Логические проблемы связаны с повреждением файловой системы. На жестком диске размещена файловая система, которая управляет расположением файлов, доступом к файлам. Если повреждена файловая система, то также компьютер может перегружаться или может появиться синий экран.

Из-за чего могут возникнуть ошибки на жестком диске?
Ошибки на винчестере могут возникать по разным причинам. К примеру, при работе на компьютере внезапно пропало электричество, и при этом были открыты какие-то файлы или программы. Кроме того, некоторые пользователи выключают компьютер путем нажатия на кнопки питания, а не через «Завершение работы». Такие действия приравниваются к внезапному отключению электроэнергии. В этом случае компьютер неправильно завершает свою работу. Помимо этого, есть еще большое количество причин появления ошибок на винчестере.
Проверка жесткого диска на наличие ошибок в Windows
Проверить винчестер на ошибки можно несколькими способами. Выполнить это можно с помощью интегрированной утилиты командной строки CHKDSK или сторонних программ, а также графический инструмент. Для начинающих пользователей отлично подойдет последний вариант, так как он самый простой из всех. Проверка таким способом одинаково проходит на «семерке» и «восьмерке» Windows.
Данная процедура может отнять довольно много времени, в зависимости от объема винчестера и количества выявленных ошибок. Работать за компьютером в этот момент не рекомендуется. Если выполняется проверка системного диска, на котором установлена операционная система, то проводить ее нужно после перезагрузки компьютера.
- Первым делом необходимо перейти в «Мой компьютер». Если такого ярлыка на рабочем столе нет, тогда сделать это можно через меню «Пуск». При необходимости расположить этот ярлык на рабочем столе можно поискать в интернете, как это сделать.
- Затем необходимо выбрать диск, который нужно проверить и щелкнуть по нему ПКМ. В выпавшем меню необходимо выбрать «Свойства».
- Перейдя в свойства диска, нужно зайти в раздел «Сервис», где должна находиться клавиша «Выполнить проверку». Ее необходимо нажать. На экране появится окно с разделом «Параметры проверки диска». В этом окне необходимо поставить галочки возле пунктов «Автоматически исправлять системные ошибки» и «Проверять и восстанавливать поврежденные сектора». Это позволить выявлять файловые и физические ошибки на винчестере. После этого требуется нажать на кнопку «Запуск».
- Затем начнется проверка винчестера, в ходе которой присутствие пользователя не нужно, поэтому можно заняться своими делами. По завершении проверки на экране появится окно, в котором будет указано, что проверка выполнена успешно, а также будет отображаться количество ошибок, выявленных в ходе сканирования, если такие будут на винчестере.

Вот, в принципе, и все. Способ довольно простой, поэтому воспользоваться им сможет любой начинающий пользователь. При необходимости можно воспользоваться другими методами проверки, однако, они требуют имение некоего опыта работы за компьютером. Новичкам также можно попробовать использовать сторонние программы для проверки винчестера, которые способы автоматически решить все ошибки на жестком диске.
Выполнить проверку жесткого диска через утилиту chkdsk

Как удостовериться, что Ваш жесткий диск не содержит ошибок и плохих секторов? В этом поможет служебная программа chkdsk: мы покажем, как запустить chkdsk в Windows и основы работы с ней.
chkdsk — это встроенная в Windows утилита для выявления ошибок на Вашем жестком диске, если говорить кратко, то — проверка диска (вытекающее отсюда ошибки, bad-секторы, и прочие «шероховатости»).
Нажимаем Win + R -> cmd -> OK
Вводим команду
chkdsk с: /f
В данном случае C: — это буква проверяемого диска, а параметр /f задает исправление ошибок. Утилита может выдать предупреждение «Невозможно выполнить команду Chkdsk, так как указанный том используется другим процессом…» Просто ответьте утвердительно, нажав Y. Проверка будет произведена при последующей перезагрузке компьютера.
Команды консоли CHKDSK :
Команда: CHKDSK [том: [/F] [/V] [/R] [/X] [/C] [/L[:размер]] выполняет проверку указанного диска при помощи программы Check Disk, при вызове без аргументов осуществляется проверка текущего диска. В консоль вбивать без скобок. Пример: C: /F /R
- том — определяет метку тома проверяемого диска, точку подключения либо имя диска с двоеточием (например, C:);
- путь, имя файла — имя файла или группы файлов для проверки на фрагментацию. Используется только в файловой системе FAT/FAT32;
- /F — выполнение проверки на наличие ошибок и их автоматическое исправление;
- /V — в процессе проверки диска выводить полные пути и имена хранящихся на диске файлов. Для дисков, содержащих разделы NTFS, также выводятся сообщения об очистке;
- /R — выполнить поиск поврежденных секторов и восстановить их содержимое. Требует обязательного использования ключа /F;
- /X — в случае необходимости выполнить отключение тома перед его проверкой. После отключения все текущие дескрипторы для данного тома будут недействительны. Требует обязательного использования ключа /F;
- /I — не проводить строгую проверку индексных элементов. Используется только в файловой системе NTFS;
- /C — не проводить проверку циклов внутри структуры папок. Используется только в файловой системе NTFS.
- /L:размер — в ходе проверки изменить размер файла журнала до указанной величины (в килобайтах). Если значение не указано, выводится текущий размер файла. Используется только в файловой системе NTFS;
Собственно, все. Теперь Вы имеете представление о том, что такое chkdsk и зачем она нужна.
Программы для диагностики жесткого диска
Существуют специальные утилиты для диагностики жестких и современных твердотельных дисков. Часть из приложений позволяют своевременно обнаружить повреждения на поверхности и другие ошибки, некоторые из программ способны даже исправлять проблемы в работе накопителей.
- DiskCheckup — Неплохой инструмент для диагностики носителей. «Изюминка» приложения – это возможность не просто сгенерировать отчет со S.M.A.R.T.-параметрами диска, но и сверить их с показателями, полученными при более раннем анализе. При выявлении проблем в работе накопителя программа сразу же отправляет письмо на заранее указанный адрес электронной почты.
- Crystal Disk Mark — Утилита позволяет узнать реальную скорость чтения и записи информации на диск, при этом используется четыре различных метода тестирования. Один из них — алгоритм последовательной записи «Seq» — применяют производители накопителей, поэтому пользователь может сравнить полученные цифры с заявленными разработчиком устройства показателями.
- CrystalDiskInfo — Программа для диагностики винчестера компьютера с русской версией меню от создателя популярного тестировщика скорости Crystal Disk Mark. Как и DiskCheckup, утилита может вести историю S.M.A.R.T.-показателей, с той лишь разницей, что у нее есть больше инструментов для визуализации. Благодаря такой функции можно графически построить историю «здоровья» накопителя и своевременно выявить ухудшение состояния диска.
- HDDScan — Утилита для просмотра информации об устройствах хранения данных и тестирования дисков по разным алгоритмам – S.M.A.R.T. и режим линейной обработки. Есть функция отображения температуры накопителя, а также возможность генерирования отчета, содержащего информацию о «медленных» секторах.
- HDD Regenerator — Если вкратце охарактеризовать эту программу, то ее можно назвать «современным вариантом MHDD». Утилита использует собственные методы реанимации битых участков, при этом она не только запрещает доступ к проблемной области поверхности, но и пробует восстановить ее специальной комбинаций сигналов высокого и низкого уровня. Данный алгоритм более эффективен, чем способ низкоуровневого форматирования. Приложение поддерживает все популярные интерфейсы подключения накопителей.
- Western Digital Data Lifeguard Diagnostic — Основные возможности для анализа этой программы сопоставимы с Seagate SeaTools, однако приложение от компании Western Digital мы рекомендуем более продвинутым пользователям. Причина – наличие функции безвозвратного глубокого форматирования накопителя, после которого нет возможности восстановить удаленные файлы. В меню она называется «WRITE ZEROS».
- MHDD — Программа-«ветеран», знакома всем пользователям «со стажем» со времен одноядерных процессоров. Инструментами приложения можно выполнить низкоуровневую проверку жесткого диска, выявить поврежденные области и переназначить их. Утилита также позволяет контролировать уровень шума винчестера и имеет функцию установки пароля на устройство хранения данных.Из-за отсутствия поддержки Windows Vista, 7 и новее эту утилиту чаще всего используют в виде загрузочного образа как портативный вариант диагностики HDD без запуска операционной системы.
- Seagate SeaTools — Фирменная утилита от известного производителя жестких дисков. Приложение позволяет определить состояние накопителя по S.M.A.R.T.-алгоритму. Правда, получить подробную информацию о каждом показателе нет возможности. По запросу пользователя с помощью Seagate SeaTools можно произвести три типа анализа – так называемый короткий selftest, экспресс-тест методом непродолжительного чтения последовательных массивов и полную диагностику последовательного чтения.
Диагностика диска с программой Victoria HDD
Victoria HDD — максимально простая, но очень мощная программа полной диагностики жёсткого диска. Приложение создавалось в качестве инструмента оценки производительности HDD, тестирования всех его параметров, устранения выявленных проблем, а также правильного и чистого форматирования HDD.
Интерфейс программа Victoria очень простой, тем не менее, программа рассчитана на продвинутых пользователей, или хотя бы со средним левелом знаний и навыков. Программа гибкая, и её можно подстроить (сконфигурировать) под ваш уровень технической грамотностиподготовки. Это изменяет алгоритмы сканирования и вывода информации. Структура данных будет такая, какая вам больше подходит. Программа выдаёт все детали по вашему диску, который сканируется, от модели, общего размера до функций.
Victoria также сканирует физическую поверхность блинов диска, то есть проводит тест с помощью считывающих головок. При обнаружении каких-то проблем и неисправностей, выдаёт предупреждение, помечает, где эта неисправность находится. Это могут быть плохиеповреждённые сектора. После выдаётся подробный отчёт. Пользователь может переназначить все повреждённые сектора, таким образом изолируя плохой блок, чтобы диском можно было продолжать пользоваться без опасения потери ваших данных. Программа является разработкой Казанского Сергея. Хоть и не было давно обновления, приложение до сих пор делает свою работу на очень высоком уровне эффективности.
Главным преимуществом Victoria HDD является работа программы на низовом уровне, это сканирование поверхности диска, анализ его структуры через порты. В этом случае эффективность не может быть низкой, как у программ, которые используют виртуальные костыли. Но для полноценного использования программы пользователю понадобятся навыки повыше обычного пользователя. Можно сказать, что эта программа для профессионалов по восстановлению HDD.
Я уверен что данная статья поможет вам предотвратить частых сбоев в жестком диски и устранить проблему с притормаживанием Windows, удачи!
Источники:
http://lp-digital.ru/articles/598-proverka-zhestkogo-diska-na-oshibki-utilita-chkdsk.html
http://commentarticle.xyz/programmy/instrukcii/5164-proverka-zhestkogo-diska-kompjutera-na-nalichie.html
https://ww.epicm.org/rtfm/chkdsk
https://www.softhome.ru/article/programmy-dlya-diagnostiki-vinchestera
Поделись мнением о статье «Проверка жесткого диска на ошибки», предложи свой вариант в комментариях! Спасибо!
Содержание
- Проверка жесткого диска на наличие ошибок в Windows 7
- Проблема
- Решение
- Блог молодого админа
- Увлекательный блог увлеченного айтишника
- Как запустить CHKDSK на Windows 7?
- Как запустить CHKDSK из командной строки?
- Комментарии к записи “ Как запустить CHKDSK на Windows 7? ”
- Как запустить программу CHKDSK — восстановление жесткого диска
- Восстанавливаем диск
- Запуск программы chkdsk в Windows
- Запуск утилиты chkdsk из под командной строки
- Запуск chkdsk с помощью загрузочного диска Windows
- Итоги
- Включается проверка диска при запуске Windows
- 1. Запустить полную проверку диска.
- 2. Отключить проверку диска.
- Chkdsk, как запустить?
- Служебная утилита Chkdsk
- Способы запуска программы Chkdsk: подробные инструкции
- Самый простой способ – графический
- Из командной строки
- Запуск Chkdsk с загрузочного диска Windows
- Для Windows XP
- Для Windows 7 и выше
- Особенности теста HD в Windows 8 и 10
- Дополнительные особенности
- Как вернуть все обратно?
- Автопроверка диска при перезагрузке, как прекратить
- Редактирование реестра
- При помощи терминала
- Ошибки разработчиков в Chkdsk
- Как тестировать диск, когда не загружается ОС
- Программы Windows 10, которые стоит удалить прямо сейчас
- Способы удаления программ
- Первый способ
- Второй способ
- Заключение
- Видео — Что такое chkdsk и как его запустить?
Проверка жесткого диска на наличие ошибок в Windows 7
Проблема
При выполнении определенных действий или открытии определенных файлов происходит сбой системы или зависают программы.
Решение
Проверка диска в Windows 7
Иногда при доступе к определенным файлам начинает медленно работать компьютер или зависают какие-либо программы. Эта проблема может вызываться ошибками на жестком диске.
Устранить проблему можно с помощью средства проверки диска в Windows 7. Оно позволяет найти и автоматически устранить ошибки файловой системы, чтобы вы могли и дальше вести запись и чтение данных на жестком диске. Средство проверки диска в Windows 7 можно использовать не только для локальных жестких дисков, но и для съемных носителей, например USB-устройств флэш-памяти или карт памяти.
Примечание. Закройте все открытые программы и файлы перед проверкой диска.
1. Щелкните правой кнопкой мыши по значку Пуск Windows.

2. В контекстном меню выберите пункт Открыть проводник.

3. В области переходов выберите пункт Компьютер, чтобы открыть справа список дисков.

4. Щелкните правой кнопкой мыши нуждающийся в проверке жесткий диск.

5. Выберите пункт Свойства.

6. Перейдите на вкладку Сервис.

7. Нажмите кнопку Выполнить проверку.

8. В окне Проверить диск установите флажок Автоматически исправлять системные ошибки.
Примечание. Чтобы провести подробную проверку жесткого диска, установите флажок Проверять и восстанавливать поврежденные сектора. Это следует делать при любых подозрениях на ошибку оборудования. Но учтите, что в этом режиме проверка может занять много времени. Использовать эту функцию для первоначальной проверки не рекомендуется.

9. Нажмите кнопку Запуск.

10. Если проверяемый диск сейчас используется и является системным, появится диалоговое окно с предупреждением. В этом случае выберите команду Расписание проверки диска.

11. Закройте все открытые программы и перезагрузите компьютер. Проверка начнется автоматически перед запуском Windows. После ее завершения будут показаны результаты.

12. Если проверяемый диск не является системным, перезагружать компьютер не нужно. При этом выбранный диск все же может использоваться. В данной ситуации появится сообщение. Сохранив все файлы и закрыв все открытые программы, нажмите кнопку Отключить.

13. Проверка начнется сразу после этого. По завершении будут показаны результаты.
Источник
Блог молодого админа
Увлекательный блог увлеченного айтишника
Как запустить CHKDSK на Windows 7?

CHKDSK является сокращенным словом от check disk, что можно перевести примерно как «проверка диска». Это стандартное приложение для операционной системы Windows, которое проверяет жесткий диск на ошибки файловой системы. Более того, приложение может исправлять ошибки файловой системы.
Утилита встроенная в операционную систему, так что долго искать ее не придется. Итак, внимание.
Открываем «Компьютер» и выбираем жесткий диск, который нас интересует. Нажимаем на него правой кнопкой мыши, после чего появляется меню. В меню выбираем пункт «Свойства».

Перед вами появится окно свойств диска. Выберите Вкладку «Сервис» и нажмите «Выполнить проверку».

Появится небольшое окошко. В нем нужно поставить галочки (или поставьте их по вашему желанию) рядом с пунктами «Автоматически исправлять системные ошибки» и «Проверять и восстанавливать поврежденные сектора». Далее нажимаем кнопку «Запуск».

Если это не системный диск, проверка будет запущена, что вы, собственно, и увидите.
Если диск системный, то есть используется в данный момент, вам будет предложено проверить его при следующем запуске компьютера. Нажмите ОК или, как в моем случае, «Расписание проверки диска». В этом случае проверка будет выполнена при следующей перезагрузке компьютера.

Как запустить CHKDSK из командной строки?
Тут нет ничего сложного. Нажимаем «Пуск», в строке «Найти программы и файлы» пишем слово cmd. В верхней части окна появится ярлык командной строки. Нажмите на него правой кнопкой мыши и выберите «Запуск от имени администратора».

После того, как вы запустили командную строку от имени администратора, вводим команду chkdsk c: /f, где буква c — это буква диска, которому требуется проверка, а /f — параметр, задающий исправление ошибок на диске. Нажимаем Enter.
Если диск системный, вы получите ошибку, что диск невозможно заблокировать и невозможно выполнить команду CHKDSK. Вам будет предложено провести проверку тома при перезагрузке. Введите Y и нажмите Enter, если согласны, или N и нажмите Enter, если не желаете проводить проверку при перезагрузке.

Если диск не является системным, приложение проведет проверку и в командной строке будут отображены все результаты проверки. Кстати, сам процесс поиска ошибок и их исправление может занимать от нескольких минут до нескольких часов в зависимости от конфигурации диска и системы.
Комментарии к записи “ Как запустить CHKDSK на Windows 7? ”
у меня вопрос: как запустить chkdsk если windows 7 не может загрузиться. помогите
Можно сделать так. Скачать образ MSDaRT и создать загрузочную флешку.
Прогнать чеком на другой машине.
Запустил чек диск, отметил «исправлять ошибки и сектора», в итоге винчестер не грузится, через другой комп не определяется. Хз чего сейчас делать.
это скорее всего РеПак винды с кривым Чеком
«Появится небольшое окошко. В нем нужно поставить галочки (или поставьте их по вашему желанию) рядом с пунктами «Автоматически исправлять системные ошибки» и «Проверять и восстанавливать поврежденные сектора»»
Ни в коем случае. На 7 это приводит к утечке памяти — программа займет всю оперативку, встанет сама и вырубит остальные программы. Этот баг изначально заложен разработчиком в 7 и исправлен НЕ БУДЕТ. Таким образом, программа на 7 может только найти ошибки, а как их исправлять думайте сами!
Глупости какие то. На виндовс7 чекдиск отлично все проверяет и восстанавливает, ничего не виснет.
Спасибо большое! Статья помогла избавиться от «wkscli.dll отсутствует или не был найден». Запускал CHKDSK из командной строки.
Спасибо большое:) Ваша статья мне помогла 🙂 Теперь буду знать, как себя вести в следующий раз, если снова так повторится. Вы — Супер! )
Источник
Как запустить программу CHKDSK — восстановление жесткого диска
Привет уважаемые читатели блога moicom.ru. Как запустить CHKDSK — восстановление жесткого диска, такова тема нашей сегодняшней статьи. Прошлый выпуск был посвящен сигналам биоса.

Для лечения вашего компьютера — Windows и разделов жесткого диска существует специальная программа CHKDSK, которой может воспользоваться любой человек.
Как в неё войти и какие шаги нужно предпринять, чтобы восстановить Windows и разделы на жестком диске вы узнаете в данной статье.
Восстанавливаем диск
Ваш компьютер перестал нормально функционировать, Windows загружается через раз или вообще не загружается, слышите непонятные повторяющиеся звуки и шумы из системного блока. В чем же может быть дело, спросите вы меня?
Скорее всего у вас шумит один из вентиляторов, расположенных внутри системного блока. Так же возможно такие шумы издает жесткий диск — ему не хватает питания, на нем есть ошибки или он скоро выйдет из строя, такое случается. Нужно задуматься о покупке нового и сохранения информации на старом жестком диске, пока это возможно.
Как я уже сказал выше, в операционной системе Windows имеется встроенная утилита chkdsk, с помощью которой можно проверить жесткий диск на наличие ошибок и восстановить работу операционной системы, если она не загружается.
Данный способ работает не всегда, но в большинстве случаев на моей практике, с помощью программы chkdsk, удавалось восстановить прежнюю работоспособность операционной системы Windows. Так же вам могут помочь безопасный режим и полезная F8.
Существует три способа как запустить программу chkdsk на вашем компьютере:
Запуск программы chkdsk в Windows
Данным способом можно воспользоваться, если у вас нормально работает система Windows и вы хотите проверить свой жесткий диск на наличие ошибок.
Заходим в Мой компьютер.

Нажимаем правой кнопкой мыши по нужному логическому диску (C, D, E и т.д.).
В сплывающем меню идем в самый низ и выбираем пункт «Свойства».

В появившемся окне между верхних вкладками «Общие» и «Оборудование» — заходим в «Сервис».

Выбираем «Проверка диска на наличие ошибок» и заходим в «Выполнить проверку».

Параметры проверки диска — ставим галочки в двух предложенных вариантах: «Автоматически исправлять системные ошибки» и «Проверять и восстанавливать поврежденные сектора», нажимаем кнопку Запуск.

Если диск используется в данный момент, то вам предложат отключить этот том.

После того как вы отключите данный том, начнется проверка диска, которая может занять некоторое время и будет зависеть от объема информации на данном логическом диске.

Если это системный диск, на котором установлена операционная система, то вам предложат запустить данную проверку после перезагрузки компьютера. Нужно нажать Расписание проверки и перезагрузить ваш компьютер.

После перезагрузки компьютера, при использовании Windows Vista и Windows 7 выйдет черное окно с белыми буквами.

Если вы используете Windows XP, то окно будет синее. Ничего не нажимаем и ждем 10 секунд, после чего запуститься от 3 до 5 тестов, в среднем по времени занимает от получаса до нескольких часов.

По окончании проверки компьютер сам перезагрузится и будет работает в нормальном режиме.
Запуск утилиты chkdsk из под командной строки
Если вы любитель Dos и командной строки, или просто хотите посмотреть как утилита chkdsk работает в командной строке, то можете воспользоваться данным способом.
Первым делом нужно нажать на клавиатуре сочетание клавиш Win+R (англ.) К (рус.), тем самым мы попадаем в Запуск программы или Выполнить. Вот скриншот для наглядности, если вы не поняли о чем идет речь:

Появляется маленькое окно Выполнить, где на нужно набрать команду [chkdsk], написать нужный [том:] (логический жесткий диск) например [D:] и указать команду для проведения дальнейших операций[/F] или [/R]. Вот пример [chkdsk d: /f].

Нужно немного подождать и перед вами появится программа chkdsk, работающая в DOS. Должно пройти пять тестов, выбранного вами тома. Данная процедура может занять много времени, особенно последний пятый тест.

Наберитесь терпения — сходите выпейте чай или кофе, сходите покурите или просто займитесь чем-нибудь другим, например прочитайте мою классную статью устройство компьютера — системный блок.
После всех проверок, при следующей перезагрузки компьютера, может выйти окно с чек диском, которые были описаны в последних пунктах первого способа запуска программы shkdsk. Так что будьте к этому готовы.
Запуск chkdsk с помощью загрузочного диска Windows
Допустим у вас при загрузке компьютера постоянно перезагружается Windows на начальном этапе загрузки или просто выходит черный экран. Существует второй способ использования или как запустить CHKDSK, но для этого у вас должен быть под рукой загрузочный диск Windows.
Заходим в Биос и выбираем первоначальную загрузки компьютера с помощью CD, DVD-Rom. Программы биос у всех разные, поэтому изображение может отличаться, но смысл думаю всем будет понятен.

Вставляем загрузочный диск Windows в привод оптических дисков и перезагружаем компьютер.
Вас обязательно спросят на английском языке: [Press any key to boot from cd or dvd] — Нажмите на любой ключ (кнопку), чтобы загрузиться с CD или DVD.
Запуститься пяти секундный таймер от 1 до 5 точек — нужно в это время нажать на любую кнопку на клавиатуре (можно Enter). Если за это время вы не успели нажать любую кнопку, то перезагружайте компьютер и ждите заново это окно.


В этой консоли выбираем нужный нам раздел жесткого диска для восстановления (в большинстве случаев это 1 или 2), выберите нужную цифру и нажмите Enter.

Нас попросят ввести пароль администратора — ничего не набираем и просто нажимаем Enter.

Для дальнейшей работы с утилитой можно просмотреть полный список её возможных команд, для этого необходимо написать знак или слово и нажать Enter. Вот так Help>.


Если вы проделали верно все предыдущие шаг, то у вас запуститься нужная нам проверка жесткого диска на наличие и исправление ошибок. Проценты могут доходить до ста, затем опять начать сначала, не пугайтесь, таких повторений может быть больше трех.

Процесс проверки наличия и исправления ошибок на жестком диске может занять время. В среднем от 20 минут до 1 часа, в некоторых случаях может понадобиться больше времени.
По завершении проверки, внизу экрана, вы увидите примерно такую надпись. Программа завершила проверку диска, при проверке программа chkdsk обнаружила и исправила одну или несколько ошибок.
Вынимаем диск и перезагружаем наш компьютер — в большинстве случаев этот способ помогает восстановить прежнюю работоспособность компьютера и жесткого диска.
Если вам не помогли эти три способа для решения проблемы — то могу вам посоветовать поискать другие альтернативные способы решения, или загрузить операционную систему заново. Об этом мы с вами поговорим в следующих статьях. Если вы так ничего не поняли, то рекомендую обратиться за помощью в сервисный центр по ремонту компьютеров.
Итоги
Сегодня мы с вами подробно рассмотрели тему как запустить CHKDSK — восстановление жесткого диска, проверили наш жесткий диск на наличие ошибок и поврежденных секторов тремя разными способами, с помощью волшебной программы чек диск. Для любителей видео записал видео урок, который можете посмотреть ниже.
Как запустить chkdsk | Moicom.ru
Возможно у вас появились вопросы связанные с утилитой chkdsk и восстановлением жесткого диска. Можете задавать их ниже в комментариях к этой статье, а так же воспользоваться формой обратной связи со мной.
Благодарю вас что читаете меня в Твиттере.
Оставайтесь на связи — мой канал You Tube.
Если приведенная выше информация оказалась для вас полезной, тогда рекомендую подписаться на обновления моего блога, чтобы всегда быть в курсе свежей и актуальной информации по настройке и ремонту вашего компьютера.
Не забудьте поделиться этой информацией с вашими знакомыми и друзьями. Нажмите на социальные кнопки — поблагодарите автора.
С уважением, Дмитрий Сергеев 28 апреля 2012
Источник
Включается проверка диска при запуске Windows

В данной статье рассмотрим, несколько способов отключения проверки жесткого диска (HDD), которая запускается каждый раз при включении или перезагрузке компьютера.
Причиной чаще всего является то, что система помечает жесткий диск как «грязный». Это происходит из-за неправильного выключения компьютера, нарушениях в файловой системе или повреждениях самого жесткого диска.
Для того чтобы устранить эту проблему, нужно проделать следующие действия:
1. Запустить полную проверку диска.
Откройте «Мой компьютер» => кликните правой кнопкой по диску, который постоянно проверяется => из контекстного меню выберите «свойства» => затем на вкладке «сервис» нажмите кнопку «Выполнить проверку»
в открывшемся окне поставте все галочки и нажмите «Запуск».

2. Отключить проверку диска.

Теперь проверка отключена. Если захотите ее снова включить, необходимо набрать команду chkntfs /D.
Выводит или изменяет параметры проверки диска во время загрузки.
Если никакие параметры не указаны, CHKNTFS отображает или состояние бита обнаружения ошибок для диска или его проверку при следующей перезагрузке.
Источник
Chkdsk, как запустить?
Современная компьютерная техника устроена достаточно сложно и время от времени возникают сбои в ее работе. Не застрахован от этого и жесткий диск (HD). Поломки бываю двух типов:
Для борьбы с этими явлениями создатели операционных Windows-систем разработали встроенные программы, помогающие пользователю устранить (во многих случаях) эту проблему.

Служебная утилита Chkdsk
На более ранних системах Windows устанавливалась программа Scandisk. Этот же софт прилагался к MS-DOS, а в последний раз применялась на операционке Windows ME.
Начиная с Windows NT, штатной утилитой для проверки жесткого диска становится Chkdsk. Она присутствует в ОС по умолчанию и запускается владельцем системы несколькими способами.

Основное ее назначение:
Справка! Работать с оптическими дисками (CD и DVD) программа Chkdsk не может.
Скорость обращения утилиты с данными зависит от объема логического раздела и мощности ПК. Больше всего времени уходит на тест поверхности диска и может достигать нескольких часов.
Способы запуска программы Chkdsk: подробные инструкции

Программа запускается двумя основными способами:
Самый простой способ – графический
Для начала рекомендуется закрыть все активные приложения, которые запускаются с проверяемого диска:







Если нужно сразу исправлять неполадки, то рекомендуется поставить галку в клетку «Автоматически исправлять системные ошибки». При необходимости проверки поверхности придется отметить «Проверять и восстанавливать поврежденные сектора».

Важно! Некоторые ошибки программа выполнить не сможет, возможно, потребуется применить другой — специализированный софт.
Из командной строки
О данном способе полезно знать всем пользователям. Он позволяет использовать множество вспомогательных командных ключей.
Шаг 1. Вызвать терминал можно, если нажать комбинацию клавиш «Windows+R», появится окно «Выполнить».

Шаг 2. В текстовое поле следует ввести команду «cmd» и нажать «Enter».

Шаг 3. Появится черное окно.

На заметку! Если ввести команду «CHKDSK /?», то будет выведен формат запуска со списком всех возможных параметров (ключей/флагов).

Шаг 4. Для запуска Chkdsk придется запустить режим администратора ПК, иначе утилита работать не будет. Это делается при помощи другой утилиты: «Runas». Пример: runas /user:АААААBBBBB chkdsk.exe, где:

Шаг 5. Также потребуется ввести пароль администратора. В процессе работы в терминале будет отображаться ход процесса.

Шаг 6. Введите команду для проверки диска с соответствующим ключом «chkdsk E: /f», жмите «Enter».

Справка! «E:» — буква, обозначающая проверяемый диск.
Потом появится запись о результатах.

Общий вид команды при работе в консоли: «CHKDSK [Раздел:[[Физический адрес]name file]] [/F] [/V] [/R] [/X] [/I] [/C] [/L[:величина] [/B]]».
При работе можно использовать дополнительные ключи:



Совет! Следует не забывать, что применение ключа /F в некоторых случаях приводит к необратимому повреждению некоторых файлов. Рекомендуется начинать проверку без этого флага для получения более полной информации о характере неисправности ФС, и только после этого принимать решение о «лечении».
Запуск Chkdsk с загрузочного диска Windows

Бывают случаи, когда оба метода нет возможности использовать. Тогда придется применить резервный способ: загрузить ПК с загрузочного CD/DVD и проверить жесткий диск при помощи Chkdsk.






Для Windows XP
Начнется загрузка с установочного диска. Появится меню на синем фоне, для перехода в терминал нужно нажать клавишу «R».

Будет произведен переход в консоль восстановления.
Для Windows 7 и выше
В более новых ОС нужно после запуска установочного диска:


Особенности теста HD в Windows 8 и 10
В последних Виндовс обслуживание HD, а именно — их проверка и дефрагментация томов будут происходить в авто режиме (по установленному ранее порядку).
Для просмотра сведений о том, возникали ли какие-нибудь трудности с файловой системой необходимо:




Еще одна возможность, появившаяся в Виндовс 10 — встроенный софт для проверки системной базы данных Storage Diagnostic Tool. Чтобы применить эту утилиту, нужно:


Совет! Для запуска консоли в Виндовс 10 рекомендуется применять комбинацию «Windows+ X», всплывет меню, в котором можно активировать строчку: «Командная строка».
После выполнения данной команды, в каталоге появится самый последний отчет об имеющихся в системе трудностях.

Стандартный комплекс файлов описания проблем HD включает в себя ряд документов, они содержат:
Для начинающего пользователя указанные сведения могут не нести полезной информации, но при вызове профессиональных системных администраторов-консультантов эти данные могут попросить (это потребуется для диагностики).
Дополнительные особенности
В седьмой-десятой версиях можно использовать встроенную оболочку PowerShell:
Шаг 1. Открыть ее можно, если вызвать меню выполнить с помощью горячих клавиш «Windows+R».

Шаг 2. В текстовое поле ввести «Powershell».

Шаг 3. Откроется окошко с темно-синим фоном и опциями командной строки.



Шаг 5. Если программа не найдет ошибок, то пользователь увидит: «NoErrorsFound».

В противном случае программа выдаст список неисправностей.

Как вернуть все обратно?
При некорректном восстановлении данных часть информации может быть потеряна. Тогда придется использовать специализированный софт:

Однако эти программы требуют полной исправности жесткого диска. В иных случаях придется обращаться в специализированные фирмы, занимающиеся восстановлением утраченных данных со сломанных устройств.
Автопроверка диска при перезагрузке, как прекратить
Если ПК выключался нештатным способом, то система может принять решение об автоматической проверке диска. Чаще всего это касается системного раздела. В некоторых случаях происходит сбой, и тест файловой системы продолжается после каждой перезагрузки. Это сильно замедляет старт Windows. Отключать проверку придется вручную.
Редактирование реестра
Шаг 1. Следует открыть «Редактор реестра»  так: «Windows+R», вписать команду «regedit», нажать ввод.
так: «Windows+R», вписать команду «regedit», нажать ввод.

Шаг 2. Поочередно раскрыть ветвь директорий, следуя указанному пути: «HKEY_LOCAL_MACHINE»/»SYSTEM»/»CurrentControlSet»/»Control»/»Session Manager».

Шаг 3. В правой зоне (окне) присутствует параметр «BootExecute», нужно щелкнуть по нему пару раз левым кликом мыши.

Шаг 4. Следует добавить значение «/K:C», кликнуть «ОК».

Шаг 5. Закрыть редактор.
При помощи терминала
После открытия окна (от имени администратора) нужно ввести команду: «chkntfs /x с:» (с – логический диск) по необходимости перечислить все диски, которые есть на ПК.

Теперь проверка запускаться не будет.
Ошибки разработчиков в Chkdsk
В ряде дистрибутивов программа может вести себя некорректно:
Случаются проблемы с правами доступа к файлам, которые либо частично устраняются при помощи программы Secedit (XP HE и Professional), либо возникает необходимость переустановки ОС.
Справка! Если произошла некорректная установка какой-либо программы, и после этого запускается автоматический тест Chkdsk, то это может говорить о повреждении одного из модулей оперативной памяти или о выходе из строя соответствующего слота.
Как тестировать диск, когда не загружается ОС
Если ОС перестала запускаться, следует либо использовать установочный диск, либо использовать альтернативные «спасительные» дистрибутивы, работающие на облегченной версии Windows PE или Linux.

Они могут помочь восстановить систему или хотя бы извлечь данные с жесткого диска.
Программы Windows 10, которые стоит удалить прямо сейчас
Большинство пользователей не использует часть программ, которые поставляются вместе с ОС компанией Microsoft. Они лишь занимают место на жестком диске, а некоторые еще и занимают значительную часть оперативной памяти. Их можно безжалостно деинсталлировать.









Способы удаления программ
Первый способ
Шаг 1. Нажать кнопку «Пуск», выбрать вкладку «Параметры».

Шаг 2. Активировать параметр «Система».

Шаг 3. В левой части меню выбрать строчку «Приложения и возможности».

Шаг 4. Появятся установленные программы и тот объем на жестком диске, который они занимают. При выборе приложения появится пара кнопок: «Удалить» и «Переместить». С помощью первой можно произвести деинсталляцию.

Второй способ
Если скачать программу CCleaner, то удалить можно будет практически любые приложения:
Шаг 1. Нужно открыть утилиту.

Шаг 2. Перейти на вкладку «Сервис».

Шаг 3. При помощи курсора следует выбрать ненужную программу, а при нажатии правой кнопки мыши появится контекстное меню (или выбрать кнопку на правой панельке).

Шаг 4. Следует выбрать строчку «Деинсталляция» и запустить процесс.

Совет! Оставить нужно «Магазин», он позволит восстановить софт, который был ошибочно удален или инсталлировать что-то новое.
Заключение
Любые программы для восстановления данных с жесткого диска следует применять с осторожностью. Chkdsk – не исключение, хотя и является системной утилитой. Под рукой всегда следует иметь установочный диск с операционной системой, а также дополнительные средства для восстановления данных и лечения ОС от вирусов.
Видео — Что такое chkdsk и как его запустить?
Понравилась статья?
Сохраните, чтобы не потерять!
Источник
Содержание
- Запуск Chkdsk с помощью графического интерфейса Windows
- Запуск chkdsk при старте Windows 10
- Как пользоваться ChkDsk в Windows 10
- Как проверить локальный диск на ошибки ChkDsk
- Проверка диска через командную строку ChkDsk
- Как отключить ChkDsk при загрузке Windows 10
- Chkdsk как запустить через командную строку при загрузке системы
- Проверка CHKDSK для устранения неполадок файловой системы в графическом интерфейсе
- 2. Запуск Chkdsk с помощью командной строки
- Параметры команды Chkdsk F R
- Запуск Chkdsk в незагружающейся Windows
- Chkdsk как запустить графическим методом
- Процедура запуска с использованием графического интерфейса
- Проверка Chkdsk для определения ошибок в дисках
- Как запустить CHKDSK (проверку диска) в командной строке
- Как запустить служебную программу chkdsk Windows 7
- Через «Свойства» локального диска
- С помощью командной строки
- Запуск утилиты chkdsk из под командной строки
- Запуск chkdsk при старте Windows 10
- Программы для запуска проверки жесткого диска
- MHDD
- HDD Regenerator
- Victoria HDD
- TuneUp Utilities
- Параметры CHKDSK /f /r — что за команды
- Пример анализа диска без исправления ошибок Chkdsk
- Способ №2. Используем окно выполнения программ
- Возможные ошибки при работе chkdsk
Запуск Chkdsk с помощью графического интерфейса Windows
Чтобы запустить Chkdsk, в системном обозревателе на диске C щелкните правой кнопкой мыши и откройте «Свойства».

В открывшемся окне свойств раздела диска перейдите на вкладку «Сервис» и в ней нажмите кнопку «Проверить» (или «Проверить» для Windows 7).

В версиях Windows 8.1 и 10, если с файловой системой диска все в порядке, в появившемся ниже окне мы увидим уведомление о том, что проверка не требуется. Но если вы хотите проверить диск с помощью утилиты Chkdsk, вы можете начать, нажав «Проверить диск».

Если система подозревает наличие ошибок файловой системы, это окно будет содержать кнопку для запуска проверки и восстановления диска.

Чтобы Chkdsk работал с диском C, вам необходимо перезагрузить компьютер. Вы можете сделать это сразу или отложить запуск сканирования до следующей перезагрузки.

После перезагрузки компьютера мы сможем наблюдать за работой Chkdsk.

В Windows 7 запуск Chkdsk немного отличается: к предустановленной опции автоматического исправления ошибок можно добавить еще одну возможную опцию — проверку и восстановление битых секторов жесткого диска. При активации этой опции стоит учесть, что в этом случае работа Chkdsk может занять больше времени.

Как и в Windows 8.1 и 10, в версии 7 системный диск C нельзя проверить в работающей операционной системе. Чтобы начать сканирование, вам необходимо перезагрузить компьютер. Щелкните «Запланировать проверку диска».

Далее перезагружаем компьютер вручную и ждем результатов проверки диска.

При проверке несистемного раздела диска, если он используется некоторыми программами, ситуация проще, чем с системным разделом. В окне с уведомлением о том, что диск в настоящее время используется, просто нажмите кнопку «Отключить», чтобы отключить этот раздел на время проверки.
Запуск chkdsk при старте Windows 10
В некоторых случаях вам может потребоваться запланировать проверку chkdsk при запуске машины. Для этого в Windows есть специальная консольная утилита CHKNTFS. Он также работает из командной строки и использует ряд специальных параметров. Например, чтобы запланировать сканирование раздела D, запустите команду chkntfs / cd: в командной строке, чтобы отменить уже запланированное сканирование — chkntfs / xd:.

Если вы хотите проверить все разделы с параметрами по умолчанию, запустите команду chkntfs / d — тома будут проверены при запуске Windows. Однако обратите внимание, что chkdsk будет запускаться только при возникновении ошибок.

А теперь о том, как запустить chkdsk, если Windows 10 не загружается. В этом случае вы можете проверить, загрузившись с установочного диска Windows или специального диска восстановления с набором инструментов администрирования на борту, например Сергея Стрелеца.
Рассмотрим алгоритм действий на примере загрузки с обычного установочного носителя. Когда появится окно мастера установки, нажмите Shift + F10, чтобы запустить командную строку. Далее необходимо определить букву раздела, так как буквы могут отличаться в зависимости от среды загрузки. Самый простой способ сделать это — запустить проводник с помощью команды проводника прямо в командной строке. Затем мы проверяем громкость, выполнив команду chkdsk.


Как пользоваться ChkDsk в Windows 10
Как проверить локальный диск на ошибки ChkDsk
В проводнике откройте Свойства, например, локальный диск F: /. На вкладке «Служба» нажмите кнопку «Проверить наличие ошибок». У вас должны быть права администратора. В разделе «Обслуживание» панели управления вы можете просмотреть состояние ваших дисков.

Если система обнаружит ошибки, вам будет предложено проверить диск. Вы можете увидеть сообщение: Мы не обнаружили ошибок на этом диске. Вы по-прежнему можете сканировать, нажав Проверить диск. По окончании Windows отобразит результат теста.

Проверка диска через командную строку ChkDsk
Запустите командную строку от имени администратора. Чтобы запустить полное сканирование и восстановление, используйте команду: chkdsk F: / f / r / x. Вы можете запустить проверку команд без исправления: chkdsk F :. Описание параметров см. В таблице.

| Объем | Буква локального диска, за которой следует двоеточие или имя тома |
| / F | Устраняет все ошибки, обнаруженные на диске |
| / V | Показывает список всех файлов в каждом каталоге раздела FAT32. В NTFS он отображает сообщения об очистке |
| / Р | Поиск сбойных секторов и восстановление уцелевшей информации (требуется / F, если параметр / scan не указан). |
| / ИКС | Предварительно отключите выбранный том. Все открытые дескрипторы для этого тома станут недействительными (требуется / F) |
Непосредственно в командной строке вы можете запустить команду: chkdsk / ?. Просмотрите полный список возможностей команды. Вы даже можете увидеть пример использования. Например, переключатель / I или / C сокращает время выполнения, пропуская некоторые элементы управления.
Как отключить ChkDsk при загрузке Windows 10
Если компьютер выключается неправильно, система может пометить диск как проблемный. И теперь каждый раз, когда вы включаете компьютер, он начинает его проверять. Это также может произойти из-за нарушения файловой системы или повреждения диска.
Вы можете отключить проверку с помощью команды: chkntfs / XC :. Чтобы снова включить его, запустите: chkntfs / D. Просмотрите или измените параметры проверки диска при загрузке. Если параметры не указаны, отображается состояние бита обнаружения ошибок для диска.
| Объем | Задает букву диска (за которой следует двоеточие), точку монтирования или имя тома |
| / D | Сбросьте компьютер до стандартных настроек; все диски проверяются при запуске |
| / ИКС | Устранение стандартной проверки диска при запуске; информация о ранее исключенных объектах не сохраняется |
| / C | Просит выполнить проверку диска для следующей загрузки; ChkDsk запускается при необходимости |
Короче говоря, команда ChkDsk используется для исправления повреждений файловой системы в Windows 10. Утилита также присутствовала в предыдущих версиях системы. Даже без вмешательства пользователя операционная система проверяет и оценивает состояние дисков. Он также встречается в свойствах.
Chkdsk как запустить через командную строку при загрузке системы
Нам нужно ввести chkdsk с: в командной строке и не забыть нажать «Enter», в то время как система только проверяет диск на наличие ошибок, но не исправляет их, C — это имя диска. Если нам нужно не только разобрать, но и исправить ошибки, после имени диска введите / f, например chkdsk f: / f
Если вы проверяете системный диск, вам могут сказать, что он не может быть проверен, потому что он не может быть проверен сейчас используется, и они спросят, нужно ли его проверять при перезагрузке? Нажмите Y, если вам это нужно, и N, если нет.
Кроме того, программа «Компьютерный ускоритель» позволяет проверить диск на наличие ошибок. Эта программа не только проверяет диск на наличие ошибок, но и очищает систему, реестр и многое другое. Вы можете скачать программу здесь.
Команду chkdsk не следует использовать часто, желательно использовать ее в случае серьезных проблем для восстановления операционной системы и правильного функционирования жесткого диска. Рекомендую использовать не чаще одного раза в три месяца! Удачи! Теперь вы знаете, как запустить утилиту Windows Chkdsk, чтобы исправить повреждение файловой системы и приблизиться к плавной работе системы!
Проверка CHKDSK для устранения неполадок файловой системы в графическом интерфейсе
Самый простой способ проверить файловую систему на наличие ошибок — запустить программу CHKDSK в графическом интерфейсе с помощью системных инструментов.
Следуй этим шагам:
- Запустите проводник.
- Щелкните правой кнопкой мыши локальный диск, который хотите проверить.
- В окне «Свойства: Локальный диск (X :)» перейдите на вкладку «Сервис».
- В разделе «Проверить на наличие ошибок» нажмите кнопку «Проверить».

- В открывшемся окне Проверка ошибок (локальный диск (X :)) выберите Проверить диск, даже если операционная система указывает, что во время проверки диска ошибок не было.

В Windows 7 доступны дополнительные параметры управления; для их запуска нужно установить флажки рядом с пунктами:
- Автоматически исправлять системные ошибки.
- Проверяйте и исправляйте сбойные сектора.
- Начнется процесс сканирования, который займет некоторое время. Время проверки зависит от размера локального диска и количества данных на диске.

При проверке ошибок файловой системы анализируется статус:
- Проверяется базовая структура файловой системы.
- Журнал USN проверяется.
- Проверяются дескрипторы безопасности.
- Проверяются ассоциации имен файлов.
- После завершения процесса проверки откроется информация о ее результате. В этом случае диск был проверен успешно, ошибок не обнаружено. Если будут обнаружены какие-либо ошибки, вам будет предложено исправить их.
Для получения дополнительных сведений щелкните ссылку «Показать подробности».

В оснастке «Просмотр событий» нажмите «Подробнее».

В окне «Свойства события» на вкладках «Общие» и «Подробности» вы найдете подробную информацию о результате проверки диска.

Полученную информацию о проверке диска на наличие ошибок файловой системы можно скопировать в Блокнот или другой текстовый редактор для дальнейшего изучения.
2. Запуск Chkdsk с помощью командной строки
Чтобы запустить Chkdsk из командной строки, сначала запустите командную строку соответственно.
В командной строке введите такую команду, как:
chkdsk с: / f
В этой команде вместо диска C мы подставляем букву желаемого раздела каждый раз, когда требуется проверка. Если Chkdsk необходимо проверить системный раздел C, как и в случае с графическим интерфейсом, вам потребуется перезагрузить компьютер. После того, как в командной строке появится сообщение о невозможности заблокировать указанный диск, вам необходимо ввести «Y», а затем перезагрузить компьютер.

В дополнение к параметру / f, который отвечает за исправление ошибок диска, Chkdsk можно запустить с параметром / r, который предназначен для поиска сбойных секторов и восстановления данных. В результате работы Chkdsk с этим параметром кластеры жестких дисков с нечитаемыми секторами будут перечислены как плохие (bad-блоки) с передачей их функций новому кластеру. Поэтому рекомендуется запускать Chkdsk с параметром / r только тогда, когда обычное исправление ошибок — запуск утилиты с параметром / f — не принесло желаемых результатов. На примере того же диска C команда будет выглядеть так:
chkdsk c: / f / r
Параметры команды Chkdsk F R
Как упоминалось выше, Chkdsk по умолчанию работает в режиме чтения. Для исправления обнаруженных ошибок утилиту необходимо запустить с параметрами или ключами каким-либо другим способом. Чтобы исключить повреждение файловой системы, в chkdsk есть клавиши F и R. Они добавляются после основной команды, разделенные пробелом с помощью косой черты или тире, например: chkdsk / F / R. Есть и другие параметры, в том числе которые наиболее распространены:
- / R — поиск сбойных секторов и передача их содержимого в закрытые области;
- / C — пропускать проверку вложенных деревьев каталогов.
- / B — используется только вместе с параметром R для повторного сканирования сбойных секторов;
- / I — ускоряет процесс сканирования, что сказывается на качестве;
- / F — поиск и исправление логических ошибок ФС;
- / SCAN — проактивно проверять раздел;
- / X — принудительно разблокировать проверяемый том;
На практике во время «ремонта» чаще используются команды chkdsk / f и chkdsk / f / r, тогда как необходимость использования других клавиш встречается гораздо реже.

Запуск Chkdsk в незагружающейся Windows
Если Windows зависает на каком-то этапе запуска, одна из возможных причин этой проблемы — ошибки файловой системы. В этом случае вам нужно запустить Chkdsk, загрузив его с загрузочного носителя. Поэтому вы можете использовать обычный установочный носитель с версиями Windows 7, 8.1 или 10. С его помощью мы запускаем утилиту Chkdsk из командной строки. На самом первом этапе запуска процесса настройки системы нажмите клавиши запуска командной строки — Shift + F10.

Перед запуском команды Chkdsk в открывшейся командной строке необходимо указать, какие буквы используются для определения разделов диска. С блокнотом это легко сделать. Запустите его командой:
блокировать заметки
Откройте меню Блокнота «Файл», затем нажмите «Открыть».

В открывшемся проводнике запоминаем новые обозначения дисков. Как правило, в Windows 8.1 и 10 раздел диска C (поскольку он находится внутри работающей операционной системы) отображается как D, поскольку буква C присваивается первому техническому разделу системы. А все остальные разделы смещены на одну букву алфавита.

Определившись с буквами разделов диска, закройте записную книжку, затем, вернувшись в командную строку, введите такую команду:
chkdsk d: / f


Что касается работы с Chkdsk в Windows, вы должны сначала попытаться исправить ошибки диска, запустив утилиту с параметром / f. И только если проблема не решена, только тогда выполняем команду с параметром / r, как указано в предыдущем абзаце статьи.
В случаях, когда Windows не запускается, вы можете предварительно записать аварийный live-диск с набором различных инструментов для восстановления вашей операционной системы. К ним относятся, например, AdminPE на основе WinPE. Его образ для записи на диск или флешку можно скачать с официального сайта проекта Adminpe.Ru. С помощью AdminPE вы можете запустить командную строку и ввести команды запуска Chkdsk, описанные выше. Но на этом живом диске утилита Chkdsk имеет собственный интерфейс и запускается с помощью скрипта. Ярлык для запуска утилиты находится прямо на рабочем столе.

В раскрывающемся списке для проверки диска выберите нужный раздел диска. Далее установите флажки для восстановления битых секторов и принудительного отключения раздела (тома). Начать проверку.


В набор инструментов AdminPE входит ряд других утилит для работы с жесткими дисками, а также известные программы Hard Disk Sentinel и Victoria.
Chkdsk как запустить графическим методом
Сначала применим графический метод. Для этого щелкните вкладку «Компьютер», выберите необходимый диск (в большинстве случаев C) и воспользуйтесь контекстным меню (для этого щелкните правой кнопкой мыши), перейдите в «Свойство». Затем нажмите на пункт «Сервис». Здесь мы выбираем кнопку «Run Control».
После этого откроется окно с двумя линиями. Выбираем один из способов проверки и нажимаем «старт». Осталось дождаться анализа диска.

Если мы проверим диск, на котором установлена наша система, эта проверка будет проводиться при перезагрузке ПК.
- Если мы просто хотим проверять и в то же время не исправлять ошибки, при их обнаружении снимаем оба флажка и нажимаем кнопку «Пуск».
- Если мы хотим, чтобы сектора начали проверку немедленно, выберите нижнюю строку и снимите галочку над верхней. В противном случае мы получим сообщение о том, что системный диск теперь работает и проверка не может быть начата.
- Если вы хотите найти ошибки и исправить их, поставьте галочку в первой строке.
- Если вам нужно проанализировать системные и физические ошибки и есть желание исправить эти ошибки, вам нужно проверить обе галки.
- Если вы хотите проверить и исправить ошибки, вам понадобятся оба флажка.
Рекомендую прочитать: — Качественная дефрагментация диска
Процедура запуска с использованием графического интерфейса
Если операционная система работает правильно, утилиту CHKDSK можно запустить прямо из интерфейса Windows. Запуск службы немного отличается для разных версий операционной системы. Давайте посмотрим, как запустить CHKDSK в Windows 7:
При выборе сканирования системного раздела вам необходимо запланировать сканирование или перезагрузить устройство в это время. Затем раздел C: (или все, что вы предоставили для системы) будет проверен при следующем запуске Windows.
В Windows 10 вы можете вызвать CHKDSK аналогичным образом:
Проверка Chkdsk для определения ошибок в дисках
Большинство пользователей ПК до сих пор не используют устройства для бесперебойного питания компьютера, поэтому питание может внезапно отключиться. Помимо прочего, в компьютерах часто возникают различные сбои.
Я рассказывал вам о «Синем экране смерти» в Windows 7, но это изображение не означает, как этот экран выглядит. Так выглядит и по цвету, и по дизайну, но это другой процесс.
Если вы видите подобный экран, это означает, что была активирована системная программа Chkdsk. Его суть заключается в проверке жесткого диска или съемных дисков на наличие различных ошибок и сбоев. Такие ошибки обычно возникают при различных сбоях в работе вашего ПК.
Эта программа также проверяет жесткий диск на целостность его поверхности и других секторов. Когда утилита обнаруживает похожие области вашего жесткого диска, она записывает их в свой реестр, а также не вводит никаких данных в эти области и не читает их.
Если команда Chkdsk запустилась автоматически, пора подумать. Вполне возможно, что в операционной системе произошли неожиданные сбои или даже повреждение жесткого диска. В этом случае не помешает сделать резервную копию дисков. В худшем случае придется покупать новый жесткий диск.
Как запустить CHKDSK (проверку диска) в командной строке
Команда chkdsk для проверки жесткого диска с указанными параметрами запускается из командной строки:
- Запустите командную строку от имени администратора. Прочтите здесь, как найти командную строку в Windows 10.
- Чтобы проверить системный раздел (системный диск) в окне интерпретатора командной строки, введите команду:
chkdsk c: / f
- Нажмите клавишу «Ввод».
- В окне командной строки появляется сообщение о том, что команду CHKDSK не удалось выполнить, поскольку указанный том используется системным процессом. Чтобы начать проверку системного диска после перезагрузки системы, нажмите клавишу «Y», затем нажмите клавишу «Enter».
- Во время перезагрузки системы системный диск будет проверен и восстановлен.

Пример шаблона команды выглядит следующим образом: «chkdsk» (имя приложения), пробел, отсканированная буква диска с двоеточием («c:», «d:», «f:» и т.д. Через), путь или файл имя, пробел, параметры команды.
Параметры команды имеют следующие значения:
- / R — выполняет поиск сбойных секторов на диске, восстанавливая его содержимое (для команды требуется обязательный ключ / F, например: «chkdsk C: / F / R»).
- / B — восстанавливает результаты проверки, повторно проверяет ранее найденные битые секторы жесткого диска (требуется ключ / R, пример команды: «chkdsk C: / F / R / B»).
- / I — Выполняет менее строгие проверки записей индекса, CHKDSK выполняет более быстрые, но менее тщательные проверки.
- / C — пропускать циклы управления в структуре папок.
- / V — просматривать полные пути к файлам, просматривать имена файлов на диске, в файловой системе NTFS — просматривать сообщения об очистке.
- / L: size — изменить размер журнала до указанного размера в килобайтах.
- / X — размонтирует диск перед проверкой, дескрипторы этого диска проверяться не будут (должен быть установлен обязательный ключ / F, пример команды: «chkdsk C: / F / X»).
- / F — проверяет файловую систему и автоматически исправляет найденные ошибки.
В большинстве случаев достаточно использовать флаги F и R для проверки файловой системы и исправления битых секторов на жестком диске».
Как запустить служебную программу chkdsk Windows 7
Перед запуском утилиты chkdsk для Windows 7 стоит сделать резервную копию ваших самых важных файлов и документов, чтобы избежать негативных последствий исправления системных ошибок. Функция проверки диска доступна двумя альтернативными способами.
Через «Свойства» локального диска
В этом случае контрольный диск Windows 7 запускается пользователем через графический интерфейс операционной системы, находящейся в его распоряжении. Для этого откройте ссылку «Компьютер», выберите опцию «Свойства» на интересующем диске после нажатия правой кнопки манипулятора.
В новом окне выберите вкладку «Сервис» и запустите процесс диагностики, нажав соответствующую кнопку. При этом функция может быть реализована как в виде простого теста без действий, так и с «Проверка и исправление битых секторов», а также «Автоматическое исправление системных ошибок», для чего нужно выбрать необходимые параметры. (Рисунок 3).

Окно свойств локального диска
С помощью командной строки
Другой вариант запуска Windows 7 checkdisk — запуск процесса из командной строки. Для этого предусмотрен стандартный ввод команды:
CHKDSK A: B] C] знак / L : size / B, где
- А — объем;
- B — клавишей / R — значение расчетного количества битых кластеров (рисунок 4).
- Метка ключа — тип и тип управления (/ F / V [/ R] [/ X] [/ I] [/ C]);
- С — имя файла;
- B — путь к диску или носителю;
- L — номинальный объем носителя (выражается в килобайтах только для системы NTFS);

Окно командной строки с выполненной командой chkdsk
Запуск утилиты chkdsk из под командной строки
Если вы поклонник Dos и командной строки или просто хотите посмотреть, как утилита chkdsk работает в командной строке, вы можете использовать этот метод.
Первым делом нужно нажать на клавиатуре комбинацию клавиш Win + R (английский) K (русский), затем вводим запуск программы или Run. Вот скриншот для наглядности, если вы не понимаете, что это такое:

Появится небольшое окно «Выполнить», в котором нужно набрать команду [chkdsk], записать желаемый [volume:] (логический жесткий диск), например, [D:], и указать команду для дальнейших операций / F или [/ R] . Вот пример [chkdsk d: / f].
Еще немного подробнее:
- [/ R] — устанавливается на обнаружение плохих (плохих) секторов и восстановление читаемой части.
- [Chkdsk] — это имя команды.
- [Volume:] — логический жесткий диск.
- / F — установить для исправления ошибок на логическом диске.

Вам нужно немного подождать, и вы увидите, что программа chkdsk работает в DOS. Для выбранного объема должно пройти пять тестов. Эта процедура может занять много времени, особенно последний пятый тест.

Наберитесь терпения: сходите на чай или кофе, закурите или просто займитесь чем-нибудь еще, например, прочтите в моем классе статью компьютерное устройство — системный блок.
После всех проверок, при очередной перезагрузке компьютера может появиться окно с проверкой диска, которое было описано в последних пунктах первого способа запуска программы shkdsk. Так что будьте готовы к этому.
Запуск chkdsk при старте Windows 10
В некоторых случаях вам может потребоваться запланировать проверку chkdsk при запуске машины. Для этого в Windows есть специальная консольная утилита CHKNTFS. Он также работает из командной строки и использует ряд специальных параметров. Например, чтобы запланировать сканирование раздела D, запустите команду chkntfs / cd: в командной строке, чтобы отменить уже запланированное сканирование — chkntfs / xd:.

Если вы хотите проверить все разделы с параметрами по умолчанию, запустите команду chkntfs / d — тома будут проверены при запуске Windows. Однако обратите внимание, что chkdsk будет запускаться только при возникновении ошибок.

А теперь о том, как запустить chkdsk, если Windows 10 не загружается. В этом случае вы можете проверить, загрузившись с установочного диска Windows или специального диска восстановления с набором инструментов администрирования на борту, например Сергея Стрелеца.
Рассмотрим алгоритм действий на примере загрузки с обычного установочного носителя. Когда появится окно мастера установки, нажмите Shift + F10, чтобы запустить командную строку. Далее необходимо определить букву раздела, так как буквы могут отличаться в зависимости от среды загрузки. Самый простой способ сделать это — запустить проводник с помощью команды проводника прямо в командной строке. Затем мы проверяем громкость, выполнив команду chkdsk.

Программы для запуска проверки жесткого диска
Команду chkdsk windows 7 можно заменить запуском текущих приложений для проверки дискового пространства, включая TuneUp Utilities и HDD Regenerator, MHDD и Victoria HDD, каждое из которых имеет свои возможности, преимущества и недостатки. Вы можете найти необходимые программы в нашем специальном разделе для Windows.
MHDD
Решая, как запускать Windows 7 checkdisk при запуске, вы можете использовать бесплатную версию самой популярной программы MHDD (рисунок 5). Программный функционал реализован для низкоуровневой диагностики приводов.
Предназначен для использования любого доступного интерфейса IDE, SCSI и Serial ATA. Кроме того, доступна диагностика с помощью специального драйвера, устанавливающего эмулятор USB-> SCSI, благодаря которому проверяются USB-накопители.
MHDD представит диагностические данные механической части жесткого диска, атрибуты SMART, предлагая реализовать низкоуровневое форматирование доступными средствами, а также блокировку сбойных кластеров и другие виды тестов.

Визуальный интерфейс бесплатной программы MHDD
HDD Regenerator
Утилиту chkdsk windows 7 можно успешно заменить программой HDD Regenerator. Программа обеспечивает быстрое поверхностное сканирование дискового пространства на наличие ошибок и сбойных секторов, позволяет тестировать жесткий диск на физическом уровне в FAT, NTFS и так далее, выполнять работы по восстановлению данных в сбойных секторах (рисунок 6).
Алгоритм инверсии намагниченности по заявленным характеристикам позволяет вернуть в работу 60% уже поврежденных дисков. Помимо прочего, HDD Regenerator имеет функцию онлайн-диагностики ПЗУ.

Визуальный интерфейс регенератора HDD
Victoria HDD
Chkdsk не запускается в Windows 7 — проблему решит использование приложения Victoria HDD. Популярное бесплатное программное обеспечение позволяет тестировать различные типы информационных дисков и запоминающих устройств, включая RAID-массивы, жесткие диски, а также мясо, любые типы карт памяти.
Качественная дефектоскопия позволяет находить скрытые ошибки и повреждения. В Victoria HDD доступно 5 тестовых режимов с нестабильной графикой и отображением секторов диска. На основе полученных данных программа поможет оценить степень дефектности кластера и, по возможности, устранить причины ошибок.

Процесс тестирования диска в программе Victoria HDD
TuneUp Utilities
Если нет ответа на вопрос, как создать chkdsk в Windows 7, вы можете воспользоваться функциями программы AVG PC TuneUp (рисунок 8). Многофункциональное программное обеспечение действует как эффективный инструмент для проверки данных, поверхностей дисков и восстановления «битых» кластеров. Функцию проверки диска выполняет интегрированный «TuneUp Disk Doctor», функционал которого позволяет выявлять и устранять логические ошибки в секторах жесткого диска.

Визуальный интерфейс TuneUp Utilities
Параметры CHKDSK /f /r — что за команды
Если вы запустите утилиту просто из командной строки, она будет искать только ошибки без автоматического исправления. Следовательно, вам нужно запустить его с дополнительными параметрами.
chkdsk — простая проверка текущего на наличие ошибок и отображение информации о них
Если вам нужно проверить другой диск, после команды нужно ввести букву dick — chkdsk c: (вместо «c:» пишите букву вашего диска)
Дополнительные параметры пишутся после основной команды, после косой черты это выглядит так: chkdsk / f / r
/ f — искать ошибки и исправлять их автоматически.
/ f / r — сканировать на наличие ошибок и битых секторов и исправлять автоматически. Без переключателя / f это не работает.
/ v — также будет отображать полный путь и имена файлов в процессе сканирования. Если файловая система — NTFS, также будет отображаться информация об очистке.
/ f / x — также полностью размонтирует том перед его проверкой. Без переключателя / f это не работает.
/ i — отключить проверку элементов индекса, только в NTFS. Процесс становится быстрее, но менее точен.
/ c — отключить проверку петель внутри папок, только для NTFS. Это также ускоряет процесс, но делает его менее точным.
/ l: size — изменяет размер журнала на введенный в килобайтах, только для NTFS.
/ f / r / b — вторичный балл за плохие кластеры
Важно! Когда вы запустите утилиту с дополнительными параметрами / флагами, она начнет работать только после перезагрузки компьютера или ноутбука. Поскольку для этой проверки утилитой требуется монопольный доступ для чтения к диску.
Пример анализа диска без исправления ошибок Chkdsk
вы можете проверить целостность диска, введя имя команды и букву диска, а затем двоеточие. Например, чтобы проверить целостность диска C, введите:
- chkdsk с:
Если после проверки индекса будут обнаружены потерянные файлы, Check Disk восстановит их как есть. Обычно восстановленные файлы хранятся с расширением .chk в корневом каталоге соответствующего диска. Наконец, Check Disk отображает отчет, показывающий, было ли свободное пространство ошибочно помечено как используемое, и, если да, рекомендует исправить ошибку, запустив Check Disk с параметром / F.
Способ №2. Используем окно выполнения программ
Кроме того, рассматриваемый инструмент восстановления можно запустить с помощью стандартной команды или выполнения программы, которая присутствует во всех версиях Windows.
Совет: чтобы запустить программы, вы можете перейти в меню «Пуск» и нажать «Выполнить». Вы также можете сделать это, одновременно нажав кнопки «Win» и «R».
Итак, делаем следующее:
Введите команду в следующем формате: «chkdsk [буква диска]: / [команда]». То есть, например, чтобы проверить C, вы должны ввести «chkdsk c: / f». Используйте тот, который исправляет ошибки на диске («/ f»). Дополнительно вы можете ввести следующие параметры:
- / l: [size] — чтобы изменить размер файла, размер необходимо указать в килобайтах.
- / i — без анализа так называемых частей индекса (если вы не понимаете, что имеете в виду, не используйте этот параметр);
- / f — автоматическая проверка и исправление ошибок;
- / r — поиск «битых» секторов и, конечно же, их автоматическое восстановление;
- / v — по маршруту, отображает сообщения с проверенными файлами (и их маршрутами по железной дороге), а также другие сообщения о ходе очистки и анализа;
- / x — размонтировать диск перед запуском (система автоматически проверит необходимость этого и предпримет соответствующие действия);
- / c — без циклов внутри папок (опять же, если вы не знаете, что это значит, не используйте его);
В большинстве случаев все сводится к тому, чтобы набрать простую команду chkdsk c: / f и нажать OK».

Вставка исправляемого предложения
После этого начнется процесс проверки. Он выглядит так, как показано на рисунке 5. Здесь вам просто нужно дождаться, пока все будет готово.

Процесс проверки
В более новых версиях этот процесс выглядит более или менее одинаково, но интерфейс немного отличается.
Опять же, после выполнения вышеуказанных шагов может появиться другое, указывающее, что диск «не может быть заблокирован».
Смысл этого сообщения сводится к тому же, о чем мы говорили выше — диск в настоящее время используется, что означает, что произошла другая ошибка или у вас нет доступа к определенным элементам. В любом случае здесь остается ввести команду «Y» и нажать кнопку «Enter».

Появление дополнительного окна
Важно! Чтобы использовать оба метода, у вас должны быть права администратора на компьютере. Лучший способ сделать это — открыть cmd от имени администратора. В Windows 7 и ранее в меню «Пуск» есть соответствующая запись — «Командная строка (администратор)». В более поздних версиях, чтобы увидеть эту опцию, вам нужно щелкнуть меню «Пуск» или меню «Windows». В открывшейся строке введите «администратор сетевого пользователя / активный: да».

Пожалуйста, авторизуйтесь, чтобы получить права администратора
Возможные ошибки при работе chkdsk
Бывают ситуации, когда контрольный диск Windows 7 выходит из строя и не может реализовать запланированную функцию. Это можно выразить в длинном тесте, который в какой-то момент «зависает» и перестает показывать прогресс.
Причинами сбоя могут быть проблемы с дисковым пространством, то есть разброс количества неисправных кластеров жестких дисков, в которых размещалась информация из операционной системы.
Примечание. Ситуацию можно исправить, используя стороннее программное обеспечение, выполняющее аналогичные функции.
Главная » Уроки и статьи » Windows
В новой операционной системе появилось множество функций. Среди относительно малоизвестных числятся исправление ошибок, а также подсказки. Они позволяют повысить скорость написания текста в различных приложениях. Поэтому рекомендуется подробнее ознакомиться с тем, как включить исправление ошибок и подсказки при вводе в Windows 10.
Активация обеих функций
Справиться с этой задачей сможет любой: какие-либо знания для проведения процедуры не требуются. Более того, она абсолютно безопасна. Чтобы активировать функции, необходимо придерживаться следующей инструкции:
- Открыть «Параметры» ОС. Сделать это можно, одновременно нажав клавиши Win и I.
- Перейти в настройки устройств.

- Нажать на «Ввод» (расположен в левой части окна).
- Прокрутить параметры немного вниз и найти подзаголовок «Аппаратная клавиатура».
- Активировать функции с помощью специальных ползунков.

Перезагрузка после внесения изменений не требуется. Также можно включить функцию, расположенную чуть ниже указанных на скриншоте. Это может быть полезно, если пользователь постоянно пишет на разных языках.
Функции крайне просты в применении. Слова-подсказки будут появляться во время написания. Выглядит это следующим образом:

Почему не работают автоматическое исправление ошибок и подсказки
Нередко люди жалуются на то, что функции не работают как нужно. Особенно это относится к исправлению ошибок. С данной проблемой сталкиваются почти все пользователи, однако у нее нет решения. Поэтому можно считать, что функция исправления ошибок попросту не работает на некоторых версиях операционной системы. Интересно, что при этом она активна, если использовать сенсорную клавиатуру.
С подсказками у большинства людей не возникает проблем. Если функция все же не работает, можно попробовать включить ее через реестр. Для этого нужно открыть редактор последнего (Win+R, после чего ввести команду «regedit»). После этого перейти по адресу:

Подчеркнутый параметр нужно изменить, дважды кликнув ЛКМ. В поле «Значение» следует поставить 1. После завершения процедуры потребуется перезагрузка компьютера.
Важно учитывать, что подсказки работают далеко не во всех приложениях. Особенно это относится к сторонним программам. Проверить, работает ли функция, можно по стандартному блокноту: в нем она точно должна функционировать корректно.
Таким образом, подсказки при вводе включаются очень просто и редко вызывают какие-либо проблемы. Единственный их недостаток – они не везде работают. А вот автоматическое исправление ошибок в большинстве случаев просто не активируется.
Понравилось? Поделись с друзьями!
Дата: 21.08.2021
Автор/Переводчик: Wolf
Включение и отключение проверки орфографии
Ошибки, допущенные при вводе текста, подчеркиваются волнистой красной линией.


Если исправлять их по ходу дела, можно потерять нить рассуждений. Чтобы не отвлекаться от работы, можно отключить проверку правописания, а после набора всего текста выполнить ее вручную. Ниже описано, как это сделать.
На вкладке Файл выберите пункт Параметры, откройте раздел Правописание, снимите флажок Автоматически проверять орфографию и нажмите кнопку ОК.

Чтобы снова включить проверку орфографии, повторите описанный выше процесс и установите флажок Автоматически проверять орфографию.
Чтобы проверить орфографию вручную, на вкладке Рецензирование нажмите кнопку Правописание.

Не забывайте выполнять проверку правописания. Орфографические и грамматические ошибки могут значительно ухудшить впечатление о вас, особенно если документ предназначен для руководителя, преподавателя или сотрудника отдела кадров.
Как установить правописание на ноутбуке
Включение и отключение проверки орфографии
Работайте откуда угодно и с любого устройства с помощью Microsoft 365
Перейдите на Microsoft 365, чтобы работать из любого места с использованием новейших возможностей и обновлений.
Ошибки, допущенные при вводе текста, подчеркиваются волнистой красной линией.
Если исправлять их по ходу дела, можно потерять нить рассуждений. Чтобы не отвлекаться от работы, можно отключить проверку правописания, а после набора всего текста выполнить ее вручную. Ниже описано, как это сделать.
На вкладке Файл выберите пункт Параметры, откройте раздел Правописание, снимите флажок Автоматически проверять орфографию и нажмите кнопку ОК.
Чтобы снова включить проверку орфографии, повторите описанный выше процесс и установите флажок Автоматически проверять орфографию.
Чтобы проверить орфографию вручную, на вкладке Рецензирование нажмите кнопку Правописание.
Не забывайте выполнять проверку правописания. Орфографические и грамматические ошибки могут значительно ухудшить впечатление о вас, особенно если документ предназначен для руководителя, преподавателя или сотрудника отдела кадров.
Источник статьи: https://support.microsoft.com/ru-ru/office/%D0%B2%D0%BA%D0%BB%D1%8E%D1%87%D0%B5%D0%BD%D0%B8%D0%B5-%D0%B8-%D0%BE%D1%82%D0%BA%D0%BB%D1%8E%D1%87%D0%B5%D0%BD%D0%B8%D0%B5-%D0%BF%D1%80%D0%BE%D0%B2%D0%B5%D1%80%D0%BA%D0%B8-%D0%BE%D1%80%D1%84%D0%BE%D0%B3%D1%80%D0%B0%D1%84%D0%B8%D0%B8-e2805461-77d4-4832-b006-061163c8d01a
как настроить орфографию в компе
1. Microsoft Word — программа, которой чаще всего пользуются при написании текстов, имеет встроенное средство проверки орфографии. Можно запускать его как в автоматическом режиме, так и по окончании набора текста.
2. Как включить проверку орфографии Для того чтобы включить проверку орфографии после того, как текст готов, перейдите на панели меню во вкладку «Рецензирование» и нажмите кнопку «Правописание». Появится окошко, в котором компьютер начнет проверку всего текста, предлагая вам тщательную работу с каждым сомнительным словом.
3. Как включить проверку орфографии Чтобы включить автоматический режим проверки орфографии при вводе текста, нажмите уже знакомую вам кнопку «Правописание», а в появившемся окошке нажмите кнопку «Параметры». Далее, в открывшемся окне настроек установите галочку напротив пункта «Автоматически проверять орфографию».
Нажмите «ОК» — автоматическая проверка орфографии будет включена.
Источник статьи: https://otvet.mail.ru/question/95774331
Как включить проверку орфографии в Word
Word — пожалуй лучшее решение для набора текста и редактирования текстовых документов. Среди множества возможностей данной программы, одной из наиболее полезных является проверка орфографии и грамматики.
Но, с этой функцией у многих пользователей возникают проблемы. В этом материале мы расскажем о том, как включить проверку орфографии в Word 2007, 2010, 2013 и 2016.
Включение автоматической проверки орфографии в Word
По умолчанию, текстовый редактор Word всегда автоматически проверяет орфографию. Если у вас этого не происходит, то, скорее всего, это функция просто выключена в настройках. Для того чтобы обратно включить проверку орфографии в Word вам нужно нажать на кнопку « Файл » в верхнем левом углу программы и в открывшемся меню выбрать пункт « Параметры ».
На скриншотах внизу мы продемонстрируем, как выглядит меню « Файл » в Word 2007, 2010, 2013 и 2016.
Меню Файл в Word 2007
Меню Файл в Word 2010
Меню Файл в Word 2013, 2016
После того, как вы открыли « Параметры Word », вам нужно перейти в раздел « Правописание » и включить там функции, которые имеют отношение к проверке орфографии в Ворде.
Рекомендуется включить функции:
- Проверять орфографию в процессе набора текста;
- Использовать контекстную проверку орфографии;
- Отмечать ошибки грамматики в процессе набора текста;
- Во время проверки орфографии, также проверять грамматику;
Нужно отметить, что данные функции могут называться немного по-другому в вашей версии Word. Также не забудьте, что изменения настроек нужно сохранить с помощью кнопки « Ok ».
Ручной запуск проверки орфографии в Word
Также вы можете вручную включить проверку орфографии в Word. Для этого нужно выделить текст, для которого вы хотите запустить проверку, перейти на вкладку « Рецензирование » и нажать на кнопку « Правописание ».
В результате должно открыться окно « Правописание », котором вы сможете проверить орфографию текста слово за словом. Слова, в которых текстовый редактор Word обнаружит ошибки будут подсвечены красным цветом. При этом под текстом будет предложено несколько вариантов написания данного слова. Для того чтобы исправить данное слово, вам нужно выбрать один из вариантов для замены и нажать на кнопку « Заменить ».
Если вы считаете, что слово написано правильно, то вы можете пропустить его. Для этого есть кнопка « Пропустить ».
Также с помощью кнопки « Добавить » вы можете добавить правильно написанное слово в словарь.
Слова, которые были добавлены пользователем в словарь, Word больше не будет помечать как ошибки.
Как изменить язык для проверки орфографии в Word
Если проверка орфографии выполняется по правилам другого языка, то вам нужно изменить язык текста. Для этого выделите текст, который неправильно проверяется, и нажмите на название языка, внизу окна Word.
После этого появится небольшое окно « Язык ». Здесь нужно выделить язык, по правилам которого должна выполняться проверка орфографии, и нажать на кнопку « Ok ».
Также с помощью окна « Язык » можно полностью отключить проверку орфографии для выбранной части текста. Для этого нужно выделить текст, нажать на название языка, и в окне « Язык » включить функцию « Не проверять правописание ».
Источник статьи: https://comp-security.net/%D0%BA%D0%B0%D0%BA-%D0%B2%D0%BA%D0%BB%D1%8E%D1%87%D0%B8%D1%82%D1%8C-%D0%BF%D1%80%D0%BE%D0%B2%D0%B5%D1%80%D0%BA%D1%83-%D0%BE%D1%80%D1%84%D0%BE%D0%B3%D1%80%D0%B0%D1%84%D0%B8%D0%B8-%D0%B2-word/
Проверка орфографии в ворде
При написании статьи текстовый редактор Ворд подчеркивает слова, тем самым указывая грамматические или пунктуационные ошибки. Если слово написано с ошибкой и уже существует в словаре программы, то будет произведена замена слова (в случае, если включена автозамена). Встречаются случаи, когда нужно проверить орфографию в Ворде, а автозамена не включена и программа вовсе не подчеркивает слова с допущенными ошибками. В таком случае, рассмотрим, как проверить документ на ошибки в словах и в пунктуации.
Настройка автоматической проверки текста
Чтобы места с орфографическими и грамматическими ошибками подчеркивались автоматически, нужно:
- Перейти во вкладку «Файл» и нажать на «Параметры»;
- В левой панели нового окна выбрать «Правописание»;
- В области «При исправлении правописания Word» проставить галочки в окнах «Проверять орфографию в процессе набора текста», «Использовать … проверку орфографии», или «Отмечать ошибки грамматики…»;
- Можно поставить галочки во всех окошках данного подраздела, так как все перечисленные вариации помогут в работе с текстом.
Внимание! Если Ворд перестал подчеркивать ошибки красной линией, то обязательно нужно убрать галочки в подразделе «Исключения для файла». Перейти «Файл» — «Параметры» — «Правописание» и наконец-то «Исключение для файла». Убрать галочки со строк «Скрыть орфографические и грамматические… в этом документе».
После данной настройки, в документе будут подчеркиваться не только орфографические оплошности, но и пунктуационные.
Как включить автоматическую проверку ошибок
Благодаря данной функции можно легко исправить все ошибки сразу. Включить «Проверку орфографии и грамматики в тексте» можно кнопкой F7 либо зайти во вкладку «Рецензирование» — в отделе «Правописание» — нажать на «Правописание».
Откроется новое окно и всплывет первая допущенная ошибка. Можно ее исправить прямо в области «Нет в словаре» либо указать нужную форму в разделе «Варианты» и нажать заменить.
Внимание! Программа MS Word не умеет автоматически исправлять пунктуационные помарки. Поэтому если будет встречаться зеленая или синяя волнистая линия в течение всего текста, нужно будет вносить изменения самостоятельно, т. е. вручную. Тем более программа делает подсказки, после какого слова не хватает запятой.
Далее всплывёт новое окно с новой ошибкой и так будет до тех пор, пока все ошибки не будут исправлены. После всех изменений всплывёт окно с уведомлением, что проверка правописания завершена, нажмите на «Ок».
Следом Ворд предоставит статистику об удобочитаемости. Скрываем это уведомление, нажав на «Ок».
Ручная проверка ошибок
Подчеркивание красной линией означает, что в слове, вероятно, допущена орфографическая ошибка или фраза незнакома программе Word и не занесена в словарь. С лёгкостью можно исправить ошибки вручную, следующим образом:
1) Нажать на выделенное слово правой кнопкой мыши и в открывшемся окне выбрать корректный вариант.
2) Добавить в словарь программы новое для Ворда слово. Нажать по неправильному слову правой кнопкой мыши и выбрать «Добавить в словарь» и подчеркивание исчезнет. При дальнейшем использовании данного слова, подчеркивание не появится.
3) Найти внизу программы Ворд, книгу с крестиком (если есть ошибки) и нажать.
Появятся правильные варианты написания, нужно указать правильно написанное слово.
Как настроить функцию «Автоисправление»
Функция «автозамена слова» очень полезная, так как во время быстрого набора текста бывают опечатки в словах. Данная функция поможет исправить некорректно написанную фразу автоматически, для этого необходимо сделать следующие настройки:
1) Нажав на раздел «Файл» выбрать «Параметры»;
2) Во вплывающем окне в левой части найти «Правописание», в разделе «Параметры автозамены» кликнуть по кнопке «Параметры автозамены…»;
3) В разделе «Автозамена» проставить галочку напротив «Заменять при вводе»;
4) Добавить фразу, которая часто печатается неправильно. Например: «помошник» введите под полем «заменить» как неверный вариант, а под полем «на» укажите верную словоформу и кликните на «Добавить». Как показано на картинке ниже.
Добавить можно любую фразу и указать её верное написание. Также это может быть сокращение повседневных фраз, аббревиатура или название горячих клавиш на английском. Вот примеры:
Как изменить фразу в списке автозамены
Надо промотать весь список и найти нужную фразу, выделить её, чтобы она появилась в поле «заменить» и в поле «на».
Теперь остается только установить курсор мыши в нужное поле и ввести свой вариант написания символа или фразы, заменить и сохранить. Рассмотрим пример. Чтобы быстро написать символ (а) в виде «@» сначала нужно добавить и указать на какой символ будет производиться замена.
Действия стандартные, что и ранее при добавлении новой фразы. «Файл» — «Параметры» — «Правописание» — «Параметры автозамены». В разделе, где «Автозамена» под полем «заменить» — вводим «(а)», а в поле «на» — пишем «@». Добавляем и кликаем «ОК».
Теперь время проверить. Печатаем нужный фрагмент статьи и пишем «(а)» (на картинке ниже), замена на «@» происходит после нажатия «)» завершающего символа.
Работа с Word станет намного легче, если сделать все настройки для автозамены разных фраз. Только представьте, что можно печатать (Московский Государственный Университет) за одну секунду всего лишь написав три буквы «мгу». Благодаря определенным опциям пользователь сможет совершить автоматическую проверку на правильную расстановку пунктуации, очень быстро, если учесть, что просматривать документ из 10 листов А4 в ручную будет долго. В данном случае идёт речь об использовании опции «Правописание» в разделе «Рецензирование».
Источник статьи: https://kakvworde.ru/proverka-orfografii-v-worde
Проверка правописания и грамматики на Mac
При проверке правописания приложение подчеркивает неправильно введенные слова красной линией и предлагает варианты замены.
На Mac выберите пункт меню «Apple»
> «Системные настройки», нажмите «Клавиатура», затем нажмите «Текст».
Установите флажок «Автоматически исправлять ошибки».
Начните вводить текст в приложении.
Если распознаны слова с ошибками, выполните следующее.
Как принять предложенный вариант: Если приложение предложило только один вариант замены, просто продолжите ввод текста — слово будет исправлено автоматически. Если предложено несколько вариантов, выберите нужный вариант.
Как игнорировать предложенные варианты: Нажмите клавишу Escape и продолжайте вводить текст.
Как отменить автоматически внесенное исправление: Автоматически исправленное слово на некоторое время подчеркивается синей линией. Чтобы восстановить исходное написание, поместите курсор непосредственно после исправленного слова — на экране появится исходный вариант написания. Выберите его. Можно также нажать слово, удерживая клавишу Control. На экране также появится исходный вариант, и его можно выбрать.
Чтобы отключить автокоррекцию в определенном приложении, откройте ее, выберите пункт меню «Правка» > «Правописание и грамматика» > «Автоматически исправлять ошибки» (если этот флажок не отображается, автокоррекция отключена).
Даже если в меню «Правка» приложения нет команды проверки правописания или грамматики, проверьте настройки или меню этого приложения — возможно, в нем предусмотрено собственное средство проверки правописания.
Примечание. Чтобы при вводе первого слова предложения или имен (например, Санкт-Петербург или Михаил) со строчной буквы она автоматически заменялась прописной, установите флажок «Автоматически писать слова с заглавной буквы» в панели «Текст» настроек клавиатуры.
С помощью офисных программ
В MS Word
Несомненно, что MS Word одна из самых популярных программ для редактирования и написания самых различных текстов: от обычных заметок, и до больших трактатов в целые романы и книги.
У большинства пользователей на компьютерах/ноутбуках эта программа установлена, поэтому с неё и предлагаю начать.
Должен Вам сказать, что в MS Word встроен один из лучших словарей для проверки правописания и грамматики (речь, конечно, идет о новых версиях программы. Относительно старые до 2010 — в расчет не беру) .
Благодаря этому словарю удается довести текст до очень высокой степени грамотности.
Будем считать, что текст у Вас есть (либо вы его набрали самостоятельно в Word, либо туда скопировали (используйте сочетание кнопок Ctrl+С и Ctrl+V — скопировать и вставить)).
Далее зайдите в раздел «Рецензирование» , и щелкните по кнопке «Правописание» (см. стрелки 1 и 2 на скриншоте ниже ) . Также можете воспользоваться клавишей F7.
Правописание в Word — как проверить
Кстати, в Word есть еще один интересный и полезный инструмент — проверка читаемости ! Этот инструмент позволяет найти сложно-читаемые участки текста, длинные ссылки, не совсем корректные заголовки и пр. В общем, рекомендую к использованию!
Рецензирование в Word 2019 — проверка читаемости
Также обратите внимание на параметры в Word. Чтобы открыть их: нажмите меню «Файл» , затем кнопку «Параметры» (см. стрелки 1 и на 2 на скриншоте ниже ).
Файл — параметры — Word 2019
В разделе «Правописание» можно настроить детально проверку орфографии, например, следующее:
- проверять ли текст в процессе его набора;
- учитывать ли сложные слова;
- помечать ли повторяющиеся слова;
- проверять ли грамматику при проверке орфографии и многое другое (скрин со всеми параметрами показан ниже) .
Параметры Word — правописание
В OpenOffice
Проверка в MS Word реализована, конечно, хорошо. Но вот что делать, если купить и установить Word вы не можете (программа-то всё-таки платная и стоит не мало) ?
В этом случае поможет бесплатный аналог OpenOffice. Программа достаточно многофункциональна, и для обычного пользователя (который не пользуется большим количеством фишек и «тонкостей» MS Word) , с легкостью его заменит!
Что касается проверки орфографии — то в OpenOffice есть два удобных варианта. Во-первых, по умолчанию включена автопроверка орфографии (см. на значок под цифрой 1 на скрине ниже —
При подобной проверке весь набираемый текст (либо вставляемый) будет проверяться, и подозрительные слова, которые вероятно с ошибкой (или их еще нет в вашем словарике) — будут подчеркиваться. Пример ниже.
Поиск ошибок в тексте с помощью OpenOffice
Примечание : кстати, программа само-обучаема — когда вы добавите какое-нибудь слово в словарь, она больше не будет подчеркивать его и считать ошибкой.
Что касается второго варианта — то это ручная проверка, нажмите соответствующую кнопку
(цифра 1 на скрине ниже) , либо клавишу F7.
Далее перед вами появиться окно, в котором поочередно будут показываться найденные ошибки: ваше дело либо пропускать их (если ошибки нет) , либо исправлять по-своему или с помощью подсказок программы. В общем-то, рутинная работа.
Ручная проверка орфографии / OpenOffice
В LibreOffice
В LibreOffice проверка текста на правописание осуществляется аналогичным образом, как в OpenOffice. Если зайти в меню «Сервис» — Вы найдете там два варианта проверок:
- автоматическую — она активна по умолчанию, благодаря ее проверки, при наборе текста — сразу же подсвечиваются и подчеркиваются ошибки);
- ручную — ее можно запустить также по клавише F7.
Пример проверки грамматики и орфографии представлен на скриншоте ниже: практически идентичная предыдущему офисному пакету.
При проверке от вас требуется совершить одно из трех действий: пропустить ошибку, исправить ее (можно также воспользоваться подсказками) , или добавить ее в словарь, чтобы в дальнейшем программа не считала ошибкой такое написание слова.
Проверка орфографии и грамматики / LibreOffice
Из недостатков проверки : все-таки словарь у LibreOffice уступает в качестве тому же Word, особенно это касается запятых. Часть пропущенных запятых программа «не видит», к сожалению.
Срабатывает по ходу набора текста, чтобы можно было сразу внести изменения. К примеру, Вы пропустили букву в слове, или не поставили пробел после знака препинания. Word сразу же предупредит о необходимости исправления.
Но если Вы вводите заведомо некорректные слова, а система никак на это не реагирует, значит, автоматическая проверка не включена. Как её активировать?
- Заходим в главное меню приложения, кликнув по кнопке в левом верхнем углу.
- Теперь следует нажать на «Параметры Word» (этот элемент может находиться в разных местах, в зависимости от версии программы). У меня это выглядит так:
- Для Ворд 2013 с обновленным интерфейсом меню имеет следующий вид:
- Дальнейшие опции одинаковы для разных выпусков офисного редактора. Слева выбираем пункт «Правописание». А справа находим строчку «Автоматически проверять…» и ставим возле неё галочку.
В самом низу можно задать набор правил для проверки. По умолчанию выбрано значение «для деловой переписки», но можно указать более строгий алгоритм, если хотите устранить максимум ошибок и убрать разговорные фразы.
Ручная проверка ошибок
Подчеркивание красной линией означает, что в слове, вероятно, допущена орфографическая ошибка или фраза незнакома программе Word и не занесена в словарь. С лёгкостью можно исправить ошибки вручную, следующим образом:
1) Нажать на выделенное слово правой кнопкой мыши и в открывшемся окне выбрать корректный вариант.
2) Добавить в словарь программы новое для Ворда слово. Нажать по неправильному слову правой кнопкой мыши и выбрать «Добавить в словарь» и подчеркивание исчезнет. При дальнейшем использовании данного слова, подчеркивание не появится.
3) Найти внизу программы Ворд, книгу с крестиком (если есть ошибки) и нажать.
Появятся правильные варианты написания, нужно указать правильно написанное слово.
Проверка на плагиат после скачивания программы
TextBroker
Textbroker — регистрируемся, скачиваем программу и пользуемся прямо со стола компьютера. Можно проверять текст, взятый по адресу, можно из файла, можно вставлять в форму сам текст. Главная страница моего сайта — уникальна. Проверял мой вебмастер, у которого РС. Пользуется программа индексом «Яндекса».
Детектор плагиата Программа больше не поддерживается
«Детектор плагиата» — программу нужно скачивать и пользоваться бесплатно. Есть платная версия. Проверить не удалось, поскольку программа на моём компьютере так и не заработала.
Проверка правописания в Microsoft Word
Для её включения нажимаем Сервис — Правописание или чтобы получить тот же результат просто нажимаем клавишу F7.
В результате в тексте будет выделено слово, которое компьютер посчитал написанное с ошибкой. Грамматические ошибки редактор подчеркивает красным цветом.
Кроме того, открывается окно Правописание, в котором будут представлены правильные варианты написания.
Выберем верхний вариант с ошибкой и нажимаем Заменить.
Если есть уверенность на сто процентов, что это слово написано всё-таки правильно, нажимаем Пропустить или Добавить в словарь.
Если программа считает, что слово написано неправильно и оно подчёркнуто в тексте красным цветом, то можно поступить ещё проще.
Наводим курсор на проверяемое слово, затем нажимаем правой кнопкой мышки и в контекстном меню выбираем предлагаемое для замены.
Либо там же выбираем Пропустить или Добавить в словарь. Таким образом, при необходимости, можно проверить весь текст.
Проверка правописания «вручную»
Чтобы проверить написанный уже текст документа нужно открыть документ и во вкладке Рецензирование в разделе правописание найти и нажать на кнопку «Правописание». Программа тут же начнет проверку документа на ошибки.
Некоторые ошибки являются чисто механическими, а не следствием нашей неграмотности. Часто мы забываем в начале предложения одновременно с клавишей буквы нажать на клавишу Shift, или удерживаем ее при написании уже следующей буквы в слове. Приложение Word позволяет автоматически исправлять такие ошибки.
Для того чтобы «включить» такие исправления нужно пройти в главное меню, далее в параметры Word. В открывшемся окне нажмем на кнопку правописание и попадем в окно настройки исправления и форматирования текста. Тут можно изменить некоторые параметры проверки и автоматической замены, установив или убрав галочку (флажок) в нужном месте.
В этом окне можно изменять параметры автозамены и автопроверки
Таким образом, Word позволяет не только создавать и сохранять тексты, но и не сомневаться в грамотности создаваемых нами документов. Если, например, при написании письма в почтовом сервисе у нас появилось сомнение в правописании, можно просто скопировать этот текст в ворд и проверить орфографию здесь.
Virtual Writing Tutor
Онлайн инструмент, помогающий улучшить текст и освоить правила английского письма.
Для писателя в нём собрано сразу несколько полезных функций:
- Подсчёт слов (тексты в английском языке оплачиваются не по количеству символов, а по количеству слов).
- Стандартный пакет проверки: грамматика, орфография, пунктуация.
- Помощь в освоении английского языка (словарь слов и синонимов).
- Проверка эссе для школьников и студентов, с определением ошибок, за которые могут быть вычтены баллы из итоговой оценки.
- Подсчёт длины предложений.
- Определение ошибок употребления времени, порядка наречий, неправильно согласованные местоимения, глагол и прилагательное, ошибки в применении герундия и инфинитива.
В процессе редактуры Virtual Writing Tutor поможет вам улучшить свои навыки корректора. Для этого вы можете открыть раздел » Игра для исправления ошибок «. Здесь вы можете проверить свои способности, выбрав задание на время по написанию эссе. После остановки таймера искусственный интеллект оценить ваше письмо. При желании вы так же можете проверить свой словарный запас, привычку «говорить» штампами и клише.
Это один из лучших сервисов для изучения английского письма. Здесь вы не просто подкорректируете свой текст, но также подтяните навыки и сможете проверять себя на знание языка.
Работа с текстом может отнимать много времени. Каждую публикацию нужно не только вычитывать, но и проверять на ошибки и опечатки. Значительно сложнее проверить текст на иностранном языке. Даже если вы выучили язык, вам всегда будут встречаться новые, незнакомые слова, исключения из правил и жаргонизмы.
Особенно сложно, когда речь идёт о статье для блога или посте в социальную сеть, ведь здесь важно написать не просто грамотный, но еще и живой текст, без клише и штампов. Помочь вам смогут сервисы и расширения для улучшения качества текста. Виртуальные помощники оценят ваш материал и помогут довести его до идеала.
Резюме
Сервисы проверки орфографии и грамматики отлично выполняют свою функцию. Учитывать важно следующее:
- Иногда сервисы указывают не на ошибки, а на спорные моменты, терминологию. Поэтому если вы проверили текст, и он сплошь исчеркан красным цветом, это еще не означает, что он неграмотный. Уточните у вашего копирайтера и выслушайте аргументы.
- Если цена ошибки текста слишком велика (важное коммерческое предложение, документ, большая партия полиграфии), обязательно обращайтесь за помощью к опытному редактору.
- Обращайте внимание не только на баллы, ошибки, рекомендации, но и на философию того или иного сервиса проверки. Так, суть проверки по GLVRD — не добиться максимальных баллов, а найти в тексте не несущие смысла слова и фразы, чтобы заменить их 100% полезными. Для этого важно не просто поиграть словами, а поработать с фактами. Найдет их копирайтер сам или получит от клиента, зависит от сути задачи.
Как в Windows 10 включить подсказки и исправления слов при вводе с клавиатуры?

Практически каждый пользователь смартфонов по достоинству оценили внедрение в ручной ввод функции автоматического исправления ошибок и отображение подсказов. Эта функция будет реализована и в новой операционной системе от Майкрософт. Теперь подсказки в Windows 10 или функцию предикативного ввода текста с клавиатуры можно настроить для русского языка.
Включаем подсказки при вводе текста в Windows 10
Чтобы включить исправление слов в Windows 10, а также подсказки, необходимо выполнить следующие действия:
- Нажимаем «Пуск» и открываем «Параметры».
- Выбираем раздел «Устройства» и в меню слева выбираем «Ввод».
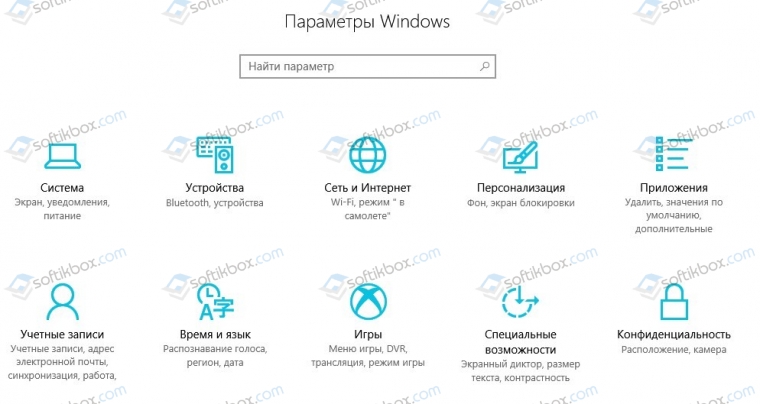

- Находим раздел «Аппаратная клавиатура» и перетаскиваем ползунки в положение включено в пунктах «Показывать текстовые предложения по мере ввода» и «Автоматически исправлять слова при вводе».
В случае, если по какой-то причине в «Параметрах» активация данных опций недоступна, то можно открыть редактор реестра и перейти по ветке HKEY_CURRENT_USERSoftwareMicrosoftInputSettings. В правой части нужно найти параметр «EnableHwkbPrediction» (если нет, то можно создать параметр DWORD 32-бит). Если задать ему значение «1», то опция будет включена, а «0» — отключена. После редактирования системы обязательно нужно перезагрузить ПК, чтобы изменения вступили в силу.
Теперь, при вводе предложения в поисковой строке, в браузере от Майкрософт, а также в Блокноте система будет выдавать подсказки и, в случае, допущения орфографической ошибки, слово будет исправлено.
источники:
http://kaknastroit01.ru/kak-ustanovit-pravopisanie-na-noutbuke/
http://softikbox.com/kak-v-windows-10-vklyuchit-podskazki-i-ispravleniya-slov-pri-vvode-s-klaviatury-28777.html
Проверка диска на наличие файловых и физических ошибок
При работе с операционной системой Windows 7 и ее оптимизации пользователь может столкнуться с проблемами в работе жесткого диска. Чаще всего они обусловлены наличием ошибок. Как их устранить мы и поговорим в этой статье.
Для проверки жесткого диска на наличие ошибок и их устранения нужно выполнить следующие действия.
1. Перейти в меню «Пуск».
2. Найти компонент «Компьютер».
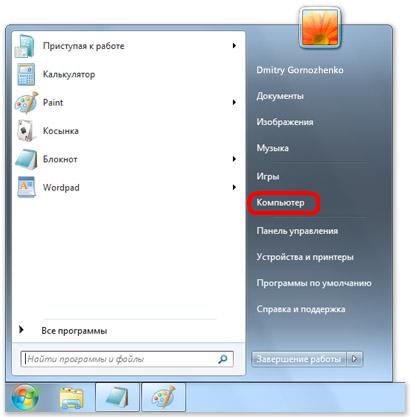
3. Выбрать его.
4. Кликнуть по нему правой кнопкой мыши.
5. Из предложенного меню выбрать «Свойства».
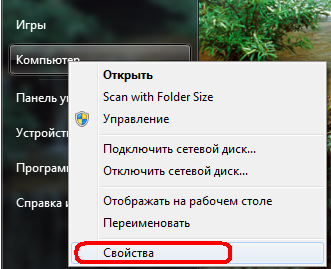
6. В открывшемся окне перейти на вкладочку «Сервис».
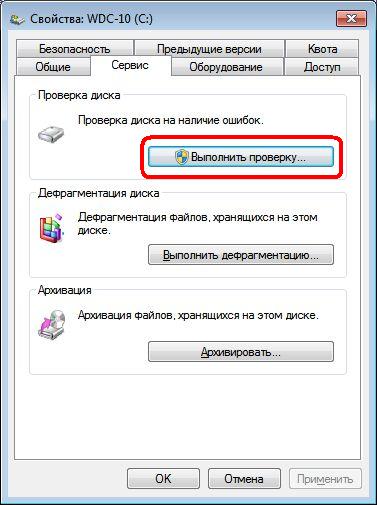
7. Нажать кнопочку «Выполнить проверку», находящуюся в блоке «Проверка диска».
8. При запросе пароля администратора нужно его ввести и подтвердить.
9. Установить галочку «Автоматически исправлять системные ошибки». Если этого не сделать, то ОС лишь выведет сообщения об их наличии.
10. Установить галочку «Проверять и восстанавливать поврежденные сектора». ОС просканирует жесткий диск в попытке найти и исправить физические ошибки. При установке этого флажка проверка и исправление ошибок будет длиться дольше.

11. Нажать кнопку «Запуск».
Примечание: Рекомендуется не использовать компьютер во время проверки.
Если был установлена галочка «Автоматически исправлять системные ошибки» для диска, где установлена операционная система, Вам будет предложено перенести проверку до перезагрузки системы.
5 лучших бесплатных программ для исправления ошибок ОС Windows 7
Программа для исправления ошибок windows 7. Если это то что вы искали, то вы попали по адресу.
Ошибки Windows возникают по многим причинам: из-за вирусов, некорректной установки и удаления программ, баловства с реестром и тому подобного.
Но даже знание причин не всегда помогает решить проблему.

Чтобы справиться с ошибками системы, часто приходится прибегать к помощи сторонних программ. С возможностями пяти самых популярных из них будем знакомиться сегодня.

Microsoft Fix it
Microsoft Fix it — это средства автоматического устранения неполадок операционных систем семейства Windows от разработчика — компании Microsoft. Утилиты Fix it не универсальны.
Они создаются для точечного исправления отдельных ошибок, например, проблем с копированием файлов, чтением DVD, очисткой корзины, автозапуском программ и т. п.
Пользователи Windows могут их скачивать и запускать совершенно бесплатно.
Порядок исправления системных ошибок на Windows 7, 8, 10 и XP с помощью Microsoft Fix it:
- зайдите на страницу Центра решений Microsoft;
- выберите тему, с которой связана проблема (Windows, Internet Explorer, Office, Windows Media и прочее);
- укажите тип неполадки;
- загрузите утилиту Fix it из списка предложенных, описание которой точнее всего соответствует вашей проблеме;
- запустите ее с правами администратора, дождитесь выполнения и перезагрузите компьютер.

Преимущества Fix it заключаются в доступности, простоте и безопасности (созданные разработчиками Windows, они никогда не вносят исправлений, которые могут уничтожить данные или нарушить работоспособность компьютера).
А главный их недостаток в том, что они часто оказываются неэффективны.
NetAdapter Repair All In One

NetAdapter Repair All In One — бесплатная программа для исправления ошибок сетевых подключений Windows 7, 8 и XP.
Рассчитана на опытного пользователя, который понимает суть и назначение элементов сетевой подсистемы: файла Hosts, протокола TCP/IP, служб DNS, DCHP, NetBIOS и остального.
NetAdapter Repair All In One не устраняет ошибки автоматически. Она предлагает пользователю самостоятельно решить и указать, что исправить.
Кроме того, в состав утилиты входят средства диагностики и просмотра сетевых настроек.
Просмотр доступен всем, а функции исправления — только администратору компьютера.
Использование утилиты новичками сильно затрудняет англоязычный интерфейс, но для тех, кому она адресована, это не составит проблемы.
NetAdapter Repair позволяет исправить:
- настройки DHCP;
- файл Hosts;
- адреса DNS (заменить на публичные от Google);
- таблицу маршрутизации;
- работу протокола NetBIOS;
- настройки криптографии и приватности в сети;
- настройки сетевых служб Windows.
Нажатие кнопки «Advanced Repair» сбрасывает на умолчания WinSock/TCP/IP, установки прокси и VPN, а также брандмауэра Windows.
Утилита NetAdapter Repair All In One удобна и полезна тем, кто понимает смысл решаемых ею задач, а таких среди обычных пользователей ПК не слишком много.
Kerish Doctor

Kerish Doctor — это программа-оптимизатор, которая разом исправляет множество проблем и увеличивает производительность компьютера.
Заявленные возможности Kerish Doctor:
- исправление ошибок реестра;
- удаление мусора — остатков программ, временных файлов, недействительных ярлыков и т. п.;
- оптимизация работы системных служб;
- повышение скорости интернет-соединения;
- контроль системных событий;
- защита от вирусов;
- предотвращение сбоев;
- защита ПК от перегрева;
- создание оптимального игрового режима;
- закрытие уязвимостей Windows и программ.
Обратите внимание! Kerish Doctor может работать в двух режимах — автоматическом и ручном. В автоматическом он стартует вместе с Windows и делает свои дела в фоновом режиме, отъедая солидную часть процессорных ресурсов. В ручном режиме пользователь должен сам выбрать то, что он хочет оптимизировать.
Программа адресована тем, кто мечтает о кнопке «Сделать, чтобы всё летало», дабы не забивать себе голову кучей непонятных операций.
Опытных же юзеров, которые привыкли вникать в суть любого «шаманства», ее претензии на всеохватность и универсальность скорее отпугнут.
Программа Kerish Doctor распространяется условно-бесплатно. Длительность пробного периода составляет 15 дней. Стоимость годовой лицензии на 3 ПК — 390 руб.
Полезная информация:
Советуем скачать программу Reg Organizer. Она способна привести в порядок реестр ОС и этим поднять скорость работы системы. При этом утилита отлично справляется даже с самыми запущенными случаями.
Anvisoft PC PLUS

Anvisoft PC PLUS — еще одно средство исправления всевозможных ошибок системы и программ, но на этот раз бесплатное.
В списке возможностей Anvisoft PC PLUS:
- решение проблем со значками и ярлыками на рабочем столе;
- устранение сбоев сетевых подключений;
- устранение ошибок программного обеспечения, в том числе отсутствия необходимых библиотек (dll);
- исправление системных ошибок, информирование пользователя о неполадках;
- решение часто встречающихся проблем в популярных играх, к примеру, FIFA World и Angry Birds;
- очистка кэша браузера;
- круглосуточная техническая поддержка (к сожалению, только англоязычная).
Программа не имеет русскоязычной локализации, но, по заверениям разработчиков, пользоваться ею сможет и новичок.
Впрочем, продвинутым юзерам, а особенно любителям игр, она также будет полезна.
Registry Repair

Registry Repair от Glarysofte — простая в управлении программа для исправления ошибок реестра Windows 7, 8 и XP.
Она проверяет системный реестр на ошибки, наличие неверных путей, не до конца уделенных записей и автоматически исправляет это.
Registry Repair, в отличие от аналогов, умеет распознавать до 18 типов ошибок в реестре. Продуманная технология сканирования бережно расходует системные ресурсы и не замедляет работу ПК.
Возможности Registry Repair:
- сканирование всего реестра или только выбранных областей (меню «Пуск», системных служб, шрифтов, путей программ, автозапуска, ассоциаций файлов, расширений, списков истории, звуков и событий, справки и ресурсов, пользовательских элементов и прочего);
- поиск и удаление записей, сделанных adware и spyware (рекламными и шпионскими программами);
- глубокое сканирование системного раздела, раздела всех пользователей и только текущей учетной записи;
- создание пользовательского списка исключений из проверки;
- отмена изменений, сделанных программой (создание резервных копий реестра перед исправлением);
- сохранение истории изменений с функцией просмотра.
Registry Repair поддерживает множество языков, в том числе русский, распространяется по бесплатной лицензии и ориентирован на простого пользователя.
Разработчик гарантирует, что программа не допустит случайных ошибок, которые могут нарушить загрузку и работоспособность Windows.
Что выбирать?
Какая из программ для исправления ошибок Windows 7, 8 и XP — лучшая? Самым большим набором функций обладает Kerish Doctor — единственное платное решение в сегодняшнем обзоре.
Самой профессиональной является утилита NetAdapter Repair, которая, к сожалению, не для всех. Registry Repair работает только с реестром, а Anvisoft PC PLUS делает всего понемногу.
Утилиты Microsoft Fix it — самые «родные» для Windows — близкие и безопасные.
Словом, каждая из программ по-своему «самая». А какая лучше — пусть каждый пользователь определит для себя лично.
Программа для исправления ошибок в Windows 7
5 лучших бесплатных программ для исправления ошибок ОС Windows 7
Источник
Содержание
- 1 Как запустить исправление ошибок в Windows 7
- 1.1 Проверка диска с помощью CHKDSK
- 1.2 Проверка командой sfc scannow
- 1.3 Стандартная диагностика проблем Windows
- 1.4 Устранение неполадок в Панели управления
- 1.5 Поиск решений в Центре поддержки
- 1.6 Проверка обновлений в Центре обновлений
- 1.7 Программы для исправления ошибок
- 1.8 Advanced System Care
- 1.9 Ccleaner
- 1.10 Windows 7 Manager
- 1.11 Microsoft Fix It
- 1.12 AVG PC Tune Up
- 1.13 Kaspersky Cleaner
- 1.14 Список системных ошибок при синем экране
- 1.15 Сброс настроек в BIOS
- 1.16 Использование безопасного режима работы
- 1.17 Восстановление системы
- 1.18 Восстановление в среде Windows RE
- 2 Как исправить системные ошибки windows 7
- 2.1 Определение разрядности ОС Windows XP
- 2.2 Просмотр окна «Свойства системы»
- 2.3 Просмотр окна «Сведения о системе»
- 2.4 Использование специальных программ для сбора данных о системе
- 2.5 Устранение основных ошибок в Windows XP
- 2.6 Исправление ошибок на жестком диске ПК
- 2.7 Исправление ошибок реестра Windows XP
- 2.8 Программа «Wise Registry Cleaner 7»
- 2.9 Программа TuneUP Utilities 2013
- 2.10 Восстановление Windows XP с помощью утилиты «System Restore»
- 3 3 способа устранения ошибок Windows
- 3.1 Проверка жесткого диска и исправление неполадок с помощью chkdsk
- 3.2 Проверка логических дисков через проводник
- 3.3 Устранение неполадок в работе Windows с помощью панели управления
- 3.4 Дополнительные программы для исправления ошибок Windows
- 3.5 FixWin 10
- 3.6 Anvisoft PC PLUS
- 3.7 NetAdapter Repair All In
- 3.8 Антивирусная утилита AVZ
- 3.9 Что нужно делать для профилактики предотвращения сбоев в Windows?
- 3.10 Как устранить STOP ошибки в Windows?
- 4 Программа для исправления ошибок Windows 7
- 4.1 Для чего нужна оптимизация Windows 7
- 4.2 Исправление ошибок через встроенный инструмент «Устранение неполадок»
- 4.3 Проверка жесткого диска через CHKDSK
- 4.4 Оптимизация и дефрагментация диска
- 4.5 Лучшие бесплатные программы для исправления ошибок Windows 7
- 4.6 Microsoft Fix it
- 4.7 Registry Repair
- 4.8 NetAdapter Repair All In One
- 4.9 Kerish Doctor
- 4.10 Glary Utilities
- 4.11 Программы для исправления ошибок dll Windows 7
- 4.12 DLL-Files Fixer
- 4.13 Что делать если после исправления ошибок не запускается Windows

Любая операционная система на базе Windows дает сбои после долгого срока работы. Системные диски засоряются остаточными и временными файлами, программами. Беспорядок в системе приводит к понижению общей производительности.
Устройство долго загружается, медленно выполняет операции. Самая большая проблема пользователей – возникновение ошибок на фоне сбоев в Windows 7. Существуют внутренние и внешние способы устранения ошибок в системе.
Внутренние подразумевают использование мощностей и ресурсов Windows, при внешних способах применяются программы и утилиты.
Проверка диска с помощью CHKDSK
CHKDSK – служебная утилита, встроенная в операционную систему. Предназначение утилиты заключается в восстановлении поврежденных секторов на жестком диске. Также, CHKDSK исправляет ошибки системных файлов. Утилита запускается из командной строки в Windows 7. Запустить командную строку можно несколькими способами:
- Сочетанием клавиш на клавиатуре Win+R;
- Клавиша Пуск, в поисковой строке ввести запрос «cmd»;
- Клавиша Пуск, Программы, Стандартные, Командная строка.
В открывшемся черном окне вводится команда: «chkdsk C: /F». Значение команды:
- Chkdsk – проверка диска;
- С: — название системного диска, буква может быть другой, двоеточие обязательно;
- /F – обозначение действия, система автоматически проверит себя на наличие ошибок, устранит их.
После ввода команды следует нажать кнопку Enter. При следующей перезагрузке система проведет проверку и исправление на ошибки.
Проверка командой sfc scannow
Утилита также запускается из командной строки. Для запуска проверки понадобятся права Администратора. В командной строке нужно ввести «sfc /scannow». Система автоматически проверит файлы, в том числе, закрытые, исправит ошибки, восстановит поврежденные из кэшированной копии.
Стандартная диагностика проблем Windows
Использование командной строки подходит продвинутым пользователям. Тем, кто плохо разбирается в работе компьютеров, подходит оконный вариант диагностики и устранения неполадок. Дополнительно пользователям операционной системы Windows 7 доступны средства по поиску решений и скачиванию важных обновлений в Центрах обновлений и поддержки.
Устранение неполадок в Панели управления
Это внутренняя программа Windows, позволяющая диагностировать систему на наличие ошибок и поиску решений для их устранения. Запустить ее можно следующим способом:
- Нажать кнопку Пуск;
- Найти в правой части меню Панель управления, кликнуть;
- В открывшемся меню нажать на вариант Устранения неполадок;
- Во вкладке «Настройка» включить опцию обслуживания компьютера;
- Вернуться в окно устранения неполадок, выбрать пункт «Просмотр всех категорий».
Откроется окно со списком всех системных возможностей компьютера. В большинстве случаев достаточно запустить проверку пункта «Быстродействие». Двойным кликом по выбранному пункту пользователь запустит проверку. Чтобы система сразу устраняла ошибки, следует поставить галочку на «Автоматически применять исправления».
Поиск решений в Центре поддержки
Средство Центр поддержки отслеживает состояние операционной системы, сохраняет отчеты об ошибках и сбоях. Посредством Центра можно находить произошедшие неполадки, исправлять их.
Для исправления ошибок в системе следует перейти в раздел «Обслуживание» Центра.
В левой части окна есть ссылка под названием «Поиск решений». Кликнув на нее, пользователь получит доступ к средствам по диагностике и исправлению ошибок на системных дисках Windows.
Проверка обновлений в Центре обновлений
Windows 7 уже считается устаревшей. Корпорация Microsoft прекратила активную поддержку пользователей на этой версии операционной системы, однако обновления выходят по-прежнему. Их установка необязательно, но система исправляет ошибки, восстанавливает поврежденные файлы в процессе скачивания очередных обновлений.
На недавно установленной Windows обновления ищутся и скачиваются автоматически. Если эта опция отключена, пользователь может запустить процесс вручную:
- Нажать кнопку Пуск;
- Войти в разделы Панель управления, Система и безопасность;
- Выбрать пункт Центр обновлений Windows;
- В левой части окна кликнуть по пункту «Поиск обновлений»;
- Дождаться завершения процедуры.
Система предложит установить найденные обновления. Рекомендуется согласиться.
Программы для исправления ошибок
Для операционных систем Windows разработано множество программ, способных улучшить производительность, исправить ошибки, удалить реестровые ошибки. Такие утилиты немного весят, не отнимают ресурсов компьютера.
Advanced System Care
Утилита приводит компьютер в порядок комплексно. Advanced System Care распространяется бесплатно, скачать можно на сайте разработчика.
Важно! При установке следует внимательно читать предложенную информацию, убирать галочки с пунктов установки дополнительного, рекламного ПО.
После установки и запуска Advanced System Care, перед пользователем появится окно с простым интерфейсом. Предлагается 2 режима работы с утилитой, упрощенный и экспертный. В любом из режимов достаточно нажать большую кнопку «Пуск». Утилита самостоятельно проверит систему на:
- Вирусы;
- Ошибочные записи в реестре;
- Временные, остаточные, нежелательные файлы;
- Проблемы в работе сети;
- Ошибочные ярлыки;
- Возможные угрозы для конфиденциальности.
По команде пользователя все угрозы или часть из них будут удалены.
Ccleaner
Одна из лучших программ для очистки и исправления реестра для операционных систем Windows. Ccleaner распространяется бесплатно. Как и в предыдущем случае, рекомендуется внимательно читать информацию в установочных окнах. Скачать Ccleaner можно на официальном сайте разработчика.
После запуска программы перед пользователем 2 меню. В левой части основные функции, в правой – запуск конкретных операций. Работа с Ccleaner проходит в 3 этапа:
- Вкладка «Сервис». Здесь есть перечень всех установленных программ на ПК. Их можно деинсталлировать. Присутствуют также вкладки автозагрузки, поиска дублирующихся файлов, анализ системных дисков.
- Вкладка «Реестр». Рекомендуется переходить к ней после удаления программ. Ccleaner найдет все ошибочные записи в системе, предложит исправить или удалить их.
- Вкладка «Очистка». Утилита обнаруживает временные файлы системы и браузеров, удаляет их. Данная процедура позволяет очистить место на системном диске.
Вышеперечисленные действия позволят существенно улучшить производительность ПК. Рекомендуется регулярно проводить анализ и чистку утилитой Ccleaner.
Windows 7 Manager
Утилита Windows 7 Manager позволяет проводить полноценное обслуживание операционной системы. Скачать ПО можно здесь.
Windows 7 Manager работает по аналогии с Ccleaner, но дает пользователю доступ к расширенному функционалу по оптимизации, очистке, работе с сетью и защите ПК.
Чтобы найти и исправить ошибки в Windows 7, следует последовательно выбрать пункты в левом меню, провести анализ и очистку системы.
Microsoft Fix It
ПО создано специально для работы с Windows. Скачивается и устанавливается утилита Microsoft Fix It бесплатно. В окне утилиты пользователю предлагается список средств системы, для каждого из которых можно запустить проверку на ошибки с последующим исправлением.
Fix It разработана компанией Microsoft и является одним из официальных средств для устранения неполадок.
AVG PC Tune Up
Программа создана разработчиками известного антивируса AVG. Скачивание и использование программы бесплатное. Создатели AVG PC Tune Up обещают, что компьютеры после использования утилиты работают быстрее и дольше не ломаются.
Для использования возможностей AVG PC Tune Up, достаточно установить ее и поэтапно запускать проверку, устранение ошибок.
Kaspersky Cleaner
Бесплатная утилита от компании, предлагающей антивирусное ПО. Kaspersky Cleaner очень прост в применении. Скачать его можно тут.
После запуска пользователю предлагается нажать всего 1 кнопку для поиска и устранения внутренних проблем операционной системы.
Список системных ошибок при синем экране
Большинство пользователей начинают беспокоиться о состоянии системы только при регулярном появлении синего экрана «смерти». Ниже предложен список самых распространенных.
| Номер ошибки | Что значит |
| 0x00000001 | Ошибки в файловой системе, драйверах. Недостаток места на жестком диске/в оперативной памяти |
| 0x0000000A | Неверный адрес драйвера устройства |
| 0x0000001E | Проблема с драйвером или функцией ОС |
| 0x00000020 | Один из счетчиков APC отключен/поврежден |
| 0x00000023 | Сбой в разделе жесткого диска (FAT) |
| 0x00000024 | Сбой жесткого диска (NTFS) |
| 0x0000002A | Отключение IPR в процессе выполнения команды драйвером |
| 0x0000002B | Драйвер ядра использует слишком много места в стеке |
| 0x0000002E | Сбой в области оперативной памяти |
| 0x00000031 | Ошибка инициализации системы (ранняя стадия) |
| 0x00000032 | Ошибка инициализации системы (поздняя стадия) |
| 0x00000035 | Нет свободного места в стеке ОС для взаимодействия драйверов |
| 0x00000036 | Попытка удаления компонента, который находился в работе |
| 0x0000003E | Процессы системы не соответствуют друг другу по уровню/симметрии |
Перечисленные ошибки решаемы запуском проверки и исправления, откатом системы или переустановкой Windows.
Сброс настроек в BIOS
Этот способ подходит в случаях, когда пользователь установил некорректные настройки на компьютере, но не знает, в чем именно заключается ошибка. Вход в BIOS на разных устройствах проводится в момент включения. Для запуска меню BIOS нужно удерживать одну из горячих клавиш (уточнить можно на сайте производителя). Чаще всего, это кнопки F8, F10, Del.
На старых типах BIOS сброс к настройкам по умолчанию проводился на главной странице. «Пункт Load Fail-Safe Defaults».
На новых ПК и ноутбуках эта функция находится в правой вкладке «Exit», обычно именуется как «Load Setup Defaults».
Использование безопасного режима работы
В некоторых случаях система повреждена настолько, что не запускается в привычном оконном формате. Запустить проверку и устранение ошибок можно в безопасном режиме через командную строку (см. выше).
На большинстве устройств безопасный режим запускается при частом нажатии кнопки F8 в момент включения. Появится загрузочное меню, где следует выбрать вариант. Указатель перемещается кнопками «вверх» и «вниз», выбор делается клавишей Enter.
Восстановление системы
Если исправление ошибок не приводит к ожидаемому результату, следует попытаться восстановить систему к более работоспособному состоянию. Самый простой алгоритм:
- Меню «Пуск»;
- В строке поиска ввести слово «восстановление»;
- В открывшемся окне нажать кнопку «Далее»;
- Выбрать точку восстановления (маркируются датами, когда точки создавались);
- Еще раз нажать «Далее» и «Готово»;
- Дождаться, пока система откатится к предыдущему состоянию.
Компьютер перезагрузится, будет функционировать правильно.
Восстановление в среде Windows RE
Данный метод подходит в случаях, когда не помогает вообще ничего. Восстановление в среде Windows RE проводится не из операционной системы, а из-под BIOS. Алгоритм действий:
- Вставить диск или загрузочную флешку с записанной Windows 7;
- Включить устройство, войти в BIOS;
- В разделе Advanced Features выбрать запуск ПК с диска или USB устройства;
- Перезагрузить;
- В открывшемся при загрузке меню выбрать один из вариантов восстановления, подходящий пользователю.
Рекомендуется выбирать «Восстановление запуска» для устранения неполадок, восстановления поврежденных файлов. «Восстановление системы» проводит комплексное устранение неполадок. Также в среде Windows RE доступна командная строка, через которую можно запустить внутренние утилиты для проверки и устранения неполадок.
Источник: http://recoverit.ru/windows/7/ispravlenie-oshibok.html

- Определение разрядности ОС Windows XP
- Использование специальных программ для сбора данных о системе
- Устранение основных ошибок в Windows XP
Операционная система Windows XP была выпущена более десяти лет назад, но продолжает пользоваться популярностью у многих владельцев персональных компьютеров. Она отличается высокой надежностью и производительностью, компактным размером дистрибутива, простотой установки и использования даже для начинающих пользователей.
Определение разрядности ОС Windows XP
Знать разрядность операционной системы, установленной на компьютере, необходимо для установки на свой ПК различных приложений, игр, драйверов, подключении нового оборудования. Этот параметр ОС влияет на максимальный размер оперативной памяти, с которым работает ПК. Для 32х-битной ОС такой размер ограничивается 4 Гб, для 64х-битной – до 32 Гб. Поэтому 64х-битные программы и устройства на 32х-битной ОС работать не будут.
У операционной системы виндовс XP имеется три основные версии, используемые большинством пользователей:
- Windows XP home edition (32х-битная разрядность);
- Windows XP professional edition (32х-битная разрядность);
- Windows XP professional x 64 edition (64х-битная разрядность).
Есть несколько способов узнать разрядность ОС, установленной на вашем компьютере:
- При помощи просмотра окна «Свойства системы».
- При помощи просмотра окна «Сведения о системе».
- При помощи специальных программ.
Просмотр окна «Свойства системы»
Проще и быстрее всего открыть окно «Свойства системы» следующим образом:
- на рабочем столе выделить значок «Мой компьютер» (обычно находится в левом верхнем углу), правой кнопкой активировать контекстное меню и выбрать в самом низу сроку «Свойства»;
- в открытом окне «Свойства системы» выбрать вкладку «Общие»;
- в разделе «Версия Windows» отображается название системы: если указана версия Home Edition или Professional Edition – разрядность ОС 32х-битная; если указана версия Professional x64 Edition – система 64-битная.
На представленном рисунке разрядность системы 32х-битная, так как в названии отсутствует обозначение «x64 Edition».
Открыть окно «Свойства системы» можно и другим способом:
- нажать кнопку «Пуск» на панели быстрого запуска рабочего стола и выбрать в открывшемся меню команду «Выполнить»;
- в поле раскрывшегося окна «Запуск программ» ввести команду «sysdm.cpl», после чего нажать кнопку «ОК»;
- откроется то же окно «Свойства системы».
Просмотр окна «Сведения о системе»
- нажать кнопку «Пуск» на панели запуска рабочего стола и выбрать в открывшемся меню команду «Выполнить»;
- в поле раскрывшегося окна «Запуск программ» ввести команду «winmsd.exe» и нажать кнопку «ОК»;
- в левой части окна выделить верхнюю строчку «Сведения о системе», а в правой части окна напротив элемента «Процессор» будет отображен его тип: если в начале названия стоит обозначение «x86» – система 32х-битная; если указано «IA-64» или «AMD64» – система 64х-битная.
На представленном выше рисунке показана 32х-битная разрядность системы, так как в строке «Процессор» в начале названия стоит обозначение «x86».
Использование специальных программ для сбора данных о системе
Узнать более подробную информацию о параметрах своего компьютера, в том числе о том, поддерживает ли он 64х-битную разрядность можно при помощи специальных программ. К таким программам относится бесплатная утилита «CPU-Z», скачать которую можно с официального сайта разработчика: http://www.cpuid.com/.
После установки и запуска приложения в открытом окне нужно выбрать вкладку «CPU» и посмотреть строку «Instructions»: если там имеется обозначение «EM64T» или «X86-64»,то процессор имеет 64х-битную разрядность.
На данном рисунке в строке «Instructions» присутствует обозначение «EM64T», поэтому процессор ПК работает с 64х-битной разрядностью.
Устранение основных ошибок в Windows XP
Причиной возникновения ошибок в операционной системе ПК могут стать:
- некорректно установленное программное обеспечение или оборудование;
- неисправности в работе устройств и отдельных деталей ПК;
- воздействие вредоносных вирусов, разрушающих систему.
Ошибки Windows XP можно условно разделить на две основные категории:
- Ошибки из-за сбоев жесткого диска ПК.
- Ошибки в системном реестре ОС.
Исправить такие ошибки ОС можно с помощью специальных программных средств, встроенных в систему, или специальных программ, дополнительно устанавливаемых на компьютер.
Исправление ошибок на жестком диске ПК
Самым простым способом исправить ошибки, возникающие из-за сбоев на жестком диске ПК, является запуск встроенной в систему утилиты «chkdsk», для чего нужно:
- Открыть окно «Мой компьютер», два раза щелкнув соответствующий ярлычок на рабочем столе или выбрав соответствующую кнопку в меню «Пуск».
- В открывшемся окне выделить нужный жесткий диск, правой кнопкой активировать контекстное меню и нажать на строчку «Свойства».
- В открывшемся окне «Свойства локального диска» выбрать вкладку «Сервис» и нажать кнопку «Выполнить проверку»;
- В открывшемся окне «Проверка диска» можно выбрать варианты проверки жесткого диска, установив галочки в соответствующих строчках параметров проверки диска.
- При выборе строки параметра «Проверять и восстанавливать поврежденные сектора» начнется тщательная проверка жесткого диска на наличие физических ошибок.
- При выборе строки параметра «Автоматически исправлять системные ошибки», откроется окно с предложением отложить проверку до очередного перезапуска ПК.
- Нажав кнопку «Да», произойдет проверка диска при очередном включении или перезапуске компьютера.
Для полной проверки диска на физические и файловые ошибки нужно поставить галочки в обоих строчках параметров проверки.
Полезной функцией встроенной программы «chkdsk» является дефрагментация жесткого диска, позволяющая значительно улучшить быстродействие системы. Для ее запуска необходимо:
В окне «Свойства локального диска» на вкладке «Сервис» нажать кнопку «Выполнить дефрагментацию»;
В открывшемся окне «Дефрагментация диска» можно нажать кнопку «Анализ», чтобы сделать предварительную проверку необходимости проводить дефрагментацию, или нажать кнопку «Дефрагментации», чтобы сразу начать процесс.
Кроме встроенной программы «chkdsk», исправить ошибки на жестком диске можно с помощью множества специальных программ или пакетов утилит для оптимизации работы компьютера, некоторые из которых мы рассмотрим ниже.
Исправление ошибок реестра Windows XP
Самостоятельно исправить ошибки в системном реестре ОС для обычного пользователя ПК крайне затруднительно. Поэтому для решения такой проблемы лучше всего воспользоваться специальными программами, дополнительно устанавливаемыми на компьютер. Рассмотрим некоторые из них.
Программа «Wise Registry Cleaner 7»
Представляет собой хорошую бесплатную программу по очистке и устранению ошибок системного реестра и оптимизации работы Windows XP, небольшую по объему и простую в использовании даже для начинающего пользователя. Скачать ее можно на официальном сайте производителя: http://www.wisecleaner.com/.
После установки и запуска приложения открывается окно, имеющее три основных вкладки.
- Вкладка «Очистка реестра» позволяет проанализировать реестр, выявить все имеющиеся в нем ошибки и справить их. При необходимости можно полностью восстановить первоначальное состояние реестра.
- Вкладка «Оптимизация системы» обеспечивает улучшение быстродействия и стабильности работы операционной системы.
- Вкладка «Сжатие реестра» производит дефрагментацию реестра ускорения работы компьютера.
Программа TuneUP Utilities 2013
Одна из самых популярных программ для устранения ошибок, чистки и оптимизации работы операционной системы Windows XP и всего компьютера. Она включает в себя более тридцати различных утилит, выполняющих функции:
- очистки реестра от ненужных данных;
- удаления ненужных ярлыков, файлов и другого мусора;
- оптимизации и настройки работы ОС;
- дефрагментации жесткого диска и многое другое.
Официальный сайт разработчика программы: http://www.tune-up.com/.
После установки и запуска приложения появляется главное окно, имеющее пять основных вкладок:
- Вкладка «Состояние и рекомендации» показывает состояние системы и настройку основных параметров программы.
- Вкладка «Оптимизировать компьютер» выполняет очистку реестра, оптимизацию запуска и завершения работы ПК, дефрагментацию реестра и жестких дисков.
- Вкладка «»Очистить компьютер» позволяет освободить место на жестком диске и удалить ненужные данные.
- Вкладка «Устранение неполадок» осуществляет проверку системы, устранение проблем и отражение сведений о системе.
- Вкладка «Настройка Windows» обеспечивает индивидуальную настройку опций и оформление Windows.
Восстановление Windows XP с помощью утилиты «System Restore»
Для устранения ошибок, возникших в результате работы некорректно установленных на компьютере программ, Windows XP имеет встроенную утилиту восстановления системы «System Restore», называемую также «откат системы». Это позволяет вернуть ПК в более раннее рабочее состояние при помощи автоматически создаваемых системой точек восстановления.
Чтобы воспользоваться этой функцией, предварительно нужно узнать, включена ли она в системе. Для этого надо открыть окно «Свойства системы», перейти на вкладку «Восстановление системы» и убедиться, что снята галочка возле строчки «Отключить восстановление системы».
Для запуска утилиты «System Restore» необходимо:
В меню «Пуск» последовательно выбрать строчки подменю: «Все программы»-«Стандартные»-«Служебные»-«Восстановление системы»;
В открытом окне «Восстановление системы» выбрать параметр «Восстановление более раннего состояния ПК» и нажать кнопку «Далее»;
В следующем окне нужно выбрать дату, когда была создана одна из точек восстановления и нажать кнопку «Далее».
В процессе восстановления произойдет автоматическая перезагрузка ПК, поэтому перед запуском утилиты надо зарыть все программы и сохранить результаты работы.
Если желаемый результат не достигнут, то можно воспользоваться функцией «Отмена восстановления системы», вернув компьютер в первоначальное состояние.
Во время работы, особенно в сети Интернет, необходимо обязательно пользоваться антивирусными программами и делать периодическую очистку и дефрагментацию системного реестра и дисков.
Источник: http://winerror.ru/windows-7/kak-ispravit-sistemnye-oshibki-windows-7-801

Ошибки в системе возможны двух видов: аппаратного и программного характера.
Аппаратные сбои проявляются в следующем:
- зависание и торможение компьютера,
- неожиданные перезагрузки,
- полное отсутствие звука и видео или некорректное воспроизведение,
- нестабильная работа аппаратных компонентов,
- перегрев основных частей (например: процессора или жесткого диска).
Программные сбои и приложений проявляются в следующем:
- долгое открытие системных и прикладных приложений с «зависанием» процессов,
- сообщения об ошибках системы и приложений, реестра, отсутствии прикладных библиотек – Скрин.2, 3, 4,
- всплывающие диалоговые окна о неисправностях аппаратных компонентов и ошибках драйверов,
- невозможность чтения или записи информации на съемных носителях,
- исчезновение надписи Пуск, языковой панели,
- нарушение отображения панели задач,
- невозможность загрузки консольных приложений (например: диспетчера задач),
- изменение отображения значков и ярлыков,
- снижение скорости и сбои сетевых подключений,
- ошибки в работе браузера.
Причины неполадок Windows:
- вирусы и вредоносное ПО;
- неправильная настройка системы;
- некорректные инсталляция и деинсталляция приложений;
- установка софта, скаченных из сомнительных источников;
- несовместимость дополнительно установленных утилит с работой ОС;
- отсутствие аппаратных ресурсов для работы ОС и нескольких приложений одновременно (например: если не хватает объема оперативной памяти);
- ошибки в реестре;
- большое количество программ, помещенных в Автозагрузку (см. Как отключить автозапуск программ);
- неправильно установленные драйвера или их отсутствие;
- остатки деинсталлированных программ, временных файлов, не действительных ярлыков, засоряющих память.
Разработчики компании Microsoft предусмотрели возникновение сбоев в работе Windows и включили в пакеты ОС служебные утилиты для диагностики и устранения ошибок.
Проверка жесткого диска и исправление неполадок с помощью chkdsk
Служебная утилита chkdsk запускается из командной строки Windows. Она предназначена для восстановления поврежденных секторов жесткого диска и исправления ошибок файловой системы.
Для того чтобы воспользоваться chkdsk, необходимо запустить консоль командной строки с правами администратора.
Командную консоль можно вызвать одним из следующих способов:
- Нажать сочетания Win() + R, набрать cmd (Выполнить);
- В поисковой строке Пуска набрать «cmd» и запустить результат;
- Через Пуск найти Стандартные программыКомандная строка и нажать Открыть;
- В каталоге Windows System32 открыть файл «cmd ( .exe )»;
- Для Windows 8 и 10 нажать сочетание Win() + X и выбрать «Командная строка(Администратор)».
Загрузив командную консоль, в строке набрать следующее:
chkdsk буква_диска: параметры_проверки, где:
буква диска – это имя диска с двоеточием (С:).
параметры:
- /F – проверка с автоматическим исправлением ошибок;
- /V – проверка с выдачей информации о путях и именах файлов на диске;
- /R – обнаружение поврежденных секторов и их восстановление;
- /X – с совместным использованием параметра /F перед проверкой отключается том.
На Скрин. 5 приведен пример использования консольной утилиты chkdsk с параметрами /F и /R на диске С: (обнаруженные неполадки исправляются автоматически).
Как видно на скрин.5, выполнение команды невозможно пока логический диск С: используется системой и выполнить проверку предлагается при перезагрузке (набрать Y (Да) или N (Нет)).
Если набрать команду chkdsk без аргументов (параметров), утилита выполнится в режиме чтения и покажет всю информацию о проверенных данных, обнаруженных ошибках и поврежденных секторах жесткого диска (Скрин.6).
Проверка логических дисков через проводник
Для выполнения проверки и исправления ошибок на логических дисках, можно использовать оснастку Управление компьютером (раздел Управление дисками) и выполнить инструкции, согласно приведенным ниже скринами 7 – 10.
Для запуска оснастки в Windows, версии 7, выбрать Управление компьютером, как показано на скрин.7.
Для запуска оснастки в Windows, версий 8 и 10, нажать сочетание + X и выбрать Управление дисками, как показано на Скрин. 8.
На Скринах 9,10 показан выбор действий для выполнения проверки логического диска С:/ на наличие ошибок в консоли «Управление компьютером» для Windows7.
Для Windows 8 и 10 выполнение проверки проходит аналогично с небольшими отличиями в консольном оформлении и выводе сообщений.
Устранение неполадок в работе Windows с помощью панели управления
Автоматически провести диагностику и устранить распространенные ошибки поможет такая оснастка «Панели Управления» (далее ПУ), как «Устранение неполадок».
С помощью встроенных утилит оснастки возможно повышение производительности и быстродействия системы, а также исправление следующих сбоев:
- сетевых подключений и работы браузеров;
- воспроизведения звука;
- подключенного и внутреннего оборудования;
- питания;
- в обеспечении защиты от вредоносных приложений и др.
Для доступа ко всем категориям автоматических исправлений, необходимо последовательно перейти по разделам ПУ, как указано на Скринах 11-13, и выбрать любую утилиту диагностики, запустив ее от имени администратора.
Дополнительные программы для исправления ошибок Windows
Для автоматического исправления распространенных ошибок Windows разработчики приложений предлагают пользователям комплексные программные решения очистки, оптимизации и повышения производительности персональных компьютеров.
FixWin 10
Приложение распространяется бесплатно, не требует установки на жесткий диск и запускается через исполняемый файл (FixWin 10.exe). Интерфейс английский.
FixWin10 разработана для 10 версии ОС Microsoft, однако утилита подходит и для других версий Windows (7 и 8, а для 10-ой исправления вынесены в отдельный раздел).
Скачать FixWin10 можно с этого сайта.
FixWin помогает исправить основные проблемы:
- в работе Магазина Windows,
- во время открытия меню «Пуск» и документов Office,
- с панелью «Параметры»,
- при загрузке обновлений в Центре Windows и пр.
Все исправления сгруппированы в основные разделы:
- File Explorer (проводник);
- Internet and Connectivity (Интернет и соединения);
- Windows10 (для новой версии);
- SystemTools (системные утилиты);
- Troubleshooters (для отдельных устройств и ПО);
- AdditionalFixes (дополнительные инструменты).
- При запуске пользователю предлагается (Скрин.14):
- проверить системные данные,
- перерегистрировать приложения магазина Windows10,
- создать точку восстановления (см. Как запустить восстановление системы),
- восстановить поврежденные компоненты ОС с помощью DISM (.exe).
Каждое исправление можно запустить не только в автоматическом режиме, но и вручную.
Для этого:
- выбрать соответствующий «проблемный» раздел,
- нажать на вопросительный знак рядом с FIX,
- получить описание действий и команд для ручного исправления (Скрин.15).
Anvisoft PC PLUS
Anvisoft PC-PLUS – бесплатная программа, с англоязычным интерфейсом. Скачать её можно с официального сайта по этому адресу.
Функциональные возможности Anvisoft PC-PLUS позволяют исправить следующее:
- ошибки приложений и прикладных библиотек (*.dll);
- системные ошибки;
- сбои сетевых подключений;
- проблемы в популярных играх;
- некорректное отображение значков и ярлыков на рабочем столе.
Работа с Anvisoft PC-PLUS (Скрин.16-18):
- Запустить исполняемый файл (PCPlus.exe);
- В главном меню выбрать раздел с описанием проблемы (Скрин.16), а именно:
- ошибочные ярлыки,
- сбой подключения к Интернету,
- системные и программные ошибки,
- проверка проблем запуска игровых приложений;
- Найти конкретную ошибку в правой части интерфейса следующего окна (Скрин.17);
- Нажать кнопку Fix now, учитывая, что для некоторых исправлений требуется подключение к Интернету;
- Дождаться автоматического исправления ошибок (Скрин.18).
NetAdapter Repair All In
Это бесплатная программа с англоязычным интерфейсом, не требующая установки на жесткий диск.
Скачать ее можно по этому адресу.
NetAdapter Repair All InOne предназначена для устранения неполадок, связанных с работой сети.
Приложение позволяет просмотреть все сетевые настройки и просканировать доступность IP и DNS (ping).
Возможности исправления и настройки:
- служб DHCP;
- файла HOSTS;
- протокола TCP/ IP;
- сетевых служб Windows;
- сетевых адаптеров;
- адресов DNS;
- таблиц маршрутизации;
- протокола NetBIOS;
- криптографии и приватности в сети (сброс параметров Internet Security) и др.
Утилита запускается с правами администратора – Скрин.19.
Ошибки не исправляются в автоматическом режиме. Опытным пользователям самим предлагается выбрать, что требуется сделать.
Если нажать кнопку Advanced Repair, то настройки:
- WinSock/TCP/IP,
- Прокси,
- VPN,
- брандмауэра Windows
сбрасываются в значения по умолчанию.
Антивирусная утилита AVZ
Чаще всего причинами ошибок в Windows являются вирусы. Поэтому для исправления сбоев, в первую очередь, необходимо проводить сканирование носителей информации на предмет поиска и удаления вредоносного ПО.
AVZ – антивирусное ПО для обнаружения и удаления:
- Spy Ware и Ad Ware модулей;
- Руткитов и маскирующихся вредоносных программ;
- Троянских программ (Trojan);
- модулей Back/Door и клавиатурных шпионов (для удаленного управления компьютером);
- Сетевых и почтовых червей.
AVZ не проводит лечение зараженных программ.
Утилиту можно загрузить с сайта разработчика Z-Oleg.Com.
Язык интерфейса – русский и английский.
Запуск AVZ осуществляется без предварительной установки на компьютер (Скрин.20).
Кроме анализа данных, на предмет обнаружения вредоносного ПО, антивирус имеет оснастку, позволяющую восстановить некоторые системные настройки, поврежденные вредоносными программами.
Чтобы открыть микропрограммы восстановления, в меню выбрать раздел Файл/Восстановление системы (Скрин.21) и в появившемся окне отметить «галочкой» необходимые операции для исправления системных настроек – Скрин.22.
Что нужно делать для профилактики предотвращения сбоев в Windows?
- Своевременно загружать обновления безопасности;
- Проводить очистку реестра;
- Вовремя обновлять антивирусные программы и сканировать компьютер;
- Очищать систему от ненужных файлов («мусора»);
- Дефрагментировать HDD после очистки;
- Проверять диски описанными в статье способами;
- Проводить резервирование данных;
- Выключать компьютер, закрыв работу всех приложений (см. Автоматическое выключение компьютера в Windows).
Как устранить STOP ошибки в Windows?
STOP-ошибки могут возникать в случаях аварийного завершения работы или перезагрузки ОС.
Если Windows запустилась после перезагрузки:
- попробовать вернуть систему к предыдущему состоянию с помощью «Восстановление системы»;
- установить последние обновления;
- использовать центр поддержки Microsoft;
- найти подходящие драйвера на веб-сайтах изготовителей;
- использовать безопасный режим для устранения проблем;
- проверить наличие сбоев на жестком диске и ошибок памяти.
Если система не запустилась:
- попробовать загрузиться в безопасном режиме;
- использовать средства восстановления при загрузке для корректировки файлов запуска;
- отменить недавние изменения с помощью компонента «Восстановление»;
- восстановить данные из архива образа;
- в крайнем случае, переустановить Windows.
Источник: https://pchelp.one/obsluzhivanie/oshibki-windows-i-prichiny-nepoladok.html
Программа для исправления ошибок Windows 7

Через некоторое время после установки Windows 7, пользователь может столкнуться с такой неприятностью, как замедление работы ОС.
Чтобы не прибегать к кардинальным мерам и помочь своему ПК справляться с поставленными задачами быстрее, можно провести оптимизацию ОС. Часто такая процедура помогает ускорить работу компьютера и повысить, таким образом, его производительность.
Рисунок 1. Логотип операционной системы Windows 7
Для чего нужна оптимизация Windows 7
Для оптимизации можно использовать прогу для исправления ошибок windows 7, или применить встроенные в систему инструменты. Провести процедуру оптимизации и очистки можно таким образом:
- Зайти в меню «Пуск»;
- Открыть «все программы»;
- «стандартные»;
- «служебные»;
- «очистка диска»;
- Выбираем «С»;
- Выбираем ненужные элементы (Рисунок 2);
- Нажимаем «ОК».
Рисунок 2. Окно очистки диска C с выбором файлов для удаления
Исправление ошибок через встроенный инструмент «Устранение неполадок»
Если ваш ПК начал работать медленнее, можно попробовать воспользоваться программой диагностики и исправления ошибок windows, которая есть в компьютере.
Использование данной функции предполагает такие последовательные действия:
- Открываем «Мой компьютер»;
- «свойства системы»;
- «панель управления – домашняя страница»;
- «устранение неполадок»;
- Когда появится меню, выбираем актуальный для нас пункт (Рисунок 3).
Рисунок 3.Окно устранения неполадок компьютера в панели управления
Проверка жесткого диска через CHKDSK
Еще одним способом ускорить работу компьютера является устранение неполадок при помощи команды CHKDSK.
Сделать это можно таким образом:
- заходим в меню «пуск»;
- выбираем «все программы»;
- открываем «стандартные»;
- запускаем консоль «командная строка»;
- дальше выбираем диск, который хотим проверить и исправить, чаще всего начинают проверку с диска «С», для этого в строке вводим команду «chkdsk /r»;
- перед нами должно всплыть уведомление о том, что выполнение данной манипуляции невозможно, в связи с тем, в этом случае нажимаем на клавиатуре букву «Y»;
- перезагружаем компьютер, при запуске видим синий экран с работающим таймером, ждем, система запустится уже без сбоев (Рисунок 4).
Рисунок 4. Окно командной строки в результатами проверки жесткого диска через CHKDSK
Оптимизация и дефрагментация диска
Чтобы достичь максимально высоких результатов по ускорению работы ОС, дополнительно после проверки и оптимизацию можно провести дефрагментацию.
Проводить эту процедуру можно с помощью программы исправления ошибок Виндовс 7, скачанной из интернета, а можно воспользоваться сервисом, который уже есть в компьютере. Проводим процедуру в такой последовательности:
- жмем «пуск»;
- «все программы»;
- «стандартные»;
- «служебные»;
- «дефрагментация».
Рисунок 5. Результаты дефрагментации жесткого диска с помощью программы Piriform Defraggler
Лучшие бесплатные программы для исправления ошибок Windows 7
Безусловно Windows 7 – это довольно сильная и хорошо укомплектованная операционная система, которая оснащена многими инструментами, позволяющими исправить неполадки.
Но для пользователя-новичка проведение сложных действий по оптимизации может быть довольно проблематичным, в этом случае более намного проще будет использовать бесплатное ПО для исправления ошибок windows 7.
Microsoft Fix it
В 2008 году корпорацией Microsoft была создана прога Fix it, которая в автоматическом режиме ведет мониторинг сбоев ОС и исправляет их. Для ее работы уже нет надобности выполнять какие-либо действия в ручном режиме.
Достаточно просто зарегистрироваться на сайте компании, скачать программку и установить ее, дальше она будет работать самостоятельно и никакие неурядицы, подвисания и замедления не будут преследовать ваш ПК. Это приложение способно распознавать и устранять несколько сотен погрешностей работы ОС (Рисунок 6).
Рисунок 6. Внешний вид интерфейса программы Microsoft Fix it
Registry Repair
Поскольку именно реестр часто является причиной некорректной работы системы, для устранений проблем была создана программа для исправления ошибок реестра windows 7.
Она способна самостоятельно сканировать реестр на предмет неполадок, неправильной фрагментации и многого другого. После сканирования, ПО нейтрализует все неисправности, повышая, таким образом, производительность ПК (Рисунок 7).
Рисунок 7. Интерфейс программы для исправления ошибок реестра Registry Repair
NetAdapter Repair All In One
Многогранная и простая в управлении утилита, которая автоматически устраняет проблемы любой сложности, связанные с сетевым подключением.
Она легко оптимизирует сетевые приложения и сделает вашу работу в интернете быстрой, удобной и беспроблемной.
Kerish Doctor
ПО исправления ошибок жесткого диска windows 7 Kerish Doctor – это настоящий врачеватель ОС. Он, в отличии от многих других утилит, которые способны исправлять только определенный вид сбоев, Kerish Doctor полностью контролирует состояние компьютера, оптимизирует и ускоряет его работу.
Кроме того, это ПО устраняет не только сбои и неполадки, но и вирусы.
Рисунок 8. Интерфейс программы для оптимизации работы компьютера Kerish Doctor
Glary Utilities
Если вы ищете, какой программой исправить ошибки Виндовс 7, на помощь вам может прийти многофункциональная утилита Glary Utilities. С ее помощью можно контролировать и устранять проблемы с отдельными элементами системы или «лечить» ОС в целом (Рисунок 9). Программу возможно скачать у нас на сайте.
Примечание: Но практика показывает, что несмотря на популярность этого оптимизатора, часто встречаются случаи сбоев или удаления важных элементов Виндовс при использовании этой утилиты.
Рисунок 9. Интерфейс многофункциональной утилиты Glary Utilities
Программы для исправления ошибок dll Windows 7
DLL-файлы представляют собой специальные элементы ОС, которые используются отдельными программами и системой для запуска, установки и работы.
Повреждение или случайное удаление данных частиц несет за собой такие проблемы, как невозможность запуска программы или Виндовса. Для устранения таких неприятностей существуют специальные программы для исправления ошибок dll windows 7.
DLL-Files Fixer
Наиболее действенная и простая в управлении утилита, которая содержит пакет ПО, позволяющего осуществить оптимизацию с исправлением неполадок.
Она также способна восстановить файлы DLL, защитить ОС от сбоев, дефрагментировать реестр в автоматическом режиме и ускорить работу компьютера (Рисунок 10).
Рисунок 10. Интерфейс программы для исправления ошибок dll — DLL-Files Fixer
Что делать если после исправления ошибок не запускается Windows
Несмотря на высокую эффективность программ, исправляющих ошибки Виндовс 7, иногда их действия могут приводить и к не очень хорошим последствиям в виде не запускающегося Виндовса.
В этом случае можно попробовать восстановить систему, для этого выключаем компьютер и при запуске нажимаем клавишу F8.
Примечание: В некоторых случаях нажимать приходится несколько раз, пока не появится окошко автоматического восстановления.
Дальше задаем команду «восстановить» и ОС самостоятельно пытается обновиться и запуститься, для большинства случаев такой способ является самым действенным. Но если, все же, запуск не произошел, придется переустанавливать Виндовс.
Источник: https://soft-ok.net/4906-luchshaya-programma-dlya-ispravleniya-oshibok-windows-7.html
Проверка жесткого диска на ошибки
Дополнение 2.05.2019
Очень часто в процессе использования вашего компьютера появляются «тормоза» зависания, притормаживания, в этом случае необходимо сделать проверку жесткого диска на ошибки, благо в Windows имеется много возможностей сделать эту проверку. Прочитайте внимательно данную статью и следуйте рекомендациями.
Если в процессе работы на компьютере при выполнении каких-либо манипуляций, ПК начинает притормаживать или зависать, это может означать, что на винчестере имеются какие-то ошибки. В данном случае необходимо проверить жесткий диск на наличие ошибок и попытаться их исправить. Выполнить это довольно просто.
Стоит отметить, что нижеописанные манипуляции не помогут решить все проблемы с притормаживанием компьютера. Однако, для тех случаев, когда «тормоза» вызывают именно ошибки на винчестере эти действия вполне подойдут. Кроме того, исправление ошибок и поддержание винчестера в нормальном состоянии позволит продлить срок эксплуатации HDD, поэтому эту процедуру желательно регулярно выполнять.
Физические ошибки жесткого диска
Физические ошибки связаны с повреждениями поверхности диска. Такое повреждение может случиться из-за удара или падения, а может даже из-за брака на производстве. В таком случае на поверхности диска образуются битые сектора, которые не могут содержать информации. Если в таких секторах были размещены системные файлы, то операционная система будет давать сбой.
Логические ошибки жесткого диска
Логические проблемы связаны с повреждением файловой системы. На жестком диске размещена файловая система, которая управляет расположением файлов, доступом к файлам. Если повреждена файловая система, то также компьютер может перегружаться или может появиться синий экран.

Из-за чего могут возникнуть ошибки на жестком диске?
Ошибки на винчестере могут возникать по разным причинам. К примеру, при работе на компьютере внезапно пропало электричество, и при этом были открыты какие-то файлы или программы. Кроме того, некоторые пользователи выключают компьютер путем нажатия на кнопки питания, а не через «Завершение работы». Такие действия приравниваются к внезапному отключению электроэнергии. В этом случае компьютер неправильно завершает свою работу. Помимо этого, есть еще большое количество причин появления ошибок на винчестере.
Проверка жесткого диска на наличие ошибок в Windows
Проверить винчестер на ошибки можно несколькими способами. Выполнить это можно с помощью интегрированной утилиты командной строки CHKDSK или сторонних программ, а также графический инструмент. Для начинающих пользователей отлично подойдет последний вариант, так как он самый простой из всех. Проверка таким способом одинаково проходит на «семерке» и «восьмерке» Windows.
Данная процедура может отнять довольно много времени, в зависимости от объема винчестера и количества выявленных ошибок. Работать за компьютером в этот момент не рекомендуется. Если выполняется проверка системного диска, на котором установлена операционная система, то проводить ее нужно после перезагрузки компьютера.
- Первым делом необходимо перейти в «Мой компьютер». Если такого ярлыка на рабочем столе нет, тогда сделать это можно через меню «Пуск». При необходимости расположить этот ярлык на рабочем столе можно поискать в интернете, как это сделать.
- Затем необходимо выбрать диск, который нужно проверить и щелкнуть по нему ПКМ. В выпавшем меню необходимо выбрать «Свойства».
- Перейдя в свойства диска, нужно зайти в раздел «Сервис», где должна находиться клавиша «Выполнить проверку». Ее необходимо нажать. На экране появится окно с разделом «Параметры проверки диска». В этом окне необходимо поставить галочки возле пунктов «Автоматически исправлять системные ошибки» и «Проверять и восстанавливать поврежденные сектора». Это позволить выявлять файловые и физические ошибки на винчестере. После этого требуется нажать на кнопку «Запуск».
- Затем начнется проверка винчестера, в ходе которой присутствие пользователя не нужно, поэтому можно заняться своими делами. По завершении проверки на экране появится окно, в котором будет указано, что проверка выполнена успешно, а также будет отображаться количество ошибок, выявленных в ходе сканирования, если такие будут на винчестере.

Вот, в принципе, и все. Способ довольно простой, поэтому воспользоваться им сможет любой начинающий пользователь. При необходимости можно воспользоваться другими методами проверки, однако, они требуют имение некоего опыта работы за компьютером. Новичкам также можно попробовать использовать сторонние программы для проверки винчестера, которые способы автоматически решить все ошибки на жестком диске.
Выполнить проверку жесткого диска через утилиту chkdsk

Как удостовериться, что Ваш жесткий диск не содержит ошибок и плохих секторов? В этом поможет служебная программа chkdsk: мы покажем, как запустить chkdsk в Windows и основы работы с ней.
chkdsk — это встроенная в Windows утилита для выявления ошибок на Вашем жестком диске, если говорить кратко, то — проверка диска (вытекающее отсюда ошибки, bad-секторы, и прочие «шероховатости»).
Нажимаем Win + R -> cmd -> OK
Вводим команду
chkdsk с: /f
В данном случае C: — это буква проверяемого диска, а параметр /f задает исправление ошибок. Утилита может выдать предупреждение «Невозможно выполнить команду Chkdsk, так как указанный том используется другим процессом…» Просто ответьте утвердительно, нажав Y. Проверка будет произведена при последующей перезагрузке компьютера.
Команды консоли CHKDSK :
Команда: CHKDSK [том: [/F] [/V] [/R] [/X] [/C] [/L[:размер]] выполняет проверку указанного диска при помощи программы Check Disk, при вызове без аргументов осуществляется проверка текущего диска. В консоль вбивать без скобок. Пример: C: /F /R
- том — определяет метку тома проверяемого диска, точку подключения либо имя диска с двоеточием (например, C:);
- путь, имя файла — имя файла или группы файлов для проверки на фрагментацию. Используется только в файловой системе FAT/FAT32;
- /F — выполнение проверки на наличие ошибок и их автоматическое исправление;
- /V — в процессе проверки диска выводить полные пути и имена хранящихся на диске файлов. Для дисков, содержащих разделы NTFS, также выводятся сообщения об очистке;
- /R — выполнить поиск поврежденных секторов и восстановить их содержимое. Требует обязательного использования ключа /F;
- /X — в случае необходимости выполнить отключение тома перед его проверкой. После отключения все текущие дескрипторы для данного тома будут недействительны. Требует обязательного использования ключа /F;
- /I — не проводить строгую проверку индексных элементов. Используется только в файловой системе NTFS;
- /C — не проводить проверку циклов внутри структуры папок. Используется только в файловой системе NTFS.
- /L:размер — в ходе проверки изменить размер файла журнала до указанной величины (в килобайтах). Если значение не указано, выводится текущий размер файла. Используется только в файловой системе NTFS;
Собственно, все. Теперь Вы имеете представление о том, что такое chkdsk и зачем она нужна.
Программы для диагностики жесткого диска
Существуют специальные утилиты для диагностики жестких и современных твердотельных дисков. Часть из приложений позволяют своевременно обнаружить повреждения на поверхности и другие ошибки, некоторые из программ способны даже исправлять проблемы в работе накопителей.
- DiskCheckup — Неплохой инструмент для диагностики носителей. «Изюминка» приложения – это возможность не просто сгенерировать отчет со S.M.A.R.T.-параметрами диска, но и сверить их с показателями, полученными при более раннем анализе. При выявлении проблем в работе накопителя программа сразу же отправляет письмо на заранее указанный адрес электронной почты.
- Crystal Disk Mark — Утилита позволяет узнать реальную скорость чтения и записи информации на диск, при этом используется четыре различных метода тестирования. Один из них — алгоритм последовательной записи «Seq» — применяют производители накопителей, поэтому пользователь может сравнить полученные цифры с заявленными разработчиком устройства показателями.
- CrystalDiskInfo — Программа для диагностики винчестера компьютера с русской версией меню от создателя популярного тестировщика скорости Crystal Disk Mark. Как и DiskCheckup, утилита может вести историю S.M.A.R.T.-показателей, с той лишь разницей, что у нее есть больше инструментов для визуализации. Благодаря такой функции можно графически построить историю «здоровья» накопителя и своевременно выявить ухудшение состояния диска.
- HDDScan — Утилита для просмотра информации об устройствах хранения данных и тестирования дисков по разным алгоритмам – S.M.A.R.T. и режим линейной обработки. Есть функция отображения температуры накопителя, а также возможность генерирования отчета, содержащего информацию о «медленных» секторах.
- HDD Regenerator — Если вкратце охарактеризовать эту программу, то ее можно назвать «современным вариантом MHDD». Утилита использует собственные методы реанимации битых участков, при этом она не только запрещает доступ к проблемной области поверхности, но и пробует восстановить ее специальной комбинаций сигналов высокого и низкого уровня. Данный алгоритм более эффективен, чем способ низкоуровневого форматирования. Приложение поддерживает все популярные интерфейсы подключения накопителей.
- Western Digital Data Lifeguard Diagnostic — Основные возможности для анализа этой программы сопоставимы с Seagate SeaTools, однако приложение от компании Western Digital мы рекомендуем более продвинутым пользователям. Причина – наличие функции безвозвратного глубокого форматирования накопителя, после которого нет возможности восстановить удаленные файлы. В меню она называется «WRITE ZEROS».
- MHDD — Программа-«ветеран», знакома всем пользователям «со стажем» со времен одноядерных процессоров. Инструментами приложения можно выполнить низкоуровневую проверку жесткого диска, выявить поврежденные области и переназначить их. Утилита также позволяет контролировать уровень шума винчестера и имеет функцию установки пароля на устройство хранения данных.Из-за отсутствия поддержки Windows Vista, 7 и новее эту утилиту чаще всего используют в виде загрузочного образа как портативный вариант диагностики HDD без запуска операционной системы.
- Seagate SeaTools — Фирменная утилита от известного производителя жестких дисков. Приложение позволяет определить состояние накопителя по S.M.A.R.T.-алгоритму. Правда, получить подробную информацию о каждом показателе нет возможности. По запросу пользователя с помощью Seagate SeaTools можно произвести три типа анализа – так называемый короткий selftest, экспресс-тест методом непродолжительного чтения последовательных массивов и полную диагностику последовательного чтения.
Диагностика диска с программой Victoria HDD
Victoria HDD — максимально простая, но очень мощная программа полной диагностики жёсткого диска. Приложение создавалось в качестве инструмента оценки производительности HDD, тестирования всех его параметров, устранения выявленных проблем, а также правильного и чистого форматирования HDD.
Интерфейс программа Victoria очень простой, тем не менее, программа рассчитана на продвинутых пользователей, или хотя бы со средним левелом знаний и навыков. Программа гибкая, и её можно подстроить (сконфигурировать) под ваш уровень технической грамотностиподготовки. Это изменяет алгоритмы сканирования и вывода информации. Структура данных будет такая, какая вам больше подходит. Программа выдаёт все детали по вашему диску, который сканируется, от модели, общего размера до функций.
Victoria также сканирует физическую поверхность блинов диска, то есть проводит тест с помощью считывающих головок. При обнаружении каких-то проблем и неисправностей, выдаёт предупреждение, помечает, где эта неисправность находится. Это могут быть плохиеповреждённые сектора. После выдаётся подробный отчёт. Пользователь может переназначить все повреждённые сектора, таким образом изолируя плохой блок, чтобы диском можно было продолжать пользоваться без опасения потери ваших данных. Программа является разработкой Казанского Сергея. Хоть и не было давно обновления, приложение до сих пор делает свою работу на очень высоком уровне эффективности.
Главным преимуществом Victoria HDD является работа программы на низовом уровне, это сканирование поверхности диска, анализ его структуры через порты. В этом случае эффективность не может быть низкой, как у программ, которые используют виртуальные костыли. Но для полноценного использования программы пользователю понадобятся навыки повыше обычного пользователя. Можно сказать, что эта программа для профессионалов по восстановлению HDD.
Я уверен что данная статья поможет вам предотвратить частых сбоев в жестком диски и устранить проблему с притормаживанием Windows, удачи!
Источники:
http://lp-digital.ru/articles/598-proverka-zhestkogo-diska-na-oshibki-utilita-chkdsk.html
http://commentarticle.xyz/programmy/instrukcii/5164-proverka-zhestkogo-diska-kompjutera-na-nalichie.html
https://ww.epicm.org/rtfm/chkdsk
https://www.softhome.ru/article/programmy-dlya-diagnostiki-vinchestera
Поделись мнением о статье «Проверка жесткого диска на ошибки», предложи свой вариант в комментариях! Спасибо!
Проверка жесткого диска на ошибки
Дополнение 2.05.2019
Очень часто в процессе использования вашего компьютера появляются «тормоза» зависания, притормаживания, в этом случае необходимо сделать проверку жесткого диска на ошибки, благо в Windows имеется много возможностей сделать эту проверку. Прочитайте внимательно данную статью и следуйте рекомендациями.
Если в процессе работы на компьютере при выполнении каких-либо манипуляций, ПК начинает притормаживать или зависать, это может означать, что на винчестере имеются какие-то ошибки. В данном случае необходимо проверить жесткий диск на наличие ошибок и попытаться их исправить. Выполнить это довольно просто.
Стоит отметить, что нижеописанные манипуляции не помогут решить все проблемы с притормаживанием компьютера. Однако, для тех случаев, когда «тормоза» вызывают именно ошибки на винчестере эти действия вполне подойдут. Кроме того, исправление ошибок и поддержание винчестера в нормальном состоянии позволит продлить срок эксплуатации HDD, поэтому эту процедуру желательно регулярно выполнять.
Физические ошибки жесткого диска
Физические ошибки связаны с повреждениями поверхности диска. Такое повреждение может случиться из-за удара или падения, а может даже из-за брака на производстве. В таком случае на поверхности диска образуются битые сектора, которые не могут содержать информации. Если в таких секторах были размещены системные файлы, то операционная система будет давать сбой.
Логические ошибки жесткого диска
Логические проблемы связаны с повреждением файловой системы. На жестком диске размещена файловая система, которая управляет расположением файлов, доступом к файлам. Если повреждена файловая система, то также компьютер может перегружаться или может появиться синий экран.

Из-за чего могут возникнуть ошибки на жестком диске?
Ошибки на винчестере могут возникать по разным причинам. К примеру, при работе на компьютере внезапно пропало электричество, и при этом были открыты какие-то файлы или программы. Кроме того, некоторые пользователи выключают компьютер путем нажатия на кнопки питания, а не через «Завершение работы». Такие действия приравниваются к внезапному отключению электроэнергии. В этом случае компьютер неправильно завершает свою работу. Помимо этого, есть еще большое количество причин появления ошибок на винчестере.
Проверка жесткого диска на наличие ошибок в Windows
Проверить винчестер на ошибки можно несколькими способами. Выполнить это можно с помощью интегрированной утилиты командной строки CHKDSK или сторонних программ, а также графический инструмент. Для начинающих пользователей отлично подойдет последний вариант, так как он самый простой из всех. Проверка таким способом одинаково проходит на «семерке» и «восьмерке» Windows.
Данная процедура может отнять довольно много времени, в зависимости от объема винчестера и количества выявленных ошибок. Работать за компьютером в этот момент не рекомендуется. Если выполняется проверка системного диска, на котором установлена операционная система, то проводить ее нужно после перезагрузки компьютера.
- Первым делом необходимо перейти в «Мой компьютер». Если такого ярлыка на рабочем столе нет, тогда сделать это можно через меню «Пуск». При необходимости расположить этот ярлык на рабочем столе можно поискать в интернете, как это сделать.
- Затем необходимо выбрать диск, который нужно проверить и щелкнуть по нему ПКМ. В выпавшем меню необходимо выбрать «Свойства».
- Перейдя в свойства диска, нужно зайти в раздел «Сервис», где должна находиться клавиша «Выполнить проверку». Ее необходимо нажать. На экране появится окно с разделом «Параметры проверки диска». В этом окне необходимо поставить галочки возле пунктов «Автоматически исправлять системные ошибки» и «Проверять и восстанавливать поврежденные сектора». Это позволить выявлять файловые и физические ошибки на винчестере. После этого требуется нажать на кнопку «Запуск».
- Затем начнется проверка винчестера, в ходе которой присутствие пользователя не нужно, поэтому можно заняться своими делами. По завершении проверки на экране появится окно, в котором будет указано, что проверка выполнена успешно, а также будет отображаться количество ошибок, выявленных в ходе сканирования, если такие будут на винчестере.

Вот, в принципе, и все. Способ довольно простой, поэтому воспользоваться им сможет любой начинающий пользователь. При необходимости можно воспользоваться другими методами проверки, однако, они требуют имение некоего опыта работы за компьютером. Новичкам также можно попробовать использовать сторонние программы для проверки винчестера, которые способы автоматически решить все ошибки на жестком диске.
Выполнить проверку жесткого диска через утилиту chkdsk

Как удостовериться, что Ваш жесткий диск не содержит ошибок и плохих секторов? В этом поможет служебная программа chkdsk: мы покажем, как запустить chkdsk в Windows и основы работы с ней.
chkdsk — это встроенная в Windows утилита для выявления ошибок на Вашем жестком диске, если говорить кратко, то — проверка диска (вытекающее отсюда ошибки, bad-секторы, и прочие «шероховатости»).
Нажимаем Win + R -> cmd -> OK
Вводим команду
chkdsk с: /f
В данном случае C: — это буква проверяемого диска, а параметр /f задает исправление ошибок. Утилита может выдать предупреждение «Невозможно выполнить команду Chkdsk, так как указанный том используется другим процессом…» Просто ответьте утвердительно, нажав Y. Проверка будет произведена при последующей перезагрузке компьютера.
Команды консоли CHKDSK :
Команда: CHKDSK [том: [/F] [/V] [/R] [/X] [/C] [/L[:размер]] выполняет проверку указанного диска при помощи программы Check Disk, при вызове без аргументов осуществляется проверка текущего диска. В консоль вбивать без скобок. Пример: C: /F /R
- том — определяет метку тома проверяемого диска, точку подключения либо имя диска с двоеточием (например, C:);
- путь, имя файла — имя файла или группы файлов для проверки на фрагментацию. Используется только в файловой системе FAT/FAT32;
- /F — выполнение проверки на наличие ошибок и их автоматическое исправление;
- /V — в процессе проверки диска выводить полные пути и имена хранящихся на диске файлов. Для дисков, содержащих разделы NTFS, также выводятся сообщения об очистке;
- /R — выполнить поиск поврежденных секторов и восстановить их содержимое. Требует обязательного использования ключа /F;
- /X — в случае необходимости выполнить отключение тома перед его проверкой. После отключения все текущие дескрипторы для данного тома будут недействительны. Требует обязательного использования ключа /F;
- /I — не проводить строгую проверку индексных элементов. Используется только в файловой системе NTFS;
- /C — не проводить проверку циклов внутри структуры папок. Используется только в файловой системе NTFS.
- /L:размер — в ходе проверки изменить размер файла журнала до указанной величины (в килобайтах). Если значение не указано, выводится текущий размер файла. Используется только в файловой системе NTFS;
Собственно, все. Теперь Вы имеете представление о том, что такое chkdsk и зачем она нужна.
Программы для диагностики жесткого диска
Существуют специальные утилиты для диагностики жестких и современных твердотельных дисков. Часть из приложений позволяют своевременно обнаружить повреждения на поверхности и другие ошибки, некоторые из программ способны даже исправлять проблемы в работе накопителей.
- DiskCheckup — Неплохой инструмент для диагностики носителей. «Изюминка» приложения – это возможность не просто сгенерировать отчет со S.M.A.R.T.-параметрами диска, но и сверить их с показателями, полученными при более раннем анализе. При выявлении проблем в работе накопителя программа сразу же отправляет письмо на заранее указанный адрес электронной почты.
- Crystal Disk Mark — Утилита позволяет узнать реальную скорость чтения и записи информации на диск, при этом используется четыре различных метода тестирования. Один из них — алгоритм последовательной записи «Seq» — применяют производители накопителей, поэтому пользователь может сравнить полученные цифры с заявленными разработчиком устройства показателями.
- CrystalDiskInfo — Программа для диагностики винчестера компьютера с русской версией меню от создателя популярного тестировщика скорости Crystal Disk Mark. Как и DiskCheckup, утилита может вести историю S.M.A.R.T.-показателей, с той лишь разницей, что у нее есть больше инструментов для визуализации. Благодаря такой функции можно графически построить историю «здоровья» накопителя и своевременно выявить ухудшение состояния диска.
- HDDScan — Утилита для просмотра информации об устройствах хранения данных и тестирования дисков по разным алгоритмам – S.M.A.R.T. и режим линейной обработки. Есть функция отображения температуры накопителя, а также возможность генерирования отчета, содержащего информацию о «медленных» секторах.
- HDD Regenerator — Если вкратце охарактеризовать эту программу, то ее можно назвать «современным вариантом MHDD». Утилита использует собственные методы реанимации битых участков, при этом она не только запрещает доступ к проблемной области поверхности, но и пробует восстановить ее специальной комбинаций сигналов высокого и низкого уровня. Данный алгоритм более эффективен, чем способ низкоуровневого форматирования. Приложение поддерживает все популярные интерфейсы подключения накопителей.
- Western Digital Data Lifeguard Diagnostic — Основные возможности для анализа этой программы сопоставимы с Seagate SeaTools, однако приложение от компании Western Digital мы рекомендуем более продвинутым пользователям. Причина – наличие функции безвозвратного глубокого форматирования накопителя, после которого нет возможности восстановить удаленные файлы. В меню она называется «WRITE ZEROS».
- MHDD — Программа-«ветеран», знакома всем пользователям «со стажем» со времен одноядерных процессоров. Инструментами приложения можно выполнить низкоуровневую проверку жесткого диска, выявить поврежденные области и переназначить их. Утилита также позволяет контролировать уровень шума винчестера и имеет функцию установки пароля на устройство хранения данных.Из-за отсутствия поддержки Windows Vista, 7 и новее эту утилиту чаще всего используют в виде загрузочного образа как портативный вариант диагностики HDD без запуска операционной системы.
- Seagate SeaTools — Фирменная утилита от известного производителя жестких дисков. Приложение позволяет определить состояние накопителя по S.M.A.R.T.-алгоритму. Правда, получить подробную информацию о каждом показателе нет возможности. По запросу пользователя с помощью Seagate SeaTools можно произвести три типа анализа – так называемый короткий selftest, экспресс-тест методом непродолжительного чтения последовательных массивов и полную диагностику последовательного чтения.
Диагностика диска с программой Victoria HDD
Victoria HDD — максимально простая, но очень мощная программа полной диагностики жёсткого диска. Приложение создавалось в качестве инструмента оценки производительности HDD, тестирования всех его параметров, устранения выявленных проблем, а также правильного и чистого форматирования HDD.
Интерфейс программа Victoria очень простой, тем не менее, программа рассчитана на продвинутых пользователей, или хотя бы со средним левелом знаний и навыков. Программа гибкая, и её можно подстроить (сконфигурировать) под ваш уровень технической грамотностиподготовки. Это изменяет алгоритмы сканирования и вывода информации. Структура данных будет такая, какая вам больше подходит. Программа выдаёт все детали по вашему диску, который сканируется, от модели, общего размера до функций.
Victoria также сканирует физическую поверхность блинов диска, то есть проводит тест с помощью считывающих головок. При обнаружении каких-то проблем и неисправностей, выдаёт предупреждение, помечает, где эта неисправность находится. Это могут быть плохиеповреждённые сектора. После выдаётся подробный отчёт. Пользователь может переназначить все повреждённые сектора, таким образом изолируя плохой блок, чтобы диском можно было продолжать пользоваться без опасения потери ваших данных. Программа является разработкой Казанского Сергея. Хоть и не было давно обновления, приложение до сих пор делает свою работу на очень высоком уровне эффективности.
Главным преимуществом Victoria HDD является работа программы на низовом уровне, это сканирование поверхности диска, анализ его структуры через порты. В этом случае эффективность не может быть низкой, как у программ, которые используют виртуальные костыли. Но для полноценного использования программы пользователю понадобятся навыки повыше обычного пользователя. Можно сказать, что эта программа для профессионалов по восстановлению HDD.
Я уверен что данная статья поможет вам предотвратить частых сбоев в жестком диски и устранить проблему с притормаживанием Windows, удачи!
Источники:
http://lp-digital.ru/articles/598-proverka-zhestkogo-diska-na-oshibki-utilita-chkdsk.html
http://commentarticle.xyz/programmy/instrukcii/5164-proverka-zhestkogo-diska-kompjutera-na-nalichie.html
https://ww.epicm.org/rtfm/chkdsk
https://www.softhome.ru/article/programmy-dlya-diagnostiki-vinchestera
Поделись мнением о статье «Проверка жесткого диска на ошибки», предложи свой вариант в комментариях! Спасибо!
Проверка диска на наличие ошибок
29.11.2009 20:16
Проверка диска в Windows 7 может быть выполнена с помощью графического интерфейса и с помощью командной строки. Проверка с помощью графического интерфейса более удобна для начинающих пользователей, а проверка с помощью командной строки имеет больше возможностей. Чтобы начать или запланировать проверку дисков, нужно войти в Windows 7 с правами администратора.
Проверка диска: графический интерфейс
1. Откройте папку Компьютер.
2. Щелкните правой кнопкой мыши по диску, который нужно проверить, и выберите Свойства.

3. На вкладке Сервис нажмите кнопку Выполнить проверку.

4. Выберите один из вариантов проверки:

- Чтобы просто проверить диск без попыток исправления ошибок в случае их обнаружения, снимите оба флажка и нажмите кнопку Запуск.
- Чтобы выполнить поиск ошибок файлов и папок и исправить их, установите флажок Автоматически исправлять системные ошибки и нажмите кнопку Запуск.
- Чтобы проверить поверхность диска на наличие физически поврежденных (bad) секторов и попытаться восстановить хранящиеся в них данные, выберите Проверять и восстанавливать поврежденные сектора и нажмите кнопку Запуск.
- Чтобы выполнить проверку файловых и физических ошибок и попытаться исправить их, установите оба флажка и нажмите кнопку Запуск.
Примечание. Если выбрать Автоматически исправлять системные ошибки для используемого диска, будет предложено выполнить проверку диска в ходе следующей загрузки компьютера.
Важно: во избежание повреждения диска и хранящихся на нем данных, не прерывайте и не останавливайте начавшуюся проверку.
По окончании проверки на экран будут выведены её результаты.
Проверка диска: командная строка
Синтаксис:
CHKDSK [том[[путь]имя_файла]] [/F] [/V] [/R] [/X] [/I] [/C] [/L[:размер]] [/B]
| CHKDSK | Команда запускает проверку диска на наличие ошибок. Если ни один флаг не установлен, проверка осуществляется в режиме только чтения (если ошибки будут обнаружены, программа проверки диска не будет пытаться исправлять их). |
| Том | Укажите букву проверяемого диска с двоеточием. Например, CHKDSK C: |
| имя_файла | Название и расширение файла, который нужно проверить на наличие фрагментации (только для дисков с файловыми системами FAT и FAT32). Необходимо указать полный путь к файлу. Например, чтобы проверить фрагментацию файла wseven.txt, расположенного в папке «Windows» на флэш-диске G, введите CHKDSK G:WINDOWSWSEVEN.TXT и нажмите Ввод. |
| /F | Исправление ошибок на диске. Например, чтобы проверить диск C и исправить ошибки в случае их обнаружения, введите CHKDSK C: /F и нажмите Ввод. |
| /R | Поиск поврежденных секторов и восстановление хранящихся в них данных. Должен быть обязательно установлен флаг /F. Например, чтобы проверить поверхность диска C на наличие физически поврежденных секторов и восстановить хранящиеся в них данные, введите CHKDSK C: /F /R и нажмите Ввод. |
| /V |
|
| /X | Предварительное отключение тома (при необходимости). Все открытые дескрипторы для этого тома будут недействительны. Должен быть обязательно установлен флаг /F. Например, CHKDSK C: /F /X |
Флаги CHKDSK, действующие только во время проверки дисков с файловой системой NTFS |
|
| /L:размер | Этот флаг позволяет задать размер файла журнала (в килобайтах). Если размер не указан, выводится текущее значение размера. Например, чтобы узнать текущий размер файла журнала chkdsk для диска C, введите CHKDSK C: /L и нажмите Ввод. Чтобы проверить диск C, исправить системные ошибки на нем и задать новый размер файла журнала равный 80 мегабайтам, введите CHKDSK C: /F /L:81920 и нажмите Ввод. Обратите внимание, что для файла журнала требуется много места, и слишком маленькое значение установить не получится. |
| /I | Если этот флаг установлен, CHKDSK выполняется быстрее за счет менее строгой проверки элементов индекса. |
| /C | Если этот флаг установлен, CHKDSK пропускает проверку циклов внутри структуры папок. |
| /B | Если этот флаг установлен, CHKDSK сбрасывает ранее отмеченные поврежденные (bad) секторы и перепроверяет их. Должен быть обязательно установлен флаг /R. Например, чтобы проверить поверхность диска C на наличие физически поврежденных секторов с восстановлением хранящихся в них данных, а также перепроверить все секторы, отмеченные ранее как поврежденные, введите CHKDSK C: /F /R /B и нажмите Ввод. |
Для описания параметров CHKDSK (командная строка) использовалась информация из статьи Chkdsk на Technet.
Комментирование закрыто.
Есть вопрос? Задайте его на форуме.
