Are you facing broken or corrupt registry items issues on your Windows 11?
If yes, no need to panic. That’s because it is super easy to fix broken registry items on Windows 11. And for your convenience, the top 6 methods to fix broken registry items are already mentioned below.
So, let’s fix your broken registry items now!
Quick Access:
- Method 1. Run SFC (System File Checker)
- Method 2. Use Disk Cleanup
- Method 3. Run Windows Startup Repair
- Method 4. Run DISM Tool
- Method 5. Restore a Backup Registry File
What is Windows Registry?
Windows registry is a humongous database containing settings information, options, and values for hardware and software installed on your Windows operating system.
The registry has two basic key elements — keys and values. Whenever you install new software, launch a program or change hardware settings, Windows always refers to the registry to retrieve the relevant keys and values.
To customize Windows workflow or boost performance, you can use the built-in Windows Registry Editor (Regedit) to change registry keys. However, be careful while changing registry keys as it could drastically damage your operating system.
Reason Behind Broken Registry Items
Before fixing broken registry items on your Windows 11, let’s first understand some causes behind broken registry items, such as:
- Malware and viruses can attack and modify the Windows registry that can break or corrupt some registry items.
- Registry fragments are a common broken registry cause that happens when you install or upgrade certain software.
- If your PC unexpectedly shuts down or crashes, this can cause registry errors.
- Also, when numerous unwanted, empty, or corrupt entries accumulate in your system, it can clog your device and hurt registry items.
- If you have connected faulty hardware or external devices with your computer, it can also break registry items.
- If you have mistakenly deleted or modified registry settings, it can also seriously damage your operating system.
So, now you know what can hurt your Windows registry, let’s now explore how to fix all the broken registry items on Windows 11.
Method 1. Run SFC (System File Checker)
System File Checker is an integrated Windows 11 tool that can find and fix the broken or missing files in the system file directory. To fix registry items with SFC, just follow these steps:
Step 1: Type cmd or Command Prompt in the search bar.

Step 2: Right-click on the Command Prompt and select the Run as administrator to type the cmd.
Step 3: In the Command Prompt window, type command ‘sfc /scannow‘ and press Enter.

This command will scan your entire system files and find all the damaged ones. It roughly takes 30 minutes or over to complete the full scan.
However, if you get the message ‘Windows Resource Protection found corrupt files but was unable to fix some of them’ even after running the SFC command, restart your computer and try again. Or, you can try other methods as discussed ahead.
Method 2. Use Disk Cleanup
Whenever you uninstall software or drives, they tend to leave broken registry items behind. These unwanted files accumulate over time, clog your computer and reduce its performance. Thus, you have to clean the unnecessary junks that can slow your device.
For this, Microsoft has added the Disk Cleanup feature in all Windows versions. Using Disk Cleanup, you can quickly delete unwanted files, including broken registry items. To do so:
Step 1: Search for ‘disk cleanup’ in the search bar and select the app.
Step 2: Select the drive you want to clean and hit OK.

Step 3: Now you’ll find all unnecessary files that you can delete to recover valuable space.

Step 4: Next, click on the Clean up system files button and choose the drive again to run a deeper system scan.
Step 5: Select the drive again you want to cleanup.
Step 6: It will take a few minutes to complete the scan. After that, tick the files you want to clean under the Files section and press the OK.
Step 7: Click on the Delete Files button to confirm.
Now, you have to restart your computer, and you will get rid of all the unnecessary registry items.
Method 3. Run Windows Startup Repair
Startup Repair or Automatic Repair is a built-in Windows system recovery tool. It is a perfect solution to track and fix broken registry items on Windows 11. Here’s how it works:
Step 1: Right-click on the Start button and choose Settings.
Step 2: Select the System and then click on the Recovery option from the right pane.
Step 3: Click on the Restart now button.

Step 4: Your system will now boot into Windows Recovery Environment (WinRe). The environment will help you with troubleshooting all the common booting issues.
Step 5: Click on the Troubleshoot > Advanced option > Startup Repair.

Step 6: The Startup Repair tool will now diagnose and fix your registry errors.
Method 4. Run DISM Tool
When the SFC scan fails to fix broken registry items on your Windows 11, you can use DISM or Deployment Image & Servicing Management scan.
This is also a command-based scan. So, open the Command Prompt the same way you did in Method 1. Next, enter the following command and hit Enter:
DISM /Online /Cleanup-Image /ScanHealth
Wait for a few minutes for the scan to complete and check if the error is fixed. If not, try this command:
DISM /Online /Cleanup-Image /RestoreHealth

Method 5. Restore a Backup Registry File
Here if you backup your registry files while installing Windows 11, you can restore your registry files anytime to fix broken items. Also, it is recommended to backup your registry before making any major modifications to your computer.
To backup your Windows 11 registry, follow these steps:
Step 1: Press Windows + R keys on your keyboard to open the run box, type regedit, and then press Enter.
Step 2: If the User Account Control asks for permission, click on the Yes.
Step 3: Now, right-click on Computer in the left pane and choose the Export option.

Step 4: Give a name to your backup file and select the destination to store it.
Step 5: Just click on the Save, and your registry items are backed up.
Now, to restore your registry items before they break, follow these steps:
Step 1: Open the Run dialogue box, type regedit, and then press Enter.
Step 2: If the User Account Control window popups, click on the Yes.
Step 3: Go to Files menu > click on the Import.

Step 4: Select the registry backup you want to restore and click on the Open.
Bonus Tips: Optimize Disk Performance on Windows 11
This bonus tip focuses on optimizing your disk performance. After using the above methods, it is good to make your device performs better. Using a third-party tool like EaseUS Partition Master, you can effectively boost your disk’s performance and wipe out unnecessary broken registry files.
EaseUS Partition Master is a great partition tool that can manage your disk partitions in Windows without data loss. This software can offer you numerous optimization features, such as:
- It can resize/move/format/delete/create partitions with a click.
- Allows migrating OS to various other formats, including HDD, SSD, USB, etc.
- Comes with MBR & GPT converter for easy disk conversion.
- Change partition labels or drive letters for better data organization.
- Compatible with all Windows versions.
- Perfectly align partitions on SSDs to optimize PC performance.
- Check errors in partitions and fix them.
Here are the easy steps to optimize your disk using EaseUS Partition Master:
Parting Thoughts
Broken registry items are very deadly. They can slow down your PC’s performance, corrupt your entire data and create numerous other system problems.
Therefore, whenever you find your computer troubling you or you have to make changes in registry settings, be prepared with the right solution to fix your broken registry items.
Above, you have already learned the six robust methods to fix different registry errors. So, you can use any of them and fix your broken registry items on Windows 11 in no time.
However, if the manual methods are too technical for you, go for the bonus solution — EaseUS Partition Master. With this automatic tool, you can seamlessly fix and optimize your disk.
So, that’s it for now! Hope you select the right method to fix your broken registry items. For more information, you can comment below.
Are you facing broken or corrupt registry items issues on your Windows 11?
If yes, no need to panic. That’s because it is super easy to fix broken registry items on Windows 11. And for your convenience, the top 6 methods to fix broken registry items are already mentioned below.
So, let’s fix your broken registry items now!
Quick Access:
- Method 1. Run SFC (System File Checker)
- Method 2. Use Disk Cleanup
- Method 3. Run Windows Startup Repair
- Method 4. Run DISM Tool
- Method 5. Restore a Backup Registry File
What is Windows Registry?
Windows registry is a humongous database containing settings information, options, and values for hardware and software installed on your Windows operating system.
The registry has two basic key elements — keys and values. Whenever you install new software, launch a program or change hardware settings, Windows always refers to the registry to retrieve the relevant keys and values.
To customize Windows workflow or boost performance, you can use the built-in Windows Registry Editor (Regedit) to change registry keys. However, be careful while changing registry keys as it could drastically damage your operating system.
Reason Behind Broken Registry Items
Before fixing broken registry items on your Windows 11, let’s first understand some causes behind broken registry items, such as:
- Malware and viruses can attack and modify the Windows registry that can break or corrupt some registry items.
- Registry fragments are a common broken registry cause that happens when you install or upgrade certain software.
- If your PC unexpectedly shuts down or crashes, this can cause registry errors.
- Also, when numerous unwanted, empty, or corrupt entries accumulate in your system, it can clog your device and hurt registry items.
- If you have connected faulty hardware or external devices with your computer, it can also break registry items.
- If you have mistakenly deleted or modified registry settings, it can also seriously damage your operating system.
So, now you know what can hurt your Windows registry, let’s now explore how to fix all the broken registry items on Windows 11.
Method 1. Run SFC (System File Checker)
System File Checker is an integrated Windows 11 tool that can find and fix the broken or missing files in the system file directory. To fix registry items with SFC, just follow these steps:
Step 1: Type cmd or Command Prompt in the search bar.

Step 2: Right-click on the Command Prompt and select the Run as administrator to type the cmd.
Step 3: In the Command Prompt window, type command ‘sfc /scannow‘ and press Enter.

This command will scan your entire system files and find all the damaged ones. It roughly takes 30 minutes or over to complete the full scan.
However, if you get the message ‘Windows Resource Protection found corrupt files but was unable to fix some of them’ even after running the SFC command, restart your computer and try again. Or, you can try other methods as discussed ahead.
Method 2. Use Disk Cleanup
Whenever you uninstall software or drives, they tend to leave broken registry items behind. These unwanted files accumulate over time, clog your computer and reduce its performance. Thus, you have to clean the unnecessary junks that can slow your device.
For this, Microsoft has added the Disk Cleanup feature in all Windows versions. Using Disk Cleanup, you can quickly delete unwanted files, including broken registry items. To do so:
Step 1: Search for ‘disk cleanup’ in the search bar and select the app.
Step 2: Select the drive you want to clean and hit OK.

Step 3: Now you’ll find all unnecessary files that you can delete to recover valuable space.

Step 4: Next, click on the Clean up system files button and choose the drive again to run a deeper system scan.
Step 5: Select the drive again you want to cleanup.
Step 6: It will take a few minutes to complete the scan. After that, tick the files you want to clean under the Files section and press the OK.
Step 7: Click on the Delete Files button to confirm.
Now, you have to restart your computer, and you will get rid of all the unnecessary registry items.
Method 3. Run Windows Startup Repair
Startup Repair or Automatic Repair is a built-in Windows system recovery tool. It is a perfect solution to track and fix broken registry items on Windows 11. Here’s how it works:
Step 1: Right-click on the Start button and choose Settings.
Step 2: Select the System and then click on the Recovery option from the right pane.
Step 3: Click on the Restart now button.

Step 4: Your system will now boot into Windows Recovery Environment (WinRe). The environment will help you with troubleshooting all the common booting issues.
Step 5: Click on the Troubleshoot > Advanced option > Startup Repair.

Step 6: The Startup Repair tool will now diagnose and fix your registry errors.
Method 4. Run DISM Tool
When the SFC scan fails to fix broken registry items on your Windows 11, you can use DISM or Deployment Image & Servicing Management scan.
This is also a command-based scan. So, open the Command Prompt the same way you did in Method 1. Next, enter the following command and hit Enter:
DISM /Online /Cleanup-Image /ScanHealth
Wait for a few minutes for the scan to complete and check if the error is fixed. If not, try this command:
DISM /Online /Cleanup-Image /RestoreHealth

Method 5. Restore a Backup Registry File
Here if you backup your registry files while installing Windows 11, you can restore your registry files anytime to fix broken items. Also, it is recommended to backup your registry before making any major modifications to your computer.
To backup your Windows 11 registry, follow these steps:
Step 1: Press Windows + R keys on your keyboard to open the run box, type regedit, and then press Enter.
Step 2: If the User Account Control asks for permission, click on the Yes.
Step 3: Now, right-click on Computer in the left pane and choose the Export option.

Step 4: Give a name to your backup file and select the destination to store it.
Step 5: Just click on the Save, and your registry items are backed up.
Now, to restore your registry items before they break, follow these steps:
Step 1: Open the Run dialogue box, type regedit, and then press Enter.
Step 2: If the User Account Control window popups, click on the Yes.
Step 3: Go to Files menu > click on the Import.

Step 4: Select the registry backup you want to restore and click on the Open.
Bonus Tips: Optimize Disk Performance on Windows 11
This bonus tip focuses on optimizing your disk performance. After using the above methods, it is good to make your device performs better. Using a third-party tool like EaseUS Partition Master, you can effectively boost your disk’s performance and wipe out unnecessary broken registry files.
EaseUS Partition Master is a great partition tool that can manage your disk partitions in Windows without data loss. This software can offer you numerous optimization features, such as:
- It can resize/move/format/delete/create partitions with a click.
- Allows migrating OS to various other formats, including HDD, SSD, USB, etc.
- Comes with MBR & GPT converter for easy disk conversion.
- Change partition labels or drive letters for better data organization.
- Compatible with all Windows versions.
- Perfectly align partitions on SSDs to optimize PC performance.
- Check errors in partitions and fix them.
Here are the easy steps to optimize your disk using EaseUS Partition Master:
Parting Thoughts
Broken registry items are very deadly. They can slow down your PC’s performance, corrupt your entire data and create numerous other system problems.
Therefore, whenever you find your computer troubling you or you have to make changes in registry settings, be prepared with the right solution to fix your broken registry items.
Above, you have already learned the six robust methods to fix different registry errors. So, you can use any of them and fix your broken registry items on Windows 11 in no time.
However, if the manual methods are too technical for you, go for the bonus solution — EaseUS Partition Master. With this automatic tool, you can seamlessly fix and optimize your disk.
So, that’s it for now! Hope you select the right method to fix your broken registry items. For more information, you can comment below.
Are you facing broken or corrupt registry items issues on your Windows 11?
If yes, no need to panic. That’s because it is super easy to fix broken registry items on Windows 11. And for your convenience, the top 6 methods to fix broken registry items are already mentioned below.
So, let’s fix your broken registry items now!
Quick Access:
- Method 1. Run SFC (System File Checker)
- Method 2. Use Disk Cleanup
- Method 3. Run Windows Startup Repair
- Method 4. Run DISM Tool
- Method 5. Restore a Backup Registry File
What is Windows Registry?
Windows registry is a humongous database containing settings information, options, and values for hardware and software installed on your Windows operating system.
The registry has two basic key elements — keys and values. Whenever you install new software, launch a program or change hardware settings, Windows always refers to the registry to retrieve the relevant keys and values.
To customize Windows workflow or boost performance, you can use the built-in Windows Registry Editor (Regedit) to change registry keys. However, be careful while changing registry keys as it could drastically damage your operating system.
Reason Behind Broken Registry Items
Before fixing broken registry items on your Windows 11, let’s first understand some causes behind broken registry items, such as:
- Malware and viruses can attack and modify the Windows registry that can break or corrupt some registry items.
- Registry fragments are a common broken registry cause that happens when you install or upgrade certain software.
- If your PC unexpectedly shuts down or crashes, this can cause registry errors.
- Also, when numerous unwanted, empty, or corrupt entries accumulate in your system, it can clog your device and hurt registry items.
- If you have connected faulty hardware or external devices with your computer, it can also break registry items.
- If you have mistakenly deleted or modified registry settings, it can also seriously damage your operating system.
So, now you know what can hurt your Windows registry, let’s now explore how to fix all the broken registry items on Windows 11.
Method 1. Run SFC (System File Checker)
System File Checker is an integrated Windows 11 tool that can find and fix the broken or missing files in the system file directory. To fix registry items with SFC, just follow these steps:
Step 1: Type cmd or Command Prompt in the search bar.

Step 2: Right-click on the Command Prompt and select the Run as administrator to type the cmd.
Step 3: In the Command Prompt window, type command ‘sfc /scannow‘ and press Enter.

This command will scan your entire system files and find all the damaged ones. It roughly takes 30 minutes or over to complete the full scan.
However, if you get the message ‘Windows Resource Protection found corrupt files but was unable to fix some of them’ even after running the SFC command, restart your computer and try again. Or, you can try other methods as discussed ahead.
Method 2. Use Disk Cleanup
Whenever you uninstall software or drives, they tend to leave broken registry items behind. These unwanted files accumulate over time, clog your computer and reduce its performance. Thus, you have to clean the unnecessary junks that can slow your device.
For this, Microsoft has added the Disk Cleanup feature in all Windows versions. Using Disk Cleanup, you can quickly delete unwanted files, including broken registry items. To do so:
Step 1: Search for ‘disk cleanup’ in the search bar and select the app.
Step 2: Select the drive you want to clean and hit OK.

Step 3: Now you’ll find all unnecessary files that you can delete to recover valuable space.

Step 4: Next, click on the Clean up system files button and choose the drive again to run a deeper system scan.
Step 5: Select the drive again you want to cleanup.
Step 6: It will take a few minutes to complete the scan. After that, tick the files you want to clean under the Files section and press the OK.
Step 7: Click on the Delete Files button to confirm.
Now, you have to restart your computer, and you will get rid of all the unnecessary registry items.
Method 3. Run Windows Startup Repair
Startup Repair or Automatic Repair is a built-in Windows system recovery tool. It is a perfect solution to track and fix broken registry items on Windows 11. Here’s how it works:
Step 1: Right-click on the Start button and choose Settings.
Step 2: Select the System and then click on the Recovery option from the right pane.
Step 3: Click on the Restart now button.

Step 4: Your system will now boot into Windows Recovery Environment (WinRe). The environment will help you with troubleshooting all the common booting issues.
Step 5: Click on the Troubleshoot > Advanced option > Startup Repair.

Step 6: The Startup Repair tool will now diagnose and fix your registry errors.
Method 4. Run DISM Tool
When the SFC scan fails to fix broken registry items on your Windows 11, you can use DISM or Deployment Image & Servicing Management scan.
This is also a command-based scan. So, open the Command Prompt the same way you did in Method 1. Next, enter the following command and hit Enter:
DISM /Online /Cleanup-Image /ScanHealth
Wait for a few minutes for the scan to complete and check if the error is fixed. If not, try this command:
DISM /Online /Cleanup-Image /RestoreHealth

Method 5. Restore a Backup Registry File
Here if you backup your registry files while installing Windows 11, you can restore your registry files anytime to fix broken items. Also, it is recommended to backup your registry before making any major modifications to your computer.
To backup your Windows 11 registry, follow these steps:
Step 1: Press Windows + R keys on your keyboard to open the run box, type regedit, and then press Enter.
Step 2: If the User Account Control asks for permission, click on the Yes.
Step 3: Now, right-click on Computer in the left pane and choose the Export option.

Step 4: Give a name to your backup file and select the destination to store it.
Step 5: Just click on the Save, and your registry items are backed up.
Now, to restore your registry items before they break, follow these steps:
Step 1: Open the Run dialogue box, type regedit, and then press Enter.
Step 2: If the User Account Control window popups, click on the Yes.
Step 3: Go to Files menu > click on the Import.

Step 4: Select the registry backup you want to restore and click on the Open.
Bonus Tips: Optimize Disk Performance on Windows 11
This bonus tip focuses on optimizing your disk performance. After using the above methods, it is good to make your device performs better. Using a third-party tool like EaseUS Partition Master, you can effectively boost your disk’s performance and wipe out unnecessary broken registry files.
EaseUS Partition Master is a great partition tool that can manage your disk partitions in Windows without data loss. This software can offer you numerous optimization features, such as:
- It can resize/move/format/delete/create partitions with a click.
- Allows migrating OS to various other formats, including HDD, SSD, USB, etc.
- Comes with MBR & GPT converter for easy disk conversion.
- Change partition labels or drive letters for better data organization.
- Compatible with all Windows versions.
- Perfectly align partitions on SSDs to optimize PC performance.
- Check errors in partitions and fix them.
Here are the easy steps to optimize your disk using EaseUS Partition Master:
Parting Thoughts
Broken registry items are very deadly. They can slow down your PC’s performance, corrupt your entire data and create numerous other system problems.
Therefore, whenever you find your computer troubling you or you have to make changes in registry settings, be prepared with the right solution to fix your broken registry items.
Above, you have already learned the six robust methods to fix different registry errors. So, you can use any of them and fix your broken registry items on Windows 11 in no time.
However, if the manual methods are too technical for you, go for the bonus solution — EaseUS Partition Master. With this automatic tool, you can seamlessly fix and optimize your disk.
So, that’s it for now! Hope you select the right method to fix your broken registry items. For more information, you can comment below.

Сегодня мы рассмотрим программы для очистки реестра, являющиеся важными системными инструментами в поддержке нормального состояния компьютера, его быстрого отклика на команды, скоростной работе и производительности в целом.

Программы для очистки реестра обнаруживают, анализируют и удаляют сбои, ошибки, остатки ПО, возникшие проблемы, мусор и конфликты между приложениями, «тормозящие» работу ПК и функционирование операционной системы.
Рейтинг программ очистки реестра 2020
| Лого | Программа | Язык | Лицензия | Исправление ошибок | Рейтинг |
|---|
Обзор программ для чистки реестра Windows

Ускоритель Компьютера скачать
Начнем наш обзор с функционального, а главное – эффективного инструмента для оптимизации, очистки, устранения неполадок и сбоев в персональном компьютере. Софт гарантирует ускорение работоспособности компьютера, повышение производительности ресурсов, ликвидацию зависаний, оптимизацию модулей и реестра, контроль жесткого диска и его «зачистку».

В Ускорителе пользователь может управлять автозагрузкой, использовать планировщик, просматривать отчет об удаленном ПО, освобождать на диске место, исправлять неверные расширения и редактировать автозапуск. Недостатком является ограничение срока работы бесплатной версии.
CCleaner скачать
Это бесплатный «чистильщик» и «оптимизатор», позволяющий удалять неиспользуемые и ненужные записи, очищать реестр, освобождать место на винчестере и хорошо увеличивать производительность машины. СиКлинер улучшает отклики на команды, находит и удаляет «мусор», избавляет от кеша и другого ненужного материала, значительно тормозящего работу ПК.

Главными функциями проги является проверка реестра и очистка системы, к дополнительным же можно отнести проверку путей приложений, «зачистку» в браузере, буфере, «Пуске» и документах, безвозвратное стирание, управление точками восстановления и многое другое.

Advanced System Care Free скачать
Софт способен качественно оптимизировать, стабилизировать и улучшить скорость работы ОС. Состоит из набора бесплатных программ и инструментов, проводящих глубокую диагностику, борьбу со «шпионами», мощную очистку реестра, дефрагментацию и блокировку подозрительного ПО.

Адвансед Систем Каре Фри увеличивает работоспособность машины, устраняет ошибки, защищает персональные данные, запрещает рекламы и т.д. С помощью утилиты вы сможете просканировать и оптимизировать жесткий диск, удалить ненужные объекты из системных библиотек, настроить безопасное соединение с интернетом и многое другое.
Glary Utilities скачать
Данный продукт заметно повышает производительность вашей машины, защищает систему и оптимизирует её работу. С Глари Утилитс вы заметите насколько слаженнее, корректнее и быстрее станет работать операционка.

Программа способна освободить место в оперативе, заблокировать вредоносные вмешательства, деинсталлировать приложения, «зачистить» следы в Интернете, расшифровать и зашифровать данные, отыскать дубликаты, исправить ошибки в ярлыках и прочее. В проге также доступен анализ пространства диска, ликвидация пустых папок, дубликатов и «мусора».
Wise Care 365 скачать
Утилита быстро и высокоэффективно повышает производительность компьютера, глубоко очищает и тонко настраивает операционную систему, дефрагментирует диски, работает с реестром и «зачищает» следы деятельности браузера.

Инструментарий также способен скрыть ценную информацию, очистить целые диски, повысить игровую продуктивность, проанализировать «начинку» ПК и остановить несанкционированный доступ. В Вайс Каре доступно выборочное удаление материала, генерирование паролей, восстановление удаленных данных, формирование резервных копий и опции планировщика.

Wise Registry Cleaner скачать
Данная прога легко улучшит продуктивность машины, очистит системный реестр от ошибочных записей, проведет необходимые манипуляции для оптимизации системы и многое другое.

В функционале Вайс Регистр Клинер доступна корректировка ошибок, плановая оптимизация, создание резервных копий и точек восстановления, сортировка найденных повреждений по категориям, активация разных режимов работы, дефрагментация и сжатие реестра.

Auslogics Registry Cleaner скачать
Это бесплатное приложение также не отстаёт в функциональных возможностях от своих конкурентов и предлагает пользователю опции очистки реестра, оптимизации системы, мониторинга ошибок, поиска «слабых» мест для внедрения вредоносного контента, а также стабилизации и ускорения работы ПК.

Программа сможет предупредить крах операционки, найдет и исправит реестровые ошибки, очистит «хлам», оценит опасность обнаруженных проблем и создаст точки восстановления. Софт также отыщет ошибки в установленном ПО, автозапуске, шрифтах, ярлыках, Интернете, расширениях и т.д.
Carambis Cleaner скачать
Популярный продукт для эффективной и качественной очистки компьютера, улучшения отклика его команд, исправления различного рода ошибок и сбоев в операционке.

Карамбис Клинер оперативно стабилизирует и усовершенствует работу системы, «зачистит» дубликаты, старые мультимедийные и документационные записи, записи реестра, установленных приложений и их остатков, проведет сканирование по расписанию, запланирует задачи, промониторит на наличие неполадок. Минусом является 30-дневный период работы пробного варианта.
Registry Life скачать
Качественный помощник-оптимизатор, легко улучшающий и стабилизирующий систему. Поможет освободить реестр и пространство на жестком диске, проверит, проанализирует и ликвидирует ошибки, устранит обнаруженные проблемы и поработает с автозапуском.
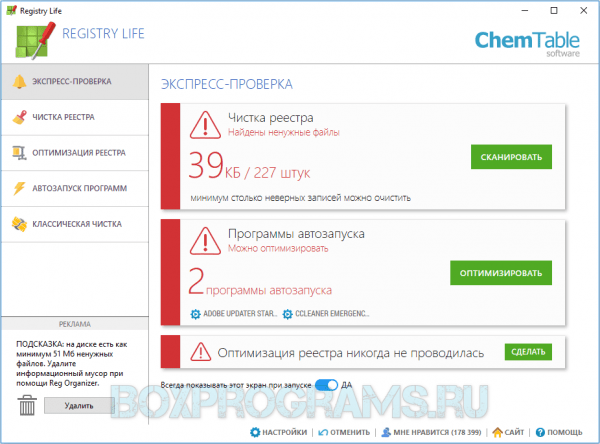
В настройках пользователю доступна активация автоматической проверки, дефрагментатора, планировщика, помощника и центра отмены изменений при стирании ключа.
Vit Registry Fix скачать
Завершим нашу подборку мощным софтом с расширенным функционалом для «зачистки» реестра, удаления устаревших данных, освобождения дискового пространства и различного «мусора», значительно мешающего нормальному функционированию ОС.

Прога легко «отремонтирует» реестр, создаст списки исключений, удалит ошибки и неверные ссылки, сформирует резервную копию перед удалением, отыщет битые ярлыки, недочеты и неактуальные данные.
Данный материал является частной записью члена сообщества Club.CNews.
Редакция CNews не несет ответственности за его содержание.
Среднестатистическому пользователю Windows, возможно, никогда не понадобится доступ к реестру Windows, но он нужен различным приложениям и службам Windows. Если элементы реестра испортились, вы столкнетесь с множеством проблем, таких как более высокая загрузка ЦП, случайные сбои системы, увеличенное время запуска и завершения работы и низкая глобальная производительность. Излишне говорить, что реестр должен оставаться в рабочем состоянии.
Вот все, что вам нужно знать об исправлении элементов реестра в Windows 11, создании резервных копий реестра и несколько советов по обслуживанию системы.
Что такое реестр Windows?
Реестр Windows — это общесистемный репозиторий файлов и настроек, в котором хранится важная информация о Windows, пользовательских настройках, приложениях, оборудовании и множестве других важных компонентов, составляющих ваш персональный компьютер.
Эти данные хранятся в «ключе» и «значении» — двух основных компонентах реестра — и при необходимости Windows обращается к ним.
Элементы реестра, которые пропадают, заражены, неправильно изменены или иным образом повреждены, могут по-разному повлиять на ваш компьютер, и их следует полностью избегать.
Что может привести к повреждению элементов реестра?
Существует ряд факторов, которые могут привести к повреждению элементов реестра. Вот несколько распространенных:
1. Вирус и вредоносное ПО: пожалуй, самая распространенная причина неработающих элементов реестра. Заражение вредоносным ПО может повредить сразу несколько ключей и значений и повлиять на работу всех тех настроек, которые на них полагаются.
2. Фрагментация. Фрагментация реестра с течением времени также может привести к поломке некоторых элементов, особенно после установки программного обеспечения или обновления программного обеспечения и служб.
3. Вмешательство в реестр. Неправильные изменения в реестре, сделанные с помощью редактора реестра, также могут привести к поломке элементов реестра, особенно если они сделаны без надлежащих знаний или информации о том, что происходит.
4. Накопление элементов. Со временем в вашем реестре может появиться множество поврежденных, ненужных, просто пустых или неуместных элементов. Это может не только навредить другим функциональным элементам реестра, но и засорить вашу систему и повредить ее изнутри.
Как исправить поврежденные элементы реестра в Windows 11 (объяснение 10 способов)
Если ваша система работает медленно, загружается/выключается дольше, время от времени дает сбои или выдает ошибки на каждом шагу, возможно, у вас повреждены элементы реестра. Вот несколько способов их исправить.
Способ 1. Запустите проверку системных файлов (SFC)
Родная проверка системных файлов разработана специально для исправления поврежденных отсутствующих системных файлов, в том числе в реестре. Вот как это использовать:
Нажмите «Пуск», введите cmd, щелкните правой кнопкой мыши командную строку и выберите «Запуск от имени администратора». Это откроет для вас инструмент командной строки.

Здесь введите следующую команду:
sfc /scannow

Нажмите Ввод. Дождитесь окончания сканирования.

Вы должны получить сообщение о том, что защита ресурсов Windows обнаружила поврежденные файлы и успешно их восстановила.
Если вы получили сообщение об обратном, перейдите к следующим нескольким исправлениям.
Способ 2: запустить инструмент DISM
Второй способ исправления сломанных элементов — использование средства Deployment Image & Servicing Management (DISM) для поиска проблем. Вот как это сделать:
Откройте командную строку, как показано ранее. Затем введите следующую команду:
DISM /Online /Cleanup-Image /ScanHealth

Затем нажмите Enter. Дождитесь окончания сканирования.

Затем введите эту команду:
DISM /Online /Cleanup-Image /RestoreHealth

Нажмите Ввод.

После завершения перезагрузите компьютер и проверьте, улучшилась ли функциональность системы.
Способ 3. Запустите средство очистки диска
Очистка диска — это собственный инструмент, который может помочь очистить системные файлы и элементы реестра. Вот как это использовать:
Нажмите «Пуск», введите «Очистка диска» и откройте приложение.

Теперь выберите диск «C:» (выбор по умолчанию) и нажмите «ОК».

В окне очистки диска вы найдете кучу файлов, которые можно удалить, чтобы сэкономить место. Но мы хотим очистить системные файлы, поэтому выберите «Очистить системные файлы» в левом нижнем углу.

Снова выберите диск C: и нажмите OK.

Дождитесь окончания сканирования.

Рядом с файлами, которые программа очистки диска рекомендует очистить, вы увидите галочки. Нажмите OK для подтверждения.

Нажмите Удалить файлы еще раз.

Перезагрузите компьютер после завершения очистки, и у вас должно быть меньше файлов реестра, засоряющих систему.
Способ 4: запустить восстановление при загрузке
Восстановление при загрузке — это еще один параметр, встроенный в среду восстановления Windows, который может помочь диагностировать и устранять проблемы с системой, включая поврежденные файлы реестра. Вот как получить к нему доступ:
Нажмите комбинацию клавиш Win+I, чтобы открыть приложение «Настройки». Выбрав «Система» на левой панели, прокрутите вниз и выберите «Восстановление».

Рядом с «Расширенный запуск» нажмите «Перезагрузить сейчас».

Теперь компьютер перезагрузится и загрузится в среду восстановления Windows. Нажмите «Устранение неполадок», чтобы начать.

Нажмите Дополнительные параметры.

Нажмите «Восстановление запуска».

Windows теперь будет запускать восстановление при загрузке, устранять проблемы и применять решения.
Если вы получаете сообщение об ошибке Srttrail.txt вместе с сообщением «При запуске не удалось восстановить ваш компьютер», обратитесь к нашему руководству по устранению ошибки Srttrail.txt.
Способ 5: выполнить восстановление системы
Если поврежденные элементы реестра влияют на вашу способность использовать Windows, вам, возможно, придется прибегнуть к восстановлению системы и откатить настройки до точки в прошлом, когда они работали. Вот как это сделать:
Нажмите «Пуск», введите «создать точку восстановления» и нажмите «Создать точку восстановления».

Нажмите «Восстановление системы».

Теперь, когда выбран вариант «Рекомендуемое восстановление », нажмите «Далее».

В противном случае, если вы хотите выбрать другую точку восстановления, выберите «Выбрать другую точку восстановления » и нажмите «Далее».

Установите флажок рядом с Показать больше точек восстановления.

Теперь выберите событие, перед которым вы хотите восстановить систему. Затем нажмите «Далее».

(Примечание. Вы можете нажать «Сканировать на наличие затронутых изменений», чтобы проверить программное обеспечение, которое будет удалено при восстановлении системы. После восстановления системы вам придется переустановить их.)
Наконец, нажмите «Готово », чтобы начать восстановление системы.

Любые сломанные элементы, которые могли появиться после этой даты или события, будут удалены из реестра.
Способ 6: используйте стороннее приложение (CCleaner)
Инструменты очистки реестра, такие как CCleaner, Restoro и Wise Registry Cleaner, в прошлом вызывали много критики, особенно со стороны Microsoft, которая заявляет, что не поддерживает использование утилит очистки реестра. Но если родные инструменты не работают, в большинстве случаев на них можно положиться, если соблюдать осторожность.
Поскольку вероятность неправильного удаления или изменения файлов реестра довольно высока, рекомендуется перед началом работы создать резервную копию реестра вручную. Но поскольку большинство этих сторонних очистителей реестра уже предлагают вам сделать то же самое, мы можем перейти к самому приложению. В нашем примере мы используем CCleaner, но параметры для большинства таких приложений более или менее одинаковы.
Скачать: CCleaner
Перейдите по ссылке выше и нажмите «Загрузить».

Установите CCleaner, следуя инструкциям на экране.

Затем откройте приложение и перейдите на вкладку «Реестр».

Затем выберите элементы, которые вы хотите сканировать (лучше оставить их все выбранными), и нажмите «Сканировать на наличие проблем».

Дождитесь завершения сканирования и нажмите «Просмотреть выбранные проблемы».

Прежде чем вносить какие-либо изменения, CCleaner предложит вам сделать резервную копию реестра. Чистый Да.

Выберите место для сохранения резервной копии реестра и нажмите «Сохранить».

Для каждой проблемы с реестром вы получите всплывающее окно, которое позволит вам просмотреть его заранее. Чтобы устранить проблему, нажмите Исправить проблему.

Чтобы устранить все проблемы сразу, нажмите Исправить все выбранные проблемы.

После устранения проблем перезагрузите компьютер.
Способ 7: восстановить резервную копию реестра
Если у вас есть резервная копия реестра, вы всегда можете с ее помощью восстановить настройки реестра. Но этот метод работает, только если у вас уже есть резервная копия реестра. Чтобы узнать больше о создании резервной копии реестра, ознакомьтесь с несколькими последними разделами статьи.
Вот как вы можете восстановить свою систему с помощью резервной копии реестра:
Нажмите «Пуск», введите «Редактор реестра» и откройте его.

Щелкните Файл.

Выберите Импорт.

Найдите файл резервной копии реестра (тот, который заканчивается на. reg), выберите его и нажмите «Открыть».

Дождитесь восстановления реестра.
Способ 8: перезагрузите компьютер
Если вышеупомянутые решения не работают, возможно, элементы реестра были плохими в течение длительного времени и не могут быть легко исправлены. В таких случаях помогает перезагрузить компьютер и восстановить настройки Windows по умолчанию. Вот как это сделать:
Нажмите «Пуск» и нажмите кнопку питания.

Затем, удерживая нажатой кнопку Shift , нажмите «Перезагрузить».

Это приведет вас к среде восстановления Windows. Отсюда выберите «Устранение неполадок».

Затем нажмите «Сбросить этот компьютер».

Выберите либо сохранить ваши файлы, либо удалить все.

Затем следуйте инструкциям на экране, чтобы продолжить сброс ПК.
Способ 9: переустановите Windows
Когда ничего не помогает, переустановка может показаться поражением. Но переустановка предоставит вам чистую копию Windows, чтобы начать заново и на этот раз лучше позаботиться об элементах реестра. Для этого вам потребуется загрузочный USB.
Подключите USB и перезагрузите систему в среде восстановления Windows (как показано в предыдущем методе). Выберите Устранение неполадок.

Нажмите Дополнительные параметры.

Выберите Параметры встроенного ПО UEFI.

Нажмите «Перезагрузить».

Выберите параметры загрузочного устройства, нажав соответствующую клавишу.

Выберите свое USB-устройство с помощью клавиш со стрелками. Затем нажмите Enter.

После запуска программы установки Windows нажмите «Далее».

Теперь следуйте инструкциям на экране, чтобы переустановить Windows.
Способ 10. Проверьте, разрешен ли редактор реестра в редакторе групповой политики.
Примечание. Этот метод применим только к выпускам Windows 11 Pro, Enterprise и Education.
Если вы не можете получить доступ к редактору реестра, вам придется воспользоваться помощью редактора групповой политики.
Обратите внимание, что редактор групповой политики доступен только в выпусках Windows Pro, Enterprise и Education.
Вот как проверить, разрешен ли редактор реестра через редактор групповой политики.
Нажмите «Пуск», введите gpedit и откройте «Редактировать групповую политику».

На левой панели разверните «Конфигурация пользователя», затем «Административные шаблоны» и нажмите «Система».

Справа найдите Запретить доступ к инструментам редактирования реестра и дважды щелкните по нему.

Теперь убедитесь, что выбран вариант «Не настроено» или «Отключено».

Затем нажмите ОК.

Перезагрузите компьютер, чтобы изменения вступили в силу, и ваш редактор реестра будет включен.
Ведение резервных копий реестра
После того, как ваша система вернется к нормальной работе, важно убедиться, что ваш компьютер начал поддерживать резервные копии реестра, если это еще не так. Создание резервных копий реестра время от времени гарантирует, что у вас есть предыдущий моментальный снимок, к которому можно вернуться на случай, если реестр и его элементы снова испортятся в будущем. Вот как сделать резервную копию реестра:
1. Создайте резервную копию реестра
Во-первых, давайте рассмотрим, как можно самостоятельно создать резервную копию реестра.
Нажмите «Пуск», введите редактор реестра и откройте редактор реестра.

Щелкните Файл.

Выберите Экспорт.

Дайте вашей резервной копии имя и сохраните ее в безопасном месте (например, на USB-накопителе или внешнем жестком диске).

Затем нажмите Сохранить.
2. Включение автоматического резервного копирования реестра (и как с его помощью восстановить реестр)
В предыдущих версиях (версия 1803 и ранее) Windows автоматически создавала секретную резервную копию, к которой можно было получить доступ, если бы кто-то захотел. Однако с тех пор это было прекращено. Тем не менее, с помощью нескольких настроек вы можете включить его самостоятельно и получить к нему доступ позже, если дела снова пойдут наперекосяк.
Во-первых, вот как вы можете включить автоматическое резервное копирование элементов реестра:
Откройте редактор реестра (как показано ранее). Затем перейдите по следующему пути:
ComputerHKEY_LOCAL_MACHINESYSTEMCurrentControlSetControlSession ManagerConfiguration Manager
Либо скопируйте приведенное выше и вставьте его в адресную строку редактора реестра, а затем нажмите Enter.

Теперь щелкните правой кнопкой мыши папку Configuration Manager слева, выберите «Создать», а затем нажмите «Значение DWORD (32-разрядное)».

Назовите только что созданный ключ реестра EnablePeriodicBackup.

Дважды щелкните по нему и измените значение на 1. Нажмите ОК.

Перезагрузите систему, чтобы изменения вступили в силу. После загрузки перейдите по следующему адресу и проверьте, заполнен ли он файлами.
C:WindowsSystem32configRegback
Вначале вы можете увидеть, что все файлы в папке имеют размер «0 КБ».

Но не беспокойтесь об этом. Это будет обновляться всякий раз, когда происходит автоматическое обслуживание, то есть примерно раз в 10 дней.
Если вы хотите сделать резервную копию реестра прямо сейчас, вам придется воспользоваться помощью «Планировщика заданий». Вот как это сделать:
Нажмите «Пуск», найдите планировщик заданий и нажмите «Ввод».

На левой панели разверните Библиотека планировщика заданий.

Потом Майкрософт.

Разверните окно.

Затем выберите Реестр.

Вы должны увидеть файл «RegIdleBackup» справа.

Щелкните его правой кнопкой мыши и выберите «Выполнить».

Теперь, если вы вернетесь в папку «RegBack», вы должны увидеть, что размер файлов был обновлен.

Давайте теперь посмотрим, как эту резервную копию можно использовать для восстановления порядка в ваших сломанных элементах реестра.
Нажмите «Пуск» и нажмите кнопку питания.

Затем, удерживая нажатой клавишу «Shift», нажмите «Перезагрузить».

Это откроет среду восстановления Windows. Здесь нажмите «Устранение неполадок».

Выберите Дополнительные параметры.

Нажмите «Командная строка».

Здесь мы будем вводить букву диска, на котором установлена Windows. Буква диска по умолчанию для Windows — C. Однако для некоторых это может отличаться, особенно если это делается через командную строку в среде восстановления Windows. В режиме восстановления диск по умолчанию (C:) не всегда отображается как тот, на котором установлена Windows.
Чтобы проверить, так ли это, введите C:, нажмите Enter, а затем введите dirи нажмите Enter, чтобы увидеть, что находится на этом диске. Если вы обнаружите, что в нем есть такие папки, как «Program Files», «Windows» и т. д., то вы на правильном пути.

Если нет, обязательно попробуйте несколько разных букв, за которыми следует dirкоманда. В нашем случае это была буква C: по умолчанию.
После выбора нужного диска введите следующую команду:
cd C:Windowssystem32

Нажмите Enter. Затем введите следующую команду:
mkdir configBackup

Эта команда предназначена для создания резервной папки, в которой могут быть временно сохранены файлы из папки «config». Нажмите Enter. Затем введите следующее:
copy config configBackup

Нажмите Enter. Это переместит файлы из временной папки в папку «configbackup».

Как только вы увидите, что файлы скопированы, введите следующую команду:
cd configRegback

Нажмите Enter. Теперь мы переместили путь к секретной папке резервного копирования реестра. Введите следующее, чтобы проверить содержимое и размер каждого файла:
dir

Нажмите Enter. Обратите внимание на имена файлов здесь.

Теперь введите имя файла и нажмите Enter по одному для каждого файла:
copy /y software. .

Нажмите Enter.

Теперь введите следующее:
copy /y system. .

Нажмите Enter.

Аналогичным образом сделайте это для всех файлов, выделенных ранее. После этого закройте командную строку и перезапустите Windows. Это должно восстановить ваши файлы реестра с теми, для которых автоматически создаются резервные копии.
Итак, это было несколько способов исправить поврежденные элементы реестра. Мы надеемся, что вы смогли найти решение, которое сработало, и теперь знаете, как очистить реестр и создать резервные копии на случай, если в будущем что-то пойдет не так.
Загрузить PDF
Загрузить PDF
Реестр вашей Windows 7 содержит детальный «план» установки операционной системы. Если реестр оказывается поврежден из-за плохих драйверов, неправильной установки приложений или многих других причин, в большинстве случаев ошибку можно исправить при помощи инструмента восстановления системы до того момента, когда компьютер работал нормально. Вы также можете использовать специальные программы для очистки и исправления ошибок реестра, например, CCleaner.
-

1
Откройте окно Восстановление системы. Если из-за последних изменений в системе стали возникать ошибки, вы можете вернуть настройки компьютера к исходному состоянию, используя точки восстановления системы. Есть два разных способа открыть стандартную утилиту Восстановление системы:
- Нажмите на меню Пуск и напишите «Восстановление». Из предложенного списка результатов выберите пункт «Восстановление системы».
- Нажмите ⊞ Win+Pause и нажмите на ссылку «Дополнительные параметры системы». Выберите вкладку «Защита системы», а после этого кнопку Восстановление системы.
-

2
Выберите точку восстановления. Если восстановление системы на вашем компьютере включено, то Windows выберет самую последнюю точку восстановления. Точки восстановления создаются при существенных изменениях в системе. Если у вас нет точек восстановления, то попробуйте другой метод.
- Нажмите «Показать другие точки восстановления», чтобы увидеть предыдущие точки восстановления, если ошибка повторяется достаточно длительное время.
- Каждая точка восстановления имеет временнýю метку, а также краткое описание, почему была создана данная точка восстановления.
-

3
Нажмите «Поиск затрагиваемых программ». В этом окне вы увидите все программы и драйверы на компьютере, которые будут удалены, а также список программ, которые, скорее всего, не будут работать правильно после восстановления системы.
- Восстановление системы не повлияет на ваши личные файлы.
-

4
Нажмите «Далее» и затем «Готово», чтобы начать процесс восстановления. Процесс может занять несколько минут. Ваш компьютер будет перезагружен сразу после завершения восстановления.
Реклама
-

1
Загрузите и установите CCleaner с сайта разработчиков. CCleaner — это бесплатная утилита, разработанная Piriform. Вы можете загрузить ее с сайта piriform.com/ccleaner/. Бесплатная версия приложения подходит для исправления ошибок реестра.
- При установке CCleaner большинство пользователей могут оставить все настройки по умолчанию.
-

2
Запустите CCleaner. Эта программа сканирует реестр на ошибки, а затем помогает исправить их.
-

3
Выберите опцию «Реестр» в левом меню.
-

4
Убедитесь, что все пункты выбраны. Благодаря этому CCleaner просканирует реестр на максимально возможное количество ошибок.
-

5
Нажмите кнопку «Поиск проблем» и CCleaner начнет сканирование реестра, и все ошибки будут отображены в правой части окна.
-

6
Нажмите кнопку «Исправить отмеченные ошибки». По умолчанию, все найденные проблемы будут отмечены.
-

7
Сделайте резервную копию реестра, если это предлагается программой. Резервная копия поможет вам сохранять уверенность в том, что вы сможете восстановить все настройки системы, если с CCleaner что-то будет работать не так.
-

8
Нажмите кнопку «Исправить выбранные ошибки». Вы сможете просмотреть каждую ошибку и исправить ее вручную, но вообще вы можете доверять CCleaner — как правило, программа исправляет все ошибки правильно.
-

9
Нажмите «Закрыть», когда все готово.
-

10
Реклама
Об этой статье
Эту страницу просматривали 40 656 раз.
Была ли эта статья полезной?
в Windows
22.06.2023
1 Просмотров
Если ваш компьютер стал медленнее, чем раньше, и его запуск занимает слишком много времени, скорее всего, у вас возникли ошибки в реестре, и вам для оптимальной скорости вычислений необходимо исправить ошибки реестра. Файл реестра создаётся и поддерживается Windows для хранения всей важной информации о конфигурации оборудования и программного обеспечения, а также системных параметров вашего компьютера. Впервые корпорация Майкрософт представила реестр в своей версии Windows 95.
До этого эти данные хранились в INI-файлах, которые были размещены по всему жёсткому диску. Это привело к тому, что система была перегружена INI-файлами, а также замедлило работу системы, поскольку для доступа к этим данным требовалось больше времени. С внедрением реестра процесс хранения системной информации стал более организованным и эффективным. Это сократило время, затрачиваемое системой на ответ на любую команду.
В то время как реестр принёс с собой более эффективный способ сохранения жизненно важной системной информации, он также привел к другой проблеме – ошибкам реестра. Фактически, все эти ошибки, которые вы получаете во время работы в Windows, вызваны этими ошибками реестра. Поэтому очень важно исправить ошибки реестра, чтобы избавиться от всего этого набора ошибок. Безошибочный реестр не только делает ваш компьютер более стабильным, но также делает его быстрее и менее уязвимым для вредоносных угроз.
Теперь, если вы думаете, что вам нужно пройти сложный процесс исправления ошибок реестра Windows, вы абсолютно ошибаетесь. В наши дни доступно очень много средств очистки реестра, поэтому исправление ошибок реестра не требует особых усилий и денег. Всё, что вам нужно сделать, это загрузить программное обеспечение для очистки реестра и использовать его для предотвращения ошибок в реестре вашего компьютера. Программное обеспечение сканирует и восстанавливает записи реестра без какого-либо вмешательства. Оно удаляет устаревшие и нежелательные записи без изменения действительных записей. Программа очистки реестра также удаляет пустые места и фрагменты в реестре и удаляет следы незавершенных процессов удаления. Программа очистки реестра обнаруживает и удаляет встроенные ключи, которые в противном случае невозможно отследить и которые используются вредоносными программами.
С помощью любого расширенного программного обеспечения для обслуживания реестра вы можете запланировать процесс сканирования и создать резервные копии записей реестра, прежде чем исправлять ошибки реестра. Это позволяет восстановить файлы реестра в случае возникновения каких-либо проблем после устранения ошибок реестра Windows. Итак, для повышения производительности вашего компьютера регулярно проверяйте реестр.
![]() Reg Organizer 9.11
Reg Organizer 9.11
Reg Organizer — мощная программа, позволяющая следить за состоянием системного реестра и…
![]() Autoruns 14.0.9
Autoruns 14.0.9
Autoruns — программа для контроля автоматической загрузки различных приложений, сервисов и компонентов, стартующих при загрузке операционной системы…
 RegScanner 2.71
RegScanner 2.71
RegScanner — небольшая бесплатная утилита, которая в соответствии с заданными критериями…
 RecentFilesView 1.32
RecentFilesView 1.32
RecentFilesView — небольшая системная утилита для просмотра всех файлов, которые в последнее время открывались на компьютере…






