Установка Windows может быть затруднительной задачей, особенно если вы сталкиваетесь с неисправностями, такими как ошибка 0x8007025d. Эта неисправность обычно возникает из-за проблем с файлами на жестком диске, которые не могут быть скопированы в процессе установки. В результате этой ошибки установка может прерываться или завершаться неудачно. Но не отчаивайтесь, существует несколько способов исправления этой ошибки. В этом тексте мы рассмотрим несколько шагов, которые помогут вам решить эту проблему и успешно завершить установку Windows.
- Часть 1: Что означает ошибка 0x8007025d?
- Часть 2: Как подготовить систему к исправлению ошибки 0x8007025d?
-
Часть 3: Как исправить ошибку 0x8007025d при установке windows?
- Способ 1: Проверьте и отформатируйте флешку
- Способ 2: Проверьте жесткий диск на наличие битых секторов
- Способ 3: Используйте инструмент DISM
- Часть 4: Восстановление данных при помощи 4DDiG Windows Data Recovery в случае потериHOT
- Часть 5: Часто задаваемые вопросы ошибки 0x8007025d
Почему возникает ошибка с кодом 0x8007025d при установке Windows? Существует несколько аспектов, которые стоит учесть.
- Во-первых, отличия между портами USB 2 и 3 могут стать причиной проблемы, особенно если вы использовали один порт для создания загрузочного образа и другой для установки системы.
- Во-вторых, избыток подключенных устройств может сбить установщика с толку.
- В-третьих, нехватка места на жестком диске или наличие битых секторов также могут привести к ошибке.
- В-четвертых, установка Windows полностью использует оперативную память, поэтому любая проблема с памятью или слотом может вызвать ошибку.
- И, наконец, проблемы с файлами на флешке или других устройствах, через которые происходит передача информации, могут также стать причиной неудачной установки.
Часть 2: Как подготовить систему к исправлению ошибки 0x8007025d?
Перед тем, как провести исправление ошибки 0x8007025d при установке Windows, следует выполнить несколько действий, чтобы избежать потери важных данных и сэкономить время.
Прежде всего, необходимо понять, что данная ошибка может иметь множество причин, и некоторые из них могут быть достаточно серьезными. Поэтому перед тем, как начать ее исправление, необходимо провести диагностику компьютера и выявить причину возникновения проблемы.
Если вы уверены, что причина ошибки связана с жестким диском, то перед его исправлением необходимо сохранить важные данные, которые хранятся на этом диске. Возможно, потребуется удалить раздел жесткого диска или переустановить операционную систему, что может привести к потере данных. Поэтому рекомендуется заранее сделать резервную копию всех важных файлов и хранить ее на отдельном устройстве.
Также перед исправлением ошибки рекомендуется проверить наличие обновлений для вашей операционной системы и драйверов устройств. Иногда это может быть достаточно, чтобы решить проблему.
В целом, перед исправлением ошибки 0x8007025d при установке необходимо провести тщательную диагностику компьютера и сохранить важные данные. Это поможет избежать потери информации и сократить время на восстановление системы.
Часть 3: Как исправить ошибку 0x8007025d при установке windows?
Ошибка 0x8007025d при установке Windows может быть вызвана несколькими факторами, такими как неисправность жесткого диска, проблемы с USB-портами, нехватка памяти и другие. Но не отчаивайтесь, в этом тексте мы рассмотрим три способа, как исправить эту ошибку.
Способ 1: Проверьте и отформатируйте флешку
Один из наиболее распространенных способов решения проблемы заключается в проверке и форматировании флешки, которую вы используете для установки операционной системы. Вы можете выполнить это, подключив флешку к другому компьютеру и запустив диагностику ошибок на диске. После того, как ошибки будут исправлены, вы можете попробовать отформатировать флешку и повторить попытку установки Windows.
Способ 2: Проверьте жесткий диск на наличие битых секторов
Битые секторы на жестком диске могут стать причиной ошибки 0x8007025d при установке Windows. Чтобы проверить жесткий диск на наличие битых секторов, вы можете воспользоваться встроенной утилитой «Проверка диска» в Windows. Чтобы это сделать, откройте проводник, выберите нужный диск, нажмите на нем правой кнопкой мыши и выберите «Свойства». Затем перейдите на вкладку «Инструменты» и выберите «Проверка». Убедитесь, что вы отметили опцию «Проверить и восстановить неправильные секторы» и нажмите кнопку «Начать». Если битых секторов не много, решить проблему часто помогает полное форматирование носителя.
Способ 3: Используйте инструмент DISM
Еще один способ исправить ошибку 0x8007025d при установке Windows — это использование инструмента DISM (Deployment Image Servicing and Management). Этот инструмент позволяет проверить и восстановить поврежденные файлы в образе Windows, используемом для установки. Для использования этого инструмента необходимо выполнить следующие действия:
- Запустите командную строку с правами администратора;
- Введите команду «DISM /Online /Cleanup-Image /RestoreHealth» и нажмите «Enter»;
- Дождитесь завершения процесса восстановления (это может занять некоторое время).
Еще одна причина ошибки 0x8007025d при установке Windows — нехватка места на жестком диске. Если на вашем компьютере осталось мало свободного места, установка Windows может не выполниться до конца, и вы получите сообщение об ошибке. В этом случае решение проблемы заключается в переразметке разделов, чтобы освободить достаточно места для установки операционной системы.
Чтобы переразметить разделы, вам нужно использовать специальное программное обеспечение, такое как Disk Management в Windows. Однако перед тем, как начать переразметку разделов, необходимо сохранить все важные данные на внешний жесткий диск или другой надежный носитель, так как переразметка разделов может привести к потере данных.
Часть 4: Восстановление данных при помощи 4DDiG Windows Data Recovery в случае потери
В случае потери данных на компьютере или ноутбуке важно быстро принять меры для их восстановления. Для этого можно воспользоваться специальными программами, которые могут вернуть удаленные или поврежденные файлы. Одной из таких программ является 4DDiG Windows Data Recovery. Эта программа предоставляет простой и интуитивно понятный интерфейс, который позволяет пользователям восстанавливать данные любого типа, включая фотографии, видео, аудиофайлы, документы и многое другое.
Благодаря уникальным алгоритмам сканирования и восстановления данных, программа способна справиться даже с тяжелыми случаями, включая удаление, форматирование и повреждение жестких дисков и других носителей информации. Программа может работать с различными файловыми системами, включая NTFS, FAT, exFAT и другие, что делает ее универсальным инструментом для восстановления данных на любом устройстве под управлением Windows.
- Восстановление поврежденных / удаленных / потерянных / отформатированных файлов с SD-карты / USB-накопителя / внешних устройств и т.д.
- Восстановление потерянных файлов с компьютеров Windows и Mac.
- Поддержка более 1000 типов файлов, таких как фотографии, видео, аудио, документы и многое другое.
- Быстрое сканирование со 100% безопасностью.
- После загрузки и установки 4DDiG Windows Data Recovery на свой компьютер, запустите программу и выполните сканирование или всего диска, на котором находились удаленные файлы.
- Если необходимо восстановить определенный тип файлов, то укажите его и нажмите на кнопку “Сканирование выбранных типов файлов”; В результатах сканирования находим удаленные файлы – для проверки возможности восстановления используем предпросмотр:
- Выбираем файлы и жмем «Восстановить», Указываем место для сохранения файлов.
Часть 5: Часто задаваемые вопросы ошибки 0x8007025d
Рассмотрим самые распространенные вопросы пользователей по этой теме.
1. Как правильно переустановить Windows 10 с флешки?
Чтобы переустановить Windows с флешки, нужно создать загрузочный диск, настроить BIOS на загрузку с флешки и следовать инструкциям установщика.
2. Можно ли переустановить виндовс с сохранением файлов?
Да, можно переустановить Windows с сохранением файлов, выбрав опцию «Обновить этот компьютер» в процессе установки. Но рекомендуется создать резервную копию данных.
3.Что делать если Windows не удается получить доступ к диску?
Если Windows не удается получить доступ к диску, можно попробовать выполнить следующие действия: проверить подключение кабеля, перезагрузить компьютер, использовать команду CHKDSK, проверить наличие вирусов, попытаться открыть диск на другом компьютере.
Заключение
В заключение, ошибка с кодом 0x8007025d при установке Windows может возникнуть по разным причинам, таким как недостаток свободного места на диске, проблемы с USB-портами, а также поврежденные файлы на флешке. Для ее исправления можно использовать несколько методов, таких как проверка и исправление ошибок диска, проверка и замена поврежденных файлов на носителе, а также переразметка разделов жесткого диска. Важно сохранить пользовательские файлы перед исправлением ошибки, особенно если требуется удаление разделов жесткого диска. Если исправление ошибки не удается, то может потребоваться обращение к профессиональным специалистам, которые помогут восстановить работоспособность системы. Необходимо также убедиться в наличии необходимых драйверов и обновлений для корректной установки и работы Windows. Если вы случайно потеряете или удалите файлы данных компьютера во время этого процесса, мы рекомендуем вам использовать Tenorshare 4DDiG data recovery для восстановления ваших данных.
Tenorshare 4DDiG Data Recovery
4DDiG — это ваш непревзойденный выбор для восстановления всех потерянных данных на компьютере Windows / Mac после различных сценариев потери, таких как удаление, форматирование, RAW и т.д. с более высокой вероятностью успеха.
Скачать Бесплатно
Скачать Бесплатно
Купить Сейчас
Купить Сейчас
Ошибка с номером 0x8007025d останавливает инсталляцию Windows 10 с флешки на определённом проценте. При попытке запустить установку повторно сбой повторяется, так что поставить систему не представляется возможным. Какие есть причины у ошибки и как с ними бороться — давайте разбираться. Другие материалы по теме: как установить Windows 10 с флешки.
Способы устранения неполадки
Причины, из-за которых возникает ошибка 0x8007025d, делятся на 3 большие группы. Виновником сбоя может выступать диск, установочный накопитель и оперативная память. Чаще всего устранить неполадку можно программными средствами, но в тяжёлых случаях может понадобиться замена оборудования. См. также: тест оперативной памяти на ошибки в Windows 10.
Проблемы с жёстким диском
Это самый распространённый пул причин, из-за которых появляется сообщение об ошибке 0x8007025d. Но прежде чем погружаться в настройки конфигурации, попробуем выполнить простые манипуляции:
- Отключаем все ненужные периферийные устройства: внешние диски, флешки (кроме установочного носителя).
- Если на компьютере установлено несколько жёстких дисков, оставляем только тот, на который устанавливается Windows 10. Остальные на время инсталляции также отключаем.
- Проверяем, что на диске, на который устанавливается Windows 10, достаточно места для системы.
Если это не помогло, то попробуем удалить все разделы, а затем создать их заново. Файлы, записанные на диске, будут стёрты.
- Запускаем установку Windows 10 и доходим до шага, когда нужно выбрать раздел для инсталляции системы.
- Для начала выбираем раздел и форматируем его. Пробуем ещё раз установить Windows 10.

При форматировании все данные с системного раздела будут удалены
- Если ошибка повторяется, то возвращаемся в окно выбора раздела и кликаем по ссылке «Настройка диска».
- Удаляем по порядку все разделы, кроме служебного, чтобы получить нераспределенное пространство.
- Нажимаем «Создать» и задаём размер для системного раздела, на который будем устанавливать Windows 10. Хватит 100-125 Гб. Остальной объём можно использовать для файлов.
- Пробуем установить Windows 10 на только что созданный раздел.

На новом разделе не должно быть ошибок
Самое неприятное, что может быть — аппаратные неисправности жёсткого диска. Если сбойных секторов слишком много, то никакое восстановление уже не поможет. Решение — замена накопителя. Рекомендуем приобрести SSD, который отличается повышенной скоростью по сравнению с HDD и работает по другой технологии, исключающей появление сбойных секторов.
Проблемы с установочным носителем
Установка может прерываться из-за ошибок при записи загрузочного носителя. Обычно это флешка, на которую пользователь с помощью специальных программ записывает образ Windows 10. На неё тоже следует обратить внимание, если проверка жёсткого диска не выявила никаких проблем.
У корпорации Microsoft есть собственная утилита для создания установочных носителей, которая перед записью скачивает последнюю версию Windows 10. Это рекомендуемый способ, который исключает появление ошибок:
- Скачиваем утилиту Media Creation Tool с сайта Microsoft.
- Запускаем приложение с правами администратора.
- Принимаем лицензионное соглашение.
- Вводим лицензионный ключ Windows 10.
- Выбираем режим создания установочного носителя для другого компьютера.

В этом режиме файлы сразу будут записываться на флешку
- Отмечаем тип «USB-устройство флэш-памяти».
- Проверяем, правильно ли утилита определила накопитель. Он должен быть уже подключен к компьютеру.

Программа загрузит образ системы с серверов Microsoft
- Ждём завершения скачивания актуальной версии Windows 10. Для выполнения этой задачи требуется подключение к интернету.
- Ждём завершения записи.
Если у вас есть готовый образ Windows 10, то можно записать его на флешку с помощью других программ. Самый простой вариант — использовать Rufus. Это бесплатная утилита, которая к тому же имеет портативную версию.
- Запускаем Rufus.
- Проверяем, чтобы в строке «Устройство» был выбран носитель, на который мы хотим записать дистрибутив.
- Возле строки «Создать загрузочный диск» выбираем «ISO-образ». Нажимаем на значок диска и указываем путь к дистрибутиву Windows 10.
- Нажимаем «Старт» для начала записи файлов.

Запись установочного диска через Rufus предельно проста
Созданные такими способами установочные носители должны работать без ошибок.
Проблемы с оперативной памятью
Сбои в работе оперативной памяти тоже могут прерывать установку Windows 10. Чтобы исключить их, выполняем следующие действия:
- Извлекаем планки ОЗУ, очищаем их и слоты для подключения от пыли.
- Если на материнской плате установлено несколько плашек, извлекаем одну и проверяем, исчезла ли ошибка. Если нет, то повторяем — одну убираем, другую вставляем.
Если эти простые манипуляции не помогли, то нужно проверить состояние оперативной памяти. Для этого потребуется специальная утилита, которая способна загружаться с флешки. Советуем использовать MemTest86+.

MemTest86+ проверит оперативную память и по возможности исправит ошибки
Для загрузки с флешки USB-носитель должен быть в приоритете в BIOS. Раз мы пытаемся установить Windows, значит, этот шаг уже выполнен. Подключаем флешку с MemTest86+, запускаем сканирование с исправлением ошибок. Если устранить неполадки не получается, то придётся заменить планки оперативной памяти.
![]() Загрузка …
Загрузка …
Post Views: 1 176
Ошибка 0x8007025d – одна из самых распространённых, с какими встречается пользователь, если хочет установить новую версию Windows. Причём происходит это как при установке с флешки, так и прямо с компьютера. В чём же проблема и как устранить ошибку 0x8007025d при установке Windows 10 с флешки – мы расскажем в этой пошаговой инструкции.
Причины появления неисправности при установке ОС
Причин появления ошибки 0x8007025d при установке новой операционной системы может быть несколько:
- не хватает места на диске для всех файлов или диск неисправен (например, сломан);
- нехватка нужных файлов при установке. Например, в образе нет важных данных, из-за чего происходит сбой;
- наличие других устройств, подключённых к компьютеру, которые и вызывают сбой.

Конечно, это не все возможные причины, но эти встречаются чаще всего. Поэтому речь пойдёт о них.
Как исправить ошибку 0x8007025d в Windows 10 и Windows 7
Чтобы исправить ошибку 0x8007025d, нужно выполнить одно или несколько действий из списка:
- Записать заново загрузочный носитель;
- Вытащить все накопители, которые подключены сейчас. Загрузка может прерываться из-за неустановленных драйверов;

- Отформатировать и оптимизировать жёсткий диск;

- Проверить SSD или HDD на наличие различных неисправностей.
Это основные действия, но есть и ещё, менее очевидные, которые помогут вам решить проблемы:
- Перераспределить место на диске, куда и будете устанавливать операционную систему;
- Использовать оригинальный Windows 7/10, а не скачанный с торрентов. Если всё же никак не получится приобрести оригинал ОС, то ставьте ту, которая проверена кем-то из ваших друзей или знакомых;
- Сбросить параметры BIOS до заводских. На всякий случай проверьте на официальном сайте, нет ли последних обновлений;
- Отключить Secure Boot на время установки;
- Попробовать другую флешку (USB0 заменить на USB 3.0, например);
- Отключить выход в интернет на время установки.

Последние пять советов лучше выполнить сразу же. Если даже после этого возникают проблемы, то стоит переходить к более серьёзным действиям.
Перезапись загрузочного носителя, и ошибка 0x8007025d исчезнет
Бывают ситуации, когда основная проблема заключается в том, что на установочной флешке не хватает данных, из-за этого появляется ошибка 0x8007025d при установке Windows 10 с флешки. Найти, какие именно файлы отсутствуют, очень сложно, к тому же бессмысленно. Намного проще перезаписать образ поверх.
Лучше всего для этого использовать другую флешку – так вы сможете быть уверены, что проблема не в самом носителе.
Извлечение подключённых накопителей
Иногда Windows не удаётся установить необходимые файлы, и из-за этого появляется ошибка 0x8007025D. В основном ошибка появляется, если одновременно подключено сразу несколько флешек или дисков. Именно поэтому стоит сначала отключить все USB-устройства во время установки операционной системы.
Бывают и такие ситуации, когда модуль вай-фай и интернет-кабель мешают. Поэтому стоит заранее прервать интернет-соединение, чтобы не возникло проблем в дальнейшем.
Форматирование и оптимизация жёсткого диска
Если вы уверены, что код ошибки 0x8007025d появляется из-за того, что жёсткий или SSD диск плохо работает, то нужно его отформатировать. Сделать это довольно просто, если следовать инструкции:
- Затем выбрать установку для опытных пользователей

- Во время разметки пространства диска (всегда происходит перед установкой операционной системы) нужно выбрать раздел, куда и будет устанавливаться ОС;
- Нажать на кнопку «форматировать». Она находится внизу окна, между «удалить» и «создать»;

- Подтвердить, что вы именно это и хотите сделать.
Желательно, помимо форматирования оптимизировать память, которая выделяется под операционную систему. Это ускорит перенос данных, так как сократит количество возможных проблемных секторов.
Это тоже нужно делать в тот момент, когда вы размечаете накопитель:
- Нажать кнопку «создать», которая находится рядом с «форматировать»;
- Кликнуть на незанятое пространство (обычно указывается в самом конце списка);

Диагностика оперативно запоминающего устройства
Код ошибки 0x8007025d при установке Windows – один из самых популярных запросов. Если у вас некорректно работает оперативная память, то поставить операционку будет сложно. Скорее всего, вы встретитесь с ошибкой 0x8007025d ещё раз.
Стоит проверить оперативную память с помощью специальных утилит. Если же будут найдены проблемы, то придётся заменить оперативку или установить в другой слот.

Ошибка 0x8007025d при установке Windows 10 с флешки из-за повреждённого HDD или SSD диска
Жёсткий диск – сложное устройство. Оно состоит из разных рабочих секторов. Если в одном из них есть дефекты, то будет появляться ошибка 0x8007025d при установке Windows 10 или 7. Произойдёт это из-за того, что система просто не сможет установить нужные файлы в выбранные разделы.
Диски могут быть повреждены механически в процессе эксплуатации или переноса. В таком случае решить проблему можно только с помощью покупки нового диска и замены старого.
В этой статье мы разобрали все способы устранения ошибки 0x8007025d при установке Windows 10 с флешки. Если вы знаете дополнительные способы, то прошу вас поделиться ими со мной в комментариях.

Специалист программирования компьютерных систем и устройств на базе ОС «Android»
Задать вопрос эксперту
На чтение 5 мин Просмотров 3.1к.
Для новичка справиться с критическими ошибками в системе Windows — довольно сложная задача. В любой момент на мониторе может возникнуть синий экран с описанием возникшей проблемы и кодом. Чтобы устранять проблемы подобного рода, понадобится комплекс действий.
Наверняка вы сталкивались с кодом ошибки 0x8007025d при установке Windows. Стоит заметить, что проблема связана с программными сбоями и технические неполадки тут не причём.

Содержание
- Вероятные причины проблемы
- Как исправить ошибку 0x8007025d на Windows 7, 8 и 10?
- Удаляем разделы
- Проверка оперативной памяти на ошибки
- Итоги
- Полезное видео
Вероятные причины проблемы
При установке системы Виндовс на экране можно увидеть сообщение об ошибке «Windows не удаётся установить необходимые файлы. Код ошибки: 0x8007025d». Причина явления не совсем ясна, но одно можно сказать точно – проблема с жёстким диском и, скорее всего, на программном уровне. Возможно, причина в повреждении файловой системы.
 Возможные причины возникновения проблемы:
Возможные причины возникновения проблемы:
- В процессе установки системы происходит инсталляция драйверов. При кривой сборке они могут не установиться, и установка прекратится.
- Сбой в загрузочном секторе.
- Проблема с оперативной памятью.
- Конфликт при подключении оборудовании.
- Недостаток места на разделе.
Ещё Виндовс иногда выдает ошибку во время работы в системе. Например, копирование объемных файлов на жёсткий диск, архивация и другие действия, направленные на работу с HDD или SSD накопителями.
Внимание! Если нижеописанные действия вам не помогут, вероятно, это связано с физической неисправностью диска и его стоит заменить.
Как исправить ошибку 0x8007025d на Windows 7, 8 и 10?
Действия по устранению ошибки 0x8007025D:
- Отключить периферийное оборудование: различные USB устройства, внешние жёсткие диски.
- Если у вас настольный компьютер и больше одного HDD – оставьте один, а другие отключите.
 Избавиться от ошибки поможет ряд действий, относящихся к другим ошибкам. Например, с указанным кодом связана ошибка 0x8007045d. Выполняются эти действия быстро и просто, поэтому вам не придется прибегать к помощи профессионалов и опытных знакомых, если вы с таким не встречались, поначалу лучше обратиться к знающему человеку.
Избавиться от ошибки поможет ряд действий, относящихся к другим ошибкам. Например, с указанным кодом связана ошибка 0x8007045d. Выполняются эти действия быстро и просто, поэтому вам не придется прибегать к помощи профессионалов и опытных знакомых, если вы с таким не встречались, поначалу лучше обратиться к знающему человеку.
Важно! На разных моделях системных плат и ноутбуков вход в Boot Menu, как и в BIOS отличаются. Поэтому необходимо узнать в интернете, как туда попасть.
Возьмите флешку или диск с операционной системой Windows и загрузитесь с него. Сделать это можно следующим образом:
- Если грузитесь с оптического диска, идём в BIOS и ищем опцию First Boot Device в разделе «Advanced BIOS Features». Находим параметр «CDROM» и выбираем его.
- В другой версии BIOS алгоритм выставления параметров может отличаться: На вкладке «Boot» находим раздел «Boot Device Priority», где находится приоритет загружаемых устройств, где выбираем «CDROM» на первой строчке.
- В обоих случаях нажимаем F10, чтобы выйти из BIOS с сохранением параметров.
- Если грузитесь с флешки, то вместо диска выбираем ваш USB накопитель. Но можно пойти более лёгким путём: вставляете флешку, включаете компьютер и быстро жмёте клавишу ESC, чтобы войти в Boot Menu. Дальше из списка стрелочкой выбираете флешку и жмёте Enter для загрузки.
- После загрузки на экране появится окошко с просьбой установить Windows. Внизу слева находим пункт «Восстановление системы» и жмём по нему.
- В открывшемся окошке запускаем командную строку и начинаем прописывать следующие команды:
- diskpart – утилита для работы с дисками;
- list volume – вывод на экран всех разделов дисков.
- Теперь вам необходимо определить букву системного диска. В столбце «Сведения» он будет обозначен, как «Загрузочный» и, возможно, что будет обозначен буквой C.
- Заканчиваем работу с Diskpart, для этого вводим команду Exit.
- Сразу же вводим команду для проверки диска на ошибки: chkdsk M: /F /R. Где M – обозначение диска с Windows, которую мы определили выше.
Дальше необходимо немного подождать, пока процесс исправления ошибки завершится успехом.

Удаляем разделы
Если с диском проблемы, тогда придется перенести важные данные со всех разделов на другой накопитель:
- Грузимся с загрузочного накопителя или диска и доходим до этапа, когда нужно выбрать раздел для инсталляции Windows.
- Чтобы избавиться от ошибок на диске, иногда достаточно его отформатировать, но, в данном случае мы поступим чуточку по-другому. Нажимаем по кнопке «Настройки диска», в появившемся меню удаляем по порядку все разделы для создания нераспределенного пространства. В итоге диск у нас соберется в единое целое.
- Далее надо нажать по кнопке «Создать» и выбрать необходимый объем для системного диска. Примерно 100 Гб. Остальной объем можно использовать для файлов.
- Пробуем установить Windows.

Проверка оперативной памяти на ошибки
Некоторые пользователи смогли справиться с проблемой, вытащив один из модулей оперативной памяти. На самом деле, причина может крыться и в ОЗУ, поэтому и на это стоит обратить внимание. Попробуйте вынуть по одному модулю и проверить работоспособность.
Следующий этап заключается в проверке ОЗУ на ошибки. Необходимо с официального сайта скачать утилиту memtest86 и записать её на флешку. Как только вы загрузитесь с флешки, проверка начнется автоматически. Проводить проверку стоит только по одному модулю. Вынимаем кроме одного и проверяем по порядку. Если ошибки есть, в утилите они будут выделены красным цветом.

Итоги
Мы рассмотрели способы, позволяющие устранить ошибку с кодом 0x8007025d. Какие же это методы?
- Проверка диска на ошибки с помощью инструмента CHKDSK.
- Отключение всех USB-устройств.
- Удаление разделов с последующим созданием новых.
- Проверка оперативной памяти утилитой memtest.
Полезное видео
Наглядная пошаговая инструкция решения проблемы представлена здесь:
Содержание
- 1 Причины ошибки 0x8007025D и способы исправления
- 2 Дополнительные методы исправить ошибку 0x8007025D при установке Windows 10 с флешки
- 3 Исправляем ошибку 0x8007025d при установке Windows 10
- 4 Ошибка 0x8007045d
- 5 Ошибка 0x8007025d
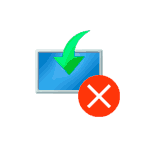 Одна из ошибок, с которой пользователь может столкнуться как при чистой установке Windows 10 с флешки или диска, так и при запуске установки в уже имеющейся ОС — ошибка с кодом 0x8007025D «Windows не удается установить необходимые файлы. Убедитесь, что имеются все файлы, необходимые для установки, и перезапустите установку».
Одна из ошибок, с которой пользователь может столкнуться как при чистой установке Windows 10 с флешки или диска, так и при запуске установки в уже имеющейся ОС — ошибка с кодом 0x8007025D «Windows не удается установить необходимые файлы. Убедитесь, что имеются все файлы, необходимые для установки, и перезапустите установку».
В этой инструкции подробно о способах исправить ошибку «Установка отменена» 0x8007025D при установке Windows 10 с флешки или другого накопителя в зависимости от конкретного сценария, когда появляется эта проблема. Схожая по причинам проблема: Ошибка 0x8007045D при установке Windows.
Причины ошибки 0x8007025D и способы исправления
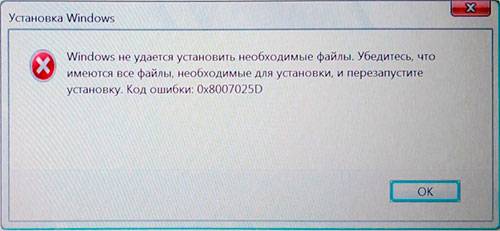
Среди основных причин, вызывающих проблему с отменой установки по причине «Windows не удается установить необходимые файлы» с кодом ошибки 0x8007025D можно выделить следующие:
- Невозможность записать необходимые файлы установки на диск (раздел диска), на который устанавливается Windows 10 по причине недостатка места для установки, проблем с записью на диск (например, из-за его повреждения).
- Проблемы с образом или установочным накопителем — т.е. в образе действительно отсутствуют необходимые для установки файлы (причем иногда на другом компьютере с другим оборудованием установка будет проходить успешно), либо их не удается прочитать с загрузочной флешки или диска и иногда причиной этого являются не проблемы с флешкой, а, например, дополнительные подключенные к тому же контроллеру USB устройства.
Это не все возможные варианты (дополнительные сценарии и методы решения будут предложены далее), но чаще всего дело в одном из указанных пунктов.
Какие действия можно предпринять для исправления автоматической отмены установки с кодом ошибки 0x8007025D:
- Убедитесь, что на системном разделе (на том, в который устанавливается Windows 10) достаточно свободного места. При установке с флешки, возможно, стоит удалить раздел вместе с содержимым или расширить его. Достаточно (не для работы, а для успешной установки) по сегодняшним меркам — 15-20 Гб и это для оригинальной системы (если вы используете «сборки», они, потенциально, могут требовать большего пространства).
- Если установка запускается внутри уже установленной ОС, а не с флешки или ошибка возникает при обновлении системы, очистите системный раздел от всего, от чего его можно освободить. При необходимости увеличьте системный раздел диска или воспользуйтесь чистой установкой с форматированием системного раздела.
- Отключите все ненужные USB устройства перед установкой. Если вы устанавливаете Windows 10 на ПК с флешки, и она подключена к передней панели или к какому-либо USB-хабу, подключите к задней панели в ряду, где все USB-разъемы свободны (не заняты мышью или клавиатурой). Если для вас это не сложно, отключите также не нужные на этапе установки внутренние накопители, включая приводы дисков, жесткие диски и SSD.
- Попробуйте другой образ (особенно если используется не оригинальный ISO), другую флешку и другую программу для создания загрузочной флешки. Например, было замечено, что ошибка чаще возникает у пользователей, записывающих её с помощью UltraISO.
- Если есть подозрения, что жесткий диск или SSD поврежден, при этом в наличии другой диск — попробуйте отключить потенциально неработающий, оставить только гарантированно рабочий и выполнить установку на него.
Дополнительные методы исправить ошибку 0x8007025D при установке Windows 10 с флешки
Выше были приведены простые варианты, однако в некоторых случаях они не срабатывают, в этом случае проблема может быть с оперативной памятью или параметрами БИОС.
Рекомендую начать с простого варианта: сбросьте параметры БИОС на значения по умолчанию (Load Defaults), отключите Secure Boot и попробуйте повторить установку. Также может иметь смысл обновить БИОС/UEFI при наличии новых версий на сайте производителя (для многих материнских плат возможно обновление с флешки без установленной ОС).
Если это не сработало, а на компьютере более одной планки памяти, попробуйте оставить подключенной только одну, в первом слоте. Если установка опять будет отменена с кодом 0x8007025D, замените этот модуль памяти на другой и повторите попытку установки. При наличии лишь одного модуля RAM, выполните проверку оперативной памяти на ошибки.
Ниже — дополнительные варианты исправления ошибки, с которыми мне лично не довелось столкнуться, но если судить по откликам пользователей, у некоторых сработало:
- Попробуйте скачать образ ISO и создать загрузочную флешку не на том компьютере, на котором это делалось — при ошибках оперативной памяти файлы могут загружаться и записываться с повреждениями.
- Если система устанавливается на единственный большой раздел на диске — например, 1 или 2 Тб, попробуйте разбить его в программе установки и выделить меньшее пространство для Windows 10, ориентировочно — около 100 Гб, и установить её в созданный раздел.
- Если производится установка с флешки, а на компьютере или ноутбуке есть как разъемы USB0, так и USB 2.0, попробуйте подключить флешку к другому типу разъема (независимо от типа USB накопителя).
- Производите установку с отключенным Интернет-подключением, а при кабельном подключении — с отключенным Ethernet-кабелем.
Надеюсь, один из методов поможет решить проблему, а вы оставите комментарий, что именно сработало в вашей ситуации: статистика может оказаться полезной, поскольку эта ошибка — одна из тех, для которых нет единственного четкого решения.
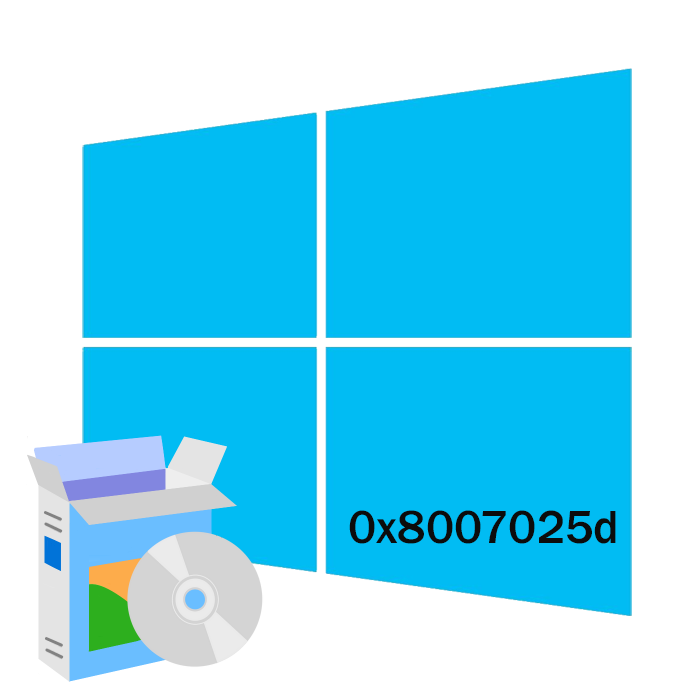
Читайте также:Решение проблемы «Программа установки Windows 10 не видит флешку»Проблемы установки Windows 10
Исправляем ошибку 0x8007025d при установке Windows 10
Если вы столкнулись с тем, что при инсталляции Виндовс 10 на экране появилось окно с надписью 0x8007025d, не нужно раньше времени паниковать, ведь обычно эта ошибка не связана ни с чем серьезным. Сначала стоит выполнить самые простые действия, чтобы исключить банальные варианты, а уже потом переходить к решениям более сложных причин.
- Отключите все ненужные периферийные устройства. Если к компьютеру подключены флешки или внешние HDD, которые на текущий момент не используются, лучше извлечь их на время установки ОС.
- Иногда в системе присутствует несколько жестких дисков или SSD. На время инсталляции Виндовс оставьте подключенным только тот накопитель, куда и будет ставиться система. Детальные инструкции по извлечению данных накопителей вы найдете в отдельных разделах другой нашей статьи по следующей ссылке.
Подробнее: Как отключить жесткий диск
Если вы используете жесткий диск, на котором ранее была установлена операционная система или на нем находятся какие-либо файлы, убедитесь в том, что на нем присутствует достаточное количество места для Виндовс 10. Конечно, всегда лучше осуществить форматирование раздела во время подготовительных работ.</li>
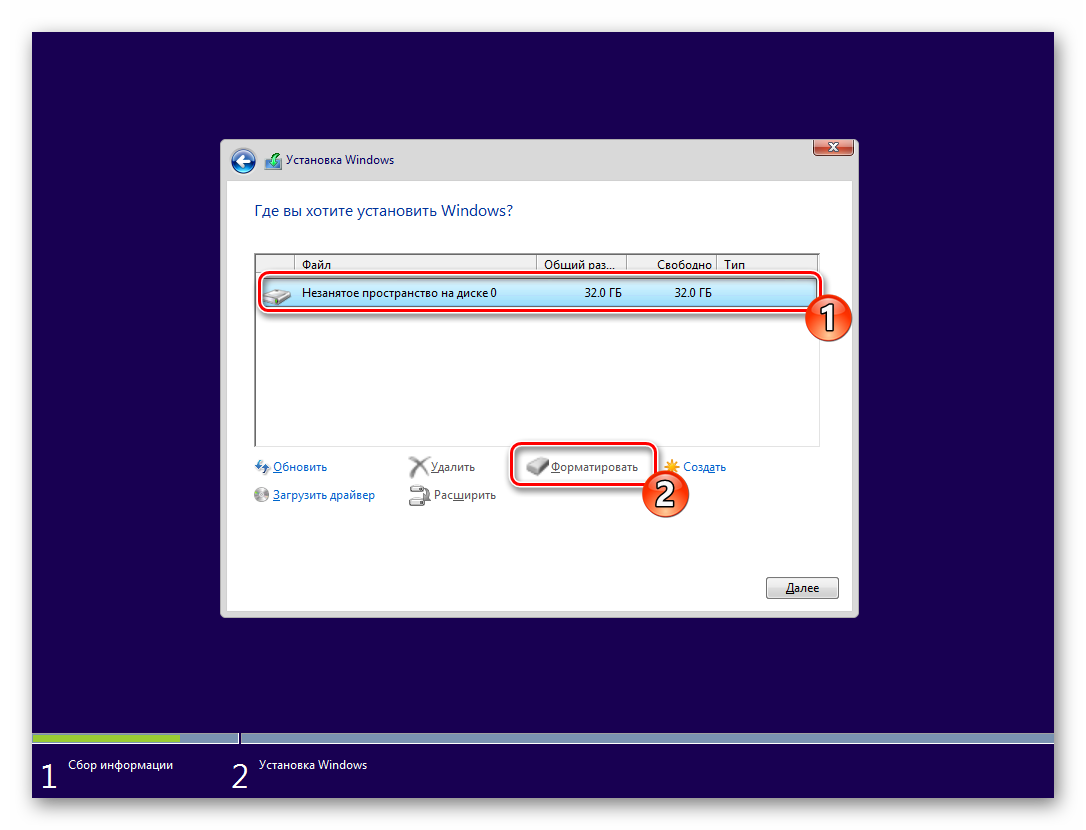
</ul>
Теперь, когда вы провели наиболее легкие манипуляции, перезапустите установку и проверьте, исчезла ли ошибка. В случае повторного появления уведомления потребуется провести следующие руководства. Начать лучше с первого способа.
Способ 1: Проверка оперативной памяти
Иногда решить проблему помогает извлечение одной плашки оперативной памяти, если в материнской плате их установлено несколько. Кроме этого можно попытаться провести повторное подключение или поменять слоты, куда ставится ОЗУ. В случае нерезультативности подобных действий нужно выполнить тестирование оперативной памяти при помощи одной из специальных программ. Развернуто об этой теме читайте в отдельном нашем материале.
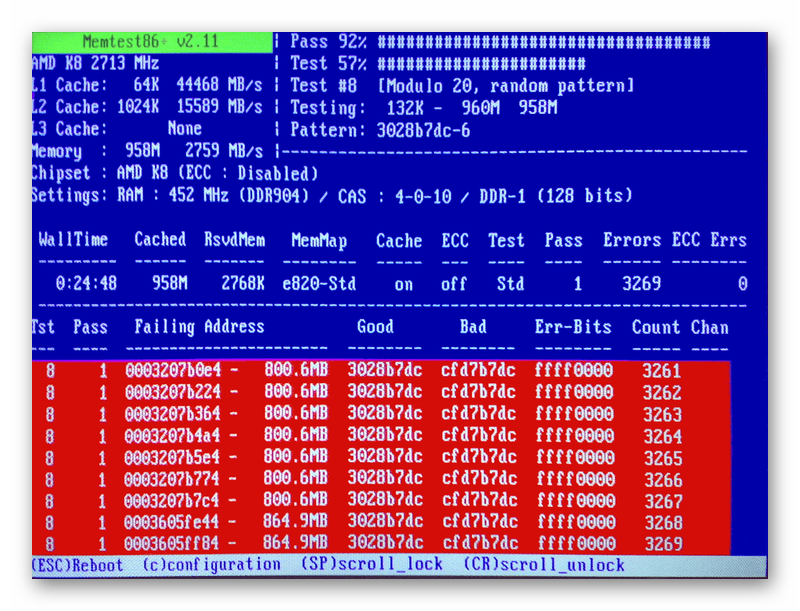
Подробнее: Как проверить оперативную память на работоспособность
Мы смело можем рекомендовать для использования программное обеспечение под названием MemTest86+. Она запускается из под BIOS или UEFI, и уже потом происходит тестирование и исправление найденных ошибок. Руководство по работе в этой утилите вы найдете далее.
Подробнее: Как протестировать оперативную память при помощи программы MemTest86+
Способ 2: Перезапись загрузочной флешки или диска
Не стоит отрицать тот факт, что многие юзеры используют нелицензионные копии операционной системы Виндовс 10, а поэтому записывают их пиратские копии чаще на флешки и реже — на диски. Часто в таких образах случаются ошибки, приводящие к невозможности дальнейшей инсталляции ОС, появление уведомления с кодом 0x8007025d тоже случается. Конечно, можно приобрести лицензионную копию «Винды», однако делать это хотят далеко не все. Поэтому единственным решением здесь будет — перезапись образа с предварительным скачиванием другой копии. Развернутые инструкции по этой теме читайте ниже.
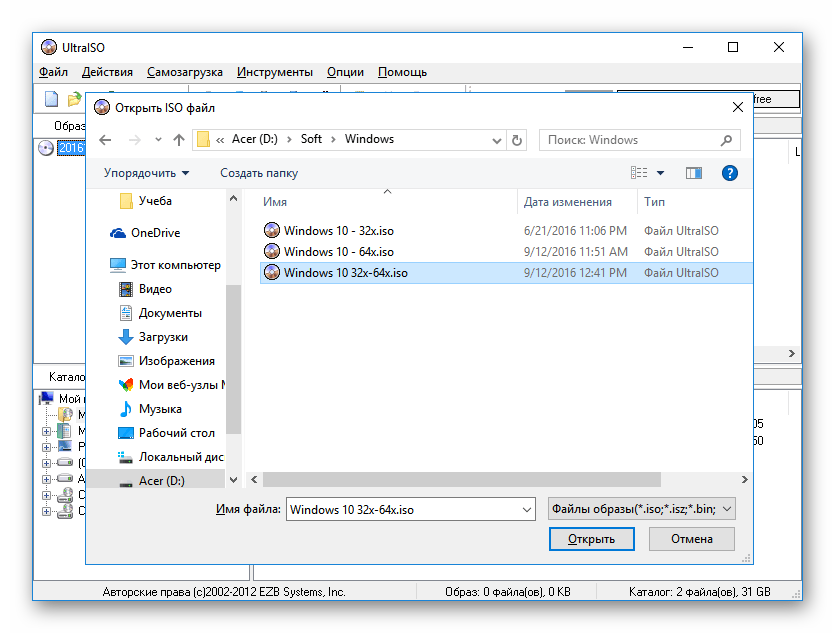
Подробнее: Создание загрузочной флешки Windows 10
Выше мы постарались рассказать обо всех доступных вариантах устранения возникшей неполадки. Надеемся, хотя бы одно из них оказалось полезным и теперь Windows 10 была успешно установлена на ваш компьютер. Если у вас остались вопросы по теме, пишите в комментарии ниже, мы постараемся предоставить максимально оперативный и подходящий ответ.
Читайте также:Устанавливаем обновление версии 1803 на Windows 10Устранение проблем с установкой обновлений в Windows 10Установка новой версии Windows 10 поверх старой![]() Мы рады, что смогли помочь Вам в решении проблемы.
Мы рады, что смогли помочь Вам в решении проблемы.![]() Опишите, что у вас не получилось. Наши специалисты постараются ответить максимально быстро.
Опишите, что у вас не получилось. Наши специалисты постараются ответить максимально быстро.
Помогла ли вам эта статья?
Ошибки при установке Windows — штука пренеприятная. Однако большинство их можно исправить, если немного разобраться в причинах их возникновения и способах устранения. Чаще всего они исправляются при приложении небольших затрат сил. В этой статье вначале мы расскажем о том, что делать, если у вас возникла ошибка 0x8007045d, а затем расскажем как выйти из положения, в случае появления ошибки 0x8007025d.
Ошибка 0x8007045d
Одна из часто встречающихся неполадок имеет код 0x8007045d. Она встречается при инсталляции операционных систем разных поколений — 7, 8, 10. Наиболее частая причина возникновения — физическая поломка жесткого диска. Но встречаются и другие причины.

Какие бывают разновидности ошибки?
Кроме того, что подобный код в большинстве случаев обозначает ошибку во время установки операционной системы, он может проявляться при возникновении некоторых других проблем. Код 0x8007045d может возникнуть еще и при:
- Архивации файлов встроенной утилитой Windows;
- Переносе объемных файлов через Card Reader на flash-карту;
- При работе с файлами (их копированием, перемещением внутри системы, переносом в архивы).
Во время установки Windows
Ошибка 0x8007045d встречается чаще всего при установке Windows, когда имеются какие-либо проблемы с HDD или SSD. Это сигнализирует о физической неисправности. Здесь может быть два варианта: неисправен установочный диск или USB-накопитель, либо проблема с жестким диском самого компьютера. Наиболее частый случай: физическая поломка жесткого диска, при котором все исправляется исключительно заменой этого компонента.
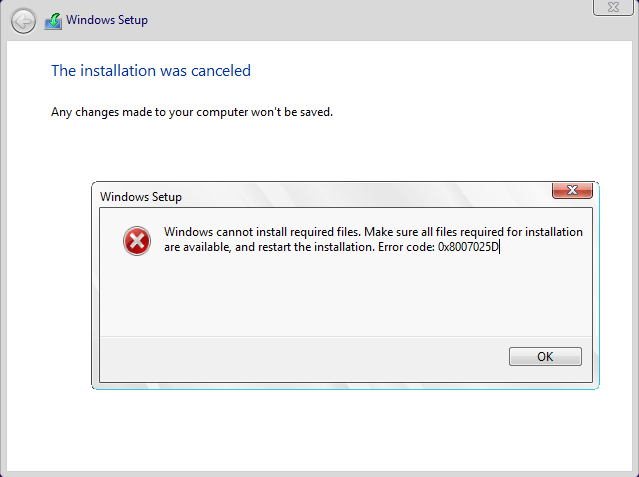
Конечно, может присутствовать и неисправность непосредственно носителя, но её исключить проще всего — просто вставьте его в другой компьютер и попробуйте запустить. С некорректно функционирующим винчестером все сложнее.
В этом случае во время инсталляции создание разделов под операционную систему проходит без сбоев, как и форматирование дисков. Но когда начинается непосредственно установка – происходит прерывание с выводом кода ошибки. Первым делом при возникновении такой неполадки следует проверить винчестер и носитель с операционной системой на сбои, сделать это можно с помощью специального программного обеспечения.
Как исправить ошибку
Для эффективного устранения этой ошибки во время установки Windows 7, 8, 10 или иных версий, нужно придерживаться определенного алгоритма. Придерживаясь его, можно спокойно разобраться с подобной проблемой самостоятельно, не привлекая профессионалов. Как минимум, пользователь сможет самостоятельно протестировать неполадки с HDD, и если невозможно будет исправить их самостоятельно — обратиться к специалисту за консультацией.
В первую очередь, нужно вставить в компьютер носитель, на котором содержится операционная система. Затем нужно перезагрузить компьютер и войти в BIOS. В меню Boot необходимо найти носитель и указать его в качестве загрузочного. После этого в норме должна начаться установка.
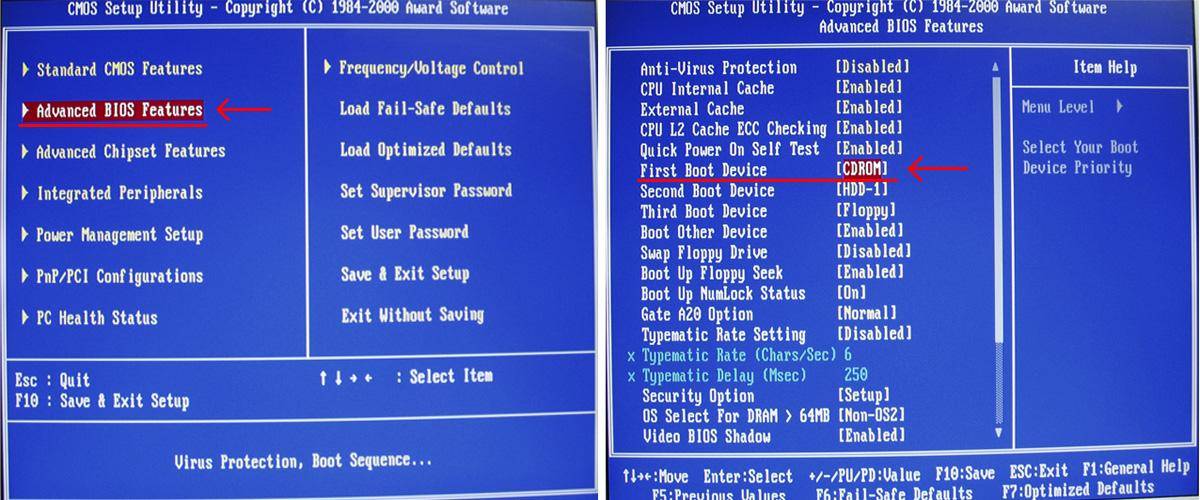
Должно будет открыться окно установщика. Не стоит нажимать на кнопку . Необходимо отыскать неприметную надпись «Восстановление системы» и запустить его.
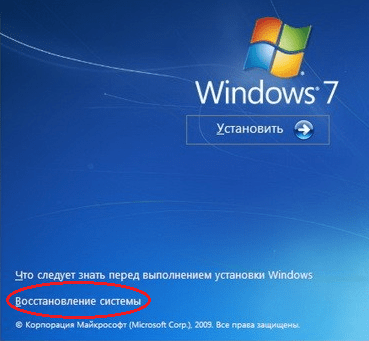
Откроется меню. Необходимо перейти к командной строке через соответствующий пункт. В самой строке требуется нажать и напечатать команду: diskpart затем еще раз нажать на и ввести команду: list volume После еще одного нажатия на клавишу запустится система восстановления, которая изучит жесткий диск и выведет детальные сведения.
После этого надо найти загрузочный диск. Смотреть нужно в разделе «Сведения». После нахождения диска следует запомнить его имя. Ввести exit и снова использовать кнопку .

Затем набрать команду chkdsk X: /F /R. Причем вместо Х нужно будет указать ту букву, которой помечен носитель с операционной системой. В завершение этого нажимается клавиша .
Итогом станет запуск тестирования того раздела, который указал пользователь. При наличии неисправностей, негативно влияющих на установку операционной системы Windows 7, 8, 10 или иной другой, система будет пытаться их исправить. Это способно привести к возврату HDD в рабочее состояние.
Ошибка 0x8007025d
В некоторых случаях может возникать такая ошибка, как 0x8007025d. Она говорит, что на этапе копирования файлов произошла ошибка, поэтому все внесенные изменения будут отменены. Она связана с тем, что производится некорректная запись файлов обновления на жесткий диск компьютера. Чаще всего установщику не хватает свободного места на диске, но возможны и другие причины.
Имейте в виду, что, к примеру, 32-х разрядная версия Windows 10 требует не менее 16 Гб свободной памяти, а 64-х разрядная — 20 Гб. Проверьте свободное место на вашем диске. Убедитесь, что ваш ПК располагает достаточным запасом свободного пространства для конкретной версии ОС.
Если свободного пространства достаточно, тогда попробуйте предпринять следующие действия:
- Отключите от компьютера лишнее оборудование кроме: монитора, клавиатуры и мыши;
- Если вы используете более одного жесткого диска — отключите все HDD, кроме того, на который устанавливается операционная система;
- Если установка производится из операционной системы: полностью отключите ее антивирусное программное обеспечение.
Еще одна возможная причина появления ошибки: испорченные файлы на установочном диске. Попробуйте перезаписать инсталлятор еще раз, с помощью стабильных версий рекомендуемых программных средств, заново скачав их с официальных сайтов разработчиков.
Как исправить ошибку, если причина в нехватке места
В первую очередь нужно почистить тот диск, где установлена текущая операционная система. Это делается при помощи автоматической очистки. Чтобы запустить её, нужно выполнять следующие действия:
Открыть Проводник, там найти раздел «Компьютер» и войти в него.
- Найти системный раздел и кликнуть правой кнопкой мыши по нему, там найти подпункт «Свойства» и войти в них.
- Во всплывшем окне найти кнопку и нажать на нее. Она находится под статистикой использования раздела.
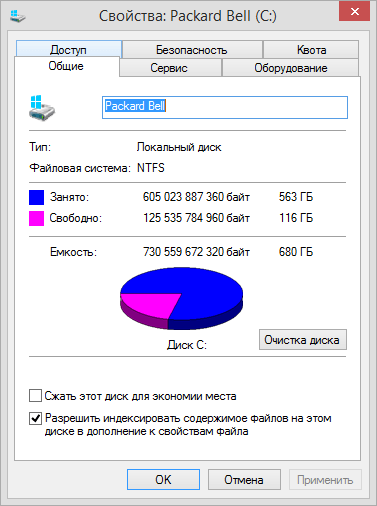
- Произойдет сканирование диска. Нужно отобрать необходимые опции, и затем начать процесс очистки.

Удаление лишних системных языков
После выполнения этих действий для экономии памяти после установки операционной системы (10, 8 или любой иной Windows), можно удалить лишние системные языки, которые не применяются в работе компьютера. Для этого нужно:
- Открыть Командную строку, используя права администратора. Ввести Cmd, нажать .
- Ввести команду
lpksetup /uи нажать на клавишу .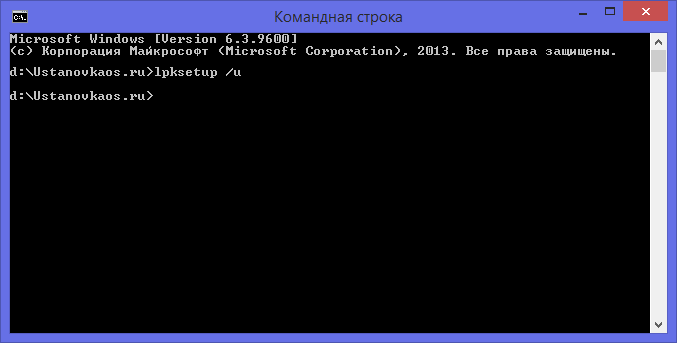
- Перезагрузить компьютер по завершении удаления языков.
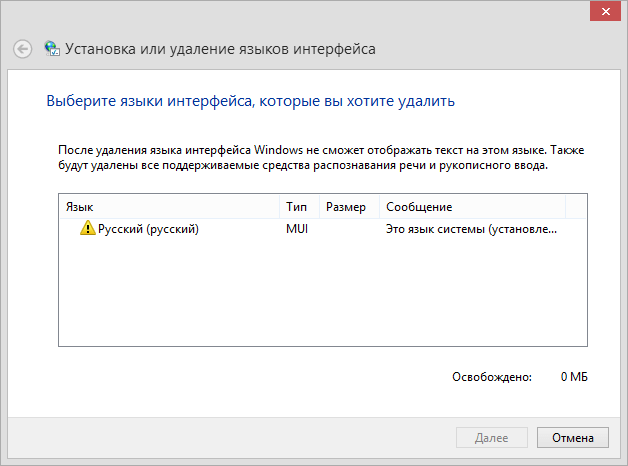
Дополнительные особенности
В случае, когда происходит обновление на Windows 10, лучше перепроверить — а не скачан ли уже пакет обновления? Чаще всего он хранится на диске «C:/». Если он скачан, лучше его удалить и установить обновление повторно, во избежание ошибок. Храниться он может в следующих каталогах:
- C:WindowsSoftwareDistributionDownload
- C:WindowsSoftwareDistributionDataStore
Лучше всего будет их перепроверить и при необходимости почистить. После этого компьютер следует перезагрузить. И можно начинать установку операционной системы Windows 10 заново.
Хорошая рекламаИспользуемые источники:
- https://remontka.pro/0x8007025d-error-windows-10-install/
- https://lumpics.ru/error-0x8007025d-when-install-windows-10/
- https://ustanovkaos.ru/reshenie-problem/0x8007045d-pri-ustanovke-windows-7.html

