Что делать, если на телевизоре LG возникает ошибка 106 при подключении к интернету. Причины возникновения и пошаговая инструкция по устранению 106 ошибки на телевизорах LG.
Существуют различные коды ошибок, с которыми пользователи сталкиваются при эксплуатации техники. Рассмотрим ошибку 106, возникающую на телевизорах LG. Ошибка 106 на телевизоре LG сопровождается текстом: «Сеть не подключена. Проверьте состояние подключения к сети». Возникает она в том случае, когда до телевизора не доходит сигнал интернета.
Первым делом необходимо убедиться, что телевизор LG поддерживает беспроводное подключение:
- Если телевизор не поддерживает Smart TV, то к интернету его не подключить ни через кабель, ни через внешний модуль.
- Телевизор LG поддерживает смарт тв, но в нем нет встроенного модуля Wi-Fi. Для подключения к интернету необходимо использовать кабель или дополнительный роутер (репитер).
- Телевизор без встроенного модуля Wi-Fi, но поддерживает установку внешнего приемника LG через USB-порт. Обычно в таких моделях ТВ появляется сообщение с просьбой подключить либо кабель, либо ключ Wi-Fi (тот самый LG приемник). Чтобы устранить ошибку, достаточно вставить в USB-порт Wi-Fi приемник.
Как правило, во всех новых моделях телевизоров LG, перечисленные выше проблемы с подключением к сети интернет отсутствуют, так как Wi-Fi уже встроенный. Проверить модель ТВ можно на официальном сайте LG. Если напротив пункта Wi-Fi стоит значок «-», то встроенного адаптера нет. Если значок «∙» или слово «Есть», то в данной моделе модуль встроенный. Реже можно встретить «Ready», это означает, что подключение возможно через внешний адаптор LG.
Ошибку 106 на телевизоре LG можно обнаружить при нестабильной работе интернета. Проверьте подключение к беспроводной сети на других устройствах. Если сеть есть, перезагрузите Wi-Fi роутер и телевизор. При повторном подключении к интернету, ТВ может запросить пароль от Wi-Fi, убедитесь, что нет ошибок и пароль введен верно.
Ошибку 106 на телевизоре LG после всех действий убрать не удалось? Неполадка может быть следствием некорректно выбранных настроек DNS адреса. Исправить ошибку можно самостоятельно в настройках телевизора:
- Зайдите на телевизоре в раздел «Настройки»
- Далее выберите раздел «Сеть»
- Зайдите в меню «Подключение к сети Wi-Fi»
- Выберите строку «Расширенные настройки»
- Нажмите на кнопку «Изменить»
- Снимите галочку с пункта «Автоматически»
- В строке «DNS» пропишите 8.8.8.8
- Нажмите на кнопку «Подключение»
После указанных действий ошибка 106 должна пропасть, и подключение к интернету будет восстановлено.
Если так и не удалось исправить ошибку 106 на телевизоре LG, то следует проверить настройки подключения роутера. Если телевизор поддерживает частоту 5 ГГц, то можно перейти на Wi-Fi в диапазоне 5 ГГц. Модели роутеров могут быть различными, в связи с чем будут немного отличаться названия разделов, но принцип действий один. Для настройки каналов маршрутизатора необходимо:
- Открыть настройки роутера
- Далее выбрать раздел «Беспроводной режим» и «Настройки беспроводного режима»
- Проверить, что «Режим» стоит смешанный (b/g/n)
- В строке «Ширина канала» выставить «Авто»
- В строке «Канал» необходимо выбрать одно из значений: 36, 40, 44 или 48
Сохраняем настройки и перегружаем роутер, попробуйте делать перезагрузку после каждого изменения. Также можно попробовать переставить роутер ближе к телевизору для лучшего приема.
В заключении отметим, что ошибку 106 легко исправить самостоятельно. Чаще всего для этого достаточно перезагрузить роутер и/или телевизор. Но если ни один из методов не помог, то следует обратиться в сервисный центр LG, возможно требуется замена Wi-Fi модуля.
Что такое ошибка 106?
Ошибка 106 — это распространенная ошибка пользователей Windows 7. Генерирование в результате неправильной настройки, повреждения или повреждения системных файлов на компьютере, это не является критической ошибкой.
Тем не менее устранение этой ошибки важно для предотвращения нежелательных неудобств. По сути, ошибка 106 является одним из кодов ошибок, используемых Windows и другими совместимыми поставщиками драйверов и программного обеспечения.
106 в этой ошибке по существу является адресом памяти или местом, где находятся инструкции, когда ошибка была сгенерирована.
Решения
 Причины ошибок
Причины ошибок
В первую очередь ошибка 106 вызвана повреждением, неправильной конфигурацией или повреждением системных файлов. Сначала ошибка может показаться безобидной.
Однако, если позволить этому продолжаться, это может привести к серьезным последствиям. Допустить ошибку в вашей системе — значит поставить под угрозу ее благополучие.
Что касается событий, условий или сценариев, которые приводят к генерации ошибки 106, они перечислены ниже следующим образом.
Важно понимать, что эти условия приводят к повреждению системных файлов в большинстве случаев.
- Неправильная или неполная установка или удаление
- Неправильное или неполное удаление оборудования или приложений
- Неправильное, непреднамеренное или внезапное отключение системы
- Существование рекламное, шпионское, вредоносное ПО, или вирус на вашем компьютере
Стоит отметить, что любое из перечисленных выше условий может привести к повреждению системных файлов или записей реестра в системе. Поскольку для правильного функционирования системе требуются правильные и полные файлы, которые система не сможет найти, это приведет к необъяснимому поведению.
Это также происходит потому, что система будет приводить к ошибочно связанной или отсутствующей информации.
Дополнительная информация и ручной ремонт
Существуют различные способы исправления этой ошибки, но два наиболее полезных из них кратко перечислены ниже.
- Это решение для опытного пользователя. Прежде всего, включите вашу систему. Войдите в систему как администратор. Теперь нажмите кнопку «Пуск» и следуйте этой последовательности: «Все программы» -> «Стандартные» -> «Системные инструменты» -> «Восстановление системы». Перед вами появится новое окно. В этом окне выберите вариант «Восстановить мой компьютер до более раннего времени». Теперь нажмите Далее, перед вами появится список точек восстановления. Из этого списка выберите самую последнюю точку восстановления и нажмите «Далее». Нажмите Далее в окнах подтверждения. После завершения восстановления перезагрузите компьютер.
- Это решение для начинающего пользователя. Скачать ошибка 106 утилита восстановления окон. Теперь установите эту программу на свой компьютер и используйте ее для сканирования вашего компьютера. Попробуйте найти вариант исправления ошибок сразу после завершения сканирования. Воспользуйтесь этой опцией. Как только все ошибки будут исправлены, перезагрузите компьютер еще раз. Теперь вы поймете, что ошибка исчезла, и теперь на вашем компьютере отсутствует ошибка 106.
Используйте любое из решений, перечисленных выше, в соответствии с вашим уровнем квалификации.
Вам нужна помощь с вашим устройством?
Наша команда экспертов может помочь

Специалисты Troubleshoot.Tech всегда готовы помочь вам!
Замените поврежденные файлы
Восстановить производительность
Удалить вредоносные программы
ПОЛУЧИТЬ ПОМОЩЬ
Специалисты Troubleshoot.Tech работают со всеми версиями Microsoft Windows, включая Windows 11, с Android, Mac и другими.
Поделиться этой статьей:
Вас также может заинтересовать
Если вы вдруг столкнулись с ошибкой синего экрана PAGE_FAULT_IN_NONPAGED_AREA, это означает, что ваш компьютер находится под большой нагрузкой. И если вы внимательно посмотрите, вы увидите, что у него есть значение проверки на наличие ошибок 0x00000050. Этот тип ошибки «синий экран» также указывает на то, что была сделана ссылка на недопустимую системную память. Возможно, адрес памяти неверен или указывает на освобожденную память. Ошибка синего экрана PAGE_FAULT_IN_NONPAGED_AREA возникает, когда запрошенные данные не найдены в памяти. В результате система генерирует ошибку, которая обычно указывает на то, что система ищет данные в файле подкачки. Однако в этом случае отсутствующие данные идентифицируются как расположенные в области памяти, которую нельзя выгрузить на диск. Эта ошибка Stop может быть вызвана неисправной системной службой, антивирусной программой, поврежденным томом NTFS или неисправным оборудованием. Поэтому, если вы недавно добавили оборудование, вы можете попробовать удалить его, а затем проверить. Если проблема не устранена, обратитесь к советам, приведенным ниже, чтобы устранить проблему.
Вариант 1. Запустите проверку памяти, чтобы проверить свою память
- Нажмите клавиши Win + R, чтобы открыть Run и введите ехе и нажмите Enter, чтобы открыть средство диагностики памяти Windows.
- После этого он даст два варианта, таких как:
- Перезапустите сейчас и проверьте наличие проблем (рекомендуется)
- Проверьте проблемы при следующем запуске компьютера
- Выберите вариант, который вы предпочитаете, а затем проверьте, исправлена ли ошибка синего экрана.
Вариант 2. Запустите сканирование с помощью средства проверки системных файлов.
Вы также можете попробовать запустить проверку системных файлов или сканирование SFC, чтобы проверить ваш компьютер на наличие поврежденных файлов, которые могут быть причиной ошибки PAGE_FAULT_IN_NONPAGED_AREA типа «синий экран». Как только он обнаружит любые поврежденные системные файлы, он автоматически исправит их. Чтобы запустить проверку системных файлов, вот что вам нужно сделать:
- Нажмите Win + R, чтобы запустить Run.
- Введите CMD в поле и нажмите Enter.
- После открытия командной строки введите ПФС / SCANNOW
Команда запустит сканирование системы, которое займет несколько секунд, прежде чем завершится. Как только это будет сделано, вы можете получить следующие результаты:
- Защита ресурсов Windows не обнаружила нарушений целостности.
- Защита ресурсов Windows обнаружила поврежденные файлы и успешно восстановила их.
- Windows Resource Protection обнаружила поврежденные файлы, но не смогла исправить некоторые из них.
- Перезагрузите компьютер после завершения сканирования.
Вариант 3 — отключить автоматическое управление размером файла подкачки
- Щелкните правой кнопкой мыши «Этот компьютер» на рабочем столе.
- Затем нажмите «Свойства», а затем нажмите «Дополнительные параметры системы».
- Перейдите на вкладку «Дополнительно» и нажмите кнопку «Настройки» в разделе «Производительность».
- После этого появится новое мини-окно, и оттуда перейдите на вкладку «Дополнительно».
- Затем нажмите кнопку «Изменить» в разделе «Виртуальная память». Как только вы это сделаете, появится другое мини-окно.
- Теперь снимите флажок «Автоматически управлять размером файла подкачки для всех дисков».
- После этого вам необходимо увеличить размер файла подкачки, удвоив объем памяти, выделенной по умолчанию в текстовом поле. Например, указанный размер подкачки составляет минимум 16 МБ, поэтому вам необходимо изменить его на 32 МБ. А поскольку рекомендуемое значение составляет 1907 МБ, вы можете сделать его максимальный размер около 4000 МБ. Таким образом, будет выделено больше места для подкачки отдельных драйверов.
- Теперь нажмите OK, закройте все открытые окна и перезагрузите компьютер.
Вариант 4 — Обновите драйверы устройств
Обновление драйверов устройств также может помочь вам исправить ошибку PAGE_FAULT_IN_NONPAGED_AREA Blue Screen. Для этого выполните следующие действия.
- Нажмите клавиши Win + R, чтобы запустить Run.
- Введите devmgmt.msc в поле и нажмите Enter или нажмите OK, чтобы открыть диспетчер устройств.
- После этого отобразится список драйверов устройств. Если вы видите красный или желтый знак, который отображается напротив драйвера, щелкните правой кнопкой мыши на драйвере и выберите «Обновить программное обеспечение драйвера».
- Выберите «Автоматически искать обновленное программное обеспечение драйвера» и затем следуйте инструкциям для завершения процесса.
- Перезагрузите компьютер, а затем проверьте, исправлена ли ошибка синего экрана или нет.
Вариант 5. Выполните восстановление системы
Выполнение восстановления системы может помочь вам исправить ошибку PAGE_FAULT_IN_NONPAGED_AREA. Вы можете сделать эту опцию либо загрузкой в безопасном режиме, либо восстановлением системы. Если вы уже находитесь в разделе «Дополнительные параметры запуска», просто выберите «Восстановление системы» и перейдите к следующим шагам. И если вы только что загрузили свой компьютер в безопасном режиме, следуйте инструкциям ниже.
- Нажмите клавиши Win + R, чтобы открыть диалоговое окно «Выполнить».
- После этого введите «sysdm.cpl» в поле и нажмите «Ввод».
- Затем перейдите на вкладку «Защита системы» и нажмите кнопку «Восстановление системы». Откроется новое окно, в котором вы должны выбрать предпочитаемую точку восстановления системы.
- После этого следуйте инструкциям на экране, чтобы завершить процесс, а затем перезагрузите компьютер и проверьте, устранена ли проблема.
Вариант 6. Попробуйте отключить антивирусные программы.
Бывают случаи, когда антивирусные программы вызывают ошибки Stop, такие как PAGE_FAULT_IN_NONPAGED_AREA. Таким образом, вы можете попробовать отключить антивирусные программы, такие как Защитник Windows, или другие сторонние программы, если вы их используете.
Вариант 7. Используйте средство устранения неполадок синего экрана
Средство устранения неполадок синего экрана — это встроенный инструмент в Windows 10, который помогает пользователям исправлять ошибки BSOD, такие как ошибка PAGE_FAULT_IN_NONPAGED_AREA. Его можно найти на странице средств устранения неполадок настроек. Чтобы использовать его, выполните следующие действия:
- Нажмите клавиши Win + I, чтобы открыть панель «Настройки».
- Затем перейдите в Обновление и безопасность> Устранение неполадок.
- Оттуда найдите опцию «Синий экран» с правой стороны, а затем нажмите кнопку «Запустить средство устранения неполадок», чтобы запустить средство устранения неполадок «Синий экран», а затем перейдите к следующим параметрам на экране. Обратите внимание, что вам может потребоваться загрузить ваш компьютер в безопасном режиме.
Вариант 8 — отключить кеширование памяти в BIOS
Вы также можете отключить кэширование памяти в BIOS, чтобы исправить ошибку PAGE_FAULT_IN_NONPAGED_AREA.
- Откройте экран настройки BIOS.
- Затем перейдите в Advanced> Cache Memory, а затем отключите его.
- Нажмите клавишу F10, чтобы сохранить внесенные изменения и перезагрузить компьютер.
Узнать больше
Если вы пытаетесь скопировать большие файлы размером более 4 ГБ на USB-накопитель или SD-карту, но внезапно получаете сообщение об ошибке: «Файл слишком велик, файл слишком велик для целевой файловой системы», читайте дальше. этот пост поможет вам решить эту проблему. Пользователь недавно сообщил, что при попытке скопировать заархивированный файл размером 4.8 ГБ с ПК с Windows 10 на новый USB-накопитель емкостью 8 ГБ, но вместо этого получил только сообщение об ошибке File Too Large. Если у вас такая же проблема с этим пользователем, и вы знаете, что свободного места для файла на вашем USB-накопителе или SD-карте более чем достаточно, продолжайте чтение, пока не дойдете до инструкций, приведенных в этом посте, чтобы вы могли успешно скопируйте файл. Скорее всего, USB-накопитель был отформатирован в FAT32, поэтому вы не можете скопировать файл и получаете сообщение об ошибке. Файловая система FAT32 имеет встроенное ограничение на размер отдельного файла, который она может содержать. Например, это 4 ГБ, поэтому, хотя вместе они могут содержать файлы или даже 1 ТБ по отдельности, он не должен превышать 4 ГБ. Таким образом, вам нужно изменить файловую систему с FAT32 на NTFS. Для этого внимательно следуйте приведенным ниже инструкциям.
- Шаг 1: Подключите USB-накопитель и откройте проводник Windows.
- Шаг 2: После этого щелкните правой кнопкой мыши букву USB-накопителя и выберите «Форматировать» в контекстном меню.
- Шаг 3: Затем выберите NTFS вместо FAT32, и в раскрывающемся меню для файловой системы появится диалоговое окно.
- Шаг 4: Теперь выберите опцию «Быстрое форматирование», а затем нажмите кнопку «Пуск», чтобы переформатировать USB-накопитель.
Примечание. Существует также другой способ изменения файловой системы. Таким образом, вам нужно открыть командную строку с повышенными правами и ввести конвертировать X: / fs: ntfs / nosecurity command и нажмите Enter, чтобы выполнить ее. Помните, что в этой команде «X» — это буква вашего USB-накопителя, поэтому, какой бы ни была буква вашего накопителя, вы должны обязательно указать ее вместо «X». После завершения процесса попробуйте снова скопировать файл.
Узнать больше
Что такое Ammyy Admin
AmmyyAdmin — это программа, разработанная Ammy. Это программное обеспечение позволяет удаленно управлять сетевыми компьютерами и серверами без сложных настроек NAT или проблем с брандмауэром. Программа аналогична продаваемым функциям TeamViewer или LogMeIn. Это программное обеспечение не требует установки и позволяет вам управлять другими компьютерами или обмениваться файлами через программное обеспечение. Обычно он поставляется в комплекте с другим программным обеспечением. Это программное обеспечение копирует файлы на ваш компьютер и иногда создает новые ключи запуска, которые позволяют ему запускаться каждый раз при перезагрузке компьютера. AmmyAdmin может отображать дополнительную рекламу в вашем браузере, а также всплывающую рекламу. Из-за его способности автоматически устанавливать и запускать удаленное администрирование, он может быть использован злонамеренно теми, кто намеревается повредить ваш компьютер или украсть данные. AmmyyAdmin помечен для необязательного удаления, и если вы не устанавливали его намеренно, удаление настоятельно рекомендуется.
Что такое потенциально нежелательная программа (PUP)?
Если вы когда-либо загружали бесплатное или условно-бесплатное ПО, высока вероятность того, что на ваш компьютер может быть установлена куча нежелательных программ. PUA/PUP (потенциально нежелательное приложение/потенциально нежелательная программа) — это программа, поставляемая в комплекте с бесплатным/условно-бесплатным ПО, и вы соглашаетесь установить ее на свой компьютер. Это программы, которые вам определенно не нужны в вашей системе просто потому, что они не предоставляют никаких полезных услуг. PUP не включает вредоносное ПО в традиционном понимании. Одно простое различие между вредоносным ПО и ПНП заключается в распространении. Вредоносное ПО обычно удаляется посредством использования уязвимости, и, напротив, ПНП устанавливается с согласия конечного пользователя, который сознательно или неосознанно разрешает установку ПНП на своем компьютере. ПНП нельзя рассматривать как вредоносный или вредоносный, но, тем не менее, это частая причина неуклюжих операционных систем; некоторые щенки гораздо более агрессивны, намеренно замедляя работу вашего ПК.
Как щенки влияют на тебя?
Потенциально нежелательные программы появляются в различных формах и вариантах, но в большинстве случаев это рекламные программы, которые демонстрируют раздражающие всплывающие окна и рекламу на просматриваемых вами веб-страницах. Кроме того, большинство бесплатных программ в настоящее время поставляется с довольно большим количеством нежелательных надстроек; во многих случаях панель инструментов веб-браузера или модификация браузера, например угонщик домашней страницы. Они изменят настройки браузера, изменят поисковый провайдер по умолчанию, заменят домашнюю страницу по умолчанию своими собственными веб-сайтами, снизят скорость интернета, а также нанесут ущерб вашему компьютеру. Они могут выглядеть безобидными, но ПНП обычно являются шпионскими программами. Некоторые из них могут иметь дозвонщики, кейлоггеры, угонщики веб-браузеров и компоненты отслеживания, которые будут собирать сведения о системе или отслеживать привычки клиентов и передавать эти записи сторонним организациям. Из-за этой нежелательной программы ваше приложение может зависнуть, ваша защита может быть отключена, что может сделать компьютер уязвимым, ваша система может быть повреждена, и этот список можно продолжать и продолжать.
Советы по защите от нежелательного программного обеспечения
• При установке чего-либо на свой компьютер всегда читайте мелкий шрифт, включая лицензионное соглашение. Не принимайте условия использования для связанных программ. • Выбирайте «выборочную» установку всякий раз, когда загружаете программное обеспечение. В частности, обратите внимание на те небольшие флажки, которые были отмечены по умолчанию, где вы можете «согласиться» на получение рекламы или установку программных сборщиков. • Используйте программное обеспечение для защиты от ПНП. Приложения безопасности, такие как Safebytes Anti-Malware, предлагают наилучшую защиту в режиме реального времени от ПНП, а также других вредоносных программ. • Будьте внимательны, загружая и устанавливая бесплатные программы, программы с открытым исходным кодом или условно-бесплатные программы. Избегайте загрузки и установки расширений браузера и программ, о которых вы не знаете. • Используйте для загрузки приложений только официальные сайты продуктов. Избегайте полной загрузки веб-сайтов, поскольку большинство веб-сайтов вынуждают пользователей загружать программное обеспечение с помощью собственного менеджера загрузки, который часто поставляется в комплекте с какой-либо нежелательной программой.
Safebytes Anti-Malware бесплатно сканирует и обнаруживает вредоносные программы. Для полного удаления и обеспечения полной защиты ПК требуется платный лицензионный ключ.
Вредоносное ПО потенциально может нанести серьезный ущерб вашему компьютеру. Некоторые вредоносные программы находятся между компьютером и сетевым подключением и блокируют несколько или все интернет-сайты, которые вы хотели бы посетить. Он также может заблокировать вам установку чего-либо на ваш компьютер, особенно антивирусных программ. Если вы читаете эту статью сейчас, возможно, вы уже поняли, что причиной заблокированного сетевого подключения является заражение вредоносным ПО. Итак, что делать, если вам нужно скачать и установить антивирусное приложение, такое как Safebytes? Есть несколько решений, которые вы можете попытаться обойти с этой проблемой.
Загрузите Windows в безопасном режиме
ПК под управлением Windows включает специальный режим, называемый «Безопасный режим», в котором загружаются только минимально необходимые программы и службы. В случае, если вредоносное ПО блокирует подключение к Интернету и влияет на ваш компьютер, запуск его в безопасном режиме позволяет загрузить антивирус и запустить сканирование, ограничивая при этом потенциальный ущерб. Чтобы войти в безопасный режим или безопасный режим с поддержкой сети, нажмите F8 во время загрузки системы или запустите MSCONFIG и найдите параметры «Безопасная загрузка» на вкладке «Загрузка». Перейдя в безопасный режим, вы можете попытаться загрузить и установить программу защиты от вредоносных программ без помех со стороны вредоносного программного обеспечения. После установки запустите сканер вредоносных программ, чтобы устранить большинство стандартных заражений.
Получить программу безопасности в альтернативном веб-браузере
Определенные вредоносные программы могут быть нацелены на уязвимости определенного веб-браузера, препятствующие процессу загрузки. Если вам кажется, что к Internet Explorer прикреплен вирус, переключитесь на другой браузер со встроенными функциями безопасности, например Firefox или Chrome, чтобы загрузить свою любимую антивирусную программу — Safebytes.
Создать портативный антивирус для удаления вредоносных программ
Вот еще одно решение, использующее портативное антивирусное программное обеспечение USB, которое может проверять вашу систему на наличие вредоносного программного обеспечения без необходимости установки. Примите эти меры для запуска антивирусной программы в зараженной компьютерной системе.
1) На чистом компьютере установите Safebytes Anti-Malware.
2) Подключите флэш-накопитель к незараженному компьютеру.
3) Дважды щелкните исполняемый файл, чтобы запустить мастер установки.
4) Выберите USB-накопитель в качестве места, когда мастер спросит вас, куда вы хотите установить программу. Следуйте инструкциям на экране, чтобы завершить процесс установки.
5) Извлеките флешку. Теперь вы можете использовать этот портативный антивирус на зараженной компьютерной системе.
6) Дважды щелкните файл EXE антивирусной программы на флэш-накопителе.
7) Запустите полное сканирование системы, чтобы выявить и удалить все виды вредоносных программ.
В наши дни антивирусная программа может защитить ваш компьютер от различных форм онлайн-угроз. Но как выбрать правильное из бесчисленного множества программ для защиты от вредоносных программ, доступных на рынке? Как вы, возможно, знаете, существует множество компаний и продуктов для защиты от вредоносных программ, которые вы можете рассмотреть. Некоторые из них хороши, некоторые вполне приличные, а некоторые сами разрушат ваш компьютер! Вы должны выбрать надежный, практичный и хорошо зарекомендовавший себя в плане защиты источников вредоносных программ. Одним из настоятельно рекомендуемых программ является SafeBytes AntiMalware. SafeBytes имеет превосходную репутацию поставщика качественных услуг, и клиенты, похоже, очень довольны этим. SafeBytes можно охарактеризовать как высокоэффективное приложение для защиты от вредоносных программ в режиме реального времени, созданное для помощи обычным пользователям компьютеров в защите своих компьютеров от вредоносных интернет-угроз. Используя свою передовую технологию, это приложение поможет вам уничтожить несколько типов вредоносных программ, таких как компьютерные вирусы, ПНП, трояны, черви, программы-вымогатели, рекламное ПО и угонщики браузера. Есть много замечательных функций, которые вы получите с этим продуктом безопасности. Ниже приведены некоторые типичные функции, которые можно найти в этом программном обеспечении: Надежная защита от вредоносных программ: Построенное на широко известном антивирусном движке, это приложение для удаления вредоносных программ способно находить и избавляться от различных упрямых вредоносных угроз, таких как угонщики браузера, ПНП, и программы-вымогатели, которые другие распространенные антивирусные программы не заметят. Защита в режиме реального времени: Вредоносные программы, пытающиеся проникнуть в систему, идентифицируются и останавливаются при обнаружении активными экранами защиты SafeBytes. Они очень эффективны при проверке и устранении различных угроз, потому что они постоянно совершенствуются с помощью последних обновлений и предупреждений. Интернет-безопасность: Safebytes присваивает всем сайтам уникальную оценку безопасности, которая помогает вам понять, является ли веб-страница, которую вы собираетесь посетить, безопасной для просмотра или известной как фишинговый сайт. Легкий вес: эта программа не «тяжелая» для ресурсов компьютера, поэтому вы не заметите никаких проблем с производительностью, когда SafeBytes работает в фоновом режиме. Круглосуточная онлайн-поддержка: квалифицированные специалисты к вашим услугам 24/7! Они оперативно решат любые технические проблемы, которые могут возникнуть у вас с программным обеспечением безопасности. SafeBytes предлагает прекрасное решение для защиты от вредоносных программ, которое может помочь вам справиться с последними угрозами вредоносного ПО и вирусными атаками. После установки SafeBytes Anti-Malware вам больше не нужно беспокоиться о вредоносных программах или других проблемах безопасности. Чтобы обеспечить полное удаление, вручную проверьте жесткий диск и реестр на наличие всего следующего и удалите или сбросьте значения соответственно. Обратите внимание, что это предназначено только для опытных пользователей и может быть затруднено из-за неправильного удаления файла, вызывающего дополнительные ошибки ПК. Кроме того, некоторые вредоносные программы способны воспроизводить или предотвращать удаление. Рекомендуется делать это в безопасном режиме.
файлы:
%APPDATA%AMMYY C:%DOCUMENTS%%%USER%%LocalTemp$inst.tmp C:%DOCUMENTS%%%USER%%LocalTemp$insttemp_0.tmp C:%DOCUMENTS%%%USER%%LocalTempAA_v3.exe C:% ДОКУМЕНТЫ%%%USER%%LocalTempencrypted.exe C:Documents and Settings%USER%Application DataCasablanca C:Documents and Settings%USER%Application DataBl 430 493 557.ADO C:Documents and Settings%USER%Application DataDakar C:Documents and Settings %USER%Application DataMegaloblast.a C:Documents and Settings%USER%Application DataCrypto.dll C:%DOCUMENTS%%%USER%%LocalTempnsh2.tmpSystem.dll Ключ: HKUS-1-5-21-1801674531-413027322-2147225017- 500SoftwareAmmyy Ключ: HKLMSOFTWAREAmmyy
Узнать больше
Если вы пытаетесь подключить мобильное или внешнее устройство к компьютеру с Windows 10, но внезапно столкнулись с ошибкой, говорящей: «Устройство, подключенное к системе, не работает», читайте дальше, так как этот пост поможет вам решить эту ошибку. используя пару потенциальных исправлений. В этом случае возможно, что подключенное устройство по какой-то причине не работает, и эта ошибка выскакивает при подключении вашего устройства или при попытке переместить или скопировать файлы с компьютера на внешнее устройство и наоборот. Как видите, сообщение об ошибке довольно простое, и в основном оно возникает при подключении устройств plug and play, таких как USB-накопители, принтеры, внешние устройства хранения и многие другие. И когда вы откроете Диспетчер устройств для проверки устройства, вы, скорее всего, увидите желтый восклицательный знак на устройстве, который указывает на то, что в данный момент у устройства есть проблемы. Чтобы решить эту проблему, есть несколько вариантов, которые вы можете проверить. Вам необходимо проверить состояние устройства или проверить совместимость между внешним устройством и типами дисков. Вы также должны убедиться, что устройство подключено правильно, или проверить, правильно ли оно отформатировано. Для получения более подробной информации следуйте приведенным ниже рекомендациям.
Вариант 1. Попробуйте проверить состояние устройства.
Первое, что вы можете сделать, чтобы избавиться от ошибки, — это проверить состояние внешнего устройства, особенно если это устройство plug-and-play. Поэтому, когда ваш компьютер загружается, проверьте, может ли он обнаружить устройство.
Вариант 2 — Попробуйте проверить совместимость между внешними устройствами и драйверами
Как вы знаете, когда вы подключаете внешнее устройство к вашему компьютеру, Windows устанавливает драйверы для связи с устройством, так же, как и любое другое оборудование, которое вы подключаете к материнской плате, и если драйвер в конечном итоге поврежден или несовместим, вам необходимо обновить драйвер устройства. Для этого выполните следующие действия.
- Сначала нажмите кнопку «Пуск» и введите «диспетчер устройств».
- Затем нажмите «Диспетчер устройств» в результатах поиска, чтобы открыть его.
- Оттуда найдите драйвер, к которому относится внешнее устройство, затем щелкните правой кнопкой мыши каждый из драйверов устройства и выберите в меню «Обновить драйвер».
- Перезагрузите компьютер и нажмите «Автоматически искать обновленное программное обеспечение драйвера».
Примечание: Если обновление драйверов устройств не помогло, вы можете попробовать переустановить их.
Вариант 3. Попробуйте проверить аппаратные соединения.
Первое, что вы должны сделать, прежде чем приступить к дальнейшему устранению проблемы, — это проверить аппаратные соединения вашего компьютера и посмотреть, есть ли поврежденные, как и с USB-портами, это также повлияет на общую связь устройства с компьютером. Поэтому, если вы заметили некоторые неисправности в соединительном кабеле физически, вам, возможно, придется купить другой и заменить его, а затем посмотреть, решит ли он проблему или нет.
Вариант 4 — проверьте, правильно ли отформатировано устройство
Вы также можете проверить, правильно ли отформатировано внешнее устройство, особенно если вы недавно его отформатировали. Если устройство не было правильно отформатировано, то неудивительно, почему вы получаете сообщение об ошибке «Устройство, подключенное к системе, не работает». Чтобы это исправить, вам нужно использовать управление дисками. Оттуда вы можете найти устройства, подключенные, но не видны. Если вы используете учетную запись администратора, то для исправления этой ошибки у вас есть возможность отформатировать диск или создать новые разделы с помощью интерфейса. Как только вы это сделаете, это должно решить проблему.
Вариант 5 — попробуйте запустить проверку системных файлов или сканирование SFC
- Нажмите Win + R, чтобы запустить Run.
- Введите CMD в поле и нажмите Enter.
- После открытия командной строки введите ПФС / SCANNOW и нажмите Enter.
- После этого перезагрузите компьютер.
Вариант 6. Перезагрузите компьютер в состоянии чистой загрузки.
Если проблема вызвана сторонней программой, такой как антивирус, вы можете попытаться перевести компьютер в состояние чистой загрузки, чтобы изолировать проблему, выполнив следующие действия:
- Войдите на свой компьютер как администратор.
- Введите MSConfig в Начальном поиске, чтобы открыть утилиту конфигурации системы.
- Оттуда перейдите на вкладку Общие и нажмите «Выборочный запуск».
- Снимите флажок «Загрузить элементы запуска» и убедитесь, что установлены флажки «Загрузить системные службы» и «Использовать исходную конфигурацию загрузки».
- Затем щелкните вкладку «Службы» и установите флажок «Скрыть все службы Microsoft».
- Нажмите Отключить все.
- Нажмите Apply / OK и перезагрузите компьютер. (Это переведет ваш компьютер в состояние чистой загрузки. И настройте Windows на обычный запуск, просто отмените изменения.)
- Теперь попробуйте подключить устройство или скопировать файлы на внешнее устройство еще раз и проверить, не исчезла ли ошибка.
Узнать больше
Когда вы получаете ошибку igfxem.exe в Windows, не очень понятно, что это значит, обычно Windows выбрасывает нам какой-то код или мы получаем ошибку DLL, редко мы получаем ошибку EXE. Так что же означает эта ошибка? Intel Graphics Executable Main Module, сокращенно называемый модулем IgfxEM, является частью операционной системы Windows. Эта ошибка может возникать при запуске приложений Microsoft .NET Framework, использующих элемент управления ActiveX AS/400 Data Queue (Mseigdq.dll) для чтения и записи в очереди данных IBM iSeries (AS/400). Чтобы преодолеть эту ошибку и справиться с ней, попробуйте следующее:
-
Увеличить виртуальную память
Перейдите в Start Меню и нажмите Настройки. Тип производительность. выберите Настройте внешний вид и производительность Windows. В новом окне перейдите на Передовые вкладка и под виртуальная память раздел, нажмите Изменить.
Внизу нового окна проверьте, что Рекомендованные значение и как оно сравнивается с В настоящее время выделено. Если текущая настройка значительно меньше рекомендуемой, снимите флажок Автоматически выбирать объем файла подкачки поле в верхней части тех же окон, а затем нажмите Пользовательский размер. Введите рекомендуемое значение в поле Начальный размер коробку, а в максимальный размер коробка. Нажмите OK, чтобы сохранить новые настройки. -
Скачайте и обновите .NET framework
Перейдите в Веб-сайт Microsoft и загрузка последняя версия .NET framework. После завершения загрузки установите пакет, следуя инструкциям на экране.
-
Переустановите графические драйверы INTEL
Перейдите в сайт Intel и скачать последние графические драйверы для вашей модели графической карты. После завершения загрузки установите пакет, следуя инструкциям на экране.
-
Запустить сканирование SCF
Если ничего не помогает, запустите командную строку и введите внутри ПФС / SCANNOW
Узнать больше
Код ошибки 80004002 — Что это?
Код ошибки 80004002 будет обнаружен при отсутствии разделов реестра. Эти отсутствующие ключи реестра будут препятствовать процессу обновления при запуске. Однако этот код ошибки можно предотвратить после того, как пользователь выполнит переустановку клиента Центра обновления Windows. Шаги будут выделены по всей статье.
Решения
 Причины ошибок
Причины ошибок
Код ошибки 80004002 может возникнуть по разным причинам. В случае установки программ пользователь может по ошибке установить новую программу поверх другой, которая не была должным образом (полностью) удалена. Это может вызвать стек ключей реестра и сообщений об ошибках. Кроме того, код ошибки 80004002 может быть следствием вредоносных программ, вирусов и рекламного ПО.
Дополнительная информация и ручной ремонт
Если не установить флажок, код ошибки 80004002 может означать зависание и сбой системы, снижение производительности компьютера, коды ошибок при установке и даже ошибки синего экрана. Чтобы исправить этот код ошибки, вы можете попробовать один или все методы, указанные ниже. Это связано с тем, что проблема может быть вызвана разными причинами.
Метод 1: Безопасный режим
Убедитесь, что ваш компьютер загружен в безопасном режиме. Это необходимо для того, чтобы вы могли надлежащим образом устранить неполадки с кодом ошибки обновления Windows 80004002. Чтобы загрузить компьютер в безопасном режиме, включите компьютер, нажмите клавишу F8, прежде чем он полностью загрузится до экрана «Вход в систему».
Способ 2: обновить устаревшие драйверы
Одна из многих причин, по которой вы столкнетесь с кодом ошибки 80004002, заключается в том, что ваши драйверы устарели. Чтобы проверить, не устарел ли ваш драйвер, щелкните правой кнопкой мыши на Start выберите Диспетчер устройств вариант. Оттуда вы сможете определить, какие устройства повреждены и нуждаются в обновлении.
Способ 3: переустановите клиент Windows Update
Чтобы выполнить этот процесс, выполните следующие действия:
- Найдите «Мой компьютер, либоЭтот компьютерНа вашем устройстве.
- Выберите «Предложения«.
- Под Система вариант, определите, является ли ваш Тип системы является 64-битной или 32-битной версией Windows.
- Воспользуйтесь приведенными ниже ссылками, чтобы установить клиент Центра обновления Windows:
Нажмите для 32-битной операционной системы
Нажмите для 64-битной операционной системы
- После установки найдите Центр обновления Windows из Найти опцию.
- Выберите Проверка наличия обновлений опцию.
- Как только какие-либо обновления найдены, нажмите Установить обновления.
Способ 4: использовать автоматический инструмент
Если вы хотите всегда иметь в своем распоряжении утилиту для исправления этих Windows 10 и других связанных с ними проблем, когда они возникают, Загрузить и установить мощный автоматизированный инструмент.
Узнать больше
Код ошибки 35 — Что это?
Код ошибки 35 — это типичная ошибка диспетчера устройств. Он указывает на отсутствие информации для правильной настройки вашего устройства. Код ошибки 35 обычно отображается в следующем формате:
«Системная прошивка вашего компьютера не содержит достаточно информации для правильной настройки и использования этого устройства. Чтобы использовать это устройство, обратитесь к производителю компьютера, чтобы получить обновление микропрограммы или BIOS. Код 35”
Решения
 Причины ошибок
Причины ошибок
2 распространенных причины появления кода ошибки диспетчера устройств 35:
- Устаревший BIOS
- Неправильно настроенные, поврежденные или устаревшие драйверы
Независимо от причины, рекомендуется решить проблему немедленно, без задержки, иначе вы не сможете использовать свое аппаратное устройство.
Дополнительная информация и ручной ремонт
Ниже приведен список наиболее эффективных и простых в исполнении решений для устранения кода ошибки 35 на вашем ПК. Эти решения не требуют каких-либо технических знаний или понимания. Просто следуйте инструкциям, чтобы устранить этот код ошибки.
Способ 1 — обновить БИОС
BIOS (базовая система ввода / вывода) — это встроенное программное обеспечение на материнской плате компьютера.
Хотя не все ПК имеют один и тот же производитель BIOS, шаги по обновлению BIOS одинаковы для всех версий. Прежде чем приступить к процессу обновления, сначала определите текущую версию BIOS.
- Для этого перейдите в меню «Пуск», введите msinfo32 и нажмите «Ввод».
- Теперь нажмите «Сводка системы» для просмотра версии BIOS. Здесь вы увидите номер версии и дату.
- Теперь посетите веб-сайт производителя материнской платы вашего ПК, чтобы загрузить обновление BIOS для вашей модели. Также скачайте все файлы Read Me и документацию. Они содержат рекомендации и меры предосторожности, которые вам следует знать перед обновлением.
- Сделайте резервную копию всех ваших данных и существующего BIOS перед обновлением версии BIOS. Это защитит ваши данные в случае неудачной попытки обновить BIOS.
- Кроме того, при обновлении обязательно используйте источник бесперебойного питания. Помните, что отключение питания или даже небольшое колебание питания может привести к повреждению BIOS, чего вы не хотите.
- Теперь пришло время выполнить обновление. Запустите загруженный установщик программного обеспечения для обновления BIOS. Дважды щелкните по исполняемому файлу.
- Найдите кнопки с названиями «Обновить», «Вспышка» или «Выполнить».
- Нажмите на нее, чтобы начать обновление новой версии
- После завершения обновления ваш компьютер автоматически перезагрузится.
Это, надеюсь, решит проблему. Однако, если ошибка все еще сохраняется, есть вероятность, что код ошибки связан с устаревшими драйверами. Чтобы решить, попробуйте способ 2.
Способ 2. Загрузите Driver Assist для автоматического обновления драйверов
Обновите драйверы, чтобы исправить код ошибки 35 на вашем компьютере, просто загрузив драйверFIX. Это передовая программа, развернутая с помощью интеллектуальной системы программирования.
Он совместим со всеми версиями Windows.
Он сканирует ваш компьютер на наличие проблемных драйверов и обновляет их до последних и совместимых версий автоматически и в течение нескольких секунд, тем самым восстанавливая все коды ошибок диспетчера устройств, включая код ошибки 35, сгенерированный из-за устаревших / поврежденных драйверов.
В дополнение к этому, он регулярно обновляет все драйверы устройств, поэтому вам не нужно беспокоиться и следить за тем, какие драйверы на вашем компьютере и когда нужно обновлять.
Открыть скачать драйверFIX чтобы разрешить код ошибки диспетчера устройств 35 сегодня!
Узнать больше
Процесс Makecab.exe, запущенный на вашем компьютере с Windows 10, представляет собой программу, которая сжимает журнал обслуживания на основе компонентов или файлы журнала CBS, и они могут стать действительно огромными, если они не сжаты. В результате он будет использовать важное пространство в вашей операционной системе, хотя makecab.exe при этом не потребляет много ресурсов ЦП. Однако бывают случаи, когда он воссоздает тысячи своих экземпляров и может вызвать чрезмерное потребление системных ресурсов, что замедляет работу вашего компьютера. Поэтому, когда процесс makecab.exe вызывает высокую загрузку ЦП в вашей системе, это может означать, что произошел сбой обновления Windows. Кроме того, высокая загрузка ЦП процессом makecab.exe также может означать, что ваш компьютер заражен вирусом или вредоносной программой. В любом случае вы можете проверить несколько возможных решений, которые приведены в этом сообщении, чтобы решить проблему.
Вариант 1. Попробуйте удалить файл журнала с помощью проводника.
Файлы журнала CBS могут достигать размера до 20 ГБ, поэтому, если вы удалите их, это поможет сэкономить место на вашем компьютере, и, поскольку они мало используются, их удаление вообще не повлияет отрицательно на систему. Чтобы удалить файлы журнала CBS, все, что вам нужно сделать, это открыть проводник, затем перейти в C: / Windows / Logs / CBS, а оттуда открыть файлы журнала CBS и удалить их все. Это должно облегчить загрузку процесса makecab.exe, поскольку ему больше не нужно сжимать файлы журнала CBS. В результате процесс будет более расслабленным. После этого вы можете перезагрузить компьютер и проверить, устранена ли проблема.
Вариант 2. Попробуйте удалить файл журнала через командную строку.
Вы также можете попытаться удалить файлы журнала с помощью командной строки с повышенными правами. Обратитесь к этим шагам, чтобы сделать это:
- Введите «командная строка» в строке поиска Windows, затем щелкните правой кнопкой мыши соответствующий результат поиска и выберите параметр «Запуск от имени администратора».
- Затем введите следующую команду и нажмите Enter, чтобы выполнить ее:
del / f% windir% logscbs * .log
- После выполнения команды перезагрузите компьютер. Это должно положить конец высокой загрузке диска программой makecab.exe, в противном случае перейдите к следующим параметрам ниже.
Вариант 3. Удалите все подозрительные программы, которые вы недавно установили.
Если вы недавно установили некоторые программы на свой компьютер с Windows 10, и с тех пор вы столкнулись с высокой загрузкой ЦП, вызванной makecab.exe, вы можете удалить эти программы.
- Нажмите клавиши Win + R, чтобы открыть диалоговое окно «Выполнить»
- Затем введите «appwiz.cpl» в поле и нажмите Enter, чтобы открыть «Программы и компоненты» на панели управления.
- Оттуда найдите установленные вами подозрительные программы, выберите их и затем нажмите «Удалить», чтобы удалить их.
- После этого перезагрузите компьютер и попробуйте снова установить последнюю версию программы. Это должно работать сейчас. Если нет, перейдите к следующей доступной опции ниже.
Вариант 4 — попробуйте запустить очистку диска
Возможно, вы захотите запустить утилиту очистки диска, поскольку это полезный инструмент, который может удалять временные и бесполезные файлы на вашем компьютере.
- Нажмите клавиши Win + R, чтобы открыть диалоговое окно «Выполнить», а затем введите «cleanmgr» в поле и нажмите Enter, чтобы открыть окно очистки диска.
- После этого выберите диск, который вы хотите очистить.
- Теперь нажмите OK, чтобы очистить диск и перезагрузить компьютер.
Вариант 5 — попробуйте запустить проверку системных файлов.
Проверка системных файлов или SFC — это встроенная командная утилита, которая помогает восстановить поврежденные и отсутствующие файлы. Он заменяет плохие и поврежденные системные файлы на хорошие системные файлы. Для запуска команды SFC выполните шаги, указанные ниже.
- Нажмите Win + R, чтобы запустить Run.
- Введите CMD в поле и нажмите Enter.
- После открытия командной строки введите ПФС / SCANNOW
Команда запустит сканирование системы, которое займет несколько секунд, прежде чем завершится. Как только это будет сделано, вы можете получить следующие результаты:
- Защита ресурсов Windows не обнаружила нарушений целостности.
- Защита ресурсов Windows обнаружила поврежденные файлы и успешно восстановила их.
- Windows Resource Protection обнаружила поврежденные файлы, но не смогла исправить некоторые из них.
- Перезагрузите компьютер.
Вариант 6. Попробуйте просканировать компьютер с помощью Защитника Windows.
Как уже упоминалось, высокая загрузка ЦП makecab.exe может быть вызвана некоторыми вредоносными программами или вирусами в системе, поэтому для их устранения вам необходимо сканировать компьютер с помощью программ безопасности, таких как Защитник Windows.
- Нажмите клавиши Win + I, чтобы открыть Обновление и безопасность.
- Затем нажмите «Безопасность Windows» и откройте Центр безопасности Защитника Windows.
- Затем нажмите Защита от вирусов и угроз> Запустить новое расширенное сканирование.
- Теперь убедитесь, что в меню выбрано «Полное сканирование», а затем нажмите кнопку «Сканировать сейчас», чтобы начать.
Узнать больше
Нет сомнений в том, что медиаплеер VLC является одним из лучших медиаплееров, доступных на сегодняшний день. Однако не обошлось без проблем, и одной из распространенных проблем, с которыми сталкиваются пользователи, является невозможность обновления VLC. И когда вы пытаетесь обновить VLC, вы получаете только сообщение об ошибке: «Произошла ошибка при проверке обновлений». Эта невозможность обновить VLC может стать головной болью для многих пользователей, особенно для тех, кто сталкивается с другими проблемами в VLC и должен обновить его, чтобы решить их. Итак, как вы будете обновлять VLC и исправлять его проблемы, если вы даже не можете его обновить? Не беспокойтесь, так как этот пост поможет вам. Обратитесь к приведенным ниже предложениям, чтобы решить проблему при обновлении VLC.
Вариант 1. Проверьте, не блокируется ли VLC брандмауэром.
Есть случаи, когда Брандмауэр, такой как Брандмауэр Защитника Windows, блокирует VLC по неизвестной причине без вашего ведома. Таким образом, вам нужно разрешить VLC пройти через брандмауэр, чтобы вы могли решить проблему, иначе вы не сможете отправить сетевое сообщение. Для этого выполните следующие действия.
- Нажмите клавишу Windows + I, чтобы открыть приложение «Настройки».
- Затем нажмите на опцию «Обновление и безопасность».
- После этого нажмите «Безопасность Windows» и выберите «Открыть Центр безопасности Защитника Windows». Откроется антивирусная и защитная программа Windows Defender.
- Оттуда нажмите Брандмауэр и защита сети.
- Затем нажмите «Разрешить приложение через брандмауэр». Вы должны увидеть список программ. Прокрутите вниз, пока не увидите VLC и убедитесь, что отмечены все флажки, включая общедоступные и приватные.
- Как только вы закончите, перезагрузите компьютер и попробуйте обновить VLC снова.
- Просто откройте VLC, выберите меню «Справка» и нажмите «Проверить наличие обновлений».
Вариант 2. Попробуйте запустить медиаплеер VLC от имени администратора.
Существуют программы, разработанные для Windows 10, которые не будут работать полностью, если не будут соблюдены некоторые параметры. В большинстве случаев запуск программы с правами администратора должен разрешить проблему, поэтому вы должны попытаться исправить ошибку «Произошла ошибка при проверке обновлений» в VLC.
- Сначала щелкните правой кнопкой мыши значок VLC Media Player на рабочем столе, а затем выберите параметр «Запуск от имени администратора» или щелкните значок правой кнопкой мыши и выберите «Свойства».
- После этого перейдите на вкладку «Совместимость» и установите флажок «Запускать эту программу от имени администратора».
- Затем нажмите кнопку ОК, затем снова откройте VLC и попробуйте обновить его. Это должно решить проблему.
Узнать больше
Код ошибки C0000135 — Что это?
C0000135 — это синий экран кода ошибки смерти (BSoD), также называемый ошибкой «Стоп». Этот код ошибки обычно появляется на экране при запуске. Система останавливается и отображает код ошибки:
Stop: c0000135 {Невозможно найти DLL}
Не удалось найти библиотеку динамических ссылок FILE_NAME по указанному пути. Путь загрузки по умолчанию
Решения
 Причины ошибок
Причины ошибок
Код ошибки C0000135 BSoD имеет несколько причин, например:
- Отсутствующие и поврежденные файлы .DLL, связанные с повреждением реестра
- Вредоносная программа
- Вирусная инфекция
Когда появляется этот код ошибки, экран компьютера становится синим, что мешает вам успешно использовать Windows. Тем не менее, если ошибка C0000135 не устранена своевременно, эта ошибка может нанести серьезный ущерб вашему компьютеру. Это подвергает вас риску:
- Потеря данных без возможности восстановления
- Системный сбой и сбой
- Киберпреступность, если вредоносное ПО является основной причиной появления кода ошибки C0000135
Чтобы избежать серьезных повреждений и неудобств ПК, рекомендуется немедленно устранить эту ошибку.
Дополнительная информация и ручной ремонт
Исправить код ошибки C0000135 можно двумя способами:
- Наймите профессионала
- Скачать Error Tools PC Repair
Нанять техника
Наем профессионала может быть дорогостоящим. Возможно, вам придется заплатить сотни долларов техническому специалисту, чтобы решить эту проблему. Однако последний вариант не только экономит деньги, но и экономит время, удобен и прост. На самом деле, это настолько просто, что даже если у вас нет технических знаний, вы все равно можете обойти эту проблему и исправить ошибку за считанные секунды.
Скачать Ресторо
Restoro — высококачественный, эффективный и многофункциональный инструмент для ремонта ПК. Он интегрирован с передовыми технологиями. Он имеет полный набор расширенных утилит, таких как интуитивно понятная очистка реестра, мощный антивирус и интеллектуальный детектор стабильности системы. Все эти захватывающие и очень функциональные функции объединены в одном. С этим помощником вам не нужно искать основную причину ошибки. Когда вы испытываете Ошибка BSoD код C0000135 в вашей системе, все, что вам нужно сделать, это запустить его для сканирования, и его интуитивно понятная встроенная технология мгновенно обнаружит проблемы и причины и отобразит их вам в виде подробного отчета о сканировании. После завершения сканирования вам просто нужно нажать на вкладку восстановления, чтобы решить эту проблему. Это так просто и быстро! Restoro работает на основе высокофункционального очистителя реестра. Этот очиститель помогает обнаружить все ошибки, связанные с реестра. Он очищает ненужные файлы, загромождающие и повреждающие жесткий диск, включая ненужные файлы, недействительные записи реестра, историю Интернета и файлы из программ, которые вы удалили на своем ПК. Эти файлы занимают много места на диске и также повреждают файлы .dll. Перегруженный реестр также замедляет работу системы, а ЦП и ОЗУ требуют больше энергии для запуска и работы. Очиститель реестра, встроенный в Restoro, удаляет и стирает весь этот ненужный беспорядок, очищает дисковое пространство и восстанавливает поврежденные файлы и поврежденный реестр, и, таким образом, устраняет код ошибки C0000135 в вашей системе. Restoro также служит оптимизатором системы. И когда вы будете устранять проблемы на своем ПК с помощью этого помощника, вы увидите огромную разницу в скорости и производительности вашего компьютера. Он будет работать плавно и эффективно загружаться. Restoro безопасен в использовании. Он не содержит ошибок и широко используется пользователями ПК, сталкивающимися с различными проблемами, связанными с ПК, включая код ошибки C0000135. Он имеет удобную навигацию и удобный интерфейс. Вы можете скачать и запустить Restoro на всех версиях Windows.
Открыть скачать Ресторо сегодня!
Узнать больше
Авторское право © 2023, ErrorTools, Все права защищены
Товарный знак: логотипы Microsoft Windows являются зарегистрированными товарными знаками Microsoft. Отказ от ответственности: ErrorTools.com не имеет отношения к Microsoft и не претендует на прямую связь.
Информация на этой странице предоставлена исключительно в информационных целях.

Код ошибки 106 на телевизоре LG? Убедитесь, что ТВ поддерживает беспроводное подключение, проверьте стабильности подключения к Интернету, измените настройки DNS-сервера или параметры роутера. Ниже рассмотрим, что значит появление ошибки 106 на телевизоре LG, в чем могут быть причины, и какие шаги осуществить для исправления ситуации.
Что значит
В процессе эксплуатации ТВ компании ЛДЖИ редко появляются сбои, но один из них — ошибка 106 на телевизоре LG при подключении. Вместе с ней появляется текст о том, что сеть отключена, и необходимо проверить состояние подключения…». Иными словами, до ТВ не доходит сигнал глобальной сети. В результате функционал устройства ограничен, ведь основные функции Смарт ТВ работают через Интернет. Для решения вопроса нужно стандартное подключение, которое может осуществляться через Вай-Фай адаптер или с помощью кабеля напрямую.
Причины и пути решения
Выделяется несколько причин, почему появляется код ошибки 106 на телевизоре LG Смарт:
- временные сбои в работе приемника, роутера или ТВ;
- технические работы сервера Smart TV;
- перебои в предоставлении услуг;
- старое обновление;
- некорректная работа WiFi модуля и т. д.
Ниже подробно рассмотрим, как исправить код ошибки 106 на телевизоре LG, и какие шаги для этого могут потребоваться.
Проверьте, что ЛДЖИ поддерживает подключение по WiFi
При появлении кода ошибки 106 нужно убедиться, что телевизор вообще поддерживает подключение к Интернету. Здесь возможно три варианта:
- В ТВ не предусмотрен Смарт ТВ. В таком случае возможности соединения с глобальной сетью вообще не предусмотрено. При этом подключиться не выйдет ни с помощью кабеля, ни с применением внешнего модуля.
- Есть поддержка Смарт ТВ, но встроенный Вай-Фай модуль не предусмотрен. В таком случае для подключения к Сети без ошибки 106 на телевизоре LG нужно использование кабельное соединение или роутер / репитер.
- В ТВ нет встроенного Вай-Фай модуля, но есть возможность применения внешнего USB-приемника. Для устранения ошибки достаточно подключить необходимое оборудование.
Отметим, что появление ошибки сети 106 на телевизорах LG нового образца появляется редко. Это связано с наличием встроенного WiFi-приемника, что упрощает процесс соединения. Чтобы убедиться в наличии такой опции, необходимо зайти на официальный сайт и посмотреть, имеется ли знак «+» или «Есть» возле пункта Вай Фай. Также может стоять надпись «Ready», свидетельствующая о возможности подключения адаптера.

Устраните нестабильность соединения
При появлении кода ошибки 106 на телевизоре ЛДЖИ проверьте качество соединения с Интернетом. Для этого пройдите такие шаги:
- Попробуйте подключить к WiFi сети другое оборудование.
- При наличии подключения перезапустите роутера и телевизор LG.
- Еще раз подключитесь к Интернету путем ввода пароля Вай-Фай. Убедитесь, что код вводится верно и без появления кода ошибок.
Измените адрес DNS
Если рассмотренные шаги не дали результата, и при подключении телевизора LG к сети появляется 106 ошибка, причиной может быть неправильный адрес DNS. Для решения вопроса сделайте следующие шаги:
- Жмите на пункт «Настройки».
- Кликните на пункт «Сеть».
- Войдите в меню «Подключение к сети Вай-Фай».
- Жмите на строку «Расширенные …».
- Кликните на кнопку «Изменить».
- Уберите отметку с раздела «Автоматически».
- В строчке DNS укажите 8.8.8.8.
- Кликните н кнопку «Подключение».

Если все сделано правильно, код ошибки 106 на телевизоре ЛДЖИ должна пропасть. При этом подключение к Сети восстанавливается. Если же не удалось добиться результата, попробуйте изменить настройки модема. Сделайте следующие шаги:
- Откройте настройки роутера.
- Выберите раздел «Беспроводный режим».
- Кликните на пункт «Настройки беспроводного режима».
- Проверьте, что установленный «Режим» смешанный (b/g/n).
- Перейдите в строку «Ширина канала».
- Установите отметку «Авто».
- В строчке «Канал» параметр 36, 40, 44 или 48.
- Сохраните настройки и перезапустите оборудование.
- Попробуйте поднести роутера ближе телевизору для более качественного приема.
- Убедитесь, что код ошибки 106 пропал на телевизоре LG.

Если телевизор LG поддерживает частоту 5 ГГц, желательно включить этот диапазон на роутере в настройках. Модель маршрутизатора может отличаться, поэтому и названия отделов могут быть индивидуальны.
Проверьте или поменяйте Вай-Фай модуль
При появлении кода ошибки 106 на LG Смарт ТВ может потребоваться проверка или установка нового Вай-Фай модуля. Для решения проблемы попробуйте решить вопрос с WiFi более кардинальным способом. Отметим, что рассмотренные ниже работы выполняются на своей страх и риск.
Алгоритм такой:
- Снимите заднюю крышку телевизора.
- Пошевелите шлейф, который идет от платы к Вай Фай модулю.
- Соберите ТВ и проверьте, появляется ли код ошибки.
- Если это не помогло, снимите WiFi модуль и рассмотрите его на факт повреждений.
- Замените устройство при наличии подозрений на его неисправность. Для покупки нужного устройства можно найти аналогичную модель в Интернете, заказать и поменять ее.

Сделайте сброс настроек
Для устранения кода ошибки 106 на телевизоре LG можно сделать сброс настроек до заводских. Такой метод помогает в случае, если причиной проблемы является какой-то временный программный сбой. Для решения задачи сделайте следующие шаги:
- Зайдите в «Настройки».
- Кликните на «Расширенные настройки», а после перейдите в категорию «Общие».
- Выберите н пункт сброса до заводских.
- Дождитесь автоматического перезапуска.
- Укажите пароль, если это требуется.

Учтите, что после сброса настроек придется заново задавать параметры, которые были установлены ранее. Это касается установки каналов, задания необходимых настроек и т. д.
Если ничего не помогает
Как правило, решить проблему с появлением кода ошибки 106 на телевизоре LG можно самостоятельно. Для этого достаточно выполнить обычный перезапуск ТВ / роутера или внести изменения в настройки. Если ни один из рассмотренных выше шагов не дает результата, нужно обратиться в сервисный центр. Мастера проводят диагностику и меняют Вай Фай модуль, если он вышел из строя. Также могут потребоваться и другие работы.
В комментариях расскажите, приходилось ли вам сталкиваться с кодом ошибки 106 на телевизоре LG, пригодились ли приведенные в статье рекомендации, и какие еще шаги могут помочь в решении вопроса.
Ошибка 106 может возникнуть на телевизоре, который подключен к домашнему интернету от одного из ведущих российских провайдеров цифровых услуг и сервисов Ростелеком. Обычно она появляется при попытке открыть браузер или запустить видео. Есть несколько способов решения данной проблемы, все они будут описаны в следующей статье.
Содержание
- Причины, по которым может появиться ошибка 106
- Варианты устранения проблемы
- Вариант №1
- Вариант №2
- Вариант №3
- Заключение
Главная причина возникновения ошибки 106 – отсутствие встроенного Wi-Fi адаптера в телевизоре. В таком случае устройство не сможет установить связь с интернетом. Информацию о наличии/отсутствии Wi-Fi адаптера нужно искать в инструкции по эксплуатации или на официальном сайте производителя. К некоторым устройствам можно подключать маршрутизаторы с помощью специальной коммутации.
Чаще всего с ошибкой 106 сталкиваются владельцы телевизоров LG и Samsung, в которых отсутствуют адаптированные роутеры. Зачастую проблема возникает по причине слабого сигнала из-за поломки маршрутизатора или того, что роутер и телевизор находятся в разных комнатах. Для ее решения нужно воспользоваться специальным ретранслятором, усиливающим сигнал, либо разместить маршрутизатор поближе к ТВ.
Варианты устранения проблемы
Если при запуске видео или попытке открыть браузер появилось системное уведомление «обновление завершилось с ошибкой, код 106», можно исправить ошибку с помощью одного из следующих способов:
Вариант №1
Способ заключается в смене DNS-адреса. Для изменения необходимо:
- Зайти в раздел настроек.
- Открыть меню расширенных настроек.
- Нажать на клавишу «Изменить».
- В графе «DNS» прописать 8.8.8.8.
После корректировки настроек нужно сохранить изменения. В случае отката телевизора до заводских установок потребуется заново ввести IP-адрес, маску подсети и шлюз. Информацию о них можно получить, связавшись со своим провайдером.
Вариант №2
Выполнить проверку настроек соединения. Большинство роутеров и телевизоров работает в частотном диапазоне 5,5 Hz. Нужно заглянуть в инструкцию по эксплуатацию и убедиться в том, что оба устройства работают на одной и той же частоте. В противном случае потребуется синхронизировать частотный диапазон, после чего проблема исчезнет. Важно, чтобы в настройках беспроводного режима маршрутизатора был выставлен канал «Авто».
Вариант №3
В случае нестабильного соединения для решения проблемы нужно попробовать следующие способы:
- сделать перезагрузку роутера и телевизора;
- выполнить сброс настроек до заводских.
После отката до заводских установок потребуется снова настроить ТВ и роутер. Для этого придется воспользоваться инструкцией или обратиться в техническую поддержку провайдера цифровых услуг. Номера горячей линии Ростелеком: 8-800-1000800, 8-800-7078000 и 8-800-7071212. Электронная почта – rostelecom.rt.ru. Форма обратной связи находится на странице company.rt.ru/ir/contacts/.
Заключение
Ошибка 106 может появиться у абонентов Ростелеком на телевизоре, который не оснащен Wi-Fi адаптером или находится далеко от маршрутизатора. Начинать решение проблемы рекомендуется с размещения роутера поближе к ТВ-приемнику. Если данный вариант не помог устранить ошибку, нужно сменить DNS-адрес в меню расширенных настроек, проверить и при необходимости синхронизировать частотный диапазон, перезагрузить маршрутизатор и ТВ или выполнить откат устройства до заводских установок. В случае, если ни один из вариантов не помог решить проблему, стоит обратиться в службу технической поддержки провайдера цифровых услуг.
( 1 оценка, среднее 4 из 5 )
Ошибка 106 может возникнуть на телевизоре, который подключен к домашнему интернету от одного из ведущих российских провайдеров цифровых услуг и сервисов Ростелеком. Обычно она появляется при попытке открыть браузер или запустить видео. Есть несколько способов решения данной проблемы, все они будут описаны в следующей статье.
Содержание
- Причины, по которым может появиться ошибка 106
- Варианты устранения проблемы
- Вариант №1
- Вариант №2
- Вариант №3
- Заключение
Главная причина возникновения ошибки 106 – отсутствие встроенного Wi-Fi адаптера в телевизоре. В таком случае устройство не сможет установить связь с интернетом. Информацию о наличии/отсутствии Wi-Fi адаптера нужно искать в инструкции по эксплуатации или на официальном сайте производителя. К некоторым устройствам можно подключать маршрутизаторы с помощью специальной коммутации.
Чаще всего с ошибкой 106 сталкиваются владельцы телевизоров LG и Samsung, в которых отсутствуют адаптированные роутеры. Зачастую проблема возникает по причине слабого сигнала из-за поломки маршрутизатора или того, что роутер и телевизор находятся в разных комнатах. Для ее решения нужно воспользоваться специальным ретранслятором, усиливающим сигнал, либо разместить маршрутизатор поближе к ТВ.
Варианты устранения проблемы
Если при запуске видео или попытке открыть браузер появилось системное уведомление «обновление завершилось с ошибкой, код 106», можно исправить ошибку с помощью одного из следующих способов:
Вариант №1
Способ заключается в смене DNS-адреса. Для изменения необходимо:
- Зайти в раздел настроек.
- Открыть меню расширенных настроек.
- Нажать на клавишу «Изменить».
- В графе «DNS» прописать 8.8.8.8.
После корректировки настроек нужно сохранить изменения. В случае отката телевизора до заводских установок потребуется заново ввести IP-адрес, маску подсети и шлюз. Информацию о них можно получить, связавшись со своим провайдером.
Вариант №2
Выполнить проверку настроек соединения. Большинство роутеров и телевизоров работает в частотном диапазоне 5,5 Hz. Нужно заглянуть в инструкцию по эксплуатацию и убедиться в том, что оба устройства работают на одной и той же частоте. В противном случае потребуется синхронизировать частотный диапазон, после чего проблема исчезнет. Важно, чтобы в настройках беспроводного режима маршрутизатора был выставлен канал «Авто».
Вариант №3
В случае нестабильного соединения для решения проблемы нужно попробовать следующие способы:
- сделать перезагрузку роутера и телевизора;
- выполнить сброс настроек до заводских.
После отката до заводских установок потребуется снова настроить ТВ и роутер. Для этого придется воспользоваться инструкцией или обратиться в техническую поддержку провайдера цифровых услуг. Номера горячей линии Ростелеком: 8-800-1000800, 8-800-7078000 и 8-800-7071212. Электронная почта – rostelecom.rt.ru. Форма обратной связи находится на странице company.rt.ru/ir/contacts/.
Заключение
Ошибка 106 может появиться у абонентов Ростелеком на телевизоре, который не оснащен Wi-Fi адаптером или находится далеко от маршрутизатора. Начинать решение проблемы рекомендуется с размещения роутера поближе к ТВ-приемнику. Если данный вариант не помог устранить ошибку, нужно сменить DNS-адрес в меню расширенных настроек, проверить и при необходимости синхронизировать частотный диапазон, перезагрузить маршрутизатор и ТВ или выполнить откат устройства до заводских установок. В случае, если ни один из вариантов не помог решить проблему, стоит обратиться в службу технической поддержки провайдера цифровых услуг.
После включения ТВ приставки Wink от Ростелеком может выскочить ошибка «код 106» с примечанием «обновление завершилось ошибкой». После этого сама приставка может нормально загрузиться и работать. Что это значит и как убрать ошибку 106 при обновлении приставки Ростелеком?!
Если нет аппаратных проблем, то после нескольких перезагрузок приставка может всё-таки запуститься на старой версии прошивки. После следующей перезагрузки ошибка обновления появится снова.
Любая ТВ приставка Wink от компании Ростелеком при включении начинает проверять нет ли обновлений прошивки на сервере компании и, если оно есть – пытается скачать и установить.
Платформа говорит, что надо обновится и выставляет принудительный флаг обновления.
Но на сервере обновлений не вещается, либо криво вещается новая прошивка.

Обновление Wink с ошибкой 106 из-за сетевых проблем
Первая и главная причина появления ошибок с обновлением ПО на приставках Ростелеком Wink связаны с проблемами на сети. Причём чаще на стороне пользователя, чем на стороне Ростелеком. И самая популярная причина – неверные настройки роутера. Большинство юзеров считает, что достаточно просто подключить приставку к роутеру и цифровое телевидение заработает. В случае OTT-телевидения типа Wink+ это действительно так. Но вот если у Вас обычное кабельное интерактивное телевидение от Ростелекома, то для работы приставки Wink надо правильно настроить порт роутера, в который она включается. Если Вы этого не сделаете, то получите код ошибки 106.
Настройки порта для IPTV обычно подразумевают либо создание просто соединение типа Мост (bridge) и группировка его с LAN-портом, к которому подцеплена приставка.
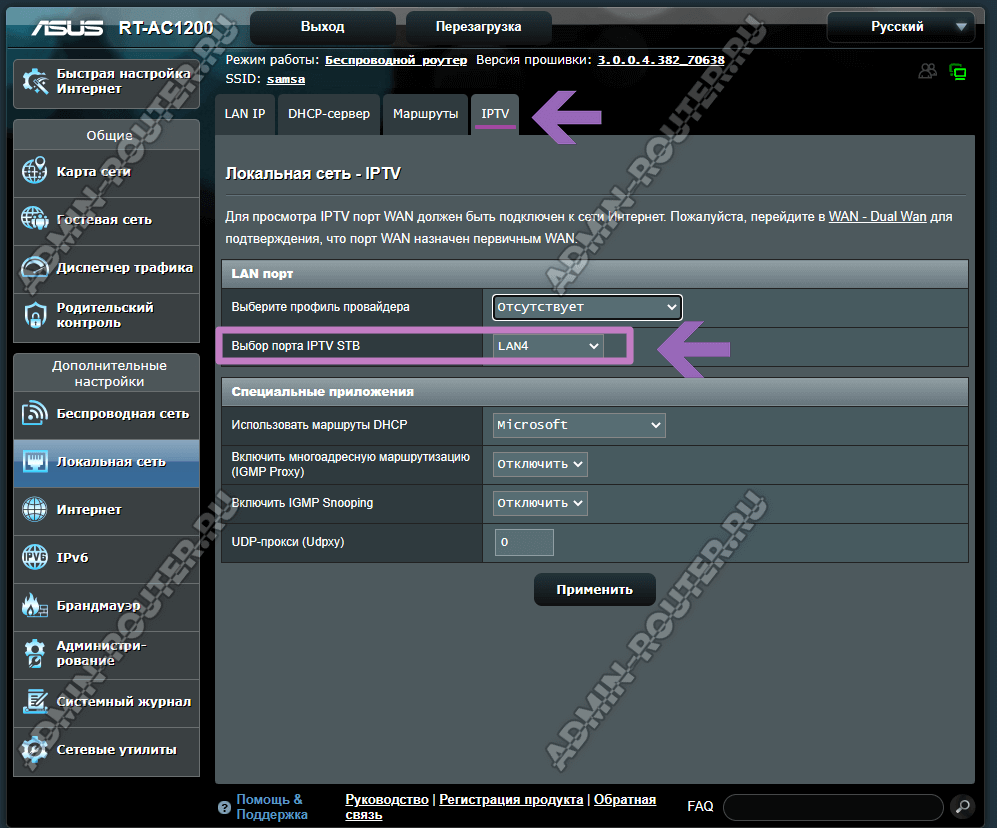
Чаще всего достаточно просто открыть раздел с настройками IPTV и выбрать порт.
Либо опять же соединение типа Мост (bridge) но с использованием Vlan ID. Тогда кроме выбора порта надо ещё будет прописать для него идентификатор Vlan и приоритет для мультикаста — 3 или 4.
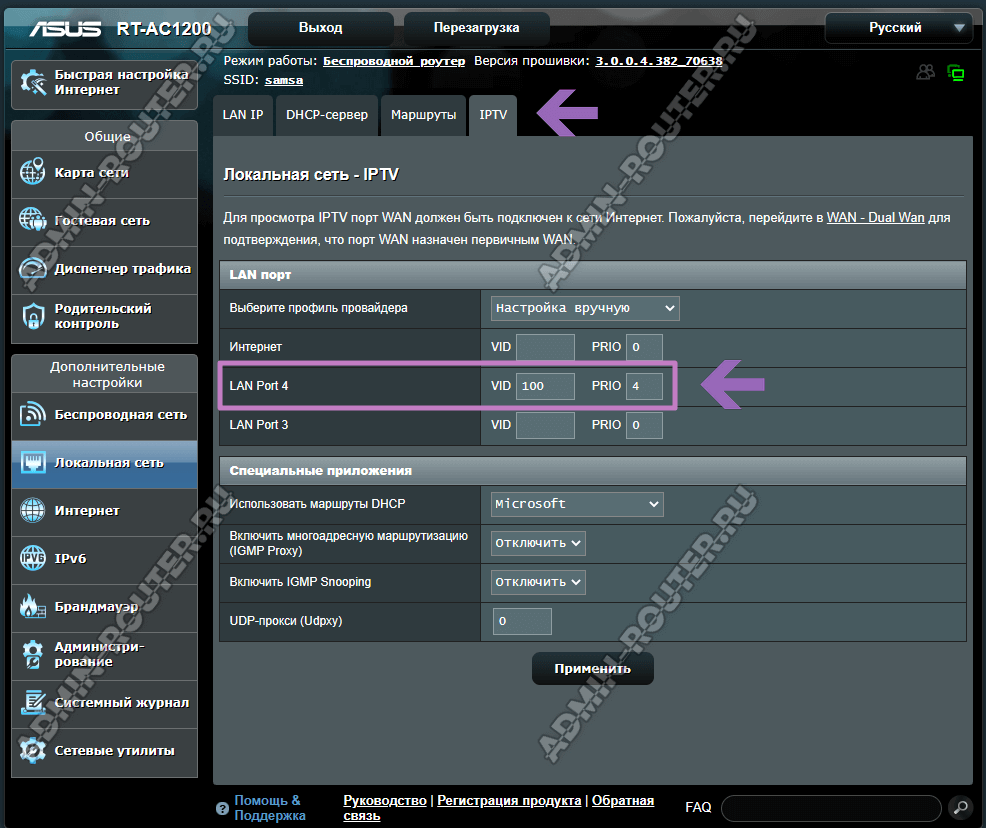
В этом случае номер Vlan ID надо узнать в технической поддержке Ростелекома.
Основная ошибка, которую делают даже специалисты провайдера – это когда они создают соединение, но забывают о том, что надо ещё и сделать правильно группировку портов.
Ну и, конечно же, куда без проблем со стороны сетевого оборудования Ростелеком. Это тоже бывает, хоть и значительно реже. Если Вы полностью уверены на все 100 процентов что у Вас настройки верные и роутер не заглючил – звоните на горячую линию Ростелеком 8-800-1000-800 и давайте заявку. Специалисты выполнят проверку настроек порта.
Проблема с STB-приставкой Wink
Если окажется что с сетью всё хорошо, но приставка Ростелеком всё равно пишет на телевизоре «ошибка 106», то, если после нескольких перезагрузок удастся запустить её интерфейс – попробуйте сделать сброс настроек ресивера через раздел меню «Настройки» – «Системные настройки» — «Возврат к заводским настройкам».
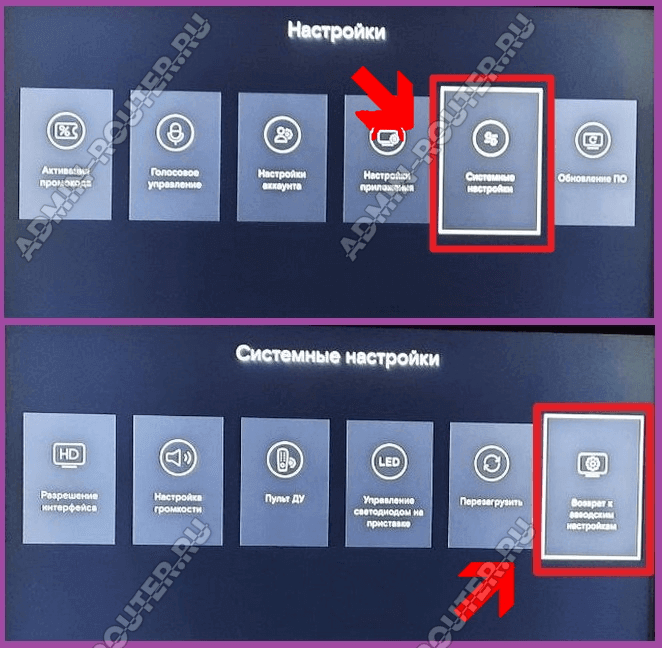
А ещё ошибка с обновлением прошивки может появится на экране телевизора если у Вас так называемая «взломанная» приставка с изменённой прошивкой. Обновиться обычным образом она не сможет и будет постоянно выдавать код ошибки 106 «обновление завершилось ошибкой».
Если у Вас есть файл с новой версией прошивки Wink для используемой модели приставки — можно обновиться с флешки.
Самое неприятное, что может случиться – это повреждение NAND-памяти приставки. Тут решение будет одно – менять приставку. Отремонтировать память у Вас вряд ли где-то получится или это будет стоить значительно дешевле, чем купить БУ приставку с рук.
Ошибка 106 — распространенная проблема, которая появляется на интерактивных телевизорах LG при использовании домашней сети.
Главная причина — это невидимость беспроводного маршрутизатора. Телевизор не может найти Wi-Fi роутер, и выдает пользователю уведомление об этом.
Если открыть параметры телевизора, иногда можно увидеть наличие соединения между двумя устройствами. В этом случае причиной ошибки становится несовпадение частот.
Некоторые модели Smart телевизоров вообще отказываются подключаться к роутерам по причине отсутствия совместимости. Самым простым решением проблемы становится проводное подключение. Но оно удобно не всем. Поэтому приходится искать альтернативные варианты.
Самая распространенная причина появления указанного уведомления, это отсутствие встроенного беспроводного модуля. Пользователи пытаются соединиться с домашним маршрутизатором при отсутствии соответствующей технической возможности.
Для проверки наличия модуля Wi-Fi рекомендуется внимательно изучить руководство по эксплуатации своего смарт-ТВ. Там указана вся необходимая информация. Еще один способ — осмотреть корпус устройства. Возможно, на нем находится гнездо для проводного подключения.
Впрочем, бывают и другие причины рассматриваемой проблемы. Например — поломка роутера. Возможно, отошло крепление антенны, и маршрутизатор перестал выдавать уверенный сигнал. А может, роутер находится слишком далеко от телевизора, поэтому радиоволны не могут преодолеть большое расстояние.
Как исправить ошибку
Первый способ. Для начала попробуйте поставить роутер возле своего интерактивного телевизора. Если сигнал стал устойчивым, но ошибка по-прежнему появляется — значит, причиной является неправильный адрес DNS.
Это значение прописывается в параметрах мультимедийного устройства:
- Откройте настройки.
- Выберите пункт «Расширенные настройки».
- Нажмите кнопку «Изменить».
- Задайте значение 8.8.8.8.
Второй способ — это проверка настроек соединения. Все домашние роутеры работают на одной частоте — 5 гигагерц. Большинство интерактивных телевизоров тоже принимают сигнал на этой частоте. Но бывают исключения.
Например, если смарт-ТВ произведен для какой-то другой страны. Рекомендуется внимательно изучить пользовательское руководство. Там указаны подробные технические характеристики вашего устройства, в том числе, частота приема беспроводного сигнала. Если частоты различаются, необходимо синхронизировать каналы связи. В Интернете есть много инструкций.
Наконец, третий способ решения проблемы подразумевает сброс настроек. Этот метод пригодится, если соединение успешно устанавливается, но обрывается во время работы телевизора. Попробуйте перезагрузить устройство или сбросить его параметры.
Если решить проблему не получилось — обратитесь в сервисный центр.
Ошибка 106 на интерактивных телевизорах со Smart TV вызвана разными причинами. Самая распространенная из них — неправильное подключение. Проверьте настройки, и техника станет работать правильно.
Что делать, если на телевизоре LG возникает ошибка 106 при подключении к интернету. Причины возникновения и пошаговая инструкция по устранению 106 ошибки на телевизорах LG.
Существуют различные коды ошибок, с которыми пользователи сталкиваются при эксплуатации техники. Рассмотрим ошибку 106, возникающую на телевизорах LG. Ошибка 106 на телевизоре LG сопровождается текстом: «Сеть не подключена. Проверьте состояние подключения к сети». Возникает она в том случае, когда до телевизора не доходит сигнал интернета.
Первым делом необходимо убедиться, что телевизор LG поддерживает беспроводное подключение:
- Если телевизор не поддерживает Smart TV, то к интернету его не подключить ни через кабель, ни через внешний модуль.
- Телевизор LG поддерживает смарт тв, но в нем нет встроенного модуля Wi-Fi. Для подключения к интернету необходимо использовать кабель или дополнительный роутер (репитер).
- Телевизор без встроенного модуля Wi-Fi, но поддерживает установку внешнего приемника LG через USB-порт. Обычно в таких моделях ТВ появляется сообщение с просьбой подключить либо кабель, либо ключ Wi-Fi (тот самый LG приемник). Чтобы устранить ошибку, достаточно вставить в USB-порт Wi-Fi приемник.
Как правило, во всех новых моделях телевизоров LG, перечисленные выше проблемы с подключением к сети интернет отсутствуют, так как Wi-Fi уже встроенный. Проверить модель ТВ можно на официальном сайте LG. Если напротив пункта Wi-Fi стоит значок «-», то встроенного адаптера нет. Если значок «∙» или слово «Есть», то в данной моделе модуль встроенный. Реже можно встретить «Ready», это означает, что подключение возможно через внешний адаптор LG.
Ошибку 106 на телевизоре LG можно обнаружить при нестабильной работе интернета. Проверьте подключение к беспроводной сети на других устройствах. Если сеть есть, перезагрузите Wi-Fi роутер и телевизор. При повторном подключении к интернету, ТВ может запросить пароль от Wi-Fi, убедитесь, что нет ошибок и пароль введен верно.
Ошибку 106 на телевизоре LG после всех действий убрать не удалось? Неполадка может быть следствием некорректно выбранных настроек DNS адреса. Исправить ошибку можно самостоятельно в настройках телевизора:
- Зайдите на телевизоре в раздел «Настройки»
- Далее выберите раздел «Сеть»
- Зайдите в меню «Подключение к сети Wi-Fi»
- Выберите строку «Расширенные настройки»
- Нажмите на кнопку «Изменить»
- Снимите галочку с пункта «Автоматически»
- В строке «DNS» пропишите 8.8.8.8
- Нажмите на кнопку «Подключение»
После указанных действий ошибка 106 должна пропасть, и подключение к интернету будет восстановлено.
Если так и не удалось исправить ошибку 106 на телевизоре LG, то следует проверить настройки подключения роутера. Если телевизор поддерживает частоту 5 ГГц, то можно перейти на Wi-Fi в диапазоне 5 ГГц. Модели роутеров могут быть различными, в связи с чем будут немного отличаться названия разделов, но принцип действий один. Для настройки каналов маршрутизатора необходимо:
- Открыть настройки роутера
- Далее выбрать раздел «Беспроводной режим» и «Настройки беспроводного режима»
- Проверить, что «Режим» стоит смешанный (b/g/n)
- В строке «Ширина канала» выставить «Авто»
- В строке «Канал» необходимо выбрать одно из значений: 36, 40, 44 или 48
Сохраняем настройки и перегружаем роутер, попробуйте делать перезагрузку после каждого изменения. Также можно попробовать переставить роутер ближе к телевизору для лучшего приема.
В заключении отметим, что ошибку 106 легко исправить самостоятельно. Чаще всего для этого достаточно перезагрузить роутер и/или телевизор. Но если ни один из методов не помог, то следует обратиться в сервисный центр LG, возможно требуется замена Wi-Fi модуля.
Многие владельцы современных телевизоров сталкиваются с ошибками, касающимися подключения к сети. Они могут проявляться во время загрузки Smart TV, открытии браузера и запуске видео из интернета. Причин, из-за которых появляется неполадка огромное множество, поэтому разбирать каждую из них нет смысла. В данной статье давайте рассмотрим ошибку 106 на телевизоре LG, которая сопровождается текстом «Сеть не подключена». Рекомендуем внимательно следовать от способа к способу до полного исчезновения сбоя.
Как исправить ошибку?
Устранить появившуюся ошибку на самом деле совсем не сложно. Вам не потребуется никаких специфический знаний, навыков и приборов. Чаще всего неполадка пропадает после отключения или активации определённой опции в настройках.
Способ 1: проверяем поддержку функций
Как бы глупо это не звучало, но некоторые пользователи пытаются включить Wi-Fi на телевизоре, в котором даже нет встроенного модуля. Естественно подобные попытки оказываются безрезультатными. Чтобы проверить, поддерживает ли ваш телевизор LG беспроводное подключение, нужно ознакомиться со следующей информацией:
Приёмник Wi-Fi от LG
Всю информацию о конкретной модели телевизора можно узнать в инструкции, или на специализированном сайте в интернете.
Способ 2: изменяем значения DNS-адреса
Ошибка 106 свидетельствует о нестабильном подключении, что может быть следствием некорректно выбранных настроек DNS-адреса. Рекомендуем посетить определенные разделы настроек и изменить значения. Для этого можете воспользоваться следующей инструкцией:

Кликаем по строке «Расширенные настройки»

Нажимаем по кнопке «Изменить»

В поле «DNS» прописываем значение 8.8.8.8
Вот такие несложные манипуляции позволяют исправить ошибку 106 на телевизоре LG.
Способ 3: проверяем настройки подключения
Большинство современных роутеров поддерживает раздачу интернета на частоте 5 ГГц, это же можно сказать и про телевизоры в плане приема сигнала. Однако настоятельно рекомендуем ознакомиться с инструкцией и проверить, поддерживает ли ТВ выбранную частоту. Если всё в порядке, а ошибка не исчезает, то необходимо выполнить правильную настройку каналов маршрутизатора. Для этого воспользуйтесь следующей инструкцией:

Изменяем настройки роутера
В зависимости от модели роутера названия разделов могут отличаться, но принцип действий везде аналогичный.
Заключение
Подводя итоги отметим, что исправить ошибку 106 на телевизоре LG довольно легко. Чаще всего достаточно выставить правильные настройки DNS-адреса и после этого проблема решится сама собой. Но если ни один из представленных методов не помог, то опишите свою проблему в комментариях. Мы постараемся вам ответить и помочь!
Основные причины того, что к Wi-Fi не подключается телевизор LG и способы их устранения
Телевизоры фирмы LG – надежные, и проблемы с ними возникают редко. К роутеру Wi-Fi эти модели также подключаются очень легко и быстро – менее чем за одну минуту. Тем не менее, иногда при беспроводном Интернет-соединении могут возникнуть сложности.
Как узнать, встроен ли WLAN-приемник в вашу модель ЛДЖИ?
На данный момент практически на всех LG со Смарт ТВ есть уже встроенный Wi-Fi приемник. Но это касается новых моделей, которые выпущены после 2012 года и работают на платформе webOS. Для того, чтобы проверить, есть ли в вашей модели встроенный вай-фай, потребуется перейти на официальный сайт производителя и найти ее характеристики. Возможны три варианта характеристики:
Если встроенный модуль на вашей модели не предусмотрен, подключить интернет можно, докупив внешний Wi-Fi приемник. Он подключается через USB-разъем.
Потребуется приемник той же фирмы для корректной работы соединения. Для ЛДЖИ оригинальным адаптером будет модель AN-WF100. Также он поддерживает NetGear WNDA3100-200PES (вторая ревизия).
Можно подключить Интернет через сетевой кабель.
Возможные проблемы, если устройство не подсоединяется к Вай Фай
Если Wi-Fi приемник имеется в наличии в параметрах модели LG, но телевизор не подключается к сети, потребуется найти причину неполадки и вручную исправить ее. Чаще всего нужно будет поменять системные параметры в настройках. Причины отсутствия соединения могут быть разнообразными.
Нет подключения к роутеру, но сеть видит
 Обычно для подключения к телевизору функции Wi-Fi требуется в настройках найти беспроводную сеть, ввести пароль и активировать режим подключения. Но в некоторых случаях после введения пароля, появляется сообщение: «Не удалось подключиться к сети».Варианты действий в этом случае следующие:
Обычно для подключения к телевизору функции Wi-Fi требуется в настройках найти беспроводную сеть, ввести пароль и активировать режим подключения. Но в некоторых случаях после введения пароля, появляется сообщение: «Не удалось подключиться к сети».Варианты действий в этом случае следующие:
Появляется сообщение «Код ошибки 106»
 Иногда появляется сообщение «Нет подключения к сети» или «Проверьте подключение к сети», по-другому – ошибка 106. В этом случае телевизор видит роутер, есть подключение к Wi-Fi, но Интернет-соединение отсутствует. В этом случае в первую очередь проверьте, есть ли ошибка сети на других устройствах, подключенных к Вай Фай.
Иногда появляется сообщение «Нет подключения к сети» или «Проверьте подключение к сети», по-другому – ошибка 106. В этом случае телевизор видит роутер, есть подключение к Wi-Fi, но Интернет-соединение отсутствует. В этом случае в первую очередь проверьте, есть ли ошибка сети на других устройствах, подключенных к Вай Фай.
Если все остальные гаджеты работают корректно, проверьте настройки вашего телевизора. Делается это следующим образом:
Обычно этих манипуляций достаточно, чтобы настроить сеть.
Нестабильное подсоединение к Вай Фай
Если телевизор часто теряет сеть, отключается от нее или падает скорость передачи сигнала, при этом прочие подключенные к Wi-Fi устройства работают корректно, нужно отследить проблему в самом телевизоре или встроенном приемнике. Причин, как и вариантов действий для избавления от этой проблемы существует несколько:
Один из вышеуказанных способов должен решить проблему нестабильного соединения.
Надпись: «Неверный пароль»
 Неверный пароль – достаточно распространенная проблема, не дающая подключить беспроводную сеть. Она решается следующими способами:
Неверный пароль – достаточно распространенная проблема, не дающая подключить беспроводную сеть. Она решается следующими способами:
Поломка маршрутизатора
Причиной неработающего Вай Фай может стать поломка маршрутизатора или устаревшее его программное обеспечение. В таком случае потребуется обратиться в сервисный центр для починки роутера. Но перед этим убедитесь, что роутер правильно настроен.
Проблема может заключаться в пункте настроек маршрутизатора, запрещающем подключение к сети сторонних устройств. Тогда он будет «видеть» только ПК. Если дезактивация этой функции не помогает, нужно обратиться к мастеру.
Поломка встроенного модуля
Проверить, не вышел ли из строя модуль в телевизоре, можно следующим образом:
Решить проблему можно двумя способами:
Самостоятельно пытаться починить поломку не рекомендуется.
Алгоритм сброса настроек сети и смены стандартов
 Решение большинства проблем, возникших с беспроводным соединением – сброс настроек Смарт ТВ до заводских. Для этого понадобится:
Решение большинства проблем, возникших с беспроводным соединением – сброс настроек Смарт ТВ до заводских. Для этого понадобится:
Как обновить прошивку?
Иногда проблема в подключении бывает из-за устаревшего программного обеспечения телевизора. Устаревшая прошивка может нарушить работу устройства и не давать ему доступа к беспроводной сети. В таком случае потребуется ее обновление:
После этого система начнет установку. С последней версией обновлений устройство станет работать более корректно, и вопрос с беспроводным подключением будет решен.
Несмотря на большое количество причин для некорректной работы Wi-Fi на телевизорах марки LG, практически все они легко могут быть устранены пользователем в домашних условиях. Только поломка маршрутизатора или встроенного приемника беспроводной сети потребуют обращения к мастеру.
Источники:
https://itduo. ru/oshibka-106-na-televizore-lg-kak-ispravit-poshagovaya-instruktsiya/
https://smartv-info. com/kak-podklyuchit/problemy-podklyucheniya-televizora-lg-k-wifi. html
Ошибка 106 обычно появляется на телевизорах LG Smart TV при подключении к домашней сети интернета. Проблема в том, что смарт-техника не видит Wi-Fi роутер, поэтому не может к нему подключиться. Увидеть её можно тогда, когда пользователь открывает браузер и пытается запустить видео с интернета. В итоге появляется ошибка, а видео не запускается.
Посмотрев соединение между двумя устройствами можно увидеть, что соединение есть. Но ошибка 106 тоже есть. Из-за неё могут быть проблемы с подключением приемников разной частоты. В некоторых моделях Smart TV вообще нет адаптированного роутера. Они могут быть не адаптированы к беспроводной сети или же требуется проводное подключение. Для устранения проблемы можно сделать несколько шагов.
Одна из основных причин – телевизор не поддерживает Wi-Fi. Пользователи пытаются подключиться к интернету с устройства, у которого нет необходимого оборудования. Для этого нужно изучить инструкцию к вашему телевизору и посмотреть, есть ли там вай-фай или можно его подключить отдельно с помощью провода.
Также есть и другие проблемы. К примеру, может быть проблема в самом роутере. У него может быть слабый сигнал и телевизор находится вне зоны действия интернета. В этом случае нужно усилить сигнал с помощью ретранслятора или же передвинуть роутер ближе к ТВ. Если же функция есть, сеть покрывает всю зону для приема, но ошибка всё равно есть, то проблема может быть в значении DNS-адреса.
Как устранить проблему?
Способ №1
Нужно изменить DNS адрес. Для этого следует:
- Запустить папку «Настройки»;
- Выбрать строчку «Расширенные настройки»;
- Нажимаем кнопку «Изменить»;
- В поле «DNS» прописывает такое значение 8.8.8.8.

Способ №2
Нужно проверить настройки соединения. Все роутеры работают в частоте 5 ГГц. Большинство телевизоров принимают сигнал тоже на этой частоте. Но стоит проверить данную информацию в инструкции, так как устройства могут работать на разных частотах. В таком случае нужно будет настроить каналы связи между ними.
Способ №3
Если же у вас появляется не стабильное соединение, то стабилизировать его нужно другими путями. Оно может пропадать и снова появляться. Для устранения этой неполадки у каждой модели ТВ и роутера свои шаги. Общие методы, которые можно использовать для всех устройств:
- Перезагрузить технику;
- Сбросить все настройки до заводских.
Второй вариант может помочь, но нужно учитывать, что после этого действия придется всё заново настраивать. Это можно сделать самим или же обратиться за помощью к специалистам. Также с этой проблемой могут помочь операторы в онлайн-режиме.
Итог
Если у вас современный LG Smart TV и роутер, а ошибка 106 появилась, то скорей всего проблемы только в подключении. Достаточно всё настроить и техника будет работать. Если же у вас более старый телевизор, то нужно проверить по инструкции, есть ли там функция для подключения к интернету и в какой частоте она работает. В некоторых случаях современные роутеры могут не передавать сигнал на старые модели ТВ, так как у них разные каналы связи.
Актуальное на этой неделе:

11.04.2022
Если вам на карту неожиданно пришли деньги, что делать?
Когда поступают деньги на карту, владелец обычно знает, что и откуда «падает». Родственник прислал, долг…
Далее

06.04.2022
Как добавить VPN на Андроид через настройки
Ограничения доступа в интернет раздражает и не дает использовать интересные подключения. Проблема решается…
Далее

06.04.2022
Как создать канал в Telegram: пошаговое руководство и советы
Собственный Telegram-канал может завести любой человек. Мессенджер в данном случае никого не ограничивает. При…
Далее

19.03.2022
Код ошибки 60-02 и 01-03 в Сбербанк Онлайн – как исправить?
«Сбербанк онлайн» — это удобный сервис, позволяющий проводить финансовые манипуляции из любой точки мира….
Далее
