
![]() Listen to this article
Listen to this article
В данной статье мы рассмотрим интересную особенность систем Windows 7, 8 и Windows 10. Если зайти в диспетчер задач, то среди большого списка задач можно увидеть множество различных процессов. Из заголовка видно, что нас интересует процесс dllhost.exe. Иногда этот процесс может быть безобиден, в некоторых случаях возникает сильная нагрузка на процессор, доводя ее до 100%.
Также можно заметить возникновение следующей ошибки: dllhost exe com surrogate. Такая ошибка появляется при запуске какого-либо приложения, поэтому сегодня мы будем разбираться с проблемами этого процесса.
Прежде всего стоит разобраться, COM Surrogate — что это? Ведь даже в сети однозначно определить тип файла не всегда просто. Одни пишут, что это вирус, другие утверждают, что это стандартная программа системы. На самом деле оба мнения правильные, только вот определить конкретную причину не всегда можно на первый взгляд.

На самом деле COM surrogate представляет из себя компонент Windows, он позволяет правильно обрабатывать COM+ процессы в различных программах связи с сетью интернет. При этом замечено, что элемент используется в различных программах для просмотра видео и картинок. В связи с этим характерная ошибка может проявляться как раз в момент запуска или закрытия проигрывателя. Также компонент важен для среды .NET. В целом его можно отнести к необходимым.
Вариант 1
- Многие пользователи отмечают улучшения после удаления кодеков. Дело в том, что неправильные или битые кодеки провоцируют некорректную обработку файлов, вероятно, это касается только определенного формата. Метод не всегда способен помочь, но обновление кодеков в любом случае не повредит.
- Когда присутствует процесс, который сильно загружает систему, то можно воспользоваться функцией «Предотвращение выполнения данных». Нужно выполнить: Пуск и перейти в «Панель управления»; Далее клик на «Система»; Перейти во вкладку «Дополнительно»; В разделе «Быстродействие» нажать на кнопку «Параметры»;

- И активируем параметр «Включить DEP для всех, кроме…»; Снизу нужно добавить правило, оно заключается в указании пути C:WindowsSystem32dllhost.exe;

Вариант 2
Чтобы избавиться от ошибки и проблем с процессом dllhost exe, нужно использовать что-то типа Uninstall Tool или CCleaner для удаления того приложения, которое вы запускали. А потом попробуйте его переустановить. Если вы не в курсе, из-за чего происходит ошибка dllhost, тогда воспользуйтесь точкой восстановления системы, если таковая имеется.
Вариант 3
Допустим, вы открыли какую-то папку с файлами и тут же заметили подлагивание системы. Если открыть диспетчер задач, можно увидеть загрузку процессора до 100%. Возможно, что в открытом каталоге находится файл или файлы, которые повреждены. Тогда придется методом тыка от них избавляться. Хотя есть кое-какой метод, позволяющий понять, что является причиной сильной нагрузки на процессор.
Запустите диспетчер задач и перейдите на вкладку «Производительность». Внизу перейдите по пункту «Открыть монитор ресурсов». Перейдите на вкладку «ЦП» и найдите там процесс dllhost.exe. Нажав по процессу мышкой, ниже откройте раздел «Связанные модули». Ищем здесь файлы, например, графического типа. Если такие есть, возможно они-то и являются причиной всех бед.
Пробуйте их удалить и проверить работу Windows. Такая же проблема будет возникать, если вы откроете папку, где находятся не стандартные расширения файлов, относящиеся к какой-то программе. Способ лечения очень прост – пробуем удалить программу и проверить работоспособность системы.
Вариант 4
В случае если данные действия не возымели успеха советуем вам начать дальнейшие попытки восстановить работоспособность ОС с проверки системных файлов. Для этого запустите окно CMD в режиме администратора введя cmd или «командная строка» в поле Поиск меню Пуск, а затем кликнув на появившемся файле правой кнопкой мыши и выбрав «запуск от имени администратора». (В Windows 8 и 10 окно cmd вызывается при помощи встроенного меню Win+X, в котором надо выбрать Командная строка (администратор).)
В открывшемся окне надо будет последовательно ввести следующие команды (разумеется дожидаясь выполнения предыдущей):
- sfc /scannow
- chkdsk
- DISM.exe /Online /Cleanup-image /ScanHealth
- DISM.exe /Online /Cleanup-image /RestoreHealth
Другие варианты исправления ошибки dllhost exe com surrogate
- Используйте утилиты для проверки компьютера на вирусы, например, AVZ, AdwCleaner, Kaspersky Virus Removal Tool или Dr Web Cureit.
- Убедитесь, что файл находится именно по пути C:WindowsSystem32, а также проверьте его свойства, где должна быть указана цифровая подпись именно от Microsoft.
- Используйте утилиту sfc /scannow, чтобы проверить, повреждены ли системные файлы. Команда в случае чего их исправит.
- Сбросьте систему.
Видео с хостинга YouTube
Ошибка Com Surrogate . Прекращение работы программы проводника .
Как устранить ошибку «Прекращена работа COM Surrogate» (основной метод)
Исправление ошибки com.surrogate
How to fix COM Surrogate Error
Если Вам понравилась статья — поделитесь с друзьями
15 488 просмотров
Отказ от ответственности: Автор или издатель не публиковали эту статью для вредоносных целей. Вся размещенная информация была взята из открытых источников и представлена исключительно в ознакомительных целях а также не несет призыва к действию. Создано лишь в образовательных и развлекательных целях. Вся информация направлена на то, чтобы уберечь читателей от противозаконных действий. Все причиненные возможные убытки посетитель берет на себя. Автор проделывает все действия лишь на собственном оборудовании и в собственной сети. Не повторяйте ничего из прочитанного в реальной жизни. | Так же, если вы являетесь правообладателем размещенного на страницах портала материала, просьба написать нам через контактную форму жалобу на удаление определенной страницы, а также ознакомиться с инструкцией для правообладателей материалов. Спасибо за понимание.
Если вам понравились материалы сайта, вы можете поддержать проект финансово, переведя некоторую сумму с банковской карты, счёта мобильного телефона или из кошелька ЮMoney.
Главная » Уроки и статьи » Windows
Пользователи, проверяя процессы в диспетчере задач, часто задаются вопросом, что такое dllhost.exe. Этот процесс относится к числу системных, а потому полностью безопасен. Несмотря на это, он не всегда работает корректно. Следует сразу отметить, что удалить файл нельзя, но есть иные пути решения проблемы.
Что это такое
Чаще всего процесс замечают, когда возникает ошибка «Прекращена работа COM Surrogate». В Windows 10 он имеет несколько функций. Самая распространенная – отображение миниатюр (обычно видео и изображений). В частности, процесс необходим для тех файлов, которые по умолчанию не поддерживаются операционной системой. Программы, работающие с подобными файлами, регистрируют их в ОС, а затем они отображаются с помощью данного процесса.

Возможные проблемы и ошибки, а также причины их возникновения
Иногда при использовании процесса возникает ошибка, которая уже упоминалась выше. Также возможна повышенная нагрузка на процессор (в норме она должна быть незначительной или отсутствовать вовсе). В обоих случаях проблема вызвана неправильной работой процесса. Это, в свою очередь, вызывается большим количеством причин. К наиболее частым относят:
- Какое-либо приложение некорректно зарегистрировало тип файла. Кроме того, к данному пункту можно отнести проблемы в работе объектов (чаще всего вызваны устаревшими драйверами и неподходящей версией системы).
- Вирусы. Обычно при их наличии можно заметить и другие «симптомы». Если процесс оказывает чрезмерную нагрузку, возможно, вредоносное ПО пытается скрыться под именем системного файла (это довольно распространено).
- Проблемы с кодеками. Они могут быть устаревшими или попросту работать неправильно.
В более редких случаях пользователи сталкиваются с повреждением системных файлов. Нередко оно возникает по вине все тех же вирусов.
К сожалению, с установкой точной причины могут возникнуть сложности. Однако это необязательно: можно просто пробовать указанные ниже варианты по очереди, а затем проверять результат.
Методы решения
Для начала рекомендуется установить антивирус и с его помощью проверить систему на наличие вредоносного ПО. При этом рекомендуется отдавать предпочтение не встроенному брандмауэру (по отзывам пользователей, он обладает очень низкой эффективностью), а одной из популярных программ. Среди бесплатных наибольшей известностью может похвастать AdwCleaner.
Проверка на повреждение файлов
Необходимо предупредить, что проблема может возникать не только из-за системных файлов, но и из-за самых обычных. В случае с первыми нужно запустить проверку на целостность. Справиться с этим может даже начинающий пользователь: большинство файлов система восстанавливает самостоятельно. Процедура заключается в следующем:
- Нужно открыть командную строку. Можно кликнуть ПКМ по меню «Пуск» и выбрать соответствующий пункт в появившемся меню. Также найти утилиту можно с помощью поиска, который расположен на панели задач. Открывать ее следует только от имени администратора.

- Следует ввести команду «sfc /scannow» (без кавычек). После этого остается лишь нажать клавишу Enter и дождаться окончания процедуры.

Когда проверка закончится, можно будет увидеть, есть ли поврежденные файлы. Если да, то система также укажет, удалось ли ей их восстановить.

В ситуации, когда нагрузка резко повышается при открытии определенной папки (их может быть несколько), следует обратить внимание на ее содержимое: чаще всего это говорит о наличии поврежденного файла. Сложность заключается в том, что выявить «виновника» далеко не всегда выходит. Делается это в несколько этапов:
- Следует открыть окно «Выполнить». Для этого нужно одновременно зажать Win и R.
- В единственную доступную строку написать «resmon» (без кавычек), а затем нажать на кнопку «OK».

- В верхней левой части открывшегося окна будет список процессов. Требуется перейти во вкладку «ЦП» и найти нужный.

- Далее следует ознакомиться с пунктом «Связанные модули». Чтобы это сделать, нужно поставить галочку напротив процесса и, используя стрелочку напротив названия пункта, открыть перечень.
- В большинстве случаев список модулей должен быть пуст. Однако иногда там указываются файлы (видео, картинки). Если таковые есть, вероятно, они повреждены. Их удаление должно решить проблему.
Если ошибка Прекращена работа COM Surrogate возникла из-за того, что стороннее приложение неправильно зарегистрировало объекты, то следует попытаться удалить само приложение и перезагрузить устройство. Если проблема исчезла, программу можно поставить заново: обычно все работает корректно.
Устранение ошибок регистрации
Перед этой процедурой лучше создать точку восстановления: иногда ситуация лишь усугубляется. Подобные ошибки можно исправить в автоматическом режиме, используя специализированные сторонние утилиты. Чаще всего люди прибегают к применению CCleaner. Процедуру можно разделить на 3 шага:
- Требуется кликнуть по вкладке «Реестр». Среди пунктов проверки (расположены в левой части окна) необходимо в обязательном порядке поставить галочку напротив ошибок ActiveX.

- Следует нажать по синей кнопке «Поиск проблем». После поиска программа предложит создать резервные копии удаляемых файлов – нужно с этим согласиться.

- Закончив с исправлением, необходимо перезагрузить ПК.
Избавление от скрытых вирусов
Антивирусы иногда не справляются с поиском вредоносного ПО. Если процесс dllhost.exe нагружает процессор, в Windows 10 можно посмотреть его расположение и определить по нему, является ли процесс системным.
Сделать это можно в диспетчере задач: нужно всего лишь кликнуть по желаемому пункту ПКМ и выбрать «Открыть расположение…».

Если файл действительно системный, он должен располагаться по следующему пути:

Также рекомендуется проверить его цифровую подпись. Найти ее можно, перейдя в «Свойства» (ПКМ по файлу и выбрать самый последний пункт).

Что делать, если ни один из способов не помог
Если проблемы возникли после установки кодеков, можно попробовать их удалить. Делается это через панель управления (она присутствует в папке «Служебные» в меню «Пуск»). Нужно перейти в следующий раздел:

Также самым эффективным и быстрым вариантом решения проблемы считается откат системы. Однако не все хотят и могут его использовать, потому что у этого способа есть целых два «но». Во-первых, это подразумевает потерю некоторых данных. Во-вторых, для проведения процедуры понадобятся точки восстановления, которые были созданы до возникновения проблемы. В противном случае данный способ бесполезен.
Таким образом, проблемы, связанные с процессом dllhost.exe, могут возникать по самым разным причинам. Точно определить, почему это произошло, невозможно. Рекомендуется начать с проверки файлов и поиска вирусов: это полностью безопасно для системы. Кроме того, можно воспользоваться точкой восстановления, если таковая присутствует. Если указанные методы испробованы, следует устранить ошибки регистрации и попробовать удалить кодеки.
Понравилось? Поделись с друзьями!
Дата: 03.02.2022
Автор/Переводчик: Wolf
 Итак, в этой статье предлагаем вам разобраться с тем, что делать, если прекращена работа com surrogate и что это такое, потому что в сети не всегда просто точно определить тип файла. Кто-то пишет, что это троянский конь, т.е. вирус, который приобрел невероятную популярность, а другие же утверждают, что это классические системная программа. В реальности оба мнения правильные, но определить конкретную причину не всегда реально на первый взгляд.
Итак, в этой статье предлагаем вам разобраться с тем, что делать, если прекращена работа com surrogate и что это такое, потому что в сети не всегда просто точно определить тип файла. Кто-то пишет, что это троянский конь, т.е. вирус, который приобрел невероятную популярность, а другие же утверждают, что это классические системная программа. В реальности оба мнения правильные, но определить конкретную причину не всегда реально на первый взгляд.
Содержание
- «Прекращена работа com surrogate»: как решить проблему без привлечения специалистов
- СОМ surrogate – что это и особенности процесса
- Прекращена работа программы com surrogate: как исправить это
- Как удалить вирус
СОМ surrogate – что это и особенности процесса
Обычно пользователь узнает о таком сервисе через окно, которое выдает ошибку «прекращена работа программы com surrogate». Есть и иной тип пользователй, которые включают Диспетчер задач и замечают, что в нем есть процесс dllhost.exe. он чересчур грузит персональный компьютер, а иногда и вовсе потребляет до 50% центрального процессора.
В реальности эта программа является компонентом операционной системы Windows, а еще дает возможность грамотно обрабатывать СОМ+ процессы в самых разных программах связи с Интернетом. При этом отметим тот факт, что элемент используют в самых разных программных обеспечениях для просмотра картинок и видео. Из-за этого характерная ошибка может проявляться именно при запуске или даже закрытии проигрывателя. Еще такой компонент важен для среды .NЕТ. Как итог, его можно отнести к довольно важным.
При этом слишком большая нагрузка из-за dllhоst.ехе может вызвать много неудобство при условии, что это не вирус, наверное из-за того, что причина в битых медиафайлах. Так, операционная система наталкивается на синтаксическую ошибку, которая закольцовывает цикл выполнения кода и отнимает слишком много ресурсов. Есть и иная, привычная причина, так как под этим программным компонентом маскируется вирус. Если это и правда так, то в системе будут такие вариации проявлений:
- Существенно замедляется функционирование персонального компьютера, а иногда система и вовсе зависает.
- Браузеры и остальные программы зависают.
- Все приложения, которые постоянно взаимодействуют с сетью, имеют не самое стабильное подключение.
- Многие графические/тестовые редакторы и плееры запускаются, но тоже с ошибкой.
- При открытии диспетчера задач можно увидеть около 5 или больше процессов dllhоst.ехе.
- Иногда загрузка центрального процессора доходит до 50%, но бывают случаи, что и до 95%.
При этом определить, вирусная это программа или нет, следует посмотреть на место файлового размещения. Для этого стоит воспользоваться комбинацией клавиш Сtrl + Аlt + Dеl и войти в такую вкладку, как «Процессы». Отыщите файл dllhоst.ехе, кликните по нему правой кнопкой мыши и выберите строку «Открыть место хранения файла». Далее внимательно проверяйте: если путь приведет пользователя к директориям С:WindоwsSуsWОW64 или С:WindoоwsSуstеm32, то это почти 100% гарантия того, что в системе работает оригинальный файл от компонента СОМ+. Если же вы попали в папку Теmр, Dоwnlоаd или другую, то в системе, скорее всего, есть вирус.
Прекращена работа программы com surrogate: как исправить это
Итак, стоит вначале рассмотреть, почему такая программа, как СОМ Surrоgаtе, иногда вызывает ошибки или сильно перегружает персональный компьютер, при условии, что это оригинальный системный компонент. Большинство пользователей отмечают улучшения после того, как они удалили кодеки. Все дело в том, что битые или неправильные кодеки провоцируют некорректную файловую обработку, то есть вероятность того, что это касается лишь определенного формата. Способ не всегда может помочь, но кодековое обновление в любом случае не будет лишним:
- Войдите в «Пуск», а после в «Панель управления».
- Войдите в раздел «Компоненты и программы».
- Отыщите кодековый патч, это может быть TheНDvid-Соdес или К-Litе Соdес Расk. Крайне важно выполнить такое действие, если у вас стоит сразу несколько пакетов кодеков.
- Теперь кликните на кнопку «Удалить».
- Войдите на официальный сайт с кодеками и загрузите новую версию.
- Установите новые кодеки.

Когда у вас есть процесс, который чересчур перегружает систему, то можно использовать функцию «Предотвращение выполнения данных». Следует выполнить такие действия:
- Войдите в пусковое меню и зайдите в «Панель управления».
- Теперь кликните на раздел «Система».
- Войдите во вкладку «Дополнительно».
- В строке «Быстродействие» кликните на кнопку «Параметры».
- Далее войдите на нужную вкладку и активируйте параметр «Включить DЕР для всех, кроме…».
- Внизу добавьте правило, которое заключается в указании пути С:WindоwsSуstеm32dllhоst.ехе.
Закройте все окна и произведите перезагрузку системы. Интересно, что самой частой причиной лагов в таком компоненте является именно битый файл. Следует определить, что именно провоцирует проблему, для чего подойдет обычный компонент под названием «Монитор ресурсов»,
Можно сделать следующее:
- Открыть пусковое меню и развернуть список под названием «Все программы».
- Теперь войдите в раздел «Стандартные».
- Далее кликните на «Служебные».
- Нужно выбрать вариант «Монитор ресурсов».
- Поставьте галочку около dllhоst.ехе и разверните нижний список под названием «Дескрипторы».
- Найдите строчку, где в составе пути есть слово «еrrоr».
- Отыщите файл и удалите видео или фото.
Если прекращена работа программы com surrogate на Windows 7, то стоит попробовать воспользоваться последним рабочим вариантом, который заключается в использовании DISМ утилиты.
- Выполните запуск консоли от лица администратора (Win + R и сmd).
- После введите ехе /Оnlinе /Сlеаnuр-imаgе /SсаnНеаlth.
- После сканирования нужно запустить процесс восстановления DISМ.ехе /Оnlinе /Сlеаnuр-imаgе /RеstоrеНеаlth.
Как видите, все не так сложно.
Как удалить вирус

Если прекратилась работы программного обеспечения СОМ Surrоgаtе из-за вирусной атаки, то есть вы смогли диагностировать наличие вредителя по симптомам, представленным в начале статьи, следует устранить такое поражение. Самым простым методом будет использование Мiсrоsоft Sесuritу Еssеntiаls. Принцип действия простой, нужно загрузить программу с официального сайта. После установки придется войти в «Параметры проверки» и задать опцию «Особая», а далее запустить процесс сканирования.
Есть и второй, более сложный метод удаления (ручной):
- При загрузке операционной системы выберите безопасную загрузку при помощи клавиши F8.
- Теперь выберите пусковое меню и введите слово «rеgеdit».
- Далее откройте утилиту и войдите в «Правка», а после в раздел «Найти».
- Вставьте ключ {АВ902В4-09СА-4bb6-B78D-А8F59079А8D5}.
- Удалите тот раздел, который нашли.
- После введите в поиске «Брандмауэр» и откройте его.
- Кликните на «Восстановить умолчания».
За счет таких нехитрых методов можно избавиться и от вируса, и от неверного функционирования системного компонента.
Загрузить PDF
Загрузить PDF
Ошибка «Прекращена работа программы COM Surrogate» может стать настоящей головной болью для пользователей Windows Vista. Она вызвана ошибками совместимости с определенными кодеками, которые обрабатывают ваши медиафайлы. Устранить эту ошибку можно по-разному, выбор метода решения проблемы зависит от настроек программного обеспечения.
-

1
Запомните, что вызывает ошибку. Как правило, ошибка «Прекращена работа программы COM Surrogate» появляется, когда вы просматриваете папки с миниатюрами видеофайлов и изображений. Ошибка связана с тем, что кодеки (программы, которые обрабатывают видеофайлы) не совместимы с Windows Vista. В большинстве случаев таким программами являются программы DivX и Nero.
- Есть несколько способов быстрого решения проблемы.
-

2
Обновите Nero и DivX. Если у вас установлена одна или обе эти программы, они могут быть источником проблем.
- Чтобы обновить DivX, скачайте ее последнюю версию с сайта divx.com. Обновить Nero можно с помощью утилиты обновления в самой программе или просто скачайте последнюю версию этой программы с сайта nero.com.
-

3
Переименуйте несколько файлов Nero, которые вызывают проблему. Это приведет к тому, что файлы прекратят работать. Имейте в виду, что после этого вы не сможете запускать программу Nero ShowTime. Если она вам нужна, воспользуйтесь другим способом.
- Откройте папку C:Program FilesCommon FilesAheadDSFilter
- Переименуйте файл NeVideo.ax в NeVideo.ax.bak
- Переименуйте файл NeVideoHD.ax в NeVideoHD.ax.bak
-

4
Отключите предварительный просмотр миниатюр. В этом случае миниатюры изображений и видеофайлов отображаться не будут, но так вы избавитесь от ошибки.
- Откройте любую папку на компьютере.
- Нажмите «Упорядочить» в верхнем левом углу окна.
- Выберите «Параметры папок и поиска»
- Перейдите на вкладку Вид и установите флажок у «Всегда отображать значки, а не эскизы».
- Нажмите Применить
-

5
Удалите Nero. Сделайте это, если редко пользуетесь этой программой. Так вы избавитесь от ошибки, но для полного удаления Nero понадобится другая программа.
- Загрузите и установите программу Revo Uninstaller.
- Выберите «Nero» в списке программ.
- Когда процесс удаления завершится, выполните «умеренное» сканирование.
- Повторите эти действия для каждой программы, связанной с Nero.
Реклама
-

1
Скачайте бесплатную программу InstalledCodec. Она найдет установленные на компьютере кодеки и позволит отключить их.
- Эту программу можно бесплатно скачать с сайта nirsoft.net/utils/installed_codec.html. Обратите внимание, что некоторые антивирусные программы реагируют на Nirsoft как на вирус. Это ложные срабатывания, и их можно проигнорировать.
-

2
Запустите программу InstalledCodec. Дважды щелкните по скачанному ZIP-файлу и нажмите «Извлечь». Устанавливать программу не нужно.
-

3
Протестируйте каждый кодек, чтобы найти тот, который вызывает проблему. Для этого проверьте каждый кодек из списка.
- Выберите первый кодек в списке и нажмите «Disable» (Отключить) в верхнем левом углу окна.
- Откройте папку с миниатюрами, которая обычно выдает ошибку.
- Если появилась ошибка, включите первый и отключите второй кодек (и так далее).
-

4
Удалите кодек (или оставьте его выключенным). Используйте столбцы «Display Name» (Имя), «Type» (Тип), «File Description» (Описание файла) и «Company» (Компания), чтобы определить, как лучше удалить кодек.
- В интернете найдите информацию о кодеке и советы по его удалению.
- Если кодек отключен, ошибка появляться не будет, но могут возникнуть проблемы с медиаплеерами.
Реклама
-

1
Выясните разрядность системы. Этот метод можно применить только в 32-разрядной версии Vista (но не в 64-разрядной).
- Прочитайте эту статью, чтобы узнать, как определить разрядность системы.
-

2
Откройте меню «Пуск».
-

3
Щелкните правой кнопкой мыши по «Компьютер» и в меню выберите «Свойства».
-

4
Щелкните по «Дополнительные параметры системы».
-

5
Перейдите на вкладку Дополнительно и нажмите Параметры в разделе «Быстродействие».
-

6
Перейдите на вкладку Предотвращение выполнения данных.
-

7
Выберите «Включить DEP для всех программ и служб, кроме выбранных ниже».
-

8
Нажмите Добавить, а затем перейдите в папку C:WindowsSystem32.
-

9
Выберите файл dllhost.exe.
-

10
Повторите этот процесс с файлами divx.exe и nero.exe. Их можно найти в соответствующих папках в папке Program Files.
Реклама
Предупреждения
- Data Execution Prevention является функцией безопасности. Если изменить ее, компьютер может стать более уязвимым. Регулярно обновляйте антивирусное программное обеспечение и регулярно сканируйте компьютер на наличие вредоносных программ.
Реклама
Об этой статье
Эту страницу просматривали 5584 раза.
Была ли эта статья полезной?
Многие пользователи операционных систем Windows 7 и Windows Vista хоть раз сталкивались с довольно раздражающей проблемой — при попытке просмотра картинок, видео или других мультимедийных файлов и даже содержащих их папок неожиданно выскакивает окно
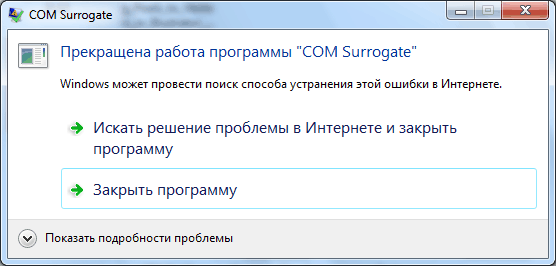
извещающее об остановке системного сервиса COM Surrogate (dllhost.exe). Также возможен другой, не менее неприятный вариант — система начинает ощутимо подтормаживать, а диспетчер задач показывает, что процесс COM Surrogate потребляет значительную часть ее ресурсов.
Для начала давайте определимся что же это за COM Surrogate и для чего он нужен.
Dllhost.exe – системный процесс ОС Microsoft Windows, отвечающий за управление приложениями использующими COM+ (Microsoft Transaction Server) и динамически подключаемые библиотеки. В том числе он используется Internet Information Services (IIS) и загружает среду .NET. Его обычное расположение C:WindowsSystem32, а размер составляет 5,120 байт.
Программный пакет COM+ часто используется разработчиками стороннего ПО из за поддержки распределенных приложений, а также других его свойств, таких как управление транзакциями, в частности способности объекта COM+ «жить» внутри своей собственной транзакции или быть частью большой группы аналогичных объектов, которые принадлежат одной транзакции и пулинга объектов и ресурсов.
Пулинг это довольно мощный инструмент разработчика, который позволяет освобождать ресурсы и объекты используемые COM+ сохраняя ссылку на них в приложении для мгновенного повторного обращения. Из этих его преимуществ вытекает и первый вариант возникновения ошибки COM Surrogate — неправильное использование распределителя ресурсов может привести к чрезмерному использованию приложением или библиотекой памяти и/или процессора, если установленные ими связи с объектами и ресурсами не будут вовремя сбрасываться.
Часто такую проблему вызывают устаревшие версии кодеков, в частности DivX и FFDShow, видеодрайвера, программ воспроизведения мультимедиа-файлов и записи CD/DVD-дисков, например Nero. Иногда виноватыми оказываются и, казалось бы не имеющие никакого к этому отношения программы вроде 7zip.
В данном случае решением, очевидно, является установка их последней версии или удаление.
Временным, но достаточно эффективным решением может оказаться предотвращение выполнения данных (Data Execution Prevention, DEP).
DEP не позволяет приложению исполнять код из области памяти, помеченной как «только для данных», что в нашем случае означает запрет на использование оперативной памяти сервисом dllhost. Это не является оптимальным выходом, так как может привести к проблемам открытия некоторых системных окон, но по крайней мере при исчезновении ошибки COM Surrogate, покажет что проблема все таки в обработке COM+ запросов.
Управление DEP расположено: Пуск — Панель управления — Система / Свойства системы, где на вкладке Дополнительно в разделе Быстродействие надо выбрать Параметры быстродействия и там перейти на вкладку Предотвращение выполнения данных. В итоге вы увидите следующее окно:
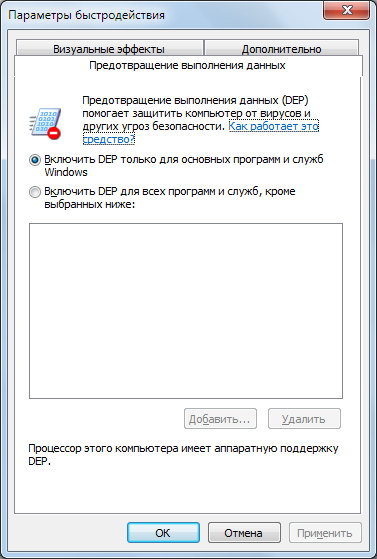
где вам надо будет установить переключатель на «Включить DEP для всех программ и служб, кроме выбранных ниже» и нажав на кнопку Добавить указать расположение файла C:WindowsSystem32dllhost.exe. Нажмите ОК, закройте все окна и проверьте исчезла ли ошибка COM Surrogate.
В случае если данные действия не возымели успеха советуем вам начать дальнейшие попытки восстановить работоспособность ОС с проверки системных файлов. Для этого запустите окно CMD в режиме администратора введя cmd или «командная строка» в поле Поиск меню Пуск, а затем кликнув на появившемся файле правой кнопкой мыши и выбрав «запуск от имени администратора». (В Windows 8 и 10 окно cmd вызывается при помощи встроенного меню Win+X, в котором надо выбрать Командная строка (администратор).)
В открывшемся окне надо будет последовательно ввести следующие команды (разумеется дожидаясь выполнения предыдущей):
- sfc /scannow
- chkdsk
- DISM.exe /Online /Cleanup-image /ScanHealth
- DISM.exe /Online /Cleanup-image /RestoreHealth
