Компьютерные ошибки относительно распространены, и, хотя некоторые ошибки безвредны, некоторые из них, такие как ошибка DRIVER VIOLATION BSoD, могут вызвать много проблем в Windows 10 . Ошибки «Синего экрана смерти» встречаются довольно редко, но они могут быть неприятными, поэтому важно знать, как с ними бороться.
Как исправить ошибку DRIVER VIOLATION BSOD
Содержание:
- Убедитесь, что ваши драйверы обновлены
- Запустите средство устранения неполадок BSOD
- Запустите сканирование SFC
- Запустите DISM
- Проверьте жесткий диск
- Загрузите последние обновления Windows 10
- Удалить проблемное программное обеспечение
- Обновите свой BIOS
- Проверьте ваше оборудование
Исправлено — НАРУШЕНИЕ ДРАЙВЕРА Windows 10
Решение 1. Убедитесь, что ваши драйверы обновлены
Обновление драйверов имеет решающее значение для стабильности системы, и если ваши драйверы устарели, содержат ошибки или просто несовместимы с Windows 10, это может вызвать проблемы с нестабильностью и ошибки типа «синий экран смерти», такие как НАРУШЕНИЕ ВОДИТЕЛЯ. Чтобы исправить эту и другие ошибки BSoD, важно регулярно обновлять драйверы. Вы можете легко загрузить необходимые драйверы, просто выполнив следующие действия:
- Нажмите Windows Key + X на клавиатуре, чтобы открыть меню Power User . Выберите Диспетчер устройств из списка параметров.
- Когда диспетчер устройств запускается, найдите драйвер, который вы хотите обновить, щелкните его правой кнопкой мыши и выберите « Обновить драйвер» .
- Выберите Поиск автоматически для обновления программного обеспечения драйвера . Windows 10 теперь загрузит и установит соответствующий драйвер.
- Повторите эти шаги для всех драйверов, которые вы хотите обновить.
Обновление драйверов с помощью диспетчера устройств довольно просто, но имейте в виду, что диспетчер устройств не всегда загружает последние версии драйверов. Чтобы убедиться, что у вас установлены последние версии драйверов, мы настоятельно рекомендуем вам загрузить драйверы вручную.
Загрузка драйверов вручную не сложна, и все, что вам нужно сделать, это посетить веб-сайт производителя оборудования и загрузить последние версии драйверов для вашего устройства. Чтобы исправить эту и многие другие ошибки BSoD, вам, возможно, придется обновить все драйверы на вашем компьютере.
Обновлять драйверы автоматически
Поиск драйверов самостоятельно может занять много времени. Поэтому мы советуем вам использовать инструмент, который сделает это автоматически. Использование автоматического средства обновления драйверов, безусловно, избавит вас от необходимости поиска драйверов вручную и всегда будет поддерживать вашу систему в курсе последних версий драйверов.
Модуль обновления драйверов Tweakbit (одобрен Microsoft и Norton Antivirus) поможет вам автоматически обновлять драйверы и предотвратить повреждение ПК, вызванное установкой неправильных версий драйверов. После нескольких испытаний наша команда пришла к выводу, что это наиболее автоматизированное решение.
Вот краткое руководство о том, как его использовать:
- Загрузите и установите TweakBit Driver Updater
- После установки программа начнет сканирование вашего компьютера на наличие устаревших драйверов автоматически. Driver Updater проверит установленные вами версии драйверов по своей облачной базе данных последних версий и порекомендует правильные обновления. Все, что вам нужно сделать, это дождаться завершения сканирования.
- По завершении сканирования вы получите отчет обо всех проблемных драйверах, найденных на вашем ПК. Просмотрите список и посмотрите, хотите ли вы обновить каждый драйвер по отдельности или все сразу. Чтобы обновить один драйвер за раз, нажмите ссылку «Обновить драйвер» рядом с именем драйвера. Или просто нажмите кнопку «Обновить все» внизу, чтобы автоматически установить все рекомендуемые обновления.
Примечание. Некоторые драйверы необходимо устанавливать в несколько этапов, поэтому вам придется нажимать кнопку «Обновить» несколько раз, пока не будут установлены все его компоненты.
Решение 2. Запустите средство устранения неполадок BSOD
Если обновление драйверов не помогло, попробуйте использовать приложение для устранения неполадок в Windows 10. Вы можете использовать этот инструмент для решения различных системных проблем, включая проблемы BSOD, такие как ошибка DRIVER VIOLATION.
Вот как запустить средство устранения неполадок Windows 10:
- Откройте приложение «Настройки» и перейдите в раздел « Обновление и безопасность ».
- Выберите « Устранение неполадок» в меню слева.
- Выберите BSOD на правой панели и нажмите Запустить средство устранения неполадок .
- Следуйте инструкциям на экране для устранения неполадок.
Решение 3 — Запустите сканирование SFC
Следующий инструмент устранения неполадок, который мы собираемся попробовать, — это сканирование SFC. Это инструмент командной строки, который ищет потенциальные проблемы и поврежденные файлы в вашей системе и разрешает их (если это возможно). Таким образом, это могло бы также устранить НАРУШЕНИЕ ВОДИТЕЛЯ.
Вот как запустить сканирование SFC в Windows 10:
- Щелкните правой кнопкой мыши кнопку «Пуск» и откройте командную строку (Admin).
- Введите следующую строку и нажмите Enter: SFC / SCANNOW
- Подождите, пока процесс не будет завершен (это может занять некоторое время).
- Если решение найдено, оно будет применено автоматически.
- Теперь закройте командную строку и перезагрузите компьютер.
Решение 4 — Запустите DISM
Delpoyment Image Servicing and Management (DISM) — это инструмент, который повторно развертывает образ системы. Это может привести к решению некоторых системных проблем, включая проблемы BSOD.
Мы расскажем вам как о стандартной, так и о процедуре, которая использует установочный носитель ниже:
- Стандартный способ
- Щелкните правой кнопкой мыши Пуск и откройте командную строку (администратор).
- Вставьте следующую команду и нажмите Enter:
-
- DISM / Online / Cleanup-Image / RestoreHealth
-
- Подождите, пока сканирование не закончится.
- Перезагрузите компьютер и попробуйте обновить снова.
- С установочного носителя Windows
- Вставьте установочный носитель Windows.
- Щелкните правой кнопкой мыши меню «Пуск» и выберите в меню «Командная строка» («Администратор»).
- В командной строке введите следующие команды и нажмите Enter после каждого:
- dism / online / cleanup-image / scanhealth
- dism / online / cleanup-image / restorehealth
- Теперь введите следующую команду и нажмите Enter:
- DISM / Online / Cleanup-Image / RestoreHealth /source:WIM:X:SourcesInstall.wim:1 / LimitAccess
- Обязательно измените значение X с буквой подключенного диска при установке Windows 10.
- После завершения процедуры перезагрузите компьютер.
Решение 5 — Проверьте жесткий диск
По словам пользователей, вы можете исправить ошибку DRIVER VIOLATION на вашем компьютере, просто запустив сканирование chkdsk. Эта ошибка может возникать из-за поврежденных файлов на вашем жестком диске, но вы можете исправить ее, выполнив следующие действия:
- Войдите в расширенный запуск (перезагрузите компьютер, удерживая клавишу Shift ).
- Выберите « Устранение неполадок»> «Дополнительные параметры» .
- Выберите Командная строка из списка параметров.
- Когда появится командная строка, введите следующие строки и нажмите Enter после каждой строки, чтобы запустить ее:
- bootrec.exe / rebuildbcd
- bootrec.exe / fixmbr
- bootrec.exe / fixboot
- Некоторые пользователи также рекомендуют запускать дополнительные команды chkdsk . Для выполнения этих команд вам необходимо знать буквы дисков для всех разделов жесткого диска. В командной строке вы должны ввести следующее (но не забудьте использовать буквы, которые соответствуют разделам вашего жесткого диска на вашем ПК):
- chkdsk / rc:
- c hkdsk / rd:
Это только наш пример, так что имейте в виду, что вы должны выполнять команду chkdsk для каждого раздела жесткого диска, который у вас есть.
- Перезагрузите компьютер и проверьте, решена ли проблема.
Решение 6 — Загрузите последние обновления Windows 10
Многие операционные системы имеют некоторые проблемы с определенным аппаратным или программным обеспечением, и Windows 10 не является исключением. К счастью, Microsoft усердно работает над устранением этих проблем и часто выпускает новые исправления через Центр обновления Windows . Эти исправления содержат новые функции, улучшения безопасности и множество исправлений ошибок, связанных как с аппаратным, так и с программным обеспечением, поэтому, чтобы избежать ошибок BSoD, мы настоятельно рекомендуем вам поддерживать Windows 10 в актуальном состоянии.
Решение 7 — Удалить проблемное программное обеспечение
Сторонние приложения могут привести к появлению ошибок, таких как НАРУШЕНИЕ ДРАЙВЕРА, и, если у вас есть эти ошибки, мы предлагаем удалить все недавно установленные или обновленные приложения. Наиболее распространенной причиной таких ошибок может быть ваш антивирус, поэтому мы советуем вам удалить все установленные вами сторонние антивирусные программы . Чтобы полностью удалить антивирусную программу с вашего компьютера, мы рекомендуем вам использовать специальный инструмент удаления. Многие антивирусные компании предлагают эти инструменты для своего программного обеспечения, поэтому мы настоятельно рекомендуем вам загрузить и использовать один из этих инструментов для своего антивируса.
- ЧИТАЙТЕ ТАКЖЕ: Исправьте «Ошибка движка: не удалось загрузить клиент библиотеки» в Windows 10
Стоит отметить, что почти любое приложение может вызвать эту ошибку, поэтому вы можете выполнить чистую загрузку, чтобы найти проблемное приложение. Чтобы выполнить чистую загрузку, сделайте следующее:
- Нажмите Windows Key + R и введите msconfig . Нажмите Enter или нажмите ОК .
- Когда откроется окно Конфигурация системы, выберите Выборочный запуск и снимите флажок Загружать элементы запуска .
- Перейдите на вкладку « Службы » и установите флажок « Скрыть все службы Microsoft», а затем нажмите кнопку « Отключить все» .
- Нажмите Apply и OK, чтобы сохранить изменения. Если вас попросят перезагрузить компьютер, не выбирайте.
- Нажмите Ctrl + Shift + Esc, чтобы открыть диспетчер задач .
- Когда откроется диспетчер задач, перейдите на вкладку « Автозагрузка », щелкните правой кнопкой мыши каждый элемент списка и выберите « Отключить» в меню.
- После того, как вы отключите все приложения запуска, перезагрузите компьютер.
Когда ваш компьютер перезагрузится, проверьте, решена ли проблема. Если ошибка BSoD не появляется, вам нужно повторить те же шаги и включить службы и приложения по одному, пока не найдете тот, который вызывает эту ошибку.
Решение 8 — Обновите свой BIOS
Обновление BIOS открывает новые функции вашей материнской платы и позволяет ей работать с новым оборудованием. Несколько пользователей сообщили, что обновление их BIOS исправило ошибку «Синий экран смерти», поэтому обязательно попробуйте это. Имейте в виду, что обновление BIOS может иногда привести к повреждению, если вы не будете осторожны, поэтому будьте особенно осторожны и обязательно ознакомьтесь с инструкциями к вашей материнской плате.
Решение 9 — Проверьте ваше оборудование
Ошибки Blue Screen of Death часто бывают вызваны вашим оборудованием, особенно если это оборудование не совместимо с вашим ПК. Немногие пользователи сообщили, что эта ошибка была связана с ТВ-картой, и после удаления вышеупомянутой карты проблема была полностью решена. Имейте в виду, что почти любой аппаратный компонент может вызвать появление этих типов ошибок, поэтому мы советуем вам выполнить детальную проверку аппаратного обеспечения.
НАРУШЕНИЕ ДРАЙВЕРА Ошибка Blue Screen of Death может вызвать определенные проблемы на вашем компьютере, но вы можете легко исправить эту ошибку, используя одно из ваших решений.
Примечание редактора: этот пост был первоначально опубликован в июле 2016 года и с тех пор был полностью переработан и обновлен для обеспечения свежести, точности и полноты.
ЧИТАЙТЕ ТАКЖЕ:
- Исправлено: ошибка «Элемент не найден» в Windows 10
- Исправлено: ошибка Winload.efi не дает пользователям сбросить или обновить мой компьютер
- Исправлено: невозможно завершить работу из-за окна сервера DDE: ошибка приложения Explorer.exe
- Fix Error Code 0x80248014 Проблемы в Windows 10
- Исправлено: ошибка PCI_BUS_DRIVER_INTERNAL в Windows 10

Во время обновления или переустановки операционной системы Windows на ПК или ноутбук (ультрабук) периодически приходится сталкиваться с проблемами разного характера, которые сложно предугадать. Одна из таких ошибок: при установке Windows 10 не видит жесткий диск и просит дополнительно какие-то драйвера. Где искать причины этой ситуации и как ее решить?
Почему появляется проблема
Виртуальное отсутствие винчестера для ОС — это беда многих версий установщика Windows, а не только десятки. Вроде бы все действия выполнены верно, но запуск процесса инсталляции не перекинул в окно выбора хранилища или в этом окне вовсе нет ни одного жесткого диска или его разделов. Если ранее подобные промахи случались чаще у XP и семерки, то десятка выглядит на их фоне победительницей. Тем не менее, и она порой выкидывает фортель с несуществующим винтом.

Каковы причины капризов:
- Большинством современных ПК и ноутбуков используется технология Intel® Rapid Storage Technology (Intel RST), где драйвер не предустановлен, и его нужно искать самостоятельно.
- Если процессор в устройстве не от фирмы Intel, а от AMD, то и чипсет на нем стоит чужой. И распространяется этот дистрибутив также без интегрированных «родных» драйверов для контроллера SATA.
- Попалась «битая» или нелицензионная версия Windows 10. Тут поможет со 100 % гарантией только замена исходного носителя установочных файлов.
- Жесткий диск не подсоединен: поврежден шлейф или разъем, соединяющий его с остальными частями. Иногда пользователь случайно отключает один HDD. Прежде чем паниковать из-за ошибок системы, лучше проверить надежность питания, а, при необходимости, вовсе заменить штекер и кабель.

Проблема понятна и идентифицирована, но как же ее решить? Это зависит от особенностей.
Проверка диска в BIOS
Примерно половина всех случаев «отсутствия жесткого диска» для Виндовс при установке связаны с неполадками в BIOS/UEFI. Зачастую диск не определяется в нем. Если все нормально, то BIOS отобразит название, объем и модель накопителя, а также его вместимость. Когда идентификация жесткого диска прошла удачно, можно действовать дальше по такой схеме:
- Выключить устройство полностью, вытащить штекер накопителя, а его отсоединить и почистить. Проверить, не закислены ли контакты, нет ли на вилке постороннего мусора. Его можно убрать обычной мягкой чистой кисточкой.
- Для надежности протестировать накопитель на другом компьютере.
- Если по итогу с диском все хорошо, то единственная причина неполадки — нехватка питания. Если вначале диск виден, но в процессе записи тут же исчезает, то диагноз верен.

Добавление драйвера на установочную флешку
Если корень трудности скрыт в образе установки, то все зависит от имеющихся драйверов. Если таковые отсутствуют, например, для SATA/RAID, Intel® Rapid Storage Technology контроллера, то Виндовс «не понимает», что ей делать с имеющейся системой хранения, а соответственно, не видит ячейку накопителя. Что можно предпринять:
- Скачать новый установочный образ с необходимыми драйверами и записать все это на флешку.

- Заглянуть в название материнской платы или ноутбука. Найти сайт производителя, задать в поиске драйвер, в названии которого есть «SATA…» или «RAID…» После закачки распаковать архив ZIP (RAR), скинуть на установочную флешку. Во время установки на ступени выбора хранилища щелкнуть кнопку «Загрузка» и указать путь к новому драйверу.

Проверьте режимы ACHI, IDE в BIOS
Существует несколько параметров, характеризующих работу жесткого диска: ACHI и IDE. Иногда Windows, особенно устанавливаемый, с неофициального ресурса, просто не может идентифицировать один из них, а потому не распознает сам диск.
Исправлять это придется вручную. Зайти в настройки BIOS и переключить режим работы с ACHI на IDE. После этого сохранить установленные настройки нажатием клавиши F10, компьютер отправить на перезагрузку и заново запустить установку ОС. В большинстве случаев проблема будет устранена.

Проблемы физического подключения накопителей
Никто не застрахован от поломки основного накопителя, но понять, что какие-то части этого предмета работают неправильно, зачастую удается только при установке ОС. Если такое произошло, то, увы, придется покупать новый винчестер. В большинстве случаев «воскресить» старый не выйдет.
Но паниковать рано, если не проверены следующие факторы:
- Кабель и штекер плотно воткнуты в разъемы, шлейф целый, ничего не провисает и не отходит. Провода не перекручены и не надломаны.
- Порт подключения исправен. Это можно проверить путем смены последнего. Если компьютер не реагирует на один из них, то вывод очевиден.
- Жесткий диск не гудит и не трещит, когда его отключают и подключают к системе.

Полное руководство по Windows 10
Жесткий диск вашего компьютера внезапно пропал и не обнаружен системой, или ваш новый жесткий диск не отображается в проводнике Windows, диспетчере устройств или в настройках UEFI/ BIOS? Это распространенная проблема для пользователей Windows 10 по нескольким причинам. Независимо от того, вмешивались ли вы в конфигурацию вашей системы или жесткого диска, отсутствие жесткого диска может случиться с каждым.
Почему компьютер не видит жесткий диск?
Ошибка «Жесткий диск не обнаружен» является одной из серьезных ошибок, поскольку жесткий диск содержит все необходимые данные для использования пользователем. Существуют различные причины, из-за которых жесткий диск не отображается в разделе «Управление дисками» и другие ошибки, связанные с жестким диском.
Вот некоторые из них:
- Если соединения ослаблены, есть вероятность, что система не обнаружит жесткий диск.
- Жесткий диск устарел и может не откалиброваться с последним программным обеспечением и обновлениями.
- Возможно, он был отформатирован, и поэтому его память не выделена в системе.
- Если на жестком диске есть какие-либо физические повреждения, такие как перегрев, поломка и т. д., система не обнаружит их.
- В системе могут быть вредоносные или зараженные файлы.
- Данные на жестком диске могли быть повреждены или повреждены.
- На жестком диске могут быть плохие сектора или поврежденные сектора, что делает жесткий диск недоступным для обнаружения.
Существуют различные физические и программные симптомы, с которыми сталкивается пользователь, которые означают, что на жестком диске произошла ошибка или неисправность. Вот они:
- Если из привода исходит щелкающий или гудящий шум
- Если вы сталкиваетесь с ошибками диска или повторяющимися сбоями программы
- Жесткий диск отображается как RAW в управлении дисками
- Жесткий диск не имеет буквы диска
- На жестком диске отображается желтый восклицательный знак
- Во время работы программного обеспечения часто отображаются сообщения об ошибках
- Если с компьютера заметно странное поведение
Что делать, если компьютер не видит жесткий диск?
Существуют различные способы исправить ошибку «Не отображается жесткий диск», которые мы обсудим в этом разделе.
Проверьте подключение кабеля жесткого диска
Пользователь должен убедиться, что все соединения жесткого диска выполнены правильно, потому что иногда случается так, что из-за любого неплотного соединения провод может отсоединиться, или это может быть случай укуса крысы. Поэтому важно сначала убедиться, что все соединения выполнены правильно, а провода не перерезаны.
Инициализируйте и отформатируйте жесткий диск
На жестком диске могут быть поврежденные данные, что может быть причиной нераспознанной памяти. Лучше всего отформатировать жесткий диск, чтобы поврежденные данные были удалены, а жесткий диск не отображался, это устранит ошибку.
Выполните шаги, указанные ниже, чтобы отформатировать диск:
- Нажмите Windows + X на клавиатуре и выберите «Управление дисками» в списке параметров, как показано на изображении ниже.

- Откроется окно, как показано ниже. Щелкните правой кнопкой мыши на памяти жесткого диска и нажмите «Форматировать».

- Далее откроется диалоговое окно, отметьте нужный вариант и нажмите «ОК».

- Когда диск отформатирован, на этом хранилище будет выделен неизвестный заголовок памяти. Щелкните правой кнопкой мыши неизвестную память и выберите «Инициализировать диск», как показано на изображении ниже.


- Выберите тип раздела диска и нажмите «ОК».

Разделение и форматирование жесткого диска
Существует различное стороннее программное обеспечение, которое может восстановить раздел на диске.
Выполните шаги, указанные ниже, чтобы восстановить разделы, которые могут помочь пользователю исправить жесткий диск, не отображаемый в ошибке управления дисками, и восстановить раздел до более ранних версий:
- Посетите веб-сайт disk Genius, чтобы загрузить программное обеспечение DiskGenius.
- В окне ниже нажмите «Восстановление раздела», а затем нажмите кнопку «Пуск».

- Нажмите «Резервировать», чтобы восстановить потерянный раздел, как показано на изображении ниже.

- Когда все потерянные разделы будут восстановлены, нажмите кнопку «Да» в появившемся диалоговом окне.

- Выберите стиль раздела и нажмите «ОК», как показано на изображении ниже.

Назначьте букву диска для диска
Может показаться, что буква диска может быть причиной ошибки «Жесткий диск не обнаружен», но это так.
Причина этого в том, что в системе может быть другой диск с той же буквой, и поэтому он может отображать новое название диска. Когда два файла имеют одинаковую букву, система не понимает, какой файл открывать.
Выполните шаги, указанные ниже, чтобы изменить букву диска:
- Откройте «Управление дисками», выполнив первый шаг процесса «Инициализация и форматирование жесткого диска» под заголовком «Способы исправить жесткий диск, который не отображается».
- Теперь щелкните правой кнопкой мыши раздел, раздел которого вы хотите изменить, нажмите «Изменить букву диска и пути».

- Откроется окно, как показано на изображении ниже. Теперь нажмите «Изменить».

- Выберите букву из списка ключевых слов и нажмите «ОК».

Восстановление данных с нераспределенного жесткого диска
Доступно различное стороннее программное обеспечение, которое может помочь пользователям восстановить данные с отформатированного жесткого диска. Здесь мы будем использовать программное обеспечение DiskGenius для восстановления данных с отформатированного жесткого диска, выполнив шаги, указанные ниже:
- Выберите диск, который необходимо восстановить, и нажмите «Восстановление файлов», как показано на изображении ниже. Теперь откроется окно, нажмите на кнопку «Пуск».

- Начнется процесс восстановления, как показано на изображении ниже.

- Файлы будут восстановлены. Теперь выберите место, куда вы хотите сохранить изображения.

Запустите средство устранения неполадок оборудования и устройств
Windows предоставляет пользователям средство устранения неполадок оборудования и устройств, упрощая поиск и устранение неполадок и обнаружение ошибок в аппаратных устройствах.
- Нажмите кнопку «Пуск», а затем нажмите кнопку «Настройки», как показано на изображении ниже.

- Нажмите «Обновление и безопасность».

- Нажмите «Устранение неполадок», а затем нажмите «Оборудование и устройства», как показано на изображении ниже.

- Теперь нажмите «Запустить средство устранения неполадок», и окно устранения неполадок начнет обнаруживать проблемы, как показано на изображении ниже.

- Средство устранения неполадок обнаружит ошибку. Нажмите «Применить это исправление», как показано на изображении ниже.

Проверить наличие обновлений драйверов вручную
Обновления драйверов позволяют пользователям искать последние обновления для драйверов и обновлять системные драйверы. Выполните шаги, указанные ниже, чтобы обновить драйверы в вашей системе:
- Щелкните правой кнопкой мыши значок «Windows» и выберите «Диспетчер устройств», как показано на изображении ниже.

- Откроется окно диспетчера устройств, как показано на изображении ниже. Щелкните правой кнопкой мыши все драйверы один за другим и нажмите «Обновить драйвер».

Обновить Windows
Windows собирает данные обратной связи из системы пользователя и разрабатывает исправления ошибок, обновляя систему до последней версии, которая действительно может исправить ошибку. Поэтому обновляйте свою систему до последней версии Windows с исправлениями безопасности.

Антивирусное сканирование
Ошибка жесткого диска, не отображаемая в Windows 10, может возникнуть из-за вредоносных файлов в системе, которые могут повредить ваши данные и стать возможной причиной сбоев в работе системы. Итак, используйте антивирусное программное обеспечение для сканирования вашей системы и избавления от этих вредных и вредоносных файлов.

10 лучших антивирусов 2022 года
Обновляйте драйверы автоматически
Windows предоставляет своим пользователям драйверы, обеспечивающие калибровку устройств, поэтому выполните шаги, указанные ниже, чтобы обновить драйверы и исправить ошибки.
- Откройте Диспетчер устройств, следуя первому шагу процесса «Проверить наличие обновлений драйверов вручную» под заголовком «Способы исправить жесткий диск, который не отображается».
- Как показано на изображении ниже, щелкните правой кнопкой мыши любой драйвер, а затем нажмите «Обновить драйвер».

- Нажмите «Автоматический поиск обновленного программного обеспечения драйвера», как показано на изображении ниже.

- Процесс начнется, как показано на изображении ниже.

Система будет искать обновления драйверов, выбирать обновления для установки и обновлять все системные драйверы.
Читайте также:
- Установка Windows на данный диск невозможна. На выбранном диске находится таблица MBR разделов
- Как открыть Управление дисками в Windows 10
- Как разделить диск С на два диска на Windows 10: инструкция
Компьютер с Windows 10 не видит внешний накопитель или отказывается с ним работать? ПК не работает с отформатированной телевизором флешкой? Решение этих проблем можно найти в этой статье.

Содержание
- Исключаем физические проблемы с внешним диском
- Исправление программных ошибок с внешним жестким диском
- Решение проблем с драйверами
- Телевизор отформатировал (инициализировал) жесткий диск (флешку), и компьютер его не определяет. Что делать?
Внешние жесткие диски являются надежными и простыми в использовании устройствами, которые редко дают сбои. Любые ошибки, связанные с портативными накопителями можно разделить на две части: программные и физические.
Программные ошибки возникают из-за конфликта программных компонентов подключаемых устройств. Физические проблемы с носителем случаются из-за повреждения самого тела накопителя, проводов подключения или выработки ресурса диска. Ниже будет представлен комплексный метод устранения проблем с подключением внешнего жесткого диска к компьютеру.
Исключаем физические проблемы с внешним диском
На первом этапе исправления ошибок с подключением внешнего жесткого диска следует уделить внимание целостности корпуса и кабеля подключения накопителя.
Нередко на внешних HDD присутствуют кнопки питания, которые необходимо переключить во включенный режим. После внешнего осмотра, следует уделить внимание целостности USB-портов, а также попробовать подключить устройство к другому разъему, чтобы исключить поломку самого порта.
Зачастую проблемы с подключением внешнего накопителя могут происходить из-за сломанных USB-хабов – специальных устройств, позволяющий расширить количество портов. Также следует подключить некорректно работающее устройство к другому компьютеру. Это поможет выявить в чем заключается проблема. Если диск будет нормально работать на другом компьютере, дело кроется в программных ошибках. Если накопитель будет невиден и на другом компьютере, существует большая вероятность того, что он вышел их строя.
Исключив все вышеперечисленные проблемы, можно переходить к решению программных ошибок.
Исправление программных ошибок с внешним жестким диском
Проблемы с подключением и определением жесткого диска могут возникать по многим причинам, связанным с конфликтом программного обеспечения. В первую очередь следует проверить работу накопителя во встроенной утилите «Управление дисками». Даже если исправный диск не отображается в каталоге «Этот компьютер», такой накопитель будет виден меню управления.
Открываем утилиту «Управление дисками», нажав правой кнопкой мыши по кнопке «Пуск» и выбрав соответствующий пункт. Также открыть утилиту можно, нажав ПКМ по «Пуск», выбрав пункт «Выполнить» и введя команду diskmgmt.msc.

В открывшемся окне находим необходимый диск. Если диск не отображается в данном окне, это может свидетельствовать о проблемах с драйверами устройства или USB-портов. Также не отображающийся диск является главным симптомом физического повреждения накопителя.
Если диск присутствует в «Управлении дисками», но не отображается в проводнике, возможно данный накопитель требует форматирования и разметки.
Для выполнения данных действий необходимо проследовать следующий шагам:
Шаг 1. Выбрать проблемный накопитель в меню «Управление дисками», кликнуть по нему ПКМ и выбрать пункт «Создать простой том».

Шаг 2. На первом открывшемся окне нажимаем кнопку «Далее» и попадаем в настройки размера будущего диска. По умолчанию выбирается максимально возможный объем. Выбираем нужный размер диска и нажимаем «Далее».

Шаг 3. Следующим этапом создания диска будет присвоение буквы. Выбираем букву и нажимаем «Далее».

Шаг 4. В следующем окне необходимо выбрать файловую систему, в которой будет отформатирован внешний жесткий диск. В данный момент самой популярной файловой системой является NTFS, в то время как exFAT используется для решения узкоспециализированных задач. Выбираем нужную систему и продолжаем кнопкой «Далее».

На последнем окне достаточно нажать кнопку «Готово», чтобы запустить процесс создания нового диска. Стоит отметить, что носитель будет отформатирован, поэтому настоятельно рекомендуем позаботиться о сохранности всех важных данных и файлов с диска.
Решение проблем с драйверами
В некоторых ситуациях, причиной неправильной работы внешнего жесткого диска является конфликт драйверов устройств. Для исправления данной проблемы следует прибегнуть к обновлению USB-драйвера, который может сбоить и не отображать накопитель в системе.
Чтобы сделать это, необходимо:
Шаг 1. Перейти в каталог «Этот компьютер», нажать на галочку в правом верхнем углу и выбрать пункт «Управление».

Шаг 2. В открывшемся окне необходимо перейти по пути: «Служебные программы», «Диспетчер устройств» и найти графу «Контролеры USB» в центральном окне.

Шаг 3. Устройства с устаревшими драйверами будут иметь иконку желтого восклицательного знака. Кликаем по нужному устройству ПКМ и выбираем пункт «Обновить драйвер».

Шаг 4. В открывшемся окне следует выбрать первую графу «Автоматический поиск обновленных драйверов».

После этого драйвера будут обновлены, и проблема с подключением внешнего жесткого диска исчезнет.
Телевизор отформатировал (инициализировал) жесткий диск (флешку), и компьютер его не определяет. Что делать?
Многие современные телевизоры имеют возможность записи прямого эфира передачи на подключаемый носитель. Данная функция крайне удобная, поскольку можно записать любимую передачу, а затем посмотреть её еще раз в удобное время. Для процесса записи прямого эфира, телевизору необходимо перестроить накопитель под собственную файловую систему, которая не читается компьютером. Именно поэтому флешка не будет видна в проводнике. Чтобы вернуть работоспособность флешки, её необходимо отформатировать в понятной для Windows файловой системе.
Это можно легко сделать, зайдя в «Управление дисками» и применив форматирование к соответствующему диску, который носит обозначение «Нераспределенное пространство» или «Неизвестный раздел».
Для решения проблемы, необходимо кликнуть ПКМ по проблемному диску, выбрать пункт «Форматировать».

После чего, в открывшемся окне, выбрать файловую систему и подтвердить форматирование. Важно! Форматирование полностью уничтожит все данные с накопителя.

Часто задаваемые вопросы
Проверьте достаточно ли питания получает накопитель, корректно ли установлены драйвера устройства, не поврежден ли кабель соединения, в какой файловой системе отформатирован накопитель. Если все параметры правильные – вы можете подключить внешний накопитель к другому USB-порту. Если и это не помогло – попробуйте подключить ваш накопитель к другому компьютеру чтобы исключить возможность физической поломки диска.
Чтобы обновить драйвер устройства откройте диспетчер устройств Windows, найдите нужный диск, щелкните правой кнопкой мыши на нем и выберите «Обновить драйвер». После этого следуйте указаниям мастера обновления драйверов.
Скачайте и установите программу RS Partition Recovery. Она поможет вам вернуть утерянные данные независимо от причины исчезновения файла. RS Partition Recovery проста в использовании и позволяет восстанавливать утерянные данные после случайного удаления, форматирования дисков, повреждений файловой системы накопителя и во многих других случаях.
Вы можете воспользоваться сторонними программами для проверки диска (например Victoria), или же использовать для этого командную строку Windows. Более детально читайте на нашем сайте.
Телевизоры используют собственные файловые системы для записи данных на съемных носителях. Если на накопителе есть важные данные – лучше всего воспользоваться RS Partition Recovery для просмотра или копирования информации. Если важных данных нету – просто отформатируйте вашу флэшку в Windows.
На чтение 9 мин. Просмотров 522 Опубликовано 03.09.2019
Компьютерные ошибки относительно распространены, и, хотя некоторые ошибки безвредны, некоторые из них, такие как ошибка DRIVER VIOLATION BSoD, могут вызвать много проблем в Windows 10. Ошибки Blue Screen of Death встречаются довольно редко, но они могут быть неприятными, поэтому важно знать, как с ними бороться.
Как исправить ошибку DRIVER VIOLATION BSOD
Содержание .
- Убедитесь, что ваши драйверы обновлены
- Запустите средство устранения неполадок BSOD
- Запустите сканирование SFC
- Запустить DISM
- Проверьте жесткий диск
- Загрузите последние обновления Windows 10
- Удалить проблемное программное обеспечение
- Обновите свой BIOS
- Проверьте ваше оборудование
Исправлено – НАРУШЕНИЕ ДРАЙВЕРА Windows 10
Решение 1. Убедитесь, что ваши драйверы обновлены
Обновление драйверов имеет решающее значение для стабильности системы, и если ваши драйверы устарели, глючат или просто не совместимы с Windows 10, это может вызвать проблемы нестабильности и ошибки Blue Screen of Death, такие как НАРУШЕНИЕ ДРАЙВЕРА. Чтобы исправить эту и другие ошибки BSoD, важно регулярно обновлять драйверы. Вы можете легко загрузить необходимые драйверы, просто выполнив следующие действия:
- Нажмите клавиши Windows Key + X на клавиатуре, чтобы открыть меню Power User. Выберите Диспетчер устройств в списке параметров.

- Когда Диспетчер устройств запустится, найдите драйвер, который вы хотите обновить, щелкните его правой кнопкой мыши и выберите Обновить программное обеспечение драйвера .

- Выберите Автоматический поиск обновленного программного обеспечения драйвера . Windows 10 теперь загрузит и установит соответствующий драйвер.

- Повторите эти шаги для всех драйверов, которые вы хотите обновить.
Обновление драйверов с помощью диспетчера устройств довольно просто, но имейте в виду, что диспетчер устройств не всегда загружает последние версии драйверов. Чтобы убедиться, что у вас установлены последние версии драйверов, мы настоятельно рекомендуем вам загрузить драйверы вручную.
Загрузка драйверов вручную не сложна, и все, что вам нужно сделать, это посетить веб-сайт производителя вашего оборудования и загрузить последние версии драйверов для вашего устройства. Чтобы исправить эту и многие другие ошибки BSoD, вам, возможно, придется обновить все драйверы на вашем компьютере.
Обновлять драйверы автоматически
Поиск драйверов самостоятельно может занять много времени. Поэтому мы советуем вам использовать инструмент, который сделает это автоматически. Использование автоматического средства обновления драйверов, безусловно, избавит вас от необходимости поиска драйверов вручную и всегда будет поддерживать вашу систему в курсе последних версий драйверов.
Модуль обновления драйверов Tweakbit (одобрен Microsoft и Norton Antivirus) поможет вам автоматически обновлять драйверы и предотвращать повреждение ПК, вызванное установкой неправильных версий драйверов. После нескольких тестов наша команда пришла к выводу, что это наиболее автоматизированный решение.
Вот краткое руководство о том, как его использовать:
- Загрузите и установите средство обновления драйверов TweakBit

- После установки программа начнет сканирование вашего компьютера на наличие устаревших драйверов автоматически. Driver Updater проверит установленные вами версии драйверов по своей облачной базе данных последних версий и порекомендует правильные обновления. Все, что вам нужно сделать, это дождаться завершения сканирования.

- По завершении сканирования вы получите отчет обо всех проблемных драйверах, найденных на вашем ПК. Просмотрите список и посмотрите, хотите ли вы обновить каждый драйвер по отдельности или все сразу. Чтобы обновить один драйвер за раз, нажмите ссылку «Обновить драйвер» рядом с именем драйвера. Или просто нажмите кнопку «Обновить все» внизу, чтобы автоматически установить все рекомендуемые обновления.

Примечание. Некоторые драйверы необходимо установить в несколько этапов, поэтому вам придется нажмите кнопку «Обновить» несколько раз, пока все его компоненты не будут установлены.
Решение 2. Запустите средство устранения неполадок BSOD .
Если обновление драйверов не помогло, попробуйте использовать приложение для устранения неполадок в Windows 10. Вы можете использовать этот инструмент для решения различных системных проблем, включая проблемы BSOD, такие как ошибка DRIVER VIOLATION.
Вот как запустить средство устранения неполадок Windows 10:
- Откройте приложение Настройки и перейдите в раздел Обновление и безопасность .
- Выберите «Устранение неполадок» в меню слева.
- Выберите BSOD на правой панели и нажмите Запустить средство устранения неполадок .

- Следуйте инструкциям на экране для устранения неполадок.
Решение 3. Запустите сканирование SFC
Следующий инструмент устранения неполадок, который мы собираемся попробовать, – это сканирование SFC. Это инструмент командной строки, который ищет потенциальные проблемы и поврежденные файлы в вашей системе и разрешает их (если это возможно). Таким образом, это могло бы также устранить НАРУШЕНИЕ ВОДИТЕЛЯ.
Вот как запустить сканирование SFC в Windows 10:
- Щелкните правой кнопкой мыши кнопку «Пуск» и откройте Командную строку (Admin).
- Введите следующую строку и нажмите Enter: SFC/SCANNOW

- Подождите, пока процесс не будет завершен (это может занять некоторое время).
- Если решение найдено, оно будет применено автоматически.
- Теперь закройте командную строку и перезагрузите компьютер.
Решение 4. Запустите DISM .
Delpoyment Image Servicing and Management (DISM) – это инструмент, который повторно развертывает образ системы. Это может привести к решению некоторых системных проблем, включая проблемы BSOD.
Мы рассмотрим как стандартные, так и процедуры, которые используют установочный носитель ниже:
- Стандартный способ
- Щелкните правой кнопкой мыши Пуск и откройте командную строку (администратор).
-
Вставьте следующую команду и нажмите Enter:
-
- DISM/Online/Cleanup-Image/RestoreHealth

- DISM/Online/Cleanup-Image/RestoreHealth
-
- Подождите, пока сканирование не закончится.
- Перезагрузите компьютер и попробуйте обновить снова.
- С установочного носителя Windows
- Вставьте установочный носитель Windows.
- Щелкните правой кнопкой мыши меню «Пуск» и выберите в меню «Командная строка» («Администратор»).
-
В командной строке введите следующие команды и нажмите Enter после каждого:
- dism/online/cleanup-image/scanhealth
- dism/online/cleanup-image/restorehealth
-
Теперь введите следующую команду и нажмите Enter:
- DISM/Online/Cleanup-Image/RestoreHealth /source:WIM:X:SourcesInstall.wim:1/LimitAccess
- Обязательно измените значение X с буквой подключенного диска при установке Windows 10.
- После завершения процедуры перезагрузите компьютер.
Решение 5. Проверьте жесткий диск
По словам пользователей, вы можете исправить ошибку DRIVER VIOLATION на вашем компьютере, просто запустив сканирование chkdsk. Эта ошибка может возникать из-за поврежденных файлов на вашем жестком диске, но вы можете исправить ее, выполнив следующие действия:
- Введите Расширенный запуск (перезагрузите компьютер, удерживая клавишу Shift ).
- Выберите Устранение неполадок> Дополнительные параметры .
- Выберите Командная строка в списке параметров.
-
Когда появится командная строка, введите следующие строки и нажмите Enter после каждой строки, чтобы запустить ее:
- bootrec.exe/rebuildbcd
- bootrec.exe/fixmbr
- bootrec.exe/fixboot
-
Некоторые пользователи также рекомендуют запускать дополнительные команды chkdsk . Для выполнения этих команд вам необходимо знать буквы дисков для всех разделов жесткого диска. В командной строке вы должны ввести следующее (но не забудьте использовать буквы, которые соответствуют разделам вашего жесткого диска на вашем ПК):
- chkdsk/r c:

- c hkdsk/r d:
Это только наш пример, так что имейте в виду, что вы должны выполнять команду chkdsk для каждого раздела жесткого диска, который у вас есть.
- chkdsk/r c:
- Перезагрузите компьютер и проверьте, решена ли проблема.
Решение 6. Загрузите последние обновления для Windows 10 .
Многие операционные системы имеют некоторые проблемы с определенным аппаратным или программным обеспечением, и Windows 10 не является исключением. К счастью, Microsoft усердно работает над устранением этих проблем и часто выпускает новые исправления через Центр обновления Windows. Эти патчи содержат новые функции, улучшения безопасности и множество исправлений ошибок, связанных как с аппаратным, так и с программным обеспечением, поэтому, чтобы избежать ошибок BSoD, мы настоятельно рекомендуем вам поддерживать Windows 10 в актуальном состоянии.
Решение 7. Удалите проблемное программное обеспечение .
Сторонние приложения могут привести к появлению ошибок, таких как НАРУШЕНИЕ ДРАЙВЕРА, и, если у вас возникают эти ошибки, мы предлагаем удалить все недавно установленные или обновленные приложения. Наиболее распространенной причиной таких ошибок может быть ваш антивирус, поэтому мы советуем вам удалить все установленные вами сторонние антивирусные программы.Чтобы полностью удалить антивирусную программу с вашего компьютера, мы рекомендуем вам использовать специальный инструмент удаления. Многие антивирусные компании предлагают эти инструменты для своего программного обеспечения, поэтому мы настоятельно рекомендуем вам загрузить и использовать один из этих инструментов для своего антивируса.
- ЧИТАЙТЕ ТАКЖЕ: исправьте ‘Ошибка двигателя: не удалось загрузить клиент библиотеки’ в Windows 10
Стоит отметить, что почти любое приложение может вызвать эту ошибку, поэтому вы можете выполнить чистую загрузку, чтобы найти проблемное приложение. Чтобы выполнить чистую загрузку, сделайте следующее:
- Нажмите Windows Key + R и введите msconfig . Нажмите Enter или нажмите ОК .

- Когда откроется окно Конфигурация системы , выберите Выборочный запуск и снимите флажок Загружать элементы запуска .

- Перейдите на вкладку Службы и выберите Скрыть все службы Microsoft , а затем нажмите кнопку Отключить все .

- Нажмите Применить и ОК , чтобы сохранить изменения. Если вас попросили перезагрузить компьютер, не выбирайте.
- Нажмите Ctrl + Shift + Esc , чтобы открыть диспетчер задач.
- Когда откроется Диспетчер задач , перейдите на вкладку Запуск , щелкните правой кнопкой мыши каждый элемент в списке и выберите в меню Отключить .

- После того, как вы отключите все приложения запуска, перезагрузите компьютер.
Когда ваш компьютер перезагрузится, проверьте, решена ли проблема. Если ошибка BSoD не появляется, вам нужно повторять одни и те же шаги и включать службы и приложения по одному, пока не найдете тот, который вызывает эту ошибку.
Решение 8. Обновите BIOS
Обновление BIOS открывает новые функции вашей материнской платы и позволяет ей работать с новым оборудованием. Несколько пользователей сообщили, что обновление их BIOS исправило ошибку «Синий экран смерти», поэтому обязательно попробуйте это. Имейте в виду, что обновление BIOS может иногда привести к повреждению, если вы не будете осторожны, поэтому будьте предельно осторожны и обязательно ознакомьтесь с инструкциями в руководстве к материнской плате.
Решение 9. Проверьте свое оборудование
Ошибки Blue Screen of Death часто бывают вызваны вашим оборудованием, особенно если это оборудование несовместимо с вашим ПК. Немногие пользователи сообщили, что эта ошибка была связана с ТВ-картой, и после удаления вышеупомянутой карты проблема была полностью решена. Имейте в виду, что почти любой аппаратный компонент может вызвать появление этих типов ошибок, поэтому мы советуем вам выполнить детальную проверку аппаратного обеспечения.
НАРУШЕНИЕ ДРАЙВЕРА Ошибка Blue Screen of Death может вызвать определенные проблемы на вашем компьютере, но вы можете легко исправить эту ошибку, используя одно из ваших решений.
Примечание редактора . Этот пост был первоначально опубликован в июле 2016 года и с тех пор был полностью переработан и обновлен для обеспечения свежести, точности и полноты.
Не важно, устанавливаете ли вы Windows 7 впервые, или вы уже делали это много раз, иногда случаются ситуации, когда система выдает сбой, который не дает продолжить процесс установки. Так, к примеру, однажды вы можете заметить, что при выборе раздела диска, на который хотите осуществить установку «винды», вы увидите…ничего, ни единого диска в списке. Такая ошибка случается не случайно и её можно исправить, если, конечно, знать, как это делать.
Давайте же разберемся в причинах пропажи дисков во время установки Windows 7 и рассмотрим действия, которые помогут всё исправить.
Причины возникновения проблемы
Проблема с пропажей разделов во время установки Windows 7, как правило, актуальна для компьютеров, ноутбуков и ультрабуков с процессорами от Intel и AMD. Дело в том, что выбранная вами сборка Windows 7 может не иметь интегрированного драйвера работы с системой хранения Intel RST (для процессоров Intel) или SATA/RAID (для процессоров AMD). Следовательно, в этом случае у вас есть несколько вариантов:
- загрузка образа Windows 7 с наличием необходимых драйверов;
- собственноручная интеграция драйвера для конфигурации Intel RST или SATA/RAID.
Где искать рабочую сборку Windows 7, если вы противник официального сайта Microsoft – ваши проблемы. Ссылки на неофициальные сборки давать мы не будем. Но если же вы остановились на варианте с установкой недостающих драйверов, то далее вы можете ознакомиться с инструкцией, как это правильно сделать.
Большинство пользователей уже давным-давно научились «на горячую» переустанавливать операционную систему, сводя на нет ситуации из бородатые анекдоты про подругу, просящую поставить ей Windows, пока родителей нет дома.
Действительно, облегченный GUI-мастер установки и доступность материала в интернете сделали переустановку Windows многим мало-мальски продвинутым пользователям. Однако же даже они в процессе сталкиваются с проблемой выбора локальных дисков — их просто нет. Почему не виден жесткий диск?
Проблема типична для ноутбуков с кэширующим SSD, а также для некоторых других конфигураций с SATA/RAID или Intel RST. В программе установки Windows отсутствуют драйвера, для того чтобы работать с подобной системой хранения данных. Поиск необходимого драйвера начните с официального сайта производителя вашего ноутбука для вашей модели. Драйвер обычно имеет слова SATA, RAID, Intel RST, иногда — INF в названии.
Проблема типична для ноутбуков и ультрабуков с кэширующим SSD, а также для некоторых других конфигураций с SATA/RAID или Intel RST. По умолчанию, в программе установки отсутствуют драйвера, для того чтобы работать с подобной системой хранения данных. Таким образом, для того, чтобы установить Windows 7, 10 или 8 на ноутбук или ультрабук,
Специально для Вас: Почему не открываются сайты на телефоне: что делать

Всё это может быть бесполезно, если…
Нужно понимать, что просто так, «с ничего», жесткий диск с системы не пропадает. Если у вас случалось что-то подобное, то вряд ли нижеописанный способ вам поможет:
- Выдернули зарядное устройство из ноутбука и он выключился (батарея уже «не держит»). После включения HDD уже не определяется
- Ноутбук получал повреждения — уронили, перегрели, залили. Можно сказать спасибо, что он хотя бы включается.
- Жесткий диск, в последнее время, издавал много посторонних механических звуков. Передаем привет битым секторам на диске. Пора купить новый?
Проверить свой жесткий диск можно как программно через HDDlife, так и аппаратно через SATA-USB-переходник.
Windows просит какие-то драйвера. Что это?
Если у вас такая же картина, что на скрине выше, то система предлагает вам загрузить драйвера носителя — имеется в виду наш жесткий диск, который операционная система никак не может распознать. Кстати, от устанавливаемой операционной системы это не зависит. Драйвера будет просить как семерка, так и десятка.
Окей, где мне их взять?
Для начала, нужно определить на каком чипсете работает ваш ноутбук — AMD или Intel. Мы собрали небольшую подборку драйверов SATA в зависимости от вендора — скачать их можно с нашего Я.Диска.
Специально для Вас: Как откатить BIOS на ноутбуках ASUS?
Есть SATA-драйвера для чипсетов INTEL
Есть SATA-драйвера для чипсетов AMD
Есть SATA-драйвера для чипсетов nVidia
В ваших архивах нет нужного мне драйвера!
Вполне возможно. Для того, чтобы найти подходящий именно под ваше железо драйвер на SATA-контроллер, требуется узнать точную модель вашей материнской платы. Это можно сделать на сайте производителя, в характеристиках это часто пишут, либо погуглив стандартной фразой:
[модель ноутбука] chipset motherboard
Ну а найти драйвера можно по множеству запросов:
[модель материнской платы] SATA driver
[модель чипсета материнской платы] SATA driver
[модель ноутбука] SATA driver
SATA ACHI driver [модель ноутбука]
Много информации по проблемой с SATA-драйверами есть на форуме https://vlab.su. Там тоже можно почитать много интересной информации.
Как мне их загрузить?
Достаточно скопировать файлы драйвера на флешку, с которой у вас идёт установка. После чего нажать на кнопку «Обзор» и выбрать его. Не снимайте галочку с пункта «Скрыть драйверы, несовместимые с оборудованием». Смысла в этом нет — такие драйвера, если даже они найдутся, всё равно не установятся.
Внимание!
При установке драйверов выбирайте конкретный каталог, где находится файл с драйвером. Если вы просто выберите корень флешки — драйвера могут не найтись. Советуем создать на флешке отдельную папку для SATA-драйверов и выбирать конкретно её, когда система предложит показать каталог установки
Что в итоге?
Дальше пойдет установка драйвера. Если после этого локальные диски для выбора установки всё равно не появились, то попробуйте прочитать этот материал
Установка драйвера
После того, как драйвер будет успешно скачан, вам нужно будет разархивировать его на флеш-накопитель с установочным образом Windows. В случае если вы используете диск для установки Виндовс, то всё равно распакуйте архив с драйвером на флешку, которую после этого подключите к ноутбуку (делать это желательно еще перед запуском устройства, так как в противном случае существует вероятность, что флешка будет нераспознана).
Начните заново установку Windows 7 и когда дойдете до окна выбора раздела, кликните по кнопке Загрузка.
В окне Обзор папок укажите путь к драйверу (нужно указать путь к флешке). После этого нажмите Ок.
Когда драйвер будет установлен, то все имеющиеся разделы вновь появятся в списке, после чего вы сможете продолжить установку Windows 7.
Корень проблемы.
Установка драйвера жесткого диска, в большинстве случаев, не требуется. Но раз уж вы наткнулись на мой пост, значит у вас серьезные проблемы с жестким диском.
Проблемы с «винтом» могут проявляться по разному. Самое неприятное в том, что проблемы начинаются в самый неподходящий момент, в тоже время, малоопытный юзер начинает нервничать и выводить свое беспокойство на безобидном железе. Не спешите колотить системник, решение всегда есть, нужно лишь протянуть руку, а для начала, дочитать статью.
Как же было отмечено, проблемы с жесткими дисками проявляются по-разному. Нередко Windows просто не загружается из-за несовместимости морально устаревшего железа и слишком продвинутой операционки. Случаются и обратные ситуации, поклонники полноценной Windows XP, сейчас наверняка, понимают, о чем идет речь. Синий экран в процессе установки операционной системы и отсутствие винта в списке устройств – еще один повод для беспокойства. Это стандартные симптомы, с которыми сталкиваются юзеры. Теперь плавно перейдем к техническому решению сей вопроса.
Отсутствие драйвера SATA
Если при установке XP или «семерки» инсталлятор не видит винчестер, подключенный посредством интерфейса SATA, вероятнее всего в образ не были интегрированы драйверы для SATA-контроллера. Решений в таком случае может быть несколько:
- загрузка нового образа, автор которого включил драйвер SATA-контроллера в дистрибутив;
- интеграция соответствующего драйвера в образ Windows XP или «семерки» вручную при помощи nLite и vLite соответственно;
- ручное добавление недостающих программных компонентов, которые были загружены ранее для устанавливаемой версии XP или Виндовс 7 требуемой разрядности.
Посмотрите ещё: Как удалить драйвера с компьютера Windows 7
Не отображается жесткий диск при установке «Виндовс»: что делать в первую очередь?
Начать устранение возникших проблем необходимо с выявления причин физического характера. Для начала стоит хотя бы проверить состояние устройства на предмет повреждений. Вполне возможно, что старый диск «посыпался» или просто не подходит для установки выбранной ОС.
Неплохо бы сразу же проверить и правильность подключения винчестера к материнской плате, и плотность прилегания контактов шлейфа и проводов питания. Особо обратите внимание, что на некоторых устройствах имеются перемычки Master/Slave, которые необходимо устанавливать в нужное положение в зависимости от приоритета самого устройства. Но, как показывает практика, жесткий диск при установке Windows не виден совсем не поэтому, хотя и описанные причины сбрасывать со счетов нельзя.
Почему при установке Windows 10 не виден жесткий диск?
Первым делом давайте остановимся именно на причинах такого поведения инсталлятора. Условно наиболее часто распространенные ситуации, когда жесткий диск при установке Windows 10 не отображается, можно отнести и к устаревшим, и к новым устройствам, равно как и к разным модификациям самой системы. Старые винчестеры могут попросту выходить из строя («сыпаться»), а некоторые модели вообще могут оказаться несовместимыми с новейшими операционными системами (тут никакие действия, кроме замены оборудования не помогут). Новые винчестеры и твердотельные накопители могут не отображаться по причине неправильного подключения, установленного для них режима работы или даже отсутствия необходимых драйверов. Также можно встретить и проблемы, касающиеся первичной инициализации жестких дисков. Далее рассмотрим каждую ситуацию несколько подробнее и посмотрим, что же можно предпринять в каждом конкретном случае.
Не найден необходимый драйвер носителя при установке Windows: что делать
Установка операционной системы Windows упрощается с каждым годом, и компания Microsoft предоставляет все необходимые инструменты, чтобы пользователи могли самостоятельно записать ее образ на накопитель и провести процесс инсталляции.
Во время установки необходимо действовать по инструкциям, которые отображаются на экране, но не всегда установка проходит гладко, и иногда можно столкнуться с различными ошибками. Одной из проблем, которая может возникнуть при установке Windows с флешки или диска, является отсутствие необходимого драйвера.
В зависимости от версии Windows, установка которой происходит, выдаются различные ошибки:
- Windows 7: «Не найден необходимый драйвер для дисковода оптических дисков. Если у вас есть дискета, CD, DVD или флэш-накопитель USB с этим драйверов, вставьте этот носитель»;
- Windows 8, Windows 8.1 и Windows 10: «Не найден необходимый драйвер носителя. Это может быть драйвер DVD-дисковода, USB-накопителя или жесткого диска».
Указанные ошибки являются идентичными и отличаются только описанием. Соответственно, их способы устранения также одинаковые. Рассмотрим, что делать, если не найден необходимый драйвер носителя при установке Windows.
Не найден необходимый драйвер носителя при установке с флешки
Наиболее распространенная проблема, из-за которой возникает ошибка «Не найден необходимый драйвер», это подключение флешки к разъему материнской платы с протоколом USB 3.0. Связана она с тем, что программа установки операционной системы Windows 7 не умеет работать с разъемом USB 3.0. В отношении программ по установке Windows 8 и Windows 10 такая проблема неактуальна.
Проблемы с определением нового жесткого диска до и после установки системы
Не менее распространенной ситуацией, когда система не видит жесткий диск после установки Windows (или в процессе инсталляции, когда невозможно произвести разбиение диска на разделы), можно назвать отсутствие заводской инициализации. Это большей частью относится к новым устанавливаемым устройствам или, например, при попытке инсталляции системы на второй HDD, который должен исполнять роль не основного, а вторичного раздела.
В этом случае самым простым решением станет выполнение инициализации на другом компьютере с рабочей системой в разделе управления дисками (diskmgmt.msc), после чего потребуется выполнить создание простого тома с форматированием в NTFS на одной из стадий.
Примечание: в случае использования жесткого диска в качестве второго подключаемого устройства в BIOS для параметров SATA нужно будет включить режим RAID-массива, как было описано выше.
При обновлении или переустановке операционной системы Windows на ПК или ноутбуке (ультрабуке) время от времени вы сталкиваетесь с проблемами разного характера и трудно предсказуемыми. Одна из таких ошибок: при установке Windows 10 не видит жесткий диск и требует дополнительных драйверов. Где искать причины такой ситуации и как ее решить?
Почему появляется проблема
Фактическое отсутствие жесткого диска для операционной системы – проблема многих версий установщика Windows, а не только десятков. Вроде все действия были выполнены правильно, но запуск процесса установки не выкинул в окно выбора хранилища, либо в этом окне вообще нет ни одного жесткого диска или его разделов. Если раньше такие ошибки чаще возникали в XP и семерке, то десятка кажется победителем над их фоном. Однако иногда доходит до уловки с несуществующим винтом.

В чем причины капризов:
- Большинство современных ПК и ноутбуков используют технологию Intel® Rapid Storage (Intel RST), где драйвер не установлен заранее, и вам нужно найти его самостоятельно.
- Если процессор в устройстве не от Intel, а от AMD, чипсет на нем чужой. Да и в этом дистрибутиве нет встроенных «родных» драйверов для контроллера SATA.
- У меня “сломанная” или нелицензионная версия Windows 10. Только замена исходных установочных файлов с носителя поможет получить 100% гарантию.
- Жесткий диск не подключен: поврежден ленточный кабель или разъем, соединяющий его с другими частями. Иногда пользователь случайно отключает жесткий диск. Прежде чем паниковать из-за системных ошибок, лучше всего проверить надежность блока питания и при необходимости полностью заменить вилку и кабель.

Проблема ясна и определена, но как ее решить? Это зависит от характеристик.
Проверка диска в BIOS
Около половины всех случаев «отсутствия жестких дисков» у Windows при установке связаны с проблемами в BIOS / UEFI. Часто юнит не распознается внутри него. Будем надеяться, что BIOS отобразит имя, размер и модель диска, а также его емкость. Когда идентификация жесткого диска прошла успешно, можно действовать по следующей схеме:
- Полностью выключите прибор, вытащите вилку блока, выньте вилку из розетки и почистите. Проверить, не закислены ли контакты, нет ли на вилке посторонних предметов. Его можно удалить обычной мягкой и чистой кистью.
- На надежность протестируйте накопитель на другом компьютере.
- Если с приводом все идет хорошо, единственной причиной проблемы является недостаток мощности. Если диск изначально виден, но сразу же исчезает во время записи, диагноз правильный.

Добавление драйвера на установочную флешку
Если корень проблемы скрыт в установочном образе, все зависит от доступных драйверов. Если их нет, например, для контроллеров SATA / RAID, Intel® Rapid Storage Technology, Windows «не понимает», что делать с существующей системой хранения, и, как следствие, не видит ячейку диска. Что может быть сделано:
- Скачайте новый установочный образ с необходимыми драйверами и запишите все на флешку.

- Посмотрите на название материнской платы или ноутбука. Находим сайт производителя, ищем драйвер, в названии которого написано «SATA…» или «RAID…». После загрузки распаковать ZIP-архив (RAR), закинуть его на установочную флешку. Во время установки при выборе хранилища нажмите кнопку «Загрузить» и укажите путь к новому драйверу.

Проверьте режимы ACHI, IDE в BIOS
Есть несколько параметров, характеризующих работу жесткого диска: ACHI и IDE. Иногда Windows, особенно установленная с неофициального ресурса, просто не может идентифицировать его и, следовательно, не распознает сам диск.
Вам придется вручную исправить это. Зайдите в настройки BIOS и измените режим работы с ACHI на IDE. Далее сохраняем установленные настройки, нажав клавишу F10, отправляем компьютер на перезагрузку и перезапускаем установку операционной системы. В большинстве случаев проблема будет решена.

Проблемы физического подключения накопителей
Никто не застрахован от выхода из строя основного блока, но зачастую понять, что некоторые части этого элемента некорректно работают, можно только во время установки операционной системы. В этом случае вам, к сожалению, придется покупать новый жесткий диск. В большинстве случаев «воскресить» старое не получится.
Но паниковать рано, если не проверены следующие факторы:
- Кабель и вилка плотно вставлены в разъемы, кабель цел, ничего не гнется и не отвалится. Нити не погнуты и не порваны.
- Порт подключения в порядке. В этом можно убедиться, изменив последнее. Если компьютер не отвечает ни на одно из них, вывод очевиден.
- Жесткий диск не гудит и не трескается при отключении и подключении к системе.

Источник изображения: it-tehnik.ru
Are you experiencing hard drive missing after Windows installation or update? Do you know how could this issue appear? Do you have any idea to get rid of this annoying problem? Don’t worry. You will get detailed information about this error and some feasible solutions provided by MiniTool.
About Hard Drive Missing Windows 10 Error
First of all, let’s start with a true case:
Just downloaded and installed the newest Windows 10 update version 1803. Now my second hard drive is missing from “My PC” and none of the data will work from it. I can’t load any installed games I had on the hard drive, and it just won’t show up anywhere on my computer. Does anyone know how to make the drive work again? — Microsoft
Just as the user complains, hard drive disappeared after he updated Windows 10 to version 1830. He lost the connection to a certain partition in his system and cannot access the data on this drive. Commonly, the Windows 10 missing hard drive issue indicates that a certain partition is not listed in File Explorer or is shown as an Unallocated partition in Disk Management.
Actually, this problem might also appear in other Windows versions such as version 1903. As timely update is critical for the proper functioning of a computer, it is not surprising that plenty of Windows users are facing this frustrating issue.
Reasons for hard drive missing after Windows 10 update
There are some possible factors that might be responsible for Windows 10 hard drive missing. Learn about the reasons so that you can find the proper way to fix this issue.
- There are some problems with your disk driver.
- The drive letter of the partition gets lost during updating.
- Some system settings are changed when your computer is installing the update.
Of course, there might be some other potential factors. Anyway, you can take some measures to get your hard drive as well as your data back. In the following contents, several possible solutions to this issue are provided for you, and you can feel free to have a try.
How to Fix Hard Drive Missing After Windows 10 Update
There is a fact that hard drive gets missing after update computer to Windows 10 version 1830. Here are some proven methods to fix Windows 10 hard drive missing issue, just as follows:
- Update or reinstall your disk driver
- Connect your hard drive to another USB port
- Reset the drive letter
- Run hardware and device troubleshooter
- Format your hard drive
Fix 1: Connect Your Hard Drive to another USB Port
If an external hard drive is connected to your computer when you are performing Windows 10 update, it is very likely to disappear after you finishing updating. Especially, USB port faulty might happen during the process, and thus your external hard drive may not be read through the current USB port.
Considering this situation, you can simply disconnect your external hard drive and connect it again to another different port. If you want to get more solutions to external hard drive missing or not showing up, just read this post.
Fix 2: Update or Reinstall Your Disk Driver
As mentioned before, your disk driver might be the culprit of the issue. Chances are that your current driver is incompatible with your computer or missing. To fix the problem, you need to update your disk driver to the latest version or reinstall it in Device Manager. Here’s a simple guide.
Step 1: Right-click the Start button and choose Device Manager from the menu to open it.
Step 2: Double-click Disk drivers to expand the category.
Step 3: Right-click your disk driver and choose Update Driver Software.

Step 4: In the pop-up window, choose Search automatically for updated driver software.
Then, your Windows will search your computer and the Internet for the latest driver software for your device. Just follow the onscreen instruction to finish the process. After that, restart your device and check if your hard drive comes back.
Note: If your computer doesn’t find a new driver, alternatively you can go to the manufacturer’s website to download the latest version and install it by following the online instructions.
If updating driver is not helpful, you can reinstall your disk driver. Just click Uninstall after right-clicking your driver. Then, restart your computer and Windows will attempt to reinstall it. Now, the missing hard drive should appear again.
Fix 3: Reset the Drive Letter
If your hard drive disappeared in File Explorer but still is listed in Disk Management, you can try changing its drive letter.
As we all know, a partition without drive letter will not displayed in your File Explorer. Therefore, if one of your hard drives disappeared after updating to Windows 1803, it doesn’t mean that the drive has been lost permanently from your computer. Perhaps, it is just hidden due to missing drive letter, and it can come back once you enable it again.
Here is a tutorial on how to reset drive letter for your missing hard drive within Disk Management.
Step 1: Press Windows + R to open Run window.
Step 2: Input diskmgmt.msc and click OK to open Disk Management.
Step 3: Right-click the missing drive and choose Change Drive Letter and Paths from the menu.

Step 4: In the pop-up dialog, click Add button.
Step 5: Check Assign the following drive letter and choose a letter from the drop-down menu. Then, click OK button to save the change.
After that, exit the window and reboot your computer. You can go to your File Explorer if the missing drive has been added to the list again.
Fix 4: Run Hardware and Device Troubleshooter
Troubleshooter is a built-in utility of your Windows 10, which helps to troubleshoot various kinds of problems on the computer. For hard drive missing after Windows 10 update, you can perform hardware and device troubleshooter to fix it.
Follow the steps below.
Step 1: Press Windows + I to open Settings app.
Step 2: Choose Update & Security category.
Step 3: Switch to Troubleshoot tab in the left pane.
Step 4: Locate and click Hardware and Device in the right pane. Click Run the troubleshooter.

Then, this utility will start finding potential problems with your devices and hardware, and try to fix them for you. You just need to follow the instructions on the screen to complete the process and check if this solution works.
Fix 5: Format the Hard Drive
Finally, you can try formatting the missing hard drive if all the methods above fail to get back the partition. This is an effective way to make your hard drive usable again and a good solution to various partition or disk issue.
Here is a step-by-step guide to help you complete the operation.
Stage 1: Back up the Data on the Drive
As formatting will remove all the data on the involved hard drive, you have to back up your data in advance to avoid data loss. But how can you achieve this? Considering that you cannot access the data on the specific partition currently, you need to make use of a reliable tool to recover the data and save all of them.
Here, you can try MiniTool Partition Wizard – a professional and trustworthy third-party application. It can help you manage your partitions and disks more easily, and help you resolve various computer issues including Windows 10 blue screen of death and Windows update failed error. It also offers a feature of Data Recovery to help users recover lost data.
Just click the following button to purchase this program and install it on your computer.
Buy Now
Step 1: Launch MiniTool Partition Wizard to get its main interface.
Step 2: To activate the feature, choose Data Recovery from on the top Tool bar.

Step 3: Choose Unallocated Space and click Scan button, or double-click it to start the scanning. Besides, your missing hard drive might also be listed in Lost Partition section. You can figure it out from its capacity and select it to perform data recovery.
Note: You can click Settings button to choose to scan data of specific file systems or file types.

Step 4: This tool will scan your hard drive and display the found files. To get the best recovery result, you had better wait patiently until the scanning process is completed.
Note: If you right-click the driver and choose Data Recovery in the main interface, you can get the scanning page directly.
Step 5: Once MiniTool Partition Wizard finishes scanning the partition, choose the found files or folders and click Save button to restore them to the directory of another partition. If you just want to back up certain important files, you can locate them quickly by using Find, Filter, and Type options.

MiniTool Partition Wizard is a fantastic utility to help find and restore lost data easily.Click to Tweet
Stage 2: Format the Hard Drive
Now, you have found all the data on this hard drive and backed them up. You can perform a format without any worries to get the missing hard drive back. In this stage, you can choose to use Windows Disk Management or continue employing MiniTool Partition Wizard.
Use Disk Management to format the hard drive
Step 1: Invoke Disk Management.
Step 2: Right-click the hard drive which need to be formatted, and then choose Format.
Step 3: In the new window, input the Volume label and choose a File system for the drive. Check Perform a quick format and click OK.

Use MiniTool Partition Wizard to format the hard drive
If you have problems in using Disk Management, MiniTool Partition Wizard program should be a nice alternative tool. Here, I will show you how to use it to format your hard drive.
Step 1: In the main interface, right-click the drive and choose Format from the context menu, choose Format Partition from the left pane after highlighting the drive.

Step 2: Open the drop-down menu for File System and choose one for your drive. You can choose NTFS, exFAT or FAT32 according to your needs.

Step 3: When you back to the main interface, click Apply button to perform the pending operation.

After you finish formatting, your Windows 10 missing hard drive should show up again in your Windows, on both File Explorer and Disk Management. If you want to use this drive as before, you can transfer the data you restored just now to this drive.
One of my hard drives gets missing after Windows update. But fortunately, I get it back using the methods in this post.Click to Tweet
Bottom Line
All in all, this post has given a detailed introduction about hard drive missing Windows 10 issue and provided 5 feasible solutions to this problem. If you are experiencing this annoying issue, hope this post can help you fix it effectively.
If you have any problems or suggestions, please feel free to leave a message on the comment zone below. Alternatively, you can contact us via [email protected].
Hard Drive Missing After Windows 10 Update FAQ
Why is my D drive not showing up?
If your D drive is not showing up, there must be some factors that should be responsible for it. Some common factors are listed below:
- Your DVD drive is occupying its drive letter.
- You might have formatted or deleted your D drive accidentally.
- Your current hard disk driver may not compatible with your Windows.
- There’re bad sectors on your hard drive.
- Your Disk is not enabled in BIOS or Device Manager.
How do I find my lost hard drive in Windows 10?
To find your lost hard drive in Windows 10, here is what you can do:
- Update or reinstall your disk driver.
- Run hardware and device troubleshooter.
- Perform a system restore if your hard drive gets lost after anniversary update.
- Recover data from the lost hard drive.
Why is my hard drive not showing up in BIOS?
Perhaps your drive is not enabled in BIOS or your hard drive has been corrupted. Besides, if the data cable is faulty or unplugged, serial ATA drivers aren’t installed properly, your internal hard drive may not show up in BIOS.
- Remove From My Forums

полетел драйвер контроллера жесткого диска
-
Общие обсуждения
-
дело такое: абсолютно новый ноут dell inspiron 1545 с предустановленной vista home basic. хозяин захотел в первую очередь создать себе два логических диска, и начал устанавливать partition magic. по окончании установки система выдала синий экран с ошибкой 0x0000007B. вроде как это свидетельствует об отсутствии драйверов на контроллеры жесткого диска. биос сам жесткий диск видит.
с тех пор было опробовано многое — сама по себе система не грузится, безопасный режим не грузится, прилагаемый к ноуту диск с ОС не помог — восстановить систему он не может, переустановить — говорит, не хватает драйверов, однако на прилагаемом диске с драйверами найти нужный не получается. отформатировать не получается тоже. правда, осталась одна программа — killdisk, вроде форматирует напрочь. но пока ее не использовали, немного страшновато, хотя терять из данных там нечего.
подскажите, с какого конца браться — пытаться как-то найти драйвер или попробовать таки киллдиском все очистить и поставить с нуля систему? на прилагаемом диске вроде дается для этого возможность.-
Изменен тип
14 декабря 2009 г. 8:20
-
Изменен тип
You may encounter WPD FileSystem Volume Driver error after connecting an external card reader, USB drives or other portable devices to your computer. What is WPD FileSystem Volume Driver? How to fix the portable device error? You may find answers in this post from MiniTool.
What Is WPD FileSystem Volume Driver?
When you connect a portable device to your PC and open Device Manager to check the device under Portable Devices node, you may find that the item is listed as WPD FileSystem Volume Driver under Portable Devices node and it has a yellow exclamation mark as shown below:
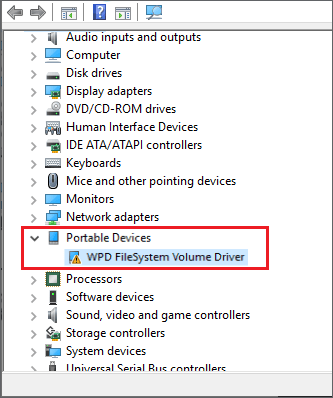
Then you must wonder: what is WPD FileSystem Volume Driver? What does WPD FileSystem Volume Driver mean?
Actually, WPD is short for “Windows Portable Device”. WPD FileSystem Volume Driver is not the driver for a particular portable device. It is a generic name assigned by the operating system to an unrecognized portable device. Windows knows that the device is a portable storage device and it uses a supported file system format. But it doesn’t know what kind of device it is or how to deal with it, so it labels the device as WPD FileSystem Volume Driver.
If you right click the item to check its property, you may get different codes with an error message in the Device status section. Here are some common error codes you may encounter:
- Code 10:This device cannot start. Try upgrading the device drivers for this device. (Code 10)
- Code 31:This device is not working properly because Windows cannot load the drivers required for this device. (Code 31)
- Code 43: Windows has stopped this device because it has reported problems. (Code 43)
- Code 37: Windows cannot initialize the device driver for this hardware. (Code 37)
- Code 52: Windows cannot verify the digital signature for the drivers required for this device. A recent hardware or software change might have installed a file that is signed incorrectly or damaged, or that might be malicious software from an unknown source. (Code 52)
If you connect a portable device to your PC and see the WPD FileSystem Volume Driver label under the portable devices node, it indicates that there are some problems with the portable device. At this time you are unable to use the portable device. And you need to fix the problem to make it a recognizable device.
How to fix WPD FileSystem Volume Driver Windows 10/8/7 error? After analyzing several posts, here I have summarized top 5 effective solutions to get rid of WPD FileSystem Volume Driver error. If you don’t know how to fix Microsoft WPD FileSystem Volume Driver error, you can try the following solutions one by one.
Solution 1. Assign Drive Letter
If the portable device you connected to the PC does not have a drive letter, Windows may show the device as WPD FileSystem Volume Driver under the Portable Devices node in Device Manager. In this case, you need to manually assign a drive letter to your portable drives.
If you don’t know how to assign drive letter to the device with WPD FileSystem Volume Driver error messages, you can follow the simple steps below.
Assign Drive Letter with Disk Management
Windows built-in Disk Management can help you perform some simple partition management operations such as assign drive letter, format partition, shrink partition, delete partition, etc. So, if you just need to assign a drive letter for the portable device, you can perform the operation with Disk Management. Here are detailed steps:
Step 1. Press Windows + R keys on the keyboard to bring up the Run dialog box. Then type diskmgmt.msc in the Run box and hit Enter to open Disk Management.
Step 2. Select the external device that does not have a drive letter. Right click it and select Change Drive Letter and Paths option.
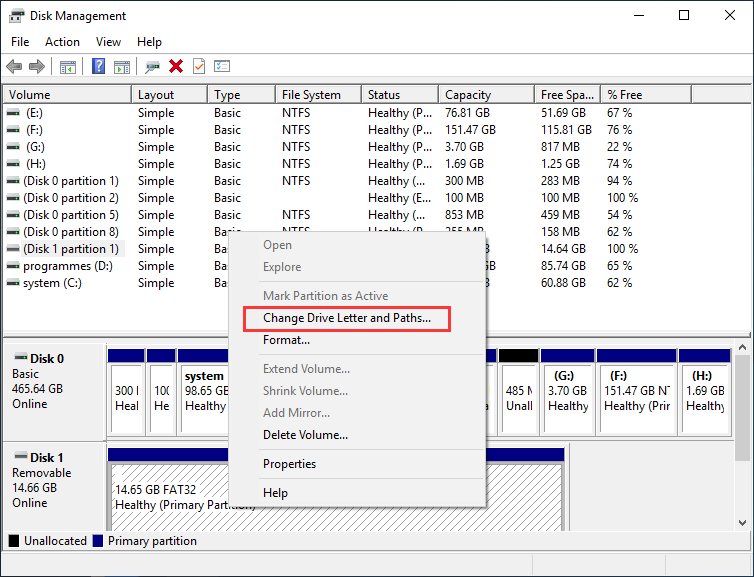
Step 3. Then on the pop-up window, click the Add button. Select the Assign the following drive letter and then choose a desired drive letter from the drop-down box.
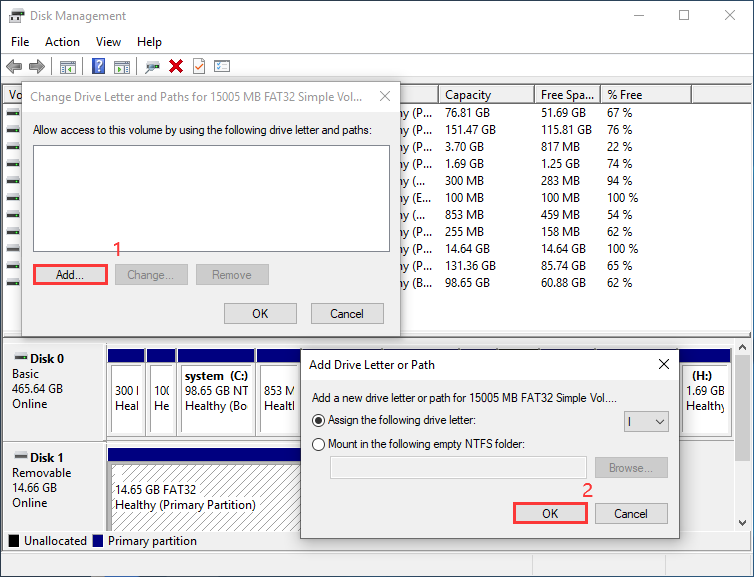
Step 4. At last, click OK to confirm the operation. Then Windows will recognize the storage device and you will not see the see WPD FileSystem Volume Driver with a yellow exclamation mark error.
Apart from Disk Management, you can also utilize the free & easy-to-use partition manager MiniTool Partition Wizard Free Edition.
Assign Drive Letter with MiniTool Partition Wizard Free Edition
As a all-in-one partition manager, MiniTool Partition Wizard Free Edition can help you assign drive letter, format partition, move/resize partition, extend partition, migrate OS to SSD/HD, convert FAT to NTFS, convert MBR to GPT disk, copy partition/disk, wipe partition/disk, and so on.
Compared with Windows built-in Disk Management, MiniTool Partition Wizard Free Edition has more advanced features, so you can also utilize the free partition manager to assign drive letter for the problematic drive and manage all your disks and partitions on your computer. If you have never used MiniTool Partition Wizard Free Edition, you can have a try.
Step 1. Download MiniTool Partition Wizard Free Edition by clicking the following button. Install it on your computer and launch it to get the main interface.
Free Download
Step 2. Select the target partition, and then choose Change Drive Letter feature from the left action pane.
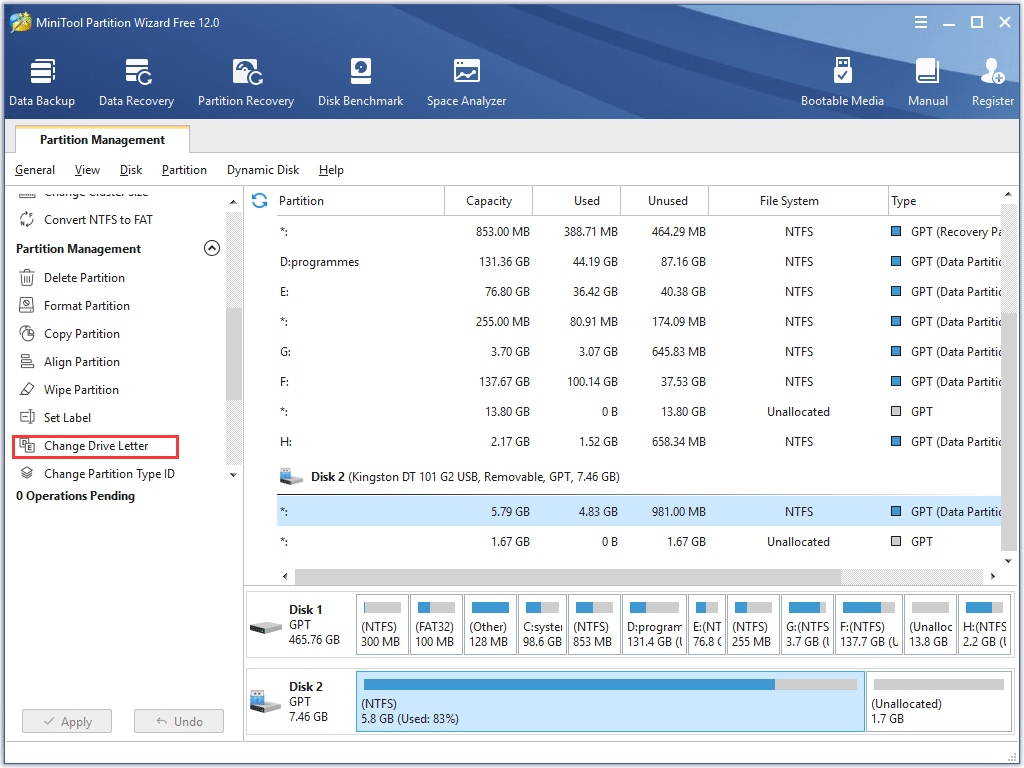
Step 3. Then choose a drive letter from the list. Click OK to go back to the main interface.
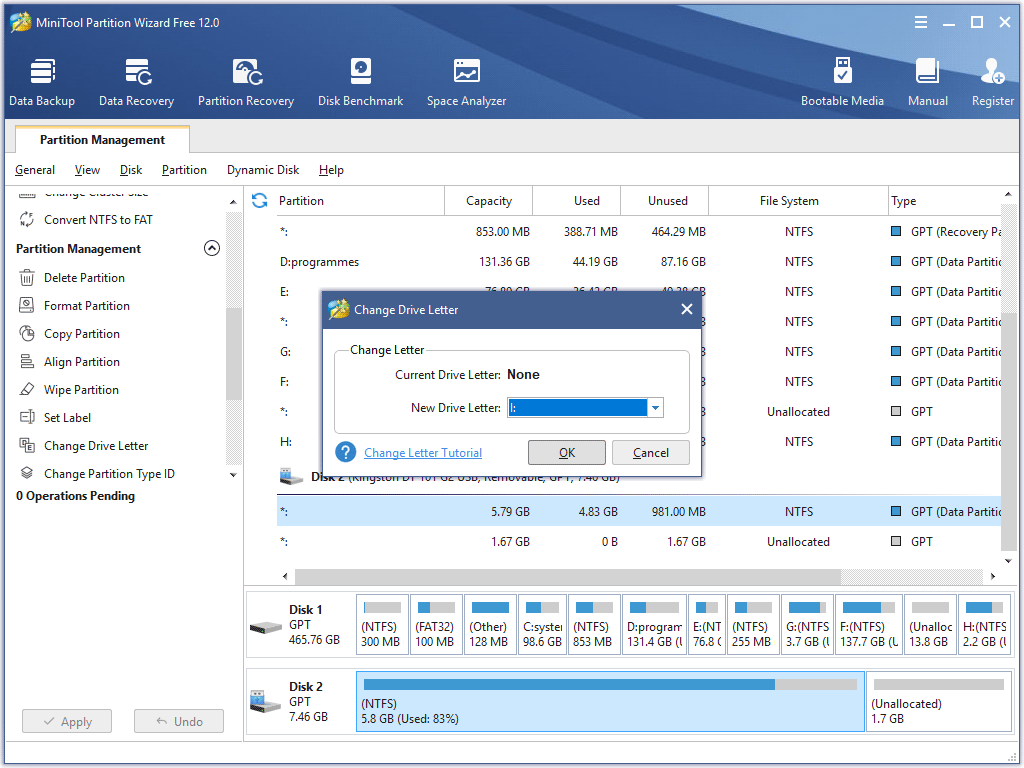
Step 4. Click Apply button to perform this operation.
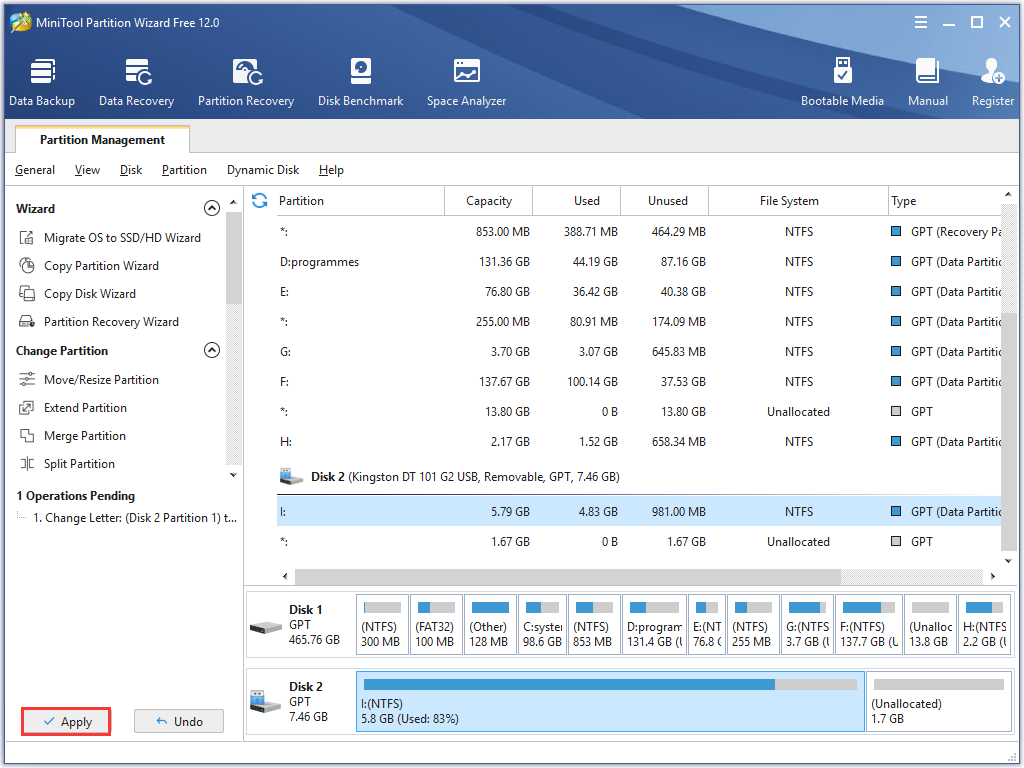
After assigning the drive a drive letter, you can open Device Manager and expand the Portable Devices node to check if the WPD FileSystem Volume Driver error disappears. If this solution cannot fix the error WPD filesystem volume driver Windows 10/8/7, you can try the next method.
Solution 2. Reinstall the Problematic Driver
The WPD FileSystem Volume Driver error usually indicates driver errors on your PC, such as the typical code10 and code 31 error messages. If this is the case, you can try reinstalling the portable device driver, which can help you fix the problematic driver and remove the WPD FileSystem Volume Driver error.
You can follow the steps below to reinstall WPD FileSystem Volume Driver.
Step 1. Press Windows + R keys on the keyboard to bring up the Run dialog box. Then type devmgmt.msc and hit Enter to open Device Manager.
Step 2. Expand Portable Devices from the list, and then you will see the WPD FileSystem Volume Driver.
Step 3. Right click the WPD FileSystem Volume Driver and choose Uninstall device.
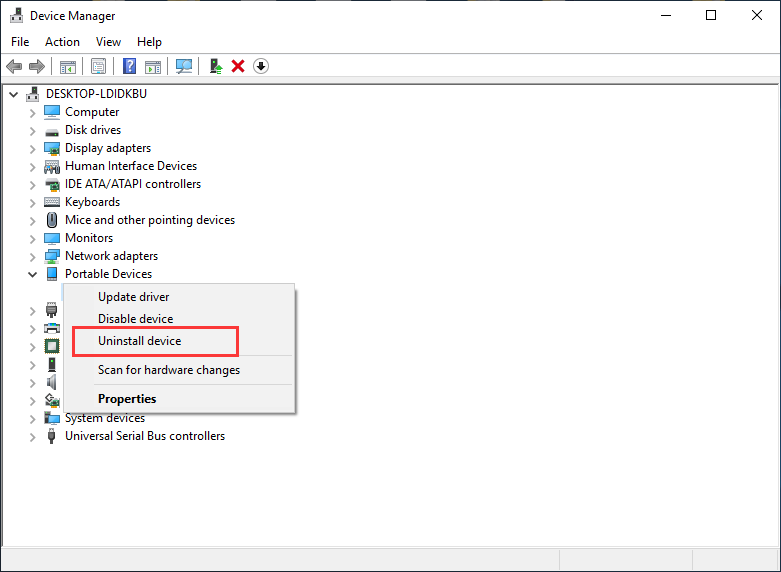
Step 4. Follow the prompts to uninstall it. After the driver is completely uninstalled, disconnect the device from your computer.
Step 5. Then reboot your computer and reconnect the portable device again. Then Windows will reinstall the proper driver for you.
If this fix cannot help get rid of the WPD FileSystem Volume Driver error, you can move to the next solution.
Solution 3. Update the Device Driver
Updating the relevant device driver with Device Manager is another effective way to get rid of WPD filesystem volume driver error. If you come across the WPD FileSystem Volume Driver error with exclamation mark icon in Device Manager, you can update the driver related to the portable device.
No matter the portable device is a USB flash drive, external hard drive, camera, wired headset, or something else, you can follow the steps below to update its driver.
Step 1. Press Windows log key and R key on the keyboard to bring up the Run dialog box. Then type devmgmt.msc and hit Enter to open Device Manager.
Step 2. In the Device Manager window, expand the Portable Devices node.
Step 3. Right click the device labeled WPD FileSystem Volume Driver and choose Update Driver.
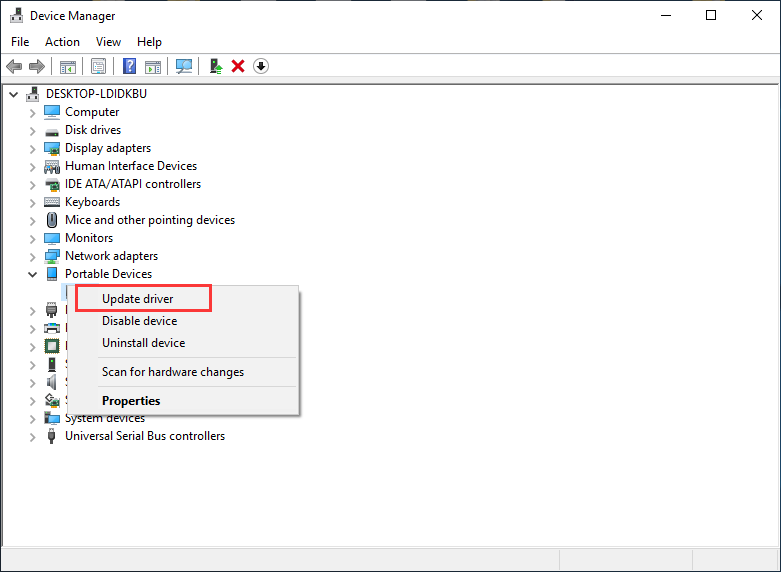
Step 4. Select the Search automatically for updated driver software option. Then Windows will search your computer and the Internet for the latest driver software and install it for you. Just follow the on-screen instructions to finish the installation.
Tip: Sometimes Windows might fail to find the latest driver or install a driver version that is not the latest. In this case, you need to manually download the latest driver from the device manufacturer support website and then choose Browse my computer for driver software to install driver software manually.
If you find updating driver by yourself is time-wasting, you can also download a piece of driver update software from the Internet, which can detect outdated drivers on your PC and update them all at once. Be sure to choose a reliable one. If this fix doesn’t help, try the next method.
Some hidden devices may cause WPD FileSystem Volume Driver issues on your PC. To prevent this, you can manually uninstall the unused hidden devices in Device Manager. If you don’t know how to find hidden devices and uninstall them on a Windows PC, you can follow the steps below.
Step 1. Press Windows + R keys on the keyboard together to bring up the Run dialog box. Type sysdm.cpl in the Run box and hit Enter to continue.
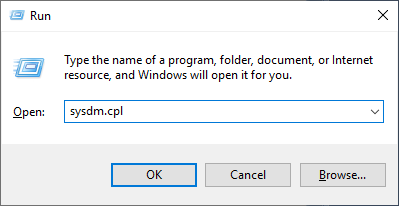
Step 2. Then it will open the System Properties window, switch to the Advanced tab and click the Environment Variables… button.
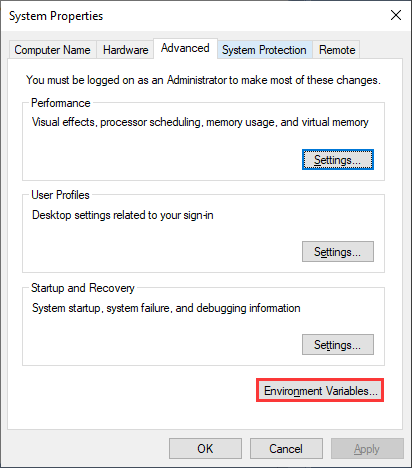
Step 3. Click New… button to bring up the New System Variable dialog box.
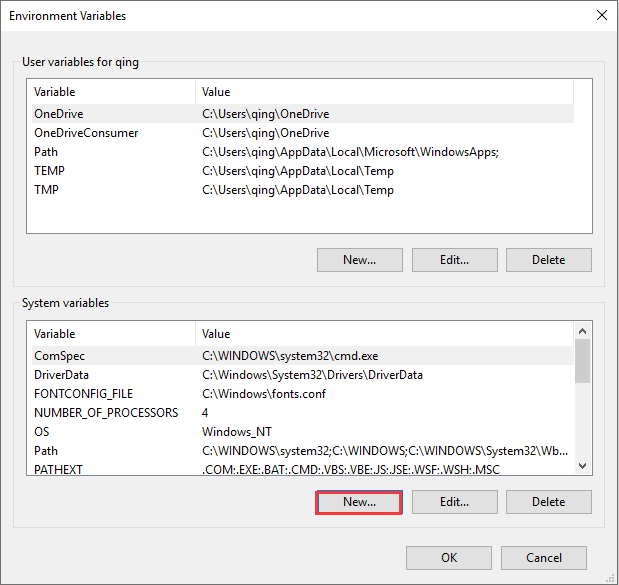
Step 4. Then name the new variable as devmgr_show_nonpresent_devices and set the variable value to 1.
Step 5. At last, click the OK button to save the changes.
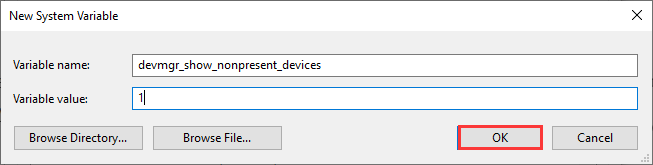
Step 6. Open the Run dialog box, type devmgmt.msc and hit Enter to open Device Manager again.
Step 7. Expand Universal Serial Bus controllers in your Device Manager. If there is any of the listed device grayed out, you can right-click on it and choose Uninstall device.
Step 8. Follow the prompts to uninstall those devices that are grayed out and then reboot your computer.
Then you can reconnect your portable device to the computer and check if this fixes WPD FileSystem Volume Driver issue.
Solution 5. Replace the Device with a New One
If above solutions cannot fix the WPD FileSystem Volume Driver error, you’d better consider replacing the device with a new one. If the device is a portable drive that has important data stored on it, you should retrieve the important data first. But since you cannot access the portable drive as normal, you’ll need a piece of professional data recovery software to help you recover the data stored on it.
MiniTool Partition Wizard Pro Ultimate enables Windows users to recover data from various storage devices such as HDD, SSD, USB flash drive, SD card and so on. If you need to recover lost data from the portable device, you can click the following button to get the data recovery software now.
Buy Now
I successfully removed the WPD FileSystem Volume Driver error on Windows 10 after trying the fixes in this post. I’d like to share this post with more friends who are bothered by the same issue.Click to Tweet
Bottom Line
After reading this post, now you should know what WPD FileSystem Volume Driver is and how to fix it. Have you fixed WPD FileSystem Volume Driver accompanied with a yellow exclamation mark issue? Which method works for you? If you have better solutions, please don’t hesitate to share it with us.
If you have any question about how to get rid of WPD FileSystem Volume Driver error or if you have other better solutions, you can leave a message in the following comment zone and we will reply as soon as possible. If you need any help when using MiniTool software, you may contact us via [email protected].
Вы столкнулись с проблемой, когда запрос не выполнен из-за фатальной аппаратной ошибки устройства? Эта статья поможет вам найти исправление этой фатальной аппаратной ошибки устройства. Эта ошибка обычно возникает при повреждении физических компонентов ПК с Windows. Это повреждение влияет на работу жесткого диска. Он ограничивает такие операции, как передача файлов, копирование и вставка файлов, процессы чтения или записи и т. д. с всплывающим окном с ошибкой. Это также предотвращает доступ к внешнему или внутреннему твердотельному/жесткому диску, USB-накопителю и другим компонентам внешних носителей. В экстремальных условиях эта ошибка не поможет вам выполнить какое-либо восстановление данных. Следовательно, необходимо решить проблему как можно скорее, поскольку они подвержены потере данных.
Как исправить ошибку запроса из-за фатальной аппаратной ошибки устройства в Windows 10
Запрос не выполнен из-за фатальной аппаратной ошибки устройства в Windows 10, что является распространенной ошибкой для пользователей. Это может быть связано с различными факторами. Некоторые связанные причины ошибки перечислены ниже.
- Неисправное, поврежденное или ослабленное соединение аппаратного кабеля.
- Наличие старой версии дисковода.
- Наличие слишком большого количества поврежденных секторов на внешнем жестком диске.
- Если жесткий диск не инициализирован, он может даже не работать.
- Несовместимая буква диска.
- Аппаратная или системная ошибка.
- Проблемы с файловой системой.
Попробуйте все решения, упомянутые ниже, одно за другим, поскольку они эффективны и просты.
Примечание. Также рекомендуется заранее создать резервную копию данных с помощью выбранного вами программного обеспечения.
Способ 1. Устранение неполадок с аппаратным подключением
Основным шагом по устранению неполадок при любой ошибке аппаратного устройства является удаление и повторное подключение его соединения. Как вы прекрасно знаете, ключом к функционированию любого аппаратного устройства является правильное подключение. В этом случае обязательно проверьте правильность подключения аппаратного устройства к вашему рабочему столу. Вы можете попробовать выполнить перечисленные ниже шаги, чтобы исправить ошибку.
1. Извлеките и снова подключите внешний диск. Рекомендуется повторно подключиться к другому порту, если он доступен.

2. Убедитесь, что соединительный кабель оборудования не ослаблен, не устарел и не сломан. Если такое состояние существует, замените кабель на новый.
3. Наконец, попробуйте подключить аппаратный диск к другому ПК.
Если вышеперечисленные инструкции сработали, то ну и ладно. Но если ошибка все равно появляется, не расстраивайтесь. Этот метод очень помог исключить проблемы с подключением как виновников. Попробуйте следующие методы один за другим, пока не получите исправление.
Способ 2. Проверка жесткого диска с помощью атрибутов SMART
Использование атрибутов SMART (технология самоконтроля, анализа и отчетности) — это еще один способ устранить ошибку запроса из-за фатальной аппаратной ошибки устройства. Эта технология SMART является встроенной функцией Windows, используемой для наблюдения за состоянием работоспособности внешнего диска. Следуйте инструкциям ниже, чтобы проверить статус.
1. Нажмите клавишу Windows, затем введите cmd и нажмите «Запуск от имени администратора», чтобы запустить командную строку от имени администратора.

2. Введите следующую команду и нажмите клавишу Enter, чтобы выполнить ее.
wmic diskdrive get status

3. Вы получите следующие три результата: OK, Bad/Caution, Unknown.
-
OK: этот результат показывает, что ваш жесткий диск исправен. Следовательно, вы можете продолжить с другими методами.
-
Bad/Caution: Если появляется такой результат, то ваш жесткий диск в плохом состоянии. Попробуйте другие методы, приведенные в этой статье, чтобы найти исправление. Если никакое решение не работает, рекомендуется отремонтировать жесткий диск в магазине технического обслуживания.
-
Неизвестно: результат этого слова показывает, что выполненной команде не удалось определить состояние жесткого диска. Таким образом, выполните другие методы и посмотрите, помогут ли они вам. Если нет, единственный вариант, который у вас есть, — отнести жесткий диск в сервисный центр.
Способ 3: обновить драйвер жесткого диска
Иногда проблему может решить обновление устаревшего драйвера в диспетчере устройств. Это связано с тем, что более старые версии могут вызвать проблемы. Следовательно, выполните шаги, приведенные ниже, чтобы обновить жесткий диск.
1. Нажмите клавишу Windows, введите «Диспетчер устройств» и нажмите клавишу «Ввод».

2. Дважды щелкните Диски, чтобы развернуть драйверы.
3. Затем щелкните правой кнопкой мыши диск и выберите Обновить драйвер.

4. Затем выберите Автоматический поиск драйверов в окне Обновить драйверы.

5. Windows автоматически загрузит и установит обновления, если они доступны.
6. После этого перезагрузите компьютер и проверьте, не помогли ли попытки разрешить запрос из-за фатальной аппаратной ошибки устройства.
Способ 4: запустить проверку ошибок диска
Проверка диска может исправить проблемы с недоступностью. Это также повышает производительность вашего компьютера. Попробуйте выполнить указанные ниже действия, чтобы запустить проверку на наличие ошибок диска.
1. Нажмите одновременно клавиши Windows + E и запустите Проводник.

2. Щелкните правой кнопкой мыши целевой диск и выберите «Свойства».

3. Во всплывающем окне «Свойства» перейдите на вкладку «Инструменты». Нажмите кнопку «Проверить» в разделе «Проверка ошибок».

4. Теперь, если процесс проверки обнаружит какую-либо ошибку, появится приглашение, которое попросит вас просканировать жесткий диск.
5. Наконец, перезагрузите компьютер. После этого проверьте, устранена ли фатальная аппаратная ошибка устройства.
Способ 5: восстановить поврежденные файлы
Плохие сектора не страшны, если только они не распространяются по всему жесткому диску. Поэтому необходимо решить ее как можно быстрее. Утилита Windows DiskPart используется для восстановления поврежденных файлов и поврежденных секторов на жестком диске. Команды Diskpart выполняются в инструменте для проверки и исправления поврежденных секторов. Для этого следуйте приведенным ниже инструкциям. Прочтите наше руководство о том, как проверить диск на наличие ошибок с помощью chkdsk?. Затем следуйте нашему руководству по восстановлению системных файлов в Windows 10.

Способ 6: изменить букву внешнего диска
Все внешние диски, подключенные к вашему ПК, имеют букву диска. Когда на определенных дисках возникает конфликт, это препятствует доступу и вызывает ошибку. Поэтому измените букву диска на новую букву. Для этого выполните шаги один за другим, указанные ниже.
1. Щелкните правой кнопкой мыши параметр «Этот компьютер» и выберите «Управление» на экране рабочего стола.

2. В окне «Управление компьютером» выберите «Управление дисками», как показано в разделе «Хранилище».

3. Щелкните правой кнопкой мыши жесткий диск, вызвавший ошибку, и выберите «Изменить букву диска и пути…».

4. Выберите Изменить… во всплывающем окне.

5. Щелкните раскрывающийся список и назначьте новую букву жесткому диску. Затем нажмите OK, чтобы завершить изменения.

После изменения буквы диска проверьте, можете ли вы открыть внешний диск без каких-либо сообщений об ошибках.
Способ 7: инициализация жесткого диска через управление дисками
Иногда возможно, что внешний диск не будет инициализирован в управлении дисками. Таким образом, рекомендуется проверить и инициализировать его. Для этого выполните шаги, указанные ниже, и устраните сбой запроса из-за фатальной аппаратной ошибки устройства.
1. Щелкните правой кнопкой мыши параметр «Этот компьютер» и выберите «Управление» на экране рабочего стола.

2. В окне «Управление компьютером» выберите «Управление дисками», как показано в разделе «Хранилище».

3. Теперь щелкните правой кнопкой мыши нужный жесткий диск и выберите «Инициализировать диск».

4. Выберите вариант среди стилей разделов MBR или GPT в соответствии с вашими требованиями и нажмите «ОК», чтобы инициализировать диск.
Способ 8: форматирование жесткого диска
Если ни один из вышеперечисленных способов не сработал, то последний вариант, который вам нужно, чтобы избавиться от этой ошибки, — отформатировать диск. Но учтите, что форматирование устройства полностью стирает все ваши данные, присутствующие на жестком диске. Вот как отформатировать жесткий диск.
1. Нажмите клавиши Windows + E вместе, чтобы открыть проводник.

2. Щелкните правой кнопкой мыши папку внешнего жесткого диска и выберите Формат.

3. Во всплывающем окне «Формат» снимите флажок «Быстрое форматирование» в разделе «Параметры форматирования». Затем нажмите «Пуск», чтобы начать процесс форматирования.

Способ 9: заменить внешний жесткий диск
Все еще не повезло? Даже перепробовав все способы. Тогда остается единственный окончательный вариант сделать запрос неудавшимся из-за фатальной аппаратной ошибки устройства — просто заменить неисправный внешний жесткий диск. Либо обратитесь за помощью к производителю оборудования или найдите местную ремонтную мастерскую и попытайтесь решить проблему.

***
Мы надеемся, что эта статья помогла вам найти потенциальное решение проблемы с запросом из-за фатальной аппаратной ошибки устройства в Windows 10. Сообщите нам, какой метод сработал для вас лучше всего. Пожалуйста, не стесняйтесь обращаться к нам с любыми вопросами или предложениями через раздел комментариев, указанный ниже.
Вопрос: Как исправить ошибку ввода вывода внешнего жесткого диска?
“Я продолжаю получать сообщение «Запрос не был выполнен из-за ошибки устройства ввода/вывода на устройстве», когда я пытаюсь получить доступ к своему внешнему жесткому диску со своего ПК. С жестким диском покончено?”
— Вопрос от Виктория
Вы уже сталкивались с ошибкой устройства ввода-вывода? Вам интересно, что такое ошибка устройства ввода вывода? Если это так, то вы находитесь в нужном месте. Ошибка устройства ввода вывода — это сокращение от ошибки устройства ввода вывода. Это происходит при выполнении процедуры записи и чтения на устройстве в Windows 10/8/7. Существуют различные ситуации, когда результатом в устройстве ввода вывода являются ошибки. Их устранение может быть простым или сложным, в зависимости от обстоятельств. Здесь мы перечислим некоторые методы, которые могут помочь вам исправить «Запрос не был выполнен из-за ошибки устройства ввода/вывода на устройстве«.
Часть 2: Как восстановить данные с поврежденного внешнего жесткого диска?
Часть 1: Обзор ошибок ввода вывода
1. Что такое ошибка устройства ввода-вывода?
Ошибка устройства ввода вывода — это проблема с устройством, которая не позволяет Windows просматривать его содержимое или записывать на него. Он может отображаться на жестком диске (HDD или SSD), внешнем жестком диске, USB, SD-карте, CD / DVD и так далее. Если на внешнем жестком диске отображается ошибка дискового ввода вывода, вы не сможете перемещать данные ПК на этот диск и с него.
По большей части, вы получаете сообщение в Windows 10 при возникновении ошибки устройства ввода-вывода как «Запрос не был выполнен из-за ошибки устройства ввода/вывода на устройстве».
2. Причины ошибки ввода вывода жесткого диска
По какой причине на вашем жестком диске появляется сообщение об ошибке устройства ввода-вывода? В основном он находится на вашем жестком диске. Причинами могут быть:
- Жесткий диск поврежден (частично или полностью)
- Файловая система жесткого диска отличается от системы ПК
- Драйверы должны быть обновлены
- Режим передачи несовместим с жестким диском
- Повреждены устройство записи CD/DVD и USB-порт
- Ослабленное соединение USB или e SATA
Часть 2: Как восстановить данные с поврежденного внешнего жесткого диска?
При возникновении ошибки устройства ввода-вывода с жесткого диска внешний жесткий диск может быть поврежден. В этом случае система не считывает ваш внешний жесткий диск. Таким образом, вы рискуете потерять свои важные данные.
Не беспокойтесь, вы все равно можете восстановить свои данные с неисправного жесткого диска с помощью программы Tenorshare 4DDiG Data Recovery. Этот инструмент полезен для восстановления данных с недоступных дисков и может восстанавливать различные типы данных, такие как фотографии, видео, аудио, документы и многое другое. Теперь используйте 4DDiG для восстановления ваших данных всего за несколько простых шагов.
- Поддержка различных сценариев потери данных, таких как удаление, форматирование, повреждение, повреждение, RAW и т.д.
- Поддержка различных типов внешних жестких дисков: Seagate, Toshiba, Western Digital и др.
- Восстановить файлы с нескольких устройств, таких как Mac/Windows/внешний жесткий диск/USB флэш-накопитель/SD-карта/цифровая камера.
- Восстановить данные с поврежденной системы.
- Поддержка 1000+ типов данных, таких как фото, видео, аудио, документы и т.д.
- Восстановить поврежденные фотографии и видео.
- Поддержка Windows 11/10/8.1/8/7.
- Шаг 1:Выберите внешний жесткий диск
- Шаг 2:Сканирование внешнего жесткого диска
- Шаг 3:Восстановление с внешнего жесткого диска
Прежде всего, загрузите и установите Tenorshare 4DDiG Windows Data Recovery. Запустите программу, подключите внешний жесткий диск, на котором вы потеряли данные, к компьютеру, а затем выберите внешний жесткий диск и нажмите кнопку Сканировать, чтобы начать. Кроме того, вы можете выбрать целевые типы файлов в правом верхнем углу перед сканированием.
После того, как вы нажмете на кнопку Сканировать, 4DDiG быстро просканирует выбранный вами жесткий диск, чтобы обнаружить потерянные данные. Вы можете проверить ход выполнения, приостановить или завершить сканирование в любое удобное для вас время.
4DDiG помогает просматривать и восстанавливать различные типы записей, такие как фотографии, аудиозаписи, звуки, архивы и многое другое. Вы можете выбрать нужные файлы для восстановления.
После того, как вы нажмете на кнопку Восстановить, откроется диалоговое окно с запросом места, в котором вы хотите сохранить файлы. Выберите идеальное, но уникальное местоположение и нажмите ОК.
Часть 3: Как исправить ошибку ввода вывода флешки / ssd / внешнего жесткого диска?
1. Проверьте все кабельные соединения
Большая часть ошибок устройства ввода-вывода возникает из-за кабелей, которые соединяют внешний жесткий диск на ПК. Итак, главное, что вам нужно сделать, это проверить соединения с вашей системой. Убедитесь, что каждый кабель надежно закреплен с обоих концов. Вы также можете попытаться подключить внешний жесткий диск к другому порту вашего ПК или использовать другой кабель, чтобы проверить, не вызвана ли ошибка подключением. Если это устройство поможет исправить ошибку устройства ввода-вывода внешнего жесткого диска, то все в порядке.
2. Проверьте все шнуры
Следующий наиболее часто используемый подход к исправлению этой ошибки — перекрестные помехи шнура. Иногда, когда питание в одном наборе проводов переходит в другой, в этот момент оно может прерваться при выполнении операций ввода-вывода. Чтобы устранить эту проблему, отключите все дополнительные устройства, кроме внешнего жесткого диска на вашем компьютере. Подсоедините к устройству необходимые шнуры. Вы также можете избежать этой проблемы, изменив свои ссылки, или можете подключить внешний накопитель к другому компьютеру, чтобы проверить, не связана ли проблема с проводом.
3. Обновите или переустановите драйверы
Чтобы обновить драйвер устройства:
Введите диспетчер устройств в поле запроса на панели задач, затем в этот момент выберите Диспетчер устройств.
Выберите категорию, чтобы проверить названия устройств, затем щелкните правой кнопкой мыши (или нажмите и удерживайте) то, которое вы предпочитаете обновить.
Нажмите опцию автоматического поиска обновления программного обеспечения драйвера.
Выберите Обновить драйвер.
Чтобы переустановить драйвер устройства:
Введите диспетчер устройств в поле поиска на панели задач, затем в этот момент выберите «Диспетчер устройств».
Щелкните правой кнопкой мыши название устройства и нажмите Удалить.
Перезагрузите компьютер.
Windows сама попытается снова установить драйвер.
4. Измените режим передачи устройства
Операционная система не может переместить данные с накопителя на ПК, если выбран неправильный режим передачи. Вы можете изменить режим передачи и исправить ошибку устройства ввода-вывода внешний жесткий диск следующим образом:
Нажмите (Windows + X) две клавиши вместе и выберите диспетчер устройств из списка меню.
Расширьте элементы управления IDE ATA/ATAPI. Откроется подмножество, в котором перечислены все каналы IDE ATA/ATAPI.
Щелкните правой кнопкой мыши на канале, с которым связан подходящий диск, и выберите пункт Свойства.
Откройте вкладку «Дополнительные настройки» и выберите «Только PIO» в поле «Режим передачи» для устройства, которое обращается к соответствующему диску. Обычно это устройство 0. Затем, в этот момент, нажмите кнопку ОК и оставьте все окна.
Проверьте диск и посмотрите, сохраняется ли сообщение об ошибке.
5. Командная строка
Нажмите (Windows + X) две клавиши вместе и выберите Командная строка (Admin) из списка меню.
Нажмите Да, чтобы разрешить системе открывать командную строку от имени администратора.
Введите chkdsk G:/f/r/x в окне командной строки. «G» — это буква диска здесь, и вы можете изменить ее на свою букву диска.
Эта альтернатива проверит и исправит ошибки диска как на внешнем, так и на внутреннем жестком диске / USB-накопителе / SD-карте, чтобы исправить ошибки устройства ввода-вывода. И после этого вы в настоящее время не увидите сообщение об ошибке.
Советы: Если при использовании команды CHKDSK вы столкнулись с ошибкой «CHKDSK не удается открыть том для прямого доступа», исправьте ее, прочитав статью.
6. Попробуйте выполнить чистую загрузку Вашего компьютера
Для обеспечения безопасности вашего компьютера выполните следующие действия, чтобы очистить загрузку компьютера, и убедитесь, что не отключены дополнительные параметры загрузки.
Введите «MSConfig» в поиске и нажмите Enter, чтобы открыть «Конфигурация системы».
В появившемся окне перейдите на вкладку «Администрирование», установите флажок «Скрыть все администрирования Microsoft» и выберите «Отключить все».
Перейдите на вкладку «Автозагрузка», а затем выберите «Открыть диспетчер задач».
Выберите все элементы автозагрузки и нажмите «Отключить».
Закройте диспетчер задач.
Вернитесь в раздел «Конфигурация системы» > «Запуск», выберите «ОК» и перезагрузите компьютер с Windows 10.
7. Отправьте на ручной ремонт
Если ни одна из вышеперечисленных стратегий не помогает устранить ошибку жесткого диска устройства ввода-вывода, вам рекомендуется отправить устройство для исправления вручную. Чтобы сделать это, у вас есть три альтернативы, чтобы попытаться:
Свяжитесь с производителем устройства и отправьте диск на ремонт.
Отправьте устройство на ручной ремонт в ближайшую ремонтную мастерскую.
Настройте ручные исправления устройств и службы восстановления данных.
Как исправить неинициализированный внешний жесткий диск | Неизвестный диск не инициализирован
Часто задаваемые вопросы
1. Как я могу восстановить данные с нераспределенного внешнего жесткого диска?
Переход на Windows 11 может привести к удалению таких данных, как проекты, документы и более старые настройки. Поэтому разумно создать резервную копию всей информации, прежде чем продолжить обновление.
Шаг 1: Чтобы извлечь файлы с нераспределенного внешнего жесткого диска, выберите режим «Восстановление внешних устройств» в программе восстановления, чтобы продолжить.
Шаг 2: Подключите внешний диск к компьютеру.
Шаг 3: Выберите местоположение и нажмите «Пуск», чтобы отсканировать потерянные данные.
Шаг 4: Просканируйте нераспределенный диск на вашем компьютере.
Шаг 5: Восстановите потерянные данные.
2. Как мне исправить/очистить неверный параметр на моем внешнем жестком диске?
Шаг 1: Выполните быстрое сканирование вашего компьютера на предмет обнаружения возможных вредоносных программ.
Шаг 2: Откройте окно командной строки и запустите Chkdsk, чтобы исправить ошибки диска.
Шаг 3: Откройте окно командной строки и запустите sfc/scannow на внешнем диске.
Шаг 4: Переформатируйте внешний диск.
Шаг 5: Обновите дисковод и драйвер USB.
Шаг 6: Убедитесь, что в настройках даты и времени указан десятичный символ.
Заключение:
Ошибка устройства ввода-вывода внешние жесткие диски могут оказаться вредными, если ими не управлять быстро. Вы можете использовать несколько стратегий для исправления ошибок ввода-вывода с внешнего жесткого диска. Чтобы восстановить данные с поврежденного внешнего жесткого диска, вы должны использовать программу, такое как Tenorshare 4DDiG Data Recovery. Это комплексное программное обеспечение, которое может помочь восстановить все типы документов в течение нескольких минут.
(Нажмите, чтобы оценить этот пост)
Вы оценили 4.5 ( участвовали)
Вам Также Может Понравиться
-
Home>>
- Диск >>
- Ошибка ввода вывода на жестком диске как устранить?

