Как устранить ошибку при инициализации
Существует несколько причин появления сообщения об ошибке 0хс0000005 (ошибка при инициализации приложения), соответствующей невозможности запуска выбранного приложения Windows, но все они сводятся к нарушению обращения к памяти компьютера. Необходим комплекс мер для исправления ошибки.

Инструкция
Используйте специализированную программу (CCleaner, RegCleaner) для исправления накопившихся ошибок в записях системного реестра, возникающих при запуске и закрытии некоторых программ, редактировании параметров системы и некорректной установки и/или удаления определенных программ. Ручное исправление ошибочных записей системного реестра не может быть рекомендовано начинающим пользователям компьютера из соображений безопасности и возможного повреждения системы.
Обновите и используйте последние каталоги вирусов установленной антивирусной программы. Появление сообщения об ошибке может быть вызвано действиями вредоносного приложения, нарушающего стандартные методы обращения программ к памяти компьютера.
Убедитесь в том, что установленный модуль памяти совместим с процессором и не превышает максимальных размеров объема памяти. Может потребоваться отсоединение модуля для определения возможного конфликта оборудования.
Проверьте совместимость программы, вызвавшей появление сообщения об ошибке, с функцией «Предотвращение выполнения данных», призванной не допустить исполнения вредоносного кода. Достаточно часто «Предотвращение выполнения данных» (ПВД) воспринимает действия программы как несущие угрозу стабильности системы и препятствует их выполнению, вызывая сообщение об ошибке 0хс0000005.
Выполните создание нового профиля по умолчанию для исключения возможности конфликта между драйвером установленного принтера и остальным оборудованием системы.
Проверьте видео-драйверы, обновленные не так давно — появление ошибки при инициализации может быть вызвано несовместимостью установленных драйверов с остальным оборудованием.
Откажитесь от использования Internet Explorer 6 и установите последнюю версию браузера.
Будьте осторожны при использовании антивирусного приложения Symantec Antivirus — если в сообщении об ошибке наличествует значение savrt.sys, необходимо выполнить обновление программы.
Удостоверьтесь в том, что на компьютере установлены последние обновления Windows и Service Packs.
Источники:
- Ошибка 0хс0000005 — Методы устранения и профилактика
- ошибка 0хс0000005
Войти на сайт
или
Забыли пароль?
Еще не зарегистрированы?
This site is protected by reCAPTCHA and the Google Privacy Policy and Terms of Service apply.
Содержание
- Инициализация жёсткого диска
- Причина 1: Критический программный сбой
- Причина 2: Вирусное заражение
- Причина 3: Механическое повреждение
- Вопросы и ответы

Инициализацию в идеале нужно проводить раз в жизни накопителя — когда пользователь его приобрёл и установил в свой компьютер, но, увы, не всегда такое возможно. В материале, изложенном далее, мы рассмотрим, почему не инициализируется жёсткий диск и что с этим делать.
Инициализация жёсткого диска
Сама процедура инициализации HDD продиктована необходимостью настройки используемого накопителя под конкретного юзера и то, как он будет использовать устройство. Ситуация, когда пользователь сталкивается с невозможностью проведения операции, не может быть следствием нормального функционирования ПК. Вероятно, произошёл сбой системы, заражение вредоносным программным обеспечением или же имеет место механическое повреждение. Следует рассмотреть каждую причину отдельно и последовательно.
Читайте также: Как инициализировать жёсткий диск
Причина 1: Критический программный сбой
Работающий накопитель постоянно производит чередующие друг друга операции чтения и записи, поэтому внезапное прерывание его функционирования в моменты нагрузки может привести если и не к аппаратному сбою, то к программному. Чаще всего такое происходит из-за некорректного выключения компьютера или скачка напряжения, после чего винчестер, который ранее был инициализированным, перестаёт быть таковым, выдавая ошибку при повторной процедуре инициализации.

Не хорошо, но и не смертельно, если это не системный диск, хотя даже в таком случае можно реанимировать накопитель, запустив ОС с флешки или на другом компьютере.
Читайте также: Запускаем Windows с флешки
Итак, в деле борьбы с программным сбоем нам потребуется специальный софт или же немного знаний о том, как пользоваться системными инструментами Виндовс.
Вариант 1: EaseUS Partition Master
Разработчики программы EaseUS Partition Master, позиционируют её как крайне простой и удобный инструмент для управления накопителями, в том числе осуществления операций форматирования и починки системных ошибок дисков. Для того чтобы выполнить восстановление с помощью программы, руководствуйтесь следующим алгоритмом:
Скачать EaseUS Partition Master
- Кликните по диску, что не инициализируется, правой кнопкой мыши, а затем нажмите на «Rebuild MBR».
- Укажите вашу операционную систему в выпадающем списке и подтвердите действие.
- Нажмите на кнопку «Execute 1 Operation», чтобы запустить реконструкцию.
- Щёлкните правой кнопкой мыши по разделу накопителя, если таковой виден программе, и выберите «Check File System».
- Поставьте галочку в строке «Try to fix errors if found», чтобы программа смогла сразу же устранять найденные ошибки, и нажмите «Start».
- Подождите, пока EaseUS Partition Master не проверит диск.
- Когда появится кнопка «Finish», это значит, что проверка завершена. Щёлкните на неё.
- Заключающим шагом после произведения вышеописанных действий или отсутствия возможности их совершить станет восстановление диска средствами программы. Выделите нужный накопитель и нажмите по «Partition Recovery».
- Вновь выберите нужный раздел, а лучше весь накопитель, и кликните по «Scan».
- Если программа обнаружит потерянный, удалённый или повреждённый раздел, то станет активна кнопка «Proceed». Выделите разделы, которые нужно восстановить, и кликните на неё.
- Щёлкните по «Recover Now».
- Подтвердите постановку операции по восстановлении одного или нескольких реестров, нажав «Apply».
- В зависимости от количества найденных и отправленных вами на исправление разделов будет создано столько операций, сколько нужно. Используйте кнопку «Execute (кол-во операций) Operation», чтобы запустить восстановления разделов.




Примечание: учтите, что такая операция подойдёт лишь для диска со стилем разделов «MBR». Соответственно, если он у вас с GPT, такая функция даже не будет доступна, поэтому первые три пункта вы можете пропустить.



Программа плохо понимает русский язык, поэтому не пугайтесь, когда вместо кириллических имён папок отобразятся нечитаемые символы.







Приготовьтесь к очень долгим процедурам, если у вас большой и заполненный файлами диск.
Вариант 2: Командная строка
Не стоит сбрасывать со счетов старую добрую «Командную строку» — эта системная утилита порой способна творить чудеса, в том числе и помочь с инициализацией жёсткого диска. Для этого:
- Запустите приложение «Командная строка» от имени администратора, чтобы иметь все полномочия на изменение системных параметров.
- Введите команду
diskpart, что инициирует переход в режим работы с дисками. - Следом впишите команду
list disk, чтобы вывести видимые для системы накопители. - Выберите HDD для инициализации с помощью
select disk 1, где 1 — его номер, определить который можно самостоятельно, исходя из объёма. - Введите команду
clean, чтобы очистить данные о его конфигурации. - Наберите
create partition primary, чтобы форматировать диск. - Выберите вновь созданный раздел, напечатав
select partition 1. - Пометьте раздел, как активный, набрав
active. - Отформатируйте раздел через
format fs=ntfs, чтобы новый раздел принял файловую систему NTFS. - Для назначения точки подключения к устройству напишите
assign. - Завершите работу с утилитой, введя
exit.


Будьте внимательны при вводе команд, чтобы ненароком ввести что-то не то и окончательно не испортить диск. Кроме того, помните, что после каждой команды необходимо прожимать клавишу «Enter».
Таким образом, и через Командную строку можно совершить инициализацию HDD, если не удалось это сделать через стандартный способ. Но имейте в виду, что если на нём хранились данные, форматирование уничтожит их. В результате диск должен быть восстановлен или хотя бы доступен для повторной инициализации системными методами. Если такого не произошло, значит, сбой имеет аппаратный характер или же на устройстве нашёл своё пристанище крайне опасный вирус, который напрочь блокирует его работу.
Причина 2: Вирусное заражение
Итак, если после программных средств устройство всё ещё отказывается инициализироваться, самое время заподозрить в беде оказавшийся на нём вирус. Особенно грустно, если это системный диск, но даже в таком случае есть решение – использование антивирусных утилит, что могут загружаться вместо операционной системы, одной из которых является Dr.Web LiveDisk.

Антивирусные программы подобного рода можно применять вне вашей ОС, пока диски не загрузились, а вирус не понял, что ему пора спрятаться или навредить накопителю ещё больше. Для правильного запуска лечащей утилиты совершите следующие действия:
Скачать Dr.Web LiveDisk с официального сайта
- Используя ссылку выше, перейдите на сайт разработчика и выберите «Скачать для записи на DVD» или «Скачать для записи на USB» в зависимости от того, на что вы желаете записать аварийный диск. Мы будем рассматривать пример записи на флешку.
- Вставьте устройство, на которое будет записана утилита. Запустите исполняемый файл, укажите нужный накопитель, по необходимости использовав опцию «Форматировать накопитель перед созданием Dr.Web LiveDisk», а затем «Создать Dr.Web LiveDisk».
- Дождитесь уведомления о том, что аварийный диск создан, и подтвердите «Выход».
- Выключите компьютер, после чего войдите в BIOS и перенастройте его запуск, чтобы он загружал данные с только что созданного «Dr.Web LiveDisk». Развёрнуто о том, как сделать это читайте в нашей отдельной статье.
Подробнее: Настраиваем BIOS для загрузки с флешки
- Стрелочками выберите «Dr.Web LiveDisk» на загрузочном экране и нажмите клавишу «Enter».
- Непосредственно при загрузке у вас должен открыться «Dr.Web CureIt!», но если этого не произошло или вы случайно его закрыли, откройте Dr.Web CureIt, кликнув по ярлыку на рабочем столе аварийного загрузчика.
- Воспользуйтесь лечащей утилитой так, как бы использовали её обычно на компьютере.
- После завершения поиска и удаления вирусов сперва кликните по местной кнопке «Пуск», стилизованной под зелёного паука, потом — по «Выключить».
- Перенастройте BIOS сразу же, чтобы запустить операционную систему в штатном режиме или нажмите «Загрузиться с первого жёсткого диска» при появлении загрузочного экрана утилиты Dr.Web.







Произведя проверку в таком режиме, вы сможете очистить HDD от вирусов, которые мешают нормальному функционированию системы и инициализации её компонентов. После этого можно ещё раз попробовать инициализировать проблемный накопитель или попытаться восстановить его. Но если вирусы не были найдены или же инициализация по-прежнему не осуществляется, можно констатировать лишь аппаратное повреждение.
Причина 3: Механическое повреждение
Скачки напряжения, некорректные выключения, экстремальные температуры и даже вибрации – всё это можно навредить жёсткому диску, причём так, что тот окажется повреждённым прямо в системном блоке, повезёт, если со всей накопившейся информацией.

Читайте также: Опасные воздействия на HDD
При этом степень повреждения может быть разной: от того, чтобы давать пользователю пользоваться накопителем, лишь тормозя процесс получения доступа к данным, до того, что диск виден для системы, но невозможен для инициализации. Проверка HDD в таком случае осуществляется с помощью специального софта, диагностирующего повреждения, такого как CrystalDiskInfo или HDD Health. Дополнительные сведения об этих и других программах, выполняющих диагностику, вы найдете в нашей в отдельной статье.
Подробнее: Программы для проверки жесткого диска
Следующим шагом необходимо применить специальную утилиту HDD Regenerator, которая может быть полезна в сложившейся ситуации. Применение HDD Regenerator и то, как ей воспользоваться для восстановления HDD, развёрнуто описано в материале по ссылке ниже.
Подробнее: Восстановление жесткого диска
Если же предложенные программы оказались бессильны, остаётся только пойти в сервисный центр, где вам помогут восстановить накопитель или, по крайней мере, информацию с него. На этом мы завершаем статью, в которой были рассмотрены все доступные способы исправления неполадки, связанной с инициализацией винчестера.
Инициализация – это что такое? Для чего она проводится? Какие следствия её осуществления? Что делать при возникновении ошибок? Эти и множество иных вопросов мы рассмотрим в рамках данной статьи.

Общая информация
Для начала давайте разберёмся, что же собой представляет инициализация. Это обозначение используется для создания, активации, подготовке к работе и определению параметров программного обеспечения или аппаратной составляющей. Иными словами, они приводятся в состояние готовности к использованию. Процесс инициализации всегда направлен извне по отношению к объекту управления (программе или устройству). Он необходим для того, чтобы определить параметры и правила работы.

Примеры инициализации
Давайте представим несколько реальных ситуаций и разберёмся с ними. Итак, как, к примеру, выглядит процесс инициализации подсистемы печати, которая выводит данные на бумагу? Первоначально определяется, какое устройство будет работать. Учитываются все особенности, вроде формата печати, использования цветов, максимального разрешения и прочее. Чтобы получить такую информацию, устройство следует активировать, подав на него питание и управляющий сигнал. С помощью последнего и будут запрошены доступные параметры работы или запущен процесс сканирования возможностей. И полученные данные будут переданы в системный блок, где, после обработки, они будут представлены пользователю в виде вариантов печати, что доступны для оборудования. А что собой представляет инициализация программы? Так называется процесс, во время которого переменные устанавливаются в начальные значения или в ноль перед тем, как программа будет выполнена. Если же говорить, допустим, о магнитном диске, то в его случае это подразумевает запись управляющей информации и последующее форматирование.

Поговорим о программах
Как видите, инициализация – это важный аспект взаимодействия с информационными технологиями. Давайте рассмотрим, как же происходит этот процесс на примере загрузочной программы EXE. Итак, первоначально необходимо передать «Ассемблеру» указания, в которых будет иметься и соответствовать действительности информация про сегментные регистры. Затем сохраняется адрес в стеке, что находится в регистре DS. После этого он обнуляется. И в завершение – в регистр загружается адрес нужного сегмента данных. Когда работает «Ассемблер», то он может определять наличие смещений в отдельных областях. При этом перед загрузочным модулем включается 256-байтная область, которая известна ещё как префикс программного сегмента PSP. Чтобы установить адрес её начальной точки используется регистр DS. Пользовательская программа сохраняет адрес, помещая его в стек с последующим возвратом в DOS. И здесь часто возникает ошибка инициализации. Почему? Дело в том, что системе требуется, чтобы следующее значение было нулевым адресом стека. Для этого необходимо, чтобы с помощью специальной команды был очищен регистр AX. Если этого не сделать, то возникают проблемы. Когда же может возникнуть ошибка инициализации? При использовании нелицензионного программного обеспечения, когда не был произведён качественный взлом, или же, когда она запускается просто на разных операционных системах, и были перемещены адреса системных регистров.
Когда могут возникать проблемы?
Это весьма интересный вопрос, на который всё же нужно дать ответ, раскрыть его полностью. Рассмотрим, что собой представляет инициализация Windows. Первоначально подгружается базовая система ввода/вывода. И уже БСВВ инициализирует операционную систему. Если нет конфликтов с системными регистрами, то всё подгружается без проблем и так же функционирует. Но, допустим, была установлена пиратская операционная система. И пришло заводское обновление. Если согласиться на предложение его установить, то будет заменена часть информации, которая позволяет работать. И из-за внутренних механизмов безопасности функционирование будет блокировано. Иными словами, повреждение конфигурации любой программы – это самая частая причина того, что инициализация не возможна. Но, к счастью, это относится разве что к более старым версиям, нежели Windows 10, которая была сделана бесплатной. А сейчас давайте обратим внимание к аппаратной составляющей.

Как работает жесткий диск?
Поговорим о месте, где хранятся все наработанные нами данные. Инициализация жесткого диска включает в себя стартовую подготовку механики, определение в базовой системе ввода/вывода и активацию главной загрузочной записи. Последняя выступает в качестве главного управляющего звена, от которого зависит очередность обработки файлов, что составляют операционную систему. Если возникнет сбой в области главной загрузочной записи, то будет прекращено функционирование ОС и, соответственно, жесткий диск будет считаться не инициализированным. Следует отметить, что ошибка в данном случае может быть полной или же частичной. В первом случае запуск программного обеспечения будет прерываться текстовым сообщением, что уведомит о наличии проблем. И, соответственно, инициализация жесткого диска не будет проведена. Во втором случае операционная система может работать довольно корректно. Но всё же, часть данных будет недоступна для просмотра. Оба варианта требуют квалифицированной диагностики проблем.

Тестирование
Итак, мы знаем, что собой представляет инициализация. Это постепенно подводит к такому вопросу – а что делать в случае проблем? Первоначально необходимо протестировать проблему. Это можно сделать и вручную, разбираясь с теми ошибками, что выводит компьютер, или же воспользоваться любым некоммерческим продуктом соответствующего профиля. Многие считают, что они не удобны в плане использования и информативности и предпочитают использовать базовую систему ввода/вывода. В пользу последней следует отметить систематичность и методичность перебора информации, и высокую результативность подобного тестирования. К тому же, проверка в таких случаях проводится внимательно и небольшими «порциями» загрузочной области, причем – по битах. Если всё было перепробовано, а система не работает, то появляется сообщение о критическом сбое. В случае работы с программой выводится информация о проблеме.
Восстановление
С обычными программами всё просто. Можно попробовать переустановить её или же сделать восстановление системы. Если же говорить о проблемах аппаратуры, то тут немного сложней. Рассмотрим ситуацию на примере всё того же жесткого диска. Первоначально следует убедиться, что он вообще работает. Для этого его необходимо послушать. В случае неисправности, его, пожалуй, лучше выбросить и купить новый, ибо помочь тут можно только с помощью специализированной аппаратуры. Если он издаёт стандартные звуки, то следует:
- Провести полную перестройку структуры диска. Иными словами – отформатировать его (данные будут удалены), и заново смонтировать операционную систему.
- Перезаписать главную загрузочную запись с помощью стандартной утилиты. Подходит только для логических областей и существует вероятность удаления данных.
- Правка загрузочного сектора сторонними программами.
- Фиксация неисправности с использованием команды bootrec и осуществление реанимации дисковых структур.

Заключение
Вот и было рассмотрено, что же собой представляет инициализация. Частные примеры и случаи можно рассматривать ещё долго и упорно, но, увы, размеры статьи ограничены. Главное – что был рассмотрен сам механизм этого процесса.
Появление всевозможных ошибок и сбоев при работе с ОС Windows не редкость и борьба с неполадками для пользователей разных версий системы стала уже привычным делом. Если вопрос не касается аппаратных неисправностей, то решить проблему вполне можно самостоятельно, не прибегая к помощи специалистов. Как правило, каждая ошибка имеет свой код и сопровождается сообщением, которое иногда даже раскрывает суть проблемы. В случае со сбоем 0xc0000005, возникающем при открытии приложений и игр, картина не так ясна, и сходу выяснить, в чём дело не получится. При этом существует несколько вариантов решений, каждый из которых эффективен в том или ином случае. Проблема более актуальна для Windows 7 и 8, реже встречается на «Десятке», в основном сбою подвержены нелицензионные версии, но возможны и исключения.

Причина возникновения
«Ошибка при запуске приложения 0xc0000005» значит, что произошёл сбой при инициализации программных компонентов и зачастую она является следствием системных обновлений. Текст сообщения может отличаться, но код будет неизменен, иногда также возможно зависание ОС и появление синего «экрана смерти». Так, после установки новых пакетов на «Семёрке» вместо улучшения работы нередко появляется сбой при запуске игры или программы. В 10 версии Windows причины, провоцирующие ошибку, другие и проблему предстоит решать уже иными способами. Часто помогает удаление или остановка работы антивируса, но возможны также проблемы с памятью RAM, так что нужно будет выполнить сканирование с помощью специальной утилиты. Основные причины, вызывающие ошибку (код исключения) 0xc0000005 на Windows 10, 8, 7:
- Обновления ОС, программного обеспечения, драйверов.
- Ошибки в модуле памяти.
- Конфликт оборудования с ПО.
- Воздействие вирусов.

Зависимо от версии операционки подходить к вопросу устранения ошибки следует по-разному. Избавиться от проблемы несложно и, следуя инструкции, с задачей справится и неопытный пользователь.
Как исправить ошибку 0xc0000005 на Windows
Пакеты обновлений, предполагающие внесение коррективов в значимые системные файлы для повышения безопасности, становятся частыми виновниками сбоев. Ввиду того, что ключевой причиной возникновения ошибки приложения 0xc0000005 являются именно обновления для Семёрки, решать проблему будем посредством их удаления, что можно выполнить несколькими методами.
Удаление обновлений из командной строки
Рассмотрим, как исправить ошибку 0xc0000005, избавившись от обновлений посредством консоли «Выполнить». Для осуществления процедуры выполняем такие шаги:
- Переходим к консоли (например, через Пуск или с помощью горячих клавиш Win+R либо Win+X для Восьмёрки).
- В строке прописываем команду wusa.exe /uninstall /kb:2859537 и жмём клавишу ввода (для Windows 8 применяется exe /uninstall /kb:2859537).

- Ожидаем выполнения процесса удаления, затем перезагружаем компьютер.
- Если проблема осталась, аналогичным образом, используя консоль, удаляем и обновления kb:2872339, kb:2882822, kb:971033.
Удаление обновлений из панели управления
Ещё один способ, предлагающий решить проблему появления сбоя при запуске софта, займёт чуть больше времени, чем предыдущий, но также не составит труда. Чтобы избавиться от ошибки 0xc0000005 выполняем следующее:
Если ни один из этих способов не оказался эффективен, и устранить ошибку 0xc0000005 не удалось, возможно, проблема коснулась запуска утилит, используемых для решения задачи. В таком случае применяем более серьёзный метод.
Удаление обновлений через безопасный режим
Чтобы вручную удалить обновления используем возможности безопасного режима:
- Перезагружаем ПК и при его включении зажимаем F.
- Загрузчик предлагает на выбор варианты запуска, выбираем безопасный режим, поддерживающий командную строку, жмём клавишу ввода.

- Повторяем действия, описанные в первом или втором вариантах удаления обновлений.
После решения проблемы методом удаления обновлений лучше будет отключить функцию автоматических обновлений во избежание сюрпризов в дальнейшем.
Как ещё исправить ошибку 0xc0000005
Поскольку источников возникновения проблемы немало, устранить ошибку 0xc0000005 можно и другими методами.
Тестирование памяти на ошибки
В ОС Windows 10 проблема зачастую связана с неисправностью модуля оперативной памяти, что часто случается после расширения оперативы или апгрейда. Лучшим способом выявить неисправность будет использование утилиты Memtest86+ (софт находится в свободном доступе). При обнаружении серьёзных неисправностей потребуется замена модуля.

Откат системы до точки восстановления
Универсальный способ устранения ошибок – это восстановление системы. Функция позволяет вернуться в то время, когда проблем ещё не возникало, для этого ранее на компьютере должна быть создана точка восстановления, представляющая собой сохранённую копию параметров на определённую дату или событие.
Восстановление системных файлов
Ещё один способ предполагает восстановление повреждённых системных элементов посредством командной строки:
Суть метода заключается в сканировании системных файлов и их восстановлении в случае выявления повреждений. Бывает, что в ходе процедуры запрашивается установочный диск или флешка с ОС Windows.
Изменение параметров принтера
Возникновение ошибки 0xc0000005 может быть связано с несовместимостью параметров принтера с определённым ПО. Чтобы исправить ситуацию потребуется создать другой профиль в настройках принтера, а также обновить драйвера.
Откат обновлений или удаление драйверов устройств
Нередко проблема является следствием обновления драйверов. Если ошибка стала возникать после установки драйвера для устройства, тогда потребуется удалить или откатить его к предыдущей версии. Для этого нужно перейти к Диспетчеру устройств (через Панель управления) и найти оборудование, драйвер которого недавно обновлялся. В свойствах устройства можно выполнить откат или удаление.

Очистка реестра
Неправильные записи в реестре также одна из причин, провоцирующих ошибки различного характера. Вручную чистить реестр можно только при наличии необходимых навыков и знаний, поскольку даже при малейших некорректных изменениях система может сбоить или вовсе не запускаться. Перед работами обычно создаётся резервная копия. Для рядового пользователя лучше воспользоваться инструментом, позволяющим безопасно выполнить диагностику и исправление записей реестра в автоматическом режиме, например, CCleaner или другой специальный софт.

Отключение опции DEP
Блокировка запуска ПО может возникать при попытке софта выполнения своего кода в области оперативы компьютера, выделенной DEP. Благодаря функции реализована возможность предотвращения запуска вредоносного кода из области данных, что позволяет эффективно защищать систему от ряда угроз. При этом иногда DEP блокирует и полезный софт, в таком случае необходимо принять такие меры:
Чтобы выключить DEP только для некоторых приложений выполняются следующие действия:
Сканирование на вирусы
Не лишней будет также проверка системы на наличие вирусов. Кроме установленного антивируса, можно дополнительно воспользоваться специальными утилитами, например, Dr.Web CureIt (софт находится в свободном доступе, не требует установки и не конфликтует с имеющимся защитным ПО). Кроме того, следует посмотреть, не находятся ли файлы проблемного приложения в карантине вашего антивируса. Такое случается, когда бдительный защитник посчитал объекты опасными. Если файлы программы, при запуске которой возникает ошибка, находятся в карантине, а вы убеждены в их безопасности, тогда нужно добавить элементы в список исключений антивируса.

Крайней мерой является переустановка системы, к ней стоит прибегать только, если другие методы не дали результата и когда проблема касается не конкретного приложения, ведь проще отказаться от использования одной программы. Если масштабы более существенны, то установка новой Windows станет хорошим решением.
Проверка ошибки SESSION1 INITIALIZATION FAILED имеет значение 0x0000006D. Эта проверка ошибок указывает на сбой инициализации операционной системы Microsoft Windows. Вы можете столкнуться с этой ошибкой при загрузке или выключении компьютера с Windows 11/10. В этом посте мы предоставим наиболее подходящие решения, которые вы можете попробовать, чтобы успешно решить эту проблему.

Если вы получите СБОЙ ИНИЦИАЛИЗАЦИИ СЕССИИ 1 Ошибка BSOD при загрузке системы Windows 11/10, вы можете попробовать наши рекомендуемые ниже решения в произвольном порядке и посмотреть, поможет ли это решить проблему.
- Запустите средство устранения неполадок синего экрана онлайн
- Запустите сканирование SFC и DISM
- Восстановите или замените файл smss.exe
- Обновите устаревшие драйверы
- Запустите CHKDSK
- Сброс или обновление на месте Восстановление или переустановка Windows 11/10
Давайте взглянем на описание процесса, связанного с каждым из перечисленных решений.
Прежде чем попробовать приведенные ниже решения, проверьте наличие обновлений и установите все доступные биты на свое устройство с Windows 11/10 и посмотрите, не появится ли ошибка снова. Если вы можете нормально войти в систему, хорошо; в противном случае вам придется загрузиться в безопасном режиме, открыть экран дополнительных параметров запуска или использовать установочный носитель для загрузки, чтобы выполнить эти инструкции.
1]Запустите средство устранения неполадок синего экрана онлайн.
BSOD появляется, когда система Windows сталкивается с серьезной проблемой. Как только это произойдет, система Windows перестанет отвечать и не сможет загружаться, а все жесткие диски станут недоступны. Средство устранения неполадок Blue Screen Online от Microsoft чаще всего исправляет ошибки BSOD. Мастер помогает начинающим и начинающим пользователям ПК устранять неполадки с синими экранами и автоматически исправлять ошибку остановки.
Читайте: Средство устранения неполадок с черным экраном исправит ошибки пустого экрана в Windows 11/10
2]Запустите сканирование SFC и DISM
Средство проверки системных файлов — это утилита командной строки, которая проверяет все системные файлы на наличие проблем. Если поврежденный системный файл вызывает эту ошибку, сканирование SFC, скорее всего, исправит ее. В противном случае вам придется выполнить сканирование DISM (Обслуживание образов развертывания и управление ими), которое аналогично, но немного отличается по функциям и исправит поврежденные или поврежденные образы системы на вашем компьютере с Windows 11/10.
3]Восстановите или замените файл smss.exe
smss.exe — это исполняемый файл, отвечающий за запуск подсистемы диспетчера сеансов (или диспетчера сеансов Windows). Это важный компонент операционной системы Windows, который запускается сразу после нажатия кнопки питания. Он отвечает за создание пользовательских сеансов и мониторинг других важных системных процессов, чтобы убедиться, что они работают правильно. Законный файл smss.exe находится в C:WindowsSystem32 каталог.
Этот процесс приведет к сбою вашего компьютера, если csrss.exe (клиент-серверная среда выполнения) или же winlogon.exe (приложение для входа в Windows) неисправность или неожиданно перестать работать, отсюда и ошибка BSOD. Кроме того, если файл smss.exe поврежден, испорчен или отсутствует, ваша система может зависнуть или перестать отвечать на запросы.
Это решение требует, чтобы вы восстановили или заменили файл smss.exe на вашем ПК исправной копией из Winbindex, просто загрузив файл и скопировав его в папку system32. Чтобы восстановить или заменить файл локально, выполните следующие действия:
- Войдите в экран дополнительных параметров запуска.
- Доступ к командной строке.
- В окне подсказки CMD введите следующие строки и нажмите Enter после каждой строки:
C: cd windows/system32/ скопировать c:windowssystem32dllcachesmss.exe
- Как вариант, вместо последней строки можно использовать:
скопировать c:windowsServicePackFilesi386smss.exe
- После этого введите выход и нажмите Enter, чтобы закрыть командную строку и перезагрузить компьютер.
Читать. Что такое процесс SMSS.exe в Windows 11/10? Отображается высокая загрузка ЦП?
4]Обновите устаревшие драйверы
Драйверы являются важным компонентом любой операционной системы, поскольку они позволяют Windows распознавать и использовать ваше оборудование. Если вы столкнулись с ошибкой BSOD, скорее всего, один или несколько драйверов устройств неисправны или несовместимы с вашей операционной системой Windows. В этом случае вы можете:
Читайте: Как удалить старые и бесполезные драйверы в Windows
5]Запустите CHKDSK
Проблема с жестким диском обычно вызывает BSOD. Итак, вы можете запустить команду CHKDSK, чтобы проверить, так ли это. Эта команда проверит ваш жесткий диск на наличие проблем и устранит их (если возможно).
Чтобы запустить CHKDSK, сделайте следующее:
- Нажмите клавишу Windows + R, чтобы вызвать диалоговое окно «Выполнить».
- В диалоговом окне «Выполнить» введите cmd, а затем нажмите CTRL + SHIFT + ENTER, чтобы открыть командную строку в режиме администратора/с повышенными правами.
- В окне командной строки введите команду ниже и нажмите Enter.
chkdsk/x/f/r
Вы получите следующее сообщение:
CHKDSK не может быть запущен, так как том используется другим процессом. Запланировать проверку этого тома при следующем перезапуске системы? (Да/Нет).
- Нажмите клавишу Y на клавиатуре, а затем перезагрузите компьютер.
После завершения CHKDSK проверьте, решена ли проблема. В противном случае попробуйте следующее решение.
Читать: ChkDsk не запускается при запуске в Windows
6]Сброс или обновление на месте, ремонт или переустановка Windows 11/10
Если вы исчерпали все возможные варианты, но до сих пор ничего не сработало, вы можете попробовать «Сбросить этот компьютер» или «Облачная переустановка», чтобы сбросить все компоненты Windows. Вы также можете попробовать восстановить обновление на месте и посмотреть, поможет ли это. В маловероятном случае, если эта процедура не помогла решить проблему, вам придется очистить и установить Windows 11/10.
Надеюсь это поможет!
Эти посты могут вас заинтересовать:
Как исправить ошибку инициализации?
Как правило, исправление ошибки инициализации в Windows 11/10 зависит от экземпляра или от того, как возникла ошибка. Вы можете попробовать следующие предложения:
- Обновите драйверы и Windows
- Запустите средство устранения неполадок BSOD
- Запустите сканирование SFC
- Запустить DISM
- Проверьте жесткий диск
- Отключите или удалите проблемное программное обеспечение
- Используйте командную строку
- Измените режим контроллера диска с RAID или AHCI на SATA/ATA
Что такое инициализация не удалась?
Hal Initialization Failed Error обычно возникает из-за поврежденных или устаревших драйверов, несовместимого оборудования, поврежденных системных файлов, неисправного жесткого диска или вирусной атаки. Ошибка BSOD, если ее не исправить немедленно, может привести к постоянной потере данных.
Как исправить НЕУДАЧУ ИНИЦИАЛИЗАЦИИ ФАЗА 1?
Чтобы исправить BSoD PHASE1 INITIALIZATION FAILED FAILED в вашей системе Windows 11/10, вы можете попробовать следующие предложения:
- Убедитесь, что ваша Windows обновлена
- Обновите свои драйверы
- Запустите средство устранения неполадок BSOD
- Запустите сканирование SFC
- Запустить DISM
- Проверьте жесткий диск
- Скопируйте папки Catroot, Catroot2 и CodeIntegrity с рабочего ПК.
- Временно удалите антивирусное программное обеспечение
Что такое интерактивный вход?
Интерактивный вход — это аутентификация на компьютере с использованием локальной учетной записи пользователя или учетной записи домена, обычно путем нажатия сочетания клавиш CTRL+ALT+DEL. Когда пользователь входит в систему, Windows запускает приложения от имени пользователя, и пользователь может взаимодействовать с этими приложениями.
Читать: Как включить или отключить безопасный вход в систему с помощью клавиш CTRL+ALT+DEL в Windows
Что такое сбой инициализации процесса входа в систему?
Эта проблема возникает из-за того, что общесистемное событие используется в процессе входа в систему до создания объекта события. Такое поведение приводит к сбою процесса входа в систему.
Содержание
- 1 Причины возникновения ошибки инициализации приложения Adobe Flash Player
- 1.1 Причина 1: блокировка установщика брандмауэром Windows
- 1.2 Причина 2: устаревшая версия браузера
- 1.3 Причина 3: дистрибутив Flash Player загружен не с официального сайта разработчика
- 1.4 Причина 4: невозможность запуска установщика
- 2 Ошибка инициализации приложения 0xc0000005: в чем причина?
- 3 Как исправить ошибку инициализации: основные методики
- 4 Удаление обновлений системы
- 5 Отключение проверки DEP
- 6 Проблемы с драйверами
- 7 Если ничего не помогло
- 8 Описание программы
- 9 Указания по установке
- 10 Ошибки завершения процесса
- 11 Во время установки

Все больше пользователей стали сталкиваться с проблемами в процессе инсталляции Flash Player на компьютер. В частности, сегодня речь пойдет о причинах и способах устранения ошибки инициализации приложения Adobe Flash Player.
Ошибка инициализации приложения Adobe Flash Player, как правило, возникает среди пользователей Mozilla Firefox, реже с ней сталкиваются пользователи Opera. Подобная проблема возникает по нескольким причинам, которые мы и рассмотрим ниже.
Причины возникновения ошибки инициализации приложения Adobe Flash Player
Причина 1: блокировка установщика брандмауэром Windows
Слухи о вреде Flash Player ходят в интернете уже достаточно давно, но как таковой борьбы пока нет.
Однако некоторые антивирусы, в попытках оградить пользователя от разных типов угроз, могут блокировать работу инсталлятора Flash Player, из-за чего пользователь видит рассматриваемую нами ошибку.
В данном случае, чтобы устранить проблему, вам потребуется завершить процессы инсталляции Flash Player, отключить на время работу антивируса, а затем запустить повторную установку Flash Player на компьютер.
Причина 2: устаревшая версия браузера
Свежая версия Adobe Flash Player должна обязательно устанавливаться для последней версии вашего веб-обозревателя.
В данном случае вам потребуется проверить свой браузер на наличие апдейтов и, если они будут обнаружены, необходимо обязательно выполнить их установку на компьютер и только затем повторять попытку инсталляции Flash Player.
Причина 3: дистрибутив Flash Player загружен не с официального сайта разработчика
Самое важное, что необходимо выполнить пользователю перед установкой Flash Player – это загрузить дистрибутив только с официального сайта разработчика. Загружая Flash Player с неофициального ресурса, в лучшем случае вы рискуете получить устаревшую версию плагина, а в худшем – заразить свой компьютер серьезным вирусом.
Причина 4: невозможность запуска установщика
Тот файл Flash Player, что вы загружаете на компьютер, это не совсем инсталлятор, а специальная утилита, которая сначала производит загрузку Flash Player, а только затем приступает к процедуре установки.
В данном способе мы рекомендуем вам попробовать сразу загрузить на компьютер установщик Flash Player, благодаря которому можно без предварительной загрузки приступить к инсталляции плагина на компьютер.
Для этого пройдите по этой ссылке и загрузите инсталлятор Flash Player в соответствии с используемым вами браузером: Internet Explorer, Mozilla Firefox или Opera.

Запустив инсталлятор, выполните установку Flash Player на компьютер. Как правило, используя данный способ, установка завершается успешно.
Надеемся, данные способы помогли вам устранить ошибку инициализации приложения Adobe Flash Player.
Отблагодарите автора, поделитесь статьей в социальных сетях.
Сбои этого типа встречаются достаточно часто. В основном они связаны с запуском современных компьютерных игр. Так, например, ошибка инициализации в «Симс 3» связана с некорректным обращением к оперативной памяти или к драйверу графического ускорителя. Это, как считается, самые распространенные проблемы, хотя и не исключается вариант стороннего вмешательства на уровне вирусов. Вирусы рассматриваться не будут, поскольку каждый юзер о безопасности своей системы должен заботиться самостоятельно. Это, как говорится, не обсуждается.
Ошибка инициализации приложения 0xc0000005: в чем причина?
Понятно, что сбой такого типа вызывает у пользователя негативные эмоции. Запуская игру или какое-то установленное приложение, юзер сталкивается с появлением сообщения о том, что произошла ошибка инициализации. Почему так случилось, ведь раньше все работало как часы?

Причина в том, что программа при старте производит обращение к выделенной ячейке оперативной памяти, но доступа к ней получить не может. С одной стороны, эти права могут блокироваться на уровне операционной системы, с другой – некорректно установленным драйвером видеоадаптера.
Как исправить ошибку инициализации: основные методики
Исходя из основных причин, вследствие которых появляется такой сбой, можно принимать решение по его устранению. Как правило, для этого используется несколько основных методов, которые, исходя из отзывов пользователей в интернете и ответов специалистов по настройке системы, помогают решить данную проблему если не целиком, то хотя бы частично.

Здесь ошибка инициализации в «Симс 3» или в любом другом приложении подразумевает несколько методов исправления, среди которых основными являются следующие:
- деинсталляция системных апдейтов;
- деактивация службы DEP;
- удаление, переустановка или откат драйверов графического ускорителя.
Удаление обновлений системы
Начнем с самого простого – удаления апдейтов. К последней версии Windows это не относится, а, скорее, касается обновлений седьмой версии, которая, несмотря на свою популярность, «глючит» достаточно сильно.
Деинсталлировать пакеты апдейтов из «Центра обновления» можно даже не пытаться – эффекта это не даст. Для полной уверенности придется воспользоваться командной строкой, запускаемой от имени администратора (команда cmd в консоли «Выполнить»).
Но! Когда появляется ошибка инициализации приложения (любого), пользователь должен четко понимать, какие именно апдейты нарушили работоспособность системы и что именно нужно удалить. Следующее представленное средство необходимо запускать только в безопасном режиме (F8 при старте).

Чтобы пользователь самостоятельно не искал установленные апдейты, предлагается уточнить наличие обновлений с такими номерами:
Вот от них и нужно избавиться. Для этого в командной консоли прописывается строка DISM /Image:C: /Get-Packages, а затем вводится команда DISM /Image:C: /Remove-Package/PackageName:Package_for_KB2859537
6.1.1.3. По завершении операции в обязательном порядке необходимо произвести рестарт компьютерной системы.
Отключение проверки DEP
Несмотря на «корявые» обновления системы, которые нарушают работоспособность некоторых пользовательских приложений, ошибка инициализации может появляться вследствие работы активной службы слежения за действиями DEP.

Она относится к правам виртуального администратора, которыми зарегистрированный пользователь не обладает, и не дает разрешений на запуск некоторых программ.
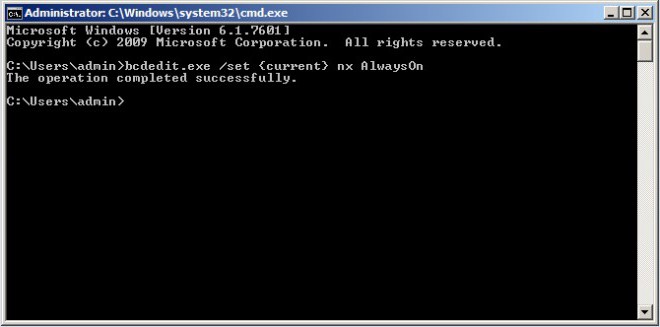
Выходом из ситуации, когда появляется ошибка инициализации, станет полное отключение данного инструмента. Делается из той же командной консоли, запущенной от имени админа, в которой прописывается строка bcdedit.exe /set nx AlwaysOff. Опять же, чтобы изменения прав вступили в силу, компьютер нужно перезагрузить. После этого, как говорят пользователи, ошибка инициализации программы при запуске больше не появится.
Проблемы с драйверами
Но выше приведенные решения дают эффект не всегда. Одной из причин называется проблема с драйверами графического чипа.
Считается, что основным средством устранения последствий подобной ситуации является откат драйвера видеоускорителя. Осуществить такие действия можно из «Диспетчера устройств», который вызывается либо из «Панели управления», либо через администрирование компьютера, либо из меню «Выполнить» при помощи команды devmgmt.msc.

Здесь нужно через ПКМ (правая кнопка мыши) войти в раздел свойств и на вкладке драйвера использовать соответствующую кнопку. Если это не поможет, можно удалить или драйвер, или устройство полностью. При повторной загрузке инсталляция нужного программного обеспечения будет произведена автоматически. В случае с нестандартным оборудованием, которое не входит в список поддерживаемых Windows устройств, придется использовать оригинальный диск с драйверами или приложения автоматического их обновления (Driver Booster, DriverPack Solution, Slim Drivers и т. д.).
Если ничего не помогло
Наконец, если ни одно из вышеперечисленных средств не сработало, можно попытаться сделать восстановление системы, если зафиксирована точка, по времени предшествующая появлению такого сбоя.
Выбрать ее можно из соответствующего раздела «Панели управления» со включением отображения всех доступных состояний системы (если, конечно, автоматическое создание резервных копий включено). После выбора точки последует перезагрузка.
Если и после этого ошибка появится, можно будет сделать полный сброс параметров до заводских (на некоторых моделях ноутбуков для этого имеется специальная кнопка или меню). В Windows 10 для этого можно использовать специальную ссылку в разделе параметров, после применения которой система будет восстановлена до установленного оригинала. Но пользовательских программ в ней не будет. Поэтому игры и любые другие программы придется инсталлировать заново.
Работа браузера немыслима без определенных компонентов, плагинов и приложений. Например, нельзя пользоваться подобным софтом без Adobe Flash Player. Ошибка инициализации приложения приводит к тому, что человеку не удается поставить на ПК соответствующую программу. Следовательно, работа в Сети затрудняется. Почему возникают подобные ошибки? Как с ними бороться? Разобраться во всем этом не слишком трудно, если хорошенько изучить возможные причины сбоев. Даже начинающий юзер сможет справиться с поставленной задачей.
Описание программы
Первым делом важно понять, о каком плагине идет речь. Что такое «Адоб Флеш Плеер»? Все ошибки с данным приложением приводят к невозможности комфортной и исправной работы с браузерами. Но почему так получается?

Дело в том, что Flash Player — это подключаемый виртуальный модуль, необходимый для работы с мультимедиа. С его помощью можно просматривать картинки и видео, слушать музыку, пользоваться приложениями-играми в социальных сетях.
Отсюда следует, что каждый юзер сталкивался когда-нибудь с изучаемой программой. Только иногда при его установке возникают определенные проблемы. Что же делать? Как правильно устанавливать изучаемое приложение?
Указания по установке
Если человек уже когда-либо работал с компьютерными программами, он сможет справиться с плагином. Как устанавливается Adobe Flash Player? Ошибка инициализации приложения не возникнет, если следовать некоторым указаниям.
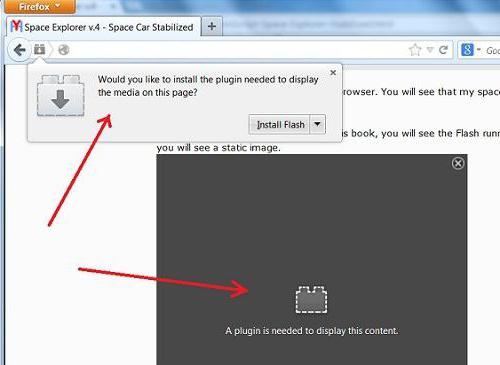
Избежать неполадок при установке поможет следующая инструкция:
- Посетить веб-сайт программы. На нем есть раздел, позволяющий загрузить последнюю версию софта.
- Закрыть все приложения, использующие интернет. Браузер тоже необходимо отключить.
- Запустить скаченный установщик.
- Принять лицензионное соглашение, отметить путь установки программы. Нажать на соответствующую кнопку для продолжения.
- Подождать несколько минут — произойдет загрузка инициализатора и установка.
Только после указанных действий можно запускать браузер. Желательно перед этим перезагрузить компьютер. Готово! Плагин установлен. Но как быть, если во время установки что-то пошло не так?
Ошибки завершения процесса
Все зависит от конкретной ситуации. Ошибка инициализации приложения Adobe Flash Player (FireFox или любой другой браузер — это не столь важно) возникает как в качестве невозможности запуска процесса, так и ошибками его завершения. Нередко именно после начала работы установщика возникают определенные сбои.
Почему так получается? Например, всему виной становится браузер. Наличие того или иного приложения для работы с интернетом просто блокирует завершение процедуры. Зачастую с подобной ошибкой сталкиваются пользователи Mozilla FireFox.
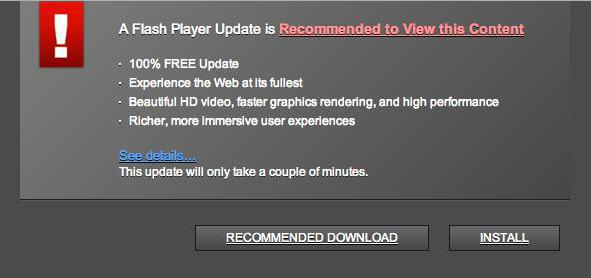
Устаревшая версия браузера тоже может привести к тому, что не получится установить «Флеш» Player. Все исправляется путем обновления софта.
Антивирус или брандмауэр нередко приводит к невозможности завершения установки любой программы. Рекомендуется отключить подобный софт на время инициализации.
Не удается поставить на компьютер Adobe Flash Player? Ошибка инициализации приложения (Opera или любой другой браузер — причины идентичны), возможно, возникла из-за того, что изначально установщик был загружен не с официального сайта «Адоб». Достаточно загрузить программу с adobe.com, чтобы навсегда избавиться от неполадок.
Во время установки
Иногда бывает так, что инициализация прерывается до ее заключительного этапа. На то есть свои причины. Почему не работает установщик Adobe Flash Player? Ошибка инициализации приложения возникает, если:
- во время работы возник сбой интернет-соединения;
- инициализацию блокирует антивирус;
- обновленный или не обновленный браузер не позволяет завершить процесс;
- произошла ошибка загрузки инсталлятора.
Стоит отметить, что большая часть неполадок во время установки схожа с невозможностью запуска установщика. Поэтому многие полагают, что столь разные ошибки исправляются одинаково. И это действительно так.
Соответственно, большинство сбоев устраняется путем обновления софта на ПК, а также отключения антивирусной системы во время установки Adobe Flash Player. Ошибка инициализации приложения, вызванная сбоем при загрузке инсталлятора, исправляется иначе. Необходимо загрузить установщик с официальной страницы разработчика.
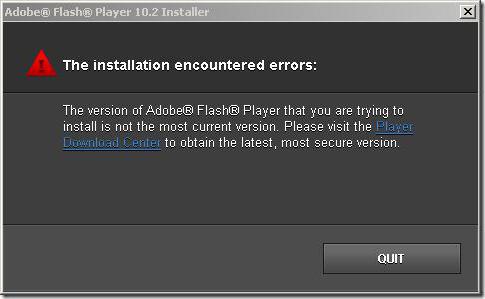
Все перечисленные методы помогают установить плагин на компьютер. Иногда причиной сбоев становятся вирусы. Тогда необходимо сначала вылечить операционную систему, только после этого возобновить попытку инициализации. Зачастую любые неполадки исправляются при помощи перечисленных приемов. В некоторых случаях можно попытаться просто перезагрузить компьютер перед установкой. Тогда все процессы, мешающие инициализации, будут завершены.
by Milan Stanojevic
Milan has been enthusiastic about technology ever since his childhood days, and this led him to take interest in all PC-related technologies. He’s a PC enthusiast and he… read more
Updated on January 17, 2022
- The PHASE1 INITIALIZATION FAILED error is a BSoD error usually caused by out-of-date drivers or faulty hardware.
- You can update your Windows 10 with a professional tool that downloads missing patches with just a few clicks.
- Fixing the stop code PHASE1 INITIALIZATION FAILED may also require running the BSoD troubleshooter option.
- We also advise you to try to remove your third-party antivirus tool or any other problematic software from your PC.

XINSTALL BY CLICKING THE DOWNLOAD FILE
This software will keep your drivers up and running, thus keeping you safe from common computer errors and hardware failure. Check all your drivers now in 3 easy steps:
- Download DriverFix (verified download file).
- Click Start Scan to find all problematic drivers.
- Click Update Drivers to get new versions and avoid system malfunctionings.
- DriverFix has been downloaded by 0 readers this month.
Computer errors are a common occurrence, but without a doubt, Blue Screen of Death errors are one of the most serious errors on Windows 10.
These errors are usually caused by certain software or faulty hardware. However, as you will see in this article there are many other causes that we will explore.
And since they are such a major problem, today we’re going to show you how to fix PHASE 1 INITIALIZATION FAILED errors.
How can I fix PHASE1 INITIALIZATION FAILED BSoD?
1. Make sure your Windows is up to date
Microsoft is constantly working on Windows 10, and if you wish to get the latest Windows 10 features, you’re advised to perform Windows updates regularly.
In addition to the latest features, these updates offer security and bug fixes, and often they fix many hardware and software issues.
So if you’re having problems with the PHASE INITIALIZATION FAILED BSoD error, we advise you to update Windows 10 as soon as you can.
2. Update your drivers
2.1. Perform a manual update
- Press Windows Key + X to open Power User Menu and select Device Manager from the list.

- When the Device Manager opens, locate the driver you want to update, right-click it, and choose Update Driver Software.

- Choose Search automatically for updated driver software and wait for the process to finish.

Drivers are a key component of Windows 10, and if a certain driver isn’t working properly, that can cause the session 1 initialization failed BSoD error to appear.
In order to update a certain driver, you need to visit your hardware manufacturer’s website, find the model of the device you wish to update, and download the latest drivers for it.
Alternatively, you can download all the necessary files by using Device Manager and then follow the steps we mentioned above.
2.2. Update drivers automatically
Searching for drivers on your own can be time-consuming. So, we advise you to use a tool that will do this for you automatically.
Using an automatic driver updater will certainly save you from the hassle of searching for drivers manually, and it will always keep your system up to date with the latest drivers.
This high-quality software will help you update drivers automatically in just a few seconds and prevent PC damage caused by installing the wrong driver versions.
⇒ Get DriverFix
3. Run the BSOD Troubleshooter
- Go to the Settings app.
- Navigate to the Update & Security section.
- Select Troubleshoot from the menu on the left.
- Select BSOD from the right pane and click Run the troubleshooter.
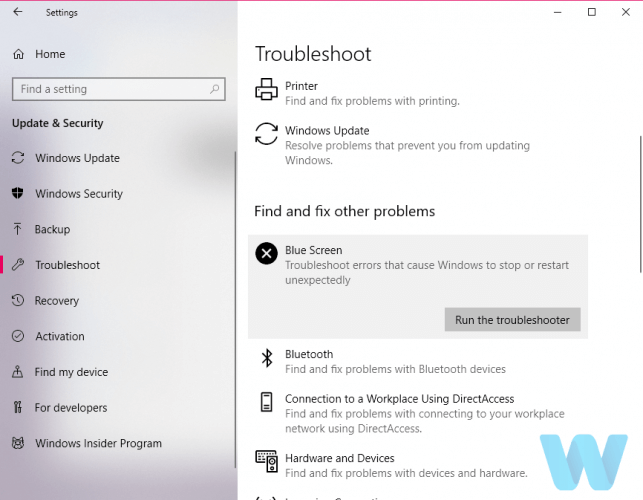
- Follow the instructions on the screen to complete the troubleshooter.
Now, we’re going to try Windows 10’s built-in troubleshooting tool. This tool can resolve basically any system-related problem you can think of, including the Windows 10 error, PHASE1 INITIALIZATION FAILED.
4. Run the SFC scan
- Go to Search, type cmd, and open Command Prompt as Administrator.
- Enter the following line and press Enter:
sfc/scannow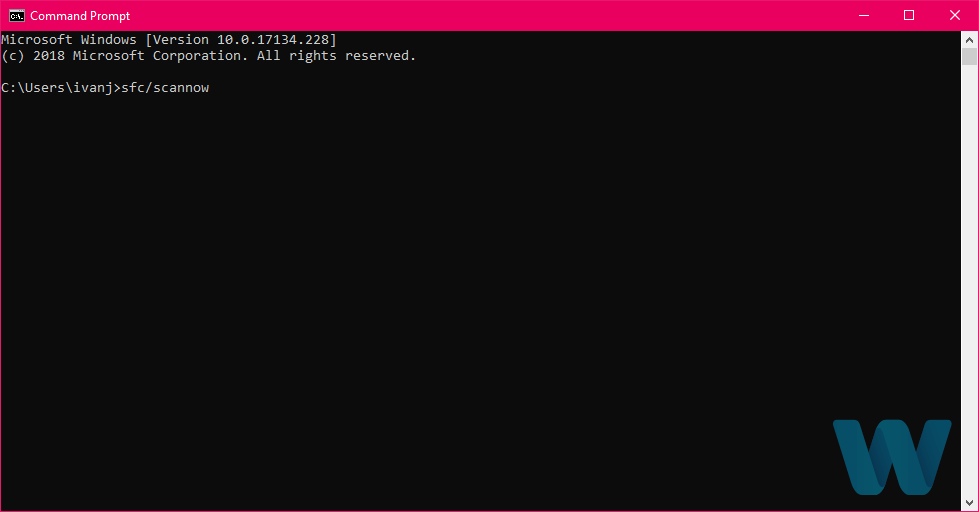
- Wait until the process is done (it may take a while).
- Now, close the Command Prompt and restart your computer.
The SFC scan is another troubleshooting tool we’re going to try here. You can run the SFC scan from the command line, and it also scans your computer for potential flaws and resolves them (if possible).
5. Run DISM
5.1. Standard way
- Right-click Start and open Command Prompt (Admin).
- Paste the following command and press Enter:
DISM /Online /Cleanup-Image /RestoreHealth
- Wait until the scan is finished.
- Restart your computer and try updating again.
And the third tool we’re going to run is DISM. Deployment Image Servicing and Management is a tool that reloads the system image, which tends to resolve potential issues.
So, it might be helpful when resolving the PHASE1 INITIALIZATION FAILED error, as well.
5.2. With the Windows installation media
- Insert your Windows installation media.
- Right-click the Start menu and, from the menu, choose the Command Prompt (Admin).
- In the command line, type the following commands and press Enter after each:
dism /online /cleanup-image /scanhealthdism /online /cleanup-image /restorehealth
- Now, type the following command and press Enter:
DISM /Online /Cleanup-Image /RestoreHealth /source:WIM:X:SourcesInstall.wim:1 /LimitAccess
- Make sure to change an X value with the letter of the mounted drive with Windows 10 installation.
- After the procedure is finished, restart your computer.
6. Check the hard drive
- Enter the Advanced Startup (Restart your computer while holding the Shift key).
- Choose Troubleshoot, select Advanced Options.
- Select Command Prompt from the list of options.
- When Command Prompt appears, enter the following lines and press Enter after each line in order to run it:
bootrec.exe /rebuildbcd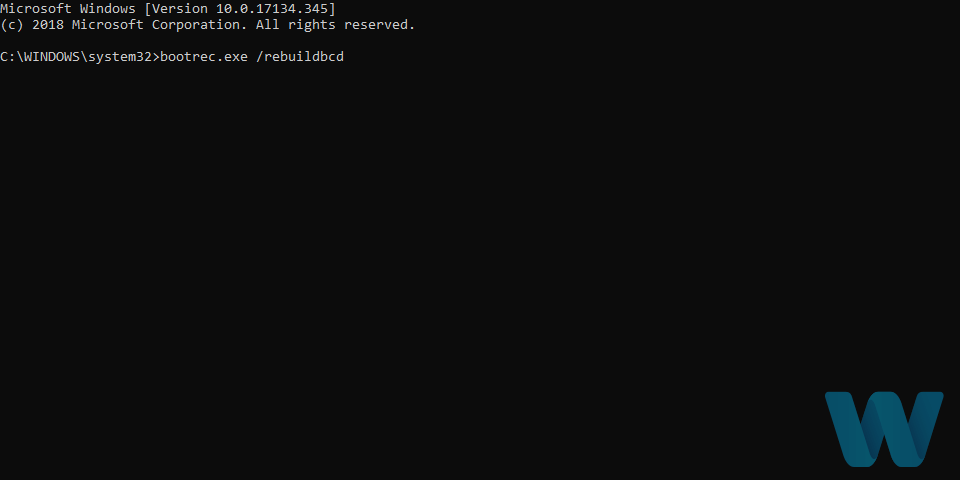
bootrec.exe /fixmbrbootrec.exe /fixboot
- Some users are also suggesting that you need to run additional chkdsk commands as well. To perform these commands, you need to know drive letters for all your hard drive partitions. In Command Prompt you should enter the following (but remember to use the letters that match your hard drive partitions on your PC):
chkdsk /r c: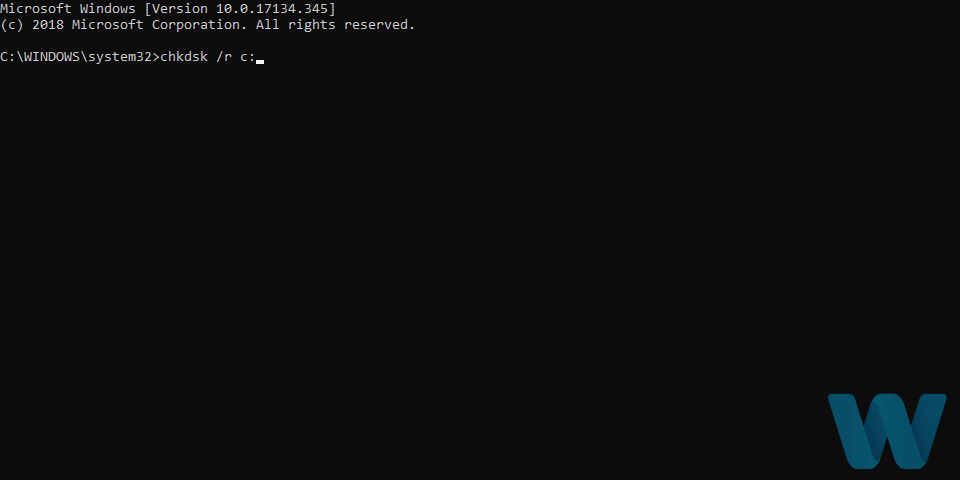
chkdsk /r d:This is just our example, so keep in mind that you have to perform chkdsk command for every hard drive partition that you have.
- Restart your computer and check if the issue is resolved.
If there’s a problem with your hard drive or partitions, BSOD errors are quite possible. So, we’re going to run a test to see if everything is in its place.
7. Copy Catroot, Catroot2 and CodeIntegrity folders from a working PC
According to the users, PHASE1 INITIALIZATION FAILED BSoD error sometimes appears due to corrupted Catroot, Catroot2, and CodeIntegrity folders.
In order to fix this issue, users are suggesting copying these folders from a working computer and replace them. Before copying these files, make sure that both versions of Windows 10 are identical.
Some PC issues are hard to tackle, especially when it comes to corrupted repositories or missing Windows files. If you are having troubles fixing an error, your system may be partially broken.
We recommend installing Restoro, a tool that will scan your machine and identify what the fault is.
Click here to download and start repairing.
For example, if you’re using a 32-bit version of Windows 10, make sure to copy these folders from another computer that runs a 32-bit version of Windows 10.
8. Temporarily uninstall your antivirus software
In many cases your antivirus can be responsible for the stop code PHASE1 INITIALIZATION FAILED error and in order to fix it, it’s advised that you remove your antivirus software completely.
Removing your antivirus software is relatively simple, but to remove antivirus software completely including all the remaining files and registry keys it’s advised to use dedicated uninstaller tools.
Many antivirus companies offer these tools, and you can download them for free. If uninstalling your antivirus fixes this problem, you can install the latest version of your current antivirus software.
9. Check for problematic software
In some cases, your software can cause this error to appear, especially if you use VPN tools or any similar programs.
If you recently installed or updated certain software, uninstall that software in order to fix this Blue Screen of Death problem.
One of the most efficient methods that allow you to find out exactly what program is causing the Blue Screen of Death error is to access the BSoD file log location.
10. Perform System Restore or reset your PC
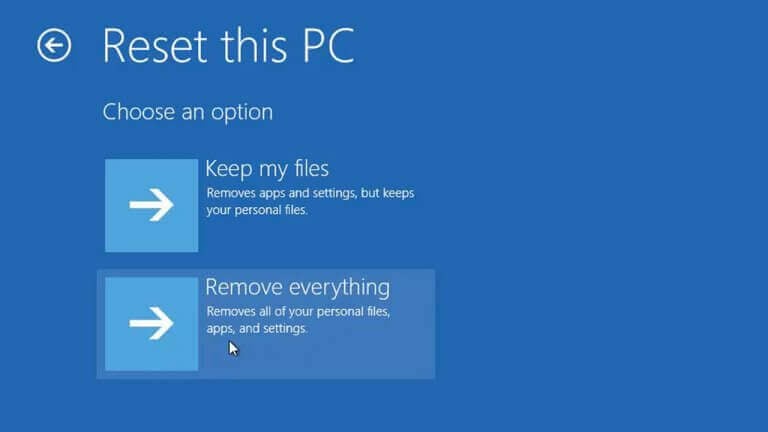
- Start the Automatic Repair process by restarting your computer while it boots. (You might have to repeat this step a few times before you access Automatic Repair options.)
- Choose Troubleshoot, select Advanced Options, click System Restore.
- Choose the restore point and follow the instructions.
If the problem is caused by problematic software or a driver, you can fix the PHASE1 INITIALIZATION FAILED BSoD error by performing a System Restore.
- Start Automatic Repair.
- Choose Troubleshoot then Reset your PC.
- Select Remove everything, choose Only the drive where Windows 10 is installed.
- Follow the process and wait for Windows 10 to install again.
If the System Restore didn’t fix the problem, you need to reset your PC. Before we start, we urge you to back up all your important files since this process will remove all files and folders from your C drive.
By performing this process you successfully deleted all files and folders from drive C thus removing any potential software problems.
If the error PHASE1 INITIALIZATION FAILED still appears, it’s most likely that it’s being caused by a hardware problem.
11. Check your hardware
If you recently installed any new hardware, make sure to replace it or remove it since it might not be fully compatible with your PC.
If no new hardware is installed, make sure to check your hard drive and RAM since they are the most likely causes of PHASE1 INITIALIZATION FAILED errors.
To check your RAM you can use tools such as MemTest86+, just make sure to keep the tool running for a couple of hours in order to perform a thorough scan.
If your RAM is working properly, the error is probably caused by another component. Users reported that your hard drive can also cause this error, so make sure to replace it.
You can also check out other solutions that can help you when it comes to the BSoD error, so take a look at these quick fixes for Black Screen of Death on Windows 10.
PHASE1 INITIALIZATION FAILED error can be problematic, especially if it’s caused by faulty hardware. We hope that some of our solutions were helpful to you and that you managed to fix this error.
We also strongly advise you to try a high-quality dedicated tool for fixing this type of error. See what apps we’re recommending, in this article on the best software for fixing BSOD errors.
See what are the most common factors that generate the Blue Screen of Death errors in this excellent article that explores all the causes for the BSoD on your Windows 10.
We’d like to hear more on this subject from you so please drop us a comment in the dedicated section below.
![]()
Newsletter
by Milan Stanojevic
Milan has been enthusiastic about technology ever since his childhood days, and this led him to take interest in all PC-related technologies. He’s a PC enthusiast and he… read more
Updated on January 17, 2022
- The PHASE1 INITIALIZATION FAILED error is a BSoD error usually caused by out-of-date drivers or faulty hardware.
- You can update your Windows 10 with a professional tool that downloads missing patches with just a few clicks.
- Fixing the stop code PHASE1 INITIALIZATION FAILED may also require running the BSoD troubleshooter option.
- We also advise you to try to remove your third-party antivirus tool or any other problematic software from your PC.

XINSTALL BY CLICKING THE DOWNLOAD FILE
This software will keep your drivers up and running, thus keeping you safe from common computer errors and hardware failure. Check all your drivers now in 3 easy steps:
- Download DriverFix (verified download file).
- Click Start Scan to find all problematic drivers.
- Click Update Drivers to get new versions and avoid system malfunctionings.
- DriverFix has been downloaded by 0 readers this month.
Computer errors are a common occurrence, but without a doubt, Blue Screen of Death errors are one of the most serious errors on Windows 10.
These errors are usually caused by certain software or faulty hardware. However, as you will see in this article there are many other causes that we will explore.
And since they are such a major problem, today we’re going to show you how to fix PHASE 1 INITIALIZATION FAILED errors.
How can I fix PHASE1 INITIALIZATION FAILED BSoD?
1. Make sure your Windows is up to date
Microsoft is constantly working on Windows 10, and if you wish to get the latest Windows 10 features, you’re advised to perform Windows updates regularly.
In addition to the latest features, these updates offer security and bug fixes, and often they fix many hardware and software issues.
So if you’re having problems with the PHASE INITIALIZATION FAILED BSoD error, we advise you to update Windows 10 as soon as you can.
2. Update your drivers
2.1. Perform a manual update
- Press Windows Key + X to open Power User Menu and select Device Manager from the list.

- When the Device Manager opens, locate the driver you want to update, right-click it, and choose Update Driver Software.

- Choose Search automatically for updated driver software and wait for the process to finish.

Drivers are a key component of Windows 10, and if a certain driver isn’t working properly, that can cause the session 1 initialization failed BSoD error to appear.
In order to update a certain driver, you need to visit your hardware manufacturer’s website, find the model of the device you wish to update, and download the latest drivers for it.
Alternatively, you can download all the necessary files by using Device Manager and then follow the steps we mentioned above.
2.2. Update drivers automatically
Searching for drivers on your own can be time-consuming. So, we advise you to use a tool that will do this for you automatically.
Using an automatic driver updater will certainly save you from the hassle of searching for drivers manually, and it will always keep your system up to date with the latest drivers.
This high-quality software will help you update drivers automatically in just a few seconds and prevent PC damage caused by installing the wrong driver versions.
⇒ Get DriverFix
3. Run the BSOD Troubleshooter
- Go to the Settings app.
- Navigate to the Update & Security section.
- Select Troubleshoot from the menu on the left.
- Select BSOD from the right pane and click Run the troubleshooter.
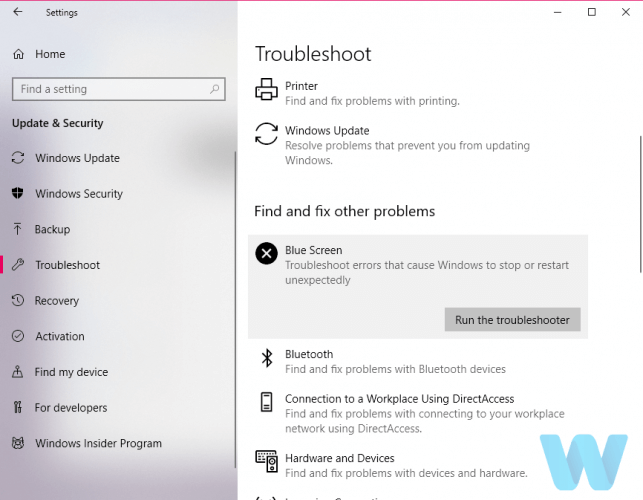
- Follow the instructions on the screen to complete the troubleshooter.
Now, we’re going to try Windows 10’s built-in troubleshooting tool. This tool can resolve basically any system-related problem you can think of, including the Windows 10 error, PHASE1 INITIALIZATION FAILED.
4. Run the SFC scan
- Go to Search, type cmd, and open Command Prompt as Administrator.
- Enter the following line and press Enter:
sfc/scannow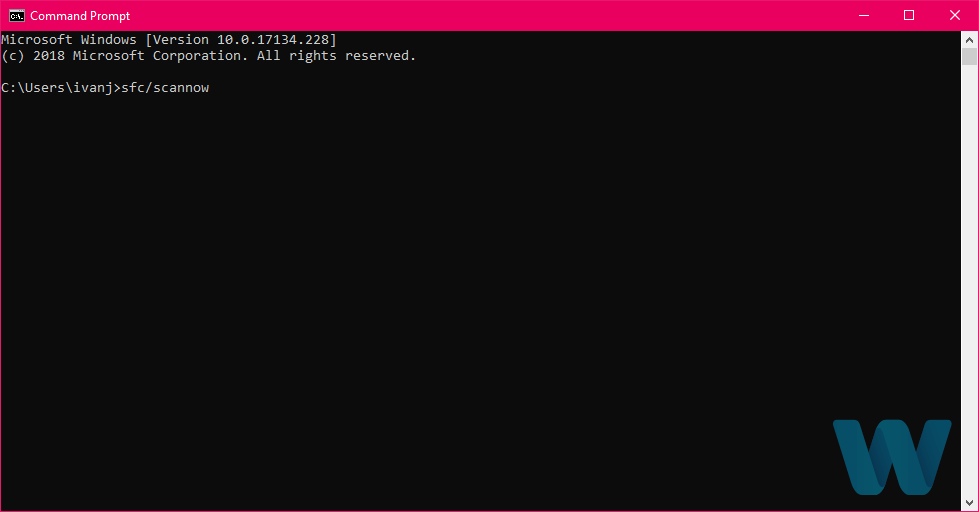
- Wait until the process is done (it may take a while).
- Now, close the Command Prompt and restart your computer.
The SFC scan is another troubleshooting tool we’re going to try here. You can run the SFC scan from the command line, and it also scans your computer for potential flaws and resolves them (if possible).
5. Run DISM
5.1. Standard way
- Right-click Start and open Command Prompt (Admin).
- Paste the following command and press Enter:
DISM /Online /Cleanup-Image /RestoreHealth
- Wait until the scan is finished.
- Restart your computer and try updating again.
And the third tool we’re going to run is DISM. Deployment Image Servicing and Management is a tool that reloads the system image, which tends to resolve potential issues.
So, it might be helpful when resolving the PHASE1 INITIALIZATION FAILED error, as well.
5.2. With the Windows installation media
- Insert your Windows installation media.
- Right-click the Start menu and, from the menu, choose the Command Prompt (Admin).
- In the command line, type the following commands and press Enter after each:
dism /online /cleanup-image /scanhealthdism /online /cleanup-image /restorehealth
- Now, type the following command and press Enter:
DISM /Online /Cleanup-Image /RestoreHealth /source:WIM:X:SourcesInstall.wim:1 /LimitAccess
- Make sure to change an X value with the letter of the mounted drive with Windows 10 installation.
- After the procedure is finished, restart your computer.
6. Check the hard drive
- Enter the Advanced Startup (Restart your computer while holding the Shift key).
- Choose Troubleshoot, select Advanced Options.
- Select Command Prompt from the list of options.
- When Command Prompt appears, enter the following lines and press Enter after each line in order to run it:
bootrec.exe /rebuildbcd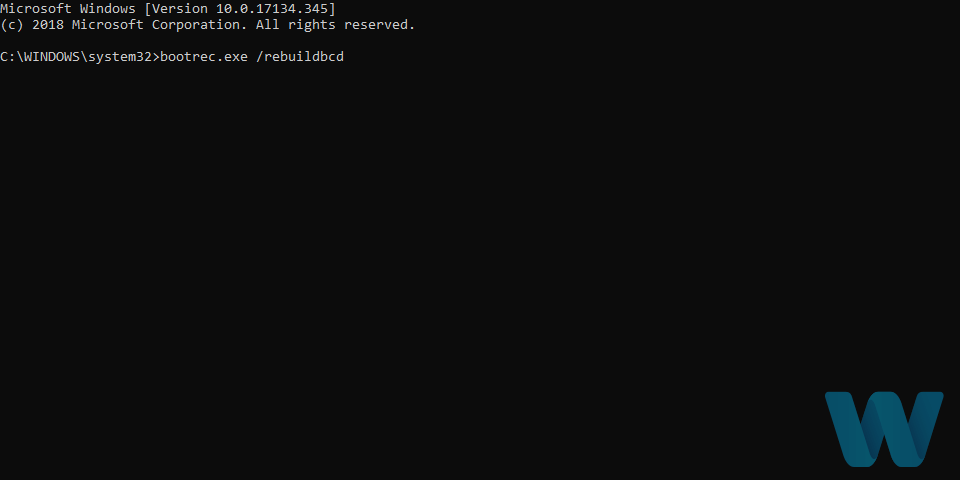
bootrec.exe /fixmbrbootrec.exe /fixboot
- Some users are also suggesting that you need to run additional chkdsk commands as well. To perform these commands, you need to know drive letters for all your hard drive partitions. In Command Prompt you should enter the following (but remember to use the letters that match your hard drive partitions on your PC):
chkdsk /r c: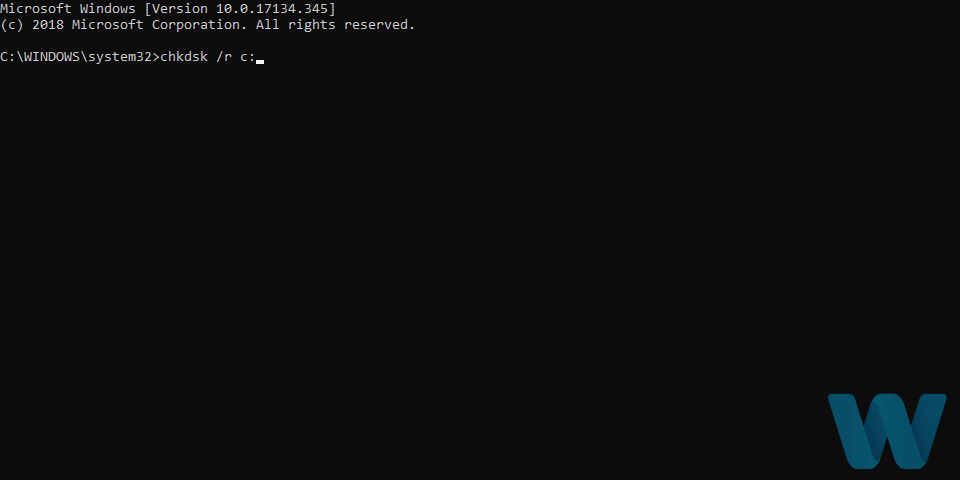
chkdsk /r d:This is just our example, so keep in mind that you have to perform chkdsk command for every hard drive partition that you have.
- Restart your computer and check if the issue is resolved.
If there’s a problem with your hard drive or partitions, BSOD errors are quite possible. So, we’re going to run a test to see if everything is in its place.
7. Copy Catroot, Catroot2 and CodeIntegrity folders from a working PC
According to the users, PHASE1 INITIALIZATION FAILED BSoD error sometimes appears due to corrupted Catroot, Catroot2, and CodeIntegrity folders.
In order to fix this issue, users are suggesting copying these folders from a working computer and replace them. Before copying these files, make sure that both versions of Windows 10 are identical.
Some PC issues are hard to tackle, especially when it comes to corrupted repositories or missing Windows files. If you are having troubles fixing an error, your system may be partially broken.
We recommend installing Restoro, a tool that will scan your machine and identify what the fault is.
Click here to download and start repairing.
For example, if you’re using a 32-bit version of Windows 10, make sure to copy these folders from another computer that runs a 32-bit version of Windows 10.
8. Temporarily uninstall your antivirus software
In many cases your antivirus can be responsible for the stop code PHASE1 INITIALIZATION FAILED error and in order to fix it, it’s advised that you remove your antivirus software completely.
Removing your antivirus software is relatively simple, but to remove antivirus software completely including all the remaining files and registry keys it’s advised to use dedicated uninstaller tools.
Many antivirus companies offer these tools, and you can download them for free. If uninstalling your antivirus fixes this problem, you can install the latest version of your current antivirus software.
9. Check for problematic software
In some cases, your software can cause this error to appear, especially if you use VPN tools or any similar programs.
If you recently installed or updated certain software, uninstall that software in order to fix this Blue Screen of Death problem.
One of the most efficient methods that allow you to find out exactly what program is causing the Blue Screen of Death error is to access the BSoD file log location.
10. Perform System Restore or reset your PC
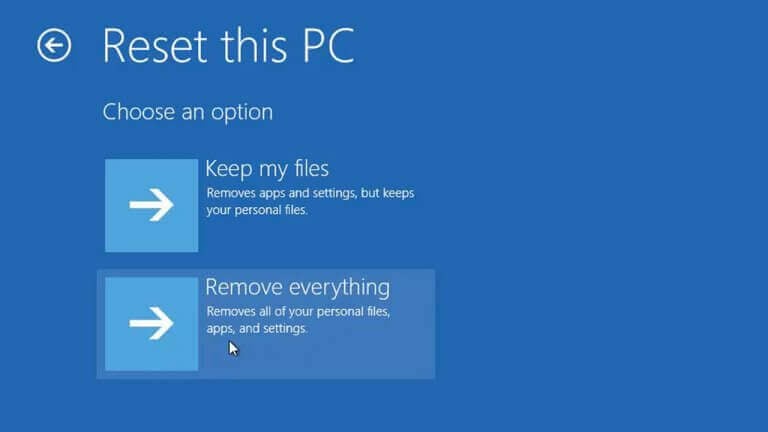
- Start the Automatic Repair process by restarting your computer while it boots. (You might have to repeat this step a few times before you access Automatic Repair options.)
- Choose Troubleshoot, select Advanced Options, click System Restore.
- Choose the restore point and follow the instructions.
If the problem is caused by problematic software or a driver, you can fix the PHASE1 INITIALIZATION FAILED BSoD error by performing a System Restore.
- Start Automatic Repair.
- Choose Troubleshoot then Reset your PC.
- Select Remove everything, choose Only the drive where Windows 10 is installed.
- Follow the process and wait for Windows 10 to install again.
If the System Restore didn’t fix the problem, you need to reset your PC. Before we start, we urge you to back up all your important files since this process will remove all files and folders from your C drive.
By performing this process you successfully deleted all files and folders from drive C thus removing any potential software problems.
If the error PHASE1 INITIALIZATION FAILED still appears, it’s most likely that it’s being caused by a hardware problem.
11. Check your hardware
If you recently installed any new hardware, make sure to replace it or remove it since it might not be fully compatible with your PC.
If no new hardware is installed, make sure to check your hard drive and RAM since they are the most likely causes of PHASE1 INITIALIZATION FAILED errors.
To check your RAM you can use tools such as MemTest86+, just make sure to keep the tool running for a couple of hours in order to perform a thorough scan.
If your RAM is working properly, the error is probably caused by another component. Users reported that your hard drive can also cause this error, so make sure to replace it.
You can also check out other solutions that can help you when it comes to the BSoD error, so take a look at these quick fixes for Black Screen of Death on Windows 10.
PHASE1 INITIALIZATION FAILED error can be problematic, especially if it’s caused by faulty hardware. We hope that some of our solutions were helpful to you and that you managed to fix this error.
We also strongly advise you to try a high-quality dedicated tool for fixing this type of error. See what apps we’re recommending, in this article on the best software for fixing BSOD errors.
See what are the most common factors that generate the Blue Screen of Death errors in this excellent article that explores all the causes for the BSoD on your Windows 10.
We’d like to hear more on this subject from you so please drop us a comment in the dedicated section below.
![]()
Newsletter
Как устранить ошибку при инициализации
Существует несколько причин появления сообщения об ошибке 0хс0000005 (ошибка при инициализации приложения), соответствующей невозможности запуска выбранного приложения Windows, но все они сводятся к нарушению обращения к памяти компьютера. Необходим комплекс мер для исправления ошибки.

Инструкция
Используйте специализированную программу (CCleaner, RegCleaner) для исправления накопившихся ошибок в записях системного реестра, возникающих при запуске и закрытии некоторых программ, редактировании параметров системы и некорректной установки и/или удаления определенных программ. Ручное исправление ошибочных записей системного реестра не может быть рекомендовано начинающим пользователям компьютера из соображений безопасности и возможного повреждения системы.
Обновите и используйте последние каталоги вирусов установленной антивирусной программы. Появление сообщения об ошибке может быть вызвано действиями вредоносного приложения, нарушающего стандартные методы обращения программ к памяти компьютера.
Убедитесь в том, что установленный модуль памяти совместим с процессором и не превышает максимальных размеров объема памяти. Может потребоваться отсоединение модуля для определения возможного конфликта оборудования.
Проверьте совместимость программы, вызвавшей появление сообщения об ошибке, с функцией «Предотвращение выполнения данных», призванной не допустить исполнения вредоносного кода. Достаточно часто «Предотвращение выполнения данных» (ПВД) воспринимает действия программы как несущие угрозу стабильности системы и препятствует их выполнению, вызывая сообщение об ошибке 0хс0000005.
Выполните создание нового профиля по умолчанию для исключения возможности конфликта между драйвером установленного принтера и остальным оборудованием системы.
Проверьте видео-драйверы, обновленные не так давно — появление ошибки при инициализации может быть вызвано несовместимостью установленных драйверов с остальным оборудованием.
Откажитесь от использования Internet Explorer 6 и установите последнюю версию браузера.
Будьте осторожны при использовании антивирусного приложения Symantec Antivirus — если в сообщении об ошибке наличествует значение savrt.sys, необходимо выполнить обновление программы.
Удостоверьтесь в том, что на компьютере установлены последние обновления Windows и Service Packs.
Видео по теме
Источники:
- Ошибка 0хс0000005 — Методы устранения и профилактика
- ошибка 0хс0000005
Войти на сайт
или
Забыли пароль?
Еще не зарегистрированы?
This site is protected by reCAPTCHA and the Google Privacy Policy and Terms of Service apply.
Ошибка при инициализации и запуске приложения
На чтение 3 мин Просмотров 353 Опубликовано 3 ноября, 2022
Иногда при попытке запуска только что установленной программы операционная система Windows выдает сообщение об ошибке при инициализации приложения. Например, довольно часто встречаются такие ошибки, как 0xc0000022 и 0xc000007b. Что же следует делать в случае возникновения таких и других им подобных ошибок? Некоторые пользователи пытаются решить данную проблему переустановкой приложения, но это практически никогда не срабатывает, ведь источник ошибки зачастую кроется не в самой программе, а в операционной системе, установленной на компьютере пользователя. Ниже описаны способы решения проблем с инициализацией и запуском приложений.
- Самый простой вариант – это попробовать запустить программу от имени администратора. Для этого необходимо нажать на ярлычке приложения правой кнопкой мышки и выбрать из контекстного меню пункт Запуск от имени администратора. Вообще данный метод помогает довольно редко, но попробовать стоит.
- Просканируйте систему на наличие ошибок. Сделать это можно при помощи встроенной в Windows стандартной утилиты для исправления ошибок. Откройте меню Пуск, перейдите в раздел Все программы, затем в папку Стандартные. Щелкните правой мышкой на пункте Командная строка и выберите из контекстного меню Запуск от имени администратора. В открывшемся окне командной строки впишите команду sfc /scannnow и нажмите Enter. Утилита автоматически выполнит сканирование системы на ошибки и попробует сама все исправить.
- Если у вас отключена функция автоматического обновления Windows, включите ее и выполните обновление системы. Делается это при помощи Центра обновлений Windows, который можно найти, зайдя в Панель управления. Зайдите в Центр обновлений Windows и нажмите кнопку Проверка обновлений. После установки обновления системы перезагрузите компьютер и попробуйте снова запустить приложение.
- Установите последние обновления для драйверов. Можно сделать это вручную, с сайта производителя вашего оборудования (правда для этого вам обязательно нужно знать точное название и модель комплектующих, установленных на вашем ПК) также обновить драйвера можно при помощи специальной программы, которая автоматически определит тип оборудования и выполнит установку всех нужных обновлений (одной из лучших среди таких программ является программа DriverPack Solution).
- Обновите DirectX до последней версии. Для этого необходимо зайти на сайт Microsoft.com, перейти в раздел Download center и во вкладке Продукты выбрать пункт DirectX. После загрузки и установки исполняемых библиотек DirectX выполните перезагрузку компьютера.
- Если вы прежде делали точки восстановления Windows или создавали образ системы при помощи программы для резервного копирования, можно попробовать выполнить восстановление системы. Как создавать и применять точки восстановления Windows вы можете узнать отсюда, а ознакомиться с лучшей программой для создания резервных копий системы – из этой статьи.
- Ну и последний способ, который помогает всегда – это переустановка операционной системы Windows. Разумеется, при полной переустановке системы теряются все пользовательские настройки, а также файлы, которые находились на системном диске, поэтому данный метод лучше приберечь на самый крайний случай. Но если вам все-таки пришлось выполнить переустановку Windows, то после выполнения всех нужных настроек сразу же создайте точку восстановления системы – это поможет избежать подобных проблем в будущем.
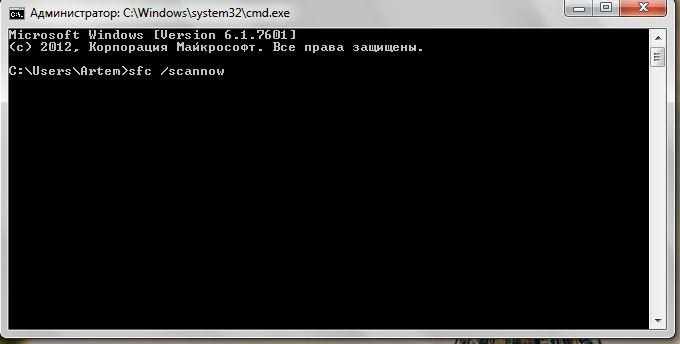
Воспользуйтесь услугой нашей компании сервисное обслуживание компьютеров.
Ошибка при инициализации и запуске приложения
Иногда при попытке запуска только что установленной программы операционная система Windows выдает сообщение об ошибке при инициализации приложения. Например, довольно часто встречаются такие ошибки, как 0xc0000022 и 0xc000007b. Что же следует делать в случае возникновения таких и других им подобных ошибок? Некоторые пользователи пытаются решить данную проблему переустановкой приложения, но это практически никогда не срабатывает, ведь источник ошибки зачастую кроется не в самой программе, а в операционной системе, установленной на компьютере пользователя. Ниже описаны способы решения проблем с инициализацией и запуском приложений.
- Самый простой вариант – это попробовать запустить программу от имени администратора. Для этого необходимо нажать на ярлычке приложения правой кнопкой мышки и выбрать из контекстного меню пункт Запуск от имени администратора. Вообще данный метод помогает довольно редко, но попробовать стоит.
- Просканируйте систему на наличие ошибок. Сделать это можно при помощи встроенной в Windows стандартной утилиты для исправления ошибок. Откройте меню Пуск, перейдите в раздел Все программы, затем в папку Стандартные. Щелкните правой мышкой на пункте Командная строка и выберите из контекстного меню Запуск от имени администратора. В открывшемся окне командной строки впишите команду sfc /scannnow и нажмите Enter. Утилита автоматически выполнит сканирование системы на ошибки и попробует сама все исправить.

Воспользуйтесь услугой нашей компании сервисное обслуживание компьютеров.
Инициализация — это приведение программы или устройства в состояние готовности к использованию. Ошибка инициализации — что делать?
Инициализация – это что такое? Для чего она проводится? Какие следствия её осуществления? Что делать при возникновении ошибок? Эти и множество иных вопросов мы рассмотрим в рамках данной статьи.

Общая информация
Для начала давайте разберёмся, что же собой представляет инициализация. Это обозначение используется для создания, активации, подготовке к работе и определению параметров программного обеспечения или аппаратной составляющей. Иными словами, они приводятся в состояние готовности к использованию. Процесс инициализации всегда направлен извне по отношению к объекту управления (программе или устройству). Он необходим для того, чтобы определить параметры и правила работы.

Примеры инициализации
Давайте представим несколько реальных ситуаций и разберёмся с ними. Итак, как, к примеру, выглядит процесс инициализации подсистемы печати, которая выводит данные на бумагу? Первоначально определяется, какое устройство будет работать. Учитываются все особенности, вроде формата печати, использования цветов, максимального разрешения и прочее. Чтобы получить такую информацию, устройство следует активировать, подав на него питание и управляющий сигнал. С помощью последнего и будут запрошены доступные параметры работы или запущен процесс сканирования возможностей. И полученные данные будут переданы в системный блок, где, после обработки, они будут представлены пользователю в виде вариантов печати, что доступны для оборудования. А что собой представляет инициализация программы? Так называется процесс, во время которого переменные устанавливаются в начальные значения или в ноль перед тем, как программа будет выполнена. Если же говорить, допустим, о магнитном диске, то в его случае это подразумевает запись управляющей информации и последующее форматирование.

Поговорим о программах
Как видите, инициализация – это важный аспект взаимодействия с информационными технологиями. Давайте рассмотрим, как же происходит этот процесс на примере загрузочной программы EXE. Итак, первоначально необходимо передать «Ассемблеру» указания, в которых будет иметься и соответствовать действительности информация про сегментные регистры. Затем сохраняется адрес в стеке, что находится в регистре DS. После этого он обнуляется. И в завершение – в регистр загружается адрес нужного сегмента данных. Когда работает «Ассемблер», то он может определять наличие смещений в отдельных областях. При этом перед загрузочным модулем включается 256-байтная область, которая известна ещё как префикс программного сегмента PSP. Чтобы установить адрес её начальной точки используется регистр DS. Пользовательская программа сохраняет адрес, помещая его в стек с последующим возвратом в DOS. И здесь часто возникает ошибка инициализации. Почему? Дело в том, что системе требуется, чтобы следующее значение было нулевым адресом стека. Для этого необходимо, чтобы с помощью специальной команды был очищен регистр AX. Если этого не сделать, то возникают проблемы. Когда же может возникнуть ошибка инициализации? При использовании нелицензионного программного обеспечения, когда не был произведён качественный взлом, или же, когда она запускается просто на разных операционных системах, и были перемещены адреса системных регистров.
Когда могут возникать проблемы?
Это весьма интересный вопрос, на который всё же нужно дать ответ, раскрыть его полностью. Рассмотрим, что собой представляет инициализация Windows. Первоначально подгружается базовая система ввода/вывода. И уже БСВВ инициализирует операционную систему. Если нет конфликтов с системными регистрами, то всё подгружается без проблем и так же функционирует. Но, допустим, была установлена пиратская операционная система. И пришло заводское обновление. Если согласиться на предложение его установить, то будет заменена часть информации, которая позволяет работать. И из-за внутренних механизмов безопасности функционирование будет блокировано. Иными словами, повреждение конфигурации любой программы – это самая частая причина того, что инициализация не возможна. Но, к счастью, это относится разве что к более старым версиям, нежели Windows 10, которая была сделана бесплатной. А сейчас давайте обратим внимание к аппаратной составляющей.

Как работает жесткий диск?
Поговорим о месте, где хранятся все наработанные нами данные. Инициализация жесткого диска включает в себя стартовую подготовку механики, определение в базовой системе ввода/вывода и активацию главной загрузочной записи. Последняя выступает в качестве главного управляющего звена, от которого зависит очередность обработки файлов, что составляют операционную систему. Если возникнет сбой в области главной загрузочной записи, то будет прекращено функционирование ОС и, соответственно, жесткий диск будет считаться не инициализированным. Следует отметить, что ошибка в данном случае может быть полной или же частичной. В первом случае запуск программного обеспечения будет прерываться текстовым сообщением, что уведомит о наличии проблем. И, соответственно, инициализация жесткого диска не будет проведена. Во втором случае операционная система может работать довольно корректно. Но всё же, часть данных будет недоступна для просмотра. Оба варианта требуют квалифицированной диагностики проблем.

Тестирование
Итак, мы знаем, что собой представляет инициализация. Это постепенно подводит к такому вопросу – а что делать в случае проблем? Первоначально необходимо протестировать проблему. Это можно сделать и вручную, разбираясь с теми ошибками, что выводит компьютер, или же воспользоваться любым некоммерческим продуктом соответствующего профиля. Многие считают, что они не удобны в плане использования и информативности и предпочитают использовать базовую систему ввода/вывода. В пользу последней следует отметить систематичность и методичность перебора информации, и высокую результативность подобного тестирования. К тому же, проверка в таких случаях проводится внимательно и небольшими «порциями» загрузочной области, причем – по битах. Если всё было перепробовано, а система не работает, то появляется сообщение о критическом сбое. В случае работы с программой выводится информация о проблеме.
Восстановление
С обычными программами всё просто. Можно попробовать переустановить её или же сделать восстановление системы. Если же говорить о проблемах аппаратуры, то тут немного сложней. Рассмотрим ситуацию на примере всё того же жесткого диска. Первоначально следует убедиться, что он вообще работает. Для этого его необходимо послушать. В случае неисправности, его, пожалуй, лучше выбросить и купить новый, ибо помочь тут можно только с помощью специализированной аппаратуры. Если он издаёт стандартные звуки, то следует:
- Провести полную перестройку структуры диска. Иными словами – отформатировать его (данные будут удалены), и заново смонтировать операционную систему.
- Перезаписать главную загрузочную запись с помощью стандартной утилиты. Подходит только для логических областей и существует вероятность удаления данных.
- Правка загрузочного сектора сторонними программами.
- Фиксация неисправности с использованием команды bootrec и осуществление реанимации дисковых структур.

Заключение
Вот и было рассмотрено, что же собой представляет инициализация. Частные примеры и случаи можно рассматривать ещё долго и упорно, но, увы, размеры статьи ограничены. Главное – что был рассмотрен сам механизм этого процесса.
Жесткий диск не инициализирован, как восстановить данные?
В этой статье мы рассмотрим, что делать в случае, если операционная система предлагает инициализировать жесткий или SSD диск, который раньше уже использовался и на котором хранятся важные данные.
Содержание:
Что являет собой инициализация жесткого (SSD) диска в Windows?
После подключения нового диска к компьютеру операционная система Windows может потребовать провести процедуру инициализации диска.
Инициализация диска – являет собой процедуру его подготовки к работе в операционной системе. То есть, во время инициализации диска Windows определяет рабочие параметры накопителя, размещение нулевого блока, определение методов работы с программными и аппаратными компонентами диска, и метода распределения данных. Также анализируется (либо создается новая) таблица загрузочных записей, а затем записываются данные тома, файловой системы и присваивается буква накопителя. То есть, фактически инициализация накопителя — это процесс, который включает в себя подпроцессы, необходимые чтобы подготовить диск для нормальной работы в операционной системе.
Windows не всегда предлагает проводить инициализацию новых дисков. Тут многое зависит от производителя, а точнее от того, как он настроил диск для работы в системе. К примеру, некоторые производители предварительно создают разметку на диске, соответственно пользователь сможет с ним работать сразу же после подключения. В других же случаях пользователь получает абсолютно «чистый» диск и все параметры он должен настроить самостоятельно. Чаще всего именно для таких дисков Windows требует произвести процедуру инициализации.
Ошибка «Диск Неизвестен, Не инициализирован» — причины появления?
Мы уже с вами выяснили, что процесс инициализации являет собой первоначальную подготовку нового диска для работы в операционной системе, но что если Windows потребует не сможет инициализировать диск, который уже использовался и на котором есть информация?
В первую очередь нужно сказать, что если Windows предлагает вам инициализировать диск, на котором хранится важная информация – ни в коем случае не делайте этого, так как все данные на диске будут уничтожены.
Среди главных причин ошибки «Диск Неизвестен, Не инициализирован» можно выделить следующие:
- Сбои в работе операционной системы – иногда из-за сбоев в своей работе Windows может не понимать, как правильно работать с диском. Решается обычной перезагрузкой компьютера;
- Неисправные кабели подключения — наличие повреждений, либо недожатый кабель как правило тоже вызовет ошибку «Диск Неизвестен, Не инициализирован». Наиболее часто встречается после обслуживания компьютера (чистка от пыли и т.д.), так как мастер может случайно задеть кабель либо случайно его повредить. Проведите тщательный осмотр кабеля подключения проблемного диска;
- Физические поломки диска — прислушайтесь не издает ли накопитель странных звуков, к примеру непонятное клацанье, потрескивание и т.д. Если да – скорее всего дело в физической поломке. В такой ситуации лучше всего отнести накопитель в сервисный центр. Особенно это актуально, если помимо непонятных звуков наблюдается ошибка «Запрос не был выполнен из-за ошибки ввода/вывода». Эти два симптома практически наверняка означают, что дело в физической поломке диска. Наиболее часто это наблюдается для внешних жестких дисков, которые из-за своей мобильности более подвержены физическим нагрузкам.
- Наличие вредоносного и вирусного ПО – часто вирусы блокируют либо повреждают файлы, необходимые для нормальной работы с жестким диском. Проверьте ваш компьютер на вирусы. Обычно антивирусы позволяют произвести сканирование отдельных накопителей, независимо от того, отображаются они в проводнике или нет. О том, как проверить компьютер на наличие вредоносного ПО можно прочесть в статье «Как проверить компьютер на вирусы?»
- Логические ошибки диска также могут быть причиной сбоев инициализации диска. Просканируйте диск на наличие ошибок – эту операцию можно произвести даже, если диск не отображается в проводнике как при помощи штатных средств Windows, так и при помощи стороннего ПО. О том, как это сделать, вы можете прочесть в статье «Как проверить и исправить ошибки на жестком диске?»
- Установка новых или дополнительных драйверов и другого ПО, которое так или иначе затрагивает работу с дисками является еще одной причиной ошибки инициализации жесткого диска. Попробуйте восстановить систему с последней точки восстановления, так как нередко проблемы с инициализацией жестких дисков начинаются после очередного обновления Windows. О том, как откатить Windows вы можете прочесть в статье: «Точки восстановления Windows – что это и как использовать?»
- Версия Windows не поддерживает загрузочную запись GPT — часто после установки операционной системы, отличающейся от той, что использовалась ранее возникают проблемы с инициализацией. Особенно это актуально при переходе на более старые версии Windows, так как они не всегда умеют корректно работать с GPT. Тут у вас есть два варианта: вы можете либо переконвертировать GPT в MBR, при этом часть емкости жесткого диска будет недоступной (процесс конвертации детально описан в статье «Как конвертировать GPT в MBR?»), либо отказаться от старой версии Windows в пользу более новой
- Загрузочная запись GPT повреждена, из-за чего система не может проинициализировать диск и загрузится. Процесс восстановления поврежденной загрузочной записи GPT описан в статье «Как восстановить поврежденную загрузочную запись GPT?»
- Неисправный порт подключения диска – тоже моет вызвать ошибку инициализации жесткого диска. Попробуйте использовать другой USB или SATA порт, так как ошибка инициализации может таится не только в неисправном порте подключения, но и в сбоях в его работе. Также часто такая ситуация наблюдается после сервисного обслуживания компьютера и установки обновлений и других программ.


Все вышеперечисленные причины являются наиболее часто встречаемыми, однако на самом деле их в разы больше. Поэтому, для начала попробуйте попробовать исключить факторы, описанные выше, и если ни один из них не является причиной (к примеру, не подходит по симптомам) – воспользуйтесь следующем пунктом статьи, в котором описано как исправить ошибку «Диск Неизвестен, Не инициализирован».
Как исправить ошибку «Диск Неизвестен, Не инициализирован»?
Если ваша операционная система не может инициализировать жесткий или SSD диск, вы наблюдаете ошибку «Диск Неизвестен, Не инициализирован» и вы на 100% уверены, что это не физическая поломка диска — вы можете исправить ошибку инициализации. Принцип исправления ошибки инициализации выглядит следующим образом: сначала производится инициализация диска, а затем восстанавливаются данные. Давайте для начала проведем инициализацию жесткого либо SSD диска. Для этого выполните несколько простых шагов:
Шаг 1: Щелкните правой кнопкой мыши по «Пуск» и выберите пункт «Выполнить»
Шаг 2: В открывшемся окне введите команду «diskmgmt.msc» и нажмите кнопку «ОК»
Шаг 3: В открывшемся окне щелкните правой кнопкой мыши на нужном диске и выберите «Инициализировать»
Шаг 4: В открывшемся окне нужно выбрать тип разделов на диске. Если вы используете диск объемом меньше 2 ТБ – выберите MBR, если у вас накопитель больше 2 ТБ – выберите GPT.
Теперь ваш диск будет отображаться в утилите «Управление дисками» как диск с неразмеченным пространством.
Шаг 5: Щелкните правой кнопкой мыши на диске, который инициализируете и выберите «Создать простой том»
Шаг 6: Откроется «Мастер создания простого тома», щелкните «Далее». Затем укажите размер будущего тома. По умолчанию система установит максимально возможный размер, поэтому достаточно просто нажать «Далее»
Шаг 7: На этом этапе нужно присвоить букву диска. Выберите букву из списка и снова нажмите «Далее»
Шаг 8: Выберите нужный тип файловой системы (желательно NTFS). Обязательно отметьте галочкой опцию «Быстрое форматирование» и нажмите «Далее»
Шаг 9: Проверьте все ли настроено правильно и нажмите «Готово»
После нажатия кнопки «Готово» ваш диск будет проинициализирован и полностью готов к использованию. Он также, как и раньше будет отображаться в проводнике Windows, однако данных на нем вы не увидите.
Важно: не проводите никаких манипуляций с только что проинициализированным диском дабы избежать возможности перезаписи.
Теперь, когда диск проинициализирован, можно приступать к восстановлению данных.
Как восстановить данные с диска?
При возникновении малейших проблем с жестким диском следует немедленно задуматься о переносе данных в безопасное место. Даже если проблема, казалось бы, небольшая – она может стать предвещать о более серьезных поломках диска.
Даже если ваш диск не отображается в проводнике Windows или в файловом менеджере вашей операционной системы – вы все равно можете восстановить ценные данные. Воспользуйтесь программой RS Partition Recovery.
Универсальное решение для восстановления данных
Эта же программа восстановит ваши данные после инициализации диска.
Чем быстрее вы воспользуетесь программой – тем лучше для вас. Дело в том, что при исчезновении данных – они все еще физически остаются на диске. Операционная система просто не «видит» их. В то же время, она без проблем может перезаписать важный файл другими данными, если посчитает нужным. К сожалению, предугадать момент перезаписи невозможно ввиду слишком большого количества факторов, влияющих на распределение информации на диске.
Именно поэтому чем быстрее вы воспользуетесь RS Partition Recovery – тем выше будет вероятность успешного восстановления.
RS Partition Recovery поддерживает ВСЕ современные файловые системы. Благодаря этому вы сможете восстановить утерянные файлы независимо от типа компьютера и операционной системы, в которой использовался накопитель.
Благодаря интуитивно-понятному интерфейсу процесс восстановления информации очень прост и удобен. Фактически вы можете восстановить важные данные сделав несколько кликов мышкой.
Нельзя не упомянуть режим глубокого сканирования диска, который позволяет восстановить файлы, утерянные несколько месяцев тому назад.
 При запуске некоторых игр и программы вы можете получить сообщение об ошибке инициализации приложения 0xc0000135, с единственной доступной опцией — выход из соответствующего приложения.
При запуске некоторых игр и программы вы можете получить сообщение об ошибке инициализации приложения 0xc0000135, с единственной доступной опцией — выход из соответствующего приложения.
В этой инструкции по порядку рассмотрим возможные причины и способы исправить ошибку 0xc0000135 в Windows 11 или Windows 10.
Microsoft .NET Framework

Одна из самых частых причин ошибки инициализации приложения с кодом 0xc0000135 — отсутствие необходимых библиотек DLL .NET Framework и компонентов WCF. Для их установки вы можете использовать следующие шаги:
- Запустите командную строку от имени администратора, для этого можно использовать поиск в панели задач по «Командная строка» и пункт «Запустить от имени администратора» для найденного результата.
- По порядку введите следующие команды, нажимая Enter после каждой и дожидаясь завершения процесса установки. Если в ходе выполнения команды вам покажется, что процесс завис, наберитесь терпения и дождитесь завершения.
dism /online /enable-feature /featurename:netfx3 /all dism /online /enable-feature /featurename:WCF-HTTP-Activation dism /online /enable-feature /featurename:WCF-NonHTTP-Activation
- Закройте командную строку и перезагрузите компьютер.
Кроме описанного выше способа, вы можете включить компоненты .NET Framework в панели управления, в том числе при ошибках во время выполнения приведенных выше команд:
- Нажмите клавиши Win+R на клавиатуре, введите appwiz.cpl и нажмите Enter
- В панели слева выберите «Включение и отключение компонентов Windows».
- Включите все компоненты .NET Framework и вложенные элементы и нажмите «Ок».

Еще одна возможность — скачать последние версии .NET Framework с официального сайта Майкрософт (рекомендуется установить как последнюю версию, так и версию 3.5).
После установки необходимых компонентов и перезагрузки компьютера проверьте, сохраняется ли ошибка.
Переустановка программы с предварительным добавлением в исключения антивируса
Если ошибка 0xc0000135 появилась при попытке запуска не самой лицензионной игры или программы, можно попробовать один из следующих вариантов решения:
- Удалить программу, скачать её из другого источника и установить снова.
- Удалить программу, добавить папку установщика и папку, куда устанавливается программа в исключения антивируса (Как добавить исключения в Microsoft Defender), а затем повторить установку.
Проблема может возникать из-за того, что встроенные средства защиты Windows удаляют модифицированные файлы устанавливаемой программы, как это описано в статье: Что делать, если Windows сама удаляет файлы, в результате из-за отсутствия необходимых компонентов вы получаете ошибку 0xc0000135.
В случае, если ошибка возникает с приложением из Microsoft Store, можно просто удалить приложение и установить его повторно. Ещё два варианта для этого случая:
- Использовать команду wsreset.exe в командной строке, запущенной от имени администратора.
- Использовать опции «Исправить» и «Сброс» в дополнительных параметрах приложения: Параметры — Приложения — Установленные приложения — выбор приложения и открытие его дополнительных параметров.

Восстановление системных файлов Windows
В редких случаях проблема может быть вызвана повреждениями системных файлов Windows. Можно попробовать следующий вариант решения проблемы:
- Запустите командную строку от имени администратора.
- По порядку введите следующие две команды, дождавшись выполнения каждой из них:
dism /online /cleanup-image /restorehealth sfc /scannow
После выполнения команд, проверьте, была ли решена проблема. Подробнее на тему: Как восстановить системные файлы Windows 11, Восстановление системных файлов Windows 10.
Если предыдущие способы не сработали, несколько дополнительных способов исправить ситуацию:
- Если до недавнего времени ошибка 0xc0000135 в той же игре или программе не наблюдалась, попробуйте использовать точки восстановления системы на дату до появления проблемы.
- Если ошибка появилась после установки обновлений Windows, можно попробовать удалить последние обновления. На эту тему: Как удалить обновления Windows 11, Как удалить обновления Windows 10.
- Выполните чистую загрузку Windows и проверьте, появляется ли ошибка в данном случае. Если нет — причина, по-видимому, в каких-то сторонних службах или программах.
Также может иметь смысл выполнить проверку компьютера на наличие вирусов и вредоносных программ: они редко являются причиной рассматриваемой ошибки, но теоретически это возможно.
