Некоторые пользователи получают «Ошибка профиля» при попытке запустить браузер Яндекс на своём ПК. При этом для выполнения повторной синхронизации настроек, а также логинов и паролей приходится снова совершать вход в свой профиль Yandex. Также подтверждается, что проблема появляется, если пользователь пытается открыть новое окно режима инкогнито, но больше не возникает, если пользователь входит в систему с той же учётной записью на другом компьютере.

Устранение ошибок профиля в Яндекс.Браузере.
Где хранятся настройки Яндекс Браузера
На диске с установленной Windows есть целый список «скрытых» папок, которые в «Проводнике» не видны. Чтобы получить к ним доступ, сначала потребуется выполнить следующее:
- открыть «Панель управления»;
- перейти во вкладку «Свойства папки» (в Windows 8 и 10 этот пункт именуется «Параметры Проводника»);
- выбрать заплатку «Вид»;
- отметить флажком пункт «Показывать скрытые файлы, папки и диски»;
- нажать «Сохранить».
Далее достаточно открыть локальный диск, на который установлена Windows, и перейти по следующему пути: C:UsersИМЯ_ПОЛЬЗОВАТЕЛЯAppDataLocal YandexYandexBrowser. Именно папка AppData и имеет атрибут «скрытой», поэтому изначально в «Проводнике» она не была видна. Это сделано для защиты от случайного удаления данных. По указанному выше пути имеется папка User Data – это и есть то место, где находятся профиль и настройки Яндекс.Браузера.
Если её удалить, то синхронизированные данные пользователь не потеряет, так как их копия дополнительно хранится на серверах Yandex (в зашифрованном виде).
По мнению различных пользователей, эта ошибка также может возникать, если файлы веб-данных или локального состояния повреждены. Несколько пользователей сообщили, что проблема была решена, как только они удалили один или оба файла. Помните, что удаление этих файлов не приведёт к потере данных или личной информации. Любая информация об учётной записи и пользовательские настройки надёжно находятся в учётной записи Яндекс, которую вы используете для входа. Вот краткое руководство по удалению двух файлов в попытке исправить «Произошла ошибка профиля»:
- Убедитесь, что вы закрыли каждый экземпляр Яндекс.
- Нажмите клавишу Windows+R, чтобы открыть диалоговое окно «Выполнить». Затем введите «%localappdata%» и нажмите Enter, чтобы открыть локальную папку (в разделе «AppData»), связанную с вашей текущей учётной записью Windows. Здесь хранится вся необходимая информация.
- Как только вы окажетесь в папке Local, где как раз и хранится пользовательский профиль, перейдите в Yandex/YandexBrowser/User Data/Default. Затем найдите файл Web Data и удалите его из этой папки.
- Откройте Яндекс и посмотрите, была ли проблема решена. Если вы всё ещё сталкиваетесь с ошибкой, вернитесь в AppData/Local/Yandex/YandexBrowser/User Data, используя описанные выше шаги, и удалите файл Local State (если есть).
- Посмотрите, была ли проблема решена путём повторного открытия программы.
Если сообщение всё ещё появляется, перейдите к следующему способу.

Суть сбоя и его причины
Чтобы разобраться в этом сообщении, мы попытались воссоздать проблему и просмотрели различные пользовательские отчёты. Исходя из того, что мы собрали, вот несколько потенциальных сценариев, которые приведут к появлению ошибки профиля Яндекс:
- Повреждённый локальный кэш – в большинстве случаев проблема возникает из-за одного или нескольких повреждённых файлов, которые локально хранятся в папке кэша. Подавляющее большинство пользователей, столкнувшихся с этой проблемой, указывают на файлы веб-данных и локальных состояний. Если это является причиной проблемы, вы можете решить её, удалив папку локального кэша или удалив эти файлы по отдельности.
- Вмешательство сторонних антивирусных программ. Эта проблема также может возникать, если у вас имеется чрезмерно защищённый антивирус сторонних производителей. Есть несколько случаев, когда затронутым пользователям удалось исправить неполадку после удаления панели инструментов, расширения обозревателя или удаления системного файла панели инструментов AVG (avgtpx64.sys).
Если вы пытаетесь решить эту конкретную проблему, эта статья предоставит вам несколько шагов по устранению неполадок.
Как исправить ошибку в профиле
Ниже представлен набор проверенных методов, которые другие пользователи в аналогичной ситуации использовали для решения проблемы. Методы упорядочены по эффективности и серьёзности, поэтому, пожалуйста, следуйте им по очереди, пока вы не найдёте исправление, эффективное для вашего конкретного сценария.
Как устранить возможность вмешательства сторонних антивирусов (если применимо)
Многие сторонние антивирусные пакеты устанавливают дополнительные панели инструментов обозревателя, чтобы защитить вас от сетевых угроз, поскольку у них на самом деле нет таких же разрешений, как у встроенного Защитника Windows. Как правило, эти панели инструментов являются необязательными, но, если вы спешите с установкой аудио-видео, они могут быть установлены без вашего ведома. Проблема в том, что они, как правило, вызывают проблемы, особенно после удаления антивируса. Несколько пользователей в аналогичной ситуации сообщили, что они обнаружили, что виновником был AVG Toolbar – дополнительный инструмент, который устанавливается AVG Internet Security. В большинстве случаев пользователи сообщают, что панель инструментов AVG начала создавать проблемы после того, как они удалили пакет безопасности, который установил её в первую очередь. Ещё одно программное обеспечение, которое связано с профилем Яндекс, – это AVG Secure Search. К счастью, большинству пользователей удалось решить проблему, удалив дополнительные инструменты и файл .sys, принадлежащий панели инструментов AVG.
ВАЖНО. Имейте в виду, что проблема также может возникать с другими антивирусными пакетами сторонних производителей. Если вы используете внешнее решение для обеспечения безопасности, рассмотрите возможность его временного удаления только для того, чтобы исключить его из списка виновных.

Если вы ранее удалили пакет AVG и этот сценарий применим к вам, следуйте приведённым ниже инструкциям, чтобы удалить все оставшиеся дополнительные инструменты:
- Нажмите клавишу Windows+R, чтобы открыть окно «Выполнить». Затем введите «appwiz.cpl» и нажмите Enter, чтобы открыть «Программы и компоненты».
- В списке приложений найдите запись, опубликованную AVG Technologies под названием AVG SafeGuard toolbar. Помните, что имя может отличаться в зависимости от установленной версии AVG – вы также можете увидеть его как AVG Secure Search или AVG Toolbar.
ВАЖНО. Имейте в виду, что, если у вас более новая версия AVG, вы не сможете увидеть её здесь, поскольку панель инструментов будет установлена непосредственно как расширение Яндекс. В этом случае перейдите прямо к шагу 4.
- Щёлкните правой кнопкой мыши на панели инструментов AVG и выберите «Удалить», затем следуйте инструкциям на экране, чтобы удалить его из системы.
- Откройте программу и нажмите OK, чтобы избавиться от «Произошла ошибка профиля». Затем нажмите кнопку настроек в правом верхнем углу экрана и выберите Дополнительные инструменты/Расширения.
- В списке установленных расширений найдите AVG Secure search или панель инструментов AVG, и удалите её, щёлкнув значок «Удалить» (или кнопку «Удалить» в новых сборках Chrome).
- В качестве последнего шага перейдите к Windows/System32/Drivers и удалите avgtpx64.sys – это основной системный файл панели инструментов AVG.

- После того, как все дополнительные сторонние инструменты безопасности будут удалены, перезапустите Yandex Browser и посмотрите, по-прежнему ли возникает сообщение.
Если вы всё ещё видите ту же проблему, перейдите к следующему способу ниже.
Создание нового профиля пользователя Yandex
Несколько пострадавших пользователей сообщили, что смогли решить проблему, заставив обозреватель создать новый профиль при следующем запуске. Хотя некоторые пользователи сообщают, что этот шаг заставил их потерять свои закладки, это не должно случиться, если вы ранее сделали резервную копию данных, связанных с Яндекс, с помощью своей учётной записи. Тем не менее этот шаг обычно эффективен при устранении «Произошла ошибка профиля», так что вот что вам нужно сделать:
- Нажмите клавишу Windows+R, чтобы открыть диалоговое окно «Выполнить». Затем введите «%LOCALAPPDATA%YandexYandexBrowserUser Data» и нажмите Enter, чтобы открыть местоположение, содержащее профиль Yandex Browser по умолчанию.
- Когда вы попадёте туда, найдите папку с именем Default – как вы можете себе представить, это профиль вашего Яндекс по умолчанию. Мы можем заставить обозреватель создать новый, переименовав его в Default-Bak.
- Теперь снова запустите программу, чтобы заново создать новую папку по умолчанию. Если проблема исчезнет, войдите в свою учётную запись Яндекс, чтобы вернуть свои закладки и другие пользовательские настройки.
Если этот метод всё ещё не решил проблему, перейдите к следующему способу.
Как убрать баг полной переустановкой
Большинству пользователей удалось устранить ошибку профиля обозревателя Яндекс после того, как они удалили программу и всю принадлежащую ей папку локального кэша. Но не пугайтесь, так как удаление локального кэша вашего обозревателя не приведёт к потере пользовательских настроек, закладок или любых других пользовательских данных. Все ваши данные надёжно хранятся в вашей учётной записи Яндекс, и вы получите их обратно, как только войдёте в систему. Следуйте приведённым ниже инструкциям, чтобы удалить программу и связанную кешированную папку, чтобы устранить неполадки:
- Убедитесь, что Yandex Browser полностью закрыт (включая агент панели задач).
- Нажмите клавишу Windows+R, чтобы открыть команду «Выполнить». Затем введите «appwiz.cpl» и нажмите Enter, чтобы открыть окно «Программы и компоненты».
- Прокрутите список приложений, щёлкните правой кнопкой мыши Яндекс и выберите «Удалить». Затем следуйте инструкциям на экране, чтобы удалить обозреватель из вашей системы.
- После удаления программы перезагрузите компьютер.
- При следующем запуске, откройте диалог Run, нажав клавишу Windows+R. Затем введите «%localappdata%» и нажмите Enter, чтобы открыть локальную папку, связанную с вашей активной учётной записью Microsoft.
- Затем откройте папку Яндекс, щёлкните правой кнопкой мыши YandexBrowser и удалите весь каталог вместе со всеми его дочерними папками.
- Как только локальные данные Яндекс будут удалены, пришло время переустановить обозреватель. Для этого откройте браузер по умолчанию и загрузите последнюю доступную версию браузера Яндекс.
- Откройте только что загруженный исполняемый файл и следуйте инструкциям на экране для завершения установки.

Теперь, когда Yandex Browser был переустановлен, вы больше не должны сталкиваться с ошибкой «Произошла ошибка профиля».
Google Chrome is undoubtedly the best browser available for Windows. But sometimes, it can run into problems that make the browser unusable. Among the many issues you may face with Chrome, one infuriating problem is the «Profile error occurred» issue.
While you may get rid of the issue by updating the browser, it can turn into a reoccurring issue. As such, if you also encounter the Google Chrome profile error, try the below solutions to get rid of the problem for good.
What Is Google Chrome Profile Error?
Profile error is one of the many issues you may face with a browser. It mainly appears on launching Google Chrome, and it means that Chrome has failed to sign in to your profile.
When this issue occurs, you’ll see the message, «Profile error occurred. Something went wrong when opening your profile. Some features may be unavailable.»
There can be multiple culprits behind the Google Chrome profile error. But among all, the common reasons are:
- There’s corruption in the Chrome cache data.
- The installed antivirus program is interfering with the browser and causing the issue.
- One of the installed extensions can also be the reason behind the profile error.
- The problem will also likely pop up as a temporary glitch in the browser’s experimental feature.
Now that you know what’s causing the issue let’s jump into the fixes using which you can quickly troubleshoot the problem.
1. Restart Google Chrome
As aforementioned, the profile error can appear as a temporary glitch in the browser. The solution, in this case, is to restart your browser.
To restart, close Google Chrome and then launch Task Manager (see how to open the Task Manager for more details). Switch to the Processes tab in the Task Manager, right-click on all the Chrome-related services, and choose End Task.
Next, launch Google Chrome and check if the problem continues.
2. Delete the Google Chrome Web Data File
All browsers, including Google Chrome, store browsing data as a Web Data file. But due to sudden browser crashes or malware attacks, the Web Data file can get corrupted and cause numerous issues, including the profile error.
The best thing to do in this situation is to delete the Web Data file. Don’t worry; deleting the Web Data file will not adversely impact your browsing experience.
Here’s how to delete the Web Data file:
- Launch the Run dialog box by pressing the Win + R hotkeys.
- In the search bar, type %localappdata% and click the OK button.
- Head towards the following location: Local Google Chrome User Data Default.
- In the default folder, locate and right-click on the Web Data file.
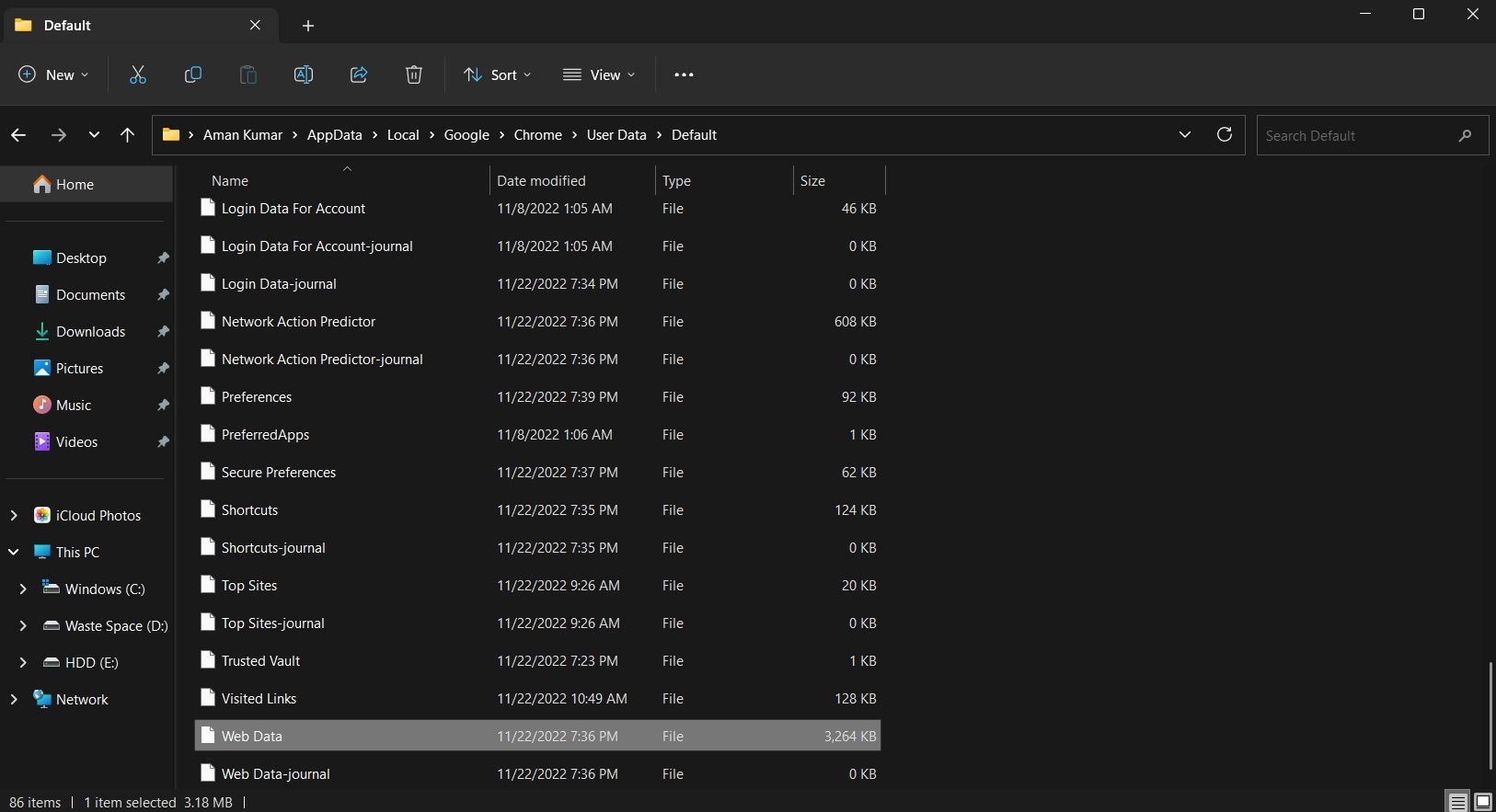
- Choose the Delete icon.
Next, restart your computer and check for the issue.
If you suspect your Chrome files got corrupted due to crashes, check out why Chrome keeps crashing, freezing, or not responding to get it fixed.
3. Temporarily Disable Any Installed Third-party Antivirus Programs
It’s very common for third-party antivirus programs to interfere with the functioning of legitimate applications. As such, if third-party antivirus software is installed on your computer, consider disabling it temporarily before launching Google Chrome.
You can disable the antivirus by right-clicking on its icon in the system tray and selecting the option to disable it from the menu that crops up. The steps might be different for your antivirus program, so go through your product’s documentation for more information.
Launch Google Chrome and check if you’re still facing the problem. If not, then add Google Chrome to your antivirus allowlist to stop it from causing any further interruptions.
4. Uninstall Unnecessary Extensions from Google Chrome
Extensions are great as they add new features and functions to a browser. But there are various malicious extensions available on the store, which, if installed, can cause numerous problems, including the one in the discussion.
As a solution, you’ll have to find and uninstall the problematic extension from Google Chrome. Here’s how to do it:
- Launch Google Chrome and click the three dots at the top right corner.
- Hover the cursor to More tools and then select Extensions from the context menu.
- Disable the toggle next to all the extensions.

Now check if you’re still seeing the profile error. If not, then it means one of the extensions you disabled was the culprit.
To find out which extension is exactly causing the issue, repeat the above process while slowly re-enabling the extensions until you see the profile error again. Once you narrow down the problematic extension, consider downloading any of its available updates or uninstalling it from Chrome.
5. Clear Google Chrome Cache Data
The next solution on the list is to clear the Google Chrome cache data. To do this, follow the below instructions:
- Launch Google Chrome > three-dots > Settings.
- Select Privacy and security from the left panel.
- Click Clear browsing data.
- In the window that crops up, check the Cached images and files box.

- Click the Clear data button.
That’s it. Restart Google Chrome and check for the issue.
We’ve covered how to give your browser a fresh start in our guide on how to clear the cookies and cache in Chrome.
6. Update Google Chrome
Google Chrome might throw the profile error if you don’t have its latest update installed on your computer. In this case, you can download the Chrome update to fix the issue. Here’s how to do it:
- Click the three dots in Google Chrome, and hover the cursor over the Help option.
- Choose About Google Chrome from the context menu.
That’s it. Google Chrome will now look for and download any available updates.
7. Create a New Profile
If you’re still facing the problem, there’s probably corruption in the current user profile. As a solution, you’ll have to create a new Google Chrome profile. You can do this by following the below steps:
- Launch Google Chrome, and then click your profile at the top bar.
- In the window that pops up, select the Add option.
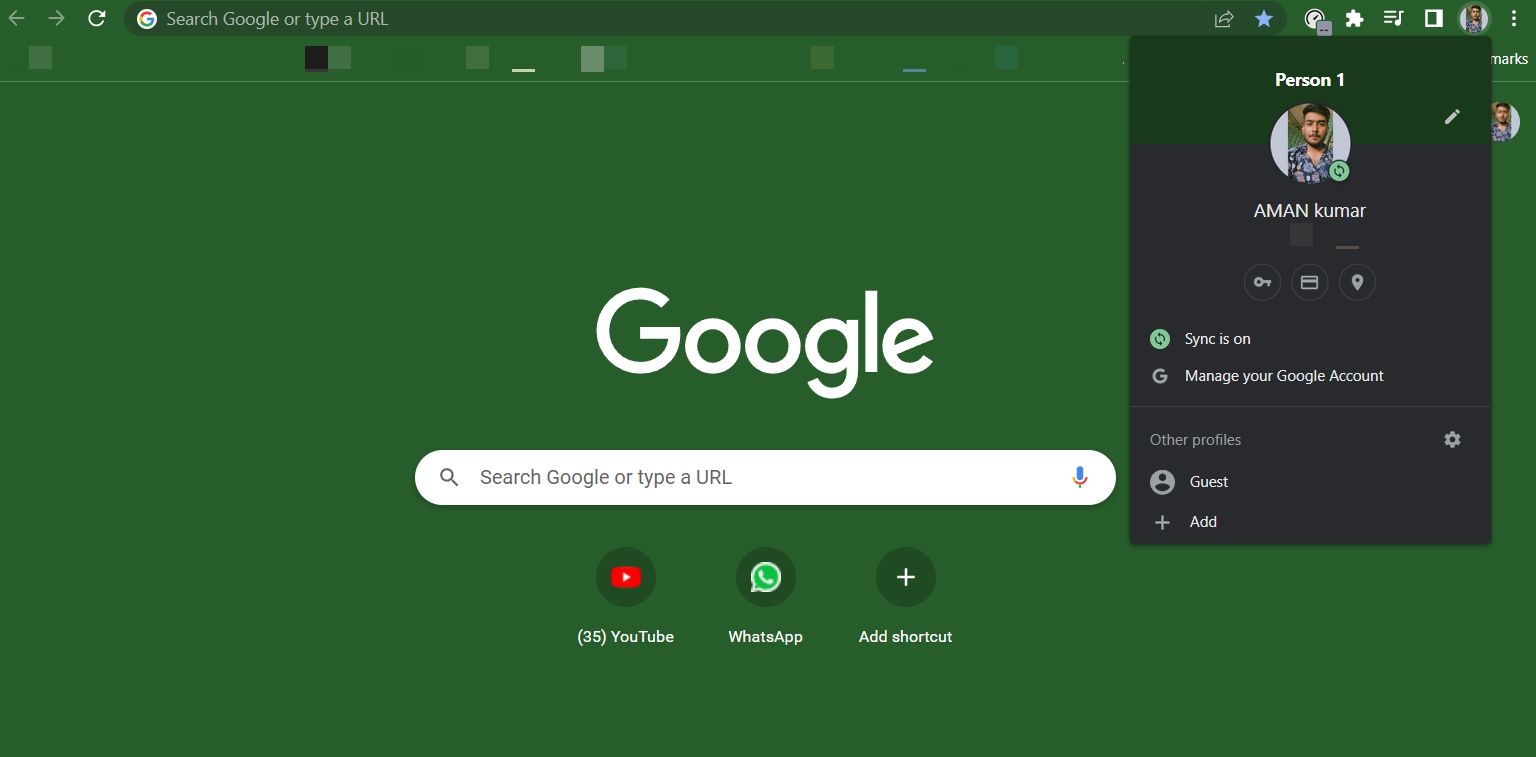
- Click the Sign in option.
- Then, enter your credentials and create a new profile.
Enjoy Uninterrupted Browsing on Google Chrome
Google Chrome is everyone’s first choice browser, but it still has its own share of flaws. Among all, the one that has been troubling users the most is the Google Chrome profile error. Luckily, you can quickly get rid of this error by following the above fixes.
Meanwhile, you might be interested in how to solve the profile error in Microsoft Edge.
Ошибка в профиле Яндекс браузера – как убрать
На чтение 5 мин Просмотров 255 Опубликовано 18.04.2022
В последние годы фирменный браузер от компании Yandex сделал качественный скачок в плане защиты данных и доп. функционала. Однако, различные сбои и баги в его работе стали уже привычным делом. В статье мы рассмотрим сбой в работе Яндекс Браузер – “Ошибка в профиле”. Уведомление может выскакивать при запуске компьютера, либо при его штатной работе. Вы узнаете о возможных причинах данного бага, а также о всех вариантах его решения.

Содержание
- Суть сбоя и его причины
- Как исправить ошибку в профиле?
- Убираем баг полной переустановкой
Суть сбоя и его причины
Чаще всего дополнительным пояснением к ошибке профиля выступают “не удается получить настройки” или “ваш профиль открылся некорректно”. Также в пояснении говорится, что некоторые функции могут быть недоступны. И вправду – сбивается синхронизация работы, прерывается загрузка любых файлов. Также при запуске множества страниц – браузер может банально вылетать.
Причин же ошибки может быть несколько:
- Вирусная активность, которая пытается сменить ваши настройки в Yandex.
- Проблема с рабочими файлами и папками самого браузера. Возможно появились битые директории, либо некоторые файлы были удалены.
- Проблемы с системным разделом компьютера – к которому привязаны некоторые сохранки профиля Яндекс.
Как исправить ошибку в профиле?
Итак, для решения проблемы нужно сделать несколько шагов. Следует начать с простых, а если они не помогут – нужно будет полностью переустанавливать сам браузер, причем провести при этом общую чистку устройства.
- Для начала просто опробуйте предлагаемое в сообщении – перезапуститесь. Если у вас имеются всевозможные VPN приложения – отключите их.
- Настройки профиля могут сбиваться из-за проблем с синхронизацией. Обязательно сразу же пройдите по адресу browser://settings. Так вы откроете общие Настройки: листайте вниз до пункта “Профили”. Если у вас уже есть подвязанный пользователь – удаляйте его привязку.
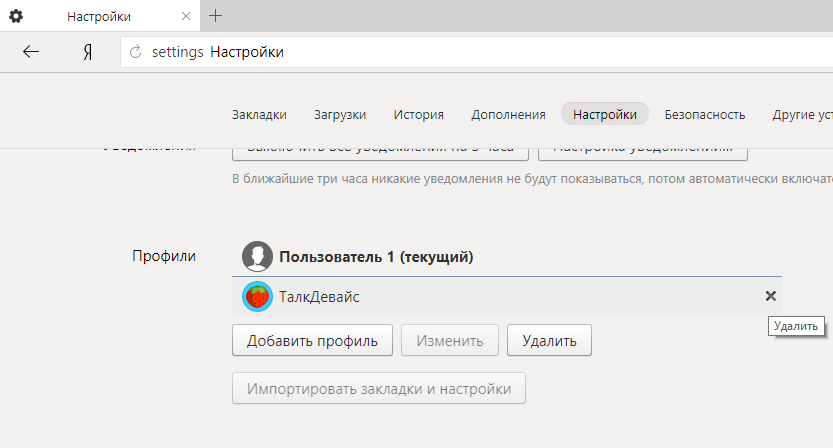
Удаление привязанных профилей в Yandex Browser - Обязательно проведите легкую чистку самой программы: через CTRL+H откройте всю историю и в правом верхнем углу выберите пункт “Очистить”. Стирайте все, включая кэш и куки браузера. Можете не трогать заполнение форм и паролей.
Стандартная очистка Яндекс.Браузера
- Если вы ставили для Яндекса сторонние расширения, либо плагины – удалите их. Обязательно проверьте вот этот список дополнений – browser://tune/.
- Прогоните свой компьютер через антивирусные сканеры. Дело в том, что сегодняшние трояны могут без труда внедрятся в установки браузеров и управлять их экранами. Используйте два проверенных приложения – AdwCleaner и MalwareBytes. Сканирование лучше выполнять несколько раз, постоянно выполняя перезапуск PC по завершению проверки.
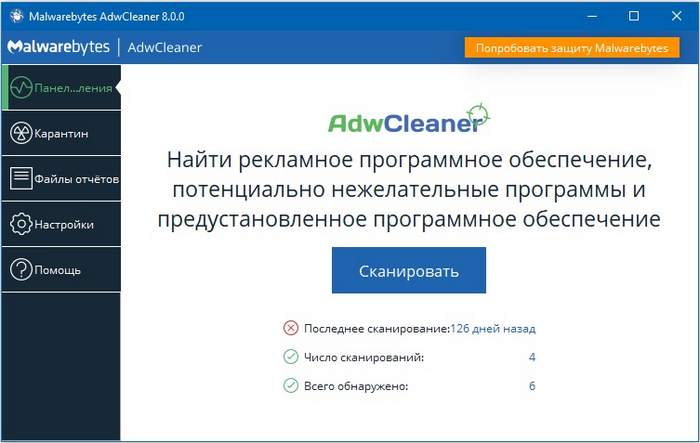
Программа сканер AdwCleaner - Обязательно проверьте актуальные обновления для Яндекса, через адрес browser://help/. При необходимости активируйте апдейт.
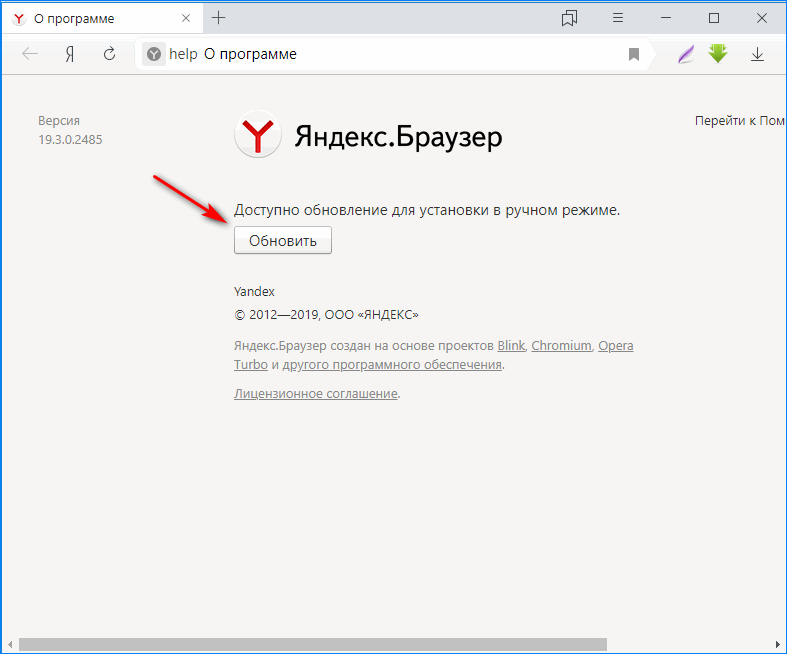
Обязательно установите свежий апдейт для Яндекса - Если окошко с ошибкой выскакивает при запуске ПК – обязательно проверьте автозагрузку. В Windows 7 она доступна через: опция “Выполнить” – команда msconfig – вкладка автозагрузка. В десятке же можно просто открыть Диспетчер задач, а там будет эта вкладка. Просмотрите список подгружаемых с системой программ – снимите галочку с лишних приложений и левых модулей.
Не стоит исключать и баги в самой системе. Для этого стоит иметь всегда актуальные обновления безопасности. Если вы за такими вещами не следите – самое время открыть Центр обновлений и заняться поиском новых. Не лишним будет после этого выполнить команду sfc /scannow в “Командной строке” – эта опция приведет в порядок битые файлы.
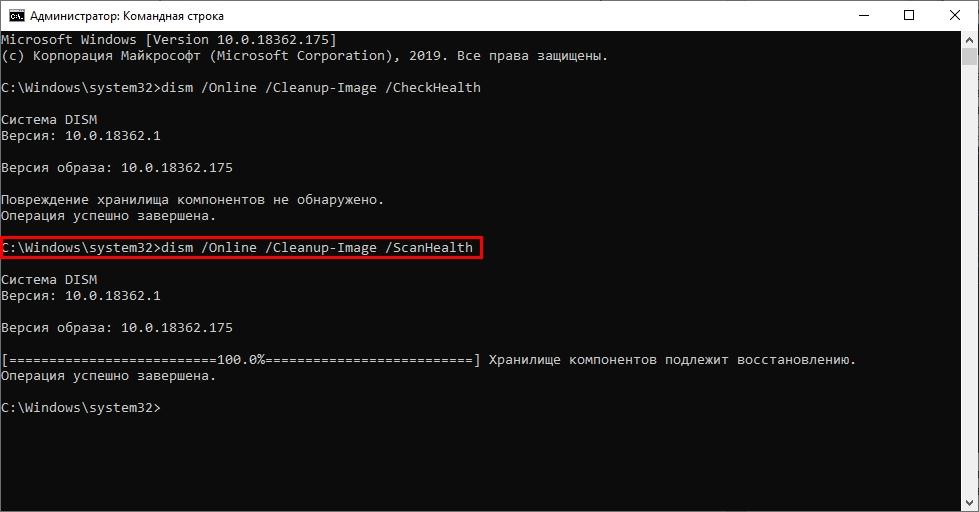
Убираем баг полной переустановкой
Очень часто бывает так, что антивирус может заблокировать (удалить) некоторые директории браузера, либо неопытный пользователь увлекся чисткой и стер браузерные папки. В любом случае – восстанавливать такие моменты очень мутное дело, поэтому быстрее и надежнее будет просто переустановить всю программку. Делаем следующее:
- Если вам дороги ваши пользовательские данные (закладки, пароли, формы и прочее) – то сразу выполните опцию синхронизации. Для этого пройдите в https://browser.yandex.ru/sync/, где нужно будет подвязать аккаунт (от вашей Яндекс почты, например). Если такового нет – там же будет пункт “Завести учетку”.
- Далее скачайте программку CCleaner. Весит она мало, а вот толку от неё много. Откройте меню программы: пройдите в “Сервис” – “Удаление программ” – в списке ищем и сносим сам браузер.
Полное удаление Яндекс браузера
- Пройдите по пути C: Program Files (x86) Yandex – и снесите эту папку. В опцию “Выполнить” вбейте %appdata% – откроется вложение, где нужно будет проверить папки Roaming и Local – если найдете там Yandex, также стирайте.
- Далее вам нужны две первых опции “Реестр” и “Очистка”. Через них подправьте реестр и удалите все лишние записи из компьютера.
- После этого переходите на официальный источник и загружайте свежий установщик Яндекс.Браузера. На момент статьи доступна версия 18.3.1. При установке желательно отключить ваш антивирус.
По завершении откройте снова меню синхронизации и введите логин-пароль. Все ваши вкладки и формы вернуться на место, а ошибка в профиле должна исчезнуть. Если у вас остаются вопросы или замечания – пишите обо всем в комментариях ниже.
На чтение 10 мин. Просмотров 102 Опубликовано 03.09.2019
Google Chrome – один из самых популярных веб-браузеров на рынке. Он предлагает широкий спектр функций, а также позволяет создавать свой собственный профиль. Имея собственный профиль, вы можете сохранять свою историю, пароли и расширения и синхронизировать Chrome на нескольких устройствах. Хотя это отличная функция, некоторые пользователи сообщают о произошла ошибка профиля в Chrome, и сегодня мы собираемся показать вам, как ее исправить.
Как исправить сообщение «Произошла ошибка профиля» в Chrome?
Исправлено – «Произошла ошибка профиля» в Chrome
Решение 1. Завершите все процессы Chrome
По словам пользователей, вы можете легко исправить сообщение Ошибка профиля , завершив все запущенные процессы Chrome. Chrome имеет тенденцию запускать несколько процессов, которые иногда могут привести к определенным проблемам профиля. Чтобы устранить проблему, откройте диспетчер задач и обязательно завершите все процессы Chrome. Вы можете сделать это, выполнив следующие действия:
- Откройте диспетчер задач. Вы можете сделать это быстро, нажав Ctrl + Shift + Esc .
-
Когда откроется Диспетчер задач , перейдите на вкладку Процессы . Найдите процесс Google Chrome , щелкните его правой кнопкой мыши и выберите Завершить задачу .

- Повторите шаг сверху, чтобы закрыть все процессы Google Chrome .
- После этого закройте Диспетчер задач и снова запустите Google Chrome .
Несколько пользователей сообщают, что закрытие всех процессов Chrome устранило проблему для них, поэтому обязательно попробуйте это решение.
Решение 2. Перезагрузите компьютер .
Иногда самые простые решения являются наиболее эффективными. По словам пользователей, вы можете исправить сообщение Ошибка профиля , перезагрузив компьютер. После этого Chrome сможет запускаться без каких-либо проблем или ошибок. Иногда. Могут возникнуть незначительные сбои, но вы можете исправить их с помощью одного перезапуска. Имейте в виду, что это не универсальное решение, поэтому оно может работать не для каждого пользователя.
- ЧИТАЙТЕ ТАКЖЕ: изменения в Google Chrome сильно влияют на управление всплывающими окнами JavaScript
Решение 3. Снимите панель инструментов AVG
AVG Antivirus может вызвать проблемы с Chrome. Этот антивирус имеет тенденцию устанавливать AVG Toolbar в ваш браузер, чтобы он мог лучше защитить вас от онлайн-угроз. Это совершенно необязательная функция, и даже без нее AVG обеспечит вам почти такую же защиту.
Что касается сообщения Ошибка профиля , пользователи сообщают, что это происходит, если вы не полностью удалили панель инструментов AVG со своего компьютера. По словам пользователей, они устранили проблему, удалив avgtpx64.sys из каталога Windows/system32/drivers . После этого проблема должна быть решена.
Если вам неудобно удалять файлы из папки Windows, вы можете решить эту проблему с помощью средства удаления AVG. Многие антивирусные компании, в том числе AVG, предлагают специальные инструменты, которые удаляют с компьютера все оставшиеся файлы и записи реестра. Если у вас все еще есть проблемы с AVG, просто загрузите этот инструмент с веб-сайта AVG и запустите его на своем ПК. Инструмент полностью удалит все файлы, связанные с AVG. После этого проблема с Google Chrome должна быть исправлена.
Кроме того, вы можете удалить расширение панели инструментов AVG из Chrome, выполнив следующие действия:
- Откройте Chrome.
-
Нажмите кнопку Меню вверху и выберите Дополнительные инструменты> Расширения .

-
Найдите Панель инструментов AVG в списке расширений и щелкните значок корзины, чтобы удалить ее.

Решение 4. Удалить файл веб-данных
По словам пользователей, вы можете исправить различные проблемы с профилями в Chrome, просто удалив один файл с именем Веб-данные . Для этого вам необходимо выполнить следующие простые шаги:
- Закройте Google Chrome полностью.
-
Нажмите Windows Key + R и введите % localappdata% . Нажмите Enter или нажмите ОК .

- Когда откроется папка Local , перейдите в папку GoogleChromeUser DataDefault .
-
Найдите файл Веб-данные и удалите его.

- Необязательно: удалите файл Веб-журнал данных .
- Необязательно: Удалите файл Локальное состояние .
- Читайте также: Google Chrome теперь поддерживает WebGL 2.0 продвинутая графика
После удаления файлов снова запустите Google Chrome и проверьте, решена ли проблема.
Решение 5. Удалите свой профиль Google Chrome .
Если вы получаете сообщение Произошла ошибка профиля , вы можете исправить это, удалив свой профиль Chrome. Вся ваша информация хранится в облаке, поэтому даже если вы удалите свой профиль Google, вы не потеряете важную информацию. Чтобы удалить свой профиль Google, сделайте следующее:
- Откройте Google Chrome.
-
Нажмите кнопку Меню в правом верхнем углу и выберите в меню Настройки .

-
Прокрутите вниз до раздела Люди . Выберите свой профиль и нажмите кнопку Удалить .

- Появится подтверждающее сообщение. Нажмите кнопку Удалить , чтобы подтвердить.
- После этого перезапустите Chrome. Теперь снова создайте свой профиль Chrome и проверьте, решает ли это проблему.
После создания нового профиля все ваши данные, такие как история посещений, расширения и пароли, будут восстановлены. Несколько пользователей предлагают удалить все дополнительные профили Google, кроме вашего собственного, поэтому обязательно попробуйте это также, следуя инструкциям выше.
Решение 6. Переименуйте папку по умолчанию
По словам пользователей, вы можете решить эту проблему, просто переименовав папку по умолчанию. Это довольно просто, и вы можете сделать это, выполнив следующие действия:
- Убедитесь, что Chrome полностью закрыт.
-
Перейдите в папку C: Usersyour_usernameAppDataLocalGoogleChromeUser Data . Дополнительную информацию о том, как перейти к этому каталогу, можно найти в разделе Решение 4 .
- В папке Данные пользователя вы должны увидеть папку По умолчанию . Нажмите правой кнопкой мыши папку и выберите в меню Переименовать . Переименуйте папку в Default.backup или используйте любое другое имя.
- Снова запустите Chrome и проверьте, устранена ли проблема.
Это простое решение, и несколько пользователей сообщили, что оно работает для них, поэтому не стесняйтесь попробовать его.
- ЧИТАЙТЕ ТАКЖЕ: параметры меню “Закрыть другие вкладки” и “Закрыть вкладки справа”, которые нужно удалить из Chrome
Несколько пользователей также предложили создать новую папку по умолчанию и переместить следующие элементы из старой папки по умолчанию в новую:
- Файл настроек
- Файл закладок
- Папка расширений
- Папка локального хранилища
- История
Чтобы выяснить, какой из этих компонентов поврежден, просто запустите Chrome после копирования одной записи списка в новую папку по умолчанию. Если вы видите сообщение об ошибке, это означает, что компонент, который был скопирован последним, вызывает проблему.
Решение 7. Не используйте CCleaner
Если вам нужно удалить ненужные файлы, CCleaner, вероятно, является одним из лучших инструментов. Это приложение также может удалить кэш и историю просмотра для всех ваших браузеров в один клик, что делает его довольно полезным. Несмотря на свою полезность, кажется, что CCleaner может вызвать определенные проблемы с Google Chrome. По словам пользователей, сообщение Ошибка профиля может быть вызвано CCleaner. Чтобы решить эту проблему, воздержитесь от использования CCleaner для очистки истории и кэша Chrome. Кроме того, попробуйте использовать другой инструмент для очистки или просто снимите флажок, чтобы очистить историю Chrome. Если это не сработает, вы можете обновить CCleaner до последней версии и проверить, решает ли это проблему.
Решение 8. Обновление Java
По словам пользователей, вы можете легко исправить сообщение Ошибка профиля , просто обновив Java до последней версии. Если у вас установлена Java, вы должны увидеть уведомление в правом нижнем углу о том, что доступно обновление. Нажмите на уведомление и следуйте инструкциям на экране, чтобы обновить его. Кроме того, вы можете посетить веб-сайт Java и загрузить последнюю версию. Если у вас не установлена Java, это решение не будет применяться к вам.
Решение 9. Отключите антивирус .
Антивирус является одним из самых важных приложений, которые у вас есть на вашем компьютере. К сожалению, некоторые антивирусные инструменты могут создавать помехи вашему профилю Google Chrome и вызывать появление сообщения Ошибка профиля . Чтобы устранить эту проблему, отключите антивирусное программное обеспечение.
Если это не поможет, вы можете удалить антивирусное программное обеспечение и проверить, решает ли это проблему. Если вы решите удалить антивирус, обязательно используйте специальный инструмент для его удаления.Мы рекомендуем вам загрузить пробную версию следующих инструментов удаления:
- Revo Uninstaller
- Программа удаления Ashampoo
- Деинсталлятор IoBit
Решение 10. Проверьте, используете ли вы последнюю версию Chrome .
Иногда некоторые версии Chrome могут содержать ошибки, что может привести к появлению сообщения Ошибка профиля . Чтобы устранить эту проблему, рекомендуется обновить Google Chrome до последней версии, выполнив следующие действия:
-
Нажмите кнопку Меню в правом верхнем углу и выберите Справка> О Google Chrome .

- Появится новая вкладка, показывающая текущую версию Chrome. Приложение автоматически проверит наличие обновлений и загрузит их. Обязательно проверьте, используете ли вы стабильную версию Google Chrome. Если о вкладке «Chrome Beta» или «Chrome Canary» написано, обязательно загрузите и установите последнюю стабильную версию.
Решение 11. Переустановите Google Chrome .
Если вы постоянно получаете сообщение Ошибка профиля , вам, возможно, придется переустановить Chrome, чтобы исправить это. Для этого сначала необходимо удалить Chrome, выполнив следующие действия:
- Нажмите Windows Key + I , чтобы открыть приложение «Настройки».
- Перейдите в раздел Система .
-
Нажмите Приложения и функции на левой панели. Список установленных приложений появится на правой панели. Найдите Google Chrome в списке, выберите его и нажмите кнопку Удалить .

- Следуйте инструкциям на экране, чтобы удалить Chrome.
- ЧИТАЙТЕ ТАКЖЕ: Chrome будет регулировать фоновые вкладки, заряжающие аккумулятор, чтобы экономить электроэнергию
Кроме того, вы можете использовать Программы и компоненты для удаления Chrome. Для этого выполните следующие действия:
-
Нажмите Windows Key + S и введите программы . Выберите в меню Программы и компоненты .

-
Когда откроется окно Программы и компоненты , найдите Google Chrome в списке установленных приложений и дважды щелкните его.

- Следуйте инструкциям на экране, чтобы удалить Google Chrome.
После удаления Chrome вам просто нужно установить последнюю версию. Несколько пользователей сообщили, что они удалили папку Google из каталога C: Usersyour_usernameAppDataLocal , поэтому вы можете захотеть это сделать. Если вы хотите полностью удалить Chrome, а также все связанные с ним файлы и записи реестра, обязательно используйте инструмент удаления, например Revo Uninstaller или аналогичный.
Помните, что удаление всех этих файлов не является обязательным, но если регулярная переустановка не решит проблему, обязательно удалите все файлы, связанные с Google Chrome, а затем повторите попытку.
Решение 12. Создайте новую учетную запись Windows .
Если ни одно из предыдущих решений не может решить эту проблему, вы можете попробовать создать новую учетную запись Windows. Это довольно просто, и вы можете сделать это, выполнив следующие действия:
- Откройте приложение Настройки и перейдите в раздел Аккаунты .
-
Выберите Семья и другие люди на левой панели. Теперь нажмите Добавить кого-то еще на этот компьютер в разделе Другие люди .

-
Теперь нажмите У меня нет информации для входа этого человека .

-
Нажмите Добавить пользователя без учетной записи Microsoft .

-
Введите имя пользователя для новой учетной записи и нажмите Далее .

После создания новой учетной записи пользователя переключитесь на нее и попробуйте запустить Chrome с ней. Если проблема не появляется в новой учетной записи, возможно, вам придется перенести в нее свои личные файлы и использовать ее в качестве основной учетной записи. Это не лучшее решение, поскольку оно требует от вас перемещения файлов, но если все другие решения не работают, вы можете попробовать это.
Вы здесь: Главная / Новости Технологии / Произошла ошибка профиля. При открытии вашего профиля что-то пошло не так.
Многие используют Google Chrome как их браузер по умолчанию на Windows PC, Иногда пользователи сообщали о Произошла ошибка профиля сообщение. Обычно проблема исчезает сама по себе. Однако, если он длится долго, вам может понадобиться устранить проблему. Если вы получаете Произошла ошибка профиля, что-то пошло не так, когда вы открываете свой профиль когда вы открываете браузер Google Chrome, этот пост поможет вам устранить эту проблему.
Произошла ошибка профиля. При открытии вашего профиля что-то пошло не так
1] В качестве предварительного шага вам нужно найти, какую версию Google Chrome вы используете, например, Google Chrome Beta или Google Chrome Canary. Для этого откройте свой браузер, нажмите кнопку «Дополнительно», как три вертикальные точки, прокрутите вниз до раздела «Справка» и выберите «О Google Chrome».

Здесь вы можете узнать, находитесь ли вы в бета-версии Chrome или Canary. Если ничего не упоминается, это версия Chrome Stable. Если это бета-версия Chrome или Chrome Canary, рекомендуется установить стабильную версию Chrome и посмотреть, помогает ли это.
2] Если вы используете стабильный канал Chrome, проверьте, обновлен ли он. Чтобы найти это, откройте Chrome, выберите «Еще» (три вертикальные точки)> Справка> О Chrome; Вы увидите синюю галочку с надписью «Chrome обновлен»). Если нет, вы можете обновить и перезагрузить систему, чтобы посмотреть, поможет ли это.

Перезагрузите компьютер, запустите Chrome и посмотрите, появляется ли ошибка снова.
3] Если это не помогает, если браузер закрыт, переместите курсор мыши на следующий адрес,
C: Пользователи% username% AppDataLocalGoogleChromeUser DataDefault
Арендовать Файл веб-данных и удалите его.
Теперь создайте новый профиль. Откройте следующую папку:
% LOCALAPPDATA% Данные GoogleChromeUser
Найдите папку с именем По умолчанию, Эта папка по умолчанию является вашим профилем по умолчанию в Google Chrome. Переименуйте папку в По умолчанию Бак.

Теперь, когда вы запустите Chrome, будет создана другая папка с именем «По умолчанию».
Посмотрите, не исчезла ли проблема.
Обратите внимание, что решение может не работать для всех пользователей Chrome, поскольку характер проблемы может отличаться. Тем не менее, если проблема беспокоит вас довольно много, вы можете резервное копирование паролей браузера и т. д. а затем удалите Chrome с помощью панели управления. Также удалите все связанные с Chrome папки и файлы, которые вы можете найти на своем системном диске, а затем переустановите Chrome заново.
Источник
