How to Troubleshoot an Error in a URL
12 URL Errors You Might be Making
Updated on April 19, 2022
Few things are more frustrating than when you click a link or type in a lengthy website address and the page doesn’t load, sometimes resulting in a 404 error, a 400 error, or another similar error.
While there are a number of reasons this might happen, often times the URL is simply incorrect.
If there’s a problem with a URL, these easy-to-follow steps will help you find it:
Time Required: Closely inspecting the URL you’re working with shouldn’t take more than a few minutes.
How to Troubleshoot an Error in a URL
-
If you’re using the http: or https: portion of the URL, did you include the forward slashes after the colon?
https://skylarvision / Pixabay
-
Did you remember the www? Some websites require this to load properly.
-
Did you remember the .com, .net, or other top-level domain?
-
Did you type the actual page name if necessary?
For example, most web pages have specific names like bakedapplerecipe.html or man-saves-life-on-hwy-10.aspx, etc
-
Are you using backslashes \ instead of the correct forward slashes // after the https: portion of the URL and throughout the rest of the URL as necessary?
Here’s an example of a properly formatted URL:
https://www.lifewire.com/computers-laptops-and-tablets-4781146 -
Check the www. Did you forget a w or add an extra by mistake: wwww?
-
Did you type the correct file extension for the page?
For example, there’s a world of difference in .html and .htm. They aren’t interchangeable because the first points to a file that ends in .HTML while the other is to a file with the .HTM suffix—they’re entirely different files, and it’s unlikely that they both exist as duplicates on the same web server.
-
Are you using the correct capitalization? Everything after the third slash in a URL, including folders and file names, is usually case sensitive.
For example, this will get you to a valid page:
https://digg.com/2019/what-earth-would-look-like-if-all-the-oceans-were-drained-visualizedBut this won’t:
https://www.digg.com/2019/WHAT-earth-WOULD-look-like-if-all-the-oceans-were-drained-visualizedThis is often only true for URLs that indicate the file name, like those that show the .HTM or .HTML extension at the very end. Others like https://www.lifewire.com/what-is-a-url-2626035 are probably not case sensitive.
-
If you copied the URL from outside the browser and pasted it in the address bar, check to see that the entire URL was copied properly.
For example, often times a long URL in an email message will span two or more lines but only the first line will be copied correctly, resulting in a too-short URL in the clipboard.
Similarly, some browsers let you paste over the existing URL, replacing it to make room for the one you’re pasting. But if this isn’t done correctly, you could be adding your new URL to the old one, making a really long URL that simply won’t work to load anything.
-
Another copy/paste mistake is extra punctuation. Your browser is pretty forgiving with spaces, but watch out for extra periods, semicolons, and other punctuation that might have been present in the URL when you copied it.
In some cases, a URL will end with either a file extension (like html, htm, etc.) or a single forward slash.
-
Your browser may autocomplete the URL, making it appear as though you can’t reach the page you want. This isn’t a URL problem itself, but more of a misunderstanding of how the browser works.
For example, if you start typing youtube in your browser because you want to search Google for YouTube’s website, it may suggest a video you’ve recently watched. It will do this by automatically loading that URL into the address bar. So, if you press enter after «youtube», that video will load instead of starting a web search for the word you typed.
You can avoid this by editing the URL in the address bar to take you to the home page. Sometimes, using the Backspace key will halt the autocomplete wherever you stopped typing. Or, you can clear out the search bar history or the browser’s entire history so that it will forget which pages you’ve already visited.
-
If the website is a common one that you’re familiar with, then double-check the spelling. For example, www.googgle.com is very close to www.google.com, but it won’t quite get you where you’re wanting to go.
Thanks for letting us know!
Get the Latest Tech News Delivered Every Day
Subscribe
How to Troubleshoot an Error in a URL
12 URL Errors You Might be Making
Updated on April 19, 2022
Few things are more frustrating than when you click a link or type in a lengthy website address and the page doesn’t load, sometimes resulting in a 404 error, a 400 error, or another similar error.
While there are a number of reasons this might happen, often times the URL is simply incorrect.
If there’s a problem with a URL, these easy-to-follow steps will help you find it:
Time Required: Closely inspecting the URL you’re working with shouldn’t take more than a few minutes.
How to Troubleshoot an Error in a URL
-
If you’re using the http: or https: portion of the URL, did you include the forward slashes after the colon?
https://skylarvision / Pixabay
-
Did you remember the www? Some websites require this to load properly.
-
Did you remember the .com, .net, or other top-level domain?
-
Did you type the actual page name if necessary?
For example, most web pages have specific names like bakedapplerecipe.html or man-saves-life-on-hwy-10.aspx, etc
-
Are you using backslashes instead of the correct forward slashes // after the https: portion of the URL and throughout the rest of the URL as necessary?
Here’s an example of a properly formatted URL:
https://www.lifewire.com/computers-laptops-and-tablets-4781146 -
Check the www. Did you forget a w or add an extra by mistake: wwww?
-
Did you type the correct file extension for the page?
For example, there’s a world of difference in .html and .htm. They aren’t interchangeable because the first points to a file that ends in .HTML while the other is to a file with the .HTM suffix—they’re entirely different files, and it’s unlikely that they both exist as duplicates on the same web server.
-
Are you using the correct capitalization? Everything after the third slash in a URL, including folders and file names, is usually case sensitive.
For example, this will get you to a valid page:
https://digg.com/2019/what-earth-would-look-like-if-all-the-oceans-were-drained-visualizedBut this won’t:
https://www.digg.com/2019/WHAT-earth-WOULD-look-like-if-all-the-oceans-were-drained-visualizedThis is often only true for URLs that indicate the file name, like those that show the .HTM or .HTML extension at the very end. Others like https://www.lifewire.com/what-is-a-url-2626035 are probably not case sensitive.
-
If you copied the URL from outside the browser and pasted it in the address bar, check to see that the entire URL was copied properly.
For example, often times a long URL in an email message will span two or more lines but only the first line will be copied correctly, resulting in a too-short URL in the clipboard.
Similarly, some browsers let you paste over the existing URL, replacing it to make room for the one you’re pasting. But if this isn’t done correctly, you could be adding your new URL to the old one, making a really long URL that simply won’t work to load anything.
-
Another copy/paste mistake is extra punctuation. Your browser is pretty forgiving with spaces, but watch out for extra periods, semicolons, and other punctuation that might have been present in the URL when you copied it.
In some cases, a URL will end with either a file extension (like html, htm, etc.) or a single forward slash.
-
Your browser may autocomplete the URL, making it appear as though you can’t reach the page you want. This isn’t a URL problem itself, but more of a misunderstanding of how the browser works.
For example, if you start typing youtube in your browser because you want to search Google for YouTube’s website, it may suggest a video you’ve recently watched. It will do this by automatically loading that URL into the address bar. So, if you press enter after «youtube», that video will load instead of starting a web search for the word you typed.
You can avoid this by editing the URL in the address bar to take you to the home page. Sometimes, using the Backspace key will halt the autocomplete wherever you stopped typing. Or, you can clear out the search bar history or the browser’s entire history so that it will forget which pages you’ve already visited.
-
If the website is a common one that you’re familiar with, then double-check the spelling. For example, www.googgle.com is very close to www.google.com, but it won’t quite get you where you’re wanting to go.
Thanks for letting us know!
Get the Latest Tech News Delivered Every Day
Subscribe
How to Troubleshoot an Error in a URL
12 URL Errors You Might be Making
Updated on April 19, 2022
Few things are more frustrating than when you click a link or type in a lengthy website address and the page doesn’t load, sometimes resulting in a 404 error, a 400 error, or another similar error.
While there are a number of reasons this might happen, often times the URL is simply incorrect.
If there’s a problem with a URL, these easy-to-follow steps will help you find it:
Time Required: Closely inspecting the URL you’re working with shouldn’t take more than a few minutes.
How to Troubleshoot an Error in a URL
-
If you’re using the http: or https: portion of the URL, did you include the forward slashes after the colon?
https://skylarvision / Pixabay
-
Did you remember the www? Some websites require this to load properly.
-
Did you remember the .com, .net, or other top-level domain?
-
Did you type the actual page name if necessary?
For example, most web pages have specific names like bakedapplerecipe.html or man-saves-life-on-hwy-10.aspx, etc
-
Are you using backslashes instead of the correct forward slashes // after the https: portion of the URL and throughout the rest of the URL as necessary?
Here’s an example of a properly formatted URL:
https://www.lifewire.com/computers-laptops-and-tablets-4781146 -
Check the www. Did you forget a w or add an extra by mistake: wwww?
-
Did you type the correct file extension for the page?
For example, there’s a world of difference in .html and .htm. They aren’t interchangeable because the first points to a file that ends in .HTML while the other is to a file with the .HTM suffix—they’re entirely different files, and it’s unlikely that they both exist as duplicates on the same web server.
-
Are you using the correct capitalization? Everything after the third slash in a URL, including folders and file names, is usually case sensitive.
For example, this will get you to a valid page:
https://digg.com/2019/what-earth-would-look-like-if-all-the-oceans-were-drained-visualizedBut this won’t:
https://www.digg.com/2019/WHAT-earth-WOULD-look-like-if-all-the-oceans-were-drained-visualizedThis is often only true for URLs that indicate the file name, like those that show the .HTM or .HTML extension at the very end. Others like https://www.lifewire.com/what-is-a-url-2626035 are probably not case sensitive.
-
If you copied the URL from outside the browser and pasted it in the address bar, check to see that the entire URL was copied properly.
For example, often times a long URL in an email message will span two or more lines but only the first line will be copied correctly, resulting in a too-short URL in the clipboard.
Similarly, some browsers let you paste over the existing URL, replacing it to make room for the one you’re pasting. But if this isn’t done correctly, you could be adding your new URL to the old one, making a really long URL that simply won’t work to load anything.
-
Another copy/paste mistake is extra punctuation. Your browser is pretty forgiving with spaces, but watch out for extra periods, semicolons, and other punctuation that might have been present in the URL when you copied it.
In some cases, a URL will end with either a file extension (like html, htm, etc.) or a single forward slash.
-
Your browser may autocomplete the URL, making it appear as though you can’t reach the page you want. This isn’t a URL problem itself, but more of a misunderstanding of how the browser works.
For example, if you start typing youtube in your browser because you want to search Google for YouTube’s website, it may suggest a video you’ve recently watched. It will do this by automatically loading that URL into the address bar. So, if you press enter after «youtube», that video will load instead of starting a web search for the word you typed.
You can avoid this by editing the URL in the address bar to take you to the home page. Sometimes, using the Backspace key will halt the autocomplete wherever you stopped typing. Or, you can clear out the search bar history or the browser’s entire history so that it will forget which pages you’ve already visited.
-
If the website is a common one that you’re familiar with, then double-check the spelling. For example, www.googgle.com is very close to www.google.com, but it won’t quite get you where you’re wanting to go.
Thanks for letting us know!
Get the Latest Tech News Delivered Every Day
Subscribe
Если видите ошибку «Запрошенный URL не может быть получен», то, скорее всего, возникла проблема на этапе подключения к сайту. Первое, что нужно сделать, — это обновить страницу совместным нажатием на Ctrl+ F5 или попытаться открыть ее в другом браузере. Если ошибка остается, выполните следующие шаги.
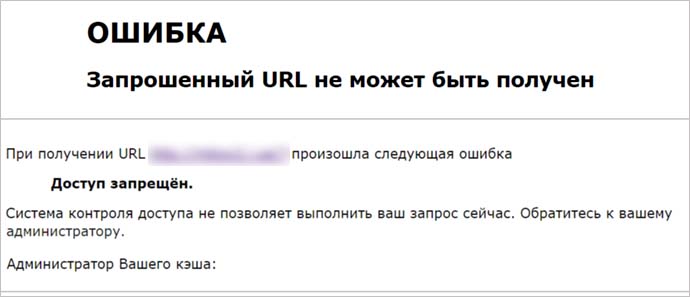
Содержание
- 1 Временное отключение антивирусной программы
- 2 Отключение Брандмауэра Защитника Windows
- 3 Отключение прокси-сервера
- 4 Перезагрузка роутера
- 5 Обновление IP-адреса
- 6 Чистая загрузка Windows
Временное отключение антивирусной программы
Иногда антивирус может заблокировать определенные сайты и сбрасывать соединение. Чтобы этого избежать, попробуйте отключить защиту в реальном времени.
В правом нижнем углу на панели задач щелкните правой кнопкой мыши на значок антивируса. Найдите пункт, который связан с приостановкой защиты. В зависимости от установленного антивируса этот пункт может отсутствовать, поэтому поищите его в настройках.
После отключения проверьте, работает ли это решение. Если нет, включите защиту обратно и перейдите к следующему решению.
Отключение Брандмауэра Защитника Windows
Запустите Брандмауэр Windows командой control firewall.cpl из окна Win + R.

На панели слева выберите вкладку Включение и отключение брандмауэра Защитника Windows.

В параметрах для частной и общественной сети отметьте флажками опции «Отключить брандмауэр Windows (не рекомендуется)». Сохраните изменения нажатием на «ОК».

Перезагрузите компьютер и попробуйте открыть адрес URL сайта. Если доступ к нему получен, снова включите брандмауэр и посмотрите, какие именно настройки вызвали проблему.
Отключение прокси-сервера
Если используете Firefox, щелкните на значок меню в правом верхнем углу экрана и выберите Настройки.

Перейдите на вкладку Основные и прокрутите правую часть страницы до раздела Параметры сети. Затем нажмите на кнопку «Настроить».

Выберите опцию «Без прокси» или «Использовать системные настройки прокси». Сохраните изменения на «ОК».
Теперь проверьте, не включен ли прокси-сервер в системе. Запустите команду ms-settings:network-proxy из окна Win + R.
В правой части экрана отключите опции «Определять параметры автоматически» и «Использовать сценарий настройки».
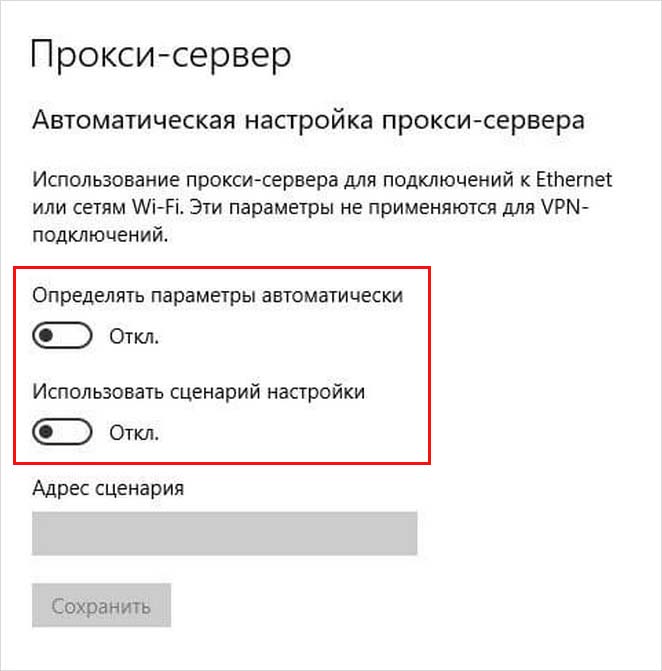
С этими изменениями прокси-сервер будет полностью выключен в системе. Проверьте, удается ли получить доступ к запрашиваемому URL адресу.
Перезагрузка роутера
Иногда ошибка возникает из-за нестабильности сети. В этом случае попробуйте перезагрузить роутер и модем.
Выключите питание на обоих устройствах. Подождите около минуты, затем снова их включите. Кода установится подключение к интернету проверьте, открывается ли сайт.
Обновление IP-адреса
Ошибку получения доступа к запрашиваемому URL можно исправить обновлением IP-адреса.
Откройте командную строку с помощью системного поиска, предоставив ей доступ администратора.
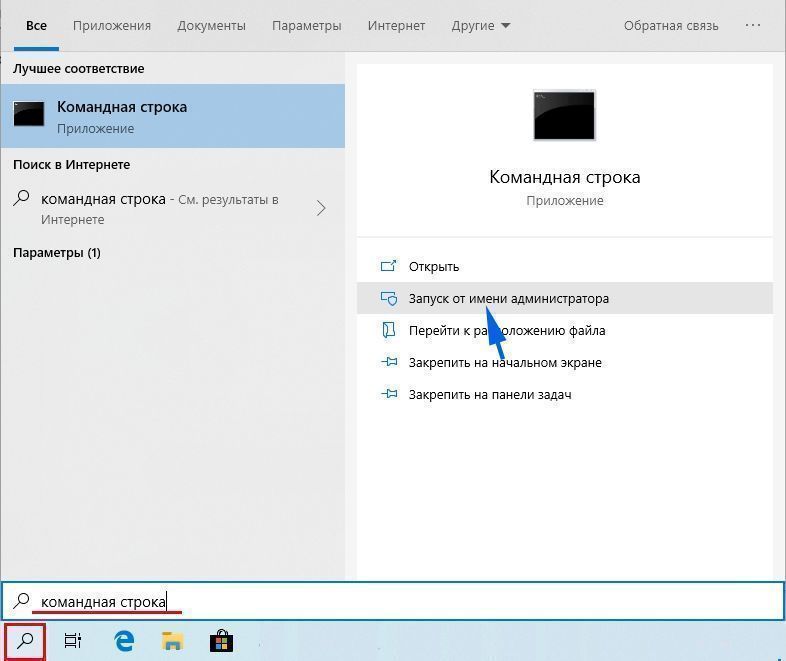
В консоли по очереди запустите следующие команды:
- ipconfig /release
- ipconfig /renew
После успешного выполнения IP-адрес будет обновлен. Перезагрузите систему и проверьте, устранена ли проблема.
Чистая загрузка Windows
Откройте Конфигурацию системы командой msconfig, запущенной из окна Win + R.
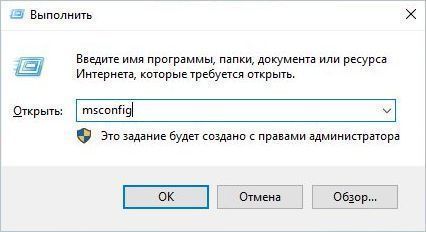
Перейдите на вкладку Службы. Отметьте флажком опцию «Не отображать службы Майкрософт» и щелкните на кнопку «Отключить все». Сохраните настройки на «ОК»
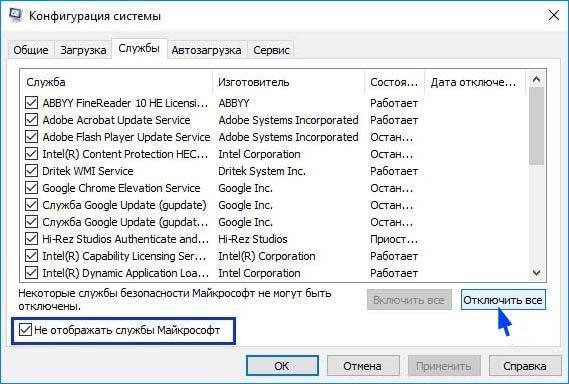
Затем перейдите в меню Автозагрузка и щелкните на ссылку «Открыть диспетчер задач».
Откроется список программ, которые запускаются вместе с Windows. Отключите их все, примените изменения и перезагрузите компьютер.
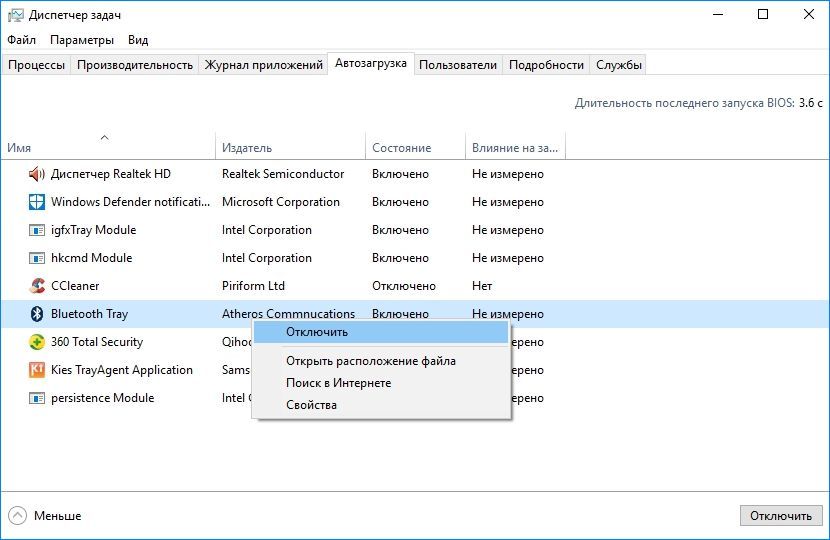
Если удалось получить доступ к URL сайта, это значит, что одна из служб или программ была причастна к возникновению ошибки. Чтобы обнаружить проблемную, включайте по несколько служб и программ, периодически перезагружая компьютер. Когда найдете проблемную программу, удалите ее из системы.
Вы получаете сообщение об ошибке «Неверный URL» в Google Chrome? URL-адрес (унифицированный указатель ресурсов) — это адрес веб-страницы в Интернете. Многие пользователи Chrome жалуются на ошибку «неверный URL» при посещении некоторых веб-страниц. Полное сообщение об ошибке, которое отображается, выглядит следующим образом:
Страница, на которой вы находились, пытается отправить вас на недопустимый URL-адрес. Если вы не хотите посещать эту страницу, вы можете вернуться на предыдущую страницу.
Эта ошибка может возникнуть, если URL-адрес неверен, вы неправильно набрали URL-адрес или имеете дело с поврежденными данными просмотра (кэш, файлы cookie и т. д.).
Это также может произойти, когда мошенник злоупотребление функцией открытого перенаправления Google Search. Таким образом мошенники пытаются обманом заставить пользователей раскрыть свои учетные данные. Вы можете столкнуться с фишинговыми URL-адресами, которые на первый взгляд выглядят заслуживающими доверия. Эти URL-адреса указывают на Google. Однако краткий осмотр этих URL-адресов показывает, что они добавляют HTTP-параметр открытого перенаправления поиска Google. Таким образом мошенники пытаются перенаправить пользователей на вредоносные фишинговые веб-сайты.
Если вы получили сообщение об ошибке Страница, на которой вы находились, пытается отправить вас по неверному URL-адресу. в Google Chrome вы можете использовать следующие исправления для устранения ошибки:
- Начните с основных исправлений.
- Выйдите из своей учетной записи Google.
- Удалите кеш браузера и куки.
- Отключить или удалить расширение браузера.
- Убедитесь, что у вас есть необходимые права доступа для просмотра веб-страницы.
- Сбросьте или переустановите Chrome.
- Переключитесь на другой веб-браузер, например Edge, Firefox и т. д.
Прежде чем продолжить, сначала проверьте правильность введенного вами URL-адреса и является ли URL-адрес, на который вы перенаправляетесь, законным, поскольку это может быть попыткой фишинга, как описано выше.
1]Начните с основных исправлений
Вот некоторые стандартные методы, которые вы можете использовать для исправления ошибки:
- Попробуйте перезагрузить веб-страницу пару раз и посмотрите, исправлена ли ошибка.
- Перезапустите Google Chrome, а затем попробуйте посетить веб-страницу, возвращающую неверный URL-адрес.
- Перезагрузите компьютер, а затем откройте Chrome, чтобы проверить, возникает ли эта ошибка при попытке посетить ту же веб-страницу.
- Проверьте URL-адрес веб-страницы, которую вы пытаетесь открыть, и убедитесь, что он правильный.
- Убедитесь, что веб-страница, которую вы пытаетесь посетить, существует и не удалена.
Читайте: исправьте ошибку STATUS INVALID IMAGE HASH в Google Chrome или Microsoft Edge.
2]Выйдите из своей учетной записи Google
Следующее, что вы можете сделать, это выйти из своей учетной записи Google из Chrome, а затем перезапустить веб-браузер. При следующем запуске снова войдите в свою учетную запись, а затем посетите веб-страницу с ошибкой «неверный URL». В вашем профиле может быть временный сбой, вызывающий ошибку. Итак, в этом случае этот метод должен работать для вас.
Вы также можете использовать другую учетную запись Google, чтобы войти в Chrome и проверить, устранена ли ошибка или нет. Или вы можете создать новую учетную запись Google и войти в нее, чтобы увидеть, исправлена ли ошибка «неверный URL-адрес» или нет.
См.: Исправление HTTP ERROR 431 в Google Chrome.
3]Удалите кеш браузера и файлы cookie.
Вполне возможно, что причиной данной ошибки являются поврежденные и неверные данные просмотра, включая кеш и файлы cookie. Старые и объемные данные просмотра вызывают ошибки и проблемы при посещении веб-сайта или использовании онлайн-инструмента. Следовательно, рекомендуется время от времени очищать кеш браузера и готовить, чтобы избежать подобных проблем.
Вот шаги, чтобы очистить кеш и файлы cookie в браузере Google Chrome:
- Сначала откройте Google Chrome, а затем в правом верхнем углу нажмите кнопку меню с тремя точками.
- В появившемся меню перейдите в раздел «Дополнительные инструменты» и выберите параметр «Очистить данные просмотра».
- Появится диалоговое окно «Очистить данные просмотра»; выберите Диапазон времени как Все время.
- После этого отметьте галочкой параметры «Файлы cookie и другие данные сайта» и «Кэшированные изображения и файлы». Если вы хотите очистить историю просмотров, историю загрузок и другие данные просмотра, вы тоже можете это сделать.
- Затем нажмите кнопку «Очистить данные», и Chrome удалит выбранные данные из вашего веб-браузера.
- Когда процесс будет завершен, снова откройте Google Chrome и попробуйте посетить предыдущую веб-страницу, которая выдавала ошибку «неверный URL».
Читать . Как исправить ошибки загрузки файлов в браузере Google Chrome?
4]Отключить или удалить расширение браузера
Возможно, в вашем браузере установлены проблемные или подозрительные расширения, вызывающие данную ошибку. Если вы начали сталкиваться с этой ошибкой после недавнего добавления расширения, основным виновником может быть расширение. Следовательно, если сценарий применим, вы можете отключить или удалить расширения браузера, чтобы исправить возникшую ошибку. Вот как это сделать:
- Во-первых, перейдите в Google Chrome и нажмите кнопку меню с тремя точками в правом верхнем углу.
- Теперь нажмите «Дополнительные инструменты», а затем выберите «Расширения». Откроется страница расширений, где вы сможете получить доступ ко всем установленным вами веб-расширениям.
- После этого найдите проблемное расширение и отключите связанный с ним переключатель.
- Если вы хотите удалить расширение из своего браузера, нажмите кнопку «Удалить», а затем нажмите кнопку «Удалить» в следующем запросе подтверждения.
- Когда закончите, перезапустите Google Chrome и проверьте, устранена ли ошибка.
См.: Исправление ошибки ERR_CONNECTION_RESET в браузере Chrome.
5]Убедитесь, что у вас есть необходимые права доступа для просмотра веб-страницы.
Возможно, у вас нет необходимых прав доступа для просмотра веб-страницы, и поэтому вы получаете сообщение об ошибке «неверный URL». Чаще всего это происходит при посещении форм, опросов или веб-страниц для решения рабочих задач. Следовательно, вам необходимо убедиться, что у вас есть необходимое разрешение на доступ к веб-странице, которую вы пытаетесь посетить в Google Chrome.
Читать: остановить автоматическое открытие нежелательных веб-сайтов при запуске
6]Сбросить или переустановить Google Chrome
Сообщение об ошибке «Страница, на которой вы были, пытается отправить вас на недопустимый URL-адрес» в Chrome может появиться, если есть поврежденные установочные файлы. Следовательно, вы можете попробовать переустановить Google Chrome, чтобы исправить ошибку. Для этого вам нужно будет сначала удалить браузер. Но обязательно включите параметр синхронизации данных, если вы не хотите потерять данные, сохраненные в вашем профиле.
Чтобы удалить Google Chrome, откройте «Настройки» с помощью Win+I и выберите «Приложения» > «Установленные приложения». Теперь прокрутите вниз до приложения Google Chrome и нажмите кнопку меню с тремя точками. Затем выберите опцию «Удалить» и следуйте инструкциям, чтобы удалить браузер с вашего ПК. После этого загрузите последнюю версию Google Chrome онлайн и установите ее на свой компьютер. Надеюсь, вы больше не столкнетесь с той же ошибкой.
Читать . Прокси-сервер отказывается от подключения в Chrome или Firefox.
7]Переключитесь на другой веб-браузер, например Edge, Firefox и т. д.
Если ни одно из приведенных выше решений не помогло вам, переключитесь на другой веб-браузер, чтобы открыть проблемные веб-страницы. Для Windows 11/10 доступно несколько бесплатных веб-браузеров. Вы можете использовать веб-браузер Windows по умолчанию, например, Microsoft Edge. Или вы можете попробовать Mozilla Firefox, Opera и другие веб-браузеры. Надеюсь, этот обходной путь исправит ошибку для вас.
Прочтите: меры предосторожности, которые необходимо предпринять, прежде чем переходить по веб-ссылкам
Что означает неверный URL?
Недействительный URL-адрес в основном означает, что введенный вами URL-адрес содержит опечатки или содержит пробелы или символы. Недопустимый URL-адрес также может означать, что веб-страница удалена или перемещена по другому URL-адресу. Если вы получаете сообщение об ошибке «Неверный URL-адрес» в Chrome, убедитесь, что введенный вами URL-адрес правильный. Если вы ввели точный URL-адрес, используйте исправления, которые мы упомянули в этом посте, чтобы исправить ошибку.
Почему URL-адрес не открывается в Chrome?
Если веб-страница не загружается или не открывается в Google Chrome, возможно, у вас возникла проблема с подключением к Интернету. Кроме того, поврежденный и устаревший кеш и файлы cookie могут быть причиной того, что вы не можете загрузить определенные веб-страницы в Chrome. Проблема также может возникнуть, если вы используете устаревшую версию браузера или его установка повреждена.
Как исправить неверный URL?
Чтобы исправить «Неверный» в Google Chrome, удалите кеш веб-браузера и файлы cookie. Кроме того, попробуйте отключить или удалить проблемные веб-расширения из браузера. Если это не сработает, обновите Google Chrome и переустановите веб-браузер, чтобы исправить ошибку. Мы подробно упомянули все эти рабочие исправления, поэтому ознакомьтесь с ними.
На чтение 4 мин. Просмотров 4.9k. Опубликовано 03.09.2019
Запрошенный URL был отклонен . Сообщение об ошибке появляется на вкладках браузера. Это сообщение об ошибке появляется на вкладке Запрос отклонен, которая открывается, когда пользователь пытается открыть определенную веб-страницу.
В полном сообщении об ошибке указано: Запрошенный URL был отклонен. Обратитесь к администратору. Следовательно, пользователи не могут открыть нужную веб-страницу.
Это некоторые решения, которые могут исправить ошибку « Запрошенный URL был отклонен ».
Содержание
- Возможные исправления для отклоненных ошибок URL
- 1. Сайт не работает?
- 2. Установите UR Browser
- 3. Очистите кеш браузера
- 4. Перезагрузите ваш роутер
- 5. Добавьте URL веб-страницы на ваши доверенные сайты
- 6. Откройте страницу в альтернативном браузере
- Проверьте, не работает ли веб-сайт .
- Установите браузер UR
- Очистить кеш браузера
- Перезагрузите маршрутизатор
- Добавьте URL-адрес веб-страницы на ваши доверенные сайты
- Откройте страницу в альтернативном браузере
1. Сайт не работает?
Сначала проверьте, не работает ли сайт. Это может быть случай, когда сайт вообще не работает. Чтобы проверить, так ли это, откройте веб-сайт Is it Down прямо сейчас в вашем браузере.
Введите URL-адрес веб-сайта в тексте на этом сайте и нажмите кнопку Проверить . Затем проверка состояния сервера скажет вам, если сайт не работает или нет.

2. Установите UR Browser
Если веб-сайт, который вы пытаетесь посетить, запущен и работает, возможно, виновником является ваш браузер. Мы предлагаем установить новый браузер.
Например, UR Browser – отличный выбор для пользователей Windows 10.
Если бы мы описали UR Browser, используя 3 слова, это были бы слова: быстро, надежно и безопасно. Так что, в принципе, это все, что вам нужно от браузера.
Если вы предпочитаете использовать надежный браузер, который не выдает всевозможных ошибок при попытке посетить определенный веб-сайт, загрузите и установите UR Browser.
Рекомендация редактора

UR Browser
- Быстрая загрузка страницы
- Конфиденциальность на уровне VPN
- Усиленная безопасность
- Встроенный антивирусный сканер
Загрузить сейчас UR Browser
Сообщите нам, если это быстрое решение решило проблему.
3. Очистите кеш браузера
« Запрошенный URL был отклонен, ошибка » может быть связана с поврежденными или поврежденными файлами cookie. Некоторые пользователи утверждают, что очистка кэша браузера устранила проблему. Пользователи Chrome могут очистить кеш браузера следующим образом.
- Нажмите кнопку меню Настройка Google Chrome .

- Нажмите Дополнительные инструменты > Очистить данные просмотра , чтобы открыть параметры, показанные на снимке экрана ниже.

- Выберите Все время в раскрывающемся меню Диапазон времени.
- Выберите Файлы cookie и другие данные сайта .
- Нажмите кнопку Очистить данные .
Пользователи с другими браузерами могут очистить свои куки с помощью бесплатной утилиты CCleaner. Нажмите Бесплатная загрузка на веб-сайте CCleaner, чтобы добавить это программное обеспечение в Windows.
Затем пользователи могут щелкнуть Custom Clean> Applications in CCleaner, чтобы открыть вкладку, показанную непосредственно ниже. Установите флажок Cookies для своего браузера, а затем нажмите кнопку Анализировать . После этого пользователи могут нажать кнопку Запустить очиститель .

4. Перезагрузите ваш роутер
Некоторые пользователи также подтвердили, что перезапуск маршрутизатора исправляет « Запрошенный URL был отклонен из-за ошибки ». Итак, выключите маршрутизатор как минимум на несколько часов или, возможно, даже на день.
Затем снова включите маршрутизатор. После этого веб-страница, которая не открывалась, может открыться в вашем браузере.
5. Добавьте URL веб-страницы на ваши доверенные сайты
Добавление URL-адресов на доверенные веб-сайты – это еще одно решение, которое некоторые пользователи подтвердили исправлением ошибки « Запрошенный URL был отклонен ». Чтобы добавить URL-адрес на доверенные сайты Chrome, введите «chrome: // settings /» в строке URL-адреса этого браузера и нажмите Enter.

- Прокрутите вкладку «Настройки», чтобы нажать кнопку Дополнительно .
- Нажмите Открыть прокси , чтобы открыть окно, показанное ниже.

- Выберите Security в снимке прямо ниже.

- Выберите зону Надежные сайты и нажмите кнопку Сайты .

- Введите URL-адрес веб-страницы, которая не открывается.
- Нажмите кнопку Добавить .
- Нажмите кнопку Закрыть в окне “Надежные сайты”.
- Затем нажмите ОК в окне свойств Интернета.
6. Откройте страницу в альтернативном браузере
Требуемая страница может открыться нормально в альтернативном браузере. Итак, попробуйте открыть страницу в другом браузере.
Opera, Edge, Maxthon, Vivaldi и Firefox – это несколько альтернативных браузеров Windows 10 для Chrome, которые могут открывать веб-страницу.
« Запрошенный URL был отклонен » – это лишь одно из различных сообщений об ошибках загрузки страницы, которые могут появляться в браузерах.
Указанные выше исправления могут исправить это сообщение об ошибке и, возможно, некоторые другие ошибки загрузки страницы.
Содержание
- Запрошенный URL недоступен и не загружает Интернет
- Как избежать ошибки «Запрошенный URL недоступен»
- Обновить и очистить кеш сайта
- Перезагрузите компьютер и роутер
- Посмотрите, не блокирует ли антивирус или брандмауэр
- Продлить IP из командной строки
- Переустановите или смените браузер
Во многих случаях мы находим эти ошибки при загрузке веб-страницы . Как правило, это временные проблемы, и, просто обновив сайт еще раз, мы можем увидеть его правильно. С другой стороны, иногда это не работает, поскольку у нас есть проблема с программным обеспечением компьютера, подключением или даже с каким-либо вредоносным ПО, которое мешает нам правильно перемещаться.

Когда мы видим ошибку, запрошенный URL недоступен, он может отображаться только при входе на определенный веб-сайт, но также может отображаться на любой другой странице, которую мы пытаемся зайти.
Это относительно распространенная проблема, и мы можем сказать, что фиксированной причины нет, но она может быть связана с разными сбоями. Следовательно, у нас также есть ряд вариантов для ее решения. Посмотрим, что мы можем сделать.
Как избежать ошибки «Запрошенный URL недоступен»
Эта ошибка также может появиться в любом браузере. Самым популярным сегодня является Google Chrome, но это также может быть показано в любом другом варианте, который мы используем на нашем компьютере.
Обновить и очистить кеш сайта
Если мы начнем с самого простого, то, без сомнения, мы можем просто нажмите F5 и страница обновляется. Иногда с этим мы решаем простые ошибки при загрузке веб-сайта, и он отображается правильно. Но если мы зашли так далеко, то более чем вероятно, что этот первый шаг уже сделан.
Следующее, что нужно иметь в виду, — это очистить кеш веб-сайта. Мы также можем удалить все, что хранится в браузере, но давайте посмотрим, как это сделать для отдельной страницы. Иногда возникают проблемы этого типа, и решение состоит в том, чтобы просто очистить кеш этой страницы.
Для этого в браузере Google Chrome мы должны нажать комбинацию клавиш Ctrl+Shift+I. Это откроет инструменты разработчика. Теперь, не закрывая окно, открывающееся справа, мы должны щелкнуть второй кнопкой мыши по кнопке обновления на панели инструментов. Мы увидим, что отображаются три варианта, а третий — Очистите кеш и принудительно перезагрузите . Таким образом мы очистим кеш этого сайта, и он будет перезагружен снова.
Перезагрузите компьютер и роутер
Проблема такого типа может быть связана с ошибками подключения или самой операционной системой. Поэтому, если мы видим ошибку запрашиваемого URL-адреса, недоступного при открытии веб-сайта, мы можем попробовать несколько простых, а иногда и эффективных вещей: перезагрузите компьютеры .
Здесь надо иметь в виду, что перезагрузка роутера должна выполняться корректно. Недостаточно выключить и снова включить вторую. Чтобы этот перезапуск был оптимальным, мы должны выключить устройство не менее 30 секунд, а затем снова включить его.
Посмотрите, не блокирует ли антивирус или брандмауэр
Имеющий программы безопасности очень важно, чтобы наше оборудование всегда работало бесперебойно. В нашем распоряжении много вариантов. Но иногда эти инструменты, которые мы используем, также могут вызывать проблемы.
Может быть плохая конфигурация , например. Особенно это бывает с брандмауэр, но также антивирус может блокировать браузер и работать неправильно. Просто зайдя в конфигурацию и посмотрев, что-то не так, что-то блокирует, мы могли бы решить эту ошибку.
Быстрый и простой вариант — на мгновение приостановить антивирус или брандмауэр и попробуйте загрузить этот веб-сайт, чтобы увидеть, недоступен ли запрошенный URL-адрес, по-прежнему появляется ошибка. Если это сработает, мы уже знаем, что это может быть проблема с антивирусом или брандмауэром. Имейте в виду, что мы должны быть уверены, что подключены к надежной сети.

Продлить IP из командной строки
Еще одна альтернатива — обновить IP через командную строку. Это простой процесс, который также может помочь нам избежать проблем такого типа, которые могут возникнуть при входе на веб-страницу из браузера.
Для этого нам нужно перейти в Пуск, написать командную строку и открыть ее с правами администратора. Оказавшись внутри, мы должны выполнить две команды: ipconfig / release и команду ip config / Renew. Таким образом мы назначим соединению новый IP-адрес.
Переустановите или смените браузер
Если все, что мы обсуждали выше, не действует, это может быть проблема с браузер . Возможно, даже какое-то вредоносное ПО, установленное на нем, могло вызывать проблемы. Мы уже знаем, что существует множество типов расширений, но не все из них являются законными и иногда могут вызывать сбои.
Следовательно, в этом случае мы должны переустановить браузер. Мы советуем сначала выполнить полное удаление системы, также удалив все сохраненные данные, а затем установить ее с нуля.
В качестве альтернативы можно рассмотреть один из вариантов: попробуйте другой браузер . Таким образом, мы можем легко узнать, связана ли ошибка, заключающаяся в том, что запрошенный URL-адрес недоступен, из этого конкретного браузера или что-то, что влияет на систему, наше соединение, и это происходит так же в любом другом варианте.
Короче говоря, выполнив эти шаги, которые мы упомянули, мы можем решить эту и другие подобные проблемы. Во многих случаях попытка входа на веб-сайт не загружается правильно, и в целом решения обычно просты.
Вы получаете сообщение «Запрошенный URL-адрес был отклонен. Ошибка «Пожалуйста, проконсультируйтесь с вашим администратором» при доступе к сайту в веб-браузере? Эта ошибка обычно возникает из-за поврежденного файла cookie, но есть и другие причины. Мы покажем вам, как их исправить.
Другие возможные причины проблемы включают отключенные файлы cookie браузера, неисправный кеш DNS, ограничения компьютера и многое другое.
Перезагрузите маршрутизатор
Когда вы получаете указанную выше ошибку, основное исправление, которое вы можете применить, — это перезагрузить маршрутизатор. Это поможет устранить проблемы с подключением между вашим компьютером, маршрутизатором и подключением к Интернету. Это может решить вашу проблему и позволить вам получить доступ к вашим сайтам.
Вы можете перезагрузить большинство маршрутизаторов, нажав кнопку питания на устройстве. Другой способ сделать это — выключить выключатель питания маршрутизатора, а затем снова включить его.

Некоторые маршрутизаторы позволяют выполнить перезагрузку, зайдя на страницу настроек устройства в веб-браузере и выбрав «Перезагрузить маршрутизатор» или аналогичную опцию.
Включите файлы cookie в вашем веб-браузере
Возможная причина, по которой вы не можете получить доступ к своему сайту, заключается в том, что вы или кто-то другой отключил файлы cookie в своем веб-браузере. Это не позволяет сайту читать данные cookie, лишая вас доступа к содержимому сайта.
Вы можете исправить это, разрешив сайтам размещать файлы cookie в различных браузерах.
Google Chrome
- Запустите Chrome, выберите три точки в правом верхнем углу и выберите «Настройки».
- Выберите Конфиденциальность и безопасность слева и Файлы cookie и другие данные сайта справа.
- Выберите «Разрешить все файлы cookie» или «Блокировать сторонние файлы cookie» в режиме инкогнито.

- Перезагрузите свой сайт.
Mozilla Firefox
- Откройте Firefox, выберите три горизонтальные линии в правом верхнем углу и выберите «Настройки».
- Выберите Конфиденциальность и безопасность слева.
- Выберите «Стандартный» в разделе «Улучшенная защита от отслеживания» справа.

- Если вы используете пользовательский метод, выберите «Файлы cookie межсайтового отслеживания» в раскрывающемся меню «Файлы cookie».
Microsoft Edge
- Запустите Edge, выберите три точки в правом верхнем углу и выберите «Настройки».
- Выберите Файлы cookie и разрешения сайта слева.
- Выберите «Управление и удаление файлов cookie и данных сайта» справа.
- Включите параметр Разрешить сайтам сохранять и читать данные cookie (рекомендуется).

Safari
- Откройте Safari и выберите Safari > Настройки в строке меню.
- Откройте вкладку «Конфиденциальность».
- Отключите опцию Блокировать все файлы cookie.
Удалите существующие файлы cookie и кеш в вашем веб-браузере
Одна из причин, по которой вы можете столкнуться с сообщением «Запрошенный URL-адрес был отклонен. Пожалуйста, проконсультируйтесь с вашим администратором» заключается в том, что файл cookie вашего сайта в вашем браузере поврежден. Это происходит по разным причинам.
Один из способов исправить это — удалить все файлы cookie в вашем браузере. Это побудит ваш сайт создать и разместить новый файл cookie в вашем браузере.
Обратите внимание, что вам придется снова войти на сайты, использующие файлы cookie, так как вы удалите все сохраненные файлы cookie следующим способом.
Google Chrome
- Откройте Chrome, введите в адресной строке следующее и нажмите Enter: chrome://settings/clearBrowserData.
- Выберите «Все время» в раскрывающемся меню «Временной диапазон».
- Выберите «Файлы cookie и другие данные сайта» и «Кэшированные изображения и файлы».

- Выберите Очистить данные внизу.
Mozilla Firefox
- Запустите Firefox, введите в адресной строке следующее и нажмите Enter:about:preferences#privacy.
- Прокрутите вниз и выберите «Очистить данные» в разделе «Файлы cookie и данные сайта».
- Включите параметры «Файлы cookie», «Данные сайта» и «Кэшированный веб-контент».

- Выберите Очистить.
Microsoft Edge
- Откройте Edge, введите в адресной строке следующее и нажмите Enter:edge://settings/clearBrowserData.
- Выберите «Все время» в раскрывающемся меню «Временной диапазон».
- Выберите параметры «Файлы cookie и другие данные сайта» и «Кэшированные изображения и файлы».

- Выберите Очистить сейчас.
Safari
- Запустите Safari и выберите Safari > Настройки в строке меню.
- Перейдите на вкладку «Конфиденциальность» и выберите «Подробности» под «Удалить все данные веб-сайта».
- Выберите сайт, с которым у вас возникли проблемы.
- Выберите Удалить внизу.
- Выберите Готово.
Очистите DNS-кэш Windows или Mac
Ваши компьютеры Windows и Mac хранят кеш DNS, чтобы помочь вашим браузерам и другим приложениям быстро преобразовывать доменные имена в IP-адреса. Иногда этот кеш повреждается, что не позволяет вашим приложениям подключаться к веб-сайтам.
К счастью, есть простой способ решить проблемы, связанные с кешем DNS на вашем компьютере. Вы можете очистить текущий кеш DNS, и это решит все ваши проблемы. Затем ваша машина будет перестраивать кеш, когда вы просматриваете сайты.
В Windows
- Откройте меню «Пуск», найдите «Командную строку» и запустите инструмент.
- Введите следующее в окне CMD и нажмите Enter: ipconfig /flushdns

- Командная строка очистила ваш кеш DNS.
На Mac
- Нажмите Command + пробел, введите Терминал и выберите приложение.
- Введите следующее в окне терминала и нажмите Enter: sudo dscacheutil -flushcache; sudo killall -HUP mDNSResponder
- Введите пароль своей учетной записи и нажмите Enter.
- Вы успешно очистили кеш DNS вашего Mac.
Удалите DNS-кэш вашего веб-браузера
Как и ваш компьютер, ваш веб-браузер хранит кэш DNS, чтобы ускорить доступ к сайтам. Вам также следует очистить этот кеш, чтобы устранить ошибку «Запрошенный URL-адрес был отклонен. Пожалуйста, проконсультируйтесь с вашим администратором». Ошибка браузера.
Google Chrome
- Откройте следующую страницу в Chrome: chrome://net-internals/#dns.
- Нажмите кнопку Очистить кэш хоста.

Mozilla Firefox
- Откройте в Firefox следующую ссылку: about:networking#dns
- Нажмите кнопку «Очистить кэш DNS».

Microsoft Edge
- Перейдите на следующую страницу в Edge: edge://net-internals/#dns.
- Выберите Очистить кеш хоста.

Safari
- Откройте Safari и перейдите в меню Safari > Настройки > Дополнительно.
- Включите параметр Показать меню «Разработка» в строке меню.
- Выберите «Разработка» > «Очистить кэши» в строке меню Safari.
Отключите расширения вашего веб-браузера
Установленные вами расширения помогают вам получить больше от вашего браузера, но не все эти дополнения созданы одинаковыми. Иногда неисправное дополнение вызывает различные проблемы с браузером.
Один из способов проверить — отключить все ваши расширения и посмотреть, загружается ли ваш сайт. Затем вы можете удалить проблемное дополнение и исправить проблему навсегда.
Google Chrome
- Нажмите на три точки в правом верхнем углу Chrome и выберите «Дополнительные инструменты» > «Расширения».
- Отключите переключатель для всех ваших расширений.

Mozilla Firefox
- Выберите три горизонтальные линии в правом верхнем углу Firefox и выберите «Дополнения и темы».
- Отключите все перечисленные надстройки.

Microsoft Edge
- Выберите три точки в правом верхнем углу Edge, выберите «Расширения» и выберите «Управление расширениями».
- Деактивируйте все установленные расширения.

Safari
- Откройте Safari и выберите Safari > Настройки в строке меню.
- Перейдите на вкладку «Расширения» и отмените выбор всех своих расширений.
Добавьте свой сайт в список надежных сайтов вашего ПК
Одна из причин, по которой вы получаете указанную выше ошибку в своем браузере, заключается в том, что ваш ПК с Windows ограничил ваш доступ к вашему сайту. Один из способов обойти это — добавить URL вашего сайта в список надежных сайтов вашей системы.
- Запустите панель управления, выберите «Сеть и Интернет» и выберите «Свойства обозревателя».
- Перейдите на вкладку «Безопасность», выберите «Надежные сайты» и выберите «Сайты».
- Введите URL вашего сайта в текстовое поле и выберите Добавить.

- Выберите «Закрыть», затем «Применить» и «ОК».
Удалите свой сайт из списка управляемых сайтов вашего ПК
На вашем ПК с Windows хранится список сайтов, которые не могут размещать файлы cookie в ваших веб-браузерах. Вы должны проверить этот список и убедиться, что сайт, к которому вы пытаетесь получить доступ, не указан здесь.
Если ваш сайт есть в списке, удалите его, и проблема будет решена.
- Перейдите в Панель управления> Сеть и Интернет> Свойства обозревателя.
- Перейдите на вкладку «Конфиденциальность» и выберите «Сайты».
- Выберите свой сайт в списке и нажмите Удалить.

- Выберите ОК внизу.
Обновите свой веб-браузер
Если ваша проблема не устранена, виновником может быть основная ошибка вашего веб-браузера. Вы не можете исправить эти ошибки самостоятельно, но вы можете обновить браузер до последней версии и таким образом исправить проблемы.
Это быстро, просто и бесплатно обновить все ваши веб-браузеры.
Google Chrome
- Нажмите на три точки в правом верхнем углу Chrome и выберите «Справка» > «О Google Chrome».

- Разрешите Chrome проверять и устанавливать последние обновления.
- Перезагрузите браузер.
Mozilla Firefox
- Выберите три горизонтальные линии в правом верхнем углу Firefox и выберите «Справка» > «О Firefox».

- Разрешить Firefox находить и устанавливать последние обновления.
- Перезапустите Фаерфокс.
Microsoft Edge
- Откройте Edge, введите в адресной строке следующее и нажмите Enter:edge://settings/help

- Подождите, пока Edge найдет и установит доступные обновления.
- Перезапустите Эдж.
Safari
Вы можете обновить Safari на Mac, обновив версию macOS.
- Выберите логотип Apple в верхнем левом углу вашего Mac и выберите «Об этом Mac».
- Выберите Обновление программного обеспечения.
- Установите доступные обновления macOS.
Избавьтесь от ошибки отклонения URL-адреса из вашего веб-браузера
Есть бесчисленное множество ошибок, с которыми вы можете столкнуться в своих веб-браузерах. Если вы столкнулись с сообщением «Запрошенный URL-адрес был отклонен. Пожалуйста, проконсультируйтесь с вашим администратором», описанные выше методы помогут исправить элемент, вызывающий проблему, что позволит вам без проблем получить доступ к вашим сайтам.
Приятного просмотра!

Запрошенный URL был отклонен , на вкладках браузера появляется сообщение об ошибке. Это сообщение об ошибке появляется на вкладке «Запрос отклонен», которая открывается, когда пользователь пытается открыть определенную веб-страницу.
Полное сообщение об ошибке гласит: Запрошенный URL-адрес был отклонен. Проконсультируйтесь с администратором. Следовательно, пользователи не могут открыть требуемую веб-страницу.
Вот некоторые решения, которые могут исправить ошибку «Запрошенный URL-адрес был отклонен ».
- Проверьте, не работает ли сайт
- Установите UR Browser
- Очистить кеш браузера
- Перезагрузите маршрутизатор
- Добавьте URL-адрес веб-страницы на свои доверенные сайты
- Откройте страницу в альтернативном браузере
1. Сайт не работает?
Сначала проверьте, не работает ли сайт. Возможно, веб-сайт вообще не работает. Чтобы проверить, так ли это, откройте в своем браузере сайт Is it Down Right Now.
Введите URL-адрес веб-сайта в текст на этом сайте и нажмите кнопку « Проверить» . Затем проверка статуса сервера сообщит вам, не работает сайт или нет.
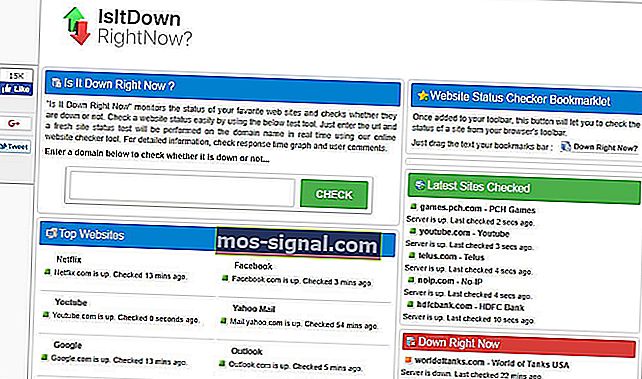
2. Установите UR Browser.
Если веб-сайт, который вы пытаетесь посетить, работает, возможно, виноват ваш браузер. Предлагаем установить новый браузер.
Например, UR Browser — отличный выбор для пользователей Windows 10.
Если бы мы описали UR Browser тремя словами, это были бы слова: быстрый, надежный и безопасный. В общем, это все, что вам нужно от браузера.
Если вы предпочитаете использовать надежный браузер, который не выдает всевозможных ошибок при посещении определенного веб-сайта, загрузите и установите UR Browser.
Рекомендация редактора 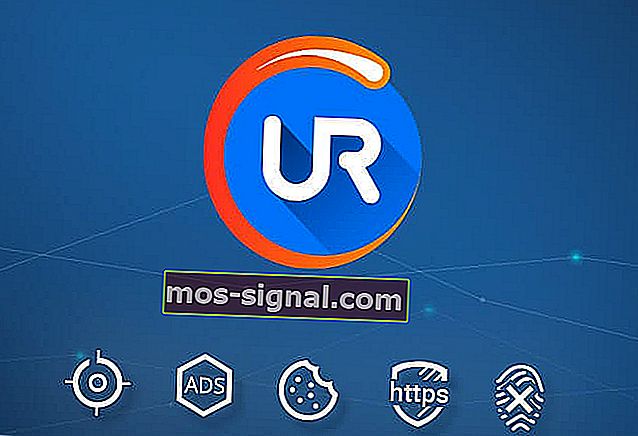 UR Browser
UR Browser
- Быстрая загрузка страницы
- Конфиденциальность на уровне VPN
- Повышенная безопасность
- Встроенный антивирусный сканер
Загрузить сейчас UR Browser
Сообщите нам, устранило ли это быстрое решение проблему.
3. Очистите кеш браузера.
« Запрошенный URL был отвергнут ошибка » может быть из — за поломки или испорчены, печенье. Некоторые пользователи заявили, что очистка кеша браузера устранила проблему. Пользователи Chrome могут очистить кеш этого браузера следующим образом.
- Нажмите кнопку меню Настроить Google Chrome .
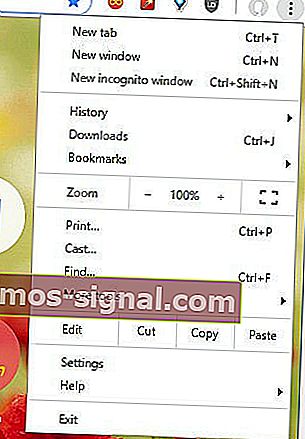
- Щелкните Дополнительные инструменты > Очистить данные просмотра, чтобы открыть параметры, показанные на снимке экрана ниже.
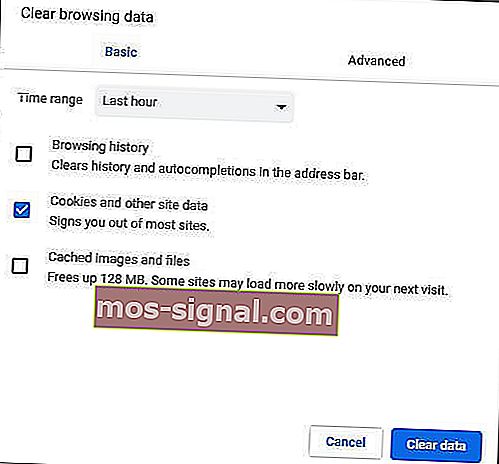
- Выберите Все время в раскрывающемся меню Диапазон времени.
- Выберите опцию Cookies и другие данные сайта .
- Нажмите кнопку Очистить данные .
Пользователи других браузеров могут очищать свои файлы cookie с помощью бесплатной утилиты CCleaner. Нажмите « Бесплатная загрузка» на веб-сайте CCleaner, чтобы добавить это программное обеспечение в Windows.
Затем пользователи могут щелкнуть Custom Clean> Applications in CCleaner, чтобы открыть вкладку, показанную непосредственно ниже. Установите флажок « Файлы cookie» для своего браузера и нажмите кнопку « Анализировать» . После этого пользователи могут нажать кнопку « Запустить очиститель» .
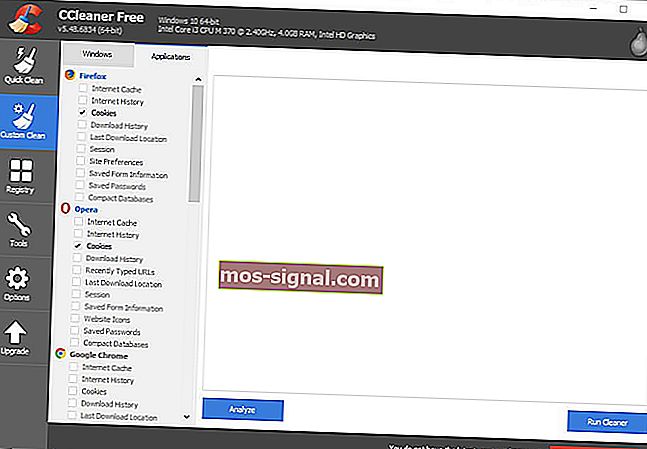
4. Перезагрузите маршрутизатор.
Некоторые пользователи также подтвердили, что перезапуск маршрутизатора устраняет ошибку « Запрошенный URL-адрес был отклонен ». Итак, выключите маршрутизатор хотя бы на несколько часов, а возможно, даже на день.
Затем снова включите маршрутизатор. После этого веб-страница, которая не открывалась, могла открыться в вашем браузере.
5. Добавьте URL-адрес веб-страницы на свои надежные веб-сайты.
Добавление URL-адресов на доверенные веб-сайты — это еще одно решение, которое, как подтвердили некоторые пользователи, исправляет ошибку «Запрошенный URL-адрес был отклонен ». Чтобы добавить URL-адрес доверенных сайтов Chrome, введите chrome: // settings / в адресную строку браузера и нажмите Enter.

- Прокрутите вкладку «Настройки» вниз и нажмите кнопку « Дополнительно» .
- Щелкните Открыть настройки прокси , чтобы открыть окно, показанное непосредственно ниже.
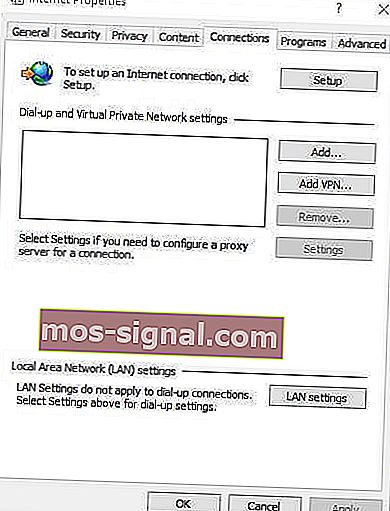
- Выберите Безопасность на снимке ниже.
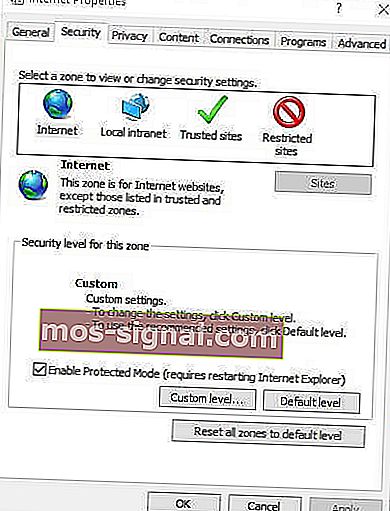
- Выберите зону « Надежные сайты» и нажмите кнопку « Сайты» .
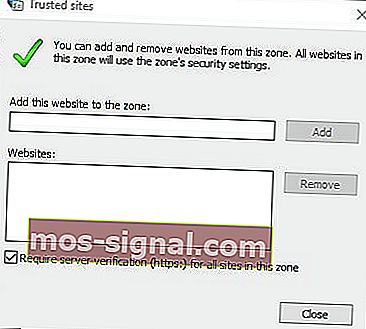
- Введите URL-адрес веб-страницы, которая не открывается.
- Нажмите кнопку Добавить .
- Нажмите кнопку « Закрыть» в окне «Надежные сайты».
- Затем щелкните OK в окне свойств Интернета.
6. Откройте страницу в альтернативном браузере.
Требуемая страница может нормально открываться в альтернативном браузере. Итак, попробуйте открыть страницу в другом браузере.
Opera, Edge, Maxthon, Vivaldi и Firefox — это лишь некоторые из браузеров Windows 10, альтернативных Chrome, которые могут открывать веб-страницу.
« Запрошенный URL-адрес был отклонен » — это лишь одно из различных сообщений об ошибках загрузки страницы, которые могут возникать в браузерах.
Приведенные выше исправления могут исправить это сообщение об ошибке и, возможно, несколько других ошибок загрузки страницы.
СВЯЗАННЫЕ СТАТЬИ ДЛЯ ПРОВЕРКИ:
- Исправление: «Ой, Snap! Что-то пошло не так при отображении этой веб-страницы »в Google Chrome
- Исправление: ошибка «Хм, мы не можем открыть эту страницу» в Microsoft Edge
- Как исправить ошибку «Сервер не найден» в браузере Firefox
Ошибка 404, либо Error 404 Not Found — ошибка, которая появляется, если браузеру не удалось обнаружить на сервере указанный URL.

Сообщение об ошибке 404
Что означает ответ 404
Error 404 Not Found отображается по-разному: «HTTP 404 не найден», «Ошибка 404 Not Found», «404 Страница не найдена». Смысл надписи всегда остаётся тем же: страница отсутствует либо просто не работает. Not Found в переводе означает «не найдено».
Ошибка 404 — классический код ответа по протоколу HTTP. Он свидетельствует, что связь с сервером установлена, но информации по заданному запросу нет.
Однако если просто ввести в поисковую строку произвольный набор символов, то браузер не покажет ошибку 404 Not Found — появится сообщение, что установить соединение с конкретным сервером невозможно.
Разберёмся в техническом формировании ответа Error 404 Not Found.
Техническая сторона вопроса. При связи по HTTP браузер запрашивает указанный URL и ждёт цифрового ответа. То есть любой запрос пользователя направляется на сервер размещения искомого сайта. Когда браузеру удаётся связаться с сервером, он получает кодированный ответ. Если запрос корректный и страница найдена, отправляется ответ с кодом 200 OK, что соответствует благополучной загрузке. При отсутствии страницы отправляется ответ об ошибке.
Что значит код «404». В ответе 404 первая четвёрка указывает на то, что запрос был чрезмерно длительным или в самом адресе была ошибка. Ноль предполагает синтаксическую неточность. Завершающая цифра кода отображает конкретную причину ошибки — «4» означает отсутствие данной ссылки.
Какие ещё ошибки бывают. Ошибку 404 не нужно путать с другими ответами, которые указывают на невозможность связи с сервером. Например, ошибка 403 сообщает, что доступ к URL ограничен, а ответ «Сервер не найден» свидетельствует, что браузер не смог обнаружить место размещения сайта.

Google на 404 странице сообщает о возможных причинах ошибки
Причины ошибки
Причины, по которым HTTP возвращает ответ 404 Not Found:
- Неверный адрес. К примеру, при ручном наборе пользователь допустил опечатку в URL либо ссылка ведёт на несуществующую страницу.
- Битая ссылка. Это нерабочий URL, который никуда не ведёт. Данный вариант иногда возникает при внутренней перелинковке. К примеру, раньше страница существовала, а потом её удалили и забыли убрать ссылку.
- Удалённая страница. Когда пользователь попытается перейти на удалённую с сервера страницу, он также увидит ошибку 404. Ссылка для перехода может сохраниться в браузерных закладках или на сторонних ресурсах.
- Неправильный редирект на страницу с изменённым адресом. Допустим, в процессе редизайна URL изменили, но оставили без внимания связанные ссылки.
- Неполадки на сервере. Это самый редкий вариант.
В большинстве ситуаций ошибка 404 отображается, когда не удаётся обнаружить нужную страницу на доступном сервере.

Причины отсутствия страницы на сайте бывают разными
Возможные последствия для сайта
Нужно ли считать 404 ошибку опасной для сайтов? Кажется, что нет ничего плохого в том, что пользователь не смог открыть одну веб-страницу. Однако если такая ситуация будет повторяться регулярно, это чревато оттоком аудитории. Одни пользователи решат, что сайт вовсе не существует. Другие подумают, что лучше не заходить на сайт, который работает с ошибками. Третьи будут игнорировать ресурс, на котором не смогли получить обещанную информацию.
Поисковые системы относятся к Not Found более лояльно. Например, Google отмечает, что 404 страницы не влияют на рейтинг. Но если при индексации роботы будут находить все больше ошибочных страниц, вряд ли это приведёт к более высокому ранжированию.
Если вы хотите улучшить взаимодействие с посетителями, важно найти и исправить все ошибки 404 на сайте.
Как выявить ошибку
На небольшом ресурсе легко проверить работоспособность ссылок вручную. Но если на сайте сотни и тысячи страниц, без дополнительного софта не обойтись. Есть немало сервисов и программ, позволяющих находить битые ссылки. Рассмотрим некоторые из них.
Search Console Google
Консоль поиска Google позволяет находить страницы с ошибкой 404 за несколько кликов:
- Войдите в учётную запись Google и перейдите в Search Console.
- Откройте раздел «Ошибки сканирования» → «Диагностика».
- Кликните на «Not Found».
Чтобы получить список страниц с ошибками, подтвердите права на ресурс — добавьте проверочную запись TXT в записи DNS регистратора домена. Такая запись не повлияет на работу сайта. Подробнее о процедуре подтверждения, читайте в справке Google.

Для использования Search Console Google нужно подтвердить свои права на сайт
Яндекс Вебмастер
Сервис для вебмастеров от Яндекса поможет быстро найти все ошибки 404:
- Откройте Вебмастер после авторизации в Яндекс-аккаунте.
- Выберите «Индексирование» → «Доступные для поиска страницы» → «Исключённые страницы».
- В выданном списке выберите фильтр «Ошибка HTTP: 404».
Чтобы использовать Яндекс.Вебмастер, также нужно подтвердить право владения сайтом — добавить метатег в HTML-код главной страницы.

Для входа в Вебмастер авторизуйтесь в Яндексе
Screaming Frog
Для начала загрузите и установите программу на компьютер. После запуска добавьте URL проверяемого сайта и начните поиск проблем. Неработающие ссылки можно искать даже в бесплатной версии.

Инструмент SEO-паук в Screaming Frog помогает найти технические неисправности сайта
SiteAnalyzer
Эта бесплатная десктопная программа позволяет обнаружить технические погрешности на сайте. SiteAnalyzer быстро отыщет нерабочие и несуществующие ссылки.

SiteAnalyzer бесплатно найдёт неработающие URL
Как исправить ошибку Not Found
Выбор конкретного решения зависит от причины ошибки:
- Ссылка ведёт в никуда из-за неверного URL. Для решения проблемы замените ошибочную ссылку на правильный адрес, чтобы сервер отдавал код 200 OK.
- Битая ссылка. Подобная ситуация не редкость при внутренней перелинковке страниц. К примеру, ссылка есть, а саму страницу давно удалили. Решений два: удалить ссылку или заменить её на другую.
Удалять и менять ссылки вручную удобно только на небольших сайтах. Исправление ошибок на крупных порталах лучше автоматизировать. Например, с помощью специальных плагинов для внутренней перелинковки (Terms Description, Dagon Design Sitemap Generator) и для автоматического формирования адресов страниц (Cyr-To-Lat).
Чтобы ошибки 404 появлялись как можно реже, достаточно соблюдать простые рекомендации:
- Не присваивайте сложные адреса основным разделам сайта. Это снизит число ошибок, связанных с опечатками в URL.
- Не меняйте адреса страниц слишком часто. Это неудобно для пользователей и вводит в заблуждение поисковых роботов.
- Размещайте сайт на надёжном сервере. Это предотвратит ошибки, возникающие из-за неработоспособности сервера.
Мы разобрались, как найти и исправить ошибки Not Found внутри сайта. Но неработающая ссылка может быть расположена и на стороннем ресурсе. Допустим, когда-то на другом сайте разместили рекламную публикацию со ссылкой на определённую страницу. Спустя какое-то время страницу удалили. В этом случае появится ошибка 404. Устранить её можно, связавшись с администрацией ссылающегося сайта. Если же удалить/исправить ссылку нельзя, постарайтесь использовать ошибку с выгодой.
Как сделать страницу 404 полезной
Грамотно оформленная страница с ошибкой Error 404 Not Found — действенный инструмент конвертации посетителей. Ограничений по использованию страницы с ошибкой 404 нет. При этом практически все CMS позволяют настраивать дизайн этой страницы.
Что публиковать на странице 404:
- меню с кликабельными ссылками;
- ссылку на главную страницу;
- анонс последних публикаций;
- контакты для обратной связи.
При оформлении страницы-ошибки желательно опираться на рекомендации поисковиков:
- Яндекс настоятельно рекомендует, чтобы страница контрастировала с основным содержанием сайта — иные цвета, другие графические приёмы либо их отсутствие. Необходимо чётко и понятно объяснить пользователю, что запрошенной страницы не существует и предложить другое решение.
- Google советует придерживаться единого стиля оформления. Но также рекомендует понятно рассказать об ошибке и предложить полезные материалы.
Главное — по возможности отказаться от стандартной страницы 404. Подумайте, как привлечь внимание пользователя. Расскажите ему об отсутствии искомой страницы и предложите взамен что-то полезное или интересное.
Примеры оформления страниц 404
Designzillas
Мультяшная страница креативной студии привлекает внимание и её хочется досмотреть до конца. Если прокрутить страницу, можно увидеть, как из яйца вылупится дракон. При этом на странице есть ссылки на все основные разделы сайта.

Меню на сайте Designzillas есть и на 404 странице
Domenart Studio
Веб-студия «Домен АРТ» использует красочную страницу 404, оформленную в единой стилистике ресурса. Заблудившимся пользователям предлагают попробовать ещё раз ввести адрес или перейти в нужный раздел.

Контакты, поиск, меню — и всё это на 404 странице Domenart Studio
E-co
«Эко Пауэр», дистрибьютор производителя источников питания, демонстрирует короткое замыкание как символ ошибки. Посетителям предлагают перейти на главную.

Ошибка 404 «Эко Пауэр» выглядит как страница входа
Дом со всем
Компания «Дом со всем», занимающаяся бурением скважин, разместила на странице 404 свои контакты и перечень услуг. Со страницы можно перейти в любой раздел сайта или заказать обратный звонок. С таким наполнением посетителю не нужно искать дополнительную информацию где-то ещё.

Компания «Дом со всем» предлагает заказать обратный звонок
Kualo
Страница 404 на веб-хостинге Kualo может заставить пользователя забыть, зачем он сюда пришёл. Увлекательная игра притягивает внимание. В конце игры посетителю предлагают посмотреть сайт хостинга.

На странице Kualo можно просто поиграть и заработать скидки
Рано или поздно с ошибкой 404 сталкивается большинство сайтов. При регулярной проверке можно своевременно исправить неработающие ссылки, чтобы в ответ пользователи получали код 200 OK. Но для крупного ресурса лучше настроить оригинальную страницу, которая будет отображаться при появлении ошибки Not Found и подскажет посетителям, что делать дальше.
Главные мысли

Вы получаете сообщение об ошибке «Неверный URL» в Google Chrome? URL-адрес (унифицированный указатель ресурсов) — это адрес веб-страницы в Интернете. Многие пользователи Chrome жалуются на ошибку «неверный URL» при посещении некоторых веб-страниц. Полное сообщение об ошибке, которое отображается, выглядит следующим образом:
Страница, на которой вы находились, пытается отправить вас на недопустимый URL-адрес. Если вы не хотите посещать эту страницу, вы можете вернуться на предыдущую страницу.
Эта ошибка может возникнуть, если URL-адрес неверен, вы неправильно набрали URL-адрес или имеете дело с поврежденными данными просмотра (кэш, файлы cookie и т. д.).
Это также может произойти, когда мошенник злоупотребление функцией открытого перенаправления Google Search. Таким образом мошенники пытаются обманом заставить пользователей раскрыть свои учетные данные. Вы можете столкнуться с фишинговыми URL-адресами, которые на первый взгляд выглядят заслуживающими доверия. Эти URL-адреса указывают на Google. Однако краткий осмотр этих URL-адресов показывает, что они добавляют HTTP-параметр открытого перенаправления поиска Google. Таким образом мошенники пытаются перенаправить пользователей на вредоносные фишинговые веб-сайты.
Если вы получили сообщение об ошибке Страница, на которой вы находились, пытается отправить вас по неверному URL-адресу. в Google Chrome вы можете использовать следующие исправления для устранения ошибки:
- Начните с основных исправлений.
- Выйдите из своей учетной записи Google.
- Удалите кеш браузера и куки.
- Отключить или удалить расширение браузера.
- Убедитесь, что у вас есть необходимые права доступа для просмотра веб-страницы.
- Сбросьте или переустановите Chrome.
- Переключитесь на другой веб-браузер, например Edge, Firefox и т. д.
Прежде чем продолжить, сначала проверьте правильность введенного вами URL-адреса и является ли URL-адрес, на который вы перенаправляетесь, законным, поскольку это может быть попыткой фишинга, как описано выше.
1]Начните с основных исправлений
Вот некоторые стандартные методы, которые вы можете использовать для исправления ошибки:
- Попробуйте перезагрузить веб-страницу пару раз и посмотрите, исправлена ли ошибка.
- Перезапустите Google Chrome, а затем попробуйте посетить веб-страницу, возвращающую неверный URL-адрес.
- Перезагрузите компьютер, а затем откройте Chrome, чтобы проверить, возникает ли эта ошибка при попытке посетить ту же веб-страницу.
- Проверьте URL-адрес веб-страницы, которую вы пытаетесь открыть, и убедитесь, что он правильный.
- Убедитесь, что веб-страница, которую вы пытаетесь посетить, существует и не удалена.
Читайте: исправьте ошибку STATUS INVALID IMAGE HASH в Google Chrome или Microsoft Edge.
2]Выйдите из своей учетной записи Google
Следующее, что вы можете сделать, это выйти из своей учетной записи Google из Chrome, а затем перезапустить веб-браузер. При следующем запуске снова войдите в свою учетную запись, а затем посетите веб-страницу с ошибкой «неверный URL». В вашем профиле может быть временный сбой, вызывающий ошибку. Итак, в этом случае этот метод должен работать для вас.
Вы также можете использовать другую учетную запись Google, чтобы войти в Chrome и проверить, устранена ли ошибка или нет. Или вы можете создать новую учетную запись Google и войти в нее, чтобы увидеть, исправлена ли ошибка «неверный URL-адрес» или нет.
См.: Исправление HTTP ERROR 431 в Google Chrome.
3]Удалите кеш браузера и файлы cookie.
Вполне возможно, что причиной данной ошибки являются поврежденные и неверные данные просмотра, включая кеш и файлы cookie. Старые и объемные данные просмотра вызывают ошибки и проблемы при посещении веб-сайта или использовании онлайн-инструмента. Следовательно, рекомендуется время от времени очищать кеш браузера и готовить, чтобы избежать подобных проблем.
Вот шаги, чтобы очистить кеш и файлы cookie в браузере Google Chrome:
- Сначала откройте Google Chrome, а затем в правом верхнем углу нажмите кнопку меню с тремя точками.
- В появившемся меню перейдите в раздел «Дополнительные инструменты» и выберите параметр «Очистить данные просмотра».
- Появится диалоговое окно «Очистить данные просмотра»; выберите Диапазон времени как Все время.
- После этого отметьте галочкой параметры «Файлы cookie и другие данные сайта» и «Кэшированные изображения и файлы». Если вы хотите очистить историю просмотров, историю загрузок и другие данные просмотра, вы тоже можете это сделать.
- Затем нажмите кнопку «Очистить данные», и Chrome удалит выбранные данные из вашего веб-браузера.
- Когда процесс будет завершен, снова откройте Google Chrome и попробуйте посетить предыдущую веб-страницу, которая выдавала ошибку «неверный URL».
Читать . Как исправить ошибки загрузки файлов в браузере Google Chrome?
4]Отключить или удалить расширение браузера
Возможно, в вашем браузере установлены проблемные или подозрительные расширения, вызывающие данную ошибку. Если вы начали сталкиваться с этой ошибкой после недавнего добавления расширения, основным виновником может быть расширение. Следовательно, если сценарий применим, вы можете отключить или удалить расширения браузера, чтобы исправить возникшую ошибку. Вот как это сделать:
- Во-первых, перейдите в Google Chrome и нажмите кнопку меню с тремя точками в правом верхнем углу.
- Теперь нажмите «Дополнительные инструменты», а затем выберите «Расширения». Откроется страница расширений, где вы сможете получить доступ ко всем установленным вами веб-расширениям.
- После этого найдите проблемное расширение и отключите связанный с ним переключатель.
- Если вы хотите удалить расширение из своего браузера, нажмите кнопку «Удалить», а затем нажмите кнопку «Удалить» в следующем запросе подтверждения.
- Когда закончите, перезапустите Google Chrome и проверьте, устранена ли ошибка.
См.: Исправление ошибки ERR_CONNECTION_RESET в браузере Chrome.
5]Убедитесь, что у вас есть необходимые права доступа для просмотра веб-страницы.
Возможно, у вас нет необходимых прав доступа для просмотра веб-страницы, и поэтому вы получаете сообщение об ошибке «неверный URL». Чаще всего это происходит при посещении форм, опросов или веб-страниц для решения рабочих задач. Следовательно, вам необходимо убедиться, что у вас есть необходимое разрешение на доступ к веб-странице, которую вы пытаетесь посетить в Google Chrome.
Читать: остановить автоматическое открытие нежелательных веб-сайтов при запуске
6]Сбросить или переустановить Google Chrome
Сообщение об ошибке «Страница, на которой вы были, пытается отправить вас на недопустимый URL-адрес» в Chrome может появиться, если есть поврежденные установочные файлы. Следовательно, вы можете попробовать переустановить Google Chrome, чтобы исправить ошибку. Для этого вам нужно будет сначала удалить браузер. Но обязательно включите параметр синхронизации данных, если вы не хотите потерять данные, сохраненные в вашем профиле.
Чтобы удалить Google Chrome, откройте «Настройки» с помощью Win+I и выберите «Приложения» > «Установленные приложения». Теперь прокрутите вниз до приложения Google Chrome и нажмите кнопку меню с тремя точками. Затем выберите опцию «Удалить» и следуйте инструкциям, чтобы удалить браузер с вашего ПК. После этого загрузите последнюю версию Google Chrome онлайн и установите ее на свой компьютер. Надеюсь, вы больше не столкнетесь с той же ошибкой.
Читать . Прокси-сервер отказывается от подключения в Chrome или Firefox.
7]Переключитесь на другой веб-браузер, например Edge, Firefox и т. д.
Если ни одно из приведенных выше решений не помогло вам, переключитесь на другой веб-браузер, чтобы открыть проблемные веб-страницы. Для Windows 11/10 доступно несколько бесплатных веб-браузеров. Вы можете использовать веб-браузер Windows по умолчанию, например, Microsoft Edge. Или вы можете попробовать Mozilla Firefox, Opera и другие веб-браузеры. Надеюсь, этот обходной путь исправит ошибку для вас.
Прочтите: меры предосторожности, которые необходимо предпринять, прежде чем переходить по веб-ссылкам
Что означает неверный URL?
Недействительный URL-адрес в основном означает, что введенный вами URL-адрес содержит опечатки или содержит пробелы или символы. Недопустимый URL-адрес также может означать, что веб-страница удалена или перемещена по другому URL-адресу. Если вы получаете сообщение об ошибке «Неверный URL-адрес» в Chrome, убедитесь, что введенный вами URL-адрес правильный. Если вы ввели точный URL-адрес, используйте исправления, которые мы упомянули в этом посте, чтобы исправить ошибку.
Почему URL-адрес не открывается в Chrome?
Если веб-страница не загружается или не открывается в Google Chrome, возможно, у вас возникла проблема с подключением к Интернету. Кроме того, поврежденный и устаревший кеш и файлы cookie могут быть причиной того, что вы не можете загрузить определенные веб-страницы в Chrome. Проблема также может возникнуть, если вы используете устаревшую версию браузера или его установка повреждена.
Как исправить неверный URL?
Чтобы исправить «Неверный» в Google Chrome, удалите кеш веб-браузера и файлы cookie. Кроме того, попробуйте отключить или удалить проблемные веб-расширения из браузера. Если это не сработает, обновите Google Chrome и переустановите веб-браузер, чтобы исправить ошибку. Мы подробно упомянули все эти рабочие исправления, поэтому ознакомьтесь с ними.
Симптомы
Рассмотрим следующий сценарий:
-
В любом месте с помощью Microsoft Forefront Unified Access Gateway 2010 публикации Microsoft Exchange OWA или Outlook.
-
Входа в систему для использования средства «Опубликовать календарь» Exchange совместный доступ к его календарю других внешних пользователей в формате iCal или формат HTML.
В этом случае внешних пользователей, подключенных через сервер шлюза единой доступа появляется следующее сообщение об ошибке при попытке подключиться к общему календарю:
Недопустимый путь URL-адреса
Причина
Это происходит потому, что функция «Опубликовать календарь» Exchange неправильно перенаправляет клиента на веб-страницу, которая создает URL-адрес для общего доступа к календарю и URL-адрес следующего вида:
http://webmail.company.com/owa/calendar/firstName.Name@company.com/Calendar/calendar.html
По умолчанию шаблон публикации единого доступа шлюза Exchange не включает набор URL-адресов, позволяющий для данного URL-адреса.
Решение
Эта проблема решена в накопительном пакете обновлений 1 для Microsoft Forefront единой Access Gateway 2010 Пакет обновления 4.
Примечание. Это исправление является эффективным для только недавно заново магистральные соединения или публикации.
Временное решение
Для временного решения этой проблемы для существующих магистральных или публикации, добавьте «/ owa/calendar/.*» задать URL-адрес канала связи.
Статус
Корпорация Майкрософт подтверждает, что это проблема продуктов Майкрософт, перечисленных в разделе «Относится к».
Ссылки
Дополнительные сведения о терминологии , которую корпорация Майкрософт использует для описания обновлений программного обеспечения.
Нужна дополнительная помощь?
Нужны дополнительные параметры?
Изучите преимущества подписки, просмотрите учебные курсы, узнайте, как защитить свое устройство и т. д.
В сообществах можно задавать вопросы и отвечать на них, отправлять отзывы и консультироваться с экспертами разных профилей.
Мало что расстраивает больше, чем когда вы нажимаете на ссылку или вводите длинный адрес веб-сайта, и страница не загружается, что иногда приводит к ошибке 404, ошибке 400 или другой подобной ошибке.
Хотя это может быть вызвано рядом причин, часто URL-адрес просто неверен.
Если проблема с URL-адресом, эти простые для понимания шаги помогут вам ее найти:
Необходимое время: Внимательная проверка URL, с которым вы работаете, не должна занимать более нескольких минут.
Как устранить ошибку в URL
-
Если вы используете HTTP: часть URL, вы включили косую черту после двоеточия — Http: //?
-
Вы помнили WWW? Некоторые сайты требуют, чтобы это загружалось правильно.
Смотрите, что такое имя хоста? подробнее о том, почему это так.
-
Вы помнили .ком, .сеть, или другой домен верхнего уровня?
-
Вы ввели реальное имя страницы, если необходимо?
Например, большинство веб-страниц имеют определенные имена, такие как bakedapplerecipe.html или же Человек-спасает-жизнь-на-HWY-10.aspx, и т.д
-
Используете ли вы обратную косую черту \ вместо правильной косой черты // после HTTP: часть URL и по всей остальной части URL по мере необходимости?
-
Проверить WWW. Вы забыли вес или добавить дополнительный по ошибке — WWWW?
-
Вы ввели правильное расширение файла для страницы?
Например, есть мир различий в .HTML а также .HTM. Они не являются взаимозаменяемыми, поскольку первый указывает на файл, который заканчивается на .HTML, а другой на файл с суффиксом .HTM — это совершенно разные файлы, и маловероятно, что они оба существуют как дубликаты в одной и той же сети. сервер.
-
Вы используете правильную заглавную букву? Все после третьей косой черты в URL, включая папки и имена файлов, чувствительны к регистру.
Например, http://pcsupport.lifewire.com/od/termsu/g/termurl.htm приведет вас на нашу страницу определения URL, но http://pcsupport.lifewire.com/od/termsu/g/TERMURL. htm и http://pcsupport.lifewire.com/od/TERMSU/g/termurl.htm не будут.
Это относится только к URL-адресам, которые указывают имя файла, например, к тем, которые показывают расширение .HTM или .HTML в самом конце. Другие, такие как https://www.lifewire.com/what-is-a-url-2626035, вероятно, не чувствительны к регистру.
-
Если вы знакомы с обычным веб-сайтом, проверьте правильность написания.
Например, www.googgle.com очень близко к www.google.com, но это не приведет вас к популярной поисковой системе.
-
Если вы скопировали URL-адрес извне браузера и вставили его в адресную строку, убедитесь, что весь URL-адрес скопирован правильно.
Например, часто длинный URL-адрес в сообщении электронной почты будет занимать две или более строк, но только первая строка будет скопирована правильно, что приведет к слишком короткому URL-адресу в буфере обмена.
-
Другая ошибка копирования / вставки — дополнительная пунктуация. Ваш браузер довольно прост с пробелами, но следите за дополнительными точками, точками с запятой и другими знаками препинания, которые могли присутствовать в URL, когда вы его копировали.
В большинстве случаев URL должен заканчиваться либо расширением файла (например, html, htm и т. Д.), Либо одиночной косой чертой.
-
Ваш браузер может автоматически заполнить URL, чтобы он выглядел так, как будто вы не можете перейти на нужную страницу. Это не проблема URL, а скорее неправильное понимание того, как работает браузер.
Например, если вы начнете набирать «youtube» в своем браузере, потому что хотите найти в Google сайт YouTube, это может означать, что вы недавно смотрели видео. Это будет сделано путем автоматической загрузки этого URL в адресную строку. Таким образом, если вы нажмете ввод после «youtube», это видео будет загружаться вместо того, чтобы начать поиск в интернете «youtube».
Вы можете избежать этого, отредактировав URL в адресной строке, чтобы перейти на домашнюю страницу. Или вы можете очистить всю историю браузера, чтобы он забывал, какие страницы вы уже посетили.
