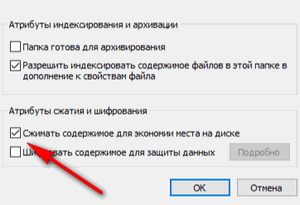What does compressing a file do? Just for freeing up disk space when your disk space is low? Any other functions of file compression? Any negative result brought by it? In this post, MiniTool will explore more functions of compressing a file.
Speaking of compressing a file, most of us are no strangers to that. Common compressed file formats are .zip, .rar, .7z, .tar, etc.
File compression can be date back to about half a century ago. In the 1970s, computer scientists strived to find ways to reduce the file size and they succeeded—searching through computer code by using mathematical algorithms.
With the development of the Internet, the need for creating better compression schemes and reducing the size of files as much as possible keeps climbing.
In today’s post, I would like to talk about “what does a compressing a file do”. What can you benefit from compressing a file? But before showing the advantages of file compression, let’s try to understand “how does file compression work” first. This could help you understand why you enjoy the following benefits after file compression.
How Does File Compression Work?
What is file compression? File compression is the act of reducing the size of a file while preserving the original data. When you execute file expression, the compressed files often take up 50% to 90% less disk space than the original files. So, compressing a file will retrieve the space on a storage drive.
Why does a file become smaller after compression? Do you know the working principle of file compression? File compression utilizes compression algorithm that is a mathematical formula used in compression and decompression of an electronic data file. There are two types of compression algorithm:
Lossless: By this type of file compression, a decompressed file has the same size as the original file. Stated another way, there is no detail or content lost in the compression-decompression process and you can perfectly reconstruct the original file. But how does this type of file compression reduce file size?
Simply put, lossless compression stores the same information in a more efficient way by removing redundancy. For example, uuuuummmmoooooo can be shortened as u5m4o6.
The common lossless format includes PNG for images, FLAC for audio, and ZIP. There are rare lossless formats for video since they would take up massive amounts of space.
Lossy: By this type of file compression, a decompressed file is smaller in size than the original file. That’s because lossy compression reduces file size by removing unnecessary bits of information. This compression type is most common in the image, video, and audio formats, where a perfect representation of the source media is not necessary. MP3 and JPEG are two popular formats for these types of media using lossy compression.
Tip: Do you want to reduce video size? If so, read the post.
Further reading:
Should I use lossless or lossy compression? This depends on what you are using the files for. In general, if you desire a perfect copy of the source material, you should use lossless compression; while it is wise to use lossless compression when a copy of the source material is good enough even if it is imperfect.
Can I convert lossless formats to lossy or lossy format to lossless? It is fine to convert lossless formats to lossy, whereas converting lossy formats to lossless is simply a waste of time. Why? When you compress using the lossy compression, unnecessary information is taken out. Therefore, when you try to convert that file to lossless format, none of that removed data will be redeemed.
What Does Compressing a File Do – Positive
The advantages of file compression:
- Free up disk space;
- Improve transmission speed;
- Optimize backup storage;
- Improve file integrity;
- Send files via email more easily;
- Secure files;
- Save money.
Free up Disk Space
When it comes to compressing files, the first benefit coming across our mind is freeing up disk space. In fact, when you really need free disk space, you can try file compression. However, you should know that you will spend more time opening and closing a compressed file because there is a decompression-and-compression process.
To avoid time waste, you can check what files are taking up too much disk space; think about “how often you use them”; you can compress them if they are rarely to use.
How to analyze your disk usage with ease? Here it is highly recommended that you try MiniTool Partition Wizard. This software is a good space analyzer and can also help you resize a drive whose space is dying out.
Free Download
Step 1: Download MiniTool Partition Wizard by clicking the above button. Install it and then launch it to get its main interface.
Step 2: On the main interface, activate Space Analyzer on the toolbar and then choose the drive that is in red in File Explorer from the drop-down menu and then click the Scan button.
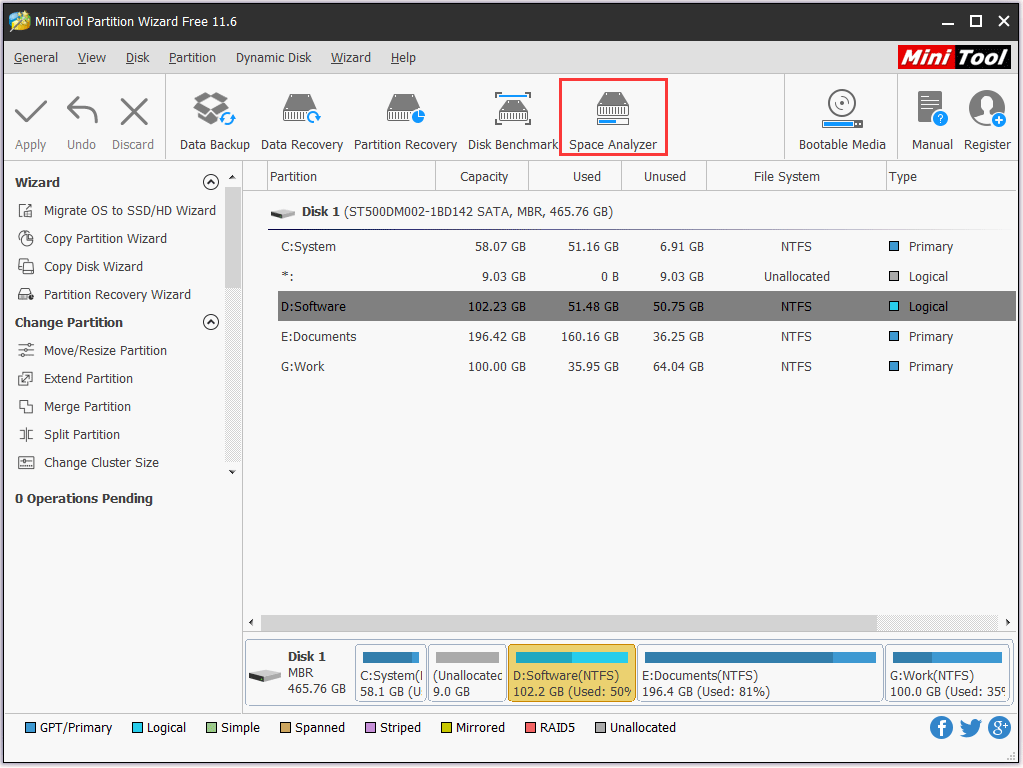
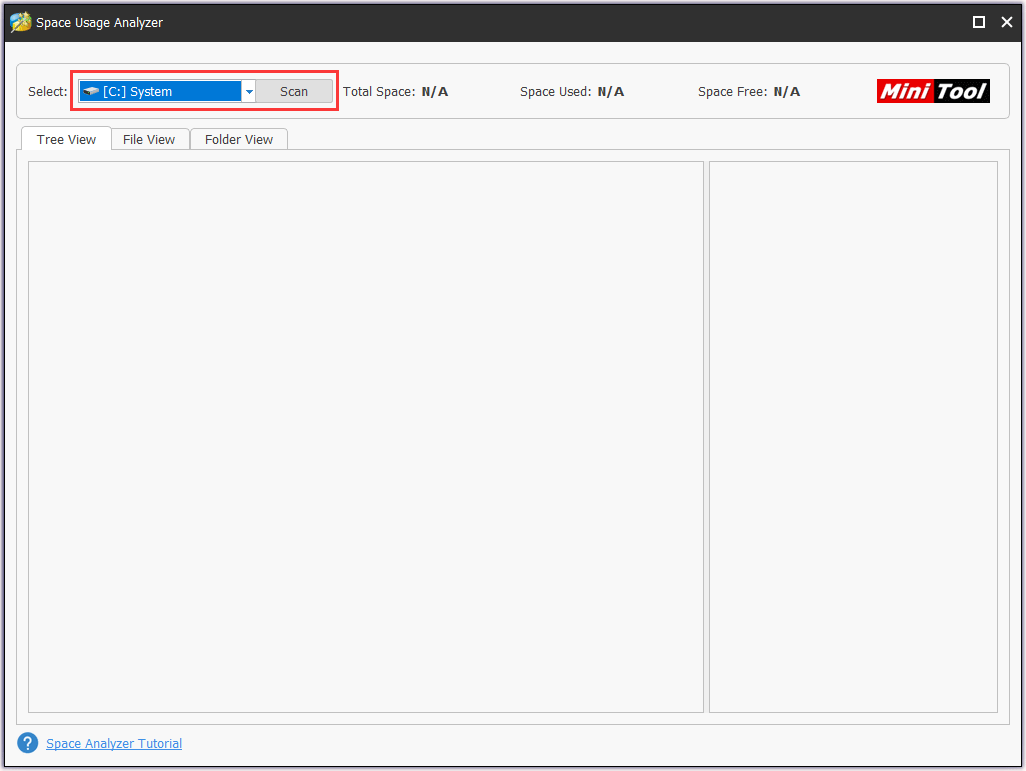
Step 3: Wait for a phrase of time and then you will see which files take up much disk space.
Note: If there are some unnecessary large files, you can right-click it and choose Delete to remove it from the drive to get free space.
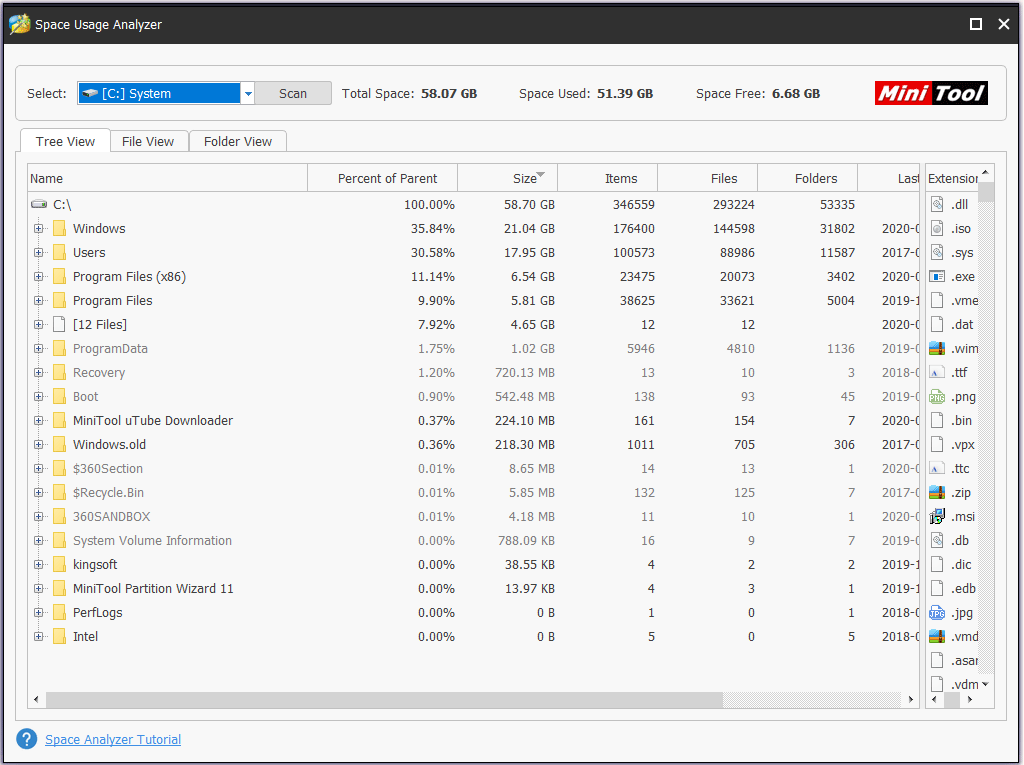
Once you find out the files which take up much disk space, you can compress them by using the file compression utilities or NTFS compression. Once you free up drive space with file compression, your database performance will be improved. Compressing files can close memory gaps and reduce the time needed to locate data on a drive.
Tip: In Windows operating system (like Windows 10), there is an option Enable file and folder compression in Disk Management that you can use to compress a file.
Improve Transmission Speed
Compressing a file can also make it easier to transfer over the internet. As we know, the amount of time it takes to send something over the Internet depends on the size of the transmitted file. Compressed files contain fewer bits of data than uncompressed files. Therefore, it would take one-tenth time to transmit a compressed text file as it would take to transmit that same uncompressed file.
That’s why compressing larger files before sending them over the Internet can help you save considerable time. Plus, compressing files can also reduce the financial cost of running a network due to that you do not need to buy more equipment and bandwidth to transmit the data.
Optimize Backup Storage
A good compression strategy can support an effective backup plan. Take Zip backup for example. Zip backup is a method of reducing storage size used for data copies. In other words, you can optimize backup storage by compressing some backups to Zip files.
Improve File Integrity
Have you ever encountered that your uncompressed files became corrupt when sent over the web? This might happen. To avoid file corruption, you can compress a file you want to send to others over the web first, since zipped files can preserve the integrity of your files and make sure your data goes uncorrupted.
Send Email over the Internet More Easily
The most common email systems have a limitation for how large a file you can send through them. However, compression offers a way to send multiple files collectively, instead of one by one, as you can zip many files into an archive. So, the fifth advantage of file compressing is that you can more easily upload compressed files to a webpage or sending them via email.
Secure Files
Compressing files can ensure that the stored files are secure as file compression can hide information. Not all computers can read the information that is stored compressed files and list them in a file index. This can be quite useful if an Internet server contains information that is should not be accessed by the public, especially if the file compression method is not reversible by commonly used computer software.
Save Money
Compressing files can help you save money. The costs of storing your data are reduced by compressing files for storage. You will not need to purchase the extra hard drive if you compress files to 50% of their uncompressed size. But keep in your mind that you can try file compression if you really need free disk space.
You can also save your Internet download charge if you download compressed files. Many contracts with Internet Service Provider (ISP) include charges for the amount of data that you download. Therefore, if you download compressed files, the data in those files reduce and the charge also reduces.
Let’s see the last benefit of compressing files. There is a close relationship between digital television and file compression technology. The former owns its adoption to the latter. Do you know why digital television signal takes up much less bandwidth than an analog signal (adopted by the earlier analog television)? The reason is that digital files are compressed before they are transmitted.
What Does Compressing a File Do – Negative
Absolutely, there is no perfect thing in the world. Compressing a file can also bring about the following troubles.
Low Computer Memory.
When you decompress a file for reading, your computer uses more memory to complete the task. This may cause your computer to pause. What’s worse, you may run into some errors (Low Resources or Out of Memory) if your computer does not have enough memory.
To avoid these errors, you should close the applications running in the background and then open the compressed files.
Time Wasting When Decompressing Files
The decompressing process time varies due to file size and the method used to compress the file. When you want to access a compressed file quickly, there might be a disadvantage.
Larger File Size After Compression
In some situations, the file (including compressing video and audio files) become larger in size than the original file. Here take Zip for example. Zip has a method for that which will just store the file if it can’t be compressed, which means that the file will be bit longer due to the headers and checksums.
Viruses and Malware Hiding in Compressed Files
If your compressed files contain viruses and other malware, your computer might in danger as your computer’s anti-virus may fail to scam such files for viruses and other malware.
If you receive compressed files from unknown sources, you should do a complete scan with an antivirus program that is able to scan the files and then decompress them.
There is a post shows the advantages and disadvantages of file compression. If you plan to compress files, you can read the post before doing that.Click to Tweet
Bottom Line
What does compressing a file do? We can enjoy 8 benefits from file compression but also will face 4 problems brought by file compression. If you still have some questions about file compression, please leave them below to let us know. If you run into some issues when analyzing disk space or extending partition, please contact us via [email protected].
What Does Compressing a File Do FAQ
???? What does it mean to compress a file?
File compression is the act of reducing the size of a file while preserving the original data. When you execute file expression, the compressed files often take up 50% to 90% less disk space than the original files.
???? Why do we need file compression?
- Save disk space;
- Improve transmission speed;
- Optimize backup storage;
- Improve file integrity;
- Send files via email over the Internet more easily;
- Secure files;
- Save money.
???? Where is lossy compression used?
Lossy compression, one type of file compression, is most commonly used to compress audio, video, and images by removing unnecessary bits of information from these files.
???? Is it bad to compress your C drive?
What does compressing a file do? Just for freeing up disk space when your disk space is low? Any other functions of file compression? Any negative result brought by it? In this post, MiniTool will explore more functions of compressing a file.
Speaking of compressing a file, most of us are no strangers to that. Common compressed file formats are .zip, .rar, .7z, .tar, etc.
File compression can be date back to about half a century ago. In the 1970s, computer scientists strived to find ways to reduce the file size and they succeeded—searching through computer code by using mathematical algorithms.
With the development of the Internet, the need for creating better compression schemes and reducing the size of files as much as possible keeps climbing.
In today’s post, I would like to talk about “what does a compressing a file do”. What can you benefit from compressing a file? But before showing the advantages of file compression, let’s try to understand “how does file compression work” first. This could help you understand why you enjoy the following benefits after file compression.
How Does File Compression Work?
What is file compression? File compression is the act of reducing the size of a file while preserving the original data. When you execute file expression, the compressed files often take up 50% to 90% less disk space than the original files. So, compressing a file will retrieve the space on a storage drive.
Why does a file become smaller after compression? Do you know the working principle of file compression? File compression utilizes compression algorithm that is a mathematical formula used in compression and decompression of an electronic data file. There are two types of compression algorithm:
Lossless: By this type of file compression, a decompressed file has the same size as the original file. Stated another way, there is no detail or content lost in the compression-decompression process and you can perfectly reconstruct the original file. But how does this type of file compression reduce file size?
Simply put, lossless compression stores the same information in a more efficient way by removing redundancy. For example, uuuuummmmoooooo can be shortened as u5m4o6.
The common lossless format includes PNG for images, FLAC for audio, and ZIP. There are rare lossless formats for video since they would take up massive amounts of space.
Lossy: By this type of file compression, a decompressed file is smaller in size than the original file. That’s because lossy compression reduces file size by removing unnecessary bits of information. This compression type is most common in the image, video, and audio formats, where a perfect representation of the source media is not necessary. MP3 and JPEG are two popular formats for these types of media using lossy compression.
Tip: Do you want to reduce video size? If so, read the post.
Further reading:
Should I use lossless or lossy compression? This depends on what you are using the files for. In general, if you desire a perfect copy of the source material, you should use lossless compression; while it is wise to use lossless compression when a copy of the source material is good enough even if it is imperfect.
Can I convert lossless formats to lossy or lossy format to lossless? It is fine to convert lossless formats to lossy, whereas converting lossy formats to lossless is simply a waste of time. Why? When you compress using the lossy compression, unnecessary information is taken out. Therefore, when you try to convert that file to lossless format, none of that removed data will be redeemed.
What Does Compressing a File Do – Positive
The advantages of file compression:
- Free up disk space;
- Improve transmission speed;
- Optimize backup storage;
- Improve file integrity;
- Send files via email more easily;
- Secure files;
- Save money.
Free up Disk Space
When it comes to compressing files, the first benefit coming across our mind is freeing up disk space. In fact, when you really need free disk space, you can try file compression. However, you should know that you will spend more time opening and closing a compressed file because there is a decompression-and-compression process.
To avoid time waste, you can check what files are taking up too much disk space; think about “how often you use them”; you can compress them if they are rarely to use.
How to analyze your disk usage with ease? Here it is highly recommended that you try MiniTool Partition Wizard. This software is a good space analyzer and can also help you resize a drive whose space is dying out.
Free Download
Step 1: Download MiniTool Partition Wizard by clicking the above button. Install it and then launch it to get its main interface.
Step 2: On the main interface, activate Space Analyzer on the toolbar and then choose the drive that is in red in File Explorer from the drop-down menu and then click the Scan button.
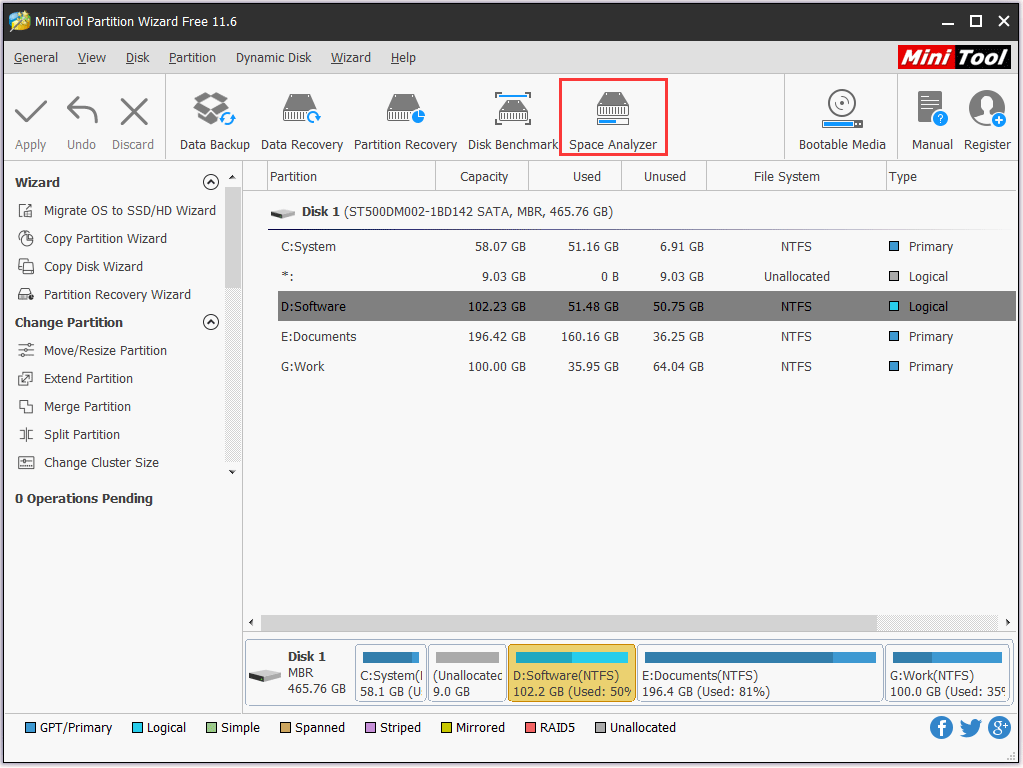
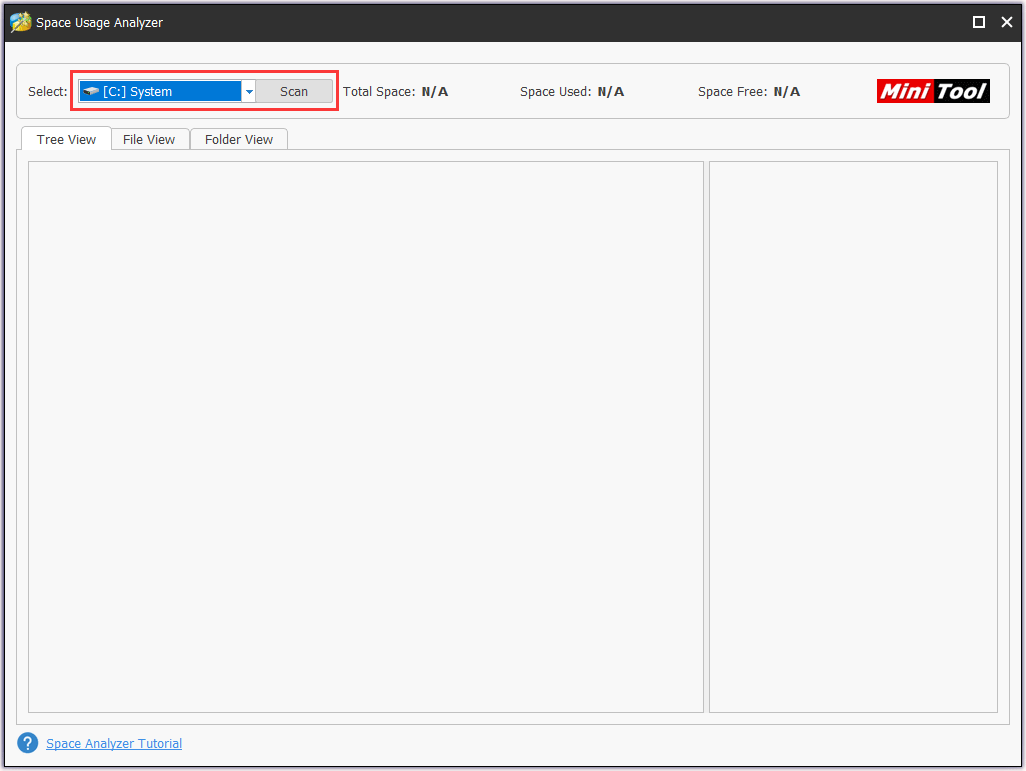
Step 3: Wait for a phrase of time and then you will see which files take up much disk space.
Note: If there are some unnecessary large files, you can right-click it and choose Delete to remove it from the drive to get free space.
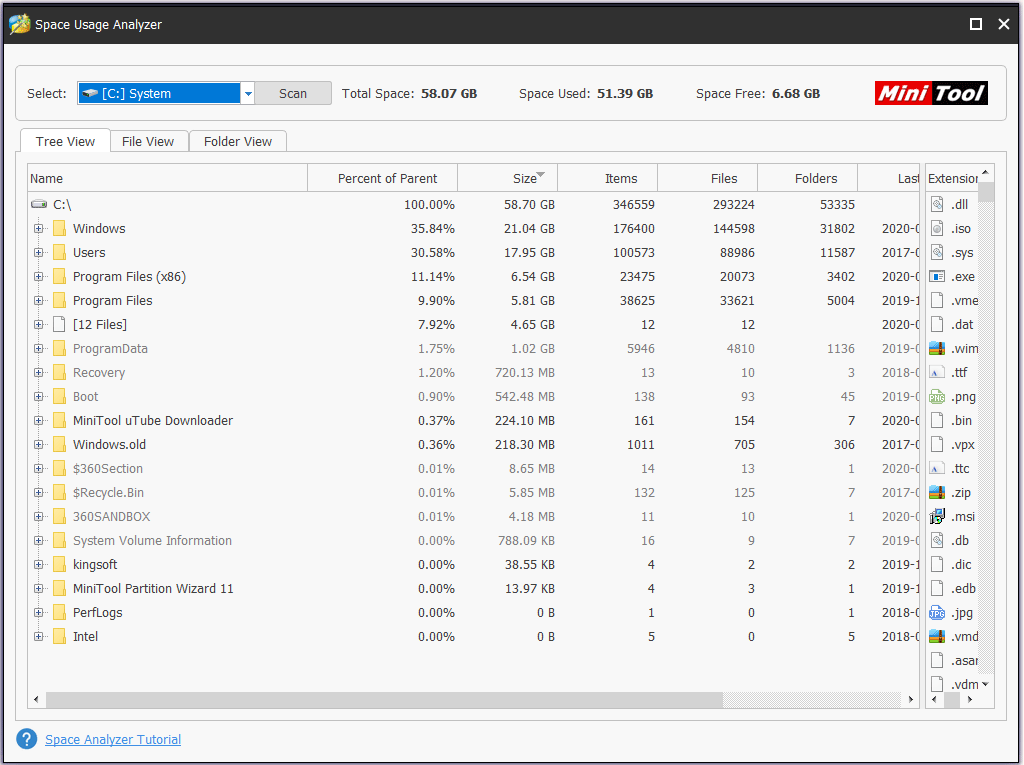
Once you find out the files which take up much disk space, you can compress them by using the file compression utilities or NTFS compression. Once you free up drive space with file compression, your database performance will be improved. Compressing files can close memory gaps and reduce the time needed to locate data on a drive.
Tip: In Windows operating system (like Windows 10), there is an option Enable file and folder compression in Disk Management that you can use to compress a file.
Improve Transmission Speed
Compressing a file can also make it easier to transfer over the internet. As we know, the amount of time it takes to send something over the Internet depends on the size of the transmitted file. Compressed files contain fewer bits of data than uncompressed files. Therefore, it would take one-tenth time to transmit a compressed text file as it would take to transmit that same uncompressed file.
That’s why compressing larger files before sending them over the Internet can help you save considerable time. Plus, compressing files can also reduce the financial cost of running a network due to that you do not need to buy more equipment and bandwidth to transmit the data.
Optimize Backup Storage
A good compression strategy can support an effective backup plan. Take Zip backup for example. Zip backup is a method of reducing storage size used for data copies. In other words, you can optimize backup storage by compressing some backups to Zip files.
Improve File Integrity
Have you ever encountered that your uncompressed files became corrupt when sent over the web? This might happen. To avoid file corruption, you can compress a file you want to send to others over the web first, since zipped files can preserve the integrity of your files and make sure your data goes uncorrupted.
Send Email over the Internet More Easily
The most common email systems have a limitation for how large a file you can send through them. However, compression offers a way to send multiple files collectively, instead of one by one, as you can zip many files into an archive. So, the fifth advantage of file compressing is that you can more easily upload compressed files to a webpage or sending them via email.
Secure Files
Compressing files can ensure that the stored files are secure as file compression can hide information. Not all computers can read the information that is stored compressed files and list them in a file index. This can be quite useful if an Internet server contains information that is should not be accessed by the public, especially if the file compression method is not reversible by commonly used computer software.
Save Money
Compressing files can help you save money. The costs of storing your data are reduced by compressing files for storage. You will not need to purchase the extra hard drive if you compress files to 50% of their uncompressed size. But keep in your mind that you can try file compression if you really need free disk space.
You can also save your Internet download charge if you download compressed files. Many contracts with Internet Service Provider (ISP) include charges for the amount of data that you download. Therefore, if you download compressed files, the data in those files reduce and the charge also reduces.
Let’s see the last benefit of compressing files. There is a close relationship between digital television and file compression technology. The former owns its adoption to the latter. Do you know why digital television signal takes up much less bandwidth than an analog signal (adopted by the earlier analog television)? The reason is that digital files are compressed before they are transmitted.
What Does Compressing a File Do – Negative
Absolutely, there is no perfect thing in the world. Compressing a file can also bring about the following troubles.
Low Computer Memory.
When you decompress a file for reading, your computer uses more memory to complete the task. This may cause your computer to pause. What’s worse, you may run into some errors (Low Resources or Out of Memory) if your computer does not have enough memory.
To avoid these errors, you should close the applications running in the background and then open the compressed files.
Time Wasting When Decompressing Files
The decompressing process time varies due to file size and the method used to compress the file. When you want to access a compressed file quickly, there might be a disadvantage.
Larger File Size After Compression
In some situations, the file (including compressing video and audio files) become larger in size than the original file. Here take Zip for example. Zip has a method for that which will just store the file if it can’t be compressed, which means that the file will be bit longer due to the headers and checksums.
Viruses and Malware Hiding in Compressed Files
If your compressed files contain viruses and other malware, your computer might in danger as your computer’s anti-virus may fail to scam such files for viruses and other malware.
If you receive compressed files from unknown sources, you should do a complete scan with an antivirus program that is able to scan the files and then decompress them.
There is a post shows the advantages and disadvantages of file compression. If you plan to compress files, you can read the post before doing that.Click to Tweet
Bottom Line
What does compressing a file do? We can enjoy 8 benefits from file compression but also will face 4 problems brought by file compression. If you still have some questions about file compression, please leave them below to let us know. If you run into some issues when analyzing disk space or extending partition, please contact us via [email protected].
What Does Compressing a File Do FAQ
???? What does it mean to compress a file?
File compression is the act of reducing the size of a file while preserving the original data. When you execute file expression, the compressed files often take up 50% to 90% less disk space than the original files.
???? Why do we need file compression?
- Save disk space;
- Improve transmission speed;
- Optimize backup storage;
- Improve file integrity;
- Send files via email over the Internet more easily;
- Secure files;
- Save money.
???? Where is lossy compression used?
Lossy compression, one type of file compression, is most commonly used to compress audio, video, and images by removing unnecessary bits of information from these files.
???? Is it bad to compress your C drive?
Содержание
- 1 Пункт настроек «Сжать этот диск для экономии места»: это что такое?
- 2 Как это работает?
- 3 Какие диски или разделы можно сжимать?
- 4 Как выполнить сжатие простейшим методом?
- 5 Как произвести декомпрессию системного раздела?
- 6 Стоит ли сжимать диск для экономии места?
- 7 Сжать диск для экономии места: что это?
- 8 Как сжать диск «С» на Windows из Проводника
- 9 Как сжать файл или папку в командной строке
- 10 Как сжать папку или файл в Windows
- 11 Отмена сжатия диска из Проводника
- 12 Запрещение сжатия дисков из Редактора локальной групповой политики
- 13 Как отменить сжатие файла или папки
- 14 Отмена сжатия папки или файла в командной строке
- 15 Выводы статьи
Большинство пользователей, работающих с жесткими дисками и логическими разделами в Windows-системах, используя для этого «Проводник» или соответствующий раздел управления дисками, наверняка обращали внимание на присутствие в контекстном меню несколько непонятного пункта «Сжать этот диск для экономии места». Это нововведение было вынесено в отдельную категорию, начиная с Windows 7, хотя в системах рангом ниже тоже было. Давайте посмотрим, что это такое, для чего может использоваться, стоит ли заниматься подобными вещами и что следует учесть, если такую операцию все-таки предполагается выполнить.
Пункт настроек «Сжать этот диск для экономии места»: это что такое?
Как известно, раньше, когда винчестеры не обладали достаточными объемами для хранения информации, а некоторые файлы, чаще всего относящиеся к форматам мультимедиа (в основном видео и музыка), имели очень большие размеры, экономия места на жестком диске была настоящей проблемой всех без исключения пользователей. Именно поэтому в своем время специалисты корпорации Microsoft решили ее хоть как-то устранить. Для сохранения свободного пространства при выборе раздела предлагалось (и предлагается) сжать этот диск для экономии места. Это, по идее, должно означать уменьшение размера файлов, за счет чего и производится высвобождение необходимого дополнительного объема. Как уже понятно, если такая функция в системе есть, грех ею не воспользоваться. И, как считает большинство пользователей, ничего критичного в этом нет. Однако, несмотря на появление в Windows такой функции, некоторые недостаточно хорошо понимают суть вопроса и, не разобравшись, что к чему, сразу же пытаются применять сжатие к дискам и разделам. А вот этого без понимания сути происходящего делать не стоит.
Как это работает?
Да, действительно, сжатие тома выполнить можно. Технология проведения таких действий в чем-то очень сильно напоминает работу со встроенным в последние версии Windows Zip-архиватором, когда есть возможность просто зайти в упакованный архив и просмотреть его содержимое или открыть нужный файл.

Точно так и тут. Все файлы при выборе компрессии просто сжимаются, но только в том процентном соотношении, которое предусмотрено для каждого конкретного формата. Однако в «Проводнике» все сжатые объекты видны в обычном виде, а само сжатие никоим образом не влияет на возможность открытия файлов, их редактирования, сохранения или выполнения операций по копированию или перемещению. С одной стороны, это очень удобно. Но не всегда, поскольку в некоторых случаях можно не только столкнуться с непредвиденными трудностями, но и получить неработоспособную операционную систему.
Какие диски или разделы можно сжимать?
Что значит «сжать диск для экономии места», немного разобрались. Теперь посмотрим, к каким именно разделам можно применять такие операции. Если речь идет о логических разделах, выполнить сжатие можно.

Но главным условием является то, что они должны быть изначально отформатированы исключительно в NTFS. В противном случае ничего не получится. Еще один нюанс состоит в том, что при копировании сжатого файла из одного раздела в другой компрессия сохраняется, а вот при перемещении такого объекта внутри раздела он принимает исходный вид, при котором сжатие отсутствовало. Таким образом, если вы часто выполняете операции, связанные с копированием или перемещением больших файлов в одном разделе, смысл сжатия, в общем-то, совершенно теряется (тем более что повторно сжать перемещенный файл средствами для выполнения компрессии всего раздела не получится).
Теперь пару слов о том, сжимать ли диск для экономии места, если он выполняет роль системного раздела (того, в котором установлена операционная система). Большинство экспертов склоняется к мнению, что в этом случае использовать компрессию, несмотря даже на присутствие такого пункта в свойствах диска, не стоит ни при каких обстоятельствах хотя бы по той причине, что после ее выполнения Windows может перестать загружаться вообще.
Как выполнить сжатие простейшим методом?
Что же касается выполнения процедуры сжатия, тут обычно сложностей не возникает даже у самых неподготовленных пользователей. В «Проводнике» достаточно просто через меню ПКМ перейти к разделу свойств раздела, для которого предполагается выполнить операцию сжатия, затем на общей вкладке отметить соответствующий пункт, подтвердить свои действия и произвести рестарт системы.
Как произвести декомпрессию системного раздела?
Но что делать, если пользователь решил воспользоваться таким инструментом и по незнанию или по ошибке сжал системный раздел, после чего Windows перестала нормально загружаться?

Сразу обратите внимание, что откат системы, который иногда может стартовать автоматически, никакого результата не даст.

В этой ситуации придется производить загрузку с какого-нибудь съемного носителя, после чего в самом начале установки выбирать пункт восстановления, а на стадии выбора локации драйверов (после определения установленной ОС) в появившемся окне снова выбрать свойства системного раздела через контекстное меню и снять флажок со злополучного пункта.
Стоит ли сжимать диск для экономии места?
В общих чертах, как видно из всего вышесказанного, ничего страшного в проведении компрессии нет. Остается последний вопрос по поводу использования пункта «Сжать этот диск для экономии места». Это решение, конечно, остается за самим пользователем, но в качестве наиболее практичного решения можно посоветовать сжимать только логические разделы, причем только те, в которых частое внутреннее перемещение файлов и папок не предусмотрено. С системным разделом лучше не экспериментировать.
Благодаря встроенной функции сжатия дисков, операционные системы Windows, функционирующие на файловой системе NTFS, умеют сжимать файлы и каталоги. Тем самым сокращая объём занимаемого пространства на жёстком диске.

Следует понимать, что «сжатие дисков» действует по аналогии с ZIP- архивацией. Значит, пользователь беспрепятственно получит доступ к люб ой информации на компьютере.
Функцию «сжатия дисков» можно отыскать в свойствах локального диска. Достаточно, отметить соответствующий пункт и нажать кнопку «ОК». После чего, останется дождаться окончания процесса сжатия.
Стоит учесть и тот факт, что для открытия сжатого файла потребуется больше процессорных мощностей, как и при обычной распаковке архива. В то же время, сжатый файл занимает меньше места на диске и быстрее попадёт в оперативную память. Следовательно, при производительном процессоре и сравнительно слабом винчестере можно наблюдать увеличение скорости доступа.

Просто представьте на минутку, любая операция записи ощутимо замедлится. Даже если вы просто хотите скопировать файл в другую папку, компьютеру предстоит загрузить сжатый файл, распаковать его, перенести в другую папку и снова сжать его перед записью на диск.
Свободное пространство на диске,, полученное в процессе сжатия, зависит от типа хранящихся данных. Так, XIP- архив не будет сжиматься Windows, ведь файл уже подвергся алгоритмам сжатия. Ощутимый эффект прослеживается при большом количестве текстовых данных, которые по своей природе легче поддаются сжатию.
Даже если вы нашли очевидные плюсы в «сжатии дисков», стоит понимать, что потребуется мощный компьютер, чьи системные ресурсы оправдают экономию места. В комментариях ниже просим поделиться своим опытом пользования функцией «сжатия дисков».
В операционной системе Windows имеется функция, позволяющая сжимать диск для экономии места на жестком диске. В некоторых ситуациях, нужно сжать место на диске, в виду отсутствия там свободного пространства, необходимого для размещения других файлов.
На компьютерах с файловой системой NTFS имеется функция для сжатия файлов и каталогов (директорий, папок, дисков, томов), встроенная в операционную систему Windows. Благодаря этому, на жестком диске станет больше свободного места.
Давайте разберемся, что означает сжать диск, что будет, если сжать диск «С»? В этой ситуации не все так очевидно, как кажется на первый взгляд.
Сжать диск для экономии места: что это?
Что значит сжать диск для экономии места? При сжатии, на диске уменьшается размер занимаемого пространства, становится больше свободного места. Действие инструмента операционной системы напоминает работу архиватора.
Windows перезаписывает данные, в итоге, они занимает меньше места на локальном диске. Вроде бы все нормально, но в этом есть свои нюансы:
- сжатые файлы быстрее попадут в оперативную память, следовательно увеличится быстродействие;
- для открытия сжатых файлов потребуется больше ресурсов процессора, а это замедляет работу компьютера.
Следует учесть, что если сжать системный раздел, то при частом сжатии увеличится фрагментация сжатых файлов, следовательно замедлится чтение и запись файлов, а это влияет на производительность работы системы.
Процесс сжатия диска занимает некоторое время, зависящее от величины места, которое занимают файлы на данном томе. Сжатие диска — обратимая операция. Пользователь может отменить сжатие тома, если в этом больше нет необходимости.
Учитывая все вышеизложенное, приходим к следующим выводам:
- Сжатие работает в файловой системе NTFS.
- Сжатие освободит немного свободного места на диске.
- Ранее сжатые файлы повторно не сжимаются.
- Велика вероятность, что после сжатия диска, ПК станет работать медленнее.
- На некоторых компьютерах, после сжатия системного диска могут возникнуть проблемы при обновлении системы или при использовании драйверов.
Сжимать ли диск для экономии места, пользователь должен решать самостоятельно, учитывая разные обстоятельства. Пользователь может не только сжать раздел диска, но и сжать отдельную папку или файл, не сжимая весь диск. В этом случае, быстродействие системы не пострадает.
Можно ли сжимать диск «С»? Да, но делать это следует только в некоторых ситуациях. Например, если не хватает места для установки нужного обновления, или для получения на компьютер каких-то важных файлов из интернета.
После получения нужных данных, выполните очистку диска, а затем отключите сжатие тома в Windows.
В этом руководстве вы найдете несколько инструкций о том, как сжать жесткий диск несколькими способами, или как отменить сжатие диска, папки или файла.
Как сжать диск «С» на Windows из Проводника
Сейчас я покажу, как сжать диск «С» в Проводнике Windows. Предположим, что нам по каким-либо причинам потребовалось сжать системный диск на компьютере.
Выполните следующие действия:
- Откройте окно Проводника.

- Щелкните правой кнопкой мыши по диску, который нужно сжать для экономии места.
- В контекстном меню выберите пункт «Свойства».

- В окне «Свойства: локальный диск (C:)», во вкладке «Общие» поставьте флажок напротив пункта «Сжать этот диск для экономии места».
- Нажмите на кнопку «ОК».

- В окне «Подтверждение изменения атрибутов» ознакомьтесь с информацией, а затем нажмите на кнопку «ОК».
Здесь предложено два варианта сжатия:
- Применение изменений только к диску C:.
- К диску C: и ко всем вложенным папкам и файлам.
По умолчанию активирована опция для применения изменений к диску и всем вложенным папкам и файлам.

- В окне «Отказано в доступе» требуют права администратора для изменения атрибутов. Нажмите на кнопку «Продолжить».

- Происходит процесс обработки и применения атрибутов.
В результате применения сжатия, на диске появилось больше свободного места.

Процесс сжатия любого другого локального диска проводится аналогичным образом.
Как сжать файл или папку в командной строке
С помощью системного средства: командной строки пользователь может сжать папку или файл на диске компьютера.
Запустите командную строку от имени администратора.
Для сжатия папки со всем содержимым, в окне интерпретатора командной строки выполните команду:
Для выполнения сжатия файла выполните команду:
Как сжать папку или файл в Windows
В операционной системе Windows процесс сжатия папки или файла проходит подобным способом, похожим на сжатие диска.
Проделайте следующие действия:
- Щелкните правой кнопкой мыши по папке или файлу.
- В окне «Свойства: Х» нажмите на кнопку «Другие…».

- В окне «Дополнительные атрибуты», в параметре «Атрибуты сжатия и шифрования» поставьте галку в пункте «Сжимать содержимое для экономии места на диске».
- Нажмите на кнопку «ОК».

- После этого, отдельный файл будет сжат. При сжатии папки откроется дополнительное окно.
- В окне «Подтверждение изменения атрибутов» нажмите на кнопку «ОК».
Здесь необходимо выбрать подходящий вариант:
- Применение изменений только к этой папке.
- К данной папке и ко всем вложенным папкам и файлам (это параметр по умолчанию).
После этого запустится процесс сжатия папки.
В окне Проводника на сжатых папках и файлах появятся знаки, предупреждающие о том, что данные элементы были сжаты.

Отмена сжатия диска из Проводника
Для отмены сжатия потребуется провести обратную операцию. Все действия почти идентичны тем, которые выполнялись при процессе сжатия.
- Запустите Проводник Windows.
- Кликните правой кнопкой мыши по диску компьютера.
- В открывшемся меню нажмите на «Свойства».
- В окне свойств диска, во вкладке «Общие» снимите галку напротив пункта «Сжать этот диск для экономии места», а потом нажмите на кнопку «ОК».

- В окне «Подтверждение изменения атрибутов» нажмите на кнопку «ОК».
- В окне «Отказано в доступе» нажмите на кнопку «Продолжить».
- Дождитесь окончания завершения операции.
Запрещение сжатия дисков из Редактора локальной групповой политики
В операционных системах Windows Pro (Профессиональной) Windows Enterprise (Корпоративной) пользователи могут воспользоваться системным инструментом: редактором локальной групповой политики, для запрещения сжатия всех дисков.
- Нажмите на клавиатуре на клавиши «Win» + «R».
- В окне «Выполнить» введите команду: «gpedit.msc», нажмите на кнопку «ОК».
- В окне «Редактор локальной групповой политики» пройдите по пути:
- В параметре политики «NTFS» нажмите на опцию «Запретить сжатие на всех томах NTFS».

- В окне «Запретить сжатие на всех томах NTFS» активируйте параметр «Включено», а затем нажмите на кнопку «ОК».

Для обратной операции: отмены запрета сжатия, войдите в настройки групповой политики, в окне «Запретить сжатие на всех томах NTFS» выберите параметр «Не задано».
Как отменить сжатие файла или папки
Пользователь имеет возможность в любой момент времени отменить сжатие папки или файла. Для этого необходимо выполнить следующие шаги:
- Кликните правой кнопкой мыши по файлу или папке.
- Нажмите в контекстном меню на «Свойства».
- В окне свойств, во вкладке «Общие…» нажмите на кнопку «Другие…».
- В окне «Дополнительные атрибуты» снимите галку в пункте «Сжимать содержимое для экономии места на диске», а затем нажмите на кнопку «ОК».
- Далее нажмите на кнопку «ОК» в окне свойств папки или файла.
- Для параметров папки выберите подходящий атрибут для распаковки.
Отмена сжатия папки или файла в командной строке
При помощи командной строки можно выполнить обратную операцию: отключить сжатие папки или файла.
Запустите командную строку от имени администратора.
Для отмены сжатия папки, выполните следующую команду:
Выполните эту команду для отмены сжатия отдельного файла:
Выводы статьи
Если пользователь сталкивается с необходимостью сжатия диска для экономии места, он может выполнить сжатие диска, сжать отдельную папку или файл, при помощи средств операционной системы Windows. Этими способами можно освободить немного дискового пространства на компьютере.
Большинство пользователей, работающих с жесткими дисками и логическими разделами в Windows-системах, используя для этого «Проводник» или соответствующий раздел управления дисками, наверняка обращали внимание на присутствие в контекстном меню несколько непонятного пункта «Сжать этот диск для экономии места». Это нововведение было вынесено в отдельную категорию, начиная с Windows 7, хотя в системах рангом ниже тоже было. Давайте посмотрим, что это такое, для чего может использоваться, стоит ли заниматься подобными вещами и что следует учесть, если такую операцию все-таки предполагается выполнить.
Пункт настроек «Сжать этот диск для экономии места»: это что такое?
Как известно, раньше, когда винчестеры не обладали достаточными объемами для хранения информации, а некоторые файлы, чаще всего относящиеся к форматам мультимедиа (в основном видео и музыка), имели очень большие размеры, экономия места на жестком диске была настоящей проблемой всех без исключения пользователей. Именно поэтому в своем время специалисты корпорации Microsoft решили ее хоть как-то устранить. Для сохранения свободного пространства при выборе раздела предлагалось (и предлагается) сжать этот диск для экономии места. Это, по идее, должно означать уменьшение размера файлов, за счет чего и производится высвобождение необходимого дополнительного объема. Как уже понятно, если такая функция в системе есть, грех ею не воспользоваться. И, как считает большинство пользователей, ничего критичного в этом нет. Однако, несмотря на появление в Windows такой функции, некоторые недостаточно хорошо понимают суть вопроса и, не разобравшись, что к чему, сразу же пытаются применять сжатие к дискам и разделам. А вот этого без понимания сути происходящего делать не стоит.
Используем вспомогательный софт
И последнее, что я посоветую для очистки диска С: – это использование программ. Бесплатная программа Auslogics BoostSpeed и программа для оптимизации работы компьютера CCleaner, отлично подойдут для этих целей. Перейдя по ссылкам, Вы можете скачать их бесплатно и прочитать подробности их использования на нашем сайте.
Также можно использовать бесплатную программу для поиска дубликатов файлов DupKiller. Перейдите по ссылке, скачайте и ознакомьтесь с ней.
Используйте описанные в статье методы в комплексе, и Вы увидите, что освободить место на диске С в Windows 7 вполне реально и совсем не сложно.
Как это работает?
Да, действительно, сжатие тома выполнить можно. Технология проведения таких действий в чем-то очень сильно напоминает работу со встроенным в последние версии Windows Zip-архиватором, когда есть возможность просто зайти в упакованный архив и просмотреть его содержимое или открыть нужный файл.

Точно так и тут. Все файлы при выборе компрессии просто сжимаются, но только в том процентном соотношении, которое предусмотрено для каждого конкретного формата. Однако в «Проводнике» все сжатые объекты видны в обычном виде, а само сжатие никоим образом не влияет на возможность открытия файлов, их редактирования, сохранения или выполнения операций по копированию или перемещению. С одной стороны, это очень удобно. Но не всегда, поскольку в некоторых случаях можно не только столкнуться с непредвиденными трудностями, но и получить неработоспособную операционную систему.
Почему этот способ не рекомендуется к широкому применению?
В качестве оборотной стороны медали в данном случае вы заметите, что скорость работы компьютера снизилась. Это происходит потому, что на сжатом диске операционная система при открытии файла должна его распаковать, после чего уже производить определенные действия. Вот на эту самую «распаковку» уходит процессорная производительность и машинное время. Поэтому, если даже вам пришлось сжать системный диск — постарайтесь как можно быстрее найти возможность разжать его обратно, чтобы вернуть компьютеру прежнее быстродействие.
Какие диски или разделы можно сжимать?
Что значит «сжать диск для экономии места», немного разобрались. Теперь посмотрим, к каким именно разделам можно применять такие операции. Если речь идет о логических разделах, выполнить сжатие можно.

Но главным условием является то, что они должны быть изначально отформатированы исключительно в NTFS. В противном случае ничего не получится. Еще один нюанс состоит в том, что при копировании сжатого файла из одного раздела в другой компрессия сохраняется, а вот при перемещении такого объекта внутри раздела он принимает исходный вид, при котором сжатие отсутствовало. Таким образом, если вы часто выполняете операции, связанные с копированием или перемещением больших файлов в одном разделе, смысл сжатия, в общем-то, совершенно теряется (тем более что повторно сжать перемещенный файл средствами для выполнения компрессии всего раздела не получится).
Теперь пару слов о том, сжимать ли диск для экономии места, если он выполняет роль системного раздела (того, в котором установлена операционная система). Большинство экспертов склоняется к мнению, что в этом случае использовать компрессию, несмотря даже на присутствие такого пункта в свойствах диска, не стоит ни при каких обстоятельствах хотя бы по той причине, что после ее выполнения Windows может перестать загружаться вообще.
Владельцам компьютеров с Windows Vista/7/8.
Расположение данных в папках профилях пользователей компьютеров, с установленными операционными системами Windows Vista/7/8 отличаются от аналогичных в Windows XP. Здесь мы вкратце рассмотрим основные отличия: — Папка Documents and Settings теперь называется папкой Users (Пользователи); — Папка Local Settings теперь находится в папке AppData и называется Local — там можно найти толстую папку Temp и очистить. Так же рекомендую к использованию программку, которая называется CCleaner. Программка хорошая, единственное, что она не умеет делать, это чистить профили других пользователей на компьютере. Т.е. все временные файлы, накопившиеся в папках активного профиля она удалит, а все остальные или вручную или под каждым заходить и запускать CCleaner.
Как произвести декомпрессию системного раздела?
Но что делать, если пользователь решил воспользоваться таким инструментом и по незнанию или по ошибке сжал системный раздел, после чего Windows перестала нормально загружаться?

Сразу обратите внимание, что откат системы, который иногда может стартовать автоматически, никакого результата не даст.

В этой ситуации придется производить загрузку с какого-нибудь съемного носителя, после чего в самом начале установки выбирать пункт восстановления, а на стадии выбора локации драйверов (после определения установленной ОС) в появившемся окне снова выбрать свойства системного раздела через контекстное меню и снять флажок со злополучного пункта.
Стоит ли сжимать диск для экономии места?
В общих чертах, как видно из всего вышесказанного, ничего страшного в проведении компрессии нет. Остается последний вопрос по поводу использования пункта «Сжать этот диск для экономии места». Это решение, конечно, остается за самим пользователем, но в качестве наиболее практичного решения можно посоветовать сжимать только логические разделы, причем только те, в которых частое внутреннее перемещение файлов и папок не предусмотрено. С системным разделом лучше не экспериментировать.
В свойствах диска можно сжать его для экономии места. Что это за функция ещё стоит разобраться. Процессор должен обладать достаточной мощностью, чтобы сжатие и распаковка выполнялись незаметно. Сжатие может оказать положительное влияние на быстродействие.
Эта статья расскажет, что значит и как сжать диск для экономии места. Давайте разбираться на практике. Для всех дисков сжатие по умолчанию отключено. И большинство даже не знают о его существовании. Возможно, случайно увидели такую возможность и не знают, а стоит ли?
Очистка диска
Восьмой способ, для освобождения места на диске С: – это очистка диска. Для этого воспользуемся стандартной программой от Windows. Кликаем правой кнопкой мыши по диску С: и заходим в «Свойства».

На вкладке «Общие» кликаем по кнопочке «Очистка диска». Подождите пару минут, пока программа выполнит анализ.

Расставьте галочки напротив пунктов, которые хотите удалить и нажмите «ОК».

Сжать диск для экономии места. Что это?
Если же включить сжатие диска, Вы можете сэкономить место, однако без затрат не обойтись. Как ранее вспоминалось, сжатие использует вычислительную мощность центрального процессора. Каждый раз, когда Вы обращаетесь к файлу, он предварительно распаковывается.
Что нужно знать?
- Сжатие может занять несколько часов. Процесс сопровождается загрузкой диска и ЦП.
- При обращении к такому файлу он распаковывается, после чего с ним можно работать.
- Если переместить файл в уже сжатую папку, тогда он автоматически также будет сжат.
- Это не лучший способ увеличения дискового пространства (больше даёт очистка).
Важно! Ни в коем случае не сжимайте диск (C:). Сжатие системного раздела может привести к различным проблемам. Как в сбое драйверов, так и вплоть к работе Windows 10. Без переустановки системы не обойтись. Это будет проще, чем попытаться вручную устранить баги.
Использование программы CCleaner
Многие начинающие пользователи интересуются, как удалить ненужные файлы с диска С, используя сторонние программы, а также какие из этих программ являются в этом плане более эффективными и безопасными. Таковым можно порекомендовать CCleaner – простой, быстрый, удобный, а самое главное безопасный чистильщик диска и реестра Windows. Эта программа позволяет удалять временные данные интернета и самой Windows, содержимое кэша эскизов и DNS, файлы Index.dat, дампы памяти, фрагменты файлов chkdsk, разные системные журналы, устаревшие файлы prefetch и ещё множество второстепенных данных.

С помощью CCleaner вы можете очистить от неверных записей системный реестр, оптимизировать автозагрузку, включить, отключить или удалить браузерные расширения, проанализировать содержимое жёстких дисков, выполнить поиск дубликатов и, конечно же, деинсталлировать ненужные приложения, в том числе и универсальные.

Интерфейс CCleaner имеет очень простой, так что разобраться с её нехитрым функционалом не составит труда даже начинающему пользователю.
Учитывая, однако, что основным предназначением CCleaner является всё же очистка, все её дополнительные инструменты имеют ограниченный функционал. Если ваш диск C забит непонятно чем, и вы хотите выяснить, чем же именно, то для этих целей лучше использовать специфичные утилиты, к примеру, Scanner, JdiskReport или их аналоги, показывающие более точные сведения о файловой структуре носителя с возможностью перехода по вложенным каталогам.

Как сжать диск для экономии места
На панели откройте Проводник или сразу Этот компьютер и выберите Свойства локального диска. На примере Локального диска (F:) установим отметку Сжать этот диск для экономии места.

Выберите, как сжать: Вы хотите применить это изменение только к диску F: или также ко всем вложенным папкам и файлам. Нас интересует именно К диску и ко всем вложенным папкам…

Для тестирования был выбран малоиспользуемый раздел жёсткого диска, а именно F:. Конечно же, его файловая система NTFS. Он используется как небольшое «облако». Для хранения резервных копий, старых работ и некоторых данных. Спустя 3 часа получилось:
Сжать диск для экономии места: что это такое
Сжатие диска – это процесс, который выполняется для высвобождения свободного места на жестком диске путем этого самого сжатия данных на носителе. Метод похож на архивирование в обычном архиваторе, но применяются совершенно другие технологии.

Параметр, отвечающий за сжатие
Новичкам кажется, что сжатие диска подразумевает его физическое уменьшение, но на самом деле это не так. В информационных технологиях под этим процессом понимается уменьшение в размере и применяется он только к информации или данным, хранящимся на носителях.
Важно! Процесс сжимания файлов необходимо выполнить только в том случае, если на носителе недостаточно свободного места. Оно не повредит винчестер, если он наполовину пуст, но работа с системными архиваторами сильно нагружает процессор и процедура может занять много времени.
Есть и пара нюансов. Некоторые думают, что сжатие тома Windows 10 может уничтожить некоторые файлы, но это не так. Возможны и нагрузки на процессор, так как системе придется «привыкнуть» к новым условиям эксплуатации винчестера. Трудности могут возникнуть только при выполнении процедуры на персональных компьютерах 90-х и начала 00-х годов выпуска. Современные же ПК спокойно продолжают свою работу в привычном режиме.
Также, как уже было сказано выше, лучше попробовать удалить что-нибудь ненужное, чем выполнять сжатие диска в Windows 10. Если с местом совсем худо, придется прибегнуть к сжатию, но сжимать накопитель, на котором свободно больше половины места, не следует.

Уменьшить объем занимаемого места можно и через Проводник
Если ситуация такова, что без сжатия не обойтись и перенести данные некуда, то можно приступать к работе. Лучше всего процедуру проводить через файловую систему NTFS. Выполнить все можно буквально в пару нажатий, используя стандартный файловый менеджер «Проводник».
Общая инструкция выглядит следующим образом:
- Перейти в приложение «Проводник» любым удобным способом. Можно через меню «Пуск» или «Панель задач». Самый быстрый способ – нажать на сочетание горячих клавиш Win + E.
- Найти накопитель, которые предстоит сжать и нажать по нему правой клавишей мыши.
- Выбрать из контекстного меню пункт «Свойства».
- Перейти в раздел окна под названием «Общие», если он не открылся сразу же.
- Просмотреть количество занятого и свободного места и установить галочку на пункте «Сжать этот накопитель для экономии места».
- Нажать на кнопки «Применить» и «Ок».
Удаление точек восстановления
Шестое – удаляем точки восстановления системы. Они создаются или автоматически, перед установкой некоторых программ и драйверов, или же Вы их создавали вручную. Перейдите «Пуск» – «Все программы» – «Стандартные» – «Служебные» – «Восстановление системы».
У меня данная функция отключена, поэтому окно выглядит следующим образом. У Вас появится список контрольных точек восстановления, которые при возникновении проблем: неправильно установленная программа, драйвера и прочее, помогут сделать откат операционной системы в рабочее состояние. Оставьте одну точку восстановления, наверное последнюю, а остальные удалите.

Использование командной строки
Пришло время поговорить о том, как сжать том в Windows 10 через командную строку. Она предоставляет больше функций, чем графический интерфейс. Поэтапная инструкция о том, как сжимать системное пространство, чтобы сэкономить место, выглядит так:
- Перейти в командную строку через меню «Пуск» или окно «Выполнить».
- Ввести команду «diskpart» и нажать на клавишу ввода.
- После выполнение ввести следующую команду «list volume» для вывода списка всех дисков.
- Выполнить команду «select volume X», где X – это номер тома выбранного диска.
- Последняя команда будет выглядеть так «shrink querymax». Она даст возможность операционной системе определить максимальное количество пространства, которое будет сжиматься.
После процедуры система оповестит пользователя о том, что утилита diskpart выполнила сжатие на некоторое количество мегабайт.

Сжатие помогает убрать ошибку «Размер области меньше минимума» в Windows 10
Устанавливаем программу DupKiller
Выбираем язык установки.

Нажимаем Далее
.

Принимаем условия Лицензионного соглашения
.

Тут особо ничего поменять нельзя, поэтому нажимаем Далее
.

Нажимаем Далее
.

Окно прогресса установки.

Нажимаем Готово
.

Теперь нам необходимо пройти в Пуск>(Все) Программы>DupKiller>DupKiller. При запуске вылетает совет. Если это необходимо, снимаем галку Показывать советы при запуске
. Нажимаем
Закрыть
.

Вот так выглядит главное окно программы. Вам достаточно выбрать диск C:
— у меня на нем дубликатов нет, поэтому для большей наглядности я выбрал все диски. Там у меня дубликаты точно есть, т.к. особо важную информацию я дублирую на разных дисках (их у меня физически 3 штуки).

Меню файлы и папки — выбираем Все файлы.

Меню Исключения. Можно оставить как есть для того, чтобы вам было понятно, по какому принципу производит отбор программа. После анализа результатов отбора возможно добавить исключения и просканировать диск еще раз.

Меню Настройки поиска — оставляем все, как есть.

Меню Другие настройки — оставляем все, как есть.

Меню Удаление — можете оставить все, как есть, можете выбрать Сразу удалять файлы, если не боитесь случайно удалить что-то важное. Для первого раза лучше оставить вариант с Корзиной
.

Нажимаем кнопку Сканировать и ждем…

Вот сколько места занято дубликатами на всех дисках.

А вот теперь начинается рутина — проставляем флажки на файлах, которые точно нам не нужны в виде дубликатов. Имейте ввиду, что галку нужно проставлять только на один экземпляр дубликата, в противном случае высока вероятность, что удалится и оригинал файла и его дубликат. Бесспорно, что в данном случае освободится места еще больше (смайл), но мы то с вами договаривались обойтись без жертв.
Хочу обратить ваше внимание ещё вот на какой момент, который существенно облегчит вам жизнь — если в списке дупкиллера вы видите дублирующиеся папки, то эту рутину можно упростить — зайдите через проводник к нужной папке и удалите её вручную. Это будет гораздо быстрей, чем проставлять тысячи галок.
Предупреждение для пользователей Windows Vista/7/8:
В процессе работы программы DupKiller вы можете увидеть такую картинку:

Помните — файлы находящиеся по таким путям дубликатами не являются. Это так называемые символические ссылки, т.е. файл физически на диске расположен один, а ссылка на него может вести из разных мест. Запомните это! Для простоты можно ориентироваться вот на что — если в одном из трёх путей фигурирует папка ProgramData — это говорит о том, что всё остальное — ссылки.
Ну, и последний этап в нашей эпопее — дефрагментация дисков. Программа дефрагментации оптимизирует расположение файлов на диске (после наших действий там есть, над чем поработать, поверьте на слово) и производит сжатие файлов, которые давно не использовались, что так же высвобождает дополнительное дисковое пространство.
Для ее запуска необходимо правой кнопкой мыши щелкнуть на диск С:
, перейди во вкладку
Сервис и нажать кнопку Выполнить дефрагментацию.

В открывшемся окне нажимаем — Дефрагментация
и идем курить, кушать, за хлебом и т.п., так как процесс этот довольно долгий. Проводить рекомендуется раз в 3-6 месяцев, в зависимости от того, насколько активно используется компьютер.
В принципе, во время проведения дефрагментации, даже, можно попробовать что-то поделать, однако, компьютер при этом будет работать очень и очень медленно.
Отмена сжатия диска из Проводника
Для того чтобы отменить сжатие, потребуется выполнить обратное действие. Процедура практически идентична той, которая была описана выше:
- Перейти в приложение «Проводник» любым удобным способом. Можно через меню «Пуск» или «Панель задач». Самый быстрый способ – нажать на сочетание горячих клавиш Win + E.
- Найти сжатый накопитель и нажать по нему правой клавишей мыши.
- Выбрать из контекстного меню пункт «Свойства».
- Перейти в раздел окна под названием «Общие», если он не открылся сразу же.
- Убрать галочку с пункта «Сжать этот диск для экономии места».
- Нажать на кнопки «Применить» и «Ок».
Далее остается дождаться окончания операции.
Отмена сжатия папки или файла в командной строке
Для того чтобы отменить сжатие данные тома или диска через командную строку, необходимо также выполнить практически идентичный набор действий, что в инструкции со сжатием, но используя другие команды. Выглядит она следующим образом:
- Перейти в командную строку через меню «Пуск». Также можно просто прописать в окне «Выполнить» команду «cmd» и нажать «Ок».
- Дождаться прогрузки окна и ввести команду «compact /u /s:»полный путь к папке» /i /Q» для отмены сжатия папки и «compact /u «полный путь к файлу» /i /Q» для отмены сжатия файла.
- Нажать на клавишу ввода и дождаться выполнения команды.
Очистка папки временных файлов
Пятое, что нужно сделать – это почистить папку с временными файлами. Если они попали в эту папку, то никакой ценности они не представляют и их можно смело удалять. Для начала нужно включить видимость скрытых папок. Для этого зайдите «Пуск» – «Панель управления» – выберите просмотр «Крупные значки» – перейдите в раздел «Параметры папок».

Здесь на вкладке «Вид» поставьте маркер напротив пункта «Показывать скрытые файлы, папки и диски» и нажмите «ОК».

Закрываем все окна и переходим по следующему пути: С: – «Пользователи» – «Имя Вашего компьютера» – «AppData» – «Local» – «Temp». Выделяем все файлы – Ctrl+A, и нажимаем Delete. Если хотите удалить файлы с компьютера минуя корзину, нажмите Shift+Delete.

В результате в папке Temp у Вас останутся только те файлы, которые необходимы для работы операционной системы на данный момент.

Ищем еще одну папку с временными файлами на компьютере: С: – «Windows» – «Temp», и удаляем из нее все файлы.

Как установить запрет на сжатия дисков через Редактор локальной групповой политики
Если человек пользуется Виндовс 7 или 10 редакций Профессиональная или Корпоративная, то он может запретить операционной системе и другим пользователям сжимать данные. Для этого:
- Переходят в окно «Выполнить» путем нажатия комбинации клавиш «Win+R».
- Вводят команду gpedit.msc и нажимают на клавишу «Ок».
- Ожидают открытия окна «Редактора».
- Нажимают на раздел «Конфигурации ПК» и подраздел «Административные шаблоны».
- Выбирают пункт «Система» и подпункт «Файловая система».
- Кликают на тип NTFS и в правой стороне окна настроек нажимают на надпись «Запретить сжатие на всех томах NTFS».
- Активируют параметр путем выбора пункта «Включено» и нажимают «Ок».

Мешать выполнить процедуру может настройка в «Редакторе групповых политик»
В этом материале было разобрано, как сжать диск для экономии места в Виндовс 7, что это такое и каковыми могут быть последствия. На самом деле, процедура не опасная, но она может повлиять на скорость доступа к данным, поэтому уменьшать количество занятого места путем сжатия нужно только в крайних случаях.
Невозможно удалить том
Ещё одна проблема, с которой можно столкнуться в процессе редактирования дисков — кнопка «Удалить том» неактивна. Возникнуть она может по двум причинам:
- раздел, который вы не можете удалить, содержит в себе файл подкачки. В этом можно убедиться, посмотрев на информацию в скобочках в столбце «Состояние». Выход из этой ситуации заключается в удалении файла подкачки или в его переносе на другой раздел. Первый вариант лучше, так как данный файл важен для системы, он помогает ей запускать игры и приложения, для которых на компьютере не хватает оперативной памяти;
- раздел содержит в себе несколько томов, которые нужно удалить перед тем, как стереть весь отдел целиком.

Вадим Сычёв
Сжатие файлов позволяет быстрее передавать, получать и хранить большие файлы. Оно используется повсеместно и наверняка хорошая вам знакомо: самые популярные расширения сжатых файлов — ZIP, JPEG и MP3. В этой статье кратко рассмотрим основные виды сжатия файлов и принципы их работы.
Что такое сжатие?
Сжатие файла — это уменьшение его размера при сохранении исходных данных. В этом случае файл занимает меньше места на устройстве, что также облегчает его хранение и передачу через интернет или другим способом. Важно отметить, что сжатие не безгранично и обычно делится на два основных типа: с потерями и без потерь. Рассмотрим каждый из них по отдельности.
Сжатие с потерями
Такой способ уменьшает размер файла, удаляя ненужные биты информации. Чаще всего встречается в форматах изображений, видео и аудио, где нет необходимости в идеальном представлении исходного медиа. MP3 и JPEG — два популярных примера. Но сжатие с потерями не совсем подходит для файлов, где важна вся информация. Например, в текстовом файле или электронной таблице оно приведёт к искажённому выводу.
MP3 содержит не всю аудиоинформацию из оригинальной записи. Этот формат исключает некоторые звуки, которые люди не слышат. Вы заметите, что они пропали, только на профессиональном оборудовании с очень высоким качеством звука, поэтому для обычного использования удаление этой информации позволит уменьшить размер файла практически без недостатков.
Аналогично файлы JPEG удаляют некритичные части изображений. Например, в изображении с голубым небом сжатие JPEG может изменить все пиксели на один или два оттенка синего вместо десятков.
Чем сильнее вы сжимаете файл, тем заметнее становится снижение качества. Вы, вероятно, замечали такое, слушая некачественную музыку в формате MP3, загруженную на YouTube. Например, сравните музыкальный трек высокого качества с сильно сжатой версией той же песни.
Сжатие с потерями подходит, когда файл содержит больше информации, чем нужно для ваших целей. Например, у вас есть огромный файл с исходным (RAW) изображением. Целесообразно сохранить это качество для печати изображения на большом баннере, но загружать исходный файл в Facebook будет бессмысленно. Картинка содержит множество данных, не заметных при просмотре в социальных сетях. Сжатие картинки в высококачественный JPEG исключает некоторую информацию, но изображение выглядит почти как оригинал.
При сохранении в формате с потерями, вы зачастую можете установить уровень качества. Например, у многих графических редакторов есть ползунок для выбора качества JPEG от 0 до 100. Экономия на уровне 90 или 80 процентов приводит к небольшому уменьшению размера файла с незначительной визуальной разницей. Но сохранение в плохом качестве или повторное сохранение одного и того же файла в формате с потерями ухудшит его.
Посмотрите на этот пример.
Оригинальное изображение, загруженное с Pixabay в формате JPEG. 874 КБ:

Результат сохранения в формате JPEG с 50-процентным качеством. Выглядит не так уж плохо. Вы можете заметить артефакты по краям коробок только при увеличении. 310 КБ:

Исходное изображение, сохранённое в формате JPEG с 10-процентным качеством. Выглядит ужасно. 100 КБ:

Где используется сжатие с потерями
Как мы уже упоминали, сжатие с потерями отлично подходит для большинства медиафайлов. Это крайне важно для таких компаний как Spotify и Netflix, которые постоянно транслируют большие объёмы информации. Максимальное уменьшение размера файла при сохранении качества делает их работу более эффективной.
Сжатие без потерь
Сжатие без потерь позволяет уменьшить размер файла так, чтобы в дальнейшем можно было восстановить первоначальное качество. В отличие от сжатия с потерями, этот способ не удаляет никакую информацию. Рассмотрим простой пример. На картинке ниже стопка из 10 кирпичей: два синих, пять жёлтых и три красных.

Вместо того чтобы показывать все 10 блоков, мы можем удалить все кирпичи одного цвета, кроме одного. Используя цифры, чтобы показать, сколько кирпичей каждого цвета было, мы представляем те же данные используя гораздо меньше кирпичей — три вместо десяти.
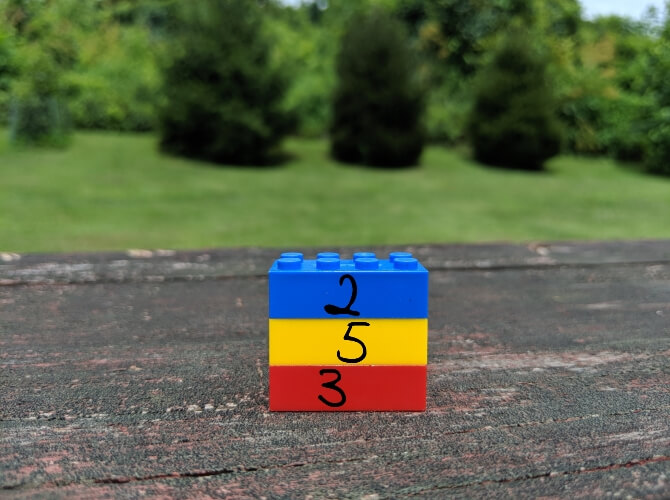
Это простая иллюстрация того, как осуществить сжатие без потерь. Та же информация сохраняется более эффективным способом. Рассмотрим реальный файл: mmmmmuuuuuuuoooooooooooo. Его можно сжать до гораздо более короткой формы: m5u7o12. Это позволяет использовать 7 символов вместо 24 для представления одних и тех же данных.
Где используется сжатие без потерь
ZIP-файлы — популярный пример сжатия без потерь. Хранить информацию в виде ZIP-файлов более эффективно, при этом когда вы распаковываете архив, там присутствует вся оригинальная информация. Это актуально для исполняемых файлов, так как после сжатия с потерями распакованная версия будет повреждена и непригодна для использования.
Другие распространённые форматы без потерь — PNG для изображений и FLAC для аудио. Форматы видео без потерь встречаются редко, потому что они занимают много места.
Сжатие с потерями vs сжатие без потерь
Теперь, когда мы рассмотрели обе формы сжатия файлов, может возникнуть вопрос, когда и какую следует использовать. Здесь всё зависит от того, для чего вы используете файлы.
Скажем, вы только что откопали свою старую коллекцию компакт-дисков и хотите оцифровать её. Когда вы копируете свои компакт-диски, имеет смысл использовать формат FLAC, формат без потерь. Это позволяет получить мастер-копию на компьютере, которая обладает тем же качеством звука, что и оригинальный компакт-диск.
Позже вы, возможно, захотите загрузить музыку на телефон или старый MP3-плеер. Здесь не так важно, чтобы музыка была в идеальном качестве, поэтому вы можете конвертировать файлы FLAC в MP3. Это даст вам аудиофайл, который по-прежнему достаточно хорош для прослушивания, но не занимает много места на мобильном устройстве. Качество MP3, преобразованного из FLAC, будет таким же, как если бы вы создали сжатый MP3 с оригинального CD.
Тип данных, представленных в файле, также может определять, какой вид сжатия подходит больше. В PNG используется сжатие без потерь, поэтому его хорошо использовать для изображений, в которых много однотонного пространства. Например, для скриншотов. Но PNG занимает гораздо больше места, когда картинка состоит из смеси множества цветов, как в случае с фотографиями. В этом случае с точки зрения размера файлов лучше использовать JPEG.
Проблемы во время сжатия файлов
Бесполезно конвертировать формат с потерями в формат без потерь. Это пустая трата пространства. Скажем, у вас есть MP3-файл весом в 3 МБ. Преобразование его в FLAC может привести к увеличению размера до 30 МБ. Но эти 30 МБ содержат только те звуки, которые имел уже сжатый MP3. Качество звука от этого не улучшится, но объём станет больше.
Также стоит иметь в виду, что преобразовывая один формат с потерями в аналогичный, вы получаете дальнейшее снижение качества. Каждый раз, когда вы применяете сжатие с потерями, вы теряете больше деталей. Это становится всё более и более заметно, пока файл по существу не будет разрушен. Помните также, что форматы с потерями удаляют некоторые данные и их невозможно восстановить.
Заключение
Мы рассмотрели как сжатие файлов с потерями, так и без потерь, чтобы увидеть, как они работают. Теперь вы знаете, как можно уменьшить размер файла и как выбрать лучший способ для этого.
Алгоритмы, которые определяют, какие данные выбрасываются в методах с потерями и как лучше хранить избыточные данные при сжатии без потерь, намного сложнее, чем описано здесь. На эту тему можно почитать больше информации здесь, если вам интересно.
Перевод статьи «How Does File Compression Work?»
Какие диски или разделы можно сжимать?
Что значит «сжать диск для экономии места», немного разобрались. Теперь посмотрим, к каким именно разделам можно применять такие операции. Если речь идет о логических разделах, выполнить сжатие можно.

Но главным условием является то, что они должны быть изначально отформатированы исключительно в NTFS. В противном случае ничего не получится. Еще один нюанс состоит в том, что при копировании сжатого файла из одного раздела в другой компрессия сохраняется, а вот при перемещении такого объекта внутри раздела он принимает исходный вид, при котором сжатие отсутствовало. Таким образом, если вы часто выполняете операции, связанные с копированием или перемещением больших файлов в одном разделе, смысл сжатия, в общем-то, совершенно теряется (тем более что повторно сжать перемещенный файл средствами для выполнения компрессии всего раздела не получится).
Теперь пару слов о том, сжимать ли диск для экономии места, если он выполняет роль системного раздела (того, в котором установлена операционная система). Большинство экспертов склоняется к мнению, что в этом случае использовать компрессию, несмотря даже на присутствие такого пункта в свойствах диска, не стоит ни при каких обстоятельствах хотя бы по той причине, что после ее выполнения Windows может перестать загружаться вообще.
После сжатия система не загружается…
Если я с советами опоздал, и вы уже столкнулись с отказом запуска системы после сжатия, знайте, что сжатыми оказались те немногие, но архиважные для загрузки системы файлы. А во время запуска системы процедура “де-сжатия” не предусмотрена. Как итог: система не запускается или идёт постоянный перезапуск Windows. Возможно появление ошибок типа
“Какой-то там файл” is compressed
Press Ctrl+Alt+Del to restart
Самый простой способ, который не всегда, к сожалению, работает, это загрузочный диск с Windows. Если его под рукой нет, его вполне легально можно скачать из сети (начиная с версии 7 и позднее), имея рабочий компьютер и выход в сеть. Вот утилита, которая вам в этом поможет (а вот здесь я восстанавливаю Windows после повреждения с её помощью):
Я в таких случаях всегда пользуюсь универсальным вариантом – это внешний бокс с установленным внутри жёстким диском, на котором всегда наготове целая куча образов загрузочных дисков Windows любой модели и разрядности: от Windows XP до Win10 32-х и 64-х. И не парюсь по поводу бесчисленных дисков и флешек.

выберите язык и в окне установки выберите пункт Восстановление системы:

Утилита найдёт вашу систему, продолжите кнопкой Загрузить драйверы
:

Появится окно с выбором места хранения драйверов и по нажатии кнопки ОК появится Проводник Windows – он-то нам и нужен:

Выберите Компьютер в любом расположении ярлыка окна и появится знакомый вам список видимых системой томов. Нам остаётся снять галочку у атрибута Сжимать этот диск для экономии места нужного диска (он системный) из контекстного меню, проводя декомпрессию:

Перезагружаемся (по необходимости несколько раз) и проверяем, пошла ли загрузка. Если нет, осталось вручную восстановить загрузочную запись.
Невозможно удалить том
Ещё одна проблема, с которой можно столкнуться в процессе редактирования дисков — кнопка «Удалить том» неактивна. Возникнуть она может по двум причинам:
- раздел, который вы не можете удалить, содержит в себе файл подкачки. В этом можно убедиться, посмотрев на информацию в скобочках в столбце «Состояние». Выход из этой ситуации заключается в удалении файла подкачки или в его переносе на другой раздел. Первый вариант лучше, так как данный файл важен для системы, он помогает ей запускать игры и приложения, для которых на компьютере не хватает оперативной памяти;
- раздел содержит в себе несколько томов, которые нужно удалить перед тем, как стереть весь отдел целиком.

Отмена сжатия диска
Часто дополнительное пространство на накопителе необходимо для установки обновления. Это связано с тем, что ОС сначала скачивает необходимые файлы, для чего, естественно, необходимо место, и только после этого производит установку, что, опять же, требует отдельного объема памяти.
В такой ситуации после инсталляции обновлений продолжать работать с уменьшенным системным томом бессмысленно, так как сжатие, в любом случае, сказывается на производительности. Поэтому будет целесообразно отменить процедуру.

Сделать это можно следующим образом:
- Открыть «Компьютер».

- Нажать правой клавишей мыши по диску, для которого будет выполняться отмена, и выбрать вариант «Свойства».

- В разделе «Общие» убрать галку с пункта «Сжать для экономии места».
- Подтвердить изменения.
- Проигнорировать окно отказа в доступе, нажав кнопку «Продолжить».
- Дождаться окончания выполнения операции.

Владельцам компьютеров с Windows Vista/7/8.
Расположение данных в папках профилях пользователей компьютеров, с установленными операционными системами Windows Vista/7/8 отличаются от аналогичных в Windows XP. Здесь мы вкратце рассмотрим основные отличия: — Папка Documents and Settings теперь называется папкой Users (Пользователи); — Папка Local Settings теперь находится в папке AppData и называется Local — там можно найти толстую папку Temp и очистить. Так же рекомендую к использованию программку, которая называется CCleaner. Программка хорошая, единственное, что она не умеет делать, это чистить профили других пользователей на компьютере. Т.е. все временные файлы, накопившиеся в папках активного профиля она удалит, а все остальные или вручную или под каждым заходить и запускать CCleaner.
Сжатие тома или раздела с помощью командной строки
Для открытия командной строки в Windows 7 перейдите в меню «Пуск», введите «cmd», в результатах поиска щелкните правой кнопкой мыши на cmd.exe и выберите «Запуск от имени администратора». В Windows 8.x щелкните правой кнопкой мыши в левом нижнем углу экрана и выберите «Командная строка (администратор)». Введите diskpart и нажмите Enter.

В строке DISKPART введите list volume. Эта команда отобразит список всех дисков на компьютере.

Теперь введите команду select volume и номер тома, который вы хотите сжать. Например, введите select volume 1 и нажмите Enter.

Введите shrink querymax и нажмите Enter. Эта команда позволит Windows определить максимальный объем пространства, который может быть сжат.

Теперь у вас есть два варианта: во-первых, можно просто ввести shrink, и тогда Windows сожмет все доступное пространство; во-вторых, вы можете указать желаемый объем для сжатия. Во втором случае нужно ввести команду shrink desired=объем_в_мегабайтах (например, shrink desired=2048). Вы можете ввести любое число, которое не превышает значение, указанное в строке «Максимальное количество повторно используемых байт». Таким образом, с помощью этой команды вы можете указать точное количество места, которое нужно сжать.

Если вы все сделаете правильно, то после завершения операции вы увидите сообщение:
DiskPart успешно выполнил сокращение тома на: число_в_мегабайтах
На этом все! Чтобы правильно завершить работу DISKPART, введите exit и нажмите Enter.
Что следует учесть:
Источник
Сжать диск для экономии места: что это такое
Сжатие диска – это процесс, который выполняется для высвобождения свободного места на жестком диске путем этого самого сжатия данных на носителе. Метод похож на архивирование в обычном архиваторе, но применяются совершенно другие технологии.

Параметр, отвечающий за сжатие
Новичкам кажется, что сжатие диска подразумевает его физическое уменьшение, но на самом деле это не так. В информационных технологиях под этим процессом понимается уменьшение в размере и применяется он только к информации или данным, хранящимся на носителях.
Важно! Процесс сжимания файлов необходимо выполнить только в том случае, если на носителе недостаточно свободного места. Оно не повредит винчестер, если он наполовину пуст, но работа с системными архиваторами сильно нагружает процессор и процедура может занять много времени.
Есть и пара нюансов. Некоторые думают, что сжатие тома Windows 10 может уничтожить некоторые файлы, но это не так. Возможны и нагрузки на процессор, так как системе придется «привыкнуть» к новым условиям эксплуатации винчестера. Трудности могут возникнуть только при выполнении процедуры на персональных компьютерах 90-х и начала 00-х годов выпуска. Современные же ПК спокойно продолжают свою работу в привычном режиме.
Также, как уже было сказано выше, лучше попробовать удалить что-нибудь ненужное, чем выполнять сжатие диска в Windows 10. Если с местом совсем худо, придется прибегнуть к сжатию, но сжимать накопитель, на котором свободно больше половины места, не следует.

Сжатие тома или раздела с помощью инструмента «Управление дисками»
Если у вас Windows 7, перейдите в меню «Пуск», в поле поиска введите «управление дисками» и нажмите Enter. Если вы являетесь пользователем Windows 8.x, щелкните правой кнопкой мыши в левом нижнем углу экрана (или нажмите сочетание клавиш Win + X) и выберите «Управление дисками».

«Управление дисками» – это место, где вы найдете все диски, подключенные к вашему компьютеру (жесткие диски, USB-накопители, CD / DVD и т.д.)

Выберите основной раздел, который требуется сжать, щелкните по нему правой кнопкой мыши и выберите «Сжать».

В результате операционная система начнет процесс определения доступного места для сжатия.
Укажите объем пространства, который вы бы хотели вернуть и нажмите «Сжать». Помните, что количество пространства вводится в мегабайтах: например, 1 ГБ равен 1024 МБ.

Освобожденное (или незанятое) таким образом пространство вы сможете использовать для создания нового раздела.
Почему этот способ не рекомендуется к широкому применению?
В качестве оборотной стороны медали в данном случае вы заметите, что скорость работы компьютера снизилась. Это происходит потому, что на сжатом диске операционная система при открытии файла должна его распаковать, после чего уже производить определенные действия. Вот на эту самую «распаковку» уходит процессорная производительность и машинное время. Поэтому, если даже вам пришлось сжать системный диск — постарайтесь как можно быстрее найти возможность разжать его обратно, чтобы вернуть компьютеру прежнее быстродействие.
Как отменить сжатие файла или папки
Пользователь имеет возможность в любой момент времени отменить сжатие папки или файла. Для этого необходимо выполнить следующие шаги:
- Кликните правой кнопкой мыши по файлу или папке.
- Нажмите в контекстном меню на «Свойства».
- В окне свойств, во вкладке «Общие…» нажмите на кнопку «Другие…».
- В окне «Дополнительные атрибуты» снимите галку в пункте «Сжимать содержимое для экономии места на диске», а затем нажмите на кнопку «ОК».
- Далее нажмите на кнопку «ОК» в окне свойств папки или файла.
- Для параметров папки выберите подходящий атрибут для распаковки.
В операционной системе Windows имеется функция, позволяющая сжимать диск для экономии места на жестком диске. В некоторых ситуациях, нужно сжать место на диске, в виду отсутствия там свободного пространства, необходимого для размещения других файлов.
На компьютерах с файловой системой NTFS имеется функция для сжатия файлов и каталогов (директорий, папок, дисков, томов), встроенная в операционную систему Windows. Благодаря этому, на жестком диске станет больше свободного места.
Содержание:
- Сжать диск для экономии места: что это?
- Как сжать диск «С» на Windows из Проводника
- Как сжать файл или папку в командной строке
- Как сжать папку или файл в Windows
- Отмена сжатия диска из Проводника
- Запрещение сжатия дисков из Редактора локальной групповой политики
- Как отменить сжатие файла или папки
- Отмена сжатия папки или файла в командной строке
- Выводы статьи
Давайте разберемся, что означает сжать диск, что будет, если сжать диск «С»? В этой ситуации не все так очевидно, как кажется на первый взгляд.
Сжать диск для экономии места: что это?
Что значит сжать диск для экономии места? При сжатии, на диске уменьшается размер занимаемого пространства, становится больше свободного места. Действие инструмента операционной системы напоминает работу архиватора.
Windows перезаписывает данные, в итоге, они занимает меньше места на локальном диске. Вроде бы все нормально, но в этом есть свои нюансы:
- сжатые файлы быстрее попадут в оперативную память, следовательно увеличится быстродействие;
- для открытия сжатых файлов потребуется больше ресурсов процессора, а это замедляет работу компьютера.
Следует учесть, что если сжать системный раздел, то при частом сжатии увеличится фрагментация сжатых файлов, следовательно замедлится чтение и запись файлов, а это влияет на производительность работы системы.
Процесс сжатия диска занимает некоторое время, зависящее от величины места, которое занимают файлы на данном томе. Сжатие диска — обратимая операция. Пользователь может отменить сжатие тома, если в этом больше нет необходимости.
Учитывая все вышеизложенное, приходим к следующим выводам:
- Сжатие работает в файловой системе NTFS.
- Сжатие освободит немного свободного места на диске.
- Ранее сжатые файлы повторно не сжимаются.
- Велика вероятность, что после сжатия диска, ПК станет работать медленнее.
- На некоторых компьютерах, после сжатия системного диска могут возникнуть проблемы при обновлении системы или при использовании драйверов.
Сжимать ли диск для экономии места, пользователь должен решать самостоятельно, учитывая разные обстоятельства. Пользователь может не только сжать раздел диска, но и сжать отдельную папку или файл, не сжимая весь диск. В этом случае, быстродействие системы не пострадает.
Можно ли сжимать диск «С»? Да, но делать это следует только в некоторых ситуациях. Например, если не хватает места для установки нужного обновления, или для получения на компьютер каких-то важных файлов из интернета.
После получения нужных данных, выполните очистку диска, а затем отключите сжатие тома в Windows.
Операционная система Windows 10 самостоятельно сжимает некоторые системные файлы в процессе своей работы при необходимости, кроме того, в систему добавлена функция Compact OS для сжатия системных файлов.
В этом руководстве вы найдете несколько инструкций о том, как сжать жесткий диск несколькими способами, или как отменить сжатие диска, папки или файла.
Как сжать диск «С» на Windows из Проводника
Сейчас я покажу, как сжать диск «С» в Проводнике Windows. Предположим, что нам по каким-либо причинам потребовалось сжать системный диск на компьютере.
Выполните следующие действия:
- Откройте окно Проводника.

- Щелкните правой кнопкой мыши по диску, который нужно сжать для экономии места.
- В контекстном меню выберите пункт «Свойства».

- В окне «Свойства: локальный диск (C:)», во вкладке «Общие» поставьте флажок напротив пункта «Сжать этот диск для экономии места».
- Нажмите на кнопку «ОК».

- В окне «Подтверждение изменения атрибутов» ознакомьтесь с информацией, а затем нажмите на кнопку «ОК».
Здесь предложено два варианта сжатия:
- Применение изменений только к диску C:.
- К диску C: и ко всем вложенным папкам и файлам.
По умолчанию активирована опция для применения изменений к диску и всем вложенным папкам и файлам.

- В окне «Отказано в доступе» требуют права администратора для изменения атрибутов. Нажмите на кнопку «Продолжить».

- Происходит процесс обработки и применения атрибутов.
В результате применения сжатия, на диске появилось больше свободного места.

Процесс сжатия любого другого локального диска проводится аналогичным образом.
Как сжать файл или папку в командной строке
С помощью системного средства: командной строки пользователь может сжать папку или файл на диске компьютера.
Запустите командную строку от имени администратора.
Для сжатия папки со всем содержимым, в окне интерпретатора командной строки выполните команду:
compact /c /s:"полный путь к папке" /i /Q
Для выполнения сжатия файла выполните команду:
compact /c "полный путь к файлу" /i /Q
Как сжать папку или файл в Windows
В операционной системе Windows процесс сжатия папки или файла проходит подобным способом, похожим на сжатие диска.
Проделайте следующие действия:
- Щелкните правой кнопкой мыши по папке или файлу.
- В окне «Свойства: Х» нажмите на кнопку «Другие…».

- В окне «Дополнительные атрибуты», в параметре «Атрибуты сжатия и шифрования» поставьте галку в пункте «Сжимать содержимое для экономии места на диске».
- Нажмите на кнопку «ОК».

- После этого, отдельный файл будет сжат. При сжатии папки откроется дополнительное окно.
- В окне «Подтверждение изменения атрибутов» нажмите на кнопку «ОК».
Здесь необходимо выбрать подходящий вариант:
- Применение изменений только к этой папке.
- К данной папке и ко всем вложенным папкам и файлам (это параметр по умолчанию).
После этого запустится процесс сжатия папки.
В окне Проводника на сжатых папках и файлах появятся знаки, предупреждающие о том, что данные элементы были сжаты.

Отмена сжатия диска из Проводника
Для отмены сжатия потребуется провести обратную операцию. Все действия почти идентичны тем, которые выполнялись при процессе сжатия.
- Запустите Проводник Windows.
- Кликните правой кнопкой мыши по диску компьютера.
- В открывшемся меню нажмите на «Свойства».
- В окне свойств диска, во вкладке «Общие» снимите галку напротив пункта «Сжать этот диск для экономии места», а потом нажмите на кнопку «ОК».

- В окне «Подтверждение изменения атрибутов» нажмите на кнопку «ОК».
- В окне «Отказано в доступе» нажмите на кнопку «Продолжить».
- Дождитесь окончания завершения операции.
Запрещение сжатия дисков из Редактора локальной групповой политики
В операционных системах Windows Pro (Профессиональной) Windows Enterprise (Корпоративной) пользователи могут воспользоваться системным инструментом: редактором локальной групповой политики, для запрещения сжатия всех дисков.
- Нажмите на клавиатуре на клавиши «Win» + «R».
- В окне «Выполнить» введите команду: «gpedit.msc», нажмите на кнопку «ОК».
- В окне «Редактор локальной групповой политики» пройдите по пути:
Конфигурация компьютера => Административные шаблоны => Система => Файловая система => NTFS
- В параметре политики «NTFS» нажмите на опцию «Запретить сжатие на всех томах NTFS».

- В окне «Запретить сжатие на всех томах NTFS» активируйте параметр «Включено», а затем нажмите на кнопку «ОК».

- Перезагрузите компьютер.
Для обратной операции: отмены запрета сжатия, войдите в настройки групповой политики, в окне «Запретить сжатие на всех томах NTFS» выберите параметр «Не задано».
Как отменить сжатие файла или папки
Пользователь имеет возможность в любой момент времени отменить сжатие папки или файла. Для этого необходимо выполнить следующие шаги:
- Кликните правой кнопкой мыши по файлу или папке.
- Нажмите в контекстном меню на «Свойства».
- В окне свойств, во вкладке «Общие…» нажмите на кнопку «Другие…».
- В окне «Дополнительные атрибуты» снимите галку в пункте «Сжимать содержимое для экономии места на диске», а затем нажмите на кнопку «ОК».
- Далее нажмите на кнопку «ОК» в окне свойств папки или файла.
- Для параметров папки выберите подходящий атрибут для распаковки.
Отмена сжатия папки или файла в командной строке
При помощи командной строки можно выполнить обратную операцию: отключить сжатие папки или файла.
Запустите командную строку от имени администратора.
Для отмены сжатия папки, выполните следующую команду:
compact /u /s:"полный путь к папке" /i /Q
Выполните эту команду для отмены сжатия отдельного файла:
compact /u "полный путь к файлу" /i /Q
Выводы статьи
Если пользователь сталкивается с необходимостью сжатия диска для экономии места, он может выполнить сжатие диска, сжать отдельную папку или файл, при помощи средств операционной системы Windows. Этими способами можно освободить немного дискового пространства на компьютере.
Похожие публикации:
- Как перенести папку загрузки Windows — 3 способа
- Как поставить обои без активации Windows 10
- Как отключить зарезервированное хранилище Windows 10
- Как отформатировать диск через командную строку — 3 способа
- Разрешение от TrustedInstaller: изменение владельца и прав доступа папки или файла
Сжать диск для экономии места: что это такое
Сжатие диска – это процесс, который выполняется для высвобождения свободного места на жестком диске путем этого самого сжатия данных на носителе. Метод похож на архивирование в обычном архиваторе, но применяются совершенно другие технологии.

Параметр, отвечающий за сжатие
Новичкам кажется, что сжатие диска подразумевает его физическое уменьшение, но на самом деле это не так. В информационных технологиях под этим процессом понимается уменьшение в размере и применяется он только к информации или данным, хранящимся на носителях.
Важно! Процесс сжимания файлов необходимо выполнить только в том случае, если на носителе недостаточно свободного места. Оно не повредит винчестер, если он наполовину пуст, но работа с системными архиваторами сильно нагружает процессор и процедура может занять много времени.
Есть и пара нюансов. Некоторые думают, что сжатие тома Windows 10 может уничтожить некоторые файлы, но это не так. Возможны и нагрузки на процессор, так как системе придется «привыкнуть» к новым условиям эксплуатации винчестера. Трудности могут возникнуть только при выполнении процедуры на персональных компьютерах 90-х и начала 00-х годов выпуска. Современные же ПК спокойно продолжают свою работу в привычном режиме.
Также, как уже было сказано выше, лучше попробовать удалить что-нибудь ненужное, чем выполнять сжатие диска в Windows 10. Если с местом совсем худо, придется прибегнуть к сжатию, но сжимать накопитель, на котором свободно больше половины места, не следует.

Если ситуация такова, что без сжатия не обойтись и перенести данные некуда, то можно приступать к работе. Лучше всего процедуру проводить через файловую систему NTFS. Выполнить все можно буквально в пару нажатий, используя стандартный файловый менеджер «Проводник».
Где корзина в Windows 10 и других версиях ОС — почему может пропасть
Общая инструкция выглядит следующим образом:
- Перейти в приложение «Проводник» любым удобным способом. Можно через меню «Пуск» или «Панель задач». Самый быстрый способ – нажать на сочетание горячих клавиш Win + E.
- Найти накопитель, которые предстоит сжать и нажать по нему правой клавишей мыши.
- Выбрать из контекстного меню пункт «Свойства».
- Перейти в раздел окна под названием «Общие», если он не открылся сразу же.
- Просмотреть количество занятого и свободного места и установить галочку на пункте «Сжать этот накопитель для экономии места».
- Нажать на кнопки «Применить» и «Ок».
Остается дождаться окончания процедуры и проверить результат в виде высвобожденного места.
Важно! Иногда на диске пространство увеличивается или уменьшается буквально на пару мегабайт или даже килобайт. Это означает, что операционная система не может их сжать по тем или иным причинам. Тут ничего не поделаешь.
Сжатие тома, освобождение места для создания нового раздела в Windows 10
Чтобы в утилите «Управление дисками» создать новый том, для начала нужно где-то взять свободное место для этого, его можно получить сжимая пространство на уже существующем томе. В операционной системе Windows на одном физическом HDD может существовать не более 4 разделов, включая системные (например, Раздел восстановления). Обычно существует два локальных диска С и D.

Чтобы создать третий том, нужно кликнуть ПКМ на раздел, на котором больше свободного места, в нашем случае это диск D. Появится окно проводника, нажать по пункту «Сжать том», чтобы освободить свободное место, изменить его в не размеченное.

Использование командной строки
Как изменить иконку файла в Windows 10 и других версиях ОС
Пришло время поговорить о том, как сжать том в Windows 10 через командную строку. Она предоставляет больше функций, чем графический интерфейс. Поэтапная инструкция о том, как сжимать системное пространство, чтобы сэкономить место, выглядит так:
- Перейти в командную строку через меню «Пуск» или окно «Выполнить».
- Ввести команду «diskpart» и нажать на клавишу ввода.
- После выполнение ввести следующую команду «list volume» для вывода списка всех дисков.
- Выполнить команду «select volume X», где X – это номер тома выбранного диска.
- Последняя команда будет выглядеть так «shrink querymax». Она даст возможность операционной системе определить максимальное количество пространства, которое будет сжиматься.
После процедуры система оповестит пользователя о том, что утилита diskpart выполнила сжатие на некоторое количество мегабайт.

Сжатие Windows 10 (Compact OS)
Задолго до официального выхода Windows 10 в блоге Windows появился на редкость расплывчатый пост об оптимизации дискового пространства новой ОС. В нем декларировались интересные улучшения, но технические подробности отсутствовали. Их и сейчас немного, впрочем.

На картинке два направления экономии:
- 4-12GB благодаря отказу от образа восстановления (на практике и больше бывает)
- 2.6GB за счет сжатия (в х86 – 1.5GB)
Про восстановление будет следующая статья серии, а сейчас речь пойдет о механизме сжатия системных файлов под названием Compact OS .
Как выяснить статус сжатия
Windows может автоматически применять сжатие, поэтому для начала проверьте текущее состояние системы командой:
compact.exe /CompactOS:query
Наряду со статусом, в результатах также отображается рекомендация – сжимать или не сжимать.
Как выполнить сжатие
Перейти к работе с компактной ОС можно массой различных способов.
В работающей системе
Пожалуйста, сначала проверьте текущее состояние↑ и, если ОС не сжата, измерьте дисковое пространство и сообщите в комментариях подробности
В командной строке от имени администратора:
compact.exe /CompactOS:always
Заметьте, что точкой входа в новую технологию стала хорошо знакомая утилита compact.exe! Выполнение команды займет некоторое время.
Отмена сжатия реализована так же просто:
compact.exe /CompactOS:never
В момент установки или обновления
Недавно я рассказывал про новый ключ программы установки /Compat для проверки ПК на совместимость с Windows 10. Еще одной новинкой стал ключ /Compact OS:
setup /CompactOS enable
С помощью файла ответов
И у файла ответов есть новый параметр Compact.
Microsoft-Windows-SetupImageInstallOSImageCompact
В MSDN есть интересное примечание, что установку необходимо запускать из среды Windows 10 или ее версии Windows PE (в более старые PE можно вручную добавить драйвер). Вероятно, это также применимо к ключу /Compact OS программы установки.
В момент применения образа в среде Windows PE
У DISM тоже появился новый ключ /Compact.
DISM.EXE /Apply-Image /ImageFile:INSTALL.WIM /Index:1 /ApplyDir:C: /Compact:ON
В MDT и ConfigMgr
Смотрите тут.
Как работает и сколько экономит сжатие
Подробной документации я не нашел, поэтому свожу в одну статью все известные мне сведения на данный момент.
Какое сжатие применяется
Для компрессии отдельных файлов
утилита compact.exe может использовать разные алгоритмы сжатия (по умолчанию — 4K XPRESS, см. справку к утилите). Такие файлы получают атрибут «Сжатый» и отображаются в проводнике синим цветом, как и в случае сжатия NTFS (алгоритм LZNT1). Можно подумать, что при сжатии ОС утилита точно так же проходит по всем системным файлам, которые имеет смысл сжимать. Однако Compact OS работает иначе.
Compact OS – это эволюция технологии WimBoot. Подлежащие оптимизации файлы помещаются в скрытый контейнер (фактически WIM-файл) и сжимаются.
С точки зрения компрессии, Compact OS аналогична образу WimBoot или любому образу WIM с обычным сжатием, поскольку во всех этих случаях применяется алгоритм 4K XPRESS Huffman (для максимального сжатия WIM задействуют LZX).
Поэтому, в отличие от сжатия NTFS, файлы Compact OS не получают атрибут «Сжатый» и не помечаются другим цветом в проводнике или сторонних программах. Любопытно, что утилита TreeSize все-таки подсвечивает синим папки, в которых файлы подверглись сжатию.
Что именно сжимается
Отчет о сжатии выглядит примерно так.
Completed Compressing OS binaries. 37953 files within 17349 directories were compressed. 6 670 708 067 total bytes of data are stored in 3 953 427 362 bytes. The compression ratio is 1,7 to 1.
Сжимаются файлы в папках Windows и Program Files, а также магазинные приложения. Системные файлы обеспечивают львиную долю сэкономленного места. Это хорошо видно из отчета DISM о хранилище компонентов.
Dism.exe /Online /Cleanup-Image /AnalyzeComponentStore
Ниже сведения из чистой установке Windows 10 Pro x64 RU. Напоминаю, что реальный размер хранилища складывается из первых трех строк таблицы.
| Аспект | До сжатия | После сжатия | Экономия |
| Общие с Windows файлы | 5.24GB | 3.12GB | 2.12GB (40%) |
| Резервные копии Отключенные компоненты | 1.61GB | 1.02GB | 0.59GB (37%) |
| Кэш и временные файлы | 0.19GB | 0.19GB | — |
| Реальный размер хранилища | 7.05GB | 4.34GB | 2.71GB (38%) |
| Занятое место на всем диске | 13.50GB | 10.65GB | 2.85GB (21%) |
Общая экономия в гигабайтах вполне совпадает с цифрами из официального блога, но еще лучше она выглядит в процентном отношении.
Сравнение подходов к уменьшению следа системы на диске
Технология WimBoot позволяла без проблем установить Windows на планшет с 16GB, и у пользователя даже оставалось место для файлов. Однако была одна неприятная проблема. С каждой порцией установленных обновлений образ WimBoot становился все дальше и дальше от текущего состояния операционной системы, постепенно превращаясь в мертвый груз.
Compact OS предлагает более сбалансированный подход к экономии дискового пространства.
| Аспект | Обычная установка | WimBoot | Compact OS |
| Алгоритм сжатия | Нет | 4K XPRESS Huffman | 4K XPRESS Huffman |
| Исходная экономия дискового пространства | Нет | Высокая | Умеренная |
| Увеличение размера ОС со временем | Минимальное | Значительное | Минимальное |
Отмена сжатия диска из Проводника
Как перезапустить проводник в Windows 10 и других версиях ОС
Для того чтобы отменить сжатие, потребуется выполнить обратное действие. Процедура практически идентична той, которая была описана выше:
- Перейти в приложение «Проводник» любым удобным способом. Можно через меню «Пуск» или «Панель задач». Самый быстрый способ – нажать на сочетание горячих клавиш Win + E.
- Найти сжатый накопитель и нажать по нему правой клавишей мыши.
- Выбрать из контекстного меню пункт «Свойства».
- Перейти в раздел окна под названием «Общие», если он не открылся сразу же.
- Убрать галочку с пункта «Сжать этот диск для экономии места».
- Нажать на кнопки «Применить» и «Ок».
Далее остается дождаться окончания операции.
Программы для разделения дисков на разделы
Кроме встроенных инструментов Windows, существует множество программ для работы с разделами на дисках. Одними из лучших бесплатных программ являются Aomei Partition Assistant Free и Minitool Partition Wizard Free. Для начала понадобится скачать программу Aomei Partition Assistant с официального сайта, установить на ПК и запустить её. Приложение имеет русский язык выбираем не системный диск, в нашем случае это «E». Кликнуть по нему ПКМ, нажать «Изменить размер раздела».

Далее можно сдвинуть ползунок вправо до необходимого размера, либо в поле «Незанятое пространство перед», выставить нужный объем для высвобождения.

Появится выбранный объем памяти, в нашем случае – 15 Гб. Щелкнуть правой кнопкой мыши по системному локальному диску C, из контекстного меню выбрать «Изменить размер раздела».

Опять перетащить ползунок вправо до нужного размера, либо выставить нужное пространство для расширения в поле «Незанятое пространство после». Появится предупреждения сделать образ восстановления системы Windows 10 либо резервную копию сторонними средствами, жать «Ок». Для сохранения изменений нажать «Применить» в левом верхнем углу.

Появится сообщение, что будет несколько перезагрузок, во время которых произойдет слияние диска С с незанятым пространством, выбрать «Перейти». Появится сообщении, что программа будет работать в режиме PreOs нажимаем «Да». Начнется перезагрузка Windows 10. При первой загрузке запустится режим AOMEI Partition Assistant PreOS Mode. Начнется процесс выполнения задания.
Отмена сжатия папки или файла в командной строке
Для того чтобы отменить сжатие данные тома или диска через командную строку, необходимо также выполнить практически идентичный набор действий, что в инструкции со сжатием, но используя другие команды. Выглядит она следующим образом:
- Перейти в командную строку через меню «Пуск». Также можно просто прописать в окне «Выполнить» команду «cmd» и нажать «Ок».
- Дождаться прогрузки окна и ввести команду «compact /u /s:»полный путь к папке» /i /Q» для отмены сжатия папки и «compact /u «полный путь к файлу» /i /Q» для отмены сжатия файла.
- Нажать на клавишу ввода и дождаться выполнения команды.
Как установить запрет на сжатия дисков через Редактор локальной групповой политики
Если человек пользуется Виндовс 7 или 10 редакций Профессиональная или Корпоративная, то он может запретить операционной системе и другим пользователям сжимать данные. Для этого:
- Переходят в окно «Выполнить» путем нажатия комбинации клавиш «Win+R».
- Вводят команду gpedit.msc и нажимают на клавишу «Ок».
- Ожидают открытия окна «Редактора».
- Нажимают на раздел «Конфигурации ПК» и подраздел «Административные шаблоны».
- Выбирают пункт «Система» и подпункт «Файловая система».
- Кликают на тип NTFS и в правой стороне окна настроек нажимают на надпись «Запретить сжатие на всех томах NTFS».
- Активируют параметр путем выбора пункта «Включено» и нажимают «Ок».

В этом материале было разобрано, как сжать диск для экономии места в Виндовс 7, что это такое и каковыми могут быть последствия. На самом деле, процедура не опасная, но она может повлиять на скорость доступа к данным, поэтому уменьшать количество занятого места путем сжатия нужно только в крайних случаях.
Во времена моей юности сжатие являлось чуть ли не самой обращаемой к ней функцией — диски по 7 — 20 гБ никак не могли вместить в себя всю нужную информацию. И именно для этого сжатие и существует: освободить место на жёстком диске. Когда вы сжимаете файл или папку, данные, используя специальный алгоритм Windows, перезаписываются и после операции занимают меньшее количество кластеров. При обращении к файлу в следующем сеансе система производит обратный процесс, перед тем как вы сможете увидеть хоть бит нужной информации. А на это, как понимаете, нужно время и ресурсы системы.
Функция сжатия файлов с момента появления Windows находилась в составе утилиты очистки дисков. Но со времён Windows 7 перекочевала в отдельную струю: разработчики посчитали, что проблем с нехваткой пространства компьютера стало меньше, да и сжатие огромного количества файлов сильно замедляет функционал Windows: при активации этой функции система сжимала все файлы подряд, а это значит там могли оказаться и жизненно важные параметры, к которым обращение во время текущего сеанса сиюминутно… Сейчас освободить пространство легко с помощью других утилит, которые работают в другом направлении, отыскивая мусорные файлы и/или проводя дефрагментацию. В конце концов, любая программа-архиватор умеет гораздо больше, чем описываемая функция. Однако она есть, знакомимся с ней.
Кстати
Функция и подход к сжатию в Windows 10 серьёзно изменился и, кажется (пока, по крайней мере) в куда более лучшую сторону. Но об этом отдельной статьёй.
Пару абзацев теории…
Файловая система NTFS использует параметр «единица сжатия» с целью определить степень разбиения, гранулярности потока байтового диапазона, а также их выравнивание или группирование по блокам. Размер этой самой единицы зависит только от размера кластера в системе NTFS. До последнего момента для расчёта размера кластера используется такая таблица:
 Как видите, начиная с определённого момента начинаются исключения: «родное» NTFS-сжатие перестаёт работать на томах и разделах, размер кластера которых выбран более чем 4 КБ. Для размеров от 8 КБ начинает использоваться сжатие для разреженных файлов. Такие файлы — очередной конёк файловой системы NTFS, который позволяет создавать приложениям файлы очень больших размеров, которые, как это ни странно звучит, могут превышать размер родительской директории. Это происходит потому, что львиная доля содержимого таких файлов (а порой и полностью) заполняется нолями или нолевыми цепочками. При этом файловая система логические кластеры таким цепочкам не предоставляет. А NTFS создаёт лишь «указатель места заполнения виртуального количества кластеров». Причём здесь сжатие? NTFS, работая над сжатием файла или папки, разделяет поток данных по тому же принципу. При этом процесс сжатия для каждого файла индивидуален; степень сжатия и последующие с файлом операции очень зависят от его реального размера.
Как видите, начиная с определённого момента начинаются исключения: «родное» NTFS-сжатие перестаёт работать на томах и разделах, размер кластера которых выбран более чем 4 КБ. Для размеров от 8 КБ начинает использоваться сжатие для разреженных файлов. Такие файлы — очередной конёк файловой системы NTFS, который позволяет создавать приложениям файлы очень больших размеров, которые, как это ни странно звучит, могут превышать размер родительской директории. Это происходит потому, что львиная доля содержимого таких файлов (а порой и полностью) заполняется нолями или нолевыми цепочками. При этом файловая система логические кластеры таким цепочкам не предоставляет. А NTFS создаёт лишь «указатель места заполнения виртуального количества кластеров». Причём здесь сжатие? NTFS, работая над сжатием файла или папки, разделяет поток данных по тому же принципу. При этом процесс сжатия для каждого файла индивидуален; степень сжатия и последующие с файлом операции очень зависят от его реального размера.
Как проверить какие файлы и папки сжаты?
Сжатие файлов и папок
Функция доступна из контекстного меню по нажатии правой мышкой по нужному файлу/папке. Она здесь:

Активируем функцию, сжатие началось. После этого можно будет заставить Windows подсвечивать сжатые файлы. Это же легко проделать с целым диском. Найдём в Windows Explorer список томов и также вызовем контекстное меню правой мышкой:

Все варианты сжать и отменить сжатие для файлов и папок
Сжатие дисков и файлов. О чём нужно знать?
- Сжатие доступно ТОЛЬКО для файловой системы NTFS
- Если файл перемещается из обычной папки в сжатую папку ДРУГОГО ДИСКА, он также проходит процедуру сжатия
- Если файл перемещается из обычной папки в сжатую папку ТОГО ЖЕ ДИСКА, сжатие аннулируется и файл/папка возвращаются к первоначальному своему размеру
- Сжатые с помощью NTFS компрессии файлы зашифровать невозможно: дублирование процедур в любом виде в Windows исключено, и потому…
- Сжать уже сжатый файл тоже не получится )))
- Не путайте с архивацией (в zip, rar и т.п.)
Сжатие. Чего делать нельзя.
Как вы уже поняли, сжатие Windows — это не та функция, с которой стоит баловаться. Однако понимание функции сжатия (хотя бы в пределах абзацев вверху статьи) может помочь вам определить корень появившихся ошибок. Самые типичные из них, и в этом может быть вина именно функции сжатия:
- Недостаточно места на диске. Эта ошибка может вас подстеречь именно в момент копирования файла/папки или на этапе создания резервной копии
- Ошибка копирования файлов больших размеров в сжатую папку
- Сжатые файлы виртуальных дисков VHD снижают производительность виртуальной машины
Не сжимайте диск с установленной на ней операционной системой! Системный диск С: подвергать этой процедуре нельзя. Чаще всего от этого страдают драйверы устройств, отказывая в запуске целому набору устройств, только что, казалось бы, работавших. После окончания процедуры сжатия операционная система в новом сеансе, скорее всего, уже не загрузится. Но если — не знаю, что вас заставило — вы на это решитесь, не трогайте хотя бы корневые директории.
После сжатия система не загружается…
Если я с советами опоздал, и вы уже столкнулись с отказом запуска системы после сжатия, знайте, что сжатыми оказались те немногие, но архиважные для загрузки системы файлы. А во время запуска системы процедура «де-сжатия» не предусмотрена. Как итог: система не запускается или идёт постоянный перезапуск Windows. Возможно появление ошибок типа
«Какой-то там файл» is compressed
Press Ctrl+Alt+Del to restart
Самый простой способ, который не всегда, к сожалению, работает, это загрузочный диск с Windows. Если его под рукой нет, его вполне легально можно скачать из сети (начиная с версии 7 и позднее), имея рабочий компьютер и выход в сеть. Вот утилита, которая вам в этом поможет (а вот здесь я восстанавливаю Windows после повреждения с её помощью):
Утилита для скачивания образа Windows
Я в таких случаях всегда пользуюсь универсальным вариантом — это внешний бокс с установленным внутри жёстким диском, на котором всегда наготове целая куча образов загрузочных дисков Windows любой модели и разрядности: от Windows XP до Win10 32-х и 64-х. И не парюсь по поводу бесчисленных дисков и флешек.
Установите в BIOS загрузку с дисковода с диском Windows внутри:

выберите язык и в окне установки выберите пункт Восстановление системы:

Утилита найдёт вашу систему, продолжите кнопкой Загрузить драйверы:

Появится окно с выбором места хранения драйверов и по нажатии кнопки ОК появится Проводник Windows — он-то нам и нужен:

Выберите Компьютер в любом расположении ярлыка окна и появится знакомый вам список видимых системой томов. Нам остаётся снять галочку у атрибута Сжимать этот диск для экономии места нужного диска (он системный) из контекстного меню, проводя декомпрессию:

Перезагружаемся (по необходимости несколько раз) и проверяем, пошла ли загрузка. Если нет, осталось вручную восстановить загрузочную запись.
Успехов
![]()
From Wikipedia, the free encyclopedia
A disk compression software utility increases the amount of information that can be stored on a hard disk drive of given size. Unlike a file compression utility, which compresses only specified files—and which requires the user to designate the files to be compressed—an on-the-fly disk compression utility works automatically through resident software without the user needing to be aware of its existence. On-the-fly disk compression is therefore also known as transparent, real-time or online disk compression.
When information needs to be stored to the hard disk, the utility compresses the information. When information needs to be read, the utility decompresses the information. A disk compression utility overrides the standard operating system routines. Since all software applications access the hard disk using these routines, they continue to work after disk compression has been installed.
Disk compression utilities were popular especially in the early 1990s, when microcomputer hard disks were still relatively small (20 to 80 megabytes). Hard drives were also rather expensive at the time, costing roughly 10 USD per megabyte. For the users who bought disk compression applications, the software proved to be in the short term a more economic means of acquiring more disk space as opposed to replacing their current drive with a larger one. A good disk compression utility could, on average, double the available space with negligible speed loss. Disk compression fell into disuse by the late 1990s, as advances in hard drive technology and manufacturing led to increased capacities and lower prices.
Common disk compression solutions
Standalone hardware
Some of the initial disk compression solutions were hardware-assisted and utilized add-on compressor/decompressor coprocessor cards in addition to a software driver. Known solutions include:
- Stacker XT/8 and Stacker AT/16 from Stac Electronics[1][2]
- Expanz! and Expanz! Plus from InfoChip Systems[1][2][3]
- DiskDoubler dd2000 from Datran Corporation
- MRCI (Microsoft Real-Time Compression Interface) from Microsoft
Standalone software
With increasing PC processor power software-only solutions began to reach or even outperform the performance of hardware-assisted solutions in most scenarios. These compression utilities were sold independently. A user had to specifically choose to install and configure the software.
- Squish[4][5] and Squish Plus from Sundog Software[6]
- Stacker from Stac Electronics[2]
- XtraDrive from Integrated Information Technology (IIT)
- SuperStor and SuperStor Pro from AddStor[1][2]
- DoubleDisk and DoubleDisk Gold from Vertisoft Systems[1][2]
- JAM (JAM.SYS) from JAM Software, Kiev, Ukraine[7]
- DiskDoubler from Salient Software
- Double Density from Data Becker
Bundled software
The idea of bundling disk compression into new machines appealed to resellers and users. Resellers liked that they could claim more storage space; users liked that they did not have to configure the software. Bundled utilities included (in chronological order):
- DR DOS 6.0 (1991), from Digital Research, included a custom version of AddStor’s SuperStor.
- PalmDOS 1.0 (1992), from Novell (after acquiring Digital Research), included a DPMS-enabled version of SuperStor.
- MS-DOS 6.0 (1993), from Microsoft, included DoubleSpace,[8] which was based in part on Vertisoft Systems’ DoubleDisk. MS-DOS 6.0 introduced the so-called DOS preload API, an undocumented[9][10] challenge–response type interface which allowed the disk compression software (DBLSPACE.BIN) to be loaded automatically even before CONFIG.SYS was processed.
- PC DOS 6.1 (1993), from IBM, while the original release did not include a disk compressor, a custom version of SuperStor/DS (after acquiring AddStor) was included in a later release, also introducing the preload API in the PC DOS line.
- MS-DOS 6.2 (1993), from Microsoft, included an improved version of DoubleSpace.
- Novell DOS 7 (1993), from Novell, included a DPMS-enabled version of Stacker 3.12 (STACKER.BIN) from Stac Electronics, which also supported compressed data exchange with remote NetWare and PNW servers also running Stacker in order to avoid unnecessary recompression when copying files.[11] It also introduced support for the DOS 6 preload API in order to maintain compatibility with Microsoft’s DoubleSpace in multi-boot scenarios.[9][11] A similar mechanism was used to load the optional single- or multi-user SECURITY component.
- PTS-DOS Extended 6.4 (1994), from PhysTechSoft, included a disk compression component named Folder (FOLDER.SYS)[12]
- PC DOS 6.3 (1994), from IBM, included a version of SuperStor/DS.
- MS-DOS 6.22 (1994), from Microsoft, included DriveSpace, which was DoubleSpace with a different compression algorithm (DRVSPACE.BIN), after MS-DOS 6.21 had to ship without any disk compression software at all for legal reasons.
- PC DOS 7.0 (1995), from IBM, included a DPMS-enabled version of Stacker 4.02 from Stac Electronics.
- Windows 95 (1995), from Microsoft, included an updated version of DriveSpace 2.
- Windows 95 OSR2 (1996), from Microsoft, included a stripped-down version of DriveSpace 3.
- Windows 95 Plus! (1996), from Microsoft, included the full version of DriveSpace 3.
- OpenDOS 7.01 (1997), from Caldera (after acquiring Novell DOS), included a DPMS-enabled version of Stacker 3.12.[11]
- DR-DOS 7.02 (1998), from Caldera, included a DPMS-enabled version of Stacker 3.12.[13] DR-DOS 7.02 also added support for Microsoft’s DriveSpace.[14]
- PC DOS 2000 (1998), from IBM, included a DPMS-enabled version of Stacker 4.02.
- Windows 98 (1998), from Microsoft, included the full version of DriveSpace 3.
- DR-DOS 7.03 (1999), from Caldera, included a DPMS-enabled version of Stacker 3.12.
- Windows 98 SE (1999), from Microsoft, included the full version of DriveSpace 3.
- PTS-DOS Pro 2000 (1999), from Paragon Technology Software, included a disk compression component named DATACOMP.
Other solutions
- Squeeze, a resident DOS file compressor for Lotus 1-2-3 and Lotus Symphony files from Turner Hall Publishing[15]
- Squish Plus ROM from Sundog Software, but distributed exclusively through Personalized Software (now Thaddeus Computing), was a special ROM chip containing a custom version of Squish Plus with only 36 KB footprint adapted for the HP Portable Plus.[6]
- Double Tools for DoubleSpace from Addstor was an add-on product, enhancing the functionality of the DoubleSpace bundled with MS-DOS 6.0.
- Multimedia Stacker from Helix Software was a bundle of Stac’s DPMS-enabled Stacker 4.01 combined with Helix Cloaking and utilities, utilizing Cloaking’s built-in DPMS server to relocate and run in protected mode.
- THS filesystem (1994–1996 by Thomas Scheuermann), a compressed file system driver for Linux, which could read some CVFs.[16][17][18]
- DMSDOS (1996), a Linux kernel driver,[19][20] to support the reading and writing of DoubleSpace, DriveSpace 2 & 3, as well as Stacker 3 & 4 volumes.
While Windows XP, from Microsoft, included both a native support and a command named compact that compresses files on NTFS systems, that is not implemented as a separate «compressed drive» like those above.
Operation
Disk compression usually creates a single large file, which becomes a virtual hard drive. This is similar to how a single physical hard drive can be partitioned into multiple virtual drives. The compressed drive is accessed via a device driver.
Compressing existing drives
All drives would initially be empty. The utility to create a drive would usually offer to «compress a current drive». This meant the utility would:
- Create an empty compressed drive, stored on the existing drive.
- Transfer existing files on the old drive to the new compressed drive.
- Increase the size of the new compressed drive as necessary to accommodate more files and allow empty space when done.
- When all files were transferred, the drive letters would be swapped.
Usually certain system files would not be transferred. For example, OS swap files would remain only on the host drive.
Compressing the boot drive
A device driver had to be loaded to access the compressed drive. A compressed drive C: required changes to the boot process as follows:
- The System BIOS loads sector 0 of the first physical hard drive (Master Boot Record).
- The partition sector loads sector 0 of the bootable partition (Volume Boot Record). In this case, it’s the host drive.
- Host drive sector 0 loads (in the case of DOS) the DOS BIOS (IO.SYS, IBMBIO.COM etc.) Depending on the version, only the first few sectors of the file or the whole file may be loaded into memory. In the first case, the loaded stub contains another loader loading the remainder of the file from disk. In the case of DR-DOS, the BIOS is packed and will decompress itself through an embedded decompression routine.[14][21]
- The DOS BIOS then loads the DOS kernel (MSDOS.SYS, IBMDOS.COM etc.)
- If the DOS supports the preload API, the DOS BIOS attempts to load a preloadable compression driver[9][10] (DBLSPACE.BIN, DRVSPACE.BIN or STACKER.BIN) from the root of the host drive and attempts to communicate with it through the DOS preload API.[14][11] If the driver responds as expected, the DOS BIOS will keep the driver, if not, it will get discarded.[8] If kept and configured accordingly, drive letters may get swapped, so that the compressed drive becomes C:.
- The DOS BIOS starts CONFIG.SYS processing by looking for the file in the root of the boot drive. In the case of DR-DOS, DCONFIG.SYS takes precedence over CONFIG.SYS, if present.[11][14]
- Compression drivers not loaded through the preload API may be loaded through DEVICE statements.
- Depending on configuration and if this hasn’t happened already, drive letters may get swapped, so that the compressed drive becomes C:.
- Processing continues from compressed drive.
Performance impact
On systems with slower hard drives, disk compression could actually increase system performance. This was accomplished two ways:
- Once compressed, there was less data to be stored.
- Disk accesses would often be batched together for efficiency.
If the system had to wait frequently for hard drive access to complete (I/O bound) converting the hard drive to compressed drives could speed up the system significantly. Compression and decompression of the data increases the CPU utilization. If the system was already CPU bound, disk compression decreases overall performance.[11]
Drawbacks
Some common drawbacks to using disk compression:
- Not all compression utilities would confirm the absence of errors in the FAT file system before compressing a disk in place. Some errors, such as crosslinked files, could result in additional data loss during the transfer process.[nb 1]
- The compressed drive is only visible if the device driver is loaded and the compressed drive is mounted. A boot disk, for example, might not contain the driver. (This was not normally an issue for solutions that came bundled with the operation systems unless booting foreign operating systems, as system utilities like SYS were modified to copy the compression drivers to boot disks by default,[11][21] and the corresponding operation systems would also fall back to look for them on drives other than the boot disk if they couldn’t be found there.)
- Uninstallation was problematic if the expanded size of data on the compressed disk was larger than the normal disk capacity.
- Users did not always realize that the large file on the host drive contained the compressed drive. While it was usually «hidden» by default,[nb 2] users who did find the large file curious or suspicious were able to delete it. This would normally result in data loss.
See also
- RAM compression
- Data compression
- Disk fragmentation
- Executable compression
- Self-extracting archive
- cramfs
- e2compr
- SquashFS
- MDFAT (DoubleSpace)
- BitFAT (DoubleSpace)
- MDBPB (DoubleSpace)
Notes
- ^ In crosslinked files, two files are storing at least part of their data in the same location. At least part of one file (the «bad» file) is always lost in this instance. However, if the «bad» file is copied and then deleted, part of the «good» file is deleted as well. Microsoft SCANDISK was created, in part, to perform a better check of the file system prior to compression than the MS-DOS CHKDSK utility.
- ^ For example, DOS associated up to four attributes with files: System, Hidden, Read-Only, and Archive. Files with the System or Hidden attributes are often not displayed by default. Files with the System or Read-Only attribute cannot be deleted with the ERASE or DEL DOS command. Most compression utilities would mark the drive file with at least one or more of the System, Hidden, and Read-Only attributes (many would use all three). However, files marked with such attributes can be viewed and deleted by other means. In addition, the user can also remove attributes.
References
- ^ a b c d Slovick, Linda (1992-02-17). «The big squeeze». InfoWorld. 14 (7): 57–63. Retrieved 2015-04-06.
- ^ a b c d e Pastrick, Greg (1992-01-28). «Double — no — triple your hard disk space with on-the-fly data compression utilities». PC Magazine. 11 (2): 261. Retrieved 2015-04-06.
- ^ Mendelson, Edward (1990-11-13). «Expanz! board quickly compresses files on all disk types but forfeits some DOS compatibilities». PC Magazine. 9 (19): 13. Retrieved 2015-04-06.
- ^ Walkenbach, John (1987-02-02). «Squish — File compressor crams data into smaller space, but slowly». InfoWorld. 9 (6): 55. Retrieved 2015-04-05.
- ^ Davis, Stephen Randy (1987-02-24). «Squish Puts a Squeeze on Files Before They Are Written to Disk». PC Magazine. 6 (4): 46. Retrieved 2015-04-06.
- ^ a b Goldstein, Hal (1989-07-08). «50% more file space for as little as $89.95» (PDF). The Portable Paper. Personalized Software, now Thaddeus Computing. 4 (4): 46. Retrieved 2015-04-05.
- ^ http://files.mpoli.fi/unpacked/software/dos/compress/jam125sw.zip/readme.doc[bare URL plain text file]
- ^ a b Slivka, Benjamin W.; Straub, Eric; Freedman, Richard (July 1993). «Hands on — Under the Hood: Inside MS-DOS 6 — The developers of MS-DOS describe the operating system’s memory optimization and disk-compression technology». BYTE Magazine. 18 (8): 197–202. Retrieved 2016-11-01. [1]
- ^ a b c Schulman, Andrew; Brown, Ralf D.; Maxey, David; Michels, Raymond J.; Kyle, Jim (1994) [November 1993]. Undocumented DOS: A programmer’s guide to reserved MS-DOS functions and data structures — expanded to include MS-DOS 6, Novell DOS and Windows 3.1 (2 ed.). Addison Wesley. ISBN 0-201-63287-X. (xviii+856+vi pages, 3.5″-floppy) Errata: [2][3]
- ^ a b Chappell, Geoff (1994). DOS Internals. Addison Wesley. ISBN 978-0-201-60835-9. [4][5] Errata: [6][7][8]
- ^ a b c d e f g Paul, Matthias R. (1997-07-30). NWDOS-TIPs — Tips & Tricks rund um Novell DOS 7, mit Blick auf undokumentierte Details, Bugs und Workarounds. MPDOSTIP. Release 157 (in German) (3 ed.). Archived from the original on 2017-09-10. Retrieved 2015-04-05. NWDOSTIP.TXT is a comprehensive work on Novell DOS 7 and OpenDOS 7.01, including the description of many undocumented features and internals. It is part of the author’s yet larger MPDOSTIP.ZIP collection maintained up to 2001 and distributed on many sites at the time. The provided link points to a HTML-converted older version of the NWDOSTIP.TXT file.
- ^ «MS-DOS-Clone made in Russia». Computerwoche. 1994-05-06. Retrieved 2015-04-12.
- ^ Caldera DR-DOS 7.02 User Guide. Caldera, Inc. 1998 [1993, 1997]. Archived from the original on 2016-11-05. Retrieved 2013-08-10.
- ^ a b c d Paul, Matthias R. (1997-10-02). «Caldera OpenDOS 7.01/7.02 Update Alpha 3 IBMBIO.COM README.TXT». Archived from the original on 2003-10-04. Retrieved 2009-03-29. [9]
- ^ «Squeeze 10 times as many spreadsheets on a disk — SQZ! — The data squeezer for Lotus». PC Magazine. Turner Hall Publishing: 155. 1986-10-14. Retrieved 2016-11-18.
- ^ ftp://sunsite.unc.edu/pub/Linux/system/Filesystems/dosfs/thsfs.tgz[permanent dead link]
- ^ «Re: Disk Compression — Stacker — Drivespace, etc».
- ^ http://ftp.nluug.nl/ftp/ibiblio/system/filesystems/thsfs.lsm[bare URL plain text file]
- ^ «DMSDOS — Linux kernel driver». 2005-03-18. Archived from the original on 2016-11-11. Retrieved 2016-05-25.
- ^ «DMSDOS CVF module» (dmsdoc.doc). 0.9.2.0. 1998-11-19. Archived from the original on 2016-11-02. Retrieved 2016-11-01.
- ^ a b DR-DOS 7.03 WHATSNEW.TXT — Changes from DR-DOS 7.02 to DR-DOS 7.03. Caldera, Inc. 1998-12-24. Archived from the original on 2019-04-08. Retrieved 2019-04-08.
External links
- «MS-DOS 6 Technical Reference». Microsoft.
- «DoubleSpace CVF file layout». ff.
- «How Safe is Disk Compression?». BYTE Magazine. February 1994. Archived from the original on 2008-06-19.
- «How To… Compress Hard Drives». Smart Computing. April 1999.
Содержание
- О странном методе экономии места на жестком диске
- О битах и разнице
- Методы подгонки
- О шакалах
- Высокие технологии
- Как использовать?
- Демонстрация работы
- Вместо заключения
- Сжатие диска в Windows.
- Сжать диск для экономии места: что это?
- Как сжать диск «С» на Windows из Проводника
- Как сжать файл или папку в командной строке
- Как сжать папку или файл в Windows
- Отмена сжатия диска из Проводника
- Запрещение сжатия дисков из Редактора локальной групповой политики
- Как отменить сжатие файла или папки
- Отмена сжатия папки или файла в командной строке
- Выводы статьи
- Сжатие Windows: файлы, папки и диски. Ошибки сжатия.
- Пару абзацев теории…
- Сжатие файлов и папок
- Сжатие дисков и файлов. О чём нужно знать?
- Сжатие. Чего делать нельзя.
- После сжатия система не загружается…
- Если сжать диск с для экономии места
- Пункт настроек «Сжать этот диск для экономии места»: это что такое?
- Как это работает?
- Какие диски или разделы можно сжимать?
- Как выполнить сжатие простейшим методом?
- Как произвести декомпрессию системного раздела?
- Стоит ли сжимать диск для экономии места?
- Сжать диск для экономии места: что это?
- Как сжать диск «С» на Windows из Проводника
- Как сжать файл или папку в командной строке
- Как сжать папку или файл в Windows
- Отмена сжатия диска из Проводника
- Запрещение сжатия дисков из Редактора локальной групповой политики
- Как отменить сжатие файла или папки
- Отмена сжатия папки или файла в командной строке
- Выводы статьи
О странном методе экономии места на жестком диске
Очередной пользователь хочет записать на жесткий диск новый кусок данных, но ему не хватает свободного места для этого. Удалять тоже ничего не хочется, так как «все очень важное и нужное». И что нам с ним делать?
Такая проблема встает ни у него одного. На наших жестких дисках покоятся терабайты информации, и это количество не стремится уменьшаться. Но насколько она уникальна? В конце-концов, ведь все файлы это лишь наборы бит определенной длины и, скорее всего, новая не сильно отличается от той, что уже хранится.
Понятное дело, что искать уже хранящиеся куски информации на жестком диске — задача если не провальная, то как минимум не эффективная. С другой стороны, ведь если разница небольшая, то можно немного и подогнать.

TL;DR — вторая попытка рассказать о странном методе оптимизации данных с помощью JPEG-файлов, теперь в более понятной форме.
О битах и разнице
Если взять два полностью случайных куска данных, то в них совпадает в среднем половина содержащихся битов. И правда, среди возможных раскладов для каждой пары (’00, 01, 10, 11′) ровно половина имеет совпадающие значения, тут все просто.
Но конечно, если мы просто возьмем два файла и подгоним один под второй, то мы лишимся одного из них. Если же будем сохранять изменения, то просто переизобретем дельта-кодирование, которое и без нас прекрасно существует, хоть и не используется обычно в таких же целях. Можно пытаться встроить меньшую последовательность в большую, но даже так мы рискуем потерей критических сегментов данных при необдуманном использовании со всем подряд.
Между чем и чем тогда можно разницу устранять? Ну то есть, записываемый пользователем новый файл — просто последовательность бит, с которой самой по себе мы ничего сделать не можем. Тогда надо просто найти на жестком диске такие биты, чтобы их можно было изменять без необходимости хранить разницу, чтобы можно было пережить их потерю без серьезных последствий. Да и изменять есть смысл не просто сам файл на ФС, но какую-то менее чувствительную информацию внутри него. Но какую и как?
Методы подгонки
На помощь приходят файлы, сжатые с потерями. Все эти jpeg, mp3 и прочие хоть и являются сжатием с потерями, содержат кучу бит, доступных для безопасного изменения. Можно использовать продвинутые техники, незаметным образом модифицирующие их составляющие на различных участках кодирования. Подождите. Продвинутые техники… незаметная модификация… одни биты в другие… да это же почти что стеганография!
И правда, встраивание одной информации в другую как ни что напоминает ее методы. Импонирует также незаметность проведенных изменений для человеческих органов чувств. Вот в чем пути расходятся — так это в секретности: наша задача сводится к внесению пользователем на свой жесткий диск дополнительной информации, ему она только повредит. Забудет еще.
Поэтому, мы хоть и можем использовать их, нужно провести некоторые модификации. И дальше я расскажу и покажу их на примере одного из существующих методов и распространенного формата файлов.
О шакалах
Если уж сжимать, то самое сжимаемое в мире. Речь идет, конечно же, о JPEG-файлах. Мало того, что существует тонна инструментария и существующих методов для встраивания в него данных, так он является самым популярным графическим форматом на этой планете.
Тем не менее, чтобы не заниматься собаководством, нужно ограничить свое поле деятельности в файлах этого формата. Никто не любит одноцветные квадратики, возникающие из-за излишнего сжатия, поэтому нужно ограничиться работой с уже сжатым файлом, избегая перекодирования. Конкретнее — с целочисленными коэффициентами, которые и остаются после операций, отвечающих за потери данных — ДКП и квантования, что прекрасно отображено на схеме кодирования (спасибо вики национальной библиотеки им. Баумана): 
Существует множество возможных методов оптимизации jpeg-файлов. Есть оптимизация без потерь (jpegtran), есть оптимизация «без потерь», которые на самом деле еще какие вносят, но нас они не волнуют. Ведь если пользователь готов встраивать одну информацию в другую ради увеличения свободного места на диске, то он свои изображения либо давно оптимизировал, либо совсем этого делать не хочет из-за боязни потери качества.
Под такое условия подходит целое семейство алгоритмов, с которым можно ознакомиться в этой хорошей презентации. Самым продвинутым из них является алгоритм F5 за авторством Андреаса Вестфелда, работающий с коэффициентами компоненты яркости, так как человеческий глаз наименее чувствителен именно к ее изменениям. Более того, он использует методику встраивания, основанную на кодировании матрицы, благодаря чему позволяет можно совершать тем меньше их изменений при встраивании одного и того же количества информации, чем больше размер используемого контейнера.
Сами изменения при этом сводятся к уменьшению абсолютного значения коэффициентов на единицу в определенных условиях (то есть, не всегда), что и позволяет использовать F5 для оптимизации хранения данных на жестком диске. Дело в том, что коэффициент после такого изменения, скорее всего, будет занимать меньшее число бит после проведения кодирования Хаффмана из-за статистического распределения значений в JPEG, а новые нули дадут выигрыш при кодировании их с помощью RLE.
Необходимые модификации сводятся к устранению части, отвечающей за секретность (парольной перестановки), которая позволяет экономить ресурсы и время выполнения, и добавления механизма работы с множеством файлов вместо одного за раз. Более подробно процесс изменения читателю вряд ли будет интересен, поэтому переходим к описанию реализации.
Высокие технологии
Для демонстрации работы такого подхода я реализовал метод на чистом Си и провел ряд оптимизаций как по скорости выполнения, так и по памяти (вы не представляете, сколько эти картиночки весят без сжатия даже до DCT). Кросс-платформенность достигнута использованием комбинации библиотек libjpeg, pcre и tinydir, за что им спасибо. Все это собирается ‘make»ом, поэтому пользователи Windows для оценки хотят установить себе какой-нибудь Cygwin, либо разбираться с Visual Studio и библиотеками самостоятельно.
Реализация доступна в форме консольной утилиты и библиотеки. Подробнее про использование последней желающие могут ознакомиться в ридми в репозитории на гитхабе, ссылку на который я приложу в конце поста.
Как использовать?
С осторожностью. Используемые для упаковки изображения выбираются поиском по регулярному выражению в заданной корневой директории. По завершению файлы можно перемещать, переименовывать и копировать по желанию в ее пределах, менять файловую и операционные системы и пр. Однако, стоит быть крайне аккуратным и никак не изменять непосредственное содержимое. Потеря значения даже одного бита может привести к невозможности восстановления информации.
По завершению работы утилита оставляет специальный файл архива, содержащий всю необходимую для распаковки информацию, включая данные об использованных изображениях. Сам по себе он весит порядка пары килобайт и хоть сколько существенного влияния на занятое дисковое пространство не оказывает.
Демонстрация работы
Чтобы показать эффективность работы метода, я загрузил коллекцию из 225 абсолютно бесплатных фотографий собак с сервиса Unsplash и отрыл в документах большую pdf-ку на 45 метров второго тома Искусства Программирования Кнута.
Последовательность довольно прост:
Распакованный файл все еще можно и нужно читать:
Как видно, с исходных 633 + 36 == 669 мегабайт данных на жестком диске мы пришли к более приятным 551. Такая радикальная разница объясняется тем самым уменьшением значений коэффициентов, влияющим на их последующее сжатие без потерь: уменьшение одного всего лишь на единичку может спокойно «срезать» парочку байт с итогового файла. Тем не менее, это все равно потери данных, пусть и крайне небольшие, с которыми придется мириться.
К счастью, для глаза они не заметны абсолютно. Под спойлером (так как habrastorage не умеет в большие файлы) читатель может оценить разницу как на глаз, так и их интенсивность, полученную вычитанием значений измененной компоненты из оригинальной: оригинал, с информацией внутри, разница (чем тусклее цвет, тем меньше различие в блоке).
Вместо заключения
Смотря на все эти сложности, купить жесткий диск или залить все в облако может показаться куда более простым решением проблемы. Но хоть сейчас мы и живем в такое прекрасное время, нет никаких гарантий, что завтра все еще можно будет выйти в интернет и залить куда-нибудь все свои лишние данные. Или придти в магазин и купить себе очередной жесткий диск на тысячу терабайт. А вот использовать уже лежащие дома можно всегда.
Источник
Сжатие диска в Windows.
В операционной системе Windows имеется функция, позволяющая сжимать диск для экономии места на жестком диске. В некоторых ситуациях, нужно сжать место на диске, в виду отсутствия там свободного пространства, необходимого для размещения других файлов.
На компьютерах с файловой системой NTFS имеется функция для сжатия файлов и каталогов (директорий, папок, дисков, томов), встроенная в операционную систему Windows. Благодаря этому, на жестком диске станет больше свободного места.
Давайте разберемся, что означает сжать диск, что будет, если сжать диск «С»? В этой ситуации не все так очевидно, как кажется на первый взгляд.
Сжать диск для экономии места: что это?
Что значит сжать диск для экономии места? При сжатии, на диске уменьшается размер занимаемого пространства, становится больше свободного места. Действие инструмента операционной системы напоминает работу архиватора.
Windows перезаписывает данные, в итоге, они занимает меньше места на локальном диске. Вроде бы все нормально, но в этом есть свои нюансы:
Следует учесть, что если сжать системный раздел, то при частом сжатии увеличится фрагментация сжатых файлов, следовательно замедлится чтение и запись файлов, а это влияет на производительность работы системы.
Процесс сжатия диска занимает некоторое время, зависящее от величины места, которое занимают файлы на данном томе. Сжатие диска — обратимая операция. Пользователь может отменить сжатие тома, если в этом больше нет необходимости.
Учитывая все вышеизложенное, приходим к следующим выводам:
Сжимать ли диск для экономии места, пользователь должен решать самостоятельно, учитывая разные обстоятельства. Пользователь может не только сжать раздел диска, но и сжать отдельную папку или файл, не сжимая весь диск. В этом случае, быстродействие системы не пострадает.
Можно ли сжимать диск «С»? Да, но делать это следует только в некоторых ситуациях. Например, если не хватает места для установки нужного обновления, или для получения на компьютер каких-то важных файлов из интернета.
После получения нужных данных, выполните очистку диска, а затем отключите сжатие тома в Windows.
В этом руководстве вы найдете несколько инструкций о том, как сжать жесткий диск несколькими способами, или как отменить сжатие диска, папки или файла.
Как сжать диск «С» на Windows из Проводника
Сейчас я покажу, как сжать диск «С» в Проводнике Windows. Предположим, что нам по каким-либо причинам потребовалось сжать системный диск на компьютере.
Выполните следующие действия:



Здесь предложено два варианта сжатия:
По умолчанию активирована опция для применения изменений к диску и всем вложенным папкам и файлам.


В результате применения сжатия, на диске появилось больше свободного места.

Процесс сжатия любого другого локального диска проводится аналогичным образом.
Как сжать файл или папку в командной строке
С помощью системного средства: командной строки пользователь может сжать папку или файл на диске компьютера.
Запустите командную строку от имени администратора.
Для сжатия папки со всем содержимым, в окне интерпретатора командной строки выполните команду:
Для выполнения сжатия файла выполните команду:
Как сжать папку или файл в Windows
В операционной системе Windows процесс сжатия папки или файла проходит подобным способом, похожим на сжатие диска.
Проделайте следующие действия:


Здесь необходимо выбрать подходящий вариант:
После этого запустится процесс сжатия папки.
В окне Проводника на сжатых папках и файлах появятся знаки, предупреждающие о том, что данные элементы были сжаты.

Отмена сжатия диска из Проводника
Для отмены сжатия потребуется провести обратную операцию. Все действия почти идентичны тем, которые выполнялись при процессе сжатия.

Запрещение сжатия дисков из Редактора локальной групповой политики
В операционных системах Windows Pro (Профессиональной) Windows Enterprise (Корпоративной) пользователи могут воспользоваться системным инструментом: редактором локальной групповой политики, для запрещения сжатия всех дисков.


Для обратной операции: отмены запрета сжатия, войдите в настройки групповой политики, в окне «Запретить сжатие на всех томах NTFS» выберите параметр «Не задано».
Как отменить сжатие файла или папки
Пользователь имеет возможность в любой момент времени отменить сжатие папки или файла. Для этого необходимо выполнить следующие шаги:
Отмена сжатия папки или файла в командной строке
При помощи командной строки можно выполнить обратную операцию: отключить сжатие папки или файла.
Запустите командную строку от имени администратора.
Для отмены сжатия папки, выполните следующую команду:
Выполните эту команду для отмены сжатия отдельного файла:
Выводы статьи
Если пользователь сталкивается с необходимостью сжатия диска для экономии места, он может выполнить сжатие диска, сжать отдельную папку или файл, при помощи средств операционной системы Windows. Этими способами можно освободить немного дискового пространства на компьютере.
Источник
Сжатие Windows: файлы, папки и диски. Ошибки сжатия.
Во времена моей юности сжатие являлось чуть ли не самой обращаемой к ней функцией — диски по 7 — 20 гБ никак не могли вместить в себя всю нужную информацию. И именно для этого сжатие и существует: освободить место на жёстком диске. Когда вы сжимаете файл или папку, данные, используя специальный алгоритм Windows, перезаписываются и после операции занимают меньшее количество кластеров. При обращении к файлу в следующем сеансе система производит обратный процесс, перед тем как вы сможете увидеть хоть бит нужной информации. А на это, как понимаете, нужно время и ресурсы системы.
Функция сжатия файлов с момента появления Windows находилась в составе утилиты очистки дисков. Но со времён Windows 7 перекочевала в отдельную струю: разработчики посчитали, что проблем с нехваткой пространства компьютера стало меньше, да и сжатие огромного количества файлов сильно замедляет функционал Windows: при активации этой функции система сжимала все файлы подряд, а это значит там могли оказаться и жизненно важные параметры, к которым обращение во время текущего сеанса сиюминутно… Сейчас освободить пространство легко с помощью других утилит, которые работают в другом направлении, отыскивая мусорные файлы и/или проводя дефрагментацию. В конце концов, любая программа-архиватор умеет гораздо больше, чем описываемая функция. Однако она есть, знакомимся с ней.
Кстати
Функция и подход к сжатию в Windows 10 серьёзно изменился и, кажется (пока, по крайней мере) в куда более лучшую сторону. Но об этом отдельной статьёй.
Пару абзацев теории…
Файловая система NTFS использует параметр «единица сжатия» с целью определить степень разбиения, гранулярности потока байтового диапазона, а также их выравнивание или группирование по блокам. Размер этой самой единицы зависит только от размера кластера в системе NTFS. До последнего момента для расчёта размера кластера используется такая таблица:
 Как видите, начиная с определённого момента начинаются исключения: «родное» NTFS-сжатие перестаёт работать на томах и разделах, размер кластера которых выбран более чем 4 КБ. Для размеров от 8 КБ начинает использоваться сжатие для разреженных файлов. Такие файлы — очередной конёк файловой системы NTFS, который позволяет создавать приложениям файлы очень больших размеров, которые, как это ни странно звучит, могут превышать размер родительской директории. Это происходит потому, что львиная доля содержимого таких файлов (а порой и полностью) заполняется нолями или нолевыми цепочками. При этом файловая система логические кластеры таким цепочкам не предоставляет. А NTFS создаёт лишь «указатель места заполнения виртуального количества кластеров». Причём здесь сжатие? NTFS, работая над сжатием файла или папки, разделяет поток данных по тому же принципу. При этом процесс сжатия для каждого файла индивидуален; степень сжатия и последующие с файлом операции очень зависят от его реального размера.
Как видите, начиная с определённого момента начинаются исключения: «родное» NTFS-сжатие перестаёт работать на томах и разделах, размер кластера которых выбран более чем 4 КБ. Для размеров от 8 КБ начинает использоваться сжатие для разреженных файлов. Такие файлы — очередной конёк файловой системы NTFS, который позволяет создавать приложениям файлы очень больших размеров, которые, как это ни странно звучит, могут превышать размер родительской директории. Это происходит потому, что львиная доля содержимого таких файлов (а порой и полностью) заполняется нолями или нолевыми цепочками. При этом файловая система логические кластеры таким цепочкам не предоставляет. А NTFS создаёт лишь «указатель места заполнения виртуального количества кластеров». Причём здесь сжатие? NTFS, работая над сжатием файла или папки, разделяет поток данных по тому же принципу. При этом процесс сжатия для каждого файла индивидуален; степень сжатия и последующие с файлом операции очень зависят от его реального размера.
Сжатие файлов и папок
Функция доступна из контекстного меню по нажатии правой мышкой по нужному файлу/папке. Она здесь:
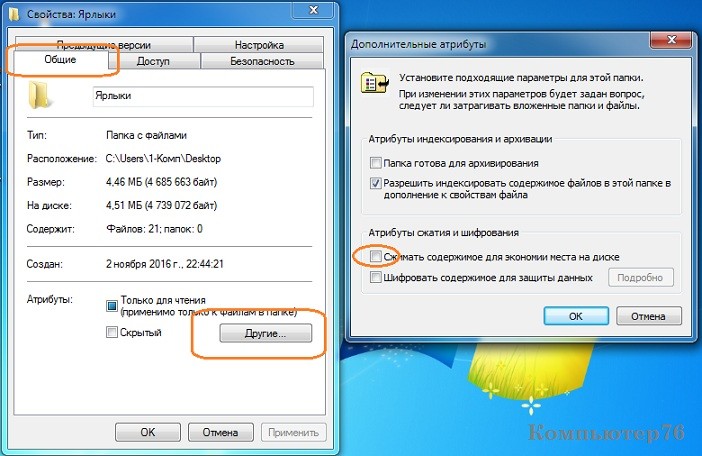
Активируем функцию, сжатие началось. После этого можно будет заставить Windows подсвечивать сжатые файлы. Это же легко проделать с целым диском. Найдём в Windows Explorer список томов и также вызовем контекстное меню правой мышкой:
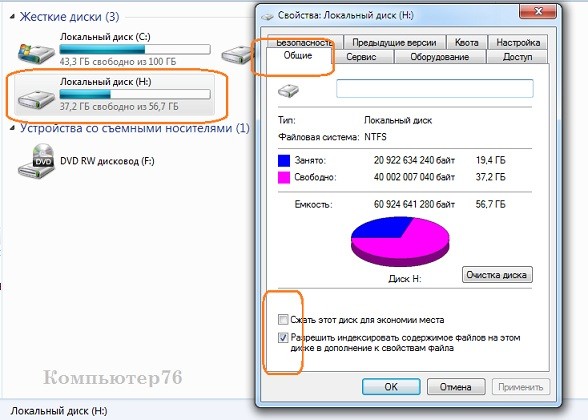
Сжатие дисков и файлов. О чём нужно знать?
Сжатие. Чего делать нельзя.
Как вы уже поняли, сжатие Windows — это не та функция, с которой стоит баловаться. Однако понимание функции сжатия (хотя бы в пределах абзацев вверху статьи) может помочь вам определить корень появившихся ошибок. Самые типичные из них, и в этом может быть вина именно функции сжатия:
Не сжимайте диск с установленной на ней операционной системой! Системный диск С: подвергать этой процедуре нельзя. Чаще всего от этого страдают драйверы устройств, отказывая в запуске целому набору устройств, только что, казалось бы, работавших. После окончания процедуры сжатия операционная система в новом сеансе, скорее всего, уже не загрузится. Но если — не знаю, что вас заставило — вы на это решитесь, не трогайте хотя бы корневые директории.
После сжатия система не загружается…
Если я с советами опоздал, и вы уже столкнулись с отказом запуска системы после сжатия, знайте, что сжатыми оказались те немногие, но архиважные для загрузки системы файлы. А во время запуска системы процедура «де-сжатия» не предусмотрена. Как итог: система не запускается или идёт постоянный перезапуск Windows. Возможно появление ошибок типа
«Какой-то там файл» is compressed
Press Ctrl+Alt+Del to restart
Самый простой способ, который не всегда, к сожалению, работает, это загрузочный диск с Windows. Если его под рукой нет, его вполне легально можно скачать из сети (начиная с версии 7 и позднее), имея рабочий компьютер и выход в сеть. Вот утилита, которая вам в этом поможет (а вот здесь я восстанавливаю Windows после повреждения с её помощью):
Я в таких случаях всегда пользуюсь универсальным вариантом — это внешний бокс с установленным внутри жёстким диском, на котором всегда наготове целая куча образов загрузочных дисков Windows любой модели и разрядности: от Windows XP до Win10 32-х и 64-х. И не парюсь по поводу бесчисленных дисков и флешек.

выберите язык и в окне установки выберите пункт Восстановление системы:

Утилита найдёт вашу систему, продолжите кнопкой Загрузить драйверы:

Появится окно с выбором места хранения драйверов и по нажатии кнопки ОК появится Проводник Windows — он-то нам и нужен:
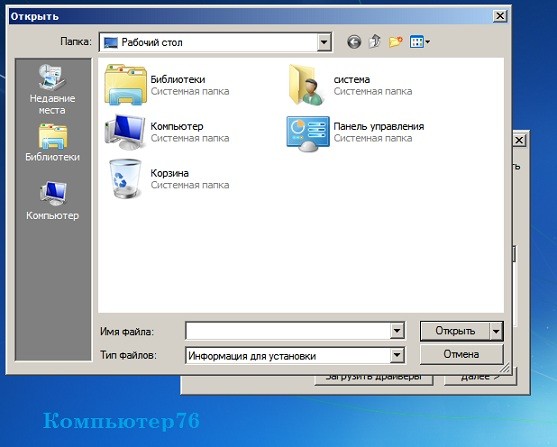
Выберите Компьютер в любом расположении ярлыка окна и появится знакомый вам список видимых системой томов. Нам остаётся снять галочку у атрибута Сжимать этот диск для экономии места нужного диска (он системный) из контекстного меню, проводя декомпрессию:

Перезагружаемся (по необходимости несколько раз) и проверяем, пошла ли загрузка. Если нет, осталось вручную восстановить загрузочную запись.
Источник
Если сжать диск с для экономии места
Большинство пользователей, работающих с жесткими дисками и логическими разделами в Windows-системах, используя для этого «Проводник» или соответствующий раздел управления дисками, наверняка обращали внимание на присутствие в контекстном меню несколько непонятного пункта «Сжать этот диск для экономии места». Это нововведение было вынесено в отдельную категорию, начиная с Windows 7, хотя в системах рангом ниже тоже было. Давайте посмотрим, что это такое, для чего может использоваться, стоит ли заниматься подобными вещами и что следует учесть, если такую операцию все-таки предполагается выполнить.
Пункт настроек «Сжать этот диск для экономии места»: это что такое?
Как известно, раньше, когда винчестеры не обладали достаточными объемами для хранения информации, а некоторые файлы, чаще всего относящиеся к форматам мультимедиа (в основном видео и музыка), имели очень большие размеры, экономия места на жестком диске была настоящей проблемой всех без исключения пользователей. Именно поэтому в своем время специалисты корпорации Microsoft решили ее хоть как-то устранить. Для сохранения свободного пространства при выборе раздела предлагалось (и предлагается) сжать этот диск для экономии места. Это, по идее, должно означать уменьшение размера файлов, за счет чего и производится высвобождение необходимого дополнительного объема. Как уже понятно, если такая функция в системе есть, грех ею не воспользоваться. И, как считает большинство пользователей, ничего критичного в этом нет. Однако, несмотря на появление в Windows такой функции, некоторые недостаточно хорошо понимают суть вопроса и, не разобравшись, что к чему, сразу же пытаются применять сжатие к дискам и разделам. А вот этого без понимания сути происходящего делать не стоит.
Как это работает?
Да, действительно, сжатие тома выполнить можно. Технология проведения таких действий в чем-то очень сильно напоминает работу со встроенным в последние версии Windows Zip-архиватором, когда есть возможность просто зайти в упакованный архив и просмотреть его содержимое или открыть нужный файл.

Точно так и тут. Все файлы при выборе компрессии просто сжимаются, но только в том процентном соотношении, которое предусмотрено для каждого конкретного формата. Однако в «Проводнике» все сжатые объекты видны в обычном виде, а само сжатие никоим образом не влияет на возможность открытия файлов, их редактирования, сохранения или выполнения операций по копированию или перемещению. С одной стороны, это очень удобно. Но не всегда, поскольку в некоторых случаях можно не только столкнуться с непредвиденными трудностями, но и получить неработоспособную операционную систему.
Какие диски или разделы можно сжимать?
Что значит «сжать диск для экономии места», немного разобрались. Теперь посмотрим, к каким именно разделам можно применять такие операции. Если речь идет о логических разделах, выполнить сжатие можно.

Но главным условием является то, что они должны быть изначально отформатированы исключительно в NTFS. В противном случае ничего не получится. Еще один нюанс состоит в том, что при копировании сжатого файла из одного раздела в другой компрессия сохраняется, а вот при перемещении такого объекта внутри раздела он принимает исходный вид, при котором сжатие отсутствовало. Таким образом, если вы часто выполняете операции, связанные с копированием или перемещением больших файлов в одном разделе, смысл сжатия, в общем-то, совершенно теряется (тем более что повторно сжать перемещенный файл средствами для выполнения компрессии всего раздела не получится).
Теперь пару слов о том, сжимать ли диск для экономии места, если он выполняет роль системного раздела (того, в котором установлена операционная система). Большинство экспертов склоняется к мнению, что в этом случае использовать компрессию, несмотря даже на присутствие такого пункта в свойствах диска, не стоит ни при каких обстоятельствах хотя бы по той причине, что после ее выполнения Windows может перестать загружаться вообще.
Как выполнить сжатие простейшим методом?
Что же касается выполнения процедуры сжатия, тут обычно сложностей не возникает даже у самых неподготовленных пользователей. В «Проводнике» достаточно просто через меню ПКМ перейти к разделу свойств раздела, для которого предполагается выполнить операцию сжатия, затем на общей вкладке отметить соответствующий пункт, подтвердить свои действия и произвести рестарт системы.
Как произвести декомпрессию системного раздела?
Но что делать, если пользователь решил воспользоваться таким инструментом и по незнанию или по ошибке сжал системный раздел, после чего Windows перестала нормально загружаться?

Сразу обратите внимание, что откат системы, который иногда может стартовать автоматически, никакого результата не даст.

В этой ситуации придется производить загрузку с какого-нибудь съемного носителя, после чего в самом начале установки выбирать пункт восстановления, а на стадии выбора локации драйверов (после определения установленной ОС) в появившемся окне снова выбрать свойства системного раздела через контекстное меню и снять флажок со злополучного пункта.
Стоит ли сжимать диск для экономии места?
В общих чертах, как видно из всего вышесказанного, ничего страшного в проведении компрессии нет. Остается последний вопрос по поводу использования пункта «Сжать этот диск для экономии места». Это решение, конечно, остается за самим пользователем, но в качестве наиболее практичного решения можно посоветовать сжимать только логические разделы, причем только те, в которых частое внутреннее перемещение файлов и папок не предусмотрено. С системным разделом лучше не экспериментировать.
Благодаря встроенной функции сжатия дисков, операционные системы Windows, функционирующие на файловой системе NTFS, умеют сжимать файлы и каталоги. Тем самым сокращая объём занимаемого пространства на жёстком диске.

Следует понимать, что «сжатие дисков» действует по аналогии с ZIP- архивацией. Значит, пользователь беспрепятственно получит доступ к люб ой информации на компьютере.
Функцию «сжатия дисков» можно отыскать в свойствах локального диска. Достаточно, отметить соответствующий пункт и нажать кнопку «ОК». После чего, останется дождаться окончания процесса сжатия.
Стоит учесть и тот факт, что для открытия сжатого файла потребуется больше процессорных мощностей, как и при обычной распаковке архива. В то же время, сжатый файл занимает меньше места на диске и быстрее попадёт в оперативную память. Следовательно, при производительном процессоре и сравнительно слабом винчестере можно наблюдать увеличение скорости доступа.

Просто представьте на минутку, любая операция записи ощутимо замедлится. Даже если вы просто хотите скопировать файл в другую папку, компьютеру предстоит загрузить сжатый файл, распаковать его, перенести в другую папку и снова сжать его перед записью на диск.
Свободное пространство на диске,, полученное в процессе сжатия, зависит от типа хранящихся данных. Так, XIP- архив не будет сжиматься Windows, ведь файл уже подвергся алгоритмам сжатия. Ощутимый эффект прослеживается при большом количестве текстовых данных, которые по своей природе легче поддаются сжатию.
Даже если вы нашли очевидные плюсы в «сжатии дисков», стоит понимать, что потребуется мощный компьютер, чьи системные ресурсы оправдают экономию места. В комментариях ниже просим поделиться своим опытом пользования функцией «сжатия дисков».
В операционной системе Windows имеется функция, позволяющая сжимать диск для экономии места на жестком диске. В некоторых ситуациях, нужно сжать место на диске, в виду отсутствия там свободного пространства, необходимого для размещения других файлов.
На компьютерах с файловой системой NTFS имеется функция для сжатия файлов и каталогов (директорий, папок, дисков, томов), встроенная в операционную систему Windows. Благодаря этому, на жестком диске станет больше свободного места.
Давайте разберемся, что означает сжать диск, что будет, если сжать диск «С»? В этой ситуации не все так очевидно, как кажется на первый взгляд.
Сжать диск для экономии места: что это?
Что значит сжать диск для экономии места? При сжатии, на диске уменьшается размер занимаемого пространства, становится больше свободного места. Действие инструмента операционной системы напоминает работу архиватора.
Windows перезаписывает данные, в итоге, они занимает меньше места на локальном диске. Вроде бы все нормально, но в этом есть свои нюансы:
Следует учесть, что если сжать системный раздел, то при частом сжатии увеличится фрагментация сжатых файлов, следовательно замедлится чтение и запись файлов, а это влияет на производительность работы системы.
Процесс сжатия диска занимает некоторое время, зависящее от величины места, которое занимают файлы на данном томе. Сжатие диска — обратимая операция. Пользователь может отменить сжатие тома, если в этом больше нет необходимости.
Учитывая все вышеизложенное, приходим к следующим выводам:
Сжимать ли диск для экономии места, пользователь должен решать самостоятельно, учитывая разные обстоятельства. Пользователь может не только сжать раздел диска, но и сжать отдельную папку или файл, не сжимая весь диск. В этом случае, быстродействие системы не пострадает.
Можно ли сжимать диск «С»? Да, но делать это следует только в некоторых ситуациях. Например, если не хватает места для установки нужного обновления, или для получения на компьютер каких-то важных файлов из интернета.
После получения нужных данных, выполните очистку диска, а затем отключите сжатие тома в Windows.
В этом руководстве вы найдете несколько инструкций о том, как сжать жесткий диск несколькими способами, или как отменить сжатие диска, папки или файла.
Как сжать диск «С» на Windows из Проводника
Сейчас я покажу, как сжать диск «С» в Проводнике Windows. Предположим, что нам по каким-либо причинам потребовалось сжать системный диск на компьютере.
Выполните следующие действия:



Здесь предложено два варианта сжатия:
По умолчанию активирована опция для применения изменений к диску и всем вложенным папкам и файлам.


В результате применения сжатия, на диске появилось больше свободного места.

Процесс сжатия любого другого локального диска проводится аналогичным образом.
Как сжать файл или папку в командной строке
С помощью системного средства: командной строки пользователь может сжать папку или файл на диске компьютера.
Запустите командную строку от имени администратора.
Для сжатия папки со всем содержимым, в окне интерпретатора командной строки выполните команду:
Для выполнения сжатия файла выполните команду:
Как сжать папку или файл в Windows
В операционной системе Windows процесс сжатия папки или файла проходит подобным способом, похожим на сжатие диска.
Проделайте следующие действия:


Здесь необходимо выбрать подходящий вариант:
После этого запустится процесс сжатия папки.
В окне Проводника на сжатых папках и файлах появятся знаки, предупреждающие о том, что данные элементы были сжаты.

Отмена сжатия диска из Проводника
Для отмены сжатия потребуется провести обратную операцию. Все действия почти идентичны тем, которые выполнялись при процессе сжатия.

Запрещение сжатия дисков из Редактора локальной групповой политики
В операционных системах Windows Pro (Профессиональной) Windows Enterprise (Корпоративной) пользователи могут воспользоваться системным инструментом: редактором локальной групповой политики, для запрещения сжатия всех дисков.


Для обратной операции: отмены запрета сжатия, войдите в настройки групповой политики, в окне «Запретить сжатие на всех томах NTFS» выберите параметр «Не задано».
Как отменить сжатие файла или папки
Пользователь имеет возможность в любой момент времени отменить сжатие папки или файла. Для этого необходимо выполнить следующие шаги:
Отмена сжатия папки или файла в командной строке
При помощи командной строки можно выполнить обратную операцию: отключить сжатие папки или файла.
Запустите командную строку от имени администратора.
Для отмены сжатия папки, выполните следующую команду:
Выполните эту команду для отмены сжатия отдельного файла:
Выводы статьи
Если пользователь сталкивается с необходимостью сжатия диска для экономии места, он может выполнить сжатие диска, сжать отдельную папку или файл, при помощи средств операционной системы Windows. Этими способами можно освободить немного дискового пространства на компьютере.
Источник
Содержание
- Что значит сжать диск для экономии места
- Сжать диск для экономии места. Что это?
- Как сжать диск для экономии места
- «Сжать этот диск для экономии места»: это что такое? Насколько целесообразно выполнять такую операцию?
- Пункт настроек «Сжать этот диск для экономии места»: это что такое?
- Как это работает?
- Какие диски или разделы можно сжимать?
- Как выполнить сжатие простейшим методом?
- Как произвести декомпрессию системного раздела?
- Стоит ли сжимать диск для экономии места?
- Как сжать диск, папку или файл для экономии места в Windows
- Сжать диск для экономии места: что это?
- Как сжать диск «С» на Windows из Проводника
- Как сжать файл или папку в командной строке
- Как сжать папку или файл в Windows
- Отмена сжатия диска из Проводника
- Запрещение сжатия дисков из Редактора локальной групповой политики
- Как отменить сжатие файла или папки
- Отмена сжатия папки или файла в командной строке
- Выводы статьи
Что значит сжать диск для экономии места
В свойствах диска можно сжать его для экономии места. Что это за функция ещё стоит разобраться. Процессор должен обладать достаточной мощностью, чтобы сжатие и распаковка выполнялись незаметно. Сжатие может оказать положительное влияние на быстродействие.
Эта статья расскажет, что значит и как сжать диск для экономии места. Давайте разбираться на практике. Для всех дисков сжатие по умолчанию отключено. И большинство даже не знают о его существовании. Возможно, случайно увидели такую возможность и не знают, а стоит ли?
Сжать диск для экономии места. Что это?
Если же включить сжатие диска, Вы можете сэкономить место, однако без затрат не обойтись. Как ранее вспоминалось, сжатие использует вычислительную мощность центрального процессора. Каждый раз, когда Вы обращаетесь к файлу, он предварительно распаковывается.
Что нужно знать?
- Сжатие может занять несколько часов. Процесс сопровождается загрузкой диска и ЦП.
- При обращении к такому файлу он распаковывается, после чего с ним можно работать.
- Если переместить файл в уже сжатую папку, тогда он автоматически также будет сжат.
- Это не лучший способ увеличения дискового пространства (больше даёт очистка).
Важно! Ни в коем случае не сжимайте диск (C:). Сжатие системного раздела может привести к различным проблемам. Как в сбое драйверов, так и вплоть к работе Windows 10. Без переустановки системы не обойтись. Это будет проще, чем попытаться вручную устранить баги.
Как сжать диск для экономии места
На панели откройте Проводник или сразу Этот компьютер и выберите Свойства локального диска. На примере Локального диска (F:) установим отметку Сжать этот диск для экономии места.

Выберите, как сжать: Вы хотите применить это изменение только к диску F: или также ко всем вложенным папкам и файлам. Нас интересует именно К диску и ко всем вложенным папкам…

Для тестирования был выбран малоиспользуемый раздел жёсткого диска, а именно F:. Конечно же, его файловая система NTFS. Он используется как небольшое «облако». Для хранения резервных копий, старых работ и некоторых данных. Спустя 3 часа получилось:
| До | После |
| Занято: 67.8 Гб | 72 849 559 552 байт |
Занято: 65.3 Гб | 70 207 975 424 байт |
| Свободно: 29.8 Гб l 32 008 036 352 байт |
Свободно: 32.2 Гб | 34 649 620 480 байт |
| Локальный диск (F:) | Файловая система: NTFS | Объём: 97.6 Гб |
Это ещё далеко не всё. Можно попробовать сжать отдельную папку. Например, папку Скрины игр смотрю раз в несколько лет, только чтобы поностальгировать… Открываем её Свойства > Другие атрибуты и ставим отметку Сжимать содержимое для экономии места на диске.

Функция сжатия содержимого сейчас бесполезна. Всё из-за доступности как обычных HDD, так и быстрых SSD накопителей. Скорость сжатия зависит от Вашего накопителя, мощности ЦП и количества данных. Все файлы перед последующим использованием будут расшифрованы!
«Сжать этот диск для экономии места»: это что такое? Насколько целесообразно выполнять такую операцию?
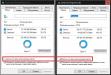
Большинство пользователей, работающих с жесткими дисками и логическими разделами в Windows-системах, используя для этого «Проводник» или соответствующий раздел управления дисками, наверняка обращали внимание на присутствие в контекстном меню несколько непонятного пункта «Сжать этот диск для экономии места». Это нововведение было вынесено в отдельную категорию, начиная с Windows 7, хотя в системах рангом ниже тоже было. Давайте посмотрим, что это такое, для чего может использоваться, стоит ли заниматься подобными вещами и что следует учесть, если такую операцию все-таки предполагается выполнить.
Пункт настроек «Сжать этот диск для экономии места»: это что такое?
Как известно, раньше, когда винчестеры не обладали достаточными объемами для хранения информации, а некоторые файлы, чаще всего относящиеся к форматам мультимедиа (в основном видео и музыка), имели очень большие размеры, экономия места на жестком диске была настоящей проблемой всех без исключения пользователей. Именно поэтому в своем время специалисты корпорации Microsoft решили ее хоть как-то устранить. Для сохранения свободного пространства при выборе раздела предлагалось (и предлагается) сжать этот диск для экономии места. Это, по идее, должно означать уменьшение размера файлов, за счет чего и производится высвобождение необходимого дополнительного объема. Как уже понятно, если такая функция в системе есть, грех ею не воспользоваться. И, как считает большинство пользователей, ничего критичного в этом нет. Однако, несмотря на появление в Windows такой функции, некоторые недостаточно хорошо понимают суть вопроса и, не разобравшись, что к чему, сразу же пытаются применять сжатие к дискам и разделам. А вот этого без понимания сути происходящего делать не стоит.
Как это работает?
Да, действительно, сжатие тома выполнить можно. Технология проведения таких действий в чем-то очень сильно напоминает работу со встроенным в последние версии Windows Zip-архиватором, когда есть возможность просто зайти в упакованный архив и просмотреть его содержимое или открыть нужный файл.

Точно так и тут. Все файлы при выборе компрессии просто сжимаются, но только в том процентном соотношении, которое предусмотрено для каждого конкретного формата. Однако в «Проводнике» все сжатые объекты видны в обычном виде, а само сжатие никоим образом не влияет на возможность открытия файлов, их редактирования, сохранения или выполнения операций по копированию или перемещению. С одной стороны, это очень удобно. Но не всегда, поскольку в некоторых случаях можно не только столкнуться с непредвиденными трудностями, но и получить неработоспособную операционную систему.
Какие диски или разделы можно сжимать?
Что значит «сжать диск для экономии места», немного разобрались. Теперь посмотрим, к каким именно разделам можно применять такие операции. Если речь идет о логических разделах, выполнить сжатие можно.

Но главным условием является то, что они должны быть изначально отформатированы исключительно в NTFS. В противном случае ничего не получится. Еще один нюанс состоит в том, что при копировании сжатого файла из одного раздела в другой компрессия сохраняется, а вот при перемещении такого объекта внутри раздела он принимает исходный вид, при котором сжатие отсутствовало. Таким образом, если вы часто выполняете операции, связанные с копированием или перемещением больших файлов в одном разделе, смысл сжатия, в общем-то, совершенно теряется (тем более что повторно сжать перемещенный файл средствами для выполнения компрессии всего раздела не получится).
Теперь пару слов о том, сжимать ли диск для экономии места, если он выполняет роль системного раздела (того, в котором установлена операционная система). Большинство экспертов склоняется к мнению, что в этом случае использовать компрессию, несмотря даже на присутствие такого пункта в свойствах диска, не стоит ни при каких обстоятельствах хотя бы по той причине, что после ее выполнения Windows может перестать загружаться вообще.
Как выполнить сжатие простейшим методом?
Что же касается выполнения процедуры сжатия, тут обычно сложностей не возникает даже у самых неподготовленных пользователей. В «Проводнике» достаточно просто через меню ПКМ перейти к разделу свойств раздела, для которого предполагается выполнить операцию сжатия, затем на общей вкладке отметить соответствующий пункт, подтвердить свои действия и произвести рестарт системы.
Как произвести декомпрессию системного раздела?
Но что делать, если пользователь решил воспользоваться таким инструментом и по незнанию или по ошибке сжал системный раздел, после чего Windows перестала нормально загружаться?

Сразу обратите внимание, что откат системы, который иногда может стартовать автоматически, никакого результата не даст.

В этой ситуации придется производить загрузку с какого-нибудь съемного носителя, после чего в самом начале установки выбирать пункт восстановления, а на стадии выбора локации драйверов (после определения установленной ОС) в появившемся окне снова выбрать свойства системного раздела через контекстное меню и снять флажок со злополучного пункта.
Стоит ли сжимать диск для экономии места?
В общих чертах, как видно из всего вышесказанного, ничего страшного в проведении компрессии нет. Остается последний вопрос по поводу использования пункта «Сжать этот диск для экономии места». Это решение, конечно, остается за самим пользователем, но в качестве наиболее практичного решения можно посоветовать сжимать только логические разделы, причем только те, в которых частое внутреннее перемещение файлов и папок не предусмотрено. С системным разделом лучше не экспериментировать.
Как сжать диск, папку или файл для экономии места в Windows
В операционной системе Windows имеется функция, позволяющая сжимать диск для экономии места на жестком диске. В некоторых ситуациях, нужно сжать место на диске, в виду отсутствия там свободного пространства, необходимого для размещения других файлов.
На компьютерах с файловой системой NTFS имеется функция для сжатия файлов и каталогов (директорий, папок, дисков, томов), встроенная в операционную систему Windows. Благодаря этому, на жестком диске станет больше свободного места.
Давайте разберемся, что означает сжать диск, что будет, если сжать диск «С»? В этой ситуации не все так очевидно, как кажется на первый взгляд.
Сжать диск для экономии места: что это?
Что значит сжать диск для экономии места? При сжатии, на диске уменьшается размер занимаемого пространства, становится больше свободного места. Действие инструмента операционной системы напоминает работу архиватора.
Windows перезаписывает данные, в итоге, они занимает меньше места на локальном диске. Вроде бы все нормально, но в этом есть свои нюансы:
- сжатые файлы быстрее попадут в оперативную память, следовательно увеличится быстродействие;
- для открытия сжатых файлов потребуется больше ресурсов процессора, а это замедляет работу компьютера.
Следует учесть, что если сжать системный раздел, то при частом сжатии увеличится фрагментация сжатых файлов, следовательно замедлится чтение и запись файлов, а это влияет на производительность работы системы.
Процесс сжатия диска занимает некоторое время, зависящее от величины места, которое занимают файлы на данном томе. Сжатие диска — обратимая операция. Пользователь может отменить сжатие тома, если в этом больше нет необходимости.
Учитывая все вышеизложенное, приходим к следующим выводам:
- Сжатие работает в файловой системе NTFS.
- Сжатие освободит немного свободного места на диске.
- Ранее сжатые файлы повторно не сжимаются.
- Велика вероятность, что после сжатия диска, ПК станет работать медленнее.
- На некоторых компьютерах, после сжатия системного диска могут возникнуть проблемы при обновлении системы или при использовании драйверов.
Сжимать ли диск для экономии места, пользователь должен решать самостоятельно, учитывая разные обстоятельства. Пользователь может не только сжать раздел диска, но и сжать отдельную папку или файл, не сжимая весь диск. В этом случае, быстродействие системы не пострадает.
Можно ли сжимать диск «С»? Да, но делать это следует только в некоторых ситуациях. Например, если не хватает места для установки нужного обновления, или для получения на компьютер каких-то важных файлов из интернета.
После получения нужных данных, выполните очистку диска, а затем отключите сжатие тома в Windows.
В этом руководстве вы найдете несколько инструкций о том, как сжать жесткий диск несколькими способами, или как отменить сжатие диска, папки или файла.
Как сжать диск «С» на Windows из Проводника
Сейчас я покажу, как сжать диск «С» в Проводнике Windows. Предположим, что нам по каким-либо причинам потребовалось сжать системный диск на компьютере.
Выполните следующие действия:
- Откройте окно Проводника.

- Щелкните правой кнопкой мыши по диску, который нужно сжать для экономии места.
- В контекстном меню выберите пункт «Свойства».

- В окне «Свойства: локальный диск (C:)», во вкладке «Общие» поставьте флажок напротив пункта «Сжать этот диск для экономии места».
- Нажмите на кнопку «ОК».

- В окне «Подтверждение изменения атрибутов» ознакомьтесь с информацией, а затем нажмите на кнопку «ОК».
Здесь предложено два варианта сжатия:
- Применение изменений только к диску C:.
- К диску C: и ко всем вложенным папкам и файлам.
По умолчанию активирована опция для применения изменений к диску и всем вложенным папкам и файлам.

- В окне «Отказано в доступе» требуют права администратора для изменения атрибутов. Нажмите на кнопку «Продолжить».

- Происходит процесс обработки и применения атрибутов.
В результате применения сжатия, на диске появилось больше свободного места.

Процесс сжатия любого другого локального диска проводится аналогичным образом.
Как сжать файл или папку в командной строке
С помощью системного средства: командной строки пользователь может сжать папку или файл на диске компьютера.
Запустите командную строку от имени администратора.
Для сжатия папки со всем содержимым, в окне интерпретатора командной строки выполните команду:
Для выполнения сжатия файла выполните команду:
Как сжать папку или файл в Windows
В операционной системе Windows процесс сжатия папки или файла проходит подобным способом, похожим на сжатие диска.
Проделайте следующие действия:
- Щелкните правой кнопкой мыши по папке или файлу.
- В окне «Свойства: Х» нажмите на кнопку «Другие…».

- В окне «Дополнительные атрибуты», в параметре «Атрибуты сжатия и шифрования» поставьте галку в пункте «Сжимать содержимое для экономии места на диске».
- Нажмите на кнопку «ОК».

- После этого, отдельный файл будет сжат. При сжатии папки откроется дополнительное окно.
- В окне «Подтверждение изменения атрибутов» нажмите на кнопку «ОК».
Здесь необходимо выбрать подходящий вариант:
- Применение изменений только к этой папке.
- К данной папке и ко всем вложенным папкам и файлам (это параметр по умолчанию).
После этого запустится процесс сжатия папки.
В окне Проводника на сжатых папках и файлах появятся знаки, предупреждающие о том, что данные элементы были сжаты.

Отмена сжатия диска из Проводника
Для отмены сжатия потребуется провести обратную операцию. Все действия почти идентичны тем, которые выполнялись при процессе сжатия.
- Запустите Проводник Windows.
- Кликните правой кнопкой мыши по диску компьютера.
- В открывшемся меню нажмите на «Свойства».
- В окне свойств диска, во вкладке «Общие» снимите галку напротив пункта «Сжать этот диск для экономии места», а потом нажмите на кнопку «ОК».

- В окне «Подтверждение изменения атрибутов» нажмите на кнопку «ОК».
- В окне «Отказано в доступе» нажмите на кнопку «Продолжить».
- Дождитесь окончания завершения операции.
Запрещение сжатия дисков из Редактора локальной групповой политики
В операционных системах Windows Pro (Профессиональной) Windows Enterprise (Корпоративной) пользователи могут воспользоваться системным инструментом: редактором локальной групповой политики, для запрещения сжатия всех дисков.
- Нажмите на клавиатуре на клавиши «Win» + «R».
- В окне «Выполнить» введите команду: «gpedit.msc», нажмите на кнопку «ОК».
- В окне «Редактор локальной групповой политики» пройдите по пути:
- В параметре политики «NTFS» нажмите на опцию «Запретить сжатие на всех томах NTFS».

- В окне «Запретить сжатие на всех томах NTFS» активируйте параметр «Включено», а затем нажмите на кнопку «ОК».

Для обратной операции: отмены запрета сжатия, войдите в настройки групповой политики, в окне «Запретить сжатие на всех томах NTFS» выберите параметр «Не задано».
Как отменить сжатие файла или папки
Пользователь имеет возможность в любой момент времени отменить сжатие папки или файла. Для этого необходимо выполнить следующие шаги:
- Кликните правой кнопкой мыши по файлу или папке.
- Нажмите в контекстном меню на «Свойства».
- В окне свойств, во вкладке «Общие…» нажмите на кнопку «Другие…».
- В окне «Дополнительные атрибуты» снимите галку в пункте «Сжимать содержимое для экономии места на диске», а затем нажмите на кнопку «ОК».
- Далее нажмите на кнопку «ОК» в окне свойств папки или файла.
- Для параметров папки выберите подходящий атрибут для распаковки.
Отмена сжатия папки или файла в командной строке
При помощи командной строки можно выполнить обратную операцию: отключить сжатие папки или файла.
Запустите командную строку от имени администратора.
Для отмены сжатия папки, выполните следующую команду:
Выполните эту команду для отмены сжатия отдельного файла:
Выводы статьи
Если пользователь сталкивается с необходимостью сжатия диска для экономии места, он может выполнить сжатие диска, сжать отдельную папку или файл, при помощи средств операционной системы Windows. Этими способами можно освободить немного дискового пространства на компьютере.