Журналы — это один из самых важных источников информации при возникновении любых ошибок в операционной системе Linux. Я это уже много раз говорил ранее и вот сказал ещё раз. Раньше в Linux для сохранения журналов сервисов использовался отдельный демон под названием syslogd. Но с приходом системы инициализации systemd большинство функций касающихся управления сервисами перешли под её управление. В том числе и управление логами.
Теперь для просмотра логов определенного сервиса или загрузки системы необходимо использовать утилиту journalctl. В этой статье мы разберем примеры использования journalctl, а также основные возможности этой команды и её опции. По сравнению с обычными файлами журналов, у journalctl есть несколько преимуществ. Все логи находятся в одном месте, они индексируются и структурируются, поэтому к ним можно получить доступ в нескольких удобных форматах.
Синтаксис команды очень простой. Достаточно выполнить команду без опций или передав ей нужные опции. Если утилита не выводит ничего, выполните её от имени суперпользователя:
journalctl опции
А теперь давайте разберем основные опции journalctl:
- —full, -l — отображать все доступные поля;
- —all, -a — отображать все поля в выводе full, даже если они содержат непечатаемые символы или слишком длинные;
- —pager-end, -e — отобразить только последние сообщения из журнала;
- —lines, -n — количество строк, которые нужно отображать на одном экране, по умолчанию 10;
- —no-tail — отображать все строки доступные строки;
- —reverse, -r — отображать новые события в начале списка;
- —output, -o — настраивает формат вывода лога;
- —output-fields — поля, которые нужно выводить;
- —catalog, -x — добавить к информации об ошибках пояснения, ссылки на документацию или форумы там, где это возможно;
- —quiet, -q — не показывать все информационные сообщения;
- —merge, -m — показывать сообщения из всех доступных журналов;
- —boot, -b — показать сообщения с момента определенной загрузки системы. По умолчанию используется последняя загрузка;
- —list-boots — показать список сохраненных загрузок системы;
- —dmesg, -k — показывает сообщения только от ядра. Аналог вызова команды dmesg;
- —identifier, -t — показать сообщения с выбранным идентификатором;
- —unit, -u — показать сообщения от выбранного сервиса;
- —user-unit — фильтровать сообщения от выбранной сессии;
- —priority, -p — фильтровать сообщения по их приоритету. Есть восемь уровней приоритета, от 0 до 7;
- —grep, -g — фильтрация по тексту сообщения;
- —cursor, -c — начать просмотр сообщений с указанного места;
- —since, -S, —until, -U — фильтрация по дате и времени;
- —field, -F — вывести все данные из выбранного поля;
- —fields, -N — вывести все доступные поля;
- —system — выводить только системные сообщения;
- —user — выводить только сообщения пользователя;
- —machine, -M — выводить сообщения от определенного контейнера;
- —header — выводить заголовки полей при выводе журнала;
- —disk-usage — вывести общий размер лог файлов на диске;
- —list-catalog — вывести все доступные подсказки для ошибок;
- —sync — синхронизировать все не сохраненные журналы с файловой системой;
- —flush — перенести все данные из каталога /run/log/journal в /var/log/journal;
- —rotate — запустить ротацию логов;
- —no-pager — выводить информацию из журнала без возможности листать страницы;
- -f — выводить новые сообщения в реальном времени, как в команде tail;
- —vacuum-time — очистить логи, давностью больше указанного периода;
- —vacuum-size — очистить логи, чтобы размер хранилища соответствовал указанному.
Горячие клавиши journalctl
По умолчанию информация лога выводится в формате, в котором её можно листать. Давайте разберем горячие клавиши, которые вы можете для этого использовать:
- Стрелка вниз, Enter, e или j — переместиться вниз на одну строку;
- Стрелка вверх, y или k — переместиться на одну строку вверх;
- Пробел — переместиться на одну страницу вниз;
- b — переместиться на одну страницу вверх;
- Стрелка вправо, стрелка влево — горизонтальна прокрутка;
- g — перейти на первую строку;
- G — перейти на последнюю строку;
- p — перейти на позицию нужного процента сообщений. Например, 50p перенесет курсор на середину вывода;
- / — поиск по журналу;
- n — найти следующее вхождение;
- N — предыдущее вхождение;
- q — выйти.
Теперь вы знаете основные опции команды и клавиши, с помощью которых можно ею управлять. Дальше небольшая шпаргалка journalctl.
Шпаргалка по journalctl
Вывод journalctl представляет из себя цельный список всех сохраненных сообщений. Если вы запустите команду journalctl без параметров, то получите самые первые сообщения, которые были сохранены. В моем случае это данные за 13 января:
sudo journalctl
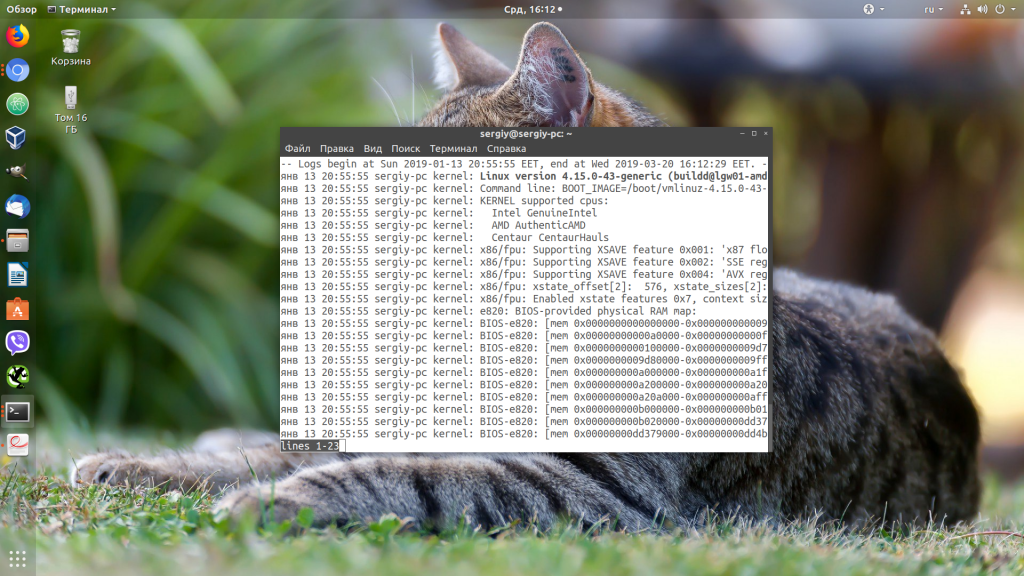
Чтобы найти именно то, что вам нужно, необходимо научится перемещаться по этому списку. Формат вывода лога довольно простой:
янв 13 20:55:55 sergiy-pc kernel: Linux version 4.15.0-43-generic
- янв 13 20:55:55 — дата и время события;
- sergiy-pc — хост, на котором произошло событие;
- kernel — источник события, обычно это программа или сервис. В данном случае ядро;
- Linux version 4.15.0-43-generic — само сообщение.
Давайте перейдем к примерам фильтрации и перемещения.
1. Просмотр логов сервисов
Самый частый случай использования journalctl — это когда вы пытаетесь запустить какой-либо сервис с помощью systemd, он не запускается и systemd выдает вам такое сообщение подобного содержания: Failed to start service use journalctl -xe for details. Система сама предлагает вам какую команду надо выполнить:
sudo journalctl -xe
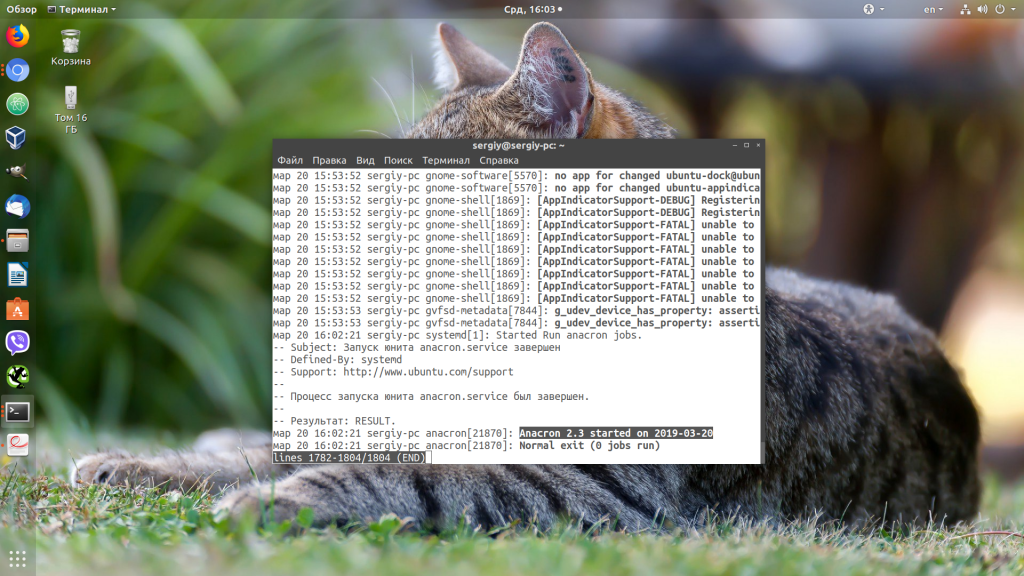
Как вы помните из опций, эта команда отображает последние сообщения в журнале и добавляет к ним дополнительную информацию, если она есть. Учитывая, что последнее, что мы делали — был наш сервис, то здесь будут сообщения от него и вы быстро сможете понять почему он не запускается.
Чтобы отфильтровать сообщения только от определенного сервиса можно использовать опцию -u. Например:
sudo journalctl -eu apache2.service
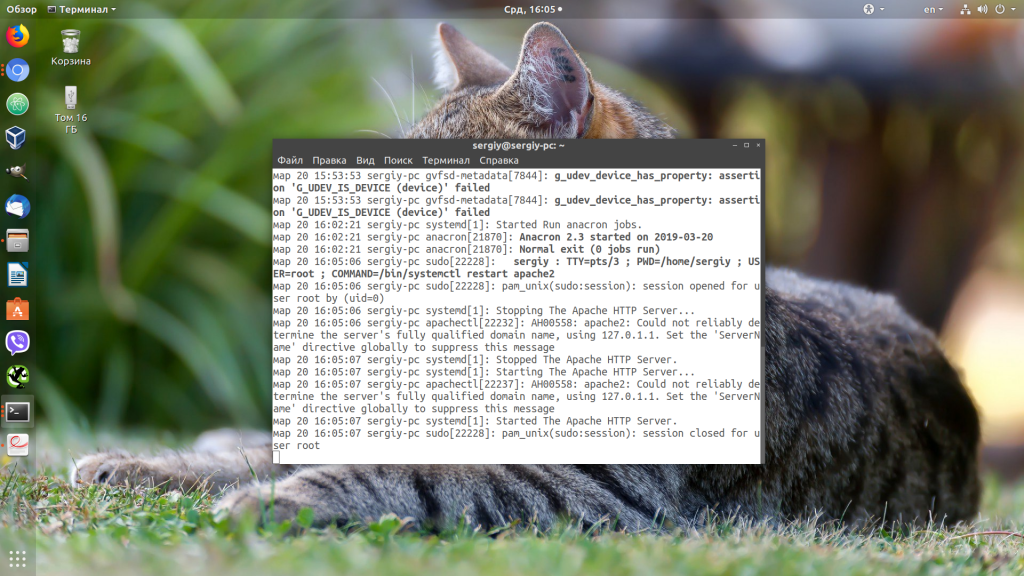
2. Просмотр логов в режиме tail
С помощью опции -f можно указать утилите, что необходимо выводить новые сообщения в реальном времени:
sudo journalctl -f
В этом режиме less не поддерживается, поэтому для выхода нажмите сочетание клавиш Ctrl+C.
3. Просмотр логов загрузки
В логе journalctl содержатся все логи, в том числе и логи загрузки. Для того чтобы открыть лог последней загрузки используйте опцию -b:
sudo journalctl -b
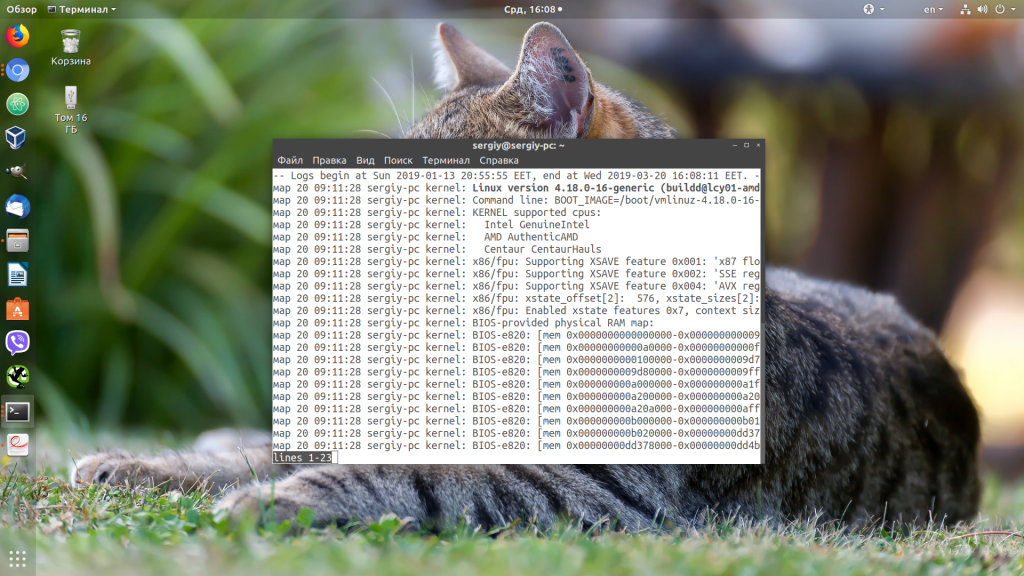
Посмотреть список всех сохраненных загрузок можно командой:
sudo journalctl -list-boots
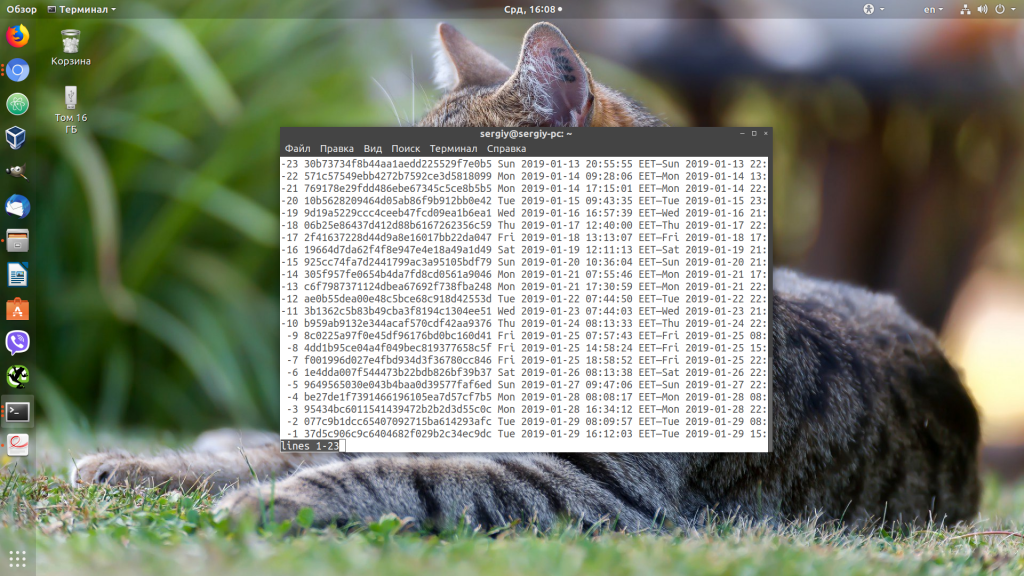
Теперь, чтобы посмотреть сообщения для нужной загрузки используйте её идентификатор:
sudo journalctl -b 37d5c906c9c6404682f029b2c34ec9dc

4. Фильтрация по дате
С помощью опции —since вы можете указать дату и время, начиная с которой нужно отображать логи:
sudo journalctl --since "2019-01-20 15:10:10"

Опция —until помогает указать по какую дату вы хотите получить информацию:
sudo journalctl -e --until "2019-01-20 15:05:50"
Или сразу скомбинируем две эти опции чтобы получить логи за нужный период:
sudo journalctl --since "2019-01-20 15:10:10" --until "2019-01-20 15:05:50"
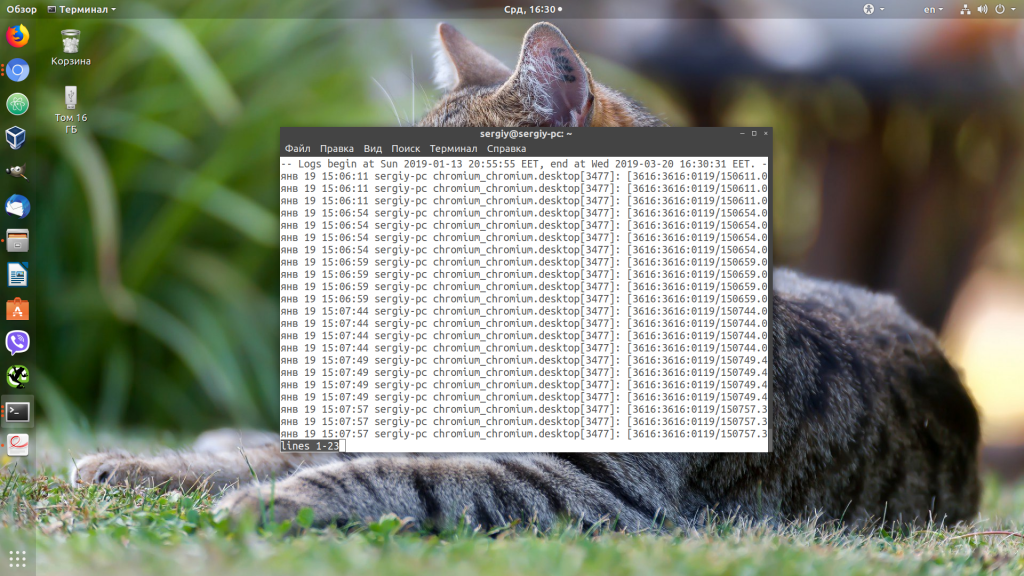
Кроме даты в формате YYYY-MM-DD в этих опциях можно использовать такие слова, как yesterday, today, и tomorrow. Также допустимы конструкции 1 day ago (один день назад) или 3 hours ago (три часа назад). Ещё можно использовать знаки + и -. Например -1h30min будет означать полтора часа назад.
5. Журнал ядра
Если вы хотите посмотреть только сообщения ядра используйте опцию -k:
sudo journalctl -ek
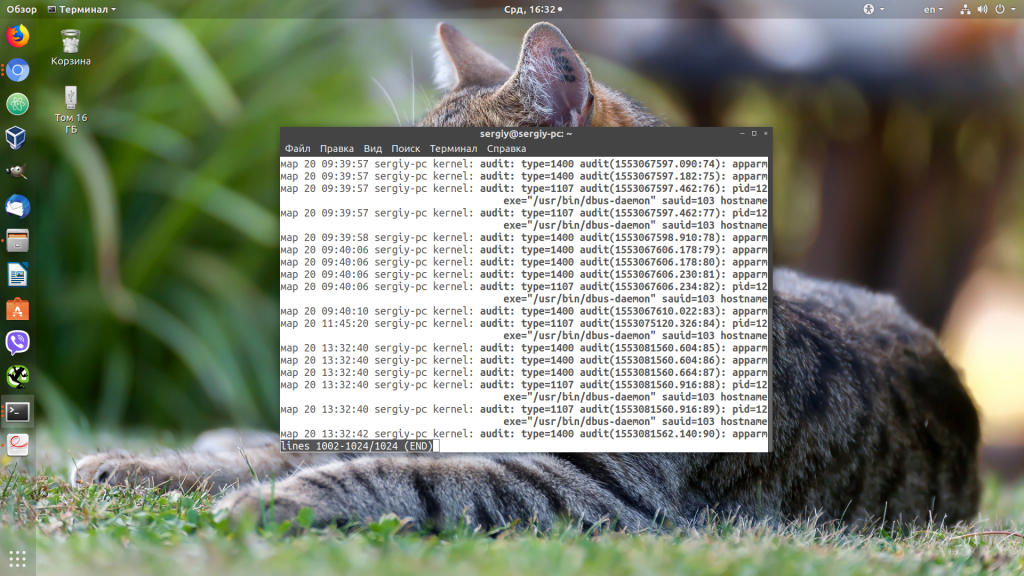
6. Настройка формата вывода
По умолчанию journalctl выводит информацию с помощью утилиты less, в которой вы можете её удобно листать и просматривать. Но формат вывода можно изменить:
- short — используется по умолчанию;
- verbose — также, как и short, только выводится намного больше информации;
- json — вывод в формате json, одна строка лога в одной строке вывода;
- json-pretty — форматированный вывод json для более удобного восприятия;
- cat — отображать только сообщения, без метаданных.
Чтобы указать нужный формат используйте опцию -o. Например:
sudo journalctl -o json-pretty
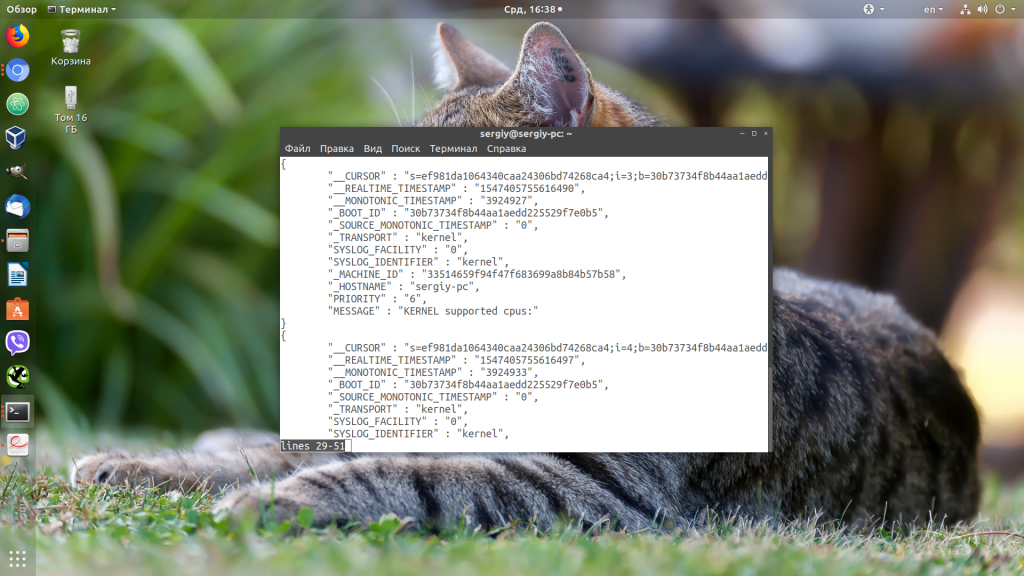
Или:
sudo journalctl -eo json-pretty
7. Очистка логов
Сначала нужно посмотреть сколько ваши логи занимают на диске. Для этого используйте такую команду:
sudo journalctl --disk-usage
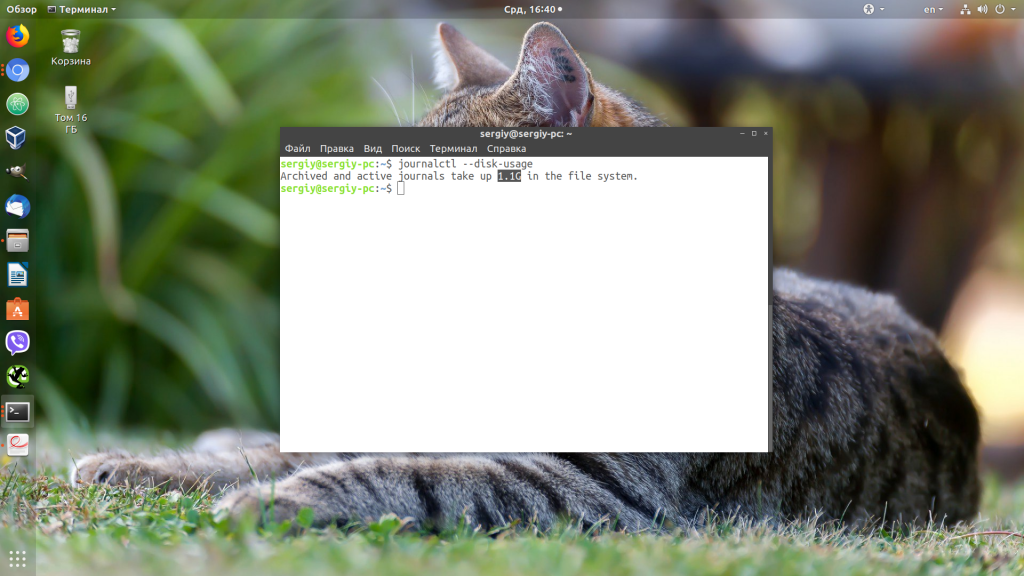
Чтобы уменьшить размер лога можно использовать опцию —vacuum-size. Например, если вы хотите, чтобы ваши файлы журналов занимали на диске не более 2 Гб, выполните команду:
sudo journalctl --vacuum-size=2G
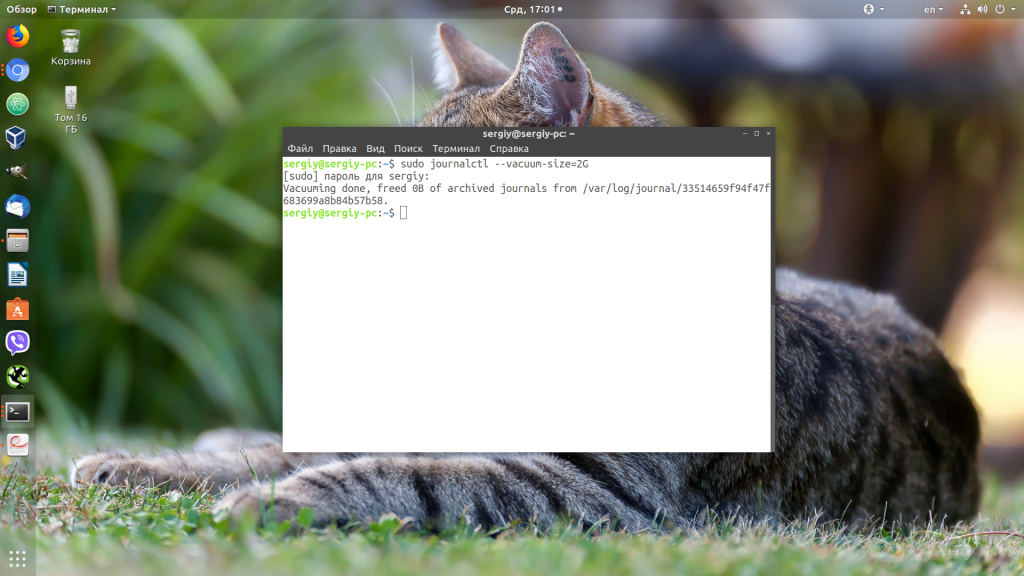
Теперь старые логи будут удалены, пока общий объем хранилища не будет составлять 2 гигабайта. Также можно удалять логи по времени. Для этого используется опция —vacuum-time. Например, оставим только логи за последний год:
journalctl --vacuum-time=1years
Выводы
В этой статье мы разобрали как пользоваться journalctl в Linux. Наличие этой утилиты в системе не означает, что теперь вы не можете пользоваться обычными файлами логов. Большинство сервисов как и раньше пишут свои основные логи в файлы, а в лог journalctl пишутся сообщения при старте сервисов, а также различные системные сообщения.

Статья распространяется под лицензией Creative Commons ShareAlike 4.0 при копировании материала ссылка на источник обязательна .
Ядро Linux — это ядро операционной системы, которое контролирует доступ к системным ресурсам, таким как процессор, устройства ввода-вывода, физическая память и файловые системы. Ядро записывает различные сообщения в кольцевой буфер ядра в процессе загрузки и во время работы системы. Эти сообщения содержат различную информацию о работе системы.
Кольцевой буфер ядра — это часть физической памяти, которая содержит сообщения журнала ядра. Он имеет фиксированный размер, что означает, что после заполнения буфера старые записи журналов перезаписываются.
dmesg - Утилита командной строки используется для печати и управления кольцевого буфера ядра в Linux и других Unix-подобных операционных систем. Это полезно для изучения загрузочных сообщений ядра и устранения проблем, связанных с оборудованием.
Использование dmesg команды
Синтаксис dmesg команды следующий:
При вызове без каких-либо параметров dmesgзаписывает все сообщения из кольцевого буфера ядра в стандартный вывод:
dmesg По умолчанию все пользователи могут запускать dmesg команду. Однако в некоторых системах доступ к ним dmesg может быть ограничен для пользователей без полномочий root. В этой ситуации при вызове dmesgвы получите сообщение об ошибке, как показано ниже:
dmesg: read kernel buffer failed: Operation not permitted
Параметр ядра kernel.dmesg_restrict указывает, могут ли непривилегированные пользователи dmesg просматривать сообщения из буфера журнала ядра. Чтобы снять ограничения, установите его на ноль:
sudo sysctl -w kernel.dmesg_restrict=0 Обычно выходные данные содержат много строк информации, так что только последняя часть выходных данных является видимой. Чтобы увидеть одну страницу за раз, перенаправьте вывод в утилиту пейджера, такую как less или more:
dmesg --color=always | less
--color=always Используется для сохранения цветного вывода.
Если вы хотите фильтровать сообщения буфера, используйте grep. Например, чтобы просмотреть только сообщения, связанные с USB, вы должны набрать:
dmesg | grep -i usb
dmesg /proc/kmsg виртуального файла. Этот файл предоставляет интерфейс к кольцевому буферу ядра и может быть открыт только одним процессом. Если syslogв вашей системе запущен процесс, и вы пытаетесь прочитать файл с помощью cat, или less, команда зависнет.
syslog Демон отвалов сообщения ядра /var/log/dmesg, так что вы можете использовать этот файл журнала:
cat /var/log/dmesg
Форматирование dmesg вывода
Команда dmesgпредоставляет ряд опций, которые помогут вам отформатировать и отфильтровать вывод.
Одна из наиболее часто используемых опций dmesg— это -H ( --human), которая обеспечивает удобочитаемый вывод. Эта опция направляет вывод команды в пейджер:
dmesg -H Для печати удобочитаемых временных меток используйте опцию -T ( --ctime):
dmesg -T[Mon Oct 14 14:38:04 2019] IPv6: ADDRCONF(NETDEV_CHANGE): wlp1s0: link becomes ready
Формат --time-format <format> отметок времени также может быть установлен с помощью параметра, который может быть ctime, reltime, delta, notime или iso. Например, чтобы использовать дельта-формат, введите:
dmesg --time-format=deltaВы также можете объединить два или более вариантов:
dmesg -H -T
Чтобы просмотреть вывод dmesg команды в режиме реального времени, используйте параметр -w ( --follow):
dmesg --follow
Фильтрация dmesgвывода
Вы можете ограничить dmesg вывод данными объектами и уровнями.
Средство представляет процесс, который создал сообщение. dmesg поддерживает следующие возможности журнала:
kern— сообщения ядраuser— сообщения уровня пользователяmail— почтовая системаdaemon— системные демоныauth— сообщения безопасности / авторизацииsyslog— внутренние сообщения syslogdlpr— подсистема линейного принтераnews— подсистема сетевых новостей
Опция -f( --facility <list>) позволяет ограничить вывод определенными объектами. Опция принимает одно или несколько разделенных запятыми объектов.
Например, для отображения только сообщений ядра и системных демонов вы должны использовать:
dmesg -f kern,daemon
Каждое сообщение журнала связано с уровнем журнала, который показывает важность сообщения. dmesgподдерживает следующие уровни журнала:
emerg— система неработоспособнаalert— действие должно быть предпринято немедленноcrit— критические условияerr— условия ошибкиwarn— условия предупрежденияnotice— нормальное, но значимое состояниеinfo— информационныйdebug— сообщения уровня отладки
Опция -l( --level <list>) ограничивает вывод определенными уровнями. Опция принимает один или несколько уровней, разделенных запятыми.
Следующая команда отображает только сообщения об ошибках и критические сообщения:
dmesg -l err,crit
Очистка кольцевого буфера
Опция -C( --clear) позволяет очистить кольцевой буфер:
sudo dmesg -C
Только root или пользователи с привилегиями sudo могут очистить буфер.
Чтобы распечатать содержимое буфера перед очисткой, используйте параметр -c( --read-clear):
sudo dmesg -c Если вы хотите сохранить текущие dmesg журналы в файле перед его очисткой, перенаправьте вывод в файл:
dmesg > dmesg_messages
Вывод
Команда dmesgпозволяет вам просматривать и контролировать кольцевой буфер ядра. Это может быть очень полезно при устранении проблем с ядром или оборудованием.
Введите man dmesg в своем терминале информацию о всех доступных dmesg опциях.
Анализ логов является важной задачей системного администратора. Если что-то идет не так в системе Linux, ответ часто находится в логах. На CentOS 7 две разные системы логирования используются бок о бок, и важно знать, как и где найти информацию. Эта статья научит вас всему этому. Вы узнаете, как читать логи, настраивать rsyslogd и journald, а также как настроить свою систему на ротацию логов, чтобы предотвратить полное заполнение дисков службами, которые регистрируют события в этих самых логах.
 Понимание логирования
Понимание логирования
Большинство сервисов, используемых на сервере Linux, записывают информацию в лог-файлы. Эта информация может быть записана в разных местах, и существует несколько решений для поиска соответствующей информации в системных логах. Сервисы могут использовать не менее трех разных подходов для записи информации в логи:
- Прямая запись: некоторые сервисы записывают информацию напрямую в лог-файлы, даже некоторые важные сервисы, такие как веб-сервер Apache и файловый сервер Samba.
- rsyslogd: rsyslogd — это усовершенствование сервиса syslogd, который занимается централизованным управлением лог-файлов. Syslogd существует уже давно.
- journald: с введением systemd также был представлен сервис логирования journald. Этот сервис тесно интегрирован с systemd, что позволяет администраторам читать подробную информацию из journald, одновременно отслеживая состояние сервиса с помощью команды systemctl status.
Понимание ролей rsyslogd и journald
journald (который реализуется демоном systemd-journald) предоставляет усовершенствованную систему управления логами. journald собирает сообщения из ядра, всей процедуры загрузки и сервисов и записывает эти сообщения в журнал событий. Этот журнал событий хранится в двоичном формате, и его можно запросить с помощью команды journalctl.
Поскольку журнал, который пишет journald, не является постоянным между перезагрузками, сообщения также перенаправляются в службу rsyslogd. rsyslogd записывает сообщения в разные файлы в каталоге /var/log.
rsyslogd предлагает функции, которых нет в journald, такие как централизованное ведение журнала и фильтрация сообщений с использованием модулей. В текущем состоянии journald не является заменой rsyslogd; это просто еще один способ регистрации информации. journald тесно интегрирован с systemd и поэтому регистрирует всё, что делает ваш сервер. rsyslogd добавляет к нему некоторые сервисы. В частности, он заботится о записи данных журнала в определенные файлы (которые будут постоянными между перезагрузками) и позволяет настраивать удаленные журналы и серверы журналов.
Чтобы получить больше информации о том, что происходит на машине, администраторы должны использовать три подхода:
- Файлы в /var/log, которые пишутся rsyslogd, должны контролироваться.
- Команда journalctl может использоваться для получения более подробной информации из журнала.
- Для краткого обзора последних значимых событий, которые были зарегистрированы модулями systemd через journald, администраторы могут использовать команду systemctl status <unit>. Эта команда показывает состояние сервисов, а также последние пару строк, которые были логированы. В листинге 1 показан пример, в котором эта команда четко указывает, что пошло не так при запуске сервиса.
Листинг 1
[root@server1 ~]# systemctl status httpd
httpd.service - The Apache HTTP Server
Loaded: loaded (/usr/lib/systemd/system/httpd.service; disabled)
Active: failed (Result: exit-code) since Fri 2019-10-25 05:25:18
PDT; 2s ago
Process: 2893 ExecStop=/bin/kill -WINCH ${MAINPID} (code=exited,
status=0/SUCCESS)
Process: 2890 ExecStart=/usr/sbin/httpd $OPTIONS -DFOREGROUND
(code=exited, status=1/FAILURE)
Main PID: 2890 (code=exited, status=1/FAILURE)
Oct 25 05:25:18 server1.example.com httpd[2890]: (13)Permission
denied: AH00072: make_sock: could not bind to address [::]:443
Oct 25 05:25:18 server1.example.com httpd[2890]: (13)Permission
denied: AH00072: make_sock: could not bind to address 0.0.0.0:443
Oct 25 05:25:18 server1.example.com httpd[2890]: no listening sockets
available, shutting down
Oct 25 05:25:18 server1.example.com httpd[2890]: AH00015: Unable to
open logs
Oct 25 05:25:18 server1.example.com systemd[1]: httpd.service: main
process exited, code=exited, status=1/FAILURE
Oct 25 05:25:18 server1.example.com systemd[1]: Failed to start The
Apache HTTP Server.
Oct 25 05:25:18 server1.example.com systemd[1]: Unit httpd.service
entered failed state.Чтение лог-файлов
Помимо сообщений, которые записываются journald и которые можно прочитать с помощью команды journalctl, в системе Linux вы также найдете различные лог-файлы в каталоге /var/log. Эти файлы могут быть прочитаны, например, с помощью less.
Точное количество файлов в каталоге /var/log будет меняться в зависимости от конфигурации сервера и сервисов, работающих на этом сервере. Однако некоторые файлы существуют в большинстве случаев, и, как администратор, вы должны знать, какие это файлы и какое содержимое можно ожидать в этих файлах.
В таблице 1 представлен обзор некоторых стандартных файлов, созданных в этом каталоге.
Таблица 1
| log-файл | Объяснение |
| /var/log/messages | Наиболее часто используемый файл журнала, это общий файл журнала, в который записывается большинство сообщений. |
| /var/log/dmesg | Содержит сообщения журнала ядра. |
| /var/log/secure | Содержит сообщения, связанные с аутентификацией. |
| /var/log/boot.log | Сообщения, связанные с запуском системы. |
| /var/log/audit/audit.log | Содержит сообщения аудита. SELinux пишет в этот файл. |
| /var/log/maillog | Сообщения, связанные с почтой. |
| /var/log/samba | Предоставляет файлы журналов для сервиса Samba. Обратите внимание, что по умолчанию Samba не управляется через rsyslog, а записывается непосредственно в каталог /var/log. |
| /var/log/sssd | Содержит сообщения, записанные сервисом sssd, который играет важную роль в процессе аутентификации. |
| /var/log/cups | Содержит сообщения, сгенерированные службой печати CUPS. |
| /var/log/httpd/ | Каталог, содержащий лог-файлы, которые записываются веб-сервером Apache. Обратите внимание, что Apache пишет сообщения в эти файлы напрямую, а не через rsyslog. |
Понимание содержимого лог-файла
Как администратор, вы должны уметь интерпретировать содержимое лог-файлов. Например, в листинге 2 показан частичный контент из файла /var/log/messages.
Листинг 2
[root@kvm ~]# tail -n 20 /var/log/messages
Oct 31 22:05:56 kvm journal: g_array_unref: assertion 'array' failed
Oct 31 22:06:09 kvm dhclient[24837]: DHCPDISCOVER on em1 to 255.255.255.255 port 67 interval 15 (xid=0x278ccc34)
Oct 31 22:06:24 kvm dhclient[24837]: DHCPDISCOVER on em1 to 255.255.255.255 port 67 interval 16 (xid=0x278ccc34)
Oct 31 22:06:26 kvm NetworkManager[2577]: <warn> [1572523586.5185] dhcp4 (em1):request timed out
Oct 31 22:06:26 kvm NetworkManager[2577]: <info> [1572523586.5186] dhcp4 (em1):state changed unknown -> timeout
Oct 31 22:06:26 kvm NetworkManager[2577]: <info> [1572523586.5270] dhcp4 (em1):canceled DHCP transaction, DHCP client pid 24837
Oct 31 22:06:26 kvm NetworkManager[2577]: <info> [1572523586.5270] dhcp4 (em1):state changed timeout -> done
Oct 31 22:06:26 kvm NetworkManager[2577]: <info> [1572523586.5274] device (em1): state change: ip-config -> failed (reason 'ip-config-unavailable', sys-iface-state: 'managed')
Oct 31 22:06:26 kvm NetworkManager[2577]: <warn> [1572523586.5284] device (em1): Activation: failed for connection 'Wired connection 1'
Oct 31 22:06:26 kvm NetworkManager[2577]: <info> [1572523586.5288] device (em1): state change: failed -> disconnected (reason 'none', sys-iface-state: 'managed')
Oct 31 22:06:26 kvm avahi-daemon[2499]: Withdrawing address record for fe80::6bbe:cb13:850c:d799 on em1.
Oct 31 22:06:41 kvm journal: g_array_unref: assertion 'array' failed
Oct 31 22:10:01 kvm systemd: Created slice User Slice of root.
Oct 31 22:10:01 kvm systemd: Started Session 413 of user root.
Oct 31 22:10:01 kvm systemd: Removed slice User Slice of root.
Oct 31 22:10:08 kvm systemd-logind: New session 414 of user admin.
Oct 31 22:10:08 kvm systemd: Started Session 414 of user admin.
Oct 31 22:10:08 kvm dbus[2512]: [system] Activating service name='org.freedesktop.problems' (using servicehelper)
Oct 31 22:10:08 kvm dbus[2512]: [system] Successfully activated service 'org.freedesktop.problems'
Oct 31 22:10:15 kvm su: (to root) admin on pts/11Как видно из листинга 2, каждая записываемая строка имеет определенные элементы:
- Дата и время: каждое сообщение начинается с отметки времени. В целях фильтрации метка времени записывается как военное время.
- Хост: хост, с которого отправлено сообщение. Это важно, потому что rsyslogd также может быть настроен для обработки удаленных логов.
- Имя службы или процесса: имя сервиса или процесса, сгенерировавшего сообщение.
- Содержимое сообщения: содержимое сообщения, которое содержит точное сообщение, которое было зарегистрировано.
Чтобы прочитать содержимое лог-файла, вы можете использовать, например less, или вы можете в реальном времени наблюдать за тем, что там происходит с помощью команды tail -f. Например: tail -f /var/log/messages.
Команда logger
Большинство сервисов самостоятельно записывают информацию в лог-файлы. Команда logger позволяет пользователям записывать сообщения в rsyslog из командной строки. Использовать эту команду просто. Просто введите logger, и затем сообщение, которое вы хотите записать в логи. Таким образом, утилита logger предлагает удобное решение для написания сообщений из скриптов. Это позволит вам записывать скрипт в syslog, если что-то пойдёт не так.
При использовании logger вы также можете указать приоритет и что вы хотите логировать. Команда logger -p kern.err my_message записывает my_message в объект kern, например, используя приоритет error. Эта опция позволит проверить работу конкретных rsyslog объектов.
Настройка rsyslogd
Чтобы убедиться, что информация, которая должна быть залогирована, записана в то место, где вы хотите ее найти, вы можете настроить сервис rsyslogd в файле /etc/rsyslog.conf. В этом файле вы найдете различные разделы, которые позволяют указать, где и как должна быть записана информация.
Секции rsyslog.conf
Файл rsyslog.conf используется для указания того, что должно быть зарегистрировано и где это должно быть зарегистрировано. Для этого вы найдете различные разделы в файле конфигурации:
■ #### MODULES ####: rsyslogd является модульным. Модули включены для улучшения поддерживаемых функций в rsyslogd.
■ #### GLOBAL DIRECTIVES ####: Этот раздел используется для указания глобальных параметров, таких как место, где записываются вспомогательные файлы, или формат метки времени по умолчанию.
■ #### RULES ####: Это самая важная часть файла rsyslog.conf. Он содержит правила, которые определяют, какая информация должна быть залогирована и в каком месте.
Объекты, приоритеты, и места назначения
Чтобы указать, какая информация должна логироваться и в каком месте назначения, rsyslogd использует объект (Facility), приоритет (Priority) и место назначения (Destination):
■ Объект определяет категорию информации, которая логируется. Rsyslogd использует фиксированный список объектов, который не может быть расширен. Это связано с обратной совместимостью с устаревшей службой syslog.
■ Приоритет используется для определения серьезности сообщения, которое необходимо залогировать.
При указании приоритета по умолчанию с таким приоритетом логируются все сообщения, а так же все сообщения с приоритетом выше текущего.
■ Назначение определяет, куда должно быть записано сообщение. Типичными адресатами являются файлы, но модули rsyslog также могут использоваться в качестве места назначения для дальнейшей обработки через модуль rsyslogd.
В листинге 3 приведен пример раздела RULES в rsyslog.
Листинг 3
#### RULES ####
# Log all kernel messages to the console.
# Logging much else clutters up the screen.
#kern.* /dev/console
# Log anything (except mail) of level info or higher.
# Don't log private authentication messages!
*.info;mail.none;authpriv.none;cron.none /var/log/messages
# The authpriv file has restricted access.
authpriv.* /var/log/secure
# Log all the mail messages in one place.
mail.* -/var/log/maillog
# Log cron stuff
cron.* /var/log/cron
# Everybody gets emergency messages
*.emerg :omusrmsg:*
# Save news errors of level crit and higher in a special file.
uucp,news.crit /var/log/spooler
# Save boot messages also to boot.log
local7.* /var/log/boot.logВ листинге 3 вы можете увидеть, как различные объекты и приоритеты используются для определения местоположений, в которые можно логировать информацию. Доступные объекты и приоритеты являются фиксированными и не могут быть добавлены. Таблица 2 показывает, какие объекты доступны, а таблица 3 показывает список всех приоритетов.
При указании назначения часто используется файл. Если имя файла начинается с дефиса (как -/var/log/maillog), сообщения не будут немедленно переданы в файл, а будут буферизированы для повышения эффективности записи. Файлы устройств также могут быть использованы, как /dev/console. Если используется устройство, сообщения записываются в режиме реального времени на консоль. На современных серверах это не имеет смысла, поскольку администраторы часто входят в систему удаленно и не видят, что происходит на консоли сервера.
Для расширения функциональности rsyslogd могут использоваться модули для дальнейшей обработки сообщений. Если это требуется, имя модуля может быть указано как :имя_модуля:.
Таблица 2
| Объект | Что логируется |
| auth / authpriv | Сообщения, связанные с аутентификацией. |
| cron | Сообщения, сгенерированные сервисом crond. |
| daemon | Универсальный объект, который можно использовать для неопределенных демонов. |
| kern | Сообщения ядра. |
| lpr | Сообщения, сгенерированные через систему печати. |
| Сообщения, связанные с электронной почтой. | |
| mark | Специальный объект, который можно использовать для периодической записи маркера. |
| news | Сообщения, генерируемые системой новостей NNTP. |
| security | То же, что и auth / authpriv. Не должен больше использоваться. |
| syslog | Сообщения, генерируемые системой syslog. |
| user | Сообщения генерируемые в пространстве пользователя. |
| uucp | Сообщения, сгенерированные устаревшей системой UUCP. |
| local0-7 | Резервные объекты, которые необходимы для использования тех объектов, которые отсутствуют в этой таблице. |
Объекты syslog были определены в 1980-х годах, и для обеспечения обратной совместимости никакие новые объекты не могут быть добавлены. В результате все еще существуют некоторые объекты, которые в основном больше не используются, а некоторые сервисы, которые стали актуальными на более позднем этапе, не имеют своего собственного объекта. Как решение, два конкретных типа объекта могут быть использованы. Объект daemon — это общий объект, который может использоваться любым демоном. И могут быть использованы объекты local0 — local7.
Если есть сервисы, которые не имеют своих собственных объектов rsyslogd, которым необходимо в любом случае записывать сообщения в определенный лог-файл, эти сервисы можно настроить для использования любого из объектов от local0 до local7. Затем вы должны настроить сервисы для использования этих объектов. Процедура, которой вы пользуетесь, зависит от используемого вами сервиса. Затем вам нужно добавить правило в файл rsyslog.conf, чтобы отправлять сообщения, поступающие через этот объект, в определенный флог-файл. Упражнение 2 показывает, как вы можете это сделать.
Чтобы определить, какие типы сообщений должны логироваться, в строках rsyslog.conf могут использоваться разные уровни серьезности. Эти серьезности являются syslog-приоритетами. В таблице 3 представлен обзор доступных приоритетов в порядке возрастания.
Таблица 3
| Приоритет | Используется для |
| debug | Отладочные сообщения, которые дадут как можно больше информации о работе сервиса. |
| info | Информационные сообщения о нормальной работе сервиса. |
| notice | Используется для информационных сообщений об элементах, которые позже могут стать проблемой. |
| warning / warn | Что-то не оптимальное, но ошибки пока нет. |
| err /error | Произошла некритическая ошибка. |
| crit | Произошла критическая ошибка. |
| alert | Используется, когда сервис перестал быть доступен. |
| emerg / panic | Сообщение генерируется, когда доступность сервиса прекращается. |
Когда используется определенный приоритет, все сообщения с этим приоритетом и выше логируются в соответствии со спецификациями, используемыми в этом конкретном правиле. Если вам необходимо детально настроить логирование, когда сообщения с разными приоритетами отправляются в разные файлы, вы можете указать приоритет со знаком равенства (=) перед ним, как в следующем файле конфигурации, который будет отправлять все отладочные сообщения cron в файл с именем /var/log/cron.debug. Обратите внимание на использование дефиса (-) перед именем файла, который гарантирует, что сообщения буферизуются и не записываются немедленно на диск (что хорошо для производительности диска).
Рассмотрим следующую строку, где все сообщения cron только с приоритетом отладки записываются в определенный файл. Обратите внимание на — перед строкой, который буферизует записи, чтобы информация логировалась более эффективным способом:
cron.=debug -/var/log/cron.debugНет необходимости учить наизусть названия rsyslogd объектов и приоритетов. Все они перечислены в man 5 rsyslog.conf.
Упражнение 2. Изменение правил в rsyslog.conf
В этом упражнении вы узнаете, как изменить rsyslog.conf. Вы настроите сервис Apache для логирования сообщений через syslog и создадите правило, которое записывает сообщения отладки в определенный файл.
1. По умолчанию сервис Apache не логируется через rsyslog, но ведет собственное логирование. Вы измените это. Для начала установите Apache командой yum install -y httpd.
2. После установки Apache откройте его файл конфигурации /etc/http/conf/httpd.conf и добавьте в него следующую строку:
ErrorLog syslog:local1
3. Введите systemctl restart httpd.
4. Теперь создайте строку в файле rsyslog.conf, которая будет отправлять все сообщения, которые он получает для объекта local1 (который теперь используется сервисом httpd), в файл /var/log/httpd-error.log. Для этого включите следующую строку:
local1:error -/var/log/httpd-error.log5. Скажите rsyslogd перезагрузить его конфигурацию, выполнив команду systemctl restart httpd.
6. Все сообщения об ошибках Apache теперь будут записываться в файл httpd-error.log.
7. В браузере Firefox перейдите по адресу http://localhost/nowhere. Так как страницы, к которой вы пытаетесь получить доступ, не существует, она будет записана в журнал ошибок Apache.
8. Теперь давайте создадим snap-in файл, который также записывает сообщения отладки в определенный файл. Для этого введите echo «*.debug /var/log/messages/messages-debug» > /etc/rsyslogd/debug.conf.
9. Снова перезапустите rsyslogd с помощью systemctl restart rsyslogd.
10. Выполните tail -f /var/log/messages-debug, чтобы открыть трассировку для вновь созданного файла.
11. Введите logger -p daemon.debug «Daemon Debug Message». Вы увидите сообщение отладки.
Ротация лог-файлов
Чтобы syslog сообщения не заполняли вашу систему, сообщения можно ротировать. Это означает, что когда будет достигнут определенный порог,
старый лог-файл закроется и откроется новый. Утилита logrotate периодически запускается через сервис crond, чтобы позаботиться о ротации лог-файлов.
Когда лог-файл ротируется, старый файл копируется в файл с датой ротации. Таким образом, если /var/log/messages ротируется 3 ноября 2019 года, то ротируемое имя файла будет /var/log/messages-20191103. По умолчанию в системе хранятся четыре старых лог-файлов. Файлы старше этого периода удаляются из системы автоматически.
ВНИМАНИЕ! Лог-файлы, которые были ротированы, нигде не хранятся; они просто исчезают. Если политика вашей компании требует от вас доступа к информации о событиях, которые произошли более 5 недель назад, вам следует принять меры. Вы можете либо создать резервную копию лог-файлов, либо настроить сервер логов, где logrotate хранит ротированные сообщения в течение значительно более длительного периода.
Настройки по умолчанию для ротации логов хранятся в файле /etc/logrotate.conf
[root@kvm ~]# cat /etc/logrotate.conf
# see "man logrotate" for details
# rotate log files weekly
weekly
# keep 4 weeks worth of backlogs
rotate 4
# create new (empty) log files after rotating old ones
create
# use date as a suffix of the rotated file
dateext
# uncomment this if you want your log files compressed
#compress
# RPM packages drop log rotation information into this directory
include /etc/logrotate.d
# no packages own wtmp and btmp -- we'll rotate them here
/var/log/wtmp {
monthly
create 0664 root utmp
minsize 1M
rotate 1
}
/var/log/btmp {
missingok
monthly
create 0600 root utmp
rotate 1
}
# system-specific logs may be also be configured here.
[root@kvm ~]#
Наиболее важные настройки, используемые в этом файле конфигурации, заставляют logrotate еженедельно ротировать файлы и сохранять четыре старые версии файла. Вы можете получить больше информации о других параметрах в этом файле с помощью команды man logrotate.
Если для определенных файлов требуются определенные настройки, вы можете создать файл конфигурации для этого файла в /etc/logrotate.d. Настройки для этого файла перезаписывают настройки по умолчанию в /etc/logrotate.conf.
Работаем с journald
Сервис systemd-journald хранит лог-сообщения в журнале в двоичном виде, который хранится в файле /run/log/journal. Этот файл можно просмотреть с помощью команды journalctl.
Использование journalctl для поиска событий
Самый простой способ использовать journalctl — просто набрать команду. Он показывает последние события, которые были записаны в журнал с момента последнего запуска вашего сервера. Обратите внимание, что результат этой команды отображается в меньшем количестве страниц, и по умолчанию вы увидите начало журнала.
Поскольку журнал записывается с момента загрузки сервера, в нем отображаются сообщения журнала, связанные с загрузкой. Если вы хотите просмотреть последние сообщения, которые были зарегистрированы, вы можете использовать journalctl -f, который показывает последние строки сообщений, в которые автоматически добавляются новые строки журнала.
Вы также можете ввести journalctl и нажать кнопку G (заглавная буква) , чтобы перейти к концу журнала. Также обратите внимание, что в выводе journalctl работают параметры поиска / и ?. В листинге 4 показан частичный вывод journalctl.
Листинг 4
Nov 03 13:39:03 kvm NetworkManager[2577]: <info> [1572752343.5648] device (em2): state change: config -> ip-config (reason 'none', sys
Nov 03 13:39:03 kvm NetworkManager[2577]: <info> [1572752343.5652] dhcp4 (em2): activation: beginning transaction (timeout in 45 secon
Nov 03 13:39:03 kvm NetworkManager[2577]: <info> [1572752343.5672] dhcp4 (em2): dhclient started with pid 23750
Nov 03 13:39:03 kvm avahi-daemon[2499]: Registering new address record for fe80::8cce:3bf7:7f8b:9335 on em2.*.
Nov 03 13:39:03 kvm dhclient[23750]: DHCPDISCOVER on em2 to 255.255.255.255 port 67 interval 7 (xid=0x48a6ece5)
Nov 03 13:39:10 kvm dhclient[23750]: DHCPDISCOVER on em2 to 255.255.255.255 port 67 interval 12 (xid=0x48a6ece5)
Nov 03 13:39:18 kvm gnome-shell[3798]: g_array_unref: assertion 'array' failed
Nov 03 13:39:22 kvm dhclient[23750]: DHCPDISCOVER on em2 to 255.255.255.255 port 67 interval 20 (xid=0x48a6ece5)
Nov 03 13:39:42 kvm dhclient[23750]: DHCPDISCOVER on em2 to 255.255.255.255 port 67 interval 18 (xid=0x48a6ece5)
Nov 03 13:39:48 kvm NetworkManager[2577]: <warn> [1572752388.5190] dhcp4 (em2): request timed out
Nov 03 13:39:48 kvm NetworkManager[2577]: <info> [1572752388.5191] dhcp4 (em2): state changed unknown -> timeout
Nov 03 13:39:48 kvm NetworkManager[2577]: <info> [1572752388.5281] dhcp4 (em2): canceled DHCP transaction, DHCP client pid 23750
Nov 03 13:39:48 kvm NetworkManager[2577]: <info> [1572752388.5281] dhcp4 (em2): state changed timeout -> done
Nov 03 13:39:48 kvm NetworkManager[2577]: <info> [1572752388.5284] device (em2): state change: ip-config -> failed (reason 'ip-config-
Nov 03 13:39:48 kvm NetworkManager[2577]: <warn> [1572752388.5291] device (em2): Activation: failed for connection 'Wired connection 2
Nov 03 13:39:48 kvm NetworkManager[2577]: <info> [1572752388.5295] device (em2): state change: failed -> disconnected (reason 'none',
Nov 03 13:39:48 kvm avahi-daemon[2499]: Withdrawing address record for fe80::8cce:3bf7:7f8b:9335 on em2.
Nov 03 13:40:01 kvm systemd[1]: Created slice User Slice of root.
Nov 03 13:40:01 kvm systemd[1]: Started Session 867 of user root.
Nov 03 13:40:01 kvm CROND[23918]: (root) CMD (/usr/lib64/sa/sa1 1 1)
Nov 03 13:40:01 kvm systemd[1]: Removed slice User Slice of root.
Nov 03 13:40:03 kvm gnome-shell[3798]: g_array_unref: assertion 'array' failed
Nov 03 13:41:12 kvm dnsmasq-dhcp[3529]: DHCPREQUEST(virbr1) 192.168.122.208 52:54:00:01:b4:d3
Nov 03 13:41:12 kvm dnsmasq-dhcp[3529]: DHCPACK(virbr1) 192.168.122.208 52:54:00:01:b4:d3
Nov 03 13:43:16 kvm dnsmasq-dhcp[3529]: DHCPREQUEST(virbr1) 192.168.122.169 52:54:00:d2:7d:a4
Nov 03 13:43:16 kvm dnsmasq-dhcp[3529]: DHCPACK(virbr1) 192.168.122.169 52:54:00:d2:7d:a4
Nov 03 13:43:27 kvm dnsmasq-dhcp[3529]: DHCPREQUEST(virbr1) 192.168.122.145 52:54:00:66:3d:c4
Nov 03 13:43:27 kvm dnsmasq-dhcp[3529]: DHCPACK(virbr1) 192.168.122.145 52:54:00:66:3d:c4 server2
Nov 03 13:44:48 kvm NetworkManager[2577]: <info> [1572752688.6056] policy: auto-activating connection 'Wired connection 2' (17698f02-4
Nov 03 13:44:48 kvm NetworkManager[2577]: <info> [1572752688.6067] device (em2): Activation: starting connection 'Wired connection 2'
Nov 03 13:44:48 kvm NetworkManager[2577]: <info> [1572752688.6068] device (em2): state change: disconnected -> prepare (reason 'none',
Nov 03 13:44:48 kvm NetworkManager[2577]: <info> [1572752688.6073] device (em2): state change: prepare -> config (reason 'none', sys-i
Nov 03 13:44:48 kvm NetworkManager[2577]: <info> [1572752688.6339] device (em2): state change: config -> ip-config (reason 'none', sys
Nov 03 13:44:48 kvm NetworkManager[2577]: <info> [1572752688.6347] dhcp4 (em2): activation: beginning transaction (timeout in 45 secon
Nov 03 13:44:48 kvm NetworkManager[2577]: <info> [1572752688.6396] dhcp4 (em2): dhclient started with pid 24344
Nov 03 13:44:48 kvm avahi-daemon[2499]: Registering new address record for fe80::8cce:3bf7:7f8b:9335 on em2.*.
Nov 03 13:44:48 kvm dhclient[24344]: DHCPDISCOVER on em2 to 255.255.255.255 port 67 interval 8 (xid=0x4c41d823)
Что делает journalctl гибкой командой, так это то, что ее многочисленные опции фильтрации позволяют вам показать именно то, что вам нужно. Упражнение 3 показывает некоторые из наиболее интересных вариантов.
Упражнение 3
В этом упражнении вы узнаете, как работать с различными оциями journalctl.
1. Введите journalctl. Вы увидите содержимое журнала с момента последнего запуска сервера, начиная с начала журнала. Содержимое отображается в меньшем количестве, поэтому вы можете использовать, например, less для просмотра файла.
2. Введите q, чтобы выйти из пейджера. Теперь введите journalctl —no-pager. Эта опция показывает содержимое журнала без использования пейджера.
3. Введите journalctl -f. Эта опция открывает режим просмотра в реальном времени, который позволяет видеть новые сообщения в режиме реального времени.
4. Введите journalctl и дважды нажмите клавишу Tab. Будут показаны конкретные опции, которые можно использовать для фильтрации. Выполните, например, journalctl _UID=0.
5. Введите journalctl -n 20. Опция -n 20 отображает последние 20 строк журнала (так же, как tail -n 20).
6. Теперь введите journalctl -p err. Эта команда показывает только ошибки.
7. Если вы хотите просмотреть сообщения журнала, записанные за определенный период времени, вы можете использовать команды —since и —until. Оба варианта принимают параметр времени в формате ГГГГ-ММ-ДД чч:мм:сс. Кроме того, вы можете использовать yesterday, today и tomorrow в качестве опций. Итак, введите journalctl —since yesterday, чтобы показать все сообщения, которые были написаны со вчерашнего дня.
8. journalctl позволяет комбинировать различные варианты. Итак, если вы хотите показать все сообщения с приоритом err, которые были написаны со вчерашнего дня, то используйте journalctl —since yesterday -p err.
9. Если вам нужно как можно больше подробностей, используйте journalctl -o verbose.
В предыдущем упражнении вы ввели journalctl -o verbose, чтобы показать подробный вывод.
В листинге 5 приведен пример подробного вывода. Вы можете увидеть, что вывод предоставляет подробную информацию для всех элементов, которые были логированы, в том числе PID, идентификатор связанный с учетной записью пользователя и группы и многое другое.
Листинг 5
[root@kvm ~]# journalctl -o verbose
-- Logs begin at Tue 2019-10-29 13:15:14 +10, end at Sun 2019-11-03 14:04:03 +10. --
Tue 2019-10-29 13:15:14.573354 +10 [s=4ef8b4f72a8f4b768f2ca65565a59ecc;i=1;b=eb2dcb353f4744b9933a2aa62af0ba23;m=104d0a;t=596040660742a;
PRIORITY=6
_TRANSPORT=driver
MESSAGE=Runtime journal is using 8.0M (max allowed 2.3G, trying to leave 3.5G free of 23.5G available → current limit 2.3G).
MESSAGE_ID=ec387f577b844b8fa948f33cad9a75e6
_PID=184
_UID=0
_GID=0
_COMM=systemd-journal
_EXE=/usr/lib/systemd/systemd-journald
_CMDLINE=/usr/lib/systemd/systemd-journald
_CAP_EFFECTIVE=5402800cf
_SYSTEMD_CGROUP=/system.slice/systemd-journald.service
_SYSTEMD_UNIT=systemd-journald.service
_SYSTEMD_SLICE=system.slice
_BOOT_ID=eb2dcb353f4744b9933a2aa62af0ba23
_MACHINE_ID=ee210f72c9ee465a83798398ca1e01f0
_HOSTNAME=kvm
Tue 2019-10-29 13:15:14.573478 +10 [s=4ef8b4f72a8f4b768f2ca65565a59ecc;i=2;b=eb2dcb353f4744b9933a2aa62af0ba23;m=104d85;t=59604066074a6;
PRIORITY=6
_BOOT_ID=eb2dcb353f4744b9933a2aa62af0ba23
_MACHINE_ID=ee210f72c9ee465a83798398ca1e01f0
_HOSTNAME=kvm
_SOURCE_MONOTONIC_TIMESTAMP=0
_TRANSPORT=kernel
SYSLOG_FACILITY=0
SYSLOG_IDENTIFIER=kernel
MESSAGE=microcode: microcode updated early to revision 0x1d, date = 2018-05-11
Tue 2019-10-29 13:15:14.573513 +10 [s=4ef8b4f72a8f4b768f2ca65565a59ecc;i=3;b=eb2dcb353f4744b9933a2aa62af0ba23;m=104da8;t=59604066074c9;
PRIORITY=6
_BOOT_ID=eb2dcb353f4744b9933a2aa62af0ba23
_MACHINE_ID=ee210f72c9ee465a83798398ca1e01f0
_HOSTNAME=kvm
_SOURCE_MONOTONIC_TIMESTAMP=0
_TRANSPORT=kernel
SYSLOG_FACILITY=0Сохранение журнала systemd
По умолчанию журнал хранится в файле /run/log/journal. Весь каталог /run используется только для информации о текущем состоянии процесса, что означает, что журнал очищается при перезагрузке системы. Чтобы сделать журнал постоянным между перезагрузками системы, вы должны убедиться, что существует каталог /var/log/journal.
Даже если журнал записывается в постоянный файл в /var/log/journal, это не означает, что журнал сохраняется вечно. Журнал имеет встроенную ротацию логов, которая будет использоваться ежемесячно. Кроме того, максимальный размер журнала ограничен 10% размера файловой системы, и он также прекратит расти, если менее 15% файловой системы все еще свободно. Если это произойдет, самые старые сообщения из журнала автоматически удаляются, чтобы освободить место для новых сообщений. Чтобы изменить эти настройки, вы можете изменить файл /etc/systemd/journald.conf. Вы увидите, что в этом файле также можно установить некоторые другие параметры (Листинг 6).
Листинг 6
[Journal]
#Storage=auto
#Compress=yes
#Seal=yes
#SplitMode=login
#SyncIntervalSec=5m
#RateLimitInterval=30s
#RateLimitBurst=1000
#SystemMaxUse=
#SystemKeepFree=
#SystemMaxFileSize=
#RuntimeMaxUse=
#RuntimeKeepFree=
#RuntimeMaxFileSize=
#MaxRetentionSec=
#MaxFileSec=1month
#ForwardToSyslog=yes
#ForwardToKMsg=no
#ForwardToConsole=no
#TTYPath=/dev/console
#MaxLevelStore=debug
#MaxLevelSyslog=debug
#MaxLevelKMsg=notice
#MaxLevelConsole=infoСделать журнал постоянным не сложно. Упражнение 4 показывает, как это сделать.
Упражнение 4
В этом упражнении вы узнаете, как сделать журнал journald постоянным.
1. Войдите под root и введите mkdir /var/log/journal.
2. Прежде чем journald сможет записать журнал в этот каталог, вы должны установить владельца. Введите chown root:systemd-journal /var/log/journal, а затем chmod 2755 /var/log/journal.
3. Затем вы можете либо перезагрузить систему (недостаточно перезапустить службу systemd-journald), либо воспользоваться командой killall -USR1 systemd-journald.
4. Журнал systemd теперь сохраняется при перезагрузках. Если вы хотите просмотреть сообщения журнала с момента последней перезагрузки, используйте journalctl -b.
Рекомендую прочитать «Логи в Linux часть 2. Расширенные функции логов».
Журналы — это один из самых важных источников информации при возникновении любых ошибок в операционной системе Linux. Я это уже много раз говорил ранее и вот сказал ещё раз. Раньше в Linux для сохранения журналов сервисов использовался отдельный демон под названием syslogd. Но с приходом системы инициализации systemd большинство функций касающихся управления сервисами перешли под её управление. В том числе и управление логами.
Теперь для просмотра логов определенного сервиса или загрузки системы необходимо использовать утилиту journalctl. В этой статье мы разберем примеры использования journalctl, а также основные возможности этой команды и её опции. По сравнению с обычными файлами журналов, у journalctl есть несколько преимуществ. Все логи находятся в одном месте, они индексируются и структурируются, поэтому к ним можно получить доступ в нескольких удобных форматах.
Синтаксис команды очень простой. Достаточно выполнить команду без опций или передав ей нужные опции. Если утилита не выводит ничего, выполните её от имени суперпользователя:
journalctl опции
А теперь давайте разберем основные опции journalctl:
- —full, -l — отображать все доступные поля;
- —all, -a — отображать все поля в выводе full, даже если они содержат непечатаемые символы или слишком длинные;
- —pager-end, -e — отобразить только последние сообщения из журнала;
- —lines, -n — количество строк, которые нужно отображать на одном экране, по умолчанию 10;
- —no-tail — отображать все строки доступные строки;
- —reverse, -r — отображать новые события в начале списка;
- —output, -o — настраивает формат вывода лога;
- —output-fields — поля, которые нужно выводить;
- —catalog, -x — добавить к информации об ошибках пояснения, ссылки на документацию или форумы там, где это возможно;
- —quiet, -q — не показывать все информационные сообщения;
- —merge, -m — показывать сообщения из всех доступных журналов;
- —boot, -b — показать сообщения с момента определенной загрузки системы. По умолчанию используется последняя загрузка;
- —list-boots — показать список сохраненных загрузок системы;
- —dmesg, -k — показывает сообщения только от ядра. Аналог вызова команды dmesg;
- —identifier, -t — показать сообщения с выбранным идентификатором;
- —unit, -u — показать сообщения от выбранного сервиса;
- —user-unit — фильтровать сообщения от выбранной сессии;
- —priority, -p — фильтровать сообщения по их приоритету. Есть восемь уровней приоритета, от 0 до 7;
- —grep, -g — фильтрация по тексту сообщения;
- —cursor, -c — начать просмотр сообщений с указанного места;
- —since, -S, —until, -U — фильтрация по дате и времени;
- —field, -F — вывести все данные из выбранного поля;
- —fields, -N — вывести все доступные поля;
- —system — выводить только системные сообщения;
- —user — выводить только сообщения пользователя;
- —machine, -M — выводить сообщения от определенного контейнера;
- —header — выводить заголовки полей при выводе журнала;
- —disk-usage — вывести общий размер лог файлов на диске;
- —list-catalog — вывести все доступные подсказки для ошибок;
- —sync — синхронизировать все не сохраненные журналы с файловой системой;
- —flush — перенести все данные из каталога /run/log/journal в /var/log/journal;
- —rotate — запустить ротацию логов;
- —no-pager — выводить информацию из журнала без возможности листать страницы;
- -f — выводить новые сообщения в реальном времени, как в команде tail;
- —vacuum-time — очистить логи, давностью больше указанного периода;
- —vacuum-size — очистить логи, чтобы размер хранилища соответствовал указанному.
Горячие клавиши journalctl
По умолчанию информация лога выводится в формате, в котором её можно листать. Давайте разберем горячие клавиши, которые вы можете для этого использовать:
- Стрелка вниз, Enter, e или j — переместиться вниз на одну строку;
- Стрелка вверх, y или k — переместиться на одну строку вверх;
- Пробел — переместиться на одну страницу вниз;
- b — переместиться на одну страницу вверх;
- Стрелка вправо, стрелка влево — горизонтальна прокрутка;
- g — перейти на первую строку;
- G — перейти на последнюю строку;
- p — перейти на позицию нужного процента сообщений. Например, 50p перенесет курсор на середину вывода;
- / — поиск по журналу;
- n — найти следующее вхождение;
- N — предыдущее вхождение;
- q — выйти.
Теперь вы знаете основные опции команды и клавиши, с помощью которых можно ею управлять. Дальше небольшая шпаргалка journalctl.
Шпаргалка по journalctl
Вывод journalctl представляет из себя цельный список всех сохраненных сообщений. Если вы запустите команду journalctl без параметров, то получите самые первые сообщения, которые были сохранены. В моем случае это данные за 13 января:
sudo journalctl
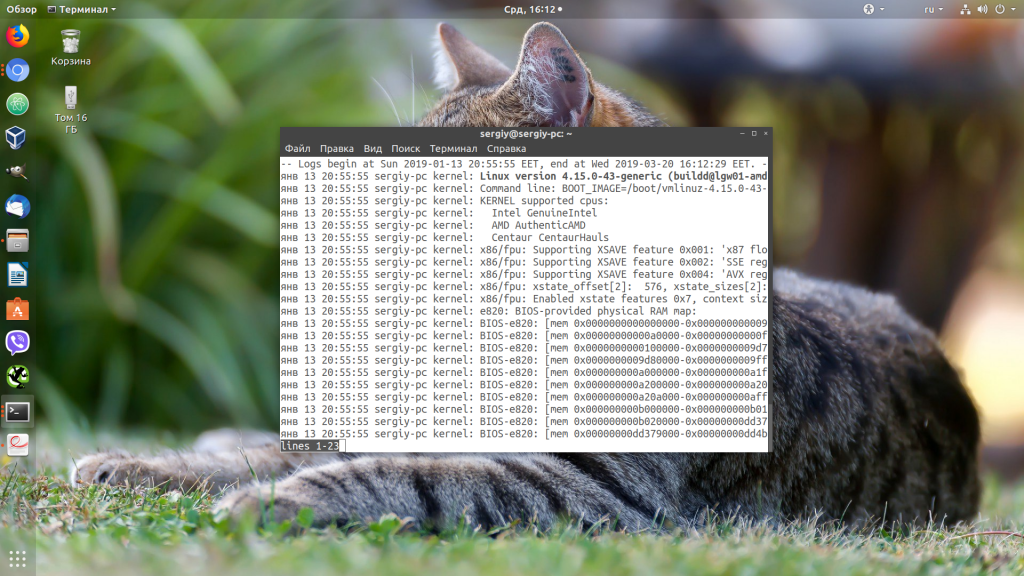
Чтобы найти именно то, что вам нужно, необходимо научится перемещаться по этому списку. Формат вывода лога довольно простой:
янв 13 20:55:55 sergiy-pc kernel: Linux version 4.15.0-43-generic
- янв 13 20:55:55 — дата и время события;
- sergiy-pc — хост, на котором произошло событие;
- kernel — источник события, обычно это программа или сервис. В данном случае ядро;
- Linux version 4.15.0-43-generic — само сообщение.
Давайте перейдем к примерам фильтрации и перемещения.
1. Просмотр логов сервисов
Самый частый случай использования journalctl — это когда вы пытаетесь запустить какой-либо сервис с помощью systemd, он не запускается и systemd выдает вам такое сообщение подобного содержания: Failed to start service use journalctl -xe for details. Система сама предлагает вам какую команду надо выполнить:
sudo journalctl -xe
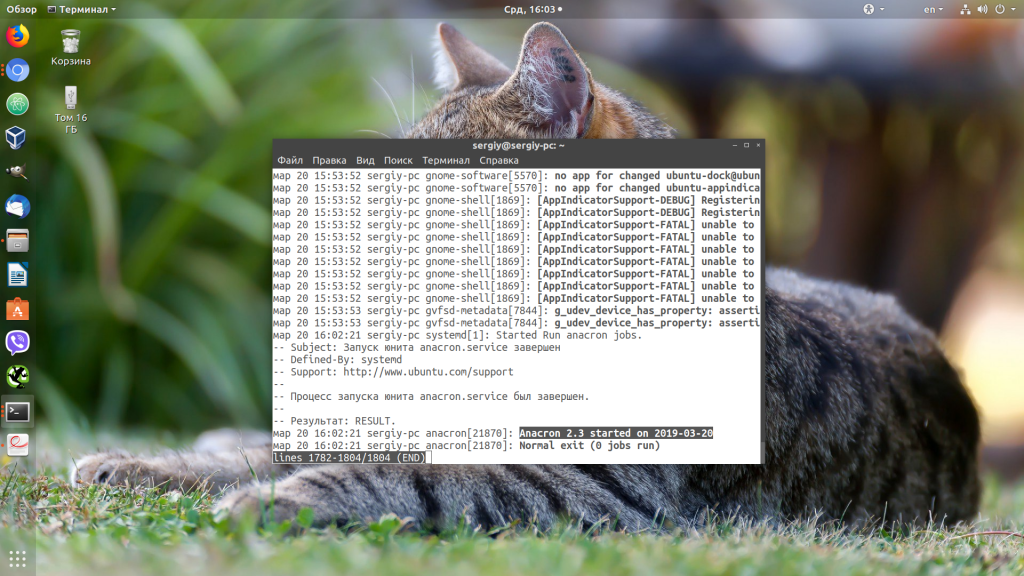
Как вы помните из опций, эта команда отображает последние сообщения в журнале и добавляет к ним дополнительную информацию, если она есть. Учитывая, что последнее, что мы делали — был наш сервис, то здесь будут сообщения от него и вы быстро сможете понять почему он не запускается.
Чтобы отфильтровать сообщения только от определенного сервиса можно использовать опцию -u. Например:
sudo journalctl -eu apache2.service
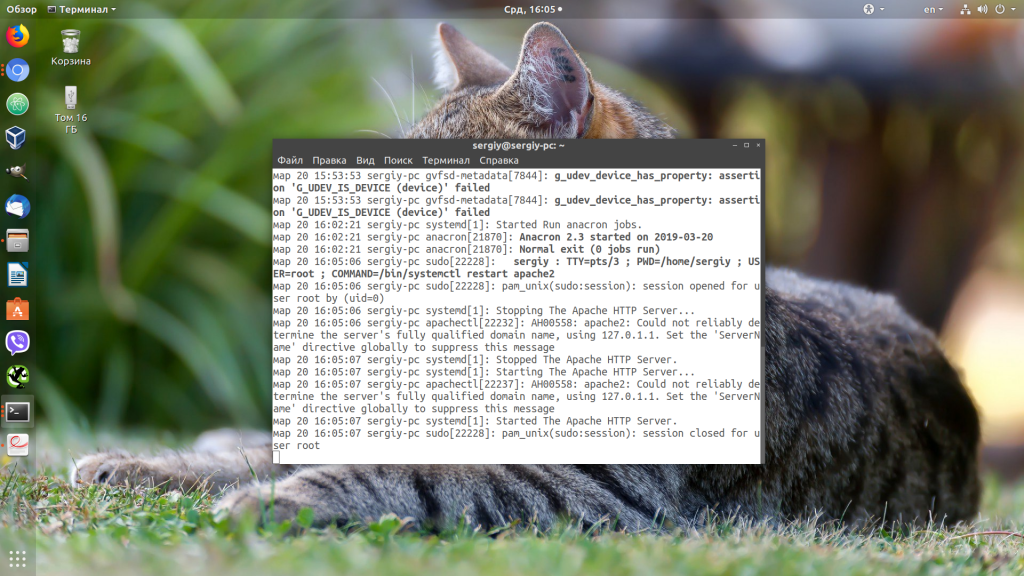
2. Просмотр логов в режиме tail
С помощью опции -f можно указать утилите, что необходимо выводить новые сообщения в реальном времени:
sudo journalctl -f
В этом режиме less не поддерживается, поэтому для выхода нажмите сочетание клавиш Ctrl+C.
3. Просмотр логов загрузки
В логе journalctl содержатся все логи, в том числе и логи загрузки. Для того чтобы открыть лог последней загрузки используйте опцию -b:
sudo journalctl -b
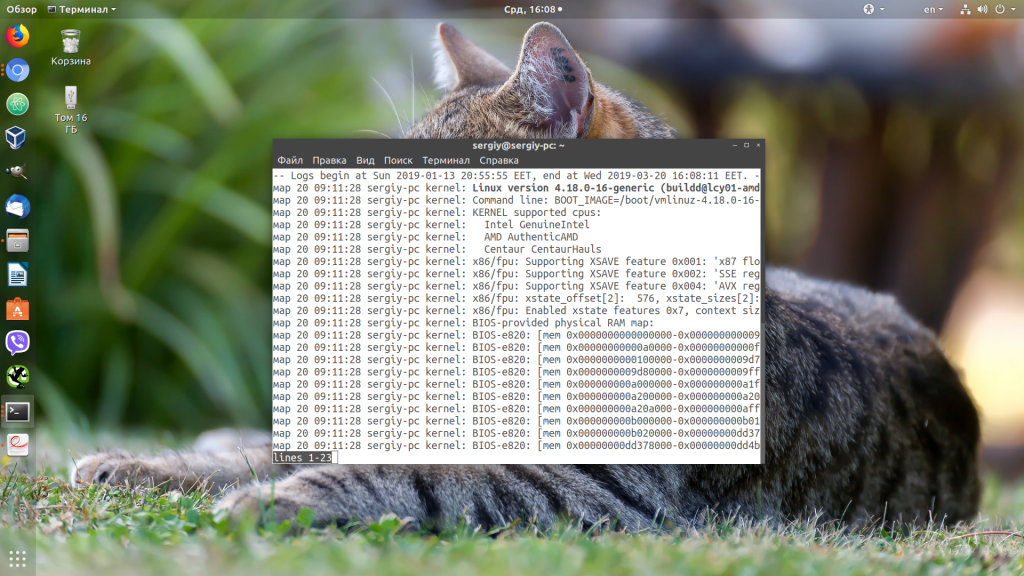
Посмотреть список всех сохраненных загрузок можно командой:
sudo journalctl -list-boots
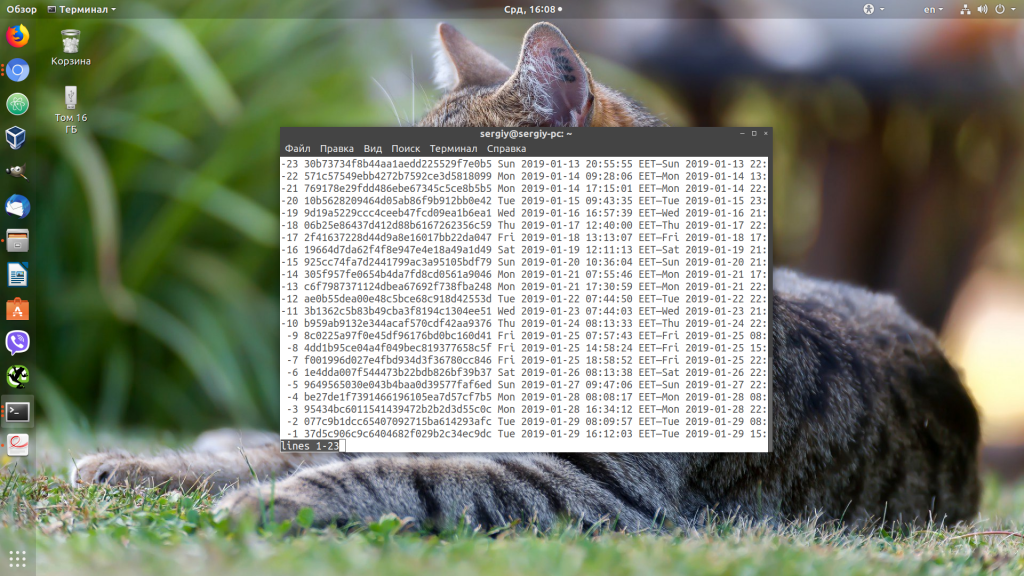
Теперь, чтобы посмотреть сообщения для нужной загрузки используйте её идентификатор:
sudo journalctl -b 37d5c906c9c6404682f029b2c34ec9dc

4. Фильтрация по дате
С помощью опции —since вы можете указать дату и время, начиная с которой нужно отображать логи:
sudo journalctl --since "2019-01-20 15:10:10"

Опция —until помогает указать по какую дату вы хотите получить информацию:
sudo journalctl -e --until "2019-01-20 15:05:50"
Или сразу скомбинируем две эти опции чтобы получить логи за нужный период:
sudo journalctl --since "2019-01-20 15:10:10" --until "2019-01-20 15:05:50"
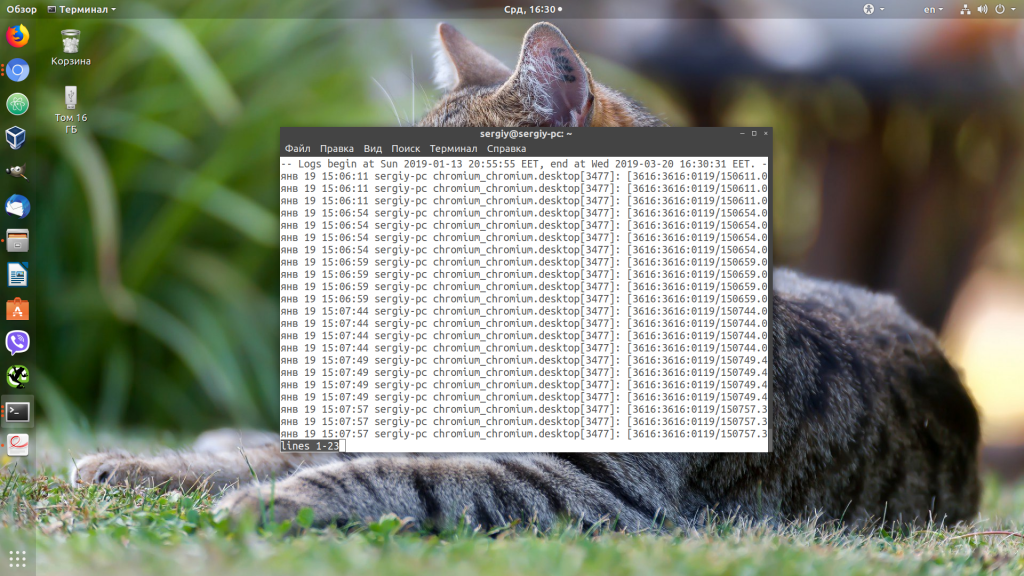
Кроме даты в формате YYYY-MM-DD в этих опциях можно использовать такие слова, как yesterday, today, и tomorrow. Также допустимы конструкции 1 day ago (один день назад) или 3 hours ago (три часа назад). Ещё можно использовать знаки + и -. Например -1h30min будет означать полтора часа назад.
5. Журнал ядра
Если вы хотите посмотреть только сообщения ядра используйте опцию -k:
sudo journalctl -ek
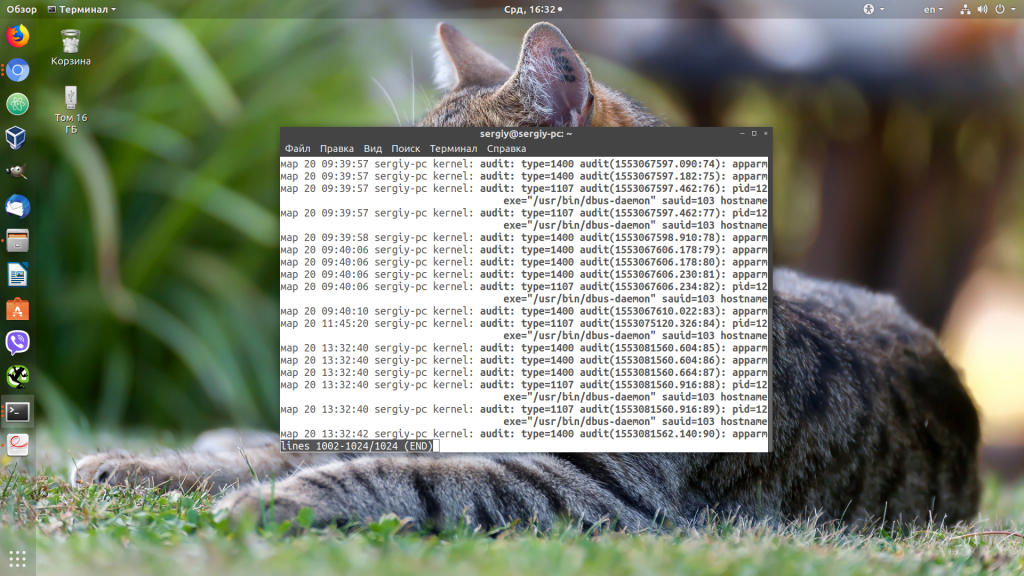
6. Настройка формата вывода
По умолчанию journalctl выводит информацию с помощью утилиты less, в которой вы можете её удобно листать и просматривать. Но формат вывода можно изменить:
- short — используется по умолчанию;
- verbose — также, как и short, только выводится намного больше информации;
- json — вывод в формате json, одна строка лога в одной строке вывода;
- json-pretty — форматированный вывод json для более удобного восприятия;
- cat — отображать только сообщения, без метаданных.
Чтобы указать нужный формат используйте опцию -o. Например:
sudo journalctl -o json-pretty
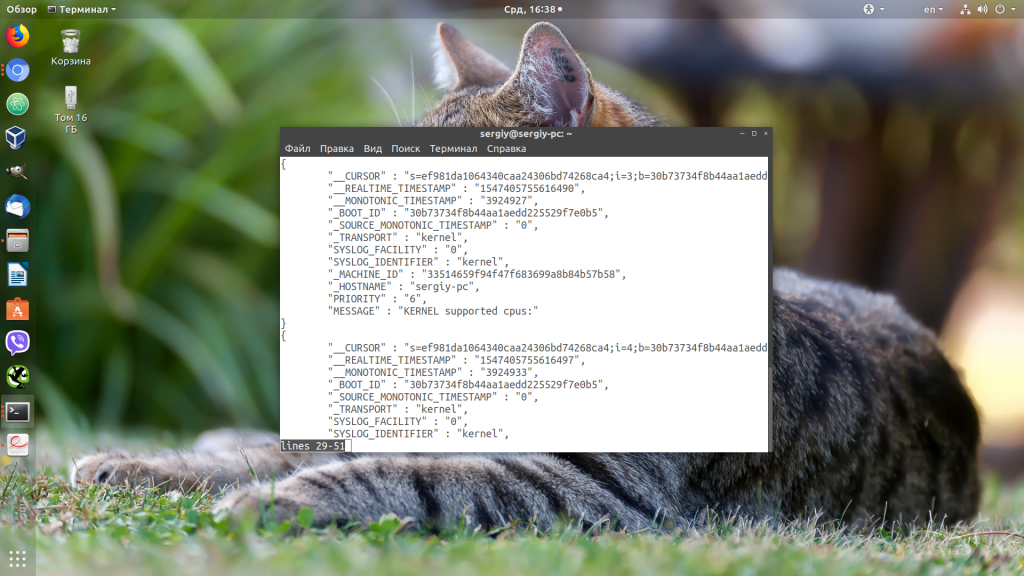
Или:
sudo journalctl -eo json-pretty
7. Очистка логов
Сначала нужно посмотреть сколько ваши логи занимают на диске. Для этого используйте такую команду:
sudo journalctl --disk-usage
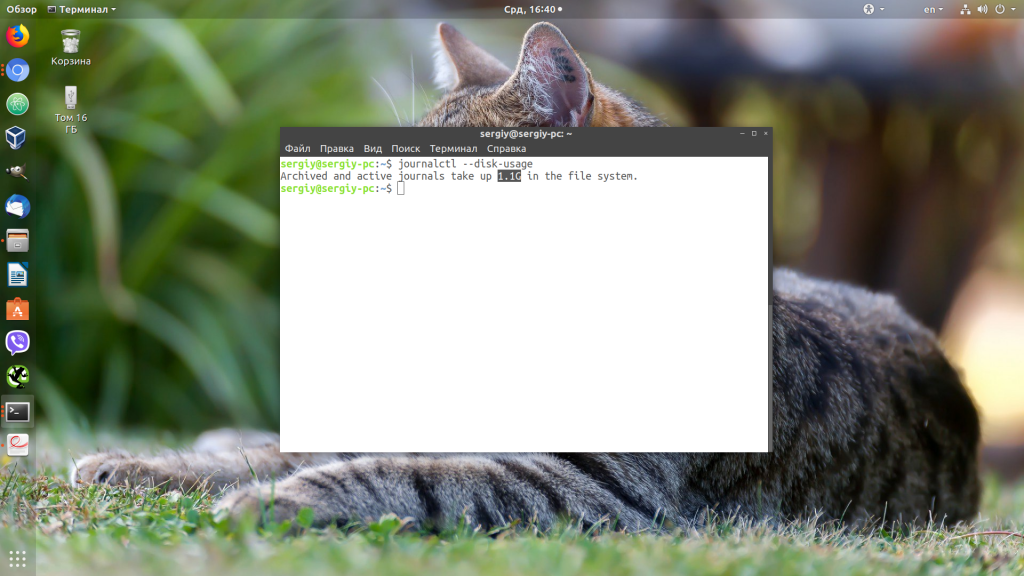
Чтобы уменьшить размер лога можно использовать опцию —vacuum-size. Например, если вы хотите, чтобы ваши файлы журналов занимали на диске не более 2 Гб, выполните команду:
sudo journalctl --vacuum-size=2G
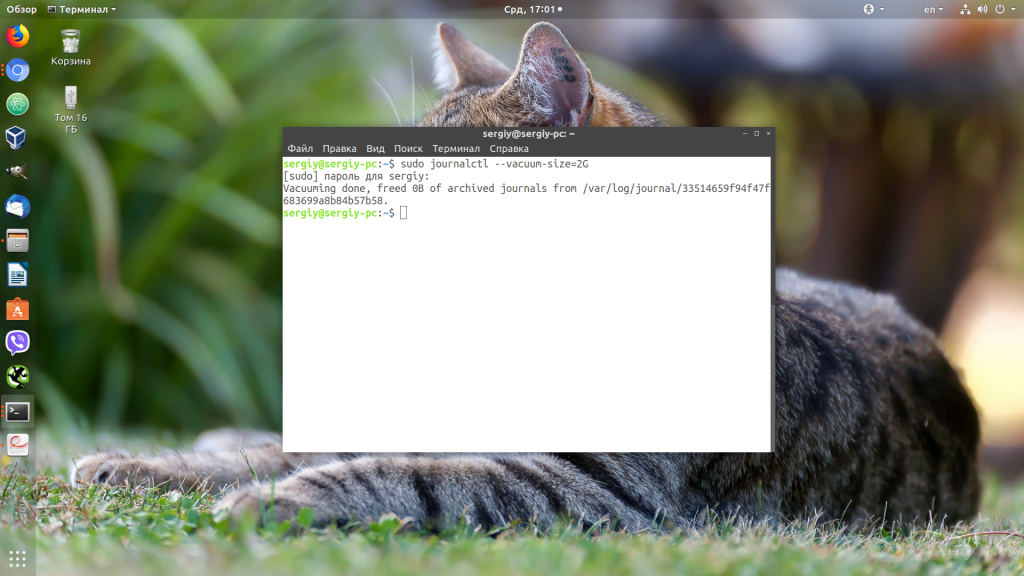
Теперь старые логи будут удалены, пока общий объем хранилища не будет составлять 2 гигабайта. Также можно удалять логи по времени. Для этого используется опция —vacuum-time. Например, оставим только логи за последний год:
journalctl --vacuum-time=1years
Выводы
В этой статье мы разобрали как пользоваться journalctl в Linux. Наличие этой утилиты в системе не означает, что теперь вы не можете пользоваться обычными файлами логов. Большинство сервисов как и раньше пишут свои основные логи в файлы, а в лог journalctl пишутся сообщения при старте сервисов, а также различные системные сообщения.

Статья распространяется под лицензией Creative Commons ShareAlike 4.0 при копировании материала ссылка на источник обязательна .
Ядро Linux — это ядро операционной системы, которое контролирует доступ к системным ресурсам, таким как процессор, устройства ввода-вывода, физическая память и файловые системы. Ядро записывает различные сообщения в кольцевой буфер ядра в процессе загрузки и во время работы системы. Эти сообщения содержат различную информацию о работе системы.
Кольцевой буфер ядра — это часть физической памяти, которая содержит сообщения журнала ядра. Он имеет фиксированный размер, что означает, что после заполнения буфера старые записи журналов перезаписываются.
dmesg - Утилита командной строки используется для печати и управления кольцевого буфера ядра в Linux и других Unix-подобных операционных систем. Это полезно для изучения загрузочных сообщений ядра и устранения проблем, связанных с оборудованием.
Использование dmesg команды
Синтаксис dmesg команды следующий:
При вызове без каких-либо параметров dmesgзаписывает все сообщения из кольцевого буфера ядра в стандартный вывод:
dmesg По умолчанию все пользователи могут запускать dmesg команду. Однако в некоторых системах доступ к ним dmesg может быть ограничен для пользователей без полномочий root. В этой ситуации при вызове dmesgвы получите сообщение об ошибке, как показано ниже:
dmesg: read kernel buffer failed: Operation not permitted
Параметр ядра kernel.dmesg_restrict указывает, могут ли непривилегированные пользователи dmesg просматривать сообщения из буфера журнала ядра. Чтобы снять ограничения, установите его на ноль:
sudo sysctl -w kernel.dmesg_restrict=0 Обычно выходные данные содержат много строк информации, так что только последняя часть выходных данных является видимой. Чтобы увидеть одну страницу за раз, перенаправьте вывод в утилиту пейджера, такую как less или more:
dmesg --color=always | less
--color=always Используется для сохранения цветного вывода.
Если вы хотите фильтровать сообщения буфера, используйте grep. Например, чтобы просмотреть только сообщения, связанные с USB, вы должны набрать:
dmesg | grep -i usb
dmesg /proc/kmsg виртуального файла. Этот файл предоставляет интерфейс к кольцевому буферу ядра и может быть открыт только одним процессом. Если syslogв вашей системе запущен процесс, и вы пытаетесь прочитать файл с помощью cat, или less, команда зависнет.
syslog Демон отвалов сообщения ядра /var/log/dmesg, так что вы можете использовать этот файл журнала:
cat /var/log/dmesg
Форматирование dmesg вывода
Команда dmesgпредоставляет ряд опций, которые помогут вам отформатировать и отфильтровать вывод.
Одна из наиболее часто используемых опций dmesg— это -H ( --human), которая обеспечивает удобочитаемый вывод. Эта опция направляет вывод команды в пейджер:
dmesg -H Для печати удобочитаемых временных меток используйте опцию -T ( --ctime):
dmesg -T[Mon Oct 14 14:38:04 2019] IPv6: ADDRCONF(NETDEV_CHANGE): wlp1s0: link becomes ready
Формат --time-format <format> отметок времени также может быть установлен с помощью параметра, который может быть ctime, reltime, delta, notime или iso. Например, чтобы использовать дельта-формат, введите:
dmesg --time-format=deltaВы также можете объединить два или более вариантов:
dmesg -H -T
Чтобы просмотреть вывод dmesg команды в режиме реального времени, используйте параметр -w ( --follow):
dmesg --follow
Фильтрация dmesgвывода
Вы можете ограничить dmesg вывод данными объектами и уровнями.
Средство представляет процесс, который создал сообщение. dmesg поддерживает следующие возможности журнала:
kern— сообщения ядраuser— сообщения уровня пользователяmail— почтовая системаdaemon— системные демоныauth— сообщения безопасности / авторизацииsyslog— внутренние сообщения syslogdlpr— подсистема линейного принтераnews— подсистема сетевых новостей
Опция -f( --facility <list>) позволяет ограничить вывод определенными объектами. Опция принимает одно или несколько разделенных запятыми объектов.
Например, для отображения только сообщений ядра и системных демонов вы должны использовать:
dmesg -f kern,daemon
Каждое сообщение журнала связано с уровнем журнала, который показывает важность сообщения. dmesgподдерживает следующие уровни журнала:
emerg— система неработоспособнаalert— действие должно быть предпринято немедленноcrit— критические условияerr— условия ошибкиwarn— условия предупрежденияnotice— нормальное, но значимое состояниеinfo— информационныйdebug— сообщения уровня отладки
Опция -l( --level <list>) ограничивает вывод определенными уровнями. Опция принимает один или несколько уровней, разделенных запятыми.
Следующая команда отображает только сообщения об ошибках и критические сообщения:
dmesg -l err,crit
Очистка кольцевого буфера
Опция -C( --clear) позволяет очистить кольцевой буфер:
sudo dmesg -C
Только root или пользователи с привилегиями sudo могут очистить буфер.
Чтобы распечатать содержимое буфера перед очисткой, используйте параметр -c( --read-clear):
sudo dmesg -c Если вы хотите сохранить текущие dmesg журналы в файле перед его очисткой, перенаправьте вывод в файл:
dmesg > dmesg_messages
Вывод
Команда dmesgпозволяет вам просматривать и контролировать кольцевой буфер ядра. Это может быть очень полезно при устранении проблем с ядром или оборудованием.
Введите man dmesg в своем терминале информацию о всех доступных dmesg опциях.
Содержание
- Как пользоваться dmesg
- Синтаксис и опции dmesg
- Примеры использования dmesg
- Выводы
- Введение в процессы загрузки ядра и запуска системы Linux
- Лог файлы Linux по порядку
- Основные лог файлы
- И другие журналы
- Чем просматривать — lnav
- Процесс загрузки Linux: этапы
- Использование journalctl для просмотра и анализа логов: подробный гайд
- Systemd
- Journald
- Файл конфигурации journald
- Использование journalctl для просмотра и анализа логов
- Фильтрация событий по важности
- Настройка хранения журналов
- Просмотр журналов загрузки
- Просмотр журнала за определенный период времени
- Просмотр сообщений ядра
- Просмотр журнала логов для определенного сервиса systemd или приложения
- Дополнительные опции просмотра
- Ограничение размера журнала
- Удаление журналов
- Заключение
Как пользоваться dmesg
Для получения сообщений из этого буфера можно просто прочитать файл /var/log/dmesg. Однако, более удобно это можно сделать с помощью команды dmesg. В этой статье мы рассмотрим как пользоваться dmesg. Разберемся с опциями утилиты, а также приведем примеры работы с ней.
Синтаксис и опции dmesg
Синтаксис команды dmesg очень простой. Надо набрать имя команды и если необходимо, то опции:
$ dmesg опции
Опции позволяют управлять выводом, добавлять или скрывать дополнительную информацию и делать просмотр сообщений более удобным. Вот они:
Это далеко не все опции, а только самые интересные. Если вы хотите посмотреть другие, воспользуйтесь такой командой:
Поддерживаемые категории журналирования:
А вот доступные уровни журналирования:
Примеры использования dmesg
Как вы уже поняли команда dmesg показывает не только сообщения от ядра, но и другие сообщения от системных служб, например, от системы инициализации systemd. Чтобы вывести вообще все сообщения выполните команду без опций:

По умолчанию перед сообщением выводится только временной сдвиг от загрузки системы. Если вы хотите полную временную метку, используйте опцию -T:

Во время загрузки ядро тестирует оборудование и выводит подробную информацию о нём в буфер сообщений ядра. Таким образом, с помощью dmesg можно посмотреть информацию об оборудовании, просто отфильтруйте нужные данные, например CPU:




Если вас интересуют только ошибки, можно отсеять их по уровню журналирования:
Или только информационные сообщения:

Можно вывести только сообщения, которые попали сюда из пространства пользователя, для этого используйте опцию -u:

Или же отфильтруйте категории user и daemon с помощью опции -f:

Выводы
В этой небольшой статье мы разобрали как пользоваться dmesg. Теперь вы знаете за что отвечает эта утилита, а также какие опции можно использовать.
Источник
Введение в процессы загрузки ядра и запуска системы Linux
Всем привет! Вот мы и открыли очередной, четвёртый по счёт уже, поток курса «Администратор Linux», который уверенно занимают свою нишу рядом с девопсерским курсом. Больше преподавателей, больше информации и стендов. Ну и как всегда больше интересной информации, которую подобрали преподаватели.
Задумывались ли вы когда-нибудь, что нужно для того, чтобы ваша система была готова к запуску приложений?
Понимать процессы загрузки ядра и запуска системы Linux, важно для настройки Linux и решения проблем запуска. В этой статье представлен обзор процесса загрузки ядра с использованием GRUB2 загрузчика и запуска, выполняемого системой инициализации systemd.
На самом деле, есть два ряда событий, необходимых для приведения компьютера с Linux в рабочее состояние: загрузка ядра (boot) и запуск системы (startup). Процесс загрузки ядра начинается при включении компьютера и заканчивается с инициализацией ядра и запуском systemd. После этого начинается процесс запуска системы, и именно он доводит компьютер Linux до рабочего состояния.
В целом, процесс загрузка ядра и запуск системы Linux довольно прост. Он состоит из следующих шагов, которые будут описываться более детально в разделах ниже:
Процесс загрузки ядра
Процесс загрузки ядра может быть инициирован несколькими способами. Во-первых, если питание отключено, включение компьютера запустит процесс загрузки. Во-вторых, если на компьютере уже запущен локальный пользователь, включая рут и непривилегированного пользователя, пользователь может программно инициировать процесс загрузки ядра, используя GUI или командную строку для перезагрузки. Перезагрузка сначала выключит компьютер и только затем произведет рестарт.
BIOS POST
Первый шаг процесса загрузки ядра Linux не имеет никакого отношения к Linux. Это аппаратная часть процесса, одинаковая для всех операционных систем. Когда питание подается на компьютер, в первую очередь происходит запуск POST (Power On Self Test), являющегося частью BIOS (Basic I/O System, Базовая Система Ввода-Вывода).
Когда IBM выпустила первый персональный компьютер в 1981 году, BIOS был разработан для инициализации аппаратных компонентов. POST — часть BIOS, задачей которого является обеспечение корректной работы компьютерного оборудования. Если POST заканчивается неудачно, то возможно компьютер неисправен, и процесс загрузки не продолжается.
BIOS POST проверяет базовую работоспособность железа, а затем вызывает прерывание BIOS — INT 13H, которое находит секторы загрузки ядра на всех подключенных устройствах с возможностью загрузки. Первый найденный сектор, в котором содержится валидная загрузочная запись, загружается в RAM, после чего контроль передается коду из загрузочного сектора.
Загрузочный сектор — только первый этап. В большинстве дистрибутивов Linux используется один из трех вариантов загрузчика: GRUB, GRUB2 и LILO. GRUB2 — самый новый и сейчас его используют гораздо чаще более старых вариантов.
GRUB2 расшифровывается как “GRand Unified Bootloader, version 2”, и теперь он является основным загрузчиком для большинства современных дистрибутивов Linux. GRUB2 — программа, которая делает компьютер достаточно “умным”, чтобы тот смог найти ядро операционной системы и загрузить его в память. Поскольку говорить и писать просто GRUB легче, чем GRUB2, в этой статье я возможно буду использовать термин GRUB, но подразумевать GRUB2, если не будет иного уточнения.
GRUB совместим со спецификацией мультизагрузки, что позволяет ему загружать разные версии Linux и других операционные системы; он также может запустить по цепочке загрузочную запись проприетарных операционных систем.
Основная задача любого из GRUB — загрузить ядро Linux в память и запустить его. Обе версии GRUB работают схожим образом в три этапа, но в этой статье я буду использовать именно GRUB2 для описания работы GRUB. Настройка GRUB и GRUB2 и использование команд GRUB2 выходит за рамки этой статьи.
Хоть официально GRUB2 не использует нумерацию этапов, ради удобства я воспользуюсь ей в этой статье.
Как уже упоминалось в разделе BIOS POST, в конце POST BIOS ищет загрузочные записи на прикрепленных дисках, обычно расположенных в Главной Загрузочной Записи (Master Boot Record, MBR), после чего он загружает первую найденную запись в память и приступает к ее исполнению. Bootstrap-код, то есть 1-ый этап GRUB2, занимает очень мало места, потому что должен влезать в первый 512-байтовый сектор на жестком диске вместе с таблицей разделов. Общее количество места, выделенного для самого bootstrap-кода в стандартной MBR — 446 байт. 446-байтовый файл для этапа 1 называется boot-img и не содержит таблицу разделов — она добавляется в загрузочную запись отдельно.
Поскольку загрузочная запись должна быть настолько маленькой, она не очень “умная” и не понимает структуру файловой системы. Поэтому единственной целью этапа 1 является обнаружение и загрузка этапа 1.5. Чтобы достичь этого, этап 1.5 GRUB должен располагаться в пространстве между самой загрузочной записью и первым разделом на диске. После загрузки этапа 1.5 GRUB в RAM, этап 1 передает контроль этапу 1.5.
Как было замечено выше, этап 1.5 GRUB должен находиться между загрузочной записью и первый разделом на диске. Исторически сложилось, что это пространство остается неиспользованным по техническим причинам. Первый раздел на жестком диске начинается в 63 секторе, а с учетом MBR в секторе 0, остается 62 512-байтовых секторов — 31744 байта — в которых можно хранить файл core.img — 1.5 этап GRUB. Файл core.img весит 25389 байт, что достаточно места для его хранения между MBR и первым разделом диска.
Обратим внимание, что директория /boot должна располагаться в файловой системе, которая поддерживается GRUB. Не все файловые системы имеют эту поддержку. Задача этапа 1.5 — начать с необходимыми драйверами файловой системы поиск файлов этапа 2 в файловой системе /boot и загрузить нужные драйверы.
GRUB2, как и GRUB1, поддерживает загрузку одного из нескольких ядер Linux. Система управления пакетами Red Hat поддерживает сохранение нескольких версий ядра, чтобы можно было загрузить старую версию ядра в случае возникновения проблем с самой новой. По умолчанию, GRUB предоставляет предварительно загруженное меню установленные ядер, включая опцию rescue, а после настройки, и опцию recovery.
Этап 2 GRUB2 загружает выбранное ядро в память и передает контроль управления компьютером ядру.
После того, как выбранное ядро загружено в память и начинает исполняться, в первую очередь, оно должно извлечь самого себя из сжатой версии файла, перед тем как начать выполнять полезную работу. Как только извлечение произошло, оно загружает systemd, который является заменой старой программе SysV init, и передает ему контроль.
Это конец процесса загрузки ядра. К этому моменту, ядро Linux и systemd запущены, но не могут выполнять какие-либо полезные задачи для конечного пользователя, так как выполнять еще нечего.
Процесс запуска системы
Процесс запуска системы следует за процессом загрузки ядра и приводит компьютер с Linux в рабочее состояние.
systemd — родитель всех процессов, ответственный за приведение хоста Linux в состояние эффективной работы. Некоторые его функции, более обширные, чем те, что были представлены в старой программе инициализации, и должны управлять множеством аспектов запущенного хоста Linux, включая монтирование файловой системы, запуск и управление системными сервисами, необходимыми для продуктивной работы хоста Linux. Все задачи systemd, которые не относятся к процессу запуска системы, выходят за рамки обсуждения в этой статье.
Обратите внимание, что target’ы и сервисы являются юнитами systemd.
Ниже представлена Таблица 1, в которой идет сравнение всех таргетов systemd со старыми уровнями выполнения (runlevel) в SystemV. Псевдонимы таргета systemd предоставляются systemd для обратной совместимости. Псевдонимы таргета разрешают скриптам — и многим сисадминам, мне в том числе — использовать такие SystemV команды как init3 для изменения уровней выполнения. Конечно, команды SystemV направлены systemd для интерпретации и исполнения.
| Runlevel | aliases | Description | |
|---|---|---|---|
| halt.target | Приостанавливает систему без отключения питания | ||
| poweroff.target | runlevel0.target | Приостанавливает систему и отключает питание | |
| S | emergency.target | Однопользовательский режим. Сервисы не запущены; файловые системы не смонтированы. Это самый базовый уровень оперирования. Для взаимодействия пользователя с системой в главной консоли запущена только аварийная оболочка. | |
| 1 | rescue.target | runlevel1.target | Базовая система, включающая монтирование файловой системы с самым базовым набором сервисов и rescue оболочкой в главной консоли. |
| 2 | runlevel2.target | Многопользовательский режим, без NFS, но все сервисы, не относящиеся к GUI, запущены. | |
| 3 | multi-user.target | runlevel3.target | Все сервисы запущены, но только через интерфейс командной строки (CLI). |
| 4 | runlevel4.target | Не используется. | |
| 5 | graphical.target | runlevel5.target | Многопользовательский режим с GUI. |
| 6 | reboot.target | runlevel6.target | Перезагрузка. |
| default.target | Этот таргет всегда имеет симлинк с multi-user.target или graphical.target. systemd всегда использует default.target для запуска системы. default.target никогда не должен быть связан с halt.target, poweroff.target или reboot.target. |
Таблица 1: Сравнение уровней управления SystemV с target’ами systemd и некоторые псевдонимы таргетов.
У каждого таргета есть набор зависимостей, описанных в файле конфигурации. systemd запускает необходимые. Эти зависимости представляют собой сервисы, требуемые для запуска хоста Linux с определенным уровнем функционирования. Когда все зависимости, перечисленные в конфигурационных файлах таргета, загружены и запущены, система работает на этом уровне таргета.
systemd также просматривает устаревшие директории инициализации SystemV на предмет наличия стартап файлов. Если они есть, systemd использует их в качестве файлов конфигурации для запуска сервисов описанных в файлах. Устаревший сетевой сервис — хороший пример одного из тех, что до сих пор используют стартап файлы SystemV в Fedora.
Рисунок 1, представленный ниже, напрямую скопирован с главной страницы bootup. На нем показана общая последовательность событий во время запуска systemd и базовые требования для обеспечения его успешности.
Таргеты sysinit.target and basic.target можно считать чекпоинтами в процессе запуска системы. Хоть одна из целей systemd — параллельно запускать системная сервисы, есть некоторые сервисы и функциональные таргеты, которые должны быть запущены раньше других. Эти контрольные точки не могут быть пройдены до тех пор, пока все сервисы и таргеты, необходимые для них, не будут выполнены.
Таким образом, sysinit.target достигается, когда завершены все юниты, от которых он зависит. Должны быть завершены все следующие юниты: монтирование файловых систем, настройка swap-файлов, запуск udev, настройка начального состояния генератора случайных чисел, инициализация низкоуровневых сервисов, настройка криптографических сервисов, если хотя бы одна файловая система зашифрована. В sysinit.target они могут выполняться параллельно.
sysinit.target запускает все низкоуровневые сервисы и юниты необходимые для минимальной функциональности системы, и те, что нужны для перехода к basic.target.

Рисунок 1. Карта запуска systemd
После выполнения sysinit.target, systemd запускает basic.target, начиная со всех юнитов, необходимых для его выполнения. Базовый таргет предоставляет дополнительный функционал, запуская юниты необходимые для следующего таргета, включая настройку путей до различных исполняемых директорий, коммуникационных сокетов и таймеров.
Наконец, можно начать инициализацию таргетов пользовательского уровня: multi-user.target или graphical.target. Стоит отметить, что multi-user.target должен быть достигнут до того, как будут выполнены зависимости графического таргета.
Подчеркнутые таргеты в Рисунке 1 — обычные стартап таргеты. Запуск системы завершается по достижении одного из них. Если multi-user.target является таргетом по умолчанию, то в консоли вы увидите логин в текстовом режиме. Если же по умолчанию задан graphical.target, то увидите графический логин; GUI экрана логина зависит от экранного менеджера, который вы используете.
Недавно мне пришлось поменять дефолтное загрузочное ядро на компьютере Linux, который использовал GRUB2. Я обнаружил, что некоторые команды перестали работать корректно, или же я пользовался ими как-то некорректно. До сих пор не знаю, в чем была проблема, потребуется больше времени на ее исследование.
GRUB2 и система инициализации systemd — ключевые компоненты для фаз загрузки ядра и запуска системы большинства современных дистрибутивов Linux. Несмотря на противоречия, особенно вокруг systemd, эти два компонента хорошо работаю вместе для загрузки ядра и запуска всех системных сервисов, необходимых для создания функциональной системы Linux.
Хоть я и считаю GRUB2 и systemd в целом более сложными, чем их предшественники, они ничуть не сложнее в освоении и управлении. В мануалах содержится большое количество информации о systemd, а на freedesktop.org список его страниц представлен полностью. За большей информацией обратитесь к ссылкам ниже:
Вот и всё. Ждём вопросы и комментарии тут или их можно задать напрямую на открытом уроке.
Источник
Лог файлы Linux по порядку
Невозможно представить себе пользователя и администратора сервера, или даже рабочей станции на основе Linux, который никогда не читал лог файлы. Операционная система и работающие приложения постоянно создают различные типы сообщений, которые регистрируются в различных файлах журналов. Умение определить нужный файл журнала и что искать в нем поможет существенно сэкономить время и быстрее устранить ошибку.

Журналирование является основным источником информации о работе системы и ее ошибках. В этом кратком руководстве рассмотрим основные аспекты журналирования операционной системы, структуру каталогов, программы для чтения и обзора логов.
Основные лог файлы
Все файлы журналов, можно отнести к одной из следующих категорий:
Для каждого дистрибутива будет отдельный журнал менеджера пакетов.
И немного бинарных журналов учета пользовательских сессий.
И другие журналы
Так как операционная система, даже такая замечательная как Linux, сама по себе никакой ощутимой пользы не несет в себе, то скорее всего на сервере или рабочей станции будет крутится база данных, веб сервер, разнообразные приложения. Каждое приложения или служба может иметь свой собственный файл или каталог журналов событий и ошибок. Всех их естественно невозможно перечислить, лишь некоторые.
В домашнем каталоге пользователя могут находится журналы графических приложений, DE.
/.xsession-errors — Вывод stderr графических приложений X11.
/.xfce4-session.verbose-log — Сообщения рабочего стола XFCE4.
Чем просматривать — lnav
Недавно я обнаружил еще одну годную и многообещающую, но слегка еще сыроватую, утилиту — lnav, в расшифровке Log File Navigator.

Установка пакета как обычно одной командой.
Навигатор журналов lnav понимает ряд форматов файлов.
Что в данном случае означает понимание форматов файлов? Фокус в том, что lnav больше чем утилита для просмотра текстовых файлов. Программа умеет кое что еще. Можно открывать несколько файлов сразу и переключаться между ними.
Программа умеет напрямую открывать архивный файл.
Показывает гистограмму информативных сообщений, предупреждений и ошибок, если нажать клавишу . Это с моего syslog-а.
Кроме этого поддерживается подсветка синтаксиса, дополнение по табу и разные полезности в статусной строке. К недостаткам можно отнести нестабильность поведения и зависания. Надеюсь lnav будет активно развиваться, очень полезная программа на мой взгляд.
Источник
Процесс загрузки Linux: этапы
1. BIOS/UEFI инициализирует оборудование и определяем на каких разделах содержат информацию, необходимую для загрузки. Как только информация найдена, BIOS/UEFI инициирует начало работы загрузчика программ.
MBR не может загрузить программу единовременно, поэтому предусматривает стадии загрузки, UEFI грузит все за один раз.
Загрузчик почти всегда GRUB (grubed unify boot loader).
2. Как только ядро загружено оно устанавливает прерывания (аппаратные и программные элементы, которые позволяют устройствам обращаться к командам ядра).
3. Монтируется initramfs в кэш файловой системы.
4. Затем стартуют первые программные составляющие системы init/systemd.
5. init/systemd загружает модули ядра (появляется возможность работать с логическими томами, рэйдами и т.д.)
6. В это же время стартует udev, утсройствами наполняется корневой каталог /dev
7. Когда все модули загружены ядро отмонтирует initramfs и монитрует настоящую rootfs (в режиме read only)
8. Загружается новая версия системы с новыми конфигурационными файлами (в Ubuntu 14.10 на этом этапе init запускает upstart — в более новых версиях они работают совместно)
9. systemd загружает больше модулей, выполняется fsck на rootfs и перемонтируется в режиме r/w
10. Далее systemd запускает все оставшиеся сервисы — демоны, серверы, устройства, USB, Интернет и т.д.
11. Запускается дисплейный менеджер (в Ubuntu — lightDM).
Процесс загрузки Linux завершен, система запущена, к ней можно подключаться извне по SSH
12. lightDM стартует графическую оболочку:
загружает конфигурационные файлы и данные пользователя по умолчанию (последнего входившего в систему), стартуется X-сервер, пользователь авторизуется и входит в систему.
Полную информацию по загрузке и возможных ошибках при ней произошедших можно посмотреть в kern.log
Читайте про управление процессами в Linux и основные команды, необходимые для него.
Источник
Использование journalctl для просмотра и анализа логов: подробный гайд
Journalctl — отличный инструмент для анализа логов, обычно один из первых с которым знакомятся начинающие администраторы linux систем. Встроенные возможности ротации, богатые возможности фильтрации и возможность просматривать логи всех systemd unit-сервисов одним инструментом очень удобны и заметно облегчают работу системным администраторам.
Эта статья рассматривает основные возможности утилиты journalctl и различные варианты ее применения. С помощью journalctl можно просматривать логи системы, чтобы решить возникшие проблемы на рабочей станции или сервере использующие дистрибутив linux с демоном инициализации systemd, де-факто уже ставшим стандартом в современных Linux-системах, например: RHEL, CentOS, Fedora, Debian и многих других.
Существует мнение, что systemd не так уж и хорош — он нагружает систему и это все еще предмет для споров на сегодняшний день, но нельзя отрицать, что он предоставляет прекрасный набор инструментов для управления системой и поиска проблем. Представьте, что вам приходится иметь дело с проблемным сервером, который даже не загружается — в таком случае можно загрузиться с live-дистрибутива, смонтировать системный раздел и просмотреть логи systemd, чтобы понять, в чем проблема.
Systemd
Systemd состоит из трех основных компонентов:
Journald
Journald — системный демон журналов systemd. Systemd спроектирован так, чтобы централизованно управлять системными логами от процессов, приложений и т.д. Все такие события обрабатываются демоном journald, он собирает логи со всей системы и сохраняет их в бинарных файлах.
Преимуществ централизованного логирования событий в бинарном формате достаточно много, например системные логи можно транслировать в различные форматы, такие как простой текст, или в JSON, при необходимости. Так же довольно просто можно отследить лог вплоть до одиночного события используя фильтры даты и времени.
Файлы логов journald могут собирать тысячи событий и они обновляются с каждым новым событием, поэтому если ваша Linux-система работает достаточно долго — размер файлов с логами может достигать несколько гигабайт и более. Поэтому анализ таких логов может происходить с задержками, в таком случае, при анализе логов можно фильтровать вывод, чтобы ускорить работу.
Файл конфигурации journald
Файл конфигурации можно найти по следующему пути: /etc/systemd/journald.conf, он содержит различные настройки journald, я бы не рекомендовал изменять этот файл, если вы точно не уверены в том, что делаете.
Каталог с журналом journald располагается /run/log/journal (в том случае, если не настроено постоянное хранение журналов, но об этом позже).
Файлы хранятся в бинарном формате, поэтому нормально их просмотреть с помощью cat или nano, как привыкли многие администраторы — не получится.
Использование journalctl для просмотра и анализа логов
Основная команда для просмотра:
Она выведет все записи из всех журналов, включая ошибки и предупреждения, начиная с того момента, когда система начала загружаться. Старые записи событий будут наверху, более новые — внизу, вы можете использовать PageUp и PageDown чтобы перемещаться по списку, Enter — чтобы пролистывать журнал построчно и Q — чтобы выйти.
По умолчанию journalctl выводит время событий согласно настроенного в вашей системе часового пояса, также journalctl позволяет просмотреть логи с временем UTC (в этом стандарте времени сохраняются события внутри файлов journald), для этого можно использовать команду:
Фильтрация событий по важности
Для уровней важности, приняты следующие обозначения:
Настройка хранения журналов
По умолчанию journald перезаписывает свои журналы логов при каждой перезагрузке, и вызов journalctl выведет журнал логов начиная с текущей загрузки системы.
Если необходимо настроить постоянное сохранение логов, потребуется отдельно это настроить, т.к. разработчики отказались от постоянного хранения всех журналов, чтобы не дублировать rsyslog.
Когда в конфигурационном файле /etc/systemd/journald.conf параметру Storage= задано значение auto) и каталога /var/log/journal/ не существует, журнал будет записываться в /run/log/journal без сохранения между перезагрузками, если /var/log/journal/ существует, журналы будут сохраняться в нем, на постоянной основе, но если каталог будет удален, systemd не пересоздаст его автоматически и вместо этого будет вести журнал снова в /run/systemd/journal без сохранения. Каталог может быть пересоздан в таком случае, если добавить Storage=persistent в journald.conf и перезапустить systemd-journald.service (или перезагрузиться).
Создадим каталог для хранения журналов, установим необходимые атрибуты и перезапустим службу:
Просмотр журналов загрузки
Если journald был настроен на постоянное хранение журналов, мы можем просматривать журналы логов по каждой отдельной загрузке, следующая команда выведет список журналов:
Первый номер показывает номер журнала, который можно использовать для просмотра журнала определенной сессии. Второй номер boot ID так же можно использовать для просмотра отдельного журнала.
Следующие две даты, промежуток времени в течении которого в него записывались логи, это удобно если вы хотите найти логи за определенный период.
Например, чтобы просмотреть журнал начиная с текущего старта системы, можно использовать команду:
А для того, чтобы просмотреть журнал предыдущей загрузки:
Просмотр журнала за определенный период времени
Journalctl позволяет использовать такие служебные слова как “yesterday” (вчера), “today” (сегодня), “tomorrow” (завтра), или “now” (сейчас).
Поэтому мы можем использовать опцию «—since» (с начала какого периода выводить журнал).
С определенной даты и времени:
С определенной даты и по определенное дату и время:
С 9 утра и до момента, час назад:
Просмотр сообщений ядра
Просмотр журнала логов для определенного сервиса systemd или приложения
Вы можете отфильтровать логи по определенному сервису systemd. Например, что бы просмотреть логи от NetworkManager, можно использовать следующую команду:
Если нужно найти название сервиса, используйте команду:
Так же можно просмотреть лог приложения, указав его исполняемый файл, например чтобы просмотреть все сообщения от nginx за сегодня, мы можем использовать команду:
Или указав конкретный PID:
Дополнительные опции просмотра
Открыть журнал «перемотав» его к последней записи:
По умолчанию journalctl отсекает части строк, которые не вписываются в экран по ширине, хотя иногда перенос строк может оказаться более предпочтительным. Управление этой возможностью производится посредством переменной окружения SYSTEMD_LESS, в которой содержатся опции, передаваемые в less (программу постраничного просмотра, используемую по умолчанию). По умолчанию переменная имеет значение FRSXMK, если убрать опцию S, строки не будут обрезаться.
Ограничение размера журнала
Если journald настроен что бы сохранять журналы после перезагрузки, то по умолчанию размер журнала ограничен 10% от объема файлового раздела и максимально может занять 4 Гб дискового пространства.
Максимальный объем журнала можно скорректировать, раскомментировав и отредактировав следующий параметр в файле конфигурации journald:
Удаление журналов
Удалить файлы архивных журналов, можно вручную с помощью rm или использовав journalctl.
Удалить журналы, оставив только последние 100 Мб:
Удалить журналы, оставив журналы только за последние 7 дней:
Заключение
Служба журналирования логов journald очень мощный и гибкий инструмент, и если вы знаете как его использовать, он может сделать вашу жизнь намного проще во время поиска причин проблем с системой или ее сервисами.
Источник
Содержание
- Kdump — диагностика и анализ причин сбоев ядра
- Установка и настройка kdump
- Тестируем kdump
- Диагностика причин сбоя с помощью утилиты crash
- Заключение
- Как посмотреть логи в Linux
- Расположение логов по умолчанию
- Просмотр логов в Linux
- Лог файлы Linux по порядку
- Основные лог файлы
- И другие журналы
- Чем просматривать — lnav
Kdump — диагностика и анализ причин сбоев ядра

Хотя в современных Linux-системах ядро отличается достаточно высоким уровнем стабильности, вероятность серьезных системных ошибок, тем не менее, имеется всегда. Когда происходит неисправимая ошибка, имеет место состояние, называемое паникой ядра (kernel panic): стандартный обработчик выводит на экран информацию, которая должна помочь в устранении неисправности, и входит в бесконечный цикл.
Для диагностики и анализа причин сбоев ядра разработчиками компании RedHat был разработан специализированный инструмент — kdump. Принцип его работы можно кратко описать следующим образом. Создается два ядра: основное и аварийное (именно оно используется для сбора дампа памяти). При загрузке основного ядра под аварийное ядро выделяется определенный размер памяти. При помощи kexec во время паники основного ядра загружается аварийное и собирает дамп.
В этой статье мы подробно расскажем о том, как конфигурировать kdump и анализировать с его помощью системные ошибки. Мы рассмотрим особенности работы с kdump в OC Ubuntu; в других дистрибутивах процедуры настройки и конфигурирования kdump существенно отличаются.
Установка и настройка kdump
Установим kdump с помощью команды
Настройки kdump хранятся в конфигурационном файле /etc/default/kdump-tools
Чтобы активировать kdump, отредактируем этот файл и установим значение параметра USE_KDUMP=1.
Также в конфигурационном файле содержатся следующие параметры:
- KDUMP_KERNEL — полный путь к аварийному ядру;
- KDUMP_INITRD — полный путь к initrd аварийного ядра;
- KDUMP_CORE — указывает, где будет сохранен файл дампа ядра. По умолчанию дамп сохраняется в директории /var/crash (KDUMP_CORE=/var/crash);
- KDUMP_FAIL_CMD — указывает, какое действие нужно совершить в случае ошибки при сохранении дампа (по умолчанию будет выполнена команда reboot -f);
- DEBUG_KERNEL — отладочная версия работающего ядра. По умолчанию используются /usr/lib/debug/vmlinux-$. Если значение этого параметра не установлено, утилита makedumpfile создаст только дамп всех страниц памяти;
- MAKEDUMP_ARGS — содержит дополнительные аргументы, передаваемые утилите makedumpfile. По умолчанию этот параметр имеет значение ‘-c -d 31’, указывающую, что необходимо использовать сжатие и включать в дамп только используемые страницы ядра.
Установив все необходимые параметры, выполним команду update-grub и выберем install the package maintainer’s version.
Затем перезагрузим систему и убедимся в том, что kdump готов к работе:
Обратим особое внимание на параметр crashkernel=384 -:128M. Он означает, что аварийное ядро будет использовать 128 Мб памяти при загрузке. Можно прописать в grub параметр crashkernel = auto: в этом случае память под аварийное ядро будет выделяться автоматически.
Для того, чтобы мы могли анализировать дамп с помощью утилиты crash, нам понадобится также файл vmlinux, содержащий отладочную информацию:
По завершении установки еще раз проверим статус kdump:
Если kdump находится в рабочем состоянии, на консоль будет выведено следующее сообщение:
Тестируем kdump
Вызовем панику ядра при помощи следующих команд:
В результате их выполнения система «зависнет».
После этого в течение нескольких минут будет создан дамп, который будет доступен в директории /var/crash после перезагрузки.
Информацию о сбое ядра можно просмотреть с помощью утилиты crash:
На основе приведенного вывода мы можем заключить, что системному сбою предшествовало событие «Oops: 0002 [#1] SMP», произошедшее на CPU2 при выполнении команды tee.
Утилита crash обладает также широким спектром возможностей для диагностики причин краха ядра. Рассмотрим их более подробно.
Диагностика причин сбоя с помощью утилиты crash
Crash сохраняет информацию обо всех системных событиях, предшествовавших краху ядра. С ее помощью можно воссоздать состояние системы на момент сбоя: узнать, какие процессы были запущены на момент краха, какие файлы открыты и т.п. Эта информация помогает поставить точный диагноз и предупредить крахи ядра в будущем.
В утилите crash имеется свой набор команд:
Для каждой этой команды можно вызвать краткий мануал, например:
Все команды мы описывать не будем (с детальной информацией можно ознакомиться в официальном руководстве пользователя от компании RedHat), а расскажем лишь о наиболее важных из них.
В первую очередь следует обратить внимание на команду bt (аббревиатура от backtrace — обратная трассировка). С ее помощью можно посмотреть детальную информацию о содержании памяти ядра (подробности и примеры использования см. здесь). Однако во многих случаях для определения причины системного сбоя бывает вполне достаточно команды log, выводящее на экран содержимое буфера сообщений ядра в хронологическом порядке.
Приведем фрагмент ее вывода:
В одной из строк вывода будет указано событие, вызвавшее системную ошибку:
С помощью команды ps можно вывести на экран список процессов, которые были запущены на момент сбоя:
Для просмотра информации об использовании виртуальной памяти используется команда vm:
Команда swap выведет на консоль информацию об использовании области подкачки:
Информацию о прерываниях CPU можно просмотреть с помощью команды irq:
Вывести на консоль список файлов, открытых на момент сбоя, можно с помощью команды files:
Наконец, получить в сжатом виде информацию об общем состоянии системы можно с помощью команды sys:
Заключение
Анализ и диагностика причин падения ядра представляет собой очень специфическую и сложную тему, которую невозможно уместить в рамки одной статьи. Мы еще вернемся к ней в следующих публикациях.
Читателей, которые не могут оставлять комментарии здесь, приглашаем к нам в блог.
Источник
Как посмотреть логи в Linux
Системные администраторы, да и обычные пользователи Linux, часто должны смотреть лог файлы для устранения неполадок. На самом деле, это первое, что должен сделать любой сисадмин при возникновении любой ошибки в системе.
Сама операционная система Linux и работающие приложения генерируют различные типы сообщений, которые регистрируются в различных файлах журналов. В Linux используются специальное программное обеспечение, файлы и директории для хранения лог файлов. Знание в каких файлах находятся логи каких программ поможет вам сэкономить время и быстрее решить проблему. В этой статье мы рассмотрим основные части системы логирования в Linux, файлы логов, а также утилиты, с помощью которых можно посмотреть логи Linux.
Расположение логов по умолчанию
Большинство файлов логов Linux находятся в папке /var/log/ вы можете список файлов логов для вашей системы с помощью команды ls:

Ниже мы рассмотрим 20 различных файлов логов Linux, размещенных в каталоге /var/log/. Некоторые из этих логов встречаются только в определенных дистрибутивах, например, dpkg.log встречается только в системах, основанных на Debian.
- /var/log/messages — содержит глобальные системные логи Linux, в том числе те, которые регистрируются при запуске системы. В этот лог записываются несколько типов сообщений: это почта, cron, различные сервисы, ядро, аутентификация и другие.
- /var/log/dmesg — содержит сообщения, полученные от ядра. Регистрирует много сообщений еще на этапе загрузки, в них отображается информация об аппаратных устройствах, которые инициализируются в процессе загрузки. Можно сказать это еще один лог системы Linux. Количество сообщений в логе ограничено, и когда файл будет переполнен, с каждым новым сообщением старые будут перезаписаны. Вы также можете посмотреть сообщения из этого лога с помощью команды dmseg.
- /var/log/auth.log — содержит информацию об авторизации пользователей в системе, включая пользовательские логины и механизмы аутентификации, которые были использованы.
- /var/log/boot.log — Содержит информацию, которая регистрируется при загрузке системы.
- /var/log/daemon.log — Включает сообщения от различных фоновых демонов
- /var/log/kern.log — Тоже содержит сообщения от ядра, полезны при устранении ошибок пользовательских модулей, встроенных в ядро.
- /var/log/lastlog — Отображает информацию о последней сессии всех пользователей. Это нетекстовый файл, для его просмотра необходимо использовать команду lastlog.
- /var/log/maillog /var/log/mail.log — журналы сервера электронной почты, запущенного в системе.
- /var/log/user.log — Информация из всех журналов на уровне пользователей.
- /var/log/Xorg.x.log — Лог сообщений Х сервера.
- /var/log/alternatives.log — Информация о работе программы update-alternatives. Это символические ссылки на команды или библиотеки по умолчанию.
- /var/log/btmp — лог файл Linux содержит информацию о неудачных попытках входа. Для просмотра файла удобно использовать команду last -f /var/log/btmp
- /var/log/cups — Все сообщения, связанные с печатью и принтерами.
- /var/log/anaconda.log — все сообщения, зарегистрированные при установке сохраняются в этом файле
- /var/log/yum.log — регистрирует всю информацию об установке пакетов с помощью Yum.
- /var/log/cron — Всякий раз когда демон Cron запускает выполнения программы, он записывает отчет и сообщения самой программы в этом файле.
- /var/log/secure — содержит информацию, относящуюся к аутентификации и авторизации. Например, SSHd регистрирует здесь все, в том числе неудачные попытки входа в систему.
- /var/log/wtmp или /var/log/utmp — системные логи Linux, содержат журнал входов пользователей в систему. С помощью команды wtmp вы можете узнать кто и когда вошел в систему.
- /var/log/faillog — лог системы linux, содержит неудачные попытки входа в систему. Используйте команду faillog, чтобы отобразить содержимое этого файла.
- /var/log/mysqld.log — файлы логов Linux от сервера баз данных MySQL.
- /var/log/httpd/ или /var/log/apache2 — лог файлы linux11 веб-сервера Apache. Логи доступа находятся в файле access_log, а ошибок в error_log
- /var/log/lighttpd/ — логи linux веб-сервера lighttpd
- /var/log/conman/ — файлы логов клиента ConMan,
- /var/log/mail/ — в этом каталоге содержатся дополнительные логи почтового сервера
- /var/log/prelink/ — Программа Prelink связывает библиотеки и исполняемые файлы, чтобы ускорить процесс их загрузки. /var/log/prelink/prelink.log содержит информацию о .so файлах, которые были изменены программой.
- /var/log/audit/— Содержит информацию, созданную демоном аудита auditd.
- /var/log/setroubleshoot/ — SE Linux использует демон setroubleshootd (SE Trouble Shoot Daemon) для уведомления о проблемах с безопасностью. В этом журнале находятся сообщения этой программы.
- /var/log/samba/ — содержит информацию и журналы файлового сервера Samba, который используется для подключения к общим папкам Windows.
- /var/log/sa/ — Содержит .cap файлы, собранные пакетом Sysstat.
- /var/log/sssd/ — Используется системным демоном безопасности, который управляет удаленным доступом к каталогам и механизмами аутентификации.
Просмотр логов в Linux
Чтобы посмотреть логи на Linux удобно использовать несколько утилит командной строки Linux. Это может быть любой текстовый редактор, или специальная утилита. Скорее всего, вам понадобятся права суперпользователя для того чтобы посмотреть логи в Linux. Вот команды, которые чаще всего используются для этих целей:
Я не буду останавливаться подробно на каждой из этих команд, поскольку большинство из них уже подробно рассмотрены на нашем сайте. Но приведу несколько примеров. Просмотр логов Linux выполняется очень просто:
Смотрим лог /var/log/dmesg, с возможностью прокрутки:
Источник
Лог файлы Linux по порядку
Невозможно представить себе пользователя и администратора сервера, или даже рабочей станции на основе Linux, который никогда не читал лог файлы. Операционная система и работающие приложения постоянно создают различные типы сообщений, которые регистрируются в различных файлах журналов. Умение определить нужный файл журнала и что искать в нем поможет существенно сэкономить время и быстрее устранить ошибку.

Журналирование является основным источником информации о работе системы и ее ошибках. В этом кратком руководстве рассмотрим основные аспекты журналирования операционной системы, структуру каталогов, программы для чтения и обзора логов.
Основные лог файлы
Все файлы журналов, можно отнести к одной из следующих категорий:
Большинство же лог файлов содержится в директории /var/log .
- /var/log/syslog или /var/log/messages содержит глобальный системный журнал, в котором пишутся сообщения с момента запуска системы, от ядра Linux, различных служб, обнаруженных устройствах, сетевых интерфейсов и много другого.
- /var/log/auth.log или /var/log/secure — информация об авторизации пользователей, включая удачные и неудачные попытки входа в систему, а также задействованные механизмы аутентификации.
- /var/log/dmesg — драйвера устройств. Одноименной командой можно просмотреть вывод содержимого файла. Размер журнала ограничен, когда файл достигнет своего предела, старые сообщения будут перезаписаны более новыми. Задав ключ —level= можно отфильтровать вывод по критерию значимости.
- /var/log/alternatives.log — Вывод программы update-alternatives , в котором находятся символические ссылки на команды или библиотеки по умолчанию.
- /var/log/anaconda.log — Записи, зарегистрированные во время установки системы.
- /var/log/audit — Записи, созданные службой аудита auditd .
- /var/log/boot.log — Информация, которая пишется при загрузке операционной системы.
- /var/log/cron — Отчет службы crond об исполняемых командах и сообщения от самих команд.
- /var/log/cups — Все, что связано с печатью и принтерами.
- /var/log/faillog — Неудачные попытки входа в систему. Очень полезно при проверке угроз в системе безопасности, хакерских атаках, попыток взлома методом перебора. Прочитать содержимое можно с помощью команды faillog .
- var/log/kern.log — Журнал содержит сообщения от ядра и предупреждения, которые могут быть полезны при устранении ошибок пользовательских модулей встроенных в ядро.
- /var/log/maillog/ или /var/log/mail.log — Журнал почтового сервера, используемого на ОС.
- /var/log/pm-powersave.log — Сообщения службы экономии заряда батареи.
- /var/log/samba/ — Логи файлового сервера Samba , который используется для доступа к общим папкам Windows и предоставления доступа пользователям Windows к общим папкам Linux.
- /var/log/spooler — Для представителей старой школы, содержит сообщения USENET. Чаще всего бывает пустым и заброшенным.
- /var/log/Xorg.0.log — Логи X сервера. Чаще всего бесполезны, но если в них есть строки начинающиеся с EE, то следует обратить на них внимание.
Для каждого дистрибутива будет отдельный журнал менеджера пакетов.
- /var/log/yum.log — Для программ установленных с помощью Yum в RedHat Linux.
- /var/log/emerge.log — Для ebuild -ов установленных из Portage с помощью emerge в Gentoo Linux.
- /var/log/dpkg.log — Для программ установленных с помощью dpkg в Debian Linux и всем семействе родственных дистрибутивах.
И немного бинарных журналов учета пользовательских сессий.
- /var/log/lastlog — Последняя сессия пользователей. Прочитать можно командой last .
- /var/log/tallylog — Аудит неудачных попыток входа в систему. Вывод на экран с помощью утилиты pam_tally2 .
- /var/log/btmp — Еже один журнал записи неудачных попыток входа в систему. Просто так, на всякий случай, если вы еще не догадались где следует искать следы активности взломщиков.
- /var/log/utmp — Список входов пользователей в систему на данный момент.
- /var/log/wtmp — Еще один журнал записи входа пользователей в систему. Вывод на экран командой utmpdump .
И другие журналы
Так как операционная система, даже такая замечательная как Linux, сама по себе никакой ощутимой пользы не несет в себе, то скорее всего на сервере или рабочей станции будет крутится база данных, веб сервер, разнообразные приложения. Каждое приложения или служба может иметь свой собственный файл или каталог журналов событий и ошибок. Всех их естественно невозможно перечислить, лишь некоторые.
- /var/log/mysql/ — Лог базы данных MySQL.
- /var/log/httpd/ или /var/log/apache2/ — Лог веб сервера Apache, журнал доступа находится в access_log , а ошибки — в error_log .
- /var/log/lighthttpd/ — Лог веб сервера lighttpd.
В домашнем каталоге пользователя могут находится журналы графических приложений, DE.
/.xsession-errors — Вывод stderr графических приложений X11.
/.xfce4-session.verbose-log — Сообщения рабочего стола XFCE4.
Чем просматривать — lnav
Почти все знают об утилите less и команде tail -f . Также для этих целей сгодится редактор vim и файловый менеджер Midnight Commander. У всех есть свои недостатки: less неважно обрабатывает журналы с длинными строками, принимая их за бинарники. Midnight Commander годится только для беглого просмотра, когда нет необходимости искать по сложному шаблону и переходить помногу взад и вперед между совпадениями. Редактор vim понимает и подсвечивает синтаксис множества форматов, но если журнал часто обновляется, то появляются отвлекающие внимания сообщения об изменениях в файле. Впрочем это легко можно обойти с помощью .
Недавно я обнаружил еще одну годную и многообещающую, но слегка еще сыроватую, утилиту — lnav, в расшифровке Log File Navigator.

Установка пакета как обычно одной командой.
Навигатор журналов lnav понимает ряд форматов файлов.
- Access_log веб сервера.
- CUPS page_log
- Syslog
- glog
- dpkg.log
- strace
- Произвольные записи с временными отметками
- gzip, bzip
- Журнал VMWare ESXi/vCenter
Что в данном случае означает понимание форматов файлов? Фокус в том, что lnav больше чем утилита для просмотра текстовых файлов. Программа умеет кое что еще. Можно открывать несколько файлов сразу и переключаться между ними.
Программа умеет напрямую открывать архивный файл.
Показывает гистограмму информативных сообщений, предупреждений и ошибок, если нажать клавишу . Это с моего syslog-а.
Кроме этого поддерживается подсветка синтаксиса, дополнение по табу и разные полезности в статусной строке. К недостаткам можно отнести нестабильность поведения и зависания. Надеюсь lnav будет активно развиваться, очень полезная программа на мой взгляд.
Источник
Время на прочтение
6 мин
Количество просмотров 91K

Journalctl — отличный инструмент для анализа логов, обычно один из первых с которым знакомятся начинающие администраторы linux систем. Встроенные возможности ротации, богатые возможности фильтрации и возможность просматривать логи всех systemd unit-сервисов одним инструментом очень удобны и заметно облегчают работу системным администраторам.
Эта статья рассматривает основные возможности утилиты journalctl и различные варианты ее применения. С помощью journalctl можно просматривать логи системы, чтобы решить возникшие проблемы на рабочей станции или сервере использующие дистрибутив linux с демоном инициализации systemd, де-факто уже ставшим стандартом в современных Linux-системах, например: RHEL, CentOS, Fedora, Debian и многих других.
Существует мнение, что systemd не так уж и хорош — он нагружает систему и это все еще предмет для споров на сегодняшний день, но нельзя отрицать, что он предоставляет прекрасный набор инструментов для управления системой и поиска проблем. Представьте, что вам приходится иметь дело с проблемным сервером, который даже не загружается — в таком случае можно загрузиться с live-дистрибутива, смонтировать системный раздел и просмотреть логи systemd, чтобы понять, в чем проблема.
Systemd
Systemd состоит из трех основных компонентов:
- systemd — менеджер системы и сервисов
- systemctl — утилита для просмотра и управление статусом сервисов
- systemd-analyze — предоставляет статистику по процессу загрузки системы, проверяет корректность unit-файлов и так же имеет возможности отладки systemd
Journald
Journald — системный демон журналов systemd. Systemd спроектирован так, чтобы централизованно управлять системными логами от процессов, приложений и т.д. Все такие события обрабатываются демоном journald, он собирает логи со всей системы и сохраняет их в бинарных файлах.
Преимуществ централизованного логирования событий в бинарном формате достаточно много, например системные логи можно транслировать в различные форматы, такие как простой текст, или в JSON, при необходимости. Так же довольно просто можно отследить лог вплоть до одиночного события используя фильтры даты и времени.
Файлы логов journald могут собирать тысячи событий и они обновляются с каждым новым событием, поэтому если ваша Linux-система работает достаточно долго — размер файлов с логами может достигать несколько гигабайт и более. Поэтому анализ таких логов может происходить с задержками, в таком случае, при анализе логов можно фильтровать вывод, чтобы ускорить работу.
Файл конфигурации journald
Файл конфигурации можно найти по следующему пути: /etc/systemd/journald.conf, он содержит различные настройки journald, я бы не рекомендовал изменять этот файл, если вы точно не уверены в том, что делаете.
Каталог с журналом journald располагается /run/log/journal (в том случае, если не настроено постоянное хранение журналов, но об этом позже).
Файлы хранятся в бинарном формате, поэтому нормально их просмотреть с помощью cat или nano, как привыкли многие администраторы — не получится.
Использование journalctl для просмотра и анализа логов
Основная команда для просмотра:
# journalctl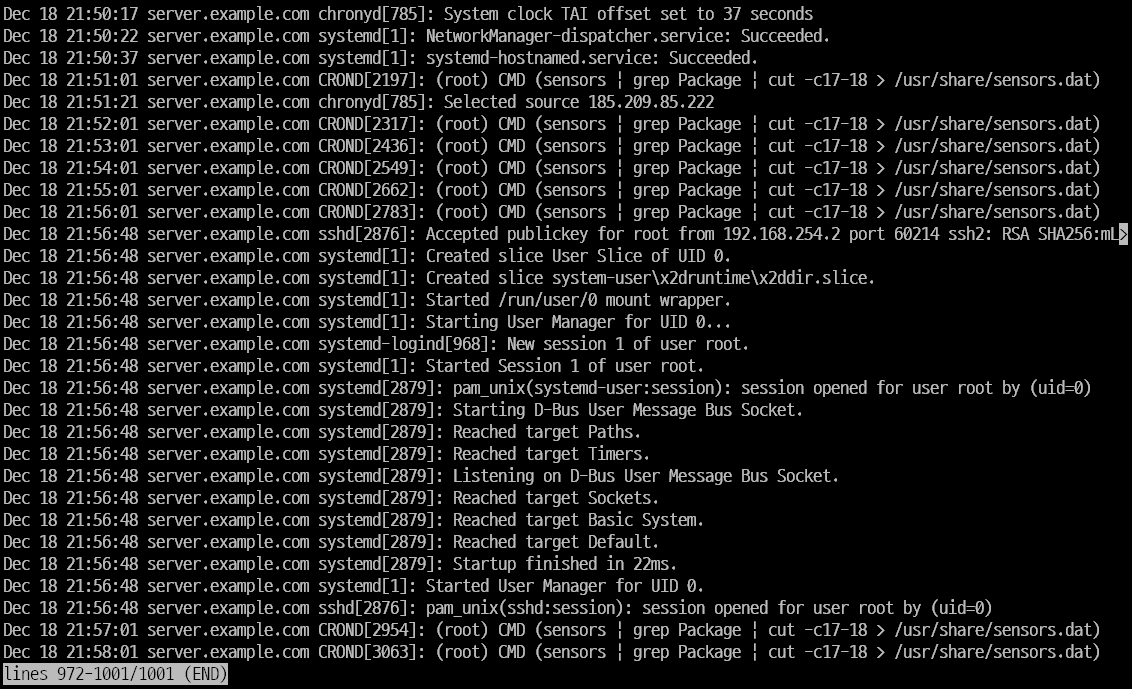
Она выведет все записи из всех журналов, включая ошибки и предупреждения, начиная с того момента, когда система начала загружаться. Старые записи событий будут наверху, более новые — внизу, вы можете использовать PageUp и PageDown чтобы перемещаться по списку, Enter — чтобы пролистывать журнал построчно и Q — чтобы выйти.
По умолчанию journalctl выводит время событий согласно настроенного в вашей системе часового пояса, также journalctl позволяет просмотреть логи с временем UTC (в этом стандарте времени сохраняются события внутри файлов journald), для этого можно использовать команду:
# journalctl --utc
Фильтрация событий по важности
Система записывает события с различными уровнями важности, какие-то события могут быть предупреждением, которое можно проигнорировать, какие-то могут быть критическими ошибками. Если мы хотим просмотреть только ошибки, игнорируя другие сообщения, введем команду с указанием кода важности:
# journalctl -p 0
Для уровней важности, приняты следующие обозначения:
- 0: emergency (неработоспособность системы)
- 1: alerts (предупреждения, требующие немедленного вмешательства)
- 2: critical (критическое состояние)
- 3: errors (ошибки)
- 4: warning (предупреждения)
- 5: notice (уведомления)
- 6: info (информационные сообщения)
- 7: debug (отладочные сообщения)
Когда вы указываете код важности, journalctl выведет все сообщения с этим кодом и выше. Например если мы укажем опцию -p 2, journalctl покажет все сообщения с уровнями 2, 1 и 0.
Настройка хранения журналов
По умолчанию journald перезаписывает свои журналы логов при каждой перезагрузке, и вызов journalctl выведет журнал логов начиная с текущей загрузки системы.
Если необходимо настроить постоянное сохранение логов, потребуется отдельно это настроить, т.к. разработчики отказались от постоянного хранения всех журналов, чтобы не дублировать rsyslog.
Когда в конфигурационном файле /etc/systemd/journald.conf параметру Storage= задано значение auto) и каталога /var/log/journal/ не существует, журнал будет записываться в /run/log/journal без сохранения между перезагрузками, если /var/log/journal/ существует, журналы будут сохраняться в нем, на постоянной основе, но если каталог будет удален, systemd не пересоздаст его автоматически и вместо этого будет вести журнал снова в /run/systemd/journal без сохранения. Каталог может быть пересоздан в таком случае, если добавить Storage=persistent в journald.conf и перезапустить systemd-journald.service (или перезагрузиться).
Создадим каталог для хранения журналов, установим необходимые атрибуты и перезапустим службу:
# mkdir /var/log/journal
# systemd-tmpfiles --create --prefix /var/log/journal
# systemctl restart systemd-journaldПросмотр журналов загрузки
Если journald был настроен на постоянное хранение журналов, мы можем просматривать журналы логов по каждой отдельной загрузке, следующая команда выведет список журналов:
# journalctl --list-boots
Первый номер показывает номер журнала, который можно использовать для просмотра журнала определенной сессии. Второй номер boot ID так же можно использовать для просмотра отдельного журнала.
Следующие две даты, промежуток времени в течении которого в него записывались логи, это удобно если вы хотите найти логи за определенный период.
Например, чтобы просмотреть журнал начиная с текущего старта системы, можно использовать команду:
# journalctl -b 0А для того, чтобы просмотреть журнал предыдущей загрузки:
# journalctl -b -1Просмотр журнала за определенный период времени
Journalctl позволяет использовать такие служебные слова как “yesterday” (вчера), “today” (сегодня), “tomorrow” (завтра), или “now” (сейчас).
Поэтому мы можем использовать опцию «—since» (с начала какого периода выводить журнал).
С определенной даты и времени:
# journalctl --since "2020-12-18 06:00:00"С определенной даты и по определенное дату и время:
# journalctl --since "2020-12-17" --until "2020-12-18 10:00:00Со вчерашнего дня:
# journalctl --since yesterdayС 9 утра и до момента, час назад:
# journalctl --since 09:00 --until "1 hour ago"Просмотр сообщений ядра
Чтобы просмотреть сообщения от ядра Linux за текущую загрузку, используйте команду с ключом -k:
# journalctl -k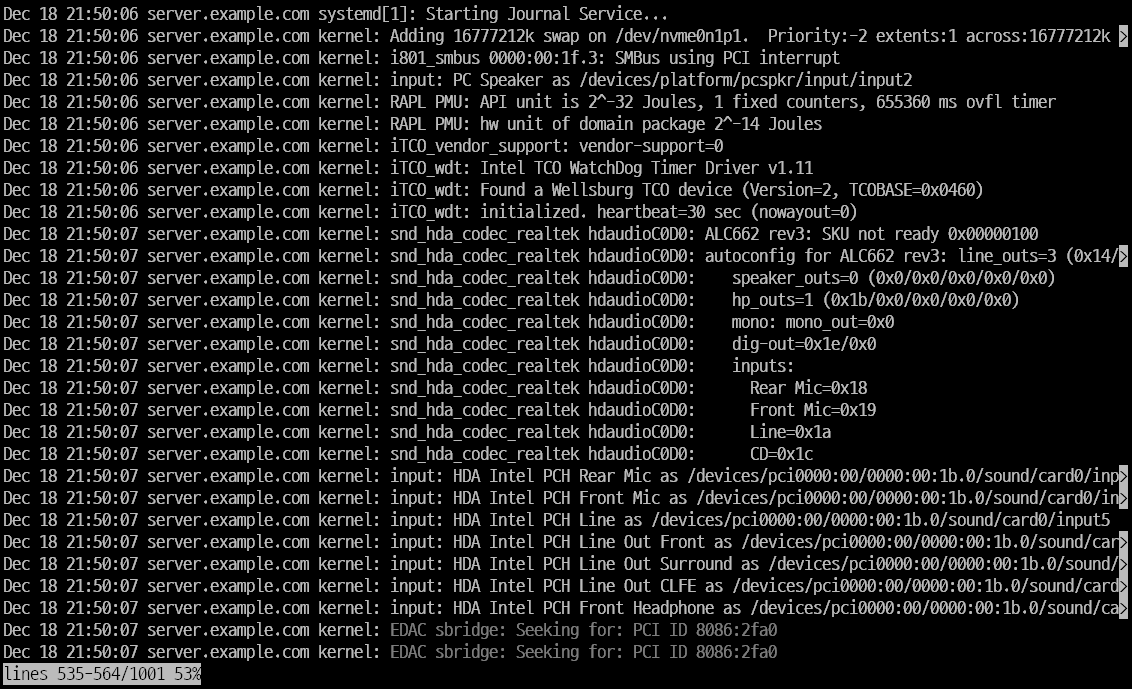
Просмотр журнала логов для определенного сервиса systemd или приложения
Вы можете отфильтровать логи по определенному сервису systemd. Например, что бы просмотреть логи от NetworkManager, можно использовать следующую команду:

# journalctl -u NetworkManager.serviceЕсли нужно найти название сервиса, используйте команду:
# systemctl list-units --type=serviceТак же можно просмотреть лог приложения, указав его исполняемый файл, например чтобы просмотреть все сообщения от nginx за сегодня, мы можем использовать команду:
# journalctl /usr/sbin/nginx --since todayИли указав конкретный PID:
# journalctl _PID=1Дополнительные опции просмотра
Следить за появлением новых сообщений (аналог tail -f):
# journalctl -fОткрыть журнал «перемотав» его к последней записи:
# journalctl -eЕсли в каталоге с журналами очень много данных, то фильтрация вывода journalctl может занять некоторое время, процесс можно значительно ускорить с помощью опции —file, указав journalctl только нужный нам журнал, за которым мы хотим следить:
journalctl --file /var/log/journal/e02689e50bc240f0bb545dd5940ac213/system.journal -fПо умолчанию journalctl отсекает части строк, которые не вписываются в экран по ширине, хотя иногда перенос строк может оказаться более предпочтительным. Управление этой возможностью производится посредством переменной окружения SYSTEMD_LESS, в которой содержатся опции, передаваемые в less (программу постраничного просмотра, используемую по умолчанию). По умолчанию переменная имеет значение FRSXMK, если убрать опцию S, строки не будут обрезаться.
Например:
SYSTEMD_LESS=FRXMK journalctlОграничение размера журнала
Если journald настроен что бы сохранять журналы после перезагрузки, то по умолчанию размер журнала ограничен 10% от объема файлового раздела и максимально может занять 4 Гб дискового пространства.
Максимальный объем журнала можно скорректировать, раскомментировав и отредактировав следующий параметр в файле конфигурации journald:
SystemMaxUse=50MУдаление журналов
Удалить файлы архивных журналов, можно вручную с помощью rm или использовав journalctl.
Удалить журналы, оставив только последние 100 Мб:
# journalctl --vacuum-size=100MУдалить журналы, оставив журналы только за последние 7 дней:
# journalctl --vacuum-time=7dЗаключение
Служба журналирования логов journald очень мощный и гибкий инструмент, и если вы знаете как его использовать, он может сделать вашу жизнь намного проще во время поиска причин проблем с системой или ее сервисами.


Журналы — это один из самых важных источников информации при возникновении любых ошибок в операционной системе Linux. Я это уже много раз говорил ранее и вот сказал ещё раз. Раньше в Linux для сохранения журналов сервисов использовался отдельный демон под названием syslogd. Но с приходом системы инициализации systemd большинство функций касающихся управления сервисами перешли под её управление. В том числе и управление логами.
Теперь для просмотра логов определенного сервиса или загрузки системы необходимо использовать утилиту journalctl. В этой статье мы разберем примеры использования journalctl, а также основные возможности этой команды и её опции. По сравнению с обычными файлами журналов, у journalctl есть несколько преимуществ. Все логи находятся в одном месте, они индексируются и структурируются, поэтому к ним можно получить доступ в нескольких удобных форматах.
Синтаксис команды очень простой. Достаточно выполнить команду без опций или передав ей нужные опции. Если утилита не выводит ничего, выполните её от имени суперпользователя:
journalctl опции
А теперь давайте разберем основные опции journalctl:
- —full, -l — отображать все доступные поля;
- —all, -a — отображать все поля в выводе full, даже если они содержат непечатаемые символы или слишком длинные;
- —pager-end, -e — отобразить только последние сообщения из журнала;
- —lines, -n — количество строк, которые нужно отображать на одном экране, по умолчанию 10;
- —no-tail — отображать все строки доступные строки;
- —reverse, -r — отображать новые события в начале списка;
- —output, -o — настраивает формат вывода лога;
- —output-fields — поля, которые нужно выводить;
- —catalog, -x — добавить к информации об ошибках пояснения, ссылки на документацию или форумы там, где это возможно;
- —quiet, -q — не показывать все информационные сообщения;
- —merge, -m — показывать сообщения из всех доступных журналов;
- —boot, -b — показать сообщения с момента определенной загрузки системы. По умолчанию используется последняя загрузка;
- —list-boots — показать список сохраненных загрузок системы;
- —dmesg, -k — показывает сообщения только от ядра. Аналог вызова команды dmesg;
- —identifier, -t — показать сообщения с выбранным идентификатором;
- —unit, -u — показать сообщения от выбранного сервиса;
- —user-unit — фильтровать сообщения от выбранной сессии;
- —priority, -p — фильтровать сообщения по их приоритету. Есть восемь уровней приоритета, от 0 до 7;
- —grep, -g — фильтрация по тексту сообщения;
- —cursor, -c — начать просмотр сообщений с указанного места;
- —since, -S, —until, -U — фильтрация по дате и времени;
- —field, -F — вывести все данные из выбранного поля;
- —fields, -N — вывести все доступные поля;
- —system — выводить только системные сообщения;
- —user — выводить только сообщения пользователя;
- —machine, -M — выводить сообщения от определенного контейнера;
- —header — выводить заголовки полей при выводе журнала;
- —disk-usage — вывести общий размер лог файлов на диске;
- —list-catalog — вывести все доступные подсказки для ошибок;
- —sync — синхронизировать все не сохраненные журналы с файловой системой;
- —flush — перенести все данные из каталога /run/log/journal в /var/log/journal;
- —rotate — запустить ротацию логов;
- —no-pager — выводить информацию из журнала без возможности листать страницы;
- -f — выводить новые сообщения в реальном времени, как в команде tail;
- —vacuum-time — очистить логи, давностью больше указанного периода;
- —vacuum-size — очистить логи, чтобы размер хранилища соответствовал указанному.
Горячие клавиши journalctl
По умолчанию информация лога выводится в формате, в котором её можно листать. Давайте разберем горячие клавиши, которые вы можете для этого использовать:
- Стрелка вниз, Enter, e или j — переместиться вниз на одну строку;
- Стрелка вверх, y или k — переместиться на одну строку вверх;
- Пробел — переместиться на одну страницу вниз;
- b — переместиться на одну страницу вверх;
- Стрелка вправо, стрелка влево — горизонтальна прокрутка;
- g — перейти на первую строку;
- G — перейти на последнюю строку;
- p — перейти на позицию нужного процента сообщений. Например, 50p перенесет курсор на середину вывода;
- / — поиск по журналу;
- n — найти следующее вхождение;
- N — предыдущее вхождение;
- q — выйти.
Теперь вы знаете основные опции команды и клавиши, с помощью которых можно ею управлять. Дальше небольшая шпаргалка journalctl.
Шпаргалка по journalctl
Вывод journalctl представляет из себя цельный список всех сохраненных сообщений. Если вы запустите команду journalctl без параметров, то получите самые первые сообщения, которые были сохранены. В моем случае это данные за 13 января:
sudo journalctl
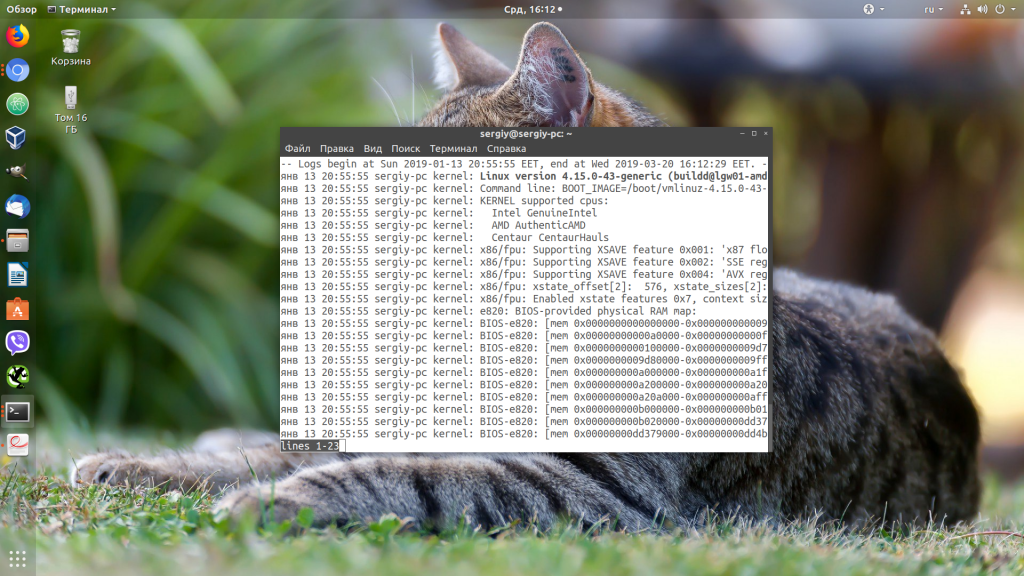
Чтобы найти именно то, что вам нужно, необходимо научится перемещаться по этому списку. Формат вывода лога довольно простой:
янв 13 20:55:55 sergiy-pc kernel: Linux version 4.15.0-43-generic
- янв 13 20:55:55 — дата и время события;
- sergiy-pc — хост, на котором произошло событие;
- kernel — источник события, обычно это программа или сервис. В данном случае ядро;
- Linux version 4.15.0-43-generic — само сообщение.
Давайте перейдем к примерам фильтрации и перемещения.
1. Просмотр логов сервисов
Самый частый случай использования journalctl — это когда вы пытаетесь запустить какой-либо сервис с помощью systemd, он не запускается и systemd выдает вам такое сообщение подобного содержания: Failed to start service use journalctl -xe for details. Система сама предлагает вам какую команду надо выполнить:
sudo journalctl -xe
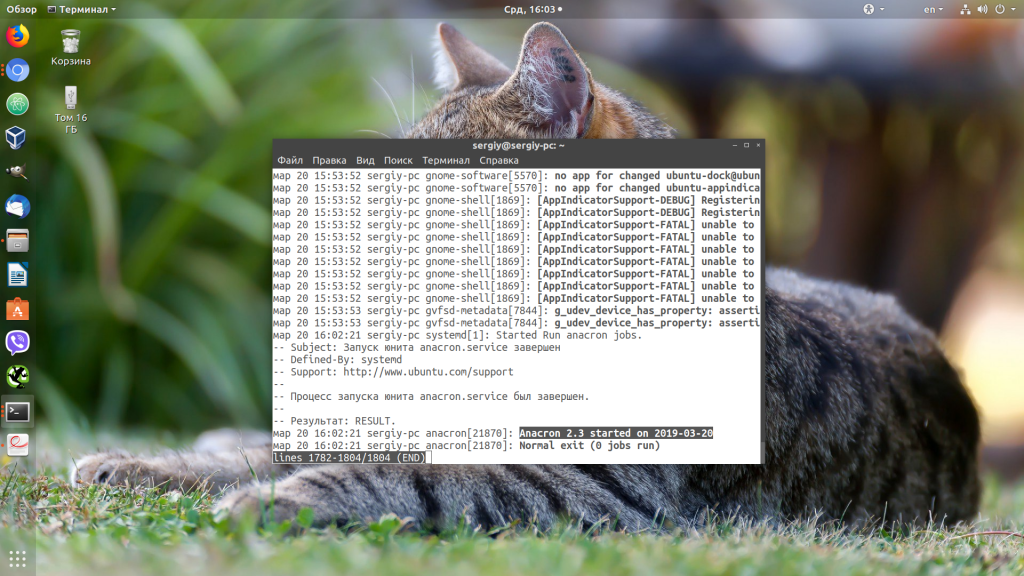
Как вы помните из опций, эта команда отображает последние сообщения в журнале и добавляет к ним дополнительную информацию, если она есть. Учитывая, что последнее, что мы делали — был наш сервис, то здесь будут сообщения от него и вы быстро сможете понять почему он не запускается.
Чтобы отфильтровать сообщения только от определенного сервиса можно использовать опцию -u. Например:
sudo journalctl -eu apache2.service
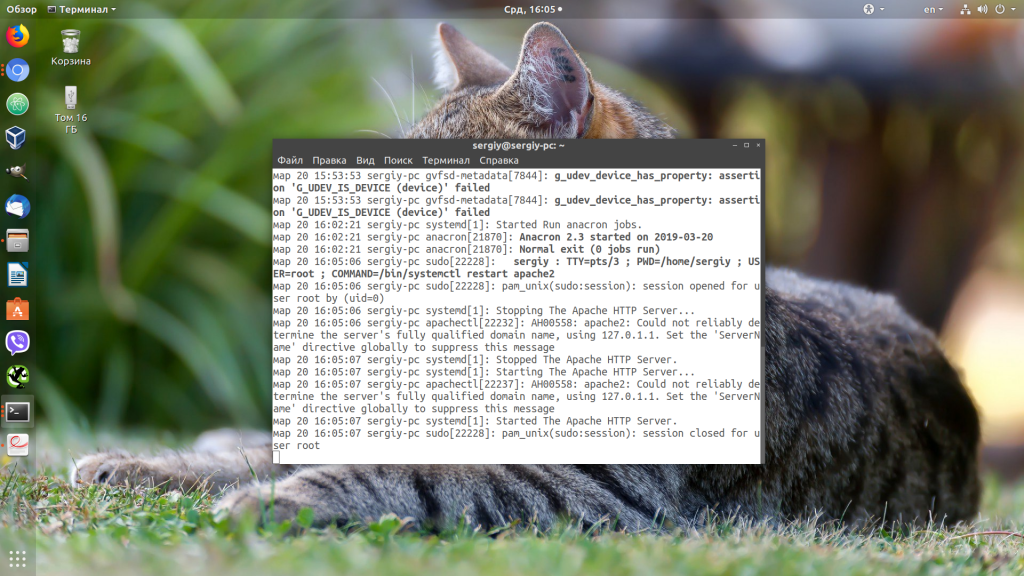
2. Просмотр логов в режиме tail
С помощью опции -f можно указать утилите, что необходимо выводить новые сообщения в реальном времени:
sudo journalctl -f
В этом режиме less не поддерживается, поэтому для выхода нажмите сочетание клавиш Ctrl+C.
3. Просмотр логов загрузки
В логе journalctl содержатся все логи, в том числе и логи загрузки. Для того чтобы открыть лог последней загрузки используйте опцию -b:
sudo journalctl -b
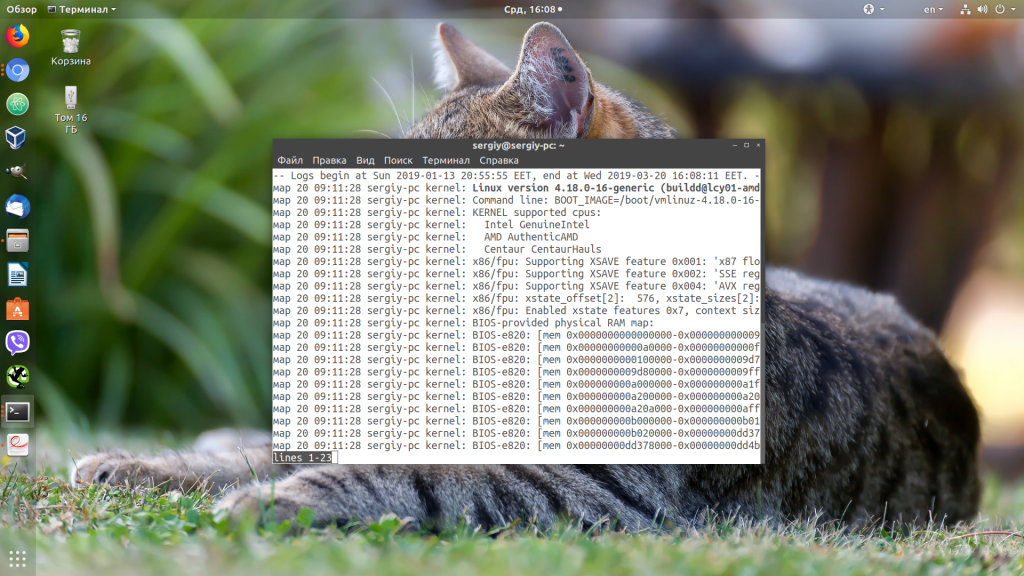
Посмотреть список всех сохраненных загрузок можно командой:
sudo journalctl -list-boots
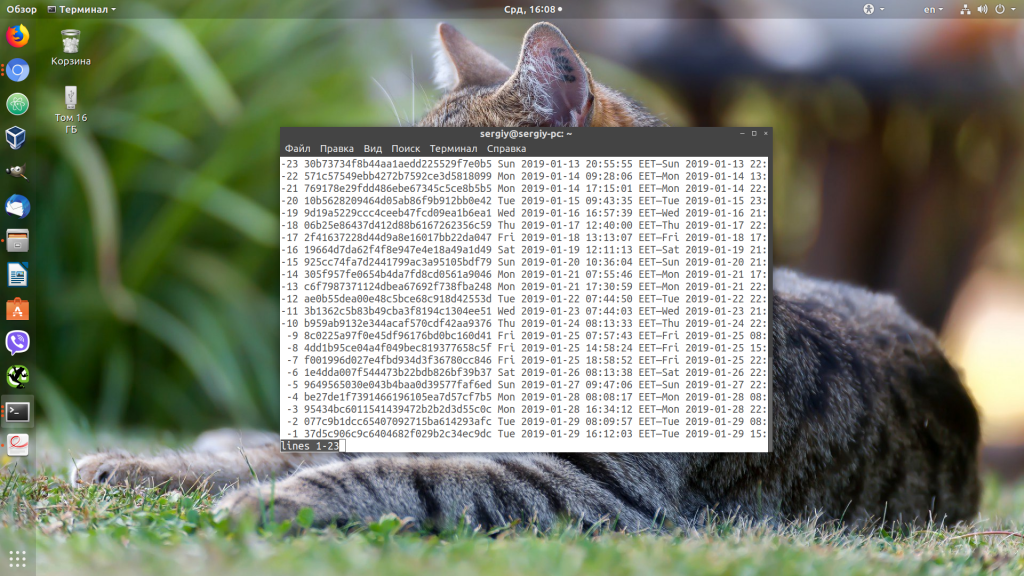
Теперь, чтобы посмотреть сообщения для нужной загрузки используйте её идентификатор:
sudo journalctl -b 37d5c906c9c6404682f029b2c34ec9dc

4. Фильтрация по дате
С помощью опции —since вы можете указать дату и время, начиная с которой нужно отображать логи:
sudo journalctl --since "2019-01-20 15:10:10"

Опция —until помогает указать по какую дату вы хотите получить информацию:
sudo journalctl -e --until "2019-01-20 15:05:50"
Или сразу скомбинируем две эти опции чтобы получить логи за нужный период:
sudo journalctl --since "2019-01-20 15:10:10" --until "2019-01-20 15:05:50"
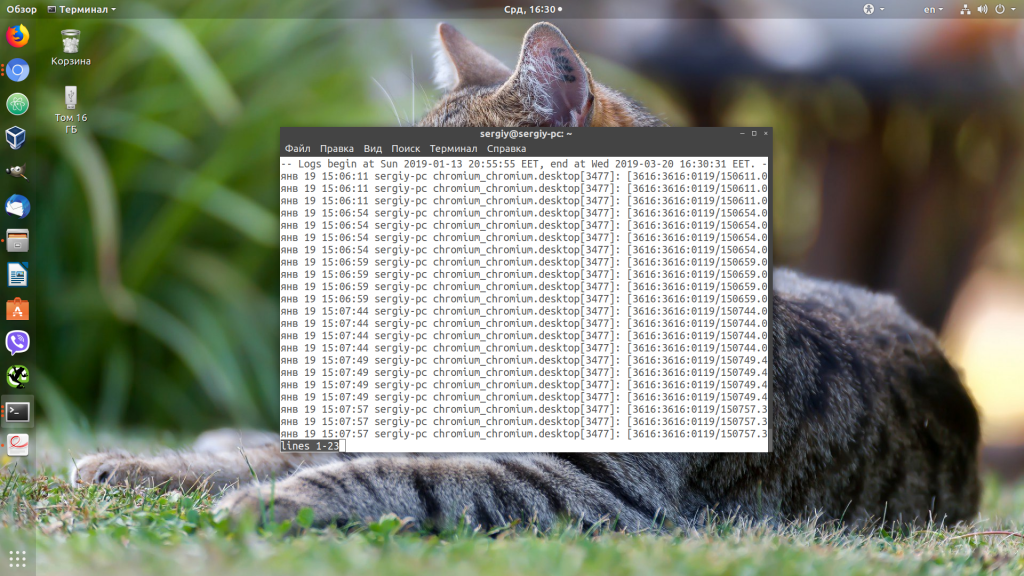
Кроме даты в формате YYYY-MM-DD в этих опциях можно использовать такие слова, как yesterday, today, и tomorrow. Также допустимы конструкции 1 day ago (один день назад) или 3 hours ago (три часа назад). Ещё можно использовать знаки + и -. Например -1h30min будет означать полтора часа назад.
5. Журнал ядра
Если вы хотите посмотреть только сообщения ядра используйте опцию -k:
sudo journalctl -ek
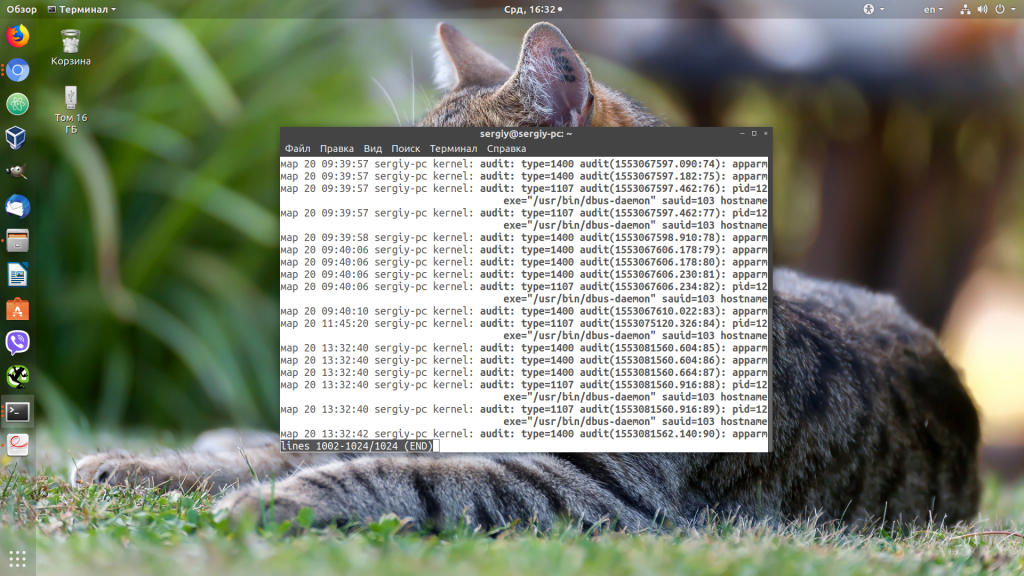
6. Настройка формата вывода
По умолчанию journalctl выводит информацию с помощью утилиты less, в которой вы можете её удобно листать и просматривать. Но формат вывода можно изменить:
- short — используется по умолчанию;
- verbose — также, как и short, только выводится намного больше информации;
- json — вывод в формате json, одна строка лога в одной строке вывода;
- json-pretty — форматированный вывод json для более удобного восприятия;
- cat — отображать только сообщения, без метаданных.
Чтобы указать нужный формат используйте опцию -o. Например:
sudo journalctl -o json-pretty
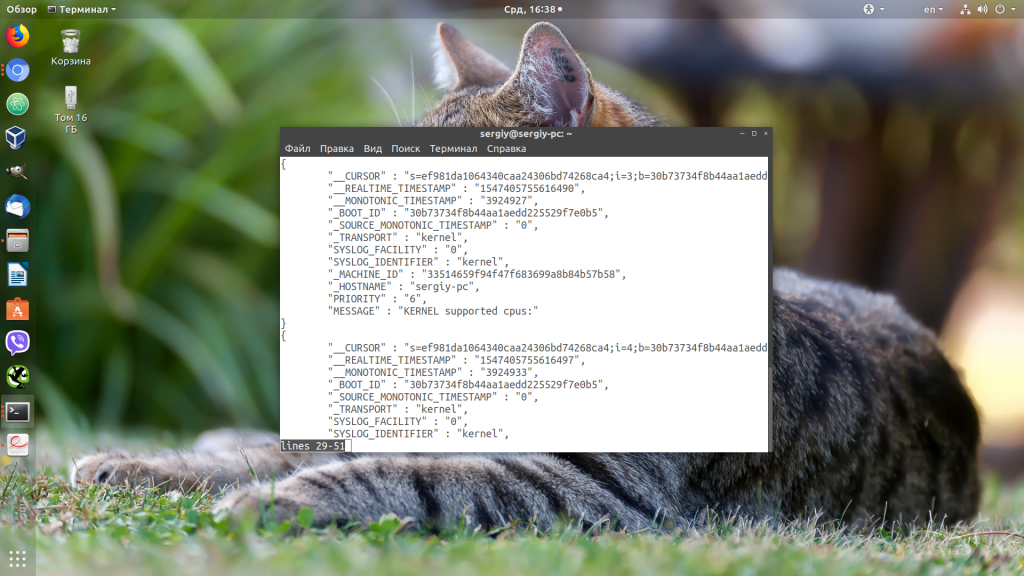
Или:
sudo journalctl -eo json-pretty
7. Очистка логов
Сначала нужно посмотреть сколько ваши логи занимают на диске. Для этого используйте такую команду:
sudo journalctl --disk-usage
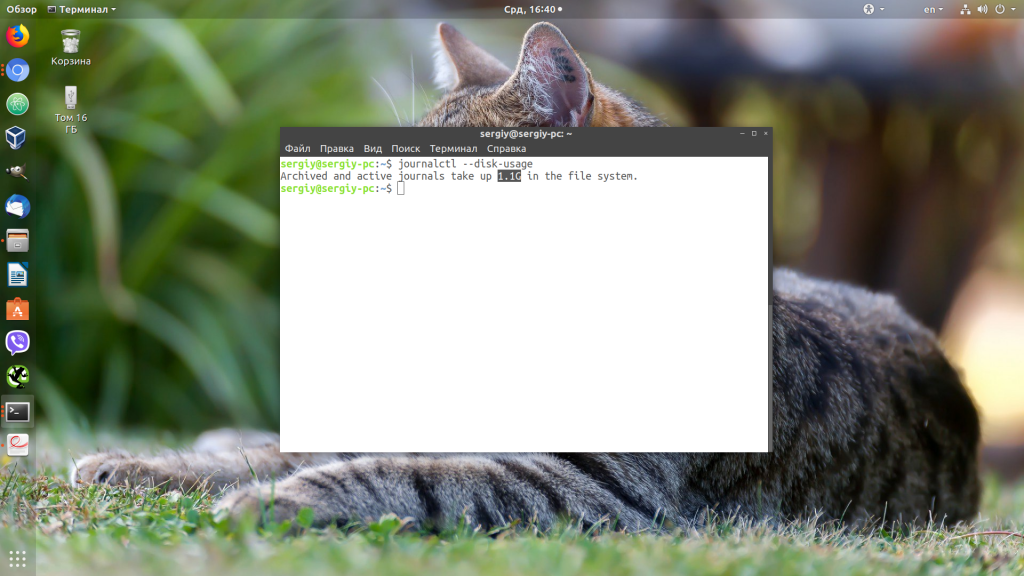
Чтобы уменьшить размер лога можно использовать опцию —vacuum-size. Например, если вы хотите, чтобы ваши файлы журналов занимали на диске не более 2 Гб, выполните команду:
sudo journalctl --vacuum-size=2G
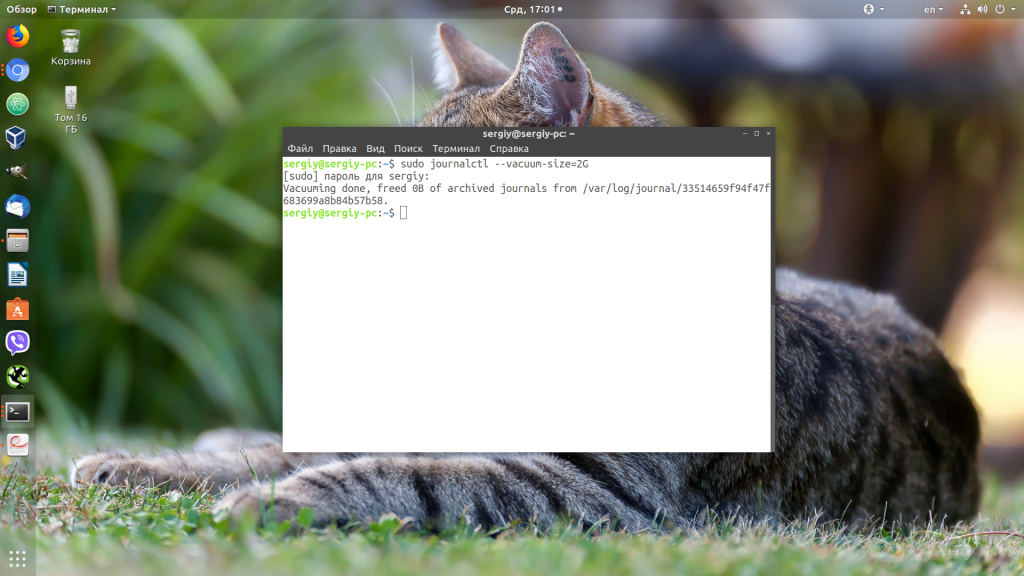
Теперь старые логи будут удалены, пока общий объем хранилища не будет составлять 2 гигабайта. Также можно удалять логи по времени. Для этого используется опция —vacuum-time. Например, оставим только логи за последний год:
journalctl --vacuum-time=1years
Выводы
В этой статье мы разобрали как пользоваться journalctl в Linux. Наличие этой утилиты в системе не означает, что теперь вы не можете пользоваться обычными файлами логов. Большинство сервисов как и раньше пишут свои основные логи в файлы, а в лог journalctl пишутся сообщения при старте сервисов, а также различные системные сообщения.

Статья распространяется под лицензией Creative Commons ShareAlike 4.0 при копировании материала ссылка на источник обязательна .
Ядро Linux — это ядро операционной системы, которое контролирует доступ к системным ресурсам, таким как процессор, устройства ввода-вывода, физическая память и файловые системы. Ядро записывает различные сообщения в кольцевой буфер ядра в процессе загрузки и во время работы системы. Эти сообщения содержат различную информацию о работе системы.
Кольцевой буфер ядра — это часть физической памяти, которая содержит сообщения журнала ядра. Он имеет фиксированный размер, что означает, что после заполнения буфера старые записи журналов перезаписываются.
dmesg - Утилита командной строки используется для печати и управления кольцевого буфера ядра в Linux и других Unix-подобных операционных систем. Это полезно для изучения загрузочных сообщений ядра и устранения проблем, связанных с оборудованием.
Использование dmesg команды
Синтаксис dmesg команды следующий:
При вызове без каких-либо параметров dmesgзаписывает все сообщения из кольцевого буфера ядра в стандартный вывод:
dmesg
По умолчанию все пользователи могут запускать dmesg команду. Однако в некоторых системах доступ к ним dmesg может быть ограничен для пользователей без полномочий root. В этой ситуации при вызове dmesgвы получите сообщение об ошибке, как показано ниже:
dmesg: read kernel buffer failed: Operation not permitted
Параметр ядра kernel.dmesg_restrict указывает, могут ли непривилегированные пользователи dmesg просматривать сообщения из буфера журнала ядра. Чтобы снять ограничения, установите его на ноль:
sudo sysctl -w kernel.dmesg_restrict=0
Обычно выходные данные содержат много строк информации, так что только последняя часть выходных данных является видимой. Чтобы увидеть одну страницу за раз, перенаправьте вывод в утилиту пейджера, такую как less или more:
dmesg --color=always | less
--color=always Используется для сохранения цветного вывода.
Если вы хотите фильтровать сообщения буфера, используйте grep. Например, чтобы просмотреть только сообщения, связанные с USB, вы должны набрать:
dmesg | grep -i usb
dmesg /proc/kmsg виртуального файла. Этот файл предоставляет интерфейс к кольцевому буферу ядра и может быть открыт только одним процессом. Если syslogв вашей системе запущен процесс, и вы пытаетесь прочитать файл с помощью cat, или less, команда зависнет.
syslog Демон отвалов сообщения ядра /var/log/dmesg, так что вы можете использовать этот файл журнала:
cat /var/log/dmesg
Форматирование dmesg вывода
Команда dmesgпредоставляет ряд опций, которые помогут вам отформатировать и отфильтровать вывод.
Одна из наиболее часто используемых опций dmesg— это -H ( --human), которая обеспечивает удобочитаемый вывод. Эта опция направляет вывод команды в пейджер:
dmesg -H
Для печати удобочитаемых временных меток используйте опцию -T ( --ctime):
dmesg -T[Mon Oct 14 14:38:04 2019] IPv6: ADDRCONF(NETDEV_CHANGE): wlp1s0: link becomes ready
Формат --time-format <format> отметок времени также может быть установлен с помощью параметра, который может быть ctime, reltime, delta, notime или iso. Например, чтобы использовать дельта-формат, введите:
dmesg --time-format=deltaВы также можете объединить два или более вариантов:
dmesg -H -T
Чтобы просмотреть вывод dmesg команды в режиме реального времени, используйте параметр -w ( --follow):
dmesg --follow
Фильтрация dmesgвывода
Вы можете ограничить dmesg вывод данными объектами и уровнями.
Средство представляет процесс, который создал сообщение. dmesg поддерживает следующие возможности журнала:
kern— сообщения ядраuser— сообщения уровня пользователяmail— почтовая системаdaemon— системные демоныauth— сообщения безопасности / авторизацииsyslog— внутренние сообщения syslogdlpr— подсистема линейного принтераnews— подсистема сетевых новостей
Опция -f( --facility <list>) позволяет ограничить вывод определенными объектами. Опция принимает одно или несколько разделенных запятыми объектов.
Например, для отображения только сообщений ядра и системных демонов вы должны использовать:
dmesg -f kern,daemon
Каждое сообщение журнала связано с уровнем журнала, который показывает важность сообщения. dmesgподдерживает следующие уровни журнала:
emerg— система неработоспособнаalert— действие должно быть предпринято немедленноcrit— критические условияerr— условия ошибкиwarn— условия предупрежденияnotice— нормальное, но значимое состояниеinfo— информационныйdebug— сообщения уровня отладки
Опция -l( --level <list>) ограничивает вывод определенными уровнями. Опция принимает один или несколько уровней, разделенных запятыми.
Следующая команда отображает только сообщения об ошибках и критические сообщения:
dmesg -l err,crit
Очистка кольцевого буфера
Опция -C( --clear) позволяет очистить кольцевой буфер:
sudo dmesg -C
Только root или пользователи с привилегиями sudo могут очистить буфер.
Чтобы распечатать содержимое буфера перед очисткой, используйте параметр -c( --read-clear):
sudo dmesg -c
Если вы хотите сохранить текущие dmesg журналы в файле перед его очисткой, перенаправьте вывод в файл:
dmesg > dmesg_messages
Вывод
Команда dmesgпозволяет вам просматривать и контролировать кольцевой буфер ядра. Это может быть очень полезно при устранении проблем с ядром или оборудованием.
Введите man dmesg в своем терминале информацию о всех доступных dmesg опциях.
Содержание
- Как посмотреть ошибки при чёрном экране в Linux
- Исправление ошибок Linux
- Решение проблем Linux
- Проблемы с командами в терминале
- Проблемы в программах
- Проблемы с драйверами и ядром
- Проблемы с графической оболочкой
- Проблемы с диском и файловой системой
- Выводы
- Как определить и исправить проблемы с загрузкой в Linux
- Краткое описание процесса загрузки Linux
- Как определить проблемы загрузки Linux или сообщения об ошибках
- /var/log/boot.log – регистрирует сообщения загрузки системы
- /var/log/messages – Общие системные журналы
- dmesg – Показывает сообщения ядра
- journalctl – Содержимое журнала Systemd
- Не загружается Linux
- Почему Linux не загружается?
- Проверка журналов загрузки
- Что делать если Linux не грузится?
- 1. Проблема с местом на диске
- 2. Целостность пакетов и системы
- 3. Проблема с /etc/fstab
- 4. Повреждение файловой системы
- 5. Проблема видеодрайвера
- 6. Другое
- Выводы
- Лог файлы Linux по порядку
- Основные лог файлы
- И другие журналы
- Чем просматривать — lnav
Увидеть ошибки, которые препятствуют загрузке системы, можно двумя способами:
1) на экране во время загрузки
2) с помощью команды journalctl
Иногда система намертво зависает и невозможно воспользоваться командой journalctl, тогда в этом случае остаётся только первый вариант. Но другая проблема в том, что многие дистрибутивы Linux во время запуска компьютера убирают вывод журнала загрузки на экран и/или закрывают его заставкой.
1) Чтобы вернуть показ журнала загрузки системы выполните следующую последовательность действий:
1.1 В меню загрузки нажмите е (или TAB). Откроется окно опций загрузки. Если в нём несколько строк, то передвиньте курсор на строку, которая начинается с
1.2 Посмотрите, встречаются ли в этой строке «quiet» и «splash»?
1.3 Уберите обе эти строки и начните загрузку (кнопку F10). Посмотрите, какие именно ошибки не дают загрузиться системе.
2) Как просмотреть журнал последней загрузки
Если ваш Linux не загружается или загружается в чёрный экран, то начните с переключения на другой терминал сочетаниями клавиш Ctrl+Alt+F1, Ctrl+Alt+F2, Ctrl+Alt+F3 и так далее. Если вам это удалось и вы увидели приглашение ввести учётные данные для входа в систему, то дальше всё элементарно — выполните вход и откатите изменения, из-за которых система не запускается.
Если вы не знаете, что именно привело к ошибке, то поищите проблемы среди ошибок в журнале последней загрузки.
Если вам удалось войти в систему, пусть даже только с интерфейсом командной строки, то используйте команду journalctl для вывода журнала загрузки:
Для вывода только ошибок используйте команду:

Либо используйте следующую команду для сохранения информации о последней загрузки в файл:
Для просмотра текущего лога X сервера:
Для просмотра журнала предпоследней загрузки X сервера:
Статус служб вы также можете посмотреть командами вида:
Источник
Исправление ошибок Linux
Каждый пользователь, рано или поздно сталкивается с определенными проблемами в своей операционной системе Linux. Это может быть просто неправильное использование команд или их непонимание, так и такие серьезные ошибки Linux, как отсутствие драйверов, неработоспособность сервисов зависание системы и так далее.
Эта статья ориентирована в первую очередь на новичков, которые не знают, что делать когда их будут поджидать проблемы linux, мы дадим общую концепцию и попытаемся показать в какую сторону двигаться дальше. Мы рассмотрим исправление ошибок в linux как простых, так и более сложных. Но давайте сначала определим, какие проблемы linux будем рассматривать, разобьем их на категории:
Все это мы рассмотрим ниже, но сначала общее введение и немного теории.
Решение проблем Linux
Linux очень сильно отличается от WIndows, это заметно также при возникновении проблем Linux. Вот допустим, произошла ошибка в программе Windows, она полностью закрывается или выдает непонятное число с кодом ошибки и все, вы можете только догадываться или использовать поиск Google, чтобы понять что произошло. Но в Linux все совсем по-другому. Здесь каждая программа создает лог файлы, в которых мы можем при достаточном знании английского или даже без него, выяснить, что произошло. Более того, если программу запускать из терминала, то все ошибки linux и предупреждения мы увидим прямо в окне терминала. и сразу можно понять что нужно делать.
Причем вы сможете понять что произошло, даже не зная английского. Главным признаком ошибки есть слово ERROR (ошибка) или WARNING (предупреждение). Рассмотрим самые частые сообщения об ошибках:
Сообщения об ошибках, кроме терминала, мы можем найти в различных лог файлах, все они находятся в папке /var/log, мы рассматривали за какие программы отвечают определенные файлы в статье просмотр логов linux. Теперь же мы подробнее рассмотрим где и что искать если linux выдает ошибку.
Проблемы с командами в терминале
Обычно проблемы с командами в терминале возникают не из-за ошибки linux или потому, что разработчики что-то недоработали, а потому, что вы ввели что-то неправильно или предали не те что нужно опции.
Если были переданы не те опции, то, скорее всего, программа покажет вам справку, ознакомившись с которой вы сможете очень быстро понять в чем проблема. Также справку выдают множество команд если их запустить без параметров.
Если файла, которого вы передали в параметрах не существует, то вам будет об этом сказано соответствующим сообщением. Сообщения могут быть и более специфичные, в зависимости от ошибки, но в конце концов, вы можете воспользоваться переводчиком Google, чтобы понять смысл того, что хочет система.
Очень распространенной среди новичков ошибкой, есть no such file or directory при попытке выполнить файл, скачанный из интернета. Сразу кажется что это бред, ведь файл существует, но на самом деле оболочка ищет только файлы с флагом исполняемый, а поэтому пока вы не установите этот флаг для файла, он для оболочки существовать не будет.
Проблемы в программах
Если ни с того ни с сего закрывается или не так, как требуется работает, какая-нибудь графическая программа, решение проблем linux начинается из запуска ее через терминал. Для этого просто введите исполняемый файл программы и нажмите Enter. Обычно достаточно начать вводить имя программы с маленькой буквы и использовать автодополнение для завершения ввода названия.
Многие ошибки системы linux, связанные с графической оболочкой вы можете найти в файле
/.xsession-errors в вашей домашней директории. Если оболочка работает медленно, зависает или не работают другие программы, но в других логах причин этому нет, возможно, ответ находится именно в этом файле.
Также ошибки linux могут возникать не только в обычных программах но и в работающих в фоне сервисах. Но их тоже можно решить, чтобы посмотреть сообщения, генерируемые сервисом, запущенным с помощью systemd, просто наберите команду просмотра состояния сервиса:
$ sudo systemctl status имя_сервиса
Дальше вы знаете, что делать с этой ошибкой, главное что у вас есть зацепка, а дальше все можно решить, ну или почти все.
Здесь, как и всегда большинство ошибок связано с тем, что что-то не установлено, какого-то файла нет или к чему-то невозможно получить доступ, тогда решение проблем linux не вызовет много забот.
Проблемы с драйверами и ядром
Проблемы с драйверами, модулями ядра или прошивками могут вызвать много неприятностей во время загрузки системы. Это может быть просто медленная загрузка системы, неработоспособность определенных устройств неправильная работа видео или полная невозможность запустить графическую подсистему. Исправление ошибок Linux начинается с просмотра логов.
Вы можете посмотреть все сообщения ядра с момента начала загрузки, выполнив команду чтобы узнать какую linux выдает ошибку:
Чтобы иметь возможность удобно листать вывод можно выполнить:
Или сразу выбрать все ошибки:
sudo dmesg | grep error
Дальше будет очень просто понять какого драйвера не хватает, что система не может загрузить или что нужно установить. Если возникает ошибка ввода-вывода linux, то, скорее всего, драйвер несовместим с вашим устройством, в таком случае, может помочь обновление ядра, чтобы получить самую новую версию драйвера. В некоторых случаях ядро может само предложить вариант решения проблемы прямо в сообщении об ошибке вплоть до того какую команду выполнить или какой файл скачать. Если же нет, вы все еще можете воспользоваться поиском для решения своей проблемы linux.
Проблемы с графической оболочкой
Когда проблемы linux касаются графической оболочки, то решить их новичкам не так уж просто. Больше всего потому что доступен только терминал. Графическая оболочка может просто зависнуть или вовсе не запускаться, например, после обновления.
При проблемах с графической оболочкой вы можете всегда переключиться в режим терминала с помощью сочетания клавиш Ctrl+Alt+F1. Далее, вам нужно ввести логин и пароль, затем можете вводить команды терминала.
Посмотреть логи графической оболочки вы можете в том же файле
Если проблема наблюдается после обновления до новой версии, то можно очистить кеш и удалить папку с настройками, обычно это помогает.
Проблемы с диском и файловой системой
Если это случилось, вам, скорее всего, придется переключиться в режим терминала и удалить несколько файлов. Вы можете удалять файлы логов или кэша пакетного менеджера. Много файлов удалять не нужно, достаточно освободить несколько мегабайт, чтобы прекратились ошибки системы linux и нормально работала графическая оболочка, а затем уже в ней решать все проблемы linux.
Выводы
Теперь исправление ошибок Linux будет для вас немного проще. Ошибки системы linux довольно сложная тема и этой информации явно мало, если у вас остались вопросы или есть предложения по улучшению статьи пишите в комментариях!
Источник
Как определить и исправить проблемы с загрузкой в Linux
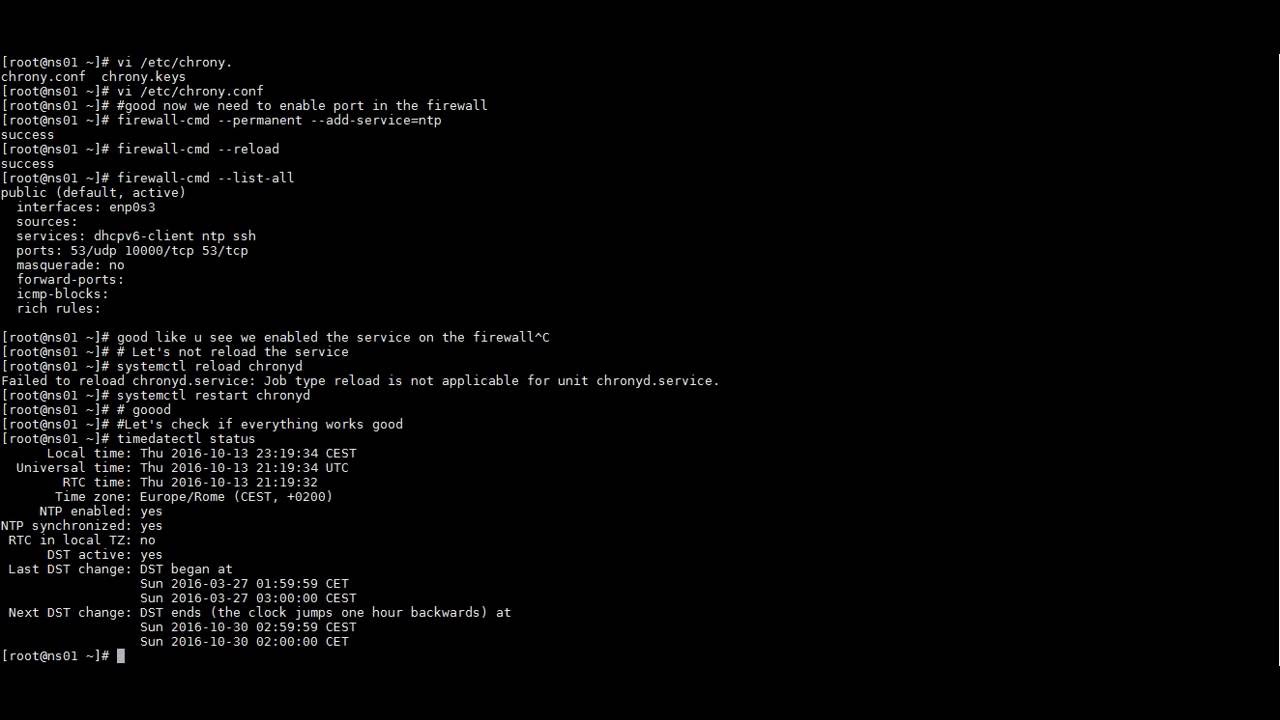
Система Linux загружается так быстро, что большая часть вывода слишком быстро прокручивается, чтобы прочитать текст (показывая запущенные службы), отправленные на консоль.
Поэтому наблюдение за проблемами загрузки / ошибками становится для нас проблемой.
В этой статье мы кратко объясним различные этапы процесса загрузки системы Linux, а затем узнаем, как установить и решить проблемы с загрузкой.
Краткое описание процесса загрузки Linux
Итак, как только мы нажмем кнопку Power On, BIOS (Basic Input Output System), программа встроенная в материнскую плату, выполняет POST (Power on Self Test) – где такие аппаратные средства, как диски, оперативная память (Random Access Memory), клавиатура, и т. д. сканируются.
В случае ошибки (отсутствие / неисправное оборудование), это сообщается на экране.
Во время POST BIOS также ищет загрузочное устройство, на котором установлен диск (обычно первый жесткий диск, однако мы можем настроить его как DVD, USB, сетевую карту и т. д).
Затем система подключится к диску и выполнит поиск основной загрузочной записи (размером 512 байт), в которой хранится загрузчик (размер 446 байт), а остальная часть пространства хранит информацию о дисковых разделах (четыре максимум) и MBR.
Загрузчик будет идентифицировать и указывать на него, а также загружать ядро и файл initrd (диск с инициализацией) – который обеспечивает доступ ядра к установленной корневой файловой системе и модулям / драйверам, хранящимся в каталоге / lib), которые обычно хранятся в каталоге /boot файловой системы.
После загрузки ядра он запускает init (или systemd на более новых дистрибутивах Linux), первый процесс с PID 1, который, в свою очередь, запускает все остальные процессы в системе.
Это также последний процесс, который должен быть выполнен при завершении работы системы.
Как определить проблемы загрузки Linux или сообщения об ошибках
Как уже упоминалось ранее, процессы загрузки Linux происходят быстро, и мы не можем даже четко прочитать большую часть вывода, отправленного на консоль.
Поэтому, принимая во внимание проблемы с загрузкой / ошибки, администратор системы обращается к некоторым важным файлам определенными командами.
/var/log/boot.log – регистрирует сообщения загрузки системы
Это, вероятно, первый файл, который вам надо изучить, чтобы просмотреть все, что было во время загрузки системы.
Вместо того, чтобы так пристально следить за выводом на экране во время загрузки, мы можем просмотреть этот файл после завершения процесса загрузки, чтобы помочь нам в определении и устранении проблем / ошибок загрузки.
Мы используем команду cat для этой задачи следующим образом (ниже приведен пример этого файла):
Из вышеприведенного вывода видно, что проблемы с загрузкой существуют и указаны отдельно ниже:
Проблема: проблема с разделом подкачки; система либо не прочитала файл подкачки / устройство / раздел, либо его нет.
Давайте проверим, использует ли система пространство подкачки с командой free.
Кроме того, мы можем запустить команду swapon, чтобы просмотреть сводку использования пространства подкачки системы (мы не получим никакого вывода).
Мы можем решить эту проблему, создав пространство подкачки в Linux.
Примечание. Содержимое этого файла очищается при завершении работы системы: новые данные хранятся в нем при новой загрузке.
/var/log/messages – Общие системные журналы
В этом файле хранятся общие системные сообщения, в том числе сообщения, которые регистрируются во время загрузки системы.
Чтобы просмотреть его, введите:
Поскольку этот файл может быть относительно длинным, мы можем просмотреть его постранично, используя команду more (которая даже показывает проценты):
Содержимое /var/log/messages, в отличие от предыдущего файла, не очищается, так как оно содержит не только загрузочные сообщения, но и сообщения о других действиях системы.
Поэтому старые файлы сжимаются и сохраняются в системе для последующей проверки, как показано ниже.
dmesg – Показывает сообщения ядра
Команда dmesg может показывать операции после завершения процесса загрузки, такие как параметры командной строки, переданные ядру; обнаруженные аппаратные компоненты, события при добавлении нового USB-устройства или ошибки, такие как сбои сетевого адаптера (Network Interface Card), что драйверы не сообщают о активности канала в сети и о многом другом.
journalctl – Содержимое журнала Systemd
Эти сообщения включают сообщения ядра и загрузки; сообщения из syslog или различных служб.
Мы можем использовать его для просмотра загрузочных сообщений и установления проблем с загрузкой путем чтения результатов и определения интересующих строк (ошибки, отмеченные красными линиями в зависимости от настроек цвета текста терминала).
Вышеприведенный пример вывода команды показывает ошибку, которую мы уже идентифицировали, просмотрев /var/log/boot.log: ошибка раздела подкачки.
Чтобы просмотреть больше выходных строк, просто нажмите кнопку [Ввод].
Источник
Не загружается Linux
Системы Linux загружаются очень быстро, поэтому большая часть данных, выводимых во время загрузки, быстро прокручивается и мы не успеваем прочитать текст. Тем не менее, во время загрузки, могут возникнуть различные ошибки, вплоть до того, что вы столкнетесь с проблемой не загружается Linux.
Ошибка может возникнуть в любом месте загрузки и любом компоненте системы инициализации. Обычно, systemd выводит подробную информацию об ошибках загрузки Linux на экран, но не всегда можно успеть их все прочитать. В этой статье мы рассмотрим что делать если не загружается Linux после установки, а также как посмотреть логи загрузки в этой операционной системе.
Почему Linux не загружается?
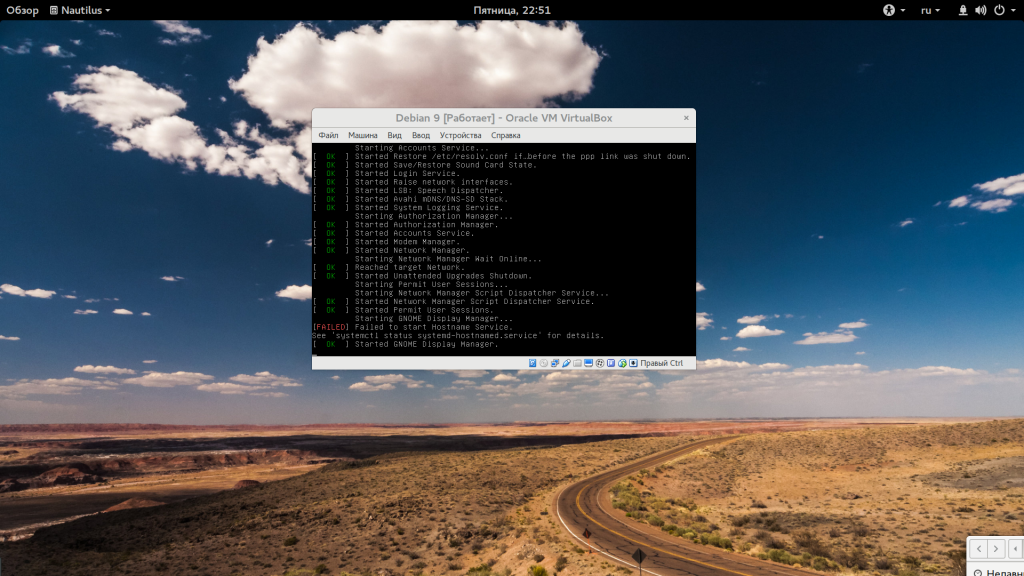
Причин проблем с загрузкой Linux может быть большое количество, в этой статье мы рассмотрим самые частые из них, которые можно достаточно просто решить. Сначала кратко пройдемся по самим причинам:
Проверка журналов загрузки
Итак, вы загрузились с LiveUSB системы и подключили разделы с основной системой или же вошли в режим восстановления с помощью загрузчика Grub. Для этого есть специальная опция в большинстве дистрибутивов. Она загружает однопользовательский режим Systemd с поддержкой сети и минимальными возможностями. С помощью него вы можете вернуть систему к нормальной работе.
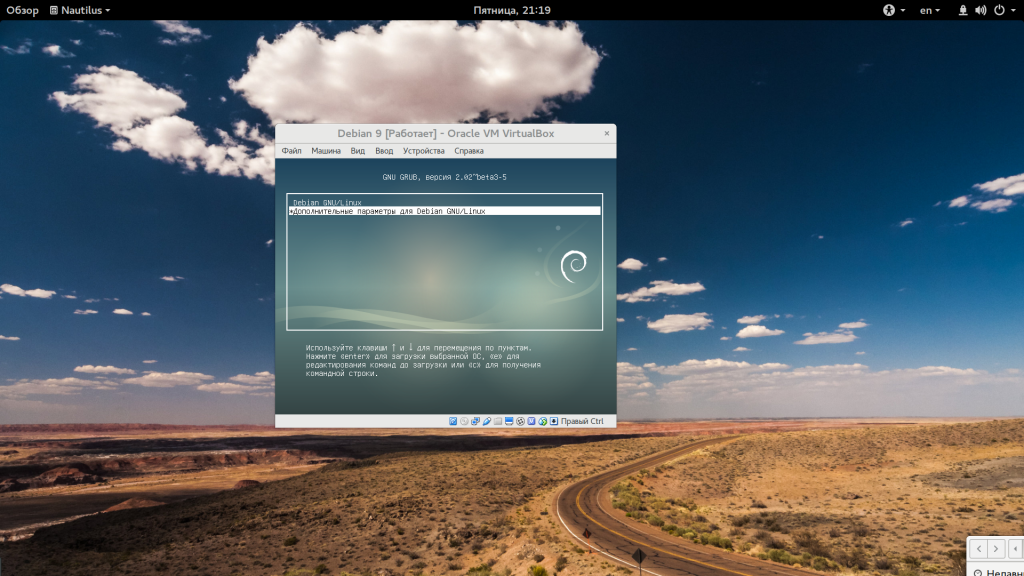
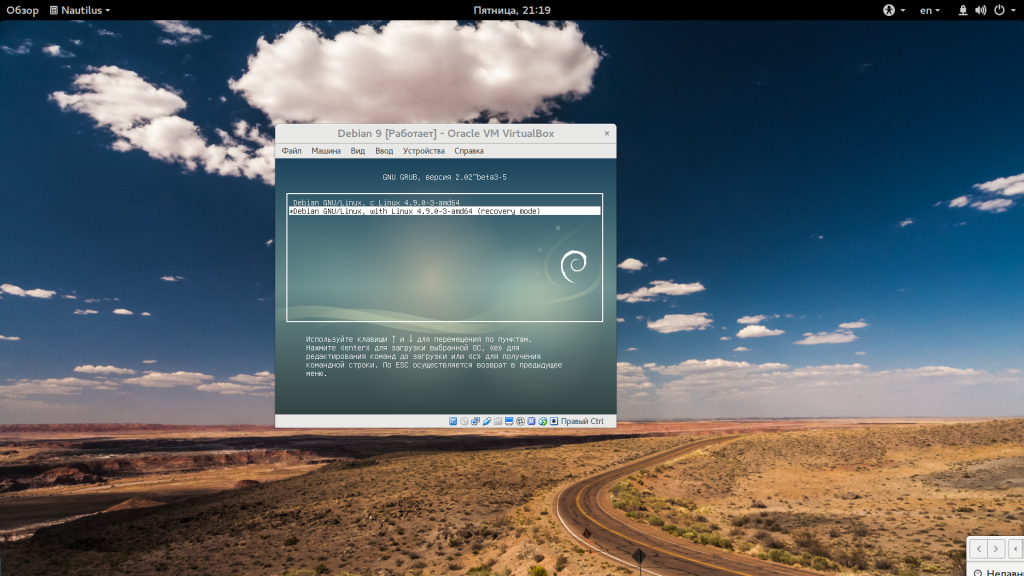
Для работы в этом режиме нужно ввести пароль суперпользователя.
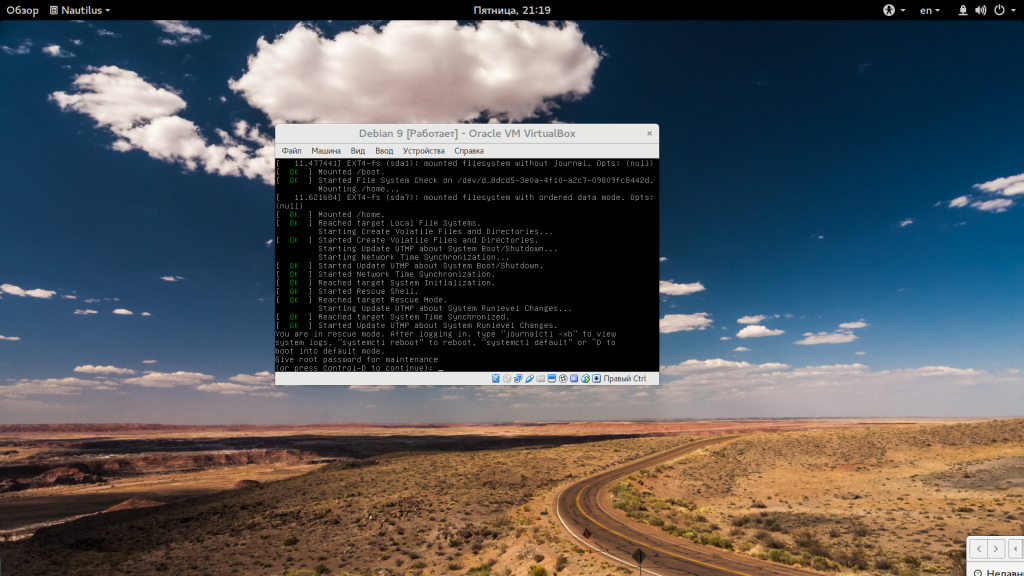
Если такого пункта нет можно загрузить режим восстановления Bash. Для этого нужно нажать клавишу «E» на пункте меню Grub и дописать в строку параметров ядра «init=/bin/bash»:

В режиме восстановления можно посмотреть содержимое лога ядра с помощью dmesg, в LiveUSB это бесполезно:
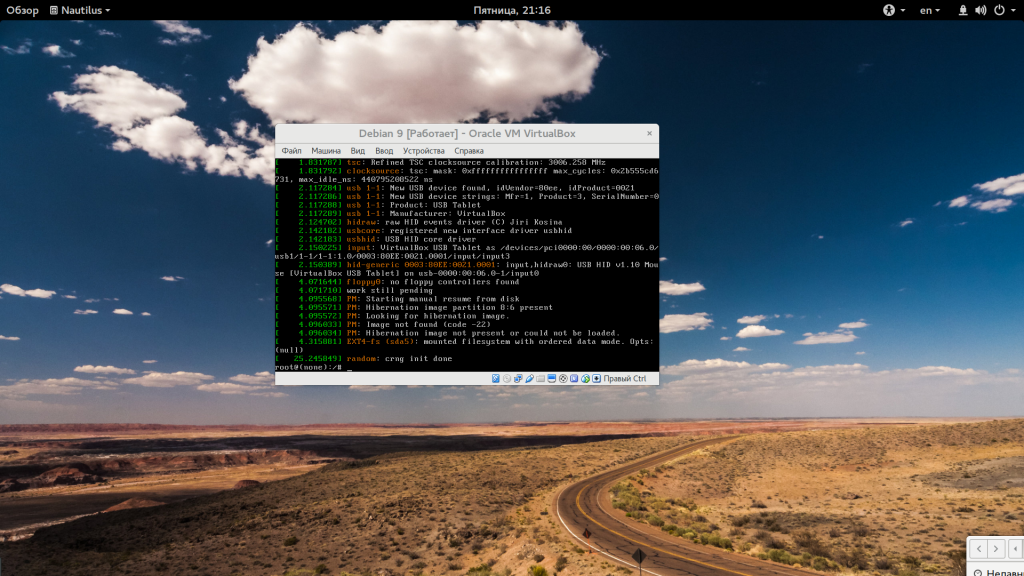 Еще кое-какую информацию можно получить из файла /var/log/messages, в котором хранятся общесистемные сообщения от различных сервисов, в том числе во время загрузки:
Еще кое-какую информацию можно получить из файла /var/log/messages, в котором хранятся общесистемные сообщения от различных сервисов, в том числе во время загрузки:
Все дальнейшие действия по восстановлению загрузки Linux нужно выполнять опираясь на информацию, полученную из лог файлов, только так вы сможете решить проблему.
Что делать если Linux не грузится?
1. Проблема с местом на диске
Предположим, что вы обновляли систему и она перестала загружаться после этого. Тогда можно предположить два варианта, либо загрузка обновлений переполнила корневой раздел и теперь системе некуда писать файлы, либо обновление прошло не очень успешно и важные пакеты повреждены. Сначала посмотрим свободное место на диске:
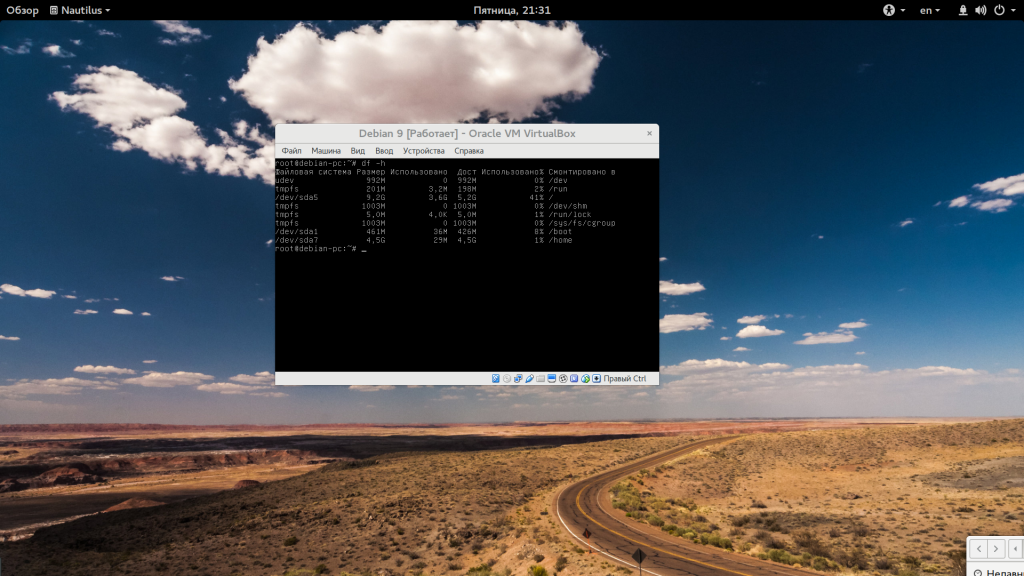
Если доступно 0% места, то вы знаете в чем проблема. Чтобы ее решить просто удалите ненужные файлы из папок /var/log, /var/cache/ и так далее. Для того чтобы вы смогли редактировать и удалять файлы, корневую систему, возможно, придется перемонтировать для чтения и записи:
2. Целостность пакетов и системы
У меня с местом все в порядке, доступно более 5 гигабайт, значит можно предположить, что проблема в пакетах. Чтобы исправить выполните dpkg:

Также можно выполнить:
Но это сработает только в chroot окружении LiveUSB системы, поскольку в режиме восстановления интернета нет. Вы можете попытаться настроить проводной интернет с помощью команды:
3. Проблема с /etc/fstab
Следующая причина проблем с загрузкой может быть неверная запись в /etc/fstab для одного из разделов, если лог сообщает что-то в роде «Dependency failed for /dev/disk/by-uuid/f4d5ddc4-584c-11e7-8a55-970a85f49bc5» то это означает, что система не может примонтировать один из разделов в /etc/fstab.
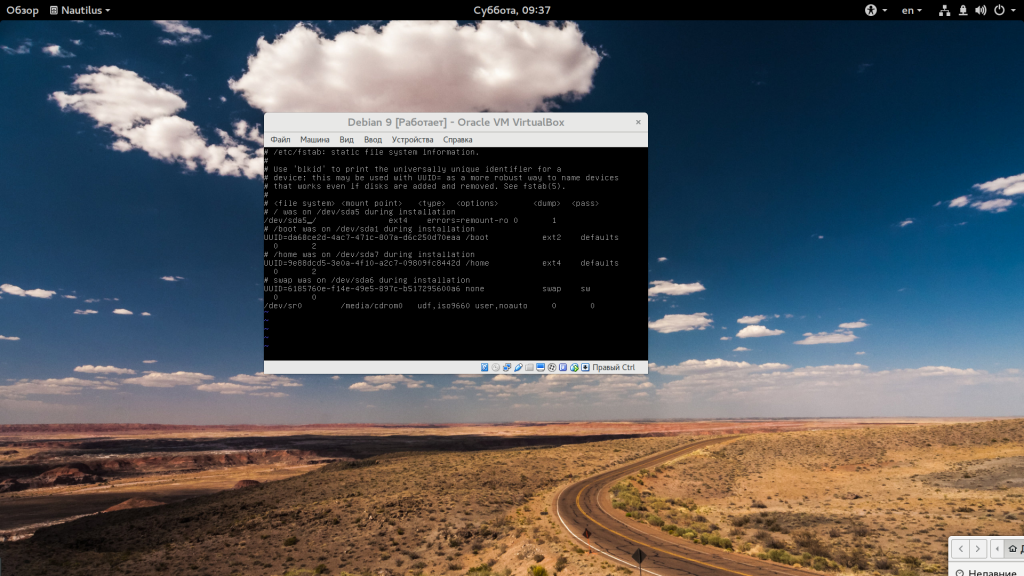
Если это будет корневой раздел, система не загрузится. Systemd может выдавать много ошибок, но важно найти первую. Все остальные могут оказаться только ее следствием.

Поэтому если есть такая ошибка в логе проверьте файл /etc/fstab. Правильно ли там указан адрес корневого раздела? Если не уверены, лучше заменить на привычную запись Linux без UUID.
4. Повреждение файловой системы
Обычно файловая система проверяется автоматически, но это обычно. Если вы отключили эту функцию, а потом произошло неожиданное отключение компьютера, файловая система будет повреждена, а восстановить ее будет некому. Поэтому при ошибках монтирования еще можно попытаться проверить файловые системы на ошибки:
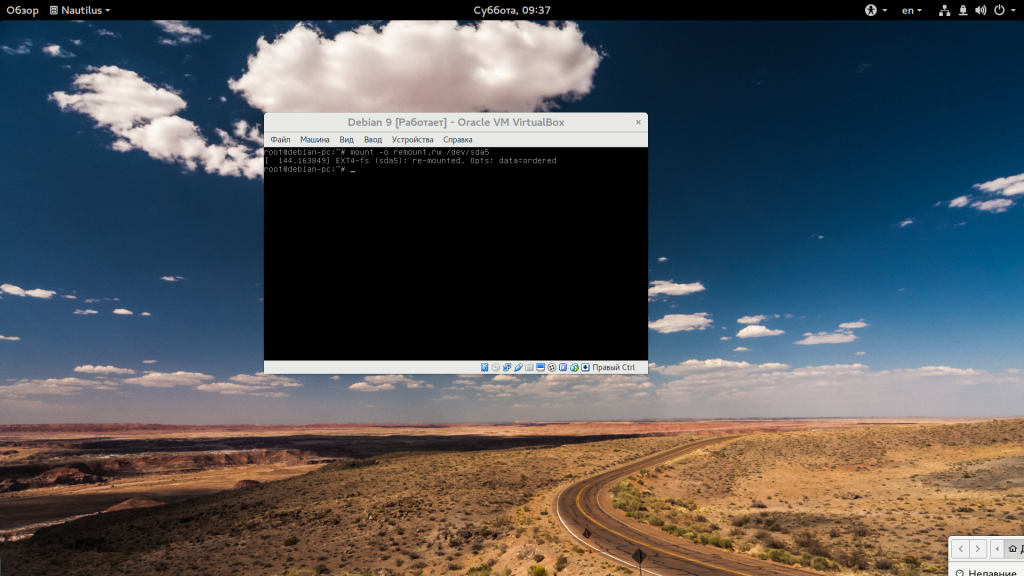
Здесь нужно указать адрес файла нужного раздела в файловой системе.
5. Проблема видеодрайвера
Если вы обновляли систему или устанавливали проприетарный драйвер, а потом в логах загрузки увидели ошибку запуска драйвера, то проблема в нем. Такое происходит потому что проприетарные драйвера не всегда совместимы с самыми новыми версиями ядер. Для решения проблемы достаточно удалить драйвер из системы в режиме восстановления. Например, для Nvidia:
Для видеокарт AMD команда будет выглядеть так:
С новым драйвером AMDGPU проблем быть не должно, так как он имеет открытый исходный код и встроен в ядро.
Во всяком случае, после удаления драйвера черный экран Linux должен перестать появляться.
6. Другое
Если у вас все же проблемы с загрузчиком Grub, вы можете использовать инструмент BootRepair для восстановления или просмотрите статью как восстановить Grub2 вручную. Также, возможно, вас заинтересует статья: ускорение загрузки Linux.
Выводы
Источник
Лог файлы Linux по порядку
Невозможно представить себе пользователя и администратора сервера, или даже рабочей станции на основе Linux, который никогда не читал лог файлы. Операционная система и работающие приложения постоянно создают различные типы сообщений, которые регистрируются в различных файлах журналов. Умение определить нужный файл журнала и что искать в нем поможет существенно сэкономить время и быстрее устранить ошибку.

Журналирование является основным источником информации о работе системы и ее ошибках. В этом кратком руководстве рассмотрим основные аспекты журналирования операционной системы, структуру каталогов, программы для чтения и обзора логов.
Основные лог файлы
Все файлы журналов, можно отнести к одной из следующих категорий:
Для каждого дистрибутива будет отдельный журнал менеджера пакетов.
И немного бинарных журналов учета пользовательских сессий.
И другие журналы
Так как операционная система, даже такая замечательная как Linux, сама по себе никакой ощутимой пользы не несет в себе, то скорее всего на сервере или рабочей станции будет крутится база данных, веб сервер, разнообразные приложения. Каждое приложения или служба может иметь свой собственный файл или каталог журналов событий и ошибок. Всех их естественно невозможно перечислить, лишь некоторые.
В домашнем каталоге пользователя могут находится журналы графических приложений, DE.
/.xsession-errors — Вывод stderr графических приложений X11.
/.xfce4-session.verbose-log — Сообщения рабочего стола XFCE4.
Чем просматривать — lnav
Недавно я обнаружил еще одну годную и многообещающую, но слегка еще сыроватую, утилиту — lnav, в расшифровке Log File Navigator.

Установка пакета как обычно одной командой.
Навигатор журналов lnav понимает ряд форматов файлов.
Что в данном случае означает понимание форматов файлов? Фокус в том, что lnav больше чем утилита для просмотра текстовых файлов. Программа умеет кое что еще. Можно открывать несколько файлов сразу и переключаться между ними.
Программа умеет напрямую открывать архивный файл.
Показывает гистограмму информативных сообщений, предупреждений и ошибок, если нажать клавишу . Это с моего syslog-а.
Кроме этого поддерживается подсветка синтаксиса, дополнение по табу и разные полезности в статусной строке. К недостаткам можно отнести нестабильность поведения и зависания. Надеюсь lnav будет активно развиваться, очень полезная программа на мой взгляд.
Источник
Journalctl — система журналирования systemd. Нотация отображения:
- Критичные ошибки выделены красным
- Критичные уведомления выделены жирным
Хотелось бы отметить, что все временные метки сформированы с учетом текущего часового пояса, по умолчанию логи «складываются» в каталог /var/log/journal/, месторасположение логов можно изменить использовав параметр Storage в конфиге /etc/systemd/journald.conf. По умолчанию у параметра Storage выставлено как правило auto, это говорит о том, что журнал будет писаться именно в /var/log/journal/, но если по ошибке или каким либо иным способом данный каталог будет удален, то он автоматически не будет создан, этот вопрос можно решить параметром Storage=persistent и перезапуском или машины или службы systemd-journald:
systemctl restart systemd-journald
Доступ к просмотру журнала
По умолчанию простой пользователь может смотреть только свои логи, если необходимо предоставить пользователю доступ на просмотр всех логов, то его достаточно добавить в группу adm:
usermod -aG adm userName
Просмотр по перезагрузкам
Просмотреть сведения с последней перезагрузки:
journalctl -b
Посмотреть сведения вообще по загрузкам:
journalctl —list-boots
Провалиться в нужную можно так:
journalctl -b 117b3db91e1e46e58b8fee2173518b0c
Или так:
journalctl -b 1
Посмотреть только ошибки с последней загрузки:
journalctl -b -p err
Просмотр и время
Или посмотреть логи только за вчера:
journalctl —since=yesterday
Или только с указанного времени:
journalctl —since=»2016-12-20 13:17:16″
Или между временами, в данном случае днями:
journalctl —since=»2016-12-19″ —until=»2016-12-20″
Посмотреть можно за последние полчаса:
journalctl —since «30 min ago»
Просмотр по юнитам
По юнитам:
journalctl -u httpd —since today
Или так по нескольким:
journalctl -u mariadb -u httpd
Просмотр по пидам и юзерам
По пидам:
journalctl _PID=1
Юзерам:
Смотрим UID юзера используя команду id, далее смотрим по нему события:
journalctl _UID=0 —since today
Посмотреть вообще по каким юзерам есть инфо:
journalctl -F _UID
Еще
Смотрим сообщения ядра:
journalctl -k
Просмотреть вообще какие юниты что либо писали в журнал:
journalctl -F _SYSTEMD_UNIT
Посмотреть последние 10:
journalctl -n
Или 30:
journalctl -n 30
Смотреть что происходит сейчас:
journalctl -f
Вытащить инфу в формате json:
journalctl -b -u httpd -o json-pretty
Очистка журнала
Можно очистить использую «весовые» значения:
journalctl —vacuum-size=1G
Или временные:
journalctl —vacuum-time=1years
По теме доки на:
- Arch Wiki
- Red Hat
systemd – это системный менеджер по умолчанию в большинстве основных дистрибутивов Linux, который поставляется с новым демоном ведения журнала под названием «journald».
В течение многих лет системные логи и журналы ядра в традиционной системе SysVinit обрабатывались syslogd, который хранит логи в простых текстовых файлах, тогда как journald хранит логи в двоичном формате.
systemd собирает логи из нескольких источников, таких как система, ядро и различные службы или демоны, и предоставляет решение для централизованного управления через journald.
Это очень оптимизированный процесс, и логи можно просматривать в зависимости от требований, тогда как журналы syslogd анализируются вручную с помощью различных команд, таких как find, grep, cut и т. д.
В этой статье мы продемонстрируем, как просматривать и анализировать системные логи Linux с помощью команды journalctl.
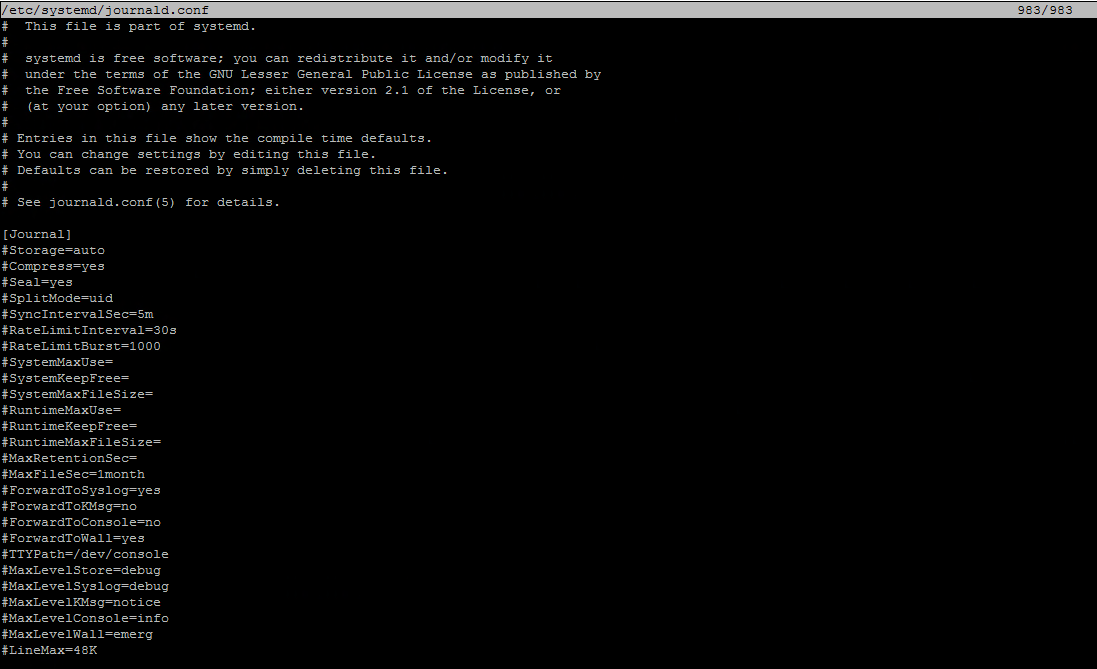
Содержание
- Что такое journald?
- Что такое journalctl?
- 1) Как сделать логи постоянным в вашей системе?
- 2) Понимание полезных флагов journalctl
- 3) Как использовать journalctl для чтения логов
- Просмотр основного журнала с помощью команды journalctl
- Отображение логов в обратном порядке
- Отображение только “N” последних строк
- Проверка логов в реальном времени
- Фильтрация определенного лога загрузки
- Фильтрация на основе временного интервала
- Фильтрация по приоритету
- 4) Фильтрация по полям
- Фильтрация по системному юниту
- Фильтрация логов по UID, GID и PID
- Фильтр по пути к файлу
- Фильтр по пути к устройству
- Проверка использования диска
- Заключение
Что такое journald?
journald – это демон из systemd, который собирает логи из различных источников, таких как система, ядро и службы, и сохраняет их в двоичном формате для упрощения манипуляций.
Все эти события журналирования обрабатываются демоном journald, который обеспечивает централизованный способ обработки журналов независимо от того, откуда исходят сообщения.
Что такое journalctl?
journalctl – это инструмент командной строки, используемый для просмотра логов, которые собирает демон journald в systemd.
Логи хорошо проиндексированы и структурированы таким образом, что позволяет системным администраторам легко анализировать их и управлять ими на основе различных параметров, таких как фильтрация логов по времени, последовательности загрузки, конкретной службе, серьезности и т. д.
1) Как сделать логи постоянным в вашей системе?
По умолчанию логи включены в большинстве дистрибутивов Linux, но данные журнала хранятся в папке «/run/log/journal/», которая по умолчанию стирается при перезагрузке.
Чтобы сделать их постоянными, выполните следующие действия, которые автоматически создадут для вас каталог «/var/log/journal/».
Обратите внимание: каталог «/var/log/journal/» должен существовать с правильным владельцем и правами, чтобы служба systemd-journald могла хранить свои данные.
От пользователя root откройте файл «/etc/systemd/journald.conf» и раскомментируйте строку, содержащую «Storage = auto», и измените ее на «Storage = persistent».
В качестве альтернативы вы можете использовать команду sed для замены соответствующей строки в файле.
$ sudo sed -i '/Storage/ cStorage=persistent' /etc/systemd/journald.conf
После внесения изменений вы можете подтвердить их вступление в силу, выполнив следующую команду:
- -f: показывает только самые последние логи и сообщения журнала в реальном времени.
- -e: перейти в конец журнала, чтобы показать последние события.
- -r: вывести сообщения логов в обратном хронологическом порядке.
- -k: показать только сообщения ядра.
- -u: показать только сообщения для указанного модуля systemd.
- -b: показать сообщения о конкретной загрузке и отображает текущие загрузочные сообщения, если определенные загрузочные сеансы не включены.
- –List-boots: показывает сеансы загрузки в таблице, включая их идентификаторы и временные метки первого и последнего сообщения, относящегося к загрузке.
- –Utc: выразить время в формате всемирного координированного времени (UTC).
- -p, –priority =: фильтровать вывод по приоритетам сообщений.
- -S, –since =: фильтровать журналы по времени начала.
- -U, –until =: фильтровать журналы по времени окончания.
- –Disk-usage: показывает текущее использование диска всеми файлами логов.
3) Как использовать journalctl для чтения логов
Вы можете фильтровать логи в соответствии с вашими потребностями с помощью различных параметров и полей.
Мы покажем вам, как их использовать.
Просмотр основного журнала с помощью команды journalctl
Как вы заметили, в приведенном выше выводе логи показаны в хронологическом порядке.
Чтобы сначала отобразить последние логи, запустите команду journalctl с параметром «-r».
sudo journalctl -n 20 -- Logs begin at Fri 2021-02-12 14:26:01 +0630, end at Fri 2021-03-19 13:24:41 +0630. -- Mar 19 12:01:01 DevSexOps run-parts(/etc/cron.hourly)[27459]: finished 0anacron Mar 19 12:01:01 DevSexOps systemd[1]: Removed slice User Slice of root. Mar 19 13:00:01 DevSexOps systemd[1]: Starting Docker Cleanup... Mar 19 13:00:01 DevSexOps systemd[1]: Started Docker Cleanup. Mar 19 13:01:01 DevSexOps systemd[1]: Created slice User Slice of root. Mar 19 13:01:01 DevSexOps systemd[1]: Started Session 881 of user root. Mar 19 13:01:01 DevSexOps CROND[30364]: (root) CMD (run-parts /etc/cron.hourly) Mar 19 13:01:01 DevSexOps run-parts(/etc/cron.hourly)[30367]: starting 0anacron Mar 19 13:01:01 DevSexOps run-parts(/etc/cron.hourly)[30373]: finished 0anacron Mar 19 13:01:01 DevSexOps systemd[1]: Removed slice User Slice of root. Mar 19 13:05:46 DevSexOps sshd[30600]: Accepted password for root from 10.2.67.11 port 64283 ssh2 Mar 19 13:05:46 DevSexOps systemd[1]: Created slice User Slice of root. Mar 19 13:05:46 DevSexOps systemd-logind[752]: New session 882 of user root. Mar 19 13:05:46 DevSexOps systemd[1]: Started Session 882 of user root. Mar 19 13:05:46 DevSexOps sshd[30600]: pam_unix(sshd:session): session opened for user root by (uid=0) Mar 19 13:05:56 DevSexOps sudo[30634]: root : TTY=pts/0 ; PWD=/root ; USER=root ; COMMAND=/bin/journalctl Mar 19 13:05:56 DevSexOps sudo[30634]: pam_unix(sudo:session): session opened for user root by root(uid=0) Mar 19 13:24:39 DevSexOps sudo[30634]: pam_unix(sudo:session): session closed for user root Mar 19 13:24:41 DevSexOps sudo[31542]: root : TTY=pts/0 ; PWD=/root ; USER=root ; COMMAND=/bin/journalctl -n 20 Mar 19 13:24:41 DevSexOps sudo[31542]: pam_unix(sudo:session): session opened for user root by root(uid=0)
Проверка логов в реальном времени
Логи в реальном времени можно просмотреть с помощью опции «-f», используя команду «journalctl», как показано ниже.
Это может быть полезно при устранении неполадок.
Фильтрация определенного лога загрузки
journalctl --list-boots 0 7ff1965b851448b3996046d8cefa4805 Fri 2021-02-12 14:26:01 +0630—Fri 2021-03-19 13:24:41 +0630
Журналы загрузки имеют префикс, начинающийся с нуля. «0» относится к текущей загрузке.
Сеанс загрузки «-1» – это последний загруженный сеанс и так далее.
Чтобы просмотреть сообщения из конкретной загрузки, выполните следующую команду.
Покажем все сообщения из текущей загрузки:
sudo journalctl -b -- Logs begin at Fri 2021-02-12 14:26:01 +0630, end at Fri 2021-03-19 13:29:11 +0630. -- Feb 12 14:26:01 DevSexOps systemd-journal[97]: Runtime journal is using 8.0M (max allowed 189.4M, trying to leave 284.2M free of 1.8G available Feb 12 14:26:01 DevSexOps kernel: Initializing cgroup subsys cpuset Feb 12 14:26:01 DevSexOps kernel: Initializing cgroup subsys cpu Feb 12 14:26:01 DevSexOps kernel: Initializing cgroup subsys cpuacct Feb 12 14:26:01 DevSexOps kernel: Linux version 3.10.0-1160.15.2.el7.x86_64 (mockbuild@kbuilder.bsys.centos.org) (gcc version 4.8.5 20150623 (Re Feb 12 14:26:01 DevSexOps kernel: Command line: BOOT_IMAGE=/vmlinuz-3.10.0-1160.15.2.el7.x86_64 root=/dev/mapper/centos-root ro crashkernel=auto Feb 12 14:26:01 DevSexOps kernel: Disabled fast string operations Feb 12 14:26:01 DevSexOps kernel: e820: BIOS-provided physical RAM map: Feb 12 14:26:01 DevSexOps kernel: BIOS-e820: [mem 0x0000000000000000-0x000000000009f3ff] usable Feb 12 14:26:01 DevSexOps kernel: BIOS-e820: [mem 0x000000000009f400-0x000000000009ffff] reserved Feb 12 14:26:01 DevSexOps kernel: BIOS-e820: [mem 0x00000000000dc000-0x00000000000fffff] reserved Feb 12 14:26:01 DevSexOps kernel: BIOS-e820: [mem 0x0000000000100000-0x00000000bfedffff] usable Feb 12 14:26:01 DevSexOps kernel: BIOS-e820: [mem 0x00000000bfee0000-0x00000000bfefefff] ACPI data Feb 12 14:26:01 DevSexOps kernel: BIOS-e820: [mem 0x00000000bfeff000-0x00000000bfefffff] ACPI NVS Feb 12 14:26:01 DevSexOps kernel: BIOS-e820: [mem 0x00000000bff00000-0x00000000bfffffff] usable Feb 12 14:26:01 DevSexOps kernel: BIOS-e820: [mem 0x00000000f0000000-0x00000000f7ffffff] reserved Feb 12 14:26:01 DevSexOps kernel: BIOS-e820: [mem 0x00000000fec00000-0x00000000fec0ffff] reserved Feb 12 14:26:01 DevSexOps kernel: BIOS-e820: [mem 0x00000000fee00000-0x00000000fee00fff] reserved Feb 12 14:26:01 DevSexOps kernel: BIOS-e820: [mem 0x00000000fffe0000-0x00000000ffffffff] reserved Feb 12 14:26:01 DevSexOps kernel: BIOS-e820: [mem 0x0000000100000000-0x000000013fffffff] usable Feb 12 14:26:01 DevSexOps kernel: NX (Execute Disable) protection: active Feb 12 14:26:01 DevSexOps kernel: SMBIOS 2.7 present. Feb 12 14:26:01 DevSexOps kernel: DMI: VMware, Inc. VMware Virtual Platform/440BX Desktop Reference Platform, BIOS 6.00 12/12/2018 Feb 12 14:26:01 DevSexOps kernel: Hypervisor detected: VMware Feb 12 14:26:01 DevSexOps kernel: vmware: TSC freq read from hypervisor : 2194.843 MHz Feb 12 14:26:01 DevSexOps kernel: vmware: Host bus clock speed read from hypervisor : 66000000 Hz Feb 12 14:26:01 DevSexOps kernel: vmware: using sched offset of 7157487822 ns Feb 12 14:26:01 DevSexOps kernel: e820: update [mem 0x00000000-0x00000fff] usable ==> reserved Feb 12 14:26:01 DevSexOps kernel: e820: remove [mem 0x000a0000-0x000fffff] usable Feb 12 14:26:01 DevSexOps kernel: e820: last_pfn = 0x140000 max_arch_pfn = 0x400000000 Feb 12 14:26:01 DevSexOps kernel: MTRR default type: uncachable Feb 12 14:26:01 DevSexOps kernel: MTRR fixed ranges enabled: Feb 12 14:26:01 DevSexOps kernel: 00000-9FFFF write-back Feb 12 14:26:01 DevSexOps kernel: A0000-BFFFF uncachable Feb 12 14:26:01 DevSexOps kernel: C0000-CFFFF write-protect Feb 12 14:26:01 DevSexOps kernel: D0000-EFFFF uncachable Feb 12 14:26:01 DevSexOps kernel: F0000-FFFFF write-protect Feb 12 14:26:01 DevSexOps kernel: MTRR variable ranges enabled:
Чтобы проверить вывод сообщений предыдущего сеанса загрузки, выполните следующую команду:
Журналы журнала можно фильтровать по временному интервалу.
С фильтром времени можно использовать несколько аргументов, как показано ниже.
Чтобы использовать фильтр времени, используйте ключи командной строки ‘-S или –since’ и ‘-U или –until’.
Чтобы отфильтровать журналы со вчерашнего дня, выполните следующую команду:
$ sudo journalctl -S yesterday
| Приоритет | Код |
|---|---|
| 0 | emerg |
| 1 | alert |
| 2 | crit |
| 3 | err |
| 4 | warning |
| 5 | notice |
| 6 | info |
| 7 | debug |
$ sudo journalctl -p 3 -b или $ sudo journalctl -p err -b Feb 12 14:26:02 DevSexOps kernel: sd 2:0:0:0: [sda] Assuming drive cache: write through Feb 12 14:26:04 DevSexOps kernel: piix4_smbus 0000:00:07.3: SMBus Host Controller not enabled! Feb 15 13:39:25 DevSexOps sudo[11546]: pam_unix(sudo-i:auth): conversation failed Feb 15 13:39:25 DevSexOps sudo[11546]: pam_unix(sudo-i:auth): auth could not identify password for [user] Feb 15 13:39:27 DevSexOps sudo[11546]: user : user NOT in sudoers ; TTY=pts/0 ; PWD=/root ; USER=root ; COMMAND=/bin/bash Feb 15 13:46:54 DevSexOps sudo[11586]: pam_unix(sudo-i:auth): conversation failed Feb 15 13:46:54 DevSexOps sudo[11586]: pam_unix(sudo-i:auth): auth could not identify password for [user] Feb 15 13:46:56 DevSexOps sudo[11591]: pam_unix(sudo:auth): conversation failed Feb 15 13:46:56 DevSexOps sudo[11591]: pam_unix(sudo:auth): auth could not identify password for [user] Feb 15 13:46:56 DevSexOps sudo[11586]: user : user NOT in sudoers ; TTY=pts/0 ; PWD=/root ; USER=root ; COMMAND=/bin/bash Feb 15 13:46:59 DevSexOps sudo[11589]: pam_unix(sudo-i:auth): conversation failed Feb 15 13:46:59 DevSexOps sudo[11589]: pam_unix(sudo-i:auth): auth could not identify password for [user] Feb 15 13:46:59 DevSexOps sudo[11591]: user : user NOT in sudoers ; TTY=pts/0 ; PWD=/root ; USER=root ; COMMAND=/bin/sh -c toilet -f bubble Feb 15 13:47:01 DevSexOps sudo[11589]: user : user NOT in sudoers ; TTY=pts/0 ; PWD=/root ; USER=root ; COMMAND=/bin/bash Feb 15 14:17:19 DevSexOps sudo[11936]: pam_unix(sudo-i:auth): conversation failed Feb 15 14:17:19 DevSexOps sudo[11936]: pam_unix(sudo-i:auth): auth could not identify password for [user] Feb 15 14:17:21 DevSexOps sudo[11938]: pam_unix(sudo:auth): conversation failed Feb 15 14:17:21 DevSexOps sudo[11938]: pam_unix(sudo:auth): auth could not identify password for [user] ....
4) Фильтрация по полям
Логи можно фильтровать по определенным полям.
Синтаксис поля для сопоставления – «FIELD_NAME = MATCHED_VALUE», например «SYSTEMD_UNIT = httpd.service».
Кроме того, вы можете указать несколько совпадений в одном запросе для более удобной фильтрации.
Фильтрация по системному юниту
Чтобы показать логи, созданные указанной службой, используйте приведенные ниже команды.
Аналогичным образом вы можете фильтровать любые служебные сообщения.
Чтобы проверить доступные журналы служб, введите «journalctl -u» и дважды нажмите клавишу TAB.
$ sudo journalctl -u httpd.service или $ sudo journalctl _SYSTEMD_UNIT=httpd.service
Чтобы показать логи, созданные определенным идентификатором процесса, выполните следующую команду:
$ sudo journalctl _PID=1039
Время на прочтение
6 мин
Количество просмотров 101K

Journalctl — отличный инструмент для анализа логов, обычно один из первых с которым знакомятся начинающие администраторы linux систем. Встроенные возможности ротации, богатые возможности фильтрации и возможность просматривать логи всех systemd unit-сервисов одним инструментом очень удобны и заметно облегчают работу системным администраторам.
Эта статья рассматривает основные возможности утилиты journalctl и различные варианты ее применения. С помощью journalctl можно просматривать логи системы, чтобы решить возникшие проблемы на рабочей станции или сервере использующие дистрибутив linux с демоном инициализации systemd, де-факто уже ставшим стандартом в современных Linux-системах, например: RHEL, CentOS, Fedora, Debian и многих других.
Существует мнение, что systemd не так уж и хорош — он нагружает систему и это все еще предмет для споров на сегодняшний день, но нельзя отрицать, что он предоставляет прекрасный набор инструментов для управления системой и поиска проблем. Представьте, что вам приходится иметь дело с проблемным сервером, который даже не загружается — в таком случае можно загрузиться с live-дистрибутива, смонтировать системный раздел и просмотреть логи systemd, чтобы понять, в чем проблема.
Systemd
Systemd состоит из трех основных компонентов:
- systemd — менеджер системы и сервисов
- systemctl — утилита для просмотра и управление статусом сервисов
- systemd-analyze — предоставляет статистику по процессу загрузки системы, проверяет корректность unit-файлов и так же имеет возможности отладки systemd
Journald
Journald — системный демон журналов systemd. Systemd спроектирован так, чтобы централизованно управлять системными логами от процессов, приложений и т.д. Все такие события обрабатываются демоном journald, он собирает логи со всей системы и сохраняет их в бинарных файлах.
Преимуществ централизованного логирования событий в бинарном формате достаточно много, например системные логи можно транслировать в различные форматы, такие как простой текст, или в JSON, при необходимости. Так же довольно просто можно отследить лог вплоть до одиночного события используя фильтры даты и времени.
Файлы логов journald могут собирать тысячи событий и они обновляются с каждым новым событием, поэтому если ваша Linux-система работает достаточно долго — размер файлов с логами может достигать несколько гигабайт и более. Поэтому анализ таких логов может происходить с задержками, в таком случае, при анализе логов можно фильтровать вывод, чтобы ускорить работу.
Файл конфигурации journald
Файл конфигурации можно найти по следующему пути: /etc/systemd/journald.conf, он содержит различные настройки journald, я бы не рекомендовал изменять этот файл, если вы точно не уверены в том, что делаете.
Каталог с журналом journald располагается /run/log/journal (в том случае, если не настроено постоянное хранение журналов, но об этом позже).
Файлы хранятся в бинарном формате, поэтому нормально их просмотреть с помощью cat или nano, как привыкли многие администраторы — не получится.
Использование journalctl для просмотра и анализа логов
Основная команда для просмотра:
# journalctl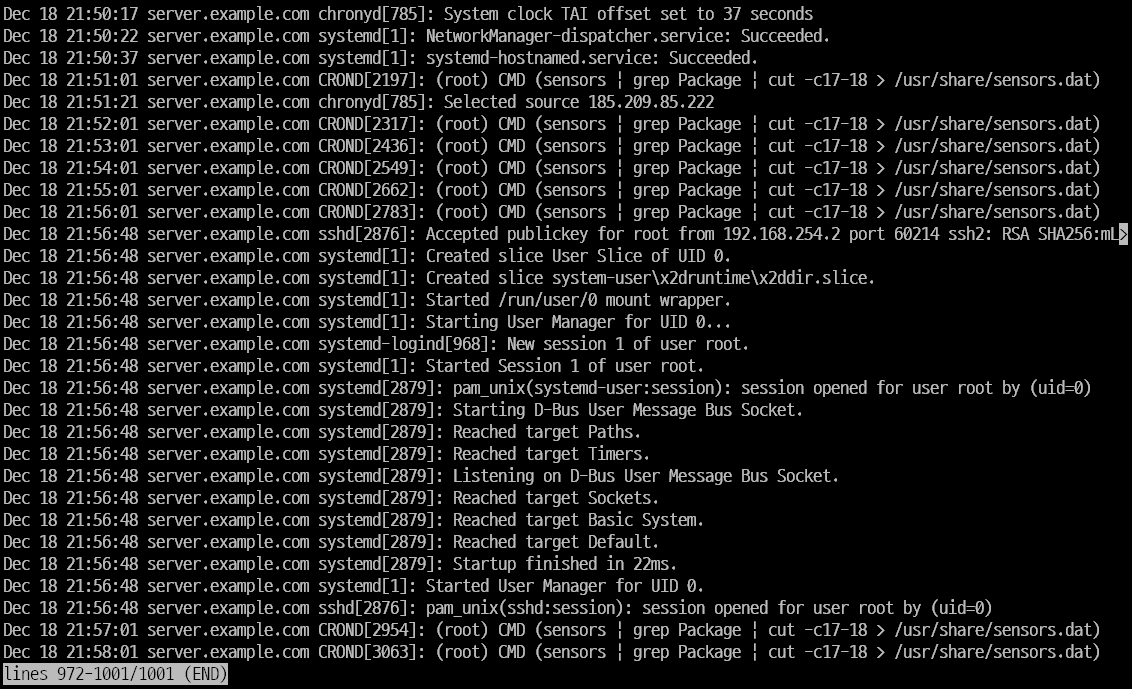
Она выведет все записи из всех журналов, включая ошибки и предупреждения, начиная с того момента, когда система начала загружаться. Старые записи событий будут наверху, более новые — внизу, вы можете использовать PageUp и PageDown чтобы перемещаться по списку, Enter — чтобы пролистывать журнал построчно и Q — чтобы выйти.
По умолчанию journalctl выводит время событий согласно настроенного в вашей системе часового пояса, также journalctl позволяет просмотреть логи с временем UTC (в этом стандарте времени сохраняются события внутри файлов journald), для этого можно использовать команду:
# journalctl --utc
Фильтрация событий по важности
Система записывает события с различными уровнями важности, какие-то события могут быть предупреждением, которое можно проигнорировать, какие-то могут быть критическими ошибками. Если мы хотим просмотреть только ошибки, игнорируя другие сообщения, введем команду с указанием кода важности:
# journalctl -p 0
Для уровней важности, приняты следующие обозначения:
- 0: emergency (неработоспособность системы)
- 1: alerts (предупреждения, требующие немедленного вмешательства)
- 2: critical (критическое состояние)
- 3: errors (ошибки)
- 4: warning (предупреждения)
- 5: notice (уведомления)
- 6: info (информационные сообщения)
- 7: debug (отладочные сообщения)
Когда вы указываете код важности, journalctl выведет все сообщения с этим кодом и выше. Например если мы укажем опцию -p 2, journalctl покажет все сообщения с уровнями 2, 1 и 0.
Настройка хранения журналов
По умолчанию journald перезаписывает свои журналы логов при каждой перезагрузке, и вызов journalctl выведет журнал логов начиная с текущей загрузки системы.
Если необходимо настроить постоянное сохранение логов, потребуется отдельно это настроить, т.к. разработчики отказались от постоянного хранения всех журналов, чтобы не дублировать rsyslog.
Когда в конфигурационном файле /etc/systemd/journald.conf параметру Storage= задано значение auto) и каталога /var/log/journal/ не существует, журнал будет записываться в /run/log/journal без сохранения между перезагрузками, если /var/log/journal/ существует, журналы будут сохраняться в нем, на постоянной основе, но если каталог будет удален, systemd не пересоздаст его автоматически и вместо этого будет вести журнал снова в /run/systemd/journal без сохранения. Каталог может быть пересоздан в таком случае, если добавить Storage=persistent в journald.conf и перезапустить systemd-journald.service (или перезагрузиться).
Создадим каталог для хранения журналов, установим необходимые атрибуты и перезапустим службу:
# mkdir /var/log/journal
# systemd-tmpfiles --create --prefix /var/log/journal
# systemctl restart systemd-journaldПросмотр журналов загрузки
Если journald был настроен на постоянное хранение журналов, мы можем просматривать журналы логов по каждой отдельной загрузке, следующая команда выведет список журналов:
# journalctl --list-boots
Первый номер показывает номер журнала, который можно использовать для просмотра журнала определенной сессии. Второй номер boot ID так же можно использовать для просмотра отдельного журнала.
Следующие две даты, промежуток времени в течении которого в него записывались логи, это удобно если вы хотите найти логи за определенный период.
Например, чтобы просмотреть журнал начиная с текущего старта системы, можно использовать команду:
# journalctl -b 0А для того, чтобы просмотреть журнал предыдущей загрузки:
# journalctl -b -1Просмотр журнала за определенный период времени
Journalctl позволяет использовать такие служебные слова как “yesterday” (вчера), “today” (сегодня), “tomorrow” (завтра), или “now” (сейчас).
Поэтому мы можем использовать опцию «—since» (с начала какого периода выводить журнал).
С определенной даты и времени:
# journalctl --since "2020-12-18 06:00:00"С определенной даты и по определенное дату и время:
# journalctl --since "2020-12-17" --until "2020-12-18 10:00:00Со вчерашнего дня:
# journalctl --since yesterdayС 9 утра и до момента, час назад:
# journalctl --since 09:00 --until "1 hour ago"Просмотр сообщений ядра
Чтобы просмотреть сообщения от ядра Linux за текущую загрузку, используйте команду с ключом -k:
# journalctl -k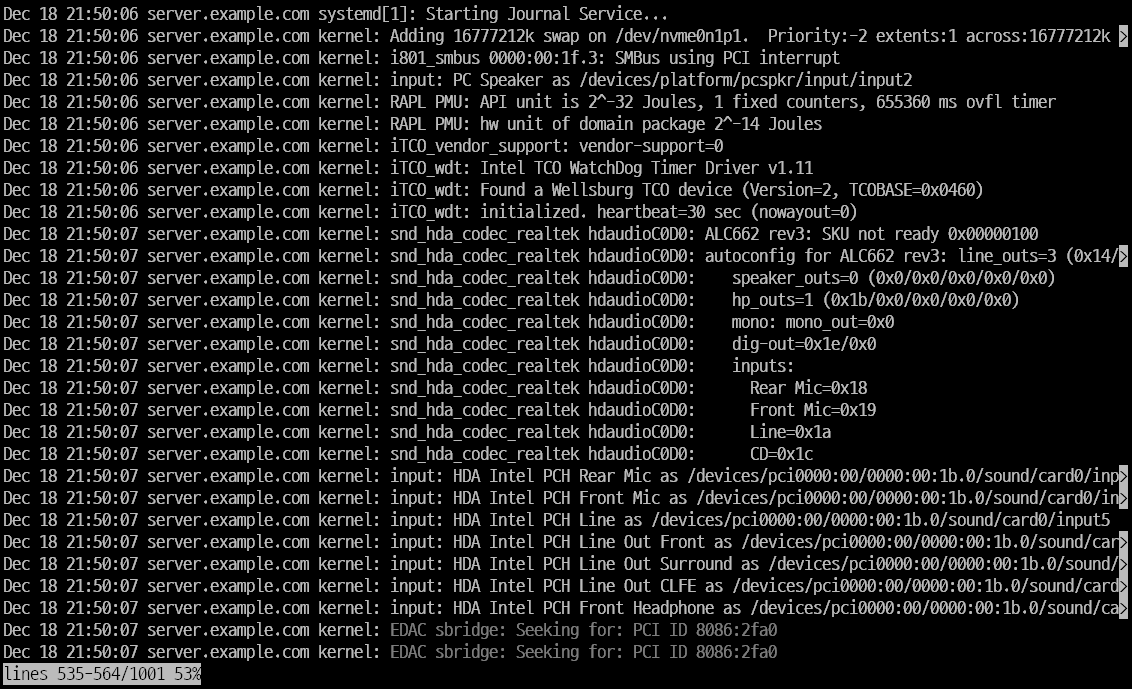
Просмотр журнала логов для определенного сервиса systemd или приложения
Вы можете отфильтровать логи по определенному сервису systemd. Например, что бы просмотреть логи от NetworkManager, можно использовать следующую команду:

# journalctl -u NetworkManager.serviceЕсли нужно найти название сервиса, используйте команду:
# systemctl list-units --type=serviceТак же можно просмотреть лог приложения, указав его исполняемый файл, например чтобы просмотреть все сообщения от nginx за сегодня, мы можем использовать команду:
# journalctl /usr/sbin/nginx --since todayИли указав конкретный PID:
# journalctl _PID=1Дополнительные опции просмотра
Следить за появлением новых сообщений (аналог tail -f):
# journalctl -fОткрыть журнал «перемотав» его к последней записи:
# journalctl -eЕсли в каталоге с журналами очень много данных, то фильтрация вывода journalctl может занять некоторое время, процесс можно значительно ускорить с помощью опции —file, указав journalctl только нужный нам журнал, за которым мы хотим следить:
journalctl --file /var/log/journal/e02689e50bc240f0bb545dd5940ac213/system.journal -fПо умолчанию journalctl отсекает части строк, которые не вписываются в экран по ширине, хотя иногда перенос строк может оказаться более предпочтительным. Управление этой возможностью производится посредством переменной окружения SYSTEMD_LESS, в которой содержатся опции, передаваемые в less (программу постраничного просмотра, используемую по умолчанию). По умолчанию переменная имеет значение FRSXMK, если убрать опцию S, строки не будут обрезаться.
Например:
SYSTEMD_LESS=FRXMK journalctlОграничение размера журнала
Если journald настроен что бы сохранять журналы после перезагрузки, то по умолчанию размер журнала ограничен 10% от объема файлового раздела и максимально может занять 4 Гб дискового пространства.
Максимальный объем журнала можно скорректировать, раскомментировав и отредактировав следующий параметр в файле конфигурации journald:
SystemMaxUse=50MУдаление журналов
Удалить файлы архивных журналов, можно вручную с помощью rm или использовав journalctl.
Удалить журналы, оставив только последние 100 Мб:
# journalctl --vacuum-size=100MУдалить журналы, оставив журналы только за последние 7 дней:
# journalctl --vacuum-time=7dЗаключение
Служба журналирования логов journald очень мощный и гибкий инструмент, и если вы знаете как его использовать, он может сделать вашу жизнь намного проще во время поиска причин проблем с системой или ее сервисами.


Журналы — это один из самых важных источников информации при возникновении любых ошибок в операционной системе Linux. Я это уже много раз говорил ранее и вот сказал ещё раз. Раньше в Linux для сохранения журналов сервисов использовался отдельный демон под названием syslogd. Но с приходом системы инициализации systemd большинство функций касающихся управления сервисами перешли под её управление. В том числе и управление логами.
Теперь для просмотра логов определенного сервиса или загрузки системы необходимо использовать утилиту journalctl. В этой статье мы разберем примеры использования journalctl, а также основные возможности этой команды и её опции. По сравнению с обычными файлами журналов, у journalctl есть несколько преимуществ. Все логи находятся в одном месте, они индексируются и структурируются, поэтому к ним можно получить доступ в нескольких удобных форматах.
Синтаксис команды очень простой. Достаточно выполнить команду без опций или передав ей нужные опции. Если утилита не выводит ничего, выполните её от имени суперпользователя:
journalctl опции
А теперь давайте разберем основные опции journalctl:
- —full, -l — отображать все доступные поля;
- —all, -a — отображать все поля в выводе full, даже если они содержат непечатаемые символы или слишком длинные;
- —pager-end, -e — отобразить только последние сообщения из журнала;
- —lines, -n — количество строк, которые нужно отображать на одном экране, по умолчанию 10;
- —no-tail — отображать все строки доступные строки;
- —reverse, -r — отображать новые события в начале списка;
- —output, -o — настраивает формат вывода лога;
- —output-fields — поля, которые нужно выводить;
- —catalog, -x — добавить к информации об ошибках пояснения, ссылки на документацию или форумы там, где это возможно;
- —quiet, -q — не показывать все информационные сообщения;
- —merge, -m — показывать сообщения из всех доступных журналов;
- —boot, -b — показать сообщения с момента определенной загрузки системы. По умолчанию используется последняя загрузка;
- —list-boots — показать список сохраненных загрузок системы;
- —dmesg, -k — показывает сообщения только от ядра. Аналог вызова команды dmesg;
- —identifier, -t — показать сообщения с выбранным идентификатором;
- —unit, -u — показать сообщения от выбранного сервиса;
- —user-unit — фильтровать сообщения от выбранной сессии;
- —priority, -p — фильтровать сообщения по их приоритету. Есть восемь уровней приоритета, от 0 до 7;
- —grep, -g — фильтрация по тексту сообщения;
- —cursor, -c — начать просмотр сообщений с указанного места;
- —since, -S, —until, -U — фильтрация по дате и времени;
- —field, -F — вывести все данные из выбранного поля;
- —fields, -N — вывести все доступные поля;
- —system — выводить только системные сообщения;
- —user — выводить только сообщения пользователя;
- —machine, -M — выводить сообщения от определенного контейнера;
- —header — выводить заголовки полей при выводе журнала;
- —disk-usage — вывести общий размер лог файлов на диске;
- —list-catalog — вывести все доступные подсказки для ошибок;
- —sync — синхронизировать все не сохраненные журналы с файловой системой;
- —flush — перенести все данные из каталога /run/log/journal в /var/log/journal;
- —rotate — запустить ротацию логов;
- —no-pager — выводить информацию из журнала без возможности листать страницы;
- -f — выводить новые сообщения в реальном времени, как в команде tail;
- —vacuum-time — очистить логи, давностью больше указанного периода;
- —vacuum-size — очистить логи, чтобы размер хранилища соответствовал указанному.
Горячие клавиши journalctl
По умолчанию информация лога выводится в формате, в котором её можно листать. Давайте разберем горячие клавиши, которые вы можете для этого использовать:
- Стрелка вниз, Enter, e или j — переместиться вниз на одну строку;
- Стрелка вверх, y или k — переместиться на одну строку вверх;
- Пробел — переместиться на одну страницу вниз;
- b — переместиться на одну страницу вверх;
- Стрелка вправо, стрелка влево — горизонтальна прокрутка;
- g — перейти на первую строку;
- G — перейти на последнюю строку;
- p — перейти на позицию нужного процента сообщений. Например, 50p перенесет курсор на середину вывода;
- / — поиск по журналу;
- n — найти следующее вхождение;
- N — предыдущее вхождение;
- q — выйти.
Теперь вы знаете основные опции команды и клавиши, с помощью которых можно ею управлять. Дальше небольшая шпаргалка journalctl.
Шпаргалка по journalctl
Вывод journalctl представляет из себя цельный список всех сохраненных сообщений. Если вы запустите команду journalctl без параметров, то получите самые первые сообщения, которые были сохранены. В моем случае это данные за 13 января:
sudo journalctl
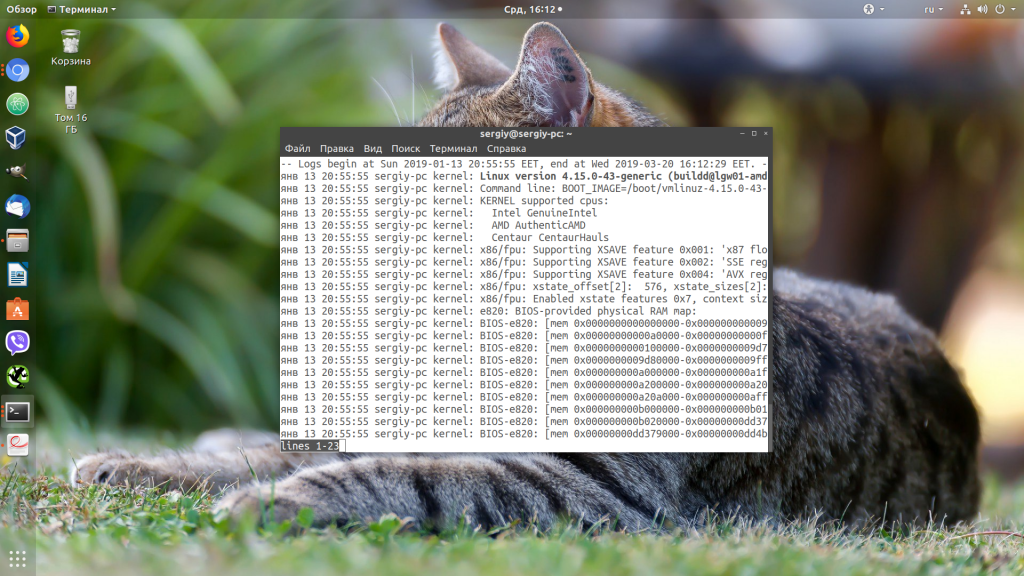
Чтобы найти именно то, что вам нужно, необходимо научится перемещаться по этому списку. Формат вывода лога довольно простой:
янв 13 20:55:55 sergiy-pc kernel: Linux version 4.15.0-43-generic
- янв 13 20:55:55 — дата и время события;
- sergiy-pc — хост, на котором произошло событие;
- kernel — источник события, обычно это программа или сервис. В данном случае ядро;
- Linux version 4.15.0-43-generic — само сообщение.
Давайте перейдем к примерам фильтрации и перемещения.
1. Просмотр логов сервисов
Самый частый случай использования journalctl — это когда вы пытаетесь запустить какой-либо сервис с помощью systemd, он не запускается и systemd выдает вам такое сообщение подобного содержания: Failed to start service use journalctl -xe for details. Система сама предлагает вам какую команду надо выполнить:
sudo journalctl -xe
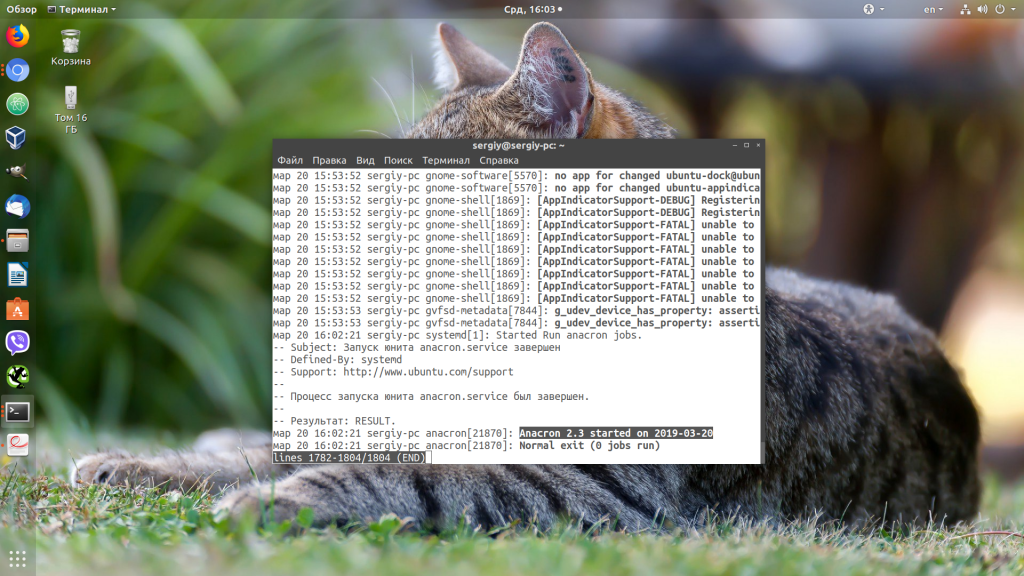
Как вы помните из опций, эта команда отображает последние сообщения в журнале и добавляет к ним дополнительную информацию, если она есть. Учитывая, что последнее, что мы делали — был наш сервис, то здесь будут сообщения от него и вы быстро сможете понять почему он не запускается.
Чтобы отфильтровать сообщения только от определенного сервиса можно использовать опцию -u. Например:
sudo journalctl -eu apache2.service
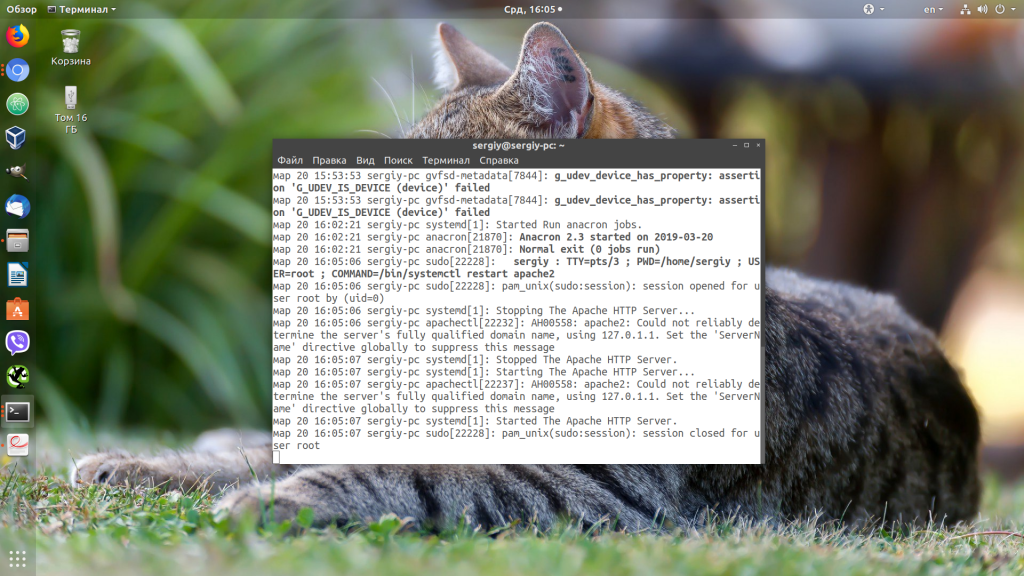
2. Просмотр логов в режиме tail
С помощью опции -f можно указать утилите, что необходимо выводить новые сообщения в реальном времени:
sudo journalctl -f
В этом режиме less не поддерживается, поэтому для выхода нажмите сочетание клавиш Ctrl+C.
3. Просмотр логов загрузки
В логе journalctl содержатся все логи, в том числе и логи загрузки. Для того чтобы открыть лог последней загрузки используйте опцию -b:
sudo journalctl -b
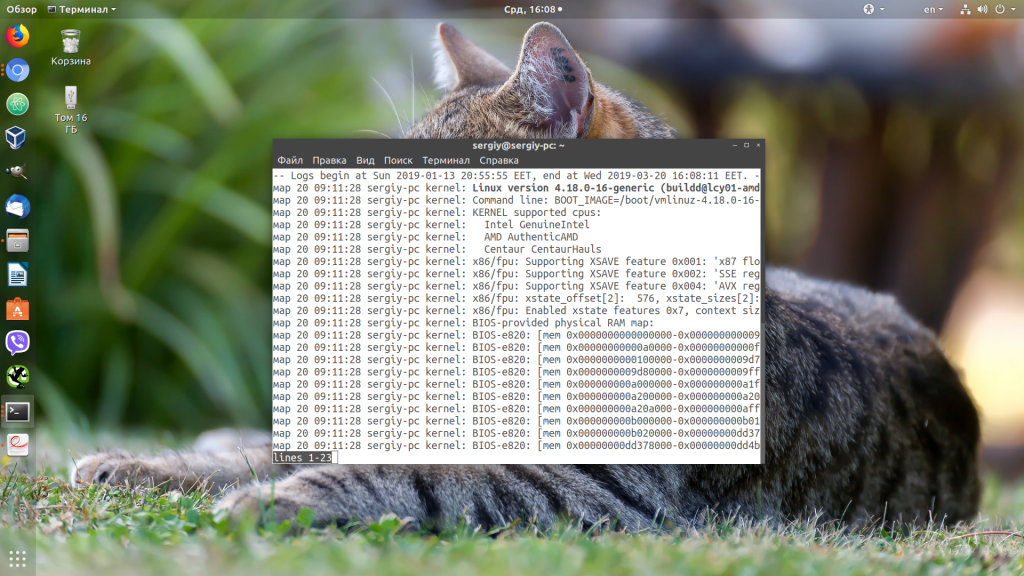
Посмотреть список всех сохраненных загрузок можно командой:
sudo journalctl -list-boots
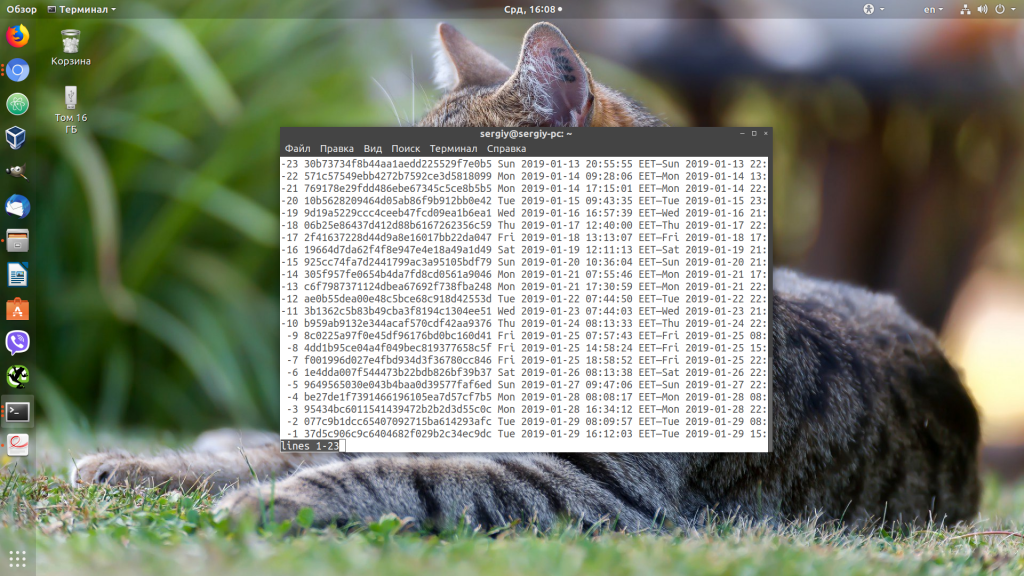
Теперь, чтобы посмотреть сообщения для нужной загрузки используйте её идентификатор:
sudo journalctl -b 37d5c906c9c6404682f029b2c34ec9dc

4. Фильтрация по дате
С помощью опции —since вы можете указать дату и время, начиная с которой нужно отображать логи:
sudo journalctl --since "2019-01-20 15:10:10"

Опция —until помогает указать по какую дату вы хотите получить информацию:
sudo journalctl -e --until "2019-01-20 15:05:50"
Или сразу скомбинируем две эти опции чтобы получить логи за нужный период:
sudo journalctl --since "2019-01-20 15:10:10" --until "2019-01-20 15:05:50"
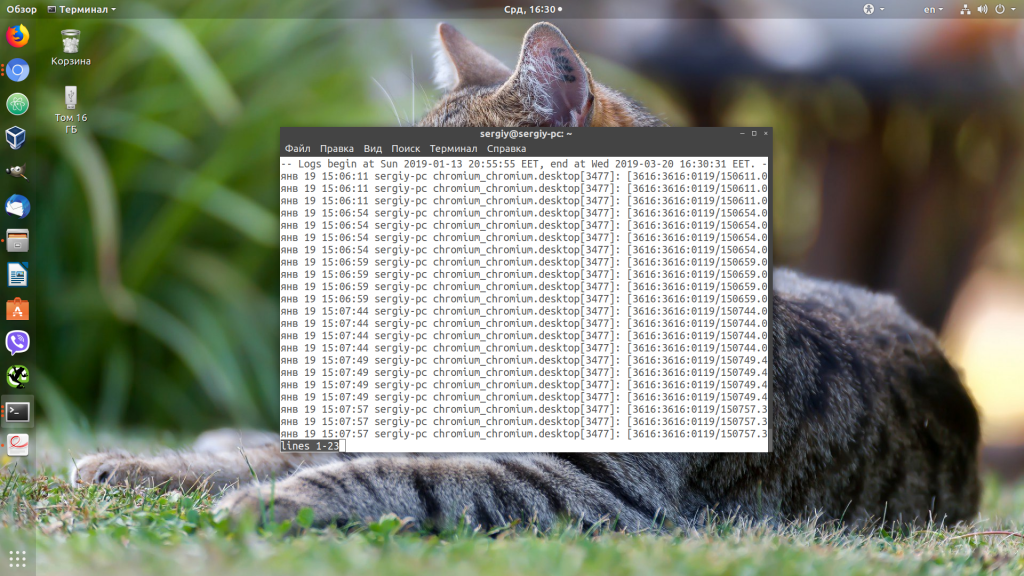
Кроме даты в формате YYYY-MM-DD в этих опциях можно использовать такие слова, как yesterday, today, и tomorrow. Также допустимы конструкции 1 day ago (один день назад) или 3 hours ago (три часа назад). Ещё можно использовать знаки + и -. Например -1h30min будет означать полтора часа назад.
5. Журнал ядра
Если вы хотите посмотреть только сообщения ядра используйте опцию -k:
sudo journalctl -ek
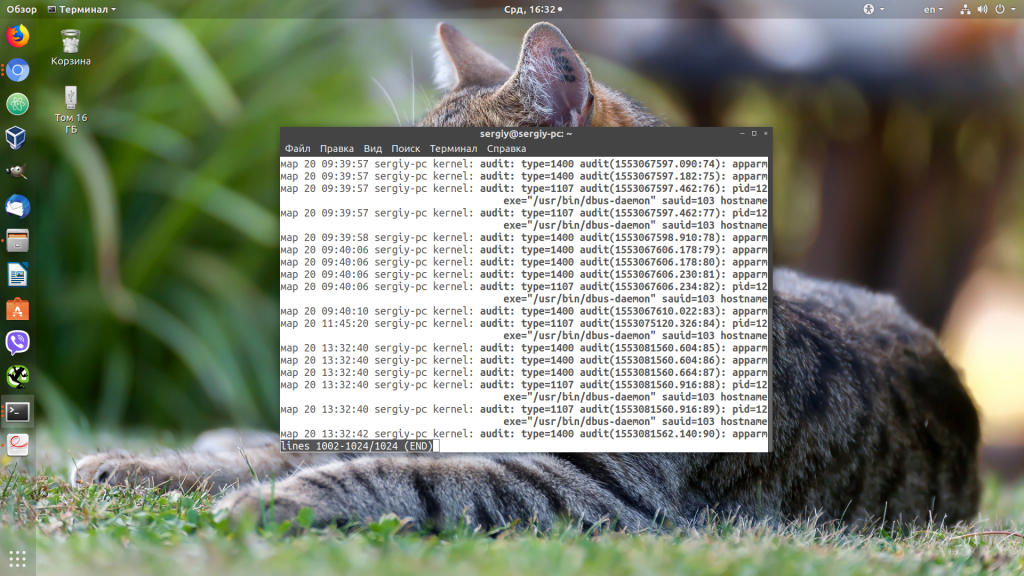
6. Настройка формата вывода
По умолчанию journalctl выводит информацию с помощью утилиты less, в которой вы можете её удобно листать и просматривать. Но формат вывода можно изменить:
- short — используется по умолчанию;
- verbose — также, как и short, только выводится намного больше информации;
- json — вывод в формате json, одна строка лога в одной строке вывода;
- json-pretty — форматированный вывод json для более удобного восприятия;
- cat — отображать только сообщения, без метаданных.
Чтобы указать нужный формат используйте опцию -o. Например:
sudo journalctl -o json-pretty
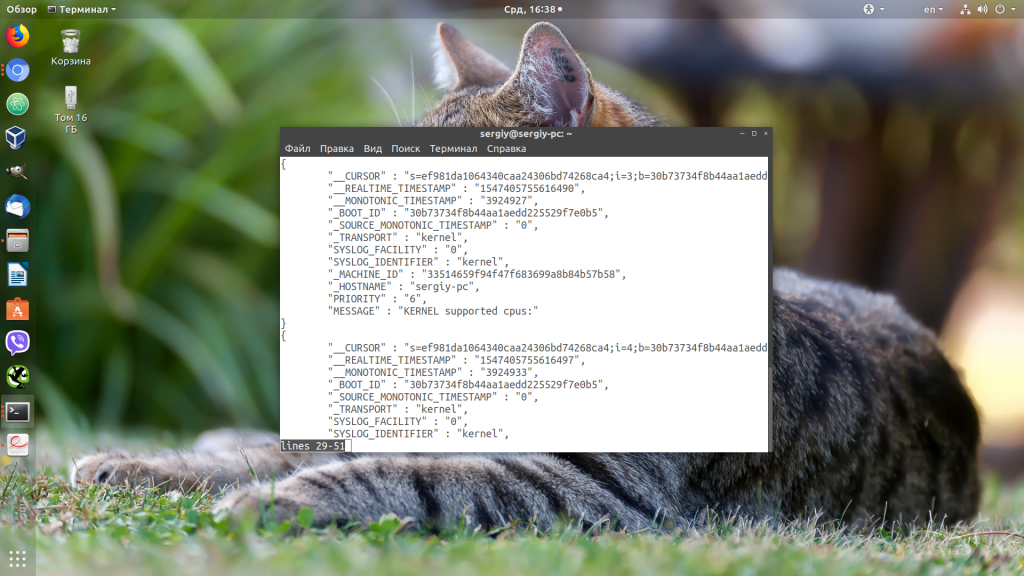
Или:
sudo journalctl -eo json-pretty
7. Очистка логов
Сначала нужно посмотреть сколько ваши логи занимают на диске. Для этого используйте такую команду:
sudo journalctl --disk-usage
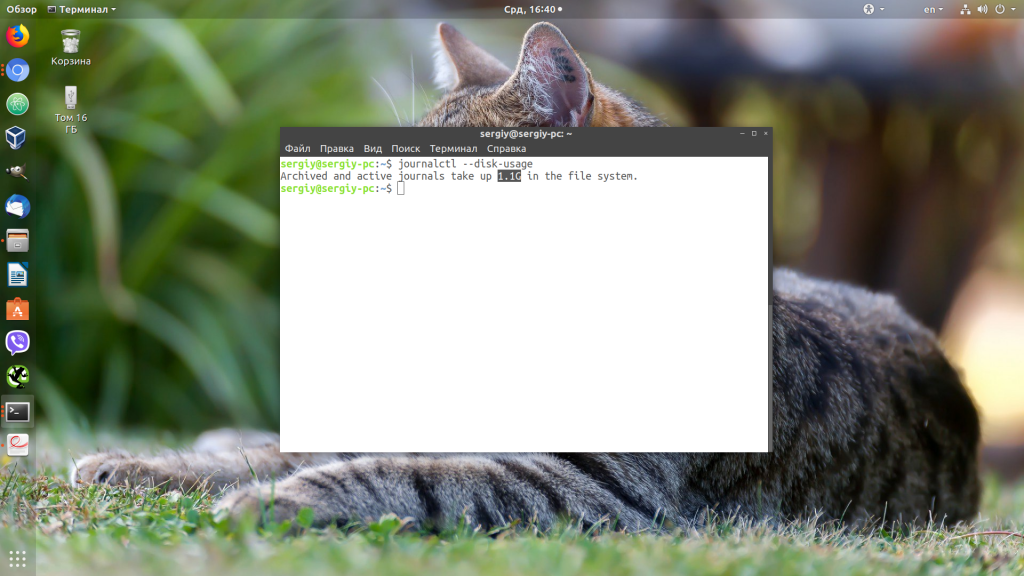
Чтобы уменьшить размер лога можно использовать опцию —vacuum-size. Например, если вы хотите, чтобы ваши файлы журналов занимали на диске не более 2 Гб, выполните команду:
sudo journalctl --vacuum-size=2G
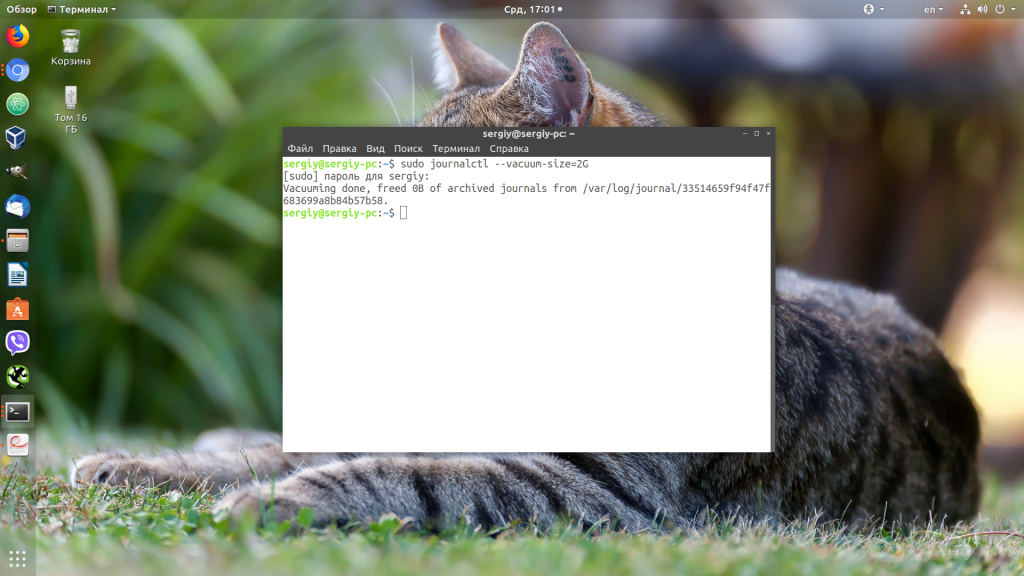
Теперь старые логи будут удалены, пока общий объем хранилища не будет составлять 2 гигабайта. Также можно удалять логи по времени. Для этого используется опция —vacuum-time. Например, оставим только логи за последний год:
journalctl --vacuum-time=1years
Выводы
В этой статье мы разобрали как пользоваться journalctl в Linux. Наличие этой утилиты в системе не означает, что теперь вы не можете пользоваться обычными файлами логов. Большинство сервисов как и раньше пишут свои основные логи в файлы, а в лог journalctl пишутся сообщения при старте сервисов, а также различные системные сообщения.
Обнаружили ошибку в тексте? Сообщите мне об этом. Выделите текст с ошибкой и нажмите Ctrl+Enter.

Статья распространяется под лицензией Creative Commons ShareAlike 4.0 при копировании материала ссылка на источник обязательна .
Журналы — это один из самых важных источников информации при возникновении любых ошибок в операционной системе Linux. Я это уже много раз говорил ранее и вот сказал ещё раз. Раньше в Linux для сохранения журналов сервисов использовался отдельный демон под названием syslogd. Но с приходом системы инициализации systemd большинство функций касающихся управления сервисами перешли под её управление. В том числе и управление логами.
Теперь для просмотра логов определенного сервиса или загрузки системы необходимо использовать утилиту journalctl. В этой статье мы разберем примеры использования journalctl, а также основные возможности этой команды и её опции. По сравнению с обычными файлами журналов, у journalctl есть несколько преимуществ. Все логи находятся в одном месте, они индексируются и структурируются, поэтому к ним можно получить доступ в нескольких удобных форматах.
Синтаксис команды очень простой. Достаточно выполнить команду без опций или передав ей нужные опции. Если утилита не выводит ничего, выполните её от имени суперпользователя:
journalctl опции
А теперь давайте разберем основные опции journalctl:
- —full, -l — отображать все доступные поля;
- —all, -a — отображать все поля в выводе full, даже если они содержат непечатаемые символы или слишком длинные;
- —pager-end, -e — отобразить только последние сообщения из журнала;
- —lines, -n — количество строк, которые нужно отображать на одном экране, по умолчанию 10;
- —no-tail — отображать все строки доступные строки;
- —reverse, -r — отображать новые события в начале списка;
- —output, -o — настраивает формат вывода лога;
- —output-fields — поля, которые нужно выводить;
- —catalog, -x — добавить к информации об ошибках пояснения, ссылки на документацию или форумы там, где это возможно;
- —quiet, -q — не показывать все информационные сообщения;
- —merge, -m — показывать сообщения из всех доступных журналов;
- —boot, -b — показать сообщения с момента определенной загрузки системы. По умолчанию используется последняя загрузка;
- —list-boots — показать список сохраненных загрузок системы;
- —dmesg, -k — показывает сообщения только от ядра. Аналог вызова команды dmesg;
- —identifier, -t — показать сообщения с выбранным идентификатором;
- —unit, -u — показать сообщения от выбранного сервиса;
- —user-unit — фильтровать сообщения от выбранной сессии;
- —priority, -p — фильтровать сообщения по их приоритету. Есть восемь уровней приоритета, от 0 до 7;
- —grep, -g — фильтрация по тексту сообщения;
- —cursor, -c — начать просмотр сообщений с указанного места;
- —since, -S, —until, -U — фильтрация по дате и времени;
- —field, -F — вывести все данные из выбранного поля;
- —fields, -N — вывести все доступные поля;
- —system — выводить только системные сообщения;
- —user — выводить только сообщения пользователя;
- —machine, -M — выводить сообщения от определенного контейнера;
- —header — выводить заголовки полей при выводе журнала;
- —disk-usage — вывести общий размер лог файлов на диске;
- —list-catalog — вывести все доступные подсказки для ошибок;
- —sync — синхронизировать все не сохраненные журналы с файловой системой;
- —flush — перенести все данные из каталога /run/log/journal в /var/log/journal;
- —rotate — запустить ротацию логов;
- —no-pager — выводить информацию из журнала без возможности листать страницы;
- -f — выводить новые сообщения в реальном времени, как в команде tail;
- —vacuum-time — очистить логи, давностью больше указанного периода;
- —vacuum-size — очистить логи, чтобы размер хранилища соответствовал указанному.
Горячие клавиши journalctl
По умолчанию информация лога выводится в формате, в котором её можно листать. Давайте разберем горячие клавиши, которые вы можете для этого использовать:
- Стрелка вниз, Enter, e или j — переместиться вниз на одну строку;
- Стрелка вверх, y или k — переместиться на одну строку вверх;
- Пробел — переместиться на одну страницу вниз;
- b — переместиться на одну страницу вверх;
- Стрелка вправо, стрелка влево — горизонтальна прокрутка;
- g — перейти на первую строку;
- G — перейти на последнюю строку;
- p — перейти на позицию нужного процента сообщений. Например, 50p перенесет курсор на середину вывода;
- / — поиск по журналу;
- n — найти следующее вхождение;
- N — предыдущее вхождение;
- q — выйти.
Теперь вы знаете основные опции команды и клавиши, с помощью которых можно ею управлять. Дальше небольшая шпаргалка journalctl.
Шпаргалка по journalctl
Вывод journalctl представляет из себя цельный список всех сохраненных сообщений. Если вы запустите команду journalctl без параметров, то получите самые первые сообщения, которые были сохранены. В моем случае это данные за 13 января:
sudo journalctl
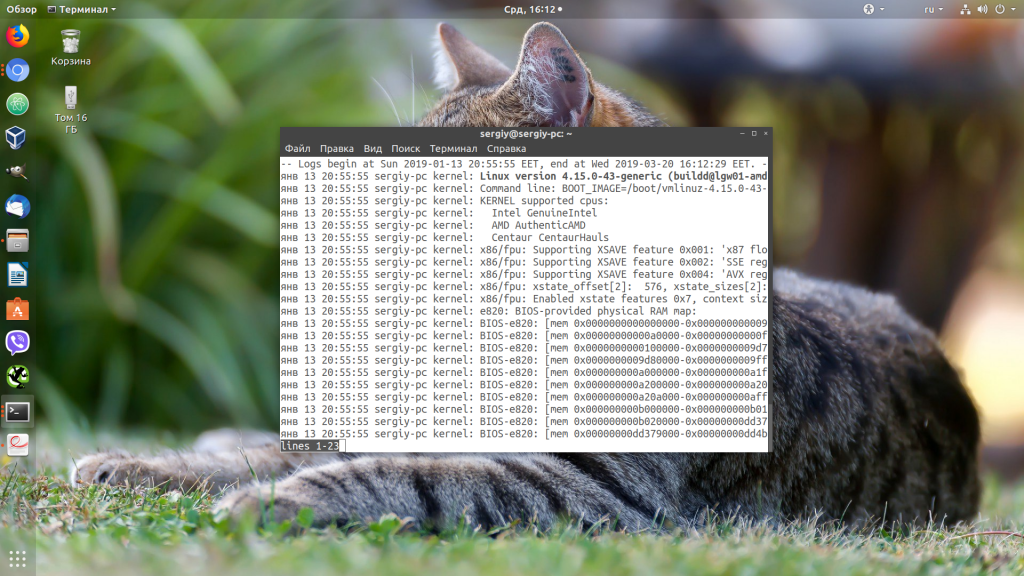
Чтобы найти именно то, что вам нужно, необходимо научится перемещаться по этому списку. Формат вывода лога довольно простой:
янв 13 20:55:55 sergiy-pc kernel: Linux version 4.15.0-43-generic
- янв 13 20:55:55 — дата и время события;
- sergiy-pc — хост, на котором произошло событие;
- kernel — источник события, обычно это программа или сервис. В данном случае ядро;
- Linux version 4.15.0-43-generic — само сообщение.
Давайте перейдем к примерам фильтрации и перемещения.
1. Просмотр логов сервисов
Самый частый случай использования journalctl — это когда вы пытаетесь запустить какой-либо сервис с помощью systemd, он не запускается и systemd выдает вам такое сообщение подобного содержания: Failed to start service use journalctl -xe for details. Система сама предлагает вам какую команду надо выполнить:
sudo journalctl -xe
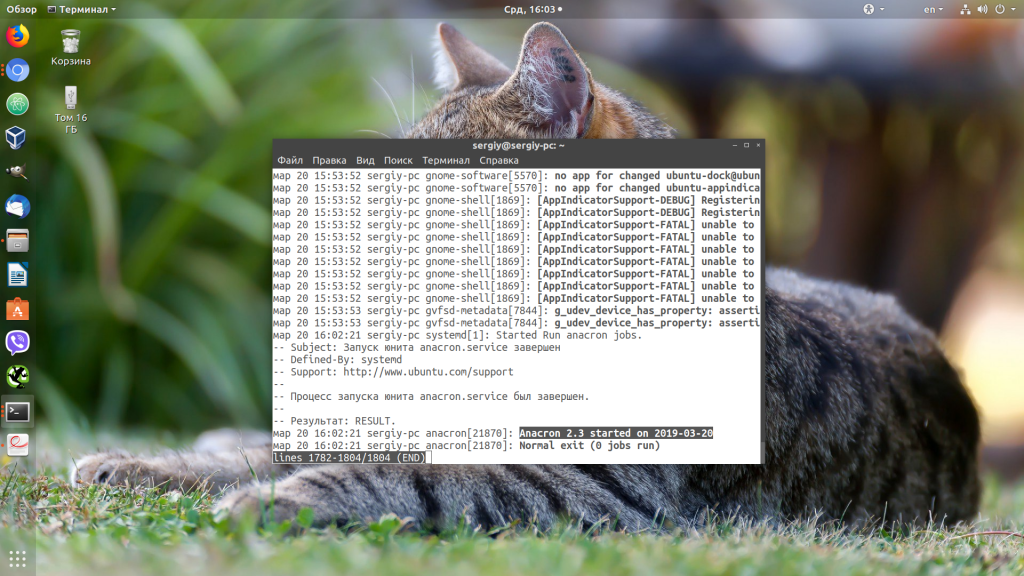
Как вы помните из опций, эта команда отображает последние сообщения в журнале и добавляет к ним дополнительную информацию, если она есть. Учитывая, что последнее, что мы делали — был наш сервис, то здесь будут сообщения от него и вы быстро сможете понять почему он не запускается.
Чтобы отфильтровать сообщения только от определенного сервиса можно использовать опцию -u. Например:
sudo journalctl -eu apache2.service
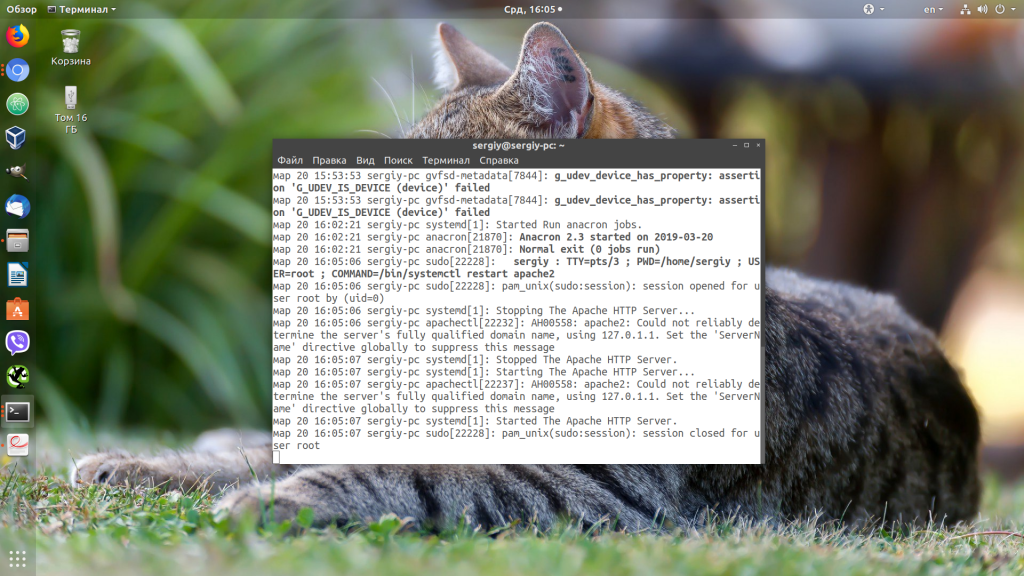
2. Просмотр логов в режиме tail
С помощью опции -f можно указать утилите, что необходимо выводить новые сообщения в реальном времени:
sudo journalctl -f
В этом режиме less не поддерживается, поэтому для выхода нажмите сочетание клавиш Ctrl+C.
3. Просмотр логов загрузки
В логе journalctl содержатся все логи, в том числе и логи загрузки. Для того чтобы открыть лог последней загрузки используйте опцию -b:
sudo journalctl -b
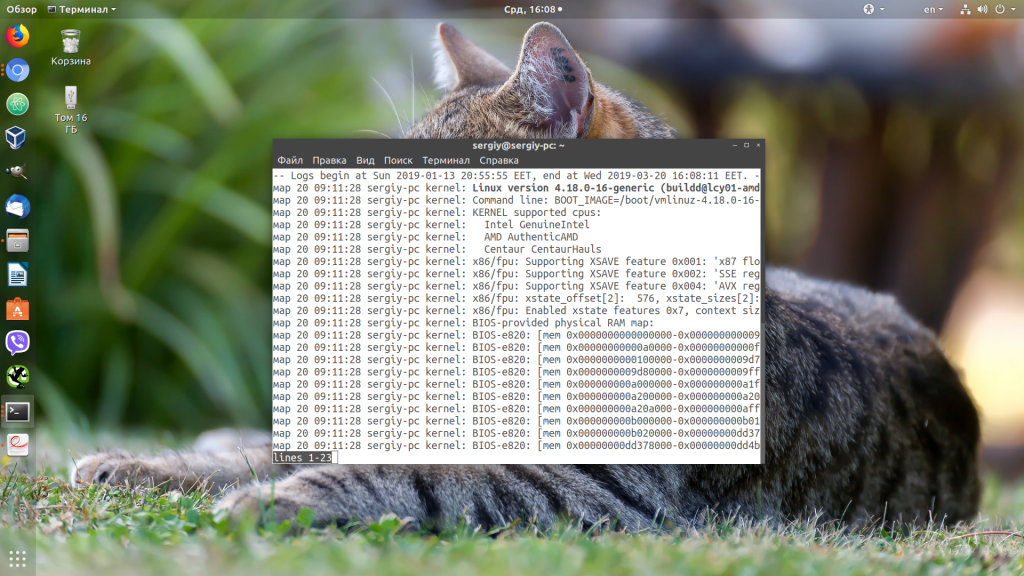
Посмотреть список всех сохраненных загрузок можно командой:
sudo journalctl -list-boots
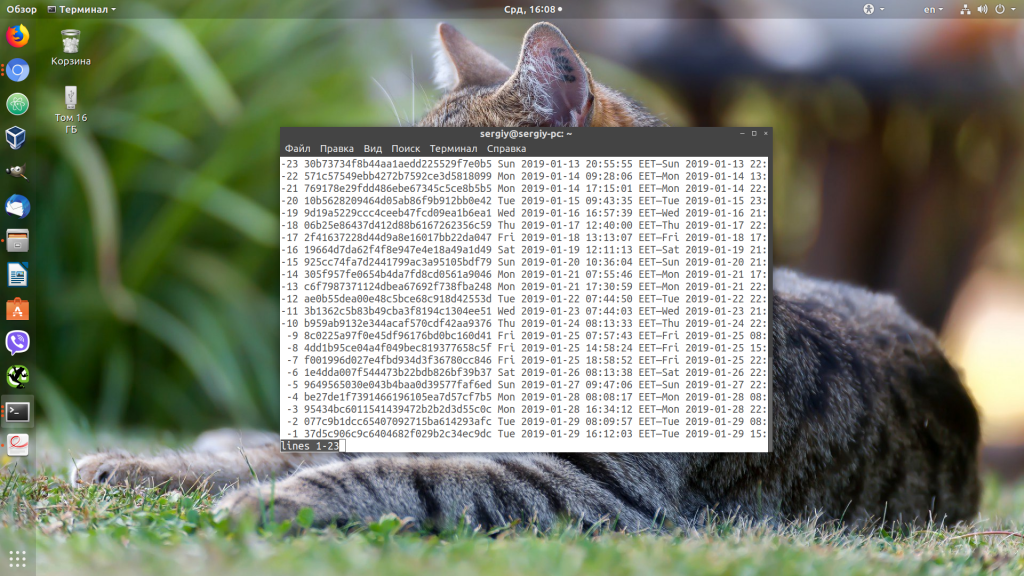
Теперь, чтобы посмотреть сообщения для нужной загрузки используйте её идентификатор:
sudo journalctl -b 37d5c906c9c6404682f029b2c34ec9dc

4. Фильтрация по дате
С помощью опции —since вы можете указать дату и время, начиная с которой нужно отображать логи:
sudo journalctl --since "2019-01-20 15:10:10"

Опция —until помогает указать по какую дату вы хотите получить информацию:
sudo journalctl -e --until "2019-01-20 15:05:50"
Или сразу скомбинируем две эти опции чтобы получить логи за нужный период:
sudo journalctl --since "2019-01-20 15:10:10" --until "2019-01-20 15:05:50"
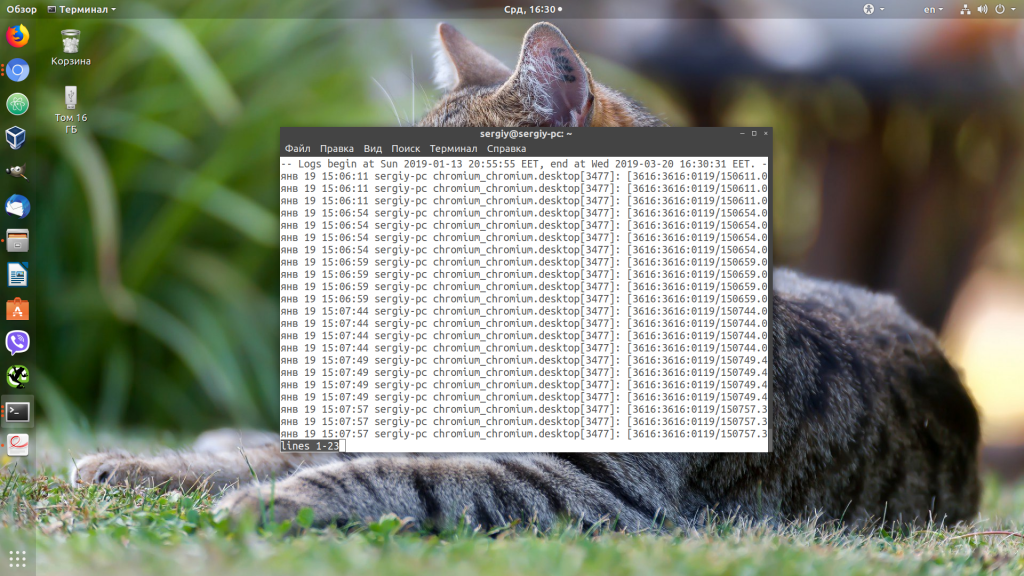
Кроме даты в формате YYYY-MM-DD в этих опциях можно использовать такие слова, как yesterday, today, и tomorrow. Также допустимы конструкции 1 day ago (один день назад) или 3 hours ago (три часа назад). Ещё можно использовать знаки + и -. Например -1h30min будет означать полтора часа назад.
5. Журнал ядра
Если вы хотите посмотреть только сообщения ядра используйте опцию -k:
sudo journalctl -ek
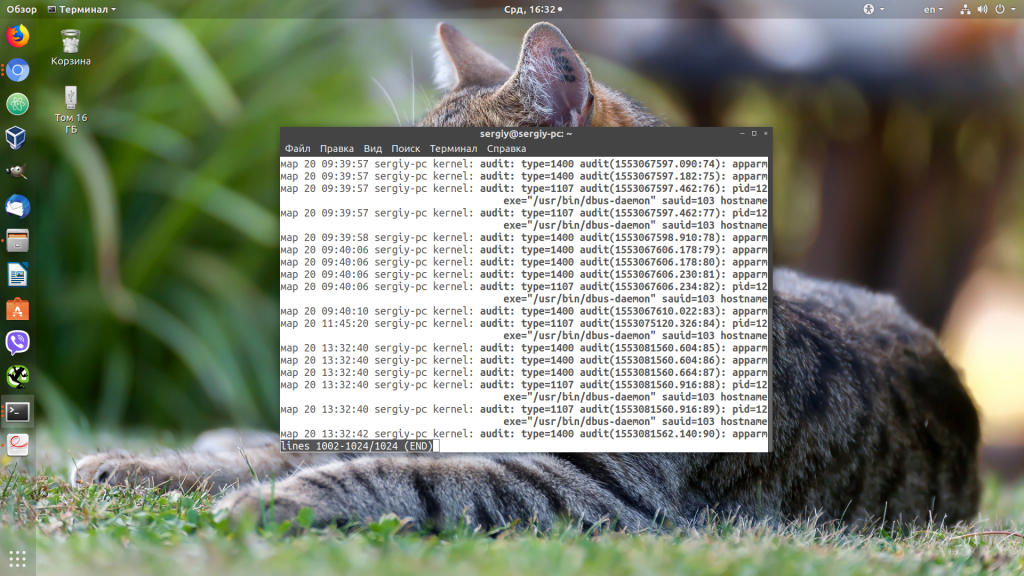
6. Настройка формата вывода
По умолчанию journalctl выводит информацию с помощью утилиты less, в которой вы можете её удобно листать и просматривать. Но формат вывода можно изменить:
- short — используется по умолчанию;
- verbose — также, как и short, только выводится намного больше информации;
- json — вывод в формате json, одна строка лога в одной строке вывода;
- json-pretty — форматированный вывод json для более удобного восприятия;
- cat — отображать только сообщения, без метаданных.
Чтобы указать нужный формат используйте опцию -o. Например:
sudo journalctl -o json-pretty
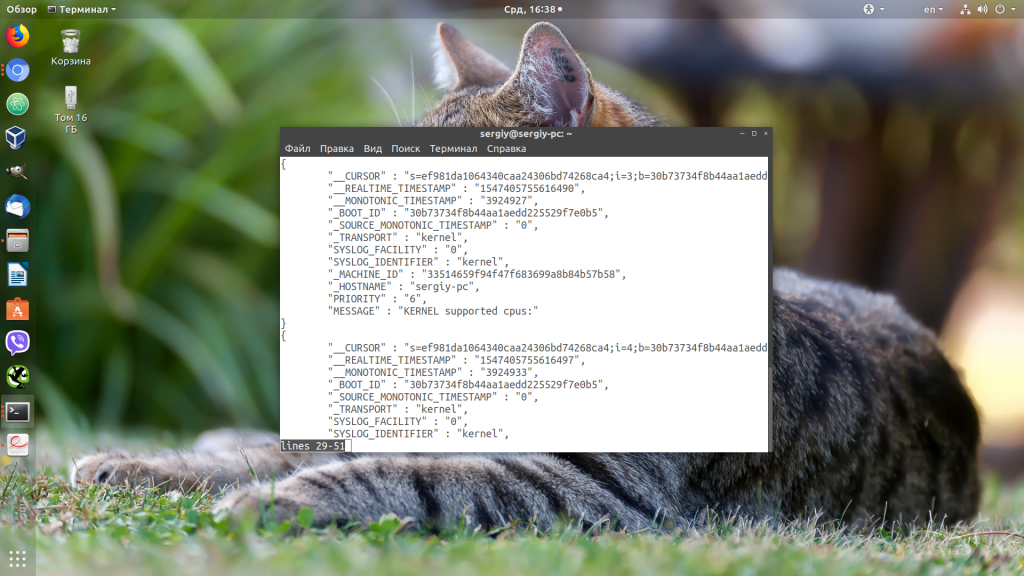
Или:
sudo journalctl -eo json-pretty
7. Очистка логов
Сначала нужно посмотреть сколько ваши логи занимают на диске. Для этого используйте такую команду:
sudo journalctl --disk-usage
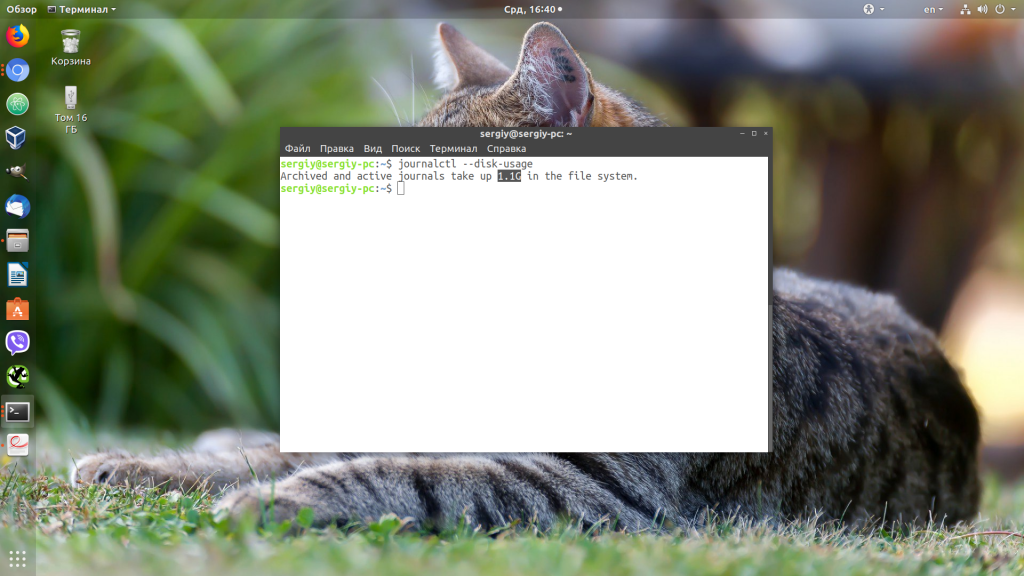
Чтобы уменьшить размер лога можно использовать опцию —vacuum-size. Например, если вы хотите, чтобы ваши файлы журналов занимали на диске не более 2 Гб, выполните команду:
sudo journalctl --vacuum-size=2G
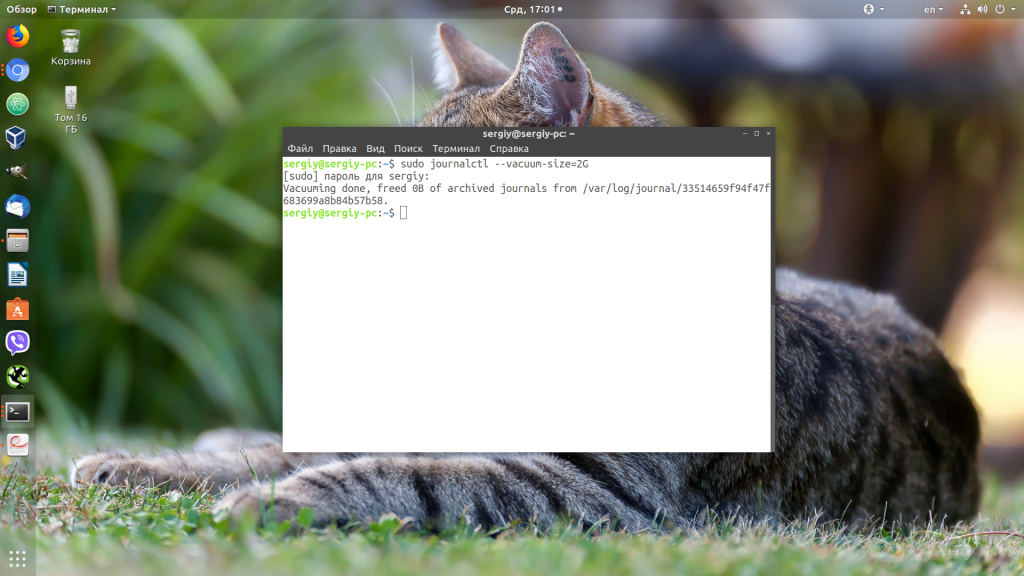
Теперь старые логи будут удалены, пока общий объем хранилища не будет составлять 2 гигабайта. Также можно удалять логи по времени. Для этого используется опция —vacuum-time. Например, оставим только логи за последний год:
journalctl --vacuum-time=1years
Выводы
В этой статье мы разобрали как пользоваться journalctl в Linux. Наличие этой утилиты в системе не означает, что теперь вы не можете пользоваться обычными файлами логов. Большинство сервисов как и раньше пишут свои основные логи в файлы, а в лог journalctl пишутся сообщения при старте сервисов, а также различные системные сообщения.

Статья распространяется под лицензией Creative Commons ShareAlike 4.0 при копировании материала ссылка на источник обязательна .
Ядро Linux — это ядро операционной системы, которое контролирует доступ к системным ресурсам, таким как процессор, устройства ввода-вывода, физическая память и файловые системы. Ядро записывает различные сообщения в кольцевой буфер ядра в процессе загрузки и во время работы системы. Эти сообщения содержат различную информацию о работе системы.
Кольцевой буфер ядра — это часть физической памяти, которая содержит сообщения журнала ядра. Он имеет фиксированный размер, что означает, что после заполнения буфера старые записи журналов перезаписываются.
dmesg - Утилита командной строки используется для печати и управления кольцевого буфера ядра в Linux и других Unix-подобных операционных систем. Это полезно для изучения загрузочных сообщений ядра и устранения проблем, связанных с оборудованием.
Использование dmesg команды
Синтаксис dmesg команды следующий:
При вызове без каких-либо параметров dmesgзаписывает все сообщения из кольцевого буфера ядра в стандартный вывод:
dmesg
По умолчанию все пользователи могут запускать dmesg команду. Однако в некоторых системах доступ к ним dmesg может быть ограничен для пользователей без полномочий root. В этой ситуации при вызове dmesgвы получите сообщение об ошибке, как показано ниже:
dmesg: read kernel buffer failed: Operation not permitted
Параметр ядра kernel.dmesg_restrict указывает, могут ли непривилегированные пользователи dmesg просматривать сообщения из буфера журнала ядра. Чтобы снять ограничения, установите его на ноль:
sudo sysctl -w kernel.dmesg_restrict=0
Обычно выходные данные содержат много строк информации, так что только последняя часть выходных данных является видимой. Чтобы увидеть одну страницу за раз, перенаправьте вывод в утилиту пейджера, такую как less или more:
dmesg --color=always | less
--color=always Используется для сохранения цветного вывода.
Если вы хотите фильтровать сообщения буфера, используйте grep. Например, чтобы просмотреть только сообщения, связанные с USB, вы должны набрать:
dmesg | grep -i usb
dmesg /proc/kmsg виртуального файла. Этот файл предоставляет интерфейс к кольцевому буферу ядра и может быть открыт только одним процессом. Если syslogв вашей системе запущен процесс, и вы пытаетесь прочитать файл с помощью cat, или less, команда зависнет.
syslog Демон отвалов сообщения ядра /var/log/dmesg, так что вы можете использовать этот файл журнала:
cat /var/log/dmesg
Форматирование dmesg вывода
Команда dmesgпредоставляет ряд опций, которые помогут вам отформатировать и отфильтровать вывод.
Одна из наиболее часто используемых опций dmesg— это -H ( --human), которая обеспечивает удобочитаемый вывод. Эта опция направляет вывод команды в пейджер:
dmesg -H
Для печати удобочитаемых временных меток используйте опцию -T ( --ctime):
dmesg -T[Mon Oct 14 14:38:04 2019] IPv6: ADDRCONF(NETDEV_CHANGE): wlp1s0: link becomes ready
Формат --time-format <format> отметок времени также может быть установлен с помощью параметра, который может быть ctime, reltime, delta, notime или iso. Например, чтобы использовать дельта-формат, введите:
dmesg --time-format=deltaВы также можете объединить два или более вариантов:
dmesg -H -T
Чтобы просмотреть вывод dmesg команды в режиме реального времени, используйте параметр -w ( --follow):
dmesg --follow
Фильтрация dmesgвывода
Вы можете ограничить dmesg вывод данными объектами и уровнями.
Средство представляет процесс, который создал сообщение. dmesg поддерживает следующие возможности журнала:
kern— сообщения ядраuser— сообщения уровня пользователяmail— почтовая системаdaemon— системные демоныauth— сообщения безопасности / авторизацииsyslog— внутренние сообщения syslogdlpr— подсистема линейного принтераnews— подсистема сетевых новостей
Опция -f( --facility <list>) позволяет ограничить вывод определенными объектами. Опция принимает одно или несколько разделенных запятыми объектов.
Например, для отображения только сообщений ядра и системных демонов вы должны использовать:
dmesg -f kern,daemon
Каждое сообщение журнала связано с уровнем журнала, который показывает важность сообщения. dmesgподдерживает следующие уровни журнала:
emerg— система неработоспособнаalert— действие должно быть предпринято немедленноcrit— критические условияerr— условия ошибкиwarn— условия предупрежденияnotice— нормальное, но значимое состояниеinfo— информационныйdebug— сообщения уровня отладки
Опция -l( --level <list>) ограничивает вывод определенными уровнями. Опция принимает один или несколько уровней, разделенных запятыми.
Следующая команда отображает только сообщения об ошибках и критические сообщения:
dmesg -l err,crit
Очистка кольцевого буфера
Опция -C( --clear) позволяет очистить кольцевой буфер:
sudo dmesg -C
Только root или пользователи с привилегиями sudo могут очистить буфер.
Чтобы распечатать содержимое буфера перед очисткой, используйте параметр -c( --read-clear):
sudo dmesg -c
Если вы хотите сохранить текущие dmesg журналы в файле перед его очисткой, перенаправьте вывод в файл:
dmesg > dmesg_messages
Вывод
Команда dmesgпозволяет вам просматривать и контролировать кольцевой буфер ядра. Это может быть очень полезно при устранении проблем с ядром или оборудованием.
Введите man dmesg в своем терминале информацию о всех доступных dmesg опциях.
Содержание
- Как посмотреть ошибки при чёрном экране в Linux
- Исправление ошибок Linux
- Решение проблем Linux
- Проблемы с командами в терминале
- Проблемы в программах
- Проблемы с драйверами и ядром
- Проблемы с графической оболочкой
- Проблемы с диском и файловой системой
- Выводы
- Как определить и исправить проблемы с загрузкой в Linux
- Краткое описание процесса загрузки Linux
- Как определить проблемы загрузки Linux или сообщения об ошибках
- /var/log/boot.log – регистрирует сообщения загрузки системы
- /var/log/messages – Общие системные журналы
- dmesg – Показывает сообщения ядра
- journalctl – Содержимое журнала Systemd
- Не загружается Linux
- Почему Linux не загружается?
- Проверка журналов загрузки
- Что делать если Linux не грузится?
- 1. Проблема с местом на диске
- 2. Целостность пакетов и системы
- 3. Проблема с /etc/fstab
- 4. Повреждение файловой системы
- 5. Проблема видеодрайвера
- 6. Другое
- Выводы
- Лог файлы Linux по порядку
- Основные лог файлы
- И другие журналы
- Чем просматривать — lnav
Увидеть ошибки, которые препятствуют загрузке системы, можно двумя способами:
1) на экране во время загрузки
2) с помощью команды journalctl
Иногда система намертво зависает и невозможно воспользоваться командой journalctl, тогда в этом случае остаётся только первый вариант. Но другая проблема в том, что многие дистрибутивы Linux во время запуска компьютера убирают вывод журнала загрузки на экран и/или закрывают его заставкой.
1) Чтобы вернуть показ журнала загрузки системы выполните следующую последовательность действий:
1.1 В меню загрузки нажмите е (или TAB). Откроется окно опций загрузки. Если в нём несколько строк, то передвиньте курсор на строку, которая начинается с
1.2 Посмотрите, встречаются ли в этой строке «quiet» и «splash»?
1.3 Уберите обе эти строки и начните загрузку (кнопку F10). Посмотрите, какие именно ошибки не дают загрузиться системе.
2) Как просмотреть журнал последней загрузки
Если ваш Linux не загружается или загружается в чёрный экран, то начните с переключения на другой терминал сочетаниями клавиш Ctrl+Alt+F1, Ctrl+Alt+F2, Ctrl+Alt+F3 и так далее. Если вам это удалось и вы увидели приглашение ввести учётные данные для входа в систему, то дальше всё элементарно — выполните вход и откатите изменения, из-за которых система не запускается.
Если вы не знаете, что именно привело к ошибке, то поищите проблемы среди ошибок в журнале последней загрузки.
Если вам удалось войти в систему, пусть даже только с интерфейсом командной строки, то используйте команду journalctl для вывода журнала загрузки:
Для вывода только ошибок используйте команду:

Либо используйте следующую команду для сохранения информации о последней загрузки в файл:
Для просмотра текущего лога X сервера:
Для просмотра журнала предпоследней загрузки X сервера:
Статус служб вы также можете посмотреть командами вида:
Источник
Исправление ошибок Linux
Каждый пользователь, рано или поздно сталкивается с определенными проблемами в своей операционной системе Linux. Это может быть просто неправильное использование команд или их непонимание, так и такие серьезные ошибки Linux, как отсутствие драйверов, неработоспособность сервисов зависание системы и так далее.
Эта статья ориентирована в первую очередь на новичков, которые не знают, что делать когда их будут поджидать проблемы linux, мы дадим общую концепцию и попытаемся показать в какую сторону двигаться дальше. Мы рассмотрим исправление ошибок в linux как простых, так и более сложных. Но давайте сначала определим, какие проблемы linux будем рассматривать, разобьем их на категории:
Все это мы рассмотрим ниже, но сначала общее введение и немного теории.
Решение проблем Linux
Linux очень сильно отличается от WIndows, это заметно также при возникновении проблем Linux. Вот допустим, произошла ошибка в программе Windows, она полностью закрывается или выдает непонятное число с кодом ошибки и все, вы можете только догадываться или использовать поиск Google, чтобы понять что произошло. Но в Linux все совсем по-другому. Здесь каждая программа создает лог файлы, в которых мы можем при достаточном знании английского или даже без него, выяснить, что произошло. Более того, если программу запускать из терминала, то все ошибки linux и предупреждения мы увидим прямо в окне терминала. и сразу можно понять что нужно делать.
Причем вы сможете понять что произошло, даже не зная английского. Главным признаком ошибки есть слово ERROR (ошибка) или WARNING (предупреждение). Рассмотрим самые частые сообщения об ошибках:
Сообщения об ошибках, кроме терминала, мы можем найти в различных лог файлах, все они находятся в папке /var/log, мы рассматривали за какие программы отвечают определенные файлы в статье просмотр логов linux. Теперь же мы подробнее рассмотрим где и что искать если linux выдает ошибку.
Проблемы с командами в терминале
Обычно проблемы с командами в терминале возникают не из-за ошибки linux или потому, что разработчики что-то недоработали, а потому, что вы ввели что-то неправильно или предали не те что нужно опции.
Если были переданы не те опции, то, скорее всего, программа покажет вам справку, ознакомившись с которой вы сможете очень быстро понять в чем проблема. Также справку выдают множество команд если их запустить без параметров.
Если файла, которого вы передали в параметрах не существует, то вам будет об этом сказано соответствующим сообщением. Сообщения могут быть и более специфичные, в зависимости от ошибки, но в конце концов, вы можете воспользоваться переводчиком Google, чтобы понять смысл того, что хочет система.
Очень распространенной среди новичков ошибкой, есть no such file or directory при попытке выполнить файл, скачанный из интернета. Сразу кажется что это бред, ведь файл существует, но на самом деле оболочка ищет только файлы с флагом исполняемый, а поэтому пока вы не установите этот флаг для файла, он для оболочки существовать не будет.
Проблемы в программах
Если ни с того ни с сего закрывается или не так, как требуется работает, какая-нибудь графическая программа, решение проблем linux начинается из запуска ее через терминал. Для этого просто введите исполняемый файл программы и нажмите Enter. Обычно достаточно начать вводить имя программы с маленькой буквы и использовать автодополнение для завершения ввода названия.
Многие ошибки системы linux, связанные с графической оболочкой вы можете найти в файле
/.xsession-errors в вашей домашней директории. Если оболочка работает медленно, зависает или не работают другие программы, но в других логах причин этому нет, возможно, ответ находится именно в этом файле.
Также ошибки linux могут возникать не только в обычных программах но и в работающих в фоне сервисах. Но их тоже можно решить, чтобы посмотреть сообщения, генерируемые сервисом, запущенным с помощью systemd, просто наберите команду просмотра состояния сервиса:
$ sudo systemctl status имя_сервиса
Дальше вы знаете, что делать с этой ошибкой, главное что у вас есть зацепка, а дальше все можно решить, ну или почти все.
Здесь, как и всегда большинство ошибок связано с тем, что что-то не установлено, какого-то файла нет или к чему-то невозможно получить доступ, тогда решение проблем linux не вызовет много забот.
Проблемы с драйверами и ядром
Проблемы с драйверами, модулями ядра или прошивками могут вызвать много неприятностей во время загрузки системы. Это может быть просто медленная загрузка системы, неработоспособность определенных устройств неправильная работа видео или полная невозможность запустить графическую подсистему. Исправление ошибок Linux начинается с просмотра логов.
Вы можете посмотреть все сообщения ядра с момента начала загрузки, выполнив команду чтобы узнать какую linux выдает ошибку:
Чтобы иметь возможность удобно листать вывод можно выполнить:
Или сразу выбрать все ошибки:
sudo dmesg | grep error
Дальше будет очень просто понять какого драйвера не хватает, что система не может загрузить или что нужно установить. Если возникает ошибка ввода-вывода linux, то, скорее всего, драйвер несовместим с вашим устройством, в таком случае, может помочь обновление ядра, чтобы получить самую новую версию драйвера. В некоторых случаях ядро может само предложить вариант решения проблемы прямо в сообщении об ошибке вплоть до того какую команду выполнить или какой файл скачать. Если же нет, вы все еще можете воспользоваться поиском для решения своей проблемы linux.
Проблемы с графической оболочкой
Когда проблемы linux касаются графической оболочки, то решить их новичкам не так уж просто. Больше всего потому что доступен только терминал. Графическая оболочка может просто зависнуть или вовсе не запускаться, например, после обновления.
При проблемах с графической оболочкой вы можете всегда переключиться в режим терминала с помощью сочетания клавиш Ctrl+Alt+F1. Далее, вам нужно ввести логин и пароль, затем можете вводить команды терминала.
Посмотреть логи графической оболочки вы можете в том же файле
Если проблема наблюдается после обновления до новой версии, то можно очистить кеш и удалить папку с настройками, обычно это помогает.
Проблемы с диском и файловой системой
Если это случилось, вам, скорее всего, придется переключиться в режим терминала и удалить несколько файлов. Вы можете удалять файлы логов или кэша пакетного менеджера. Много файлов удалять не нужно, достаточно освободить несколько мегабайт, чтобы прекратились ошибки системы linux и нормально работала графическая оболочка, а затем уже в ней решать все проблемы linux.
Выводы
Теперь исправление ошибок Linux будет для вас немного проще. Ошибки системы linux довольно сложная тема и этой информации явно мало, если у вас остались вопросы или есть предложения по улучшению статьи пишите в комментариях!
Источник
Как определить и исправить проблемы с загрузкой в Linux
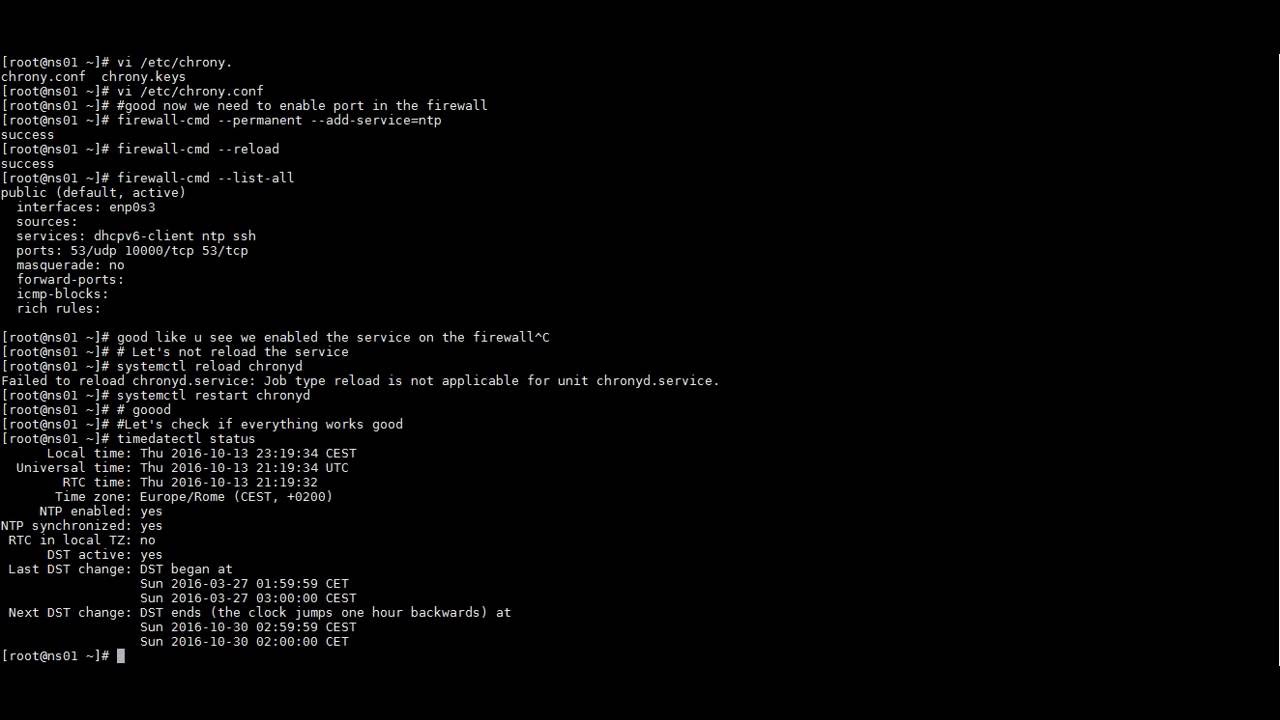
Система Linux загружается так быстро, что большая часть вывода слишком быстро прокручивается, чтобы прочитать текст (показывая запущенные службы), отправленные на консоль.
Поэтому наблюдение за проблемами загрузки / ошибками становится для нас проблемой.
В этой статье мы кратко объясним различные этапы процесса загрузки системы Linux, а затем узнаем, как установить и решить проблемы с загрузкой.
Краткое описание процесса загрузки Linux
Итак, как только мы нажмем кнопку Power On, BIOS (Basic Input Output System), программа встроенная в материнскую плату, выполняет POST (Power on Self Test) – где такие аппаратные средства, как диски, оперативная память (Random Access Memory), клавиатура, и т. д. сканируются.
В случае ошибки (отсутствие / неисправное оборудование), это сообщается на экране.
Во время POST BIOS также ищет загрузочное устройство, на котором установлен диск (обычно первый жесткий диск, однако мы можем настроить его как DVD, USB, сетевую карту и т. д).
Затем система подключится к диску и выполнит поиск основной загрузочной записи (размером 512 байт), в которой хранится загрузчик (размер 446 байт), а остальная часть пространства хранит информацию о дисковых разделах (четыре максимум) и MBR.
Загрузчик будет идентифицировать и указывать на него, а также загружать ядро и файл initrd (диск с инициализацией) – который обеспечивает доступ ядра к установленной корневой файловой системе и модулям / драйверам, хранящимся в каталоге / lib), которые обычно хранятся в каталоге /boot файловой системы.
После загрузки ядра он запускает init (или systemd на более новых дистрибутивах Linux), первый процесс с PID 1, который, в свою очередь, запускает все остальные процессы в системе.
Это также последний процесс, который должен быть выполнен при завершении работы системы.
Как определить проблемы загрузки Linux или сообщения об ошибках
Как уже упоминалось ранее, процессы загрузки Linux происходят быстро, и мы не можем даже четко прочитать большую часть вывода, отправленного на консоль.
Поэтому, принимая во внимание проблемы с загрузкой / ошибки, администратор системы обращается к некоторым важным файлам определенными командами.
/var/log/boot.log – регистрирует сообщения загрузки системы
Это, вероятно, первый файл, который вам надо изучить, чтобы просмотреть все, что было во время загрузки системы.
Вместо того, чтобы так пристально следить за выводом на экране во время загрузки, мы можем просмотреть этот файл после завершения процесса загрузки, чтобы помочь нам в определении и устранении проблем / ошибок загрузки.
Мы используем команду cat для этой задачи следующим образом (ниже приведен пример этого файла):
Из вышеприведенного вывода видно, что проблемы с загрузкой существуют и указаны отдельно ниже:
Проблема: проблема с разделом подкачки; система либо не прочитала файл подкачки / устройство / раздел, либо его нет.
Давайте проверим, использует ли система пространство подкачки с командой free.
Кроме того, мы можем запустить команду swapon, чтобы просмотреть сводку использования пространства подкачки системы (мы не получим никакого вывода).
Мы можем решить эту проблему, создав пространство подкачки в Linux.
Примечание. Содержимое этого файла очищается при завершении работы системы: новые данные хранятся в нем при новой загрузке.
/var/log/messages – Общие системные журналы
В этом файле хранятся общие системные сообщения, в том числе сообщения, которые регистрируются во время загрузки системы.
Чтобы просмотреть его, введите:
Поскольку этот файл может быть относительно длинным, мы можем просмотреть его постранично, используя команду more (которая даже показывает проценты):
Содержимое /var/log/messages, в отличие от предыдущего файла, не очищается, так как оно содержит не только загрузочные сообщения, но и сообщения о других действиях системы.
Поэтому старые файлы сжимаются и сохраняются в системе для последующей проверки, как показано ниже.
dmesg – Показывает сообщения ядра
Команда dmesg может показывать операции после завершения процесса загрузки, такие как параметры командной строки, переданные ядру; обнаруженные аппаратные компоненты, события при добавлении нового USB-устройства или ошибки, такие как сбои сетевого адаптера (Network Interface Card), что драйверы не сообщают о активности канала в сети и о многом другом.
journalctl – Содержимое журнала Systemd
Эти сообщения включают сообщения ядра и загрузки; сообщения из syslog или различных служб.
Мы можем использовать его для просмотра загрузочных сообщений и установления проблем с загрузкой путем чтения результатов и определения интересующих строк (ошибки, отмеченные красными линиями в зависимости от настроек цвета текста терминала).
Вышеприведенный пример вывода команды показывает ошибку, которую мы уже идентифицировали, просмотрев /var/log/boot.log: ошибка раздела подкачки.
Чтобы просмотреть больше выходных строк, просто нажмите кнопку [Ввод].
Источник
Не загружается Linux
Системы Linux загружаются очень быстро, поэтому большая часть данных, выводимых во время загрузки, быстро прокручивается и мы не успеваем прочитать текст. Тем не менее, во время загрузки, могут возникнуть различные ошибки, вплоть до того, что вы столкнетесь с проблемой не загружается Linux.
Ошибка может возникнуть в любом месте загрузки и любом компоненте системы инициализации. Обычно, systemd выводит подробную информацию об ошибках загрузки Linux на экран, но не всегда можно успеть их все прочитать. В этой статье мы рассмотрим что делать если не загружается Linux после установки, а также как посмотреть логи загрузки в этой операционной системе.
Почему Linux не загружается?
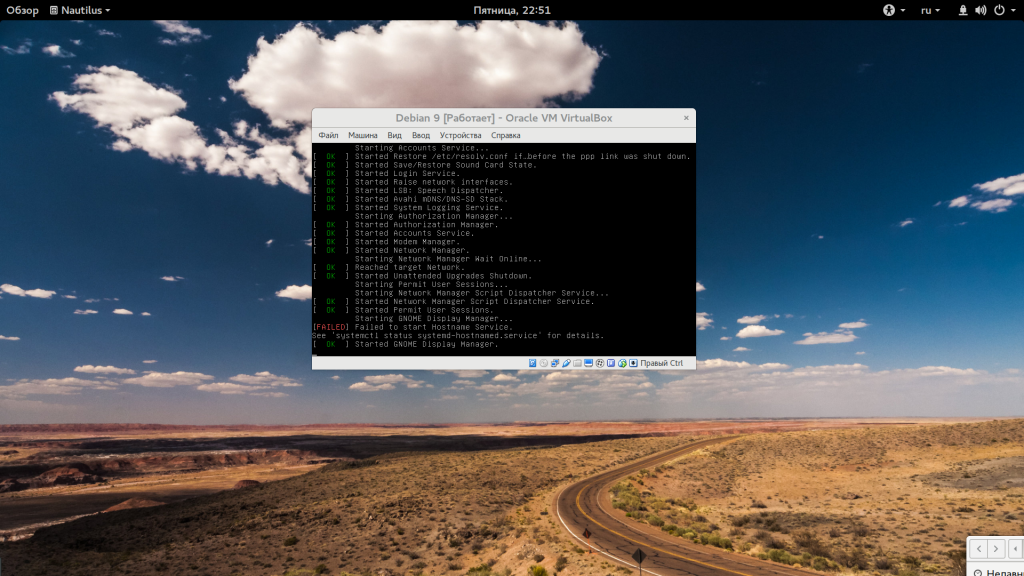
Причин проблем с загрузкой Linux может быть большое количество, в этой статье мы рассмотрим самые частые из них, которые можно достаточно просто решить. Сначала кратко пройдемся по самим причинам:
Проверка журналов загрузки
Итак, вы загрузились с LiveUSB системы и подключили разделы с основной системой или же вошли в режим восстановления с помощью загрузчика Grub. Для этого есть специальная опция в большинстве дистрибутивов. Она загружает однопользовательский режим Systemd с поддержкой сети и минимальными возможностями. С помощью него вы можете вернуть систему к нормальной работе.
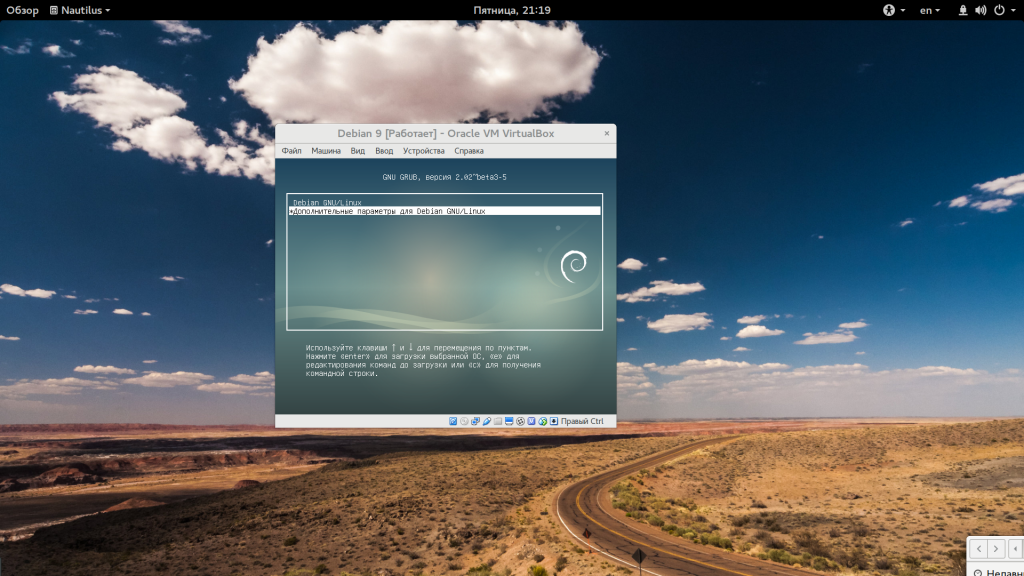
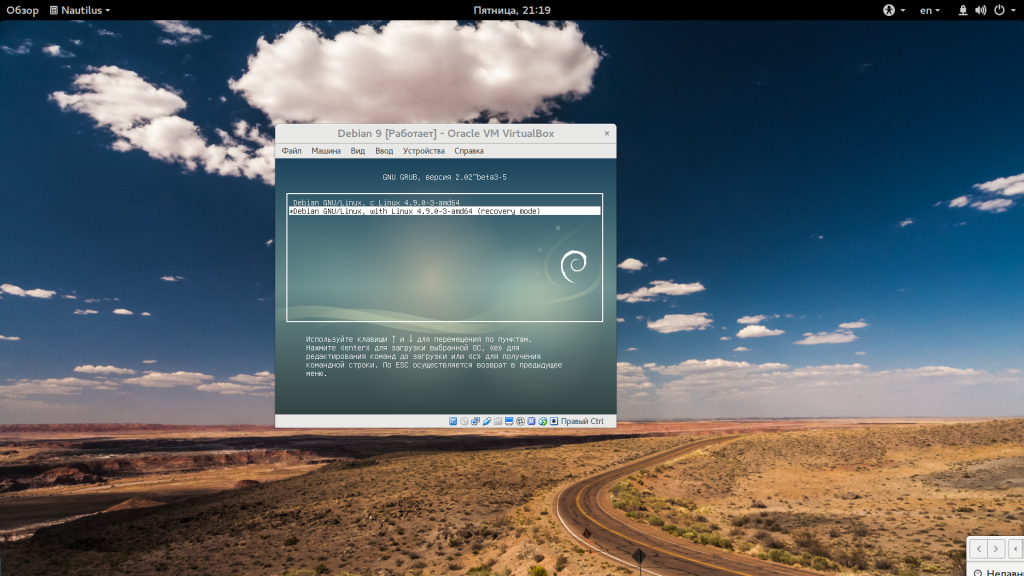
Для работы в этом режиме нужно ввести пароль суперпользователя.
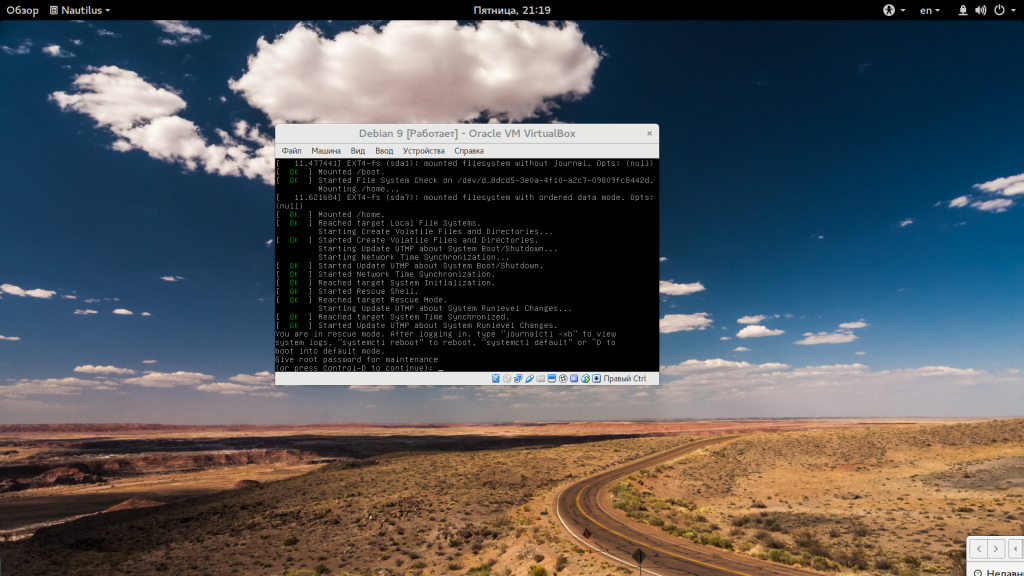
Если такого пункта нет можно загрузить режим восстановления Bash. Для этого нужно нажать клавишу «E» на пункте меню Grub и дописать в строку параметров ядра «init=/bin/bash»:

В режиме восстановления можно посмотреть содержимое лога ядра с помощью dmesg, в LiveUSB это бесполезно:
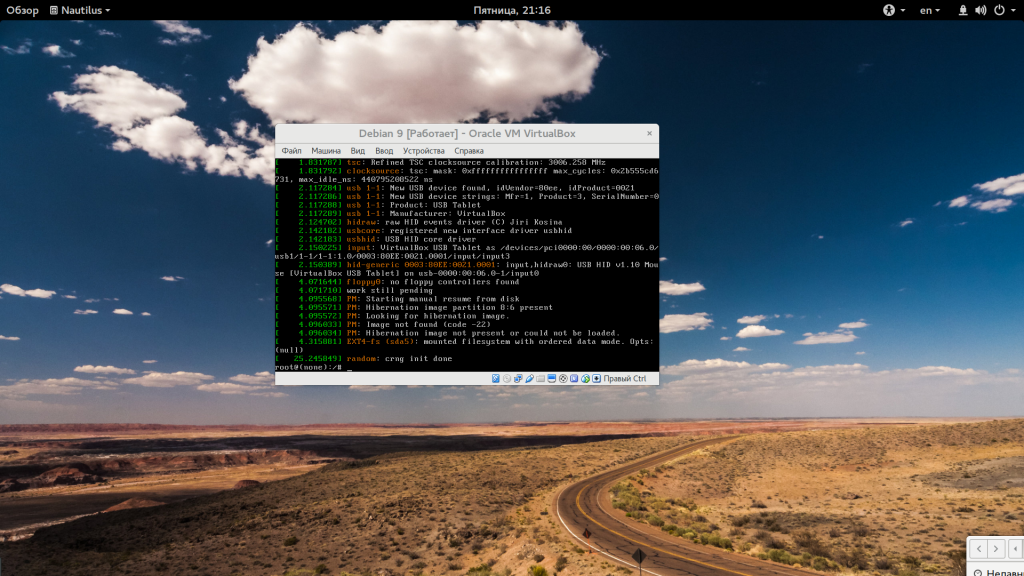 Еще кое-какую информацию можно получить из файла /var/log/messages, в котором хранятся общесистемные сообщения от различных сервисов, в том числе во время загрузки:
Еще кое-какую информацию можно получить из файла /var/log/messages, в котором хранятся общесистемные сообщения от различных сервисов, в том числе во время загрузки:
Все дальнейшие действия по восстановлению загрузки Linux нужно выполнять опираясь на информацию, полученную из лог файлов, только так вы сможете решить проблему.
Что делать если Linux не грузится?
1. Проблема с местом на диске
Предположим, что вы обновляли систему и она перестала загружаться после этого. Тогда можно предположить два варианта, либо загрузка обновлений переполнила корневой раздел и теперь системе некуда писать файлы, либо обновление прошло не очень успешно и важные пакеты повреждены. Сначала посмотрим свободное место на диске:
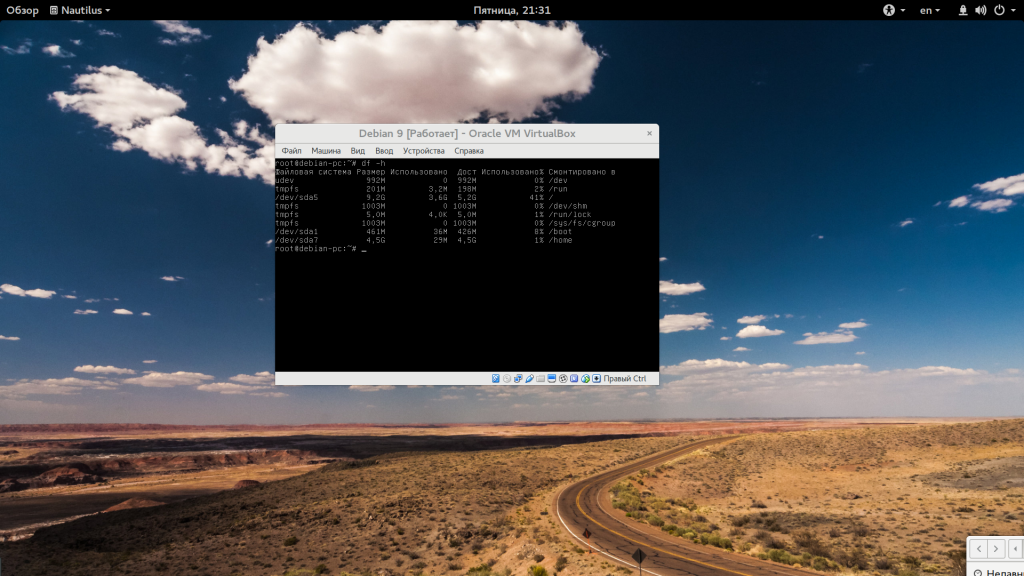
Если доступно 0% места, то вы знаете в чем проблема. Чтобы ее решить просто удалите ненужные файлы из папок /var/log, /var/cache/ и так далее. Для того чтобы вы смогли редактировать и удалять файлы, корневую систему, возможно, придется перемонтировать для чтения и записи:
2. Целостность пакетов и системы
У меня с местом все в порядке, доступно более 5 гигабайт, значит можно предположить, что проблема в пакетах. Чтобы исправить выполните dpkg:

Также можно выполнить:
Но это сработает только в chroot окружении LiveUSB системы, поскольку в режиме восстановления интернета нет. Вы можете попытаться настроить проводной интернет с помощью команды:
3. Проблема с /etc/fstab
Следующая причина проблем с загрузкой может быть неверная запись в /etc/fstab для одного из разделов, если лог сообщает что-то в роде «Dependency failed for /dev/disk/by-uuid/f4d5ddc4-584c-11e7-8a55-970a85f49bc5» то это означает, что система не может примонтировать один из разделов в /etc/fstab.
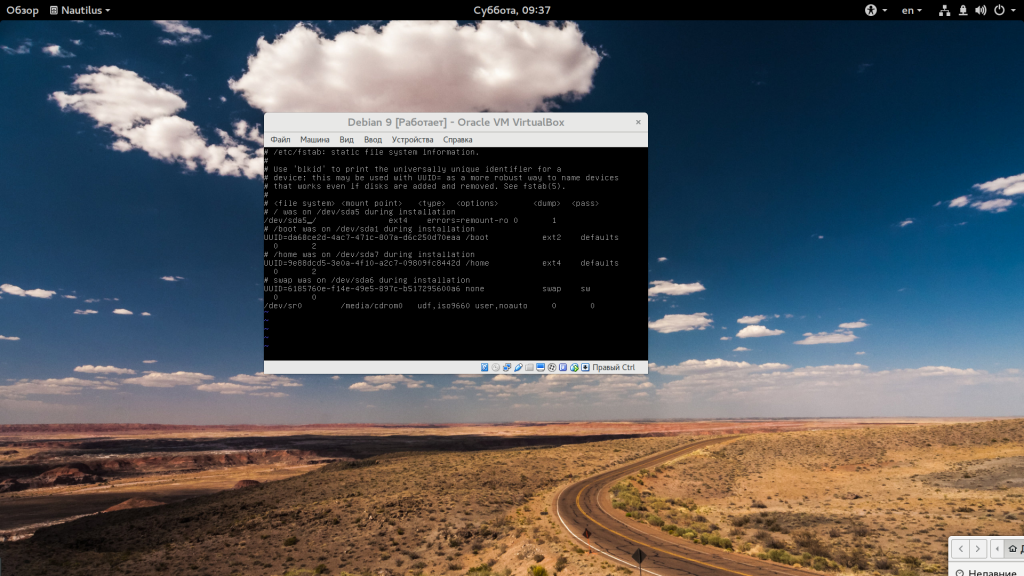
Если это будет корневой раздел, система не загрузится. Systemd может выдавать много ошибок, но важно найти первую. Все остальные могут оказаться только ее следствием.

Поэтому если есть такая ошибка в логе проверьте файл /etc/fstab. Правильно ли там указан адрес корневого раздела? Если не уверены, лучше заменить на привычную запись Linux без UUID.
4. Повреждение файловой системы
Обычно файловая система проверяется автоматически, но это обычно. Если вы отключили эту функцию, а потом произошло неожиданное отключение компьютера, файловая система будет повреждена, а восстановить ее будет некому. Поэтому при ошибках монтирования еще можно попытаться проверить файловые системы на ошибки:
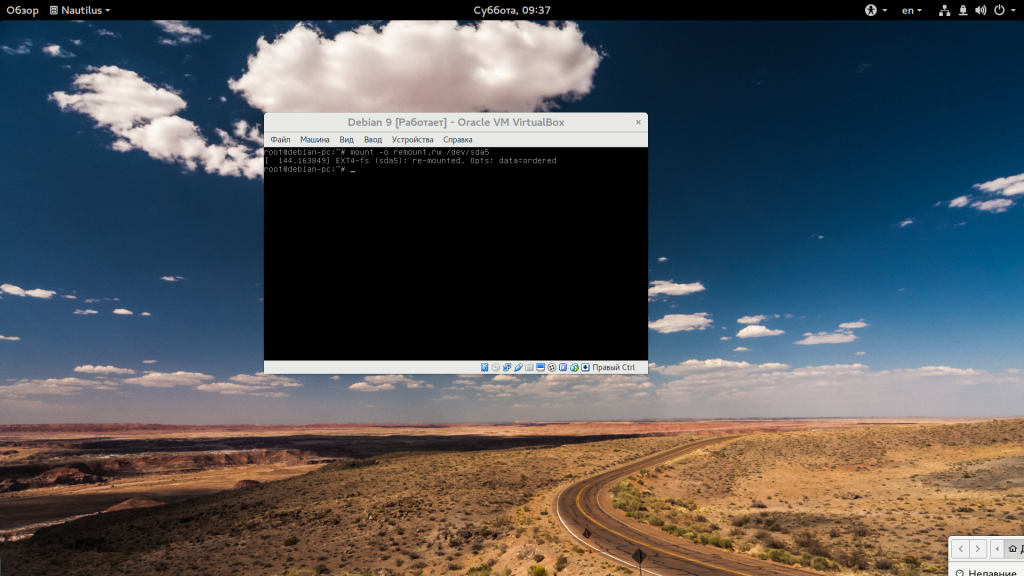
Здесь нужно указать адрес файла нужного раздела в файловой системе.
5. Проблема видеодрайвера
Если вы обновляли систему или устанавливали проприетарный драйвер, а потом в логах загрузки увидели ошибку запуска драйвера, то проблема в нем. Такое происходит потому что проприетарные драйвера не всегда совместимы с самыми новыми версиями ядер. Для решения проблемы достаточно удалить драйвер из системы в режиме восстановления. Например, для Nvidia:
Для видеокарт AMD команда будет выглядеть так:
С новым драйвером AMDGPU проблем быть не должно, так как он имеет открытый исходный код и встроен в ядро.
Во всяком случае, после удаления драйвера черный экран Linux должен перестать появляться.
6. Другое
Если у вас все же проблемы с загрузчиком Grub, вы можете использовать инструмент BootRepair для восстановления или просмотрите статью как восстановить Grub2 вручную. Также, возможно, вас заинтересует статья: ускорение загрузки Linux.
Выводы
Источник
Лог файлы Linux по порядку
Невозможно представить себе пользователя и администратора сервера, или даже рабочей станции на основе Linux, который никогда не читал лог файлы. Операционная система и работающие приложения постоянно создают различные типы сообщений, которые регистрируются в различных файлах журналов. Умение определить нужный файл журнала и что искать в нем поможет существенно сэкономить время и быстрее устранить ошибку.

Журналирование является основным источником информации о работе системы и ее ошибках. В этом кратком руководстве рассмотрим основные аспекты журналирования операционной системы, структуру каталогов, программы для чтения и обзора логов.
Основные лог файлы
Все файлы журналов, можно отнести к одной из следующих категорий:
Для каждого дистрибутива будет отдельный журнал менеджера пакетов.
И немного бинарных журналов учета пользовательских сессий.
И другие журналы
Так как операционная система, даже такая замечательная как Linux, сама по себе никакой ощутимой пользы не несет в себе, то скорее всего на сервере или рабочей станции будет крутится база данных, веб сервер, разнообразные приложения. Каждое приложения или служба может иметь свой собственный файл или каталог журналов событий и ошибок. Всех их естественно невозможно перечислить, лишь некоторые.
В домашнем каталоге пользователя могут находится журналы графических приложений, DE.
/.xsession-errors — Вывод stderr графических приложений X11.
/.xfce4-session.verbose-log — Сообщения рабочего стола XFCE4.
Чем просматривать — lnav
Недавно я обнаружил еще одну годную и многообещающую, но слегка еще сыроватую, утилиту — lnav, в расшифровке Log File Navigator.

Установка пакета как обычно одной командой.
Навигатор журналов lnav понимает ряд форматов файлов.
Что в данном случае означает понимание форматов файлов? Фокус в том, что lnav больше чем утилита для просмотра текстовых файлов. Программа умеет кое что еще. Можно открывать несколько файлов сразу и переключаться между ними.
Программа умеет напрямую открывать архивный файл.
Показывает гистограмму информативных сообщений, предупреждений и ошибок, если нажать клавишу . Это с моего syslog-а.
Кроме этого поддерживается подсветка синтаксиса, дополнение по табу и разные полезности в статусной строке. К недостаткам можно отнести нестабильность поведения и зависания. Надеюсь lnav будет активно развиваться, очень полезная программа на мой взгляд.
Источник
