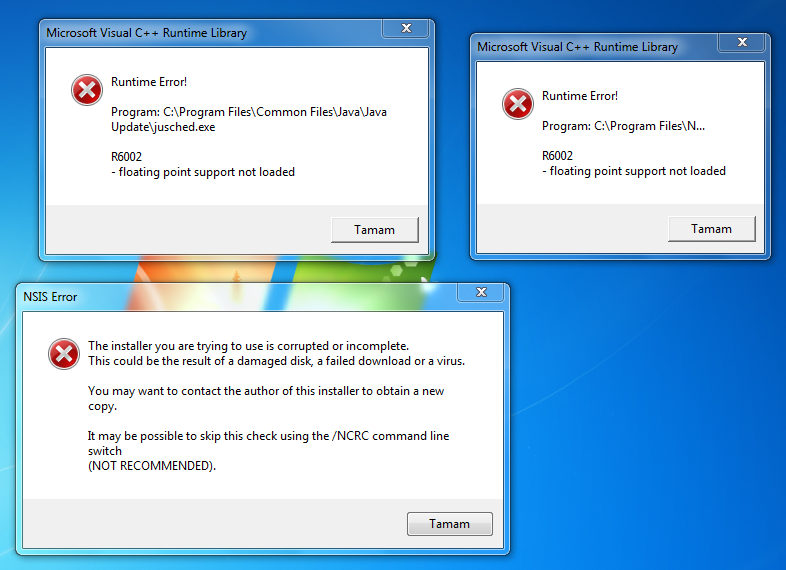Попробуйте вручную обновить Microsoft.NET Framework и Microsoft Visual C++ 2015 Update 3 (X86 или X64) по ссылке: https://www.microsoft.com/ru-ru/download/details.aspx?id=53840.
Перейдите в папку с настройками клиента игры (по умолчанию: C:Program Files (x86)1C Game StudiosCaliberGameDataStreamingAssetsSystemCfg ).
В этой папке удалите файл graphicsSettings.json.
Дальше зайдите в «Мой компьютер» (или «Этот компьютер»), в адресной строке введите %userprofile%AppDataLocalLow1CGSCaliberSystemCfg_v2 и в в открывшейся папке удалите файл graphicsSettings.json.
Попробуйте запустить игру.
Если вы столкнулись со следующими ошибками «The application was unable to start correctly (0xc0000142). Click OK to close the application, Untrusted system file: WindowsSystem32dbgcore.dll» или другими ошибками с описаниями «Untrusted system file», это указывает на то, что загрузка системной библиотеки DLL заблокирована из-за того, что она была изменена. Это значит, что оригинальная системная библиотека содержит сторонний код, который делает запуск игры невозможным. Чтобы решить ошибки с DLL, воспользуйтесь обновлением Windows. Загрузка последней версии Windows должна решить проблему.
Список возможных причин прерывания сессии из-за EAC
1. Authentication timed out (1/2) или (2/2) — Клиент игрока запущен без активированного EAC, в сессии где требуется EAC.
2. Integrity check — Обнаружена модификация игровых данных. Запустите восстановление файлов в лаунчере.
3. EAC sandbox not active (dummy client) — Ошибка загрузки античит-модуля для EAC. Может быть проблема в конфигурации сети у клиента или провайдера. Необходимо обратиться в службу поддержки EAC.
4. Banned — Игрок заблокирован в системе EAC. Необходимо обратиться в службу поддержки EAC.
Если вы столкнулись с ошибкой 11, зайдите в папку с установленной игрой и запустите файл GameEasyAntiCheatEasyAntiCheat_Setup.exe от имени администратора (правый клик мыши — «Запуск от имени администратора»). В выпадающем списке необходимо выбрать нужную игру и нажать кнопку «Помощь в восстановлении».
Если вы столкнулись с ошибкой 30007, значит, обязательная проверка подписи драйверов (DSE) была отключена в конфигурации загрузки Windows. DSE — это механизм безопасности для 64-битных версий Windows (принудительно проверяет сертификаты подписи программ для всех загружаемых драйверов режима ядра). Для работы EasyAntiCheat нужно, чтобы эта функция была включена. Для этого необходимо:
- Нажать на кнопку «Пуск»;
- В поле «Выполнить» или «Найти..», напишите команду «cmd» (без кавычек), после нажмите «Enter»;
- В появившемся окне по очереди выполните следующие команды:
bcdedit -set TESTSIGNING OFF и нажмите «Enter».
bcdedit -set NOINTEGRITYCHECKS OFF и нажмите «Enter».
Перезагрузите компьютер, чтобы изменения вступили в силу.
Если вы столкнулись с ошибкой 30005 или critical SHA-2 и ваша операционная система это Windows 7, вам необходимо установить следующие обновления:
- https://cdn.playcaliber.com/win7/VC_redist.x64.exe
- https://cdn.playcaliber.com/win7/Windows6.1-KB3063858-x64.msu
- https://cdn.playcaliber.com/win7/Windows6.1-KB4474419-x64.msu
После установки перезагрузите компьютер и запустите игру.
Такие ошибки могут возникать из-за нехватки места в папке для хранения временных файлов или нехватке прав доступа к файловой системе. Чтобы избавиться от проблемы, проследуйте инструкции.
- Полностью установите игру.
- Очистите папку с временными файлами: нажмите Win+R, введите %temp% (с символами процентов) и полностью очистите открывшуюся папку.
- Запустите лаунчер с правами Администратора (правая кнопка мыши на иконке запуска игры), «Запуск от имени Администратора».
- В настройках лаунчера (иконка шестерёнки в правом верхнем углу) нажмите «Восстановить».
Долгой загрузкой в бой считается ожидание начала матча больше одной минуты. В настоящее время гарантированно решает проблему установка игры на SSD-диск. Если у вас нет SSD-диска, могут помочь следующие действия.
- Попробуйте полностью переустановить игру, желательно на системный диск С.
- Убедитесь, что на системном диске С достаточно свободного места для работы операционной системы.
- Добавьте игру в список исключений вашего антивируса, это может существенно ускорить подгрузку файлов игры. Попробуйте отключить все сторонние программы на время игры.
- Убедитесь, что технология AHCI включена в BIOS SETUP/UEFI. Если она не используется, посмотрите, как её включить, например, в статье на Википедии. Но мы рекомендуем это делать с привлечением специалистов.
Если у вас Windows 7, скачайте Security Update по ссылке https://www.microsoft.com/en-us/download/details.aspx?id=47442, после чего запустите launcher.exe.
Необходимо установить обновления NET framework 4.8 на сайте Microsoft.
Ссылка для обновления: https://support.microsoft.com/ru-ru/help/4503548/microsoft-net-framework-4-8
В действительности ваша награда получена и зачислена на аккаунт. Если награды нет, обратитесь в поддержку. В сообщении укажите примерное время открытия контейнера.
Пожалуйста, завершите процесс EasyAnticheat Service в диспетчере задач.
Пожалуйста, следуйте инструкции:
- Нажмите клавиши Win+R;
- В появившемся окне введите gpedit.msc и нажмите «Выполнить»;
- Перейдите в раздел «Конфигурация пользователя», далее «Административные шаблоны», следом «Система» и затем «Установка драйвера»;
- Нажмите на «Цифровая подпись драйверов устройств»;
- Сделайте активным пункт «Включено»;
- Нажмите «Ок» и перезагрузите компьютер.
Откройте «Мой компьютер» (или «Этот компьютер»), перейдите в «Управление», откройте «Службы и приложения». Найдите в службах EasyAntiCheat. В общих настройках службы поменяйте тип запуска. Если стоял «вручную», измените на «автоматически» и наоборот.
По умолчанию, если игра на диске С, то его можно найти по пути C:Program Files (x86)1C Game StudiosCaliberGameEasyAntiCheat, файл EasyAntiCheat_Setup.exe.
Если вы самостоятельно указывали папку установки игры, найдите в ней раздел EasyAntiCheat и запустите файл EasyAntiCheat_Setup.exe.
Любые проблемы с покупками во внутриигровом магазине решим в службе поддержки. Напишите, пожалуйста, что именно произошло, сюда, выбрав в теме «Платежи»: https://playcaliber.com/ru/feedback/.
Попробуйте следующие варианты решения проблемы:
Вариант 1.
- Зайдите в диспетчер задач, отключите все процессы 7z.exe и перезапустите лаунчер.
- Убедитесь, что для распаковки архива достаточно места на диске.
- Удалите файл, который указан в ошибке, перезагрузите компьютер.
- После перезагрузки нажмите «настройки» (иконка шестерёнки) и «восстановить».
Вариант 2.
- Перейдите в папку с установленной игрой. Далее перейдите в папку ..CaliberGameDataStreamingAssetsBundles.
- Удалите папку StandaloneWindows.
- После этого снова нажмите в лаунчере «настройки» (иконка шестерёнки) и «восстановить».
- Если ничего не помогает, удалите все файлы клиента игры и переустановите игру повторно.
Главная » Вылетает игра Калибр
Вылетает игра Калибр
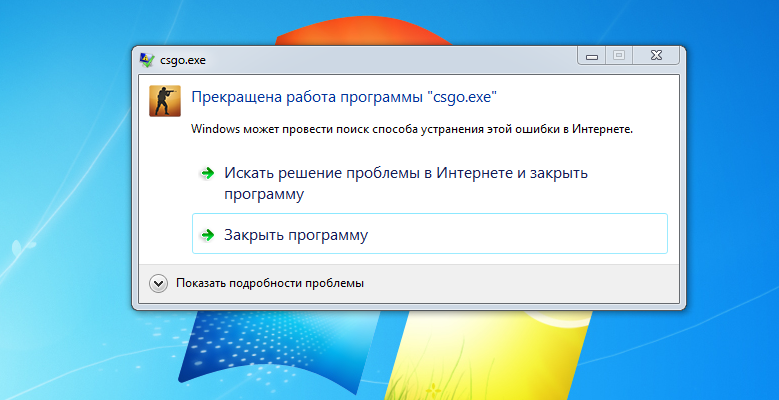
Содержание
- Не хочешь читать? Промотай ниже видео инструкция
- Ошибка DirectX
- Ошибка Microsoft Visual C++
- Недостаточно места на жестком диске
- Проблемы с драйверами в Калибр
- Ошибка запуска приложения
- Видео инструкции
- Часто задаваемые вопросы по игре Калибр
- Код ошибки который может появится если игра Калибр вылетела
Тема статьи сегодня у нас вылетает игра Калибр . Игры на компьютере могут принести массу удовольствия, но только в том случае, если они работают без проблем. Но, к сожалению, многие игроки сталкиваются с тем, что игры не запускаются или вылетают. Давайте рассмотрим основные проблемы, которые могут привести к этим неприятностям и инструкции, как их устранить.

Ошибка DirectX
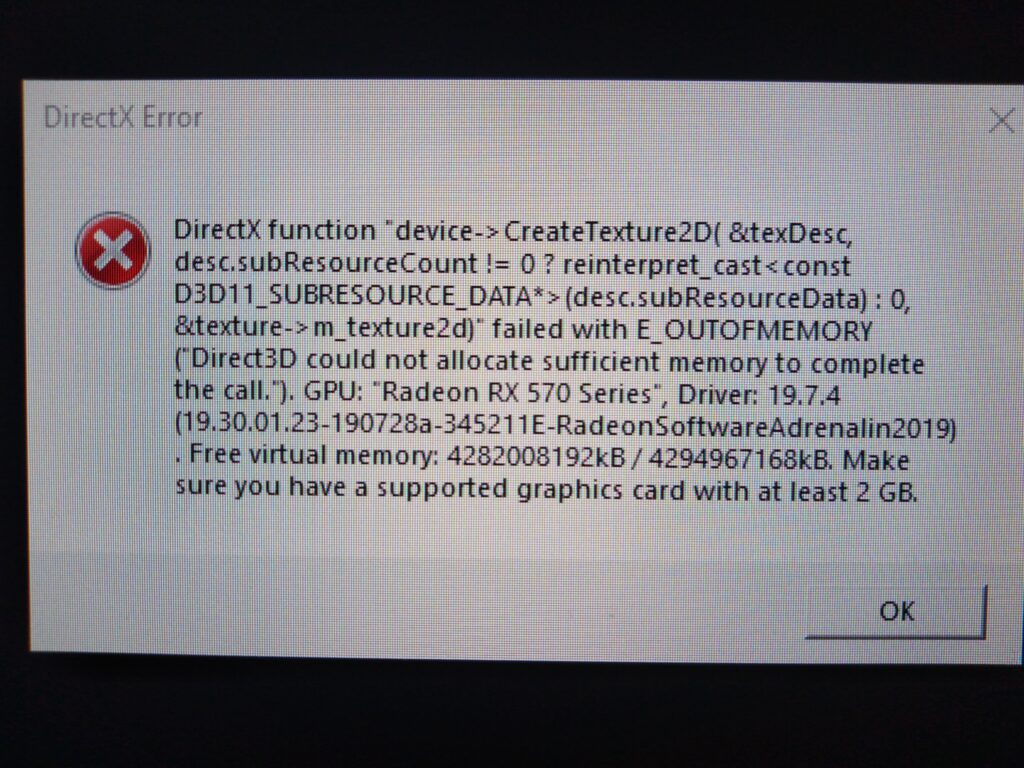
Одной из самых распространенных проблем, которая мешает запуску Калибр , является ошибка DirectX. Если у вас установлена устаревшая версия DirectX, игры не будут работать должным образом. Для решения этой проблемы нужно обновить DirectX до последней версии.
Ошибка Microsoft Visual C++
Еще одной распространенной проблемой является ошибка Microsoft Visual C++. Если вы не установили необходимые компоненты для запуска игры Калибр , то она не будет работать. Решением этой проблемы является установка необходимых версий Microsoft Visual C++.
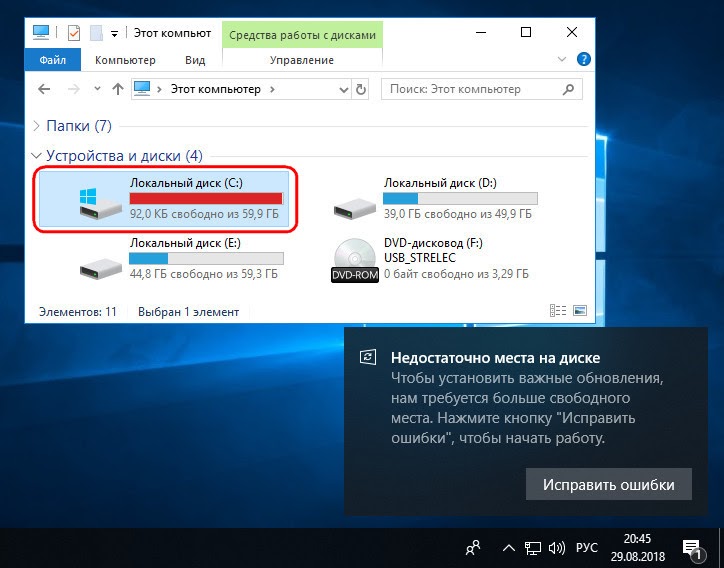
Недостаточно места на жестком диске
Если на вашем жестком диске закончилось место, игры не будут запускаться или могут вылетать в процессе игры. Для решения этой проблемы нужно освободить место на жестком диске.
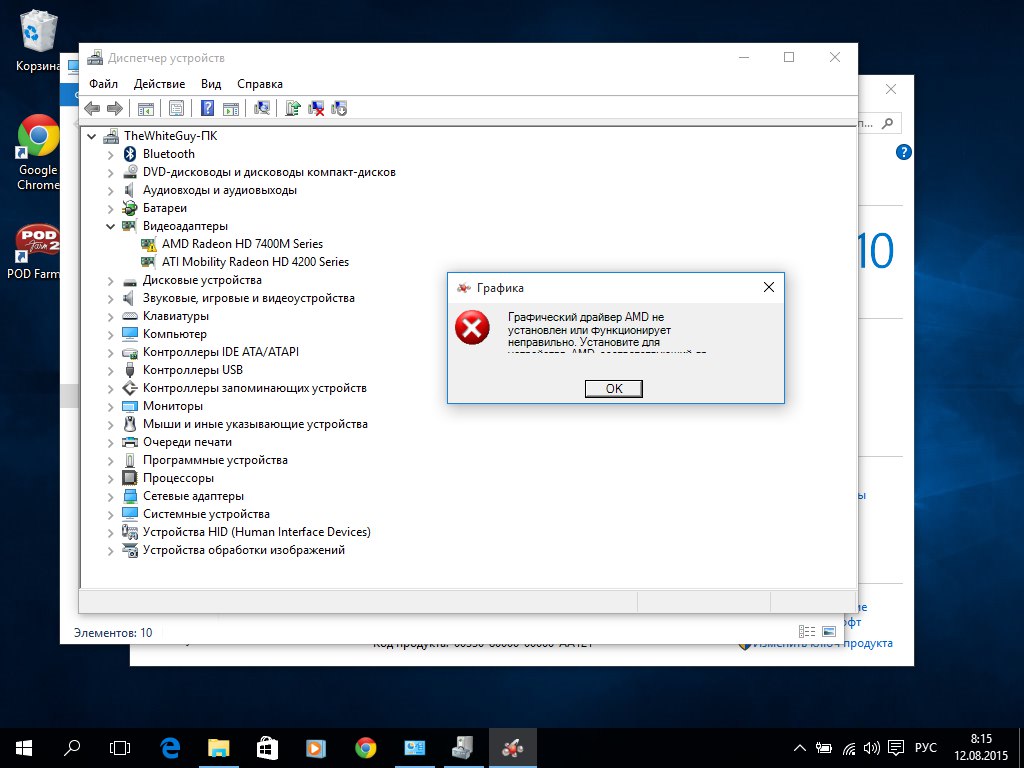
Проблемы с драйверами в Калибр
Некоторые игры требуют специфических драйверов для запуска и работы. Если у вас установлены устаревшие или неподходящие драйверы, игры могут не запускаться или вылетать. Решением этой проблемы является обновление драйверов до последней версии.
Рекомендую использовать программу для обновления драйверов DriverPack Solution
Ошибка запуска приложения
Если вы столкнулись с ошибкой запуска приложения, необходимо проверить, что ваш компьютер соответствует минимальным требованиям игры. Если ваш компьютер соответствует требованиям, то проблема может быть в том, что некоторые файлы игры были повреждены или удалены.
Для решения этой проблемы нужно переустановить Калибр .
Видео инструкции

Часто задаваемые вопросы по игре Калибр
- Что такое ошибка DirectX? Ошибка DirectX возникает, когда приложение или игра не может корректно работать с библиотекой DirectX.
- Какая причина ошибки DirectX? Ошибка DirectX может быть вызвана различными причинами, включая неправильную установку DirectX, устаревшие драйверы видеокарты или проблемы с операционной системой.
- Как я могу исправить ошибку DirectX? Первым шагом является переустановка DirectX и обновление драйверов видеокарты. Если это не помогло, можно попробовать запустить приложение или игру в режиме совместимости или изменить настройки графики.
- Как я могу проверить, установлена ли у меня последняя версия DirectX? Для проверки установленной версии DirectX можно воспользоваться инструментом dxdiag, который встроен в операционную систему Windows.
- Какие видеокарты поддерживают DirectX? DirectX поддерживается большинством видеокарт, включая NVIDIA, AMD и Intel.
- Что делать, если у меня установлена последняя версия DirectX, но ошибка все еще возникает? В этом случае, необходимо обновить драйверы видеокарты или попробовать запустить приложение или игру в режиме совместимости.
- Как изменить настройки DirectX? Настройки DirectX можно изменить через Панель управления NVIDIA или AMD.
- Как я могу узнать, какая версия DirectX поддерживается моей видеокартой? Вы можете проверить поддерживаемые версии DirectX для вашей видеокарты на сайте производителя.
- Что такое DirectX 11 и как его установить? DirectX 11 — это версия библиотеки DirectX, которая добавляет новые функции и возможности. Для установки DirectX 11, необходимо загрузить и установить пакет обновления для DirectX.
- Как установить DirectX на Windows 10? В Windows 10 DirectX устанавливается автоматически при установке системы. Если вы хотите обновить DirectX, вы можете загрузить и установить пакет обновления для DirectX.
- Вопрос: Я получаю сообщение об ошибке Microsoft Visual C++ Runtime Library. Что это значит? Ответ: Это сообщение об ошибке, которое указывает на проблемы с запуском Microsoft Visual C++ Runtime Library, которая отвечает за работу многих приложений и игр. Возможно, некоторые из файлов библиотеки битые или отсутствуют на вашем компьютере.
- Вопрос: Я получаю сообщение об ошибке «The program can’t start because MSVCR110.dll is missing from your computer.» Что мне делать? Ответ: Это сообщение указывает на отсутствие файла MSVCR110.dll, который является частью пакета Microsoft Visual C++ 2012. Попробуйте переустановить этот пакет с помощью официального установщика Microsoft.
- Вопрос: При запуске игры я получаю сообщение об ошибке «Microsoft Visual C++ Runtime Library Error!» с номером ошибки. Что это означает? Ответ: Номер ошибки помогает идентифицировать проблему. Некоторые из возможных причин — поврежденный файл библиотеки Microsoft Visual C++, неправильная установка или обновление этой библиотеки, проблемы с драйверами графической карты.
- Вопрос: Я получаю сообщение об ошибке «The program can’t start because MSVCP140.dll is missing from your computer.» Что это значит? Ответ: Это сообщение указывает на отсутствие файла MSVCP140.dll, который является частью пакета Microsoft Visual C++ 2015. Попробуйте переустановить этот пакет с помощью официального установщика Microsoft.
- Вопрос: Я установил Microsoft Visual C++, но все еще получаю сообщения об ошибках. Что делать? Ответ: Попробуйте удалить и повторно установить пакет Microsoft Visual C++. Убедитесь, что вы используете правильную версию для вашей операционной системы и проверьте, не конфликтуют ли установленные на вашем компьютере пакеты друг с другом.
Код ошибки который может появится если игра Калибр вылетела
- 0xc0000005 — ошибка доступа к памяти. Обычно возникает при попытке обращения к поврежденной памяти или приложении, которое не имеет достаточных прав для доступа к определенной памяти.
- 0xc0000142 — ошибка запуска приложения. Обычно связана с поврежденными или отсутствующими файлами DLL.
- 0xc000007b — не удается запустить приложение. Обычно возникает при попытке запуска 32-битного приложения на 64-битной операционной системе или при использовании неправильных версий библиотек.
- 0xc0000135 — не удается запустить приложение. Обычно связана с отсутствием установленных библиотек или с их неправильными версиями.
- 0xc0000022 — ошибка доступа к файлу. Обычно возникает при попытке запуска приложения, которое не имеет достаточных прав для доступа к определенному файлу.
- 0xc0000006 — ошибка обработки приложения. Обычно связана с поврежденными или отсутствующими файлами DLL.
- 0xe06d7363 — исключение приложения. Обычно связана с необработанными исключениями в приложении.
- 0x80000003 — необработанное исключение в приложении. Обычно связана с ошибками в программном коде приложения.
- 0x80000004 — ошибка выделения памяти. Обычно связана с недостаточностью оперативной памяти на компьютере.
- 0x80000002 — ошибка в приложении. Обычно возникает при неправильной установке или настройке приложения.
- 0x80070005 — ошибка доступа к файлу. Обычно связана с недостаточными правами пользователя для доступа к файлу.
- 0x80070057 — ошибка при обработке параметров приложения. Обычно возникает при передаче неправильных параметров в приложение.
Перейти к контенту

Содержание
- Причины возникновения
- Решение
- Способ №1
- Способ №2
- Способ №3
- Способ №4
- Способ №5
- Способ №6
- Способ №7
- Способ №8
- Способ №9
- Способ №10
- Способ №11
Многие пользователи Windows сталкивались с проблемой. При открытии некоторого ПО, появляется сообщение об ошибке «Приложение не может нормально запуститься 0xc0000142». После перезагрузки компьютера сообщение все еще появляется. Итак, как решить эту проблему? В данной статье будет рассказано о решении ошибки, из-за которой системное приложение не может нормально работать. Давайте рассмотрим конкретные причины и решения.
Ошибка 0xc0000142 практически всегда вызвана отсутствием или повреждением системных файлов или утилит DirectX, .NET Framework, Microsoft Visual C++, несовместимостью приложения и ОС, вирусом или защитником, отсутствием допуска к системным документам, проблемами с драйверами и оборудованием.
Причины возникновения
Эта ошибка одна из самых распространенных в мире. Уведомление о ней происходит, когда программа или игра не может найти определенный компонент операционной системы. Эта проблема может возникать при запуске игры или другого приложения в Windows. Очень частым случаем ее появления является проблемы при запуске новой игры или приложения. Причины же ее появления довольно обширны:
- Кириллические названия директорий в пути к корню приложения.
- Стронный антивирус видит угрозу из-за пиратского происхождения.
- Нужна совместимость с другими ОС.
- Файл подкачки выключен.
Решение
Ошибка 0xc0000142 одна из самых частых из тех, что возникают в Windows. Из-за этого у пользователей уже накопилось довольно много методов решения этой проблемы. Следуйте алгоритму и тогда с очень высокой вероятностью некорректная работа ОС будет исправлена.
Способ №1
- Запустите «Командную строку» от имени администратора.
- Введите: «for%1 in(%windir%system32*.dll)do regsvr32.exe/s%1» или «for %1 in (*.dll) do regsvr32 /s %1».
- Нажмите Enter для подтверждения.
- Перезагрузим компьютер.
- Если проблема не решена, продолжайте запускать командную строку от имени администратора и последовательно выполнять следующие команды:
- DISM/Online /Cleanup-Image/CheckHealth
- DISM.exe/Online/Cleanup-image/Scanhealth
- DISM.exe/Online/Cleanup-image/Restorehealth
- Sfc/scannow

На примере не запускался DISM.exe, поэтому вывелась ошибка 87.
Способ №2
- Откройте «Панель управления».
- Зайдите в «Удаление программ».
- Удалите «Search Protect», «SW Booster» или «Оптимизатор производительности».
- Перезагрузите ПК.

Способ №3
- Нажмите сочетание клавиш «Win + R», чтобы открыть окно запуска, введите «msconfig» и нажмите клавишу Enter, чтобы открыть «конфигурацию системы».
- Найдите строку с именем «netsh» в элементах «автозагрузки», снимите флажок, нажмите «ОК» и нажмите «Перезагрузить компьютер».

Способ №4
Новые драйверы могут вызывать проблемы при установке некоторых аппаратных и программных средств. Проблема может возникнуть, если драйвер неполный или поврежден.
- Из «C:/windows/system32/wbem» скопировать «dyn.dll» и «Framedyn.dll» (Оба если есть или один).
- Вставить файлы в «C:/windows/system32».
- Если не нашли, то скачайте с нашего сайта файл framedyn.dll для:
- Windows 10
- Windows 8.1
- Windows 8
- Windows 7
- Дополнительно: Библиотека DLL

Способ №5
- Нажмите «Win + R».
- Ведите и откройте «services.msc».
- Отключите установщик модулей Windows (Windows Modules Installer).

Способ №6
- Через правую кнопку мыши запустите приложение от имени Администратора.

Способ №7
- Запустите софт через режим совместимости через меню ПКМ по значку приложения.

Способ №8
Проблемы могут возникнуть при установке или обновлении определенного оборудования или программного обеспечения. Постарайтесь обновить компоненты Windows.
- Загрузить и установить новые версии утилит и библиотек DirectX, Visual C++, .NET Framework.
Способ №9
- Обновите драйвера видеокарты и материнской платы.

Способ №10
- Отключите Антивирусное ПО и защитник хотя бы на время.

Способ №11
Вы можете использовать метод модификации реестра:
- Нажмите «Win + R».
- Введите «regedit», чтобы вызвать редактор реестра.
- Пройдите по следующему пути:
HKEY_LOCAL_MACHINESOFTWAREMicrosoftWindows NTCurrentVersionWindows - Дважды щелкните «LoadAppInit_DLLs» и поменяйте 1 на 0.
- Пройдите по следующему пути:

- Пройдите по путям:
- HKEY_CURRENT_USERSoftwareMicrosoftWindowsCurrentVersionRun
- Отключите, поставив атрибут 0 ctfmon и ctfmon.exe. (Если не получается, то переименуйте и удаляйте).
- HKEY_LOCAL_MACHINESoftwareMicrosoftWindowsCurrentVersionRun
- Отключите, поставив атрибут 0 ctfmon и ctfmon.exe. (Если не получается, то переименуйте и удаляйте).
- HKEY_CURRENT_USERSoftwareMicrosoftWindowsCurrentVersionRun

( 1 оценка, среднее 1 из 5 )
 Одна из частых и, одновременно, сложных в исправлении проблем — ошибка при запуске приложения 0xc0000142 в Windows, возникающая при запуске какой-то игры либо программы, либо сразу при входе в систему.
Одна из частых и, одновременно, сложных в исправлении проблем — ошибка при запуске приложения 0xc0000142 в Windows, возникающая при запуске какой-то игры либо программы, либо сразу при входе в систему.
В этой инструкции подробно о различных причинах проблемы и о способах исправить ошибку при запуске приложения 0xc0000142 в Windows 11, Windows 10 и предыдущих версиях ОС как при включении компьютера или ноутбука, так и при запуске игр и программ.
Способы исправить ошибку 0xc0000142 при запуске игры или программы

Самая распространенная ситуация — ошибка при запуске приложения 0xc0000142 возникает при запуске какой-либо игры или программы, чаще всего — недавно установленной, а также, в наших реалиях — не обязательно лицензионной, хотя этот фактор может и отсутствовать.
Ниже — способы, которые чаще всего помогают исправить ошибку 0xc0000142 в описанной ситуации, а если они не помогут, перейдите к разделу про дополнительные методы: в нем перечислены реже срабатывающие решения, которые, тем не менее, могут оказаться верными в вашем сценарии.
- Если на вашем компьютере установлен сторонний антивирус, отключите его (а лучше удалить, хотя бы временно) и попробуйте выполнить запуск игры или программы снова. При повторении ошибки, и условии, что программу вы установили недавно и она не является лицензионной, попробуйте удалить её (через Панель управления — Программы и компоненты), а затем, не включая антивирус — снова установить её, причем обратите внимание, чтобы в пути к папке установки не было кириллицы (русских букв).
- Если игра или программа была установлена в папки, пути к которым содержат кириллицу (это можно узнать, открыв свойства ярлыка программы и посмотрев путь), попробуйте переустановить её в папку, путь к которой не содержит русских букв.
- В ситуации, когда на компьютере отключен файл подкачки или его размер задан вручную, некоторые программы могут сообщать об ошибке 0xc0000142 при запуске. Попробуйте включить автоматическое определение размера файла подкачки, подробнее: Настройка файла подкачки в Windows.
- Попробуйте выполнить запуск игры в режиме совместимости с предыдущей версией ОС (правый клик по ярлыку — свойства — вкладка «Совместимость»), а также от имени администратора, что настраивается в том же разделе параметров.

- Выполните чистую загрузку Windows 11, 10, 8.1 или Windows 7. Если ошибка пропадет, это означает, что какая-то служба или сторонняя программа вызывает появление ошибки при запуске нужной программы. Чаще всего речь идет о различном ПО для защиты компьютера. Задача — найти, какая именно.
- Если ошибка возникла недавно, при этом тот же экземпляр программы на компьютере исправно работал до этого, можно использовать точки восстановления на дату, когда проблема не возникала: Точки восстановления Windows 11, Точки восстановления Windows 10.
Это не все возможные методы исправить ошибку при запуске приложения, но чаще других срабатывающие в рассмотренном случае. Если же ошибка 0xc0000142 продолжает возникать, более изощренные способы решения вы найдете далее в инструкции.
Ошибка 0xc0000142 при запуске и входе в систему Windows 11 и Windows 10, 8.1 и 7
Если ошибка возникает, когда вы входите в систему, то есть при запуске Windows вы видите окно «Ошибка при запуске приложения 0xc0000142», причина почти точно в какой-то программе в автозагрузке или службе, один из распространенных вариантов я описывал в отдельном материале про эту ошибку, вызываемую esrv.exe. Общий же порядок действий для данного сценария выглядит следующим образом:
- Обратите внимание на название exe файла в заголовке сообщения об ошибке. Если вам известно, что это за программа — переходим к пункту 2. Если нет — выясните это с помощью поиска в Интернете.
- Если эта программа не является важной, попробуйте просто удалить её в панели управления. Иначе — убрать из автозагрузки (как это сделать в Windows 11 и в Windows 10), а также зайти в службы (Win+R — services.msc) и, если там присутствуют соответствующие этой программе службы, отключить их (двойной клик по службе, тип запуска — «Отключена»).
- После этого перезагрузить компьютер.
Как и в предыдущем случае, если описанное не помогло справиться с ошибкой, переходим к следующему разделу.
Если до этого момента ошибка 0xc0000142 не была исправлена, попробуйте следующие методы решения:
- Если путь к папке вашего пользователя содержит кириллицу, причем «Пользователи» не в счет (C:ПользователиКириллическое_имя), попробуйте создать нового локального пользователя с именем на латинице, зайти под ним и запустить программу. Может потребоваться переустановка программы под новым пользователем, особенно если речь идет о какой-либо среде разработки и компиляторах, интерпретаторах.
- Если ошибка возникает при запуске ПО, работающего с графикой (игры, редакторы), вручную установите последние драйверы видеокарты с сайтов NVIDIA, AMD, Intel. Причем, если у вас есть интегрированная и дискретная видеокарты — установите драйверы и для той и для другой.
- Выполните проверку целостности системных файлов Windows с помощью sfc /scannow. Подробнее о процедуре в статьях: Восстановление целостности системных файлов Windows 11 и Восстановление целостности системных файлов Windows 10.
- Установите все распространяемые пакеты Visual C++, сделать это проще всего автоматически (сразу полный набор) с помощью последнего способа из инструкции Как скачать Visual C++ всех версий Redistributable x64 и x86.
- При наличии раздела реестра
HKEY_LOCAL_MACHINESOFTWAREMicrosoftWindows NTCurrentVersionWindows
и параметра LoadAppinit_DLLs в нем, измените значение этого параметра с 1 на 0 (для этого дважды нажмите по имени параметра), примените настройки и перезагрузите компьютер.

- По некоторым отзывам, сбой может вызывать «Служба Microsoft Office Нажми и работай».
Как исправить ошибку 0xc0000142 — видео инструкция
И, наконец в случае, если проблема все еще не решена, выполнить поиск вредоносного ПО на вашем компьютере, например, с помощью AdwCleaner или других средств удаления вредоносных программ.
Автор: Амиль | Дата публикации: 27.06.2017 | В разделе: Windows инструкции
Пользователи программного обеспечения Windows могут сталкиваться с многочисленными проблемами. Иногда на экране может появиться уведомление о возможных неполадках. При запуске приложения возникает ошибка 0xc0000142, говорящая о неспособности динамической библиотеки подкрепиться к файлу из него. Уведомляя об ошибке на русском или английском языке, компьютер предлагает просто выйти из приложения. Пользователи не знают, как справиться с проблемой, и следуют его совету. Рассмотрим истоки возникновения ошибки и методы её устранения.
![]()
Почему появляется ошибка
Ошибка 0xc0000142 — это невозможность запустить приложение из-за того, что необходимых файлов нет или обнаружен их дефект. Такая проблема связана с возможным заражением компьютера вирусом, несовместимостью используемой аппаратуры или отсутствием подходящих драйверов. Для загрузки приложения может не хватать временной или оперативной памяти, напряжения. Битые сектора, неправильное функционирование графического драйвера и завершение работы программного обеспечения в аварийном режиме – тоже являются распространёнными причинами возможных неисправностей.

Инструкция по устранению проблемы
Решение возникшей проблемы направлено на устранение её причины. Существуют несколько методов, позволяющих справиться с ней.
Способ 1. Настройка совместимости
- Нажимаем правой кнопкой мыши на ярлык приложения или игры, на рабочем столе появляется список действий. Выбираем «Свойства». Потом «Совместимость».

- Ставим пометку там, где отражено предложение о запуске программы в режиме совместимости. При этом выбираем один из пакетов обновлений, предпочтительней начать с «Windows XP (пакет обновлений 3)».

- После проделанных шагов нужно подтвердить свои действия и запустить приложение.
- Если возникает та же ошибка, в разделе «Совместимость» нужно поставить другую отметку версии операционной системы.
- Ничего не помогло? Если у вас windows 10, то в этом же разделе, попробуйте запустить «Средство устранения проблем с совместимостью», программа попытается в автоматическом режиме, решить проблему.
Способ 2. Устранение неполадок с реестром
Вызываем меню, одновременно нажав на клавиши «Win» и «R». Набираем во всплывающем окошке слово «regedit» и подтверждаем свои действия. Появится окно реестра, где нужно открыть директорию Windows. В строке «LoadAppInitDLLs» устанавливается нулевой показатель. После подтверждения изменений необходимо выйти из меню и выполнить перезагрузку компьютера.
HKEY_LOCAL_MACHINESOFTWAREMicrosoftWindows NTCurrentVersionWindows

Способ 3. Системное устранение
Восстановить работу приложения, если в файлах обнаружился дефект, поможет перезагрузка компьютера в режиме безопасности. Используя права администратора нужно нажать одновременно клавиши «Win» и «R». В меню выбирается предложение о выполнении операции и без кавычек вписывается такое сочетание «sfc /scannow», перед /, обязательно поставьте пробел.

Окончив операцию, компьютерная система просканирует его на присутствие ошибок и устранит большинство из них.

Способ 4. Проблемы аппаратного типа
Если обнаружены проблемы с оперативной памятью, жёстким диском или напряжением от блока, лучше доверить работу профессионалу. Он выявит возможные неисправности и устранит их.
Чтобы справиться с проблемой, достаточно очистить компьютер от вирусов и мусорных файлов или установить на него обновлённые драйвера и программы. Чаще всего с возникшей проблемой можно справиться самостоятельно, но иногда вмешиваться в работу ПК без привлечения специалиста не стоит.
Заключение.
Столкнувшись с данной ситуацией в первую очередь нужно выявить её причину. Потом необходимо принять меры по её устранению. Такая последовательность поможет сократить время на то, чтобы справиться с проблемой, и не навредить дальнейшей работе системы. Если самостоятельно выявить или устранить ошибку невозможно, то стоит обратиться к программисту.
Другие инструкции: