by Matthew Adams
Matthew is a freelancer who has produced a variety of articles on various topics related to technology. His main focus is the Windows OS and all the things… read more
Updated on July 30, 2021
- The Camtasia system audio setup failed errors have various causes, one of them being a faulty installation process.
- Some users encountered this issue while recording a video, and a great solution was a versatile Adobe tool.
- The Unable to register error may require stopping an app due to conflicting keyboard shortcuts.
- You may also run the Command Prompt, then restart the system. Find the right solution for you in the guide below.

XINSTALL BY CLICKING THE DOWNLOAD FILE
Fortect is a tool that does not simply cleans up your PC, but has a repository with several millions of Windows System files stored in their initial version. When your PC encounters a problem, Fortect will fix it for you, by replacing bad files with fresh versions. To fix your current PC issue, here are the steps you need to take:
- Download Fortect and install it on your PC.
- Start the tool’s scanning process to look for corrupt files that are the source of your problem
- Right-click on Start Repair so the tool could start the fixing algorythm
- Fortect has been downloaded by 0 readers this month.
In this guide, you’ll learn how to fix the main Camtasia System Audio Setup Failed errors, that most users may encounter.
Camtasia Studio is among the most highly rated screencast software for Windows 10. Yet, like any software, it still throws out some error messages now and again.
The Camtasia System Audio Setup Failed error message can pop up for users when installing (or uninstalling) the software, recording video, or editing output.
In this article, we’re going to look at some of the most efficient fixes for Camtasia Studio’s more notable error messages that users have discussed on the support forum.
How to fix Camtasia System Audio Setup Failed errors?
1. Download Adobe Captivate

If you don’t want to go through the grief of fixing Camtasia errors on Windows, you can bypass the entire list below by using a different solution: Adobe Captivate.
Designed for creators of high-quality learning materials, Adobe Captivate allows you to engage with your audience and ensure maximum retention of the materials presented.
Adobe Captivate is a powerful tool that helps you create jaw-dropping eLearning materials, interactive videos, quizzes and many more.
You can even spruce up those dusty PowerPoint presentations and bring them to the 21st century in glorious VR.
Let’s take a look at some of the key features Adobe Captivate offers:
- Rapid Authoring
- A vast collection of professional templates
- Interactive videos
- Import CVS files to create quizzes
- Import PowerPoint presentations
- VR support

Adobe Captivate
Create the most professional learning materials and engaging videos with this versatile tool!
2. Fix Error Code: (5) Setup Error
Error Code: (5) is a Camtasia installation error. The full error message states, Error Code: (5) Access is denied when users try to install the software. There are a few potential fixes for that error message.
First, try installing the software as an administrator. To do that, right-click Camtasia’s installer and select the Run as administrator option. Make sure that you install Camtasia with an admin account.
The Error Code: (5) error can also pop up for users who need to update the .NET Framework. NET Framework 4.6 or higher is a system requirement for Camtasia Studio 8 and 9.

Camtasia users can download the latest NET Framework version by clicking .NET Framework 4.7.2 on the official Microsoft download site. Then open the NET Framework setup wizard to install it.
Error Code: (5) might also be due to third-party antivirus software. So temporarily disable third-party software before installing Camtasia Studios.
To do that, right-click the antivirus software’s system tray icon to open a context menu that might include a disable or turn off the option.
If you can’t find a disable option there, open the settings tab or menu within the utility’s primary window, which will probably include an option to temporarily turn off the antivirus software.
3. Fix Error 1720, 1721, or 1723
- First, activate the built-in Windows admin account to ensure you’re installing Camtasia within an admin account. To do that, right-click the Start button and select Command Prompt (Admin).
- In the Command Prompt enter the code below and press the Return key:
net user administrator /active:yes
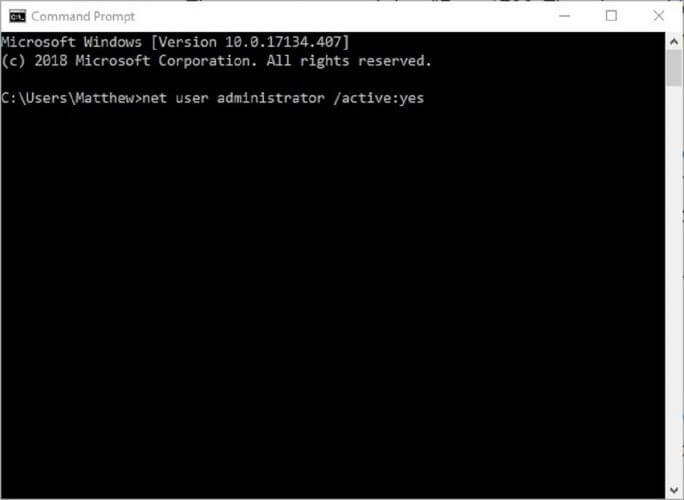
- Close the Command Prompt, and then restart Windows.
- Thereafter, select to log in with the new Administrator account.
Error 1720, 1721, and 1723 are installation error messages that can pop up for Camtasia and other Windows software. The error message states, Error 1720: There is a problem with this Windows installer package.
That error message might be due to a corrupted installer, User Account Control, or a non-admin user account.
User Account Control (UAC) can also block the Windows installer. Thus, turning the UAC off might fix the installer error message. Users can turn off UAC as follows.
- Click the Type here to search button on Windows 10’s taskbar to open Cortana.
- Enter the keyword User Account Control in Cortana’s search box, and select Change User Account settings.
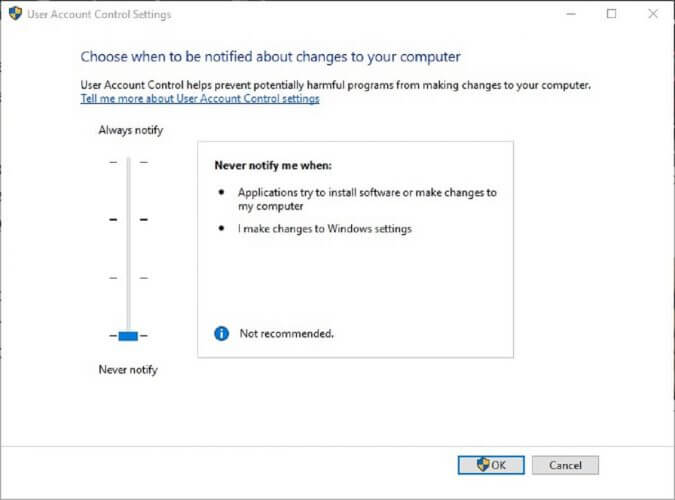
- Then slide the slider to Never notify.
- Click the OK button.
If, however, the installer is corrupted, users will need to get a fresh Camtasia setup wizard, so if this is the case it’s recommended that users download a new installer for the software.
4. Fix the problem with your Recording File error
- First, check that Camtasia isn’t running by right-clicking the taskbar and selecting Task Manager. Select CamRecorder.exe or CamtasiaStudio.exe on the Processes tab and click End task to close them.
- Press the Windows key + X hotkey. Then select Run to open that accessory.
- Enter regedit in Run’s Open box, and click the OK button. That will open the Registry Editor window.
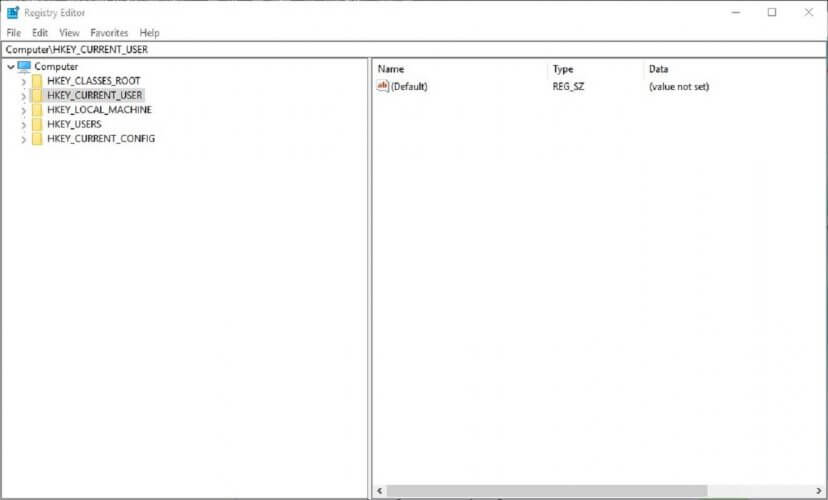
- Then Camtasia users should open one of three registry paths in the Registry Editor depending on their software version. The registry paths are:
HKEY_CURRENT_USERSoftwareTechSmithCamtasia Studio18.0(for Camtasia 2018 users, it’ll have different values for different versions). - When you’ve opened the required Camtasia Studio registry path, right-click the 18.0, 9.0 or 8.0 folder (or key) on the left of the window and select Delete.
This is a recording error message that might pop up for some Camtasia users. The error message states, We’re sorry! There was a problem with your recording file.
5. Fix Error Code 0x88880001: Unknown Error
- Right-click the speaker icon on Windows’ system tray and select Sounds.
- Click the Playback tab shown in the snapshot directly below.
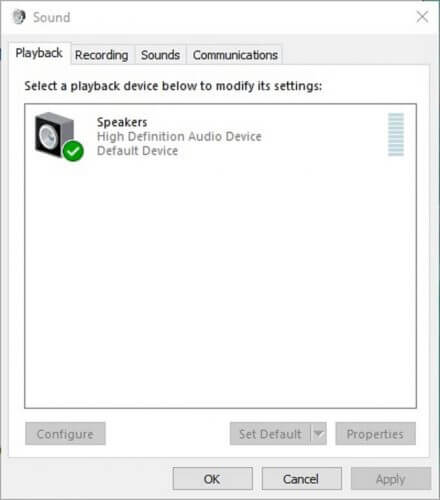
- Then double-click the default audio device to open the window below.
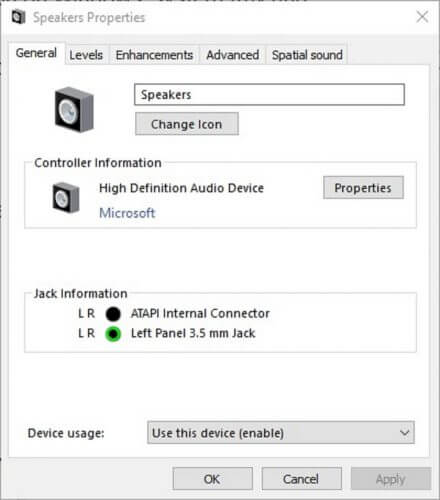
- Select the Enhancements tab.
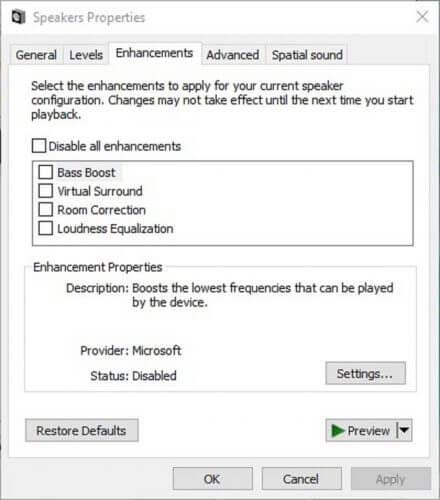
- Click the Disable all enhancements box.
- Press the Apply button.
Error Code 0x88880001 is an audio error message that pops up in Camtasia. The error message states, We’re sorry! Camtasia could not playback the audio from the recording.
Save your recording and try restarting Camtasia. As such, the recorded output doesn’t include any audio.
Some PC issues are hard to tackle, especially when it comes to missing or corrupted system files and repositories of your Windows.
Be sure to use a dedicated tool, such as Fortect, which will scan and replace your broken files with their fresh versions from its repository.
Updating sound card drivers is another resolution that will usually fix Error Code 0x88880001. The quickest way to do that is probably to add driver updater software Windows.
Then users can scan for and update antiquated drivers with that software. Download now Driver Booster 6 to add that software to Windows. Driver Booster 6 automatically scans when you open it.
Then it will list outmoded drivers on your desktop or laptop. Click the Update All button to update the devices listed with the latest drivers.
6. Fix: Unknown Error
- First, open Run in Windows.
- Enter regedit in Run and click OK to open the Registry Editor.

- Go to the registry path below:
HKEY_CURRENT_USERSoftwareTechSmithCamtasia Studio9.0. - Right-click the 9.0 key and select Delete to erase it.
Some Camtasia users have stated that an Unknown Error message pops up when they try to start recording a video. Thus, the users can’t record the video. This is how Camtasia 9 users can fix Unknown Error.
7. Fix the WMVcore.DLL is Missing Error

Windows Media Player is a system requirement for Camtasia Studio. A WMVcore.DLL is missing error message pops up when users try to run Camtasia on Windows KN and N versions that don’t include WMP.
Thus, installing the Windows Media Feature Pack, which also installs WMP, will probably fix the WMVcore.DLL is missing error for KN and N users at least.
Camtasia users can download that pack at the Windows 10 Media Feature Pack page.
Various users also reported that Camtasia displayed the Invalid Configuration State error and in this case, you should try changing the audio source from Microphone to Stereo mix.
8. Fix An Error Occurred While Initializing the Camera for Capture
- Reinstalling the camera (or webcam) driver is one resolution that might fix the Camtasia camera error. To do that, press the Windows key + X hotkey.
- Click Device Manager to open the window directly below.
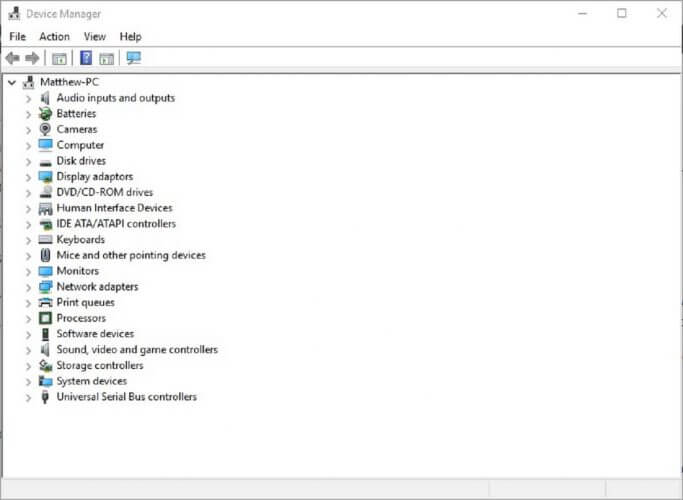
- Then double-click Cameras to expand that device category. Note that Device Manager might also list a camera under Image devices or Other devices.
- Right-click the camera and select the Uninstall device.
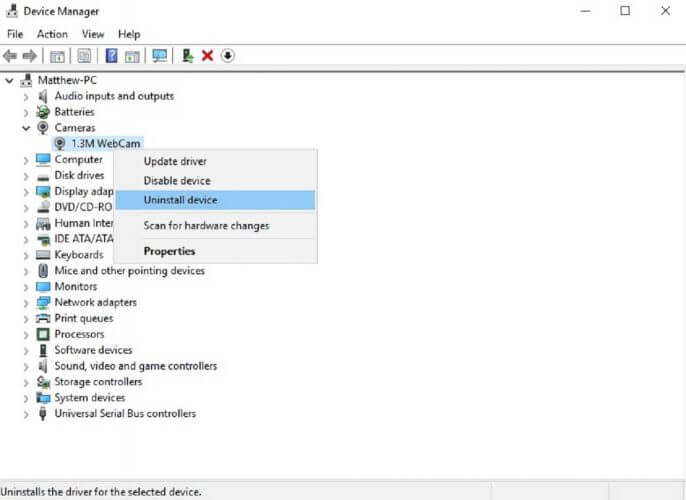
- Thereafter, restart Windows, which will then automatically reinstall the camera driver.
This is an error message that can pop up during Camtasia’s camera initialization.
The full error message states: An error occurred while initializing the camera for capture. Camera video will not be recorded. Thus, the software doesn’t record any camera video.
9. Fix Camtasia Studio 8 cannot connect to YouTube
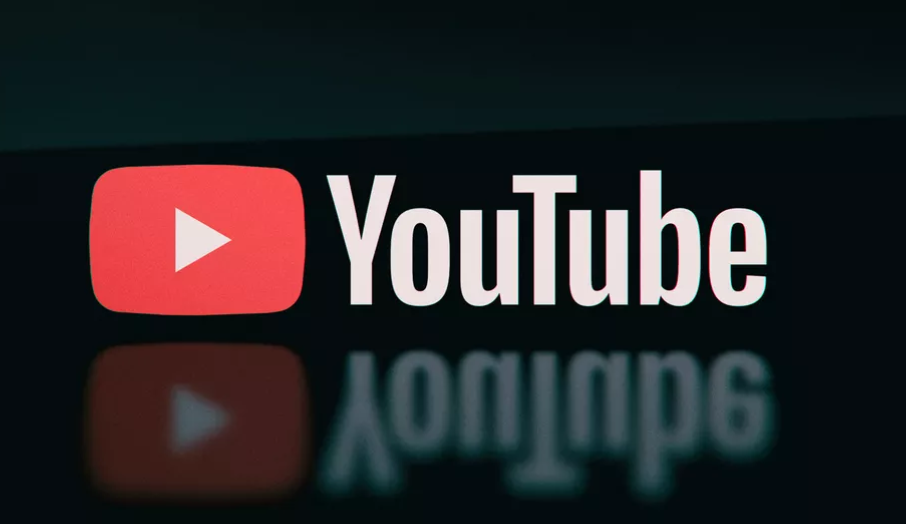
- Check that Camtasia isn’t running before you edit the registry.
- Open the Run accessory.
- Input regedit in the Open text box, and press the OK button.
- Next, browse to this registry key:
HKEY_CURRENT_USERSoftwareTechSmithCamtasia Studio8.0. - Select the 8.0 key, and click Edit, then Delete.
The Camtasia Studio 8 cannot connect to YouTube error message might pop up for some users trying to add recorded videos to YouTube.
Some users have confirmed that editing the registry fixes the issue. This is how users can fix Camtasia 8’s YouTube error.
10. Fix Unable to Register Record/Pause or Marker Hotkey
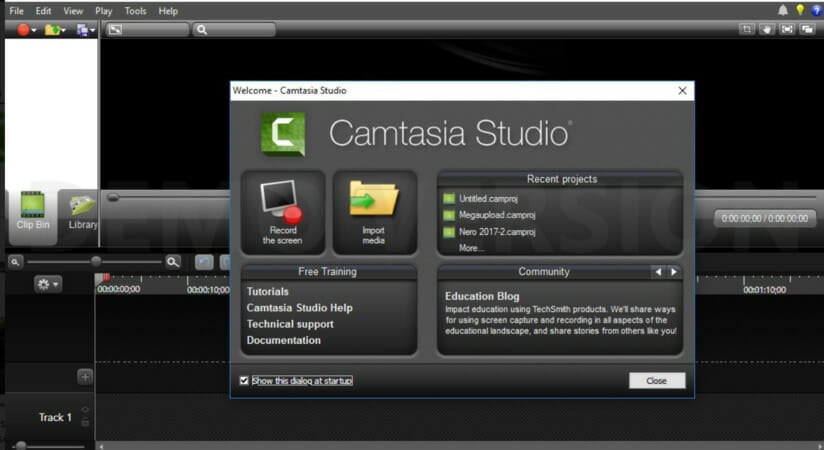
The Unable to Register Record/Pause or Marker Hotkey error pops up when alternative software is running that has some of the same hotkeys as Camtasia’s Recorder.
Consequently, this is a hotkey conflict. In order to fix the Unable to Register error, users should stop the other software that has matching keyboard shortcuts.
Alternatively, users can modify Camtasia’s hotkeys by clicking Tools then go to Options and choose Hotkeys. Change the hotkeys to keyboard shortcuts that won’t conflict with any other third-party software.
11. Fix the System Audio Setup Failed Error
- Open the Run program.
- Enter the line below in Run and click the OK button:
appwiz.cpl - Then select ASUS software to uninstall.
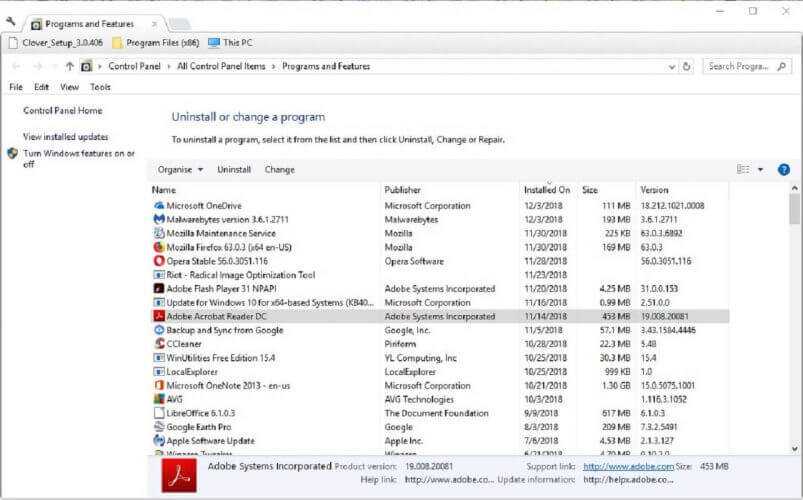
- Click the Uninstall button.
- Then select Yes to confirm.
So that’s what you should do when Camtasia displays a message that says that an error occurred in the Recorder: System Audio Setup Failed.
For further resolutions, Camtasia users can submit TechSmith support tickets at the official developer’s page.
This error message pops up when some Camtasia users try to record video. The full error message states, An error occurred in the Recorder: System Audio Setup Failed.
TechSmith has confirmed that the error message is primarily due to conflicting ASUS software. Thus, uninstalling ASUS Sonic Suite, ASUS Sonic Studio and ASUS Sonic Radar may solve the error.
Removing the Nahimic Audio can also fix the issue, so follow the guidelines above to remove that program. You can also use the best uninstaller software, in that regard.
As you can see although Camtasia is not the perfect software and it may have some bugs popping-up, there are solutions to fixing them efficiently.
In this guide we covered the most common Camtasia System Audio Setup Failed errors and we hope that it got you out of your predicament.
We’d like to hear more from you on this issue so please drop us a comment in the dedicated section below.
![]()
На чтение 9 мин. Просмотров 1.9k. Опубликовано 03.09.2019
В этом руководстве вы узнаете, как исправить следующие ошибки Camtasia:
- Код ошибки: (5) Ошибка установки
- Ошибка 1720, 1721 или 1723
- Проблема с вашим файлом записи
- Код ошибки 0x88880001: неизвестная ошибка
- Неизвестная ошибка
- WMVcore.DLL отсутствует
- Произошла ошибка при инициализации камеры для захвата
- Camtasia Studio 8 не может подключиться к YouTube
- Невозможно зарегистрировать горячую клавишу записи/паузы или маркера
- Сбой настройки системного звука
Camtasia Studio – одна из самых популярных программ для создания скринкастов для Windows 10. Тем не менее, как и любая другая программа, она время от времени выдает некоторые сообщения об ошибках. Эти сообщения об ошибках могут появляться у пользователей при установке (или удалении) программного обеспечения, записи видео или редактировании выходных данных.
Это исправления некоторых наиболее заметных сообщений об ошибках Camtasia Studio, которые пользователи обсуждали на форуме поддержки TechSmith.
Содержание
- Исправьте эти сообщения об ошибках Camtasia Studio
- 1. Исправьте код ошибки: (5) Ошибка установки
- 2. Исправьте ошибки 1720, 1721 или 1723.
- 3. Исправьте ошибку «Проблема с вашим файлом записи».
- 4. Исправлено: «Код ошибки 0x88880001: неизвестная ошибка»
- 5. Исправлено: «Неизвестная ошибка»
- 6. Исправьте ошибку «WMVcore.DLL отсутствует»
- 7. Исправьте ошибку «Произошла ошибка при инициализации камеры для съемки».
- 8. Исправлено: «Camtasia Studio 8 не может подключиться к YouTube»
- 9. Исправьте «Невозможно зарегистрировать запись/паузу или горячую клавишу маркера»
- 10. Исправьте ошибку «Ошибка установки аудио системы»
Исправьте эти сообщения об ошибках Camtasia Studio
1. Исправьте код ошибки: (5) Ошибка установки
Код ошибки: (5) – ошибка установки Camtasia. Полное сообщение об ошибке гласит: « Код ошибки: (5) Доступ запрещен », когда пользователи пытаются установить программное обеспечение. Есть несколько потенциальных исправлений для этого сообщения об ошибке.
Сначала попробуйте установить программное обеспечение от имени администратора. Для этого щелкните правой кнопкой мыши установщик Camtasia и выберите параметр Запуск от имени администратора . Кроме того, убедитесь, что вы устанавливаете Camtasia в учетной записи администратора.
Код ошибки: (5) ошибка также может появиться для пользователей, которым необходимо обновить .NET Framework. NET Framework 4.6 или выше является системным требованием для Camtasia Studio 8 и 9.
Пользователи Camtasia могут загрузить последнюю версию NET Framework, нажав .NET Framework 4.7.2 на этой странице. Затем откройте мастер установки NET Framework, чтобы установить его.
- ЧИТАЙТЕ ТАКЖЕ: как установить .Net Framework в Windows 10.
Код ошибки: (5) также может быть из-за стороннего антивирусного программного обеспечения. Поэтому временно отключите стороннее программное обеспечение перед установкой Camtasia Studios. Для этого щелкните правой кнопкой мыши значок антивирусного программного обеспечения на панели задач, чтобы открыть контекстное меню, в котором может быть параметр отключения или отключения.
Если вы не можете найти там параметр отключения, откройте вкладку «Настройки» или меню в главном окне утилиты, которое, вероятно, будет включать возможность временного отключения антивирусного программного обеспечения.
2. Исправьте ошибки 1720, 1721 или 1723.
Ошибки 1720, 1721 и 1723 являются сообщениями об ошибках установки, которые могут появляться для Camtasia и другого программного обеспечения Windows. Сообщение об ошибке гласит: « Ошибка 1720: есть проблема с этим пакетом установщика Windows. » Это сообщение об ошибке может быть связано с поврежденным установщиком, контролем учетных записей или учетной записью пользователя без прав администратора.
- Сначала активируйте встроенную учетную запись администратора Windows, чтобы убедиться, что вы устанавливаете Camtasia внутри учетной записи администратора. Для этого нажмите правой кнопкой мыши кнопку «Пуск» и выберите Командная строка (Администратор) .
- Введите «net user administrator/active: yes» в командной строке и нажмите клавишу возврата.

- Закройте командную строку и перезапустите Windows.
- После этого выберите, чтобы войти в систему с новой учетной записью администратора.
Контроль учетных записей (UAC) также может блокировать установщик Windows. Таким образом, отключение UAC может исправить сообщение об ошибке установщика. Пользователи могут отключить UAC следующим образом.
- Нажмите кнопку Введите здесь для поиска на панели задач Windows 10, чтобы открыть Cortana.
- Введите ключевое слово «Контроль учетных записей» в поле поиска Cortana и выберите «Изменить настройки учетной записи пользователя».

- Затем переместите ползунок в положение Никогда не уведомлять .
- Нажмите кнопку ОК .
Однако, если установщик поврежден, пользователям необходимо получить новый мастер установки Camtasia. Пользователи Camtasia могут загрузить новый установщик программного обеспечения со страницы загрузки программного обеспечения. Выберите Camtasia (Windows) и требуемую версию в раскрывающихся меню на этой странице. Затем нажмите кнопку Загрузить .
– СВЯЗАННО: Как исправить Camtasia не может подключиться к YouTube
3. Исправьте ошибку «Проблема с вашим файлом записи».
Это сообщение об ошибке записи, которое может появиться у некоторых пользователей Camtasia. Сообщение об ошибке гласит: « Мы сожалеем! Возникла проблема с вашим файлом записи. ”Пользователи Camtasia 2018, 9 и 8 могут исправить эту ошибку, отредактировав реестр следующим образом.
- Во-первых, убедитесь, что Camtasia не работает, щелкнув правой кнопкой мыши панель задач и выбрав Диспетчер задач . Выберите CamRecorder.exe или CamtasiaStudio.exe на вкладке Процессы и нажмите Завершить задачу , чтобы закрыть их.
- Нажмите клавишу Windows + X горячую клавишу. Затем выберите Запустить , чтобы открыть этот аксессуар.
- Введите “regedit” в поле “Открыть” и нажмите кнопку ОК . Это откроет окно редактора реестра.

- Затем пользователи Camtasia должны открыть один из трех путей реестра в редакторе реестра в зависимости от версии своего программного обеспечения. Пути реестра:
- HKEY_CURRENT_USERSПрограммное обеспечениеTechSmithCamtasia Studio18.0 (для пользователей Camtasia 2018)
- HKEY_CURRENT_USERSПрограммное обеспечениеTechSmithCamtasia Studio9.0 (для пользователей Camtasia 9)
- HKEY_CURRENT_USERSПрограммное обеспечениеTechSmithCamtasia Studio8.0 (для пользователей Camtasia
- Открыв необходимый путь к реестру Camtasia Studio, щелкните правой кнопкой мыши папку 18.0, 9.0 или 8.0 (или ключ) в левой части окна и выберите Удалить .
4. Исправлено: «Код ошибки 0x88880001: неизвестная ошибка»
Код ошибки 0x88880001 – это звуковое сообщение об ошибке, которое появляется в Camtasia. Сообщение об ошибке гласит: « К сожалению! Camtasia не смогла воспроизвести звук с записи. Сохраните свою запись и попробуйте перезапустить Camtasia. ». Таким образом, записанный вывод не содержит аудио. Camtasia может исправить эту ошибку, отключив улучшения звука следующим образом.
- Нажмите правой кнопкой мыши значок динамика на панели задач Windows и выберите Звуки .
- Перейдите на вкладку «Воспроизведение», показанную на снимке экрана ниже.

- Затем дважды щелкните аудиоустройство по умолчанию, чтобы открыть окно ниже.

- Выберите вкладку «Улучшения».

- Установите флажок Отключить все улучшения .
- Нажмите кнопку Применить .
Обновление драйверов звуковой карты – это еще одно решение, которое обычно исправляет код ошибки 0x88880001. Самый быстрый способ сделать это, вероятно, добавить программное обеспечение обновления драйверов Windows. Затем пользователи могут сканировать и обновлять устаревшие драйверы с этим программным обеспечением.
Загрузите драйвер Driver 6, чтобы добавить это программное обеспечение в Windows. Driver Booster 6 автоматически сканирует при его открытии. Затем он перечислит устаревшие драйверы на вашем настольном компьютере или ноутбуке. Нажмите кнопку Обновить все , чтобы обновить устройства с самыми последними драйверами.
- Читайте также: как обновить устаревшие драйверы в Windows 10
5. Исправлено: «Неизвестная ошибка»
Некоторые пользователи Camtasia заявляют, что при попытке начать запись видео появляется сообщение « Неизвестная ошибка ». Таким образом, пользователи не могут записывать видео. Таким образом, пользователи Camtasia 9 могут исправить « неизвестную ошибку ».
- Сначала откройте Запуск в Windows.
- Введите “regedit” в разделе “Выполнить” и нажмите ОК , чтобы открыть редактор реестра.
- Перейдите в этот путь реестра: HKEY_CURRENT_USERSoftwareTechSmithCamtasia Studio9.0. Пользователи могут ввести этот путь в поле адреса редактора реестра.
- Нажмите правой кнопкой мыши на 9.0 и выберите Удалить , чтобы удалить его.
6. Исправьте ошибку «WMVcore.DLL отсутствует»
Windows Media Player – системное требование для Camtasia Studio. Сообщение об ошибке « WMVcore.DLL отсутствует » появляется, когда пользователи пытаются запустить Camtasia в версиях Windows KN и N, которые не включают WMP. Таким образом, установка пакета компонентов Windows Media, который также устанавливает WMP, вероятно, исправит ошибку « WMVcore.DLL отсутствует » по крайней мере для пользователей KN и N. Пользователи Camtasia могут загрузить этот пакет на странице Windows 10 Media Feature Pack.
- ЧИТАЙТЕ ТАКЖЕ: Исправлено: файлы DLL отсутствовали на вашем компьютере с Windows 10
7. Исправьте ошибку «Произошла ошибка при инициализации камеры для съемки».
Это сообщение об ошибке, которое может появиться во время инициализации камеры Camtasia. Полное сообщение об ошибке гласит: « Произошла ошибка при инициализации камеры для захвата. Видео с камеры не будет записано. »Таким образом, программное обеспечение не записывает видео с камеры.
- Переустановка драйвера камеры (или веб-камеры) – это одно из решений, которое может исправить ошибку камеры Camtasia. Для этого нажмите клавишу Windows + горячую клавишу X.
- Нажмите Управление устройством r, чтобы открыть окно, расположенное ниже.

- Затем дважды щелкните Камеры, чтобы развернуть эту категорию устройств. Обратите внимание, что диспетчер устройств может также отображать камеру в разделе «Устройства с изображениями» или «Другие устройства».
- Нажмите правой кнопкой мыши камеру и выберите Удалить устройство.
- После этого перезапустите Windows, которая автоматически переустановит драйвер камеры.
– СВЯЗАНО: 10 лучших программ для записи экрана Windows 10 для использования
8. Исправлено: «Camtasia Studio 8 не может подключиться к YouTube»
Сообщение об ошибке « Camtasia Studio 8 не может подключиться к YouTube » может появиться у некоторых пользователей, пытающихся добавить записанные видео на YouTube. Некоторые пользователи подтвердили, что редактирование реестра решает проблему. Так пользователи могут исправить ошибку Camtasia 8 на YouTube.
- Убедитесь, что Camtasia не работает, прежде чем редактировать реестр.
- Откройте аксессуар Run.
- Введите “regedit” в текстовое поле “Открыть” и нажмите кнопку ОК .
- Затем перейдите к этому разделу реестра: HKEY_CURRENT_USERSoftwareTechSmithCamtasia Studio8.0.
- Выберите ключ 8.0 и нажмите Изменить > Удалить .
9. Исправьте «Невозможно зарегистрировать запись/паузу или горячую клавишу маркера»
Ошибка « Невозможно зарегистрировать горячую клавишу записи/паузы или маркера » появляется при запуске альтернативного программного обеспечения, которое имеет некоторые из тех же горячих клавиш, что и рекордер Camtasia. Следовательно, это конфликт горячих клавиш, который пользователи могут исправить, закрыв другое программное обеспечение с соответствующими сочетаниями клавиш. Кроме того, пользователи могут изменить горячие клавиши Camtasia, нажав Инструменты > Параметры > Горячие клавиши . Замените горячие клавиши на сочетания клавиш, которые не будут конфликтовать с любым другим сторонним программным обеспечением.
10. Исправьте ошибку «Ошибка установки аудио системы»
Это сообщение об ошибке появляется, когда некоторые пользователи Camtasia пытаются записать видео. Полное сообщение об ошибке гласит: « Произошла ошибка в рекордере: сбой настройки аудио системы. » TechSmith подтвердил, что сообщение об ошибке в основном связано с конфликтующим программным обеспечением ASUS. Таким образом, удаление ASUS Sonic Suite, ASUS Sonic Studio и ASUS Sonic Radar, вероятно, устранит ошибку. Удаление Nahimic Audio также может решить проблему. Следуйте приведенным ниже инструкциям, чтобы удалить это программное обеспечение.
- Откройте программу «Выполнить».
- Введите «appwiz.cpl» в «Выполнить» и нажмите кнопку ОК .

- Затем выберите программное обеспечение ASUS для удаления.
- Нажмите кнопку Удалить .
- Затем выберите Да для подтверждения.
Таким образом, пользователи могут исправить 10 сообщений об ошибках Camtasia. Для дальнейших решений пользователи Camtasia могут отправить заявки в службу поддержки TechSmith на странице «Отправить запрос».
Содержание
- Как исправить Camtasia, когда он не открывается в Windows 10
- Что делать, если Camtasia не откроется
- Вот как вы можете исправить проблемы с запуском Camtasia
- 1. Дважды проверьте системные требования Camtasia
- 2. Добавьте пакет компонентов Windows Media к версиям Windows 10 N
- 3. Убедитесь, что проигрыватель Windows Media включен
- 4. Установите последнюю версию .NET Framework
- 5. Закройте процессы Camtasia с помощью диспетчера задач
- 6. Выберите Windows Media Player в качестве медиаплеера по умолчанию
- 7. Очистите загрузочные окна
- Как исправить распространенные ошибки Camtasia на Windows 10
- Исправьте эти сообщения об ошибках Camtasia Studio
- 1. Исправьте код ошибки: (5) Ошибка установки
- 2. Исправьте ошибки 1720, 1721 или 1723.
- 3. Исправьте ошибку «Проблема с вашим файлом записи».
- 4. Исправлено: «Код ошибки 0x88880001: неизвестная ошибка»
- 5. Исправлено: «Неизвестная ошибка»
- 6. Исправьте ошибку «WMVcore.DLL отсутствует»
- 7. Исправьте ошибку «Произошла ошибка при инициализации камеры для съемки».
- 8. Исправлено: «Camtasia Studio 8 не может подключиться к YouTube»
- 9. Исправьте «Невозможно зарегистрировать запись/паузу или горячую клавишу маркера»
- 10. Исправьте ошибку «Ошибка установки аудио системы»
Как исправить Camtasia, когда он не открывается в Windows 10
Что делать, если Camtasia не откроется
- Перепроверьте системные требования Camtasia
- Добавьте пакет компонентов Windows Media в версии Windows 10 N
- Убедитесь, что проигрыватель Windows Media включен
- Установите последнюю версию .NET Framework
- Закрыть процессы Camtasia с помощью диспетчера задач
- Выберите проигрыватель Windows Media в качестве проигрывателя мультимедиа по умолчанию
- Чистая загрузка Windows
Camtasia Studio – одна из лучших программ для записи видео для Windows, с помощью которой вы можете записывать клипы со скринкастом. Тем не менее, некоторые пользователи заявили на форумах TechSmith, что окно программного обеспечения Camtasia для них не откроется. Таким образом, программное обеспечение не работает на их настольных компьютерах или ноутбуках.
Вот несколько решений, которые могут исправить Camtasia, если вы не можете открыть программное обеспечение в Windows. Мы перечислим их ниже.
Вот как вы можете исправить проблемы с запуском Camtasia
1. Дважды проверьте системные требования Camtasia
Если вы никогда ранее не запускали Camtasia в Windows, возможно, стоит еще раз проверить системные требования программного обеспечения. Camtasia не откроется, если ваш компьютер не соответствует всем необходимым системным требованиям.
Изображение ниже включает основные системные требования для Camtasia 9.

Необходимо отметить одно важное системное требование: Camtasia работает только на 64-битных Windows 10, 8 и 7. Таким образом, программное обеспечение не совместимо ни с какой 32-битной ОС Windows. Возможно, поэтому он не открывается на рабочем столе Windows или ноутбуке. Вот как вы можете проверить, является ли ваша ОС Win 10 64 или 32-битной.
- Нажмите кнопку Введите здесь для поиска на панели задач, чтобы открыть окно поиска Cortana.
- Введите ключевое слово «система» в поле поиска.
- Нажмите «Система», чтобы открыть окно панели управления, показанное ниже.

- Сведения о типе системы сообщают вам, есть ли у вас 32- или 64-разрядная платформа.
– СВЯЗАННО: Как исправить ошибки черного экрана Camtasia 9 в Windows 10
2. Добавьте пакет компонентов Windows Media к версиям Windows 10 N
Системные требования Camtasia также включают Media Feature Pack для версий Windows 10 N. Camtasia нужен Windows Media Player, который не включен в N-версии Win 10. Поэтому, если ваша платформа является Windows 10 N-версия, вам необходимо установить Media Feature Pack, который включает WMP.
Вы можете загрузить Media Feature Pack с этой страницы, выбрав пакет в раскрывающемся меню и нажав Подтвердить . Выберите пакет, совместимый с вашей версией Windows 10, которая, вероятно, будет 1809. Затем нажмите кнопку 64-разрядная загрузка .
3. Убедитесь, что проигрыватель Windows Media включен
Если вы уверены, что Windows Media Player установлен на вашем настольном компьютере или ноутбуке, убедитесь, что у вас включен WMP. Camtasia может не открыться, если WMP не включен. Вот как вы можете включить Windows Media Player.
- Откройте аксессуар «Запуск», нажав сочетание клавиш Windows + R.
- Введите «appwiz.cpl», чтобы открыть окно удаления, показанное непосредственно ниже.

- Нажмите Включить или отключить функции Windows , чтобы открыть окно в снимке экрана непосредственно ниже.

- Дважды нажмите Медиа-функции , чтобы развернуть эту категорию.

- Там установлен флажок WMP? Если нет, установите флажок Проигрыватель Windows Media .
- Затем нажмите кнопку ОК .
– СВЯЗАНО: 5 лучших приложений для записи видео для Windows 10
4. Установите последнюю версию .NET Framework
Microsoft .NET Framework 4.6 или выше – это еще одно важное системное требование для Camtasia 9. В связи с этим вам может потребоваться обновить .NET Framework для запуска Camtasia. Чтобы добавить последнюю версию .NET Framework в Windows 10, нажмите кнопку Загрузить .NET Framework 4.7.2 на этой веб-странице. Затем вы можете открыть загруженный установщик, чтобы добавить .NET Framework в Win 10.
5. Закройте процессы Camtasia с помощью диспетчера задач
- Многочисленные пользователи подтвердили, что прекращение процессов программного обеспечения может исправить Camtasia, когда она не открывается. Для этого щелкните правой кнопкой мыши панель задач и выберите «Диспетчер задач», чтобы открыть вкладку «Процессы», показанную непосредственно ниже.

- Тогда ищите Camtasia Studio в фоновых процессах.
- Выберите процесс Camtasia Studio и нажмите кнопку Завершить задачу .
- Выберите вкладку «Запуск», чтобы проверить, включает ли она Camtasia.Если это так, выберите Camtasia и нажмите Отключить .

- Попробуйте снова открыть программное обеспечение Camtasia.
6. Выберите Windows Media Player в качестве медиаплеера по умолчанию
- Некоторые пользователи Camtasia также заявили, что они исправили не открывающееся программное обеспечение, изменив медиаплеер по умолчанию на Windows Media Player. Чтобы выбрать WMP в качестве мультимедийного проигрывателя по умолчанию в Windows 10, введите ключевое слово «Стандартные приложения» в поле поиска Cortana.
- Затем нажмите «Настройки приложения по умолчанию», чтобы открыть окно, показанное ниже.

- Щелкните приложение видеопроигрывателя по умолчанию, чтобы открыть окно на снимке непосредственно ниже.

- Выберите Windows Media Player в окне «Выберите приложение».
- Щелкните приложение музыкального проигрывателя по умолчанию, чтобы снова открыть окно «Выберите приложение».
- Затем выберите WMP в качестве музыкального программного обеспечения по умолчанию.
– СВЯЗАННО: Как использовать запись экрана в Windows 10
7. Очистите загрузочные окна
Конфликтующее программное обеспечение может быть еще одним фактором, препятствующим открытию (или запуску) Camtasia. TechSmith подтвердил, что CrowdStrike – это одна из программ, конфликтующих с Camtasia.
Вы можете убедиться, что нет конфликтующего программного обеспечения, загрузив Windows. Это приведет к удалению сторонних программ и служб сторонних производителей из системы при запуске. Следуйте приведенным ниже инструкциям, чтобы очистить загрузку Windows 10.
- Нажмите правую кнопку “Пуск” и нажмите Выполнить .
- Введите “msconfig” в текстовое поле “Выполнить” и нажмите ОК . Откроется окно «Конфигурация системы», показанное ниже.

- Нажмите кнопку-переключатель Выборочный запуск на вкладке Общие, если она еще не выбрана.
- Отмените выбор параметра Загрузить элементы автозагрузки .
- Выберите Загрузить системные службы и Использовать исходную конфигурацию загрузки .
- Выберите вкладку «Услуги».

- Установите флажок Скрыть все службы Microsoft .
- Затем вы можете нажать кнопку Отключить все , чтобы отменить выбор всех несущественных сторонних служб.
- Нажмите кнопку Применить , чтобы подтвердить новые настройки.
- Нажмите ОК , чтобы закрыть окно.
- Откроется диалоговое окно «Конфигурация системы». Нажмите кнопку Перезагрузить , чтобы перезагрузить Windows.

Эти разрешения могут запустить Camtasia Studio, чтобы вы могли открыть ее. Во-первых, убедитесь, что программное обеспечение совместимо с вашей платформой; а затем попробуйте некоторые другие исправления, перечисленные выше.
Если Camtasia по-прежнему не открывается, вы можете отправить заявку в службу поддержки TechSmith на этой веб-странице.
Источник
Как исправить распространенные ошибки Camtasia на Windows 10
В этом руководстве вы узнаете, как исправить следующие ошибки Camtasia:
- Код ошибки: (5) Ошибка установки
- Ошибка 1720, 1721 или 1723
- Проблема с вашим файлом записи
- Код ошибки 0x88880001: неизвестная ошибка
- Неизвестная ошибка
- WMVcore.DLL отсутствует
- Произошла ошибка при инициализации камеры для захвата
- Camtasia Studio 8 не может подключиться к YouTube
- Невозможно зарегистрировать горячую клавишу записи/паузы или маркера
- Сбой настройки системного звука
Camtasia Studio – одна из самых популярных программ для создания скринкастов для Windows 10. Тем не менее, как и любая другая программа, она время от времени выдает некоторые сообщения об ошибках. Эти сообщения об ошибках могут появляться у пользователей при установке (или удалении) программного обеспечения, записи видео или редактировании выходных данных.
Это исправления некоторых наиболее заметных сообщений об ошибках Camtasia Studio, которые пользователи обсуждали на форуме поддержки TechSmith.
Исправьте эти сообщения об ошибках Camtasia Studio
1. Исправьте код ошибки: (5) Ошибка установки
Код ошибки: (5) – ошибка установки Camtasia. Полное сообщение об ошибке гласит: « Код ошибки: (5) Доступ запрещен », когда пользователи пытаются установить программное обеспечение. Есть несколько потенциальных исправлений для этого сообщения об ошибке.
Сначала попробуйте установить программное обеспечение от имени администратора. Для этого щелкните правой кнопкой мыши установщик Camtasia и выберите параметр Запуск от имени администратора . Кроме того, убедитесь, что вы устанавливаете Camtasia в учетной записи администратора.
Код ошибки: (5) ошибка также может появиться для пользователей, которым необходимо обновить .NET Framework. NET Framework 4.6 или выше является системным требованием для Camtasia Studio 8 и 9.
Пользователи Camtasia могут загрузить последнюю версию NET Framework, нажав .NET Framework 4.7.2 на этой странице. Затем откройте мастер установки NET Framework, чтобы установить его.
- ЧИТАЙТЕ ТАКЖЕ: как установить .Net Framework в Windows 10.
Код ошибки: (5) также может быть из-за стороннего антивирусного программного обеспечения. Поэтому временно отключите стороннее программное обеспечение перед установкой Camtasia Studios. Для этого щелкните правой кнопкой мыши значок антивирусного программного обеспечения на панели задач, чтобы открыть контекстное меню, в котором может быть параметр отключения или отключения.
Если вы не можете найти там параметр отключения, откройте вкладку «Настройки» или меню в главном окне утилиты, которое, вероятно, будет включать возможность временного отключения антивирусного программного обеспечения.
2. Исправьте ошибки 1720, 1721 или 1723.
Ошибки 1720, 1721 и 1723 являются сообщениями об ошибках установки, которые могут появляться для Camtasia и другого программного обеспечения Windows. Сообщение об ошибке гласит: « Ошибка 1720: есть проблема с этим пакетом установщика Windows. » Это сообщение об ошибке может быть связано с поврежденным установщиком, контролем учетных записей или учетной записью пользователя без прав администратора.
- Сначала активируйте встроенную учетную запись администратора Windows, чтобы убедиться, что вы устанавливаете Camtasia внутри учетной записи администратора. Для этого нажмите правой кнопкой мыши кнопку «Пуск» и выберите Командная строка (Администратор) .
- Введите «net user administrator/active: yes» в командной строке и нажмите клавишу возврата.

- Закройте командную строку и перезапустите Windows.
- После этого выберите, чтобы войти в систему с новой учетной записью администратора.
Контроль учетных записей (UAC) также может блокировать установщик Windows. Таким образом, отключение UAC может исправить сообщение об ошибке установщика. Пользователи могут отключить UAC следующим образом.
- Нажмите кнопку Введите здесь для поиска на панели задач Windows 10, чтобы открыть Cortana.
- Введите ключевое слово «Контроль учетных записей» в поле поиска Cortana и выберите «Изменить настройки учетной записи пользователя».

- Затем переместите ползунок в положение Никогда не уведомлять .
- Нажмите кнопку ОК .
Однако, если установщик поврежден, пользователям необходимо получить новый мастер установки Camtasia. Пользователи Camtasia могут загрузить новый установщик программного обеспечения со страницы загрузки программного обеспечения. Выберите Camtasia (Windows) и требуемую версию в раскрывающихся меню на этой странице. Затем нажмите кнопку Загрузить .
– СВЯЗАННО: Как исправить Camtasia не может подключиться к YouTube
3. Исправьте ошибку «Проблема с вашим файлом записи».
Это сообщение об ошибке записи, которое может появиться у некоторых пользователей Camtasia. Сообщение об ошибке гласит: « Мы сожалеем! Возникла проблема с вашим файлом записи. ”Пользователи Camtasia 2018, 9 и 8 могут исправить эту ошибку, отредактировав реестр следующим образом.
- Во-первых, убедитесь, что Camtasia не работает, щелкнув правой кнопкой мыши панель задач и выбрав Диспетчер задач . Выберите CamRecorder.exe или CamtasiaStudio.exe на вкладке Процессы и нажмите Завершить задачу , чтобы закрыть их.
- Нажмите клавишу Windows + X горячую клавишу. Затем выберите Запустить , чтобы открыть этот аксессуар.
- Введите “regedit” в поле “Открыть” и нажмите кнопку ОК . Это откроет окно редактора реестра.

- Затем пользователи Camtasia должны открыть один из трех путей реестра в редакторе реестра в зависимости от версии своего программного обеспечения. Пути реестра:
- HKEY_CURRENT_USERSПрограммное обеспечениеTechSmithCamtasia Studio18.0 (для пользователей Camtasia 2018)
- HKEY_CURRENT_USERSПрограммное обеспечениеTechSmithCamtasia Studio9.0 (для пользователей Camtasia 9)
- HKEY_CURRENT_USERSПрограммное обеспечениеTechSmithCamtasia Studio8.0 (для пользователей Camtasia
- Открыв необходимый путь к реестру Camtasia Studio, щелкните правой кнопкой мыши папку 18.0, 9.0 или 8.0 (или ключ) в левой части окна и выберите Удалить .
4. Исправлено: «Код ошибки 0x88880001: неизвестная ошибка»
Код ошибки 0x88880001 – это звуковое сообщение об ошибке, которое появляется в Camtasia. Сообщение об ошибке гласит: « К сожалению! Camtasia не смогла воспроизвести звук с записи. Сохраните свою запись и попробуйте перезапустить Camtasia. ». Таким образом, записанный вывод не содержит аудио. Camtasia может исправить эту ошибку, отключив улучшения звука следующим образом.
- Нажмите правой кнопкой мыши значок динамика на панели задач Windows и выберите Звуки .
- Перейдите на вкладку «Воспроизведение», показанную на снимке экрана ниже.

- Затем дважды щелкните аудиоустройство по умолчанию, чтобы открыть окно ниже.

- Выберите вкладку «Улучшения».

- Установите флажок Отключить все улучшения .
- Нажмите кнопку Применить .
Обновление драйверов звуковой карты – это еще одно решение, которое обычно исправляет код ошибки 0x88880001. Самый быстрый способ сделать это, вероятно, добавить программное обеспечение обновления драйверов Windows. Затем пользователи могут сканировать и обновлять устаревшие драйверы с этим программным обеспечением.
Загрузите драйвер Driver 6, чтобы добавить это программное обеспечение в Windows. Driver Booster 6 автоматически сканирует при его открытии. Затем он перечислит устаревшие драйверы на вашем настольном компьютере или ноутбуке. Нажмите кнопку Обновить все , чтобы обновить устройства с самыми последними драйверами.
- Читайте также: как обновить устаревшие драйверы в Windows 10
5. Исправлено: «Неизвестная ошибка»
Некоторые пользователи Camtasia заявляют, что при попытке начать запись видео появляется сообщение « Неизвестная ошибка ». Таким образом, пользователи не могут записывать видео. Таким образом, пользователи Camtasia 9 могут исправить « неизвестную ошибку ».
- Сначала откройте Запуск в Windows.
- Введите “regedit” в разделе “Выполнить” и нажмите ОК , чтобы открыть редактор реестра.
- Перейдите в этот путь реестра: HKEY_CURRENT_USERSoftwareTechSmithCamtasia Studio9.0. Пользователи могут ввести этот путь в поле адреса редактора реестра.
- Нажмите правой кнопкой мыши на 9.0 и выберите Удалить , чтобы удалить его.
6. Исправьте ошибку «WMVcore.DLL отсутствует»
Windows Media Player – системное требование для Camtasia Studio. Сообщение об ошибке « WMVcore.DLL отсутствует » появляется, когда пользователи пытаются запустить Camtasia в версиях Windows KN и N, которые не включают WMP. Таким образом, установка пакета компонентов Windows Media, который также устанавливает WMP, вероятно, исправит ошибку « WMVcore.DLL отсутствует » по крайней мере для пользователей KN и N. Пользователи Camtasia могут загрузить этот пакет на странице Windows 10 Media Feature Pack.
- ЧИТАЙТЕ ТАКЖЕ: Исправлено: файлы DLL отсутствовали на вашем компьютере с Windows 10
7. Исправьте ошибку «Произошла ошибка при инициализации камеры для съемки».
Это сообщение об ошибке, которое может появиться во время инициализации камеры Camtasia. Полное сообщение об ошибке гласит: « Произошла ошибка при инициализации камеры для захвата. Видео с камеры не будет записано. »Таким образом, программное обеспечение не записывает видео с камеры.
- Переустановка драйвера камеры (или веб-камеры) – это одно из решений, которое может исправить ошибку камеры Camtasia. Для этого нажмите клавишу Windows + горячую клавишу X.
- Нажмите Управление устройством r, чтобы открыть окно, расположенное ниже.

- Затем дважды щелкните Камеры, чтобы развернуть эту категорию устройств. Обратите внимание, что диспетчер устройств может также отображать камеру в разделе «Устройства с изображениями» или «Другие устройства».
- Нажмите правой кнопкой мыши камеру и выберите Удалить устройство.

- После этого перезапустите Windows, которая автоматически переустановит драйвер камеры.
– СВЯЗАНО: 10 лучших программ для записи экрана Windows 10 для использования
8. Исправлено: «Camtasia Studio 8 не может подключиться к YouTube»
Сообщение об ошибке « Camtasia Studio 8 не может подключиться к YouTube » может появиться у некоторых пользователей, пытающихся добавить записанные видео на YouTube. Некоторые пользователи подтвердили, что редактирование реестра решает проблему. Так пользователи могут исправить ошибку Camtasia 8 на YouTube.
- Убедитесь, что Camtasia не работает, прежде чем редактировать реестр.
- Откройте аксессуар Run.
- Введите “regedit” в текстовое поле “Открыть” и нажмите кнопку ОК .
- Затем перейдите к этому разделу реестра: HKEY_CURRENT_USERSoftwareTechSmithCamtasia Studio8.0.
- Выберите ключ 8.0 и нажмите Изменить >Удалить .
9. Исправьте «Невозможно зарегистрировать запись/паузу или горячую клавишу маркера»
Ошибка « Невозможно зарегистрировать горячую клавишу записи/паузы или маркера » появляется при запуске альтернативного программного обеспечения, которое имеет некоторые из тех же горячих клавиш, что и рекордер Camtasia. Следовательно, это конфликт горячих клавиш, который пользователи могут исправить, закрыв другое программное обеспечение с соответствующими сочетаниями клавиш. Кроме того, пользователи могут изменить горячие клавиши Camtasia, нажав Инструменты > Параметры > Горячие клавиши . Замените горячие клавиши на сочетания клавиш, которые не будут конфликтовать с любым другим сторонним программным обеспечением.
10. Исправьте ошибку «Ошибка установки аудио системы»
Это сообщение об ошибке появляется, когда некоторые пользователи Camtasia пытаются записать видео. Полное сообщение об ошибке гласит: « Произошла ошибка в рекордере: сбой настройки аудио системы. » TechSmith подтвердил, что сообщение об ошибке в основном связано с конфликтующим программным обеспечением ASUS. Таким образом, удаление ASUS Sonic Suite, ASUS Sonic Studio и ASUS Sonic Radar, вероятно, устранит ошибку. Удаление Nahimic Audio также может решить проблему. Следуйте приведенным ниже инструкциям, чтобы удалить это программное обеспечение.
- Откройте программу «Выполнить».
- Введите «appwiz.cpl» в «Выполнить» и нажмите кнопку ОК .

- Затем выберите программное обеспечение ASUS для удаления.
- Нажмите кнопку Удалить .
- Затем выберите Да для подтверждения.
Таким образом, пользователи могут исправить 10 сообщений об ошибках Camtasia. Для дальнейших решений пользователи Camtasia могут отправить заявки в службу поддержки TechSmith на странице «Отправить запрос».
Источник
Обновлено 04.04.2021

Добрый день! Уважаемые читатели и гости одного из крупнейших IT блогов в рунете Pyatilistnik.org. В прошлый раз мы с вами разобрали «Как отключить функцию поиска по вкладкам Chrome». Идем дальше, и сегодня я расскажу, как столкнулся с ситуацией, когда моя программа для записи экрана компьютера вдруг перестала запускаться, Camtasia 2020 мне выдавала сообщение «Не удалось загрузить библиотеку активов«. Давайте смотреть, как это поправить за пару минут.
Что за библиотеки Library 3.0
Если у вас Camtasia 2020 или выше выдает ошибку:
Camtasia не удалось загрузить библиотеку активов. Пожалуйста, перейдите на веб сайт технической поддержки. Пожалуйста приложите следующие файлы в свой билет перед отправкой. C:ProgramDataTechSmithCamtasia StudioLibrary 3.0lib.xml и C:ProgramDataTechSmithCamtasia StudioLibrary 3.0view.xml

Или то же самое, но в английском варианте:
Camtasia could not load the asset library. Please go to the TechSmith Technical Support website and open a support ticket. Please attach the following files to your ticket before submitting it C:ProgramDataTechSmithCamtasia StudioLibrary 3.0lib.xml and C:ProgramDataTechSmithCamtasia StudioLibrary 3.0view.xml
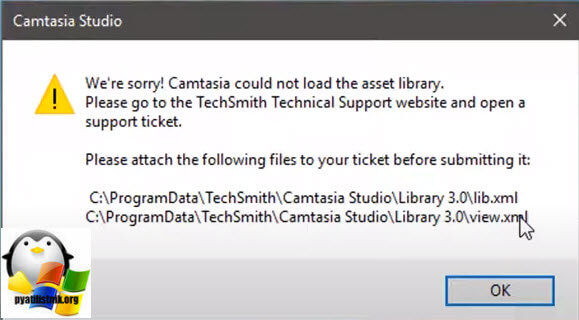
Library 3.0 — набор дополнительных объектов, которыми вы можете наполнять свои видео, например заставки, различные иконки, музыкальные семплы и так далее. А ошибка нам говорит, что не нашла их и обращайтесь ка вы к разработчикам, но мы и сами с усами, сами справимся.
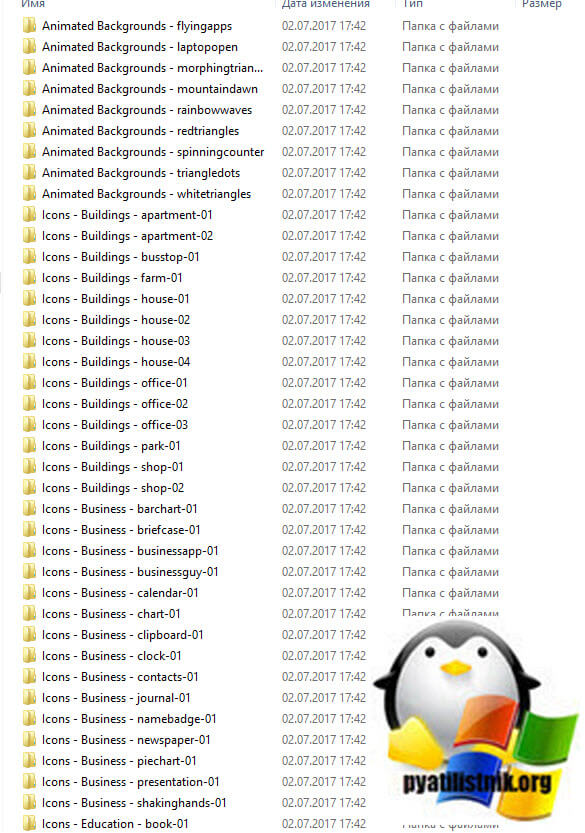
Как устранить ошибку
Чтобы вновь вернуть возможность запускать Camtasia, вам нужно ей вернуть данную библиотеку материалов. В самой ошибке есть подсказка, где ее искать, по пути:
C:ProgramDataTechSmithCamtasia StudioLibrary 3.0
Обратите внимание, что данная папка C:ProgramData по умолчанию будет не видна, для этого вам нужно включить скрытые папки Windows, после этого спокойно ее ищем. Находим в ней папку Library 3.0 и переименуем ее, добавив префикс _old.
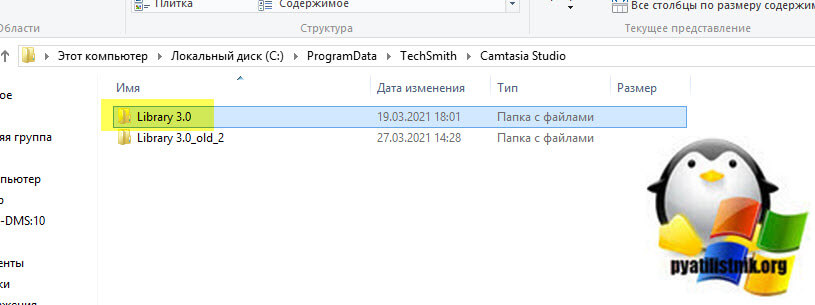
Для этого выделите ее и нажмите клавишу F2. После этого, вам необходимо будет просто запустить вашу Camtasia 2020, в следствии чего будет создана новая папка Library 3.0 с нужными объектами. Размер у нее приблизительно 388 МБ. Если папка оказалась пуста, то просто скопируйте все файлы из старой папки Library 3.0_old, но без замены файлов, чтобы битые файлы не были скопированы.
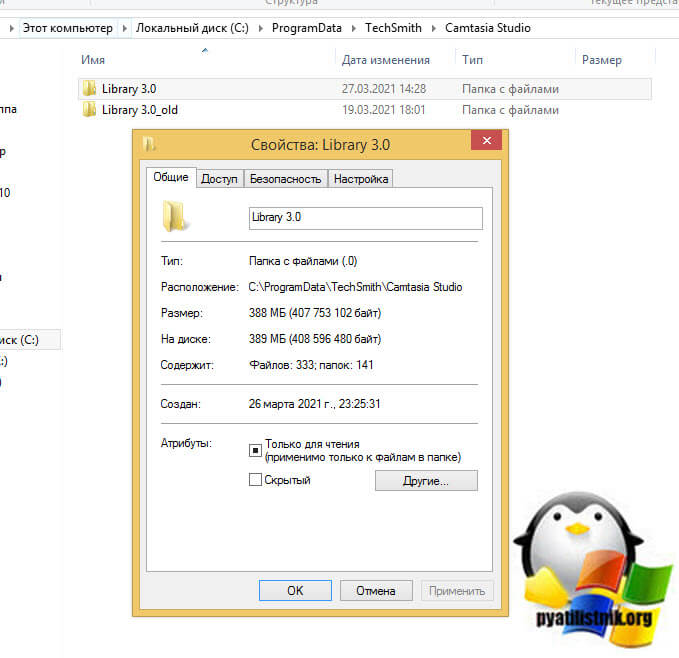
После всех этих не хитрых манипуляций вы без обращения в техническую поддержку смогли отремонтировать запуск Camtasia 2020 или выше, и ошибка, что не удалось загрузить библиотеку активов больше не появляется. На этом у меня все, с вами был Иван Семин, автор и создатель IT портала Pyatilistnik.org.
В этом руководстве вы узнаете, как исправить следующие ошибки Camtasia:
- Код ошибки: (5) Ошибка установки
- Ошибка 1720, 1721 или 1723
- Проблема с вашим файлом записи
- Код ошибки 0x88880001: неизвестная ошибка
- Неизвестная ошибка
- WMVcore.DLL отсутствует
- Произошла ошибка при инициализации камеры для захвата
- Camtasia Studio 8 не может подключиться к YouTube
- Невозможно зарегистрировать горячую клавишу записи / паузы или маркера
- Сбой настройки системного звука
Camtasia Studio является одним из самых популярных программ для создания скринкастов для Windows 10. Тем не менее, как и любое другое программное обеспечение, оно время от времени выдает некоторые сообщения об ошибках. Эти сообщения об ошибках могут появляться у пользователей при установке (или удалении) программного обеспечения, записи видео или редактировании выходных данных.
Это исправления некоторых наиболее заметных сообщений об ошибках Camtasia Studio, которые пользователи обсуждали на форуме поддержки TechSmith.
Исправьте эти сообщения об ошибках Camtasia Studio
1. Исправьте код ошибки: (5) Ошибка установки
Код ошибки: (5) — ошибка установки Camtasia. Полное сообщение об ошибке гласит: « Код ошибки: (5) Доступ запрещен », когда пользователи пытаются установить программное обеспечение. Есть несколько потенциальных исправлений для этого сообщения об ошибке.
Сначала попробуйте установить программное обеспечение от имени администратора. Для этого щелкните правой кнопкой мыши установщик Camtasia и выберите параметр « Запуск от имени администратора» . Кроме того, убедитесь, что вы устанавливаете Camtasia в учетной записи администратора.
Код ошибки: (5) ошибка также может появиться для пользователей, которым необходимо обновить .NET Framework. NET Framework 4.6 или выше является системным требованием для Camtasia Studio 8 и 9.
Пользователи Camtasia могут загрузить последнюю версию NET Framework, нажав .NET Framework 4.7.2 на этой странице. Затем откройте мастер установки NET Framework, чтобы установить его.
5. Исправлено: «Неизвестная ошибка»
Некоторые пользователи Camtasia заявляют, что при попытке начать запись видео появляется сообщение « Неизвестная ошибка ». Таким образом, пользователи не могут записывать видео. Вот как пользователи Camtasia 9 могут исправить « Неизвестную ошибку ».
- Сначала откройте Запуск в Windows.
- Введите «regedit» в «Выполнить» и нажмите « ОК», чтобы открыть редактор реестра.
- Перейдите в этот путь реестра: HKEY_CURRENT_USERSoftwareTechSmithCamtasia Studio9.0. Пользователи могут ввести этот путь в поле адреса редактора реестра.
- Щелкните правой кнопкой мыши по ключу 9.0 и выберите « Удалить», чтобы стереть его.
6. Исправьте ошибку «WMVcore.DLL отсутствует»
Windows Media Player является системным требованием для Camtasia Studio. Сообщение об ошибке « WMVcore.DLL отсутствует » появляется, когда пользователи пытаются запустить Camtasia в версиях Windows KN и N, которые не включают WMP. Таким образом, установка пакета компонентов Windows Media, который также устанавливает WMP, вероятно, исправит ошибку « WMVcore.DLL отсутствует », по крайней мере, для пользователей KN и N. Пользователи Camtasia могут загрузить этот пакет на странице Windows 10 Media Feature Pack.
7. Исправьте ошибку «Произошла ошибка при инициализации камеры для съемки».
Это сообщение об ошибке, которое может появиться во время инициализации камеры Camtasia. Полное сообщение об ошибке гласит: « Произошла ошибка при инициализации камеры для захвата. Видео с камеры не будет записано. Таким образом, программное обеспечение не записывает видео с камеры.
- Переустановка драйвера камеры (или веб-камеры) — это одно из решений, которое может исправить ошибку камеры Camtasia. Для этого нажмите клавишу Windows + горячую клавишу X.
- Нажмите « Управление устройством», чтобы открыть окно, расположенное ниже.

- Затем дважды щелкните Камеры, чтобы развернуть эту категорию устройств. Обратите внимание, что диспетчер устройств может также отображать камеру в разделе «Устройства с изображениями» или «Другие устройства»
- Щелкните правой кнопкой мыши камеру и выберите « Удалить устройство».

- После этого перезапустите Windows, которая автоматически переустановит драйвер камеры.
8. Исправлено: «Camtasia Studio 8 не может подключиться к YouTube»
У некоторых пользователей, пытающихся добавить записанные видео на YouTube, может появиться сообщение об ошибке « Camtasia Studio 8 не может подключиться к YouTube ». Некоторые пользователи подтвердили, что редактирование реестра решает проблему. Вот как пользователи могут исправить ошибку Camtasia 8 на YouTube.
- Убедитесь, что Camtasia не работает, прежде чем редактировать реестр.
- Откройте аксессуар Run.
- Введите «regedit» в поле «Открыть» и нажмите кнопку « ОК» .
- Затем перейдите к этому разделу реестра: HKEY_CURRENT_USERSoftwareTechSmithCamtasia Studio8.0.
- Выберите ключ 8.0 и нажмите « Правка» > « Удалить» .
9. Исправьте «Невозможно зарегистрировать запись / паузу или горячую клавишу маркера»
Ошибка « Невозможно зарегистрировать горячую клавишу записи / паузы или маркера » появляется, когда работает альтернативное программное обеспечение, которое имеет те же самые горячие клавиши, что и рекордер Camtasia. Следовательно, это конфликт горячих клавиш, который пользователи могут исправить, закрыв другое программное обеспечение с соответствующими сочетаниями клавиш. Кроме того, пользователи могут изменить горячие клавиши Camtasia, щелкнув Инструменты > Параметры > Горячие клавиши. Замените горячие клавиши на сочетания клавиш, которые не будут конфликтовать с любым другим сторонним программным обеспечением.
10. Исправьте ошибку «Ошибка установки аудио системы»
Это сообщение об ошибке появляется, когда некоторые пользователи Camtasia пытаются записать видео. Полное сообщение об ошибке гласит: « Произошла ошибка в рекордере: сбой настройки аудио системы. «TechSmith подтвердил, что сообщение об ошибке в первую очередь связано с конфликтующим программным обеспечением ASUS. Таким образом, удаление ASUS Sonic Suite, ASUS Sonic Studio и ASUS Sonic Radar, вероятно, устранит ошибку. Удаление Nahimic Audio также может решить проблему. Следуйте приведенным ниже инструкциям, чтобы удалить это программное обеспечение.
- Откройте программу «Выполнить».
- Введите «appwiz.cpl» в «Выполнить» и нажмите кнопку « ОК» .

- Затем выберите программное обеспечение ASUS для удаления.
- Нажмите кнопку Удалить .
- Затем выберите Да для подтверждения.
Так вот, как пользователи могут исправить 10 сообщений об ошибках Camtasia. Для дальнейших решений пользователи Camtasia могут отправить заявки в службу технической поддержки TechSmith на странице «Отправить запрос».
ПРОВЕРЬТЕ ЭТИ СВЯЗАННЫЕ СТАТЬИ:
- Как исправить ошибки черного экрана Camtasia 9 в Windows 10
- Как исправить Camtasia, когда он не открывается в Windows 10
- Как исправить проблемы с экраном в Windows 10
How Fix Camtasia Errors Setup Failed
- Camtasia — популярное программное обеспечение для записи экрана и видеоредактор.
- Существует множество проблем, которые могут помешать запуску Camtasia на вашем ПК с Windows. Эта статья покажет вам, как с ними бороться.
- Если ваша страсть — создание видео, то наша обширная коллекция Руководства по редактированию видео окажет вам огромную помощь.
- В большинстве случаев проблемы возникают и с другим программным обеспечением. Продвигайтесь вперед, просматривая наши обширные Страница устранения неполадок .
 Чтобы исправить различные проблемы с ПК, мы рекомендуем Restoro PC Repair Tool: Это программное обеспечение исправит распространенные компьютерные ошибки, защитит вас от потери файлов, вредоносных программ, сбоев оборудования и оптимизирует ваш компьютер для максимальной производительности. Устраните проблемы с ПК и удалите вирусы прямо сейчас за 3 простых шага:
Чтобы исправить различные проблемы с ПК, мы рекомендуем Restoro PC Repair Tool: Это программное обеспечение исправит распространенные компьютерные ошибки, защитит вас от потери файлов, вредоносных программ, сбоев оборудования и оптимизирует ваш компьютер для максимальной производительности. Устраните проблемы с ПК и удалите вирусы прямо сейчас за 3 простых шага:
- Скачать Restoro PC Repair Tool который поставляется с запатентованными технологиями (имеется патент Вот ).
- Нажмите Начать сканирование чтобы найти проблемы с Windows, которые могут вызывать проблемы с ПК.
- Нажмите Починить все для устранения проблем, влияющих на безопасность и производительность вашего компьютера
- Restoro был загружен0читатели в этом месяце.
В этом руководстве вы узнаете, как исправить следующие ошибки Camtasia:
Windows 10 тема Windows 95
- Рекомендуемое решение
- Код ошибки: (5) Ошибка установки
- Ошибка 1720, 1721 или 1723
- Проблема с файлом записи
- Код ошибки 0x88880001: неизвестная ошибка
- Неизвестная ошибка
- WMVcore.DLL отсутствует
- Произошла ошибка при инициализации камеры для захвата
- Camtasia Studio 8 не может подключиться к YouTube
- Невозможно зарегистрировать горячую клавишу записи / паузы или маркера
- Ошибка настройки звука системы
Camtasia Студия — одна из самых высоко оцененных программное обеспечение для скринкастов для Windows 10. Тем не менее, как и любое программное обеспечение, оно все равно выбрасывает некоторые Сообщения об ошибках время от времени. Эти сообщения об ошибках могут появляться у пользователей при установке (или удалении) программного обеспечения, записи видео или редактирование вывод.
Это исправления для некоторых наиболее заметных сообщений об ошибках Camtasia Studio, которые пользователи обсуждали на форуме поддержки TechSmith.
Исправьте эти сообщения об ошибках Camtasia Studio
Рекомендуемое решение: СкачатьAdobe Captivate

Если вы не хотите мучиться с исправлением ошибок Camtasia в Windows, вы можете обойти весь список ниже, используя другое решение: Adobe Captivate.
Adobe Captivate, созданный для создателей высококачественных учебных материалов, позволяет взаимодействовать с вашей аудиторией и обеспечивать максимальное сохранение представленных материалов.
Adobe Captivate — это мощный инструмент, который поможет вам создавать потрясающие материалы электронного обучения, интерактивные видео, викторины и многое другое. Вы даже можете украсить эти пыльные презентации PowerPoint и перенести их в 21 век в великолепной виртуальной реальности.
Давайте посмотрим на некоторые особенности Adobe Captivate предложения:
- Быстрое создание
- Обширная коллекция профессиональных шаблонов
- Интерактивные видео
- Импортируйте файлы CVS для создания тестов
- Импорт презентаций PowerPoint
- Поддержка VR
=> Скачать Adobe Captivate бесплатно
1. Исправьте код ошибки: (5) Ошибка установки.
Код ошибки: (5) — ошибка установки Camtasia. Полное сообщение об ошибке гласит:Код ошибки: (5) Доступ запрещенкогда пользователи пытаются установить программное обеспечение. Есть несколько возможных исправлений для этого сообщения об ошибке.
Сначала попробуйте установить программу от имени администратора. Для этого щелкните установщик Camtasia правой кнопкой мыши и выберите Запустить от имени администратора вариант. Или убедитесь, что вы устанавливаете Camtasia в учетной записи администратора.
Ошибка ‘Код ошибки: (5)’ также может появиться у пользователей, которым необходимо обновить .NET Framework. NET Framework 4.6 или выше является системным требованием для Camtasia Studio 8 и 9.
Пользователи Camtasia могут скачать последнюю Версия .NET Framework кликнув .NET Framework 4.7.2 на эта страница . Затем откройте мастер установки NET Framework, чтобы установить его.
Код ошибки: (5) также может быть вызван сторонним антивирусным программным обеспечением. Поэтому временно отключите стороннее программное обеспечение перед установкой Camtasia Studios. Для этого щелкните правой кнопкой мыши значок антивирусной программы на панели задач, чтобы открыть контекстное меню, которое может включать отключение или отключение этого параметра.
Если вы не можете найти там параметр отключения, откройте вкладку или меню настроек в главном окне утилиты, которое, вероятно, будет включать параметр для временного отключения антивирусного программного обеспечения.
Возникли проблемы с .Net? Ознакомьтесь с нашим руководством по установке .Net Framework в Windows 10. .
2. Исправьте ошибку 1720, 1721 или 1723.
Ошибки 1720, 1721 и 1723 — это сообщения об ошибках установки, которые могут появляться для Camtasia и другого программного обеспечения Windows. В сообщении об ошибке говорится:Ошибка 1720: проблема с этим установочным пакетом Windows.Это сообщение об ошибке может быть связано с поврежденным установщиком, системой управления учетными записями пользователей или учетной записью пользователя без прав администратора.
- Сначала активируйте встроенную учетную запись администратора Windows, чтобы убедиться, что вы устанавливаете Camtasia в учетной записи администратора. Для этого щелкните правой кнопкой мыши кнопку «Пуск» и выберите Командная строка (администратор) .
- Введите «net user administrator / active: yes» в командной строке и нажмите клавишу возврата.

- Закройте командную строку и перезапустите Windows.
- После этого выберите вход с новой учетной записью администратора.
Контроль учетных записей пользователей (UAC) также может блокировать установщик Windows. Таким образом, отключение UAC может исправить сообщение об ошибке установщика. Пользователи могут отключить UAC следующим образом.
- Щелкните значок Введите здесь для поиска на панели задач Windows 10, чтобы открыть Кортану.
- Введите ключевое слово «Контроль учетных записей пользователей» в поле поиска Кортаны и выберите «Изменить настройки учетной записи пользователя».

- Затем сдвиньте ползунок на Никогда не уведомлять .
- Щелкните значок Хорошо кнопка.
Если, однако, установщик поврежден, пользователям потребуется новый мастер установки Camtasia. Пользователи Camtasia могут загрузить новый установщик для программного обеспечения с страница загрузки программного обеспечения . Выберите Camtasia (Windows) и нужную версию изпадатьменю на этой странице. Затем нажмите кнопку Скачать кнопка.
3. Устраните проблему с ошибкой файла записи.
Это сообщение об ошибке записи, которое может появиться у некоторых пользователей Camtasia. В сообщении об ошибке говорится:Мы сожалеем! Возникла проблема с вашим файлом записи.Пользователи Camtasia 2018, 9 и 8 могут исправить эту ошибку, отредактировав реестр следующим образом.
- Сначала убедитесь, что Camtasia не запущена, щелкнув правой кнопкой мыши панель задач и выбрав Диспетчер задач . Выберите CamRecorder.exe или CamtasiaStudio.exe на вкладке «Процессы» и нажмите Завершить задачу чтобы закрыть их.
- Нажмите клавишу Windows + горячую клавишу X. Затем выберите Бежать чтобы открыть этот аксессуар.
- Войти regedit в поле ‘Открыть’ выполнения и нажмите кнопку Хорошо кнопка. Откроется окно редактора реестра.

- Затем пользователи Camtasia должны открыть один из трех путей реестра в редакторе реестра в зависимости от версии их программного обеспечения. Пути реестра: HKEY_CURRENT_USERSoftwareTechSmithCamtasia Studio18.0 (для пользователей Camtasia 2018 они будут иметь разные значения для разных версий).
- Когда вы открыли требуемый путь реестра Camtasia Studio, щелкните правой кнопкой мыши папку (или раздел) 18.0, 9.0 или 8.0 в левой части окна и выберите удалять .
4. Исправьте код ошибки 0x88880001: неизвестная ошибка.
Код ошибки 0x88880001 — это звуковое сообщение об ошибке, которое появляется в Camtasia. В сообщении об ошибке говорится:Мы сожалеем! Camtasia не может воспроизвести звук с записи. Сохраните запись и попробуйте перезапустить Camtasia.Таким образом, записанный результат не содержит звука. Camtasia может исправить эту ошибку, отключив улучшения звука следующим образом.
- Щелкните правой кнопкой мыши значок динамика на панели задач Windows и выберите Звуки .
- Щелкните вкладку «Воспроизведение», показанную на снимке ниже.

- Затем дважды щелкните аудиоустройство по умолчанию, чтобы открыть окно ниже.

- Выберите вкладку «Улучшения».

- Щелкните значок Отключить все улучшения коробка.
- нажмите Применять кнопка.
Обновление драйверов звуковой карты — еще одно решение, которое обычно исправляет код ошибки 0x88880001. Самый быстрый способ сделать это, вероятно, — добавить программу обновления драйверов Windows. Затем пользователи могут сканировать и обновлять устаревшие драйверы с помощью этого программного обеспечения.
Скачать сейчас Драйвер Booster 6 чтобы добавить это программное обеспечение в Windows. Driver Booster 6 автоматически сканирует, когда вы его открываете. Затем он отобразит устаревшие драйверы на вашем настольном компьютере или ноутбуке. Щелкните значок Обновить все кнопку, чтобы обновить перечисленные устройства до последних версий драйверов.
5. Исправлено: неизвестная ошибка.
Некоторые пользователи Camtasia заявили, чтоНеизвестная ошибкасообщение появляется при попытке начать запись видео. Таким образом, пользователи не могут записывать видео. Вот как пользователи Camtasia 9 могут исправитьНеизвестная ошибка.
- Сначала откройте «Выполнить» в Windows.
- Войти regedit в Run и нажмите Хорошо , чтобы открыть редактор реестра.
- Перейдите по этому пути реестра: HKEY_CURRENT_USERSoftwareTechSmithCamtasia Studio9.0. Пользователи могут ввести этот путь в поле адреса редактора реестра.
- Щелкните правой кнопкой мыши клавишу 9.0 и выберите удалять чтобы стереть это.
6. Исправьте ошибку WMVcore.DLL.
Windows Media Player — это системное требование для Camtasia Studio. АWMVcore.DLL отсутствуетСообщение об ошибке появляется, когда пользователи пытаются запустить Camtasia в версиях Windows KN и N, которые не включают WMP.
Таким образом, установка Windows Media Feature Pack, который также устанавливает WMP, вероятно, исправитWMVcore.DLL отсутствуетошибка для пользователей KN и N минимум. Пользователи Camtasia могут загрузить этот пакет на Пакет дополнительных компонентов Windows 10 Media страница.
DLL-файлы отсутствуют на вашем ПК с Windows? Вот как это исправить.
7. ИсправитьПроизошла ошибка при инициализации камеры для захвата
Это сообщение об ошибке, которое может появиться во время инициализации камеры Camtasia. Полное сообщение об ошибке гласит:Произошла ошибка при инициализации камеры для захвата. Видео с камеры записываться не будет.Таким образом, программа не записывает видео с камеры.
- Переустановка драйвера камеры (или веб-камеры) — это одно из решений, которое может исправить ошибку камеры Camtasia. Для этого нажмите клавишу Windows + горячую клавишу X.
- Нажмите Управление устройством r, чтобы открыть окно прямо под ним.

- Затем дважды щелкните «Камеры», чтобы развернуть эту категорию устройств. Обратите внимание, что диспетчер устройств может также указать камеру в разделе «Устройства изображений» или «Другие устройства».
- Щелкните камеру правой кнопкой мыши и выберите Удалить устройство.

- После этого перезапустите Windows, которая автоматически переустановит драйвер камеры.
8. ИсправитьCamtasia Studio 8 не может подключиться к YouTube
ВCamtasia Studio 8 не может подключиться к YouTubeсообщение об ошибке может появиться у некоторых пользователей, пытающихся добавить записанные видео на YouTube. Некоторые пользователи подтвердили, что редактирование реестра решает проблему. Вот как пользователи могут исправить ошибку YouTube в Camtasia 8.
- Перед редактированием реестра убедитесь, что Camtasia не запущена.
- Откройте аксессуар Run.
- Ввод regedit в текстовом поле Открыть и нажмите Хорошо кнопка.
- Затем перейдите к этому разделу реестра: HKEY_CURRENT_USERSoftwareTechSmithCamtasia Studio8.0.
- Выберите ключ 8.0 и нажмите редактировать > удалять .
9. ИсправитьНевозможно зарегистрировать горячую клавишу записи / паузы или маркера
ВНевозможно зарегистрировать горячую клавишу записи / паузы или маркераошибка появляется, когда работает альтернативное программное обеспечение, у которого есть некоторые из тех же горячих клавиш, что и Recorder Camtasia. Следовательно, это конфликт горячих клавиш, который пользователи могут исправить, закрыв другое программное обеспечение, в котором есть соответствующие сочетания клавиш.
Кроме того, пользователи могут изменить горячие клавиши Camtasia, нажав инструменты > Параметры > Горячие клавиши . Измените горячие клавиши на сочетания клавиш, которые не будут конфликтовать с каким-либо другим сторонним программным обеспечением.
10. ИсправьтеОшибка настройки звука системыошибка
Это сообщение об ошибке появляется, когда некоторые пользователи Camtasia пытаются записать видео. Полное сообщение об ошибке гласит:Произошла ошибка рекордера: сбой настройки звука системы.
TechSmith подтвердил, что сообщение об ошибке в первую очередь связано с конфликтующим программным обеспечением ASUS. Таким образом, удаление ASUS Sonic Suite, ASUS Sonic Studio и ASUS Sonic Radar, вероятно, устранит ошибку. Удаление Nahimic Audio также может решить проблему. Следуйте приведенным ниже инструкциям, чтобы удалить это программное обеспечение.
- Откройте программу ‘Выполнить’.
- Войти appwiz.cpl в Run и щелкните Хорошо кнопка.
- Затем выберите программное обеспечение ASUS для удаления.

- Щелкните значок Удалить кнопка.
- Затем выберите да подтвердить.
Вот как пользователи могут исправить 10 сообщений об ошибках Camtasia. Для дальнейших решений пользователи Camtasia могут отправить заявки в службу поддержки TechSmith на Отправить страницу запроса .
Часто задаваемые вопросы: технические проблемы Camtasia в Windows
- Как исправить код ошибки 5?
Запустите установочный файл от имени администратора и следуйте приведенным инструкциям. в нашем руководстве .
- Как установить Camtasia на Windows 10?
Скачать Camtasia , сохраните установщик на свой диск. Перейдите в папку загрузки и щелкните правой кнопкой мыши> Запуск от имени администратора> Следуйте указаниям мастера установки.
swtor не запускает windows 10
- Как мне записывать звук только на Camtasia?
Откройте Camtasia и в меню слева нажмите «Голосовое сопровождение»> закройте правильное устройство ввода> «Начать запись голоса». По завершении нажмите кнопку «Стоп» и сохраните записанный файл.
Примечание редактора: Этот пост был первоначально опубликован в декабре 2018 года и с тех пор был переработан и обновлен в апреле 2020 года для обеспечения свежести, точности и полноты.
Содержание
- Как исправить Camtasia, когда он не открывается в Windows 10
- Что делать, если Camtasia не откроется
- Вот как вы можете исправить проблемы с запуском Camtasia
- 1. Дважды проверьте системные требования Camtasia
- 2. Добавьте пакет компонентов Windows Media к версиям Windows 10 N
- 3. Убедитесь, что проигрыватель Windows Media включен
- 4. Установите последнюю версию .NET Framework
- 5. Закройте процессы Camtasia с помощью диспетчера задач
- 6. Выберите Windows Media Player в качестве медиаплеера по умолчанию
- 7. Очистите загрузочные окна
- Как исправить распространенные ошибки Camtasia на Windows 10
- Исправьте эти сообщения об ошибках Camtasia Studio
- 1. Исправьте код ошибки: (5) Ошибка установки
- 2. Исправьте ошибки 1720, 1721 или 1723.
- 3. Исправьте ошибку «Проблема с вашим файлом записи».
- 4. Исправлено: «Код ошибки 0x88880001: неизвестная ошибка»
- 5. Исправлено: «Неизвестная ошибка»
- 6. Исправьте ошибку «WMVcore.DLL отсутствует»
- 7. Исправьте ошибку «Произошла ошибка при инициализации камеры для съемки».
- 8. Исправлено: «Camtasia Studio 8 не может подключиться к YouTube»
- 9. Исправьте «Невозможно зарегистрировать запись/паузу или горячую клавишу маркера»
- 10. Исправьте ошибку «Ошибка установки аудио системы»
Как исправить Camtasia, когда он не открывается в Windows 10
Что делать, если Camtasia не откроется
- Перепроверьте системные требования Camtasia
- Добавьте пакет компонентов Windows Media в версии Windows 10 N
- Убедитесь, что проигрыватель Windows Media включен
- Установите последнюю версию .NET Framework
- Закрыть процессы Camtasia с помощью диспетчера задач
- Выберите проигрыватель Windows Media в качестве проигрывателя мультимедиа по умолчанию
- Чистая загрузка Windows
Camtasia Studio – одна из лучших программ для записи видео для Windows, с помощью которой вы можете записывать клипы со скринкастом. Тем не менее, некоторые пользователи заявили на форумах TechSmith, что окно программного обеспечения Camtasia для них не откроется. Таким образом, программное обеспечение не работает на их настольных компьютерах или ноутбуках.
Вот несколько решений, которые могут исправить Camtasia, если вы не можете открыть программное обеспечение в Windows. Мы перечислим их ниже.
Вот как вы можете исправить проблемы с запуском Camtasia
1. Дважды проверьте системные требования Camtasia
Если вы никогда ранее не запускали Camtasia в Windows, возможно, стоит еще раз проверить системные требования программного обеспечения. Camtasia не откроется, если ваш компьютер не соответствует всем необходимым системным требованиям.
Изображение ниже включает основные системные требования для Camtasia 9.

Необходимо отметить одно важное системное требование: Camtasia работает только на 64-битных Windows 10, 8 и 7. Таким образом, программное обеспечение не совместимо ни с какой 32-битной ОС Windows. Возможно, поэтому он не открывается на рабочем столе Windows или ноутбуке. Вот как вы можете проверить, является ли ваша ОС Win 10 64 или 32-битной.
- Нажмите кнопку Введите здесь для поиска на панели задач, чтобы открыть окно поиска Cortana.
- Введите ключевое слово «система» в поле поиска.
- Нажмите «Система», чтобы открыть окно панели управления, показанное ниже.

- Сведения о типе системы сообщают вам, есть ли у вас 32- или 64-разрядная платформа.
– СВЯЗАННО: Как исправить ошибки черного экрана Camtasia 9 в Windows 10
2. Добавьте пакет компонентов Windows Media к версиям Windows 10 N
Системные требования Camtasia также включают Media Feature Pack для версий Windows 10 N. Camtasia нужен Windows Media Player, который не включен в N-версии Win 10. Поэтому, если ваша платформа является Windows 10 N-версия, вам необходимо установить Media Feature Pack, который включает WMP.
Вы можете загрузить Media Feature Pack с этой страницы, выбрав пакет в раскрывающемся меню и нажав Подтвердить . Выберите пакет, совместимый с вашей версией Windows 10, которая, вероятно, будет 1809. Затем нажмите кнопку 64-разрядная загрузка .
3. Убедитесь, что проигрыватель Windows Media включен
Если вы уверены, что Windows Media Player установлен на вашем настольном компьютере или ноутбуке, убедитесь, что у вас включен WMP. Camtasia может не открыться, если WMP не включен. Вот как вы можете включить Windows Media Player.
- Откройте аксессуар «Запуск», нажав сочетание клавиш Windows + R.
- Введите «appwiz.cpl», чтобы открыть окно удаления, показанное непосредственно ниже.

- Нажмите Включить или отключить функции Windows , чтобы открыть окно в снимке экрана непосредственно ниже.

- Дважды нажмите Медиа-функции , чтобы развернуть эту категорию.

- Там установлен флажок WMP? Если нет, установите флажок Проигрыватель Windows Media .
- Затем нажмите кнопку ОК .
– СВЯЗАНО: 5 лучших приложений для записи видео для Windows 10
4. Установите последнюю версию .NET Framework
Microsoft .NET Framework 4.6 или выше – это еще одно важное системное требование для Camtasia 9. В связи с этим вам может потребоваться обновить .NET Framework для запуска Camtasia. Чтобы добавить последнюю версию .NET Framework в Windows 10, нажмите кнопку Загрузить .NET Framework 4.7.2 на этой веб-странице. Затем вы можете открыть загруженный установщик, чтобы добавить .NET Framework в Win 10.
5. Закройте процессы Camtasia с помощью диспетчера задач
- Многочисленные пользователи подтвердили, что прекращение процессов программного обеспечения может исправить Camtasia, когда она не открывается. Для этого щелкните правой кнопкой мыши панель задач и выберите «Диспетчер задач», чтобы открыть вкладку «Процессы», показанную непосредственно ниже.

- Тогда ищите Camtasia Studio в фоновых процессах.
- Выберите процесс Camtasia Studio и нажмите кнопку Завершить задачу .
- Выберите вкладку «Запуск», чтобы проверить, включает ли она Camtasia.Если это так, выберите Camtasia и нажмите Отключить .

- Попробуйте снова открыть программное обеспечение Camtasia.
6. Выберите Windows Media Player в качестве медиаплеера по умолчанию
- Некоторые пользователи Camtasia также заявили, что они исправили не открывающееся программное обеспечение, изменив медиаплеер по умолчанию на Windows Media Player. Чтобы выбрать WMP в качестве мультимедийного проигрывателя по умолчанию в Windows 10, введите ключевое слово «Стандартные приложения» в поле поиска Cortana.
- Затем нажмите «Настройки приложения по умолчанию», чтобы открыть окно, показанное ниже.

- Щелкните приложение видеопроигрывателя по умолчанию, чтобы открыть окно на снимке непосредственно ниже.

- Выберите Windows Media Player в окне «Выберите приложение».
- Щелкните приложение музыкального проигрывателя по умолчанию, чтобы снова открыть окно «Выберите приложение».
- Затем выберите WMP в качестве музыкального программного обеспечения по умолчанию.
– СВЯЗАННО: Как использовать запись экрана в Windows 10
7. Очистите загрузочные окна
Конфликтующее программное обеспечение может быть еще одним фактором, препятствующим открытию (или запуску) Camtasia. TechSmith подтвердил, что CrowdStrike – это одна из программ, конфликтующих с Camtasia.
Вы можете убедиться, что нет конфликтующего программного обеспечения, загрузив Windows. Это приведет к удалению сторонних программ и служб сторонних производителей из системы при запуске. Следуйте приведенным ниже инструкциям, чтобы очистить загрузку Windows 10.
- Нажмите правую кнопку “Пуск” и нажмите Выполнить .
- Введите “msconfig” в текстовое поле “Выполнить” и нажмите ОК . Откроется окно «Конфигурация системы», показанное ниже.

- Нажмите кнопку-переключатель Выборочный запуск на вкладке Общие, если она еще не выбрана.
- Отмените выбор параметра Загрузить элементы автозагрузки .
- Выберите Загрузить системные службы и Использовать исходную конфигурацию загрузки .
- Выберите вкладку «Услуги».

- Установите флажок Скрыть все службы Microsoft .
- Затем вы можете нажать кнопку Отключить все , чтобы отменить выбор всех несущественных сторонних служб.
- Нажмите кнопку Применить , чтобы подтвердить новые настройки.
- Нажмите ОК , чтобы закрыть окно.
- Откроется диалоговое окно «Конфигурация системы». Нажмите кнопку Перезагрузить , чтобы перезагрузить Windows.

Эти разрешения могут запустить Camtasia Studio, чтобы вы могли открыть ее. Во-первых, убедитесь, что программное обеспечение совместимо с вашей платформой; а затем попробуйте некоторые другие исправления, перечисленные выше.
Если Camtasia по-прежнему не открывается, вы можете отправить заявку в службу поддержки TechSmith на этой веб-странице.
Источник
Как исправить распространенные ошибки Camtasia на Windows 10
В этом руководстве вы узнаете, как исправить следующие ошибки Camtasia:
- Код ошибки: (5) Ошибка установки
- Ошибка 1720, 1721 или 1723
- Проблема с вашим файлом записи
- Код ошибки 0x88880001: неизвестная ошибка
- Неизвестная ошибка
- WMVcore.DLL отсутствует
- Произошла ошибка при инициализации камеры для захвата
- Camtasia Studio 8 не может подключиться к YouTube
- Невозможно зарегистрировать горячую клавишу записи/паузы или маркера
- Сбой настройки системного звука
Camtasia Studio – одна из самых популярных программ для создания скринкастов для Windows 10. Тем не менее, как и любая другая программа, она время от времени выдает некоторые сообщения об ошибках. Эти сообщения об ошибках могут появляться у пользователей при установке (или удалении) программного обеспечения, записи видео или редактировании выходных данных.
Это исправления некоторых наиболее заметных сообщений об ошибках Camtasia Studio, которые пользователи обсуждали на форуме поддержки TechSmith.
Исправьте эти сообщения об ошибках Camtasia Studio
1. Исправьте код ошибки: (5) Ошибка установки
Код ошибки: (5) – ошибка установки Camtasia. Полное сообщение об ошибке гласит: « Код ошибки: (5) Доступ запрещен », когда пользователи пытаются установить программное обеспечение. Есть несколько потенциальных исправлений для этого сообщения об ошибке.
Сначала попробуйте установить программное обеспечение от имени администратора. Для этого щелкните правой кнопкой мыши установщик Camtasia и выберите параметр Запуск от имени администратора . Кроме того, убедитесь, что вы устанавливаете Camtasia в учетной записи администратора.
Код ошибки: (5) ошибка также может появиться для пользователей, которым необходимо обновить .NET Framework. NET Framework 4.6 или выше является системным требованием для Camtasia Studio 8 и 9.
Пользователи Camtasia могут загрузить последнюю версию NET Framework, нажав .NET Framework 4.7.2 на этой странице. Затем откройте мастер установки NET Framework, чтобы установить его.
- ЧИТАЙТЕ ТАКЖЕ: как установить .Net Framework в Windows 10.
Код ошибки: (5) также может быть из-за стороннего антивирусного программного обеспечения. Поэтому временно отключите стороннее программное обеспечение перед установкой Camtasia Studios. Для этого щелкните правой кнопкой мыши значок антивирусного программного обеспечения на панели задач, чтобы открыть контекстное меню, в котором может быть параметр отключения или отключения.
Если вы не можете найти там параметр отключения, откройте вкладку «Настройки» или меню в главном окне утилиты, которое, вероятно, будет включать возможность временного отключения антивирусного программного обеспечения.
2. Исправьте ошибки 1720, 1721 или 1723.
Ошибки 1720, 1721 и 1723 являются сообщениями об ошибках установки, которые могут появляться для Camtasia и другого программного обеспечения Windows. Сообщение об ошибке гласит: « Ошибка 1720: есть проблема с этим пакетом установщика Windows. » Это сообщение об ошибке может быть связано с поврежденным установщиком, контролем учетных записей или учетной записью пользователя без прав администратора.
- Сначала активируйте встроенную учетную запись администратора Windows, чтобы убедиться, что вы устанавливаете Camtasia внутри учетной записи администратора. Для этого нажмите правой кнопкой мыши кнопку «Пуск» и выберите Командная строка (Администратор) .
- Введите «net user administrator/active: yes» в командной строке и нажмите клавишу возврата.

- Закройте командную строку и перезапустите Windows.
- После этого выберите, чтобы войти в систему с новой учетной записью администратора.
Контроль учетных записей (UAC) также может блокировать установщик Windows. Таким образом, отключение UAC может исправить сообщение об ошибке установщика. Пользователи могут отключить UAC следующим образом.
- Нажмите кнопку Введите здесь для поиска на панели задач Windows 10, чтобы открыть Cortana.
- Введите ключевое слово «Контроль учетных записей» в поле поиска Cortana и выберите «Изменить настройки учетной записи пользователя».

- Затем переместите ползунок в положение Никогда не уведомлять .
- Нажмите кнопку ОК .
Однако, если установщик поврежден, пользователям необходимо получить новый мастер установки Camtasia. Пользователи Camtasia могут загрузить новый установщик программного обеспечения со страницы загрузки программного обеспечения. Выберите Camtasia (Windows) и требуемую версию в раскрывающихся меню на этой странице. Затем нажмите кнопку Загрузить .
– СВЯЗАННО: Как исправить Camtasia не может подключиться к YouTube
3. Исправьте ошибку «Проблема с вашим файлом записи».
Это сообщение об ошибке записи, которое может появиться у некоторых пользователей Camtasia. Сообщение об ошибке гласит: « Мы сожалеем! Возникла проблема с вашим файлом записи. ”Пользователи Camtasia 2018, 9 и 8 могут исправить эту ошибку, отредактировав реестр следующим образом.
- Во-первых, убедитесь, что Camtasia не работает, щелкнув правой кнопкой мыши панель задач и выбрав Диспетчер задач . Выберите CamRecorder.exe или CamtasiaStudio.exe на вкладке Процессы и нажмите Завершить задачу , чтобы закрыть их.
- Нажмите клавишу Windows + X горячую клавишу. Затем выберите Запустить , чтобы открыть этот аксессуар.
- Введите “regedit” в поле “Открыть” и нажмите кнопку ОК . Это откроет окно редактора реестра.

- Затем пользователи Camtasia должны открыть один из трех путей реестра в редакторе реестра в зависимости от версии своего программного обеспечения. Пути реестра:
- HKEY_CURRENT_USERSПрограммное обеспечениеTechSmithCamtasia Studio18.0 (для пользователей Camtasia 2018)
- HKEY_CURRENT_USERSПрограммное обеспечениеTechSmithCamtasia Studio9.0 (для пользователей Camtasia 9)
- HKEY_CURRENT_USERSПрограммное обеспечениеTechSmithCamtasia Studio8.0 (для пользователей Camtasia

- Открыв необходимый путь к реестру Camtasia Studio, щелкните правой кнопкой мыши папку 18.0, 9.0 или 8.0 (или ключ) в левой части окна и выберите Удалить .
4. Исправлено: «Код ошибки 0x88880001: неизвестная ошибка»
Код ошибки 0x88880001 – это звуковое сообщение об ошибке, которое появляется в Camtasia. Сообщение об ошибке гласит: « К сожалению! Camtasia не смогла воспроизвести звук с записи. Сохраните свою запись и попробуйте перезапустить Camtasia. ». Таким образом, записанный вывод не содержит аудио. Camtasia может исправить эту ошибку, отключив улучшения звука следующим образом.
- Нажмите правой кнопкой мыши значок динамика на панели задач Windows и выберите Звуки .
- Перейдите на вкладку «Воспроизведение», показанную на снимке экрана ниже.

- Затем дважды щелкните аудиоустройство по умолчанию, чтобы открыть окно ниже.

- Выберите вкладку «Улучшения».

- Установите флажок Отключить все улучшения .
- Нажмите кнопку Применить .
Обновление драйверов звуковой карты – это еще одно решение, которое обычно исправляет код ошибки 0x88880001. Самый быстрый способ сделать это, вероятно, добавить программное обеспечение обновления драйверов Windows. Затем пользователи могут сканировать и обновлять устаревшие драйверы с этим программным обеспечением.
Загрузите драйвер Driver 6, чтобы добавить это программное обеспечение в Windows. Driver Booster 6 автоматически сканирует при его открытии. Затем он перечислит устаревшие драйверы на вашем настольном компьютере или ноутбуке. Нажмите кнопку Обновить все , чтобы обновить устройства с самыми последними драйверами.
- Читайте также: как обновить устаревшие драйверы в Windows 10
5. Исправлено: «Неизвестная ошибка»
Некоторые пользователи Camtasia заявляют, что при попытке начать запись видео появляется сообщение « Неизвестная ошибка ». Таким образом, пользователи не могут записывать видео. Таким образом, пользователи Camtasia 9 могут исправить « неизвестную ошибку ».
- Сначала откройте Запуск в Windows.
- Введите “regedit” в разделе “Выполнить” и нажмите ОК , чтобы открыть редактор реестра.
- Перейдите в этот путь реестра: HKEY_CURRENT_USERSoftwareTechSmithCamtasia Studio9.0. Пользователи могут ввести этот путь в поле адреса редактора реестра.
- Нажмите правой кнопкой мыши на 9.0 и выберите Удалить , чтобы удалить его.
6. Исправьте ошибку «WMVcore.DLL отсутствует»
Windows Media Player – системное требование для Camtasia Studio. Сообщение об ошибке « WMVcore.DLL отсутствует » появляется, когда пользователи пытаются запустить Camtasia в версиях Windows KN и N, которые не включают WMP. Таким образом, установка пакета компонентов Windows Media, который также устанавливает WMP, вероятно, исправит ошибку « WMVcore.DLL отсутствует » по крайней мере для пользователей KN и N. Пользователи Camtasia могут загрузить этот пакет на странице Windows 10 Media Feature Pack.
- ЧИТАЙТЕ ТАКЖЕ: Исправлено: файлы DLL отсутствовали на вашем компьютере с Windows 10
7. Исправьте ошибку «Произошла ошибка при инициализации камеры для съемки».
Это сообщение об ошибке, которое может появиться во время инициализации камеры Camtasia. Полное сообщение об ошибке гласит: « Произошла ошибка при инициализации камеры для захвата. Видео с камеры не будет записано. »Таким образом, программное обеспечение не записывает видео с камеры.
- Переустановка драйвера камеры (или веб-камеры) – это одно из решений, которое может исправить ошибку камеры Camtasia. Для этого нажмите клавишу Windows + горячую клавишу X.
- Нажмите Управление устройством r, чтобы открыть окно, расположенное ниже.

- Затем дважды щелкните Камеры, чтобы развернуть эту категорию устройств. Обратите внимание, что диспетчер устройств может также отображать камеру в разделе «Устройства с изображениями» или «Другие устройства».
- Нажмите правой кнопкой мыши камеру и выберите Удалить устройство.

- После этого перезапустите Windows, которая автоматически переустановит драйвер камеры.
– СВЯЗАНО: 10 лучших программ для записи экрана Windows 10 для использования
8. Исправлено: «Camtasia Studio 8 не может подключиться к YouTube»
Сообщение об ошибке « Camtasia Studio 8 не может подключиться к YouTube » может появиться у некоторых пользователей, пытающихся добавить записанные видео на YouTube. Некоторые пользователи подтвердили, что редактирование реестра решает проблему. Так пользователи могут исправить ошибку Camtasia 8 на YouTube.
- Убедитесь, что Camtasia не работает, прежде чем редактировать реестр.
- Откройте аксессуар Run.
- Введите “regedit” в текстовое поле “Открыть” и нажмите кнопку ОК .
- Затем перейдите к этому разделу реестра: HKEY_CURRENT_USERSoftwareTechSmithCamtasia Studio8.0.
- Выберите ключ 8.0 и нажмите Изменить >Удалить .
9. Исправьте «Невозможно зарегистрировать запись/паузу или горячую клавишу маркера»
Ошибка « Невозможно зарегистрировать горячую клавишу записи/паузы или маркера » появляется при запуске альтернативного программного обеспечения, которое имеет некоторые из тех же горячих клавиш, что и рекордер Camtasia. Следовательно, это конфликт горячих клавиш, который пользователи могут исправить, закрыв другое программное обеспечение с соответствующими сочетаниями клавиш. Кроме того, пользователи могут изменить горячие клавиши Camtasia, нажав Инструменты > Параметры > Горячие клавиши . Замените горячие клавиши на сочетания клавиш, которые не будут конфликтовать с любым другим сторонним программным обеспечением.
10. Исправьте ошибку «Ошибка установки аудио системы»
Это сообщение об ошибке появляется, когда некоторые пользователи Camtasia пытаются записать видео. Полное сообщение об ошибке гласит: « Произошла ошибка в рекордере: сбой настройки аудио системы. » TechSmith подтвердил, что сообщение об ошибке в основном связано с конфликтующим программным обеспечением ASUS. Таким образом, удаление ASUS Sonic Suite, ASUS Sonic Studio и ASUS Sonic Radar, вероятно, устранит ошибку. Удаление Nahimic Audio также может решить проблему. Следуйте приведенным ниже инструкциям, чтобы удалить это программное обеспечение.
- Откройте программу «Выполнить».
- Введите «appwiz.cpl» в «Выполнить» и нажмите кнопку ОК .

- Затем выберите программное обеспечение ASUS для удаления.
- Нажмите кнопку Удалить .
- Затем выберите Да для подтверждения.
Таким образом, пользователи могут исправить 10 сообщений об ошибках Camtasia. Для дальнейших решений пользователи Camtasia могут отправить заявки в службу поддержки TechSmith на странице «Отправить запрос».
Источник
