SD-карта повреждена, Android — как исправить с форматированием и без
С помощью SD-карты пользователи смартфонов могут увеличить объем используемого пространства на диске под приложения. Тем не менее, часто владельцы телефонов сталкиваются с проблемой сбоев в работе карты памяти. Устройство может не отображать флешку или вызывать ошибки при открытии программ, расположенных на накопителе. Поэтому пользователи часто спрашивают, что делать, если СД-карта повреждена, и как восстановить на андроид ее работоспособность.
Причины возникновения проблем со съемным накопителем на андроиде

Повреждение съемного накопителя на Android
Внешний накопитель может перестать работать по ряду причин, наиболее частые из них следующие:
- карта была неправильно извлечена из устройства;
- ошибки программного кода андроид;
- сбои во время форматирования;
- ошибки во время чтения и записи данных.
Важно! Перед тем как вытащить карту из слота, необходимо выполнить ее отключение через настройки телефона. Если данная опция не предусмотрена, то устройство желательно полностью отключить и только тогда извлечь накопитель.
Что предпринять в первую очередь
Чтобы исправить ситуацию, необходимо воспользоваться способами восстановления работоспособности через телефон. Также возможная причина сбоя может заключаться в попадании в слот пыли или влаги. В следствие этого происходит окисление контактов, и флешка не распознается телефоном.
Перезагрузка устройства
Перезагрузка устройства будет полезна тогда, когда флешка была повреждена из-за сбоя в работе операционной системы. Перезагрузка выполняется следующим образом:
- Удерживать кнопку питания на корпусе телефона и дождаться появления всплывающего окна.
- В контекстном меню выбрать «Перезагрузка».
- После запуска операционной системы проверить работоспособность SD.

Обратите внимание! Если данный способ не помог решить проблему, то необходимо проверить контакты в слоте для карты памяти: есть ли пыль на них, произошло ли окисление.
Чистка контактов карты памяти и слота для нее
Что делать, если повреждена SD-карта на андроид — такой вопрос часто звучит от пользователей. Необходимо проверить контакты в слоте и сам отсек для накопителя:
- в первую очередь убедится, что в слоте отсутствует посторонний мусор или пыль. Если замечено загрязнение, то с помощью ватной палочки удалить грязь и пыль;
- если обнаружено окисление контактов, необходимо смочить ватную палочку в спирте или одеколоне и аккуратно почистить контакты. Также можно попробовать проделать данную процедуру с помощью ластика.
«SD-карта повреждена»: как исправить ошибку без форматирования
Трудности с решением проблемы могут быть тогда, когда пользователю необходимо исправить ошибку без использования форматирования. Чтобы устранить неисправность, необходимо воспользоваться специальным программным обеспечением на самом телефоне. Для этих целей подойдет программа Undeleter.
На самом телефоне с помощью специальных утилит
Для восстановления файлов необходимо воспользоваться утилитой Undeleter:
- Найти программу в Play Market и выполнить ее установку на устройство.
- Запустить приложение и нажать на кнопку «Далее».
- Начнется процесс инициализации Root-прав. Если права суперпользователя не установлены, необходимо воспользоваться утилитой Kingoroot.
- В диалоговом окне нажать на кнопку «Предоставить».
- В новом контекстном окне требуется отметить чекбоксы, где указаны виды файлов, которые подлежат восстановлению.
- Выбрать в списке «Восстановление файлов» и нажать на кнопку «Продолжить». Начнется автоматический процесс поиска установленных внешних накопителей.
- В главном окне отобразится «Внешняя память» и «Внутренняя память». Необходимо выбрать 2 вариант.
- Затем пользователю будет предложено выбрать способ сканирования: «Глубокая проверка» или «Поверхностное сканирование». Чтобы получить максимальный результат, требуется активировать 1 метод.
- Затем отметить чекбоксы с типом файлов, которые требуется найти и восстановить.
- Начнется процесс сканирования, по его окончанию владельцу смартфона будет представлен список найденных на флешке данных. Для восстановления нужно активировать опцию «Восстановить все».

Восстановление данных через USB Card Reader
Восстановить и скопировать данные с неисправного накопителя можно с помощью специального адаптера USB Card Reader. Данное устройство можно как приобрести в любом техническом магазине, так и заказать через Интернет.
Важно! При покупке адаптера USB Card Reader важно обратить внимание на то, чтобы в спецификации значилась поддержка флеш-карт MicroSD.
Чтобы исправить проблему, потребуется воспользоваться персональным компьютером:
- Отключить мобильный телефон и извлечь из слота SD.
- Вставить накопитель в USB Card Reader и подключить его к компьютеру.
- Затем требуется открыть проводник Windows и запустить просмотр файлов через адаптер. Если данные отобразились, то их необходимо перекинуть на рабочий стол компьютера или в другой каталог.
Способы восстановить поврежденную SD-карту на Android с форматированием
Наиболее действенным способом восстановления карты памяти на андроид является ее форматирование. Результат в данном случае будет положительным, так как большинство проблем связано в первую очередь с ошибками в процессе записи и чтения, что приводит к повреждению файловой системы.
Через настройки на смартфоне
Многие пользователи часто спрашивают, что делать, если SD-карта повреждена Android, как исправить данную ситуацию. Для этого необходимо форматировать карту через настройки смартфона:
- Открыть «Настройки» и найти раздел «Хранилища и USB-накопители».
- После этого найти в списке вкладку «Съемный накопитель».
- Открыть карту памяти и в правом верхнем углу экрана нажать на кнопку с изображением трех точек.
- В контекстном меню выбрать «Настройки».
- В окне нажать «Форматировать».

Форматирование через настройки телефона
Что делать, если на телефоне не удалось очистить и отформатировать SD-карту
Если не получается очистить и отформатировать карту с помощью смартфона, необходимо попытаться провести данную процедуру через персональный компьютер.
Форматирование через компьютер
Исправлять ошибки карты памяти будет программа Recuva. Для этого нужно вставить карту памяти в Card Reader и выполнить подключение к ПК. Способ подойдет для телефонов Honor и многих других:
- Скачать программное обеспечение на персональный компьютер.
- Запустить мастер установки и следовать инструкциям.
- По завершению инсталляции нажать на кнопку «Run Recuva». Откроется мастер восстановления данных.
- Нажав на кнопку «Далее», будет предложено выбрать тип анализа. Рекомендуется использовать метод сканирования «Все файлы».
- Затем требуется указать путь к накопителю и отметить чекбокс «Глубокий анализ».
- Нажать на кнопку «Начать». Откроется список найденных и восстановленных данных.
- Для сохранения информации требуется выбрать каталог, куда будут сохранены файлы, и нажать «Восстановить».

Форматирование SD-карты в формат FAT32
Для корректной работы и отображения флешки она должна иметь файловую систему FAT32. Для форматирования необходимо выполнить следующее:
- Извлечь SD и установить ее в Card Reader.
- Подключить к ПК.
- В проводнике выбрать накопитель
- В контекстном меню нажать на опцию «Форматирование».
- В пункте «Файловая система» активировать «FAT32».
- Снять отметку с чекбокса «Быстрая очистка» и нажать «Начать».
Когда восстановить карту-памяти невозможно
Если телефон начинает писать, что «SD карта повреждена», то дело может быть в механическом повреждении MicroSD. Проблемы возникают при не аккуратном обращении: пользователь уронил смартфон, в слот с картой попала влага и т. д.
Важно! В данной ситуации исправление проблемы невозможно. Пользователю остается купить только новый съемный накопитель.
При механическом повреждении карты памяти пользователю не удастся восстановить какие-либо данные. Если ошибки с отображением флешки возникают при сбое в работе операционной системы, то владельцу смартфона будут помогать специальные утилиты, которые смогут отформатировать карту или восстановить информацию.
Почему телефон может не видеть карту памяти microSD, и что с этим делать [Андроид]
 Доброго времени суток!
Доброго времени суток!
Много памяти не бывает (тем более, если речь идет о телефоне) ! И нередко, чтобы немного освободить внутренней памяти, либо для переноса информации с одного устройства на другое — нам приходится прибегать к помощи SD карт.
И, к сожалению, волокиты и проблем с ними не меньше, чем со многими другими накопителями (теми же USB флешками, например).
В этой статье хочу остановиться на одной популярной проблеме: насчет видимости microSD карт телефонами. Вопросов по ним достаточно много, и часть из них (самых общих) я решил объединить в одну инструкцию. Думаю, заметка будет весьма кстати, всем, кто столкнется со схожей проблемой.
Теперь конкретно по теме.

Причины, из-за которых телефон не видит microSD
Программная ошибка
Пожалуй, начать статью следует с самого очевидного. Нередко в виду различных программных сбоев некоторые приложения могут неправильно начать определять карту памяти (и соответственно работать с ней не получится. Кстати, при этом может так стать, что в настройках Андроид она вообще не будет отображаться).
Первое, что следует сделать в этом случае — просто перезагрузить смартфон ( примечание : для этого достаточно зажать кнопку включения на 3-5 сек., пока не появится соответствующее меню, пример ниже) .

Для принудительной перезагрузки устройства (например, из-за «мертвого» зависания) — необходимо зажать кнопку включения на 10 сек.
Кстати, если телефон после подключения карты памяти начинает зависать (тормозить, и вести себя не естественно) — велик риск, что карта памяти пришла в негодность (т.е. он ее видит, пытается с ней работать, но она «не отвечает». ) . В этом случае, попробуйте вынуть SD карту и подключить ее к ПК (для более детальной проверки. ).
Как проверить карту памяти (microSD) на компьютере (для справки)
1) Вставить microSD в SD адаптер ( прим. : идет часто в комплекте при покупке) и подключить его к компьютеру. Обратите внимание, что microSD нужно вставить в адаптер до упора (многие это не делают, и поэтому карта не читается на ПК).
Если у вас на ПК нет кардридера для чтения SD карт, то его можно приобрести в каком-нибудь китайском интернет магазине (представляет из себя устройство, размером с обычную USB флешку) — https://ocomp.info/kitayskie-internet-magazinyi.html

Вставка карты памяти microSD в SD адаптер
2) Зайти в «Этот компьютер» («Мой компьютер») — в идеале там должна появиться подключенная SD карта (как на скрине ниже).
Если этого не произойдет — попробуйте открыть управление дисками , и посмотрите, отформатирована ли карта ( примечание : не отформатированные накопители часто вообще не отображаются в проводнике) .

3) Откройте свойства этой SD карты.

Свойства SD карты
4) Во вкладке «Сервис» запустите проверку диска на наличие ошибок (см. скрин ниже).

5) Проверка может занять некоторое время. После ее проведения вы узнаете, были ли ошибки на накопителе, и были ли они исправлены. Пример ниже.

Проверить и восстановить диск
Дополнительно в помощь!

Программы для ремонта USB флешек, SD карт (диагностика и тестирование, форматирование, восстановление) — https://ocomp.info/usb-flash-utilityi.html
MicroSD не отформатирована (или почему появляется ошибка «невозможно подключить SD»)
Разновидностей подобной ошибки достаточно много (зависит от версии Андроид, да и самой марки телефона (одна из версий показана на скрине ниже) ).

Невозможно подключить microSD
Чаще всего ошибка появляется из-за того, что:
- SD карта отформатирована в какую-нибудь незнакомую для Андроида файловую систему (например, NTFS. Компьютер-то такую карту увидит, а вот телефон — скорее всего нет*);

Файловая система SD карты
Чтобы исправить подобные проблемы, достаточно отформатировать SD карту в FAT 32 (* кроме тех случаев, когда карта памяти несовместима с аппаратом; об этом чуть ниже в статье) .
Как отформатировать карту памяти в FAT32
Способ 1 (в Windows)
1) Подключить SD карту к ПК и зайти в «Этот компьютер» . (можно нажать сочетание Win+E, и после того, как откроется проводник — выбрать в левом меню оное, см. пример ниже)

2) Далее на SD карте нажать правой кнопкой мышки и в появившемся контекстном меню выбрать «Форматировать. « .

Форматировать SD карту
3) В следующем шаге указать файловую систему FAT32 и нажать на «Начать» .
Важно! Форматирование уничтожит все данные на накопителе.

Файловая система FAT32
4) Если все прошло корректно — появится сообщение о том, что форматирование было завершено. Можно вынуть microSD и подключить к телефону.

Способ 2 (через спец. утилиты)
Если средствами Windows отформатировать не получилось (например, ОС может начать зависать при обращении к накопителю) — рекомендую попробовать спец. утилиты. Скажем, JetFlash Recovery Tool или SD Formatter способны отформатировать даже сбойные и плохо-работающие SD карты. Рекомендую попробовать (ссылку на них привожу ниже).

Главное окно утилиты JetFlash Recovery Tool — скриншот работы
Дополнение!

Как отформатировать карту памяти (инструкция) — https://ocomp.info/kak-otformatirovat-kartu-pamyati.html
Несовместимость карты памяти с телефоном
Карты памяти отличаются друг от друга не только размером и производителем, но и типом, классом (скоростью работы). В качестве наглядной иллюстрации привожу фото упаковки от одного известного производителя: обратите внимание на маркировку SDXC.

Kingston — фото упаковки SD карт
Собственно, зная какого типа ваша карта можно легко узнать сможет ли работать с ней телефон: достаточно открыть спецификацию к аппарату (должна идти в комплекте к новому устройству, либо можно воспользоваться интернетом. Иногда эту информацию можно найти на упаковке) .
Кстати, относительно-старые телефоны могут поддерживать карты памяти далеко не всех объемов. Обратите внимание на фото упаковки одного бюджетного телефона Samsung. Этот момент также следует уточнить.

Поддержка карт не более 16 ГБ
Плохой контакт (например, из-за окисления контактов, пыли)
В некоторых случаях (если телефон роняли; использовали в пыльных помещениях или там, где высокая влажность и пр.) может так стать, что медные контакты карты памяти будут «плохо» соприкасаться с контактами телефона. В результате, аппарат просто ее не увидит, как будто она и не была подключена.

В этом случае, можно порекомендовать достать карту памяти из устройства, и протереть контакты спиртовой салфеткой. Обратите внимание, делать это нужно осторожно: толщина карты не такая уж и большая, и ее легко можно повредить.
Отмечу, что также нельзя исключать, что есть проблема и с дорожками на телефоне. Почистить их, как правило, гораздо сложнее (во многим зависит от модели аппарата). В ряде случаев лучше для этого обратиться в сервис.
Когда можно говорить о том, что есть аппаратная проблема с телефоном:
- он не видит 2-3 разных SD карты (которые работают на других устройствах: ПК, ноутбук и пр.);
- вы проверили, что данные SD карты (которые подключаете*) совместимы с вашим аппаратом, и они отформатированы в нужную файловую систему (чаще всего FAT 32);
- вы проводили сброс аппарата до заводских настроек (как это делается), но это не дало никаких результатов.
Карта памяти была повреждена
Чаще всего, карта памяти приходит в негодность из-за механических повреждений (например, многие кладут карту в карман, а потом, неудачно присаживаются или поворачиваются ). Также нередки случаи, когда пользователи торопятся побыстрее подключить/отключить SD карту к телефону и силой надавливая на ее, «заставляют» ее трескаться.

Сломанные MicroSD карты
Вообще, для начала обратите внимание на внешний вид карты: совсем не обязательно, что она будет сломана наполовину (как на фото выше). Нередки случаи, когда у карты «отколот» лишь небольшой краешек.
Когда, вообще, можно говорить о том, что SD карта повреждена* (при усл., что на ней нет видимых следов):
- вы подключали ее к 2-3 разным устройствам (ПК, телефон, ноутбук) и ни одно из них ее не распознало (не увидело);
- почистили медные контакты спиртовой салфеткой, но это также не дало результатов;
- попробовали отформатировать ее на ПК спец. утилитами (которые в ряде случаев «видят» даже те флешки/SD карты, которые не отображает Windows);
- крайне желательно также поверить офиц. сайт производителя вашей SD карты (на нем могут быть спец. утилиты для восстановления).
Важно!
Если на карте памяти были памятные фото, видео (и другие файлы) — не торопитесь ее выкидывать. В крупных городах есть сервисы, которые профессионально занимаются восстановлением данных (правда, это стоит не дешево, но всё же. ). Возможно, что им удастся что-то вытащить с вашей карты.
Популярные вопросы
Почему при подключении телефона к ПК — Windows карту памяти не видит (хотя телефон с ней работает и все ОК) .
Скорее всего, в настройках Андроида не разрешена передача файлов (т.е. телефон по умолчанию, при подключении его к USB-порту компьютера — только заряжается). Сделано так в целях безопасности.
Как включить: да просто зайти в раздел настроек Андроид «Подключение устройства» , открыть вкладку «USB» и поставить ползунок в режим «Передача файлов» (см. скрин ниже).

Настройки Андроид — передача файлов / Кликабельно
Далее, запустив проводник и войдя в память телефона, вы увидите, что стала отображаться SD-карта (см. скрин ниже). С ней можно работать также, как с обычным подключенным накопителем.

SD карта отображается в проводнике
Подключил карту памяти к компьютеру, но Windows ее также не определяет: в «Моем компьютере» пусто. Что делать если ни телефон, ни Windows не видит SD?
1) Обратите внимание, до конца ли microSD вставлена в SD адаптер (см. фото ниже). Это одна из самых популярных ошибок начинающих.

Вставка карты памяти microSD в SD адаптер
2) Попробуйте запустить управление дисками , возможно ваша карта памяти просто не отформатирована (если ваша карта памяти не отформатирована, то проводник в ряде случаев ее не отображает, а вот управление дисками видит как отформатированные, так и не отформатированные накопители)

diskmgmt.msc — запускаем управление дисками
3) Проверьте, отображается ли ваш кард-ридер в диспетчере устройств (как его открыть). Возможно, что в Windows просто отсутствуют драйвера на ваше устройство.

Диспетчер устройств — проверка драйвера
4) Для диагностики и восстановления карт памяти есть спец. утилиты (уже давал ссылку выше, еще раз: https://ocomp.info/usb-flash-utilityi.html). Рекомендуется воспользоваться их помощью.
Если все вышеперечисленные шаги не дали результатов, и вашу SD карту не видят разные 2-3 устройства, скорее всего она повреждена. Здесь либо обращаться в сервис (чтобы попытаться вытащить какие-то данные с нее), либо, просто заменить карту на новую.
Купил карту памяти на 512 ГБ, но больше 16 ГБ записать не получается, какая-то ошибка. Что делать?
Сложно сказать наверняка (возможно, какие-то логические ошибки), но высока вероятность, что вы «попались» на рекламу: некоторые китайские производители намеренно завышают объем памяти своих SD карт (USB флешек). Т.е. реальный объем карты памяти, например, 16 ГБ, а продают ее как на 128 ГБ (скажем).
Причем, что самое интересное, если ее подключить к ПК/телефону — то в свойствах вы увидите 128 ГБ, но при попытке записать какие-то данные на нее больше 16 ГБ (реальных) не получится!
Вообще, эта тема достаточно обширна. Рекомендую ознакомиться с одной моей прошлой статьей (ссылка на нее ниже).
Как узнать реальный объем флешки и восстановить ее работоспособность (китайские подделки на 120, 240, 500-1000 ГБ) — https://ocomp.info/kak-uznat-realnyiy-obem-fleshki.html
У меня карта памяти определяется, и я могу ее открыть. Но на ней пропали файлы (фото, видео, документы). Можно ли их как-то восстановить?
Сказать наверняка сложно. Многое зависит от того, как они «пропали»: просто удалены через проводник, либо в следствии вирусной атаки, либо было произведено форматирование накопителя, либо еще что-то.
Но вообще, определенные шансы есть. Рекомендую вам ознакомиться с одной моей инструкцией, ссылка на нее ниже (многие пользователи по ней уже восстановили часть своих потерянных данных) .
Инструкция!

Как восстановить фото и документы с MicroSD карты памяти или USB-флешки — https://ocomp.info/kak-vosstanovit-foto-s-sd-karty.html
Что делать, если телефон Samsung не распознаёт карту памяти

Наиболее часто рассматриваемая проблема появляется в ситуациях, когда целевой накопитель использовался в другом устройстве с файловой системой, отличной от FAT32 или exFAT. Устранить это можно форматированием карты посредством самого телефона.
- Прежде чем приступать к выполнению операции, убедитесь, что на носителе нет важных для вас файлов, поскольку в процессе форматирования все они будут удалены. Если таковые имеются, сделайте их резервную копию, например, подключив карту к компьютеру и сбросив их.
- Вставьте вашу microSD в телефон, затем откройте «Настройки» и выберите пункт «Обслуживание устройства» («Battery and device care»).






Способ 2: Проверка совместимости
Иногда сообщение «Неподдерживаемая карта памяти» может означать именно то, о чём говорит – установленный накопитель несовместим с вашей моделью телефона. Дело в том, что на рынке сейчас представлены достаточно объёмные экземпляры, размеры хранилища которых доходят до 1 Терабайта (1024 Гигабайт), и работать с подобными microSD способен далеко не каждый смартфон. Если же говорить о более распространённых вариантах, то носители размером в 32-128 Гб могут не поддерживаться старыми (до 2016 года выпуска) и/или бюджетными моделями. В такой ситуации поможет только приобретение совместимого деаайса.

Способ 3: Проверка контактов
Если же телефон вообще не реагирует на подключение карты памяти, то первое, что стоит сделать – проверить контакты накопителя и слота. Дело в том, что нередко они могут загрязниться (пылью или окислами от попавшей внутрь жидкости), вследствие чего и происходит рассматриваемая проблема. Очистить контактную площадку на микроСД достаточно просто: можно, например, воспользоваться мягким ластиком, чтобы протереть металлические элементы, или задействовать очищающие жидкости (изопропиловый спирт в чистом виде или в смеси с бензином-«калошей»).

С очисткой контактов в разъёме дела обстоят несколько сложнее. Как правило, этот элемент представляет собой неразборную конструкцию, а в новейших моделях ещё и скрыт достаточно глубоко в корпусе. Исходя из этого, оптимальным решением при подозрениях на попавшую грязь или коррозию будет обращение к специалистам в сервисный центр.
Способ 4: Использование компьютера
Возможна также ситуация, когда телефон по каким-то причинам неспособен самостоятельно отформатировать накопитель и взять его в работу, либо же находящаяся на ней файловая таблица несовместима. И в первом, и во втором случае понадобится ПК либо ноутбук: карту следует подключить к нему, а затем отформатировать накопитель в ФАТ32.

Если же даже при подключении к компьютеру носитель не распознаётся, проделайте следующее: нажмите сочетание клавиш Win+R, введите в появившемся окне запрос diskmgmt.msc и кликните «ОК».

Проверьте список физических носителей – если карта в нём определяется, а её пространство указано как «Неразмеченная область» или «RAW», воспользуйтесь следующей инструкцией.

Если же даже в «Управлении дисками» накопитель не виден (а картридер или слот в ноутбуке заведомо исправны), вынуждены огорчить — карта сломана, и её можно только заменить.
 Мы рады, что смогли помочь Вам в решении проблемы.
Мы рады, что смогли помочь Вам в решении проблемы.  Опишите, что у вас не получилось. Наши специалисты постараются ответить максимально быстро.
Опишите, что у вас не получилось. Наши специалисты постараются ответить максимально быстро.
Здравствуйте, дорогие фотолюбители! Сегодня мы поговорим о картах памяти.
Все больше и больше цифровых фотоаппаратов начинают выпускаться со встроенной памятью, но практически все фотографы используют карты памяти для хранения своих снимков. Карта памяти размером чуть больше, чем почтовая марка, но может хранить сотни и тысячи фотографий. Следовательно, любая проблема с ней может быть катастрофой для фотографа, ведь никто не хочет потерять свои кадры. Большинство пользователей рано или поздно сталкиваются с несколькими основными ошибками карт памяти в фотоаппаратах:
При использовании цифровой камеры может возникнуть ошибка карты памяти. Ошибки карты памяти влияют на способность камеры записывать на карту памяти для хранения фотографий. Это означает, что ваша камера практически бесполезна. Для исправления этой ошибки существует несколько разных вещей.
Первое, что нужно учитывать, это то, что сама карта повреждена или сломана. Карты флэш-памяти не длится вечно, и после определенного количества записей они будут терпеть неудачу. Если у вас есть еще одна карта, чтобы попробовать, измените карту, чтобы увидеть, исправляет ли она ошибку. Если возникают периодические ошибки, это может быть признаком того, что камера не работает.
«Карта памяти заблокирована»,
«Ошибка карты памяти»,
«Ошибка чтения карты памяти»
«Нет карты памяти»
Эти ошибки в большинстве случаев легко исправить, и даже самый начинающий фотолюбитель способен справится с этим самостоятельно, зная причину их возникновения. Эта статья поможет тем, кто увидел подобные ошибки на экране своей камеры.
1. Как разблокировать карту памяти.
Вы встретили ошибку «Карта памяти заблокирована» на фотоаппарате? Вы не знаете, как разблокировать карту памяти? Все достаточно просто.
Если камера не записала запись на карту памяти, это может быть связано с тем, что карта памяти не соответствует правильному формату. Верните карту обратно в камеру и отформатируйте ее в настройках. Это обеспечит совместимость карты. Контакты на обратной стороне карты могут стать грязными или полностью изнашиваться. Если контакты просто загрязнены, то для их очистки можно использовать небольшой ластик. Кроме того, попробуйте использовать сжатый воздух для продувки внутри отсека карты памяти, чтобы избавиться от пыли на контактах.
Ошибка карты памяти
Используется цифровой камерой для хранения фотографий. По какой-то причине карты памяти могут быть повреждены во время нехватки электроэнергии или удаления карты памяти при съемке или просмотре изображений или по другим различным и неизвестным причинам. Обычно вы увидите сообщения об ошибках, такие как «ошибка карты памяти», «карта заблокирована», «ошибка карты» или код ошибки на экране вашей камеры, а ценные изображения на карте памяти могут исчезнуть и потеряться.
Карты памяти формата SD (и их варианты — SDHC, SDXC) имеют специальный режим блокировки для защиты памяти от записи на нее данных до тех пор, пока специальный ключ на корпусе карты памяти находится в положении «LOCK». Если карта памяти находится в заблокированном состоянии, и пользователь пытается произвести запись на нее (например, сделать кадр), то он увидит ошибку карты памяти на фотоаппарате, обозначенную выше.
Устранить эту ошибку достаточно просто. Если положить карту памяти контактами вниз, то на левой стороне вы увидите переключатель блокировки. Если он находится в нижнем положении, сдвиньте его вверх, чтобы разблокировать карту памяти. Бывают случаи, когда этот переключатель «заедает».
Как только вы повредили карту памяти, настоятельно рекомендуется прекратить дальнейшие действия на карте памяти. Во-первых, вам необходимо подтвердить, что ваша карта памяти может отображаться в виде буквы диска в «Мой компьютер», что позволит программному обеспечению восстановления доступа и восстановить потерянные фотографии. Вы можете попытаться подключить свою цифровую камеру к компьютеру, если в «Мой компьютер» появляется новая буква диска, это нормально.
Вы выбираете букву диска на карте памяти и папку назначения для сохранения восстановленных файлов. Процесс быстрый и легкий. Обычно это занимает менее 15 минут. Если вас беспокоит, что карта памяти нестабильна и может привести к дальнейшей потере данных, приобретите и используйте новую карту памяти.

Если карта по-прежнему заблокирована и ошибка появляется, попробуйте сдвинуть переключатель несколько раз вверх и вниз. Если и это не помогает — оставьте карту в заблокированном положении на 30 секунд, после этого сдвиньте переключатель в открытое положение и снова попробуйте сделать несколько кадров. Если камера по-прежнему выдает сообщение о том, что карта заблокирована или защищена от записи, отформатируйте ее (см. раздел о форматировании ниже).
Ваши ценные и незаменимые фотографии важнее карты памяти. Советы по предотвращению ошибок и повреждений карты памяти. Поэтому лучше выбросить карты памяти, которые часто используются в течение многих лет. При переформатировании карты флэш-памяти обычно устраняется любая ошибка, когда проблема связана с данными самой карты. Вы также можете переформатировать существующую карту после удаления любых других данных. Передача или удаление изображений, не требующихся на Или, если все данные будут сохранены в другом месте, переформатируйте карту, чтобы подготовить ее к дополнительной съемке. 10 — Проблема с файлом данных.
- Удалите и снова вставьте карту.
- Если это не удается, отформатируйте карту памяти.
- Это может произойти, если вы Используйте карту памяти для других целей.
Независимо от ошибки, попробуйте выполнить некоторые простые проверки перед форматированием и потенциально потерять данные изображения.
Если советы выше вам не помогли, или вы обнаружили, что сломали переключатель блокировки, не отчаивайтесь. Прежде чем отправить карту в помойку, попробуйте последний, «народный» способ.
Отрежьте небольшую полоску скотча и заклейте переключатель блокировки карты в положении «3» (см. рисунок). Теперь попробуйте вставить карту в фотоаппарат. Если вы в процессе почувствовали сопротивление, остановитесь, полоска скотча, вероятно, слишком большая или слишком толстая. В противном случае скотч может «замяться» в слоте для карты памяти фотоаппарата, и вытащить его из оттуда может оказаться непростой задачей.
Эти последние два действия могут указывать на проблему с камерой, а не с картой.
- Выключите фотокамеру и извлеките аккумулятор.
- Подождите 10 — 15 секунд, замените батарею и включите камеру.
- Выключите камеру и извлеките карту флэш-памяти.
- Переустановите карту и включите камеру.
- Снимите и замените объектив или замените его на другой объектив.
Включите камеру и нажмите кнопку «Меню».
С помощью кнопки со стрелкой вниз выделите и нажмите кнопку «Установить», чтобы выбрать. Используйте кнопку «Удалить» с иконкой мусора, чтобы выбрать флажок «Низкий уровень». Низкоуровневое форматирование стирает все данные, а обычный формат просто изменяет информацию об управлении файлами; поэтому опция низкого уровня возвращает карту как можно ближе к ее заводскому состоянию.

2. Карта памяти не читается.
Иногда ваш фотоаппарат может выдать ошибку «Карта памяти не читается» или «Карта памяти не может быть использована». Эта ошибка может возникать из-за нескольких причин. Первое, что нужно сделать — попробовать выключить фотоаппарат и через некоторое время снова включить (эта рекомендация обычно пишется в руководстве по эксплуатации вашей камеры). Старайтесь не выполнять это действие в то время, когда горит индикатор записи на карту фотоаппарата. Если же при включении вы увидели ту же самую ошибку, попробуйте отформатировать карту памяти.
Если форматирование карты памяти не помогло, то вполне возможно, что ваша камера выпущена сравнительно давно. Старые фотоаппараты и другие цифровые устройства не могут работать с картами памяти SDHC объемом более 4 Гб. SDHC карта внешне выглядит точно так же, как и стандартная SD-карта, но между ними существует большая разница в принципе их работы. К сожалению, в этом случае вам придется поискать в магазине карту памяти формата SD меньшего размера. Они относительно недороги.
Вставьте карту памяти в гнездо считывателя на вашем компьютере. Найдите карту памяти справа. Индикатор выполнения показывает уровень завершения, и окно появляется, когда форматирование завершено. Загрузите карту памяти обратно в камеру и проверьте коды ошибок. После того, как это будет завершено, ваша карта памяти будет готова к использованию. Поврежденная карта памяти имеет поврежденные данные, которые мешают ей работать должным образом. Если карта становится нечитаемой, возможно, вы не сможете получить доступ к фотографиям.
Причины повреждения карты памяти
Повреждение карты памяти часто происходит из-за человеческой ошибки. Осознание основных причин может помочь предотвратить коррупцию карты. Отключение камеры до того, как изображение полностью будет записано на карту памяти. Извлечение карты из устройства чтения карт памяти, пока файлы все еще передаются на компьютер. Аккумуляторы, входящие в комплект поставки, передаются непосредственно с камеры на компьютер. Перед передачей изображений обязательно убедитесь, что у вас полностью заряжены батареи. Извлечение карты из устройства чтения карт памяти, когда папки и файлы с карты открыты на компьютере. Открытие, удаление, переименование или перемещение файлов на карте, пока их содержимое открыто на компьютере. Использование карты памяти, которая не была отформатирована в камере. Форматирование карты памяти в компьютере может замедлить обработку данных, когда она используется в камере. Слишком большие карты могут перезаписать заголовки карт. Использование карты памяти с одной камеры в другой камере, не форматируя ее в новой камере.
- Извлечение карты памяти из камеры во время записи изображения на карту.
- Примечание.
Если ваша карта памяти повреждена, немедленно прекратите ее использование.
Разница между SDHC и SD картами памяти.
Если вы лишь иногда получаете ошибку о том, что SD карта памяти не читается, вполне возможно, что имеет место еще одна причина возникновения этой ошибки, связанная со скоростью записи данных на карту памяти. Все дело в том, что сегодняшние новые фотоаппараты создают кадры в очень высоком разрешении. Размеры таких файлов могут быть очень большими, и некоторые из старых SD-карт просто не в состоянии обеспечить необходимую скорость записи, необходимую для сохранения этих файлов. В результате некоторые кадры могут быть повреждены, а другие — читаться без ошибок. Чтобы понять, что вы столкнулись с этой проблемой, внимательно посмотрите на свою SD-карту, чтобы определить «класс» или, другими словами, ее скорость записи. На лицевой стороне карты памяти должна быть надпись «class» с номером класса скорости (например, «class 6») или значок «С» с указанием цифры внутри. Взгляните на рисунок ниже. Карта SDHC, расположенная слева, имеет 6-й класс скорости. Если же вы не видите подобной надписи на вашей карте памяти, то, скорее всего она имеет класс 2 или ниже. Обратитесь к инструкции по эксплуатации вашего фотоаппарата, чтобы определить минимально необходимый класс скорости SD-карты для вашей камеры.
Не форматируйте и не пытайтесь удалить из него какие-либо изображения. Если карта по-прежнему доступна для чтения, попробуйте загрузить файлы с помощью программы. Если карта не читается в камере, попробуйте загрузить изображения с помощью устройства чтения карт памяти.
Ремонт в официальных сервисах
Некоторые программы восстановления восстанавливают более широкий диапазон файлов, чем другие. Если вы потеряли изображения, а также видео и аудио файлы, убедитесь, что используемая вами программа способна обрабатывать каждый формат, который вы хотите восстановить. Программы восстановления изображений можно загрузить с веб-сайта разработчика, как правило, с 15 до 30 дней бесплатного ознакомительного периода.

Выходом из этой ситуации является покупка новой SD-карты необходимого (или большего) класса скорости. Для современных камер рекомендуется использовать SD-карты класса 6 и выше. Вы можете подождать несколько секунд (пока не погаснет индикатор записи на вашем фотоаппарате) перед нажатием на спуск и созданием нового кадра. Также, не используйте серийную съемку в этом случае. Но этот вариант решения проблемы через некоторое время начнет вас раздражать.
Когда изображения не могут быть восстановлены
Если вы не можете получать изображения самостоятельно, и фотографии имеют большое значение, отправьте карту в лабораторию восстановления изображений. Если вы можете расстаться со своими фотографиями, может быть дешевле приобрести новую карту памяти, а не отправить поврежденную в лабораторию. Если ваша карта по-прежнему находится на гарантии, производитель может попытаться восстановить фото бесплатно.
Иногда карта фиксируется при вставке ее в камеру или устройство для чтения карт. Аккуратно сдвиньте переключатель защиты от записи, чтобы разблокировать его. Многие владельцы цифровых камер не понимают разницу между стиранием и форматированием карты памяти. Необходимо использовать оба метода удаления изображений, но по разным причинам.
3. Форматирование карты памяти.
Форматирование карты памяти полезно по двум причинам. Во-первых, оно позволяет избежать ошибок при использовании SD-карты, а во-вторых, может помочь устранить некоторые возникающие ошибки при ее эксплуатации. Форматирование также восстанавливает файловую систему, что позволяет избежать потери некоторых фотографий или видеофайлов.
Прежде чем объяснять различия между ними, следует отметить, что эксперты рекомендуют форматировать новую карту памяти в камере перед использованием карты в первый раз. Стирание может быть сделано, когда это необходимо, например, когда ваша карта находится на полную мощность, и вам нужно больше места на карте. Вы можете удалить все или отдельные файлы изображений.
Перед удалением или форматированием карты памяти
Карта памяти следует отформатировать несколько раз в год, особенно если ее производительность кажется вялой. Форматируйте чаще, если ваша камера используется часто. Перед стиранием или форматированием карты обязательно создайте резервные копии любых важных фото и видеофайлов. Несмотря на то, что после любого процесса можно со специальным программным обеспечением, вы можете иметь только частичное восстановление или вообще не восстанавливать изображения.
Рекомендуется производить форматирование карты памяти каждый раз после того, как вы скопировали снимки и видеофайлы на компьютер. Крайне желательно, чтобы форматирование было произведено непосредственно фотоаппаратом, в котором используется эта карта. Это гарантирует, что карта памяти будет отформатирована в формат, максимально совместимый с используемой камерой, что позволит ей работать без ошибок и на максимально возможной скорости. Цифровые фотоаппараты, как правило, имеют в своем меню опцию для форматирования карты памяти, которая находится в слоте. Обратитесь к инструкции по эксплуатации вашей камеры для того, чтобы найти необходимую опцию в меню.
Удаление фотографий на фотокамере
При стирании карты памяти отдельные фотографии удаляются из их каталогов на карте. Вы можете удалить одно или несколько выбранных пользователем изображений за раз или удалить все изображения за один раз. Тем не менее, любые изображения, которые вы выбрали для «защиты» через другой пункт меню, не будут удалены во время процесса стирания.
С другой стороны, форматирование удаляет все изображения с карты памяти, даже те, которые могут быть защищены. Он воссоздает файловую систему, включая новые каталоги и папки, где изображения сохраняются на карте. В отличие от стирания, форматирование улучшает общую производительность карты.
Но помните, что форматирование карты сотрет на ней все данные (фотографии, видео), поэтому перед этим убедитесь, что вы скопировали все необходимое на компьютер.
В случае возникновения на экране фотоаппарата сообщения с ошибкой, используйте один из предложенных способов её устранения. Инструкция поможет вам исправить ошибки с объективом, памятью фотоаппарата, электропитанием или системным сбоем.
Некоторые цифровые камеры предлагают формат низкого уровня в дополнение к стандартным форматам. В формате низкого уровня все данные на карте удаляются. Новые каталоги и папки также воссоздаются во время этого процесса. Низкоуровневый формат высокоскоростной карты памяти позволяет обеспечить непрерывную непрерывную съемку с постоянным интервалом. Для оптимальной производительности видео также рекомендуется, чтобы формат низкого уровня выполнялся когда-то до записи.
Причины появления ошибок карт памяти
Хотя мнения различны, многие рекомендуют форматировать карту памяти в цифровой камере, а не через компьютер. Если вы планируете использовать карту памяти, которая ранее использовалась в другой камере, отформатируйте карту в новой камере, прежде чем делать какие-либо снимки.
Как исправить ошибку на фотокамере
Удаление фотографий на фотокамере
Шаг 1:
Используйте программу для восстановления данных
В результате неправильного использования фотоаппарата или карты памяти, а также других непреднамеренных действий, фотографии на карте памяти могут быть повреждены или утеряны.
Восстановите утерянные или повреждённые файлы с помощью программ для восстановления файлов. Просканируйте карту памяти с помощью Hetman Partition Recovery и восстановите обнаруженные файлы (фото или видео) в том виде, в котором они будут отображены в предварительном просмотре.

Ошибка карты памяти
Если сообщение связано с ошибкой карты памяти фотоаппарата, выполните следующее:
Шаг 1:
В цифровых и зеркальных фотоаппаратах фото и видео файлы сохраняются преимущественно на карту памяти. В случае, если карта памяти не подключена к фотоаппарату он может выдавать ошибку.

В таком случае подключите карту памяти к фотоаппарату или, в случае если она подключена, убедитесь в правильности её подключения.
Шаг 2:
В случае определения неисправности карты памяти, отключите её от фотоаппарата. Перед этим не забудьте выключить фотоаппарат. После того, как карта памяти будет изъята из слота убедитесь, что её контакты не повреждены и не загрязнены.

Повторно вставьте карту памяти в соответствующий слот фотоаппарата.
Шаг 3:
Убедитесь в том, что карта памяти не заблокирована. Рычажок блокировки карты памяти (для SD карт) должен находиться в положении «Разблокировано».

В противном случае, если карта разблокирована и имеет место ошибка, сигнализирующая о её блокировке – отформатируйте карту памяти.
Шаг 4:
Отформатируйте карту памяти
Если отключение и повторное подключение карты памяти не дало результата – отформатируйте её. Перед форматированием карты памяти убедитесь, что все файлы из неё скопированы на другой носитель, так как форматирование удалит все файлы с карты памяти.
Если форматирование осуществить невозможно, значит карта памяти вышла из строя и её необходимо заменить.
Шаг 5:
Снимайте фото или видео в меньшем разрешении
Если во время съёмки камера останавливает процесс записи или сохранения и выдаёт сообщение об ошибке, то это может сигнализировать о недостаточной скорости чтения/записи карты памяти. Скорость чтения/записи карты памяти может быть невысокой как в результате перегрева фотоаппарата, так и невысокой скоростью работы установленной производителем.
Шаг 6:
Фотоаппарат может выдать ошибку в случае заполнения внутренней памяти фотоаппарата или карты памяти. Настройте в меню фотоаппарата сохранение файлов на карту памяти, если установлено сохранение во внутреннюю память фотоаппарата. Перенесите файлы с карты памяти на компьютер или очистите её для дальнейшей работы.

Шаг 7:
Протестируйте карту памяти с другим устройством
Если карта памяти не определяется фотокамерой, подключите её к другому фотоаппарату или устройству, чтобы убедиться в её работоспособности.
Шаг 8:
Используйте совместимую с фотоаппаратом карту памяти
Фотоаппарат может выдать ошибку в случае установки несовместимой с фотокамерой карты памяти. Замените карту памяти на совместимую с данной камерой, в соответствии с рекомендациями производителя.
Ошибка объектива
Если сообщение связано с ошибкой объектива фотоаппарата, выполните следующее:
Шаг 1:
Отключите объектив от фотоаппарата и убедитесь в целостности и чистоте его металлических контактов, а также контактов объектива на фотоаппарате.

В случае если повторное подключение объектива и чистка контактов не сняли ошибку то, возможно камера нуждается в ремонте.
Шаг 2:
Убедитесь в совместимости объектива и фотоаппарата
Ошибка объектива может быть результатом подключения модели объектива, несовместимой с фотоаппаратом. Убедитесь в совместимости модели фотоаппарата с моделью объектива в соответствии с рекомендациями производителя.
Шаг 3:
Выключите и включите фотоаппарат снова
Фотоаппарат может давать ошибку в связи с блокировкой или заклиниванием объектива во время его транспортировки. По какой-то из причин блокировка может не отключиться.
Если фотоаппарат сообщает о наличии ошибки объектива, отключите его и повторно включите.
Шаг 4:
Обновите прошивку фотоаппарата
Ошибка объектива фотоаппарата может возникнуть в связи с необходимостью обновления прошивки. Проверьте на сайте производителя камеры наличие обновлений прошивки и обновите её в случае наличия.
Повреждение или ошибка файлов
Если сообщение связано с ошибкой повреждения целосности файлов на фотокамере, выполните следующее:
Шаг 1:
Скопируйте файлы на компьютер и отформатируйте карту памяти
Если фотоаппарат не может прочесть файлы, скопируйте их на компьютер и попробуйте прочесть или восстановить с его помощью. После этого отформатируйте карту памяти.
Возможно фотографии или видео отсняты другим фотоаппаратом и не могут быть прочтены на этой камере.
Шаг 2:
Подключите к фотоаппарату другую карту памяти
В случае если камера сообщает об ошибке в связи с повреждением файлов, и форматирование карты памяти не приносит нужного результата, подключите к фотоаппарату другую рабочую карту памяти.
Если ошибка больше не будет отображаться, то имеет место выход из строя или повреждение карты памяти. Если ошибка повторится – это признак более серьёзных проблем, для решения которых лучше обратиться в сервисный центр.
Шаг 3:
Попробуйте сделать снимок ещё раз
В случае если фотокамера не может закончить процесс сохранения или компрессии снимка, выдавая при этом ошибку, попробуйте сделать снимок ещё раз. Возможно необходимо изменить формат файлов фотографий или имеет место сбой одной из функций обработки.
Шаг 4:
Если с помощью фотоаппарата не получается удалить фото или видео файл, он может быть отмечен как «Только для чтения». Зайдите в свойства файла и уберите галочку с атрибута «Только для чтения» с помощью компьютера или меню фотоаппарата (если это предусмотрено производителем).

Ошибка питания
Если сообщение связано с ошибкой питания фотоаппарата, выполните следующее:
Шаг 1:
В случае ошибки связанной с питанием фотоаппарата, отключите и вытащите батарею (или аккумулятор). Убедитесь, что батарея была подключена к камере правильно. Убедитесь, что модель батареи соответствует модели фотоаппарата. Убедитесь, что контакты батареи не повреждены и не загрязнены. Если предыдущие действия не принесли результата, может иметь место выход батареи из строя.

Шаг 2:
Зарядите батарею
Некоторые действия с фотоаппаратом осуществляются с высоким потреблением ресурса батареи. В случае необходимости, например, очистки сенсора цифрового фотоаппарата потребуется полная зарядка батареи. Если камера определит недостаточность заряда батареи для данного действия, камера сообщит об ошибке, связанной с недостаточным зарядом батареи. В таком случае необходимо зарядить батарею.
Шаг 3:
Охладите батарею
В случае перегрева батареи фотоаппарата, она может прекратить заряжаться, сигнализируя об этом миганием лампочки зарядки аккумулятора. В таком случае дайте возможность батарее охладиться до нормальной температуры и убедитесь в том, что её контакты не загрязнены.
Общая или Системная ошибка
Если сообщение связано с общей системной ошибкой фотоаппарата, выполните следующее:
Шаг 1:
Выключите и повторно включите фотоаппарат
Если фотоаппарат сообщает о наличии общей или системной ошибки, отключите его и повторно включите.
В случае интенсивной работы фотоаппарат может перегреваться. Подождите пока он остынет до нормальной температуры, после чего включите его.
Шаг 2:
Для перезагрузки фотоаппарата выключите его, вытащите карту памяти и отключите батарею. Подождите в течении 15 минут и соберите фотоаппарат в обратном порядке. Если ошибка не исчезла, то возможно камера нуждается в ремонте.

Шаг 3:
Общая или системная ошибка может быть результатом разряда внутренней батареи фотоаппарата (отвечающая в том числе за установку времени и даты камеры).

В таком случае требуется произвести замену или зарядку внутреннего источника питания (в зависимости от формата данного источника питания).
Шаг 4:
Перенесите фотографии на компьютер
В случае если фотографии на карте памяти были сделаны другим фотоаппаратом, их просмотр может сопровождаться ошибками. Это связано с тем, что данный фотоаппарат не может отобразить такие фотографии в полном размере и отображает только их эскиз.
Перенесите фотографии на компьютер для просмотра их в полном размере.
Don’t worry if you can’t format SD card on phone, camera, or Windows PC. On this page, you’ll learn why you can’t format SD card, how to fix this error, and successfully format SD card on your devices.
SD card, as a type of memory card in portable electronic devices, is widely used on Android phones, tablets, cameras, and some media players. The SD card also works as extended storage for you to save or back up files. To make use of a brand new SD card or set SD card for some specific usage, you’ll need to format the SD card.
However, sometimes, due to some unknown errors, you may not be able to format the SD card. Check out the reasons why you can’t format the SD card and learn how to fix this issue from the following parts.
Why Can’t I Format an SD Card
To help you fully resolve the SD card cannot format issues, it’s a wise choice to get to know the reasons behind this error. Usually, reasons for can’t format SD card error on different devices are dissimilar.
Check the exact causes of why you can’t format an SD card on your phone, camera, or computer:
On an Android phone:
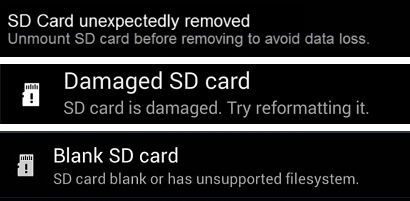
- SD card unexpectedly removed or unmounted.
- SD card is damaged. Try reformatting it.
- Blank SD card or has an unsupported file system.
On a camera:
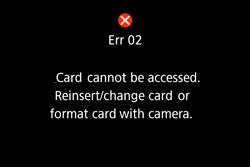
- Card cannot be accessed. Reinsert/change the card or format card with camera.
On a PC:
- Windows was unable to complete the format.
- SD is locked, encrypted, or write-protected.
- SD card is corrupted.
- SD contains an invalid file system (RAW) or file system is unsupported on Windows.
How Can I Fix Can’t Format SD Card Error (On Phone, Camera, PC)
So how do I fix an SD card that won’t format or SD card cannot format? This is what we’re going to discuss and you are also suggested to take the tips as follows:
1. Pick Up a Proper Way
As the ways to fix SD card cannot format error are distinctive, we suggest you take the specific fixes that apply to your situation:
- #1. Fix Can’t Format SD Card on Android Phone
- #2. Fix SD Card Can’t Format Issue on Camera
- #3. Fix SD Cannot Format on Windows PC
2. Back Up Essential SD Card Files in Advance
In order to avoid unnecessary file loss issue, and if you can still access the SD card, please back up all vital data from the SD card to another secure location.
If your SD card is inaccessible, don’t worry. You can first fix this error with the suggested method as presented in the next 3 parts and then turn to reliable EaseUS Data Recovery Wizard such as EaseUS Data Recovery Wizard to restore your valuable SD card files.
Part 1. Fix Can’t Format SD Card on Android Phone
When you can’t format SD card on an Android phone, you can first try the steps to make it work again:
Step 1. Remove and reconnect the SD card to your phone.
Step 2. Restart the Android phone and go to Settings.
Step 3. Tap «Storage», locate the SD card, and tap on «Mount SD Card».
Step 4. Then tap on «Format SD Card» to start formatting it on your phone.
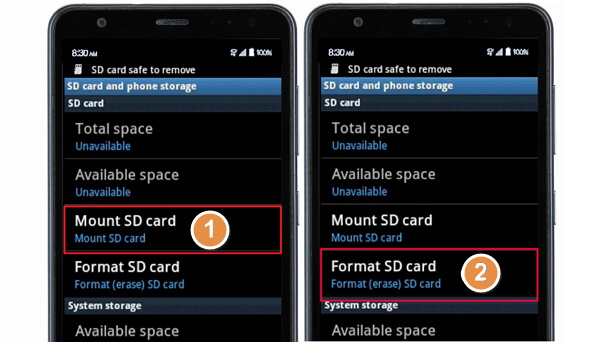
If it doesn’t work, move the SD card, connect it to your PC via an SD card reader, and format it on your PC.
After this, insert the SD card back and restart your phone, you should be able to use the card as extended storage to save music, photos, and other data by now.
Also Read: SD Won’t Mount on Android or PC
Note that if the presented method doesn’t work, it’s highly possible that the SD card is corrupted or has an unsupported file system. You need to take the card out of your phone and connect it to a computer. Then turn to the fixes in Part 3 for help.
Part 2. Fix SD Can’t Format on Camera
Mostly, when you are unable to format the SD card, you can remove and reinsert the card. And reformat the SD card again. Here are the steps to fix SD card can’t format issue on your Camera:
Step 1. Take the SD card out of your camera.
Step 2. Unlock the SD card by changing its switch.

Step 3. Replace a new SD card if it’s damaged.
Step 4. Insert SD card to the camera, restart it and go to Settings.
Step 5. Select SD card and select «Format Card», click «OK»
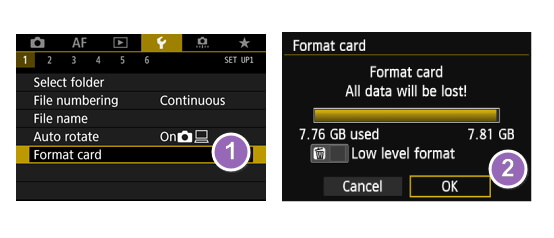
Wait for the formatting to finish. If you still can’t format it, move the card and connect it to your PC, format it on your computer instead. If you can’t format the SD card on your computer, refer to the fixes in the next part to resolve this error with ease.
Part 3. Fix SD Card Cannot Format on Windows PCs
When you can’t format SD card on Windows PC or mobile phone, camera, it’s probably that your card is containing internal errors, such as file system corruption, write-protected, unsupported file system, etc.
Here we collected * methods that you can try them one by one to fix this error and format your SD card successfully:
- #1. Remove Write Protection from SD Card
- #2. Check and Repair SD Card Error
- #3. Format SD Card with Best SD Card Formatter
Remove Write Protection from SD Card
Mostly, when you see Windows warning that it was unable to complete the format on your SD card, the first thing we suggest you do is to check if the SD card is write-protected.
Check SD Card
Step 1. Connect SD card to PC and open File Explorer.
Step 2. Check if the SD card:
- Format SD, it will pop up with the «Disk is write protected» error message.
- If the SD card is encrypted, it will be marked with a lock icon.
- If the SD card is read-only, it will show as read-only in its Properties setting.
Remove Write Protection with DiskPart Command
Step 1. Connect SD card to PC.
Step 2. Press Windows + R, type cmd and hit Enter.
Step 3. Type the command lines below and hit Enter each time:
- dispart
- list disk
- select disk # (Replace # with the disk number of your SD card.)
- attributes disk clear readonly
Step 4. Type exit to close DiskPart when the process completes.

Write Protection Removal Tool
If you don’t consider yourself a pro-computer user and you’re not familiar with command-lines, don’t worry. There are graphical-based solutions to help you remove write-protection from your hard drives, USB drives, and even SD cards.
EaseUS CleanGenius is one of these tools that helps you fix aforementioned issues on your drives without knowing a thing about command-line.
Here’s an easy-to-follow guide on how to use this tool to get your issues sorted:
Step 1: DOWNLOAD and install EaseUS CleanGenius (free) on your computer.
Step 2: Run EaseUS CleanGenius on your PC, select Optimization and choose the Write Protection mode.

Step 3: Select the device that is write-protected and click Disable to remove the protection.

Note: If your SD card is locked by encryption software or it’s encrypted by BitLocker, see also: How to Remove Write Protection from SD Card.
Check and Repair SD Card Errors (Bad Sectors, File System Error)
As listed in the causes at the beginning of this page, bad sectors, invalid or corrupted file systems, etc., can lead to SD cards cannot format error.
The best way is to check and repair internal SD card errors with the CHKDSK command:
Step 1. Insert SD card to your PC.
Step 2. Press Windows + X keys and select «Command Prompt (Admin)».
Step 3. Type CHKDSK F: /f /r hit Enter.
(Replace F with the drive letter of your SD card.)

Usually, it will spend 3-4 hours. Wait for the process to complete and then all bad sectors and the corrupted file systems will be fixed by this command.
Format SD card to FAT32/NTFS
Now that you can retry to use Disk Management to format the SD card to a supported file system like FAT32 or NTFS on your computer again:
Step 1. Connect the SD card to your computer.
Step 2. Press Windows + R keys and type diskmgmt.msc and hit Enter.
Step 3. On Disk Management, right-click on SD card, and choose «Format Volume…».
Step 4. Reset the file system on your SD card into FAT32 or NTFS and click OK to confirm.

You May Also Like:
- Format SD Card using CMD
- Top 5 SD Card Formatter
Bonus Tip: Recover Lost Data from Formatted SD Card
As we know, that sometimes, when the SD card is inaccessible, you’ll have to format it first. As a result, data loss is inevitable.
In this case, you’ll need to recover data after formatting the SD card. The sooner you take action, the better chance you have for SD card format recovery.
You have two options: 1. Use SD Card Recovery Software; 2. Customize Data Recovery Service.
Option 1. Use SD Card File Recovery Software
Turning to a reliable SD card EaseUS Data Recovery Wizard is a wise choice. Here, you can try EaseUS Data Recovery Wizard that enables you to fully restore all missing and hidden files from inaccessible SD card, USB, or even external hard drive with a few simple clicks.
Just download and install it on your PC and try to recover data with the guide here.
Step 1. Connect the SD card, memory card, or CF Card to your computer and launch EaseUS memory card recovery software on your PC. The SD card will be listed under the Devices section. Choose the SD card and click «Scan» to start looking for your lost data.

Step 2. The software will start a scan automatically. The scan is powerful enough to find all lost files that even lost file names. After the scanning process, you can find deleted items from the tree-view panel on the left. Then, click «Filter» if you are looking for a specific file type, like photos, documents, videos or emails.

Step 3. You can directly double-click the files to preview the content. After this, you can choose wanted files and click «Recover» to restore them to a secure location on your PC or other external storage devices.

Option 2. Customize Data Recovery Service
Consult with EaseUS Data Recovery Experts for one-on-one manual recovery service. We could offer the following services after FREE diagnosis:
- Repair corrupted RAID structure, unbootable Windows OS and corrupted virtual disk file (.vmdk, .vhd, .vhdx, etc.)
- Recover/repair lost partition and re-partitioned drive
- Unformat hard drive and repair raw drive (BitLocker encrypted drive)
- Fix disks that become GPT-protected partitions
Conclusion
On this page, we explained why can’t an SD card be formatted and the complete process of fixing the «Can’t format SD card» error on your phone, camera, or computer.
Note that if your SD card is accessible, don’t forget to back up all important files first. Otherwise, you’ll need to turn to data recovery software like EaseUS Data Recovery Wizard for help after formatting the SD card.
If you have a further question related to SD card can’t format, don’t worry. Check the questions and answers here. You may find a satisfying answer.
People Also Ask
1. Why can’t I format my SD card as internal storage?
To turn to an SD card as internal storage, you must check if the card is blank. If your SD card is not blank, it must be the reason why you can’t format it as internal storage.
Follow the steps here for help:
- 1. Empty the SD card on your computer.
- 2. Insert the SD card to your Android phone.
- 3. Go to Settings, select «Storage».
- 4. Select the SD card, tap the three dots, and select «Settings»
- 5. Select «Format as internal», then select «Erase & Format».
- 6. Reboot your phone.
2. How do I fix a corrupted SD card?
When your SD Card is corrupted, turn to the steps here for a quick fix:
- 1. Reconnect the SD card to your PC or a new one.
- 2. Assign a new drive letter to the card.
- 3. Show hidden files on the SD.
- 4. Run CHKDSK to fix file system error.
- 5. Update SD card driver.
- 6. Format SD card to FAT32, exFAT, etc.
3. Can’t format/erase SD card on Mac, Help!
According to most Mac users, Disk Utility can’t format or erase SD card due to some reasons. Here are some practical fixes that you can try:
- 1. Unlock the SD card.
- 2. If the SD card contains Mac unsupported file system, format it on Windows.
- 3. Turn to a third-party SD card formatting tool.
- 4. Clear read-only from SD card and format it again.
Don’t worry if you can’t format SD card on phone, camera, or Windows PC. On this page, you’ll learn why you can’t format SD card, how to fix this error, and successfully format SD card on your devices.
SD card, as a type of memory card in portable electronic devices, is widely used on Android phones, tablets, cameras, and some media players. The SD card also works as extended storage for you to save or back up files. To make use of a brand new SD card or set SD card for some specific usage, you’ll need to format the SD card.
However, sometimes, due to some unknown errors, you may not be able to format the SD card. Check out the reasons why you can’t format the SD card and learn how to fix this issue from the following parts.
Why Can’t I Format an SD Card
To help you fully resolve the SD card cannot format issues, it’s a wise choice to get to know the reasons behind this error. Usually, reasons for can’t format SD card error on different devices are dissimilar.
Check the exact causes of why you can’t format an SD card on your phone, camera, or computer:
On an Android phone:
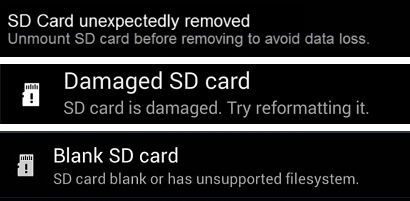
- SD card unexpectedly removed or unmounted.
- SD card is damaged. Try reformatting it.
- Blank SD card or has an unsupported file system.
On a camera:
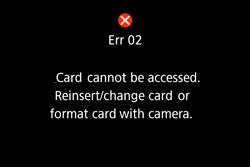
- Card cannot be accessed. Reinsert/change the card or format card with camera.
On a PC:
- Windows was unable to complete the format.
- SD is locked, encrypted, or write-protected.
- SD card is corrupted.
- SD contains an invalid file system (RAW) or file system is unsupported on Windows.
How Can I Fix Can’t Format SD Card Error (On Phone, Camera, PC)
So how do I fix an SD card that won’t format or SD card cannot format? This is what we’re going to discuss and you are also suggested to take the tips as follows:
1. Pick Up a Proper Way
As the ways to fix SD card cannot format error are distinctive, we suggest you take the specific fixes that apply to your situation:
- #1. Fix Can’t Format SD Card on Android Phone
- #2. Fix SD Card Can’t Format Issue on Camera
- #3. Fix SD Cannot Format on Windows PC
2. Back Up Essential SD Card Files in Advance
In order to avoid unnecessary file loss issue, and if you can still access the SD card, please back up all vital data from the SD card to another secure location.
If your SD card is inaccessible, don’t worry. You can first fix this error with the suggested method as presented in the next 3 parts and then turn to reliable EaseUS Data Recovery Wizard such as EaseUS Data Recovery Wizard to restore your valuable SD card files.
Part 1. Fix Can’t Format SD Card on Android Phone
When you can’t format SD card on an Android phone, you can first try the steps to make it work again:
Step 1. Remove and reconnect the SD card to your phone.
Step 2. Restart the Android phone and go to Settings.
Step 3. Tap «Storage», locate the SD card, and tap on «Mount SD Card».
Step 4. Then tap on «Format SD Card» to start formatting it on your phone.
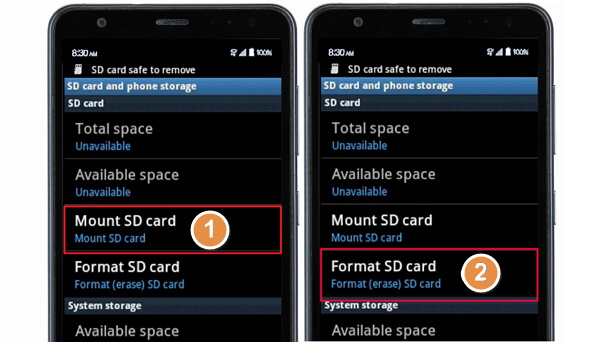
If it doesn’t work, move the SD card, connect it to your PC via an SD card reader, and format it on your PC.
After this, insert the SD card back and restart your phone, you should be able to use the card as extended storage to save music, photos, and other data by now.
Also Read: SD Won’t Mount on Android or PC
Note that if the presented method doesn’t work, it’s highly possible that the SD card is corrupted or has an unsupported file system. You need to take the card out of your phone and connect it to a computer. Then turn to the fixes in Part 3 for help.
Part 2. Fix SD Can’t Format on Camera
Mostly, when you are unable to format the SD card, you can remove and reinsert the card. And reformat the SD card again. Here are the steps to fix SD card can’t format issue on your Camera:
Step 1. Take the SD card out of your camera.
Step 2. Unlock the SD card by changing its switch.

Step 3. Replace a new SD card if it’s damaged.
Step 4. Insert SD card to the camera, restart it and go to Settings.
Step 5. Select SD card and select «Format Card», click «OK»
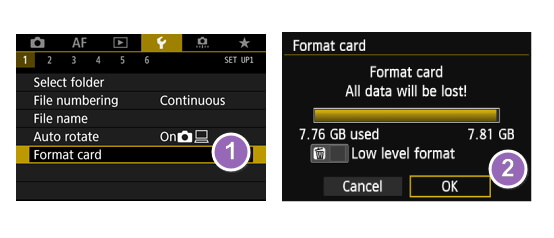
Wait for the formatting to finish. If you still can’t format it, move the card and connect it to your PC, format it on your computer instead. If you can’t format the SD card on your computer, refer to the fixes in the next part to resolve this error with ease.
Part 3. Fix SD Card Cannot Format on Windows PCs
When you can’t format SD card on Windows PC or mobile phone, camera, it’s probably that your card is containing internal errors, such as file system corruption, write-protected, unsupported file system, etc.
Here we collected * methods that you can try them one by one to fix this error and format your SD card successfully:
- #1. Remove Write Protection from SD Card
- #2. Check and Repair SD Card Error
- #3. Format SD Card with Best SD Card Formatter
Remove Write Protection from SD Card
Mostly, when you see Windows warning that it was unable to complete the format on your SD card, the first thing we suggest you do is to check if the SD card is write-protected.
Check SD Card
Step 1. Connect SD card to PC and open File Explorer.
Step 2. Check if the SD card:
- Format SD, it will pop up with the «Disk is write protected» error message.
- If the SD card is encrypted, it will be marked with a lock icon.
- If the SD card is read-only, it will show as read-only in its Properties setting.
Remove Write Protection with DiskPart Command
Step 1. Connect SD card to PC.
Step 2. Press Windows + R, type cmd and hit Enter.
Step 3. Type the command lines below and hit Enter each time:
- dispart
- list disk
- select disk # (Replace # with the disk number of your SD card.)
- attributes disk clear readonly
Step 4. Type exit to close DiskPart when the process completes.

Write Protection Removal Tool
If you don’t consider yourself a pro-computer user and you’re not familiar with command-lines, don’t worry. There are graphical-based solutions to help you remove write-protection from your hard drives, USB drives, and even SD cards.
EaseUS CleanGenius is one of these tools that helps you fix aforementioned issues on your drives without knowing a thing about command-line.
Here’s an easy-to-follow guide on how to use this tool to get your issues sorted:
Step 1: DOWNLOAD and install EaseUS CleanGenius (free) on your computer.
Step 2: Run EaseUS CleanGenius on your PC, select Optimization and choose the Write Protection mode.

Step 3: Select the device that is write-protected and click Disable to remove the protection.

Note: If your SD card is locked by encryption software or it’s encrypted by BitLocker, see also: How to Remove Write Protection from SD Card.
Check and Repair SD Card Errors (Bad Sectors, File System Error)
As listed in the causes at the beginning of this page, bad sectors, invalid or corrupted file systems, etc., can lead to SD cards cannot format error.
The best way is to check and repair internal SD card errors with the CHKDSK command:
Step 1. Insert SD card to your PC.
Step 2. Press Windows + X keys and select «Command Prompt (Admin)».
Step 3. Type CHKDSK F: /f /r hit Enter.
(Replace F with the drive letter of your SD card.)

Usually, it will spend 3-4 hours. Wait for the process to complete and then all bad sectors and the corrupted file systems will be fixed by this command.
Format SD card to FAT32/NTFS
Now that you can retry to use Disk Management to format the SD card to a supported file system like FAT32 or NTFS on your computer again:
Step 1. Connect the SD card to your computer.
Step 2. Press Windows + R keys and type diskmgmt.msc and hit Enter.
Step 3. On Disk Management, right-click on SD card, and choose «Format Volume…».
Step 4. Reset the file system on your SD card into FAT32 or NTFS and click OK to confirm.

You May Also Like:
- Format SD Card using CMD
- Top 5 SD Card Formatter
Bonus Tip: Recover Lost Data from Formatted SD Card
As we know, that sometimes, when the SD card is inaccessible, you’ll have to format it first. As a result, data loss is inevitable.
In this case, you’ll need to recover data after formatting the SD card. The sooner you take action, the better chance you have for SD card format recovery.
You have two options: 1. Use SD Card Recovery Software; 2. Customize Data Recovery Service.
Option 1. Use SD Card File Recovery Software
Turning to a reliable SD card EaseUS Data Recovery Wizard is a wise choice. Here, you can try EaseUS Data Recovery Wizard that enables you to fully restore all missing and hidden files from inaccessible SD card, USB, or even external hard drive with a few simple clicks.
Just download and install it on your PC and try to recover data with the guide here.
Step 1. Connect the SD card, memory card, or CF Card to your computer and launch EaseUS memory card recovery software on your PC. The SD card will be listed under the Devices section. Choose the SD card and click «Scan» to start looking for your lost data.

Step 2. The software will start a scan automatically. The scan is powerful enough to find all lost files that even lost file names. After the scanning process, you can find deleted items from the tree-view panel on the left. Then, click «Filter» if you are looking for a specific file type, like photos, documents, videos or emails.

Step 3. You can directly double-click the files to preview the content. After this, you can choose wanted files and click «Recover» to restore them to a secure location on your PC or other external storage devices.

Option 2. Customize Data Recovery Service
Consult with EaseUS Data Recovery Experts for one-on-one manual recovery service. We could offer the following services after FREE diagnosis:
- Repair corrupted RAID structure, unbootable Windows OS and corrupted virtual disk file (.vmdk, .vhd, .vhdx, etc.)
- Recover/repair lost partition and re-partitioned drive
- Unformat hard drive and repair raw drive (BitLocker encrypted drive)
- Fix disks that become GPT-protected partitions
Conclusion
On this page, we explained why can’t an SD card be formatted and the complete process of fixing the «Can’t format SD card» error on your phone, camera, or computer.
Note that if your SD card is accessible, don’t forget to back up all important files first. Otherwise, you’ll need to turn to data recovery software like EaseUS Data Recovery Wizard for help after formatting the SD card.
If you have a further question related to SD card can’t format, don’t worry. Check the questions and answers here. You may find a satisfying answer.
People Also Ask
1. Why can’t I format my SD card as internal storage?
To turn to an SD card as internal storage, you must check if the card is blank. If your SD card is not blank, it must be the reason why you can’t format it as internal storage.
Follow the steps here for help:
- 1. Empty the SD card on your computer.
- 2. Insert the SD card to your Android phone.
- 3. Go to Settings, select «Storage».
- 4. Select the SD card, tap the three dots, and select «Settings»
- 5. Select «Format as internal», then select «Erase & Format».
- 6. Reboot your phone.
2. How do I fix a corrupted SD card?
When your SD Card is corrupted, turn to the steps here for a quick fix:
- 1. Reconnect the SD card to your PC or a new one.
- 2. Assign a new drive letter to the card.
- 3. Show hidden files on the SD.
- 4. Run CHKDSK to fix file system error.
- 5. Update SD card driver.
- 6. Format SD card to FAT32, exFAT, etc.
3. Can’t format/erase SD card on Mac, Help!
According to most Mac users, Disk Utility can’t format or erase SD card due to some reasons. Here are some practical fixes that you can try:
- 1. Unlock the SD card.
- 2. If the SD card contains Mac unsupported file system, format it on Windows.
- 3. Turn to a third-party SD card formatting tool.
- 4. Clear read-only from SD card and format it again.

Не форматируется MicroSD? Решаем проблему
Несмотря на все попытки, вам не удается отформатировать карту памяти? Не спешите отправлять её в мусорный ящик.
Наши советы гарантировано помогут вам совершить задуманное с минимальной затратой времени и усилий. Поехали.
Важно!
Форматирование внешнего носителя предназначено для того, чтобы сменить имеющийся формат, или же оперативно удалить из него всю информацию. Перед началом форматирования убедитесь, что на микро-SD не осталось важных для вас данных, и только после этого приступайте к очистке.
Форматирование с помощью средств Windows
Форматирование внешнего носителя предназначено для того, чтобы сменить имеющийся формат, или же оперативно удалить из него всю информацию.
Перед началом форматирования убедитесь, что на микро SD не осталось важных для вас данных, и только после этого приступайте к очистке.
Для начала рассмотрим способы, которые предоставляет нам операционная система.
Для них не нужно ничего скачивать или устанавливать, в пару кликов вы добьетесь нужного результата.
Итак, следуем следующему алгоритму действий:
Заходим в меню Пуск и выбираем пункт «Панель управления».

Доступ к панели управления
Находясь в панели управления, выберете режим просмотра «Мелкие значки», как показано на скриншоте:

Изменение режима просмотра
В появившемся списке, выберите пункт «Администрирование».

Администрирование
Далее переходите на «Управление компьютером», а после в «Управление дисками».

Управление компьютером
Перед вами откроется список подключённых дисков.
В нём найдите карту памяти и кликните по ней правой кнопкой мыши:

Меню карты памяти
Важно! В строке «Состояние», находящейся напротив названия вашей карты, обязательно должен стоять статус «Исправен».
В появившемся меня кликаем на пункт «Форматирование», как показано на скриншоте выше.
Если всё пройдёт успешно, то на этом форматирование карты завершено.
В случае если в состоянии карты высвечивается надпись «Не распределён», выберете действие «Создать новый том».
Вы выполнили все пункты без ошибок, но Windows упрямо не желает форматировать карту, значит, ваша ОС использует данный накопитель и блокирует доступ к файловой системе.
В таком случае нужно будет воспользоваться дополнительными утилитами, которые мы распишем ниже.
к оглавлению ↑
Форматирование при помощи командной строки
Перед началом работы, нужно перезагрузить компьютер в безопасном режиме.
Для этого вызываем командную строку с помощью одновременного нажатия клавиш Win + R.
В ней прописываем команду
msconfigа затем нажимаем Ок.

Командная строка
Перед нами откроется меню конфигурации системы.
Выбираем вкладку «Загрузка» и ставим галочку напротив «Безопасный режим».
После этого можете смело перезагружать компьютер.

Конфигурация системы
После этого снова вызываем командную строку и вписываем в неё команду
format nгде «n» буква, отвечающая за название карты памяти.
Если всё сделано правильно, форматирование пройдёт успешно.
Если же нет, переходим к следующим пунктам.
к оглавлению ↑
Форматирование с помощью утилиты D-Soft Flash Doctor
Microsd не форматируется при помощи инструментов системы? Значит нужно воспользоваться дополнительными утилитами.
Воспользовавшись поисковиком, скачайте и установите программу D-Soft Flash Doctor.
С её помощью можно монтировать образ диска, проверять состояние диска и восстановить функции носителя.
Открываем программу и выделяем нужный диск (который отвечает за наш носитель) и выбираем функцию «Восстановить носитель»:

Интерфейс программы
В зависимости от размера карты памяти, операция по восстановлению может занять до 15 минут.
Терпеливо дожидаемся завершения и нажимаем Готово

Процесс восстановления
На этом процесс форматирования завершён.
Скачать
к оглавлению ↑
Эта утилита способна принудительно отформатировать носитель, создать новый (с функционалом загрузочного) и проверить состояние диска.
Скачайте и установите HP USB Disk Storage Format Tool.
После процесса инсталляции открываем программу.
В верхней строке выбираем нужный нам диск:

Выбор носителя
В строке «File System» выбираем нужный нам тип файловой системы из допустимых: «FAT», «FAT32», «exFAT» или «NTFS».

Выбор файловой системы
Далее вам предстоит выбрать тип очистки из предлагаемых «Quick Format» (быстрое форматирование) или «Verbose» (глубокое форматирование).
Примечание: быстрая очистка сэкономит ваше время, однако не гарантирует полного результата.

Варианты очистки
Строка «Volume Label» позволяет изменить имя носителя на любое другое.

Смена имени карты памяти
После заполнения всех полей нажмите кнопку «Format Disk», чтобы запустить процесс очистки.
Скачать
к оглавлению ↑
Программа EzRecover
Особенность этой утилиты в том, что совершенно не нужно указывать путь и имя накопителя, ведь она сама распознает его.
Схема всё та же — скачиваете и устанавливаете программу. Запускаете её.
Первое, что мы увидим — сообщение об ошибке, но ничего страшного в этом нет, просто переподключите MicroSD, оставив программу включённой.

Предупреждение
После повторного подключения, утилита распознает вашу накопительную карту памяти.

Интерфейс EzRecover
Если поле «Disk size» пустует, укажите в нём полный объём SD-карты.
Для завершения нажимаем на кнопку Recover.
Скачать
к оглавлению ↑
Очистка при помощи SD Formatter
Скачиваем и открываем программу. Весит она очень мало, так что этот процесс займёт у вас несколько минут.
Совет: вставляйте внешний носитель после запуска программы, либо нажмите на кнопку Refresh.
Нажимаем на Drive и выбираем диск, нуждающийся в форматировании (в данном примере выбран F:).

Интерфейс утилиты для очистки
Если нужно изменить тип форматирования, зайдите в опции программы с помощью кнопки Option.

Раздел опций
В «Fomat Type» мы можем выбрать следующие типы:
- «Quick» — быстрое форматирование;
- «Full (Erase)» — изменяет тип носителя и стирает с него все данные;
- «Full (OverWrite)» — полная очистка;
- «Format size adjustment» — меняет размер кластера, на указанный.
После всех операций нажимаем заветную кнопку Format.
Скачать
к оглавлению ↑
Выводы

Решаем проблему
В этом статье мы постарались детально описать все методы форматирования MicroSD карт.
Надеемся, вы нашли среди них подходящий.
Содержание
- Виды ошибок
- Ошибка карты памяти
- Пошаговое руководство по исправлению ошибок карты памяти и легкому восстановлению данных
- Часть 1: Ошибка карты памяти
- Часть 2: Основные способы исправить ошибку карты памяти
- Way1: вставьте карту памяти в другое устройство
- Способ 2: попробуйте команду chkdsk
- Way3: форматирование карты памяти
- Способ 4: переустановить драйвер
- Способ 5: восстановить карту памяти профессионально
- Не пишет по кругу
- Проверьте карту памяти
Виды ошибок
Для таких сообщений ситуация может быть исправлена:
- ошибка карты памяти;
- не записывается снова и снова;
- проверьте карту памяти.
Давайте выясним, что означают эти предупреждения и что следует делать в каждом конкретном случае.
Ошибка карты памяти
Когда вы покупаете видеорегистратор и приносите его домой, вы вдруг замечаете, что в комплекте нет карты памяти. И вы хотели бы проверить работу вашего нового устройства! Итак, вы нашли старый мобильный телефон-флешку с картой памяти на 2-4 Гб.
Включите его. Работает ли это? Поздравляю! Вы готовы к использованию. Однако не всем так повезет. Некоторые модели «украсят» такое нововведение и напишут: «Ошибка карты памяти». Вы также можете получить сообщение о неправильном формате или размере.
Иногда проблема не указывается, а выдается предупреждение: Cluster Wrong. В каждом случае результат один и тот же — регистратор данных не выполняет свою функцию.

В чем причина этой неудачи? Наиболее вероятной проблемой является класс скорости. Более старые карты могут иметь следующие параметры: 2, 4, 6 или 8 Мбит/с. Однако современные устройства требуют 10 Мбит/с, иначе они не смогут записывать видео в формате HD или FULL HD.
Для работы гаджета вам понадобится современная карта памяти с высокой скоростью передачи данных.
Может возникнуть и обратная ситуация. Старый магнитофон вставляется с «10» и способен работать только на низких скоростях.
Пошаговое руководство по исправлению ошибок карты памяти и легкому восстановлению данных

«Я использовал свою цифровую камеру, чтобы сделать несколько фотографий в прошлый отпуск, недавно, когда я включил камеру, чтобы просмотреть фотографии, но получил ошибку карты памяти, как я могу это исправить? Пожалуйста, помогите».
Карта памяти используется цифровой камерой для хранения фотографий или смартфоном для использования внутренней памяти. Однако карты памяти могут быть неисправны по каким-либо причинам. После этого появится сообщение об ошибке карты памяти или код ошибки.
Но не волнуйтесь, в этом руководстве мы покажем вам, как исправить ошибку и восстановить ваши фотографии, видео, документы и другие файлы в течение нескольких минут.
Часть 1: Ошибка карты памяти
Как упоминалось ранее, если с картой памяти что-то не так, камера или Windows отобразит сообщение об ошибке карты памяти, код ошибки или черный экран. Однако что вызывает такую ошибку? Есть несколько распространенных:
1. карта памяти была извлечена неожиданно.
2. Файлы на карте памяти повреждены.
3. Карта памяти не поддерживается файловой системой.
4. вирус атакует.
5. Карта памяти повреждена.
Часть 2: Основные способы исправить ошибку карты памяти
Чтобы исправить ошибку карты памяти, вы можете попробовать основные методы устранения неполадок, приведенные ниже, чтобы найти правильное решение.
Way1: вставьте карту памяти в другое устройство
Если карта памяти в цифровой камере отображает сообщение об ошибке, извлеките ее и вставьте карту в компьютер. Некоторые устройства не считывают карту памяти или не совместимы с ней. В этом случае исправить ошибку карты памяти может просто другое устройство.
Способ 2: попробуйте команду chkdsk
Chkdsk — это встроенный инструмент Windows для восстановления данных с диска. Если вы столкнулись с ошибкой карты памяти, выполните следующие действия для ее устранения.
Шаг 1. Вставьте карту памяти в компьютер. Откройте «Мой компьютер» на рабочем столе и убедитесь, что карте памяти присвоена буква диска в разделе «Мобильные устройства».
Шаг 2. Нажмите на меню Пуск в левом нижнем углу, найдите cmd. Щелкните его правой кнопкой мыши и выберите «Запуск от имени администратора», чтобы открыть окно командной строки.
Шаг 3. Введите «chkdsk [буква диска карты памяти] / f», затем нажмите Enter, чтобы проверить возможные ошибки и исправить ошибку карты памяти.
Way3: форматирование карты памяти
Если карта памяти показывает ошибки из-за вирусной атаки или повреждения файловой системы, форматирование поможет избавиться от них и восстановить файловую систему.
Шаг 1. Вставьте карту памяти в совместимое устройство, такое как компьютер, смартфон или фотоаппарат.
Шаг 2. На компьютере с ОС Windows перейдите в раздел «Мой компьютер», щелкните правой кнопкой мыши карту памяти, выберите «Форматировать» и нажмите кнопку «Пуск», чтобы выполнить быстрое форматирование.
На Mac откройте «Disk Utility», найдите карту памяти, нажмите «Erase», чтобы открыть окно форматирования, можно нажать «Erase». На телефоне Android перейдите в «Настройки»> «Хранилище», прокрутите карту памяти и нажмите «Форматировать SD-карту».
Способ 4: переустановить драйвер
Если на вашем компьютере появляется ошибка карты памяти, причиной может быть устаревший драйвер.
Шаг 1. Чтобы переустановить драйвер, откройте «Диспетчер дисков», щелкнув правой кнопкой мыши на «Мой компьютер» и выбрав «Управление».
Шаг 2. Найдите объект «Диски» и щелкните правой кнопкой мыши съемный диск. Затем нажмите «Удалить» и нажмите «ОК».
Шаг 3. Затем извлеките карту памяти из компьютера и снова подключите ее, Windows выполнит поиск и переустановку драйвера.
Способ 5: восстановить карту памяти профессионально
В большинстве случаев форматирование может эффективно исправить ошибку карты памяти, но при этом удаляются все данные на карте. Есть ли способ исправить ошибку карты памяти без потери данных?
Загрузите программное обеспечение для восстановления данных.
Существует множество программ для восстановления данных, таких как Recover My Files, iSkysoft Data Recovery, Apeaksoft Data Recovery и др.
Среди них Apeaksoft Data Recovery — это то, что вы ищете. Его основные характеристики включают:
1. восстановление файлов одним щелчком мыши при возникновении ошибки карты памяти.
2. борьба с различными факторами, вызвавшими ошибку карты памяти, такими как плохая работа, вирусная атака, повреждение системы и т.д. Д.
3. поддерживать различные типы и форматы данных, включая все форматы изображений, видео, аудио, документов, архивов и электронной почты.
4 Восстановите карту памяти в оригинальном формате и качестве.
5. просмотрите все файлы на карте памяти и примите решение о восстановлении всех или определенных элементов.
6. Этот инструмент восстановления карт памяти имеет небольшой вес и может быстро и безопасно восстанавливать файлы, не нарушая конфиденциальности.
7. Кроме того, восстановление данных доступно для 10 / 8.1 / 8 / 7 / Vista / XP.
Одним словом, это лучший вариант для восстановления карты памяти, если вы столкнулись с ошибкой карты памяти.
Не пишет по кругу
Бывает, что видеорегистратор включается, как положено, записывает, но не записывает снова и снова, если загружать его с интервалом в 1, 3, 5, 7, 10 минут. Это распространенная проблема высокотехнологичных устройств.
Почему это происходит и что делать:
- Возможно, устройству не хватает памяти. Например, в настройках указан интервал в 10 минут, но на карте памяти всего 2 Гб. Этой емкости недостаточно для рекордера, и он либо начинает копировать клипы, либо прерывает циклическую запись. Что делать. Замените карту памяти, выбрав 8-32 ГБ.
- Произошел ли сбой, когда вы заменили карту на другую? Возможно, старая папка переполнена и ее нужно удалить. Представьте себе следующую ситуацию: рекордер записывал клипы в папку DCIM, вы подключили карту к другому устройству, была создана папка 100MEDIA, и в ней начали накапливаться записи. Но старый DCIM никуда не делся, он по-прежнему занимал место на карте памяти. И вот она переполнилась. Что делать. Удалите старую папку и ее содержимое, чтобы освободить место на карте памяти. Для этого нажмите функцию «Формат» непосредственно на черном ящике. Просто скопируйте все необходимые файлы заранее, потому что в итоге вы получите совершенно пустой флеш-накопитель.
- Форматы не совпадают. Если диск работает с файловой системой NTFS, а регистратор данных поддерживает только FAT32, вы, конечно, получите предупреждение об ошибке. В этом случае вам необходимо переформатировать его. В этом процессе устройство установит нужный ему формат.
Проверьте карту памяти
Если вы получите эту ошибку, вам придется отформатировать старую карту, исправить ошибки, а затем снова вставить ее. Или вам, возможно, придется купить новую карту. В этом случае вам не потребуется прошивать ни один из них. В конце концов, прошивка загружается в сам рекордер, и карта автоматически будет содержать те же папки, которые были созданы ранее.

Чтобы избежать проблем с картами памяти, лучше всего покупать карты памяти выше класса 6.
Источники
- https://www.autosaratov.ru/registrator-pishet-oshibka-pamyati-chto-delat/
- https://formula360.ru/registrator-pishet-oshibka-pamyati-chto-delat/
Здравствуйте, дорогие фотолюбители! Сегодня мы поговорим о картах памяти.
Все больше и больше цифровых фотоаппаратов начинают выпускаться со встроенной памятью, но практически все фотографы используют карты памяти для хранения своих снимков. Карта памяти размером чуть больше, чем почтовая марка, но может хранить сотни и тысячи фотографий. Следовательно, любая проблема с ней может быть катастрофой для фотографа, ведь никто не хочет потерять свои кадры. Большинство пользователей рано или поздно сталкиваются с несколькими основными ошибками карт памяти в фотоаппаратах:
«Карта памяти заблокирована»,
«Ошибка карты памяти»,
«Ошибка чтения карты памяти»
«Нет карты памяти»
Эти ошибки в большинстве случаев легко исправить, и даже самый начинающий фотолюбитель способен справится с этим самостоятельно, зная причину их возникновения. Эта статья поможет тем, кто увидел подобные ошибки на экране своей камеры.

1. Как разблокировать карту памяти.
Вы встретили ошибку «Карта памяти заблокирована» на фотоаппарате? Вы не знаете, как разблокировать карту памяти? Все достаточно просто.
Карты памяти формата SD (и их варианты — SDHC, SDXC) имеют специальный режим блокировки для защиты памяти от записи на нее данных до тех пор, пока специальный ключ на корпусе карты памяти находится в положении «LOCK». Если карта памяти находится в заблокированном состоянии, и пользователь пытается произвести запись на нее (например, сделать кадр), то он увидит ошибку карты памяти на фотоаппарате, обозначенную выше.
Устранить эту ошибку достаточно просто. Если положить карту памяти контактами вниз, то на левой стороне вы увидите переключатель блокировки. Если он находится в нижнем положении, сдвиньте его вверх, чтобы разблокировать карту памяти. Бывают случаи, когда этот переключатель «заедает».

Если карта по-прежнему заблокирована и ошибка появляется, попробуйте сдвинуть переключатель несколько раз вверх и вниз. Если и это не помогает — оставьте карту в заблокированном положении на 30 секунд, после этого сдвиньте переключатель в открытое положение и снова попробуйте сделать несколько кадров. Если камера по-прежнему выдает сообщение о том, что карта заблокирована или защищена от записи, отформатируйте ее (см. раздел о форматировании ниже).
Если советы выше вам не помогли, или вы обнаружили, что сломали переключатель блокировки, не отчаивайтесь. Прежде чем отправить карту в помойку, попробуйте последний, «народный» способ.
Отрежьте небольшую полоску скотча и заклейте переключатель блокировки карты в положении «3» (см. рисунок). Теперь попробуйте вставить карту в фотоаппарат. Если вы в процессе почувствовали сопротивление, остановитесь, полоска скотча, вероятно, слишком большая или слишком толстая. В противном случае скотч может «замяться» в слоте для карты памяти фотоаппарата, и вытащить его из оттуда может оказаться непростой задачей.

2. Карта памяти не читается.
Иногда ваш фотоаппарат может выдать ошибку «Карта памяти не читается» или «Карта памяти не может быть использована». Эта ошибка может возникать из-за нескольких причин. Первое, что нужно сделать — попробовать выключить фотоаппарат и через некоторое время снова включить (эта рекомендация обычно пишется в руководстве по эксплуатации вашей камеры). Старайтесь не выполнять это действие в то время, когда горит индикатор записи на карту фотоаппарата. Если же при включении вы увидели ту же самую ошибку, попробуйте отформатировать карту памяти.
Если форматирование карты памяти не помогло, то вполне возможно, что ваша камера выпущена сравнительно давно. Старые фотоаппараты и другие цифровые устройства не могут работать с картами памяти SDHC объемом более 4 Гб. SDHC карта внешне выглядит точно так же, как и стандартная SD-карта, но между ними существует большая разница в принципе их работы. К сожалению, в этом случае вам придется поискать в магазине карту памяти формата SD меньшего размера. Они относительно недороги.
Разница между SDHC и SD картами памяти.
Если вы лишь иногда получаете ошибку о том, что SD карта памяти не читается, вполне возможно, что имеет место еще одна причина возникновения этой ошибки, связанная со скоростью записи данных на карту памяти. Все дело в том, что сегодняшние новые фотоаппараты создают кадры в очень высоком разрешении. Размеры таких файлов могут быть очень большими, и некоторые из старых SD-карт просто не в состоянии обеспечить необходимую скорость записи, необходимую для сохранения этих файлов. В результате некоторые кадры могут быть повреждены, а другие — читаться без ошибок. Чтобы понять, что вы столкнулись с этой проблемой, внимательно посмотрите на свою SD-карту, чтобы определить «класс» или, другими словами, ее скорость записи. На лицевой стороне карты памяти должна быть надпись «class» с номером класса скорости (например, «class 6») или значок «С» с указанием цифры внутри. Взгляните на рисунок ниже. Карта SDHC, расположенная слева, имеет 6-й класс скорости. Если же вы не видите подобной надписи на вашей карте памяти, то, скорее всего она имеет класс 2 или ниже. Обратитесь к инструкции по эксплуатации вашего фотоаппарата, чтобы определить минимально необходимый класс скорости SD-карты для вашей камеры.

Выходом из этой ситуации является покупка новой SD-карты необходимого (или большего) класса скорости. Для современных камер рекомендуется использовать SD-карты класса 6 и выше. Вы можете подождать несколько секунд (пока не погаснет индикатор записи на вашем фотоаппарате) перед нажатием на спуск и созданием нового кадра. Также, не используйте серийную съемку в этом случае. Но этот вариант решения проблемы через некоторое время начнет вас раздражать.
3. Форматирование карты памяти.
Форматирование карты памяти полезно по двум причинам. Во-первых, оно позволяет избежать ошибок при использовании SD-карты, а во-вторых, может помочь устранить некоторые возникающие ошибки при ее эксплуатации. Форматирование также восстанавливает файловую систему, что позволяет избежать потери некоторых фотографий или видеофайлов.
Рекомендуется производить форматирование карты памяти каждый раз после того, как вы скопировали снимки и видеофайлы на компьютер. Крайне желательно, чтобы форматирование было произведено непосредственно фотоаппаратом, в котором используется эта карта. Это гарантирует, что карта памяти будет отформатирована в формат, максимально совместимый с используемой камерой, что позволит ей работать без ошибок и на максимально возможной скорости. Цифровые фотоаппараты, как правило, имеют в своем меню опцию для форматирования карты памяти, которая находится в слоте. Обратитесь к инструкции по эксплуатации вашей камеры для того, чтобы найти необходимую опцию в меню.
Но помните, что форматирование карты сотрет на ней все данные (фотографии, видео), поэтому перед этим убедитесь, что вы скопировали все необходимое на компьютер.
По материалам сайта photobrain.ru
Skip to content
Как исправить ошибку «Card not formatted» на фотокамере Samsung

Как исправить ошибку «Card not formatted»
Сообщения с ошибками могут появляться на вашем фотоаппарате по разным причинам – неисправность карты памяти, объектива или самой фотокамеры.
В случае возникновения на экране фотоаппарата Card not formatted», используйте один из предложенных способов её устранения. Инструкция поможет вам исправить ошибки с объективом, памятью фотоаппарата, электропитанием или системным сбоем.
Программа для восстановления данных
Удаление фотографий на фотокамере Samsung
Шаг 1: Используйте программу для восстановления данных
В результате неправильного использования фотоаппарата или карты памяти, а также других непреднамеренных действий, фотографии на карте памяти могут быть повреждены или утеряны.
Восстановите утерянные или повреждённые файлы с помощью программ для восстановления файлов. Просканируйте карту памяти с помощью Hetman Partition Recovery и восстановите обнаруженные файлы (фото или видео) в том виде, в котором они будут отображены в предварительном просмотре.
Вы можете бесплатно загрузить программу, что бы убедиться в возможности восстановления файлов. Для знакомства с программой читайте руководство.


Программа для восстановления данных
Ошибка карты памяти
Если сообщение «Card not formatted» связано с ошибкой карты памяти фотоаппарата Samsung, выполните следующее:
Шаг 1: Подключите карту памяти
В цифровых и зеркальных фотоаппаратах фото и видео файлы сохраняются преимущественно на карту памяти. В случае, если карта памяти не подключена к фотоаппарату он может выдавать ошибку.

В таком случае подключите карту памяти к фотоаппарату или, в случае если она подключена, убедитесь в правильности её подключения.
Шаг 2: Отключите и снова подключите карту памяти
В случае определения неисправности карты памяти, отключите её от фотоаппарата. Перед этим не забудьте выключить фотоаппарат. После того, как карта памяти будет изъята из слота убедитесь, что её контакты не повреждены и не загрязнены.

Повторно вставьте карту памяти в соответствующий слот фотоаппарата.
Шаг 3: Разблокируйте карту памяти
Убедитесь в том, что карта памяти не заблокирована. Рычажок блокировки карты памяти (для SD карт) должен находиться в положении «Разблокировано».

В противном случае, если карта разблокирована и имеет место ошибка, сигнализирующая о её блокировке – отформатируйте карту памяти.

Шаг 4: Отформатируйте карту памяти
Если отключение и повторное подключение карты памяти не дало результата – отформатируйте её. Перед форматированием карты памяти убедитесь, что все файлы из неё скопированы на другой носитель, так как форматирование удалит все файлы с карты памяти.
Если форматирование осуществить невозможно, значит карта памяти вышла из строя и её необходимо заменить.

Шаг 5: Снимайте фото или видео в меньшем разрешении
Если во время съёмки камера останавливает процесс записи или сохранения и выдаёт сообщение об ошибке, то это может сигнализировать о недостаточной скорости чтения/записи карты памяти. Скорость чтения/записи карты памяти может быть невысокой как в результате перегрева фотоаппарата, так и невысокой скоростью работы установленной производителем.
В таком случае, рекомендуется уменьшить разрешение снимаемых фотографий или видеороликов.
Шаг 6: Очистите или замените карту памяти
Фотоаппарат может выдать ошибку в случае заполнения внутренней памяти фотоаппарата или карты памяти. Настройте в меню фотоаппарата сохранение файлов на карту памяти, если установлено сохранение во внутреннюю память фотоаппарата. Перенесите файлы с карты памяти на компьютер или очистите её для дальнейшей работы.

Шаг 7: Протестируйте карту памяти с другим устройством
Если карта памяти не определяется фотокамерой, подключите её к другому фотоаппарату или устройству, чтобы убедиться в её работоспособности.
Шаг 8: Используйте совместимую с фотоаппаратом карту памяти
Фотоаппарат может выдать ошибку в случае установки несовместимой с фотокамерой карты памяти. Замените карту памяти на совместимую с данной камерой, в соответствии с рекомендациями производителя.
Ошибка объектива
Если сообщение «Card not formatted» связано с ошибкой объектива фотоаппарата Samsung, выполните следующее:
Шаг 1: Отключите и снова подключите объектив
Отключите объектив от фотоаппарата и убедитесь в целостности и чистоте его металлических контактов, а также контактов объектива на фотоаппарате.

В случае если повторное подключение объектива и чистка контактов не сняли ошибку то, возможно камера нуждается в ремонте.
Шаг 2: Убедитесь в совместимости объектива и фотоаппарата
Ошибка объектива может быть результатом подключения модели объектива, несовместимой с фотоаппаратом. Убедитесь в совместимости модели фотоаппарата с моделью объектива в соответствии с рекомендациями производителя.
Шаг 3: Выключите и включите фотоаппарат снова
Фотоаппарат может давать ошибку в связи с блокировкой или заклиниванием объектива во время его транспортировки. По какой-то из причин блокировка может не отключиться.
Если фотоаппарат сообщает о наличии ошибки объектива, отключите его и повторно включите.
Шаг 4: Обновите прошивку фотоаппарата
Ошибка объектива фотоаппарата может возникнуть в связи с необходимостью обновления прошивки. Проверьте на сайте производителя камеры наличие обновлений прошивки и обновите её в случае наличия.
Повреждение или ошибка файлов
Если сообщение «Card not formatted» связано с ошибкой повреждения целосности файлов на фотокамере Samsung, выполните следующее:
Шаг 1: Скопируйте файлы на компьютер и отформатируйте карту памяти
Если фотоаппарат не может прочесть файлы, скопируйте их на компьютер и попробуйте прочесть или восстановить с его помощью. После этого отформатируйте карту памяти.
Возможно фотографии или видео отсняты другим фотоаппаратом и не могут быть прочтены на этой камере.
Шаг 2: Подключите к фотоаппарату другую карту памяти
В случае если камера сообщает об ошибке в связи с повреждением файлов, и форматирование карты памяти не приносит нужного результата, подключите к фотоаппарату другую рабочую карту памяти.
Если ошибка больше не будет отображаться, то имеет место выход из строя или повреждение карты памяти. Если ошибка повторится – это признак более серьёзных проблем, для решения которых лучше обратиться в сервисный центр.
Шаг 3: Попробуйте сделать снимок ещё раз
В случае если фотокамера не может закончить процесс сохранения или компрессии снимка, выдавая при этом ошибку, попробуйте сделать снимок ещё раз. Возможно необходимо изменить формат файлов фотографий или имеет место сбой одной из функций обработки.
Шаг 4: Разблокируйте файл, который отмечен как «Только для чтения»
Если с помощью фотоаппарата не получается удалить фото или видео файл, он может быть отмечен как «Только для чтения». Зайдите в свойства файла и уберите галочку с атрибута «Только для чтения» с помощью компьютера или меню фотоаппарата (если это предусмотрено производителем).

Ошибка питания
Если сообщение «Card not formatted» связано с ошибкой питания фотоаппарата Samsung, выполните следующее:
Шаг 1: Отключите и снова подключите батарею
В случае ошибки связанной с питанием фотоаппарата, отключите и вытащите батарею (или аккумулятор). Убедитесь, что батарея была подключена к камере правильно. Убедитесь, что модель батареи соответствует модели фотоаппарата. Убедитесь, что контакты батареи не повреждены и не загрязнены. Если предыдущие действия не принесли результата, может иметь место выход батареи из строя.

Шаг 2: Зарядите батарею
Некоторые действия с фотоаппаратом осуществляются с высоким потреблением ресурса батареи. В случае необходимости, например, очистки сенсора цифрового фотоаппарата потребуется полная зарядка батареи. Если камера определит недостаточность заряда батареи для данного действия, камера сообщит об ошибке, связанной с недостаточным зарядом батареи. В таком случае необходимо зарядить батарею.
Шаг 3: Охладите батарею
В случае перегрева батареи фотоаппарата, она может прекратить заряжаться, сигнализируя об этом миганием лампочки зарядки аккумулятора. В таком случае дайте возможность батарее охладиться до нормальной температуры и убедитесь в том, что её контакты не загрязнены.
Общая или Системная ошибка
Если сообщение «Card not formatted» связано с общей системной ошибкой фотоаппарата Samsung, выполните следующее:
Шаг 1: Выключите и повторно включите фотоаппарат
Если фотоаппарат сообщает о наличии общей или системной ошибки, отключите его и повторно включите.
В случае интенсивной работы фотоаппарат может перегреваться. Подождите пока он остынет до нормальной температуры, после чего включите его.
Шаг 2: Перезагрузите фотоаппарат
Для перезагрузки фотоаппарата выключите его, вытащите карту памяти и отключите батарею. Подождите в течении 15 минут и соберите фотоаппарат в обратном порядке. Если ошибка не исчезла, то возможно камера нуждается в ремонте.

Шаг 3: Замените или зарядите внутренний источник питания
Общая или системная ошибка может быть результатом разряда внутренней батареи фотоаппарата (отвечающая в том числе за установку времени и даты камеры).

В таком случае требуется произвести замену или зарядку внутреннего источника питания (в зависимости от формата данного источника питания).
Шаг 4: Перенесите фотографии на компьютер
В случае если фотографии на карте памяти были сделаны другим фотоаппаратом, их просмотр может сопровождаться ошибками. Это связано с тем, что данный фотоаппарат не может отобразить такие фотографии в полном размере и отображает только их эскиз.
Перенесите фотографии на компьютер для просмотра их в полном размере.
Шаг 5: Подключите кабель фотоаппарата к компьютеру или принтеру
Во время переноса фотографий с камеры на компьютер или печати их с фотоаппарата на принтере, может возникать ошибка подключения.
Убедитесь в правильности подключения фотоаппарата к компьютеру или принтеру. Проверьте плотность соединения штекера кабеля фотоаппарата и гнезда устройства. После этого выключите и повторно включите камеру.
