
Статья обновлена 15.08.2019 18:00:49
Просмотров 2874
Ошибка 137 (Sigma, Сигма)
1/1 Способ решения
Решение помогло 10 раз
Ошибка 137 связанна с тем, что ресурс хранения документов исчерпан. Это означает, что касса не отправляет чеки в ОФД.
Для решения необходимо проверить интернет-соединение на кассе.
Например, нажать на кнопку вызова главного меню на планшете, затем перейти к списку приложений, выбрать Браузер и попробовать открыть любой сайт.
Если интернет работает, необходимо обратиться в компанию, в которой Вы приобретали смарт-терминал, для проверки связи с ОФД.
Ваша проблема решена? Да Нет
Темы статьи:
Используйте оглавление, чтобы перейти к нужной теме. В конце каждого блока есть возможность вернуться в начало, просто нажав назад в браузере.
-
Ошибка 45
-
Ошибка 3943
-
Ошибка 23
-
Ошибка 009, 3
-
Ошибка 115, 142, 179, 218
-
Ошибка 194
-
Ошибка 11
-
Ошибка 235, 137
-
Ошибка 65
-
Ошибка 132
-
Ошибка 44, 34, 148
-
Ошибка 116, 133, 231
-
Ошибка 1, 2
-
Ошибки с закрытием смены (68, 83)
-
Ошибка 182, 96
-
Ошибка 207
-
Ошибка 12, 269
Ошибка 45
Ошибка 45 означает, что крышка чековой ленты закрыта не плотно. Для корректной работы крышка должна быть плотно закрыта.
Закройте крышку согласно инструкции по установке чековой ленты.
Ошибка 3943
Данная ошибка указывает на некорректную работу автоотрезчика.
Исправление:
Зайдите в приложение Драйвер ККТ
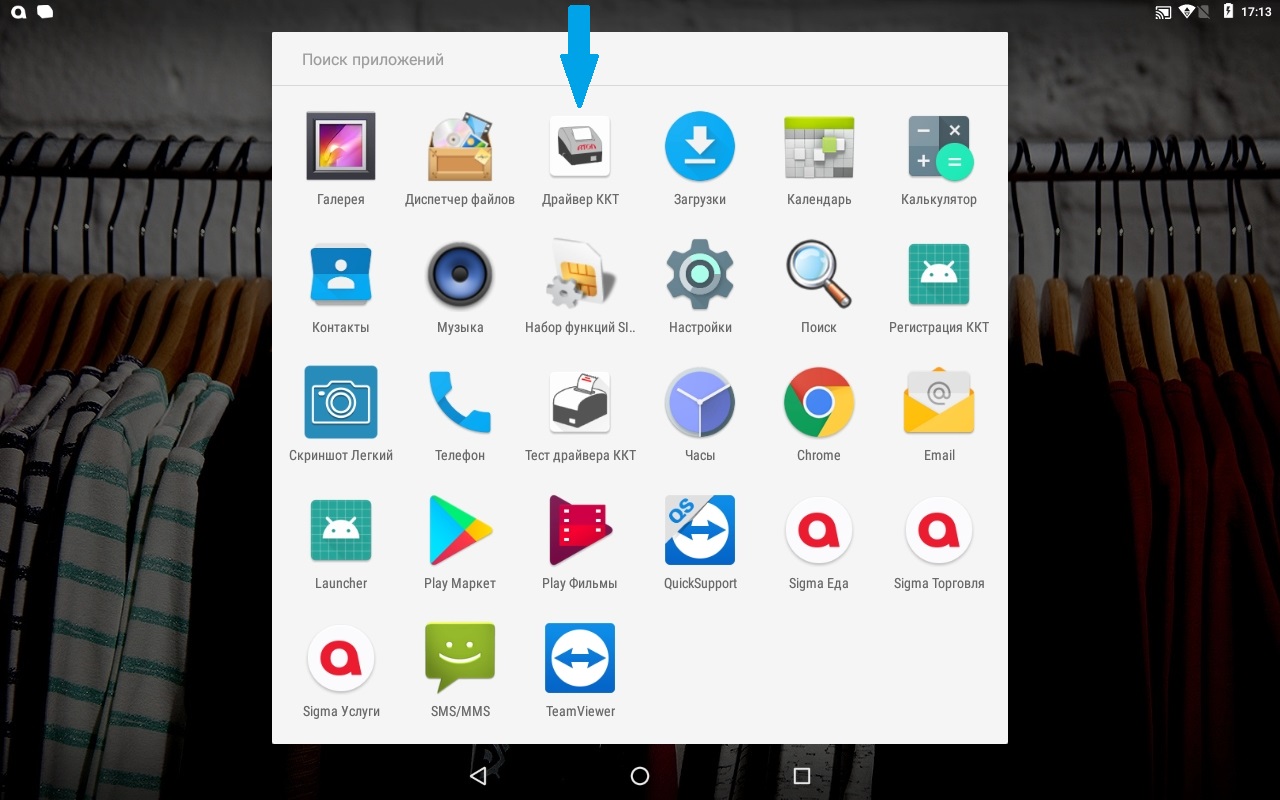
Нажмите на Параметры ККТ
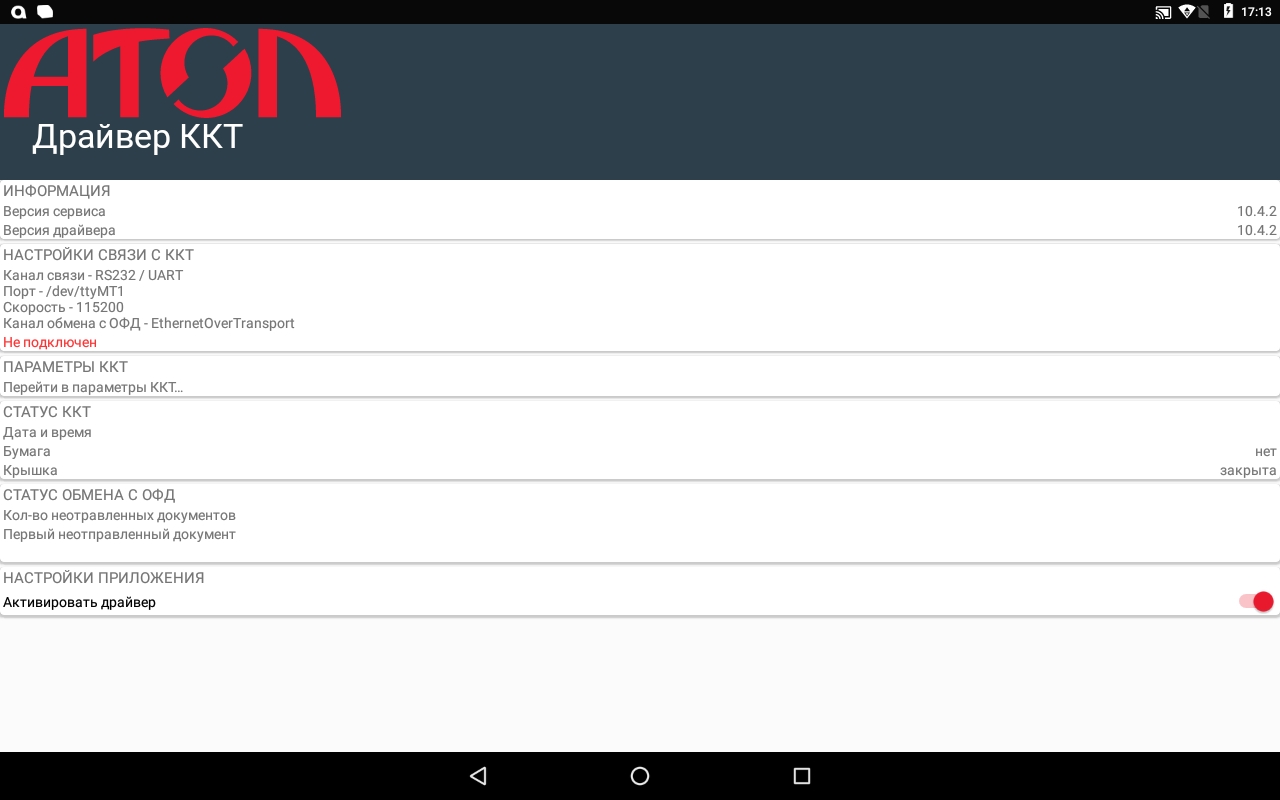
Перейдите в раздел 1 Основные
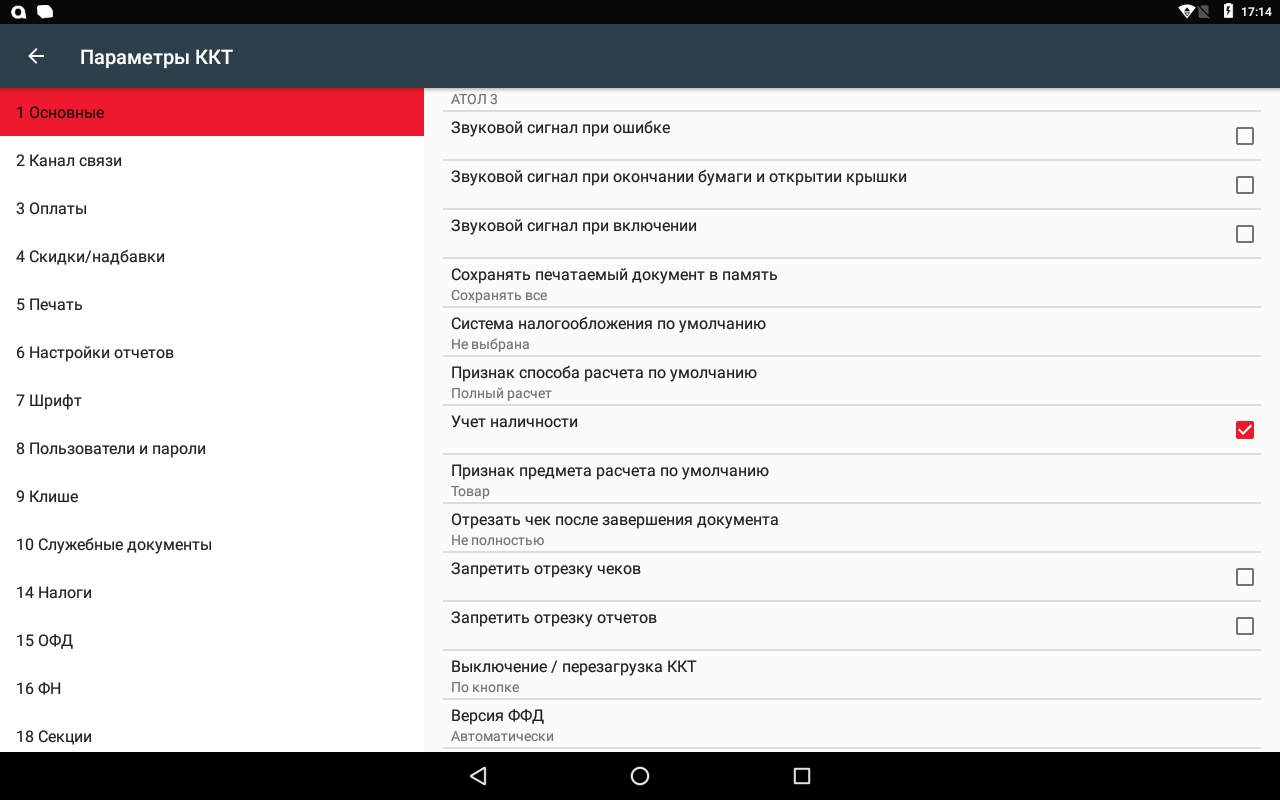
Найдите из списка «Отрезать чек после завершения документа»
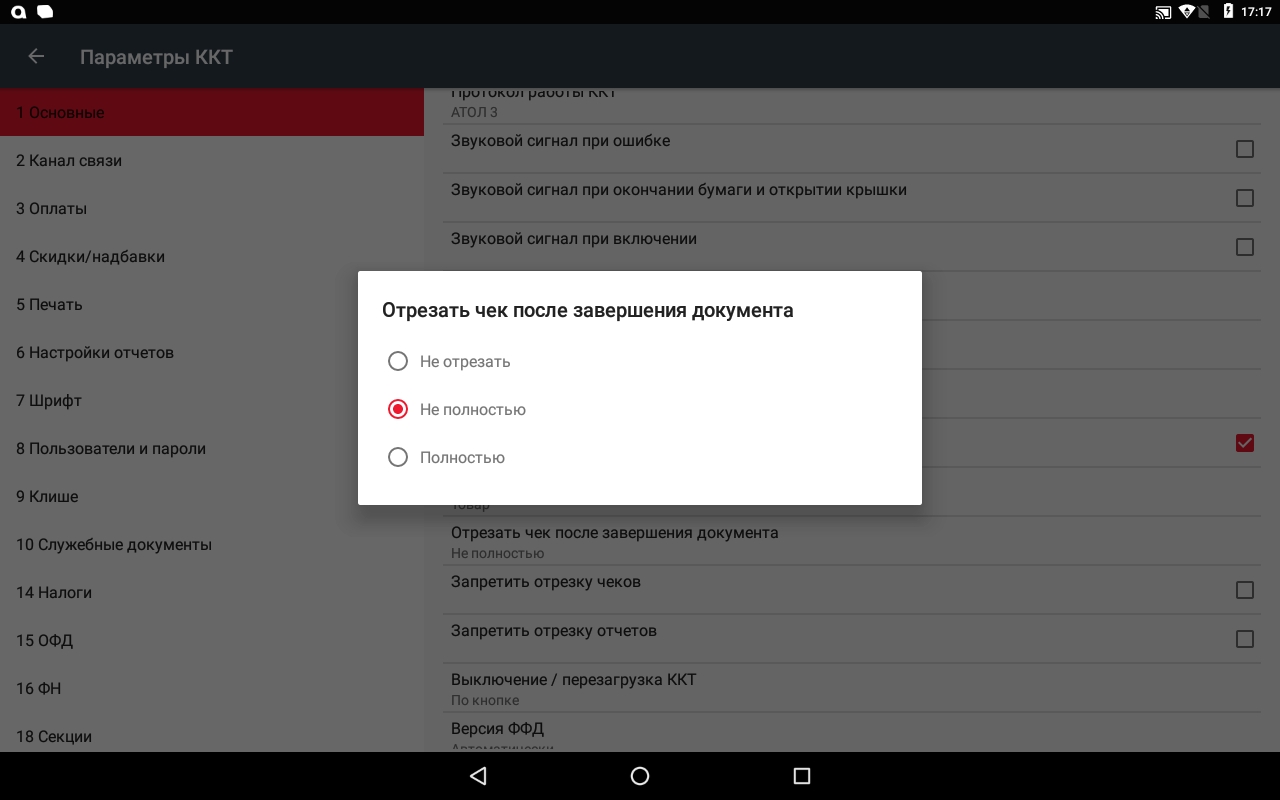
Выберите пункт «Не отрезать»
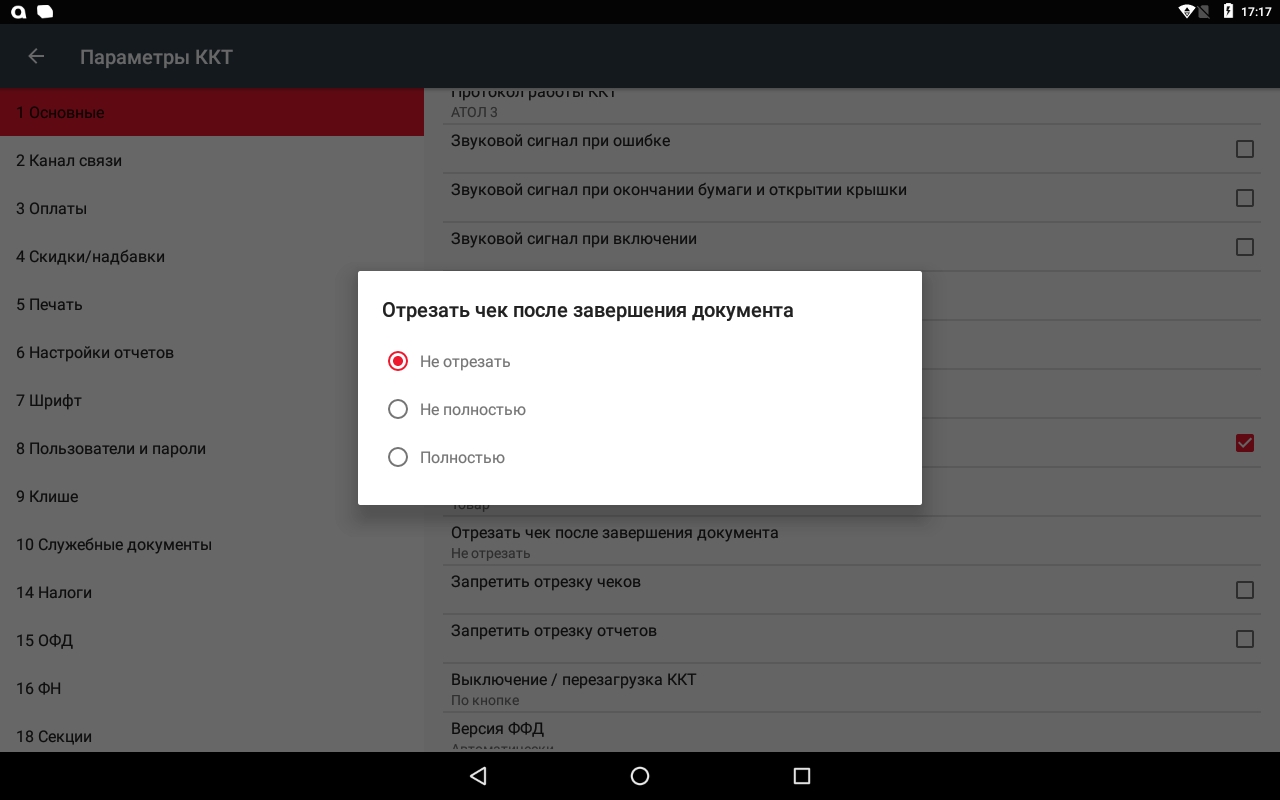
Далее проставьте галочки напротив «Запретить отрезку чеков» и «Запретить отрезку отчетов»
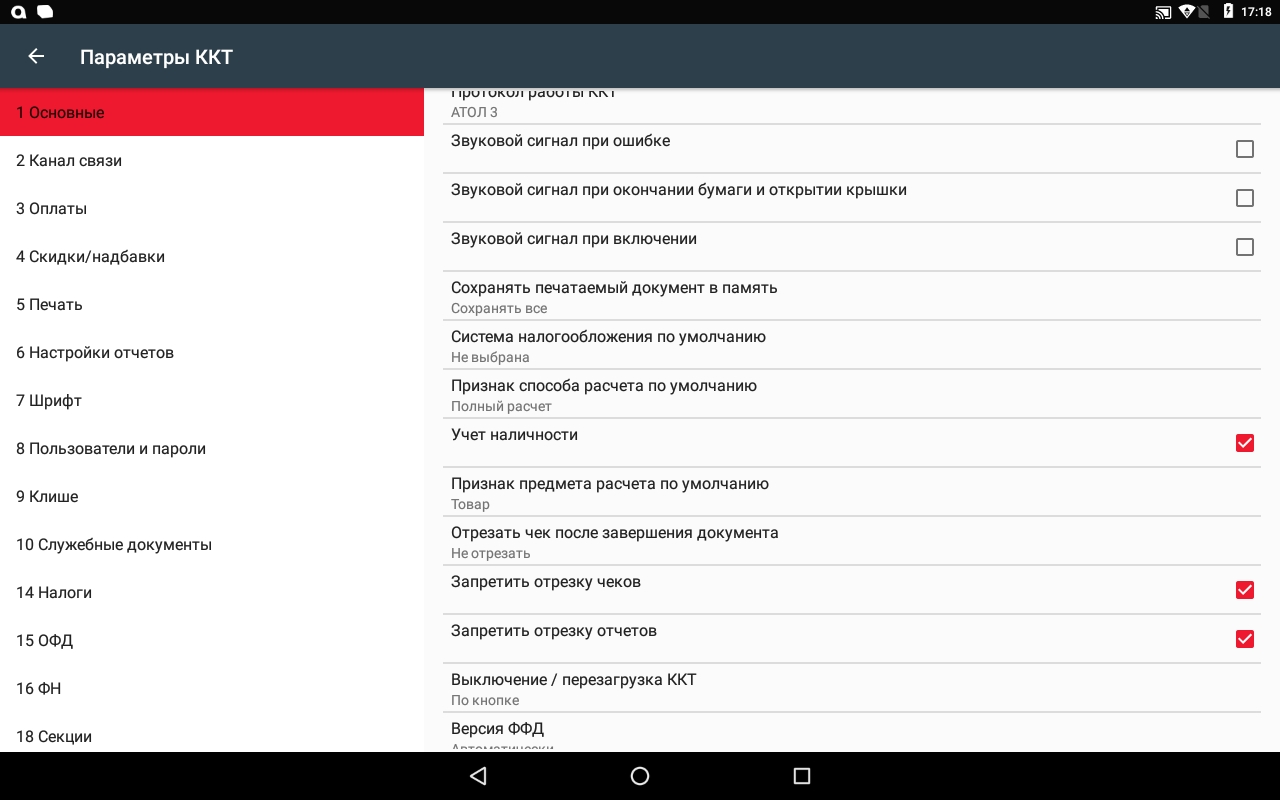
Нажмите на стрелку в левом верхнем углу и примените настройки нажав на «ОК»
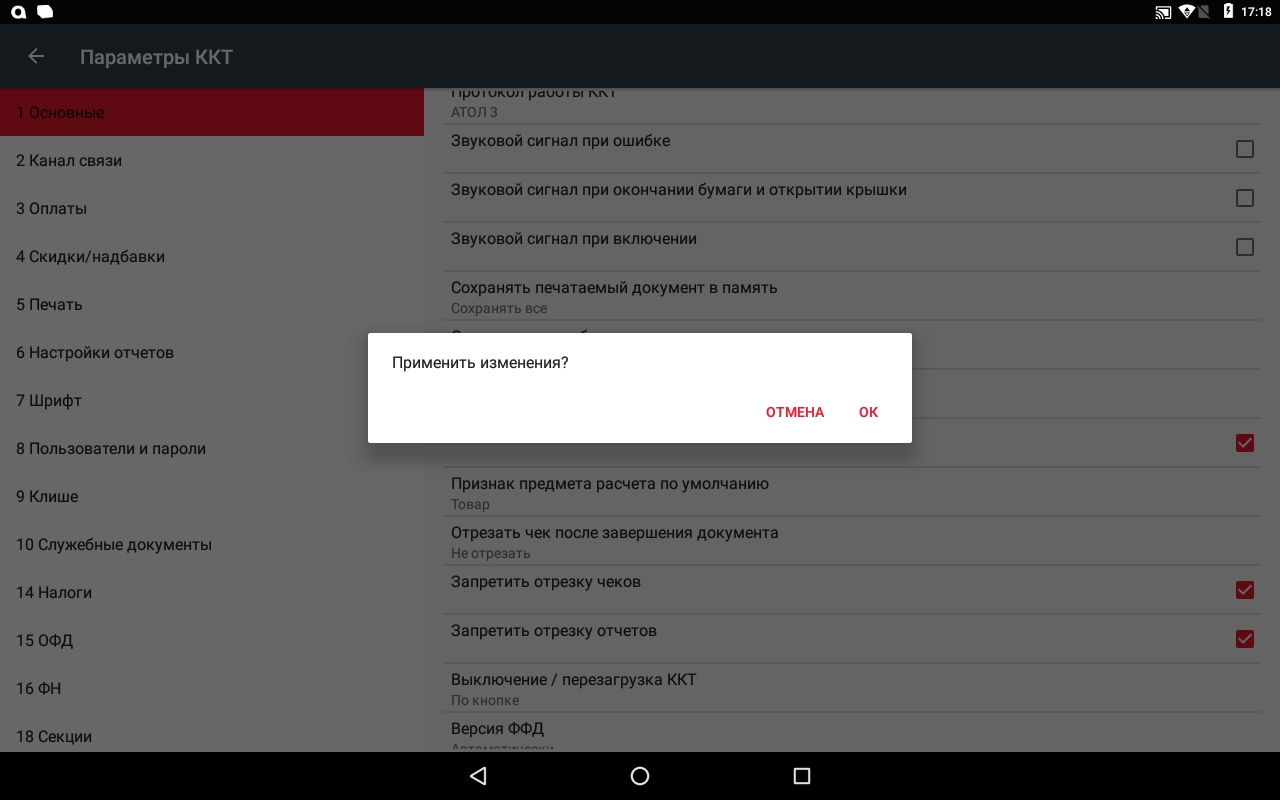
Можете дальше пробивать чеки без автоотреза. Далее необходимо обратиться к компанию, в которой вы приобрели смарт-терминал, для проведения ремонта автоотрезчика.
Ошибка 23
Данная ошибка указывает на некорректную скидку или надбавку к чеку.
Необходимо изменить количество или размер скидки/надбавки и повторить пробитие чека.
Ошибка 009 , 3
Данная ошибка означает, что фискальный регистратор занят другим приложением или потеряно соединение кассовой программы с фискальным регистратором.
Для решения данного вопроса необходимо:
-
перезагрузить смарт-терминал.
-
закрыть все сторонние приложения.
-
запустить заново кассовую программу и продолжить работу.
Ошибка 115, 142, 179, 218
Данные ошибки указывают, что в фискальном регистраторе сбилось время.
Установите его по инструкции:
АТОЛ СТБ 5 — Инструкция
SIGMA 7 — Инструкция
SIGMA 8 — Инструкция
SIGMA 10 — Инструкция
Примечание. Только для SIGMA 8 и SIGMA 10. Если ошибка повторяется, тогда необходимо обратиться в АСЦ для замены батарейки часов (CR2032).
Ошибка 194
Ошибка возникает при печати чека возврата за другой день. Не даёт сделать возврат, т.к. в кассе недостаточно средств для возврата.
Для устранения ошибки нужно сделать внесение на необходимую сумму и снова провести возврат.
Как сделать внесение: Инструкция
Ошибка 11
При возникновении ошибки 11 (обычно на SIGMA 10) необходимо:
1) Свернуть все приложения
2) Нажать на кнопку вызова главного меню на планшете.
3) Удалить приложение «Launcher», зажав значок и перетащить на кнопку «Удалить» в правом верхнем углу.
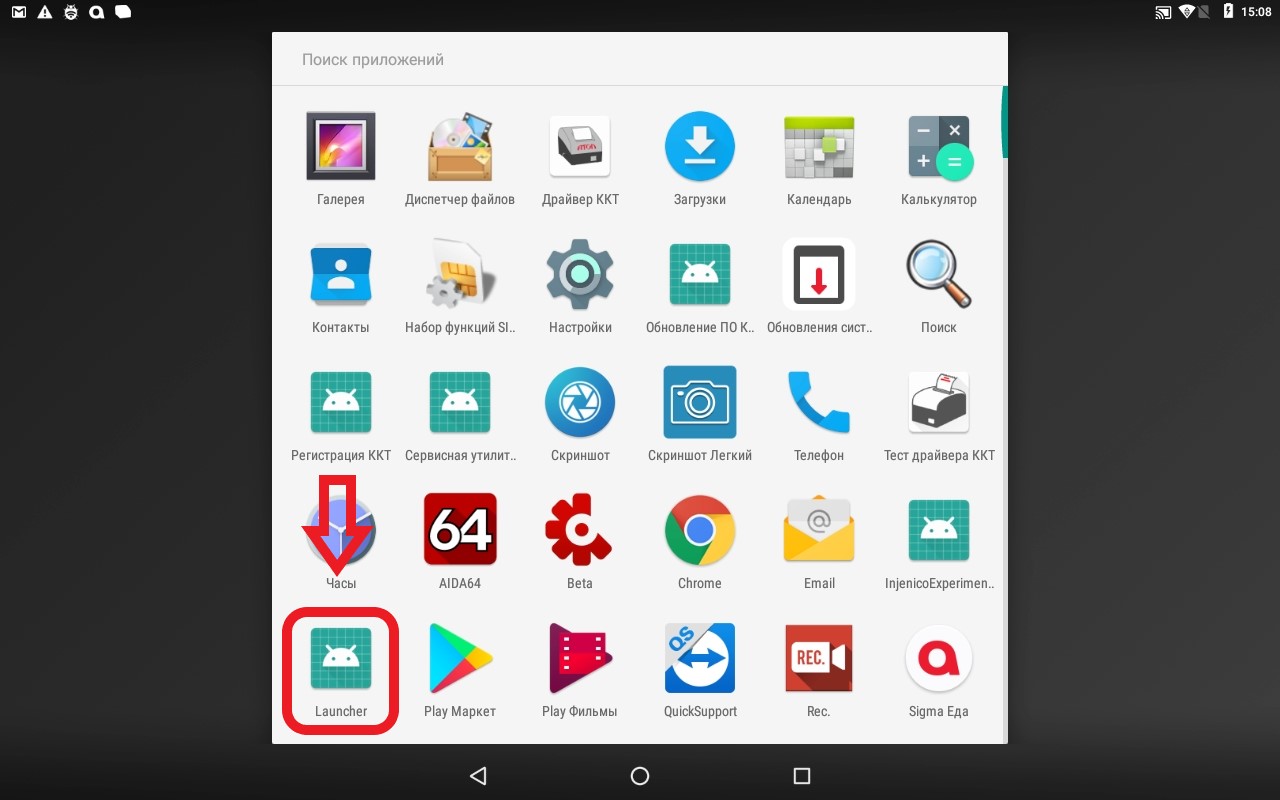
4) Таким же образом удалите «Тест драйвера ККТ». Не путать с «Драйвер ККТ»!
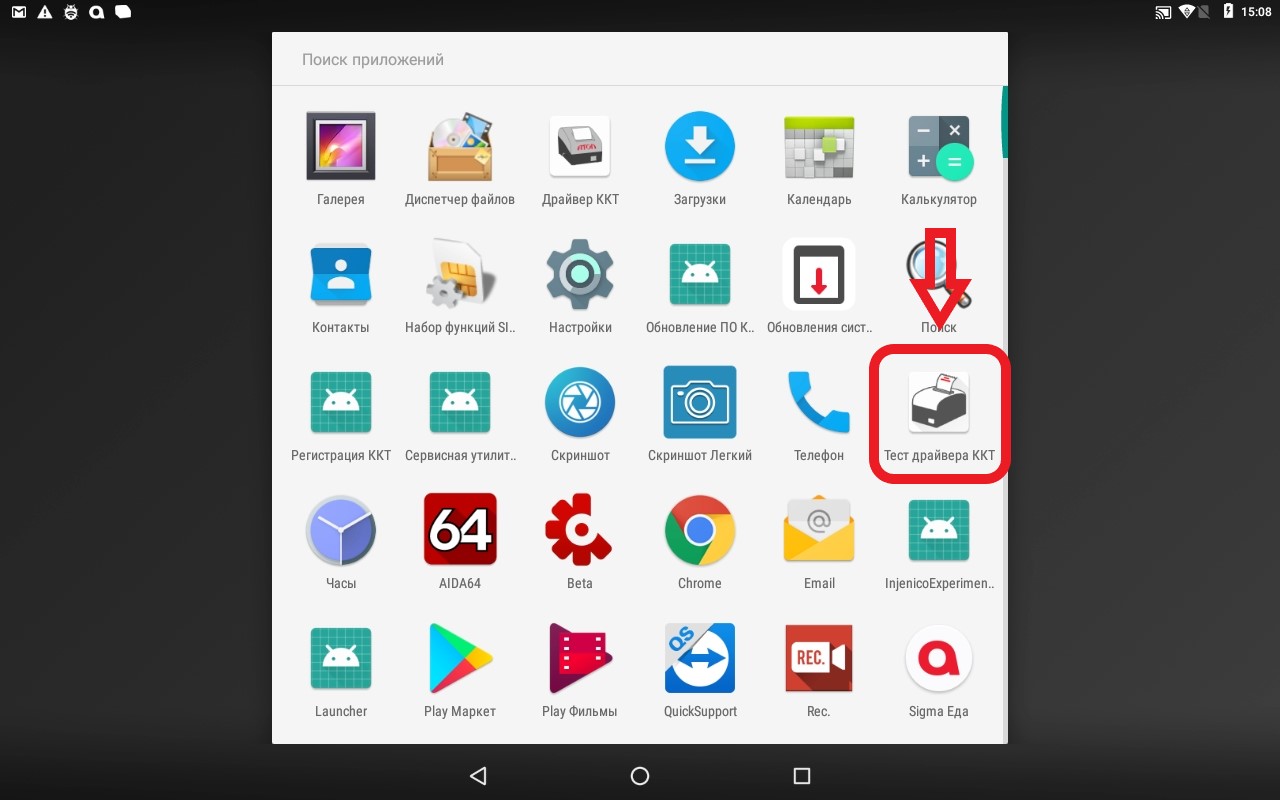
5) Далее перезагрузите смарт-терминал и продолжайте работу в кассовом приложении.
Если не помогло, проверьте соединение с драйвером кассового оборудования по инструкции.
Ошибка 235, 137
Ошибка ФН 235 связана с тем, что документы не передаются в ОФД. ФН хранит дату первого из непереданных документов и ждет 30 дней. Если документ не отправляется, ФН перестаёт выдавать фискальный признак, и касса выдаёт ошибку 235.
Ошибка 137 связана с тем, что ресурс хранения документов исчерпан. Это означает, что касса не отправляет чеки в ОФД.
Срок действия ФН можно проверить в приложении SIGMA:
Как проверить срок действия ФН?
Для решения данных ошибок следуйте инструкции:
SIGMA 7
SIGMA 8
SIGMA 10
Ошибка 65
Для решения ошибки 65 «переполнение буфера ЭЖ» (возникает на Sigma 7) нужно сделать следующие действия:
Необходимо выполнить тех.обнуление на ККТ: Тех.обнуление
После выполнения ошибка 65 перестанет возникать.
Ошибка 132
Данная ошибка означает, что недостаточно питания для работы фискального регистратора.
Необходимо подождать большего заряда аккумулятора.
Ошибка 44, 34, 148
Ошибка 44 , 34, 148.
Данная ошибка означает, что в фискальном регистраторе закончилась чековая лента.
Ошибка 116 , 133, 231
Данные ошибки указывают на неверные признаки кассы в настройках драйвера.
Для решения необходимо:
1. Зайти в режим настроек в «Драйвер ККТ» :
SIGMA 7 — Инструкция
SIGMA 8,10 — Инструкция
2. Перейти в раздел «Основные»
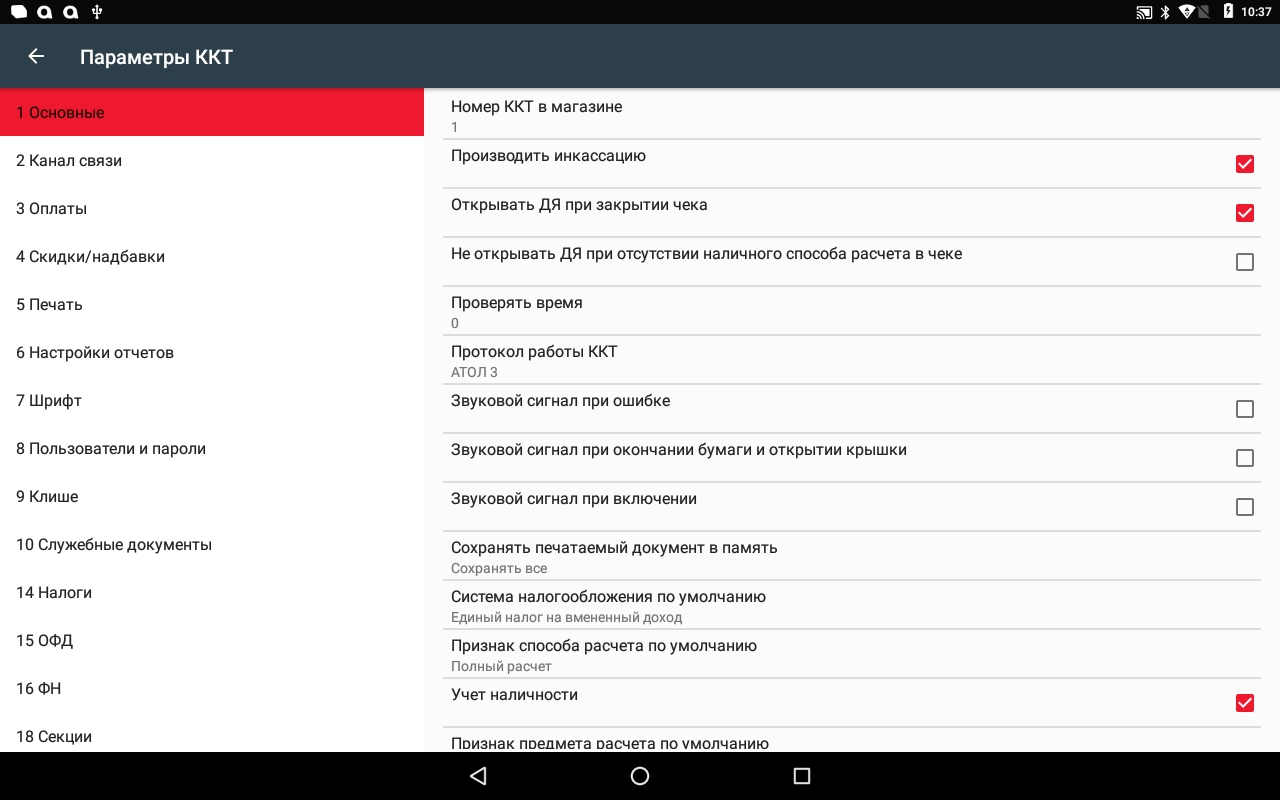
3. Выбрать пункт Система налогообложения по умолчанию.
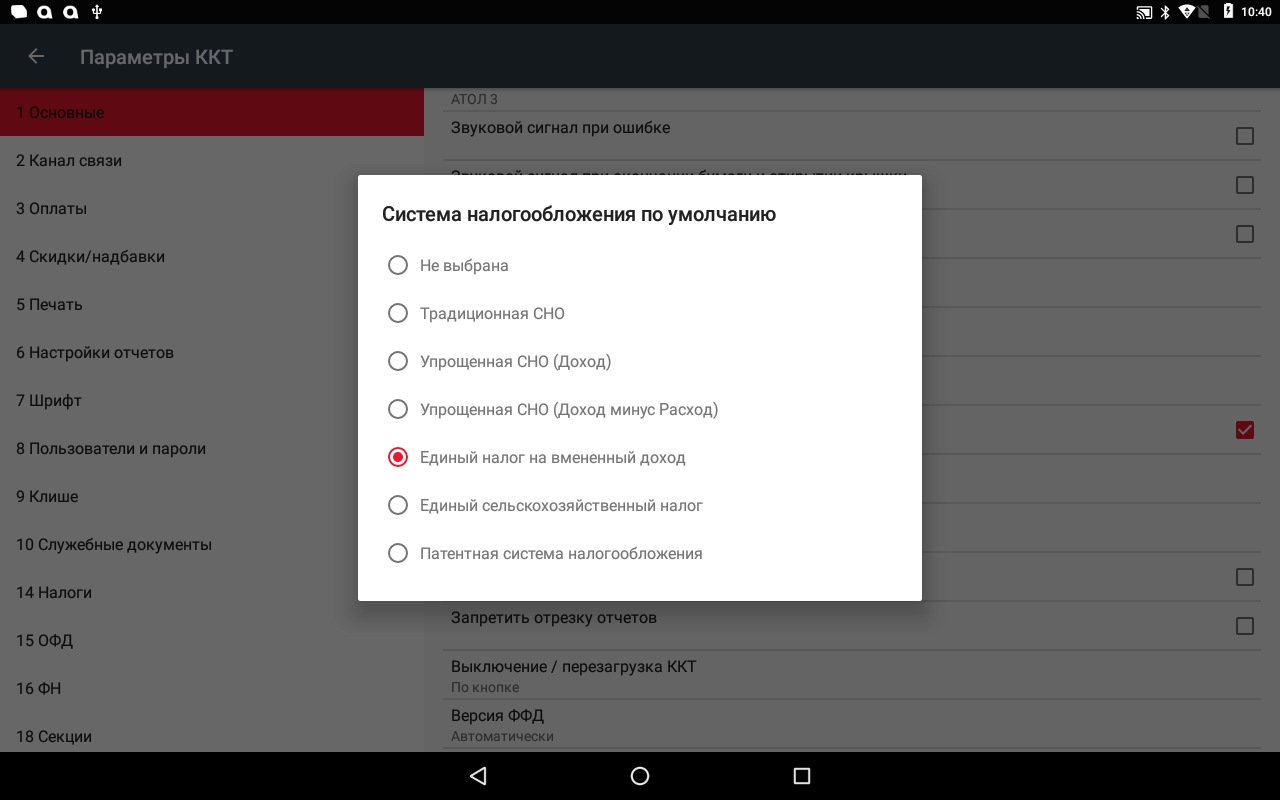
4. Если выбрана неверная система налогообложения, выбрать верную. Далее применить настройки, нажав на кнопку «Назад» и сохранив настройки.
Если же указана верная система налогообложения, временно выбрать другую, далее применить настройки, нажав на кнопку «Назад» и сохранив настройки.
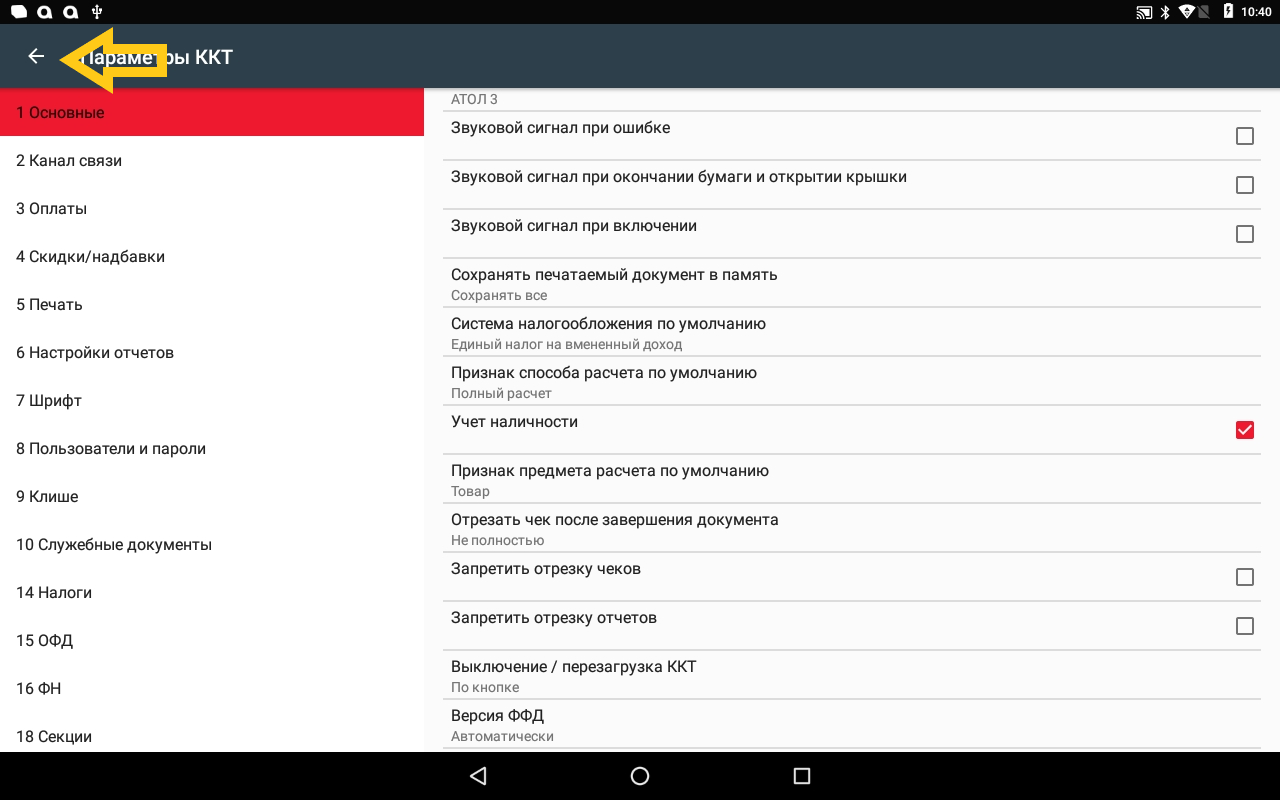
5. Возвращаемся в меню «Основные» и повторно выставляем верную систему налогообложения. Далее применить настройки, нажав на кнопку «Назад» и сохранив настройки.
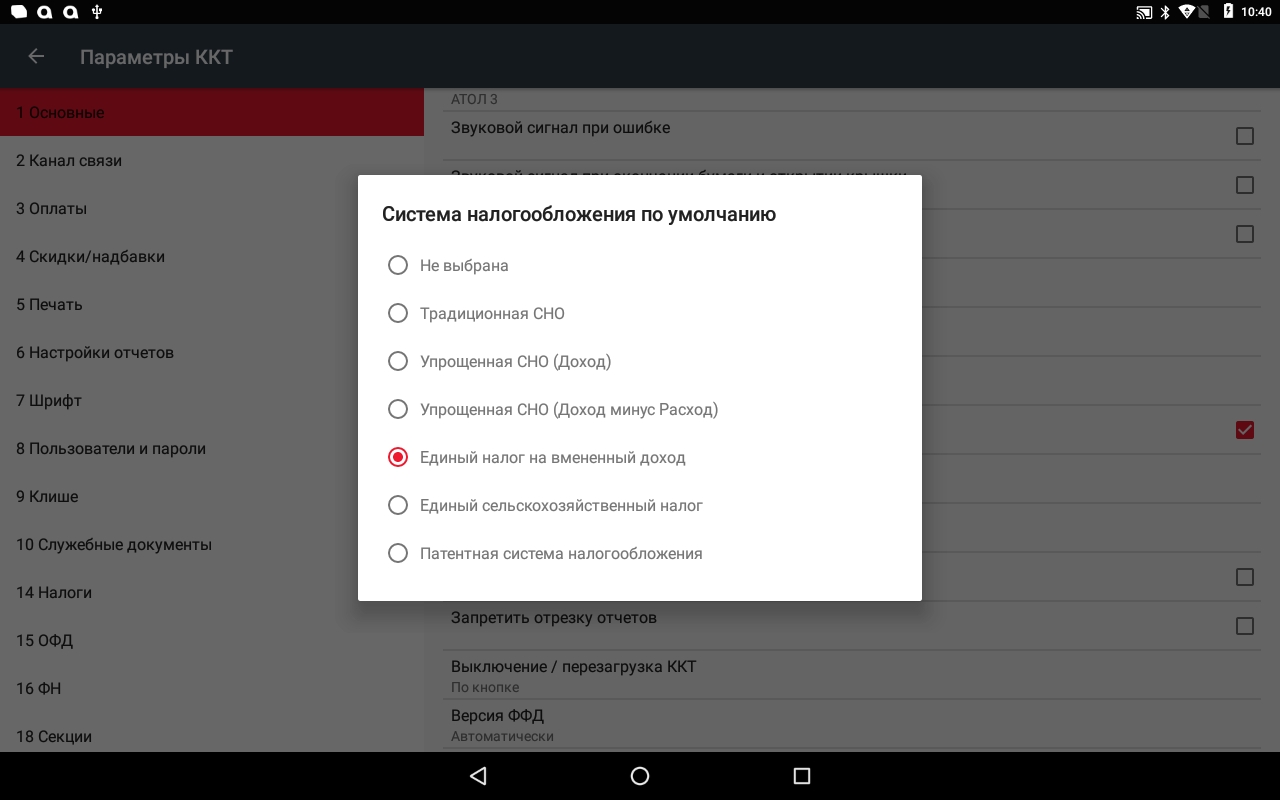
6. Далее в приложении SIGMA переподключаем фискальный.
Если фискальный регистратор сразу подключен, отключаем его и подключаем повторно.
При ошибке 116 необходимо еще проверить признаки кассы, выставленные в фискальном накопителе.
В администрировании ККТ переходим в раздел «Перерегистрация ККТ» и проверяем признаки.
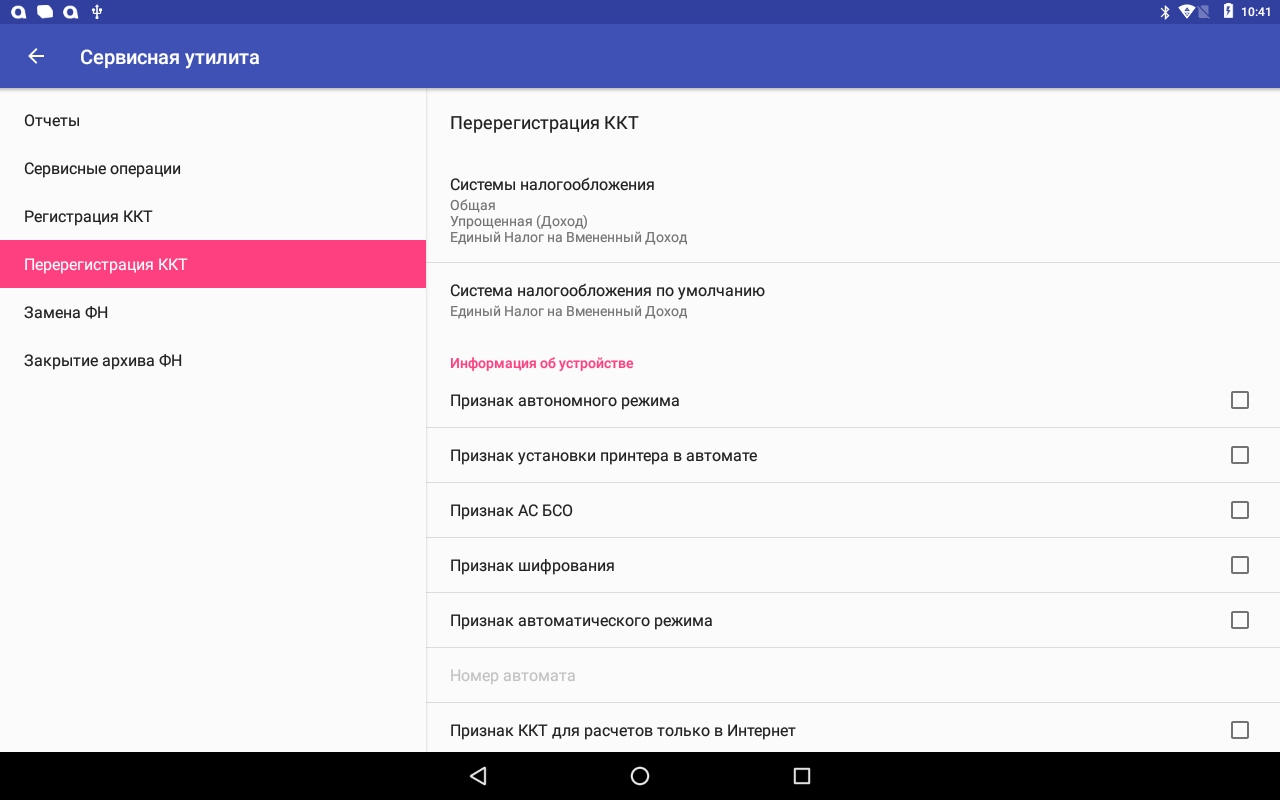
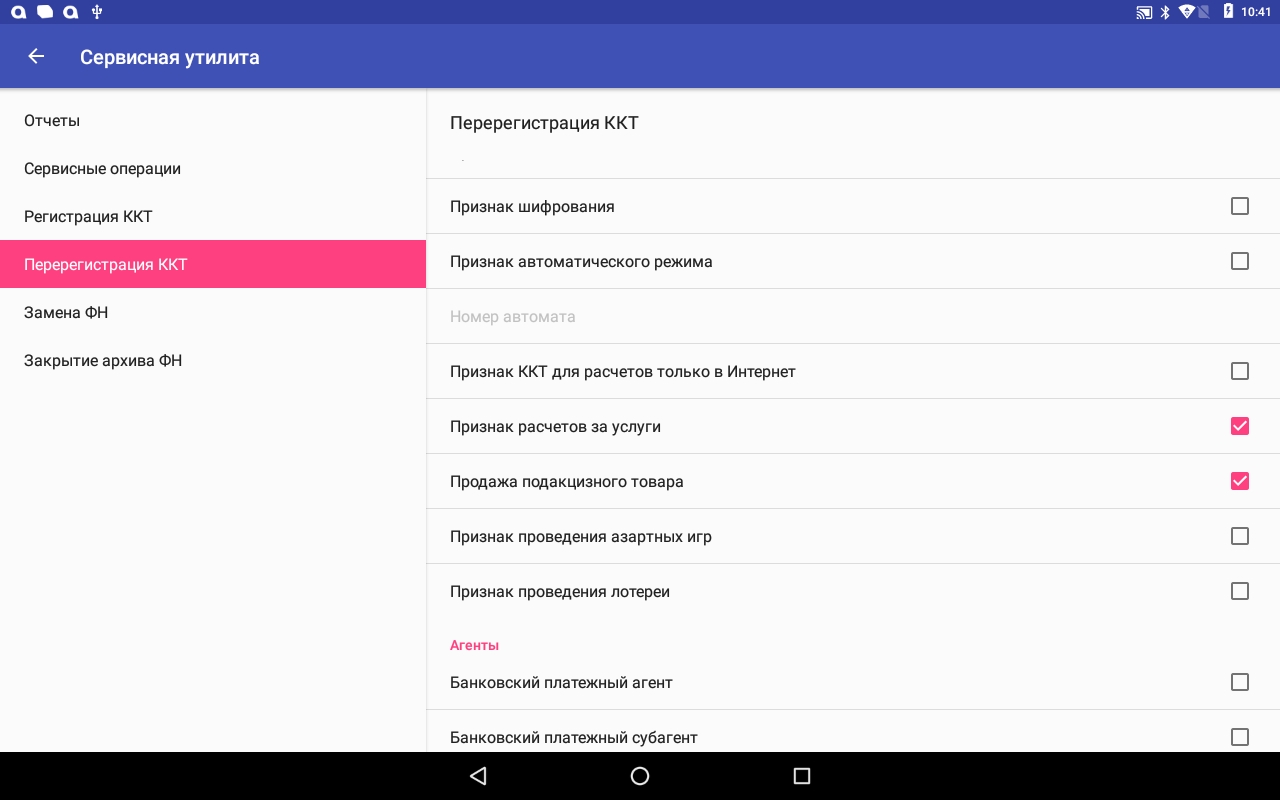
Если что-то указано неверно, меняем признаки и нажимаем «Перерегистрация ККТ», внизу страницы.
Уточнить параметры регистрации для кассы можно у компании, которая ставила кассу на учёт.
Необходимо обратить внимание на пункты:
«Продажа подакцизного товара» — используется только для продажи акцизных товаров
«Признак расчёта за услуги» — если на кассе пробиваются чеки на услуги
«Признак ККТ для расчетов только в Интернет» — используется только для оплаты на сайте интернет магазинов, в SIGMA данный функционал не поддерживается.
Если у вас основная система налогообложения (ОСН) , необходимо использовать ФН на 15 месяцев. При неверном выборе объёма фискального накопителя, будет возникать ошибка 116.
Ошибка 1, 2
Данная ошибка указывает на отсутствие связи приложения с фискальным регистратором.
Если возникает ошибка печати 1 или 2 необходимо сделать следующее:
Выйти из приложения на основной экран и зайти в список приложений.
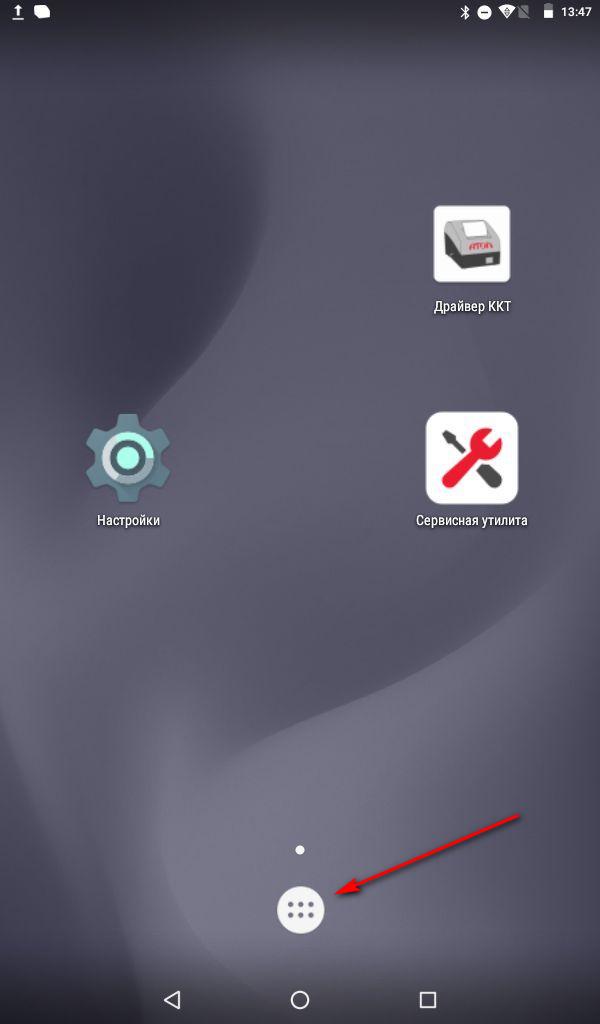
выбрать приложение драйвер ККТ.
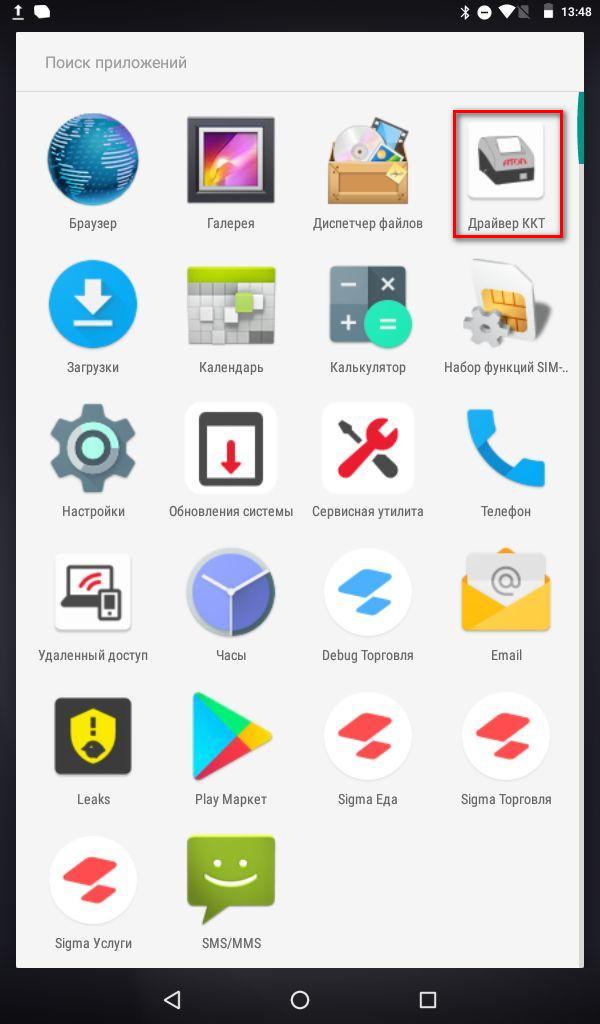
Переподключить драйвер, нажав 2 раза на переключатель.
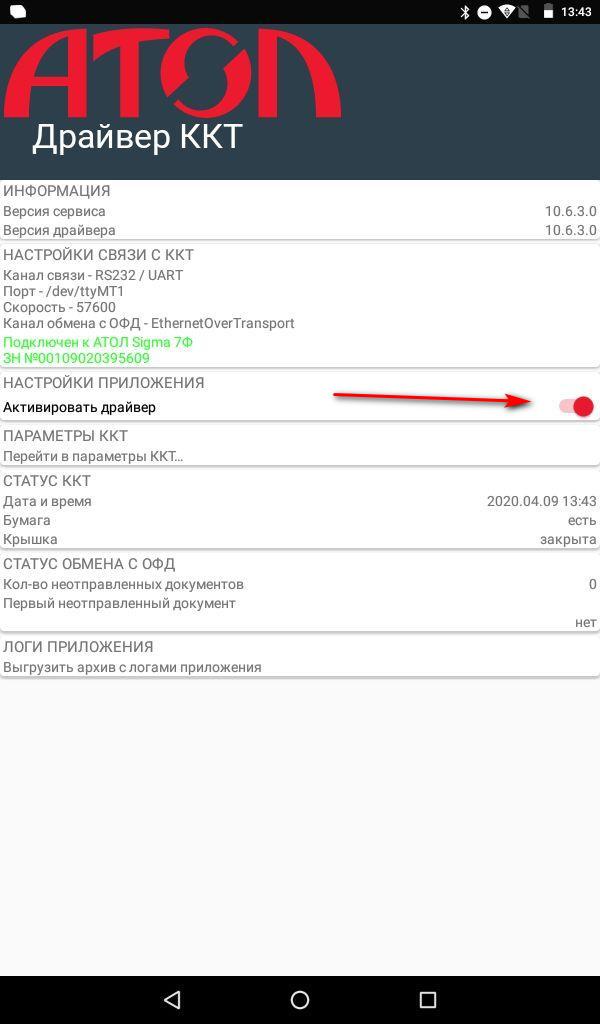
Если эти действия не помогли, то перезагрузите смарт-терминал.
Ошибки с закрытием смены ( 68, 83 )
При возникновении ошибок с номером 68 и 83, необходимо закрыть смену и открыть её снова.
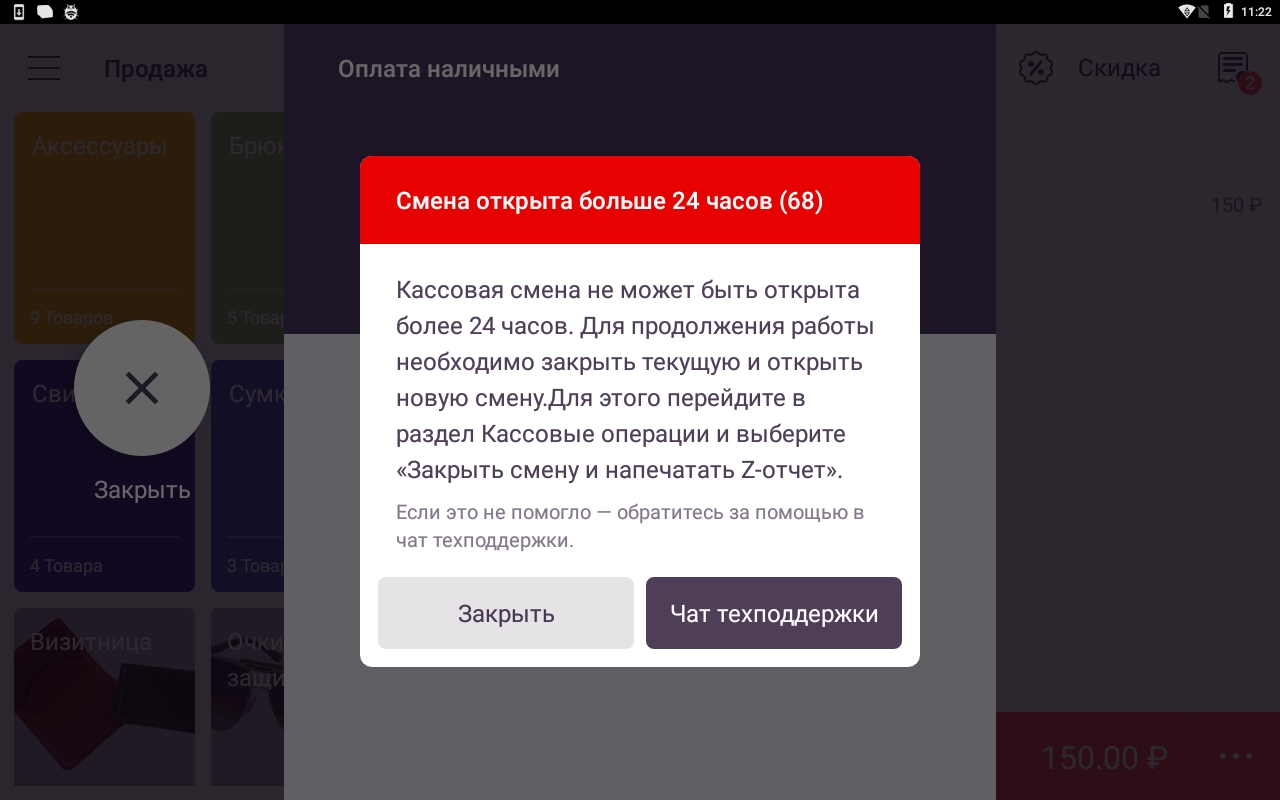
Для этого зайдите в раздел «Кассовые операции».
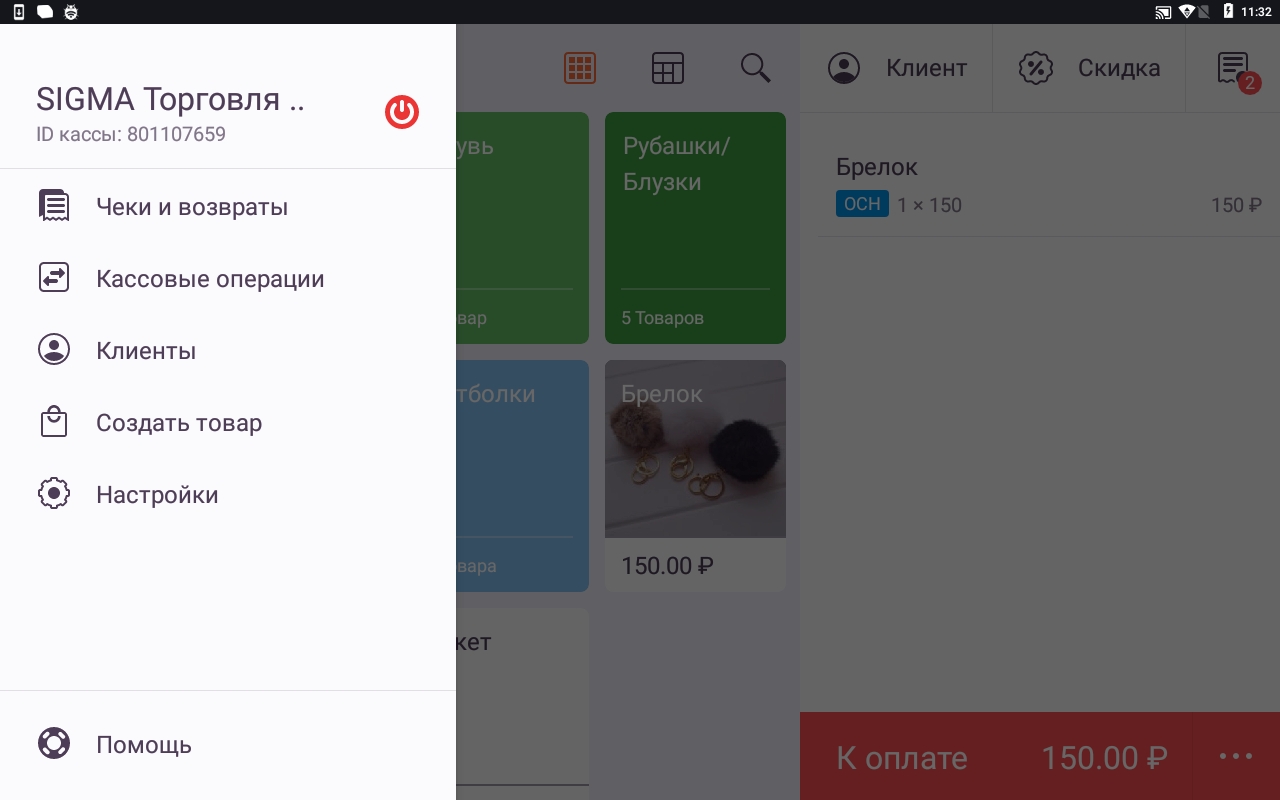
Нажмите «Закрыть смену».
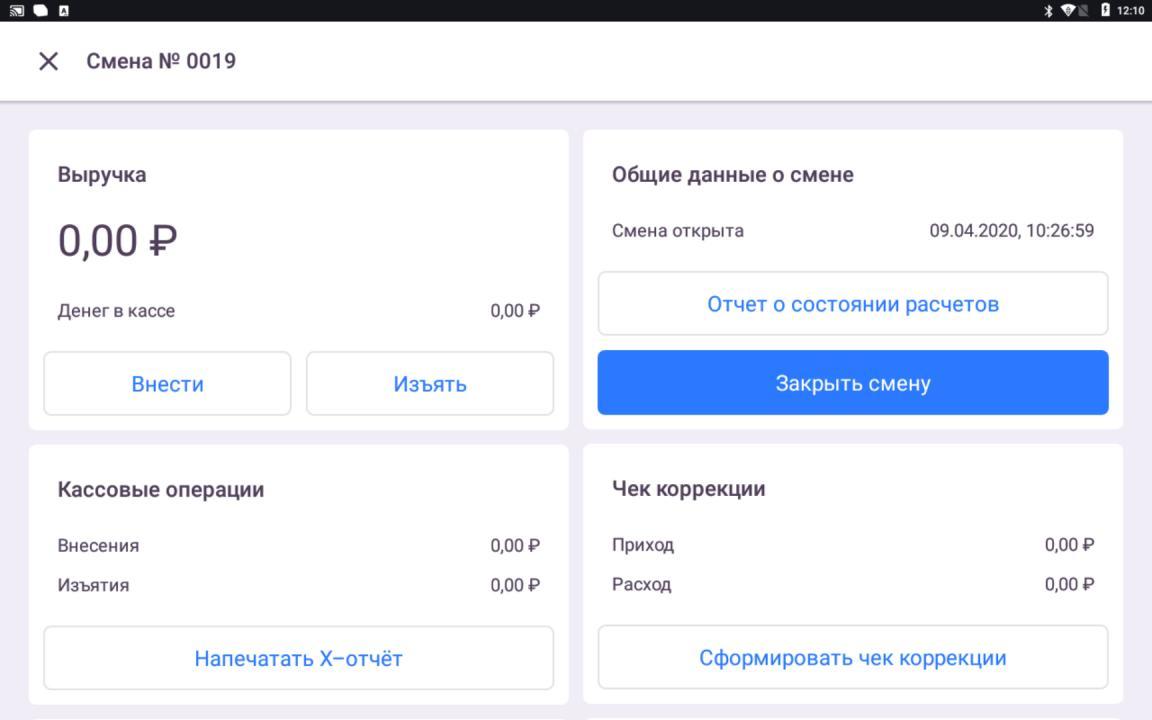
Откройте смену и продолжите работу.
Ошибка 182 и 96
Ошибка связанна с отсутствием лицензий для ККТ.
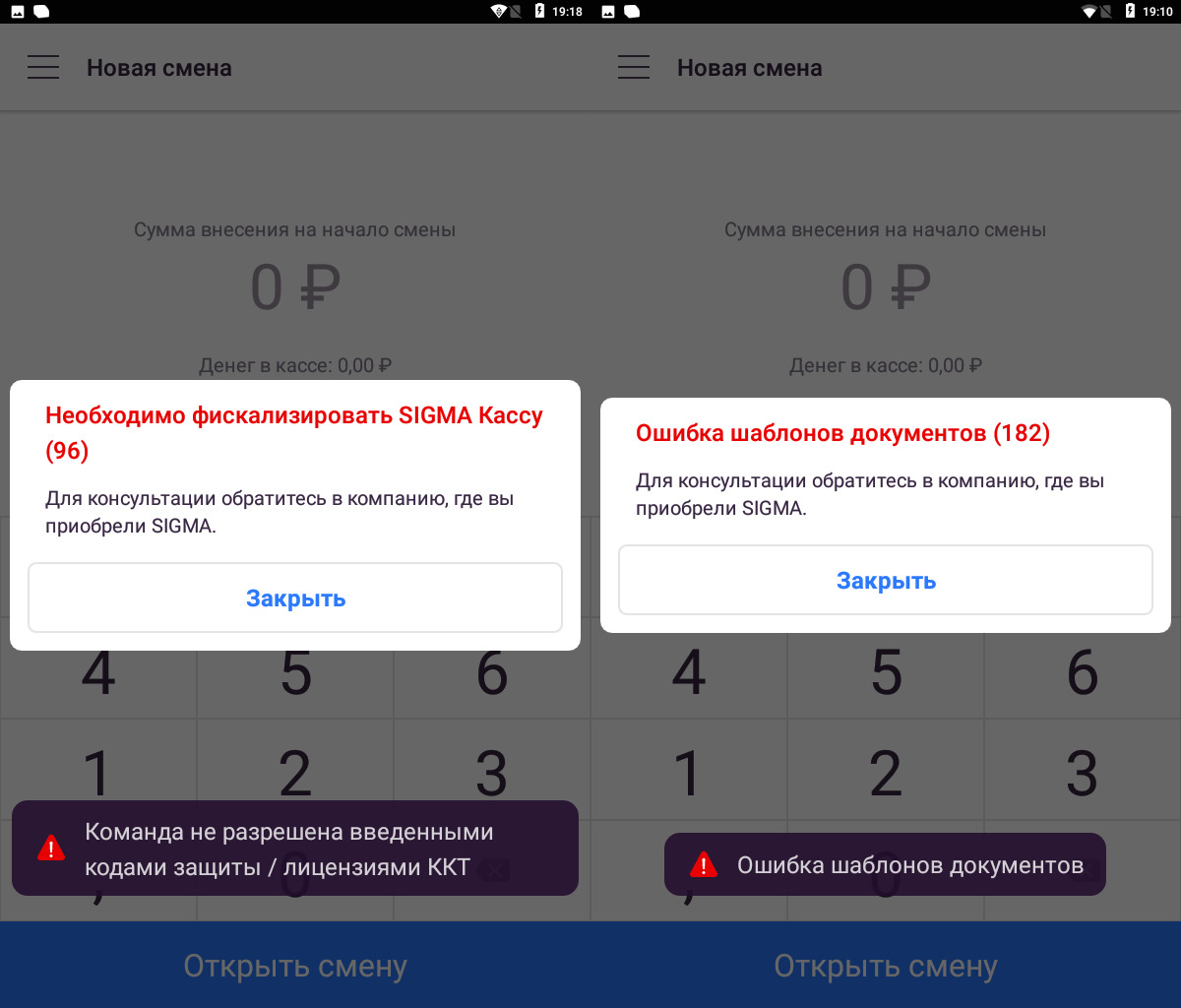
Для решения возникшей ошибки необходимо запросить лицензии через обращение в службу поддержки или у компании где приобретался смарт-терминал.
В обращении нужно указать заводской номер кассы и номер ошибки.
После получения лицензий необходимо выполнить следующую инструкцию: Загрузка лицензий
Ошибка 207
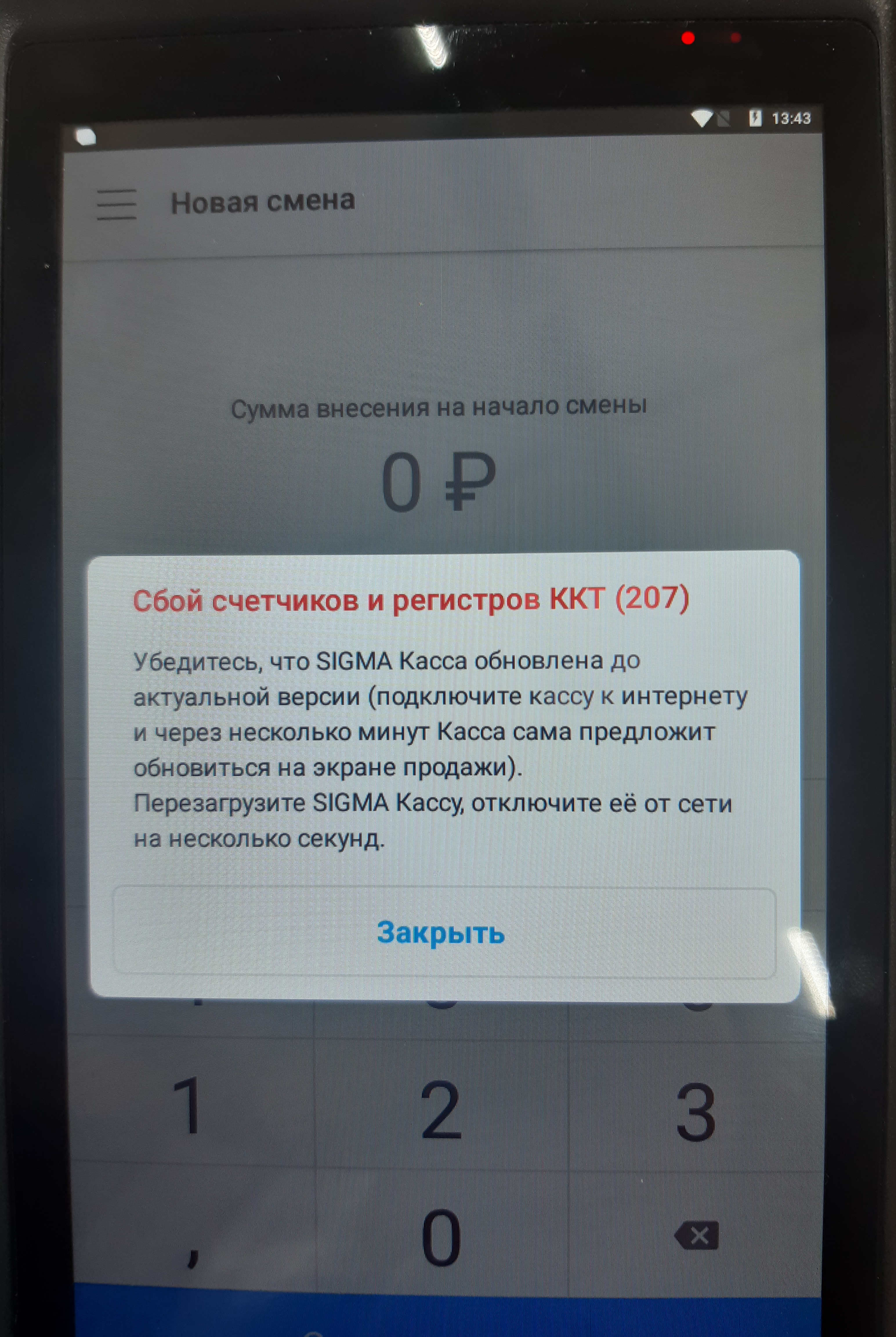
Сбой счетчиков и регистров ККТ (207) возникает во время открытия смены.
Для её устранения необходимо выполнить тех.обнуление на ККТ: Тех.обнуление
Ошибка 12, 269
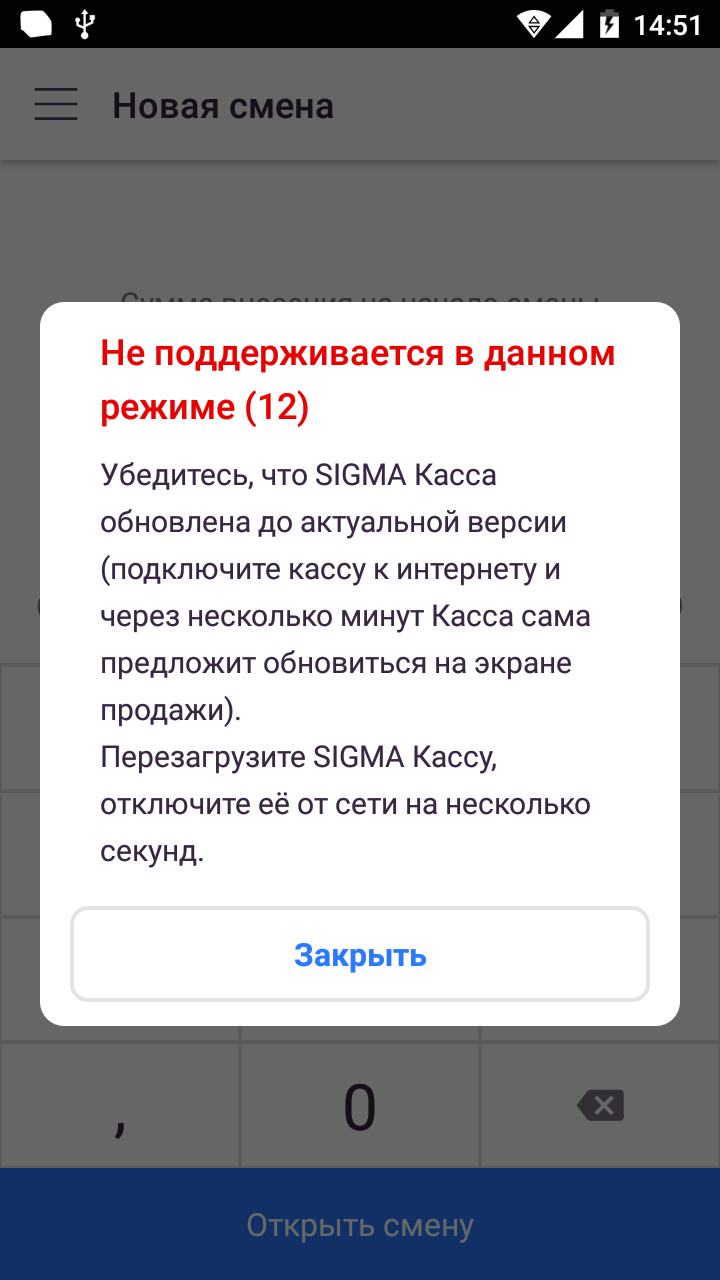
|
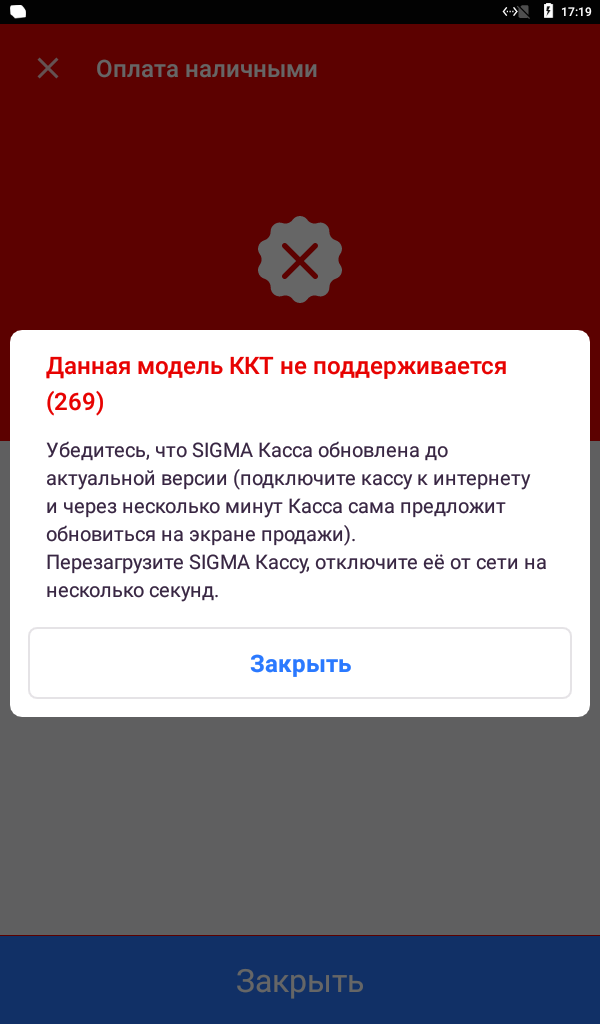 |
Ошибка «Не поддерживается в данном режиме (12)» и «Данная модель ККТ не поддерживается (269)» означают, что в дККТ не указан важный параметр (UIN).
Для решения возникшей ошибки необходимо обратиться в компанию, где приобретался смарт-терминал для ввода данного параметра в дККТ.
Темы статьи:
Используйте оглавление, чтобы перейти к нужной теме. В конце каждого блока есть возможность вернуться в начало, просто нажав назад в браузере.
-
Ошибка 45
-
Ошибка 3943
-
Ошибка 23
-
Ошибка 009, 3
-
Ошибка 218
-
Ошибка 194
-
Ошибка 11
-
Ошибка 235, 137
-
Ошибка 65
-
Ошибка 132
-
Ошибка 44, 34, 148
-
Ошибка 116, 133, 231
-
Ошибка 1, 2
-
Ошибки с закрытием смены (68, 83)
-
Ошибка 115, 142, 218
-
Ошибка 182, 96
-
Ошибка 207
-
Ошибка 12
Ошибка 45
Ошибка 45 означает, что крышка чековой ленты закрыта не плотно. Для корректной работы крышка должна быть плотно закрыта.
Закройте крышку согласно инструкции по установке чековой ленты.
Ошибка 3943
Данная ошибка указывает на некорректную работу автоотрезчика.
Исправление:
Зайдите в приложение Драйвер ККТ
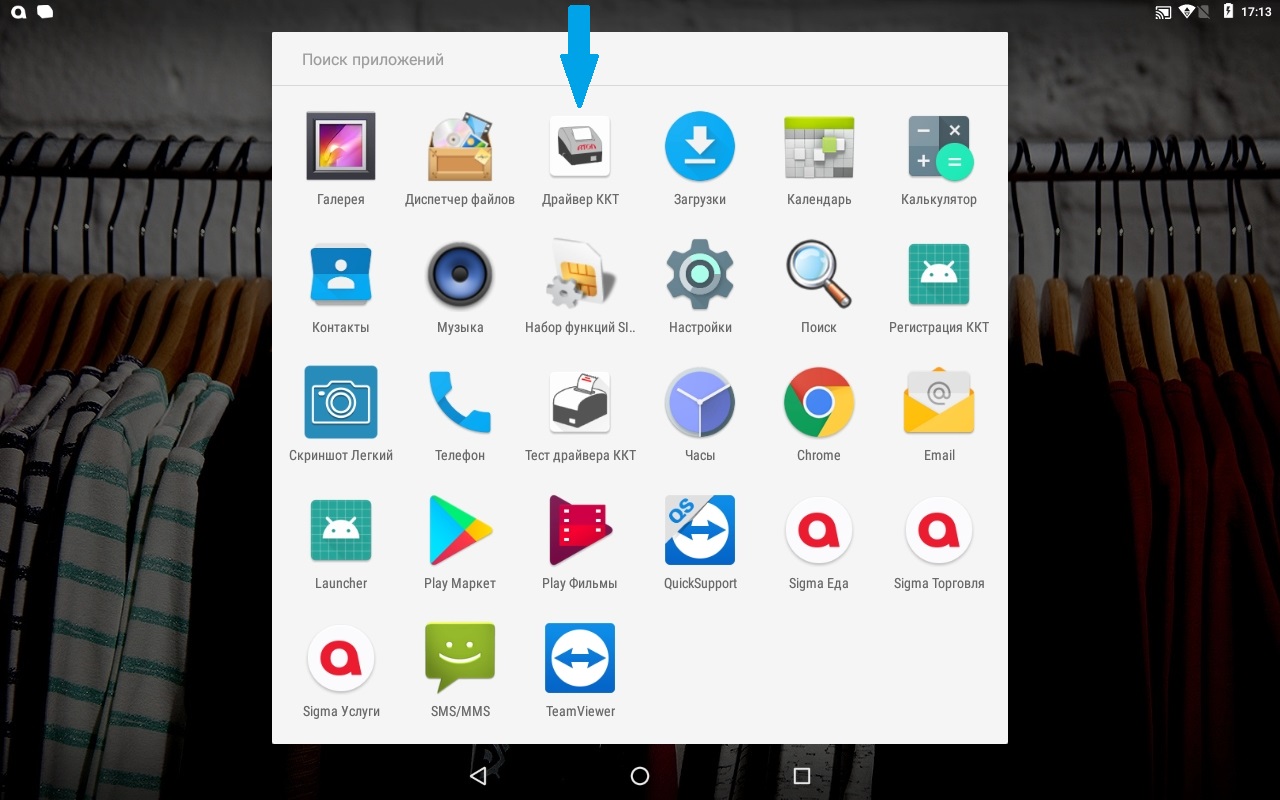
Нажмите на Параметры ККТ
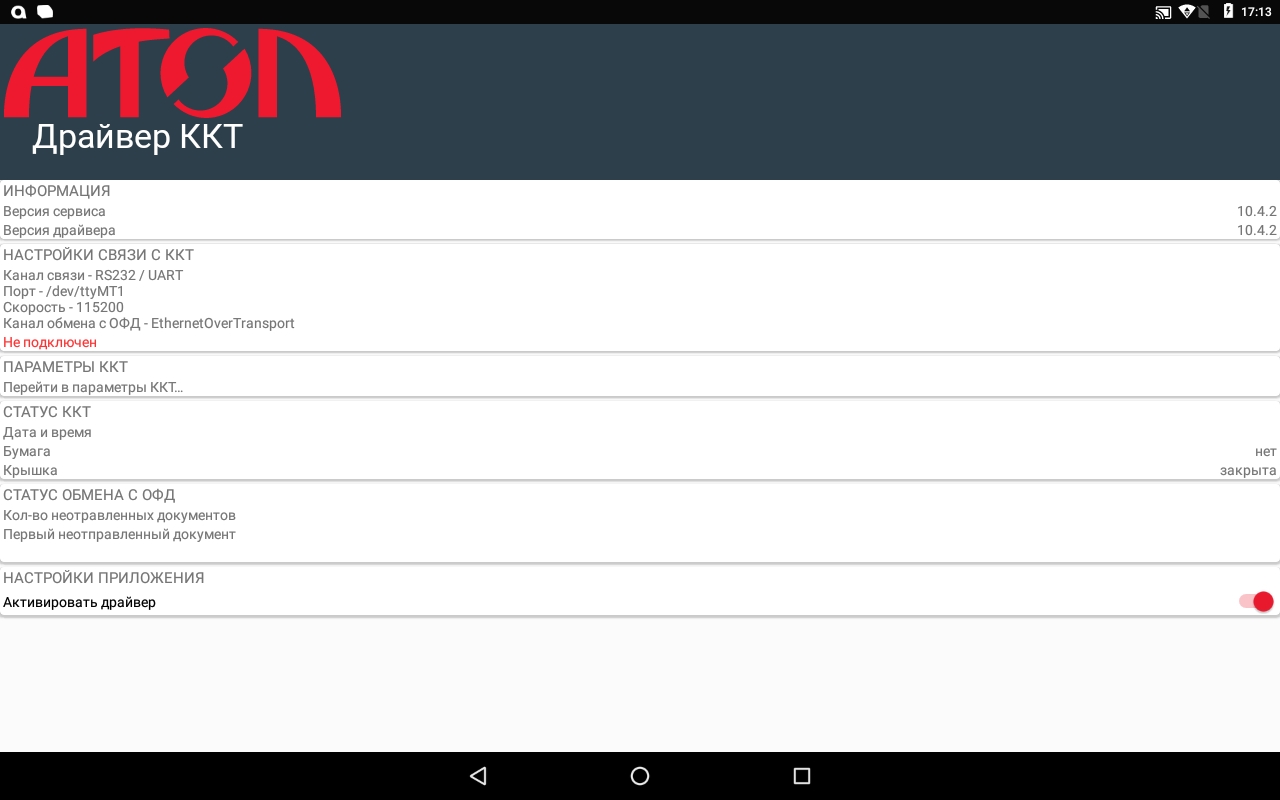
Перейдите в раздел 1 Основные
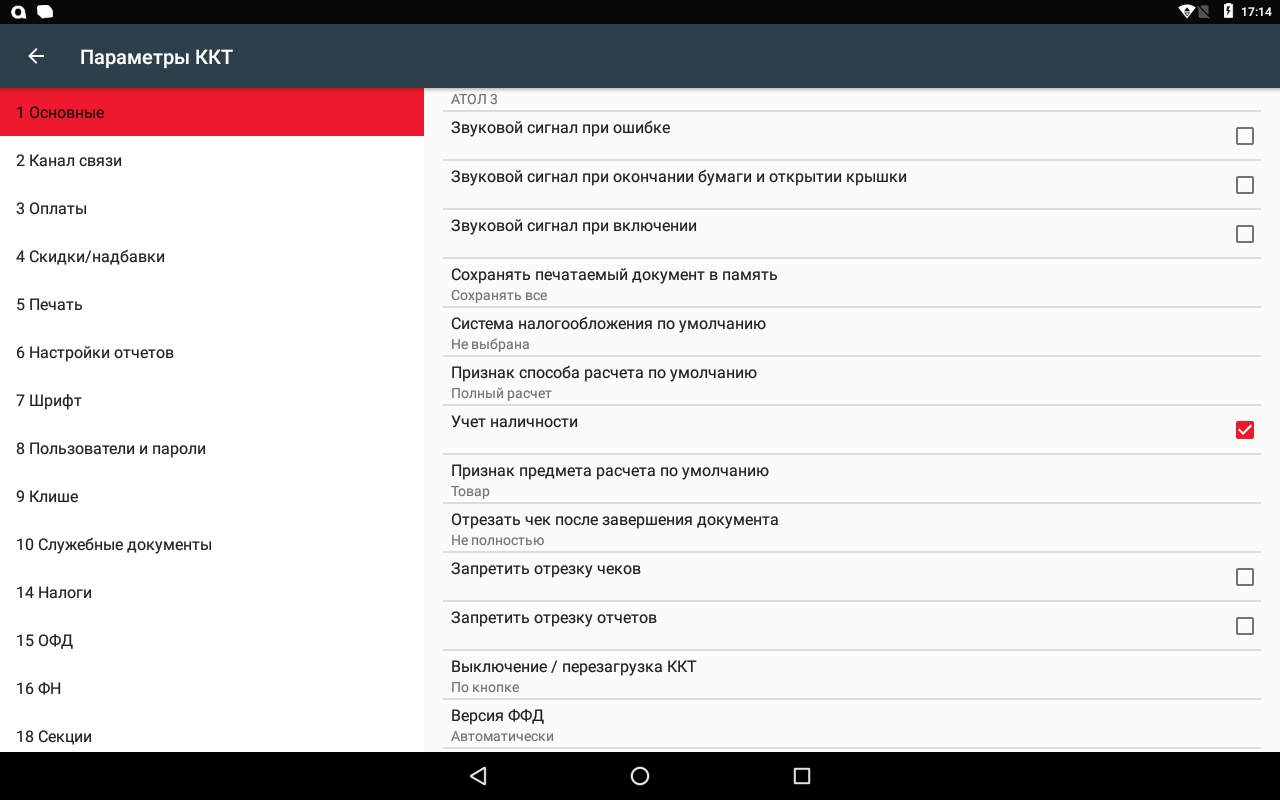
Найдите из списка «Отрезать чек после завершения документа»
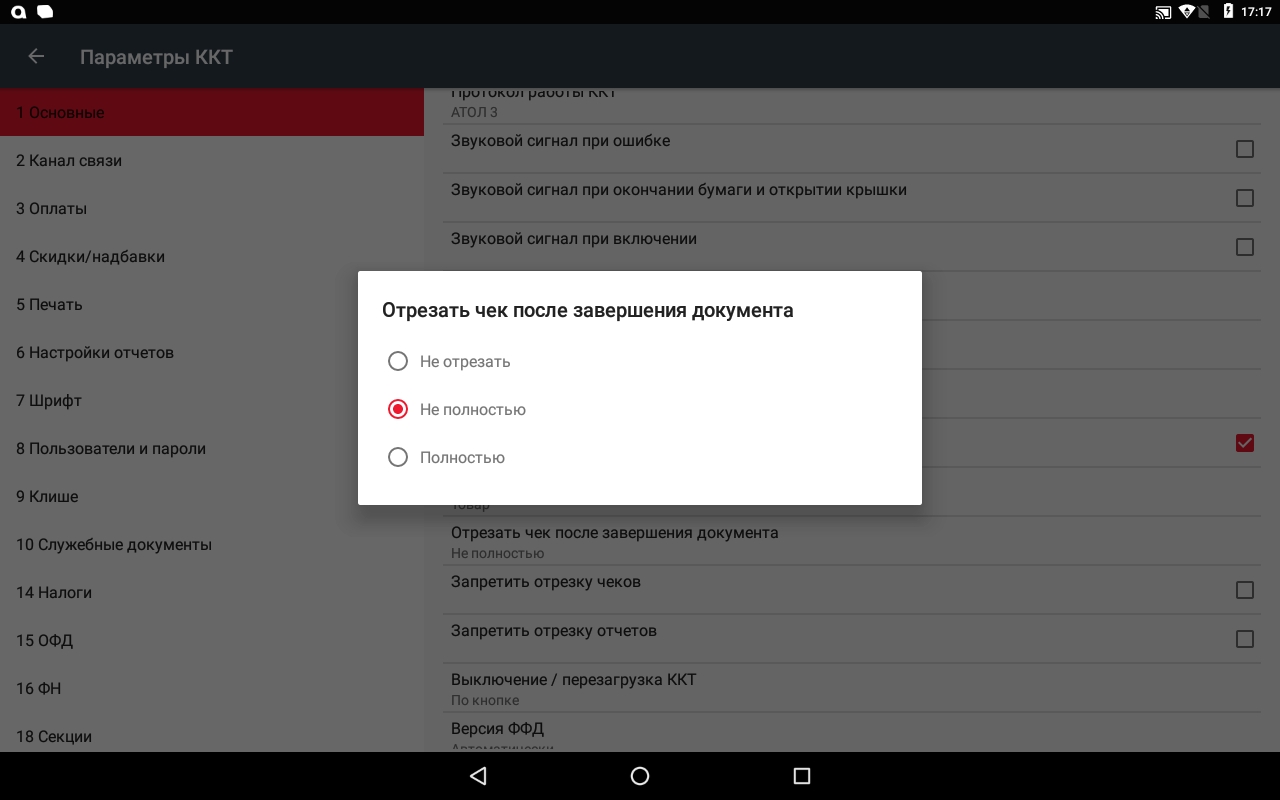
Выберите пункт «Не отрезать»
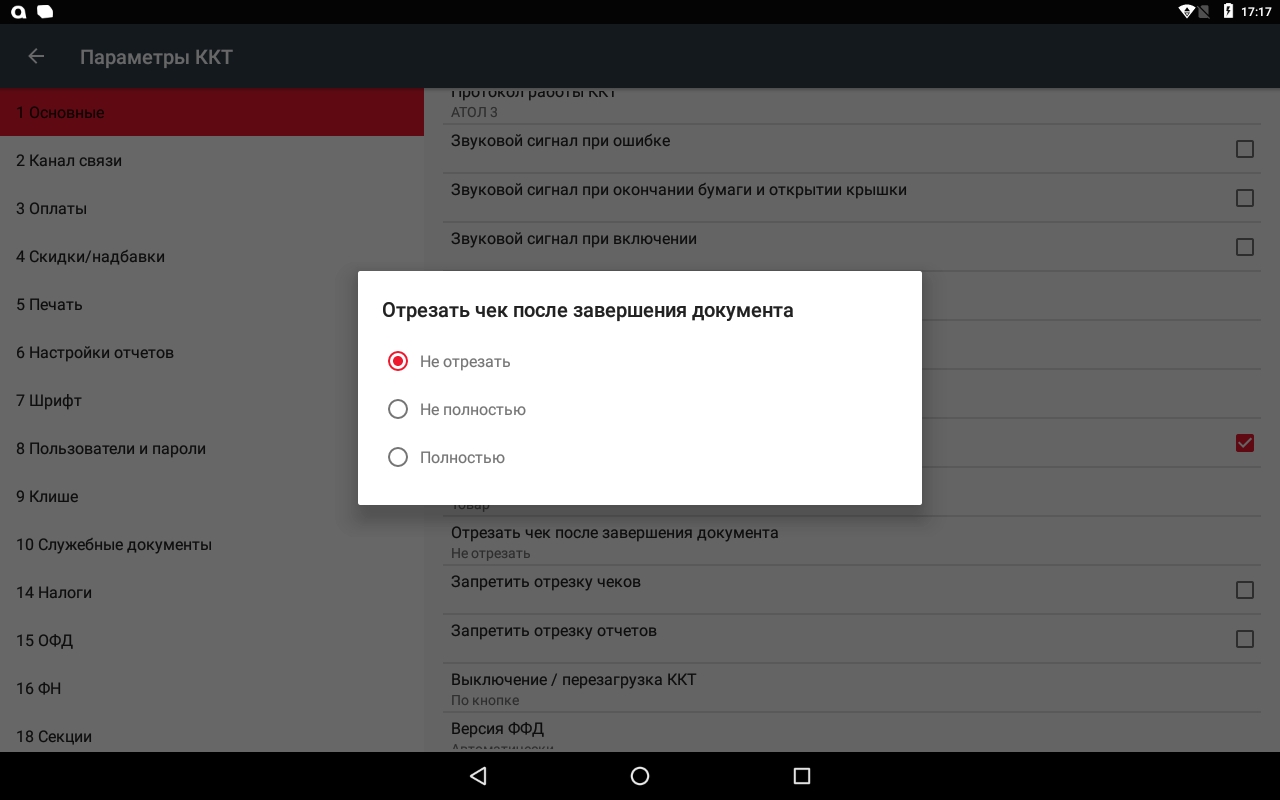
Далее проставьте галочки напротив «Запретить отрезку чеков» и «Запретить отрезку отчетов»
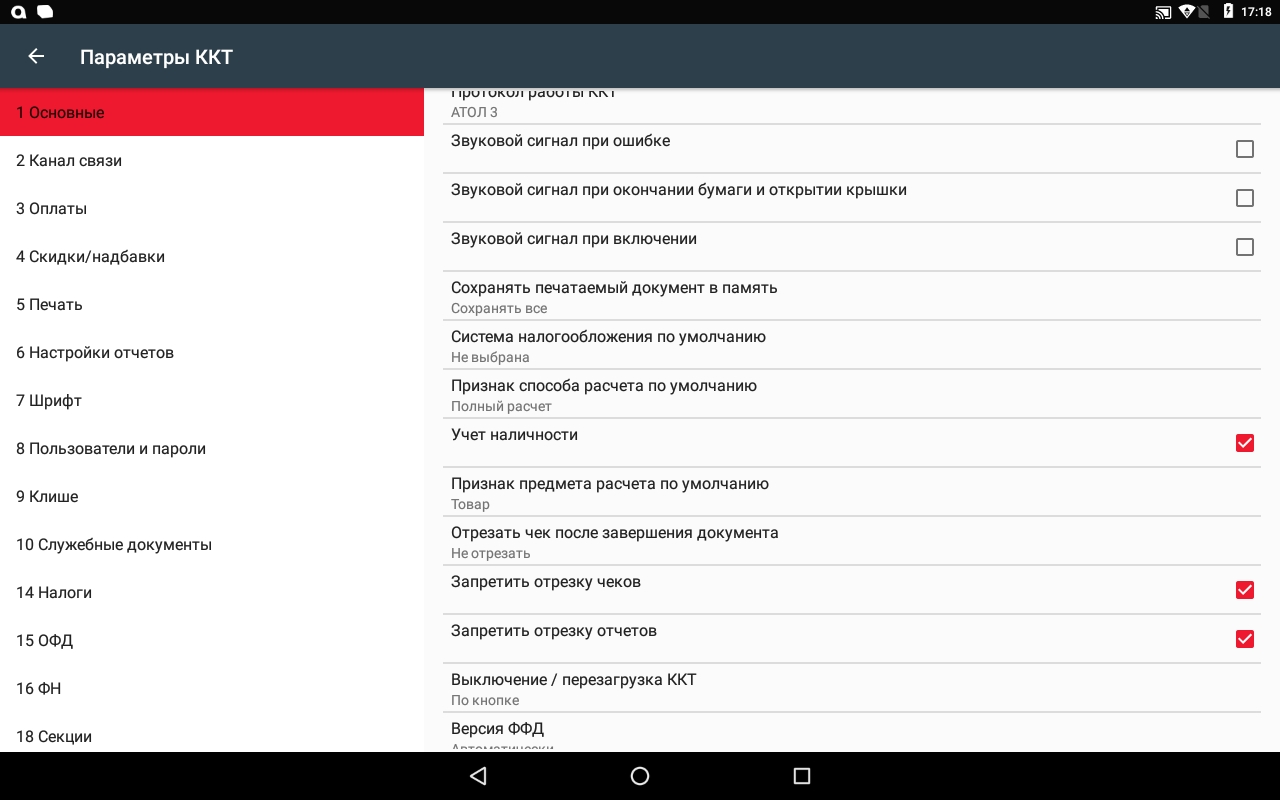
Нажмите на стрелку в левом верхнем углу и примените настройки нажав на «ОК»
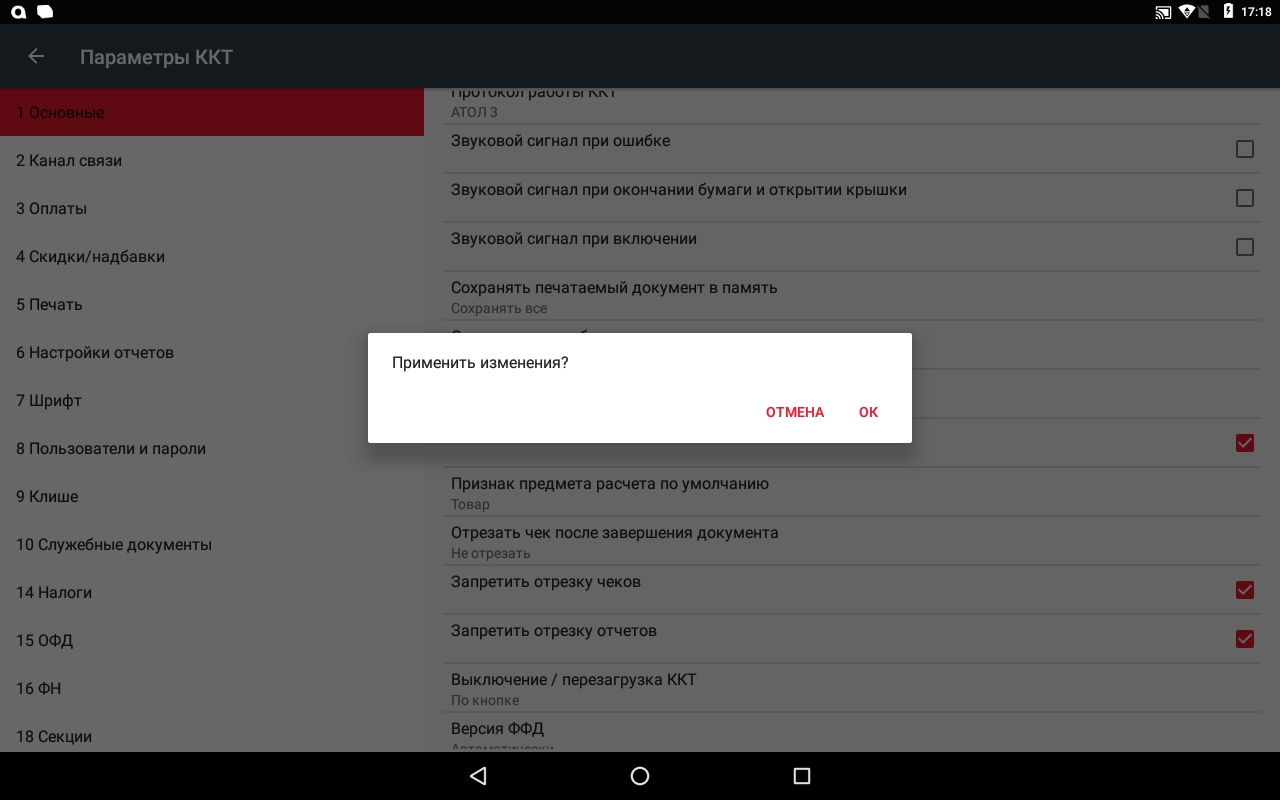
Можете дальше пробивать чеки без автоотреза. Далее необходимо обратиться к компанию, в которой вы приобрели смарт-терминал, для проведения ремонта автоотрезчика.
Ошибка 23
Данная ошибка указывает на некорректную скидку или надбавку к чеку.
Необходимо изменить количество или размер скидки/надбавки и повторить пробитие чека.
Ошибка 009 , 3
Данная ошибка означает, что фискальный регистратор занят другим приложением или потеряно соединение кассовой программы с фискальным регистратором.
Для решения данного вопроса необходимо:
-
перезагрузить смарт-терминал.
-
закрыть все сторонние приложения.
-
запустить заново кассовую программу и продолжить работу.
Ошибка 218
Ошибка 218 означает, что в фискальном регистраторе сбилось время.
Установить его по инструкции:
SIGMA 7 — Инструкция
SIGMA 8 и 10 — Инструкция
Ошибка 194
Ошибка возникает при печати чека возврата за другой день. Не даёт сделать возврат, т.к. в кассе недостаточно средств для возврата.
Для устранения ошибки нужно сделать внесение на необходимую сумму и снова провести возврат.
Как сделать внесение: Инструкция
Ошибка 11
При возникновении ошибки 11 (обычно на SIGMA 10) необходимо:
1) Свернуть все приложения
2) Нажать на кнопку вызова главного меню на планшете.
3) Удалить приложение «Launcher», зажав значок и перетащить на кнопку «Удалить» в правом верхнем углу.
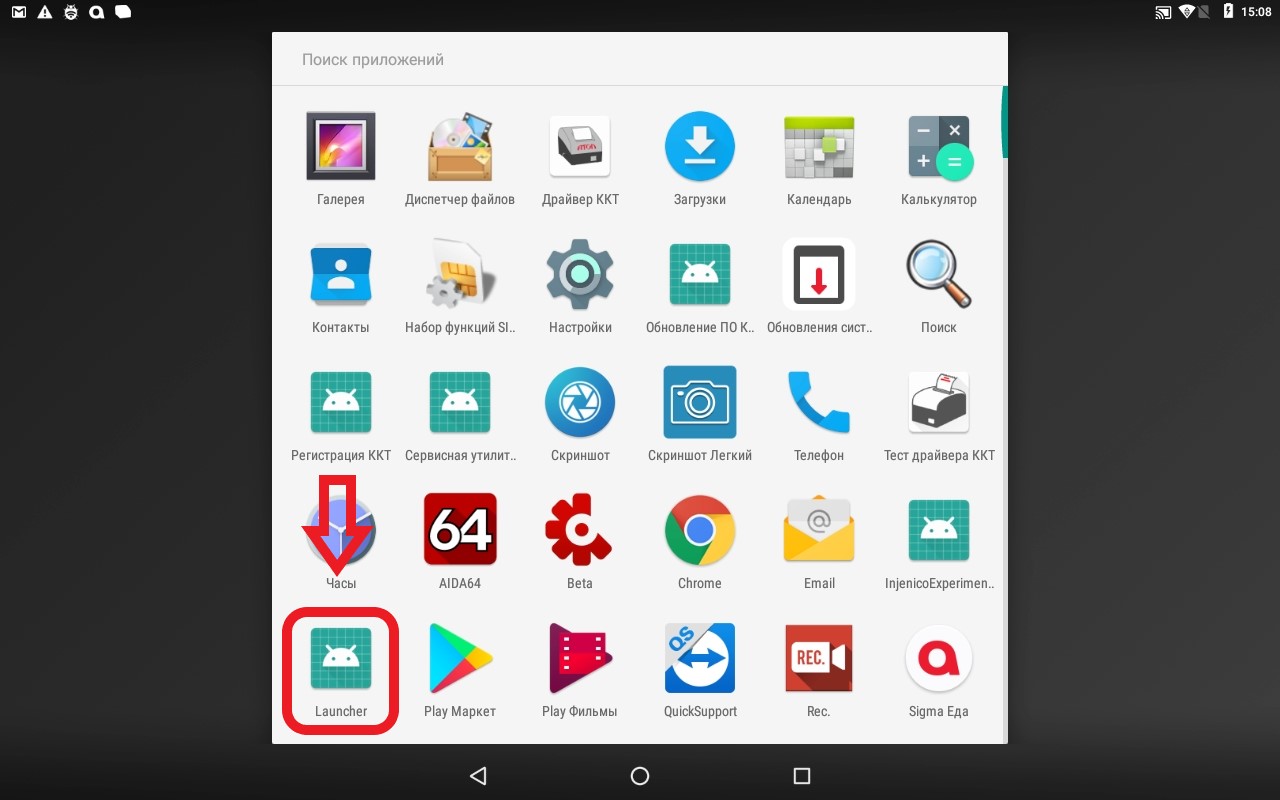
4) Таким же образом удалите «Тест драйвера ККТ». Не путать с «Драйвер ККТ»!
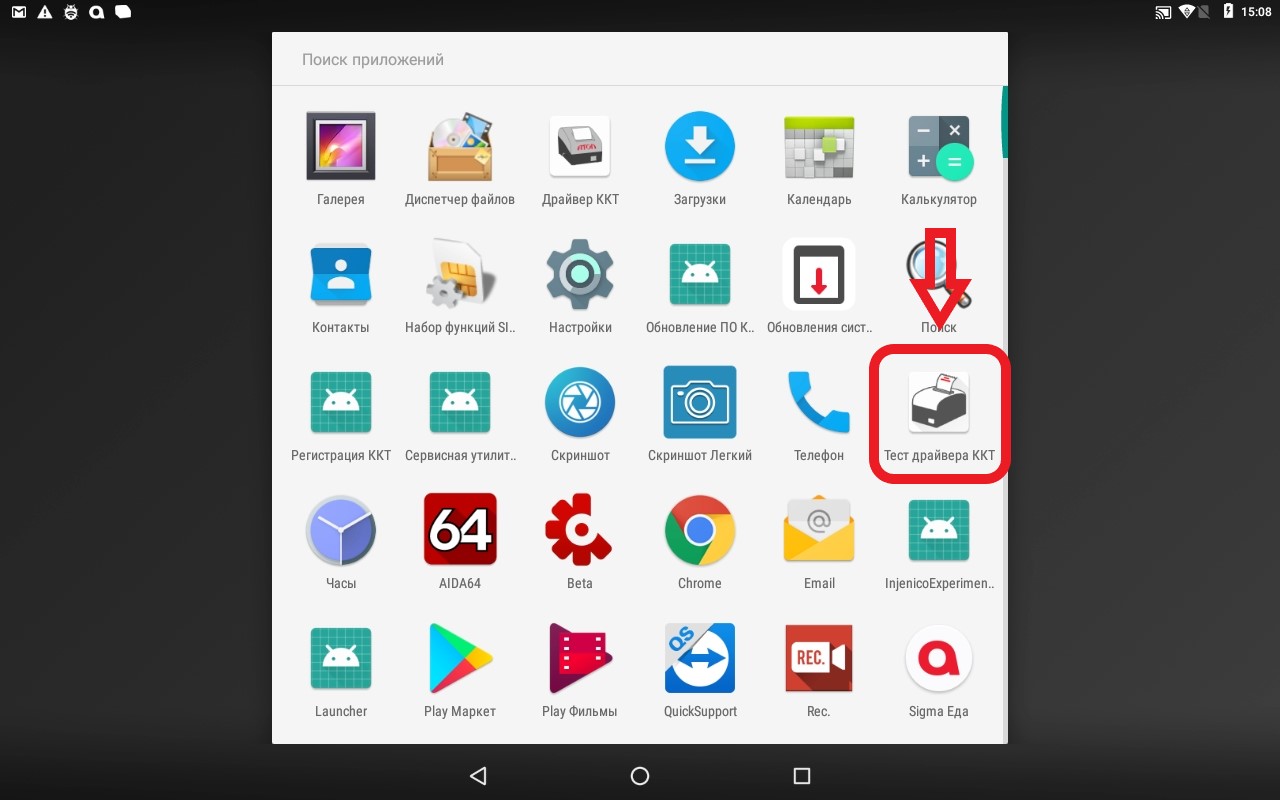
5) Далее перезагрузите смарт-терминал и продолжайте работу в кассовом приложении.
Если не помогло, проверьте соединение с драйвером кассового оборудования по инструкции.
Ошибка 235, 137
Ошибка ФН 235 связана с тем, что документы не передаются в ОФД. ФН хранит дату первого из непереданных документов и ждет 30 дней. Если документ не отправляется, ФН перестаёт выдавать фискальный признак, и касса выдаёт ошибку 235.
Ошибка 137 связана с тем, что ресурс хранения документов исчерпан. Это означает, что касса не отправляет чеки в ОФД.
Срок действия ФН можно проверить в приложении SIGMA:
Как проверить срок действия ФН?
Для решения данных ошибок следуйте инструкции:
SIGMA 7
SIGMA 8
SIGMA 10
Ошибка 65
Для решения ошибки 65 «переполнение буфера ЭЖ» (возникает на Sigma 7) нужно сделать следующие действия:
1. Зайти в Администрирование ккт/сервисную утилиту.
Она находится в списке приложений либо в настройках, если у вас новая версия сервисной утилиты:
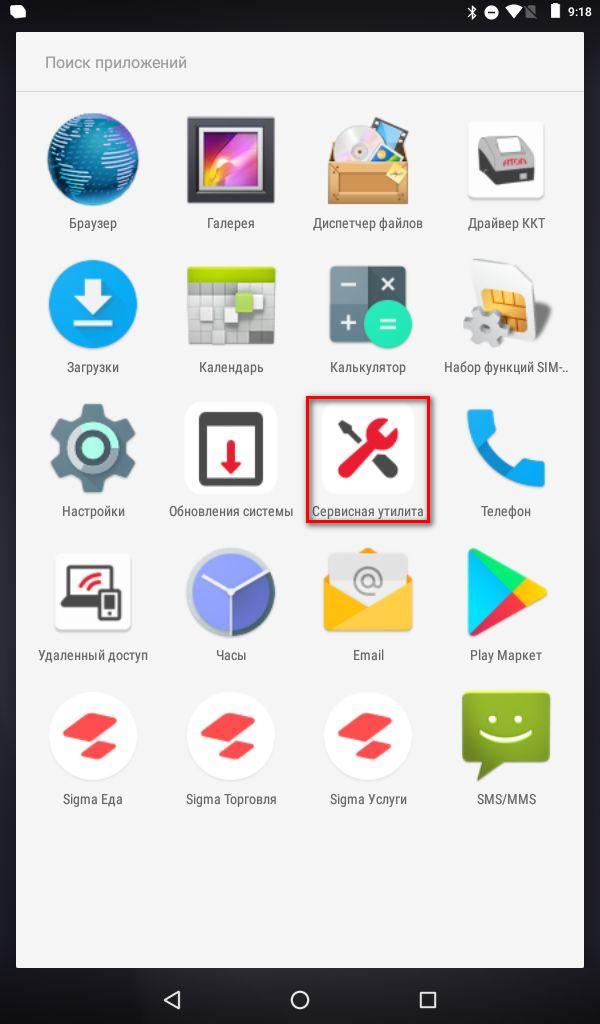
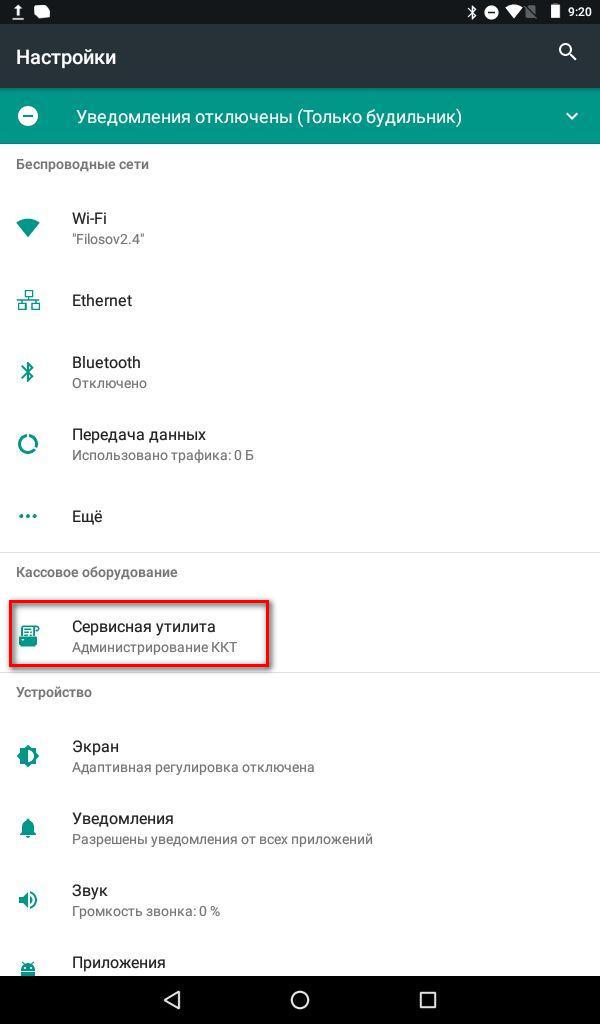
2. Выбрать пункт «Сервисные операции».
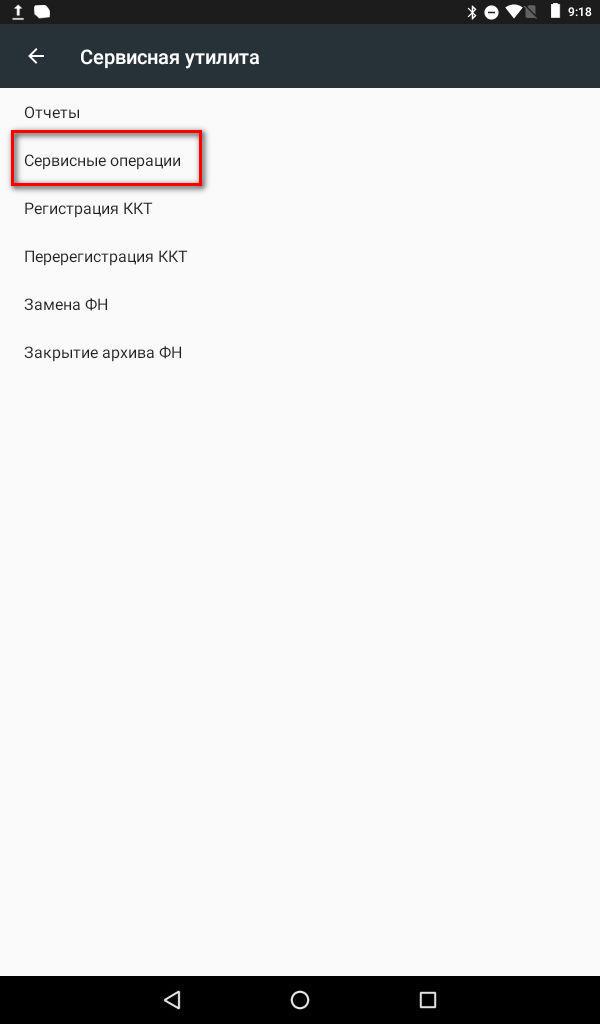
3. В операциях выбрать пункт «техобнуление».
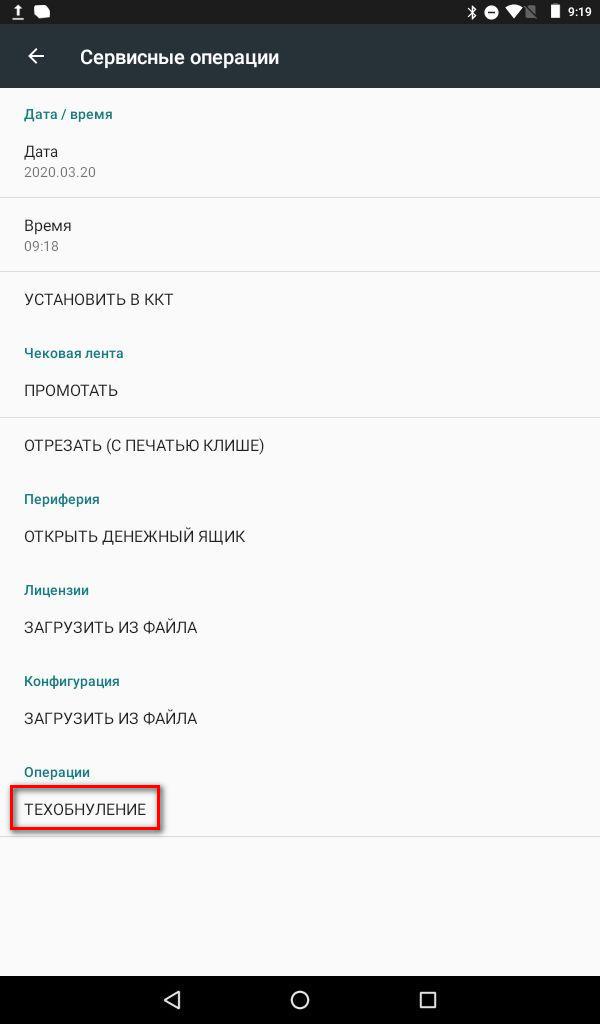
4. Далее нужно будет перезагрузить кассовый аппарат.
После выполнения всех описанных действий ошибка 65 перестанет возникать.
Ошибка 132
Данная ошибка означает, что недостаточно питания для работы фискального регистратора.
Необходимо подождать большего заряда аккумулятора.
Ошибка 44, 34, 148
Ошибка 44 , 34, 148.
Данная ошибка означает, что в фискальном регистраторе закончилась чековая лента.
Ошибка 116 , 133, 231
Данные ошибки указывают на неверные признаки кассы в настройках драйвера.
Для решения необходимо:
1. Зайти в режим настроек в «Драйвер ККТ» :
SIGMA 7 — Инструкция
SIGMA 8,10 — Инструкция
2. Перейти в раздел «Основные»
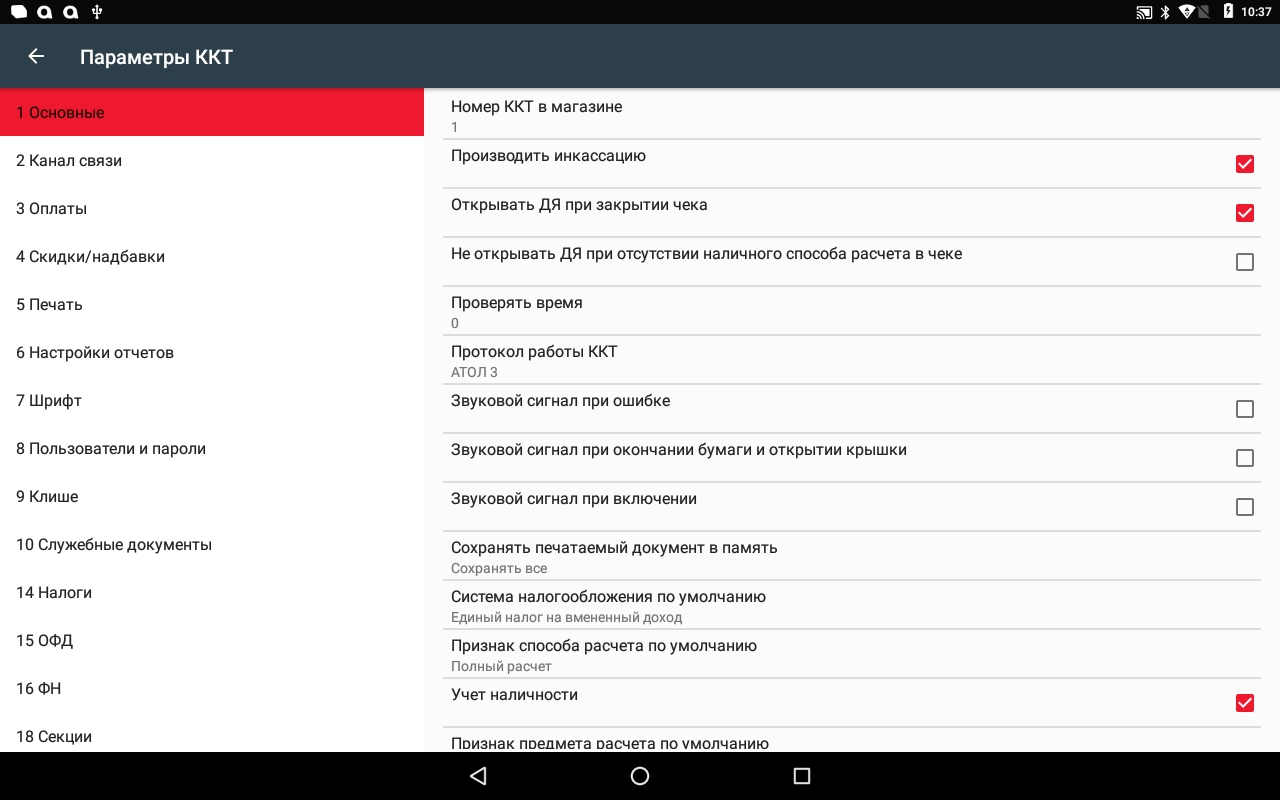
3. Выбрать пункт Система налогообложения по умолчанию.
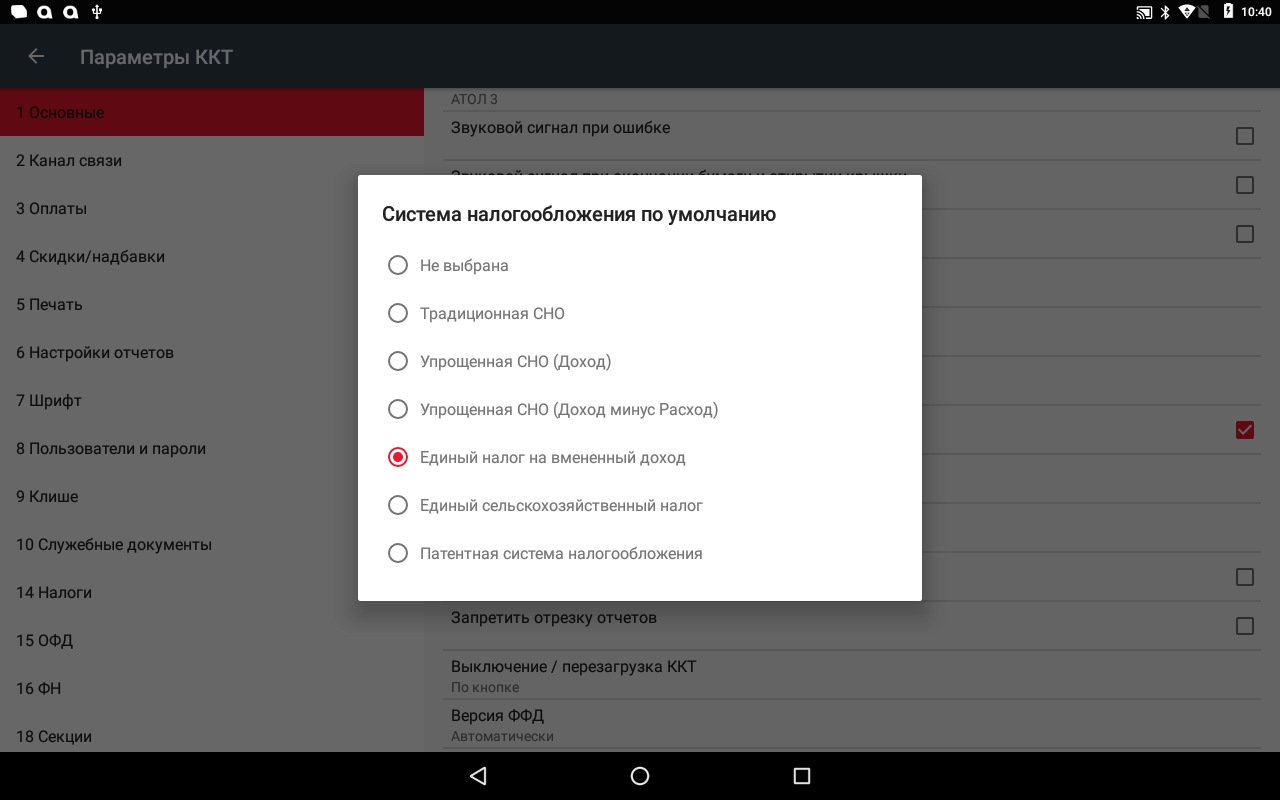
4. Если выбрана неверная система налогообложения, выбрать верную. Далее применить настройки, нажав на кнопку «Назад» и сохранив настройки.
Если же указана верная система налогообложения, временно выбрать другую, далее применить настройки, нажав на кнопку «Назад» и сохранив настройки.
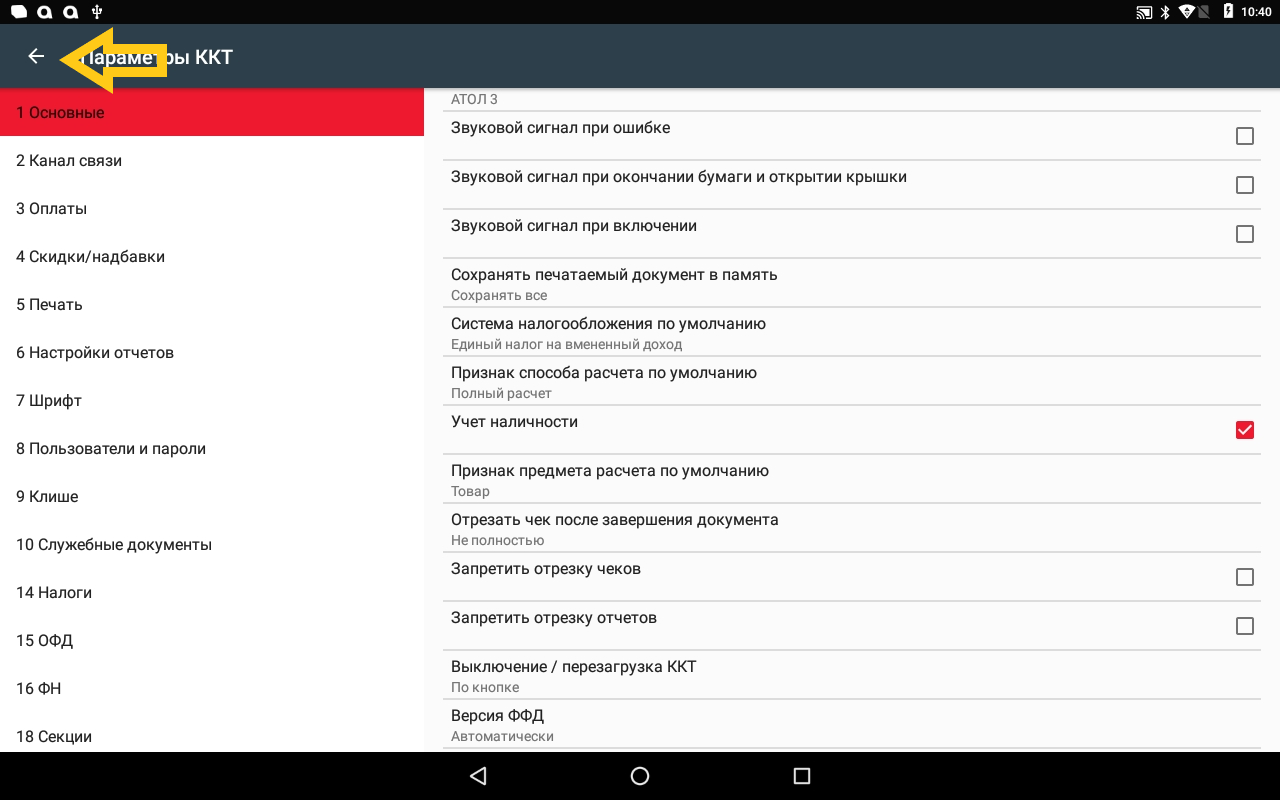
5. Возвращаемся в меню «Основные» и повторно выставляем верную систему налогообложения. Далее применить настройки, нажав на кнопку «Назад» и сохранив настройки.
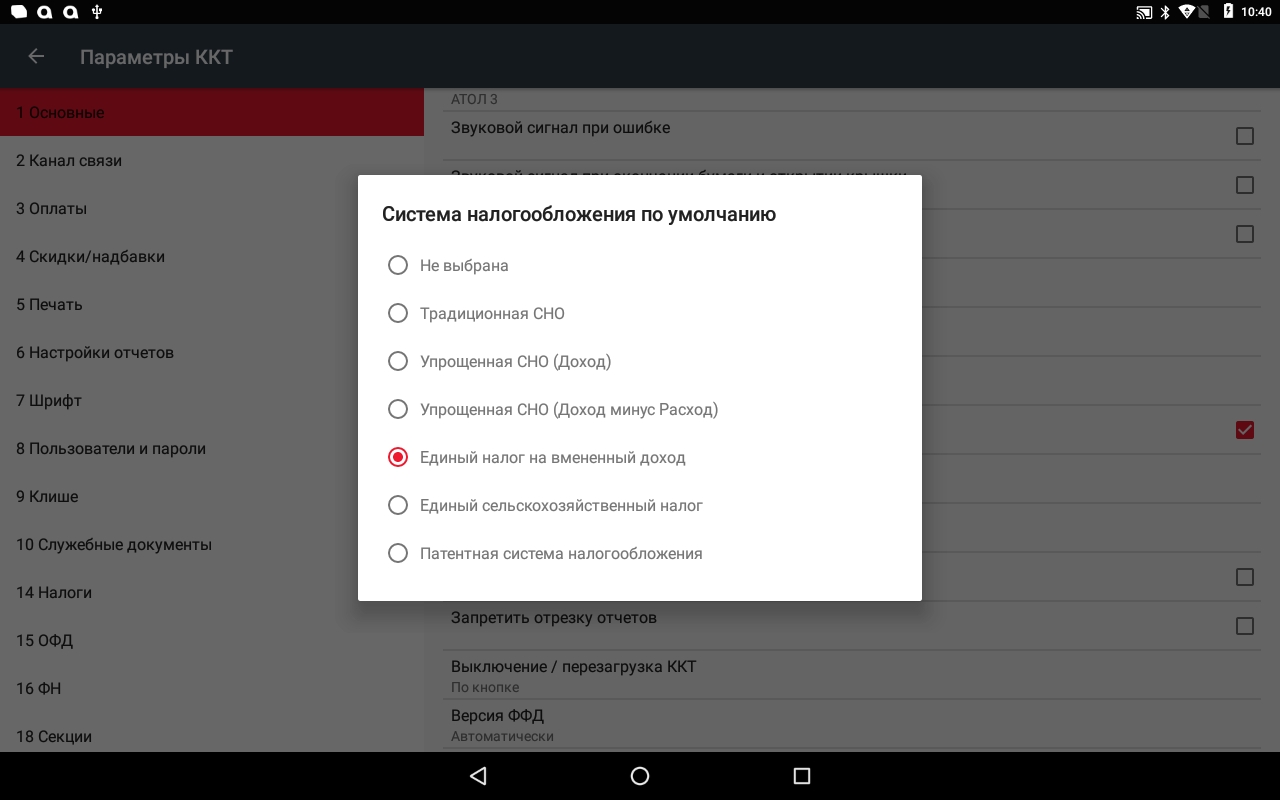
6. Далее в приложении SIGMA переподключаем фискальный.
Если фискальный регистратор сразу подключен, отключаем его и подключаем повторно.
При ошибке 116 необходимо еще проверить признаки кассы, выставленные в фискальном накопителе.
В администрировании ККТ переходим в раздел «Перерегистрация ККТ» и проверяем признаки.
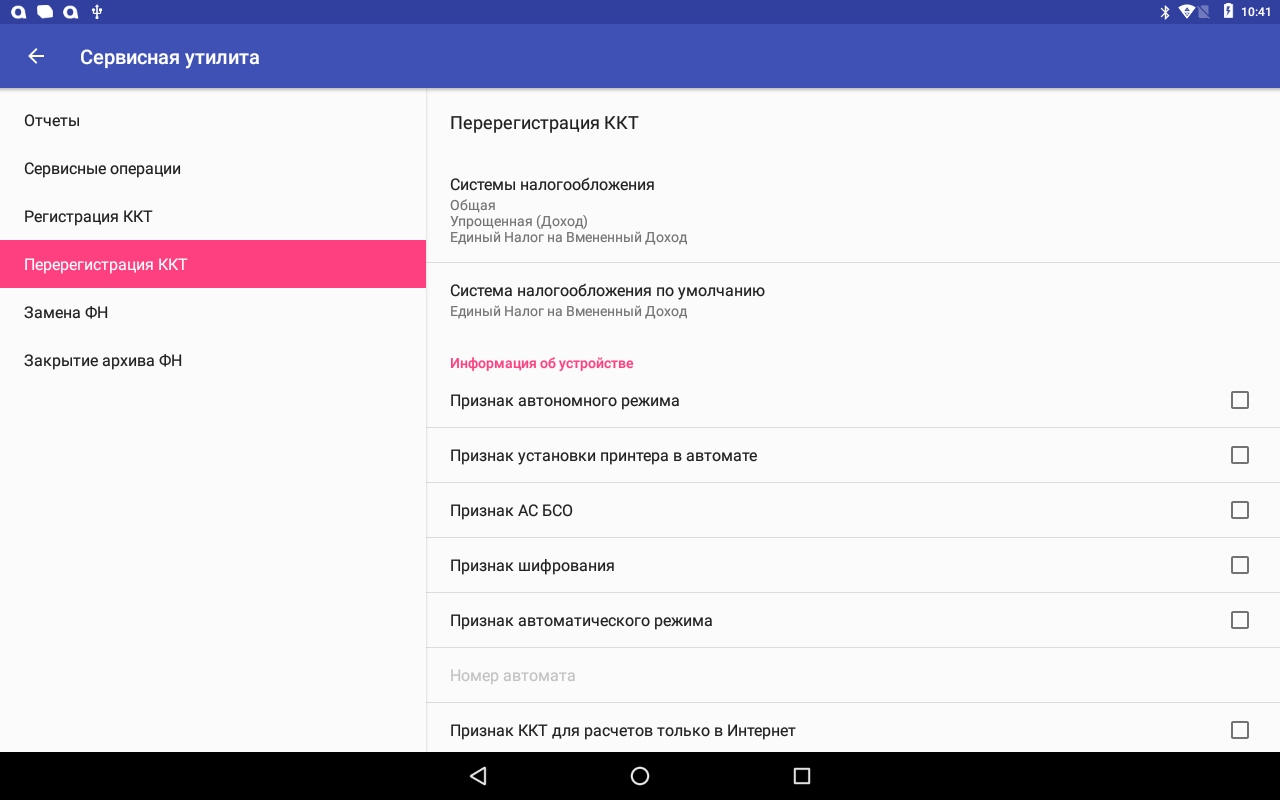
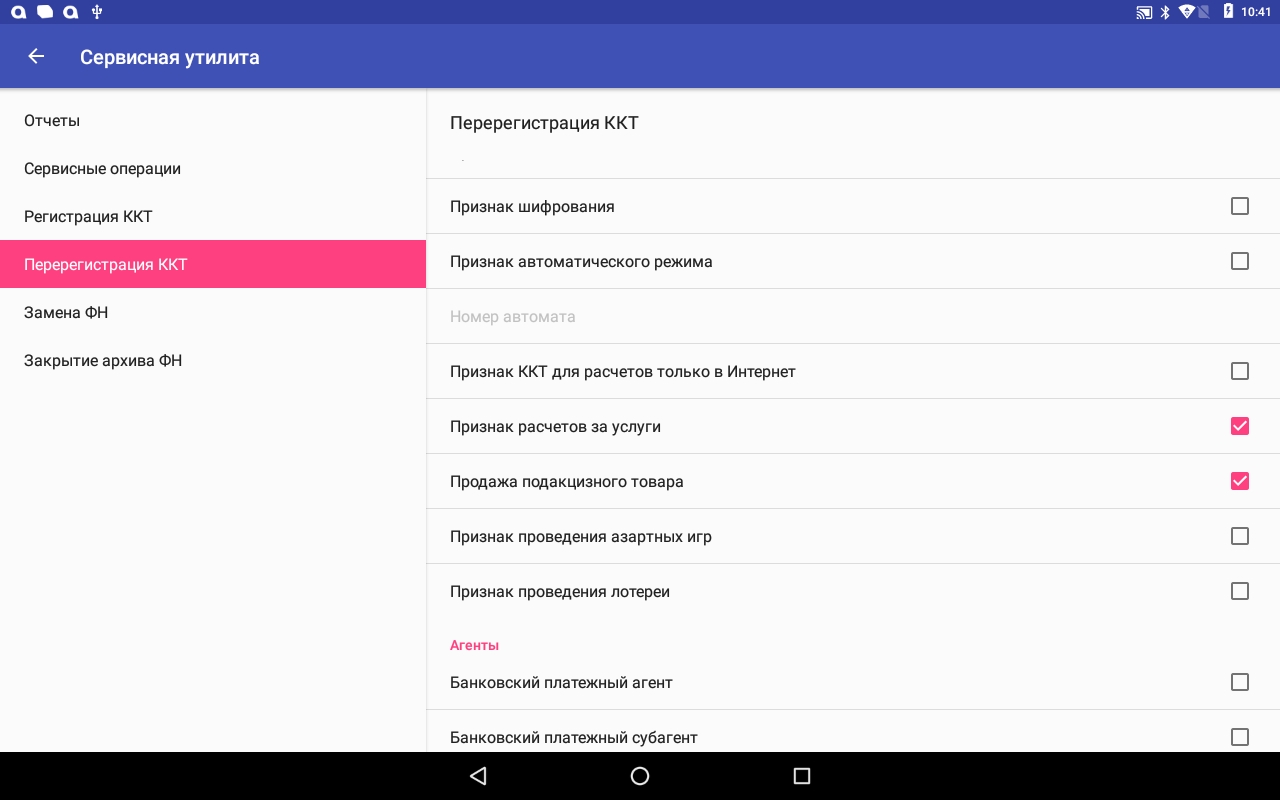
Если что-то указано неверно, меняем признаки и нажимаем «Перерегистрация ККТ», внизу страницы.
Уточнить параметры регистрации для кассы можно у компании, которая ставила кассу на учёт.
Необходимо обратить внимание на пункты:
«Продажа подакцизного товара» — используется только для продажи акцизных товаров
«Признак расчёта за услуги» — если на кассе пробиваются чеки на услуги
«Признак ККТ для расчетов только в Интернет» — используется только для оплаты на сайте интернет магазинов, в SIGMA данный функционал не поддерживается.
Если у вас основная система налогообложения (ОСН) , необходимо использовать ФН на 15 месяцев. При неверном выборе объёма фискального накопителя, будет возникать ошибка 116.
Ошибка 1, 2
Данная ошибка указывает на отсутствие связи приложения с фискальным регистратором.
Если возникает ошибка печати 1 или 2 необходимо сделать следующее:
Выйти из приложения на основной экран и зайти в список приложений.
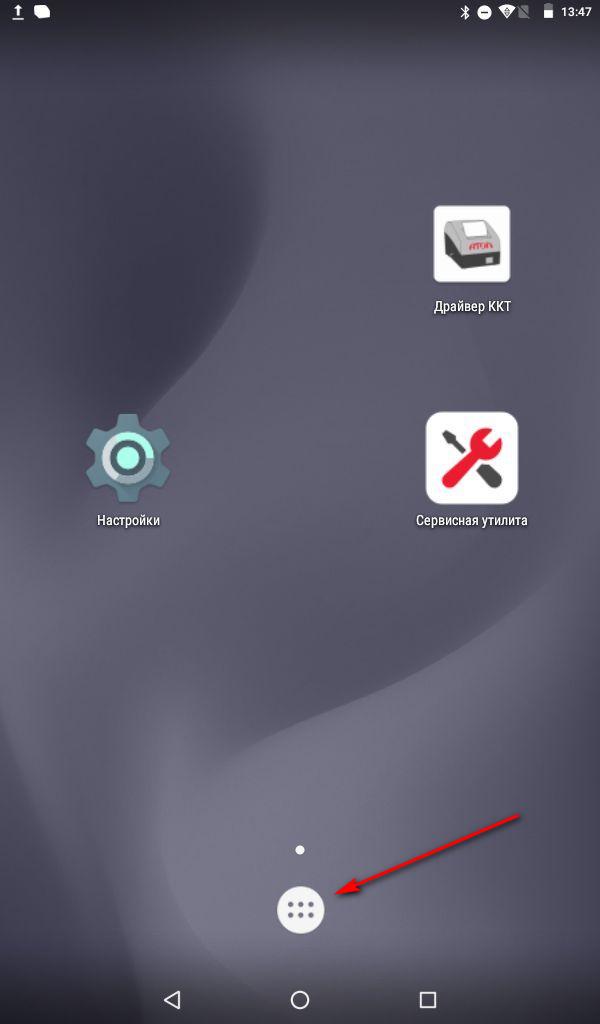
выбрать приложение драйвер ККТ.
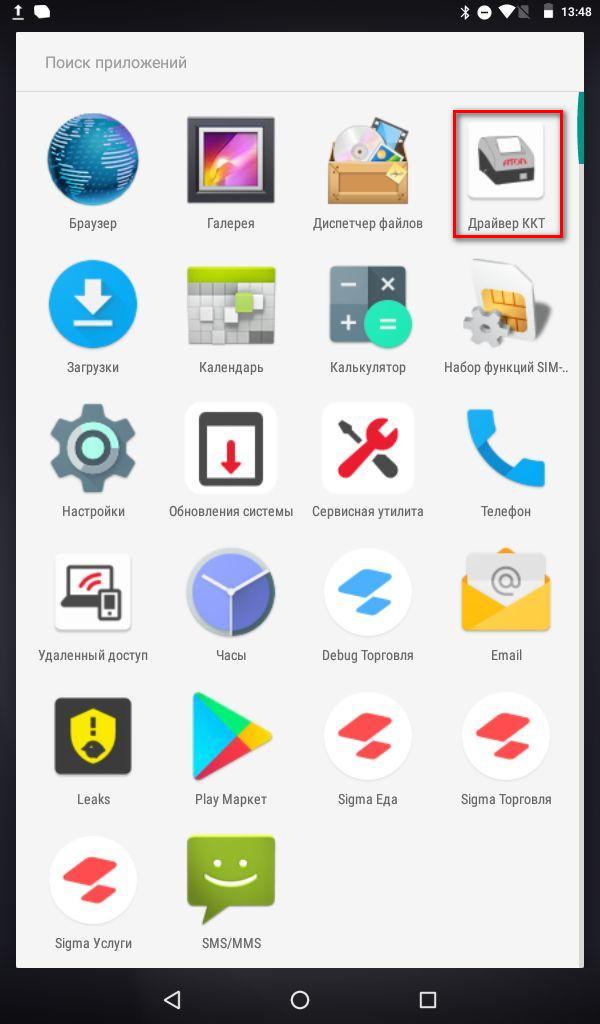
Переподключить драйвер, нажав 2 раза на переключатель.
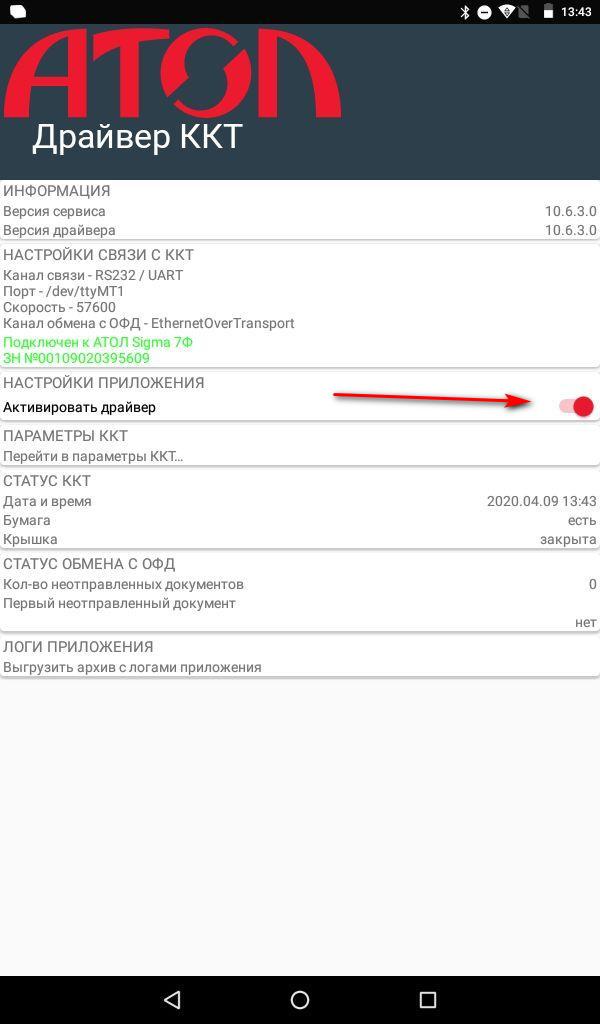
Если эти действия не помогли, то перезагрузите смарт-терминал.
Ошибки с закрытием смены ( 68, 83 )
При возникновении ошибок с номером 68 и 83, необходимо закрыть смену и открыть её снова.
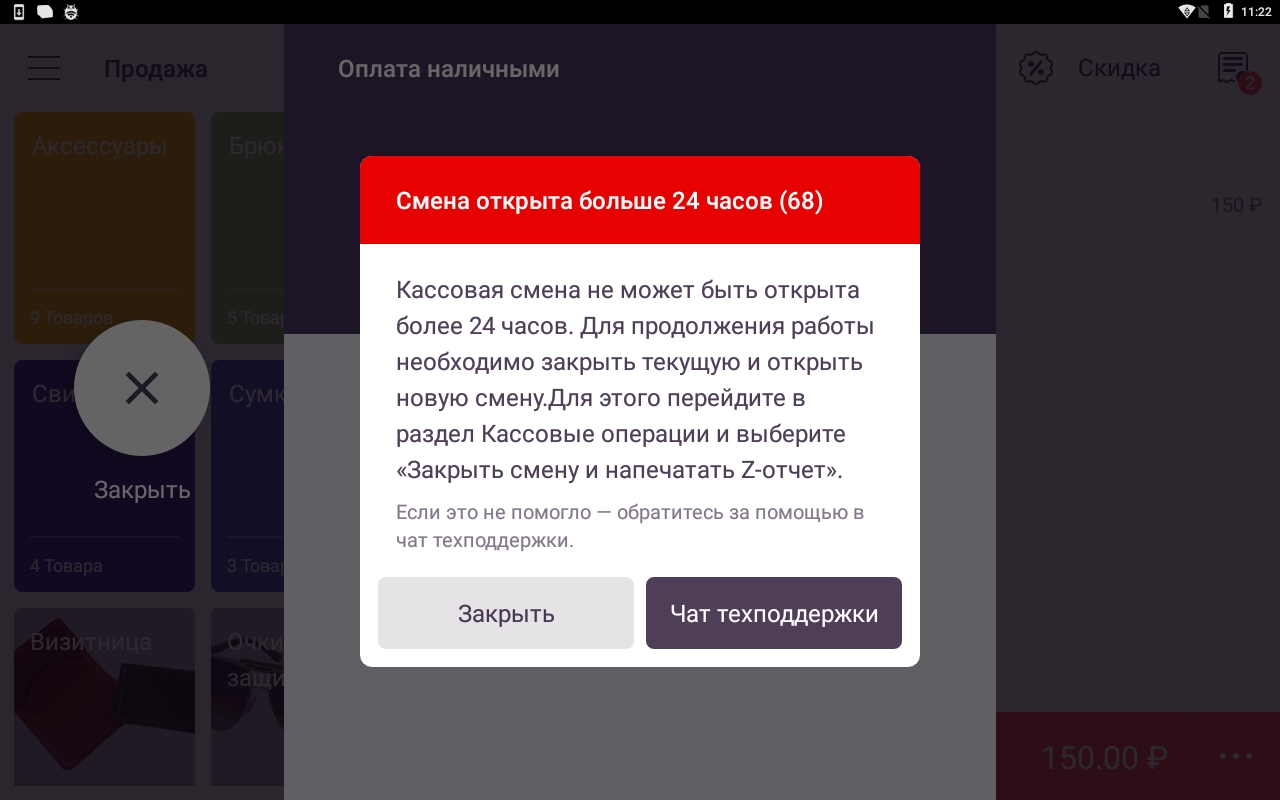
Для этого зайдите в раздел «Кассовые операции».
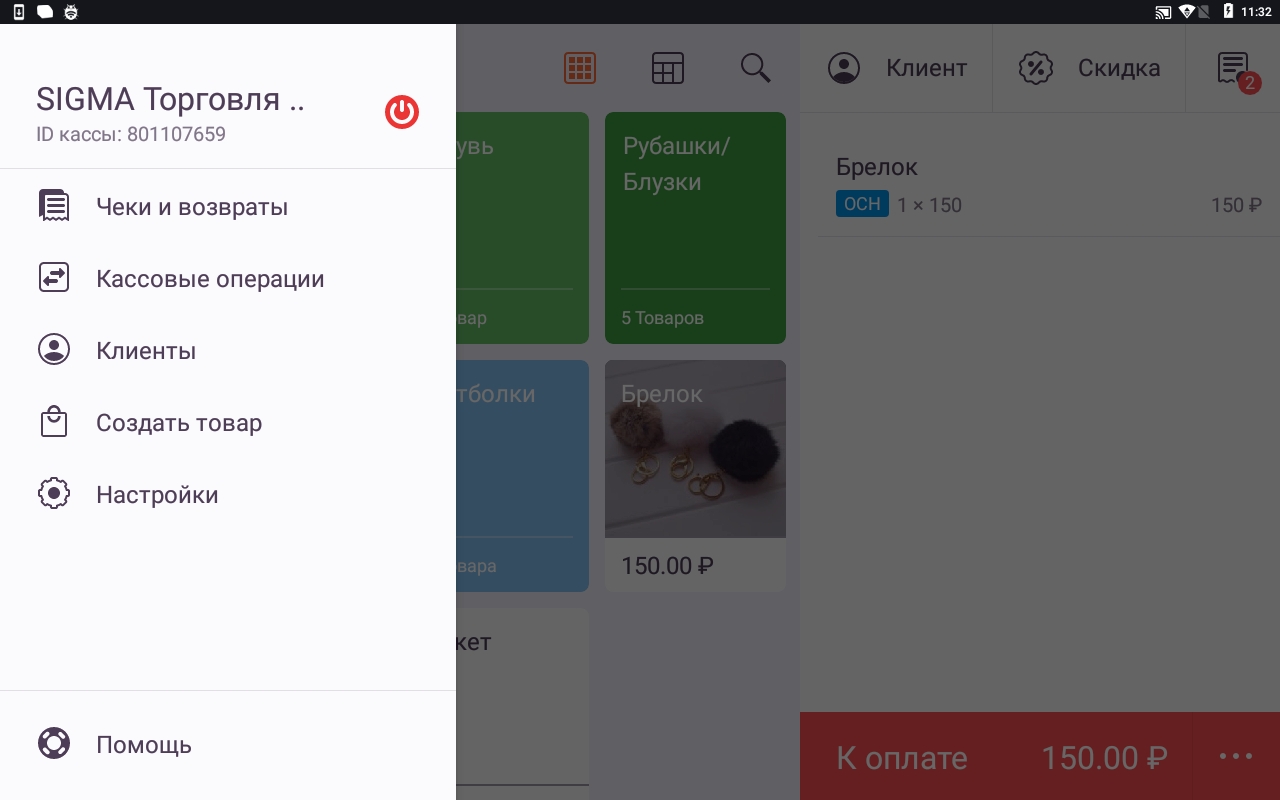
Нажмите «Закрыть смену».
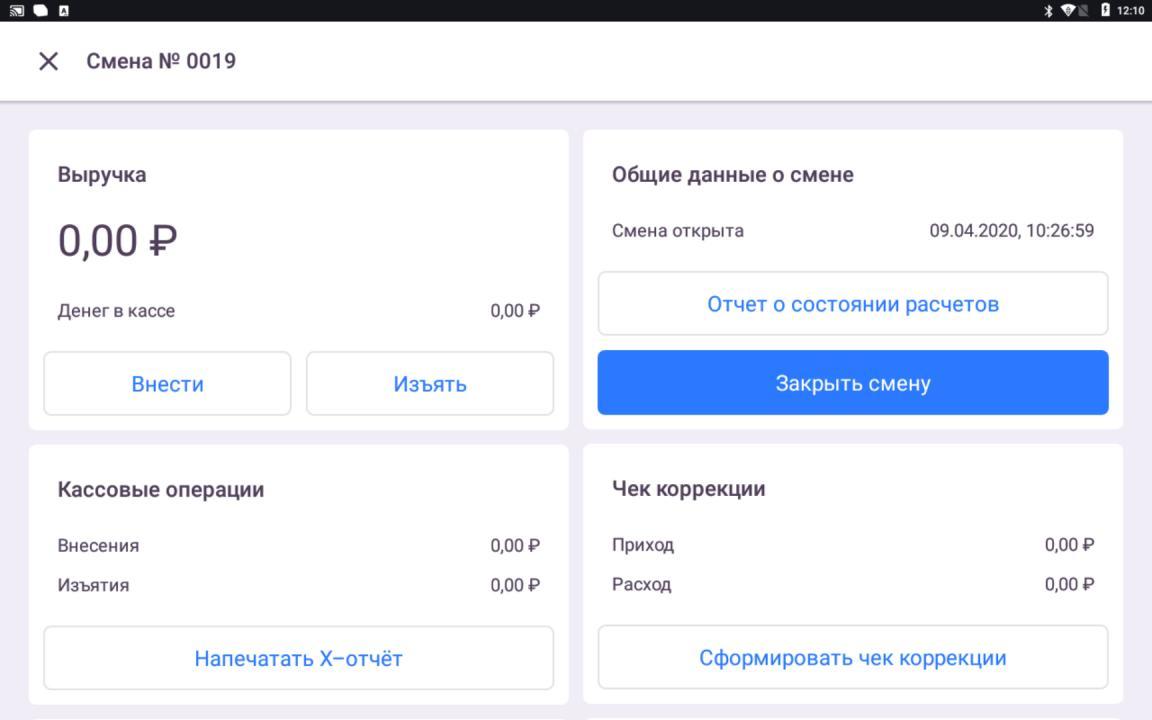
Откройте смену и продолжите работу.
Ошибка 115, 142, 218
Данная ошибка встречается на смарт-терминале SIGMA 7.
Она означает, что на кассовом терминале сбилось время в сервисной утилите.
Для решения необходимо перезагрузить смарт-терминал.
Если это не помогло, то сделайте следующие действия: Ввод даты и времени
Ошибка 182 и 96
Ошибка связанна с отсутствием лицензий для ККТ.
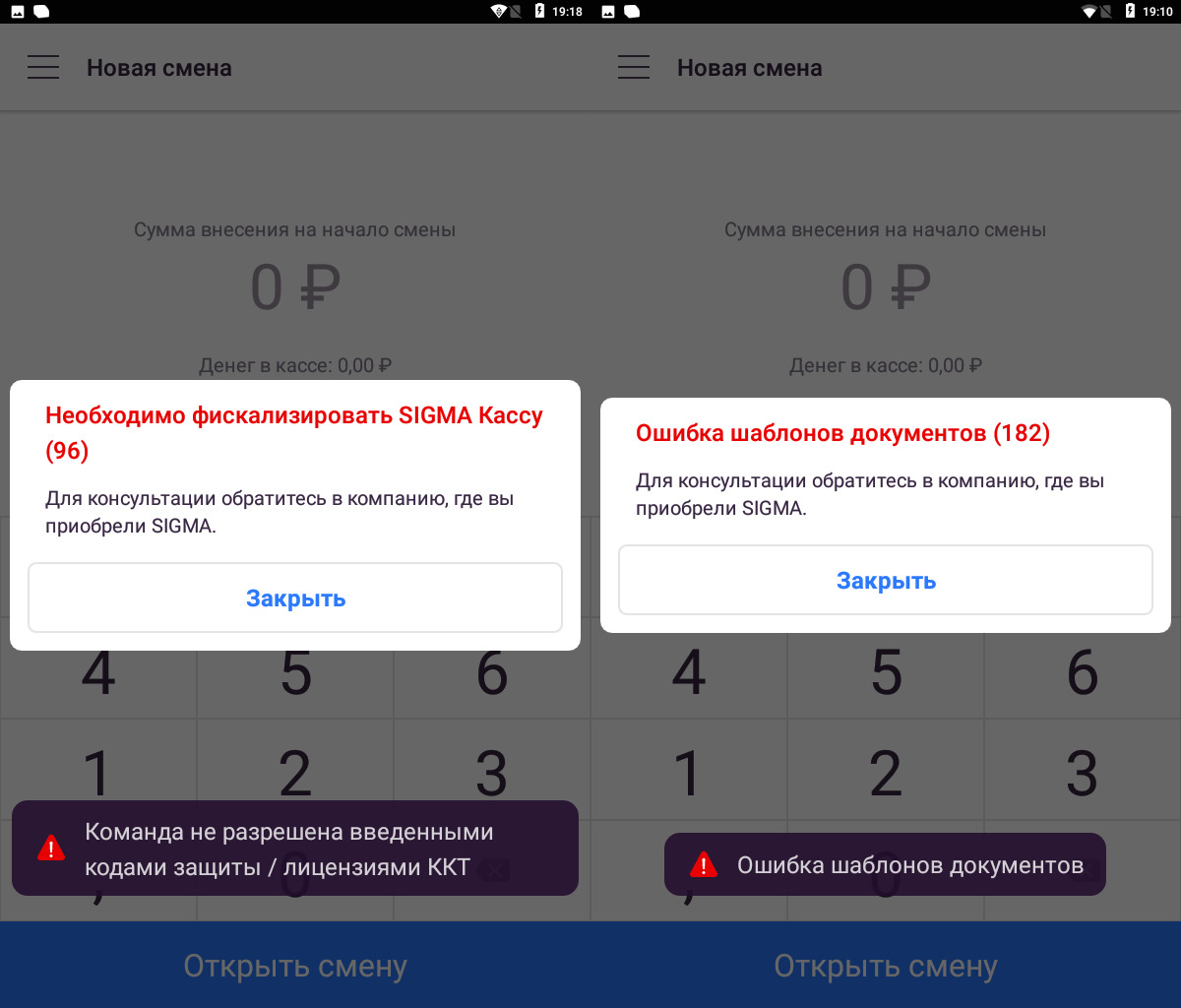
Для решения возникшей ошибки необходимо запросить лицензии через обращение в службу поддержки или у компании где приобретался смарт-терминал.
В обращении нужно указать заводской номер кассы и номер ошибки.
После получения лицензий необходимо выполнить следующую инструкцию: Загрузка лицензий
Ошибка 207
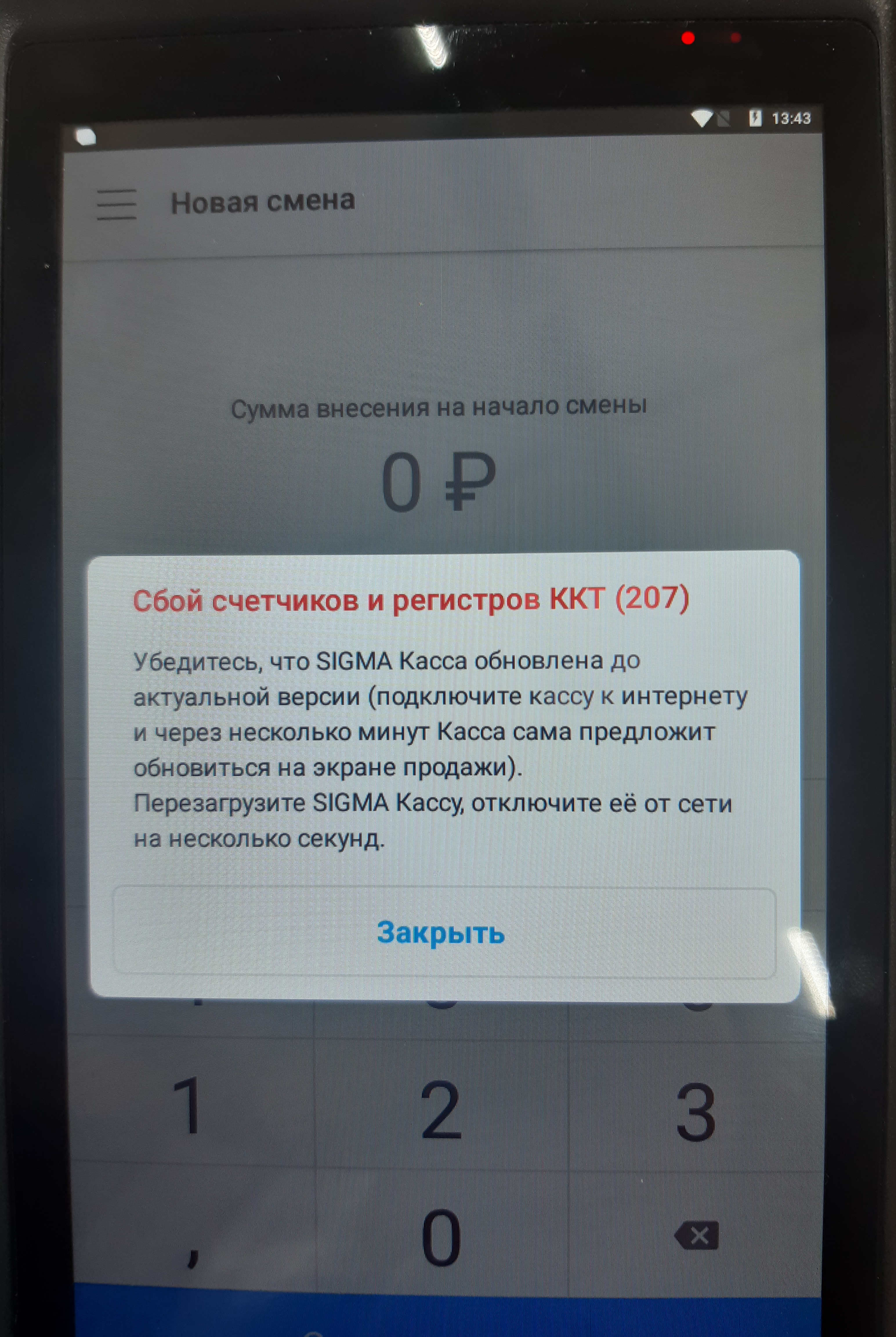
Сбой счетчиков и регистров ККТ (207) возникает во время открытия смены.
Для её устранения необходимо выполнить тех.обнуление на ККТ: Тех.обнуление
Ошибка 12
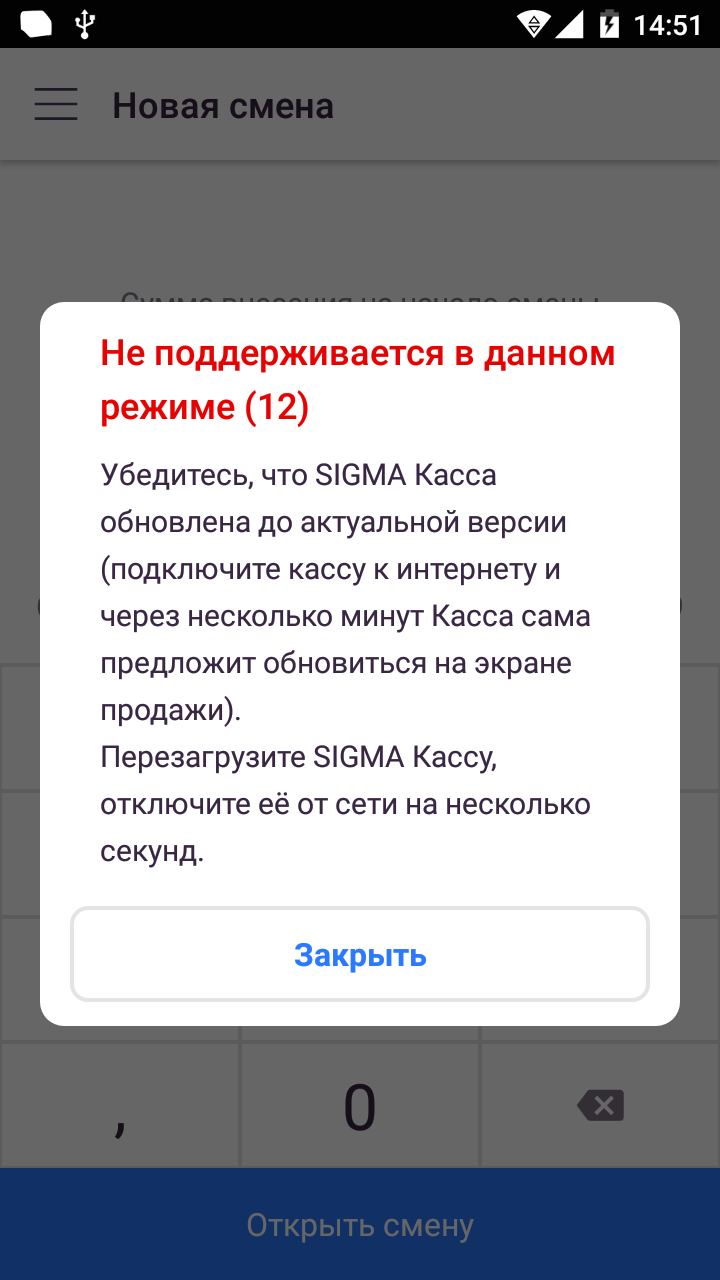
Ошибка «Не поддерживается в данном режиме (12)» означает, что в дККТ не указан важный параметр (UIN).
Для решения возникшей ошибки необходимо обратиться в компанию, где приобретался смарт-терминал для ввода данного параметра в дККТ.

Статья обновлена 15.08.2019 18:00:49
Просмотров 2247
1/1 Способ решения
Решение помогло 9 раз
Ошибка 137 связанна с тем, что ресурс хранения документов исчерпан. Это означает, что касса не отправляет чеки в ОФД.
Для решения необходимо проверить интернет-соединение на кассе.
Например, нажать на кнопку вызова главного меню на планшете, затем перейти к списку приложений, выбрать Браузер и попробовать открыть любой сайт.
Если интернет работает, необходимо обратиться в компанию, в которой Вы приобретали смарт-терминал, для проверки связи с ОФД.
Ваша проблема решена? Да Нет
1388
25 марта 2022 в 14:36

Онлайн-кассы Sigma от известного производителя кассового оборудования «Атол» занимают лидирующие позиции на рынке. Данные ККМ отличаются простотой и производительностью, помогают эффективно автоматизировать процесс продаж и имеют значительный ресурс для расширения функциональных возможностей за счет выбора того или иного тарифного плана.
Как и любая другая техника, кассовые аппараты Sigma в процессе эксплуатации могут выдавать ошибки. Часть из них можно исправить самостоятельно, а другие – только обратившись в специализированный сервисный центр.
Онлайн касса Sigma, ошибки 1 и 2.
Ошибки 1 и 2 на ККМ вызваны отсутствием связи кассовой программы и фискального регистратора.
Решение.
Необходимо выйти из приложения онлайн-кассы в основное меню и переподключить драйвер ККМ, выбрав соответствующее приложение и 2 раза кликнув на переключатель.
Если это не помогло – перезагрузите смарт-терминал.
Онлайн касса Sigma, ошибка 3.
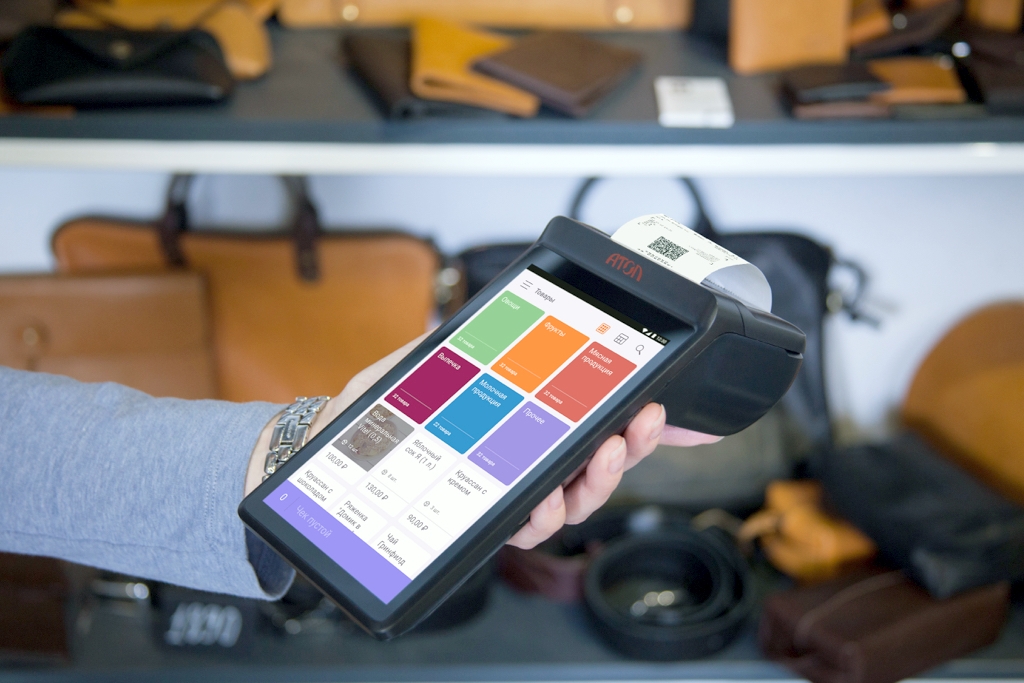
Если на экране кассового аппарата для магазина отобразилась ошибка 3, это означает, что фискальный регистратор занят другим приложением или кассовая программа потеряла связь с фискальным регистратором.
Решение.
Необходимо выполнить следующие действия:
- Проверить не запущены ли на ККМ сторонние утилиты, работающие с фискальным регистратором. При обнаружении – закрыть все ненужные программы.
- Перезагрузить онлайн кассу.
- Войти в кассовую программу заново и продолжить работу.
Онлайн касса Sigma, ошибка 137.
Иногда оператор кассового аппарата Sigma может столкнуться с зависанием чека. В таком случае онлайн-касса отобразит на экране ошибку 137 «чек продажи открыт».
Решение.
Чтобы устранить ошибку необходимо аннулировать зависший чек, для этого необходимо выполнить следующие действия:
- Зайти в меню «Настройки»
- Выбрать пункт «Принтеры чеков и ФР»
- В меню работающего фискального регистратора выбрать «Аннулировать последний чек».
Онлайн касса Sigma, ошибка 235.
Ошибка кассового аппарата 235 означает, что превышен срок работы ККМ в автономном режиме. В соответствии с 54-ФЗ онлайн-касса может выдавать чеки и сохранять данные на фискальном накопителе без передачи в ОФД и ФНС в течение 30 дней. После истечения данного срока фискальный накопитель блокируется, и дальнейшая работа кассового аппарата не представляется возможной.
Решение.
Подключить онлайн-кассу к сети Интернет. Данные с фискального накопителя автоматически будут отправлены в ОФД. После чего работу на ККМ можно будет продолжить в обычном режиме.
Онлайн касса Sigma, ошибка 3943.
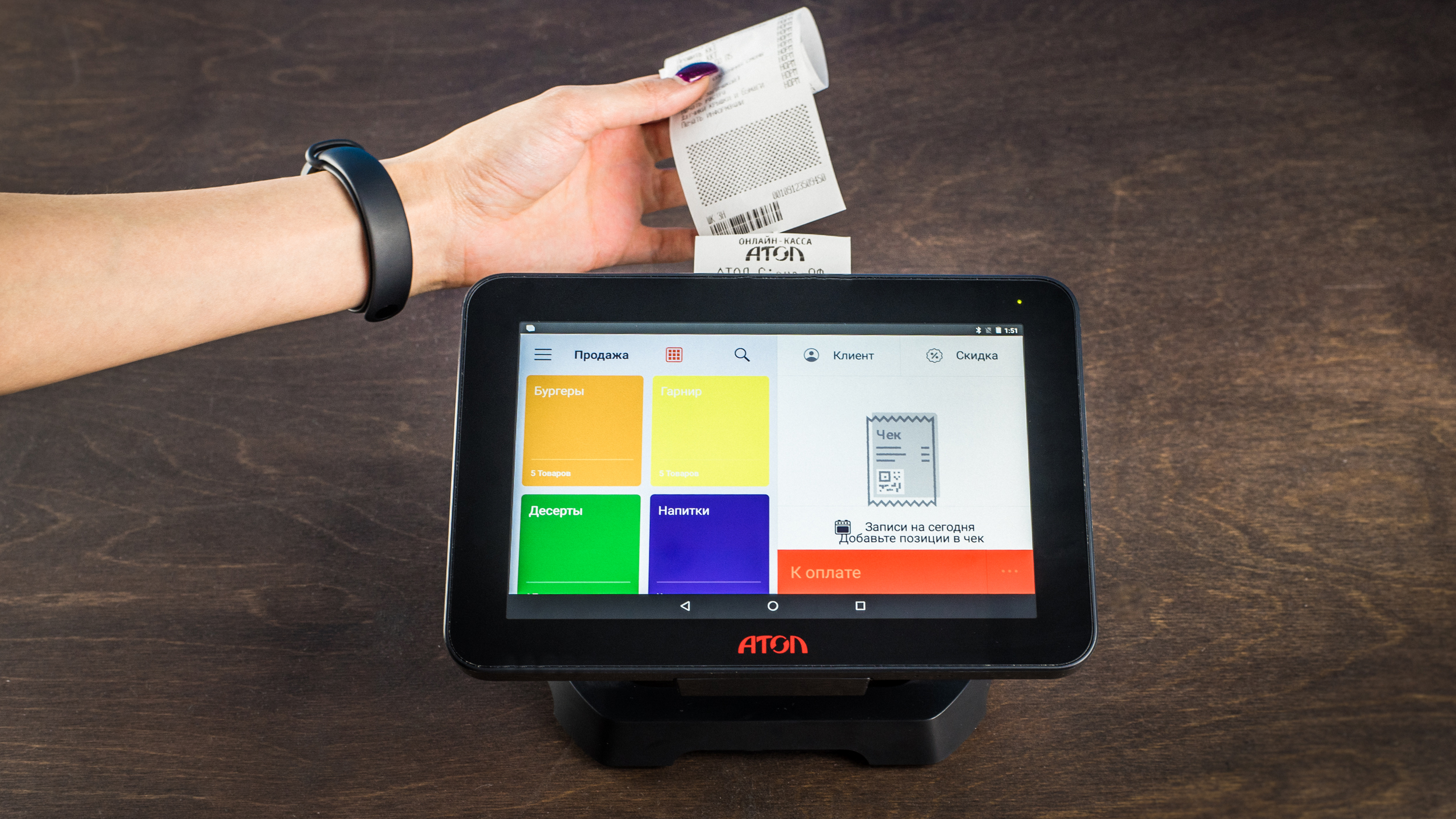
Данная ошибка сообщает пользователю ККМ о неисправности автоотрезчика чековой ленты.
Решение.
Починить устройство автоматического отрезания чековой ленты самостоятельно не представляется возможным. Однако работу на онлайн-кассе для магазина можно продолжить, просто отключив данное устройство. Для этого необходимо:
- Зайти в приложение «Драйвер ККМ» «Параметры» «Основные».
- Напротив пункта «Отрезать чек после завершения документа» поставить галочку «Не отмечать».
- Также отметить параметры «Запретить отрезку чеков» и «Запретить отрезку отчетов».
- Сохранить внесенные изменения.
Онлайн касса Sigma, ошибка 132.
Наличие данной ошибки кассового аппарата для ИП и ООО свидетельствует о недостаточном уровне заряда фискального регистратора.
Решение.
Подключить зарядное устройство.
Онлайн касса Sigma, ошибки 68 и 83.
Закон 54-ФЗ гласит, что смена на онлайн-кассе не может продолжаться более 24 часов. По истечении этого времени ККМ и фискальный накопитель блокируются. Дальнейшая работа кассового аппарата невозможна.
Ошибки 68 и 93 свидетельствуют о том, что время работы ККМ в течение одной смены превысило установленный лимит.
Решение.
Сформируйте на онлайн кассе для магазина отчет о закрытии смены и перезагрузите ККМ. Откройте на кассовом аппарате новую смену и продолжите работу
Оцените, насколько полезна была информация в статье?
![]() Загрузка…
Загрузка…
Оглавление
- Можно ли использовать другую кассовую программу?
- Ошибка 1, Ошибка 2
- Ошибка 235
- Ошибка 148
- Ошибка 137
- Ошибка 3943
- Ошибка 3
Можно ли использовать другую кассовую программу?
Линейка смарт-терминалов АТОЛ SIGMA работает только с кассовыми приложениями SIGMA.
Установка стороннего программного обеспечения приведет к блокировке смарт-терминала.
Разблокировка смарт-терминалов не является гарантийным случаем и не делается бесплатно. При возникновении такого вопроса обратитесь в сервисный центр АТОЛ SIGMA или в компанию, где вы приобретали смарт-терминал.
Ошибка 1, Ошибка 2
Данная ошибка указывает на отсутствие связи приложения с фискальным регистратором.
Если возникает ошибка печати -1;-2 необходимо переподключить оборудование:
Заходим в раздел Настройки — Принтеры чеков и ФР
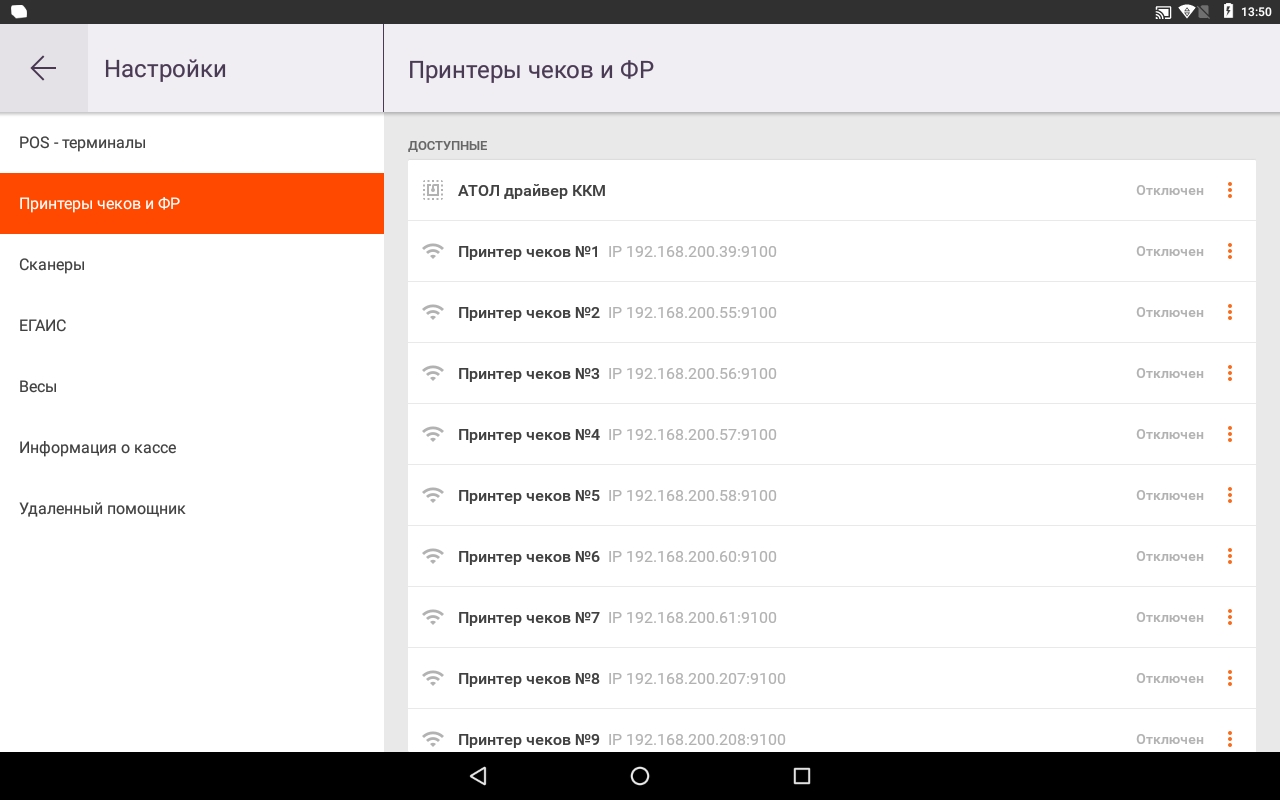
Нажимаем на нужный фискальный регистратор, если он включен переподключаем.
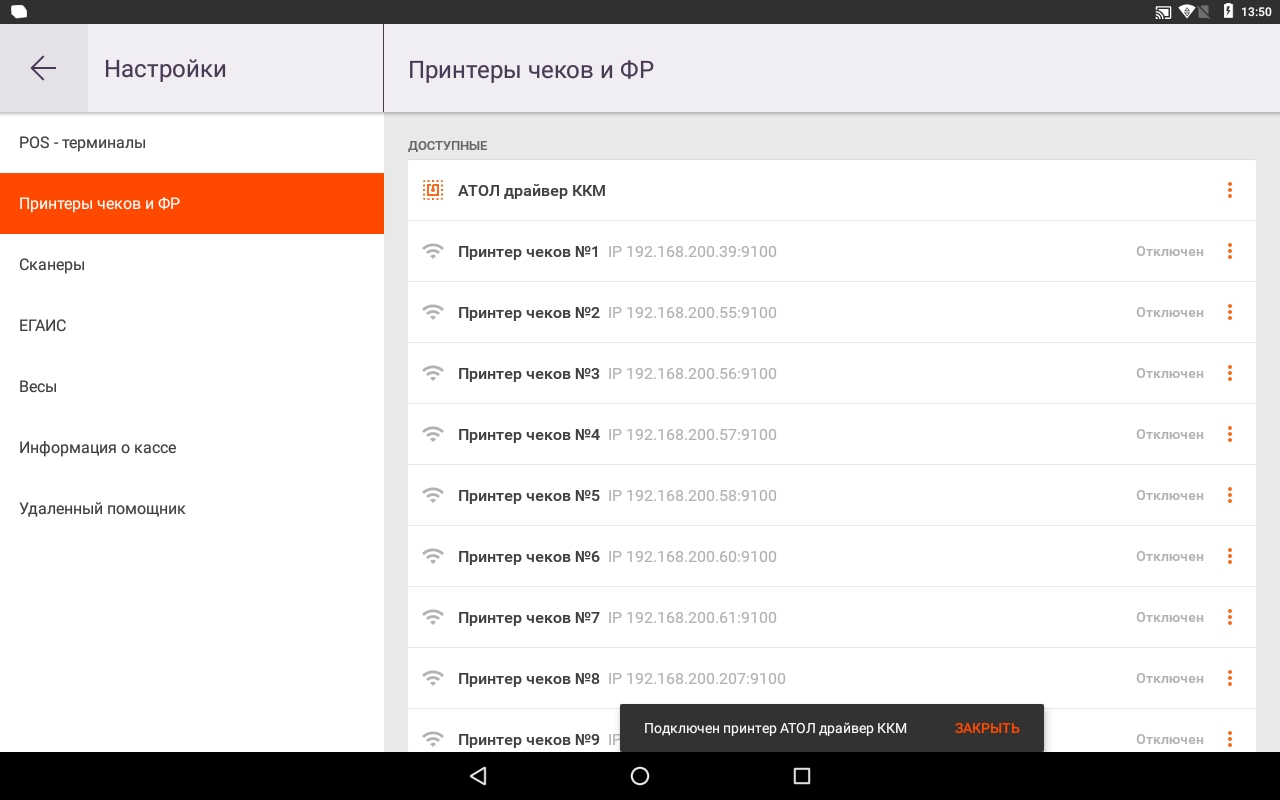
Если эта операция не помогла, перезагрузите смарт-терминал.
Ошибка 235
Ошибка ФН 235 связана с тем, что документы не передаются в ОФД. ФН хранит дату первого из непереданных документов, и ждет 30 дней. Если документ не отправляется, ФН перестаёт выдавать фискальный признак, и касса выдаёт ошибку 235.
Для решения, Вам необходимо проверить интернет соединение на кассе.
Если интернет работает, обратиться к поставщику для проверки связи с ОФД.
Ошибка 148
Ошибка 148 возникает только на Атол Sigma 10.
Данная ошибка означает, что в фискальном регистраторе закончилась чековая лента. Соответственно, для устранения данной ошибки необходимо заправить чековую ленту.
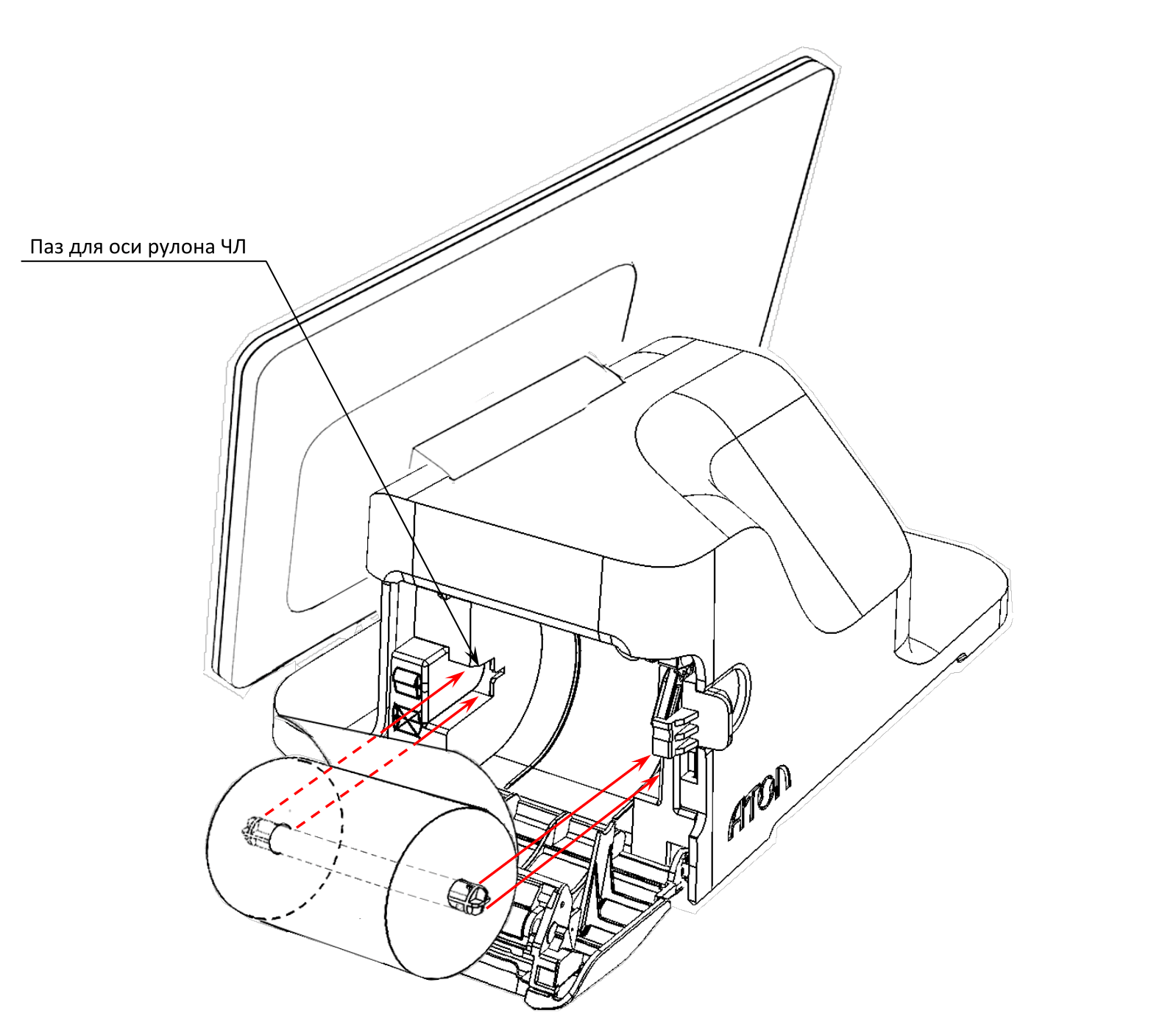
Данная ошибка связана с тем, что открыт чек продажи.
Решение — аннулировать этот чек:
Зайти в раздел Настройки -> Принтеры чеков и ФР
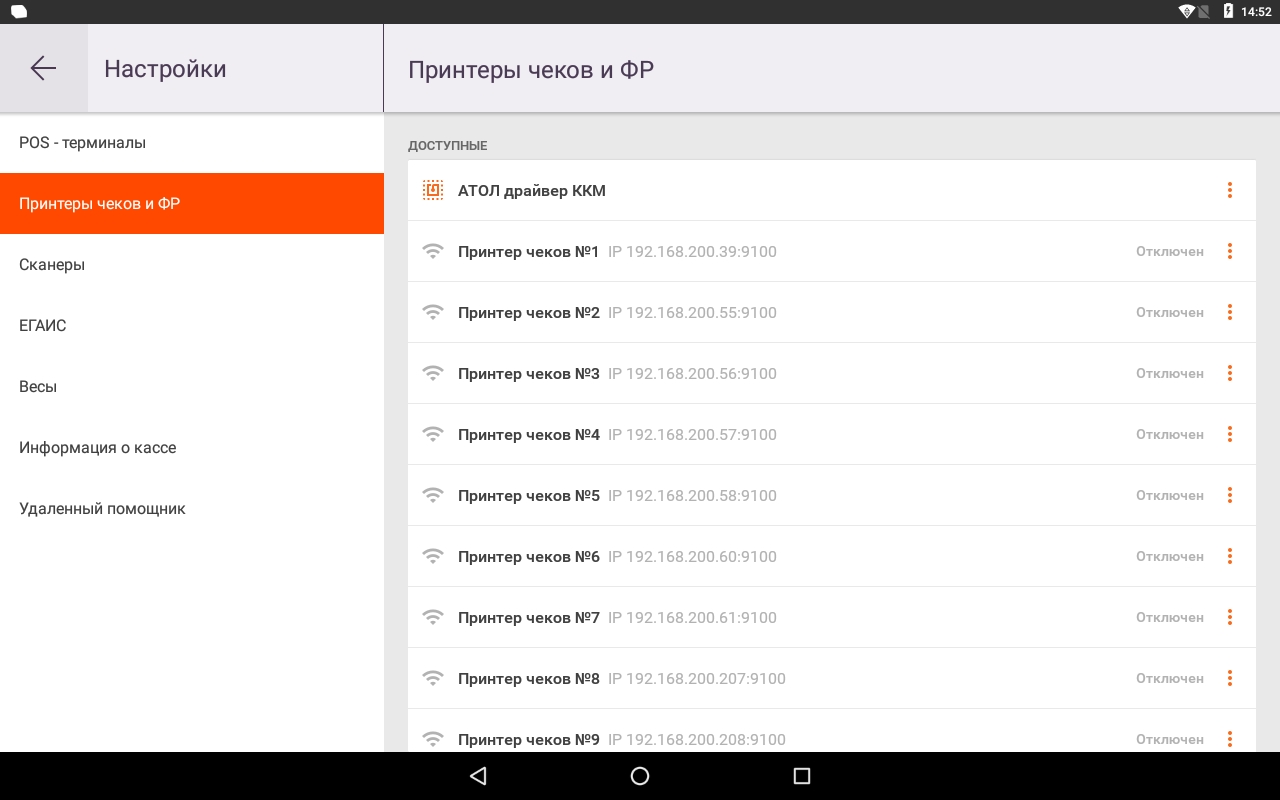
Далее нажать на три точки напротив подключенного принтера.
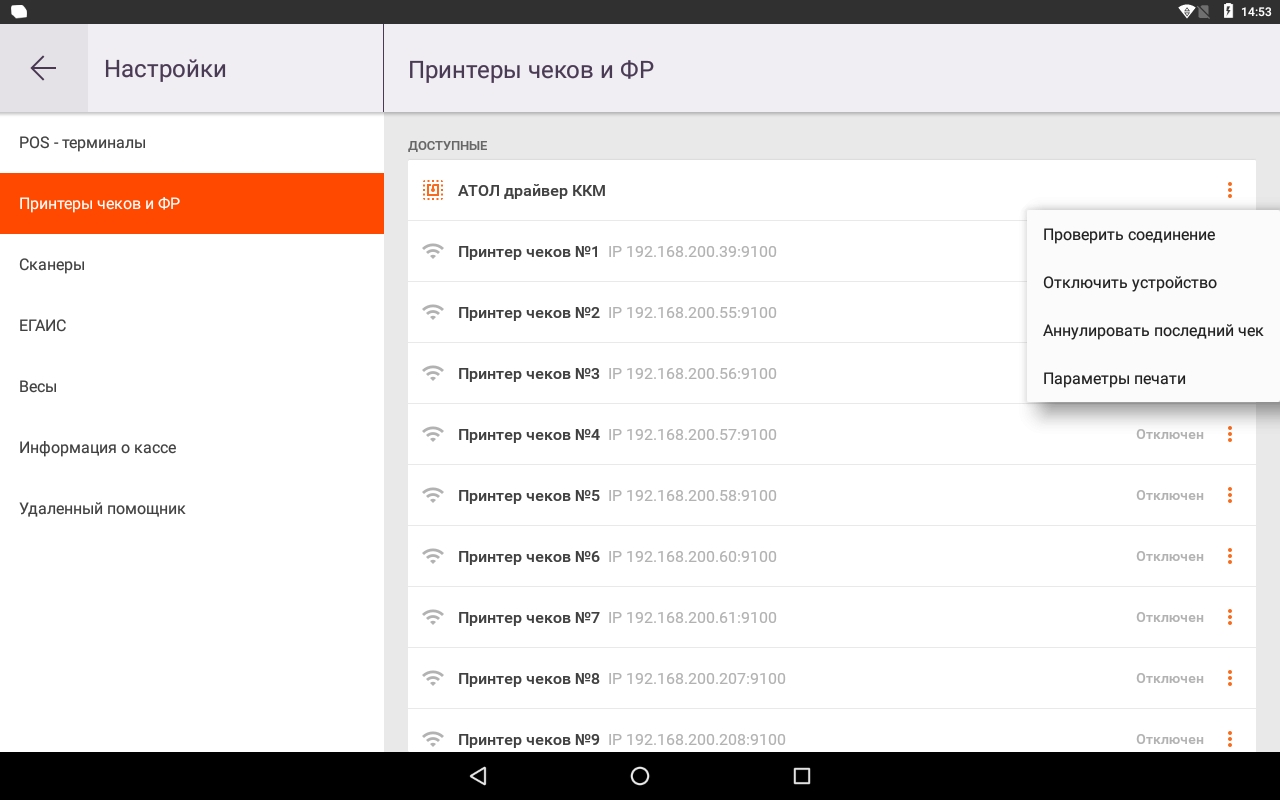
В выпадающем списке выбрать «Аннулировать последний чек».
После этого ошибка возникать не будет и последующая печать чеков будет производиться корректно. можно проверить тестовым чеком.
Ошибка 3943
Данная ошибка указывает на некорректную работу автоотрезчика.
Исправление:
Зайдите в приложение Драйвер ККТ
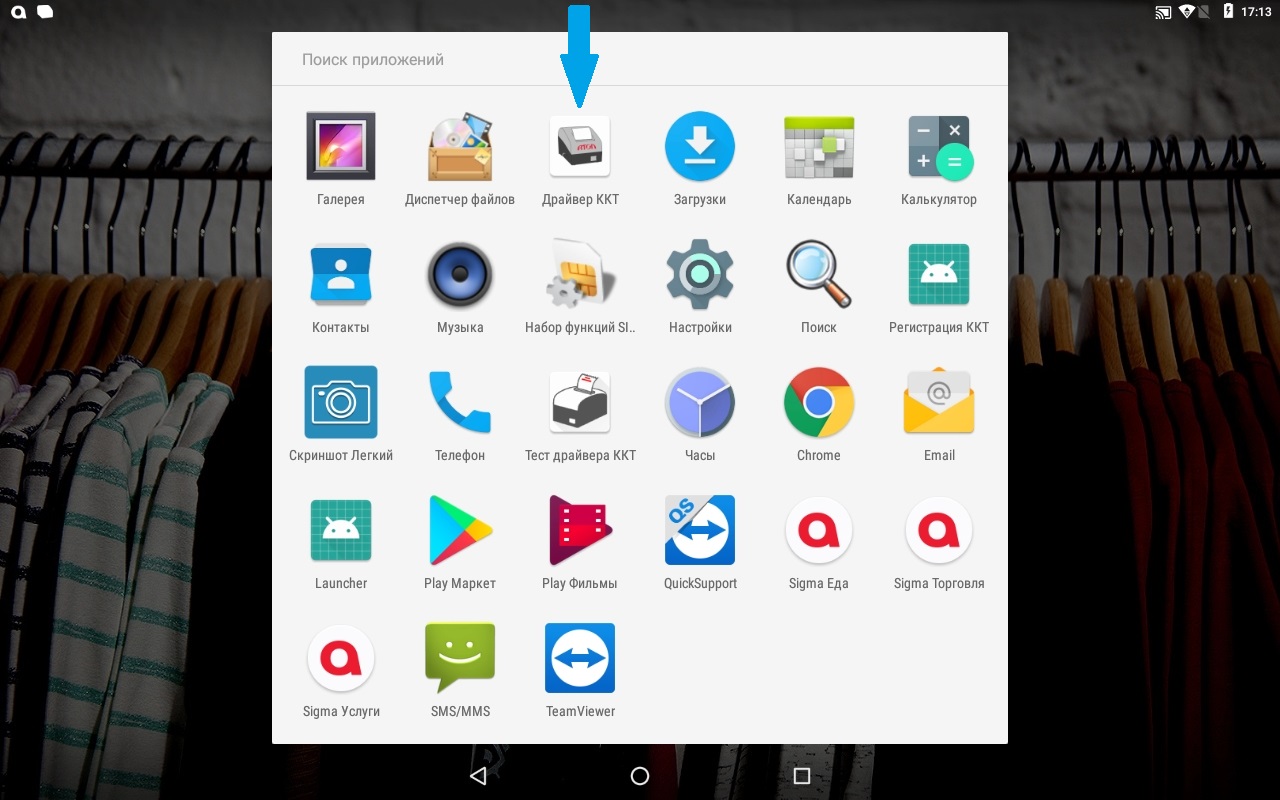
Нажмите на Параметры ККТ
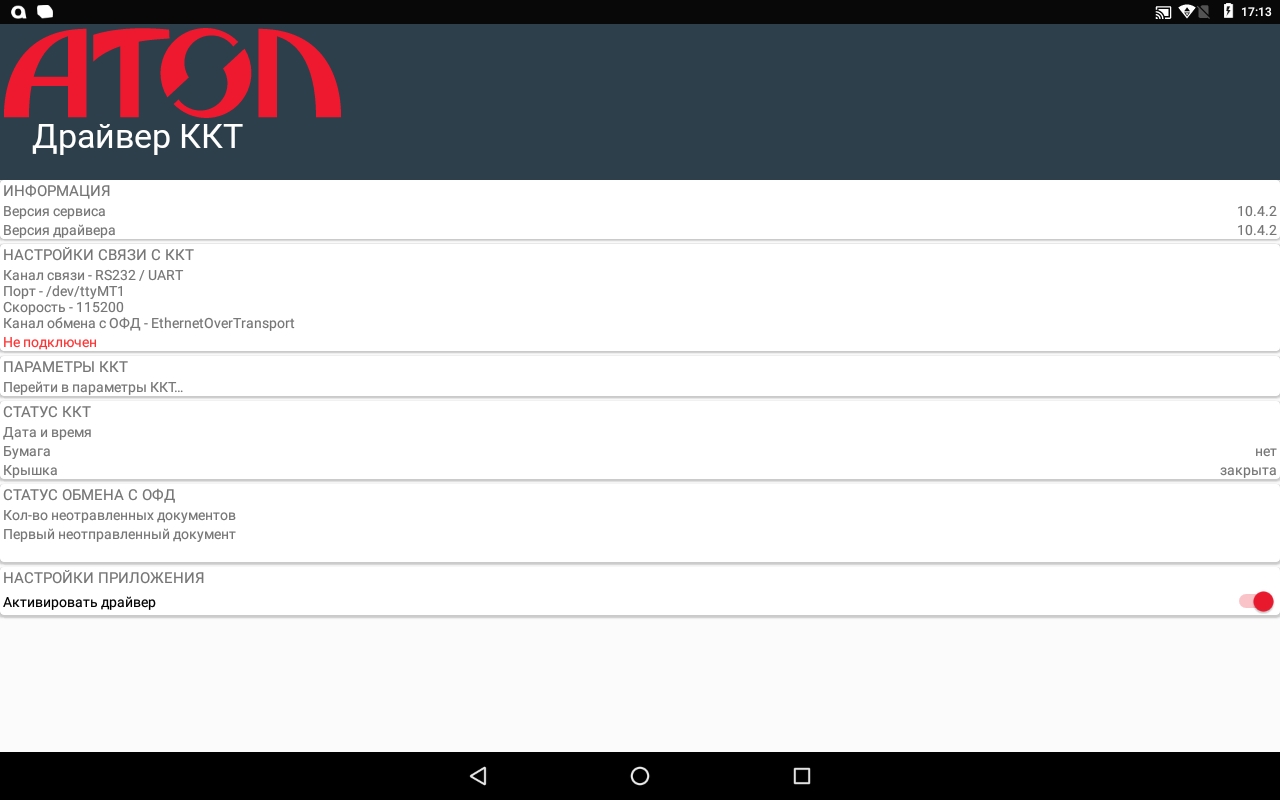
Перейдите в раздел 1 Основные
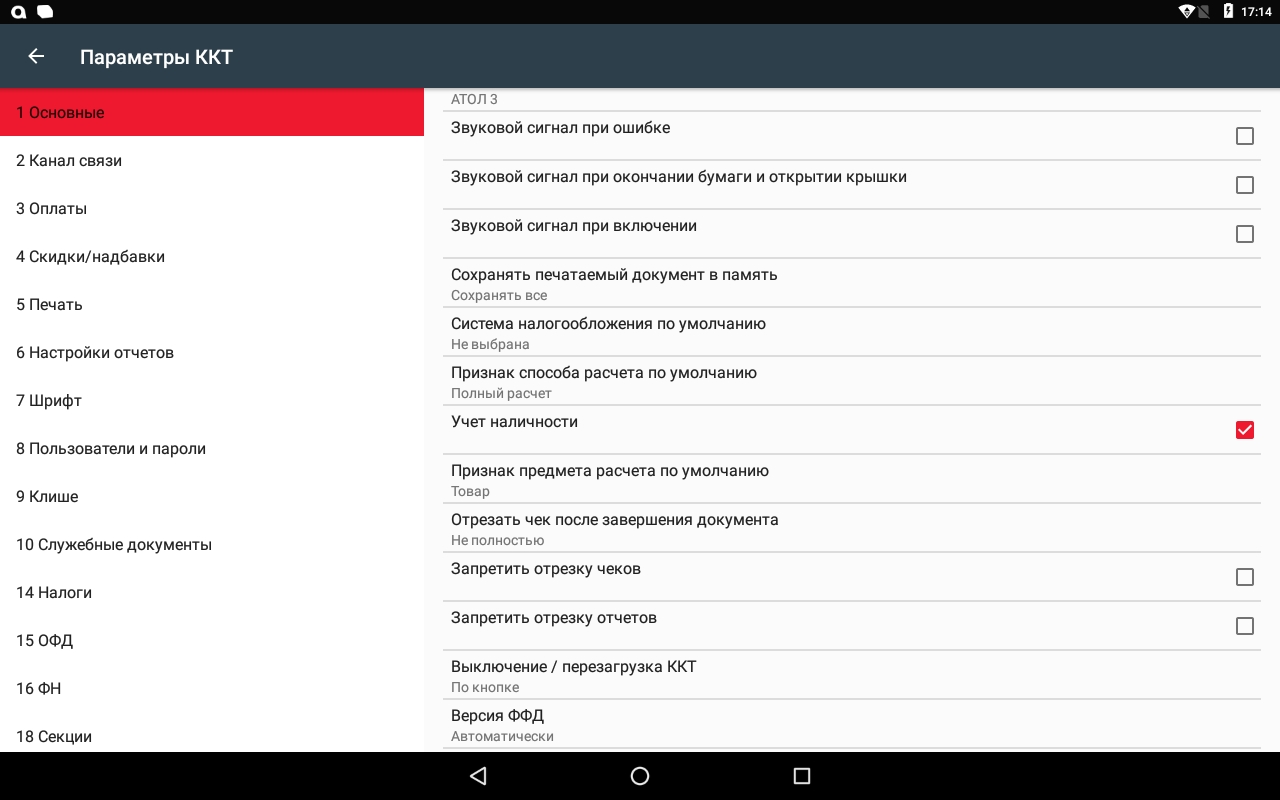
Найдите из списка «Отрезать чек после завершения документа»
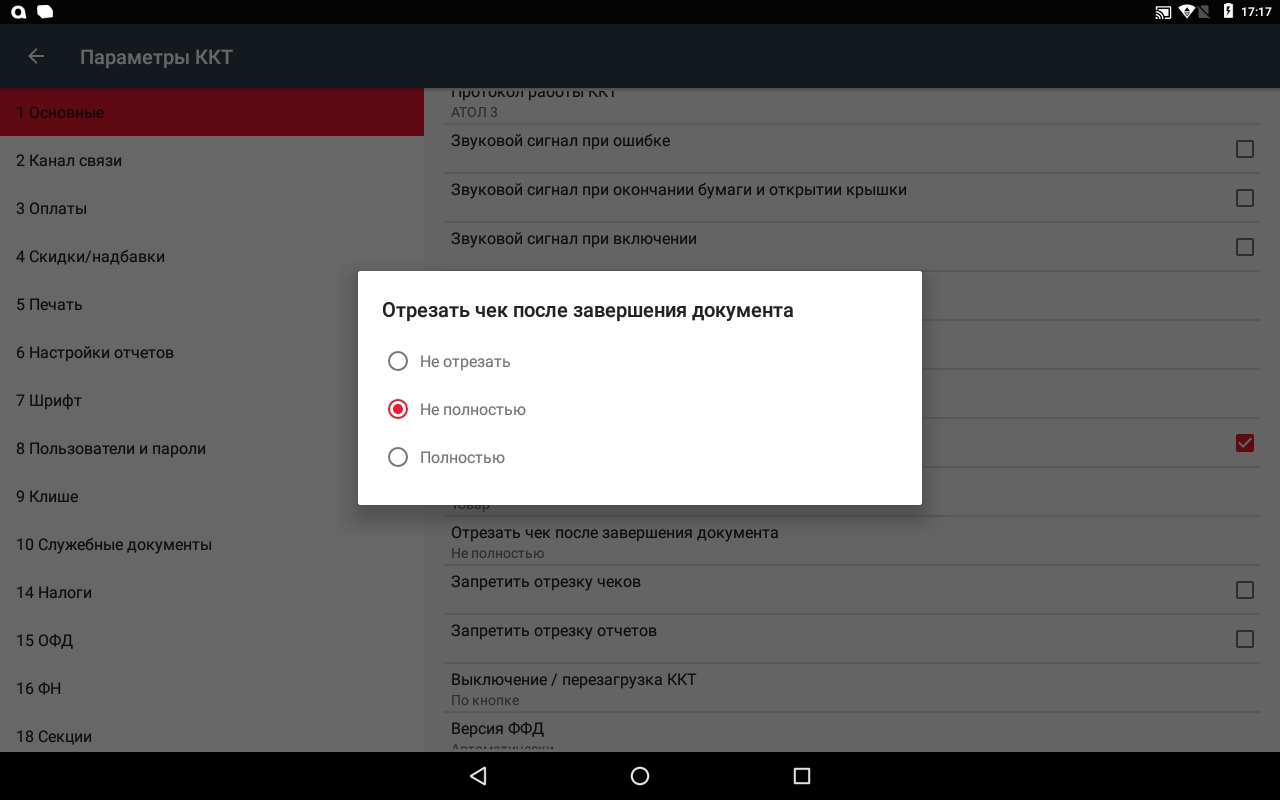
Выберите пункт «Не отрезать»
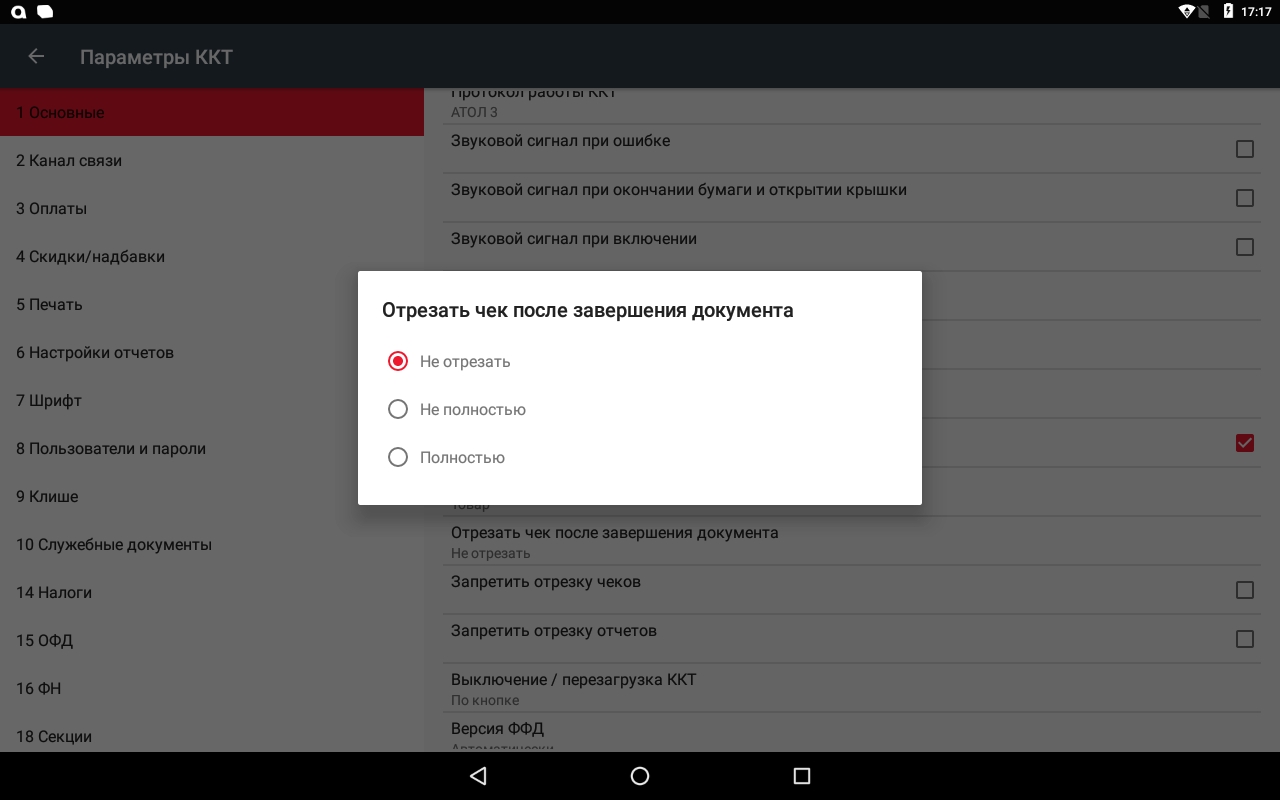
Далее проставьте галочки напротив «Запретить отрезку чеков» и «Запретить отрезку отчетов»

Нажмите на стрелку в левом верхнем углу и примените настройки нажав на «ОК»
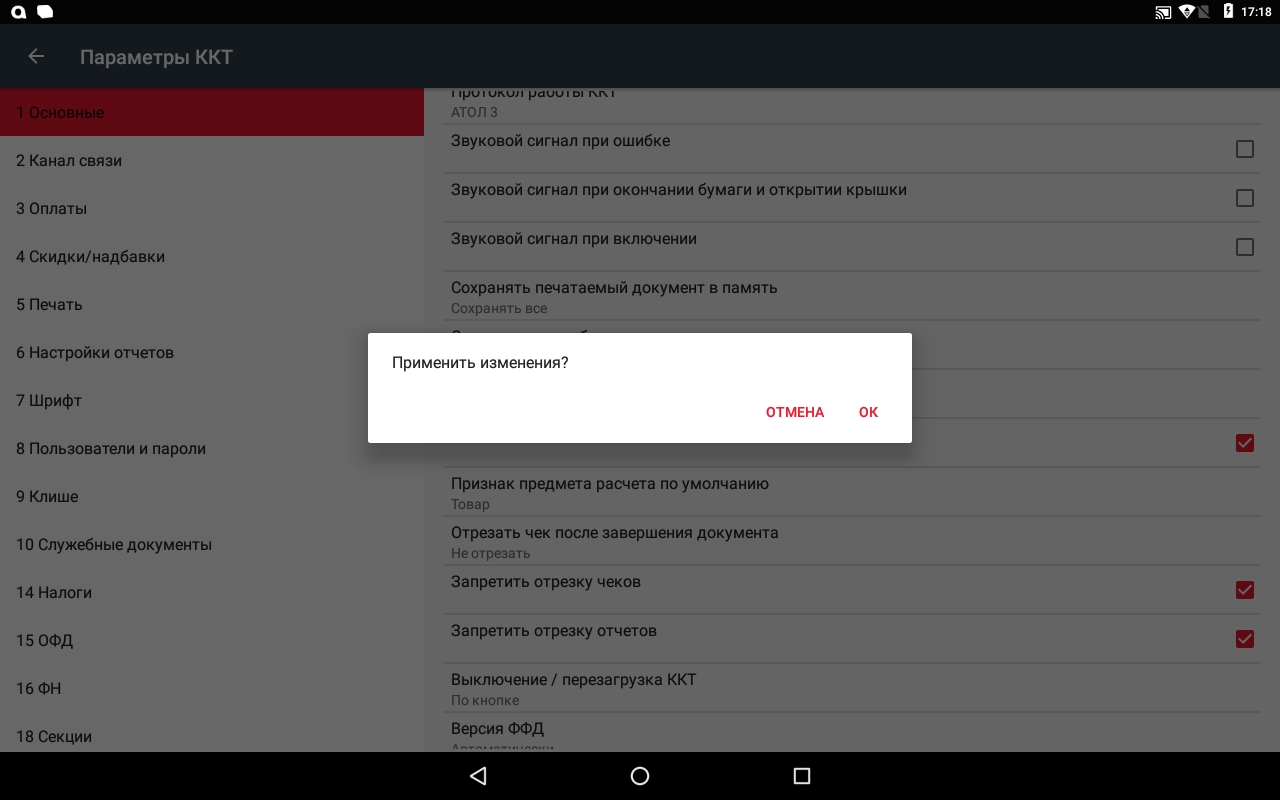
Можете дальше пробивать чеки без автоотреза. Далее необходимо обратиться к поставщику оборудования для проведения ремонта автоотрезчика.
Вы также можете посмотреть на нашем сайте большое количество различных информационных статьей по неисправностям фискальных накопителей (ошибки ФН) и неполадкам различных онлайн касс.
Ошибка 3
Данная ошибка означает, что фискальный регистратор занят другим приложением или потеряно соединение.
Для решения данного вопроса необходимо перезагрузить смарт-терминал.
Проверить не запущенны ли сторонние утилиты, которые работают с ФР.
Запустить приложение и продолжить работу.
При необходимости, Вы можете поручить нам произвести необходимый ремонт Вашего оборудования
ООО «Интелис-ТО» является партнером и авторизованным сервисным центром (АСЦ) различных производителей онлайн касс, включая Атол, Эвотор и Дримкас.
Все работы на онлайн кассах производятся в соответствии со всеми принятыми стандартами качества и технической документацией производителей кассовой техники.
В то же время обращаем Ваше внимание на то, что более выгодным и удобным для клиента является заключение с ООО «Интелис-ТО» договора на абонентское обслуживание.
Обо всех преимуществах договора на абонентское обслуживание Вам могут рассказать наши менеджеры.
Звоните по телефонам: +7 (495) 500-03-37 и 8 (800) 550-02-91.
Закажите абонентское сопровождение онлайн кассы!

Содержание
Содержание
- Где найти инструкцию Атол Сигма 7
- Инструкция кассира для Сигма 7
- Настройка Атол Sigma 7
- Группа «Основные»
- Группа параметров «Канал связи»
- Группа параметров «Оплаты»
- Группа параметров «Шрифт»
- Группа параметров «Пользователи и пароли»
- Группа параметров «Клише»
- Группа параметров «Скорость печати»
- Группа параметров «ОФД»
- Группа параметров «Диагностика»
- Личный кабинет Атол Sigma 7 Облако
- Регистрация в личном кабинете Сигма 7
- Вход в личный кабинет Атол Sigma 7
- Как заменить ФН на Атол Sigma 7
- Подключение Атол Сигма 7 к ПК
- Способ 1
- Способ 2
- Как разобрать Атол Sigma 7
- Где скачать и как установить сервисную утилиту
- Регистрация ККТ Атол Сигма 7
- Атол Sigma 7 не включается
- Атол Сигма 7 не заряжается
- Ошибка «Неверное состояние ФН» на Атол Сигма 7
- Ошибка интерфейса ФН на Атол Сигма 7
- Ошибка 68 на Атол Сигма 7
- Ошибка 137 на Атол Сигма 7
Инструкцию к кассе Атол Сигма 7 можно найти по ссылке. Это официальный документ от производителя, в котором можно найти ответ на самые распространённые вопросы, которые могут возникнуть у пользователя. Инструкция по эксплуатации Атол Sigma 7 поможет быстро начать работать с ККМ.
Инструкция кассира для Сигма 7
Начало работы с кассой:
- нажимаем кнопку включения и держим её до тех пор, пока ККМ не включится;
- открываем в меню кассовое приложение SIGMA Торговля, Еда или Услуги. Вводим ПИН-код. Если вы ничего не настраивали, подойдёт комбинация «0000»;
- вносим ассортимент в каталог. В этом может помочь кассовая программа или же личный кабинет пользователя;
- для того, чтобы добавить то или иное наименование в чек, нужно будет найти его в каталоге или же продать товар по свободной цене.
- жмём «К оплате», выбираем способ и принимаем деньги;
- ККМ распечатает чек. Отдаём его покупателю вместе со сдачей.





Настройка Атол Sigma 7
Вход в режим настроек:
- Включаем ККМ.
- Открываем меню.
- В списке выбираем приложение «Драйвер ККТ».
- Активируем драйвер. Для этого в блоке «Настройки приложения» включаем соответствующий пункт. Модель ККМ отобразится в разделе «Настройки связи с ККТ».


Чтобы настроить параметры оборудования, переходим в раздел «Параметры ККТ». Настройки, представленные здесь, стоит рассмотреть подробнее.

Группа «Основные»
Здесь мы можем настроить работу ККМ.

- Открывать ДЯ (денежный ящик) при закрытии чека.
- Не открывать ДЯ при отсутствии наличного способа расчёта в чеке. Если этот пункт активен, ДЯ будет открываться только при оплате наличными. Стандартно данный пункт неактивен.
- Звуковой сигнал при ошибке. В зависимости от того, активен ли этот параметр, если появятся ошибки, ККМ даст об этом знать. Стандартно галочка стоит.
- Система налогообложения по умолчанию. В Атол Sigma 7 можно выбрать ОСН, УСН доход, УСН доход минус расход, ЕНВД, единый сельскохозяйственный налог, патентная система или вообще никакой.
- Использовать загружаемые скрипты. С помощью этого параметра можно настроить печать чеки по индивидуальным шаблонам. Изначально пункт активен.
- Скорость обмена с ФН. Этот пункт настраивать не рекомендуется. Параметр позволяет настроить скорость передачи данных от ККТ фискальному накопителю. обмена данными ККТ и ФН. Стандартно стоит значение 0.
Если к ККМ подключен ДЯ, имеет смысл настроить этот пункт. Если флаг установлен, ящик будет открываться после закрытия любого чека и снятия отчёта о закрытии смены, если флаг не установлен, ДЯ не будет открываться. Стандартно пункт активен.
Группа параметров «Канал связи»

- Скорость ККТ. Скорость обмена данными между фискальным регистратором и планшетом. Только если планшет будет передавать данные ФР со скоростью, которую он ожидает, будет возможна работа кассы. Стандартно установлено значение в 57 600 бод.
Группа параметров «Оплаты»
Здесь мы задаём параметры формы расчёта и наименование способа расчёта. Их несколько: наличная, безналичная, предварительная (аванс), последующая (кредит), иная форма (встречное предоставление).
Параметр «Номер формы расчёта» предназначен для программирования расчёта. По умолчанию установлена форма «Безналичными» для способов 6-10.
Параметр «Наименование способа расчёта 6..10» позволяет программировать название способа. Максимальное количество символов зависит от ширины чековой ленты и выбранного шрифта.

Группа параметров «Шрифт»

- Яркость печати ЧЛ. Она может меняться при изменении окружающей среды. При температуре +35 она должна быть меньше, чем при +10 для того, чтобы напечатанное имело одинаковую яркость. Также, если чеки короткие и печатаются редко, следует установить этот параметр выше, чем при печати длинных документов. По умолчанию установлено значение 50.
- Межстрочный интервал ЧЛ (в пикселях). Здесь указано количество точек по вертикали между строками текста. Можно указать значения от 0 до 15. По умолчанию установлен 5.
- Шрифт ЧЛ. Этот параметр работает только с шаблонами пользователя и предназначен для настройки шрифта. По умолчанию установлен параметр 0.

Группа параметров «Пользователи и пароли»
В настройках «Пользователи и пароли» мы задаём имя кассира/системного администратора/администратора и его ИНН. При смене имени нужно учитывать количество символов по ширине чековой ленты, которая установлена в ККМ.
Стандартно: Имя системного администратора — СИС. АДМИНИСТРАТОР; ИНН системного администратора — не введён.

Группа параметров «Клише»
Как понятно по названию, в этом блоке мы можем настроить клише, которое печатается перед каждым документом. Можно установить до десяти строк.


Не печатать клише автоматически при закрытии чека. Если пункт активен, клише не будет печататься в автоматическом режиме. При этом его можно будет распечатать отдельно специальной командой. По умолчанию пункт неактивен.
Строки клише 1 … Строка клише 10. Здесь мы задаём текст, который будет напечатан. Количество символов зависит от шаблона печати и настроек устройства. По умолчанию: Строка 1 — «0, center», Строка 2… Строка 10 — пустые.
Группа параметров «Скорость печати»
В этом разделе есть только один пункт, «Приоритет качества печати перед скоростью печати». Уже по его названию понятно, что, если вы поставите галочку, скорость снизится, но качество напечатанных чеков повысится. По умолчанию пункт неактивен.

Группа параметров «ОФД»
Как понятно по названию, в этом разделе мы настраиваем канал обмена фискальными данными (ФД) с оператором ФД. Все данные можно узнать у оператора, с которым заключён договор.

Адрес ОФД. Сюда пишется адрес сервера. Можно разместить IP или URL-адрес сайта оператора.
Порт ОФД. В этой графе указывается номер порта, по которому ФД будут отправляться оператору. Значение может быть от 0 до 65535. По умолчанию здесь указана цифра 0.
Канал обмена с ОФД. Здесь указывается канал, по которому будет вестись обмен данными с оператором ФД.
Интервал ожидания квитанции ОФД (в мин). Стандартно установлено значение 0. В этом параметре мы задаём время, через которое фискальному накопителю будет направлен запрос о наличии квитанции с подтверждением от оператора ФД.
Группа параметров «Диагностика»

Адрес сервера диагностики. Стандартно указан адрес ks.atol.ru. В этом параметре нужно задать сервер диагностики, чтобы в автоматическом режиме проверять работоспособность ККТ.
IP-порт сервера диагностики. Стандартно указано значение 80.
Расскажем про каждую группу параметров
Бесплатная консультация специалиста 8 (800) 700 50 95
Личный кабинет Атол Sigma 7 Облако
Регистрация в личном кабинете Сигма 7
Для того, чтобы вести бизнес с помощью кассы Атол Сигма 7, нужно зайти в личный кабинет. Для этого можно использовать одно из трёх кассовых приложений: Торговля, Еда или Услуги. Выбирать тот или иной тип ПО нужно внимательно, потому что после активации сменить его не получится.
- Выбираем вид приложения и открываем его.
- Жмём кнопку «Зарегистрироваться».
- Для того, чтобы создать на Атол Сигма 7 личный кабинет, нужно указать следующую информацию:
- номер телефона. Все ККМ, на которых можно войти в Облако, можно будет отслеживать в личном кабинете Sigma 7;
- e-mail. Электронная почта нужна для того, чтобы подтвердить учётную запись. Учитывайте, что один аккаунт используется для одного типа бизнеса. Если будет активировано не то кассовое приложение, придётся искать другие данные, чтобы заново зарегистрироваться.
- код продавца Sigma или партнёра. Его нужно уточнить у продавца.
- код активации для тарифа. Его можно найти на скретч-карте.
- Вводим код устройства. Он придёт в СМС на указанный телефон.

Вход в личный кабинет Атол Sigma 7
- Переходим по ссылке https://cloud.sigma.ru/
- Заполняем поля «Электронная почта» и «Пароль».
- Жмём «Войти в систему». Если вы не ошиблись с данными, откроется личный кабинет Атолл Сигма 7.
- Если забыли данные для авторизации, их можно восстановить, нажав кнопку «Забыли пароль?».

Перед тем, как войти в личный кабинет Сигма 7, нужно создать учётную запись. Регистрация проводится только на кассовом аппарате и заблаговременно. Видео с инструкцией можно найти по ссылке.
Как заменить ФН на Атол Sigma 7
Перед тем, как приступить к замене ФН на Sigma 7, нужно закрыть архив старого накопителя. Сначала необходимо закрыть смену и отправить все фискальные документы оператору фискальных данных. Иначе при попытке закрытия архива мы увидим ошибку «В ФН есть неотправленные фискальные документы». Убедиться в том, что все данные отправлены, можно, распечатав тест соединения с ОФД:
- Открываем сервисную утилиту и выбираем пункт «Сервисные операции», а после: «Отчёты» —> «Проверка связи с ОФД».
- Смотрим распечатанный чек и обращаем внимание на строчку «Непереданных ФД …», где вместо многоточия будет количество неотправленных документов.



После того, как мы убедились, что всё отправлено, можно приступать к замене ФН на Атол Сигма 7. Далее делаем следующее:
- Открываем сервисную утилиту и жмём «Закрытие архива ФН». ККМ распечатает отчёт о закрытии ФН. Сведения отсюда будут переданы ОФД, а после — в ФНС.
- Выключаем кассу и переворачиваем её.
- Для этого освобождаем фиксаторы крышки отсека для накопителя. Для этого жмём по внешним выступающим частям. Приподнимаем крышку и освобождаем верхние фиксаторы.
- Аккуратно извлекаем накопитель, отключив его от разъёма блока управления.
- Устанавливаем новый накопитель на место старого. Важно контролировать расположение контактов накопителя, чтобы они были совместимы с контактами разъёма блока управления и замена ФН на Сигма 7 не закончилась поломкой накопителя. Контакт No5 в ФН не выведен (не используется), а в разъеме БУ не задействован.
- Надавливаем на ФН до упора и закрываем его крышкой.
- Чтобы накопитель работал, нужно выполнить на Атол Сигма 7 перерегистрацию с заменой ФН. Для этого мы открываем сервисную утилиту и выбираем пункт «Замена ФН».
- Проверяем данные регистрации и жмём по «Зарегистрировать замену ФН».
- Не выбрасываем отчёт, который распечатает ККМ. Во время заполнения заявления о перерегистрации для замены ФН на Атол Sigma 7, нужно будет вписать данные «Отчёт о закрытии ФН» и «Отчёт об изменении параметров регистрации», а также модель и номер фискального накопителя.



Поможем зайти в ЛК Атол Sigma 7
Бесплатная консультация специалиста 8 (800) 700 50 95
Подключение Атол Сигма 7 к ПК
Способ 1
На Атол Сигма 7 есть отладка по ADB, по умолчанию она активна. С помощью этой функции мы можем подключить фискальную часть (ФР) к ПК. Прибегать к этому способу стоит для более удобной настройки терминала, его проверки и так далее. Подключение Сигма 7 к ПК для отладки по ADB возможно через Wi-Fi или Ethernet. Скачать утилиту ADB SDK Platform-Tools for Windows можно по ссылке. Для инструкции возьмём терминал, который подключён по Ethernet.

- Первым делом нужно проверить пинг с ККМ с помощью командной строки, написав туда «c:adb>ping 192.168.2.187». Ответ будет примерно такой же, как на скриншоте ниже.
- Стандартно подключение осуществляется через порт 555. Переадресуем его командой «c:adb>adb forward tcp:5555 dev:/dev/ttyMT1».
- Скачиваем с сайта производителя и устанавливаем последнюю версию драйвера.
- В драйвере нужно задать параметры связи с ФР. Она должна осуществляться через TCP/IP 127.0.0.1:5555.
- Проверяем связь с ФР через смарт-терминал. После этого отключаемся и освобождаем порт.

Подключим Атол Sigma 7 к компьютеру
Бесплатная консультация специалиста 8 (800) 700 50 95
Способ 2
Этот способ подключения проще. Но для начала придётся установить на устройство приложение из архива ККТ10. Найти его можно по следующему пути: «…androidserviceAtolDriver.apk».

- Открываем ПО и жмём «Активировать драйвер».
- Подключаем ККМ через Ethernet/Wi-Fi. После подключаемся к ФР через сам терминал.
- На компьютере задаём порт подключения. Нужно указать значение 15000.



Как разобрать Атол Sigma 7
Перед тем, как приступить к разборке корпуса Атол Сигма 7, нужно выключить ККМ, отсоединить все подключённые устройства и снять пломбу с корпуса. Далее делаем следующее:
- Извлекаем аккумулятор:
- переворачиваем кассу;
- смещаем крышку в нижней части устройства в направлении, указанном на рисунке ниже;
- выдвигаем фиксаторы из углублений и снимаем крышку;
- отключаем АКБ от разъёма блока управления.
- Извлекаем фискальный накопитель.
- Снимаем верхнюю часть корпуса ККМ с нижней:
- открываем лоток для чековой ленты. Для этого нужно открутить два винта;
- снимаем планку от внешней поверхности лотка для ленты. Она занимает винты крепления;
- снимаем переходную панель;
- удаляем заводскую пломбу и откручиваем семь винтов крепления нижней части устройства к верхней;
- снова переворачиваем устройство;
- вставляем острый тонкий предмет (может подойти плоская отвёртка или, например, нож) в место соединения частей кассы. Поворачиваем по часовой стрелке, как это показано на рисунке ниже;
- верхняя часть ККМ сместится вверх. Если нужно, левую сторону можно поддеть так же;
- аккуратно снимаем верхнюю часть корпуса.









Где скачать и как установить сервисную утилиту
Для того, чтобы настроить работу Sigma 7, нужна сервисная утилита. Скачать её можно по ссылке. После того, как SigmaServiceUtility.apk будет установлено, приложение появится в меню.

Регистрация ККТ Атол Сигма 7
Перед тем, как приступить к регистрации в Федеральной налоговой службе, нужно установить в устройство новый фискальный накопитель (ФН). Для этого делаем следующее:
- Выключаем кассу и переворачиваем её.
- Нажимаем на внешние выступающие части нижних фиксаторов и освобождаем их.
- Приподнимаем низ крышки и освобождаем верхние фиксаторы.
- Извлекаем старый ФН, если он установлен, и аккуратно вставляем новый, подключив к разъёму блока управления.
- Давим на накопитель до упора и закрываем отсек крышкой.



Для регистрации ККТ нам нужен личный кабинет на сайте ФНС www.nalog.ru, электронная подпись (КЭП) на имя предпринимателя или гендиректора, которая действует на данный момент, а также договор с оператором фискальных данных.
- Открываем главную страницу сайта и переходим во вкладку «Мои кассы».
- Если на ИНН уже есть зарегистрированные кассы, они будут именно здесь. Чтобы добавить новую, жмём по «Зарегистрировать ККТ».
- Указываем адрес установки. Для этого жмём кнопку «Выбрать адрес» и заполняем открывшуюся форму: адрес и наименование места установки ККТ.
- Жмём «Выбрать модель ККТ» и находим Атол Sigma 7.
- После того, как выбрали модель, нужно будет ввести заводской номер устройства. Его можно найти в паспорте кассы или на табличке, которая размещена в корпусе. Жмём «Выбрать».
- Выбираем модель ФН и вводим его заводской номер. Он, опять же, указан в паспорте устройства. Жмём «Выбрать».
- Указываем сведения об использовании ККТ. Если ведёте деятельность, которой нет в списке, оставьте поля пустыми.
- Выбираем оператора фискальных данных из выпадающего списка. Его ИНН нигде искать не нужно: он заполнится автоматически.
- Жмём «Подписать и отправить». Для этого будет использована КЭП.
- После того, как заявление рассмотрят, снова перейдите с главной страницы кабинета на вкладку «Мои кассы». Здесь появится запись о присвоении ККМ регистрационного номера. Посмотреть и скачать уведомление об этом можно со вкладки «История заявлений».




Дело за малым: продолжить регистрацию кассы в сервисной утилите. Для этого нам понадобится номер, выданный ФНС.
- Открываем рабочее окно Сервисной утилиты, если она уже установлена.
- В меню сервисной утилиты переходим в раздел «Сервисные операции».
- Задаём актуальные дату и время. В окне изменения нужно будет выбрать «Применить». Чтобы настройки вступили в силу, нужно нажать «Установить в ККТ».
- Возвращаемся на главную и жмём «Регистрация ККТ».
- В открывшемся окне «Регистрация ККТ» нужно ввести параметры регистрации. Для подтверждения верности введённой информации жмём «ОК», для сброса изменений — «Отмена». Если ККМ регистрируется для автономного использования, поля «Адрес сайта ФНС» и «E-mail» не нужно заполнять. Нужную информацию можно найти в личном кабинете nalog.ru.
- После того, как устройство выдаст отчёт о регистрации ККТ, снова открываем nalog.ru и вносим в личном кабинете информацию из полученного чека. Получаем карточку регистрации ККТ. При регистрации онлайн документ можно получить в течение 10-15 минут.
- Вносим данные об устройстве в личный кабинет на сайте оператора фискальных данных. После этого нужно зарегистрироваться в приложении Sigma.







После того, как все графы заполнены, жмём


Атол Sigma 7 не включается
Есть несколько возможных причин:
- ККТ выключена. В таком случае нужно включить питание.
- Аккумулятор разряжен, а зарядное устройство не подключено. Нужно подключить блок питания.
Если перечисленные меры не помогли, следует обратиться в авторизованный сервисный центр.
Атол Сигма 7 не заряжается
В первую очередь нужно убедиться в том, что блок питания исправен. Если это не так, его нужно заменить. В противном случае, проблема может крыться в аккумуляторе, поможет его замена.
Если перечисленные неполадки не мешают зарядке устройства, следует обратиться в авторизованный сервисный центр.
Ошибка «Неверное состояние ФН» на Атол Сигма 7
К этой ошибке может привести то, что архив накопителя закрыт. В таком случае нужно установить новый ФН и перерегистрировать ККМ. Для более точной диагностики следует обратиться в авторизованный сервисный центр.
Ошибка «Неверное состояние ФН»? Мы знаем как исправить
Бесплатная консультация специалиста 8 (800) 700 50 95
Ошибка интерфейса ФН на Атол Сигма 7
Данная неполадка может возникать в том случае, если нет связи с фискальным накопителем. Нужно убедиться в правильности подключения ФН. Для устранения проблем рекомендуется обратиться в сервисный центр.
Ошибка 68 на Атол Сигма 7

Причина возникновения ошибки 68 — с момента начала работы прошло более 24 часов. Чтобы избавиться от этой неполадки, нужно закрыть смену и открыть её снова. Делается это так:
- Переходим в раздел «Кассовые операции».
- Жмём «Закрыть смену».
- Снова открываем смену.


Ошибка 137 на Атол Сигма 7
Ошибка 137 на ККМ возникает в том случае, если память фискального накопителя заполнена. В таком случае касса не отправляет документы оператору ФД. Для решения проблемы нужно:
- Убедиться в том, что есть подключение к интернету.
- Если оно есть, нужно открыть «Драйвер ККТ» и перейти в «Параметры ККТ».
- Перейти на вкладку «15 ОФД» и проверить правильность настройки:
- Адрес ОФД. Его можно уточнить у оператора ФД или компании, которая настраивала кассу.
- Порт ОФД. У каждого ОФД свой. Опять же, следует уточнить у оператора.
- Канал обмена с ОФД. Для корректной работы нужен (function(w,d,s,l,i){w[l]=w[l]||[];w[l].push({‘gtm.start’:
new Date().getTime(),event:’gtm.js’});var f=d.getElementsByTagName(s)[0],
j=d.createElement(s),dl=l!=’dataLayer’?’&l=’+l:»;j.async=true;j.src=
‘https://www.googletagmanager.com/gtm.js?id=’+i+dl;f.parentNode.insertBefore(j,f);
})(window,document,’script’,’dataLayer’,’GTM-MC4KVHQ’);g>EthernetOverTransport.
- Интервал ожидания квитанции ОФД (в мин.). Стандартно задано значение «0».

После настройки нужно согласиться на изменения, подтвердить их.

Следующий этап: проверка связи с ОФД. Алгоритм действий:
- Открываем сервисную утилиту.
- Переходим на вкладку «Отчёты»
- Запускаем отчёт «Проверка связи с ОФД», нажав соответствующую кнопку.
- Изучаем распечатанный отчёт. В нём содержится следующая информация:
- непереданных ФД. Значение, указанное здесь, означает количество документов, которые не были отправлены оператору ФД;
- адрес ЛК. Стандартно стоит «service.atol.ru»;
- порт. У каждого оператора ФД он свой;
- канал связи: ДТО — он установлен изначально;
- транспортное приложение — «Запущено». Если оно не работает, нужно выключить и заново включить ККМ;
- вход в интернет: «Есть»;
- доступ к тест.стр: Отсутствует. Этот параметр никак не влияет на работу с оператором ФД, поэтому в данном случае нас не интересует;
- подключение к ОФД. Если этот параметр не включён, нужно проверить настройки оператора ФД;
- подключение к ЛК.


Если передача данных оператору ФД прошла без проблем, нас ждёт уведомление «Диагностика завершена успешно». Если вместо этого мы видим «Диагностика завершена с ошибкой», нужно убедиться в правильности настроек ОФД. Если это не помогло, следует обратиться к оператору ФД или компании, регистрировавшей ККМ.
Ответим на любые вопросы, связанные с ККТ
Бесплатная консультация специалиста 8 (800) 700 50 95

Как и любая онлайн-касса, смарт-терминал Sigma иногда выдает ошибки. Какие-то ошибки вы сможете устранить сами, для решения других кассу придется доставить в сервисный центр на ремонт. Рассмотрим наиболее популярные ошибки онлайн-кассы Sigma и способы их решения.
| Код ошибки | Что означает ошибка | Как исправить ошибку |
| Ошибка 115 (на терминале Sigma7) | на кассовом терминале сбилось время в сервисной утилите | Перезагрузим терминал. Если не помогло, то шаг 2.
Шаг 2
|
| Ошибка 1, Ошибка 2 | отсутствие связи кассового приложения с фискальным регистратором | Для начала перезагрузим терминал. Если перезагрузка не помогла — нужно переподключить кассу. Заходим в раздел Настройки — Принтеры чеков и ФР, нажимаем на нужный фискальный регистратор, если он включен переподключаем. |
| Ошибка 3 | фискальный регистратор занят другим приложением или потеряно соединение с кассовым приложением | Для решения данного вопроса необходимо Для начала перезагружаем смарт-терминал.
Проверить не запущены ли сторонние утилиты, которые работают с ФР Запустить приложение и продолжить работу. |
| Ошибка 137 | Чек продажи открыт | Нужно аннулировать этот зависший чек. Для этого заходим в раздел Настройки -> Принтеры чеков и ФР. Нажимаем на три точки напротив подключенного принтера. В выпадающем списке выбираем операцию «Аннулировать последний чек». |
| Ошибка 148 (на терминале Sigma10) | Закончилась чековая лента | Заправляем чековую ленту. |
| Ошибка 235 | Документы из кассы не отправляются в ОФД | Проверить наличие интернета на кассе, оплачен ли контракт с ОФД |
| Ошибка 3943 | Не работает автоотрез чека | Для решения этой проблемы терминал необходимо отвезти в сервисный центр, где его отремонтируют. До этого момента автоотрезчик лучше отключить, чтобы продолжить работу на кассе. Зайдим в приложение Драйвер ККТ — Параметры ККТ. Перейдите в раздел 1 Основные. Находим «Отрезать чек после завершения документа» и ставим галку “Не отрезать”. Затем указываем галки напротив «Запретить отрезку чеков» и «Запретить отрезку отчетов». Сохраняем настройки. |
(Visited 3 999 times, 6 visits today)

Ошибка «Исчерпан ресурс КС ФН»
Максим Демеш
5 сентября 2022
507
Когда на чеке онлайн-кассы появляется сообщение «Исчерпан ресурс КС ФН», это значит, что фискальный накопитель подлежит замене. Резерв криптографического сопроцессора (КС) закончился. Рассказываем, как действовать в таком случае. Представляем подробные инструкции, что делать, если исчерпан ресурс КС ФН, чтобы избежать проблем с налоговой.

Фискальные накопители по низким ценам
В нашем магазине можно приобрести фискальный накопитель на 15 месяцев и на 36 месяцев. Все накопители продаются по цене производителя и соответствуют 54 ФЗ.
ПЕРЕЙТИ В КАТАЛОГ ФН
Оглавление
- Причины ошибки «Исчерпан ресурс КС ФН»
- Срок действия фискального накопителя
- Как выглядит ошибка на чеке
- Ошибка «Исчерпан ресурс КС ФН» на кассе АТОЛ
- Ошибка «Исчерпан ресурс КС ФН» на кассе Эвотор
- Ошибка «Исчерпан ресурс КС ФН» на кассе Меркурий
- Ошибка «Исчерпан ресурс КС ФН» в 1С
- Что делать, чтобы исправить эту ошибку?
- Закрытие смены
- Закрытие архива ФН
- Извлечение старого и установка нового ФН
- Активация нового ФН
- Перерегистрация кассы в ФНС
- Возможен ли штраф
- Часто задаваемые вопросы
Причины ошибки «Исчерпан ресурс КС ФН»
Фискальный накопитель (ФН) ― чип памяти, установленный в специальный отсек в корпусе онлайн-кассы. Используется для хранения и шифрования данных о проведенных операциях. ФН имеет ограниченный срок действия и может хранить информацию объемом до 256 МБ (рассчитан примерно на 240 тысяч чеков).
Итак, ошибка ФН «Исчерпан ресурс КС»: что это значит:
- завершился период действия фискального накопителя;
- переполнена память чипа.
Первое может наступить раньше, чем второе, и наоборот. В обоих случаях фискальный накопитель требует замены.
Если срок жизни ФН истек, но его память не заполнена (например, в торговой точке с небольшой проходимостью в день выполнялось всего пару операций), чип все равно подлежит замене. И наоборот: если память накопителя переполнена, но период действия ФН не истек, его все равно придется заменить.
Обратите внимание на то, что при торговле товарами, подлежащими обязательной маркировке, нужно работать с новым форматом фискальных документов — ФФД 1.2.
Срок действия фискального накопителя
В 2022 году используются фискальные накопители ФН-М. В реестре представлены две модели: сроком на 15 и 36 месяцев. Это предельный период «жизни» ФН, который в зависимости от вида деятельности и выбранной системы налогообложения может быть сокращен. Подробнее об этом ― на фото ниже.

Как выглядит ошибка на чеке
При исчерпании ресурса криптографического сопроцессора, на чеке отображается ошибка 234.

Это означает, что больше никакие операции на онлайн-кассе проводить нельзя, пока не будет заменен фискальный накопитель. Кассовый аппарат с новым чипом нужно перерегистрировать в налоговых органах.
В то же время на экране онлайн-кассы при исчерпании ресурса криптографического сопроцессора ФН может быть ошибка с другим кодом (зависит от бренда ККТ). Рассмотрим на примере касс известных производителей: АТОЛ, Меркурий и Эвотор.
Ошибка «Исчерпан ресурс КС ФН» на кассе АТОЛ
Когда исчерпан ресурс КС ФН, на экране АТОЛ Сигма появляется ошибка 136. Ошибка с этим же кодом может свидетельствовать о том, что кассовая смена превысила 24 часа. В обоих случаях фискальный накопитель блокируется. Только при исчерпании ресурса КС он требует замены, а при работе более 24 часов в пределах одной смены его блокировка временная. Менять сам накопитель в этом случае не потребуется, достаточно закрыть смену, а потом открыть ее, чтобы продолжить эксплуатацию.
Ошибка «Исчерпан ресурс КС ФН» на кассе Эвотор
Когда на чеке появляется сообщение «Ошибка ФН 234», на экране отображается одна из следующих ошибок:
- «Необходимо заменить ФН, истек срок службы фискального накопителя»;
- «Исчерпан ресурс криптопроцессора ФН»;
- «Ошибка при работе с кассой: (-3978) Исчерпан ресурс КС ФН»;
- Операция не выполнена, Исчерпан ресурс КС ФН.
В любом из этих случаях устройство нужно заменить.
Ошибка «Исчерпан ресурс КС ФН» на кассе Меркурий
Если на экране кассового аппарата Меркурий вы видите ошибку 453, это может означать, что исчерпался ресурс ФН.

Чтобы точно понять, что дело именно в этом, на клавиатуре кассового аппарата нажмите:
- 1. Несколько раз кнопку [РЕЖ], пока на индикаторе не появиться надпись «КАССОВЫЙ РЕЖИМ»;
- 2. Кнопку [00].
- 3. Несколько раз клавишу [+], пока на индикаторе не появиться «Статус ФН»
- 4. Кнопку [ИТ].
Выйдет чек, где нужно проверить строку «Дата срока действия ФН». Если дата меньше той, которая действительна в момент проверки, нужно менять фискальный накопитель.
Также в нижней части чека, вышедшего из кассового аппарата, будет надпись: «Ошибка ФН 0х12 исчерпан ресурс КС».

Ошибка «Исчерпан ресурс КС ФН» в 1С
Если вы работаете в программе «1С:Розница» и у вас закончился срок действия фискального накопителя, в товароучетной системе появится сообщение о том, что исчерпан ресурс КС ФН. Выглядит оно следующим образом.

Что делать, чтобы исправить эту ошибку?
Что делать, если появилась ошибка «Исчерпан ресурс КС ФН»? Исправить эту ошибку поможет следующая последовательность действий (одинаковая для всех кассовых аппаратов):
- 1. Закрыть смену на кассе.
- 2. Закрыть архив ФН.
- 3. Извлечь старый чип и установить новый.
- 4. Активировать новый фискальный накопитель.
- 5. Перерегистрировать кассу с новым фискальным накопителем в ФНС.
Заполнение заявки на перерегистрации онлайн-кассы в ФНС происходит в промежутках между другими операциями. Рассмотрим порядок действий подробнее на примере кассы Эвотор.
Закрытие смены
Если смена открыта, перед заменой фискального накопителя ее нужно закрыть. В противном случае ничего не получится. Закрыть смену на Эвотор можно одним из способов:
- через кассовый отчет;
- общее гашение;
- командную строку.
В первом случае сделайте следующее:
- 1. Зайдите в «Отчеты», выберите «Кассовый отчет». Нажмите «Закрыть смену».
- 2. Кликните «Распечатать отчет».

Эвотор закрывает смену и распечатывает отчет. Смарт-терминал обнуляется и показывает, что в нем нет денег.
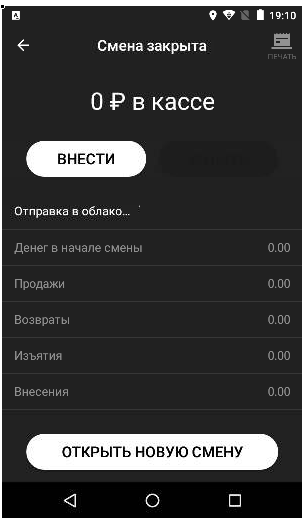
Чтобы закрыть смену через общее гашение, зайдите в «Настройки» → «Обслуживание кассы» → «Дополнительные операции». Нажмите «Общее гашение».
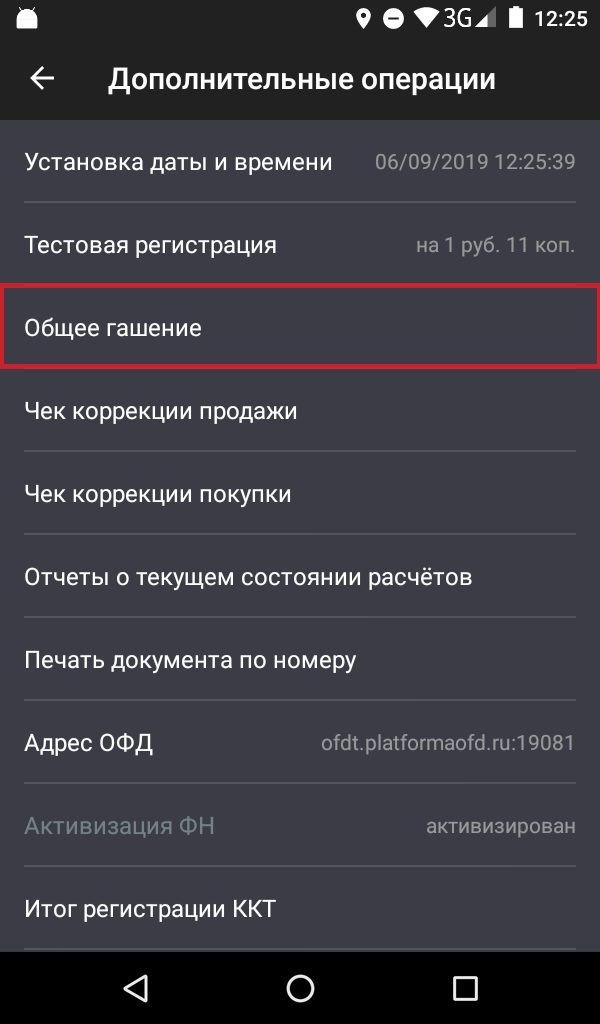
Подтвердите действие.

И в этом случае касса распечатает отчет.
Закрытие смены через командную строку:
-
- 1. Перейдите в «Настройки» → «Обслуживание кассы» → «Дополнительные операции» → «Произвольная команда». Введите в командной строке комбинацию чисел 56 03 00 00 00 30. Нажмите «Отправить», а потом удалите цифры.

-
- 2. Поля «Результат» и «Ответ ККМ» будут заполнены.

- 3. Введите в командной строке 5А. Нажмите «Отправить», а потом снова сотрите.
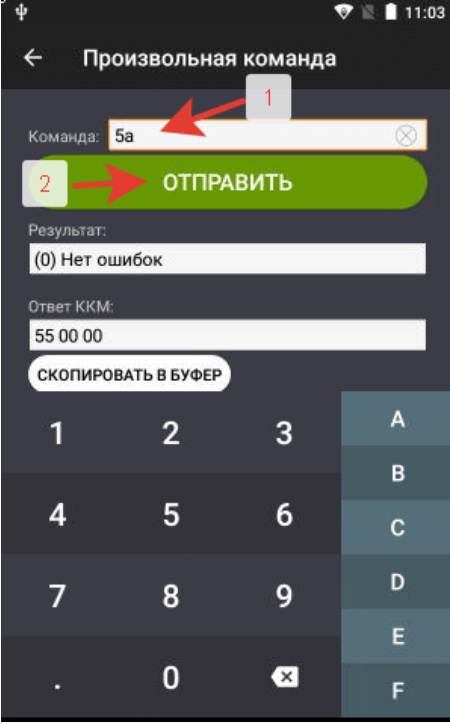
Смена на кассе закрывается, печатается чек.
Закрытие архива ФН
Посмотрим, как закрыть архив ФН, если исчерпан ресурс КС. Перейдите в «Настройки». Выберите «ОФД». Нажмите «Заменить ФН».
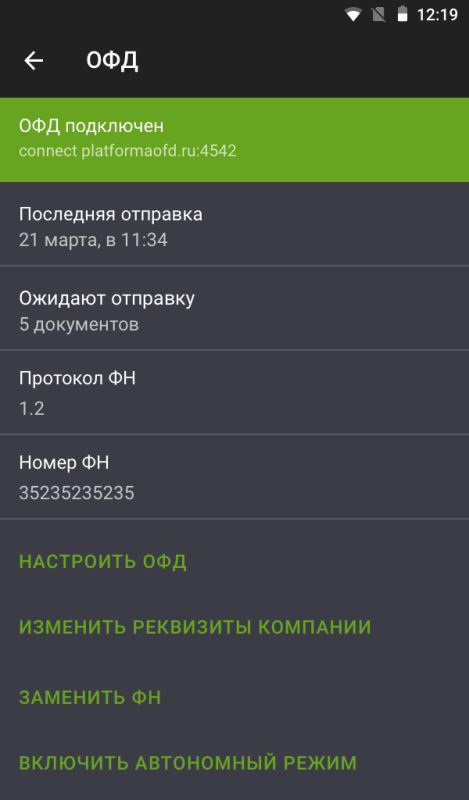
Начните заполнять заявку на перерегистрацию кассы в налоговой. На ПК войдите в личный кабинет налогоплательщика на сайте ФНС. Выберите модель кассового аппарата и нажмите «Перерегистрировать». Укажите причину: «Перерегистрация ККТ в связи с заменой фискального накопителя».
Вернитесь к Эвотору. Нажмите «Закрыть архив ФН».
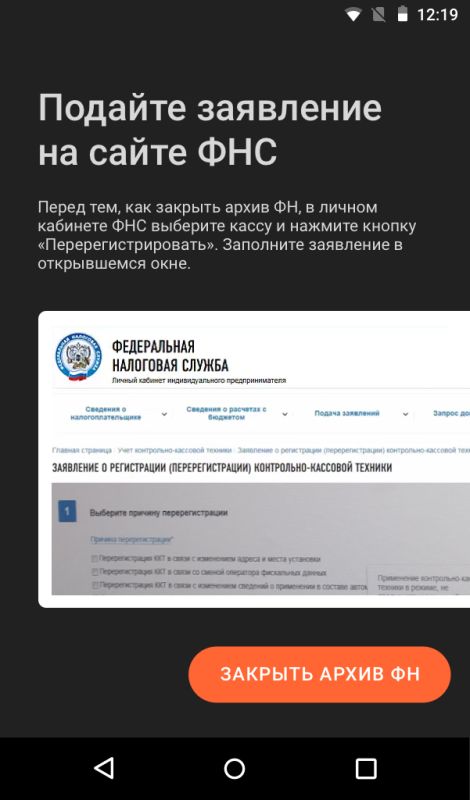
Подтвердите действие.
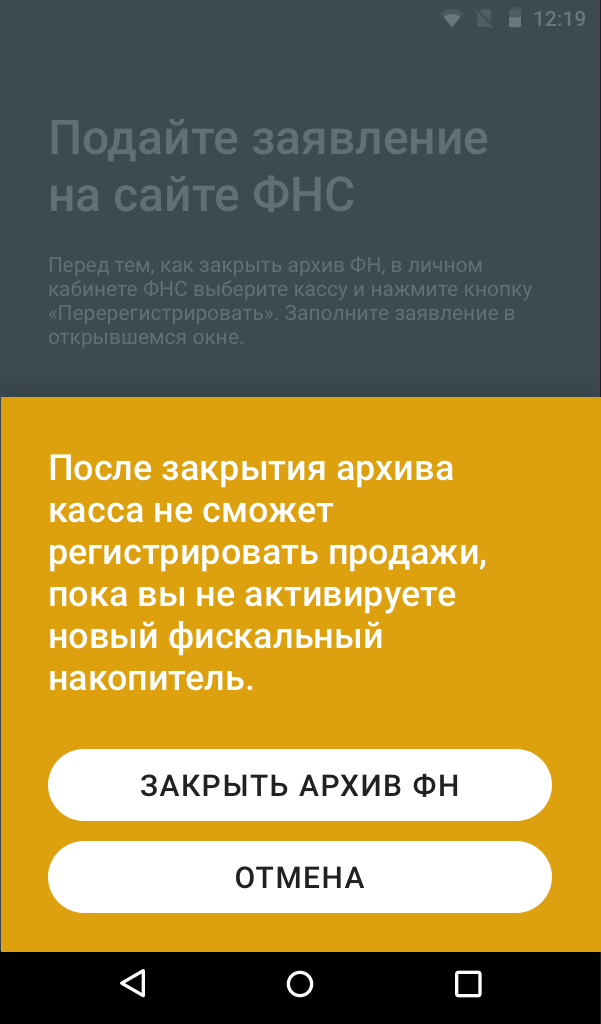
Эвотор распечатает отчет о закрытии архива ФН и отправит данные ОФД.
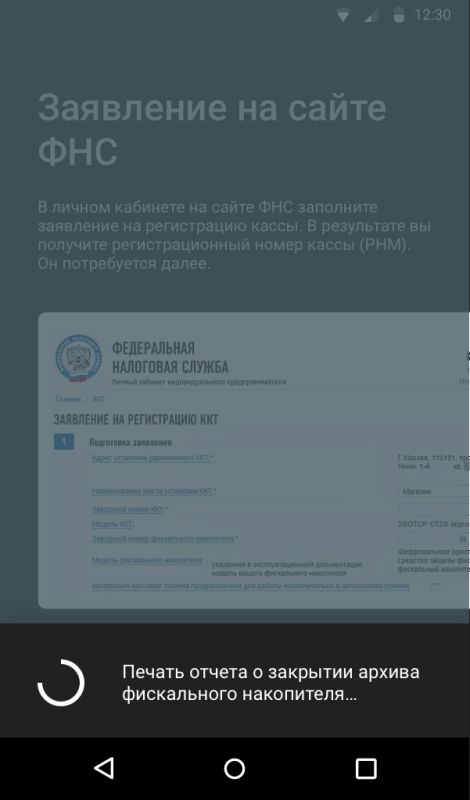
Вернитесь к сайту налоговой на ПК. Укажите в заявке о перерегистрации ККТ данные из напечатанного чека. Потребуется ввести дату и время закрытия архива, номер документа и фискальный признак. Эти реквизиты найдете на чеке.
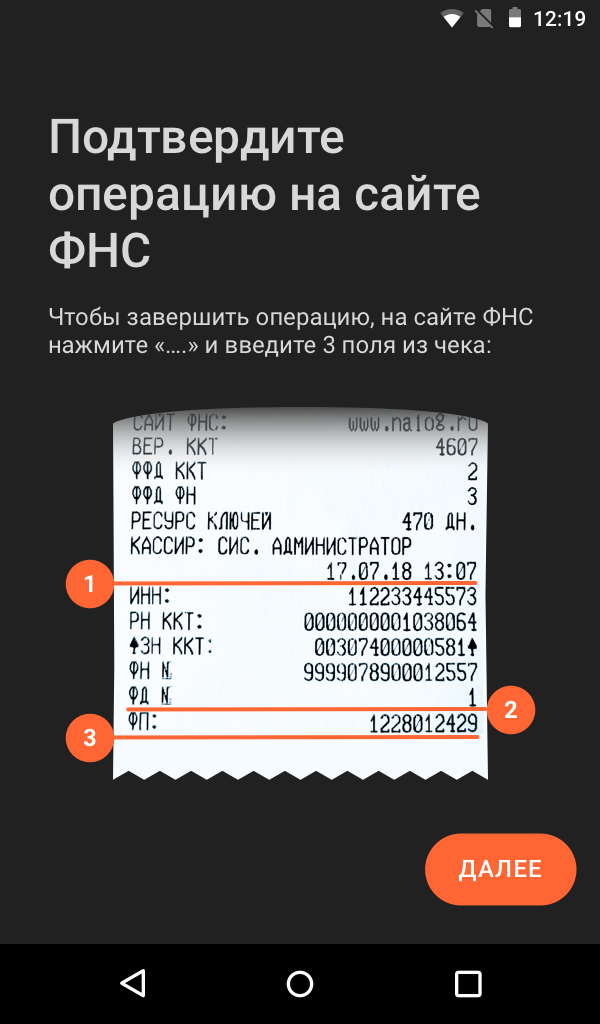
Теперь можно приступить к физической замене фискального накопителя.
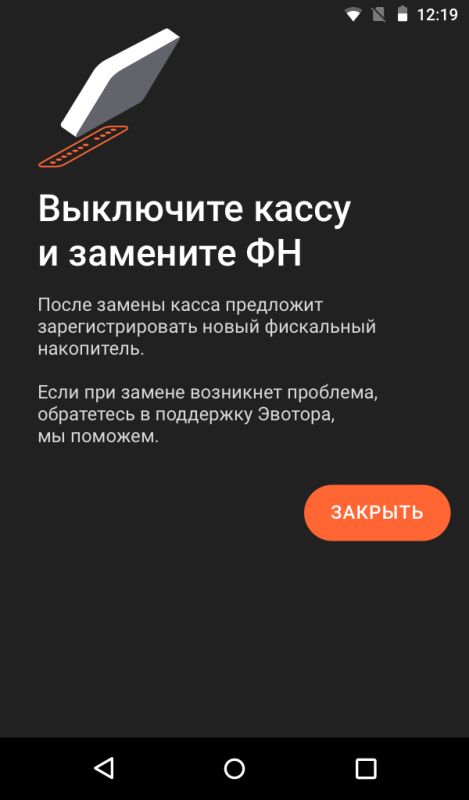
Извлечение старого и установка нового ФН
Найдите в корпусе кассы отсек с фискальным накопителем. Откройте его и извлеките чип. Не забудьте отсоединить его от шлейфа.

Прежде чем установить новый ФН, отключите смарт-терминал Эвотор от электросети. Поставьте фискальный накопитель. Подсоедините шлейф и закройте отсек.

Включите Эвотор.
Активация нового ФН
Выставьте на аппарате актуальную дату и время. Сделайте это даже в том случае, если ККТ показывает их правильно. Перейдите в «Настройки», нажмите «Зарегистрировать». Проверьте реквизиты. Если все правильно, нажмите «Активировать ФН».

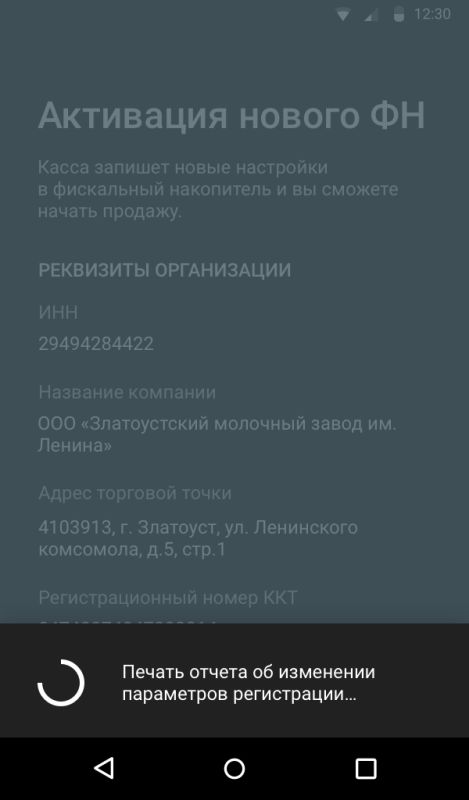
Эвотор распечатает чек.
Перерегистрация кассы в ФНС
Вернитесь на сайт ФНС, где начинали заполнять заявку на перерегистрацию. Укажите в ней данные из чека: дату и время активации ФН, номер документа и фискальный признак.
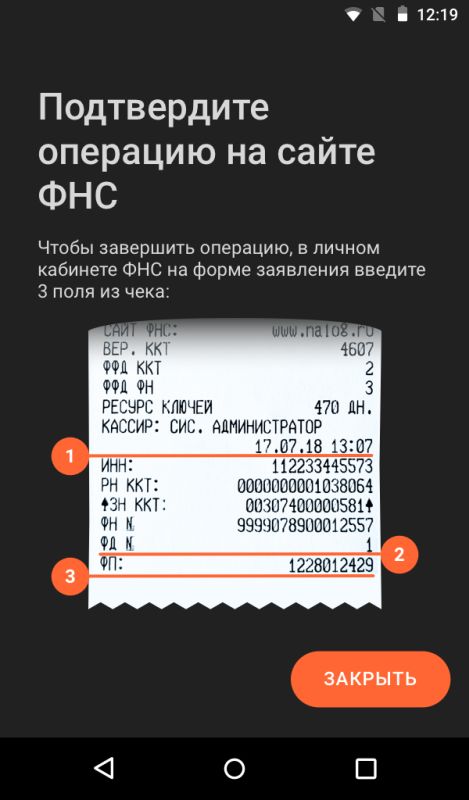
Заявка на перерегистрацию ККТ заверяется вашей электронной подписью. Подпишите и отправьте ее. По результатам проверки заявки налоговыми инспекторами в личный кабинет налогоплательщика придет карточка о перерегистрации. Старый фискальный накопитель нужно хранить в течение 5 лет с момента закрытия его архива и при необходимости предоставлять на проверку по запросу налоговой.
Посмотрите видео о том, как исправить ошибку 234 на онлайн-кассе.
Возможен ли штраф
Если исчерпан ресурс КС ФН, касса АТОЛ, Эвотор или другая не сможет работать в привычном режиме. Накопитель блокируется и не способен формировать фискальный признак. Дальнейшее использование кассового аппарата становится незаконным. Если продолжать выполнять кассовые операции, налоговые органы накажут вас: предусмотрена административная ответственность в виде штрафов, а при серьезном правонарушении возможна приостановка деятельности.
Операции, проведенные без рабочего фискального накопителя, квалифицируются как неприменение ККТ. Согласно ст. 14.5 КоАП РФ, предусмотрены штрафы в размерах:
- от 25 до 50% от суммы продаж без кассового аппарата (или с вышедшим сроком годности фискального накопителя), но не меньше 10 тыс. рублей ― для должностных лиц (ИП);
- от 75 до 100% от суммы расчетов без ККТ (или с ФН, у которого закончился период действия), но не менее 30 тыс. рублей ― для юридических лиц.
Если вы не устраните правонарушение и совершите его повторно, а сумма расчетов без рабочего ФН превысит 1 млн рублей, последует более серьезное наказание. Для должностных лиц предусмотрена дисквалификация на срок от 1 года до 2 лет. Для ИП и юрлиц ― приостановка деятельности на срок до 90 суток.
Чтобы избежать штрафов, регулярно проверяйте исправность контрольно-кассовой техники и следите за сроком действия фискального накопителя. Наблюдать за этим можно по отчетам по текущим расчетам и закрытии смены. Если в них количество отправленных фискальных документов равно нулю, значит, все в порядке: ФН исправно работает и регулярно отправлять данные ОФД. Если количество переданных документов выше нуля, выясните причину, по которой они не были отправлены.
Часто задаваемые вопросы
Такое сообщение появляется в отчете о закрытии смены и означает, что срок действия фискального накопителя заканчивается через 30 дней. ФН требует замены. Если на чеке отображается сообщение «Память ФН заполнена» (доступно менее 1% объема памяти), это тоже причина для замены чипа.
Срок действия фискального накопителя можно посмотреть в его паспорте. Он идет в комплекте с ФН. Нужная информация находится на второй странице паспорта. Также документ можно найти в электронном виде на сайте производителя фискального накопителя.
Обычно данные о фискальном накопителе находятся внизу чека. Указывается номер ФН, фискальный признак и т. д.
|
|
Эксперт Директор по развитию компании «Мультикас». Более 7 лет опыта в области внедрения онлайн-касс, учетных систем ЕГАИС и Маркировки товаров для розничных организаций и заведений питания. Максим Демеш md@kassaofd.ru |

Нужна замена фискального накопителя?
Не теряйте время, мы окажем бесплатную консультацию по телефону и произведем замену ФН в кассе.
Ознакомьтесь с нашим каталогом продукции
В нашем интернет-магазине и офисах продаж можно найти широкий ассортимент кассового и торгового оборудования
Понравилась статья? Поделись ею в соцсетях.
Также читают:

Ошибки Эвотор: топ-10 ошибок в работе с кассой
Ошибки Эвотор — один из самых частых запросов тех, кто недавно приобрёл кассу. Впрочем, непредвиденные ситуации случаются и у опытных пользователей кассы. Большинство неполадок можно устранить самостоятельно, не обращаясь в…
902
Узнать больше

Топ-10 ошибок в работе с кассой АТОЛ
Как и при эксплуатации любой модели ККТ, возникают ошибки при работе с кассой АТОЛ. Чтобы их устранить, определите причину. Именно от нее зависит ход дальнейших действий. Рассмотрим ошибки кассы АТОЛ,…
717
Узнать больше

Топ-10 ошибок в работе с кассой МТС
Как и при эксплуатации любой ККТ, иногда возникают ошибки при работе с кассой МТС. Чтобы решить проблему, необходимо определить причину ее возникновения. Давайте рассмотрим основные ошибки кассы МТС ― соберем…
592
Узнать больше

Замена фискального накопителя в кассе
Замена фискального накопителя в кассе — необходимая процедура, установленная законом в ряде случаев. Использовать кассу можно только с действующим накопителем. В этой статье мы подробно рассмотрим несколько главных вопросов: в…
397
Узнать больше
Один из распространенных сбоев онлайн-касс — ошибка «Исчерпан ресурс хранения ФН». Эта ошибка известна также как «Ошибка ФН 235» или «Ошибка при работе с кассой (-3979). Исчерпан ресурс хранения ФН». При возникновении сбоя кассир не может пробить фискальный чек или закрыть смену. Аппарат позволяет снять только X-отчет.
Причина ошибки «Исчерпан ресурс хранения ФН»
Многие думают, что данная ошибка возникает при выходе из строя фискального накопителя и требуется его замена. Это не так.
Ошибка «Исчерпан ресурс хранения ФН» возникает из-за того, что ваша онлайн-касса не отправляла чеки в ОФД больше 30 дней.
Фискальный накопитель хранит дату первого из непереданных документов в ОФД. Если эта дата превышает 30 дней, то фискальный накопитель блокируется и перестает выдавать фискальный признак. При этом касса выдает «Ошибка ФН 235» или «Ошибка при работе с кассой (-3979). Исчерпан ресурс хранения ФН».
Как исправить ошибку «Исчерпан ресурс хранения ФН»
Для исправления ошибки необходимо передать накопленные данные в ОФД и фискальный накопитель разблокируется.
Передача данных в ОФД через тот же USB-кабель (технология EoU), по которому подключена ККМ к компьютеру с интернетом, на сегодня является самым популярным методом. Ранее я уже описывал как настроить данную службу на компьютере в данных статьях:
- Как настроить и подключить онлайн кассу Атол к ОФД
- Инструкция установки, регистрации и настройки кассы АТОЛ
- Подключение ККМ АТОЛ 55Ф к 1С на удаленном рабочем столе
Проверяем запущена или нет служба EthernetOverUSB (EoU). Для этого запускаете Управление драйверами и переходите во вкладку Служба EthernetOverUSB.
На данной вкладке должен быть прописан COM-порт, по которому служба подключается к кассе, стоять галочка напротив Автозапуск и написано Служба запущена.

Если все верно, то идем проверять настройки ОФД в параметрах ККМ.
При регистрации кассы мы должны были указать настройки для связи с ОФД.

Вам необходимо проверить эти настройки в Параметры ККМ на вкладке ОФД. Возможно они по какой-то причине сбились. Настройки вы можете получить у вашего оператора ОФД.
После того как первый непереданный документ уйдет в ОФД, фискальный накопитель разблокируется и начнет снова выдавать фискальный признак.
В будущем следите за количеством непереданных документов. Посмотреть информацию о количестве непереданных в ОФД документов можно на распечатке «Отчет о состоянии счетчиков без гашения (X-отчет)» и «Отчет о состоянии счетчиков ККТ с гашением (Z-отчет)».

Содержание
Содержание
- Где найти инструкцию Атол Сигма 7
- Инструкция кассира для Сигма 7
- Настройка Атол Sigma 7
- Группа «Основные»
- Группа параметров «Канал связи»
- Группа параметров «Оплаты»
- Группа параметров «Шрифт»
- Группа параметров «Пользователи и пароли»
- Группа параметров «Клише»
- Группа параметров «Скорость печати»
- Группа параметров «ОФД»
- Группа параметров «Диагностика»
- Личный кабинет Атол Sigma 7 Облако
- Регистрация в личном кабинете Сигма 7
- Вход в личный кабинет Атол Sigma 7
- Как заменить ФН на Атол Sigma 7
- Подключение Атол Сигма 7 к ПК
- Способ 1
- Способ 2
- Как разобрать Атол Sigma 7
- Где скачать и как установить сервисную утилиту
- Регистрация ККТ Атол Сигма 7
- Атол Sigma 7 не включается
- Атол Сигма 7 не заряжается
- Ошибка «Неверное состояние ФН» на Атол Сигма 7
- Ошибка интерфейса ФН на Атол Сигма 7
- Ошибка 68 на Атол Сигма 7
- Ошибка 137 на Атол Сигма 7
Где найти инструкцию Атол Сигма 7
Инструкцию к кассе Атол Сигма 7 можно найти по ссылке. Это официальный документ от производителя, в котором можно найти ответ на самые распространённые вопросы, которые могут возникнуть у пользователя. Инструкция по эксплуатации Атол Sigma 7 поможет быстро начать работать с ККМ.
Инструкция кассира для Сигма 7
Начало работы с кассой:
- нажимаем кнопку включения и держим её до тех пор, пока ККМ не включится;
- открываем в меню кассовое приложение SIGMA Торговля, Еда или Услуги. Вводим ПИН-код. Если вы ничего не настраивали, подойдёт комбинация «0000»;
- вносим ассортимент в каталог. В этом может помочь кассовая программа или же личный кабинет пользователя;
- для того, чтобы добавить то или иное наименование в чек, нужно будет найти его в каталоге или же продать товар по свободной цене.
- жмём «К оплате», выбираем способ и принимаем деньги;
- ККМ распечатает чек. Отдаём его покупателю вместе со сдачей.





Настройка Атол Sigma 7
Вход в режим настроек:
- Включаем ККМ.
- Открываем меню.
- В списке выбираем приложение «Драйвер ККТ».
- Активируем драйвер. Для этого в блоке «Настройки приложения» включаем соответствующий пункт. Модель ККМ отобразится в разделе «Настройки связи с ККТ».


Чтобы настроить параметры оборудования, переходим в раздел «Параметры ККТ». Настройки, представленные здесь, стоит рассмотреть подробнее.

Группа «Основные»
Здесь мы можем настроить работу ККМ.

- Открывать ДЯ (денежный ящик) при закрытии чека.
- Не открывать ДЯ при отсутствии наличного способа расчёта в чеке. Если этот пункт активен, ДЯ будет открываться только при оплате наличными. Стандартно данный пункт неактивен.
- Звуковой сигнал при ошибке. В зависимости от того, активен ли этот параметр, если появятся ошибки, ККМ даст об этом знать. Стандартно галочка стоит.
- Система налогообложения по умолчанию. В Атол Sigma 7 можно выбрать ОСН, УСН доход, УСН доход минус расход, ЕНВД, единый сельскохозяйственный налог, патентная система или вообще никакой.
- Использовать загружаемые скрипты. С помощью этого параметра можно настроить печать чеки по индивидуальным шаблонам. Изначально пункт активен.
- Скорость обмена с ФН. Этот пункт настраивать не рекомендуется. Параметр позволяет настроить скорость передачи данных от ККТ фискальному накопителю. обмена данными ККТ и ФН. Стандартно стоит значение 0.
Если к ККМ подключен ДЯ, имеет смысл настроить этот пункт. Если флаг установлен, ящик будет открываться после закрытия любого чека и снятия отчёта о закрытии смены, если флаг не установлен, ДЯ не будет открываться. Стандартно пункт активен.
Группа параметров «Канал связи»

- Скорость ККТ. Скорость обмена данными между фискальным регистратором и планшетом. Только если планшет будет передавать данные ФР со скоростью, которую он ожидает, будет возможна работа кассы. Стандартно установлено значение в 57 600 бод.
Группа параметров «Оплаты»
Здесь мы задаём параметры формы расчёта и наименование способа расчёта. Их несколько: наличная, безналичная, предварительная (аванс), последующая (кредит), иная форма (встречное предоставление).
Параметр «Номер формы расчёта» предназначен для программирования расчёта. По умолчанию установлена форма «Безналичными» для способов 6-10.
Параметр «Наименование способа расчёта 6..10» позволяет программировать название способа. Максимальное количество символов зависит от ширины чековой ленты и выбранного шрифта.

Группа параметров «Шрифт»

- Яркость печати ЧЛ. Она может меняться при изменении окружающей среды. При температуре +35 она должна быть меньше, чем при +10 для того, чтобы напечатанное имело одинаковую яркость. Также, если чеки короткие и печатаются редко, следует установить этот параметр выше, чем при печати длинных документов. По умолчанию установлено значение 50.
- Межстрочный интервал ЧЛ (в пикселях). Здесь указано количество точек по вертикали между строками текста. Можно указать значения от 0 до 15. По умолчанию установлен 5.
- Шрифт ЧЛ. Этот параметр работает только с шаблонами пользователя и предназначен для настройки шрифта. По умолчанию установлен параметр 0.

Группа параметров «Пользователи и пароли»
В настройках «Пользователи и пароли» мы задаём имя кассира/системного администратора/администратора и его ИНН. При смене имени нужно учитывать количество символов по ширине чековой ленты, которая установлена в ККМ.
Стандартно: Имя системного администратора — СИС. АДМИНИСТРАТОР; ИНН системного администратора — не введён.

Группа параметров «Клише»
Как понятно по названию, в этом блоке мы можем настроить клише, которое печатается перед каждым документом. Можно установить до десяти строк.


Не печатать клише автоматически при закрытии чека. Если пункт активен, клише не будет печататься в автоматическом режиме. При этом его можно будет распечатать отдельно специальной командой. По умолчанию пункт неактивен.
Строки клише 1 … Строка клише 10. Здесь мы задаём текст, который будет напечатан. Количество символов зависит от шаблона печати и настроек устройства. По умолчанию: Строка 1 — «0, center», Строка 2… Строка 10 — пустые.
Группа параметров «Скорость печати»
В этом разделе есть только один пункт, «Приоритет качества печати перед скоростью печати». Уже по его названию понятно, что, если вы поставите галочку, скорость снизится, но качество напечатанных чеков повысится. По умолчанию пункт неактивен.

Группа параметров «ОФД»
Как понятно по названию, в этом разделе мы настраиваем канал обмена фискальными данными (ФД) с оператором ФД. Все данные можно узнать у оператора, с которым заключён договор.

Адрес ОФД. Сюда пишется адрес сервера. Можно разместить IP или URL-адрес сайта оператора.
Порт ОФД. В этой графе указывается номер порта, по которому ФД будут отправляться оператору. Значение может быть от 0 до 65535. По умолчанию здесь указана цифра 0.
Канал обмена с ОФД. Здесь указывается канал, по которому будет вестись обмен данными с оператором ФД.
Интервал ожидания квитанции ОФД (в мин). Стандартно установлено значение 0. В этом параметре мы задаём время, через которое фискальному накопителю будет направлен запрос о наличии квитанции с подтверждением от оператора ФД.
Группа параметров «Диагностика»

Адрес сервера диагностики. Стандартно указан адрес ks.atol.ru. В этом параметре нужно задать сервер диагностики, чтобы в автоматическом режиме проверять работоспособность ККТ.
IP-порт сервера диагностики. Стандартно указано значение 80.
Расскажем про каждую группу параметров
Бесплатная консультация специалиста 8 (800) 700 50 95
Личный кабинет Атол Sigma 7 Облако
Регистрация в личном кабинете Сигма 7
Для того, чтобы вести бизнес с помощью кассы Атол Сигма 7, нужно зайти в личный кабинет. Для этого можно использовать одно из трёх кассовых приложений: Торговля, Еда или Услуги. Выбирать тот или иной тип ПО нужно внимательно, потому что после активации сменить его не получится.
- Выбираем вид приложения и открываем его.
- Жмём кнопку «Зарегистрироваться».
- Для того, чтобы создать на Атол Сигма 7 личный кабинет, нужно указать следующую информацию:
- номер телефона. Все ККМ, на которых можно войти в Облако, можно будет отслеживать в личном кабинете Sigma 7;
- e-mail. Электронная почта нужна для того, чтобы подтвердить учётную запись. Учитывайте, что один аккаунт используется для одного типа бизнеса. Если будет активировано не то кассовое приложение, придётся искать другие данные, чтобы заново зарегистрироваться.
- код продавца Sigma или партнёра. Его нужно уточнить у продавца.
- код активации для тарифа. Его можно найти на скретч-карте.
- Вводим код устройства. Он придёт в СМС на указанный телефон.

Вход в личный кабинет Атол Sigma 7
- Переходим по ссылке https://cloud.sigma.ru/
- Заполняем поля «Электронная почта» и «Пароль».
- Жмём «Войти в систему». Если вы не ошиблись с данными, откроется личный кабинет Атолл Сигма 7.
- Если забыли данные для авторизации, их можно восстановить, нажав кнопку «Забыли пароль?».

Перед тем, как войти в личный кабинет Сигма 7, нужно создать учётную запись. Регистрация проводится только на кассовом аппарате и заблаговременно. Видео с инструкцией можно найти по ссылке.
Как заменить ФН на Атол Sigma 7
Перед тем, как приступить к замене ФН на Sigma 7, нужно закрыть архив старого накопителя. Сначала необходимо закрыть смену и отправить все фискальные документы оператору фискальных данных. Иначе при попытке закрытия архива мы увидим ошибку «В ФН есть неотправленные фискальные документы». Убедиться в том, что все данные отправлены, можно, распечатав тест соединения с ОФД:
- Открываем сервисную утилиту и выбираем пункт «Сервисные операции», а после: «Отчёты» —> «Проверка связи с ОФД».
- Смотрим распечатанный чек и обращаем внимание на строчку «Непереданных ФД …», где вместо многоточия будет количество неотправленных документов.



После того, как мы убедились, что всё отправлено, можно приступать к замене ФН на Атол Сигма 7. Далее делаем следующее:
- Открываем сервисную утилиту и жмём «Закрытие архива ФН». ККМ распечатает отчёт о закрытии ФН. Сведения отсюда будут переданы ОФД, а после — в ФНС.
- Выключаем кассу и переворачиваем её.
- Для этого освобождаем фиксаторы крышки отсека для накопителя. Для этого жмём по внешним выступающим частям. Приподнимаем крышку и освобождаем верхние фиксаторы.
- Аккуратно извлекаем накопитель, отключив его от разъёма блока управления.
- Устанавливаем новый накопитель на место старого. Важно контролировать расположение контактов накопителя, чтобы они были совместимы с контактами разъёма блока управления и замена ФН на Сигма 7 не закончилась поломкой накопителя. Контакт No5 в ФН не выведен (не используется), а в разъеме БУ не задействован.
- Надавливаем на ФН до упора и закрываем его крышкой.
- Чтобы накопитель работал, нужно выполнить на Атол Сигма 7 перерегистрацию с заменой ФН. Для этого мы открываем сервисную утилиту и выбираем пункт «Замена ФН».
- Проверяем данные регистрации и жмём по «Зарегистрировать замену ФН».
- Не выбрасываем отчёт, который распечатает ККМ. Во время заполнения заявления о перерегистрации для замены ФН на Атол Sigma 7, нужно будет вписать данные «Отчёт о закрытии ФН» и «Отчёт об изменении параметров регистрации», а также модель и номер фискального накопителя.



Поможем зайти в ЛК Атол Sigma 7
Бесплатная консультация специалиста 8 (800) 700 50 95
Подключение Атол Сигма 7 к ПК
Способ 1
На Атол Сигма 7 есть отладка по ADB, по умолчанию она активна. С помощью этой функции мы можем подключить фискальную часть (ФР) к ПК. Прибегать к этому способу стоит для более удобной настройки терминала, его проверки и так далее. Подключение Сигма 7 к ПК для отладки по ADB возможно через Wi-Fi или Ethernet. Скачать утилиту ADB SDK Platform-Tools for Windows можно по ссылке. Для инструкции возьмём терминал, который подключён по Ethernet.

- Первым делом нужно проверить пинг с ККМ с помощью командной строки, написав туда «c:adb>ping 192.168.2.187». Ответ будет примерно такой же, как на скриншоте ниже.
- Стандартно подключение осуществляется через порт 555. Переадресуем его командой «c:adb>adb forward tcp:5555 dev:/dev/ttyMT1».
- Скачиваем с сайта производителя и устанавливаем последнюю версию драйвера.
- В драйвере нужно задать параметры связи с ФР. Она должна осуществляться через TCP/IP 127.0.0.1:5555.
- Проверяем связь с ФР через смарт-терминал. После этого отключаемся и освобождаем порт.

Подключим Атол Sigma 7 к компьютеру
Бесплатная консультация специалиста 8 (800) 700 50 95
Способ 2
Этот способ подключения проще. Но для начала придётся установить на устройство приложение из архива ККТ10. Найти его можно по следующему пути: «…androidserviceAtolDriver.apk».

- Открываем ПО и жмём «Активировать драйвер».
- Подключаем ККМ через Ethernet/Wi-Fi. После подключаемся к ФР через сам терминал.
- На компьютере задаём порт подключения. Нужно указать значение 15000.



Как разобрать Атол Sigma 7
Перед тем, как приступить к разборке корпуса Атол Сигма 7, нужно выключить ККМ, отсоединить все подключённые устройства и снять пломбу с корпуса. Далее делаем следующее:
- Извлекаем аккумулятор:
- переворачиваем кассу;
- смещаем крышку в нижней части устройства в направлении, указанном на рисунке ниже;
- выдвигаем фиксаторы из углублений и снимаем крышку;
- отключаем АКБ от разъёма блока управления.
- Извлекаем фискальный накопитель.
- Снимаем верхнюю часть корпуса ККМ с нижней:
- открываем лоток для чековой ленты. Для этого нужно открутить два винта;
- снимаем планку от внешней поверхности лотка для ленты. Она занимает винты крепления;
- снимаем переходную панель;
- удаляем заводскую пломбу и откручиваем семь винтов крепления нижней части устройства к верхней;
- снова переворачиваем устройство;
- вставляем острый тонкий предмет (может подойти плоская отвёртка или, например, нож) в место соединения частей кассы. Поворачиваем по часовой стрелке, как это показано на рисунке ниже;
- верхняя часть ККМ сместится вверх. Если нужно, левую сторону можно поддеть так же;
- аккуратно снимаем верхнюю часть корпуса.









Где скачать и как установить сервисную утилиту
Для того, чтобы настроить работу Sigma 7, нужна сервисная утилита. Скачать её можно по ссылке. После того, как SigmaServiceUtility.apk будет установлено, приложение появится в меню.

Регистрация ККТ Атол Сигма 7
Перед тем, как приступить к регистрации в Федеральной налоговой службе, нужно установить в устройство новый фискальный накопитель (ФН). Для этого делаем следующее:
- Выключаем кассу и переворачиваем её.
- Нажимаем на внешние выступающие части нижних фиксаторов и освобождаем их.
- Приподнимаем низ крышки и освобождаем верхние фиксаторы.
- Извлекаем старый ФН, если он установлен, и аккуратно вставляем новый, подключив к разъёму блока управления.
- Давим на накопитель до упора и закрываем отсек крышкой.



Для регистрации ККТ нам нужен личный кабинет на сайте ФНС www.nalog.ru, электронная подпись (КЭП) на имя предпринимателя или гендиректора, которая действует на данный момент, а также договор с оператором фискальных данных.
- Открываем главную страницу сайта и переходим во вкладку «Мои кассы».
- Если на ИНН уже есть зарегистрированные кассы, они будут именно здесь. Чтобы добавить новую, жмём по «Зарегистрировать ККТ».
- Указываем адрес установки. Для этого жмём кнопку «Выбрать адрес» и заполняем открывшуюся форму: адрес и наименование места установки ККТ.
- Жмём «Выбрать модель ККТ» и находим Атол Sigma 7.
- После того, как выбрали модель, нужно будет ввести заводской номер устройства. Его можно найти в паспорте кассы или на табличке, которая размещена в корпусе. Жмём «Выбрать».
- Выбираем модель ФН и вводим его заводской номер. Он, опять же, указан в паспорте устройства. Жмём «Выбрать».
- Указываем сведения об использовании ККТ. Если ведёте деятельность, которой нет в списке, оставьте поля пустыми.
- Выбираем оператора фискальных данных из выпадающего списка. Его ИНН нигде искать не нужно: он заполнится автоматически.
- Жмём «Подписать и отправить». Для этого будет использована КЭП.
- После того, как заявление рассмотрят, снова перейдите с главной страницы кабинета на вкладку «Мои кассы». Здесь появится запись о присвоении ККМ регистрационного номера. Посмотреть и скачать уведомление об этом можно со вкладки «История заявлений».




Дело за малым: продолжить регистрацию кассы в сервисной утилите. Для этого нам понадобится номер, выданный ФНС.
- Открываем рабочее окно Сервисной утилиты, если она уже установлена.
- В меню сервисной утилиты переходим в раздел «Сервисные операции».
- Задаём актуальные дату и время. В окне изменения нужно будет выбрать «Применить». Чтобы настройки вступили в силу, нужно нажать «Установить в ККТ».
- Возвращаемся на главную и жмём «Регистрация ККТ».
- В открывшемся окне «Регистрация ККТ» нужно ввести параметры регистрации. Для подтверждения верности введённой информации жмём «ОК», для сброса изменений — «Отмена». Если ККМ регистрируется для автономного использования, поля «Адрес сайта ФНС» и «E-mail» не нужно заполнять. Нужную информацию можно найти в личном кабинете nalog.ru.
- После того, как устройство выдаст отчёт о регистрации ККТ, снова открываем nalog.ru и вносим в личном кабинете информацию из полученного чека. Получаем карточку регистрации ККТ. При регистрации онлайн документ можно получить в течение 10-15 минут.
- Вносим данные об устройстве в личный кабинет на сайте оператора фискальных данных. После этого нужно зарегистрироваться в приложении Sigma.







После того, как все графы заполнены, жмём


Атол Sigma 7 не включается
Есть несколько возможных причин:
- ККТ выключена. В таком случае нужно включить питание.
- Аккумулятор разряжен, а зарядное устройство не подключено. Нужно подключить блок питания.
Если перечисленные меры не помогли, следует обратиться в авторизованный сервисный центр.
Атол Сигма 7 не заряжается
В первую очередь нужно убедиться в том, что блок питания исправен. Если это не так, его нужно заменить. В противном случае, проблема может крыться в аккумуляторе, поможет его замена.
Если перечисленные неполадки не мешают зарядке устройства, следует обратиться в авторизованный сервисный центр.
Ошибка «Неверное состояние ФН» на Атол Сигма 7
К этой ошибке может привести то, что архив накопителя закрыт. В таком случае нужно установить новый ФН и перерегистрировать ККМ. Для более точной диагностики следует обратиться в авторизованный сервисный центр.
Ошибка «Неверное состояние ФН»? Мы знаем как исправить
Бесплатная консультация специалиста 8 (800) 700 50 95
Ошибка интерфейса ФН на Атол Сигма 7
Данная неполадка может возникать в том случае, если нет связи с фискальным накопителем. Нужно убедиться в правильности подключения ФН. Для устранения проблем рекомендуется обратиться в сервисный центр.
Ошибка 68 на Атол Сигма 7

Причина возникновения ошибки 68 — с момента начала работы прошло более 24 часов. Чтобы избавиться от этой неполадки, нужно закрыть смену и открыть её снова. Делается это так:
- Переходим в раздел «Кассовые операции».
- Жмём «Закрыть смену».
- Снова открываем смену.


Ошибка 137 на Атол Сигма 7
Ошибка 137 на ККМ возникает в том случае, если память фискального накопителя заполнена. В таком случае касса не отправляет документы оператору ФД. Для решения проблемы нужно:
- Убедиться в том, что есть подключение к интернету.
- Если оно есть, нужно открыть «Драйвер ККТ» и перейти в «Параметры ККТ».
- Перейти на вкладку «15 ОФД» и проверить правильность настройки:
- Адрес ОФД. Его можно уточнить у оператора ФД или компании, которая настраивала кассу.
- Порт ОФД. У каждого ОФД свой. Опять же, следует уточнить у оператора.
- Канал обмена с ОФД. Для корректной работы нужен EthernetOverTransport.
- Интервал ожидания квитанции ОФД (в мин.). Стандартно задано значение «0».

После настройки нужно согласиться на изменения, подтвердить их.
ta:image/gif;base64,R0lGODlhAQABAAAAACH5BAEKAAEALAAAAAABAAEAAAICTAEAOw==» data-src=»/images/description/sigma-7-blog/image63.png» title=»Принять изменения»>
Следующий этап: проверка связи с ОФД. Алгоритм действий:
- Открываем сервисную утилиту.
- Переходим на вкладку «Отчёты»
- Запускаем отчёт «Проверка связи с ОФД», нажав соответствующую кнопку.
- Изучаем распечатанный отчёт. В нём содержится следующая информация:
- непереданных ФД. Значение, указанное здесь, означает количество документов, которые не были отправлены оператору ФД;
- адрес ЛК. Стандартно стоит «service.atol.ru»;
- порт. У каждого оператора ФД он свой;
- канал связи: ДТО — он установлен изначально;
- транспортное приложение — «Запущено». Если оно не работает, нужно выключить и заново включить ККМ;
- вход в интернет: «Есть»;
- доступ к тест.стр: Отсутствует. Этот параметр никак не влияет на работу с оператором ФД, поэтому в данном случае нас не интересует;
- подключение к ОФД. Если этот параметр не включён, нужно проверить настройки оператора ФД;
- подключение к ЛК.


Если передача данных оператору ФД прошла без проблем, нас ждёт уведомление «Диагностика завершена успешно». Если вместо этого мы видим «Диагностика завершена с ошибкой», нужно убедиться в правильности настроек ОФД. Если это не помогло, следует обратиться к оператору ФД или компании, регистрировавшей ККМ.
Ответим на любые вопросы, связанные с ККТ
Бесплатная консультация специалиста 8 (800) 700 50 95
2119
25 марта 2022 в 14:36

Онлайн-кассы Sigma от известного производителя кассового оборудования «Атол» занимают лидирующие позиции на рынке. Данные ККМ отличаются простотой и производительностью, помогают эффективно автоматизировать процесс продаж и имеют значительный ресурс для расширения функциональных возможностей за счет выбора того или иного тарифного плана.
Как и любая другая техника, кассовые аппараты Sigma в процессе эксплуатации могут выдавать ошибки. Часть из них можно исправить самостоятельно, а другие – только обратившись в специализированный сервисный центр.
Онлайн касса Sigma, ошибки 1 и 2.
Ошибки 1 и 2 на ККМ вызваны отсутствием связи кассовой программы и фискального регистратора.
Решение.
Необходимо выйти из приложения онлайн-кассы в основное меню и переподключить драйвер ККМ, выбрав соответствующее приложение и 2 раза кликнув на переключатель.
Если это не помогло – перезагрузите смарт-терминал.
Онлайн касса Sigma, ошибка 3.
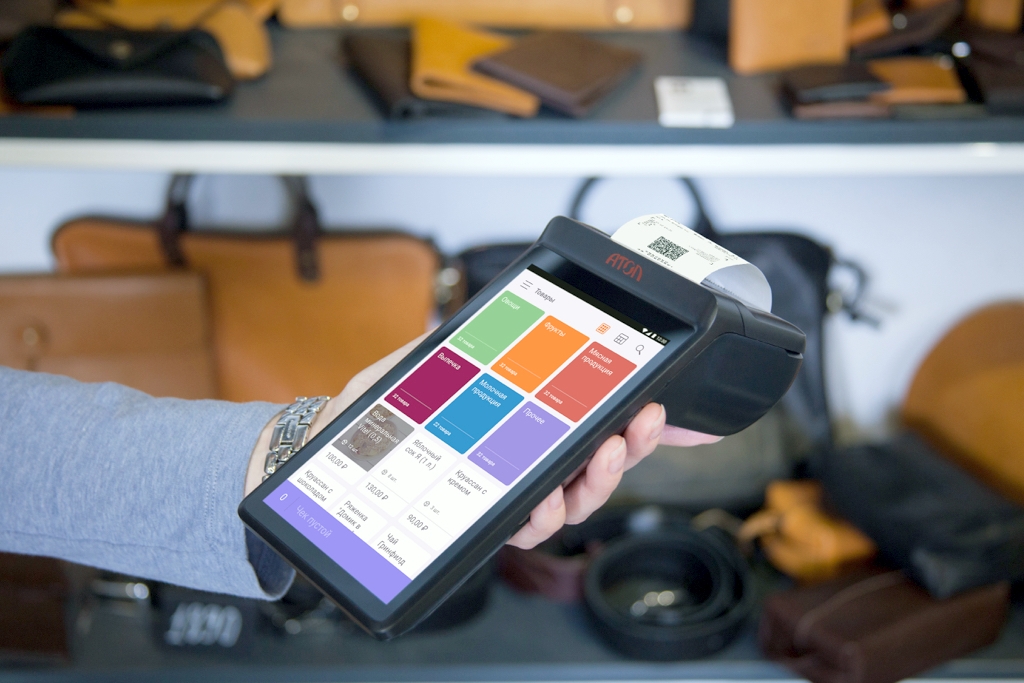
Если на экране кассового аппарата для магазина отобразилась ошибка 3, это означает, что фискальный регистратор занят другим приложением или кассовая программа потеряла связь с фискальным регистратором.
Решение.
Необходимо выполнить следующие действия:
- Проверить не запущены ли на ККМ сторонние утилиты, работающие с фискальным регистратором. При обнаружении – закрыть все ненужные программы.
- Перезагрузить онлайн кассу.
- Войти в кассовую программу заново и продолжить работу.
Онлайн касса Sigma, ошибка 137.
Иногда оператор кассового аппарата Sigma может столкнуться с зависанием чека. В таком случае онлайн-касса отобразит на экране ошибку 137 «чек продажи открыт».
Решение.
Чтобы устранить ошибку необходимо аннулировать зависший чек, для этого необходимо выполнить следующие действия:
- Зайти в меню «Настройки»
- Выбрать пункт «Принтеры чеков и ФР»
- В меню работающего фискального регистратора выбрать «Аннулировать последний чек».
Онлайн касса Sigma, ошибка 235.
Ошибка кассового аппарата 235 означает, что превышен срок работы ККМ в автономном режиме. В соответствии с 54-ФЗ онлайн-касса может выдавать чеки и сохранять данные на фискальном накопителе без передачи в ОФД и ФНС в течение 30 дней. После истечения данного срока фискальный накопитель блокируется, и дальнейшая работа кассового аппарата не представляется возможной.
Решение.
Подключить онлайн-кассу к сети Интернет. Данные с фискального накопителя автоматически будут отправлены в ОФД. После чего работу на ККМ можно будет продолжить в обычном режиме.
Онлайн касса Sigma, ошибка 3943.
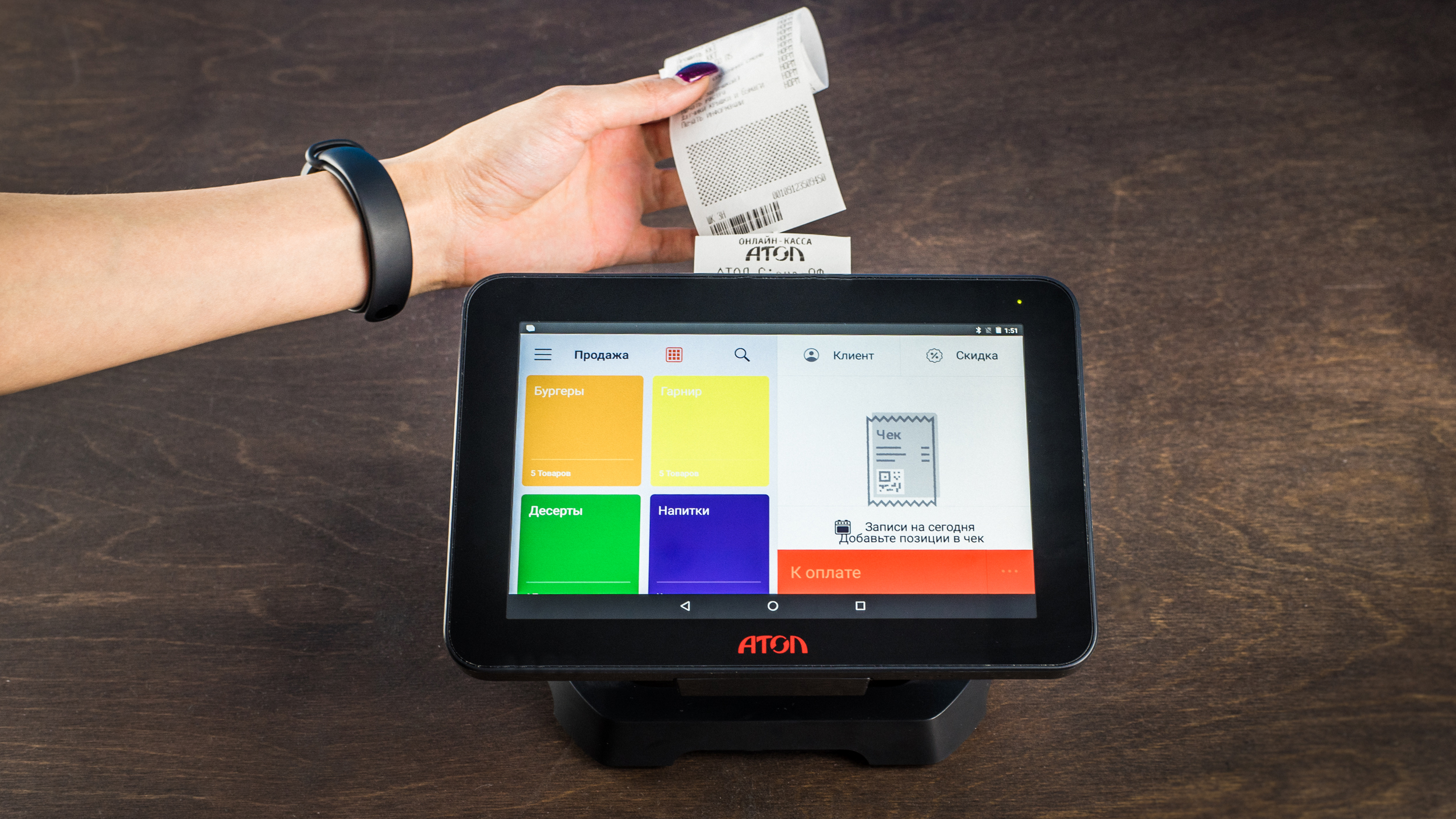
Данная ошибка сообщает пользователю ККМ о неисправности автоотрезчика чековой ленты.
Решение.
Починить устройство автоматического отрезания чековой ленты самостоятельно не представляется возможным. Однако работу на онлайн-кассе для магазина можно продолжить, просто отключив данное устройство. Для этого необходимо:
- Зайти в приложение «Драйвер ККМ» «Параметры» «Основные».
- Напротив пункта «Отрезать чек после завершения документа» поставить галочку «Не отмечать».
- Также отметить параметры «Запретить отрезку чеков» и «Запретить отрезку отчетов».
- Сохранить внесенные изменения.
Онлайн касса Sigma, ошибка 132.
Наличие данной ошибки кассового аппарата для ИП и ООО свидетельствует о недостаточном уровне заряда фискального регистратора.
Решение.
Подключить зарядное устройство.
Онлайн касса Sigma, ошибки 68 и 83.
Закон 54-ФЗ гласит, что смена на онлайн-кассе не может продолжаться более 24 часов. По истечении этого времени ККМ и фискальный накопитель блокируются. Дальнейшая работа кассового аппарата невозможна.
Ошибки 68 и 93 свидетельствуют о том, что время работы ККМ в течение одной смены превысило установленный лимит.
Решение.
Сформируйте на онлайн кассе для магазина отчет о закрытии смены и перезагрузите ККМ. Откройте на кассовом аппарате новую смену и продолжите работу
Оцените, насколько полезна была информация в статье?
![]() Загрузка…
Загрузка…

Содержание
Содержание
- Где найти инструкцию Атол Сигма 7
- Инструкция кассира для Сигма 7
- Настройка Атол Sigma 7
- Группа «Основные»
- Группа параметров «Канал связи»
- Группа параметров «Оплаты»
- Группа параметров «Шрифт»
- Группа параметров «Пользователи и пароли»
- Группа параметров «Клише»
- Группа параметров «Скорость печати»
- Группа параметров «ОФД»
- Группа параметров «Диагностика»
- Личный кабинет Атол Sigma 7 Облако
- Регистрация в личном кабинете Сигма 7
- Вход в личный кабинет Атол Sigma 7
- Как заменить ФН на Атол Sigma 7
- Подключение Атол Сигма 7 к ПК
- Способ 1
- Способ 2
- Как разобрать Атол Sigma 7
- Где скачать и как установить сервисную утилиту
- Регистрация ККТ Атол Сигма 7
- Атол Sigma 7 не включается
- Атол Сигма 7 не заряжается
- Ошибка «Неверное состояние ФН» на Атол Сигма 7
- Ошибка интерфейса ФН на Атол Сигма 7
- Ошибка 68 на Атол Сигма 7
- Ошибка 137 на Атол Сигма 7
Где найти инструкцию Атол Сигма 7
Инструкцию к кассе Атол Сигма 7 можно найти по ссылке. Это официальный документ от производителя, в котором можно найти ответ на самые распространённые вопросы, которые могут возникнуть у пользователя. Инструкция по эксплуатации Атол Sigma 7 поможет быстро начать работать с ККМ.
Инструкция кассира для Сигма 7
Начало работы с кассой:
- нажимаем кнопку включения и держим её до тех пор, пока ККМ не включится;
- открываем в меню кассовое приложение SIGMA Торговля, Еда или Услуги. Вводим ПИН-код. Если вы ничего не настраивали, подойдёт комбинация «0000»;
- вносим ассортимент в каталог. В этом может помочь кассовая программа или же личный кабинет пользователя;
- для того, чтобы добавить то или иное наименование в чек, нужно будет найти его в каталоге или же продать товар по свободной цене.
- жмём «К оплате», выбираем способ и принимаем деньги;
- ККМ распечатает чек. Отдаём его покупателю вместе со сдачей.





Настройка Атол Sigma 7
Вход в режим настроек:
- Включаем ККМ.
- Открываем меню.
- В списке выбираем приложение «Драйвер ККТ».
- Активируем драйвер. Для этого в блоке «Настройки приложения» включаем соответствующий пункт. Модель ККМ отобразится в разделе «Настройки связи с ККТ».


Чтобы настроить параметры оборудования, переходим в раздел «Параметры ККТ». Настройки, представленные здесь, стоит рассмотреть подробнее.

Группа «Основные»
Здесь мы можем настроить работу ККМ.

- Открывать ДЯ (денежный ящик) при закрытии чека.
- Не открывать ДЯ при отсутствии наличного способа расчёта в чеке. Если этот пункт активен, ДЯ будет открываться только при оплате наличными. Стандартно данный пункт неактивен.
- Звуковой сигнал при ошибке. В зависимости от того, активен ли этот параметр, если появятся ошибки, ККМ даст об этом знать. Стандартно галочка стоит.
- Система налогообложения по умолчанию. В Атол Sigma 7 можно выбрать ОСН, УСН доход, УСН доход минус расход, ЕНВД, единый сельскохозяйственный налог, патентная система или вообще никакой.
- Использовать загружаемые скрипты. С помощью этого параметра можно настроить печать чеки по индивидуальным шаблонам. Изначально пункт активен.
- Скорость обмена с ФН. Этот пункт настраивать не рекомендуется. Параметр позволяет настроить скорость передачи данных от ККТ фискальному накопителю. обмена данными ККТ и ФН. Стандартно стоит значение 0.
Если к ККМ подключен ДЯ, имеет смысл настроить этот пункт. Если флаг установлен, ящик будет открываться после закрытия любого чека и снятия отчёта о закрытии смены, если флаг не установлен, ДЯ не будет открываться. Стандартно пункт активен.
Группа параметров «Канал связи»

- Скорость ККТ. Скорость обмена данными между фискальным регистратором и планшетом. Только если планшет будет передавать данные ФР со скоростью, которую он ожидает, будет возможна работа кассы. Стандартно установлено значение в 57 600 бод.
Группа параметров «Оплаты»
Здесь мы задаём параметры формы расчёта и наименование способа расчёта. Их несколько: наличная, безналичная, предварительная (аванс), последующая (кредит), иная форма (встречное предоставление).
Параметр «Номер формы расчёта» предназначен для программирования расчёта. По умолчанию установлена форма «Безналичными» для способов 6-10.
Параметр «Наименование способа расчёта 6..10» позволяет программировать название способа. Максимальное количество символов зависит от ширины чековой ленты и выбранного шрифта.

Группа параметров «Шрифт»

- Яркость печати ЧЛ. Она может меняться при изменении окружающей среды. При температуре +35 она должна быть меньше, чем при +10 для того, чтобы напечатанное имело одинаковую яркость. Также, если чеки короткие и печатаются редко, следует установить этот параметр выше, чем при печати длинных документов. По умолчанию установлено значение 50.
- Межстрочный интервал ЧЛ (в пикселях). Здесь указано количество точек по вертикали между строками текста. Можно указать значения от 0 до 15. По умолчанию установлен 5.
- Шрифт ЧЛ. Этот параметр работает только с шаблонами пользователя и предназначен для настройки шрифта. По умолчанию установлен параметр 0.

Группа параметров «Пользователи и пароли»
В настройках «Пользователи и пароли» мы задаём имя кассира/системного администратора/администратора и его ИНН. При смене имени нужно учитывать количество символов по ширине чековой ленты, которая установлена в ККМ.
Стандартно: Имя системного администратора — СИС. АДМИНИСТРАТОР; ИНН системного администратора — не введён.

Группа параметров «Клише»
Как понятно по названию, в этом блоке мы можем настроить клише, которое печатается перед каждым документом. Можно установить до десяти строк.


Не печатать клише автоматически при закрытии чека. Если пункт активен, клише не будет печататься в автоматическом режиме. При этом его можно будет распечатать отдельно специальной командой. По умолчанию пункт неактивен.
Строки клише 1 … Строка клише 10. Здесь мы задаём текст, который будет напечатан. Количество символов зависит от шаблона печати и настроек устройства. По умолчанию: Строка 1 — «0, center», Строка 2… Строка 10 — пустые.
Группа параметров «Скорость печати»
В этом разделе есть только один пункт, «Приоритет качества печати перед скоростью печати». Уже по его названию понятно, что, если вы поставите галочку, скорость снизится, но качество напечатанных чеков повысится. По умолчанию пункт неактивен.

Группа параметров «ОФД»
Как понятно по названию, в этом разделе мы настраиваем канал обмена фискальными данными (ФД) с оператором ФД. Все данные можно узнать у оператора, с которым заключён договор.

Адрес ОФД. Сюда пишется адрес сервера. Можно разместить IP или URL-адрес сайта оператора.
Порт ОФД. В этой графе указывается номер порта, по которому ФД будут отправляться оператору. Значение может быть от 0 до 65535. По умолчанию здесь указана цифра 0.
Канал обмена с ОФД. Здесь указывается канал, по которому будет вестись обмен данными с оператором ФД.
Интервал ожидания квитанции ОФД (в мин). Стандартно установлено значение 0. В этом параметре мы задаём время, через которое фискальному накопителю будет направлен запрос о наличии квитанции с подтверждением от оператора ФД.
Группа параметров «Диагностика»

Адрес сервера диагностики. Стандартно указан адрес ks.atol.ru. В этом параметре нужно задать сервер диагностики, чтобы в автоматическом режиме проверять работоспособность ККТ.
IP-порт сервера диагностики. Стандартно указано значение 80.
Расскажем про каждую группу параметров
Бесплатная консультация специалиста 8 (800) 700 50 95
Личный кабинет Атол Sigma 7 Облако
Регистрация в личном кабинете Сигма 7
Для того, чтобы вести бизнес с помощью кассы Атол Сигма 7, нужно зайти в личный кабинет. Для этого можно использовать одно из трёх кассовых приложений: Торговля, Еда или Услуги. Выбирать тот или иной тип ПО нужно внимательно, потому что после активации сменить его не получится.
- Выбираем вид приложения и открываем его.
- Жмём кнопку «Зарегистрироваться».
- Для того, чтобы создать на Атол Сигма 7 личный кабинет, нужно указать следующую информацию:
- номер телефона. Все ККМ, на которых можно войти в Облако, можно будет отслеживать в личном кабинете Sigma 7;
- e-mail. Электронная почта нужна для того, чтобы подтвердить учётную запись. Учитывайте, что один аккаунт используется для одного типа бизнеса. Если будет активировано не то кассовое приложение, придётся искать другие данные, чтобы заново зарегистрироваться.
- код продавца Sigma или партнёра. Его нужно уточнить у продавца.
- код активации для тарифа. Его можно найти на скретч-карте.
- Вводим код устройства. Он придёт в СМС на указанный телефон.

Вход в личный кабинет Атол Sigma 7
- Переходим по ссылке https://cloud.sigma.ru/
- Заполняем поля «Электронная почта» и «Пароль».
- Жмём «Войти в систему». Если вы не ошиблись с данными, откроется личный кабинет Атолл Сигма 7.
- Если забыли данные для авторизации, их можно восстановить, нажав кнопку «Забыли пароль?».

Перед тем, как войти в личный кабинет Сигма 7, нужно создать учётную запись. Регистрация проводится только на кассовом аппарате и заблаговременно. Видео с инструкцией можно найти по ссылке.
Как заменить ФН на Атол Sigma 7
Перед тем, как приступить к замене ФН на Sigma 7, нужно закрыть архив старого накопителя. Сначала необходимо закрыть смену и отправить все фискальные документы оператору фискальных данных. Иначе при попытке закрытия архива мы увидим ошибку «В ФН есть неотправленные фискальные документы». Убедиться в том, что все данные отправлены, можно, распечатав тест соединения с ОФД:
- Открываем сервисную утилиту и выбираем пункт «Сервисные операции», а после: «Отчёты» —> «Проверка связи с ОФД».
- Смотрим распечатанный чек и обращаем внимание на строчку «Непереданных ФД …», где вместо многоточия будет количество неотправленных документов.



После того, как мы убедились, что всё отправлено, можно приступать к замене ФН на Атол Сигма 7. Далее делаем следующее:
- Открываем сервисную утилиту и жмём «Закрытие архива ФН». ККМ распечатает отчёт о закрытии ФН. Сведения отсюда будут переданы ОФД, а после — в ФНС.
- Выключаем кассу и переворачиваем её.
- Для этого освобождаем фиксаторы крышки отсека для накопителя. Для этого жмём по внешним выступающим частям. Приподнимаем крышку и освобождаем верхние фиксаторы.
- Аккуратно извлекаем накопитель, отключив его от разъёма блока управления.
- Устанавливаем новый накопитель на место старого. Важно контролировать расположение контактов накопителя, чтобы они были совместимы с контактами разъёма блока управления и замена ФН на Сигма 7 не закончилась поломкой накопителя. Контакт No5 в ФН не выведен (не используется), а в разъеме БУ не задействован.
- Надавливаем на ФН до упора и закрываем его крышкой.
- Чтобы накопитель работал, нужно выполнить на Атол Сигма 7 перерегистрацию с заменой ФН. Для этого мы открываем сервисную утилиту и выбираем пункт «Замена ФН».
- Проверяем данные регистрации и жмём по «Зарегистрировать замену ФН».
- Не выбрасываем отчёт, который распечатает ККМ. Во время заполнения заявления о перерегистрации для замены ФН на Атол Sigma 7, нужно будет вписать данные «Отчёт о закрытии ФН» и «Отчёт об изменении параметров регистрации», а также модель и номер фискального накопителя.



Поможем зайти в ЛК Атол Sigma 7
Бесплатная консультация специалиста 8 (800) 700 50 95
Подключение Атол Сигма 7 к ПК
Способ 1
На Атол Сигма 7 есть отладка по ADB, по умолчанию она активна. С помощью этой функции мы можем подключить фискальную часть (ФР) к ПК. Прибегать к этому способу стоит для более удобной настройки терминала, его проверки и так далее. Подключение Сигма 7 к ПК для отладки по ADB возможно через Wi-Fi или Ethernet. Скачать утилиту ADB SDK Platform-Tools for Windows можно по ссылке. Для инструкции возьмём терминал, который подключён по Ethernet.

- Первым делом нужно проверить пинг с ККМ с помощью командной строки, написав туда «c:adb>ping 192.168.2.187». Ответ будет примерно такой же, как на скриншоте ниже.
- Стандартно подключение осуществляется через порт 555. Переадресуем его командой «c:adb>adb forward tcp:5555 dev:/dev/ttyMT1».
- Скачиваем с сайта производителя и устанавливаем последнюю версию драйвера.
- В драйвере нужно задать параметры связи с ФР. Она должна осуществляться через TCP/IP 127.0.0.1:5555.
- Проверяем связь с ФР через смарт-терминал. После этого отключаемся и освобождаем порт.

Подключим Атол Sigma 7 к компьютеру
Бесплатная консультация специалиста 8 (800) 700 50 95
Способ 2
Этот способ подключения проще. Но для начала придётся установить на устройство приложение из архива ККТ10. Найти его можно по следующему пути: «…androidserviceAtolDriver.apk».

- Открываем ПО и жмём «Активировать драйвер».
- Подключаем ККМ через Ethernet/Wi-Fi. После подключаемся к ФР через сам терминал.
- На компьютере задаём порт подключения. Нужно указать значение 15000.



Как разобрать Атол Sigma 7
Перед тем, как приступить к разборке корпуса Атол Сигма 7, нужно выключить ККМ, отсоединить все подключённые устройства и снять пломбу с корпуса. Далее делаем следующее:
- Извлекаем аккумулятор:
- переворачиваем кассу;
- смещаем крышку в нижней части устройства в направлении, указанном на рисунке ниже;
- выдвигаем фиксаторы из углублений и снимаем крышку;
- отключаем АКБ от разъёма блока управления.
- Извлекаем фискальный накопитель.
- Снимаем верхнюю часть корпуса ККМ с нижней:
- открываем лоток для чековой ленты. Для этого нужно открутить два винта;
- снимаем планку от внешней поверхности лотка для ленты. Она занимает винты крепления;
- снимаем переходную панель;
- удаляем заводскую пломбу и откручиваем семь винтов крепления нижней части устройства к верхней;
- снова переворачиваем устройство;
- вставляем острый тонкий предмет (может подойти плоская отвёртка или, например, нож) в место соединения частей кассы. Поворачиваем по часовой стрелке, как это показано на рисунке ниже;
- верхняя часть ККМ сместится вверх. Если нужно, левую сторону можно поддеть так же;
- аккуратно снимаем верхнюю часть корпуса.









Где скачать и как установить сервисную утилиту
Для того, чтобы настроить работу Sigma 7, нужна сервисная утилита. Скачать её можно по ссылке. После того, как SigmaServiceUtility.apk будет установлено, приложение появится в меню.

Регистрация ККТ Атол Сигма 7
Перед тем, как приступить к регистрации в Федеральной налоговой службе, нужно установить в устройство новый фискальный накопитель (ФН). Для этого делаем следующее:
- Выключаем кассу и переворачиваем её.
- Нажимаем на внешние выступающие части нижних фиксаторов и освобождаем их.
- Приподнимаем низ крышки и освобождаем верхние фиксаторы.
- Извлекаем старый ФН, если он установлен, и аккуратно вставляем новый, подключив к разъёму блока управления.
- Давим на накопитель до упора и закрываем отсек крышкой.



Для регистрации ККТ нам нужен личный кабинет на сайте ФНС www.nalog.ru, электронная подпись (КЭП) на имя предпринимателя или гендиректора, которая действует на данный момент, а также договор с оператором фискальных данных.
- Открываем главную страницу сайта и переходим во вкладку «Мои кассы».
- Если на ИНН уже есть зарегистрированные кассы, они будут именно здесь. Чтобы добавить новую, жмём по «Зарегистрировать ККТ».
- Указываем адрес установки. Для этого жмём кнопку «Выбрать адрес» и заполняем открывшуюся форму: адрес и наименование места установки ККТ.
- Жмём «Выбрать модель ККТ» и находим Атол Sigma 7.
- После того, как выбрали модель, нужно будет ввести заводской номер устройства. Его можно найти в паспорте кассы или на табличке, которая размещена в корпусе. Жмём «Выбрать».
- Выбираем модель ФН и вводим его заводской номер. Он, опять же, указан в паспорте устройства. Жмём «Выбрать».
- Указываем сведения об использовании ККТ. Если ведёте деятельность, которой нет в списке, оставьте поля пустыми.
- Выбираем оператора фискальных данных из выпадающего списка. Его ИНН нигде искать не нужно: он заполнится автоматически.
- Жмём «Подписать и отправить». Для этого будет использована КЭП.
- После того, как заявление рассмотрят, снова перейдите с главной страницы кабинета на вкладку «Мои кассы». Здесь появится запись о присвоении ККМ регистрационного номера. Посмотреть и скачать уведомление об этом можно со вкладки «История заявлений».




Дело за малым: продолжить регистрацию кассы в сервисной утилите. Для этого нам понадобится номер, выданный ФНС.
- Открываем рабочее окно Сервисной утилиты, если она уже установлена.
- В меню сервисной утилиты переходим в раздел «Сервисные операции».
- Задаём актуальные дату и время. В окне изменения нужно будет выбрать «Применить». Чтобы настройки вступили в силу, нужно нажать «Установить в ККТ».
- Возвращаемся на главную и жмём «Регистрация ККТ».
- В открывшемся окне «Регистрация ККТ» нужно ввести параметры регистрации. Для подтверждения верности введённой информации жмём «ОК», для сброса изменений — «Отмена». Если ККМ регистрируется для автономного использования, поля «Адрес сайта ФНС» и «E-mail» не нужно заполнять. Нужную информацию можно найти в личном кабинете nalog.ru.
- После того, как устройство выдаст отчёт о регистрации ККТ, снова открываем nalog.ru и вносим в личном кабинете информацию из полученного чека. Получаем карточку регистрации ККТ. При регистрации онлайн документ можно получить в течение 10-15 минут.
- Вносим данные об устройстве в личный кабинет на сайте оператора фискальных данных. После этого нужно зарегистрироваться в приложении Sigma.







После того, как все графы заполнены, жмём


Атол Sigma 7 не включается
Есть несколько возможных причин:
- ККТ выключена. В таком случае нужно включить питание.
- Аккумулятор разряжен, а зарядное устройство не подключено. Нужно подключить блок питания.
Если перечисленные меры не помогли, следует обратиться в авторизованный сервисный центр.
Атол Сигма 7 не заряжается
В первую очередь нужно убедиться в том, что блок питания исправен. Если это не так, его нужно заменить. В противном случае, проблема может крыться в аккумуляторе, поможет его замена.
Если перечисленные неполадки не мешают зарядке устройства, следует обратиться в авторизованный сервисный центр.
Ошибка «Неверное состояние ФН» на Атол Сигма 7
К этой ошибке может привести то, что архив накопителя закрыт. В таком случае нужно установить новый ФН и перерегистрировать ККМ. Для более точной диагностики следует обратиться в авторизованный сервисный центр.
Ошибка «Неверное состояние ФН»? Мы знаем как исправить
Бесплатная консультация специалиста 8 (800) 700 50 95
Ошибка интерфейса ФН на Атол Сигма 7
Данная неполадка может возникать в том случае, если нет связи с фискальным накопителем. Нужно убедиться в правильности подключения ФН. Для устранения проблем рекомендуется обратиться в сервисный центр.
Ошибка 68 на Атол Сигма 7

Причина возникновения ошибки 68 — с момента начала работы прошло более 24 часов. Чтобы избавиться от этой неполадки, нужно закрыть смену и открыть её снова. Делается это так:
- Переходим в раздел «Кассовые операции».
- Жмём «Закрыть смену».
- Снова открываем смену.


Ошибка 137 на Атол Сигма 7
Ошибка 137 на ККМ возникает в том случае, если память фискального накопителя заполнена. В таком случае касса не отправляет документы оператору ФД. Для решения проблемы нужно:
- Убедиться в том, что есть подключение к интернету.
- Если оно есть, нужно открыть «Драйвер ККТ» и перейти в «Параметры ККТ».
- Перейти на вкладку «15 ОФД» и проверить правильность настройки:
- Адрес ОФД. Его можно уточнить у оператора ФД или компании, которая настраивала кассу.
- Порт ОФД. У каждого ОФД свой. Опять же, следует уточнить у оператора.
- Канал обмена с ОФД. Для корректной работы нужен EthernetOverTransport.
- Интервал ожидания квитанции ОФД (в мин.). Стандартно задано значение «0».

После настройки нужно согласиться на изменения, подтвердить их.

Следующий этап: проверка связи с ОФД. Алгоритм действий:
- Открываем сервисную утилиту.
- Переходим на вкладку «Отчёты»
- Запускаем отчёт «Проверка связи с ОФД», нажав соответствующую кнопку.
- Изучаем распечатанный отчёт. В нём содержится следующая информация:
- непереданных ФД. Значение, указанное здесь, означает количество документов, которые не были отправлены оператору ФД;
- адрес ЛК. Стандартно стоит «service.atol.ru»;
- порт. У каждого оператора ФД он свой;
- канал связи: ДТО — он установлен изначально;
- транспортное приложение — «Запущено». Если оно не работает, нужно выключить и заново включить ККМ;
- вход в интернет: «Есть»;
- доступ к тест.стр: Отсутствует. Этот параметр никак не влияет на работу с оператором ФД, поэтому в данном случае нас не интересует;
- подключение к ОФД. Если этот параметр не включён, нужно проверить настройки оператора ФД;
- подключение к ЛК.


Если передача данных оператору ФД прошла без проблем, нас ждёт уведомление «Диагностика завершена успешно». Если вместо этого мы видим «Диагностика завершена с ошибкой», нужно убедиться в правильности настроек ОФД. Если это не помогло, следует обратиться к оператору ФД или компании, регистрировавшей ККМ.
Ответим на любые вопросы, связанные с ККТ
Бесплатная консультация специалиста 8 (800) 700 50 95

