Главная » Microsoft Word » Почему не работает или перестала работать беспроводная клавиатура — разбираемся

Компьютер не видит беспроводную клавиатуру — что делать?
С любой компьютерной периферией могут возникнуть проблемы, и самая неприятная из них — компьютер перестает распознавать или обнаруживать подключаемое устройство, т.е. попросту не видит его. Подобный сценарий может легко возникнуть и при попытке подключения к ПК беспроводной Bluetooth-клавиатуре. Рассмотрим основные виды неисправностей данных устройств и приведем способы устранения наиболее распространенных неполадок.
Все беспроводные устройства ввода-вывода информации имеют один общий недостаток — для их работы требуется использование автономного источника питания: батареек или аккумулятора. При снижении уровня заряда снижается и мощность сигнала Bluetooth. Чем дальше беспроводное устройство расположено от приемопередатчика (компьютера), тем больше энергии потребуется для приема и передачи сигнала. То же самое наблюдается и в случаях, когда между клавиатурой и приемником расположены какие-либо предметы, снижающие мощность Bluetooth-сигнала.

Если неработоспособность беспроводного устройства связана именно с малым зарядом аккумулятора или батареек, достаточно зарядить или заменить источник питания. В случае с аккумуляторами может возникнуть более серьезная проблема — это их естественный износ. Если нет возможности быстрой замены источника питания (например, он встроен в корпус), клавиатуру придется полностью разбирать.
Что делать при проблемах с беспроводной клавиатурой
Несмотря на то, что внешние проявления могут быть разными (девайс тормозит, не подключается или беспроводная клавиатура перестала работать), все причины можно решить, если по порядку делать ряд простых шагов:
Проверить, разряжен ли аккумулятор
Это самая простая причина, почему не работает беспроводная клавиатура на компьютере. Это стоит сделать в первую очередь. Если специального индикатора на модели нет, то понять, какой уровень заряда, очень сложно. Советуют заменить батарею, даже если индикатор показывает полный заряд. Так вы полностью исключите проблему с ней.

Работает ли беспроводное подключение
Если беспроводную клавиатуру не видит компьютер, нужно полностью выключить её при помощи переключателей и отсоединить адаптер от ПК, если он есть в комплекте (радио-адаптер либо Блютуз-модуль). Затем повторить процедуру подключения заново. Если это не сработает, то попробуйте подсоединить девайс к другим устройствам, чтобы убедиться, что беспроводной модуль исправен.
Важный момент: если на компьютере либо ТВ нет Блютуз-адаптера, а гаджет подключается именно с помощью данной технологии, то необходимо докупить внешний USB-Bluetooth модуль. Иначе подключить его не выйдет. Также на данном этапе проверьте, включен ли вообще Блютуз на компьютере. Если вы не знаете, что для этого делать, читайте соответствующую инструкцию на нашем сайте.

Исключить помехи
Если беспроводная клавиатура тормозит или не подключается, необходимо убрать (переставить) все другие беспроводные девайсы из её радиуса действия: мышь, роутер, смартфон, пульт управления, колонки, наушники и другие гаджеты. Также стоит приблизить её к тому оборудованию, к которому вы хотите её подключить. Когда она заработает, вы сможете увеличить расстояние.

Устранить возможный сбой в ПО
Для работы устройства необходимы драйверы, и если беспроводная клавиатура не реагирует на нажатия, то нужно для профилактики обновить ПО. Обычно пакет драйверов есть на сайте производителя. Также проблема может состоять в обновлениях Виндовс. Иногда одно из них может заблокировать ваше устройство. В таком случае снова необходимо переустановить драйвер либо делать откат обновления к предыдущему (через Панель управления – Центр обновлений), либо дождаться нового обновления системы.

Почистить клавиши и схемы
При попадании жидкости необходимо разобрать устройство, раскрутив шурупы в нижней части или аккуратно подняв отдельные клавиши. Просушите гаджет. Если жидкость была сладкой, обязательно делайте очистку спиртовой салфеткой, особенно схемы с дорожками для кнопок. Так вы сможете избежать проблемы, при которой клавиатура не печатает. Если после этого девайс не заработал, его необходимо сдать в ремонт.

Обратиться в сервисный центр
Если после всех проделанных операций гаджет так и не включается, и он не распознаётся другими девайсами, то придётся прибегнуть к услугам сервисного центра. Это же придётся сделать, если был удар, после чего он перестал работать.
Также учтите, что если не работает исключительно блок с цифровыми клавишами, то вы, возможно, случайно нажали клавишу Num Lock. Повторное нажатие устранит проблему.

Обновление беспроводного соединения
Попробуйте обновить подключение между клавиатурой и USB приемником. Во многих случаях проблема решается путем обновления соединения между устройствами.
- Выключите клавиатуру кнопкой питания, которая обычно находится сбоку или внизу корпуса.
- Извлеките из USB порта компьютера адаптер (при наличии кнопки питания, предварительно его нужно отключить).
- Опять подключите адаптер к компьютеру. Если появится диалог или окно настройки, следуйте инструкциям на экране.
- Теперь включите клавиатуру. На экране должно отобразится уведомление после нажатия на кнопку питания. Это значит, что соединение выполнено успешно. При его отсутствии попробуйте еще раз повторить указанные шаги.
[Решено] Bluetooth-клавиатура перестала работать в Windows 10
После обновления Windows 10 или обновления системы до Windows 10, если ваш bluetooth случайным образом перестает работать клавиатура, скорее всего, причина в неисправных драйверах. Конечно, могут быть и другие причины. В этом посте вы узнаете, как решить эту проблему.
Примечание . Для приведенных ниже методов необходимо использовать мышь. Убедитесь, что ваша мышь работает правильно . И эти методы применимы только к проблемам с клавиатурой bluetooth.
Метод 1. Обновление драйверов
Обновление или обновление Windows может вызвать драйвер проблемы. Вы можете перейти в диспетчер устройств и проверить статус драйвера. Если есть проблема с драйверами, вы можете увидеть желтую отметку рядом с устройством, как показано на следующем снимке экрана.

Если вы не знаете, как перейти в диспетчер устройств, выполните следующие действия:
1. Коснитесь значка Проводник на панели задач.

2. Щелкните правой кнопкой мыши Этот компьютер и выберите Управление в контекстном меню. Откроется окно «Управление компьютером».

3. В окне «Управление компьютером» щелкните Диспетчер устройств на левой панели. На правой панели вы увидите список устройств.

Проблема с клавиатурой, скорее всего, вызвана драйверами bluetooth или драйверами usb. Если вы видите желтую отметку рядом с устройством Bluetooth или USB-устройством, перейдите на веб-сайт производителя вашего ПК, чтобы загрузить последние версии драйверов. Обновление драйверов должно решить проблему. Прежде чем приступить к загрузке драйверов, убедитесь, что вы знаете название модели ПК и конкретную операционную систему, которую вы используете (32-разрядная версия Windows 10 или 64-разрядная версия Windows 10)
Если у вас есть проблема с обновлением драйверов вручную, вы можете использовать Driver Easy, чтобы помочь вам. Вы можете использовать Driver Easy для сканирования вашего компьютера, чтобы обнаружить все проблемные драйверы на вашем компьютере. После этого вам будет предоставлен список новых драйверов. Затем вы можете скачать драйвер, который хотите обновить. Если проблема с клавиатурой вызвана неисправными драйверами, Driver Easy поможет быстро ее исправить. Более того, если вы обновитесь до версии Professional, вы получите бесплатную гарантию технической поддержки. Мы предоставим вам дополнительную помощь в этом вопросе.
Если обновление драйверов не работает для вас, попробуйте следующие методы.
Метод 2: попробуйте использовать другой порт USB
Подключите трансивер Bluetooth к другому порту USB и проверьте, работает.
Метод 3: проверьте уровни мощности
. Недостаточная мощность может привести к сбою клавиатуры Bluetooth. Работа. Если используются другие USB-устройства, отключите их и проверьте, работает ли клавиатура.
Метод 4: Включите службы Bluetooth
Выполните следующие действия:
1. Откройте Диспетчер устройств .
2. Щелкните правой кнопкой мыши на клавиатуре и выберите Свойства в контекстном меню.
3. В диалоговом окне «Свойства» перейдите на вкладку «Службы». Убедитесь, что установлен флажок «Драйверы для клавиатуры, мыши и т. Д.».

Метод 5. Измените настройку мощности
Выполните следующие действия:
1. Откройте Диспетчер устройств .
2. Щелкните правой кнопкой мыши на клавиатуре и выберите Свойства в контекстном меню.
3. В диалоговом окне «Свойства» перейдите на вкладку Управление питанием .
4. Щелкните правой кнопкой мыши на клавиатуре и выберите Свойства в контекстном меню.
5. Отключите параметр Разрешить компьютеру выключать это устройство для экономии энергии и нажмите кнопку OK .
Если вы используете Windows 10, и ваша клавиатура Bluetooth вообще не работает, попробуйте решения в этом посте, и проблема должна исчезнуть.
Проблем с подключение в Windows беспроводной клавиатуры и мыши

Если беспроводная клавиатура или мышь, с которыми компьютер создал пару, перестали работать, убедитесь, что их аккумуляторы новые или полностью заряжены.
Если это не устранило проблему, попробуйте отключить клавиатуру или мышь от компьютера, а затем подключить их снова.
Сначала подключите проводную клавиатуру или мышь к компьютеру, чтобы можно было управлять ПК, а затем выполните следующие действия:
- Откройте окно «Устройства и принтеры».
- Щелкните правой кнопкой клавиатуру или мышь, которая не работает, и выберите команду Удалить устройство. Если мышь или клавиатура отсутствует в списке, перейдите к следующему шагу.
- Нажмите кнопку Добавить устройство .
- Убедитесь, что беспроводная клавиатура или мышь видимы, нажав кнопку с названием «Подключить», «Сопряжение» или что-то подобное (обычно это небольшая кнопка в нижней части экрана).
- Выберите беспроводную клавиатуру или мышь, которые следует добавить, нажмите кнопку и следуйте инструкциям.
Если нужная клавиатура или мышь не отображаются и вы уверены, что их аккумуляторы новые или полностью заряженные, повторите эти действия. Если клавиатура или мышь все равно не найдена, смотрите Почему Windows не видит беспроводное устройство.
Подключение bluetooth клавиатуры
При попытке подключить bluetooth клавиатуру windows требует ввести пин код которого я не знаю. 0000 и 1234 не подходит. По идее windows должен выдать пин код для набора на самой клавиатуре, что он и сделал при первом подключении, но что то пошло не так. Клавиатуры нет в списке сопряженных устройств. К андроид смартфону клавиатура прекрасно подключается.

Qt Bluetooth, ошибка qt.bluetooth: Dummy backend running. Qt Bluetooth module is non-functional
Начал разбираться с Qt и Bluetooth, для этого запустил пример.
Подключение bluetooth
Есть функция в которой необходимо проверить, подключено какое-либо устройство по bluetooth или нет.
Подключение по Bluetooth
У меня система Windows 7 x86, в заднюю панель компьютера я воткнул маленький адаптер Bluetooth USB.
Выбор Bluetooth клавиатуры
Появилась необходимость приобретения Bluetooth клавиатуры, но нужно качественное , надёжное.
Беспроводные клавиатуры красиво выглядят и решают все ваши проблемы с проводами на рабочем столе. Я являюсь настоящим фанатом беспроводных гаджетов. Но часто случается, что устройство отказывается работать верно или не подключается к компьютеру, ноутбуку или другому девайсу. В случае, когда тормозит, не подключается или не работает беспроводная клавиатура что делать в первую очередь и как исправить положение, я расскажу в инструкции ниже.
Что делать при проблемах с беспроводной клавиатурой
Несмотря на то, что внешние проявления могут быть разными (девайс тормозит, не подключается или беспроводная клавиатура перестала работать), все причины можно решить, если по порядку делать ряд простых шагов:
Проверить, разряжен ли аккумулятор
Это самая простая причина, почему не работает беспроводная клавиатура на компьютере. Это стоит сделать в первую очередь. Если специального индикатора на модели нет, то понять, какой уровень заряда, очень сложно. Советуют заменить батарею, даже если индикатор показывает полный заряд. Так вы полностью исключите проблему с ней.

Работает ли беспроводное подключение
Если беспроводную клавиатуру не видит компьютер, нужно полностью выключить её при помощи переключателей и отсоединить адаптер от ПК, если он есть в комплекте (радио-адаптер либо Блютуз-модуль). Затем повторить процедуру подключения заново. Если это не сработает, то попробуйте подсоединить девайс к другим устройствам, чтобы убедиться, что беспроводной модуль исправен.
Важный момент: если на компьютере либо ТВ нет Блютуз-адаптера, а гаджет подключается именно с помощью данной технологии, то необходимо докупить внешний USB-Bluetooth модуль. Иначе подключить его не выйдет. Также на данном этапе проверьте, включен ли вообще Блютуз на компьютере. Если вы не знаете, что для этого делать, читайте соответствующую инструкцию на нашем сайте.

Исключить помехи
Если беспроводная клавиатура тормозит или не подключается, необходимо убрать (переставить) все другие беспроводные девайсы из её радиуса действия: мышь, роутер, смартфон, пульт управления, колонки, наушники и другие гаджеты. Также стоит приблизить её к тому оборудованию, к которому вы хотите её подключить. Когда она заработает, вы сможете увеличить расстояние.

Устранить возможный сбой в ПО
Для работы устройства необходимы драйверы, и если беспроводная клавиатура не реагирует на нажатия, то нужно для профилактики обновить ПО. Обычно пакет драйверов есть на сайте производителя. Также проблема может состоять в обновлениях Виндовс. Иногда одно из них может заблокировать ваше устройство. В таком случае снова необходимо переустановить драйвер либо делать откат обновления к предыдущему (через Панель управления – Центр обновлений), либо дождаться нового обновления системы.

Почистить клавиши и схемы
При попадании жидкости необходимо разобрать устройство, раскрутив шурупы в нижней части или аккуратно подняв отдельные клавиши. Просушите гаджет. Если жидкость была сладкой, обязательно делайте очистку спиртовой салфеткой, особенно схемы с дорожками для кнопок. Так вы сможете избежать проблемы, при которой клавиатура не печатает. Если после этого девайс не заработал, его необходимо сдать в ремонт.

Обратиться в сервисный центр
Если после всех проделанных операций гаджет так и не включается, и он не распознаётся другими девайсами, то придётся прибегнуть к услугам сервисного центра. Это же придётся сделать, если был удар, после чего он перестал работать.
Также учтите, что если не работает исключительно блок с цифровыми клавишами, то вы, возможно, случайно нажали клавишу Num Lock. Повторное нажатие устранит проблему.

Заключение
Очень редко проблему с неработающей клавиатурой нельзя решить. В большинстве случаев, причины можно исправить и вновь наслаждаться работой гаджета. Надеюсь, моя инструкция поможет вам избежать сложностей и вопрос «что же делать» в такой ситуации больше не возникнет. Выполнив несколько простых проверок, вы заставите ваше устройство заработать снова.
Содержание
- Что делать, если клавиатура не печатает буквы
- Способ 1: Выключение цифрового режима
- Способ 2: Проверка подключения
- Проводные клавиатуры
- Беспроводные клавиатуры
- Способ 3: Переустановка драйверов клавиатуры
- Способ 4: Борьба с компьютерными вирусами
- Что делать при проблемах с беспроводной клавиатурой
- Проверить, разряжен ли аккумулятор
- Работает ли беспроводное подключение
- Исключить помехи
- Устранить возможный сбой в ПО
- Почистить клавиши и схемы
- Обратиться в сервисный центр
- Заключение
- Не работает беспроводная клавиатура : Один комментарий
- Не работает беспроводная клавиатура
- Почему не работает беспроводная клавиатура на компьютере
- Разряжен аккумулятор
- Нарушение в работе беспроводного соединения
- Сбой драйверов
- Проблема с сигналом
- Модуль Bluetooth
- Попадание жидкости
- Поломка клавиатуры
- Что делать, если не работает беспроводная клавиатура
- На компьютере не работает клавиатура: как это исправить
- По каким причинам клавиатура перестала работать?
- Что делать если не работает клавиатура — решение проблемы различными способами
- Проверка USB настроек в BIOS
- Проверка ПК на наличие вирусов
- Проверка кабеля или порта для подключения клавиатуры
- Как в домашних условиях «вылечить» залитое устройство?
- Некорректная работа электрики или перепады напряжения в сети
- Проблема нажатия одной клавишей клавиатуры нескольких символов
- Одновременная дисфункция клавиатуры и мыши и/или проблемы в играх
- Варианты решения проблем при неполадках беспроводной клавиатуры
- Общие проблемы с программным обеспечением для настройки клавиатуры
- Заводской брак или срок службы клавиатуры подошел к концу
- Заключение
- Не работает клавиатура на компьютере: причины, что делать
- Почему не работает клавиатура: причины
- Неисправность кабеля или порта для подключения клавиатуры
- Пролитая на клавиатуру жидкость и загрязнения
- Проверка USB настроек в BIOS
- Сбой программного обеспечения или драйверов
- Заводской брак или срок службы клавиатуры подошел к концу
Что делать, если клавиатура не печатает буквы

Способ 1: Выключение цифрового режима
В последнее время стали популярны компактные клавиатуры форматов TKL и 60%, в которых отсутствуют выделенные цифровой и/или навигационный блоки, однако их функции перенесены на другие клавиши и активируются комбинацией с FN.
Способ 2: Проверка подключения
Нередко рассматриваемая ошибка появляется вследствие плохого контакта ПК и устройства ввода. Отдельно рассмотрим варианты решения проблемы для проводных и беспроводных девайсов.
Проводные клавиатуры
Для диагностики и устранения сбоя выполните следующие шаги:


В первом случае убедитесь, что переходник вообще работоспособен – увы, но очень часто попадается брак или несовместимость. Во втором следует проверить, в правильный ли выход подключён кабель: он обычно обозначен либо соответствующим значком, либо фиолетовым цветом.

Если соединение точно в порядке, то проблема в чём-то другом – воспользуйтесь иными представленными здесь методами.
Беспроводные клавиатуры
С вариантами, которые подключаются «по воздуху», дела обстоят немного по-другому – методика проверки зависит от типа клавиатуры, с Bluetooth она или радиомодулем.
Если выяснили, что проблема не в связи периферии и ПК, переходите к следующим способам.
Способ 3: Переустановка драйверов клавиатуры
Порой источником проблемы являются неправильные или повреждённые драйвера, поэтому следует выполнить их переустановку. Делается она следующим образом:



Подтвердите своё намерение.

Перезагрузите компьютер и дождитесь, пока система самостоятельно скачает и установит недостающий программный пакет.
Способ 4: Борьба с компьютерными вирусами
Порой виной проблем со вводом является вредоносное ПО – вирусы или трояны-кейлоггеры, которые перехватывают коды клавиш и заменяют их на что-то другое. Обычно заражение можно диагностировать по дополнительным симптомам вроде нестабильной работы системы или необычного её поведения, и если таковые наблюдаются, сбои клавиатуры — точно дело зловредов. В такой ситуации воспользуйтесь инструкцией по ссылке далее – это поможет эффективно устранить сбой.

Помимо этой статьи, на сайте еще 12348 инструкций.
Добавьте сайт Lumpics.ru в закладки (CTRL+D) и мы точно еще пригодимся вам.
Отблагодарите автора, поделитесь статьей в социальных сетях.
Источник


Беспроводные клавиатуры красиво выглядят и решают все ваши проблемы с проводами на рабочем столе. Я являюсь настоящим фанатом беспроводных гаджетов. Но часто случается, что устройство отказывается работать верно или не подключается к компьютеру, ноутбуку или другому девайсу. В случае, когда тормозит, не подключается или не работает беспроводная клавиатура что делать в первую очередь и как исправить положение, я расскажу в инструкции ниже.
Что делать при проблемах с беспроводной клавиатурой
Несмотря на то, что внешние проявления могут быть разными (девайс тормозит, не подключается или беспроводная клавиатура перестала работать), все причины можно решить, если по порядку делать ряд простых шагов:
Проверить, разряжен ли аккумулятор
Это самая простая причина, почему не работает беспроводная клавиатура на компьютере. Это стоит сделать в первую очередь. Если специального индикатора на модели нет, то понять, какой уровень заряда, очень сложно. Советуют заменить батарею, даже если индикатор показывает полный заряд. Так вы полностью исключите проблему с ней.

Работает ли беспроводное подключение
Если беспроводную клавиатуру не видит компьютер, нужно полностью выключить её при помощи переключателей и отсоединить адаптер от ПК, если он есть в комплекте (радио-адаптер либо Блютуз-модуль). Затем повторить процедуру подключения заново. Если это не сработает, то попробуйте подсоединить девайс к другим устройствам, чтобы убедиться, что беспроводной модуль исправен.
Важный момент: если на компьютере либо ТВ нет Блютуз-адаптера, а гаджет подключается именно с помощью данной технологии, то необходимо докупить внешний USB-Bluetooth модуль. Иначе подключить его не выйдет. Также на данном этапе проверьте, включен ли вообще Блютуз на компьютере. Если вы не знаете, что для этого делать, читайте соответствующую инструкцию на нашем сайте.

Исключить помехи
Если беспроводная клавиатура тормозит или не подключается, необходимо убрать (переставить) все другие беспроводные девайсы из её радиуса действия: мышь, роутер, смартфон, пульт управления, колонки, наушники и другие гаджеты. Также стоит приблизить её к тому оборудованию, к которому вы хотите её подключить. Когда она заработает, вы сможете увеличить расстояние.

Устранить возможный сбой в ПО
Для работы устройства необходимы драйверы, и если беспроводная клавиатура не реагирует на нажатия, то нужно для профилактики обновить ПО. Обычно пакет драйверов есть на сайте производителя. Также проблема может состоять в обновлениях Виндовс. Иногда одно из них может заблокировать ваше устройство. В таком случае снова необходимо переустановить драйвер либо делать откат обновления к предыдущему (через Панель управления – Центр обновлений), либо дождаться нового обновления системы.

Почистить клавиши и схемы
При попадании жидкости необходимо разобрать устройство, раскрутив шурупы в нижней части или аккуратно подняв отдельные клавиши. Просушите гаджет. Если жидкость была сладкой, обязательно делайте очистку спиртовой салфеткой, особенно схемы с дорожками для кнопок. Так вы сможете избежать проблемы, при которой клавиатура не печатает. Если после этого девайс не заработал, его необходимо сдать в ремонт.

Обратиться в сервисный центр
Также учтите, что если не работает исключительно блок с цифровыми клавишами, то вы, возможно, случайно нажали клавишу Num Lock. Повторное нажатие устранит проблему.

Заключение
Очень редко проблему с неработающей клавиатурой нельзя решить. В большинстве случаев, причины можно исправить и вновь наслаждаться работой гаджета. Надеюсь, моя инструкция поможет вам избежать сложностей и вопрос «что же делать» в такой ситуации больше не возникнет. Выполнив несколько простых проверок, вы заставите ваше устройство заработать снова.
Не работает беспроводная клавиатура : Один комментарий
Клавиатура intro не работает после изъятия из ноутбука и повторной вставки её порта. На другом ноутбуке она работает. Все способы перепробовала.
Источник
Не работает беспроводная клавиатура
 В настоящее время набирают всё большую популярность самые разные беспроводные девайсы — клавиатуры, наушники или компьютерные мышки. Преимуществами использования таких аксессуаров является не только отсутствие проводов, что позволяет пользователю быть более мобильным, но и довольно простой процесс подключения и готовность к эксплуатации сразу же. Но что делать, если беспроводная клавиатура вдруг перестала работать? Почему так могло случиться и может ли обычный пользователь исправить ситуацию в домашних условиях? Обо всём этом вы узнаете в данной статье.
В настоящее время набирают всё большую популярность самые разные беспроводные девайсы — клавиатуры, наушники или компьютерные мышки. Преимуществами использования таких аксессуаров является не только отсутствие проводов, что позволяет пользователю быть более мобильным, но и довольно простой процесс подключения и готовность к эксплуатации сразу же. Но что делать, если беспроводная клавиатура вдруг перестала работать? Почему так могло случиться и может ли обычный пользователь исправить ситуацию в домашних условиях? Обо всём этом вы узнаете в данной статье.
Почему не работает беспроводная клавиатура на компьютере
Причин неисправности может быть очень много. Важно правильно определить ту, с которой пришлось столкнуться именно вам, ведь от этого зависит дальнейшая последовательность действий направленная на то, чтобы вернуть клавиатуру в строй.
Первым делом внимательно изучите все возможные неполадки, а затем произведите диагностику как компьютера, так и клавиатуры.
Разряжен аккумулятор
Самой простой причиной может быть то, что аккумулятор у вашего устройства разрядился. В отличие от смартфонов или ноутбуков, имеющих дисплей, по клавиатуре сложно понять, разряжена она или нет.
ВАЖНО! Некоторые модели имеют специальную индикационную систему, с помощью которой пользователь может вовремя заметить, что устройство нужно зарядить или поменять в нём батарейки.
Если же вы уверены, что разрядиться девайс не мог, потому как меняли батарейки совсем недавно, то следует искать корень проблемы в чём-то другом.

Нарушение в работе беспроводного соединения
В некоторых случаях может нарушаться соединение, установленное между двумя устройствами с помощью функции Bluetooth. Разные модели могут существенно отличаться друг от друга по способу подключения, поэтому внимательно прочитайте инструкцию перед началом работы. Может понадобиться специальный адаптер, а другая клавиатура подключится простым нажатием кнопки Блютуза. Кроме того, на компьютере необходимо нажать кнопку «Сопряжение», а также ввести универсальный для беспроводных девайсов код — 0000. Если вы этого не делали, возможно, клавиатура просто не подключилась к компьютеру.

Сбой драйверов
Возможно, стоит поискать проблему в самом компьютере — для работы клавиатуры необходимо наличие специальных драйверов.
Если их вовремя не обновлять, то драйвера устареют и не смогут поддерживать беспроводные устройства. Перед началом работы следует вставить специальный диск и установить все имеющиеся файлы. Обычно диск идёт в комплекте с клавиатурой.
Если же вы его потеряли или диск сломался, переживать не стоит — драйвера можно скачать на официальном сайте производителя.
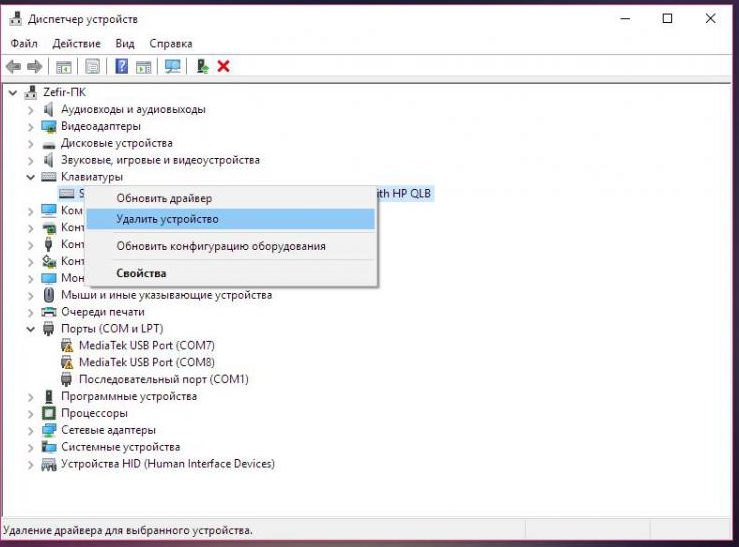
Проблема с сигналом
Иногда сигнал просто время от времени пропадает. Это может быть связано с наличием рядом с приборами «глушителей» — предметов, которые замедляют сигнал.
Глушить соединение могут роутеры, другие беспроводные устройства, подключённый Bluetooth на смартфоне или телевизоре и некоторые другие факторы. Чтобы этого избежать, очистите поверхность вокруг клавиатуры и компьютера от всех подобных предметов и выключите функцию Блютуза на всех других устройствах поблизости.
Модуль Bluetooth
Модуль, подключаемый к компьютеру для установки соединения, может быть случайно извлечён из гнезда или вовсе не подключён. В некоторых случаях также пользователи, не имеющие представления о том, как называется модуль и для чего он нужен, отключают его прямо в системе, что приводит к остановке работы.

Попадание жидкости
Попадание любой жидкости, будь то вода, чай или сок, приводит к ошибкам в работе клавиатуры. В этом случае намокают внутренние контакты и шлейф внутри девайса.
Произвести ремонт самостоятельно будет довольно сложно, особенно если внутри имеются серьёзные повреждения. Но для начала попробуйте просто высушить устройство, оставив его в сухом месте примерно на день.

Поломка клавиатуры
Самым неоптимистичным вариантом станет тот факт, что аксессуар просто окончательно сломался. Это следует из того, что устранение всех предыдущих проблем не принесло никакого результата.
В этом случае следует просто оставить устройство в покое и приобрести новую, возможно, более усовершенствованную модель.
Что делать, если не работает беспроводная клавиатура
Если ваша клавиатура не работает, просто, внимательно осмотрите оба прибора на наличие некоторых проблем, описанных выше. Очень часто они решаются довольно просто — достаточно просто поменять батарейки, загрузить драйвера или убрать несколько предметов со стола вокруг.
Кроме того, переподключите девайс, вставьте модуль ещё раз и установите соединение. В половине случаев после этого устраняются все имеющиеся неполадки. Если же ничего не помогает, то попробуйте отнести клавиатуру в сервисный центр или просто купите новую.
Теперь вы знаете, почему может не работать беспроводная Bluetooth-клавиатура, а также что делать в этом случае. Когда неисправность будет устранена, вы сможете снова начать пользоваться этим весьма удобным устройством, которое позволяет поместить панель управления там, где это будет наиболее комфортно.
Источник
На компьютере не работает клавиатура: как это исправить
Случается, что не работает клавиатура на компьютере. Неполадка обычно обуславливается легкоустраняемыми факторами, но бывают и ситуации посложнее. Понять природу сбоя и быстро устранить его можно после прочтения статьи. Отметим, что проблема с настольным компьютером всегда решается проще, чем с ноутбуком.

По каким причинам клавиатура перестала работать?
Существует 2 основные причины:

Отдельно рассмотрим распространенную ситуацию, когда общее подтормаживание системы воспринимается пользователем как свидетельство неисправности именно клавиатуры. Чтобы понять ситуацию, достаточно воспользоваться мышью – если стрелочка на экране движется прерывисто, то сбой испытывают все устройства.
Как выйти из положения, если завис компьютер, что нажать на клавиатуре? Жмите на Caps Lock или Num Lock. Если световые индикаторы справа вверху клавиатуры при этом не мигают, то смело отправляйте компьютер в принудительную перегрузку или отключите его.
Что делать если не работает клавиатура — решение проблемы различными способами
В начале выполните следующее:
Если после таких проверок сбой не проходит, то переходите к следующим способам.
Проверка USB настроек в BIOS

Сегодня во всех новых компьютерах используется USB, а не PS/2 порт для подключения клавиатуры. Опознать старый разъем несложно – он круглый со штырями внутри, а не прямоугольный, как ЮСБ. Во всех современных прошивках материнских плат есть параметр, определяющий, включать ли поддержку USB-клавиатуры или нет. Чтобы проверить его статус, выполняйте следующее:
Проверка ПК на наличие вирусов

Для этого проведите полную проверку системы антивирусом. Рекомендуется использовать платную программу – они куда лучше бесплатных утилит заточены на обнаружение последних вирусов. Если таковой нет, то неплохой альтернативой будет обследование компьютера антивирусными сканерами: Dr.Web CureIt!, ESET Online Scanner, HouseCall, Microsoft Safety Scanner, Kaspersky Security Scan. Также есть смысл отключить от компьютера жесткий диск и проверить его содержимое на другом компьютере с хорошим антивирусом.
Проверка кабеля или порта для подключения клавиатуры
Для проверки порта выполняйте такие действия:

Для проверки кабеля требуется сделать следующее:
Как в домашних условиях «вылечить» залитое устройство?
Устранять последствия вреда от жидкости, пролитой на клавиатуру, не так просто. Основная опасность – редко проливают воду, обычно это сладкая газировка, чай или пиво. После таких напитков остаются липкие следы и кнопки будут западать. В отношении ноутбука лучше сразу обращайтесь в сервисный центр. Для настольных компьютеров есть 2 возможных варианта:
Некорректная работа электрики или перепады напряжения в сети
Когда компьютер зависает намертво отключается клавиатура и мышь, то высока вероятность, что так проявляются скачки напряжения. Касательно этого есть 2 варианта:

Такая причина чаще всего проявляется на настольных компьютерах, а не ноутбуках, так как в последних перепады напряжения компенсируются наличием аккумулятора. При любых обстоятельствах необходимо обеспечить нормальный режим электропитания компьютера, чтобы сбой пропал.
Проблема нажатия одной клавишей клавиатуры нескольких символов
Редкая неполадка, при которой одна клавиша почему-то отвечает за несколько других. Чтобы понять природу проблемы, выполните проверку:
Одновременная дисфункция клавиатуры и мыши и/или проблемы в играх

Варианты решения проблем при неполадках беспроводной клавиатуры
В отношении беспроводных устройств проверьте:
Общие проблемы с программным обеспечением для настройки клавиатуры
Для их устранения выполняйте следующее:
Заводской брак или срок службы клавиатуры подошел к концу
Если ни один способ не помог оживить клавиатуру, то остается только обращаться в сервисный центр. Скорее всего, там диагностируют полную поломку устройства. В большинстве случаев ремонт оборудования не имеет смысла – проще купить новое устройство ввода информации.
Заключение
Источник
Не работает клавиатура на компьютере: причины, что делать

Клавиатура — это основной инструмент при работе на компьютере, без которого работа практически невозможна. Конечно, можно вводить информацию при помощи мыши и экранной клавиатуры, но этот способ неудобен и полноценной работы не получится.
В этой статье мы расскажем, что делать, если не работает клавиатура на компьютере и рассмотрим все возможные причины этой неисправности.
Клавиатура довольно простое устройство и как правило работает безотказно. Однако, бывают случаи, когда индикация клавиатуры горит, но ничего не печатается.
Почему не работает клавиатура: причины
Причины, по которым клавиатура компьютера может не работать бывают двух типов:
Рассмотрим все основные причины, из-за которых клавиатура не работает и методы устранения неисправностей.
Неисправность кабеля или порта для подключения клавиатуры
Первым делом следует оценить физическое состояние клавиатуры.
Посмотрите на индикацию кнопок Caps Lock и Num Lock. Скорее всего, если они работают, то физически с клавиатурой все должно быть в порядке.
Глазами осмотрите кабель клавиатуры. Может быть он пережат или перерезан. Например, у многих владельцев домашних животных питомцы перегрызают кабеля.
Также, проверьте визуально порт подключения клавиатуры, нет ли в нём переломов или изгибов. Порты подключения клавиатуры бывают двух типов — USB и PS/2.

Очень часто бывает, что в порте PS/2 при попытке подключения к компьютеру люди отламывают кончик жилы и подключение клавиатуры не происходит.
Если внешне кабель USB клавиатуры и порт подключения выглядят хорошо, то попробуйте воткнуть клавиатуру в другой порт USB компьютера. Возможно, испорчен порт на самом компьютере. Если в другом порту компьютера клавиатура заработала, значит у вас проблема с USB портом. Обычно их на компьютере несколько и можно просто оставить клавиатуру подключенной к тому порту, который работает.
В случае клавиатуры с портом PS/2, вам следует проверять работоспособность порта подключения клавиатуры на другом компьютере, так как такой порт на материнской плате всего один. Чтобы проверить работоспособность порта PS/2 компьютера, вам придется найти другую такую клавиатуру.
Пролитая на клавиатуру жидкость и загрязнения
Залитая клавиатура — это головная боль всех айтишников и золотая жила для всех сервисных центров по ремонту ноутбуков. Очень часто люди при работе на компьютере выливают на клавиатуру чай, кофе, пиво и другие жидкости. Как следствие, клавиатура может выйти из строя.

Как правило, визуально и по запаху, легко определить, что на клавиатуру была пролита жидкость. Внимательно осмотрите клавиатуру. Снимите пару клавиш. Если вы видите, что на клавиатуре или под клавишами остались следы пролитой жидкости или еды, то у вас есть два пути. Либо купить новую клавиатуру, либо дотошно разобрать залитую клавиатуру, прочистить, просушить и собрать обратно. С большой долей вероятности, клавиатура заработает.
Ранее, мы уже подробно рассказывали о том, что как почистить клавиатуру компьютера в домашних условиях.
Проверка USB настроек в BIOS
В случае сбоя электропитания компьютера могут изменится настройки BIOS, в котором есть пункт о включении и отключении поддержки USB клавиатур в компьютере.
Дополнительно, таким способом вы сможете проверить исправность клавиатуры в принципе, так как она может не работать в Windows, а в BIOS работать. В таком случае сбой вызван программным обеспечением или драйверами.
Для входа в BIOS и проверки настроек сделайте следующее:

Можно заодно поставить в состоянии Enable остальные настройки BIOS связанные с USB. Возможно у вас заработают порты на передней панели корпуса компьютера, которые когда-то перестали работать.
Сбой программного обеспечения или драйверов
Сбоям в программном обеспечении больше подвержены клавиатуры со старыми разъемами PS/2. Однако, таких клавиатур в использовании ещё достаточно много, хотя и производители уже почти перестали их выпускать.
Для решения проблемы с нерабочей клавиатурой из-за программного обеспечения вам необходимо включить компьютер и войти на рабочий стол. Так как клавиатура перестала работать и не печатает, а на учетной записи может быть поставлен пароль, необходимо будет воспользоваться экранной клавиатурой и набрать пароль мышкой.

Теперь, когда вы оказались на рабочем столе своего компьютера вам необходимо попасть в Диспетчер устройств.
В Windows 8 и Windows 10 для этого нажмите правой кнопкой мыши по кнопке Пуск и выберите Диспетчер устройств.

В Windows 7 кликните левой кнопкой мыши по кнопке Пуск. Далее правой кнопкой по слову Компьютер и выберите Управление компьютером — Диспетчер устройств.
В диспетчере устройств отображена информация обо всех устройствах компьютера. Раскройте ветку Клавиатуры. Если рядом с вашей клавиатурой горит оранжевый вопросительный знак, значит устройство некорректно установлено в системе.
Нажмите правой кнопкой мыши на клавиатуру и выберите Удалить.
После этого нажмите Действие — Обновить конфигурацию оборудования.
Компьютер заново опросит все устройства и правильно установит клавиатуру.
Настоятельно рекомендуем скачать в Интернете последние драйвера от вашей клавиатуры на официальном сайте производителя. Это может устройству работать более стабильно.
Заводской брак или срок службы клавиатуры подошел к концу
Любой технике свойственно ломаться и выходить из строя. Если клавиатура приобретена относительно недавно, то возможно вы столкнулись с заводским браком. В таком случае вы можете обратиться в службу поддержки производителя клавиатуры и рассчитывать на замену устройства.
Дело в том, что многие производители дорожат своей репутацией и не вступая в долгие дебаты с покупателем сразу же высылают почтой новенькую клавиатуру.
Если же клавиатура у вас уже не первый год, то скорее всего она вышла из строя по времени службы и вам следует купить новую.
Источник
Приветствую! Когда-то давно я приобрёл Bluetooth-клавиатуру, чтобы можно было более удобно и быстро печатать на телефоне или планшете и если нет возможности пользоваться или иметь под рукой компьютер или ноутбук или если хочется именно лёжа на кровати и нужно что-то написать, особенно если надо печатать много и в хорошем привычном для меня темпе. А так же не возюкать по экрану жирными пальцами, а лучше потом протереть клавиатуру. В общем-то, о хорошем и не очень хорошем, в том, что мне понравилось и нет, а так же об использовании я и расскажу.

- Внешний вид
- Размер
- Подключение
- Использование
- Плюсы
- Минусы
- Цена
- Впечатление
Внешний вид.

Клавиатура представлена в полупрозрачной пластиковой упаковке.

Беспроводная клавиатура выполнена в белом пластике.
На ней представлена с
ама клавиатурная панель с 80–ю клавишами с ножничной конструкцией и рядом сенсорная панель (тачпад).


С обратной стороны имеются три резиновые ножки, которые не дают клавиатуре скользить по поверхности, на которой она стоит.


Так же в глаза бросается выпуклая закруглённая ножка, которая задаёт клавиатуре наклон.




В ней имеется отсек для батареек, который предназначен для двух батареек ААА. Он скрывается под крышечкой, которая лёгким движением руки сдвигается влево и снимается.

Рядом, по центру имеется ползунок «On/Off», который включает и выключает клавиатуру и даёт возможность подключиться по Bluetooth.
Размер.
У клавиатуры небольшие размеры и маленький вес, что позволяют её брать везде с собой. В карман она явно не влезет, а вот в Сумочку наплечную Ellehammer или Рюкзак Ellehammer вполне и места много не займёт.
Подключение.
Для:
- Windows
- IOS
- Android
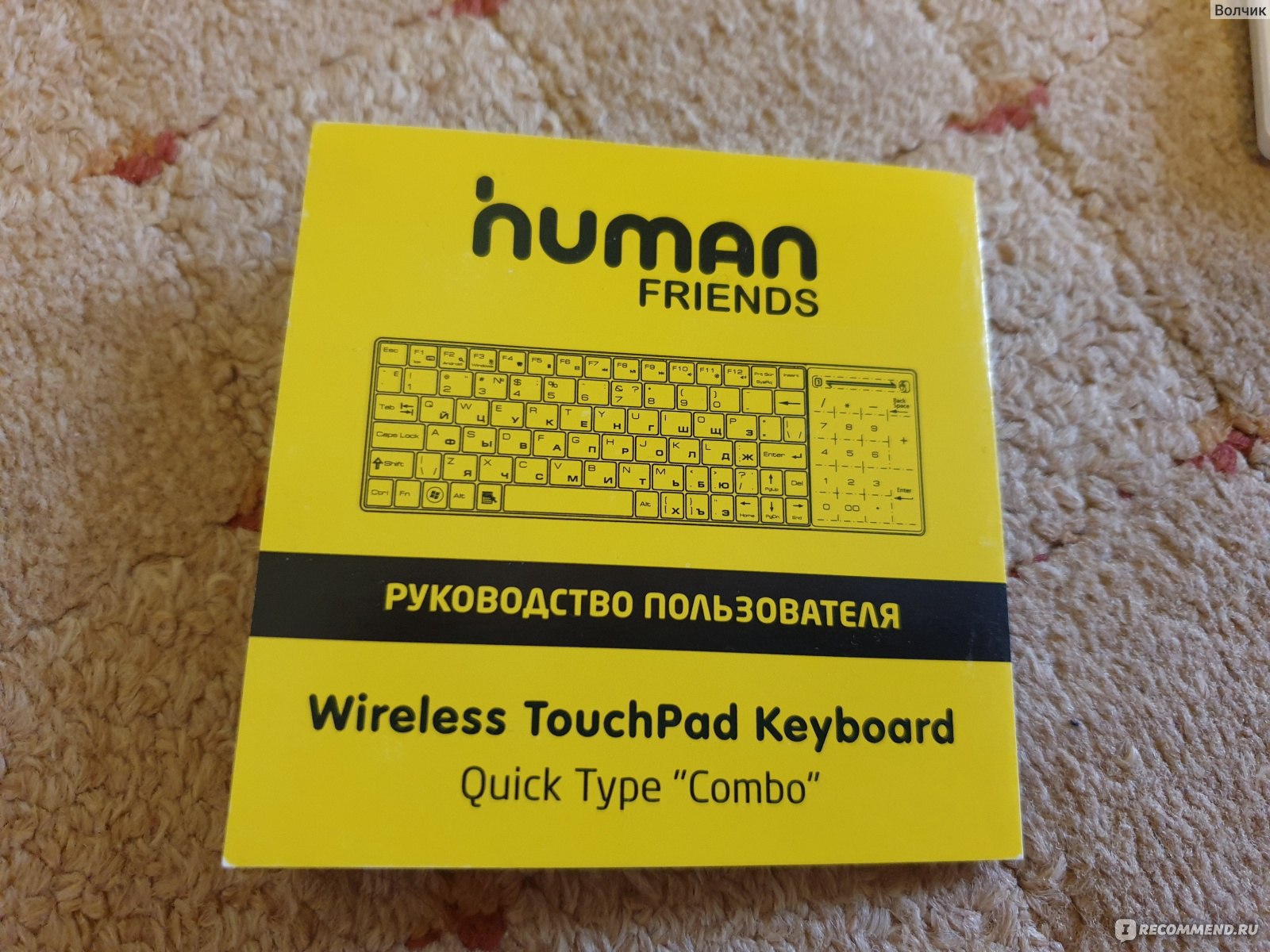
1. Нужно убедиться, что компьютер/ноутбук поддерживает Bluetooth и включить его. Включить клавиатуру (ползунок «On/Off»). Запустить поиск Bluetooth-устройств на компьютере, а на клавиатуре удерживать клавиши ESC + K в течение нескольких секунд. Клавиатура появится в списке Bluetooth-устройств. Выберите «Combo» из списка найденных устройств и нажмите на кнопку «Далее». Уберите флажок в строчке «Не использовать ключ доступа» и нажмите «Далее», нажмите «Готово». Таким образом, произойдёт добавление Bluetooth-клавиатуры.
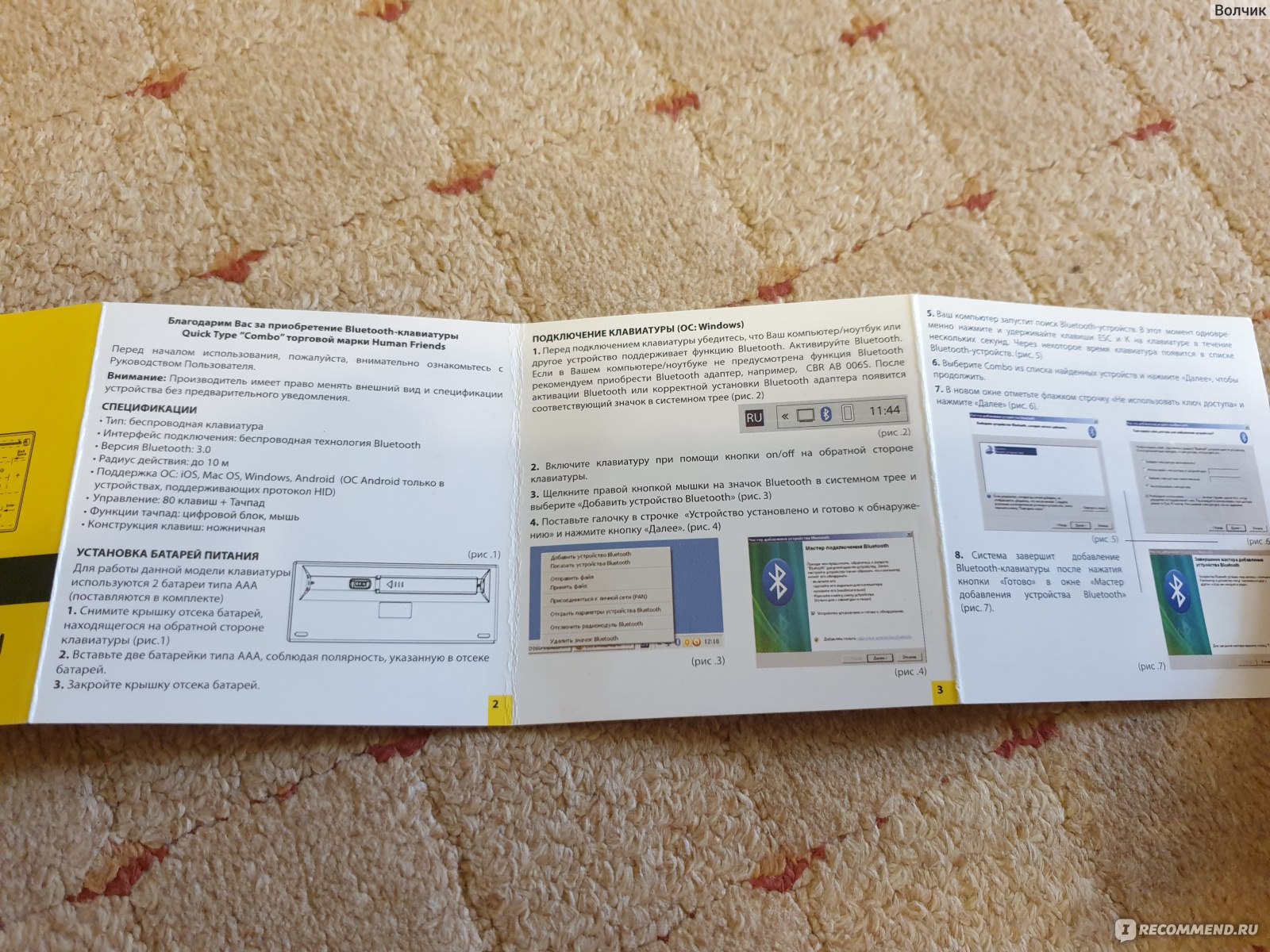
2. Необходимо включить клавиатуру и активировать Bluetooth на своём устройстве. Как начнётся поиск Bluetooth-устройств надо на клавиатуре нажать и удерживать клавиши ESC + K в течение нескольких секунд и клавиатура появится в списке Bluetooth-устройств. Далее необходимо выбрать «Combo» в списке найденных устройств и ввести на клавиатуре PIN-код, который появится в сплывающем окне. Далее Ваше устройство отразит статус клавиатуре в списке подключений.
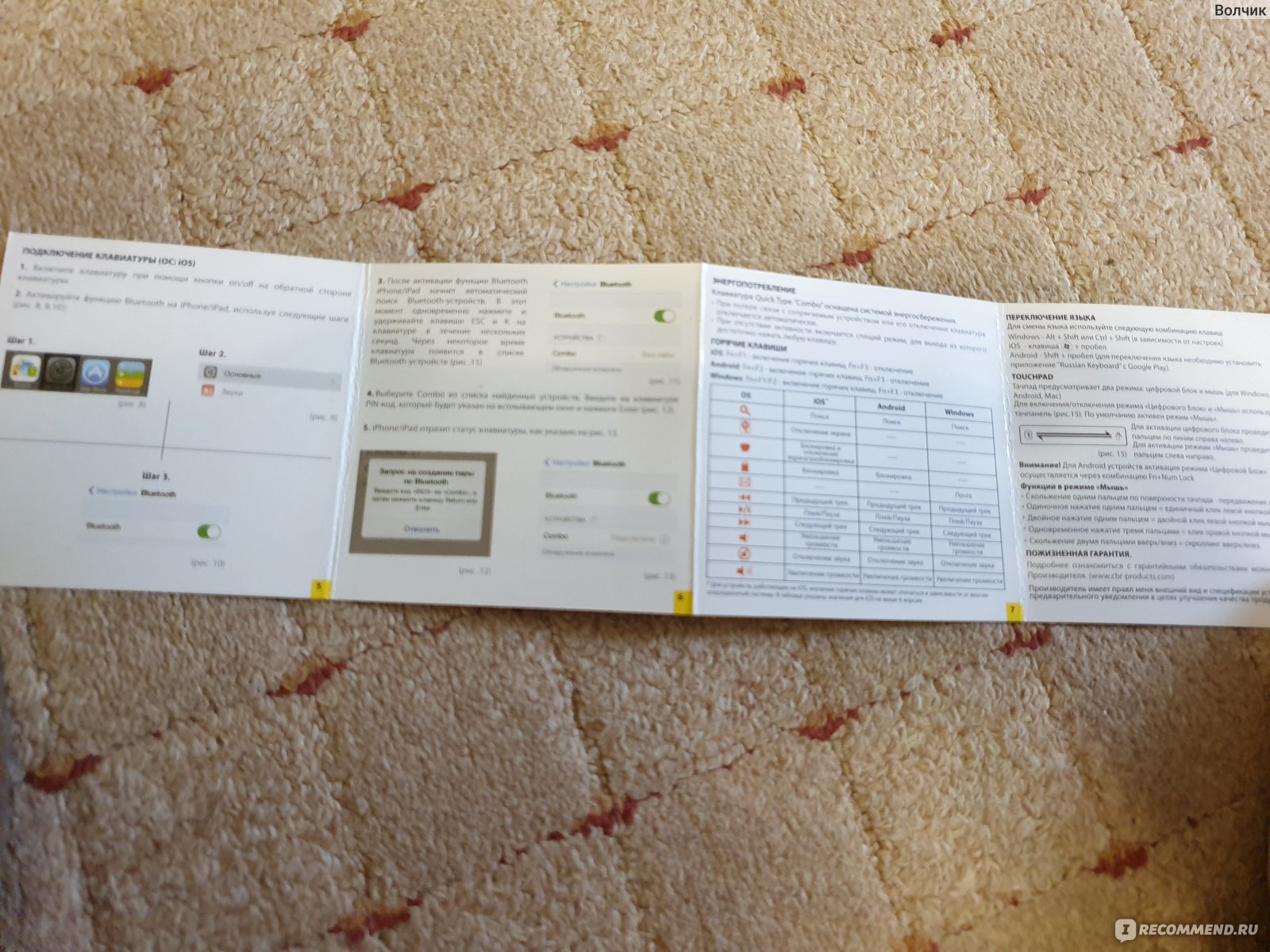
3. С Android проделывается вся так же процедура подключения что и с IOS.
Использование.
Подключённую клавиатуру можно использовать по прямому назначению – печатать и печатать. Можно воспользоваться тачпадом, который предусматривает два режима работы: цифровой блок и мышь.
Для включения/отключения режима «Цифровой блок» и «Мышь» используется поле тачпада. По умолчанию активен режим «Мышь» и при нажатии и движении пальца по тачпаду на экране устройства «бегает» курсор. Для активации цифрового блока проведите пальцем по линии справа налево.
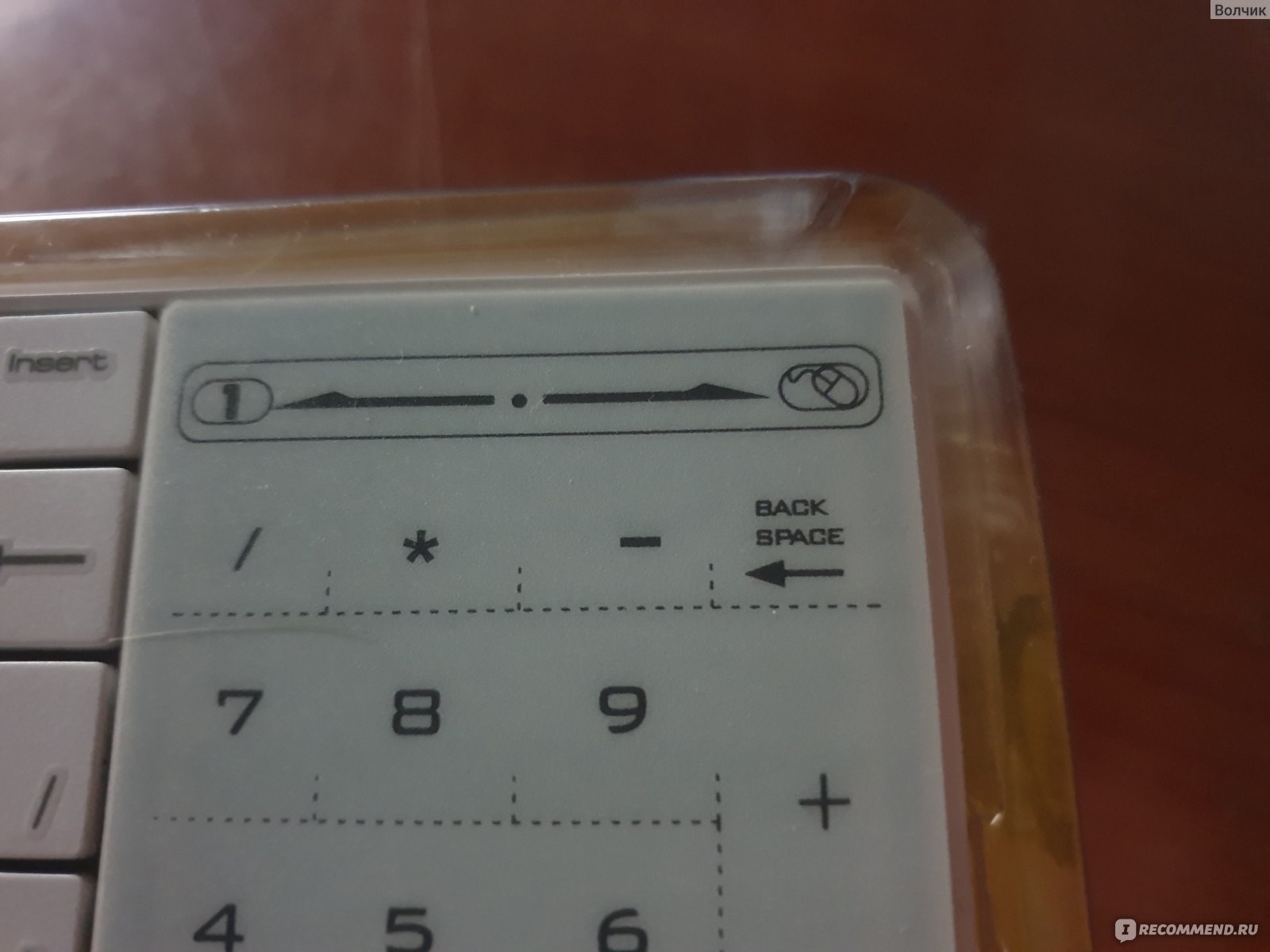
Для активации режима «Мышь» надо провести слева на право.
Внимание! Для Android активация режима «Цифровой блок» происходит с помощью комбинации Fn + Num Lock (Caps Lock).
Режим «Мышь»:
- Скольжение пальца по полю тачпада – передвижение курсора по экрану устройства
- Одиночное нажатие – один клик левой кнопкой мыши
- Двойное – двойной клик левой кнопкой мыши
- Одновременное нажатие тремя пальцами – клик правой кнопкой мыши
- Скольжение двумя пальцами вверх/вниз – скроллинг вверх/вниз (то есть движение в вертикальном или горизонтальном положении)
Плюсы:
- Компактность
- Лёгкость
- Возможность подключения к Windows, IOS и Android
- Тачпад
- Сенсорная панель, которую можно превратить в цифровую
- Не требовательны к энергии, долго можно не менять батарейки
- Наклон и резиновые ножки

Минусы:
- Клавиши «х», «ъ» и «э» находятся в четвёртом ряду и их приходится искать, в общем, очень сложно к этому привыкнуть, а потом отвыкнуть
- Иногда за раз печатает две одинаковые буквы, хотя нажал один раз и не удерживал клавишу

Цена.
Данную клавиатуру я приобрёл за 1320 рублей. Много это или мало я не знаю. Никогда не имел дел с подобными устройствами и ничего по этому поводу сказать не могу.
Впечатление.

Bluetooth-клавиатурой CBR Human Friends Quick Type “Combo” я пользуюсь не часто. В основном если надо что-то напечатать на телефоне и, чтобы это было всегда с собой и можно было просмотреть. Хотя, можно вполне напечатать на компьютере и скинуть на устройство в документе, но не все устройства могут их поддерживать. Есть некоторые минусы, которые я описал, но в целом пользоваться можно.
Доброго времени суток, трешбоксовцы!
27 декабря 2014 года, мы с другом решили зайти в фуршет. И там я увидел мини беспроводную клавиатуру! На следующий день я её там не нашёл. Мне пришлось объездить пол города в поисках ёё. И вот я нашёл её! Правда, другую. Но лучше! Это одно из тех исключений из правил: соотношение цена/качество/функционал!
И так, общий вид на главной картинке.
Комплектация, инструкции и внешний вид.
Мягко говоря, я был в шоке от увиденного: аккумулятор + Mini USB + инструкция («ващщпе на русскам») + мини-клавиатура.
Честно говоря, я думал что у этого китайца «как обычно» инструкция будет на китайском + английском, но это что похоже исключение. Качество USB-шнура хорошее. Сам корпус немного люфтит.
Батарея 3,7 Вольт 800мАч.
На клавиатуре есть 3 световых индикатора :
1- Индикатор Зарядки.
2- Индикатор подключения к Блютуз.
3- Индикатор почти полной Разрядки аккумулятора.
Удобство использования, личный опыт за вечер и решение проблем.
На мини-клавиатуре есть тачпад. Удобство использование на 4/5+ есть возможность передвинуть дальше курсор резким движением.
Почему же 4 из 5? Да тачпад маловат! Реагирует отлично. Есть скролл-полоса.
Сама клава выполняет свои функции: поддержка 5-и нажатий. Нажимать можно легко, без особо сильных усилий. Реагирует мгновенно. Ещё отделили левую и правую клавишу мыши по разные стороны клавы.
Есть кнопка «Fn», для отключения тачпада, принтскрина, F11 F12 (т.к. вижу, не влезли…), Home, End и Ctrl+Alt+Del.
Была проблема с кнопочкой «м», решил так: клацал раз 30-40. Теперь всё окей.
Если зависает(о-о-о-очень редко, да и у меня была просто программная ошибка), помогает «офф-он» клавиатуры. После одного подключения она уже сама дальше подключается.
Цена примерно 1854 рубля.
Очень доволен покупкой.
Надеюсь обзор понравился, и вы тоже купите себе такую. Удачного выбора.
В представленном списке руководства для конкретной модели Клавиатуры, мышки — CBR Human Friends Combo White USB. Вы можете скачать инструкции к себе на компьютер или просмотреть онлайн на страницах сайта бесплатно или распечатать.
В случае если инструкция на русском не полная или нужна дополнительная информация по этому устройству, если вам нужны
дополнительные файлы: драйвера, дополнительное руководство пользователя (производители зачастую для каждого
продукта делают несколько различных документов технической помощи и руководств), свежая версия прошивки, то
вы можете задать вопрос администраторам или всем пользователям сайта, все постараются оперативно отреагировать
на ваш запрос и как можно быстрее помочь. Ваше устройство имеет характеристики:Комплектация: клавиатура, Назначение: ноутбук, Тип беспроводной связи: радиоканал, Радиус действия беспроводной связи: 10 м, Интерфейс подключения: Bluetooth / USB, Цвет: белый, полные характеристики смотрите в следующей вкладке.
Для многих товаров, для работы с CBR Human Friends Combo White USB могут понадобиться различные дополнительные файлы: драйвера, патчи, обновления, программы установки. Вы можете скачать онлайн эти файлы для конкретнй модели CBR Human Friends Combo White USB или добавить свои для бесплатного скачивания другим посетителями.
Если вы не нашли файлов и документов для этой модели то можете посмотреть интсрукции для похожих товаров и моделей, так как они зачастую отличаются небольшим изменениями и взаимодополняемы.
Обязательно напишите несколько слов о преобретенном вами товаре, чтобы каждый мог ознакомиться с вашим отзывом или вопросом. Проявляйте активность что как можно бльше людей смогли узнать мнение настоящих людей которые уже пользовались CBR Human Friends Combo White USB.
Александр
2017-08-15 02:08:46
очень понравилась эта клавиатура
круто
Очень удобная вещь
Batman
2018-01-17 23:26:11
Свои функции выполняет
Вадим
2018-08-04 13:02:51
Очень удобная клавиатура
Вадим
2018-08-04 13:03:44
Очень удобно
Вадим
2018-08-04 13:05:05
очень удобно
dfassf
2018-08-10 22:38:42
ragaghmcghc chjdy
Удобно
Артем
2019-07-15 22:25:34
Круть
Артем
2019-07-15 22:26:25
Круть
Артем
2019-07-15 22:26:51
Круть
Артем
2019-07-15 22:27:45
очень понравилась эта клавиатура
Артем
2019-07-15 22:28:35
очень понравилась эта клавиатура
артём
2019-07-15 22:39:08
очень понравилась эта клавиатура
Владимир
2019-07-15 22:41:42
очень понравилась эта клавиатура
Классная вещь
Класс
Основные и самые важные характеристики модели собраны из надежных источников и по характеристикам можно найти похожие модели.
| Общие характеристики | |
| Комплектация | клавиатура |
| Назначение | ноутбук |
| Тип беспроводной связи | радиоканал |
| Радиус действия беспроводной связи | 10 м |
| Интерфейс подключения | Bluetooth / USB |
| Цвет | белый |
| Трекбол | нет |
| Клавиатура | |
| Конструкция | классическая |
| Цифровой блок | есть |
| Тип | ножничная |
| Беспроводная связь | есть |
| Ультратонкий дизайн | есть |
| Количество клавиш | 80 |
| Источник питания клавиатуры | 2xAAA |
| Размеры (ШxВxГ) | 260x19x84 мм |
| Вес | 170 г |
| Дополнительно | |
| Особенности | цифровая сенсорная панель |
Здесь представлен список самых частых и распространенных поломок и неисправностей у Клавиатур, мышек, комплектов. Если у вас такая поломка то вам повезло, это типовая неисправность для CBR Human Friends Combo White USB и вы можете задать вопрос о том как ее устранить и вам быстро ответят или же прочитайте в вопросах и ответах ниже.
| Название поломки | Описание поломки | Действие |
|---|---|---|
| Залипание Клавиш | ||
| Слетели Клавиши | ||
| Левая Кнопка Мыши | Левая Кнопка Мыши Стала Жить Своей Жизнью. Замена Батарейки Проблему Не Решила. | |
| Потеря Ориентации | Несоответствие Стрелочки На Рабочем Столе К Движением Мышки | |
| Работа Колесика Мыши | При Движении Колесиком Мыши На Экране Все Дергается И Плохо Перемещаются Например Документы | |
| Мышь Не Работает | Светиться Диод Красный Больше Ничего Не Реагирует, Батарею Менял Ничего Не Меняется | |
| Клавиатура Gembird Модель Kbs-7001-Ru | Не Печатает Клавиатура На Компьютере Что Делать. Все Подключено,Мышь Работает,Залипаний Клавишь Нет,Ничего Не Проливали | |
| Oklick 840S Wireless Keyboard Black Bluetooth | Не Заряжаеться | |
| Как То Заблокировал Мыншь Работает А Кнопки Не Одна Не Раблтает | ||
| Нужен Pid Код Для Сопряжения |
В нашей базе сейчас зарегестрированно 18 353 сервиса в 513 города России, Беларусии, Казахстана и Украины.
Всем привет!
Работаю над игрулей в свободное время и однажды стал замечать, что потихоньку отваливается комбинация S + D + Enter. То есть при зажатых S и D Enter перетаёт реагировать на нажатия.
Локальная поддержка через магаз развела руками, за три недели маринования поломок не нашла, сейчас потихоньку общаемся с саппортом Logitech и они начинают намекать, что никогда эти комбо и не работали, и всё это нормально для неигровых клавиатур (лол). Мол, матрица в клаве предотвращает конфликты с другими клавиатурными шорткатами (тут чёт вообще дикое началось). Все прочие клавы, до которых могу дотянуться, работают в этом плане отлично.
Поскольку IRL среди знакомых я один додумался купить эту клаву, прошу местных владельцев проверить на ней следующие комбинцации:
S + D + Enter
A + S + [
W + E + .
Хочу быть уверен, что я один такой с поломкой сижу и продолжить общение с саппортом, имея некоторую статистику по народу с клавиатурой.
Всем заранее большое спасибо!
P.S.: для наглядности прикрепляю видео с тестом, который отсылал в саппорт
Приветствую! Когда-то давно я приобрёл Bluetooth-клавиатуру, чтобы можно было более удобно и быстро печатать на телефоне или планшете и если нет возможности пользоваться или иметь под рукой компьютер или ноутбук или если хочется именно лёжа на кровати и нужно что-то написать, особенно если надо печатать много и в хорошем привычном для меня темпе. А так же не возюкать по экрану жирными пальцами, а лучше потом протереть клавиатуру. В общем-то, о хорошем и не очень хорошем, в том, что мне понравилось и нет, а так же об использовании я и расскажу.

- Внешний вид
- Размер
- Подключение
- Использование
- Плюсы
- Минусы
- Цена
- Впечатление
Внешний вид.

Клавиатура представлена в полупрозрачной пластиковой упаковке.

Беспроводная клавиатура выполнена в белом пластике.
На ней представлена с
ама клавиатурная панель с 80–ю клавишами с ножничной конструкцией и рядом сенсорная панель (тачпад).


С обратной стороны имеются три резиновые ножки, которые не дают клавиатуре скользить по поверхности, на которой она стоит.


Так же в глаза бросается выпуклая закруглённая ножка, которая задаёт клавиатуре наклон.




В ней имеется отсек для батареек, который предназначен для двух батареек ААА. Он скрывается под крышечкой, которая лёгким движением руки сдвигается влево и снимается.

Рядом, по центру имеется ползунок «On/Off», который включает и выключает клавиатуру и даёт возможность подключиться по Bluetooth.
Размер.
У клавиатуры небольшие размеры и маленький вес, что позволяют её брать везде с собой. В карман она явно не влезет, а вот в Сумочку наплечную Ellehammer или Рюкзак Ellehammer вполне и места много не займёт.
Подключение.
Для:
- Windows
- IOS
- Android
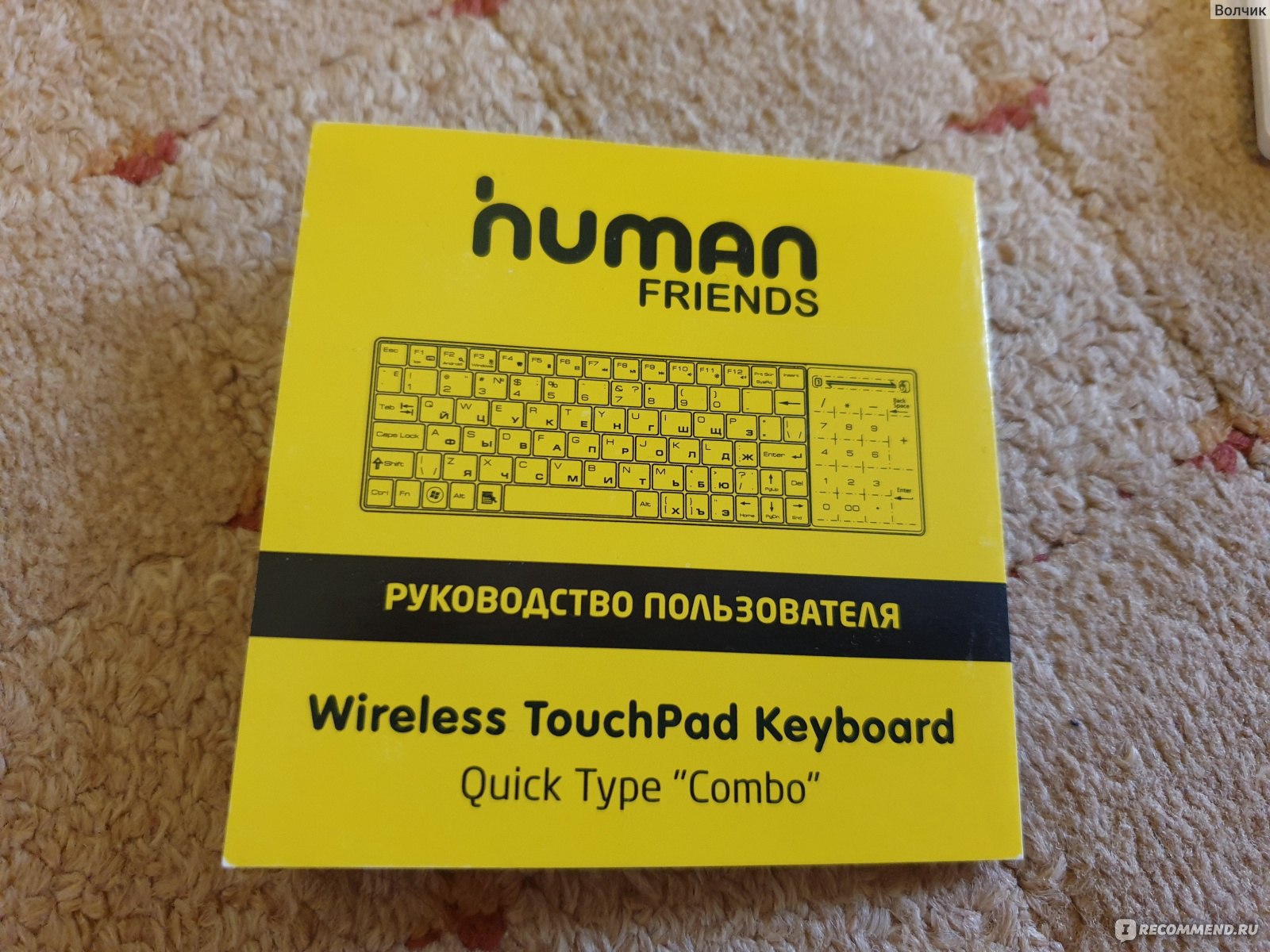
1. Нужно убедиться, что компьютер/ноутбук поддерживает Bluetooth и включить его. Включить клавиатуру (ползунок «On/Off»). Запустить поиск Bluetooth-устройств на компьютере, а на клавиатуре удерживать клавиши ESC + K в течение нескольких секунд. Клавиатура появится в списке Bluetooth-устройств. Выберите «Combo» из списка найденных устройств и нажмите на кнопку «Далее». Уберите флажок в строчке «Не использовать ключ доступа» и нажмите «Далее», нажмите «Готово». Таким образом, произойдёт добавление Bluetooth-клавиатуры.
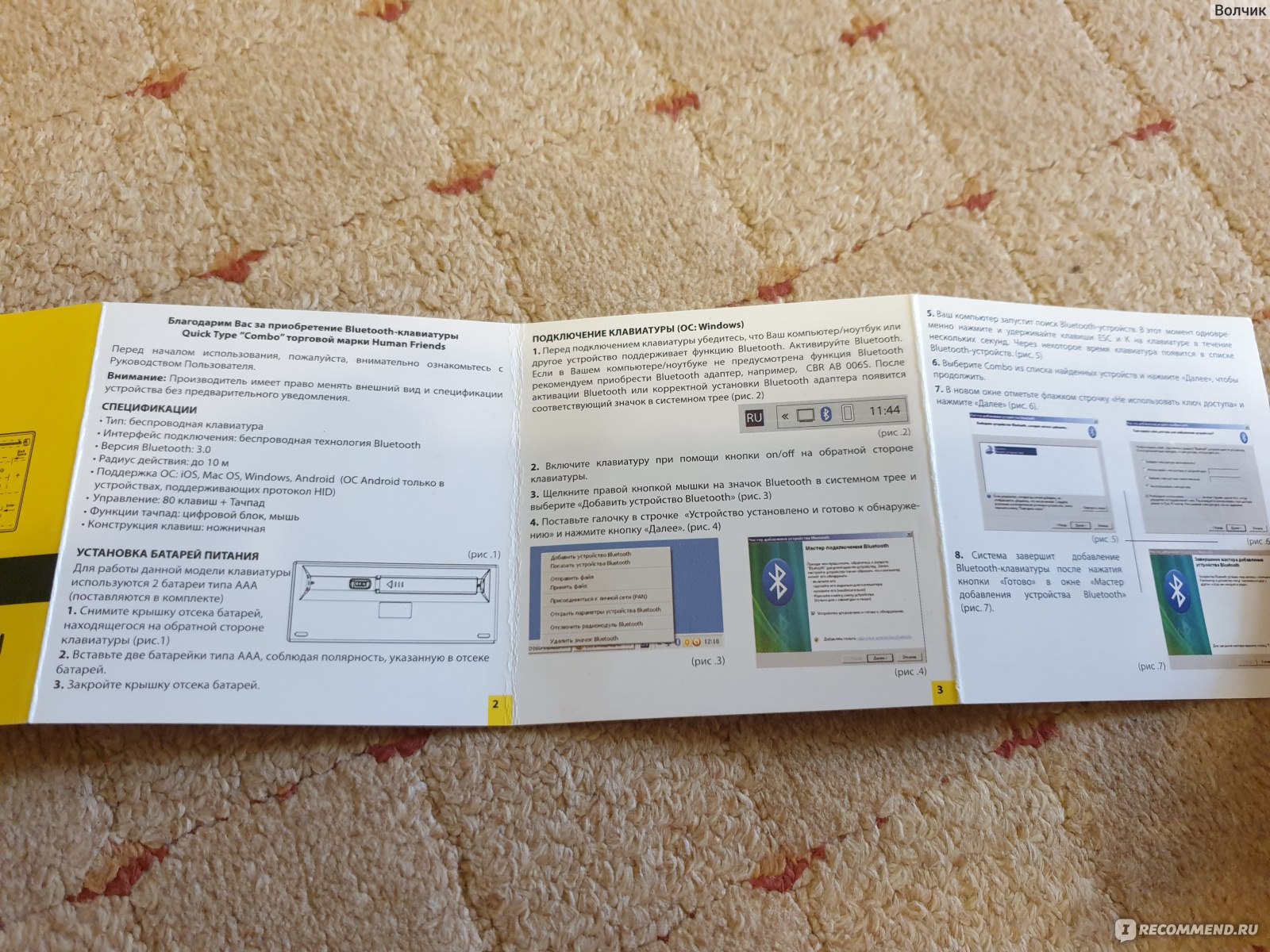
2. Необходимо включить клавиатуру и активировать Bluetooth на своём устройстве. Как начнётся поиск Bluetooth-устройств надо на клавиатуре нажать и удерживать клавиши ESC + K в течение нескольких секунд и клавиатура появится в списке Bluetooth-устройств. Далее необходимо выбрать «Combo» в списке найденных устройств и ввести на клавиатуре PIN-код, который появится в сплывающем окне. Далее Ваше устройство отразит статус клавиатуре в списке подключений.
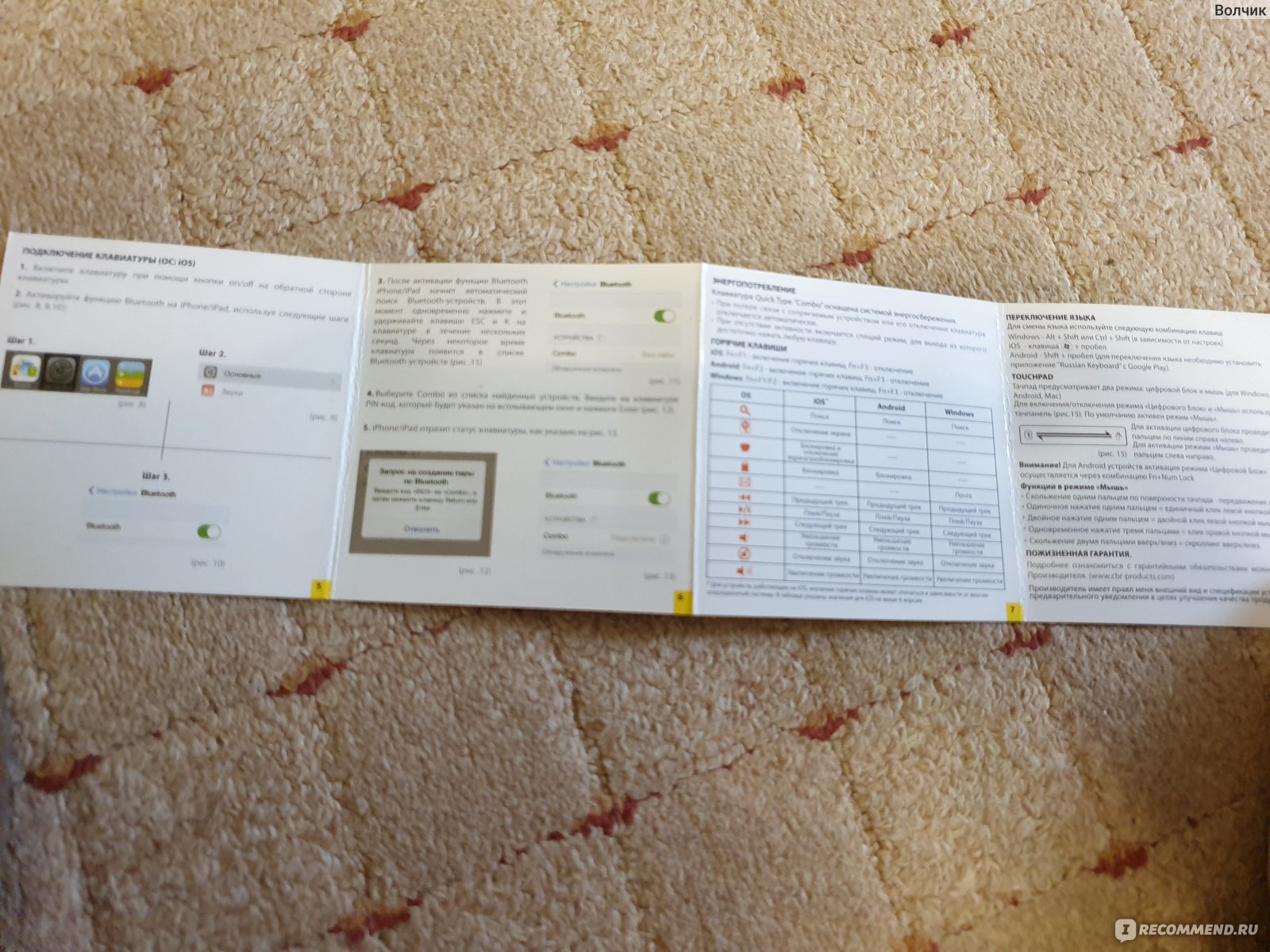
3. С Android проделывается вся так же процедура подключения что и с IOS.
Использование.
Подключённую клавиатуру можно использовать по прямому назначению – печатать и печатать. Можно воспользоваться тачпадом, который предусматривает два режима работы: цифровой блок и мышь.
Для включения/отключения режима «Цифровой блок» и «Мышь» используется поле тачпада. По умолчанию активен режим «Мышь» и при нажатии и движении пальца по тачпаду на экране устройства «бегает» курсор. Для активации цифрового блока проведите пальцем по линии справа налево.
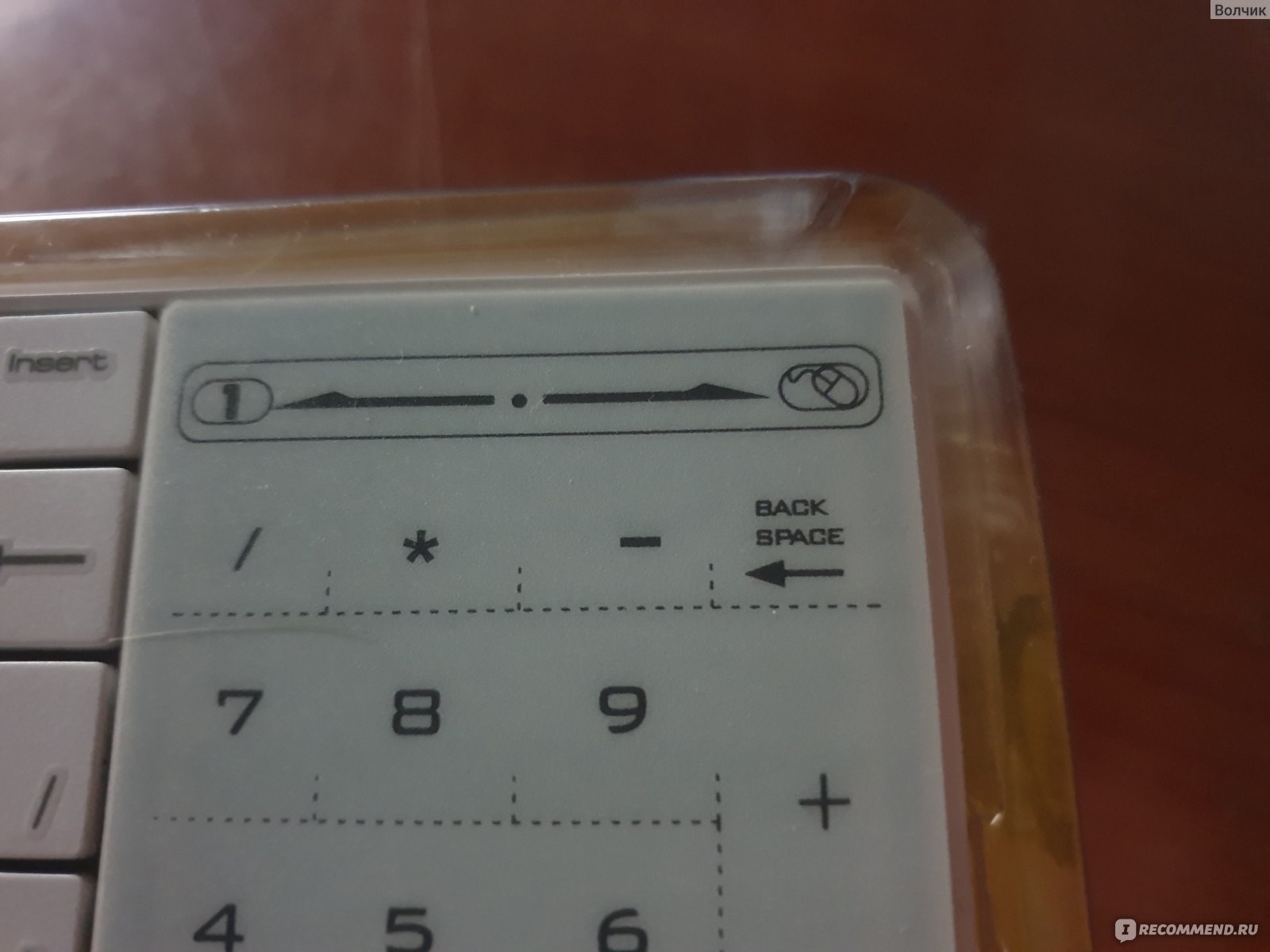
Для активации режима «Мышь» надо провести слева на право.
Внимание! Для Android активация режима «Цифровой блок» происходит с помощью комбинации Fn + Num Lock (Caps Lock).
Режим «Мышь»:
- Скольжение пальца по полю тачпада – передвижение курсора по экрану устройства
- Одиночное нажатие – один клик левой кнопкой мыши
- Двойное – двойной клик левой кнопкой мыши
- Одновременное нажатие тремя пальцами – клик правой кнопкой мыши
- Скольжение двумя пальцами вверх/вниз – скроллинг вверх/вниз (то есть движение в вертикальном или горизонтальном положении)
Плюсы:
- Компактность
- Лёгкость
- Возможность подключения к Windows, IOS и Android
- Тачпад
- Сенсорная панель, которую можно превратить в цифровую
- Не требовательны к энергии, долго можно не менять батарейки
- Наклон и резиновые ножки

Минусы:
- Клавиши «х», «ъ» и «э» находятся в четвёртом ряду и их приходится искать, в общем, очень сложно к этому привыкнуть, а потом отвыкнуть
- Иногда за раз печатает две одинаковые буквы, хотя нажал один раз и не удерживал клавишу

Цена.
Данную клавиатуру я приобрёл за 1320 рублей. Много это или мало я не знаю. Никогда не имел дел с подобными устройствами и ничего по этому поводу сказать не могу.
Впечатление.

Bluetooth-клавиатурой CBR Human Friends Quick Type “Combo” я пользуюсь не часто. В основном если надо что-то напечатать на телефоне и, чтобы это было всегда с собой и можно было просмотреть. Хотя, можно вполне напечатать на компьютере и скинуть на устройство в документе, но не все устройства могут их поддерживать. Есть некоторые минусы, которые я описал, но в целом пользоваться можно.
Клавиатура является одним из важнейших периферийных устройств, и любые проблемы с ней могут помешать вашему прогрессу. Многие пользователи сообщают, что их клавиатура Logitech не работает.
Проблема может быть как с проводной, так и с беспроводной клавиатурой, хотя последние более распространены и с ними немного сложнее иметь дело.
Но, не волнуйтесь! Мы вас прикрыли. Просмотрите следующие разделы, чтобы определить основную причину и найти наиболее эффективные решения, если ваша клавиатура Logitech не работает.
Почему клавиатура Logitech не работает?
Прежде чем мы перейдем к фактическому устранению неполадок, необходимо определить основную причину. Самая частая причина, по которой клавиатура Logitech не набирает буквы, — это проблемы с подключением.
Кроме того, вероятной причиной являются устаревшие драйверы. Помимо этого, есть несколько приложений, которые конфликтуют с работой клавиатуры, и она может перестать работать, когда эти приложения запущены.
Некоторые пользователи также сообщали, что клавиатура Logitech не работает после замены батареек. В этом случае, скорее всего, новые батареи неисправны, неправильно подключены или несовместимы.
Кроме того, производитель предлагает клавиатуры со встроенными тачпадами. Таким образом, вы можете столкнуться с ситуацией, когда клавиатура Logitech не работает, а мышь работает. В этом случае это может быть связано с аппаратным обеспечением, но вам все равно следует попробовать решения, перечисленные здесь.
Теперь, когда у вас есть общее представление о проблеме, давайте перейдем к наиболее эффективным ее решениям.
Что делать, если клавиатура Logitech не работает?
1. Некоторые основные проверки
Как обсуждалось ранее, проблемы с подключением являются основной причиной того, что ваша клавиатура Logitech не работает. Если это проводная клавиатура, убедитесь, что кабель правильно подключен и не поврежден. Мы уже рассмотрели исправления проблем с клавиатурами Bluetooth.
Если это не сработает, следующим шагом будет проверка, связана ли проблема с клавиатурой или компьютером (программным обеспечением). Для этого подключите клавиатуру к другому ПК и проверьте, работает ли она. Если это так, снова подключите его к проблемному компьютеру и попробуйте методы, перечисленные ниже.
Однако, если ваша клавиатура не работает и на других компьютерах, проблема, скорее всего, кроется в ней, и вы можете подумать о ремонте или замене клавиатуры. Проверьте лучшие клавиатуры для устройств Windows.
2. Обновите драйвер клавиатуры
- Щелкните правой кнопкой мыши кнопку «Пуск» или нажмите Windows+ X, чтобы открыть меню «Опытный пользователь», и выберите «Диспетчер устройств» из перечисленных здесь параметров.

- Дважды щелкните запись «Клавиатуры», чтобы просмотреть неисправную клавиатуру Logitech.

- Щелкните его правой кнопкой мыши и выберите «Обновить драйвер» в контекстном меню.

- Затем выберите «Автоматический поиск драйверов» в окне «Обновить драйверы».

- Подождите, пока ОС найдет и установит лучший доступный драйвер в системе.
Драйверы являются важной частью программного обеспечения, и проблемы с ними могут привести к сбоям в работе устройства. Итак, если ваша клавиатура Logitech не работает, немедленно обновите драйвер.
В случае, если Диспетчер устройств читает Лучшие драйверы для вашего устройства уже установлены, вы можете поискать новые версии на сайте производителя.
Вы также можете попробовать запустить специальное средство обновления драйверов, например DriverFix. Он может идентифицировать новые версии, как только они будут выпущены. Кроме того, вы можете включить функцию автоматического обновления для автоматической установки новых драйверов.
⇒ Получить DriverFix
3. Запустите службу HID
- Нажмите Windows+ S, чтобы открыть меню «Поиск», введите «Услуги» в текстовое поле вверху и щелкните соответствующий результат поиска.

- Теперь найдите здесь службу устройств с интерфейсом пользователя, щелкните ее правой кнопкой мыши и выберите «Свойства».

- Щелкните раскрывающееся меню «Тип запуска» и выберите «Автоматически» в списке параметров.

- Затем нажмите кнопку «Пуск» в разделе «Статус службы», и как только она запустится, нажмите «ОК» внизу, чтобы сохранить изменения.

Служба HID или Human Interface Device отвечает за определенные клавиши на клавиатуре наряду с кучей других устройств. Таким образом, если проблема с неработающей клавиатурой Logitech ограничена несколькими клавишами, запуск службы может помочь.
4. Удалите конфликтующее программное обеспечение.
- Нажмите Windows+ R, чтобы запустить команду «Выполнить», введите appwiz.cpl в текстовое поле и либо нажмите, Enterлибо нажмите «ОК», чтобы открыть окно «Программы и компоненты».

- Теперь выберите конфликтующую программу и нажмите «Удалить».

- Нажмите «Да» в появившемся окне подтверждения.

- Теперь следуйте инструкциям на экране, чтобы завершить процесс.
Часто это конфликтующее программное обеспечение или приложение, стоящее за клавиатурой Logitech, которая не работает. И чтобы это исправить, вам придется удалить приложение.
Настоящая задача здесь заключается в идентификации конфликтующего приложения. Простым выходом было бы удалить одно за другим все приложения, установленные примерно в то же время, когда впервые была обнаружена проблема.
Перезагружайте компьютер после каждого, и в тот момент, когда ваша клавиатура Logitech начинает работать, виновником было последнее удаленное приложение. Теперь вы можете переустановить другие приложения, удаленные во время всего упражнения.
5. Отключите функцию фильтрации ключей.
- Нажмите Windows+ I, чтобы запустить приложение «Настройки», и выберите «Универсальный доступ» на вкладках в области навигации слева.

- Теперь нажмите на Клавиатура справа.

- Отключите переключатель рядом с параметром «Фильтровать ключи», чтобы отключить эту функцию.

Клавиши фильтра — это функция Windows, которая, если она включена, игнорирует повторные нажатия клавиш. Это помогает пользователям с тремором рук легко печатать. Если эта функция включена, у вас могут возникнуть проблемы при наборе текста, и может показаться, что клавиатура Logitech не работает в Windows 10/11.
Как сбросить настройки беспроводной клавиатуры Logitech?
Существует множество способов сбросить настройки клавиатуры Logitech в зависимости от модели. Для Logitech K380 включите клавиатуру, нажмите Esc+ O, снова нажмите Esc+ Oи, наконец, нажмите Esc+ B. Если сброс выполнен успешно, в верхней части клавиатуры трижды мигнет белый индикатор.
Для некоторых других моделей вам придется выключить клавиатуру, нажать и удерживать Escклавишу, включить ее, а затем отпустить клавишу через пять секунд.
Чтобы точно узнать, как сбросить настройки клавиатуры Logitech, если она не работает, вы можете обратиться к прилагаемому к ней руководству или посетить веб-сайт производителя.
Это все способы решения проблем, из-за которых клавиатура Logitech не работает. Итак, в следующий раз, когда вы заметите проблему с ней, не забудьте устранить неполадки, а не сразу выбрасывать клавиатуру.
Не стесняйтесь сообщить нам, какое исправление сработало для вас, в разделе комментариев ниже.
