
Наверно, все знают, что их клавиатура на Android имеет функцию автокоррекции, но знаете ли Вы, что Android также имеет встроенную проверку орфографии? Если Вы хотите улучшить свое правописание или, возможно, полностью избавиться от автокоррекции, то это настройка, которую Вы, вероятно, захотите включить.
Проверка орфографии и автокоррекция
Первый вопрос, который приходит на ум, это в чем отличие проверки орфографии от автокоррекции. На самом деле все довольно просто: автокоррекция автоматически исправляет сомнительный текст на что-то, что по крайней мере напоминает введенное слово (что иногда раздражает). Проверка орфографии просто предоставляет список подходящих вариантов — она ничего не изменит автоматически.
Дело в том, что если Вы используете оба варианта одновременно, то их работа может раздражать, особенно если Вы используете сленг или какую-то технически неправильную формулировку. В этом случае Вам необходимо попробовать оба варианта и решить какой подходит именно Вам.
Как включить проверку орфографии на Android
Эта опция должна присутствовать в большинстве современных версий Android, но, в зависимости от производителя Вашего телефона, она может быть в несколько другом месте или под другим именем. Например, в стоковом Android эта опция называется «Проверка правописания», в то время как в Android на устройствах Samsung она называется «Орфографическая коррекция».
Для начала опустите панель уведомлений и нажмите значок шестеренки.

Прокрутите список вниз до «Язык и ввод».

В меню «Язык и ввод» найдите опцию «Проверка правописания».

Для включения просто сдвиньте переключатель в положение «Включено».

После включения Вы можете нажать на слово с ошибкой, чтобы получить раскрывающийся список предлагаемых замен в любом текстовом поле.



Хотя это началось как элемент, который усложнил наше существование, Android проверка орфографии была улучшена, чтобы стать чем-то важным в повседневной жизни. Благодаря вашей помощи мы можем писать быстрее и не допускать ошибок, из-за которых кто-то может неверно истолковать нас. Но тем не менее проблемы могут возникать часто.
Через различные форумы и социальные сети несколько пользователей пожаловались на проблемы с проверкой правописания на телефонах Android , то, что может стоить нам настоящей головной боли, пока мы не найдем решение. К счастью, в большинстве случаев то, что вам нужно сделать, очень просто, и мы собираемся показать вам, чтобы вы могли снова набирать текст с наилучшим результатом на своем смартфоне.
Шаги по исправлению проблем с консилером
Не существует единого решения для различных сбоев, которые могут возникнуть, поэтому мы должны сосредоточиться на неудаче, от которой мы страдаем, и попытаться решить ее с помощью метода, который мы объясняем. В случае, если ситуация останется прежней, нам придется попробовать остальные альтернативы другим проблемам, которые мы предлагаем, и, конечно же, рано или поздно мобильный корректор будем работать как пожелаем.
Автопроверка перестала работать на Android
Бывают случаи, когда обновление клавиатуры Google Gboard приводит к тому, что проверка орфографии перестает работать, хотя, к счастью, это очень легко восстановить. Нам просто нужно получить доступ к приложению, в котором нам нужна клавиатура, и когда она появится, мы выполним следующие шаги, чтобы использовать ее снова:

- Касаемся трех точек в правом верхнем углу.
- Затем нажмите на Настройки.
- Среди появившихся опций мы выбираем «Коррекция орфографии».
- Затем нам нужно активировать автокоррекцию, автоматическое использование заглавных букв и все, что мы хотим изменить при вводе.
Если что-то продолжает выходить из строя, мы можем подумать об ошибке, связанной с нашим смартфоном за пределами сбой конфигурации в клавиатуре Android , то, что мы решим, вернув его в исходное состояние. Для этого нам нужно будет получить доступ к настройкам терминала, получить доступ к приложениям и найти Gboard, чтобы войти в него. Затем мы обращаемся к разделу хранилища и кеша, чтобы удалить эти элементы, после чего клавиатура без особых проблем вернется в исходное состояние.

Слова меняются сами
Есть те, кто любит использовать корректор только как исправление, и все же они не хотят, чтобы корректор вносил изменения в текст. Это приводит к тому, что нам нужна только проверка орфографии, и поэтому это не ошибка самой клавиатуры, а ошибка конфигурации. Чтобы изменить его, мы должны выполнить шаги, которые мы видели ранее, войдя в Настройки клавиатуры Gboard> Коррекция орфографии и отключив все, кроме проверки орфографии, которая будет отметьте неправильно слова с предложениями щелкнуть по ним и при желании изменить их.

Глюки языка и проверки
Еще один момент, когда мы обычно сталкиваемся с ошибками и ошибками при написании с мобильного телефона, возникает, когда мы пытаемся написать слово на английском или любом другом языке. Корректору не понадобится много времени, чтобы изменить его для другого на испанском языке, который вписывается в контекст, в результате чего мы пишем что-то бессмысленное. К счастью, есть способы избежать этого и, таким образом, упростить нам общение с кем-либо в письменной форме.

Для этого нам нужно только установить необходимые языки на клавиатуре, чтобы смартфон Android мог определять все слова, которые нам нужно использовать, и мы не сталкиваемся с вышеупомянутыми ошибками. Для этого мы должны войти в настройки клавиатуры из трех точек, которые появляются вверху при ее использовании. Затем мы вводим «Языки» и выбираем «Добавить клавиатуру», чтобы выбрать тот, который нам нужен помимо нашей основной. Как только мы его найдем, нажмите на него и активируйте запись на нескольких языках, чтобы он сочетал и понимал все те, которые у нас есть на телефоне.

Пока мы печатаем, мы также можем изменить клавиатуру, если в ней есть изменения, просто прикоснувшись к маленькому шарику мира, который находится в нижней части Gboard, мы перейдем на испанскую клавиатуру, чтобы встретить букву with или соответствующие варианты выбранного языка клавиатуры, а предложения и исправления останутся активными на всех языках.
Сохраняйте специальные слова в чекере
Среди всего, что мы можем сделать, чтобы корректор не генерировал ошибок в нашем письме, есть опция личного словаря, с помощью которого мы можем генерировать термины, которые мы используем на нашем родном языке, выражения, которые избегают официального словаря, и, в конечном итоге, все это мы говорим в разговорной речи, так что Gboard его не модифицирует по желанию . Для этого нам просто нужно снова войти в конфигурацию клавиатуры и нажать «Словарь» в личном словаре, мы можем выбрать язык, который мы собираемся добавить или использовать во всех из них.

Теперь нужно только написать слово, которое мы хотим сохранить в нашем личном словаре, и даже использовать необязательную сокращенную форму, которая очень полезна для других языков, таких как английский. Когда мы собираемся попробовать написать это слово на своем мобильном телефоне, корректор не сделает ошибку, изменив его по своему желанию.
Мои варианты консилера разные
Хотя мы уже видели, как мы можем исправить все проблемы с корректором на Android, вполне вероятно, что вы обнаружите, что ваш смартфон не предлагает такую же клавиатуру и, следовательно, варианты разные. Обычно это происходит в Huawei и Samsungно и в другие производители, использующие SwiftKey , еще одна из самых популярных клавиатур, которая также имеет такие же или очень похожие сбои в терминалах Android. Чтобы решить эту проблему, у нас есть возможность установить из магазина приложений Google Gboard и выполнить предыдущие шаги после его настройки.
С другой стороны, решение проблем проверки орфографии SwiftKey на Android осуществляется следующим образом:

- Входим в приложение, о котором можем писать.
- Когда клавиатура открывается, мы играем в трех точках вверху справа.
- Затем нажмите на Настройки.
- Затем коснитесь Письмо.
Здесь мы можем активировать или деактивировать автокоррекцию, сделать другие модификации автокорректора, которые нас не убеждают. Чтобы добавить другие языки, нам нужно будет коснуться соответствующего раздела в Настройках, и мы сможем выбрать те, которые мы хотим объединить, чтобы использовать их одновременно без ошибок или изменений.
Смартфон — универсальное средство общения и поиска информации. При реализации этих задач незаменимым инструментом является виртуальная клавиатура для Андроид. По умолчанию она уже должна быть установлена на вашем устройстве. Чтобы вызвать ее, достаточно тапнуть по строке вода в любом приложении, будь то мессенджер или веб-браузер, после чего можно смело набирать текст. Однако у некоторых людей не появляется клавиатура даже на полностью исправном смартфоне. С чем может быть связана подобная проблема, и как ее решить? В этом мы и постараемся разобраться.

Если у вас не отображается клавиатура, вы пришли по адресу
Содержание
- 1 Не появляется клавиатура — что делать
- 2 Не работает клавиатура на телефоне
- 3 Как изменить клавиатуру на телефоне
- 4 Почему еще не работает клавиатура на Андроиде
Не появляется клавиатура — что делать
Первым делом предлагаю определить, в чем именно заключается проблема. Итак, когда вы нажимаете на строку ввода, вместо клавиатуры на экране появляется голосовой ассистент Google, или же область вовсе остается пустой. Возможно, ошибка связана с устаревшей начинкой смартфона, которая заставляет его долго думать, прежде чем он выведет средство ввода на экран. Но чаще всего ключ к решению проблемы скрывается в настройках устройства.
⚡ Подпишись на Androidinsider в Пульс Mail.ru, чтобы получать новости из мира Андроид первым
Через настройки телефона можно изменить клавиатуру, а еще одно неловкое нажатие приведет к полному отключению средства ввода. Тогда его придется активировать повторно, действуя по следующей инструкции:
- Откройте настройки телефона.
- Перейдите в «Расширенные настройки», а затем — «Язык и ввод».
- Откройте вкладку «Управление клавиатурами».
- Нажмите кнопку включения напротив понравившегося средства ввода.
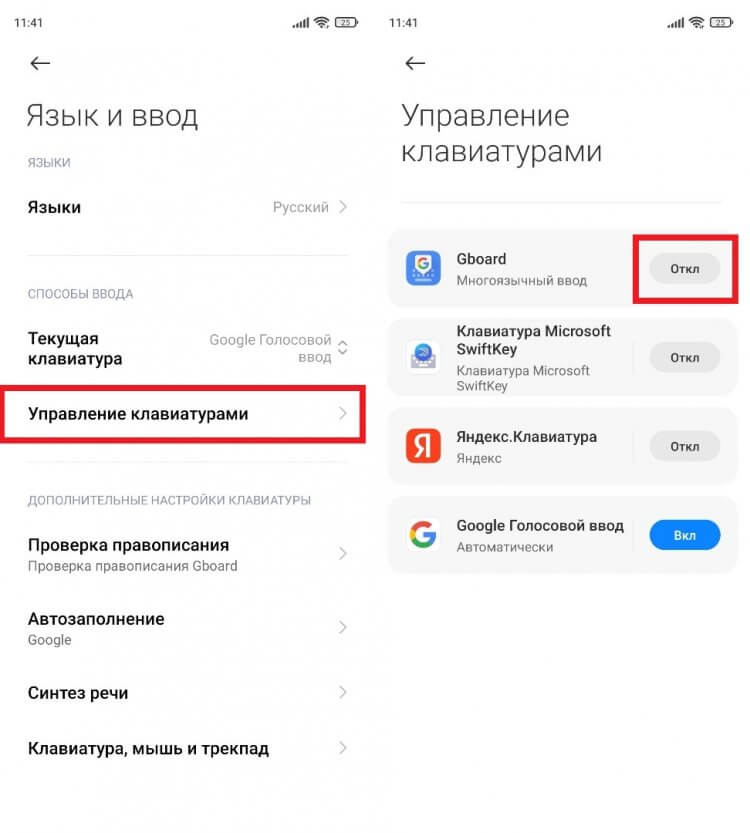
Если вы не можете найти раздел «Язык и ввод», воспользуйтесь поиском внутри настроек
Если все сделано верно, то в следующий раз, когда вы тапните по строке ввода, на экране появится выбранная ранее клавиатура. Как правило, на этом проблема становится исчерпана, но иногда даже рассмотренная выше инструкция не помогает исправить ошибку, и тогда приходится искать новый способ ее решения.
🔥 Загляни в телеграм-канал Сундук Али-Бабы, где мы собрали лучшие товары с АлиЭкспресс
Не работает клавиатура на телефоне
Если вы проверили настройки устройства и убедились, что в качестве основного средства ввода выбрана правильная клавиатура, но она все равно не появляется, возможно, проблема заключается в самом приложении, отвечающем за работу инструмента набора текста. С целью устранения ошибки вы можете прибегнуть к нескольким манипуляциям, но для начала сделайте следующее:
- Откройте настройки смартфона.
- Перейдите в раздел «Приложения».
- Выберите программу, которую вы используете для ввода текста.
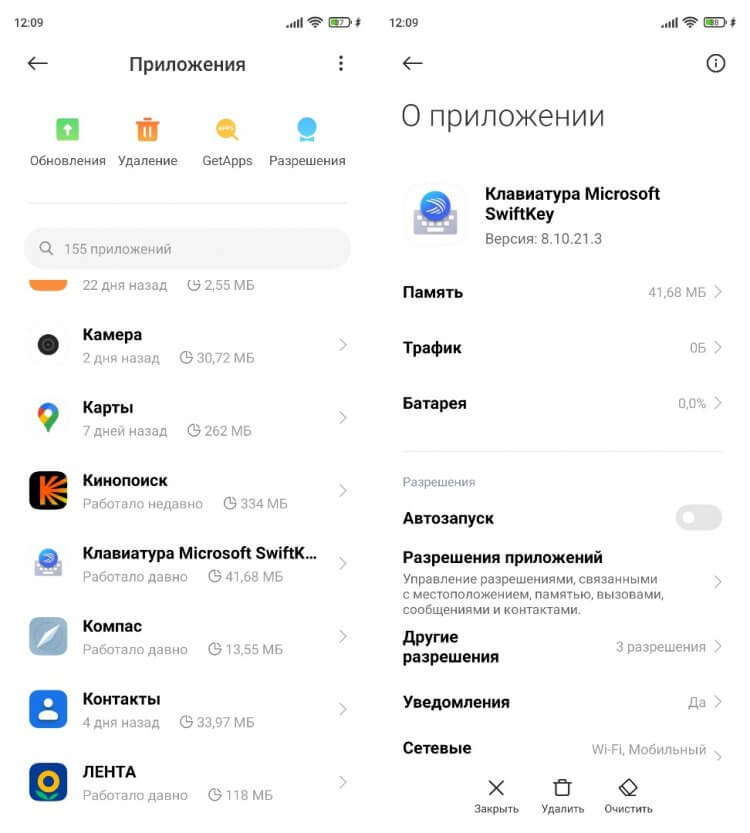
Если приложения нет в списке, попробуйте найти его через Google Play
Открыв настройки приложения, вы можете очистить его память, после чего параметры клавиатуры будут возвращены к исходному состоянию. Более радикальная мера — переустановка программы после предварительного удаления. Далее вам останется еще раз убедиться, что в разделе настроек «Язык и ввод» выбран именно тот инструмент набора текста, которым вы планируете пользоваться.
❗ Поделись своим мнением или задай вопрос в нашем телеграм-чате
Если проблема касается стандартной клавиатуры Gboard, то у вас могут возникнуть проблемы с ее поиском в разделе «Приложения» настроек своего телефона. Однако программа продолжит оставаться доступной в магазине Google Play. Поэтому посетите его, откройте страницу Gboard и нажмите кнопку «Удалить». Это действие приведет не к удалению приложения, а к очистке его обновлений, которые могли стать причиной появления ошибки. Затем не забудьте вновь проверить настройки языка и ввода, чтобы убедиться в правильности выбранной клавиатуры.
Как изменить клавиатуру на телефоне
Если после всех предпринятых действий у вас все равно не появляется клавиатура, можно попробовать воспользоваться другим средством ввода, то есть установить стороннее приложение. Ранее мы подробно рассказывали о самых популярных программах, которые могут рассматриваться в качестве инструмента для набора текста. А сейчас остановимся на том, как скачать клавиатуру на Андроид и установить ее:
- Запустите Google Play или любой другой магазин приложений.
- При помощи поисковой строки найдите понравившуюся клавиатуру.
- Нажмите кнопку «Установить».
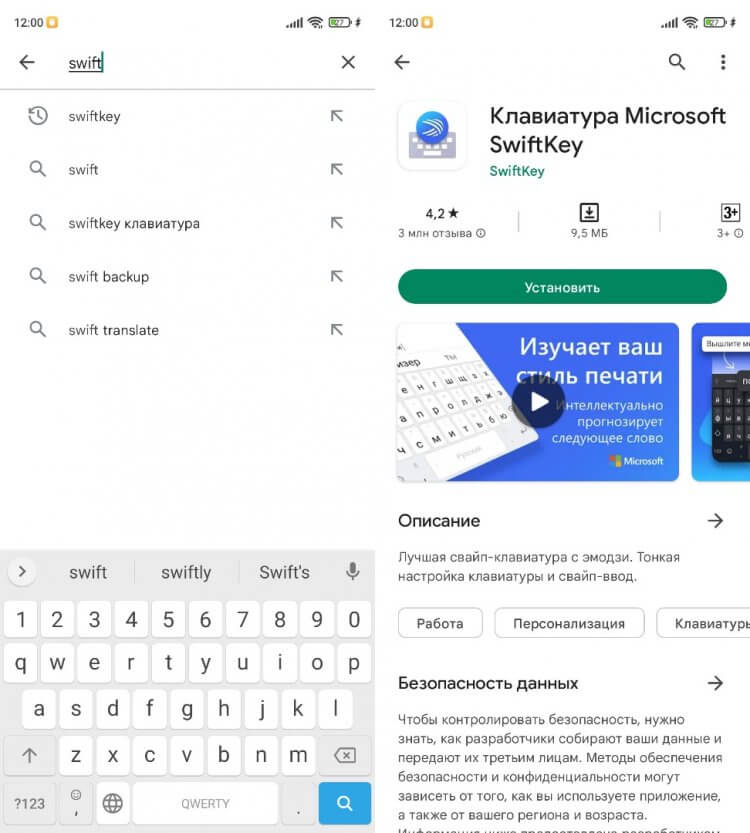
Установить клавиатуру не составит труда, но ее еще нужно настроить
Как ни странно, после установки приложение не будет работать в качестве основного средства ввода. Все эти параметры вам придется настраивать самостоятельно, действуя по инструкции:
- Перейдите в раздел «Язык и ввод» настроек телефона.
- Откройте вкладку «Управление клавиатурами».
- Включите понравившееся средство ввода.
- Вернитесь на шаг назад и во вкладке «Текущая клавиатура» выберите нужный вариант.
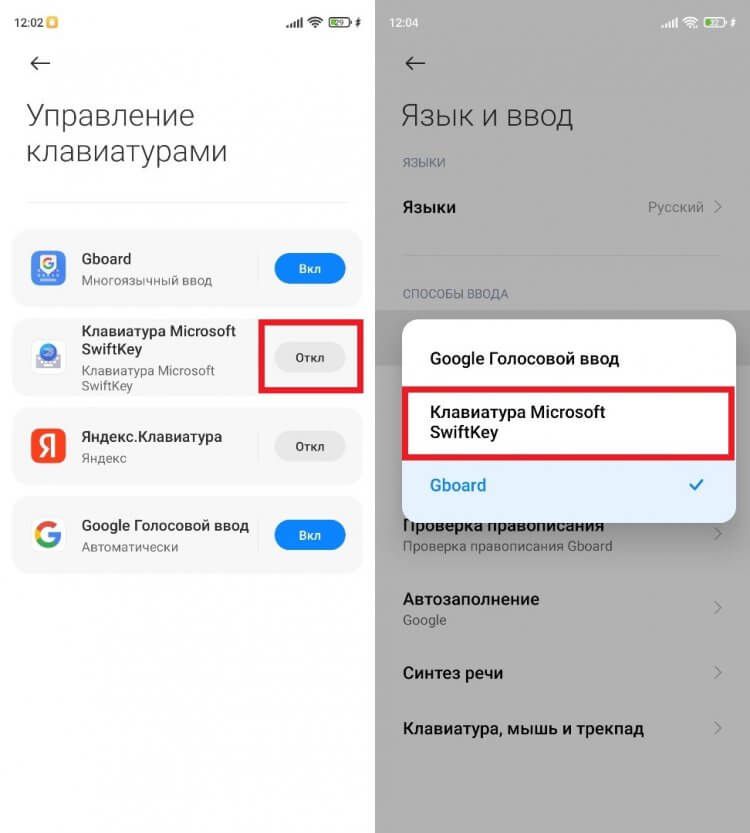
После включения новую клавиатуру нужно выбрать в качестве основного средства ввода
Теперь при нажатии на строку ввода смартфон будет показывать новую клавиатуру, и необходимость в использовании старой программы отпадет сама собой.
⚡ Подпишись на Androidinsider в Дзене, где мы публикуем эксклюзивные материалы
Почему еще не работает клавиатура на Андроиде
В заключение рассмотрим еще один сценарий появления неполадок, когда не появляется клавиатура на Андроид только в отдельных приложениях (например, в браузере), а в остальных продолжает работать. Такая проблема напрямую связана с ошибкой программы, где не отображается инструмент ввода текста. В ее решении помогают следующие советы:
- очистка кэша и данных приложений;
- обновление или переустановка программы;
- откат на старую версию приложения.
Воспользуйтесь одним из предложенных вариантов, а если и ничего не поможет, то постарайтесь связаться с разработчиками приложения и подробно опишите свою ситуацию. Сделать это можно в том числе на странице программы в Google Play и любом другом маркете.
Содержание
- — Почему на моем телефоне Samsung не работает проверка орфографии?
- — Как повторно активировать проверку орфографии?
- — Как вернуть проверку орфографии на Android?
- — Почему пропала моя проверка орфографии?
- — Как исправить автокоррекцию на моем Samsung?
- — Почему не работает автокоррекция?
- — Что делать, если перестала работать проверка орфографии?
- — Почему в Outlook перестает работать проверка орфографии?
- — Где в моем телефоне язык и ввод?
- — Как включить проверку орфографии для всех заглавных букв?
- — Что такое системные настройки Android?
- — Почему Excel не проверяет орфографию?
- — Почему при проверке орфографии подчеркиваются правильные слова?
- — Почему мой iPhone неправильно пишет?
Коснитесь кнопки «Настройки клавиатуры», чтобы открыть экран настроек клавиатуры Samsung. Клавиша «Настройки клавиатуры» выглядит как шестеренка и находится слева от клавиши «Пробел». Убедитесь, что рядом с параметром XT9 отображается галочка. Чтобы установить флажок рядом с этим параметром, коснитесь серого флажка.
На экране настроек прокрутите вниз и нажмите на параметр «Язык и ввод», расположенный в разделе «Система». Примечание. На некоторых устройствах «Языки и ввод» могут находиться в разделе «Дополнительные настройки» или «Общее управление». 4. О Экран клавиатуры, нажмите «Проверка орфографии» или Автоматическая проверка орфографии в случае устройств Samsung Galaxy.
Как повторно активировать проверку орфографии?
Щелкните Файл> Параметры> Проверка, снимите флажок Проверять орфографию при вводе и нажмите кнопку ОК. Чтобы снова включить проверку орфографии, повторите процесс и установите флажок Проверять орфографию по мере ввода. Чтобы проверить орфографию вручную, нажмите «Обзор»> «Орфография». И грамматика.
Как вернуть проверку орфографии на Android?
На большинстве устройств Android проверка орфографии должна быть включена по умолчанию. Чтобы включить проверку орфографии на Android 8.0, перейдите в Настройки системы> Система> Язык и ввод> Дополнительно> Проверка орфографии. Чтобы включить проверку орфографии на Android 7.0, выберите «Настройки системы»> «Язык и ввод»> «Проверка орфографии».
Почему пропала моя проверка орфографии?
Чтобы проверить это, перейдите на вкладку «Файл» и нажмите кнопку «Параметры», а затем выберите «Проверка». Есть флажок для включения «Проверять орфографию при вводе». … Убедитесь, что выбран правильный язык, а флажок «Не проверять орфографию или грамматику» НЕ установлен.
Как исправить автокоррекцию на моем Samsung?
Управление автозаменой на Android
- Перейдите в Настройки> Система. …
- Нажмите «Языки и ввод».
- Коснитесь Виртуальная клавиатура. …
- Откроется страница со списком всех приложений виртуальной клавиатуры, установленных на вашем устройстве. …
- В настройках клавиатуры коснитесь Коррекция текста.
- Включите тумблер автокоррекции, чтобы включить функцию автокоррекции.
Почему не работает автокоррекция?
Поскольку автокоррекция использует слова из словаря, сброс настроек словаря может также помочь с проблемой, с которой вы столкнулись. Сделайте это, выбрав «Настройки»> «Основные»> «Сброс»> «Сбросить словарь клавиатуры».
Что делать, если перестала работать проверка орфографии?
Как исправить неработающую проверку орфографии Word
- Убедитесь, что параметр «Проверять орфографию при вводе» включен. …
- Проверьте язык проверки Word. …
- Проверьте исключения для проверки. …
- Откройте Word в безопасном режиме. …
- Отключите надстройки по одной. …
- Переименуйте шаблон по умолчанию. …
- Ремонт Word. …
- Обратитесь на сайт справки и обучения Microsoft Word.
Почему в Outlook перестает работать проверка орфографии?
Убедитесь, что в Outlook настроена проверка правописания при каждой отправке сообщения электронной почты. Измените язык по умолчанию в Outlook. … Запустить проверку орфографии вручную. Введите несколько слов с ошибками в новое сообщение электронной почты, затем выберите «Обзор»> «Орфография и грамматика», чтобы запустить проверку орфографии и грамматики вручную.
Где в моем телефоне язык и ввод?
На главном экране перейдите: значок «Приложения»> «Настройки», затем нажмите «Язык и ввод». или «Язык и клавиатура».
Как включить проверку орфографии для всех заглавных букв?
Проверка орфографии в прописных словах
- Выберите «Параметры» в меню «Инструменты». Word отображает диалоговое окно «Параметры».
- Убедитесь, что выбрана вкладка Орфография и грамматика. (См. Рисунок 1.)
- Убедитесь, что установлен флажок «Игнорировать слова в верхнем регистре».
- Щелкните ОК.
Что такое системные настройки Android?
Меню настроек системы Android позволяет вам управлять большинством аспектов вашего устройства — от установления нового соединения Wi-Fi или Bluetooth до установки сторонней экранной клавиатуры и до регулировка системных звуков и яркости экрана.
Почему Excel не проверяет орфографию?
Начните с того, что убедитесь, что вы Выйти из Excel. (Не нажимайте просто красную точку, чтобы закрыть текущий документ Excel, щелкните меню Excel и выберите «Выйти из Excel».) Нажмите кнопку «Орфография и грамматика». … Протестируйте проверку орфографии, щелкнув вкладку «Обзор» и нажав кнопку «Правописание».
Почему при проверке орфографии подчеркиваются правильные слова?
Microsoft Word имеет тенденцию подчеркивать слова, которые даже не являются ошибками. … Возможно, это потому, что инструмент имеет тенденцию подчеркивать слова, которые даже не являются ошибками. Например, он будет отмечать некоторые сокращения как опечатки, такие как «Я», «не был», «не имел» и т. Д. То же самое относится и к личным словам.
Почему мой iPhone неправильно пишет?
На iPhone или iPad откройте приложение «Настройки» и выберите «Основные»> «Клавиатуры». Установленный для параметра Автокоррекция установлено значение Выкл. … Выберите «Клавиатуры» и перейдите на вкладку «Текст». Снимите галочку рядом с Правописание автоматически.
Интересные материалы:
Сколько телевизоров есть в Великобритании?
Сколько телевизоров в доме?
Сколько усилителей нужно телевизору?
Сколько устройств я могу использовать на Fibe TV?
Сколько ватт нужно для работы телевизора?
Сколько ватт потребляет 55-дюймовый плазменный телевизор?
Сколько ватт потребляет PS4 и телевизор?
Сколько ватт у 32-дюймового телевизора?
Сколько весит 36-дюймовый ламповый телевизор Toshiba?
Сколько вольт в телевизионном кабеле?
Как добавить в Android проверку правописания на русском языке?

Платформа Android развивается семимильными шагами, но некоторые нюансы операционной системы по-прежнему остаются неясными. Например, в Android до сих пор нет встроенной проверки правописания, которой так сильно не хватает многих пользователям смартфонов и планшетов, занимающихся написанием большого количества текста.
По умолчанию в Android 4.4 KitKat, Android 5.1 Lollipop, и Android 6.0 Marshmallow напрочь отсутствуют возможности для проверки правописания и орфографии. Стоит отметить, что в iOS такие возможности встроены в систему, однако поддержка русского языка настолько скудна, что от проверки правописания в «яблочной» мобильной платформе практически нет никакого толку, так как в Купертино по всей видимости и не подозревают о существовании падежей, склонений и других особенностей, свойственных русскому языку.
Если присмотреться к ситуации с проверкой правописания в Android более близко, то решение этой проблемы существует, причем от Google. Чтобы активировать систему исправления ошибок в словах потребуется загрузить из магазина приложений Google Play программу под названием «Google Клавиатура».
После ее установки на смартфон или планшет под управлением Android необходимо перейти в «Настройки», затем практически в самом нижу списка выбрать «Язык и ввод», и в появившемся меню должен появиться новый пункт под названием «Орфография». Он то нам и нужен.

Открыв этот раздел можно обнаружить один единственный способ проверки, возможностей которого большинству людей хватит с головой. Переключаем тумблер на положение «Включено», и запускаем какое-нибудь приложение. Проверка правописания будет работать на русском, английском и других языках, которые установлены в системе по умолчанию.
Написав несколько слов с ошибками и пропущенными буквами, единожды тапаем (легкое нажатие) по подсвеченному слову и видим список вариантов для исправления. Чтобы заменить неправильное слово на правильное достаточно выбрать из списка правильный вариант и вновь тапнуть по нему.

У системы правописания от Google существует три основных минуса. Первый заключается в том, что проверка правописания не хранит словами на устройстве пользователя, поэтому она может работать только при подключении к сети Интернет. Второй минус более существенный так как правописания от Google все же не дотягивает до уровня системы ORFO для Windows и Mac, но оно ощутимо превосходит таковое у iOS.
Последним минусом является поддержка не всех сторонних приложений. Скорее всего дело в «кривых» руках разработчиках ПО, так как в большинстве программ из Google Play система проверка правописания корректно работает.
Присоединяйтесь к нам в G o o g l e News , Twitter, Facebook, ВКонтакте, YouTube и RSS чтобы быть в курсе последних новостей из мира технологий будущего.
Как исправить проблемы с проверкой орфографии Android
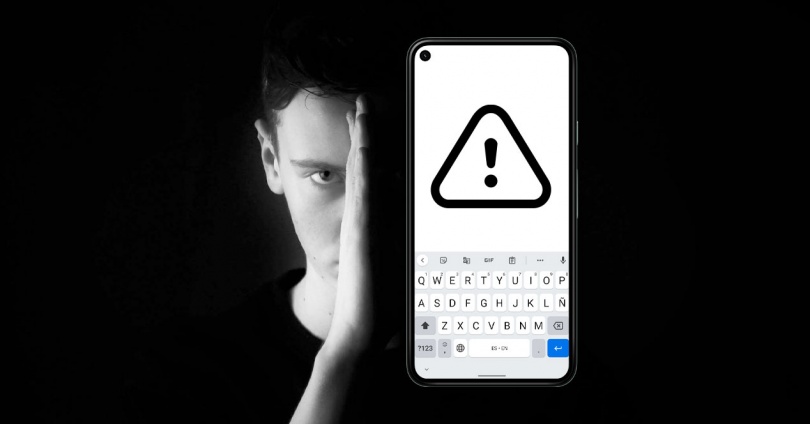
Хотя это началось как элемент, который усложнил наше существование, Android проверка орфографии была улучшена, чтобы стать чем-то важным в повседневной жизни. Благодаря вашей помощи мы можем писать быстрее и не допускать ошибок, из-за которых кто-то может неверно истолковать нас. Но тем не менее проблемы могут возникать часто.
Через различные форумы и социальные сети несколько пользователей пожаловались на проблемы с проверкой правописания на телефонах Android , то, что может стоить нам настоящей головной боли, пока мы не найдем решение. К счастью, в большинстве случаев то, что вам нужно сделать, очень просто, и мы собираемся показать вам, чтобы вы могли снова набирать текст с наилучшим результатом на своем смартфоне.
Шаги по исправлению проблем с консилером
Не существует единого решения для различных сбоев, которые могут возникнуть, поэтому мы должны сосредоточиться на неудаче, от которой мы страдаем, и попытаться решить ее с помощью метода, который мы объясняем. В случае, если ситуация останется прежней, нам придется попробовать остальные альтернативы другим проблемам, которые мы предлагаем, и, конечно же, рано или поздно мобильный корректор будем работать как пожелаем.
Автопроверка перестала работать на Android
Бывают случаи, когда обновление клавиатуры Google Gboard приводит к тому, что проверка орфографии перестает работать, хотя, к счастью, это очень легко восстановить. Нам просто нужно получить доступ к приложению, в котором нам нужна клавиатура, и когда она появится, мы выполним следующие шаги, чтобы использовать ее снова:
- Касаемся трех точек в правом верхнем углу.
- Затем нажмите на Настройки.
- Среди появившихся опций мы выбираем «Коррекция орфографии».
- Затем нам нужно активировать автокоррекцию, автоматическое использование заглавных букв и все, что мы хотим изменить при вводе.
Если что-то продолжает выходить из строя, мы можем подумать об ошибке, связанной с нашим смартфоном за пределами сбой конфигурации в клавиатуре Android , то, что мы решим, вернув его в исходное состояние. Для этого нам нужно будет получить доступ к настройкам терминала, получить доступ к приложениям и найти Gboard, чтобы войти в него. Затем мы обращаемся к разделу хранилища и кеша, чтобы удалить эти элементы, после чего клавиатура без особых проблем вернется в исходное состояние.
Слова меняются сами
Есть те, кто любит использовать корректор только как исправление, и все же они не хотят, чтобы корректор вносил изменения в текст. Это приводит к тому, что нам нужна только проверка орфографии, и поэтому это не ошибка самой клавиатуры, а ошибка конфигурации. Чтобы изменить его, мы должны выполнить шаги, которые мы видели ранее, войдя в Настройки клавиатуры Gboard> Коррекция орфографии и отключив все, кроме проверки орфографии, которая будет отметьте неправильно слова с предложениями щелкнуть по ним и при желании изменить их.
Глюки языка и проверки
Еще один момент, когда мы обычно сталкиваемся с ошибками и ошибками при написании с мобильного телефона, возникает, когда мы пытаемся написать слово на английском или любом другом языке. Корректору не понадобится много времени, чтобы изменить его для другого на испанском языке, который вписывается в контекст, в результате чего мы пишем что-то бессмысленное. К счастью, есть способы избежать этого и, таким образом, упростить нам общение с кем-либо в письменной форме.
Для этого нам нужно только установить необходимые языки на клавиатуре, чтобы смартфон Android мог определять все слова, которые нам нужно использовать, и мы не сталкиваемся с вышеупомянутыми ошибками. Для этого мы должны войти в настройки клавиатуры из трех точек, которые появляются вверху при ее использовании. Затем мы вводим «Языки» и выбираем «Добавить клавиатуру», чтобы выбрать тот, который нам нужен помимо нашей основной. Как только мы его найдем, нажмите на него и активируйте запись на нескольких языках, чтобы он сочетал и понимал все те, которые у нас есть на телефоне.
Пока мы печатаем, мы также можем изменить клавиатуру, если в ней есть изменения, просто прикоснувшись к маленькому шарику мира, который находится в нижней части Gboard, мы перейдем на испанскую клавиатуру, чтобы встретить букву with или соответствующие варианты выбранного языка клавиатуры, а предложения и исправления останутся активными на всех языках.
Сохраняйте специальные слова в чекере
Среди всего, что мы можем сделать, чтобы корректор не генерировал ошибок в нашем письме, есть опция личного словаря, с помощью которого мы можем генерировать термины, которые мы используем на нашем родном языке, выражения, которые избегают официального словаря, и, в конечном итоге, все это мы говорим в разговорной речи, так что Gboard его не модифицирует по желанию . Для этого нам просто нужно снова войти в конфигурацию клавиатуры и нажать «Словарь» в личном словаре, мы можем выбрать язык, который мы собираемся добавить или использовать во всех из них.
Теперь нужно только написать слово, которое мы хотим сохранить в нашем личном словаре, и даже использовать необязательную сокращенную форму, которая очень полезна для других языков, таких как английский. Когда мы собираемся попробовать написать это слово на своем мобильном телефоне, корректор не сделает ошибку, изменив его по своему желанию.
Мои варианты консилера разные
Хотя мы уже видели, как мы можем исправить все проблемы с корректором на Android, вполне вероятно, что вы обнаружите, что ваш смартфон не предлагает такую же клавиатуру и, следовательно, варианты разные. Обычно это происходит в Huawei и Samsungно и в другие производители, использующие SwiftKey , еще одна из самых популярных клавиатур, которая также имеет такие же или очень похожие сбои в терминалах Android. Чтобы решить эту проблему, у нас есть возможность установить из магазина приложений Google Gboard и выполнить предыдущие шаги после его настройки.
С другой стороны, решение проблем проверки орфографии SwiftKey на Android осуществляется следующим образом:
- Входим в приложение, о котором можем писать.
- Когда клавиатура открывается, мы играем в трех точках вверху справа.
- Затем нажмите на Настройки.
- Затем коснитесь Письмо.
Здесь мы можем активировать или деактивировать автокоррекцию, сделать другие модификации автокорректора, которые нас не убеждают. Чтобы добавить другие языки, нам нужно будет коснуться соответствующего раздела в Настройках, и мы сможем выбрать те, которые мы хотим объединить, чтобы использовать их одновременно без ошибок или изменений.
Как отключить Т9 — проверку правописания на Андроид

Многие пользователи телефонов на базе Андроид используют для набора текстов функцию Т9, которая предугадывает слова, вводимые человеком.
Главное предназначение Т9 – это грамотное исправление слов, что ускоряет процесс написания. Но не для всех людей удобна такая функция, ведь если в словаре нет нужных слов, то придется их добавлять и тратить время. Гораздо проще написать их на обычной клавиатуре.
Нередко слова заменяются на противоположные по смыслу, а человек не перечитывает написанный текст и отправляет собеседникам сообщения, в которых слова не сочетаются по смыслу. И если функция подключена к заводским настройкам устройства, часть людей ищут способы для ее отключения и ручного ввода слов.
↑ Как отключить Т9 в настойках телефона
Чтобы отключить ввод Т9 в настройках телефона, необходимо выполнить такой алгоритм действий:
- Откройте папку «Настройки».

Переходим в раздел «Система».

Кликните по кнопке «Язык и ввод».

Перейдите в раздел «Проверка правописания» и выберите режим «Клавиатура по умолчанию».

Уберите ползунок с «Включить проверку правописания» (Т9).


И так рассмотрим что нам это дает. До выключения Т9 было так.

Соответственно все ошибки будут автоматический исправлены, после того как выжмете на пробел!
После выключения Т9 (проверки правописания), у нас уже ничего не будет исправляться после нажатие на пробел. Но в таком случае за грамматикой необходимо следить самим.

Сделав эти несложные действия, вы сможете быстро вводить текст без автозамены слов, что общение с собеседником сделает комфортным.
↑ Как отключить автоисправление на телефоне
Автозамена в большинстве случаев работает корректно и исправляет ошибки в словах, написанные человеком. Но, тем не менее, не всем удобна такая функция и многие хотят ее отключить, полагаясь на свою грамотность.
Убрать автоисправление на телефоне можно, следуя такой инструкции:
- Зайдите в меню «Настройки».

Переходим в раздел «Система».

Кликните по разделу «Язык и ввод».

Выбираем свою клавиатуру «Gboard», если вы не знаете какая у вас клавиатура, то тогда смотрим выше, какая у вас стоит по умолчанию.

Кликните по кнопке «Исправление текста».

Уберите ползунок с «Автоисправления», подсказок и других функций, которыми вы не пользуетесь.

↑ Установка новой панели набора
На многих современных телефонах установлена стандартная панель набора текста, а поэтому отключить ввод Т9, не получается. Для этого действия необходимо скачать в Google Play приложение « Russian Keyboard » и установить его на телефон. После успешной установки выполните такие действия:
- Откройте настройки телефона.
- Зайдите в раздел «Язык и клавиатура».
- Смените вид клавиатуры на установленную.
Если же смены не произошло и при вводе сообщений снова появился Т9, при наборе слов опустите шторку и в меню «Способы ввода» выберите «Rus Key».
Если в автоматическом режиме и в настройках нет режима Т9, то можно скачать это же приложение и выбрать нужный режим для дальнейшей работы с гаджетом. После установки перейдите в раздел «Язык и клавиатура», кликните по шестеренке, расположенной в одной строке с «Rus Key». Затем зайдите в общие настройки, кликните по кнопке «Портретный режим» и нажмите на галочку, напротив Т9.
Если после этого действия режим Т9 не стал работать как положено, необходимо скачать и установить словарь. Можно открыть магазин и, воспользовавшись строкой поиска найти приложение. Можно перейти во вкладку «Язык» и нажать на «Скачать словарь». Система перебросит вас в магазин приложений, где вы можете выбрать понравившийся. Смотрите оценку и читайте отзывы от пользователей.
В магазине Google Play вы найдете разные приложения, но перед скачиванием читайте отзывы, многие из них лагают или перенасыщены рекламой. Одним из хороших приложений для установки набора текста Т9 можно назвать Smart Keyboard.
Следуя нашей инструкции, можно отключить режим Т9 и исправление или подключить эту функцию, если она не встроена. Она вызывает двоякое впечатление у пользователей, изначально такой режим создавался для быстрого набора текстовых сообщений, но на практике многие пользователи смартфонов и планшетов раздражаются от пользования. Ведь иногда исправление слов может привести в неловкое положение хозяина гаджета. Если же хочется пользоваться функцией Т9, необходимо перед отправкой сообщения их перечитывать.
Являюсь руководителем проекта, люблю андроид. Слежу за новинками, новостями, а так же помогаю решить проблему возникшую у пользователей в андроид смартфонах!
Для того чтобы воспользоваться полными возможностями сайта, пожалуйста авторизуйтесь с помощью социальных сетей.
Если у вас возникли вопросы с решением проблемы на вашем смартфоне. Оставьте комментарий подробно описав проблему, и обязательно укажите модель вашего смартфона. Мы постараемся помочь вам!
Информация
На данный момент комментариев нет 🙁
источники:
http://itigic.com/ru/how-to-fix-android-spell-checker-problems/
http://androidinfo.ru/android-pomosch/637-kak-otkljuchit-t9-na-android.html
