С момента выпуска обновления для Windows 8 Microsoft представила нам новую концепцию загрузки приложений. Теперь из Магазина Windows можно легко загружать любые приложения, созданные для Windows 8 и Windows 8.1, всего несколькими щелчками мыши. Но, конечно же, как и у любого другого приложения, в нем есть ошибки либо при установке, либо при попытке загрузить приложение.
Коды ошибок, которые вы получаете в хранилище Windows, могут быть вызваны несколькими причинами, такими как код ошибки 0x8024600e при попытке установить или обновить приложения Магазина Windows или код ошибки c101a006, если у вас может быть временная неисправность сервера. Я объясню в нескольких строках, что мы можем сделать, чтобы исправить некоторые коды ошибок, которые мы получаем из магазина Windows при использовании Windows 8 и Windows 8.1.
Код ошибки 0x8024600e
Эта ошибка возникает при попытке установить или обновить «Windows Store».
Код ошибки 805ab406
Это появится, когда вы попытаетесь загрузить приложение.
Если есть сбой сервера, то эта ошибка произойдет.
Выполните шаги, которые вы сделали для кода ошибки 805ab406 выше.
Эта ошибка может появиться, когда вы пытаетесь подключиться к сети Wi-Fi, и у вас неправильные настройки сети.
В случае сбоя сервера вам придется подождать, пока Microsoft его устранит.
Если у вас есть проблема с Wi-Fi, попробуйте подключиться к другому Wi-Fi и посмотреть, работает ли он, и убедитесь, что у вас есть подключение к Интернету.
Код ошибки c101a7d1
Эта ошибка обычно появляется, когда лицензия на приложение отсутствует в вашей истории, или может также возникать, когда сбой службы не позволяет Store проверить историю. Другая причина, по которой вы можете получить эту ошибку, заключается в том, что при обновлении приложения содержимое лицензии недействительно.
Код ошибки d0000011
Эта ошибка появляется, когда телефон вручную незарегистрирован с помощью опции «Удалить этот телефон» на www. windowsphone. com.
Эта ошибка появится, когда приложение будет удалено из Магазина.
Решением будет удаление приложения и попытка загрузить его снова.
Код ошибки 805a01f7
Вы получите эту ошибку при временном сбое сервера.
Дождитесь, пока сервер снова подключится к сети, и попробуйте снова (в этом конкретном случае нет времени ожидания).
Код ошибки 805a01f4
Эта ошибка такая же, как указано выше. Вам придется подождать, пока сервер не будет работать правильно.
Код ошибки 805a0194
Подождите, пока сервер не заработает.
Код ошибки D0000011
Эта конкретная ошибка возникает, когда телефон был вручную удален с windowsphone. com.
Выполните те же действия, что и код ошибки d0000011
Код ошибки c101abb9
Вам придется подождать, пока неисправность сервера не будет устранена.
Код ошибки 0x80073CFB
В этом случае наиболее распространенным решением является удаление папки Software Distribution. Если вы не уверены, как это сделать, просто следуйте этим инструкциям:

Код ошибки 0x80073CF0
Эта ошибка появляется, когда не удается открыть определенный пакет. Поэтому вы не можете загружать какие-либо приложения или игры из Магазина Windows. Чтобы устранить код ошибки 0x80073CF0, выполните одно из следующих действий:
Код ошибки 0x80073CF2
Эта ошибка обычно появляется, когда вы пытаетесь обновить определенное приложение Магазина Windows. Это вряд ли появится при загрузке новых приложений.
Чтобы устранить ошибку с кодом 0x80073CF2, попробуйте некоторые из следующих решений:
Код ошибки 0x80073D00
Вы заметите эту ошибку, когда на самом деле пытаетесь открыть определенное приложение. Приложение не откроется, сообщив, что его нельзя открыть «потому что оно в данный момент обновляется». Чтобы решить эту проблему, выполните следующие действия:
Тот же код ошибки также отображается на Xbox One и не позволяет открывать приложения. Некоторые люди предлагают сбросить консоль по умолчанию или удалить свой профиль и добавить его снова. Тем не менее, вы также можете попробовать с помощью инструмента диагностики Xbox One. Просто следуйте инструкциям, и, надеюсь, вы найдете то, что ищете.
Код ошибки 0x80073D01
Если эти политики действительно блокируют ваши приложения, вам необходимо настроить перемещаемый профиль пользователя в своей учетной записи. Для получения дополнительной информации обратитесь к Официальному руководству Microsoft по управлению профилями пользователей в роуминге.
С другой стороны, если никакие такие политики не блокируют ваши приложения, проблема кроется в вашей учетной записи пользователя. Вы используете временную учетную запись или вошли локально. В любом случае, просто войдите в свою «постоянную» учетную запись пользователя, и все будет в порядке.
Код ошибки 0x80073CF4
Я не уверен, является ли это проблемой вообще. Проще говоря, если на жестком диске недостаточно места для установки определенного приложения, вы получите эту ошибку.
И вот как это сделать:

Код ошибки 0x87AFo81
Эта проблема возникает, как только вы открываете Windows Store. Он не связан конкретно с обновлением или загрузкой приложений, но влияет на Магазин в целом.
Чтобы решить эту проблему, попробуйте некоторые из следующих обходных путей:
Ознакомьтесь с нашим подробным руководством по исправлению ошибки 0x87AFo81 Windows Store для получения более подробной информации.
Код ошибки 0x80073CF5
Эта ошибка появляется, когда Службе Магазина не удается загрузить пакет приложения. Обычно это появляется при установке новых приложений, но это также возможно при обновлении существующих.
Чтобы решить эту проблему, попробуйте некоторые из следующих решений:
Код ошибки 0x87AF0813
Чтобы решить эту проблему, попробуйте некоторые из решений, перечисленных ниже:

Ознакомьтесь с нашим подробным руководством по исправлению ошибки 0x87AF0813 Windows Store для получения дополнительной информации.
Код ошибки 0x80073CF6
Эта ошибка не позволяет загружать приложения и игры из Магазина Windows. До сих пор нет подтвержденного решения этой проблемы, но вы можете попробовать некоторые из основных решений:
Код ошибки 0x800700B
Эта проблема обычно связана с обновлением приложений Магазина Windows. Таким образом, есть большая возможность столкнуться с ним при обновлении установленных на данный момент приложений, а затем при загрузке новых.
Вот что вы можете попробовать при решении этой проблемы:
Код ошибки 0x80073CF7
Эта ошибка появляется, когда вы пытаетесь установить приложение из Магазина Windows. Кроме того, он также может отображаться, когда вы пытаетесь удалить приложение с вашего компьютера, поскольку он не может отменить регистрацию пакета.
Чтобы решить эту проблему, попробуйте некоторые из следующих решений:
Код ошибки 0x80073CF9
Это еще один код ошибки, который обычно появляется при обновлении существующих приложений Магазина Windows. Мы уже широко рассмотрели эту проблему, поэтому вы можете проверить статью для более подробных решений.
Код ошибки 0x80073CFA
Это еще одна проблема, возникающая при удалении приложений Windows 10, а не в процессе установки. Вот несколько основных шагов, которые вы можете предпринять, чтобы решить эту проблему:
Код ошибки 0x80073CFC
Еще одна ошибка, которая не влияет на установку или обновление приложений Windows 10. Эта проблема на самом деле препятствует запуску определенного приложения. Итак, есть два очевидных решения этой проблемы:
Код ошибки 0x80073CFD
Эта проблема установки обычно препятствует установке или обновлению приложений Магазина Windows из-за неполной сборки системы. В этом случае выполните некоторые из следующих действий:
Код ошибки 0x80073CFE
Эта ошибка обновления может сделать некоторые из ваших приложений непригодными. Вот исправление, которое помогло некоторым пользователям, а также может помочь вам:
Как видите, эта ошибка может быть легко вызвана решением вышеупомянутой ошибки 0x80073CF4. Так что будьте осторожны при перемещении ваших приложений.
Код ошибки 0x80073CFF
Вы можете получить эту ошибку, если пакет, который вы пытаетесь установить, не соответствует одному из следующих требований:
Хотя это редкое явление, вы можете столкнуться с ним при установке некоторых менее популярных приложений из Магазина Windows. Чтобы справиться с этим, сделайте следующее:
Код ошибки 0x80d0000a
Чтобы устранить ошибку 0x80d0000a, просто запустите команду WSReset. exe.
Ознакомьтесь с нашим подробным руководством по исправлению этой ошибки в Магазине Windows для получения более подробной информации.
Код ошибки 0x80073D02
Код ошибки 0x80073D05
Есть несколько вещей, которые вы можете попробовать при работе с ошибкой 0x80073D05. Вот что вам нужно сделать:

”–DisableDevelopmentMode (ПРИМЕЧАНИЕ. Не забудьте заменить
с actaul PackageFullName, вы только что скопировали.

Код ошибки 0x80073CF3
Эта проблема возникает, когда вы пытаетесь обновить определенное приложение. Вот возможные причины этой проблемы:
Чтобы решить эту проблему, необходимо перерегистрировать Магазин Windows:
Код ошибки 0x80070057
Для решения этой проблемы установки из Магазина Windows рекомендуется запустить средство устранения неполадок Магазина Windows из приложения «Настройки». Несколько пользователей подтвердили, что это решение работает для них.

Код ошибки 0x80073D0A
Чтобы решить эту проблему, включите антивирус и брандмауэр Windows. Если вы не знаете, как отключить брандмауэр Windows, просто следуйте этим инструкциям:
Код ошибки 0x800B0100
На самом деле это ошибка Центра обновления Windows, но пользователи также обнаружили ее в Магазине Windows. Что странно. В любом случае, чтобы решить эту проблему, попробуйте некоторые из следующих решений:

Код ошибки 0x80072efe
Эта ошибка вызывает сбой Магазина Windows. Чтобы устранить ошибку 0x80072efe, попробуйте некоторые из следующих обходных путей:
Код ошибки 0x803F8001
Эта проблема препятствует обновлению приложений. Тем не менее, решение для кода ошибки 0x803F8001 не может быть проще. Просто удалите приложение, зайдите в магазин и установите его еще раз.
После переустановки приложения вы сможете без проблем обновить его с этого момента.
Код ошибки 0x803F700
Пользователи, сообщившие об этой ошибке, сказали, что им не удалось получить доступ, загрузить и установить приложения в Магазине Windows. Попробуйте некоторые из следующих обходных путей, чтобы решить эту проблему:
Ознакомьтесь с нашим подробным руководством по исправлению ошибки 0x803F700 Windows Store для получения дополнительной информации.
Код ошибки 0x80246019
Этот код ошибки на самом деле довольно легко решить, все, что вам нужно сделать, это сбросить Store из приложения Настройки. Если вы не уверены, как это сделать, просто ознакомьтесь с нашим подробным руководством по исправлению этой ошибки в Магазине Windows для получения более подробных решений.
Код ошибки 0x80D05001

Ознакомьтесь с нашим подробным руководством по исправлению этой ошибки в Магазине Windows для более подробных решений.
Так что это шаги, которые вы можете сделать, чтобы исправить коды ошибок, которые вы получаете в магазине Windows. Пожалуйста, напишите нам ниже для любых других идей по этому вопросу.
Here’s a complete guide to fixing Microsoft Store error codes
Microsoft introduced us a while back the concept of an application store for downloading and installing apps. From the Microsoft Store, we can easily download and/or update any apps made for Windows in just a few clicks. But of course like any other app this has some errors either from installation or from trying to download an app.
The error codes that you receive on Microsoft Store might be for several reasons like Error code 0x8024600e when trying to install or to update Microsoft Store apps or Error code c101a006 when you might have a temporary server malfunction. I will explain in a few lines what we can do to fix some of the error codes we get from Microsoft Store when using Windows.
How to fix error codes you get on Microsoft store
Click on the error code in the table for a more detailed description and solution.
| Error code | Description | Solution |
|---|---|---|
| 0x8024600e | Error 0x8024600e usually occurs when installing or updating apps from the Microsoft Store. | Registry tweak. |
| C805ab406 | Error C805ab406 appears when downloading apps from the Microsoft Store. | Check your User Account. |
| c101a006 | Error c101a006 appears when there’s a server malfunction. | Solution: Check your User Account. |
| 805a0193 | Error 805a0193 may appear when you try to connect to Wi-Fi with the wrong network settings. | Try to connect to a different network. |
| c101a7d1 | Error c101a7d1 appears when an application license is not listed in your history. It may also occur when a service malfunction prevents Store from checking the history. | Solution: Reinstall the app. |
| d0000011 | Error d0000011 appears when the phone is manually unregistered from the option “Remove this phone” on www. windowsphone. com. | Solution: Hard reset the phone. |
| 8000ffff | Error 8000ffff will pop up when the app has been removed from Store. | Uninstall the app and try to download it again. |
| 805a01f7 | Error 805a01f7 appears when there’s a temporary server malfunction. | Solution: Wait for the servers to get back online. |
| 805a01f4 | Error 805a01f4 appears when there’s a temporary server malfunction. | Wait for the servers to get back online. |
| 805a0194 | Error 805a0194 appears when there’s a temporary server malfunction. | Wait for the servers to get back online. |
| D0000011 | Error D0000011 appears when the phone was manually removed from windowsphone. com. | Hard reset the phone. |
| c101abb9 | Error c101abb9 appears when there’s a temporary server malfunction | Wait for the servers to get back online. |
| 0x80073CFB | Error 0x80073CFB occurs when the Microsoft Store is not able to update a certain app. | Solution: Delete the Software Distribution folder. |
| 0x80073CF0 | Error 0x80073CF0 occurs when the Microsoft Store is unable to install a certain app on a user’s computer. | Delete the Software Distribution folder/Run the WUReset script/delete Windows Store cache. |
| 0x80073CF2 | Error 0x80073CF2 occurs when a user removes or updates a provisioned Microsoft Store app by using the Microsoft Store and then running Sysprep on the computer. | Solution: Reset the app/ run the DISM command. |
| 0x80073D00 | Error 0x80073D00 appears when an app from the Microsoft Store fails to open. | Reset the app that gives you this error, reinstall the app that gives you this error, reset the Windows Store. |
| 0x80073D01 | Error 0x80073D01 mainly occurs if a certain package deployment operation is blocked by policy. | Solution: Set up a Roaming User Profile. |
| 0x80073CF4 | Error 0x80073CF4 appears if there’s no free space to install the app. | Solution: Free up some disk space. |
| 0x87AFo81 | Error 0x87AFo81 occurs as soon as you open the Microsoft Store. It causes to Store to crash. | Reset the Windows Store cache, run the Troubleshooter, disable your antivirus, change the country or region to the U. S, sign out and sign in with another account, reset app packages. |
| 0x80073CF5 | Error 0x80073CF5 appears when the Store Service is unable to download the app package. | Check your internet connection, reset the Windows Store, delete the Software Distribution folder. |
| 0x87AF0813 | Error 0x87AF0813 appears when trying to install a certain app from the Microsoft Store. | Check the internet connection, run WSReset. exe, reinstall the app, check storage space, run the troubleshooter, re-register the Windows Store app, update Windows Store, sign out/ sign in from Windows Store, change the Country or Region to ”United States”. |
| 0x80073CF6 | Error 0x80073CF6 prevents users from downloading apps and games from the Microsoft Store. | Reset the Windows Store, run Windows Store troubleshooter. |
| 0x800700B | Error 0x800700B usually prevents users from updating the Microsoft Store apps. | Clear the Windows Store Cache, use Windows Store Troubleshooter, run the SFC scan, run DISM. |
| 0x80073CF7 | Error 0x80073CF7 usually prevents users from uninstalling Windows 10 apps. | Run the SFC scan, delete OLE folder in Registry Editor, run Windows Store Troubleshooter, delete the Software Distribution folder. |
| 0x80073CF9 | Error 0x80073CF9 usually appears when users are trying to update apps from the Microsoft Store. | Solution: Sync license, reinstall Windows Store. |
| 0x80073CFA | Error 0x80073CFA appears when uninstalling Windows 10 apps. | Reset the app, run the SFC scan, run DISM. |
| 0x80073CFC | Error 0x80073CFC prevents Microsoft Store apps from launching. | Reset the app, reinstall the app. |
| 0x80073CFD | Error 0x80073CFD usually prevents installing or updating Microsoft Store apps because of an incomplete system build | Solution: Install the latest Windows 10 build. |
| 0x80073CFE | Error 0x80073CFE prevents Microsoft Store apps from running normally. | Solution: Move the problematic app to another partition. |
| 0x80073CFF | Error 0x80073CFF appears when the package you’re trying to install doesn’t meet one of the needed requirements. | Solution: Restart the app package in the PowerShell. |
| 0x80d0000a | Error 0x80d0000a prevents users from downloading and updating apps, and even updating the Store itself. | Solution: Run the Windows Store troubleshooter. |
| 0x80073D02 | Error 0x80073D02 occurs in Windows 10 Insider Preview, and prevents Insiders from installing or updating apps from the Microsoft Store. | Solution: Run the WSReset command. |
| 0x80073D05 | Error 0x80073D05 appears when the Microsoft Store simulator is running. | Run the Windows Store Troubleshooter, run WSReset. exe, use the PowerShell. |
| 0x80073CF3 | Error 0x80073CF3 occurs when you’re trying to update a certain app. | Reset the app package in the PowerShell. |
| 0x80070057 | Error 0x80070057 prevents you from installing apps from the Store, with the «Try Again. An error occurred. The error code is 0x80070057, in case you need it.» message appearing. | Solution: Run Windows Store Troubleshooter. |
| 0x80073D0A | Error 0x80073D0A prevents users from installing apps from the Microsoft Store. | Solution: Disable your antivirus or Windows Firewall. |
| 0x800B0100 | Error 0x800B0100 prevents Microsoft Store apps from downloading, installing, or updating. | Run Windows Update Troubleshooter, run Windows Store troubleshooter, run the SFC scan, run the DISM tool. |
| 0x80072efe | Error 0x80072efe causes the Microsoft Store to crash | Solution: Run the WSReset command or Windows Store Troubleshooter. |
| 0x803F8001 | Error 0x803F8001 prevents Microsoft Store apps from updating. | Solution: Reinstall the problematic app. |
| 0x803F700 | Error 0x803F700 prevents users from accessing, downloading, and installing apps from the Microsoft Store | Run Windows Sto re Troubleshooter, disable Windows Firewall, reset Store cache, reset App Packages. |
| 0x80246019 | Error 0x80246019 prevents the Microsoft Store from installing and downloading apps. | Solution: Reset the Windows Store from the Settings app. |
| 0x80D05001 | Error 0x80D05001 prevents a Microsoft Store app from installing on your computer for the first time. | Use the Windows Apps troubleshooter, run the SFC scanner, disable third-party Internet Security tools. |
| 0x803fb005 | Error 0x803fb005 shows when users try to download apps from the store and a Something unexpected happened error message pops up. | Run Windows Store Troubleshooter, reset the app, turn off your antivirus utility, reset Windows Update |
| 0x803fb107 | Error 0x803fb107 shows when trying to download games or other applications from the app | Sign out and back into the Microsoft Store, use the Troubleshooter, reset the Microsoft Store cache via Command Prompt |
| 0x80073d12 | Error 0x80073d12 shows when installing certain games or certain game addons. | Check there’s enough hard drive space for the game, check if the game is an expansion, reinstall gaming services or select to install the game from My Library |
| 0x80d02017 | Error 0x80d02017 might indicate an issue when acquiring the license for the game that is about to be downloaded. | Disable IPv6, reset MS Store via PowerShell, remove third-party antivirus utilities, deactivate VPN or reset Windows Update |
Error code 0x8024600e
This error occurs when trying to install or update Microsoft Store.
Error code 805ab406
This will appear when you try to download an app.
Error code c101a006 – Internal server error
If there is a server malfunction then this error will occur.
Do the steps you did for the Error code 805ab406 above.
Error code 805a0193 – There is a problem completing your request
This error might pop up when you try to connect to a Wi-Fi network and you have wrong network settings.
If there is a server malfunction you will have to wait for Microsoft to resolve it.
If you have a Wi-Fi problem then try to connect to a different Wi-Fi and see if it works and verify that you have an internet connection.
Error code c101a7d1
This error usually appears when an application license is not listed in your history or it may also occur when a service malfunction prevents Store from checking the history. Another reason why you may get this error is when you update an app and the content of the license is not valid.
Error code d0000011
This error appears when the phone is manually unregistered from the option Remove this phone on www. windowsphone. com.
Error code 8000ffff – There is a problem completing your request. Try again later
This error will pop up when the app has been removed from the Store.
The solution will be to uninstall the app and try to download it again.
Error code 805a01f7
You will get this error when there is a temporary server malfunction.
Wait for the server to get back online and try again(no estimated time for waiting in this particular case).
Error code 805a01f4
This error is the same as the above. You will have to wait until the server is functioning correctly.
Error code 805a0194
Wait until the server is operational.
Error code D0000011
This specific error occurs when the phone was manually removed from windowsphone. com.
Do the same steps as Error code d0000011
Error code c101abb9
You will have to wait until the server malfunction is fixed.
Error code 0x80073CFB
In this case, the most common solution is deleting the Software Distribution folder. In case you’re not sure how to do that, just follow these instructions:
Error code 0x80073CF0
This error appears when a certain package fails to open. Therefore, you’re not able to download any apps or games from the Microsoft Store. To solve the error code 0x80073CF0, do one of the following actions:
Error code 0x80073CF2
This error usually appears when you’re trying to update a certain Microsoft Store app. It’s unlikely to appear when your downloading new apps.
To deal with the error code 0x80073CF2, try some of the following solutions:
Error code 0x80073D00
You’ll notice this error when you’re actually trying to open a certain app. The app will fail to open, telling you it can’t be opened because it’s currently updating. To resolve this issue, perform some of the following actions:
The same error code also appears on the Xbox One, and prevents apps from opening. Some people suggest resetting the console to default, or removing your profile and adding it again. However, you can also try with the Xbox One Diagnostics tool. Just follow the instructions, and hopefully, you’ll find what you’re looking for.
Error code 0x80073D01
According to Microsoft, this issue mainly occurs if a certain package deployment operation is blocked by policy. So, what does it mean? It means you did some dirty work in the Group Policy Editor, and blocked Application Control Policies or the Allow deployment operations in special profiles policy.
If these policies are indeed blocking your apps, you’ll need to set up a Roaming User Profile on your User Account. Check Microsoft’s Official Guide for managing Roaming User Profiles for additional info.
On the other hand, if no such policies are blocking your apps, the issue lays in your User Account. You’re either using a temporary User Account, or you’re signed-in locally. Either way, just log in with your ‘permanent’ User Account, and you should be fine.
Error code 0x80073CF4
I’m not sure if this qualifies as an issue at all. Simply, if you don’t have enough disk space on your hard drive to install a certain app, you’ll receive this error.
The obvious solution, in this case, is to clean your disk drive, and free some space for the app you want to install. Windows 10 allows you to change the folder where the new apps are saved. So, if you don’t want to delete anything from your drive, you can always move the new app to another one.
And here’s how to do that:
Error Code 0x87AFo81
This problem occurs as soon as you open the Microsoft Store. It’s not specifically related to updating or downloading apps, but it affects the Store as a whole.
To resolve this problem, try some of the following workarounds:
Check out our detailed guide for fixing the 0x87AFo81 Microsoft Store error for more detailed info.
Error code 0x80073CF5
This error appears when the Store Service is unable to download the app package. It usually appears when you’re installing new apps, but it’s also possible to occur during updating the existing ones.
To resolve this problem, try some of the following solutions:
Error code 0x87AF0813
Run a System Scan to discover potential errors


Click Start Scan to find Windows issues.

Click Repair All to fix issues with Patented Technologies.
To resolve this issue, try some of the solutions listed below:
Check out our detailed guide for fixing the 0x87AF0813 Microsoft Store error for more info.
Error code 0x80073CF6
This error prevents you from downloading apps and games from the Microsoft Store. There’s still no confirmed solution for this issue, but you could try some of the basic solutions:
Error code 0x800700B
This issue is usually connected to updating Microsoft Store apps. So, there’s a bigger possibility to encounter it while updating your currently installed apps, then while downloading the new ones.
Here’s what you can try when dealing with this issue:
Error code 0x80073CF7
This error shows up when you’re trying to install an app from the Microsoft Store. But also, it could also show up when you’re trying to uninstall an app from your computer, as it fails to unregister the package.
To deal with this problem, try some of the following solutions:
Error code 0x80073CF9
This is another error code that usually appears while you’re updating existing Microsoft Store apps. We’ve already covered this issue broadly, so you can check out the article for more detailed solutions.
Error code 0x80073CFA
This is another issue that appears when uninstalling Windows 10 apps, rather than during the installation process. Here are some basic steps you can take in order to resolve this problem:
Error code 0x80073CFC
Another error that doesn’t affect installing or updating Windows 10 apps. This issue actually prevents a certain app from launching. So, there are two obvious solutions to this problem:
Error code 0x80073CFD
This installation issue usually prevents installing or updating Microsoft Store apps because of an incomplete system build. In that case, perform some of the following actions:
Error code 0x80073CFE
This updating error could render some of your apps unusable. Here’s a fix that helped some users, and it might help you, as well:
As you can see, this error could easily be caused by solving the above-mentioned error 0x80073CF4. So, be careful while moving your apps.
Error code 0x80073CFF
You can get this error if the package you’re trying to install doesn’t meet one of the following requirements:
Although it’s a rare occurrence, you may encounter it when installing some less-popular apps from the Microsoft Store. To deal with it, do the following:
Error Code 0x80d0000a
To resolve the error 0x80d0000a, simply run the WSReset. exe command.
Check out our detailed guide for fixing this Microsoft Store error for more detailed info.
Error code 0x80073D02
This issue usually occurs in Windows 10 Insider Preview and prevents users from installing apps from the Store. The best solution for this problem is simply resetting the Microsoft Store using the WUReset. exe command.
Error code 0x80073D05
There are a few things you could try when dealing with the error 0x80073D05. Here’s what you need to do:
Error code 0x80073CF3
This issue occurs when you’re trying to update a certain app. Here are the possible causes of this problem:
To resolve this issue, you need to re-register the Microsoft Store:
Error code 0x80070057

To resolve this installation issue from the Microsoft Store, we recommend running the Microsoft Store Troubleshooter from the Settings app. A few users have confirmed this solution worked for them.
Error code 0x80073D0A
To resolve this issue, turn of your Antivirus and Windows Firewall. In case you don’t know how to turn off the Windows Firewall, just follow these instructions:
Error code 0x800B0100
This is actually a Windows Update error, but users have spotted it in the Microsoft Store, as well. Which is kind of strange. Anyway, to resolve this problem, try some of the following solutions:
Error code 0x80072efe
This error causes the Microsoft Store to crash. To resolve the 0x80072efe error, try some of the following workarounds:
Error code 0x803F8001
This issue prevents apps from updating. However, the solution for the error code 0x803F8001 can’t be simpler. Just uninstall the app, head over to the store, and install it once again.
Once you reinstall the app, you’ll be able to update it from this point forward without any problems.
Error Code 0x803F700
Users who reported this error said they were unable to access, download, and install apps in Microsoft Store. Try some of the following workarounds to fix this issue:
Check out our detailed guide for fixing the 0x803F700 Microsoft Store error for more info.
Error Code 0x80246019
This error code is actually pretty easy to solve, all you have to do is reset the Store from the Settings app. If you’re not sure how to do that, just check out our detailed guide for fixing this Microsoft Store error for more detailed solutions.
Error Code 0x80D05001
And finally, the last error code in this lengthy article is the Microsoft Store error 0x80D05001. Here’s what you need to do to address it:
Check out our detailed guide for fixing this Microsoft Store error for more detailed solutions.
So these are the steps that you can do to fix the error codes you get on Microsoft store. Please write to us below for any other ideas on the subject.

Источники:
https://ru. compbs. com/here-s-complete-guide-fixing-windows-store-error-codes
https://windowsreport. com/windows-8-error-codes-windows-store/
Очередная ошибка, возникающая у пользователей, при использовании магазина Windows. Данная проблема часто возникает в Windows 10 при запуске магазина приложений. К сожалению, при запуске ошибка появляется сразу и загрузить или попросту посмотреть приложения не получится. Попробуем избавиться от кода 0x000001F7 и вернуть работоспособность приложению.
Пользователи делятся на две категории: которые имеют доступ к Windows Store и, не имеющие его. При этом код ошибки один и тот же, а те люди, которые загружают приложения могут видеть довольно большую скорость загрузки, а после загрузки появление кода 0x000001F7 или 0x80131505.
Сложно сказать, какие именно причины могут послужить для появления подобной проблемы. Одним и виновником может оказаться простой сервера. Повреждение системных файлов, системные ошибки, заражение системы вирусами также стоит учитывать.
Если вы столкнулись с ошибкой 0x000001F7 попробуем использовать стандартные методы, применяемые при исправлении кодов в Windows Store.
Смотрим похожие статьи:
- Что такое ошибка 0x8004e108 в магазине Windows 10
- Как исправить ошибку хранилища Windows 0x8000FFFF
- Как исправить ошибку 0x00000194 в магазине приложений
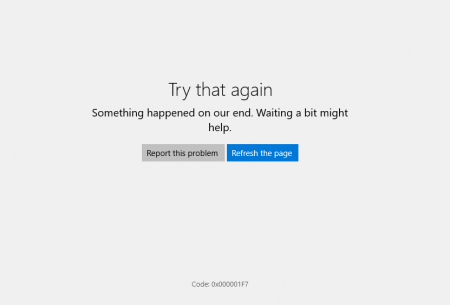
Подключитесь к другой сети или перезапустите ПК
Две простейших рекомендации, которые пользователь должен выполнить. Если он уже это делал, пусть переходит к следующим пунктам. Допустим, возникает код 0x000001F7. Как было сказано выше, проблема могла иметь место при неполадках на стороне сервера, а это уже не наша вина и нужно немного подождать. Но есть еще одна причина – в качестве Интернет-соединения. На практике иногда выходит так, что какая-то служба Windows работает с одним соединением, но не работает с другим, поэтому если есть возможность подключиться, например, к другой точке доступа, воспользуйтесь этим.
Не забудьте еще компьютер перезапустить, вдруг поможет.
Изменение даты и времени
Это действие не факт, что поможет, но воспользоваться стоит. Сначала проверьте правильность даты и времени, если данные неверные тогда сделаем следующее:
- Щелкните правой кнопкой мышки по значку даты и времени на панели задач, а потом жмите по пункту «Настройка даты и времени».
- Выставьте опцию «Установить время автоматически» во включённое положение.
- Если эта опция не помогает (иногда это бывает), установите дату с временем вручную, ссылаясь на данные в интернете.
- Перезапустите ПК и проверьте работу Widows Store.
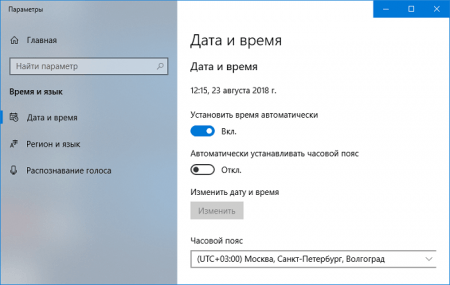
Используем средство устранения неполадок
Для решения частых проблем, в Windows 10 встроили возможность автоматического исправления неполадок для разных инструментов. Чтобы воспользоваться этой функцией действовать надо следующим образом:
- Открываем параметры системы при помощи комбинации клавиш Win+I.
- Идём в раздел «Обновление и безопасность».

- Слева нажимаем на подраздел «Устранение неполадок».
- Справа находим параметр «Приложения из Магазина Windows».
- Действуем в соответствии с инструкцией, предлагаемой средством.
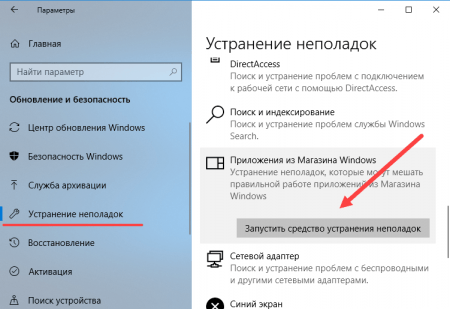
Сброс приложения для исправления ошибки 0x000001F7
Иногда сброс встроенного программного обеспечения, с которым возникли проблемы, помогает избавиться от всех проблем. Приступим к действиям:
- Нажмите сочетание Win+I и перейдите в параметры системы.
- Далее переходим в раздел «Приложения».
- Ищем Microsoft Store и нажимаем по нему.
- В раскрывшемся меню жмём по ссылке «Дополнительные параметры».
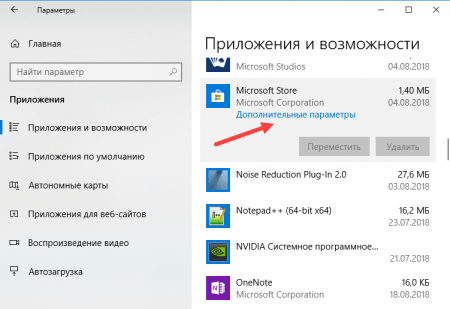
- Завершаем процесс, нажав по кнопке «Завершить».
- Жмём по кнопке «Сброс», для возвращения к настройкам по умолчанию.
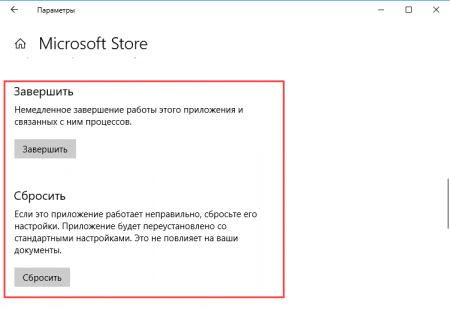
- Перезапускаем ПК.
Переустановка магазина приложений Windows
Для устранения неполадки с кодом ошибки 0x000001F7 в Windows Store, понадобится переустановка. Проделывать эту процедуру будем с использованием утилиты PowerShell.
- Жмем на значок поиска, находящегося на панели задач и вводим команду «PowerShell».
- По результату поиска щелкаем правой кнопкой мышки и открываем с повышенными привилегиями.
- Прописываем простую команду (можно скопировать) – Get-AppxPackage -allusers Microsoft.WindowsStore | Foreach {Add-AppxPackage -DisableDevelopmentMode -Register “$ ($ _. InstallLocation) AppXManifest.xml”}.
- Готово.

Удаление кэша с помощью WSReset
Начнем непосредственно сам процесс:
- Открываем функцию поиска и прописываем команду WSReset.exe.
- Жмём по появившемуся результату правой кнопкой мышки и открываем с повышенными привилегиями.
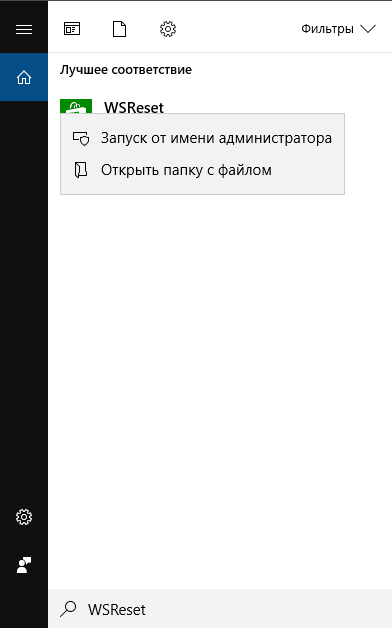
- Все действия будут проделаны в автоматическом режиме за несколько секунд.
На этом все, после каждого способа пробуйте запускать магазин приложений. Обычно эти методы помогают, но если причина совершенно в другом, то они не помогут. Здесь придется самостоятельно анализировать, например, те действия, которые вы последний раз делали. К случайному сбою может привести даже установленная программа, а предвидеть это довольно сложно. Не забудьте еще проверить систему на вирусы.
( 3 оценки, среднее 2.33 из 5 )
Коды ошибок обновления системы Xbox One и способы их устранения
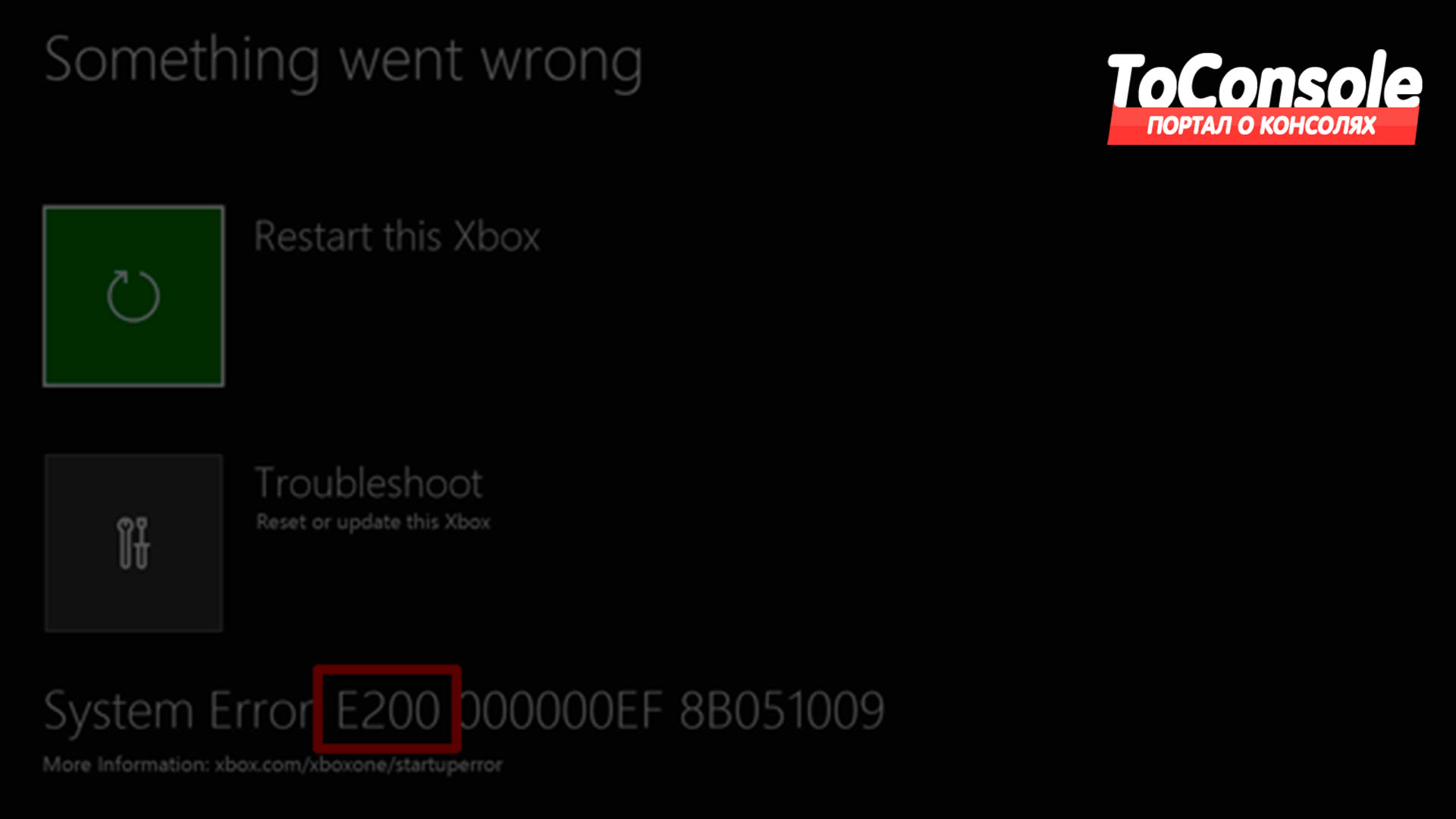
Коды ошибок обновления системы Xbox One и способы их устранения
Чтобы помочь в устранении неполадок, которые могут возникнуть при запуске консоли Xbox One, Корпорация Майкрософт составила список кодов ошибок, которые могут возникнуть после обновления программного обеспечения консоли. Подобно PlayStation 4, эти коды ошибок представляют собой случайную строку цифр и букв, которые не имеют большого значения для среднего пользователя. Однако, зная, что означают эти коды ошибок, можно найти неполадки и устранить проблему.
ПОСЛЕ ОБНОВЛЕНИЯ ПРОГРАММНОГО ОБЕСПЕЧЕНИЯ КОНСОЛИ МОЖЕТ ПОЯВИТЬСЯ КОД ОШИБКИ. НАЙДИТЕ ОШИБКУ НИЖЕ И ПОПРОБУЙТЕ ВЫПОЛНИТЬ ПРЕДЛОЖЕННЫЕ ДЕЙСТВИЯ ПО УСТРАНЕНИЮ НЕПОЛАДОК.
ИЗ-ЗА ПРОБЛЕМЫ С ЭКРАНОМ ОБНОВЛЕНИЯ, УДЕРЖИВАЙТЕ ОБА ТРИГГЕРА И ОБА БАМПЕРА ОДНОВРЕМЕННО. ПОЯВИТСЯ НОВЫЙ ЭКРАН, ВНИЗУ КОТОРОГО, НА КОТОРОМ БУДЕТ ОТОБРАЖАТЬСЯ ОШИБКА ОБНОВЛЕНИЯ.
ПРИМЕЧАНИЕ: ЦИФРЫ » X » РАЗЛИЧАЮТСЯ В ЗАВИСИМОСТИ ОТ НЕСКОЛЬКИХ ФАКТОРОВ, ТАКИХ КАК РЕГИОН ИЛИ СТРАНА. ИСКЛЮЧИТЕ ПЕРВЫЕ 2 СИМВОЛА (OX), L, СЛЕДУЮЩИЕ 8 СИМВОЛОВ УКАЖУТ НА КОДЫ ОШИБОК, ПЕРЕЧИСЛЕННЫЕ НИЖЕ.
ЕСЛИ У ВАС НОМЕР EXXX XXXXXXXXXX XXXXXX, ОТОБРАЖАЕМЫЙ В НИЖНЕЙ ЧАСТИ ЭКРАНА ПОСЛЕ ОБНОВЛЕНИЯ СИСТЕМЫ, ВАМ НЕ ПОНАДОБИТСЯ ОПИСАННЫЙ ВЫШЕ ШАГ, НАЙДИТЕ СООБЩЕНИЕ ОБ ОШИБКЕ EXXX ИЗ СПИСКА НИЖЕ
Ниже приведены некоторые из кодов ошибок Xbox One и что следует делать при их возникновении:
Ошибка 80072xxx
Ошибка 87ddxxxx
Ошибка 8007019x
Ошибка 8019019x
Это ошибки сети. Для устранения неполадок необходимо устранить неполадки сетевого подключения.
- Выберите Проверить сетевое подключение. Этот тест должен определить, есть ли у вас работающее подключение к интернету от Xbox One к сетевому устройству.
- Попробовать исправить все ошибки, которые появляются. Чтобы устранить любые ошибки сетевого подключения, см. Решение проблемы сетевого подключения Xbox One.
- Если вы не видите никаких сетевых ошибок или не можете устранить ошибки, которые выдала система, у вас могут быть другие проблемы с сетью, которые вызывают отключение Xbox One или Сбой обновления системы. Эти проблемы могут включать следующее:
- Радиопомехи
- Высокая потеря пакетов
- Время ожидания.
- Если какая-либо из этих проблем вызывает проблему, попробуйте использовать проводное подключение.
- Выберите Начать обновление снова.
- Если вы видите такое сообщение об ошибке, выключите консоль, удерживая нажатой кнопку Xbox на передней панели консоли в течение 5 секунд. После выключения консоли, отсоедините шнур питания на 30 секунд.
- Снова подключите консоль и включите ее с помощью кнопки Xbox на консоли. Перезагрузка сбросит сетевую карту и очистит кэш.
- Выберите Начать обновление снова.
- Если применимо любое из следующих условий, может потребоваться ремонт:
- Не удается исправить сетевое подключение.
- Вы не можете попробовать проводное соединение.
- Эта ошибка продолжает возникать при попытке обновления с помощью проводного подключения и после выключения консоли.
Чтобы провести ремонт, посетите Центр обслуживания Xbox в Интернете.
Примечание. после успешной установки обновления системы у вас будет больше средств для устранения неполадок в сети. Смотри настройки сети на Xbox для дальнейшего устранения неполадок.
Ошибка 8b050033
Эта ошибка означает, что Xbox One требует обновления системы, но в настоящее время это обновление недоступно.
Эта ошибка может возникнуть, если возникла проблема с серверами Xbox. Повторите попытку позже.
Если вы получили консоль до запуска Xbox One 22 ноября 2013 г. и пытаетесь выполнить первоначальную настройку, вы увидите эту ошибку. Наберитесь терпения и дождитесь дня запуска. Консоли нельзя настраивать заранее.
Ошибка Е100 хххххххх хххххххх
Это означает, что при обновлении оборудования возникла проблема и необходимо отправить консоль на восстановление.
Чтобы провести ремонт, посетите Центр обслуживания Xbox в Интернете.
Ошибка Е101 хххххххх хххххххх
Это означает, что произошла ошибка при попытке выполнить аварийное автономное обновление (EOU).
Если появляется эта ошибка, обратитесь в Службу поддержки Xbox.
Ошибка E203 xxxxxxxx xxxxxxxx
Если появляется эта ошибка, обратитесь в Службу поддержки Xbox.
Пользователи Xbox One массово столкнулись с ошибкой 0x00000007
#1 Rikufuu
Первый среди первых

- Приставки: Xbox One X
- Другие приставки:
PS Vita, PSP, PS2, Dreamcast
Пользователи Xbox One массово столкнулись с ошибкой 0x00000007
Игроки во многих регионах не могут воспользоваться магазином на Xbox One из-за ошибки 0x00000007
Владельцы Xbox One столкнулись ошибкой 0x00000007, из-за которой нельзя воспользоваться магазином. Жалобы приходят из многих регионов, а самостоятельного решение проблемы не существует.

Подписчик нашего сообщества во Вконтакте связался с нами с просьбой прояснения ситуации, ещё до этой рассылки. Тем временем инженеры Xbox предупредили о не неполадках через Twitter с просьбой следить за новостями.
Стоит отметить, что новая прошивка консоли позволяет выводить системное сообщение своим пользователям, которое вы можете видеть на фотографии выше.
Изменено Rikufuu: 19.09.2019 — 20:40
#2 Archerw3

- Приставки: PS3, PS4 Pro, 2DS New XL, Switch
#3 55G

- Приставки: Xbox One
- Другие приставки:
PS4 Slim
#4 007-bot
- Из: Новороссийск
- Приставки: Xbox One S
- Другие приставки:
PS4 Pro, PS2, PSV, DC, Switch
Пользователи Xbox One массово столкнулись с ошибкой 0x00000007
Игроки во многих регионах не могут воспользоваться магазином на Xbox One из-за ошибки 0x00000007
Владельцы Xbox One столкнулись ошибкой 0x00000007, из-за которой нельзя воспользоваться магазином.
Одно и то же три раза написано

Battlelog
2012 год:
Borderlands 2 (Xbox360) [Игра года]
Euro Truck Simulator 2 (PC)
2013 год:
Grand Theft Auto V (Xbox360-PS4)
Battlefield 4 (PS3-PS4) [Игра года]
Gran Turismo 6 (PS3)
Forza Motorsport 5 (XboxOne)
2014 год:
Forza Horizon 2 (XboxOne) [Игра года]
Assassins Creed Unity (PS4)
Dragon Age Inquisition (XboxOne)
2015 год:
MGSV (PS4) [Игра года]
Forza 6 (XboxOne)
Star Wars Battlefront (PS4)
Just Cause 3 (PS4)
2016 год:
Uncharted 4 A Thiefs End (PS4)
Final Fantasy XV (PS4)
2017 год:
The Legend of Zelda Breath of the Wild (Nintendo Switch) [Игра года]
Устранение ошибок Xbox One с помощью онлайн-устранения неполадок
Все электронные устройства, будь то игровой ПК или игровая приставка, в какой-то момент сталкиваются с технической проблемой. Xbox также не застрахован от этой проблемы. Время от времени поступали сообщения от пользователей Xbox One и Xbon One S , которые жаловались, что именно в самый разгар игрового момента или пытаются обновить свои В системе они получают сообщения об ошибках, которые либо нарушают ход их игры, либо мешают им войти в систему. Последнее — Ошибка E20XXX , обычно более сложное. Итак, давайте в этом посте рассмотрим метод устранения ошибок и проблем Xbox One и Xbox One S с помощью Онлайн-устранения неполадок , предоставленного Microsoft.
Устранение ошибок Xbox One
Прежде всего, чтобы устранить ошибку обновления системы, проверьте сообщение об ошибке или код ошибки под заголовком « Что-то пошло не так ».
Если код ошибки начинается с буквы «E» в начале, найдите другие три буквы, следующие за ним. Это может быть,
Чтобы узнать больше об этих кодах ошибок, перейдите на страницу поиска кодов ошибок Xbox и введите код ошибки/код состояния в поле поиска.
Если экран «Что-то пошло не так» все еще виден вам, используйте кнопку «+» на D-pad и кнопку «A» на вашем контроллере, чтобы выбрать опцию «Перезапустить этот Xbox».
Если вы не видите это сообщение об ошибке, попробуйте Решение для обновления системы Xbox One , чтобы устранить другие типы ошибок при запуске. Этот метод поможет вам обновить вашу консоль в автономном режиме.
Кроме того, вы можете нажать и удерживать кнопку Xbox на передней панели консоли в течение примерно 10 секунд, чтобы выключить консоль. После этого вы можете снова нажать кнопку Xbox, чтобы включить консоль и посмотреть, решена ли проблема.
Если нет, вам придется прибегнуть к автономному методу обновления системы.
Для этого необходимо следующее:
- ПК на базе Windows с активным подключением к Интернету и USB-портом.
- Флэш-накопитель USB объемом не менее 4 ГБ в формате NTFS.
Большинство флэш-накопителей USB имеют формат FAT32 и должны быть переформатированы в NTFS. Вам нужно знать, как преобразовать жесткий диск или раздел в формат NTFS.
Пожалуйста, примите во внимание, что форматирование флэш-накопителя USB для этой процедуры приведет к полному стиранию данных и всех файлов на нем. Рекомендуется подготовить резервные копии файлов или перенести любые файлы на флэш-диск перед форматированием диска.
Теперь, чтобы переформатировать ваши флэш-накопители с FAT32 на NTFS, подключите флэш-накопитель USB к USB-порту на вашем компьютере и щелкните файл автономного обновления системы OSU1.
Затем нажмите «Сохранить», чтобы сохранить ZIP-файл обновления консоли на свой компьютер.
Затем распакуйте содержимое только что созданного файла и извлеките все его содержимое.
Теперь скопируйте файл $ SystemUpdate из файла .zip на флэш-диск. Файлы за несколько минут должны быть скопированы в корневой каталог.
Наконец, отключите флэш-накопитель USB от компьютера и подготовьтесь к автономному обновлению системы.
Откройте окно устранения неполадок при запуске Xbox, выполнив следующие действия .
Выключите игровую консоль XboxOne S, а затем отсоедините шнур питания, чтобы консоль полностью отключилась. Подождите несколько секунд, а затем снова подключите шнур питания.
Теперь нажмите и удерживайте кнопку BIND (расположена на левой стороне консоли) и кнопку EJECT (расположена на передней панели консоли), а затем нажмите кнопку Xbox на консоли.
Продолжайте удерживать кнопки BIND и EJECT еще несколько секунд, пока не услышите два сигнала включения питания. Услышав звук, отпустите кнопки BIND и EJECT.
Ваш XboxOne должен запуститься немедленно и сразу перейти на экран Устранение неполадок при запуске Xbox .
Когда вы увидите экран, подключите флэш-накопитель USB с автономными файлами обновления системы к порту USB на консоли Xbox One. Как только вы вставите диск в систему, активируется функция автономного обновления системы на Xbox Startup Troubleshooter.
Используйте кнопки D-pad и A на контроллере, чтобы выбрать автономное обновление системы, чтобы запустить обновление с использованием файлов, сохраненных на флэш-накопителе. После завершения процесса консоль Xbox One S перезапустится и вернет вас обратно на главный экран.
Во время этого процесса вы можете обнаружить перезагрузку системы несколько раз. Если вы используете проводное соединение, обязательно подключите сетевой кабель обратно к консоли. Если вы никогда не подключали консоль к Интернету, вам необходимо подключить ее, чтобы запустить систему. Это должно решить вашу проблему. Если нет, вы можете попробовать этот последний способ сброса вашей консоли. Для этого снова запустите средство устранения неполадок при запуске Xbox и выполните следующие действия в определенной последовательности.
С помощью кнопок «D-pad» и «A» на контроллере выберите Сбросить Xbox . Когда появится сообщение с сообщением, выберите Сохранить игры и приложения. Эта опция сбрасывает ОС и удаляет все потенциально поврежденные данные без удаления ваших игр или приложений.
Если все вышеперечисленное не помогло, и вы продолжаете видеть эту ошибку, попробуйте использовать этот онлайн-модуль устранения неполадок и включите полное описание вашей проблемы вместе с любыми сообщениями об ошибках, которые вы, возможно, получили при запуске. Этот онлайн-модуль устранения неполадок поможет вам устранить все эти ошибки, а также коды ошибок 0x803f9007, 0x80bd0009, 0x87e00005, 0x91d7000a и другие!
Xbox one код ошибки 0x000001f4
Не являетесь пользователем Xbox? Попробуйте следующее:
Не знаете, что делать? Если вы не уверены, что самостоятельно справитесь с выполнением того или иного шага, свяжитесь с нами, и один из консультантов вам поможет!
Проверка серверов
Проверьте, привязан ли тег игрока к вашей учетной записи ЕА.
Вы можете узнать, какие учетные записи привязаны к вашей учетной записи EA, открыв Origin.
- Выполните вход на сайте origin.com.
- Нажмите на свой аватар и затем нажмите на пункт Учетная запись EA и платежи.
- Прокрутите вниз до заголовка Подключенные учетные записи на вкладке Обо мне . Здесь вы найдете все учетные записи, подключенные к вашей учетной записи EA.
Убедитесь, что на консоли Xbox установлена последняя версия обновления.
Первым делом, убедитесь, что игра и Xbox обновлены до последней версии.
Вы можете найти информацию о последней версии программного обеспечения и инструкции по обновлению Xbox на сайте службы поддержки пользователей Xbox от Microsoft:
Перезапустите Xbox
Если вы играете на Xbox 360, выключите консоль и отключите ее от питания на 30 секунд. Заново подключите питание и включите консоль.
У вас есть Золотой статус Xbox Live Gold?
Для доступа к сетевым возможностям игры вам необходимо иметь Золотой статус Xbox Live Gold.
Не знаете, есть ли у вас подписка Live Gold? Как это проверить:
- Зайдите на сайт xbox.com/ru-RU/.
- Выполните вход, если вы еще не вошли.
- Нажмите на свой тег игрока
- Нажмите на пункт Подписки.
Здесь вы можете просмотреть все активные подписки и срок их действия.
Если вы отменили подписку или срок ее действия истек, вы увидите ее в списке отмененных подписок.
Проверьте коды ошибок и состояния
Если вы увидели код ошибки или состояния при подключении к игре, найдите данный код на странице Microsoft.
Если в базе данных Xbox Live есть этот код, вы увидите, что могло стать причиной возникновения ошибки и как ее исправить.
Открытие портов поможет перенаправить поток трафика из Интернета, что позволит подключаться быстрее.
Не знаете, как открыть или переадресовать порт? Свяжитесь с интернет-провайдером, чтобы получить помощь.
Проверьте версию вашего интернет-протокола (IPv)
Вы часто теряете подключение в одноранговой сети, например, в драфтах FIFA? Возможно, ваша сеть использует более новые IP-адреса протокола IPv6 вместо протокола IPv4.
Адреса с протоколом IPv4 считаются более традиционными и стандартными. Как найти отличие:
- IP-адреса с протоколом IPv4 — это цифры, разделенные точками, например 192.168.1.1
- IP-адреса с протоколом IPv6 — это комбинации цифр и букв, разделенные двоеточием, например 2001:0db8:85a3:0000:0000:8a2e:0370:7334
IPv6 и IPv4 пока не слишком хорошо взаимодействуют при одноранговых соединениях. Если подключение прерывается каждый раз, когда вы играете с одним из друзей или присоединяетесь к игре, возможно, вы или ваш соперник используете отличающиеся версии протокола.
Ваш интернет-провайдер может помочь с изменением версии программного обеспечения маршрутизатора или оборудования, если вы решите изменить версию протокола на IPv4.
Активируйте UPnP
Как работает функция UPnP?
Функция Universal Plug and Play (UPnP) позволяет маршрутизатору автоматически обнаруживать соединения всех устройств в вашей сети и управлять ими. При подключении к сети какого-либо устройства ему будет назначен IP-адрес, и оно получит возможность взаимодействовать с другими устройствами внутри и за пределами вашей сети. Функция UPnP особенно важна для игр, использующих одноранговые соединения.
Проверьте настройки маршрутизатора, чтобы узнать, включена ли функция UPnP.
Нужна помощь? Ваш интернет-провайдер может объяснить вам, как открыть настройки маршрутизатора и включить UPnP.
Проверьте настройки NAT
NAT расшифровывается как Network Address Translation (транслятор сетевых адресов) и служит для управления IP-адресами устройств в вашей сети. При «строгом» типе NAT всем устройствам в сети присваивается один IP-адрес, а значит, что подключение нескольких устройств одновременно будет затруднено.
IP-адрес можно сравнить с номером телефона. «Открытый» тип NAT позволяет каждому устройству иметь свой уникальный номер. При «строгом» типе NAT используется только один телефонный номер на целую сеть.
Если при «строгом» типе NAT одно устройство подключается к игре, сеть становится занята. Ни одно другое устройство не сможет подключиться к этой игре, пока не отключится первое. А это значит, что вам придется ждать, пока кто-нибудь повесит трубку, чтобы вы могли позвонить.
Если вы используете систему и NAT «среднего» или «строгого» типа, вы также будете испытывать проблемы с подключением к другим игрокам в таких играх, как FIFA, потому что будете ограничены типом их NAT.
- В случае NAT типа 1 (открытый) вы можете подключиться к NAT любого типа, что дает вам наибольший диапазон возможностей. NAT данного типа обеспечивает оптимальное соединение с сетью.
- В случае NAT типа 2 (средний) вы можете подключиться только к игрокам с NAT типа 2 или 1. У вас также могут возникнуть трудности с голосовым общением, и подбор игроков будет выполняться медленнее.
- В случае NAT типа 3 (строгий) вы можете подключиться только к игрокам с NAT типа 1. Это означает, что вы, скорее всего, дольше будете ждать своей очереди при подборе игроков, а ваш набор возможностей голосового общения будет сильно ограничен.
Как проверить тип NAT?
- Xbox One: зайдите в раздел Настройки, затем Все настройки, затем Сеть. Тип NAT будет указан под заголовком Текущий статус сети.
- Xbox 360: зайдите в раздел Мой Xbox, затем Системные настройки, затем Настройки сети. Выберите сеть, к которой вы сейчас подключены, а затем нажмите Проверка соединения с Xbox Live. Если вы используете NAT не открытого типа, вы увидите текущий тип и желтый восклицательный знак напротив него.
Как изменить тип NAT?
Два основных шага, чтобы установить менее строгие ограничения NAT:
- Активация UPnP в сети.
- Откройте порты для более свободного взаимодействия с системой.
Параметр Сетевая игра Одноранговая сеть Несколько устройств в одной сети Функция UPnP включена ✓ ✓ ✓ Функция UPnP отключена ✓ ✓ ✓ NAT типа 1 (открытый) ✓ ✓ ✓ NAT типа 2 (средний) ✓ Ограничен X NAT типа 3 (строгий) ✓ Строго ограничен X
Если вы выполнили все инструкции и хотите получить дополнительную помощь по исправлению проблем, свяжитесь с нами.
Связаться с нами $a$ из $b$ пользователей считают этот материал полезным.
Get Microsoft Store working again with these solutions
by Milan Stanojevic
Milan has been enthusiastic about technology ever since his childhood days, and this led him to take interest in all PC-related technologies. He’s a PC enthusiast and he… read more
Updated on December 12, 2022
Reviewed by
Vlad Turiceanu

Passionate about technology, Windows, and everything that has a power button, he spent most of his time developing new skills and learning more about the tech world. Coming… read more
- If you’re having issues with 0x000001f4 error in Microsoft Store, resetting the cache might help.
- Enabling metered connection is another way to fix this problem on your PC.
- If nothing else works, you might have to reregister the Windows Store app.
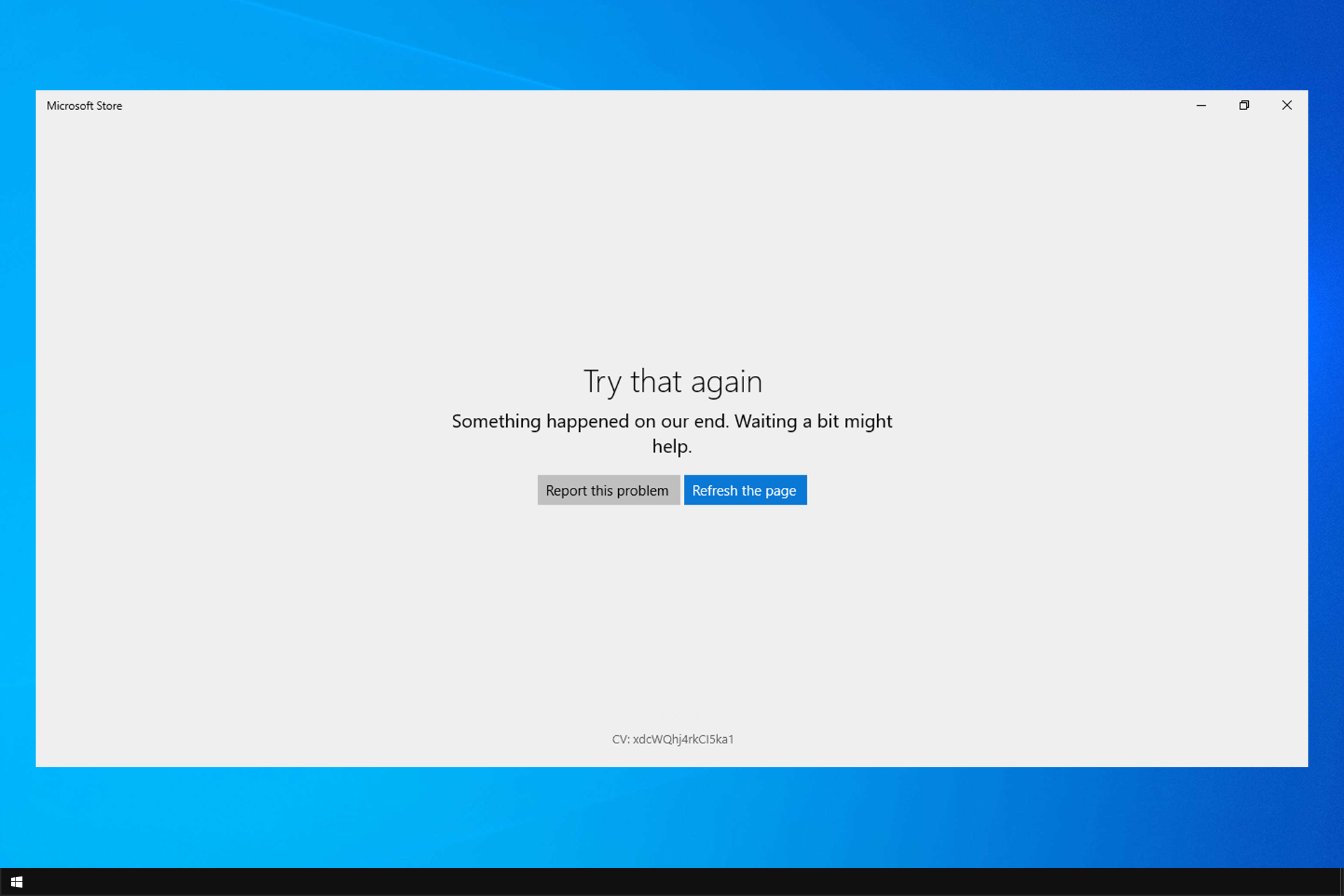
XINSTALL BY CLICKING THE DOWNLOAD FILE
Fortect is a tool that does not simply cleans up your PC, but has a repository with several millions of Windows System files stored in their initial version. When your PC encounters a problem, Fortect will fix it for you, by replacing bad files with fresh versions. To fix your current PC issue, here are the steps you need to take:
- Download Fortect and install it on your PC.
- Start the tool’s scanning process to look for corrupt files that are the source of your problem
- Right-click on Start Repair so the tool could start the fixing algorythm
- Fortect has been downloaded by 0 readers this month.
Microsoft Store is great if you want to download apps or games for Windows, but sometimes it can encounter issues, such as error 0x000001f4.
This error can affect various games and apps. If you encounter it, you might not be able to download the desired software.
In some instances, Microsoft Store is not loading at all due to this error. Since this can be a big problem, in today’s guide we’re going to show you how to properly fix it.
What is error 0x000001f4?
This is a Microsoft Store error, and it occurs when trying to access Microsoft Store on Windows. Usually, the error will appear when you try to download a certain game.
Users reported the problem with GTA, but the issue can occur with almost any other game or app. The error is similar to 0x80131505, but fixing it is simpler than you think.
How can I fix the 0x000001f4 Microsoft Store error?
- What is error 0x000001f4?
- How can I fix the 0x000001f4 Microsoft Store error?
- 1. Run the app troubleshooter
- 2. Reset Store cache
- 3. Enable metered connection
- 4. Reregister Microsoft Store
- What platforms are affected by this issue?
1. Run the app troubleshooter
- Open Settings. Do that quickly with the Windows key + I shortcut.
- Navigate to Update & Security.
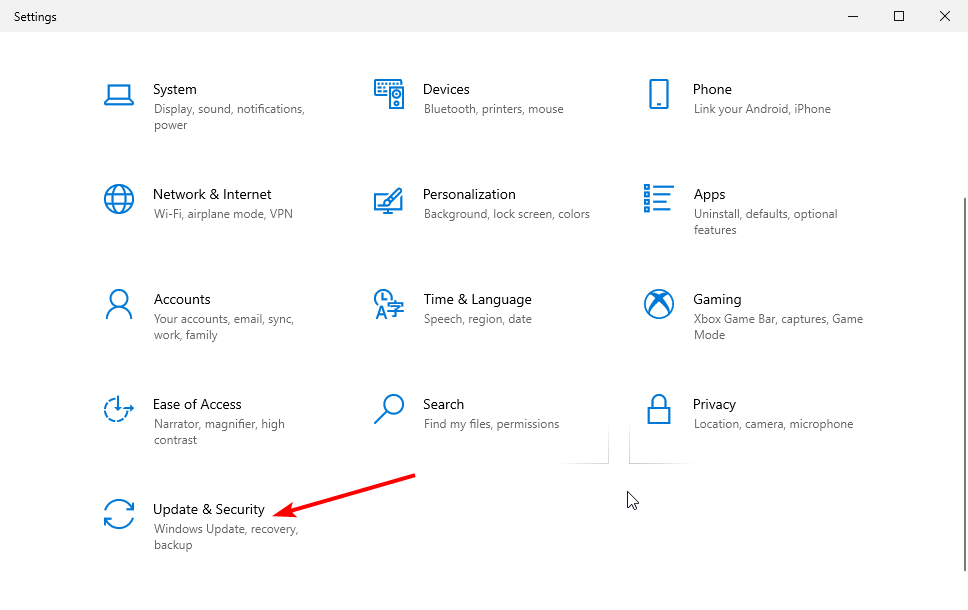
- Next, click on Troubleshoot.
- Click on Additional troubleshooters.
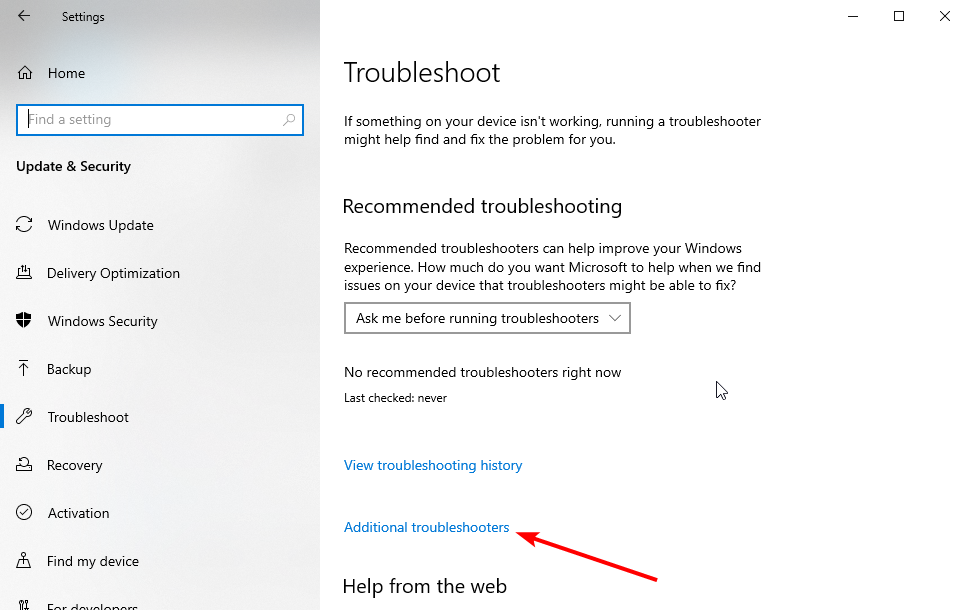
- Select Windows Store Apps and click Run the troubleshooter.
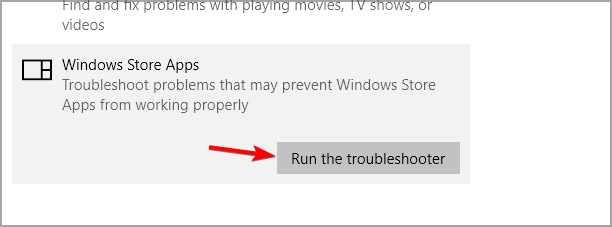
- Wait for the troubleshooter to finish.
2. Reset Store cache
- Press Windows key + R.
- Next, enter wsreset and press Enter.
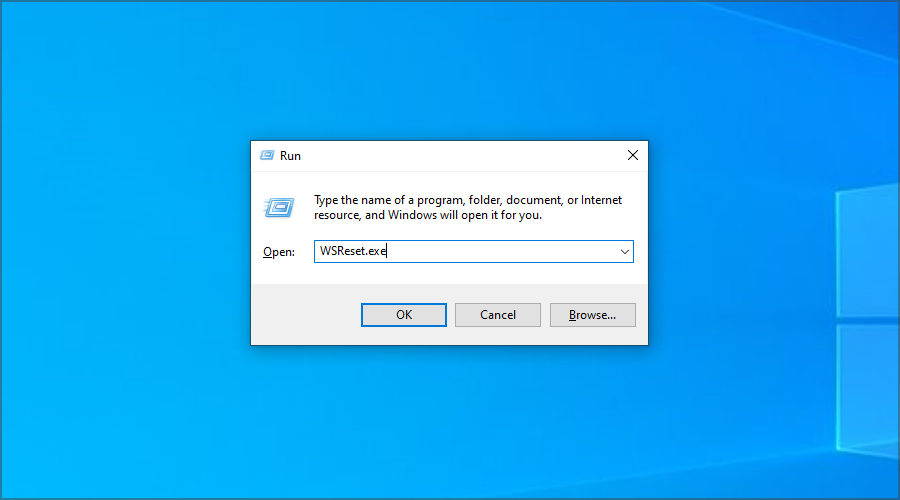
- Wait for the process to finish.
3. Enable metered connection
- Click the network icon in the bottom right. Now select your network connection.

- Next, click on your network connection.
- Enabled Set as metered connection.
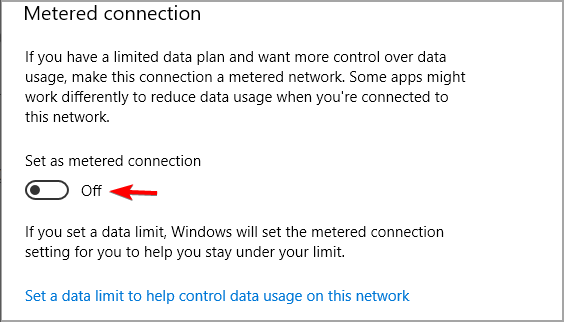
- Wait for a few moments and disable this feature.
- Fix: Microsoft Store error code 0x80131500 [Complete guide]
- Microsoft Store won’t open in Windows 10/11 [Full Fix]
- Fix: Unable to Establish a Secure Connection to Zoom
- Microsoft Access Error 7731: How to Quickly Fix it
- 0xc0000102 Error: How to Fix it on Windows 10 & 11
4. Reregister Microsoft Store
- Press Windows key + X and choose PowerShell (Admin).

- Now enter the following command:
Get-AppXPackage *WindowsStore* -AllUsers | Foreach {Add-AppxPackage -DisableDevelopmentMode -Register “$($_.InstallLocation)\AppXManifest.xml”}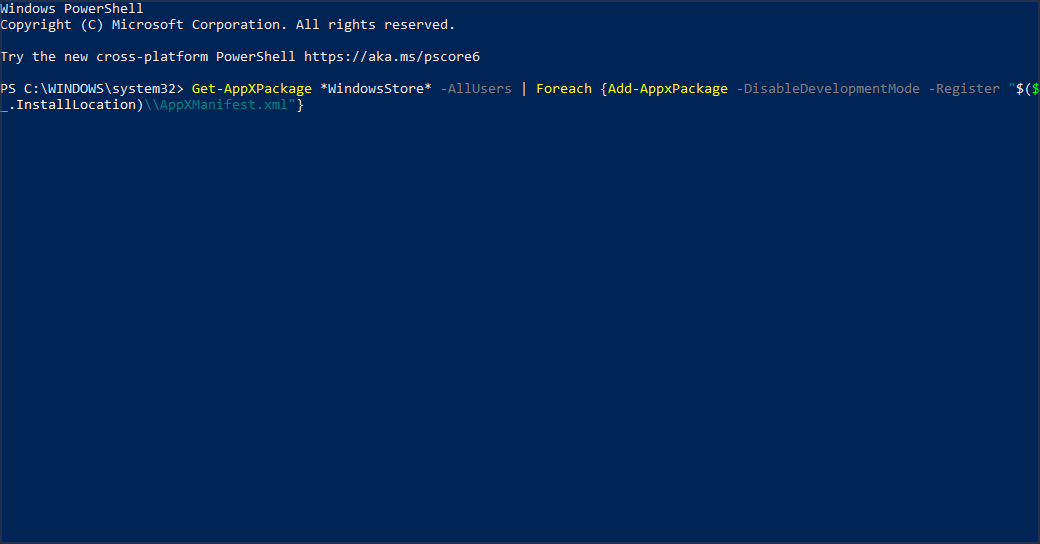
- Close PowerShell and restart your PC.
What platforms are affected by this issue?
You can experience this problem on both Windows and Xbox. If you’re on Xbox, the issue is probably related to a bad update.
To fix it, you just need to perform a soft reset and choose the Reset and keep my games & apps option. After that, the problem should be gone.
These are just a couple of solutions that you can use if you encounter Microsoft Store error code 0x000001f4.
The error will prevent you from downloading games and apps, and users reported this problem when trying to redeem codes for GTA, so this is most likely a server-side issue.
If the problem persists, you might have to wait it out since the issue may be caused by the server and not your PC.
In case you’re having further issues, we suggest visiting our Microsoft Store error 0x80070005 for more solutions.
Did you find this guide helpful? Let us know in the comments section below.
Still experiencing issues?
SPONSORED
If the above suggestions have not solved your problem, your computer may experience more severe Windows troubles. We suggest choosing an all-in-one solution like Fortect to fix problems efficiently. After installation, just click the View&Fix button and then press Start Repair.
![]()
Обновлено Июнь 2023: перестаньте получать сообщения об ошибках и замедлите работу вашей системы с помощью нашего инструмента оптимизации. Получить сейчас в эту ссылку
- Скачайте и установите инструмент для ремонта здесь.
- Пусть он просканирует ваш компьютер.
- Затем инструмент почини свой компьютер.
Несколько пользователей Xbox One связались с нами с вопросами после того, как не смогли получить доступ к уже загруженным играм. В большинстве отчетов указывается, что когда они пытаются получить доступ к Game Pass в меню заголовков появляется следующая ошибка: 0x000001f4. Как оказалось, перезапуск консоли традиционным способом никак не улучшил ситуацию.

Мы исследовали эту конкретную проблему, изучив различные отчеты пользователей и часто используемые стратегии восстановления, чтобы устранить это сообщение об ошибке. Фактически, несколько потенциальных виновников могут вызывать эту повторяющуюся ошибку:
- Службы Xbox Live недоступны
- Альтернативный MAC-адрес неверен
- Поврежденные системные файлы
Если у вас в настоящее время возникают проблемы с преодолением этой ошибки и игрой Прохождение игры games на Xbox One, ознакомьтесь с этой статьей, чтобы узнать о некоторых возможных исправлениях. Ниже приводится набор методов, которые другие пользователи в аналогичной ситуации использовали для определения виновника и предотвращения повторения ошибки 0x000001f4.
Проверьте подключение к сети
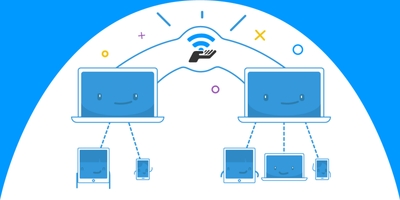
- Нажмите кнопку Windows на вашем устройстве или клавиатуре, или вы можете выбрать значок Windows в нижнем левом углу главного экрана.
- Перейдите в «Настройки»> «Игры», затем выберите «Сеть Xbox».
- В многопользовательском режиме Xbox Live убедитесь, что у вас есть подключение к Интернету.
Если ваша сеть не кажется подключенной, или если у вас возникли проблемы с подключением, выберите «Восстановить», а затем следуйте инструкциям по устранению неполадок.
Обновление за июнь 2023 г .:
Теперь вы можете предотвратить проблемы с ПК с помощью этого инструмента, например, защитить вас от потери файлов и вредоносных программ. Кроме того, это отличный способ оптимизировать ваш компьютер для достижения максимальной производительности. Программа с легкостью исправляет типичные ошибки, которые могут возникнуть в системах Windows — нет необходимости часами искать и устранять неполадки, если у вас под рукой есть идеальное решение:
- Шаг 1: Скачать PC Repair & Optimizer Tool (Windows 10, 8, 7, XP, Vista — Microsoft Gold Certified).
- Шаг 2: Нажмите «Начать сканирование”, Чтобы найти проблемы реестра Windows, которые могут вызывать проблемы с ПК.
- Шаг 3: Нажмите «Починить все», Чтобы исправить все проблемы.

Устранение проблем с подключением к Интернету.
Устранение проблем с подключением к Интернету. Найдите и устраните проблемы с вашим интернет-соединением или веб-сайтами.
- Щелкните Пуск. в поле поиска при запуске введите
- Устраните неполадки и нажмите Enter.
- На левой панели щелкните Показать все.
- Щелкните средство устранения неполадок подключения к Интернету.
- Выберите Advanced и нажмите
- Запустить от имени администратора.
- Щелкните Далее и следуйте инструкциям на экране, чтобы завершить устранение неполадок.
Проверить статус подписки
- Чтобы устанавливать игры из Xbox Game Pass, у вас должно быть активное членство в Xbox Game Pass Ultimate или Xbox Game Pass для ПК (бета).
- Убедитесь, что вы вошли в Microsoft Store и / или приложение Xbox, независимо от того, откуда вы выполняете установку.
- Убедитесь, что ваша подписка Xbox Game Pass актуальна, войдя в систему и проверив статус.
Запустите WSReset.exe

- Нажмите клавишу Windows + R, чтобы открыть окно «Выполнить».
- Введите wsreset.exe в «Выполнить», а затем коснитесь или щелкните
- ОК.
- Перезагрузите компьютер и проверьте.
Измените свой адрес DNS
Одно из наиболее распространенных сообщений об ошибке, которое может появиться, когда ваш Магазин Windows не работает, — это ошибка «0x000001F4». Это может произойти, когда ваш компьютер подключается к Интернету через определенные DNS-серверы, которые автоматически назначаются вашим интернет-провайдером и / или домашней сетью.
- Чтобы изменить адрес DNS-сервера, перейдите в «Настройки» (нажмите «Пуск», затем щелкните значок шестеренки) -> «Сеть и Интернет» -> «Изменить настройки адаптера».
- Затем щелкните правой кнопкой мыши свое сетевое соединение, выберите «Свойства» и в новом окне прокрутите вниз до «Протокол Интернета версии 4 (TCP / IPv4)». Щелкните его правой кнопкой мыши и выберите Свойства.
- В поле Предпочитаемый DNS-сервер введите 1.1.1.1, который является универсальным преобразователем DNS Cloudfare. Нажмите ОК, и, надеюсь, Магазин Windows снова заработает.
- Вы также можете попробовать использовать общедоступный DNS-сервер Google со следующими IP-адресами:
- 8.8.8.8
- 8.8.4.4
Совет экспертов: Этот инструмент восстановления сканирует репозитории и заменяет поврежденные или отсутствующие файлы, если ни один из этих методов не сработал. Это хорошо работает в большинстве случаев, когда проблема связана с повреждением системы. Этот инструмент также оптимизирует вашу систему, чтобы максимизировать производительность. Его можно скачать по Щелчок Здесь

CCNA, веб-разработчик, ПК для устранения неполадок
Я компьютерный энтузиаст и практикующий ИТ-специалист. У меня за плечами многолетний опыт работы в области компьютерного программирования, устранения неисправностей и ремонта оборудования. Я специализируюсь на веб-разработке и дизайне баз данных. У меня также есть сертификат CCNA для проектирования сетей и устранения неполадок.
Сообщение Просмотров: 286
Several Windows users have been reporting that they are not able to access any of their downloaded games. When trying to launch a game, they are faced with the error code 0x000001f4. Some can’t even access the menu that displays all the game titles.
Typically, you can face this issue when the Xbox services are down, an incorrect MAC address is entered, or a system file has been corrupted or damaged. Fortunately, the most common culprits can be easily resolved using the methods listed down below.
Method 1: Verify the Status of Xbox Live Services
The first and foremost fix is to check whether the services are active or not. It is very straightforward to check it.
Head to support.xbox.com/xbox-live-status using your preferred browser. Then, click on the ‘Games & gaming’ tab to extend and learn if there are any outages currently.

If there are outages, wait until the outage is cleared out, and then try. It should work perfectly fine.
Method 2: Run Microsoft Store Troubleshooter
If there is no outage of service, the second fix you can try is to run the app troubleshooter to check if there are issues with the app itself that is causing the issue.
First, head to the Start Menu and click on the ‘Settings’ tile to proceed. Alternatively, type Settings to perform a search for it.

Then, make sure you have selected the ‘System’ tab from the left sidebar to continue.

Next, click on the ‘Troubleshoot’ tile to proceed.

Then, click on the ‘Other troubleshooters’ tile.

Afterward, click on the ‘Run’ button present on the ‘Microsoft Store Apps’ tile to run the troubleshooter.

Windows will now check the system and search for probable issues.
Method 3: Re-register Microsoft Store
Many of the users have been able to resolve the issue by re-registring the Microsoft Store on their PC using the Powershell command line tool. It may sound a bit technical, but all you need to do is just follow the steps mentioned below and you will be done before you know it.
First, head to the Start Menu and type Terminal to perform a search for it. Then, from the search results, right-click on the ‘Terminal’ and select the ‘Run as administrator’ option.

Now, a UAC window will appear on your screen. Enter credentials for an administrator account, if you are not logged in with one. Otherwise, click on the ‘Yes’ button to continue.

After that, on the Terminal window, type or copy+paste the below-mentioned command and hit Enter on your keyboard to execute it.
Get-AppXPackage *WindowsStore* -AllUsers | Foreach {Add-AppxPackage -DisableDevelopmentMode -Register “$($_.InstallLocation)\AppXManifest.xml”}
Once the command has been executed, restart your PC from the Start Menu to let the changes take effect.

Method 4: Try Using a New User Account
If you go by forum chatter, a set of users have also been able to resolve the issue by creating a new user account. Creating a new Microsoft or local account is as plain sailing as it gets.
To create a new user account, head to the Start Menu and click on the ‘Settings’ tile to proceed. Alternatively, press the Windows+I keys together on your keyboard to open the app.

Next, click on the ‘Accounts’ tab from the left sidebar to proceed.

After that, from the right section, click on the ‘Other Users’ tile to continue.

Then, click on the ‘Add account’ button to proceed. This will bring a separate window to your screen.

Now, if you wish to create a Microsoft account, enter the email address you wish to create an account with. Otherwise, click on the ‘I don’t have this person’s sign-in information’ option.

If you did not enter an email in the above step, click on the ‘Add a user without a Microsoft account’ option. This will create a local account on the system.

After that, enter the name of the user in the first text box and then enter the password under the ‘Make it secure’ field. Once you have entered all the details, click on the ‘Next’ button to continue.

Once the account has been created, click on the ‘Change account type’ button. This will bring a separate window on your screen.

Now, click on the dropdown menu and select the ‘Administrator’ option and click on the ‘OK’ button to confirm and close.

Once you have successfully set the ‘Admin’ privileges to the account, log in using the newly created account and then try again to check if the issue still prevails.
Method 5: Reset your PC
If you do not wish to use a separate account just to access your games, you can also reset your PC which will restore system settings to a factory state whilst leaving your personal files and folders as is. You can also choose to completely wipe your disk if you wish to.
Head to the Start Menu and click on the ‘Settings’ icon to proceed. Alternatively, press the Windows+I keys to open the app.

Next, make sure you have selected the ‘System’ tab from the left sidebar to proceed.

After that, click on the ‘Recovery’ tile to continue.

Then, click on the ‘Reset PC’ button to continue. This will bring a separate window to your screen.

After that, if you wish to keep your personal files as is while only resetting the system settings, click on the ‘Keep my files’ option. Otherwise, click on the ‘Remove everything’ option.

Then, choose a method for reinstalling the operating system. The ‘Cloud download’ will download the operating system from Microsoft servers. Whereas the ‘Local Reinstall’ option will reinstall the operating system using the locally stored files. When facing such an issue, the ‘Cloud download’ option will be much more reliable.
Note: The ‘Cloud download’ option will require an active internet connection and will consume upwards of 4 GB of data.

Now, Windows will list the settings chosen by you. Click on the ‘Change settings’ option if you wish to change. Otherwise, click on the ‘Next’ button to proceed.

After that review, all the impacts of resetting your PC are displayed on your screen. Click on the ‘Reset’ button to continue. This will immediately restart your PC and commence its resetting.

That’s about it, people. Using the above-mentioned methods, you can easily resolve the error code 0x000001f4 in Microsoft Store and access it once more.
Код 0x000001f4 ошибка microsoft store
С момента выпуска обновления для Windows 8 Microsoft представила нам новую концепцию загрузки приложений. Теперь из Магазина Windows можно легко загружать любые приложения, созданные для Windows 8 и Windows 8.1, всего несколькими щелчками мыши. Но, конечно же, как и у любого другого приложения, в нем есть ошибки либо при установке, либо при попытке загрузить приложение.
Коды ошибок, которые вы получаете в хранилище Windows, могут быть вызваны несколькими причинами, такими как код ошибки 0x8024600e при попытке установить или обновить приложения Магазина Windows или код ошибки c101a006, если у вас может быть временная неисправность сервера. Я объясню в нескольких строках, что мы можем сделать, чтобы исправить некоторые коды ошибок, которые мы получаем из магазина Windows при использовании Windows 8 и Windows 8.1.
Код ошибки 0x8024600e
Эта ошибка возникает при попытке установить или обновить «Windows Store».
Код ошибки 805ab406
Это появится, когда вы попытаетесь загрузить приложение.
Если есть сбой сервера, то эта ошибка произойдет.
Выполните шаги, которые вы сделали для кода ошибки 805ab406 выше.
Эта ошибка может появиться, когда вы пытаетесь подключиться к сети Wi-Fi, и у вас неправильные настройки сети.
В случае сбоя сервера вам придется подождать, пока Microsoft его устранит.
Если у вас есть проблема с Wi-Fi, попробуйте подключиться к другому Wi-Fi и посмотреть, работает ли он, и убедитесь, что у вас есть подключение к Интернету.
Код ошибки c101a7d1
Эта ошибка обычно появляется, когда лицензия на приложение отсутствует в вашей истории, или может также возникать, когда сбой службы не позволяет Store проверить историю. Другая причина, по которой вы можете получить эту ошибку, заключается в том, что при обновлении приложения содержимое лицензии недействительно.
Код ошибки d0000011
Эта ошибка появляется, когда телефон вручную незарегистрирован с помощью опции «Удалить этот телефон» на www. windowsphone. com.
Эта ошибка появится, когда приложение будет удалено из Магазина.
Решением будет удаление приложения и попытка загрузить его снова.
Код ошибки 805a01f7
Вы получите эту ошибку при временном сбое сервера.
Дождитесь, пока сервер снова подключится к сети, и попробуйте снова (в этом конкретном случае нет времени ожидания).
Код ошибки 805a01f4
Эта ошибка такая же, как указано выше. Вам придется подождать, пока сервер не будет работать правильно.
Код ошибки 805a0194
Подождите, пока сервер не заработает.
Код ошибки D0000011
Эта конкретная ошибка возникает, когда телефон был вручную удален с windowsphone. com.
Выполните те же действия, что и код ошибки d0000011
Код ошибки c101abb9
Вам придется подождать, пока неисправность сервера не будет устранена.
Код ошибки 0x80073CFB
В этом случае наиболее распространенным решением является удаление папки Software Distribution. Если вы не уверены, как это сделать, просто следуйте этим инструкциям:

Код ошибки 0x80073CF0
Эта ошибка появляется, когда не удается открыть определенный пакет. Поэтому вы не можете загружать какие-либо приложения или игры из Магазина Windows. Чтобы устранить код ошибки 0x80073CF0, выполните одно из следующих действий:
Код ошибки 0x80073CF2
Эта ошибка обычно появляется, когда вы пытаетесь обновить определенное приложение Магазина Windows. Это вряд ли появится при загрузке новых приложений.
Чтобы устранить ошибку с кодом 0x80073CF2, попробуйте некоторые из следующих решений:
Код ошибки 0x80073D00
Вы заметите эту ошибку, когда на самом деле пытаетесь открыть определенное приложение. Приложение не откроется, сообщив, что его нельзя открыть «потому что оно в данный момент обновляется». Чтобы решить эту проблему, выполните следующие действия:
Тот же код ошибки также отображается на Xbox One и не позволяет открывать приложения. Некоторые люди предлагают сбросить консоль по умолчанию или удалить свой профиль и добавить его снова. Тем не менее, вы также можете попробовать с помощью инструмента диагностики Xbox One. Просто следуйте инструкциям, и, надеюсь, вы найдете то, что ищете.
Код ошибки 0x80073D01
Если эти политики действительно блокируют ваши приложения, вам необходимо настроить перемещаемый профиль пользователя в своей учетной записи. Для получения дополнительной информации обратитесь к Официальному руководству Microsoft по управлению профилями пользователей в роуминге.
С другой стороны, если никакие такие политики не блокируют ваши приложения, проблема кроется в вашей учетной записи пользователя. Вы используете временную учетную запись или вошли локально. В любом случае, просто войдите в свою «постоянную» учетную запись пользователя, и все будет в порядке.
Код ошибки 0x80073CF4
Я не уверен, является ли это проблемой вообще. Проще говоря, если на жестком диске недостаточно места для установки определенного приложения, вы получите эту ошибку.
И вот как это сделать:

Код ошибки 0x87AFo81
Эта проблема возникает, как только вы открываете Windows Store. Он не связан конкретно с обновлением или загрузкой приложений, но влияет на Магазин в целом.
Чтобы решить эту проблему, попробуйте некоторые из следующих обходных путей:
Ознакомьтесь с нашим подробным руководством по исправлению ошибки 0x87AFo81 Windows Store для получения более подробной информации.
Код ошибки 0x80073CF5
Эта ошибка появляется, когда Службе Магазина не удается загрузить пакет приложения. Обычно это появляется при установке новых приложений, но это также возможно при обновлении существующих.
Чтобы решить эту проблему, попробуйте некоторые из следующих решений:
Код ошибки 0x87AF0813
Чтобы решить эту проблему, попробуйте некоторые из решений, перечисленных ниже:

Ознакомьтесь с нашим подробным руководством по исправлению ошибки 0x87AF0813 Windows Store для получения дополнительной информации.
Код ошибки 0x80073CF6
Эта ошибка не позволяет загружать приложения и игры из Магазина Windows. До сих пор нет подтвержденного решения этой проблемы, но вы можете попробовать некоторые из основных решений:
Код ошибки 0x800700B
Эта проблема обычно связана с обновлением приложений Магазина Windows. Таким образом, есть большая возможность столкнуться с ним при обновлении установленных на данный момент приложений, а затем при загрузке новых.
Вот что вы можете попробовать при решении этой проблемы:
Код ошибки 0x80073CF7
Эта ошибка появляется, когда вы пытаетесь установить приложение из Магазина Windows. Кроме того, он также может отображаться, когда вы пытаетесь удалить приложение с вашего компьютера, поскольку он не может отменить регистрацию пакета.
Чтобы решить эту проблему, попробуйте некоторые из следующих решений:
Код ошибки 0x80073CF9
Это еще один код ошибки, который обычно появляется при обновлении существующих приложений Магазина Windows. Мы уже широко рассмотрели эту проблему, поэтому вы можете проверить статью для более подробных решений.
Код ошибки 0x80073CFA
Это еще одна проблема, возникающая при удалении приложений Windows 10, а не в процессе установки. Вот несколько основных шагов, которые вы можете предпринять, чтобы решить эту проблему:
Код ошибки 0x80073CFC
Еще одна ошибка, которая не влияет на установку или обновление приложений Windows 10. Эта проблема на самом деле препятствует запуску определенного приложения. Итак, есть два очевидных решения этой проблемы:
Код ошибки 0x80073CFD
Эта проблема установки обычно препятствует установке или обновлению приложений Магазина Windows из-за неполной сборки системы. В этом случае выполните некоторые из следующих действий:
Код ошибки 0x80073CFE
Эта ошибка обновления может сделать некоторые из ваших приложений непригодными. Вот исправление, которое помогло некоторым пользователям, а также может помочь вам:
Как видите, эта ошибка может быть легко вызвана решением вышеупомянутой ошибки 0x80073CF4. Так что будьте осторожны при перемещении ваших приложений.
Код ошибки 0x80073CFF
Вы можете получить эту ошибку, если пакет, который вы пытаетесь установить, не соответствует одному из следующих требований:
Хотя это редкое явление, вы можете столкнуться с ним при установке некоторых менее популярных приложений из Магазина Windows. Чтобы справиться с этим, сделайте следующее:
Код ошибки 0x80d0000a
Чтобы устранить ошибку 0x80d0000a, просто запустите команду WSReset. exe.
Ознакомьтесь с нашим подробным руководством по исправлению этой ошибки в Магазине Windows для получения более подробной информации.
Код ошибки 0x80073D02
Код ошибки 0x80073D05
Есть несколько вещей, которые вы можете попробовать при работе с ошибкой 0x80073D05. Вот что вам нужно сделать:

”–DisableDevelopmentMode (ПРИМЕЧАНИЕ. Не забудьте заменить
с actaul PackageFullName, вы только что скопировали.

Код ошибки 0x80073CF3
Эта проблема возникает, когда вы пытаетесь обновить определенное приложение. Вот возможные причины этой проблемы:
Чтобы решить эту проблему, необходимо перерегистрировать Магазин Windows:
Код ошибки 0x80070057
Для решения этой проблемы установки из Магазина Windows рекомендуется запустить средство устранения неполадок Магазина Windows из приложения «Настройки». Несколько пользователей подтвердили, что это решение работает для них.

Код ошибки 0x80073D0A
Чтобы решить эту проблему, включите антивирус и брандмауэр Windows. Если вы не знаете, как отключить брандмауэр Windows, просто следуйте этим инструкциям:
Код ошибки 0x800B0100
На самом деле это ошибка Центра обновления Windows, но пользователи также обнаружили ее в Магазине Windows. Что странно. В любом случае, чтобы решить эту проблему, попробуйте некоторые из следующих решений:

Код ошибки 0x80072efe
Эта ошибка вызывает сбой Магазина Windows. Чтобы устранить ошибку 0x80072efe, попробуйте некоторые из следующих обходных путей:
Код ошибки 0x803F8001
Эта проблема препятствует обновлению приложений. Тем не менее, решение для кода ошибки 0x803F8001 не может быть проще. Просто удалите приложение, зайдите в магазин и установите его еще раз.
После переустановки приложения вы сможете без проблем обновить его с этого момента.
Код ошибки 0x803F700
Пользователи, сообщившие об этой ошибке, сказали, что им не удалось получить доступ, загрузить и установить приложения в Магазине Windows. Попробуйте некоторые из следующих обходных путей, чтобы решить эту проблему:
Ознакомьтесь с нашим подробным руководством по исправлению ошибки 0x803F700 Windows Store для получения дополнительной информации.
Код ошибки 0x80246019
Этот код ошибки на самом деле довольно легко решить, все, что вам нужно сделать, это сбросить Store из приложения Настройки. Если вы не уверены, как это сделать, просто ознакомьтесь с нашим подробным руководством по исправлению этой ошибки в Магазине Windows для получения более подробных решений.
Код ошибки 0x80D05001

Ознакомьтесь с нашим подробным руководством по исправлению этой ошибки в Магазине Windows для более подробных решений.
Так что это шаги, которые вы можете сделать, чтобы исправить коды ошибок, которые вы получаете в магазине Windows. Пожалуйста, напишите нам ниже для любых других идей по этому вопросу.
Here’s a complete guide to fixing Microsoft Store error codes
Microsoft introduced us a while back the concept of an application store for downloading and installing apps. From the Microsoft Store, we can easily download and/or update any apps made for Windows in just a few clicks. But of course like any other app this has some errors either from installation or from trying to download an app.
The error codes that you receive on Microsoft Store might be for several reasons like Error code 0x8024600e when trying to install or to update Microsoft Store apps or Error code c101a006 when you might have a temporary server malfunction. I will explain in a few lines what we can do to fix some of the error codes we get from Microsoft Store when using Windows.
How to fix error codes you get on Microsoft store
Click on the error code in the table for a more detailed description and solution.
| Error code | Description | Solution |
|---|---|---|
| 0x8024600e | Error 0x8024600e usually occurs when installing or updating apps from the Microsoft Store. | Registry tweak. |
| C805ab406 | Error C805ab406 appears when downloading apps from the Microsoft Store. | Check your User Account. |
| c101a006 | Error c101a006 appears when there’s a server malfunction. | Solution: Check your User Account. |
| 805a0193 | Error 805a0193 may appear when you try to connect to Wi-Fi with the wrong network settings. | Try to connect to a different network. |
| c101a7d1 | Error c101a7d1 appears when an application license is not listed in your history. It may also occur when a service malfunction prevents Store from checking the history. | Solution: Reinstall the app. |
| d0000011 | Error d0000011 appears when the phone is manually unregistered from the option “Remove this phone” on www. windowsphone. com. | Solution: Hard reset the phone. |
| 8000ffff | Error 8000ffff will pop up when the app has been removed from Store. | Uninstall the app and try to download it again. |
| 805a01f7 | Error 805a01f7 appears when there’s a temporary server malfunction. | Solution: Wait for the servers to get back online. |
| 805a01f4 | Error 805a01f4 appears when there’s a temporary server malfunction. | Wait for the servers to get back online. |
| 805a0194 | Error 805a0194 appears when there’s a temporary server malfunction. | Wait for the servers to get back online. |
| D0000011 | Error D0000011 appears when the phone was manually removed from windowsphone. com. | Hard reset the phone. |
| c101abb9 | Error c101abb9 appears when there’s a temporary server malfunction | Wait for the servers to get back online. |
| 0x80073CFB | Error 0x80073CFB occurs when the Microsoft Store is not able to update a certain app. | Solution: Delete the Software Distribution folder. |
| 0x80073CF0 | Error 0x80073CF0 occurs when the Microsoft Store is unable to install a certain app on a user’s computer. | Delete the Software Distribution folder/Run the WUReset script/delete Windows Store cache. |
| 0x80073CF2 | Error 0x80073CF2 occurs when a user removes or updates a provisioned Microsoft Store app by using the Microsoft Store and then running Sysprep on the computer. | Solution: Reset the app/ run the DISM command. |
| 0x80073D00 | Error 0x80073D00 appears when an app from the Microsoft Store fails to open. | Reset the app that gives you this error, reinstall the app that gives you this error, reset the Windows Store. |
| 0x80073D01 | Error 0x80073D01 mainly occurs if a certain package deployment operation is blocked by policy. | Solution: Set up a Roaming User Profile. |
| 0x80073CF4 | Error 0x80073CF4 appears if there’s no free space to install the app. | Solution: Free up some disk space. |
| 0x87AFo81 | Error 0x87AFo81 occurs as soon as you open the Microsoft Store. It causes to Store to crash. | Reset the Windows Store cache, run the Troubleshooter, disable your antivirus, change the country or region to the U. S, sign out and sign in with another account, reset app packages. |
| 0x80073CF5 | Error 0x80073CF5 appears when the Store Service is unable to download the app package. | Check your internet connection, reset the Windows Store, delete the Software Distribution folder. |
| 0x87AF0813 | Error 0x87AF0813 appears when trying to install a certain app from the Microsoft Store. | Check the internet connection, run WSReset. exe, reinstall the app, check storage space, run the troubleshooter, re-register the Windows Store app, update Windows Store, sign out/ sign in from Windows Store, change the Country or Region to ”United States”. |
| 0x80073CF6 | Error 0x80073CF6 prevents users from downloading apps and games from the Microsoft Store. | Reset the Windows Store, run Windows Store troubleshooter. |
| 0x800700B | Error 0x800700B usually prevents users from updating the Microsoft Store apps. | Clear the Windows Store Cache, use Windows Store Troubleshooter, run the SFC scan, run DISM. |
| 0x80073CF7 | Error 0x80073CF7 usually prevents users from uninstalling Windows 10 apps. | Run the SFC scan, delete OLE folder in Registry Editor, run Windows Store Troubleshooter, delete the Software Distribution folder. |
| 0x80073CF9 | Error 0x80073CF9 usually appears when users are trying to update apps from the Microsoft Store. | Solution: Sync license, reinstall Windows Store. |
| 0x80073CFA | Error 0x80073CFA appears when uninstalling Windows 10 apps. | Reset the app, run the SFC scan, run DISM. |
| 0x80073CFC | Error 0x80073CFC prevents Microsoft Store apps from launching. | Reset the app, reinstall the app. |
| 0x80073CFD | Error 0x80073CFD usually prevents installing or updating Microsoft Store apps because of an incomplete system build | Solution: Install the latest Windows 10 build. |
| 0x80073CFE | Error 0x80073CFE prevents Microsoft Store apps from running normally. | Solution: Move the problematic app to another partition. |
| 0x80073CFF | Error 0x80073CFF appears when the package you’re trying to install doesn’t meet one of the needed requirements. | Solution: Restart the app package in the PowerShell. |
| 0x80d0000a | Error 0x80d0000a prevents users from downloading and updating apps, and even updating the Store itself. | Solution: Run the Windows Store troubleshooter. |
| 0x80073D02 | Error 0x80073D02 occurs in Windows 10 Insider Preview, and prevents Insiders from installing or updating apps from the Microsoft Store. | Solution: Run the WSReset command. |
| 0x80073D05 | Error 0x80073D05 appears when the Microsoft Store simulator is running. | Run the Windows Store Troubleshooter, run WSReset. exe, use the PowerShell. |
| 0x80073CF3 | Error 0x80073CF3 occurs when you’re trying to update a certain app. | Reset the app package in the PowerShell. |
| 0x80070057 | Error 0x80070057 prevents you from installing apps from the Store, with the «Try Again. An error occurred. The error code is 0x80070057, in case you need it.» message appearing. | Solution: Run Windows Store Troubleshooter. |
| 0x80073D0A | Error 0x80073D0A prevents users from installing apps from the Microsoft Store. | Solution: Disable your antivirus or Windows Firewall. |
| 0x800B0100 | Error 0x800B0100 prevents Microsoft Store apps from downloading, installing, or updating. | Run Windows Update Troubleshooter, run Windows Store troubleshooter, run the SFC scan, run the DISM tool. |
| 0x80072efe | Error 0x80072efe causes the Microsoft Store to crash | Solution: Run the WSReset command or Windows Store Troubleshooter. |
| 0x803F8001 | Error 0x803F8001 prevents Microsoft Store apps from updating. | Solution: Reinstall the problematic app. |
| 0x803F700 | Error 0x803F700 prevents users from accessing, downloading, and installing apps from the Microsoft Store | Run Windows Sto re Troubleshooter, disable Windows Firewall, reset Store cache, reset App Packages. |
| 0x80246019 | Error 0x80246019 prevents the Microsoft Store from installing and downloading apps. | Solution: Reset the Windows Store from the Settings app. |
| 0x80D05001 | Error 0x80D05001 prevents a Microsoft Store app from installing on your computer for the first time. | Use the Windows Apps troubleshooter, run the SFC scanner, disable third-party Internet Security tools. |
| 0x803fb005 | Error 0x803fb005 shows when users try to download apps from the store and a Something unexpected happened error message pops up. | Run Windows Store Troubleshooter, reset the app, turn off your antivirus utility, reset Windows Update |
| 0x803fb107 | Error 0x803fb107 shows when trying to download games or other applications from the app | Sign out and back into the Microsoft Store, use the Troubleshooter, reset the Microsoft Store cache via Command Prompt |
| 0x80073d12 | Error 0x80073d12 shows when installing certain games or certain game addons. | Check there’s enough hard drive space for the game, check if the game is an expansion, reinstall gaming services or select to install the game from My Library |
| 0x80d02017 | Error 0x80d02017 might indicate an issue when acquiring the license for the game that is about to be downloaded. | Disable IPv6, reset MS Store via PowerShell, remove third-party antivirus utilities, deactivate VPN or reset Windows Update |
Error code 0x8024600e
This error occurs when trying to install or update Microsoft Store.
Error code 805ab406
This will appear when you try to download an app.
Error code c101a006 – Internal server error
If there is a server malfunction then this error will occur.
Do the steps you did for the Error code 805ab406 above.
Error code 805a0193 – There is a problem completing your request
This error might pop up when you try to connect to a Wi-Fi network and you have wrong network settings.
If there is a server malfunction you will have to wait for Microsoft to resolve it.
If you have a Wi-Fi problem then try to connect to a different Wi-Fi and see if it works and verify that you have an internet connection.
Error code c101a7d1
This error usually appears when an application license is not listed in your history or it may also occur when a service malfunction prevents Store from checking the history. Another reason why you may get this error is when you update an app and the content of the license is not valid.
Error code d0000011
This error appears when the phone is manually unregistered from the option Remove this phone on www. windowsphone. com.
Error code 8000ffff – There is a problem completing your request. Try again later
This error will pop up when the app has been removed from the Store.
The solution will be to uninstall the app and try to download it again.
Error code 805a01f7
You will get this error when there is a temporary server malfunction.
Wait for the server to get back online and try again(no estimated time for waiting in this particular case).
Error code 805a01f4
This error is the same as the above. You will have to wait until the server is functioning correctly.
Error code 805a0194
Wait until the server is operational.
Error code D0000011
This specific error occurs when the phone was manually removed from windowsphone. com.
Do the same steps as Error code d0000011
Error code c101abb9
You will have to wait until the server malfunction is fixed.
Error code 0x80073CFB
In this case, the most common solution is deleting the Software Distribution folder. In case you’re not sure how to do that, just follow these instructions:
Error code 0x80073CF0
This error appears when a certain package fails to open. Therefore, you’re not able to download any apps or games from the Microsoft Store. To solve the error code 0x80073CF0, do one of the following actions:
Error code 0x80073CF2
This error usually appears when you’re trying to update a certain Microsoft Store app. It’s unlikely to appear when your downloading new apps.
To deal with the error code 0x80073CF2, try some of the following solutions:
Error code 0x80073D00
You’ll notice this error when you’re actually trying to open a certain app. The app will fail to open, telling you it can’t be opened because it’s currently updating. To resolve this issue, perform some of the following actions:
The same error code also appears on the Xbox One, and prevents apps from opening. Some people suggest resetting the console to default, or removing your profile and adding it again. However, you can also try with the Xbox One Diagnostics tool. Just follow the instructions, and hopefully, you’ll find what you’re looking for.
Error code 0x80073D01
According to Microsoft, this issue mainly occurs if a certain package deployment operation is blocked by policy. So, what does it mean? It means you did some dirty work in the Group Policy Editor, and blocked Application Control Policies or the Allow deployment operations in special profiles policy.
If these policies are indeed blocking your apps, you’ll need to set up a Roaming User Profile on your User Account. Check Microsoft’s Official Guide for managing Roaming User Profiles for additional info.
On the other hand, if no such policies are blocking your apps, the issue lays in your User Account. You’re either using a temporary User Account, or you’re signed-in locally. Either way, just log in with your ‘permanent’ User Account, and you should be fine.
Error code 0x80073CF4
I’m not sure if this qualifies as an issue at all. Simply, if you don’t have enough disk space on your hard drive to install a certain app, you’ll receive this error.
The obvious solution, in this case, is to clean your disk drive, and free some space for the app you want to install. Windows 10 allows you to change the folder where the new apps are saved. So, if you don’t want to delete anything from your drive, you can always move the new app to another one.
And here’s how to do that:
Error Code 0x87AFo81
This problem occurs as soon as you open the Microsoft Store. It’s not specifically related to updating or downloading apps, but it affects the Store as a whole.
To resolve this problem, try some of the following workarounds:
Check out our detailed guide for fixing the 0x87AFo81 Microsoft Store error for more detailed info.
Error code 0x80073CF5
This error appears when the Store Service is unable to download the app package. It usually appears when you’re installing new apps, but it’s also possible to occur during updating the existing ones.
To resolve this problem, try some of the following solutions:
Error code 0x87AF0813
Run a System Scan to discover potential errors


Click Start Scan to find Windows issues.

Click Repair All to fix issues with Patented Technologies.
To resolve this issue, try some of the solutions listed below:
Check out our detailed guide for fixing the 0x87AF0813 Microsoft Store error for more info.
Error code 0x80073CF6
This error prevents you from downloading apps and games from the Microsoft Store. There’s still no confirmed solution for this issue, but you could try some of the basic solutions:
Error code 0x800700B
This issue is usually connected to updating Microsoft Store apps. So, there’s a bigger possibility to encounter it while updating your currently installed apps, then while downloading the new ones.
Here’s what you can try when dealing with this issue:
Error code 0x80073CF7
This error shows up when you’re trying to install an app from the Microsoft Store. But also, it could also show up when you’re trying to uninstall an app from your computer, as it fails to unregister the package.
To deal with this problem, try some of the following solutions:
Error code 0x80073CF9
This is another error code that usually appears while you’re updating existing Microsoft Store apps. We’ve already covered this issue broadly, so you can check out the article for more detailed solutions.
Error code 0x80073CFA
This is another issue that appears when uninstalling Windows 10 apps, rather than during the installation process. Here are some basic steps you can take in order to resolve this problem:
Error code 0x80073CFC
Another error that doesn’t affect installing or updating Windows 10 apps. This issue actually prevents a certain app from launching. So, there are two obvious solutions to this problem:
Error code 0x80073CFD
This installation issue usually prevents installing or updating Microsoft Store apps because of an incomplete system build. In that case, perform some of the following actions:
Error code 0x80073CFE
This updating error could render some of your apps unusable. Here’s a fix that helped some users, and it might help you, as well:
As you can see, this error could easily be caused by solving the above-mentioned error 0x80073CF4. So, be careful while moving your apps.
Error code 0x80073CFF
You can get this error if the package you’re trying to install doesn’t meet one of the following requirements:
Although it’s a rare occurrence, you may encounter it when installing some less-popular apps from the Microsoft Store. To deal with it, do the following:
Error Code 0x80d0000a
To resolve the error 0x80d0000a, simply run the WSReset. exe command.
Check out our detailed guide for fixing this Microsoft Store error for more detailed info.
Error code 0x80073D02
This issue usually occurs in Windows 10 Insider Preview and prevents users from installing apps from the Store. The best solution for this problem is simply resetting the Microsoft Store using the WUReset. exe command.
Error code 0x80073D05
There are a few things you could try when dealing with the error 0x80073D05. Here’s what you need to do:
Error code 0x80073CF3
This issue occurs when you’re trying to update a certain app. Here are the possible causes of this problem:
To resolve this issue, you need to re-register the Microsoft Store:
Error code 0x80070057

To resolve this installation issue from the Microsoft Store, we recommend running the Microsoft Store Troubleshooter from the Settings app. A few users have confirmed this solution worked for them.
Error code 0x80073D0A
To resolve this issue, turn of your Antivirus and Windows Firewall. In case you don’t know how to turn off the Windows Firewall, just follow these instructions:
Error code 0x800B0100
This is actually a Windows Update error, but users have spotted it in the Microsoft Store, as well. Which is kind of strange. Anyway, to resolve this problem, try some of the following solutions:
Error code 0x80072efe
This error causes the Microsoft Store to crash. To resolve the 0x80072efe error, try some of the following workarounds:
Error code 0x803F8001
This issue prevents apps from updating. However, the solution for the error code 0x803F8001 can’t be simpler. Just uninstall the app, head over to the store, and install it once again.
Once you reinstall the app, you’ll be able to update it from this point forward without any problems.
Error Code 0x803F700
Users who reported this error said they were unable to access, download, and install apps in Microsoft Store. Try some of the following workarounds to fix this issue:
Check out our detailed guide for fixing the 0x803F700 Microsoft Store error for more info.
Error Code 0x80246019
This error code is actually pretty easy to solve, all you have to do is reset the Store from the Settings app. If you’re not sure how to do that, just check out our detailed guide for fixing this Microsoft Store error for more detailed solutions.
Error Code 0x80D05001
And finally, the last error code in this lengthy article is the Microsoft Store error 0x80D05001. Here’s what you need to do to address it:
Check out our detailed guide for fixing this Microsoft Store error for more detailed solutions.
So these are the steps that you can do to fix the error codes you get on Microsoft store. Please write to us below for any other ideas on the subject.

Источники:
https://ru. compbs. com/here-s-complete-guide-fixing-windows-store-error-codes
https://windowsreport. com/windows-8-error-codes-windows-store/


