Несколько пользователей жаловались на получение кода ошибки 0x80080204 при установке новых игр или обновлении установленных в Microsoft Store. Некоторые даже упомянули, что не могут удалить программу запуска Minecraft со своих устройств. Если вы один из таких пользователей и вам интересно, как решить эту проблему, прочитайте этот пост до конца.

Что вызывает код ошибки 0x80080204 на ПК с Windows?
В основном это проблема, связанная с магазином, и она не позволяет устанавливать новые приложения, обновлять установленные или удалять их. Причин для этого может быть множество, однако мы обсудили здесь наиболее вероятные причины. Они следующие –
- Неожиданное отключение ПК из-за скачков напряжения.
- Вы держите свое устройство включенным в течение очень долгого времени.
- Сохраненный кеш внутри Microsoft Store: восстановить или сбросить настройки приложения Store.
- Поврежденные системные файлы/папки: из-за наличия внешних приложений, таких как сторонний антивирус.
Теперь, когда вы знаете, что может быть причиной этого, давайте посмотрим, как устранить этот код ошибки на ПК с Windows.
Чтобы устранить код ошибки 0x80080204 при установке новых приложений/игр или удалении существующих, попробуйте эти исправления и проверьте, решают ли они эту проблему.
Прежде чем применять какое-либо исправление, сначала проверьте следующие условия на своем компьютере.
Перезагрузите компьютер
Если вы еще не перезагрузили компьютер после получения кода ошибки 0x80080204, перезагрузите устройство один раз. Перезапуск устройства не только сбрасывает службы и запущенные приложения, но также устраняет проблемы, которые в первую очередь вызвали ошибку Store. Снова войдите в свой компьютер и проверьте, можете ли вы теперь устанавливать новые игры или удалять любую программу запуска игр на своем ПК.
Выйдите из системы, а затем снова войдите в свою официальную учетную запись Microsoft.
Есть еще одна вещь, которую вы можете сделать, прежде чем применять какое-либо исправление. Это нужно для того, чтобы выйти из уже зарегистрированной учетной записи, немного подождать и снова войти в свою учетную запись Microsoft. Таким образом, ваша учетная запись Store избавится от любых файлов кеша (поврежденных), связанных с вашим профилем. Это также удалит любой файл или папку, бездействующие в вашей учетной записи в течение длительного периода времени. Если ошибка 0x80080204 все еще появляется, следуйте решениям, обсуждаемым ниже.
1]Устранение неполадок с приложениями Магазина Windows
Устранение неполадок Microsoft Store — это первое, что нужно сделать, если вы не знаете, что именно вызывает сбой установки новых приложений или игр на вашем ПК. Вот как вы можете запустить эту служебную программу –
- Нажмите Win + I и выберите Система > Устранение неполадок.
- Перейдите на правую панель и нажмите «Другие средства устранения неполадок».
- Когда он расширится, прокрутите вниз и найдите Приложения Магазина Windows.
- Нажмите кнопку «Выполнить», расположенную рядом с ним, и терпеливо подождите, пока работает средство устранения неполадок.

После завершения устранения неполадок снова перезагрузите компьютер и проверьте, устранена ли проблема.
2]Восстановить Магазин Microsoft
Если у вас по-прежнему возникают проблемы с установкой новых приложений или игр через Microsoft Store, попробуйте восстановить приложение Store. Восстановление Microsoft Store не приведет к удалению каких-либо сохраненных данных, поэтому все ваши игры и приложения останутся нетронутыми. Вот как выполнить это исправление —
- Нажмите Win + X и выберите первый вариант, т.е. Приложения и функции.
- На следующем экране прокрутите вниз и найдите Microsoft Store.
- Нажмите на три точки рядом с ним и выберите «Дополнительные параметры».
- Прокрутите вниз до раздела «Сброс» и нажмите «Восстановить».
- Дождитесь завершения процесса восстановления.
Когда все закончится, перезагрузите компьютер и проверьте, можете ли вы загружать новые приложения или игры из Microsoft Store.

3]Сбросить Магазин Microsoft
Если предыдущее исправление не устраняет код ошибки 0x80080204, возможно, сохраненные данные были повреждены. Чтобы решить эту проблему сейчас, попробуйте сбросить настройки Microsoft Store, выполнив следующие действия:
Через настройки
Откройте «Настройки» (Win + I) и выберите «Приложения» > «Приложения и функции». Найдите Microsoft Store, щелкните три точки и выберите «Дополнительные параметры». Снова прокрутите вниз до раздела «Сброс», но на этот раз нажмите кнопку «Сброс». Все сохраненные данные игр и приложений будут потеряны после того, как вы нажмете кнопку «Сброс».
Использование WSReset.exe
Кроме того, вы также можете сбросить приложение Store через WSReset. Все, что вам нужно, это запустить диалоговое окно «Выполнить» (Win + R), ввести WSReset.exe и нажать «ОК». Теперь подождите, пока система перезагрузит Microsoft Store.

Примечание: если у вас возникли проблемы с удалением программы запуска Minecraft, вы можете удалить программу запуска со своего устройства после сброса Microsoft Store. Эта операция должна завершиться без выдачи кода ошибки.
4]Войдите в состояние чистой загрузки и проверьте
Ошибка 0x80080204 также может возникать, если на вашем устройстве существуют потенциально поврежденные приложения или игры. Такие программы легко взаимодействуют с системными приложениями, а также портят их работу. Вы никогда не сможете быть уверены в этом, пока не загрузитесь в состояние чистой загрузки и не проверите его самостоятельно.
Загрузка в безопасном режиме отключит внешние (сторонние) приложения, поэтому с их сторон не будет никакого взаимодействия. Проверьте, можете ли вы теперь устанавливать новые игры или удалять существующие с вашего компьютера. Если это работает так, как предполагалось, вы, должно быть, установили неисправную программу. Избавьтесь от недавно установленных приложений, и Microsoft Store должен работать нормально.
5]Удалите Microsoft Store через PowerShell.
В случаях, когда ни один из вышеперечисленных обходных путей не устраняет код ошибки 0x80080204, попробуйте удалить само приложение Store. Вот как можно удалить приложение Store с помощью PowerShell:
Get-AppxPackage *windowsstore* | Remove-AppxPackage
- Затем выполните следующий код —
Get-AppxPackage -allusers Microsoft.WindowsStore | Foreach {Add-AppxPackage -DisableDevelopmentMode -Register «$($_.InstallLocation)AppXManifest.xml»}
- Вот и все, PowerShell автоматически удалит приложение Store, а затем установит его обратно.
Перезагрузите компьютер и проверьте, можете ли вы теперь открыть Microsoft Store, не получая ошибки 0x80080204.
Как исправить ошибку удаления Minecraft на ПК с Windows?
Игры Minecraft запускаются или работают правильно только тогда, когда приложение Store работает нормально. Любая проблема с приложением Store повлияет на программу запуска Minecraft и может даже помешать вам удалить программу запуска. Попробуйте решения, описанные выше, и проверьте, решают ли они эту проблему.
Post Views: 847
Вопрос
Проблема: Как исправить ошибку 0x80080204 при установке игр в Windows?
Привет. Я попытался установить игру из Microsoft Store, но получил ошибку 0x80080204 с сообщением «Операция не выполнена успешно. Попробуйте еще раз через некоторое время». Как я могу это исправить?
Решенный ответ
Microsoft Store позволяет пользователям одновременно устанавливать и обновлять различные приложения. Он предлагает различные типы программного обеспечения, а также видеоигры. Это отличный вариант для пользователей Windows, поскольку им больше не нужно использовать сторонние веб-сайты для установки программного обеспечения и рисковать ПНП (потенциально нежелательной программой).
[1] и установки вредоносных программ.
Однако не у всех получается использовать Магазин Windows. Некоторые пользователи сообщают об ошибке при попытке установить игру. Полное сообщение звучит так:
Ошибка 0x80080204: операция завершилась неудачно. Повторите попытку через некоторое время.
Это может произойти по ряду причин. У вас могут быть проблемы с подключением к Интернету, поэтому сначала проверьте, стабильно ли оно. Другой распространенной причиной ошибок установки являются службы Windows, которые перестают работать должным образом. Обычно ошибку 0x80080204 при установке игр в Windows можно исправить, установив доступные обновления и очистив кеш.
Вы также можете использовать инструмент обслуживания, например ПереизображениеСтиральная машина Mac X9 чтобы избежать длительного процесса устранения неполадок. Он может исправлять различные системные ошибки, BSOD,[2] поврежденные файлы, реестр[3] проблемы, очистить куки и кеш, которые часто являются виновниками многих сбоев. В противном случае вы можете продолжить руководство по устранению неполадок вручную, которое доступно ниже.

Способ 1. Сбросить приложение Microsoft Store
Исправить это сейчас!Исправить это сейчас!
Для восстановления поврежденной системы необходимо приобрести лицензионную версию Переизображение Переизображение.
- Нажимать Клавиши Windows + I чтобы вызвать настройки Windows
- Идти к Программы и нажмите на Приложения и функции
- Ищи Магазин Майкрософт в строке поиска

- Нажми на Расширенные опции и нажмите Перезагрузить
Способ 2. Проверить наличие обновлений
Исправить это сейчас!Исправить это сейчас!
Для восстановления поврежденной системы необходимо приобрести лицензионную версию Переизображение Переизображение.
- Идти к Настройки, затем нажмите на Uдата и безопасность
- нажмите на Центр обновления Windows и Проверить наличие обновлений

Способ 3. Выйдите из учетной записи Microsoft Store
Исправить это сейчас!Исправить это сейчас!
Для восстановления поврежденной системы необходимо приобрести лицензионную версию Переизображение Переизображение.
Если в вашем профиле пользователя есть какая-либо ошибка или ошибка повреждения, которая вызывает проблему, этот метод поможет вам избавиться от нее. Просто выйдите из своей учетной записи и войдите снова. Затем попробуйте установить игру еще раз.
Способ 4. Очистить кэш Магазина Windows
Исправить это сейчас!Исправить это сейчас!
Для восстановления поврежденной системы необходимо приобрести лицензионную версию Переизображение Переизображение.
- нажмите Клавиша Windows + X и выбрать Windows PowerShell (администратор)
- Щелкните правой кнопкой мыши на этом и Запустить от имени администратора
- Печатать wsreset.exe и нажмите Войти

Способ 5. Активировать службы Windows
Исправить это сейчас!Исправить это сейчас!
Для восстановления поврежденной системы необходимо приобрести лицензионную версию Переизображение Переизображение.
- нажмите Клавиша Windows + X и выбрать Компьютерное управление из списка
- Идти к Услуги и приложения, потом Услуги найти Центр обновления Windows,Фоновая интеллектуальная служба передачи, и Брандмауэр Windows
- Активируйте все эти услуги, перейдя в Характеристики и нажав Начинать кнопка

Способ 6. Изменить настройки DNS
Исправить это сейчас!Исправить это сейчас!
Для восстановления поврежденной системы необходимо приобрести лицензионную версию Переизображение Переизображение.
- Войдите на компьютер с учетной записью администратора
- Открытым Настройки, затем перейдите к Сеть и Интернет и выбрать Центр коммуникаций и передачи данных
- Выберите Изменение параметров адаптера вариант
- Щелкните правой кнопкой мыши текущее сетевое подключение (локальное подключение или широкополосное подключение), выберите Характеристики
- Выбирать Интернет-протокол версии 4 (TCP/IPv4), нажмите Характеристики
- Выбирать Используйте следующий DNS-сервер для ручных настроек
- В предпочтительном DNS-сервере введите: 4.2.2.1 на вторичном DNS-сервере: 4.2.2.2

- После завершения настроек снова войдите в Microsoft Store.
Способ 7. Обновить Магазин Майкрософт
Исправить это сейчас!Исправить это сейчас!
Для восстановления поврежденной системы необходимо приобрести лицензионную версию Переизображение Переизображение.
- Нажми на Значок библиотеки находится в левом углу окна
- Ударь Кнопка «Получить обновления» и загрузите все доступные обновления
- Окончательно, начать сначала ваш компьютер и проверьте, решена ли проблема

Исправьте свои ошибки автоматически
Команда ugetfix.com делает все возможное, чтобы помочь пользователям найти лучшие решения для устранения их ошибок. Если вы не хотите возиться с методами ручного ремонта, используйте автоматическое программное обеспечение. Все рекомендуемые продукты были протестированы и одобрены нашими специалистами. Инструменты, которые вы можете использовать для исправления вашей ошибки, перечислены ниже:
Предложение
сделай это сейчас!
Скачать исправление
Счастье
Гарантия
сделай это сейчас!
Скачать исправление
Счастье
Гарантия
Совместим с Майкрософт ВиндоусСовместим с ОС Х Все еще есть проблемы?
Если вам не удалось исправить ошибку с помощью Reimage, обратитесь за помощью в нашу службу поддержки. Пожалуйста, сообщите нам все детали, которые, по вашему мнению, мы должны знать о вашей проблеме.
Reimage — запатентованная специализированная программа восстановления Windows. Он продиагностирует ваш поврежденный компьютер. Он будет сканировать все системные файлы, библиотеки DLL и ключи реестра, которые были повреждены угрозами безопасности.Reimage — запатентованная специализированная программа восстановления Mac OS X. Он продиагностирует ваш поврежденный компьютер. Он будет сканировать все системные файлы и ключи реестра, которые были повреждены угрозами безопасности.
Этот запатентованный процесс восстановления использует базу данных из 25 миллионов компонентов, которые могут заменить любой поврежденный или отсутствующий файл на компьютере пользователя.
Для восстановления поврежденной системы необходимо приобрести лицензионную версию Переизображение инструмент для удаления вредоносных программ.

Нажмите
Условия использования Reimage | Политика конфиденциальности Reimage | Политика возврата товара | Нажимать
VPN имеет решающее значение, когда речь идет о конфиденциальность пользователя. Онлайн-трекеры, такие как файлы cookie, могут использоваться не только платформами социальных сетей и другими веб-сайтами, но также вашим интернет-провайдером и правительством. Даже если вы применяете самые безопасные настройки через веб-браузер, вас все равно можно отслеживать через приложения, подключенные к Интернету. Кроме того, браузеры, ориентированные на конфиденциальность, такие как Tor, не являются оптимальным выбором из-за снижения скорости соединения. Лучшее решение для вашей максимальной конфиденциальности Частный доступ в Интернет — быть анонимным и безопасным в Интернете.
Программное обеспечение для восстановления данных является одним из вариантов, который может помочь вам восстановить ваши файлы. Когда вы удаляете файл, он не растворяется в воздухе — он остается в вашей системе до тех пор, пока поверх него не будут записаны новые данные. Восстановление Данных Про это программное обеспечение для восстановления, которое ищет рабочие копии удаленных файлов на вашем жестком диске. Используя этот инструмент, вы можете предотвратить потерю ценных документов, школьных работ, личных фотографий и других важных файлов.
As of late, a lot of users are reporting that they cannot update or install the Blu-ray app on their Xbox One console. Some face this error code when they try to uninstall Minecraft Launcher downloaded from Microsoft Store. In this article, we will talk about this issue in detail and see what should be done to resolve 0x80080204 error.

Error 0x80080204: The operation did not complete successfully. Try again in a bit.
What causes Install or Uninstall Error 0x80080204 in Windows Store?
More often than not, it is a glitch that should be resolved easily if one takes the necessary steps. The glitch can directly affect the store or indirectly, whatever the case is, we have mentioned a couple of solution that will take of it. Other than that, corruption in MS Store can also trigger the error code. Force shutdowns, abrupt restarts, etc are reasons that can make the store corrupt. However, the good news is, they can be resolved.
One should also not forget the fact that multiple processes and services are running in the background. They can interfere with your program and stop the uninstallation process.
Fix Error 0x80080204 when installing, updating or uninstalling Xbox games from Microsoft Store
If while installing, updating or uninstalling Minecraft Launcher, Blu-ray app on Xbox One, etc, you see error 0x80080204, then the first thing you need to do is check for OS updates and install them if available. If updating is to no avail, check out the following solutions to resolve the issue.
- Restart your computer and try again
- Log out and Log In out of Microsoft Store
- Use Wsreset
- Reset or Repair Microsoft Store
- Install Console updates
- Troubleshoot in Clean Boot
Go through the list and see which of them may apply in your case.
Error 0x80080204: The operation did not complete successfully
1] Restart your computer and try again
Let us start with a basic solution. What we need to do is reboot your computer. This will get rid of any kind of gitch that could have triggered the error. Also, it will close services and apps that can potentially interfere with your game. A restart will also clear out temporary memory stopping the app from getting uninstalled. If restarting is to no avail, move to the next solution.
Read: Fix Minecraft Launcher Error 0x803f8001
2] Log out and Log In out of Microsoft Store

Restarting is not the only way to get rid of the glitch. You should also log out of the Microsoft Store and then log back in. This way, any bug or corruption related to your profile will be resolved. Also, you are not going to lose any data, so, there is no need to worry. What you need to do is follow the prescribed steps to carry out the task.
- Open Microsoft Store.
- Click on your Profile Picture and select Sign out.
- Now, restart your computer and sign in again.
Retry uninstalling the app, hopefully, you won’t get the error code again.
Read: Minecraft Installation Error 0x80070424, 0x80131509, 0x80070057, etc.
3] Use Wsreset
You can also see the error code in question because of corruption in the Microsoft Store. There are various reasons responsible for causing this corruption, but we won’t get into that, we need to resolve it. Lucky for you, there is a command that when executed can reset Windows Store.
Open Run by Win + R and execute the following command.
wsreset.exe
Once the command is executed, just open Microsoft Store, sign in if needed, and try uninstalling Minecraft Launcher.
4] Reset or Repair Microsoft Store

If the previous solution didn’t work for you, then try this. We are going to reset Microsoft Store and if that doesn’t work, we need to repair it. To do that, follow the prescribed steps.
- Open Settings.
- Go to Apps > Apps & features.
- Look for Microsoft Store.
- For Windows 11: Click on the three vertical dots and select Advanced options.
- For Windows 10: Select Microsoft Store and click Advance options.
- Now, click Reset. If that doesn’t work, click Repair.
Hopefully, this will do the trick for you.
Read: Fix Minecraft game has crashed with Exit Code 0
5] Install Console updates
If you see this error code 0x80080204 while trying to update or install an app on your Xbox One console, do the following:
- Press the Xbox button
- Select System > Updates & downloads
- If you see Console update available, install the update.
- Once the update is completed, download and try.
6] Troubleshoot in Clean Boot
As mentioned earlier, other processes can interfere with your programs and cause issues such as the one you are facing. What you have to do is perform Clean Boot and then uninstall the app. If the app gets uninstalled without any interruption, you can then use Clean Boot to find out the culprit and remove it.
Hopefully, these solutions will do the job for you.
How do I fix code 0x80242020 Microsoft Store?
To fix error code 0x80242020 in Microsoft Store or Xbox, unhide the game file for which you get this error, and clean the Microsoft Store cache. Also, update Microsoft Store, and see if the problem is gone. If these don’t work, then you may need to reset or reinstall the Microsoft Store app.
How to fix error when downloading games from Microsoft Store?
If you face an error when downloading or installing games or apps from Microsoft Store, then make sure the app or game you’re trying to download works with Windows 11/10. Also, keep your system updated (if not already), reset the Microsoft Store cache, and troubleshoot the game installation. You should also change your network connection and see if it works as the problem might be with your internet connection only.
That’s it
Read Next: Fix Minecraft Drivers Outdated error message on Windows PC.
Несколько пользователей жаловались на получение кода ошибки 0x80080204 при установке новых игр или обновлении установленных в Microsoft Store. Некоторые даже упомянули, что не могут удалить программу запуска Minecraft со своих устройств. Если вы один из таких пользователей и вам интересно, как решить эту проблему, прочитайте этот пост до конца.

Что вызывает код ошибки 0x80080204 на ПК с Windows?
В основном это проблема, связанная с магазином, и она не позволяет устанавливать новые приложения, обновлять установленные или удалять их. Причин для этого может быть множество, однако мы обсудили здесь наиболее вероятные причины. Они следующие –
- Неожиданное отключение ПК из-за скачков напряжения.
- Вы держите свое устройство включенным в течение очень долгого времени.
- Сохраненный кеш внутри Microsoft Store: восстановить или сбросить настройки приложения Store.
- Поврежденные системные файлы/папки: из-за наличия внешних приложений, таких как сторонний антивирус.
Теперь, когда вы знаете, что может быть причиной этого, давайте посмотрим, как устранить этот код ошибки на ПК с Windows.
Чтобы устранить код ошибки 0x80080204 при установке новых приложений/игр или удалении существующих, попробуйте эти исправления и проверьте, решают ли они эту проблему.
Прежде чем применять какое-либо исправление, сначала проверьте следующие условия на своем компьютере.
Перезагрузите компьютер
Если вы еще не перезагрузили компьютер после получения кода ошибки 0x80080204, перезагрузите устройство один раз. Перезапуск устройства не только сбрасывает службы и запущенные приложения, но также устраняет проблемы, которые в первую очередь вызвали ошибку Store. Снова войдите в свой компьютер и проверьте, можете ли вы теперь устанавливать новые игры или удалять любую программу запуска игр на своем ПК.
Выйдите из системы, а затем снова войдите в свою официальную учетную запись Microsoft.
Есть еще одна вещь, которую вы можете сделать, прежде чем применять какое-либо исправление. Это нужно для того, чтобы выйти из уже зарегистрированной учетной записи, немного подождать и снова войти в свою учетную запись Microsoft. Таким образом, ваша учетная запись Store избавится от любых файлов кеша (поврежденных), связанных с вашим профилем. Это также удалит любой файл или папку, бездействующие в вашей учетной записи в течение длительного периода времени. Если ошибка 0x80080204 все еще появляется, следуйте решениям, обсуждаемым ниже.
1]Устранение неполадок с приложениями Магазина Windows
Устранение неполадок Microsoft Store — это первое, что нужно сделать, если вы не знаете, что именно вызывает сбой установки новых приложений или игр на вашем ПК. Вот как вы можете запустить эту служебную программу –
- Нажмите Win + I и выберите Система > Устранение неполадок.
- Перейдите на правую панель и нажмите «Другие средства устранения неполадок».
- Когда он расширится, прокрутите вниз и найдите Приложения Магазина Windows.
- Нажмите кнопку «Выполнить», расположенную рядом с ним, и терпеливо подождите, пока работает средство устранения неполадок.

После завершения устранения неполадок снова перезагрузите компьютер и проверьте, устранена ли проблема.
2]Восстановить Магазин Microsoft
Если у вас по-прежнему возникают проблемы с установкой новых приложений или игр через Microsoft Store, попробуйте восстановить приложение Store. Восстановление Microsoft Store не приведет к удалению каких-либо сохраненных данных, поэтому все ваши игры и приложения останутся нетронутыми. Вот как выполнить это исправление —
- Нажмите Win + X и выберите первый вариант, т.е. Приложения и функции.
- На следующем экране прокрутите вниз и найдите Microsoft Store.
- Нажмите на три точки рядом с ним и выберите «Дополнительные параметры».
- Прокрутите вниз до раздела «Сброс» и нажмите «Восстановить».
- Дождитесь завершения процесса восстановления.
Когда все закончится, перезагрузите компьютер и проверьте, можете ли вы загружать новые приложения или игры из Microsoft Store.

3]Сбросить Магазин Microsoft
Если предыдущее исправление не устраняет код ошибки 0x80080204, возможно, сохраненные данные были повреждены. Чтобы решить эту проблему сейчас, попробуйте сбросить настройки Microsoft Store, выполнив следующие действия:
Через настройки
Откройте «Настройки» (Win + I) и выберите «Приложения» > «Приложения и функции». Найдите Microsoft Store, щелкните три точки и выберите «Дополнительные параметры». Снова прокрутите вниз до раздела «Сброс», но на этот раз нажмите кнопку «Сброс». Все сохраненные данные игр и приложений будут потеряны после того, как вы нажмете кнопку «Сброс».
Использование WSReset.exe
Кроме того, вы также можете сбросить приложение Store через WSReset. Все, что вам нужно, это запустить диалоговое окно «Выполнить» (Win + R), ввести WSReset.exe и нажать «ОК». Теперь подождите, пока система перезагрузит Microsoft Store.

Примечание: если у вас возникли проблемы с удалением программы запуска Minecraft, вы можете удалить программу запуска со своего устройства после сброса Microsoft Store. Эта операция должна завершиться без выдачи кода ошибки.
4]Войдите в состояние чистой загрузки и проверьте
Ошибка 0x80080204 также может возникать, если на вашем устройстве существуют потенциально поврежденные приложения или игры. Такие программы легко взаимодействуют с системными приложениями, а также портят их работу. Вы никогда не сможете быть уверены в этом, пока не загрузитесь в состояние чистой загрузки и не проверите его самостоятельно.
Загрузка в безопасном режиме отключит внешние (сторонние) приложения, поэтому с их сторон не будет никакого взаимодействия. Проверьте, можете ли вы теперь устанавливать новые игры или удалять существующие с вашего компьютера. Если это работает так, как предполагалось, вы, должно быть, установили неисправную программу. Избавьтесь от недавно установленных приложений, и Microsoft Store должен работать нормально.
5]Удалите Microsoft Store через PowerShell.
В случаях, когда ни один из вышеперечисленных обходных путей не устраняет код ошибки 0x80080204, попробуйте удалить само приложение Store. Вот как можно удалить приложение Store с помощью PowerShell:
Get-AppxPackage *windowsstore* | Remove-AppxPackage
- Затем выполните следующий код —
Get-AppxPackage -allusers Microsoft.WindowsStore | Foreach {Add-AppxPackage -DisableDevelopmentMode -Register «$($_.InstallLocation)AppXManifest.xml»}
- Вот и все, PowerShell автоматически удалит приложение Store, а затем установит его обратно.
Перезагрузите компьютер и проверьте, можете ли вы теперь открыть Microsoft Store, не получая ошибки 0x80080204.
Как исправить ошибку удаления Minecraft на ПК с Windows?
Игры Minecraft запускаются или работают правильно только тогда, когда приложение Store работает нормально. Любая проблема с приложением Store повлияет на программу запуска Minecraft и может даже помешать вам удалить программу запуска. Попробуйте решения, описанные выше, и проверьте, решают ли они эту проблему.
Post Views: 619
Hi , I’am trying to build a new Version of our universal win 10 app, but I keep recieving the same error
0x80080204 — The specified package format is not valid: The package manifest is not valid.
Error info: error 80080204: All app package manifests in a bundle must declare the same values under the XPath *[local-name()=’Package’]/*[local-name()=’Dependencies’]. The values under this XPath declared in the manifest for the package with file
name «APPNAME_1.3.31.0_ARM.appx» and package full name «APPNAME_1.3.31.0_arm__IDENTIFIER» at line 11, column 4 don’t match those declared in the manifest for the package with file name «APPNAME_1.3.31.0_x86.appx» and package full
name «APPNAME_1.3.31.0_x86__IDENTIFIER» at line 11, column 4.
MakeAppx Build 2
I need help wee need the new Version by Thursday next week and I’am out of ideas right now, I’have tried a lot but I had no success this far.
Sometimes i wil build an apxupload file, but only for ARM, the strange thing is that the same project was perfectly fine last week, and I only made a few code tweaks.
Help would be highly appreciated.
Hi , I’am trying to build a new Version of our universal win 10 app, but I keep recieving the same error
0x80080204 — The specified package format is not valid: The package manifest is not valid.
Error info: error 80080204: All app package manifests in a bundle must declare the same values under the XPath *[local-name()=’Package’]/*[local-name()=’Dependencies’]. The values under this XPath declared in the manifest for the package with file
name «APPNAME_1.3.31.0_ARM.appx» and package full name «APPNAME_1.3.31.0_arm__IDENTIFIER» at line 11, column 4 don’t match those declared in the manifest for the package with file name «APPNAME_1.3.31.0_x86.appx» and package full
name «APPNAME_1.3.31.0_x86__IDENTIFIER» at line 11, column 4.
MakeAppx Build 2
I need help wee need the new Version by Thursday next week and I’am out of ideas right now, I’have tried a lot but I had no success this far.
Sometimes i wil build an apxupload file, but only for ARM, the strange thing is that the same project was perfectly fine last week, and I only made a few code tweaks.
Help would be highly appreciated.
Do you encounter Error 0x80080204 on Windows 10 Device when download or update or uninstall an app from Microsoft Store? The stop code appears with a message – The operation did not complete successfully – after the application stays in the queue. You can’t update the built-in or 3rd part app from Store because of this issue.
For some users, the Error 0x80080204: The operation did not complete successfully on Store Windows 10 shows up for certain applications only. This generally happens due to the presence of bugs and problems in the build you are running. Also, the misconfigured system files on the OS may also be the possible reason that stops applications from updating, installing or uninstalling. So, in this article, we will discuss a decent range of workarounds that will help you in bypassing Error 0x80080204 in Windows 10 Microsoft Store.
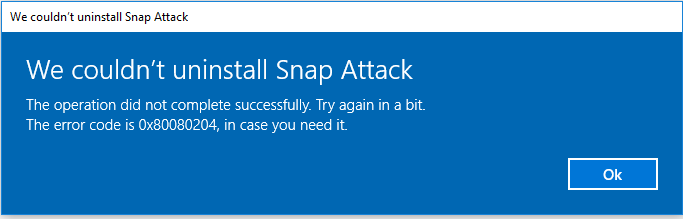
Here is How to Fix Error 0x80080204: The operation did not complete successfully on Store Windows 10 –
Change Time Zone
You need to check the system’s date and time are correctly configured or not. In case, the time zone is not set properly, you are likely to receive Error 0x80080204. So, go through these steps to modify the date and time of Windows 10 PC.
Step-1: To start with, hit Windows logo + I shortcut keys in order to open Windows Settings.
Step-2: From the main interface of the Settings application, click Time & Language category.
Step-3: On the following page, go to the Time zone drop-down menu. Click on it and choose the correct zone of your location.
Step-4: Now, ensure to toggle On the option Set time automatically so that Windows configures the time all by itself when you set your current time zone.
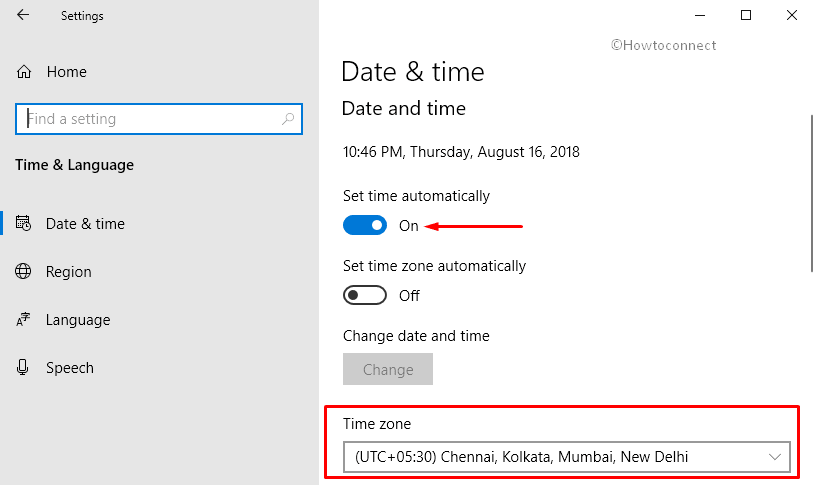
Restore Microsoft Store using Command Prompt
If the above method fails to solve Error 0x80080204, you can simply use Command Prompt to restore the operation of Store in Windows 10. Experts recommend running a command will eventually help in restoring the functionality of Store. So, give an attempt to this solution.
Click on the Start Menu and type cmd. Moving ahead, execute a right-click on the result and select Run as administrator from the context menu.
Upon the prompt of UAC, hit Yes to proceed further.
Now in the elevated Command Prompt, type or copy/paste the below-given command line and hit Enter to run.
del /q %localappdata%PackagesMicrosoft.WindowsStore_8wekyb3d8bbweLocalState*.json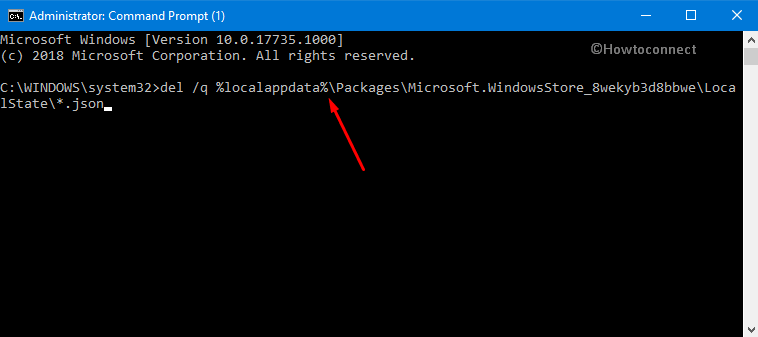
Now, give an attempt to the application that you were trying to install and update. Hopefully, you will be able to carry out the task without receiving Error 0x80080204: The operation did not complete successfully on Store Windows 10.
Run Windows Store Apps Troubleshooter
Go to Start Menu and click the cog icon to launch Settings application. Click Update & security category on the next page of the application.
Select Troubleshoot on the left pane and switch to the corresponding right side.
Here, locate and select Windows Store Apps. Once it gets expanded, click Run the troubleshooter button. Now, wait for the scan to detect the issues and fix it automatically.
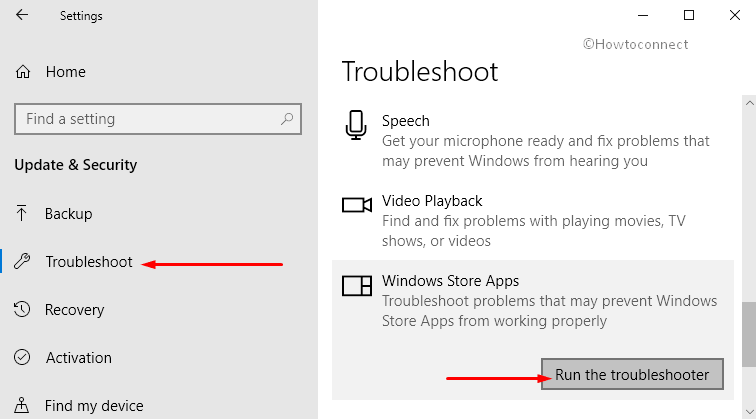
Reset Microsoft Store Cache
This is one of the common workarounds that most users undertake to resolve the issues that Store apps come across.
So, open Run dialog box by hitting Windows logo + R shortcut keys altogether.
Type in or copy/paste WSReset.exe in the text field of Run and click OK. This will immediately launch Command Prompt on the screen displaying the reset process. Once the resetting procedure gets over, the Command Prompt window will be closed automatically.
Explore more 5 Ways to Reset Microsoft Store in Windows 10.
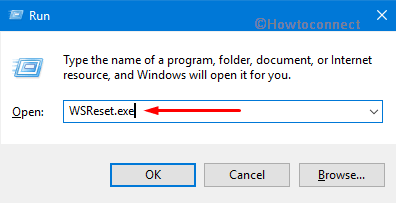
Change Developers Settings in Update & security
Another possible reason for the occurrence of Error 0x80080204 in Microsoft Store is the Sideload apps. So, you need to change the developer settings in order to get rid of this issue.
Access Settings, the built-in application of Windows 10. To quickly launch it, hit Win + I hotkeys simultaneously.
Select Update & security from the homepage of Settings program.
Go to For developers section on the left sidebar. Switch to its right pane and select the Microsoft Store apps option as shown in the below snapshot.
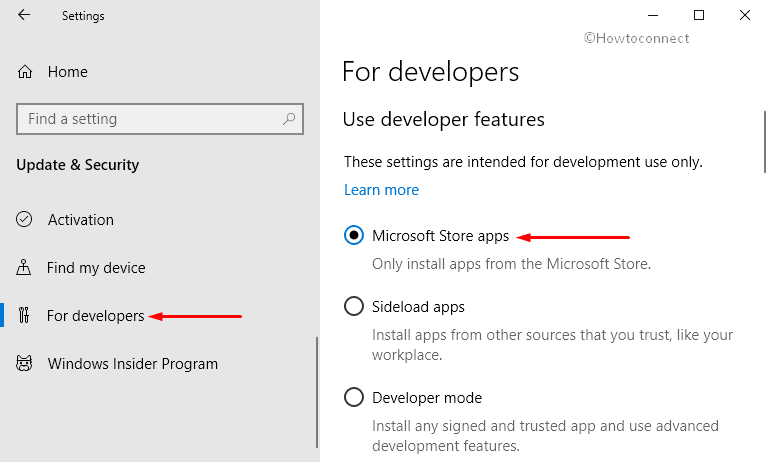
Turn Off Third-party Antivirus
The presence of third-party antivirus may also lead to the Error 0x80080204: The operation did not complete successfully on Store Windows 10. This generally affects the system when you try to update the already installed Store apps. So, turn off your antivirus program and then give a shot to install or update the Store applications.
Perform SFC Scan
As mentioned earlier also the faulty system files may not prevent the applications from uninstalling, updating or installing from Store. So, conducting a full system scan will help in detecting as well as resolving those files.
Access Run dialog and type “cmd” in the blank space. Now, jointly press Ctrl + Shift + Enter keys altogether to launch Command Prompt with admin authorities.
Hit Yes button when “UAC” warning pops-up on the PC screen.
In the black window that appears, insert the given command and press Enter.
sfc /scannow
Wait for the scan to finish and let it repair the corrupted files.
Read SFC /Scannow, DISM.Exe, CHKDSK Windows 10.
System Restore
If the Error 0x80080204: The operation did not complete successfully on Store Windows 10 still persists, you can follow these steps to Restore your computer to an earlier point.
Note: This method is only applicable if you have created a Restore point on your PC.
Press Win+S hotkeys together and type System Restore.
From the result, make a click on “Create a restore point“. It will pop up a new window.
Click System Restore button (see snapshot).
Now, go through the guidelines of the restore and finally, restart Windows 10 to get rid of Error 0x80080204.
Conclusion
The faulty system file entries can do real harm to the operating system. Because of these files, you may experience incomplete installation, or uninstallation or problem while updating the Store apps. Moreover, the corrupted system files also result in improper info which eventually hampers the smooth functioning of the OS.
However, the workarounds mentioned above are pretty easy to carry out which will bypass Error 0x80080204: The operation did not complete successfully on Store Windows 10. If you have more tips to deal with this specific Microsoft Store issue, do drop them in the comments form below.
Repair any Windows problems such as Blue/Black Screen, DLL, Exe, application, Regisrty error and quickly recover system from issues using Reimage.
