| Номер ошибки: | Ошибка 13EC | |
| Название ошибки: | Windows Update Error 13Ec | |
| Описание ошибки: | Ошибка 13EC: Возникла ошибка в приложении Windows Update. Приложение будет закрыто. Приносим извинения за неудобства. | |
| Разработчик: | Microsoft Corporation | |
| Программное обеспечение: | Windows Update | |
| Относится к: | Windows XP, Vista, 7, 8, 10, 11 |
Обзор «Windows Update Error 13Ec»
«Windows Update Error 13Ec» также считается ошибкой во время выполнения (ошибкой). Программисты работают через различные уровни отладки, пытаясь убедиться, что Windows Update как можно ближе к безошибочным. К сожалению, иногда ошибки, такие как ошибка 13EC, могут быть пропущены во время этого процесса.
Некоторые пользователи могут столкнуться с сообщением «Windows Update Error 13Ec» при использовании Windows Update. Во время возникновения ошибки 13EC конечный пользователь может сообщить о проблеме в Microsoft Corporation. Затем программисты могут исправить эти ошибки в коде и включить исправление, которое можно загрузить с их веб-сайта. Таким образом, в этих случаях разработчик выпустит обновление программы Windows Update, чтобы исправить отображаемое сообщение об ошибке (и другие сообщенные проблемы).
Что вызывает ошибку времени выполнения 13EC?
Вполне вероятно, что при загрузке Windows Update вы столкнетесь с «Windows Update Error 13Ec». Мы можем определить, что ошибки во время выполнения ошибки 13EC происходят из:
Ошибка 13EC Crash — это типичная ошибка «Windows Update Error 13Ec», которая приводит к полному завершению работы программы. Когда Windows Update не может обеспечить достаточный вывод для данного ввода или действительно не знает, что выводить, он часто путает систему таким образом.
Утечка памяти «Windows Update Error 13Ec» — ошибка 13EC утечка памяти приводит к тому, что Windows Update постоянно использует все больше и больше памяти, увяская систему. Потенциальные триггеры могут быть «бесконечным циклом», или когда программа выполняет «цикл» или повторение снова и снова.
Ошибка 13EC Logic Error — логическая ошибка возникает, когда компьютер генерирует неправильный вывод, даже если пользователь предоставляет правильный ввод. Это связано с ошибками в исходном коде Microsoft Corporation, обрабатывающих ввод неправильно.
Основные причины Microsoft Corporation ошибок, связанных с файлом Windows Update Error 13Ec, включают отсутствие или повреждение файла, или, в некоторых случаях, заражение связанного Windows Update вредоносным ПО в прошлом или настоящем. Основной способ решить эти проблемы вручную — заменить файл Microsoft Corporation новой копией. Более того, поддержание чистоты реестра и его оптимизация позволит предотвратить указание неверного пути к файлу (например Windows Update Error 13Ec) и ссылок на расширения файлов. По этой причине мы рекомендуем регулярно выполнять очистку сканирования реестра.
Типичные ошибки Windows Update Error 13Ec
Частичный список ошибок Windows Update Error 13Ec Windows Update:
- «Ошибка приложения Windows Update Error 13Ec.»
- «Ошибка программного обеспечения Win32: Windows Update Error 13Ec»
- «Windows Update Error 13Ec столкнулся с проблемой и закроется. «
- «Windows Update Error 13Ec не может быть найден. «
- «Windows Update Error 13Ec не найден.»
- «Ошибка запуска программы: Windows Update Error 13Ec.»
- «Не удается запустить Windows Update Error 13Ec. «
- «Windows Update Error 13Ec выйти. «
- «Неверный путь к программе: Windows Update Error 13Ec. «
Обычно ошибки Windows Update Error 13Ec с Windows Update возникают во время запуска или завершения работы, в то время как программы, связанные с Windows Update Error 13Ec, выполняются, или редко во время последовательности обновления ОС. Отслеживание того, когда и где возникает ошибка Windows Update Error 13Ec, является важной информацией при устранении проблемы.
Windows Update Error 13Ec Истоки проблем
Проблемы Windows Update и Windows Update Error 13Ec возникают из отсутствующих или поврежденных файлов, недействительных записей реестра Windows и вредоносных инфекций.
В первую очередь, проблемы Windows Update Error 13Ec создаются:
- Недопустимая или поврежденная запись Windows Update Error 13Ec.
- Вредоносные программы заразили Windows Update Error 13Ec, создавая повреждение.
- Другая программа злонамеренно или по ошибке удалила файлы, связанные с Windows Update Error 13Ec.
- Другое программное приложение, конфликтующее с Windows Update Error 13Ec.
- Неполный или поврежденный Windows Update (Windows Update Error 13Ec) из загрузки или установки.
Продукт Solvusoft
Загрузка
WinThruster 2023 — Проверьте свой компьютер на наличие ошибок.
Совместима с Windows 2000, XP, Vista, 7, 8, 10 и 11
Установить необязательные продукты — WinThruster (Solvusoft) | Лицензия | Политика защиты личных сведений | Условия | Удаление
| Номер ошибки: | Ошибка 13EC | |
| Название ошибки: | .NET Framework 4.5.1 Error Code 13Ec | |
| Описание ошибки: | Ошибка 13EC: Возникла ошибка в приложении .NET Framework. Приложение будет закрыто. Приносим извинения за неудобства. | |
| Разработчик: | Microsoft Corporation | |
| Программное обеспечение: | .NET Framework | |
| Относится к: | Windows XP, Vista, 7, 8, 10, 11 |
Объяснение «.NET Framework 4.5.1 Error Code 13Ec»
«.NET Framework 4.5.1 Error Code 13Ec» обычно называется формой «ошибки времени выполнения». Разработчики программного обеспечения, такие как SoftwareDeveloper, обычно работают через несколько этапов отладки, чтобы предотвратить и исправить ошибки, обнаруженные в конечном продукте до выпуска программного обеспечения для общественности. К сожалению, такие проблемы, как ошибка 13EC, могут быть пропущены, и программное обеспечение будет содержать эти проблемы при выпуске.
После установки программного обеспечения может появиться сообщение об ошибке «.NET Framework 4.5.1 Error Code 13Ec». Когда это происходит, конечные пользователи программного обеспечения могут сообщить Microsoft Corporation о существовании ошибки 13EC ошибок. Microsoft Corporation вернется к коду и исправит его, а затем сделает обновление доступным для загрузки. Чтобы исправить такие ошибки 13EC ошибки, устанавливаемое обновление программного обеспечения будет выпущено от поставщика программного обеспечения.
Вполне вероятно, что при загрузке .NET Framework вы столкнетесь с «.NET Framework 4.5.1 Error Code 13Ec». Мы рассмотрим основные причины ошибки 13EC ошибок:
Ошибка 13EC Crash — Ошибка 13EC остановит компьютер от выполнения обычной программной операции. Эти ошибки обычно возникают, когда входы .NET Framework не могут быть правильно обработаны, или они смущены тем, что должно быть выведено.
Утечка памяти «.NET Framework 4.5.1 Error Code 13Ec» — если есть утечка памяти в .NET Framework, это может привести к тому, что ОС будет выглядеть вялой. Потенциальные триггеры могут быть «бесконечным циклом», или когда программа выполняет «цикл» или повторение снова и снова.
Ошибка 13EC Logic Error — логическая ошибка возникает, когда компьютер производит неправильный вывод, даже если вход правильный. Когда точность исходного кода Microsoft Corporation низкая, он обычно становится источником ошибок.
Как правило, ошибки .NET Framework 4.5.1 Error Code 13Ec вызваны повреждением или отсутствием файла связанного .NET Framework, а иногда — заражением вредоносным ПО. Обычно, установка новой версии файла Microsoft Corporation позволяет устранить проблему, из-за которой возникает ошибка. В качестве дополнительного шага по устранению неполадок мы настоятельно рекомендуем очистить все пути к неверным файлам и ссылки на расширения файлов Microsoft Corporation, которые могут способствовать возникновению такого рода ошибок, связанных с .NET Framework 4.5.1 Error Code 13Ec.
Ошибки .NET Framework 4.5.1 Error Code 13Ec
Частичный список ошибок .NET Framework 4.5.1 Error Code 13Ec .NET Framework:
- «Ошибка .NET Framework 4.5.1 Error Code 13Ec. «
- «Недопустимая программа Win32: .NET Framework 4.5.1 Error Code 13Ec»
- «Извините за неудобства — .NET Framework 4.5.1 Error Code 13Ec имеет проблему. «
- «Не удается найти .NET Framework 4.5.1 Error Code 13Ec»
- «.NET Framework 4.5.1 Error Code 13Ec не найден.»
- «Ошибка запуска в приложении: .NET Framework 4.5.1 Error Code 13Ec. «
- «.NET Framework 4.5.1 Error Code 13Ec не выполняется. «
- «Ошибка .NET Framework 4.5.1 Error Code 13Ec. «
- «.NET Framework 4.5.1 Error Code 13Ec: путь приложения является ошибкой. «
Эти сообщения об ошибках Microsoft Corporation могут появляться во время установки программы, в то время как программа, связанная с .NET Framework 4.5.1 Error Code 13Ec (например, .NET Framework) работает, во время запуска или завершения работы Windows, или даже во время установки операционной системы Windows. При появлении ошибки .NET Framework 4.5.1 Error Code 13Ec запишите вхождения для устранения неполадок .NET Framework и чтобы HelpMicrosoft Corporation найти причину.
Истоки проблем .NET Framework 4.5.1 Error Code 13Ec
Эти проблемы .NET Framework 4.5.1 Error Code 13Ec создаются отсутствующими или поврежденными файлами .NET Framework 4.5.1 Error Code 13Ec, недопустимыми записями реестра .NET Framework или вредоносным программным обеспечением.
Особенно ошибки .NET Framework 4.5.1 Error Code 13Ec проистекают из:
- Недопустимые разделы реестра .NET Framework 4.5.1 Error Code 13Ec/повреждены.
- Вирус или вредоносное ПО, которые повредили файл .NET Framework 4.5.1 Error Code 13Ec или связанные с .NET Framework программные файлы.
- Другая программа (не связанная с .NET Framework) удалила .NET Framework 4.5.1 Error Code 13Ec злонамеренно или по ошибке.
- Другая программа находится в конфликте с .NET Framework и его общими файлами ссылок.
- .NET Framework (.NET Framework 4.5.1 Error Code 13Ec) поврежден во время загрузки или установки.
Продукт Solvusoft
Загрузка
WinThruster 2022 — Проверьте свой компьютер на наличие ошибок.
Совместима с Windows 2000, XP, Vista, 7, 8, 10 и 11
Установить необязательные продукты — WinThruster (Solvusoft) | Лицензия | Политика защиты личных сведений | Условия | Удаление
В этой статье представлена ошибка с номером Ошибка 13EC, известная как Ошибка Центра обновления Windows 13Ec, описанная как Ошибка 13EC: Возникла ошибка в приложении Windows Update. Приложение будет закрыто. Приносим свои извинения за неудобства.
О программе Runtime Ошибка 13EC
Время выполнения Ошибка 13EC происходит, когда Windows Update дает сбой или падает во время запуска, отсюда и название. Это не обязательно означает, что код был каким-то образом поврежден, просто он не сработал во время выполнения. Такая ошибка появляется на экране в виде раздражающего уведомления, если ее не устранить. Вот симптомы, причины и способы устранения проблемы.
Определения (Бета)
Здесь мы приводим некоторые определения слов, содержащихся в вашей ошибке, в попытке помочь вам понять вашу проблему. Эта работа продолжается, поэтому иногда мы можем неправильно определить слово, так что не стесняйтесь пропустить этот раздел!
- Windows — ОБЩАЯ ПОДДЕРЖКА WINDOWS НЕ ВОСПРИНИМАЕТСЯ
- Обновление Windows — Windows Update WU, услуга, предлагаемая Microsoft, предоставляет обновления для операционной системы Microsoft Windows и ее установленных компонентов, включая Internet Explorer.
Симптомы Ошибка 13EC — Ошибка Центра обновления Windows 13Ec
Ошибки времени выполнения происходят без предупреждения. Сообщение об ошибке может появиться на экране при любом запуске %программы%. Фактически, сообщение об ошибке или другое диалоговое окно может появляться снова и снова, если не принять меры на ранней стадии.
Возможны случаи удаления файлов или появления новых файлов. Хотя этот симптом в основном связан с заражением вирусом, его можно отнести к симптомам ошибки времени выполнения, поскольку заражение вирусом является одной из причин ошибки времени выполнения. Пользователь также может столкнуться с внезапным падением скорости интернет-соединения, но, опять же, это не всегда так.
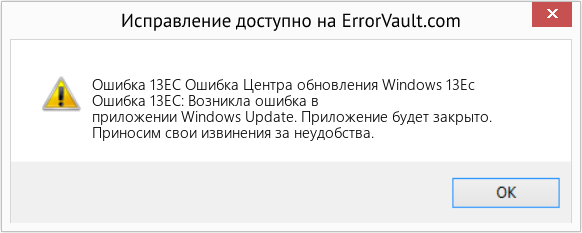
(Только для примера)
Причины Ошибка Центра обновления Windows 13Ec — Ошибка 13EC
При разработке программного обеспечения программисты составляют код, предвидя возникновение ошибок. Однако идеальных проектов не бывает, поскольку ошибки можно ожидать даже при самом лучшем дизайне программы. Глюки могут произойти во время выполнения программы, если определенная ошибка не была обнаружена и устранена во время проектирования и тестирования.
Ошибки во время выполнения обычно вызваны несовместимостью программ, запущенных в одно и то же время. Они также могут возникать из-за проблем с памятью, плохого графического драйвера или заражения вирусом. Каким бы ни был случай, проблему необходимо решить немедленно, чтобы избежать дальнейших проблем. Ниже приведены способы устранения ошибки.
Методы исправления
Ошибки времени выполнения могут быть раздражающими и постоянными, но это не совсем безнадежно, существует возможность ремонта. Вот способы сделать это.
Если метод ремонта вам подошел, пожалуйста, нажмите кнопку upvote слева от ответа, это позволит другим пользователям узнать, какой метод ремонта на данный момент работает лучше всего.
Обратите внимание: ни ErrorVault.com, ни его авторы не несут ответственности за результаты действий, предпринятых при использовании любого из методов ремонта, перечисленных на этой странице — вы выполняете эти шаги на свой страх и риск.
Метод 1 — Закройте конфликтующие программы
Когда вы получаете ошибку во время выполнения, имейте в виду, что это происходит из-за программ, которые конфликтуют друг с другом. Первое, что вы можете сделать, чтобы решить проблему, — это остановить эти конфликтующие программы.
- Откройте диспетчер задач, одновременно нажав Ctrl-Alt-Del. Это позволит вам увидеть список запущенных в данный момент программ.
- Перейдите на вкладку «Процессы» и остановите программы одну за другой, выделив каждую программу и нажав кнопку «Завершить процесс».
- Вам нужно будет следить за тем, будет ли сообщение об ошибке появляться каждый раз при остановке процесса.
- Как только вы определите, какая программа вызывает ошибку, вы можете перейти к следующему этапу устранения неполадок, переустановив приложение.
Метод 2 — Обновите / переустановите конфликтующие программы
Использование панели управления
- В Windows 7 нажмите кнопку «Пуск», затем нажмите «Панель управления», затем «Удалить программу».
- В Windows 8 нажмите кнопку «Пуск», затем прокрутите вниз и нажмите «Дополнительные настройки», затем нажмите «Панель управления»> «Удалить программу».
- Для Windows 10 просто введите «Панель управления» в поле поиска и щелкните результат, затем нажмите «Удалить программу».
- В разделе «Программы и компоненты» щелкните проблемную программу и нажмите «Обновить» или «Удалить».
- Если вы выбрали обновление, вам просто нужно будет следовать подсказке, чтобы завершить процесс, однако, если вы выбрали «Удалить», вы будете следовать подсказке, чтобы удалить, а затем повторно загрузить или использовать установочный диск приложения для переустановки. программа.
Использование других методов
- В Windows 7 список всех установленных программ можно найти, нажав кнопку «Пуск» и наведя указатель мыши на список, отображаемый на вкладке. Вы можете увидеть в этом списке утилиту для удаления программы. Вы можете продолжить и удалить с помощью утилит, доступных на этой вкладке.
- В Windows 10 вы можете нажать «Пуск», затем «Настройка», а затем — «Приложения».
- Прокрутите вниз, чтобы увидеть список приложений и функций, установленных на вашем компьютере.
- Щелкните программу, которая вызывает ошибку времени выполнения, затем вы можете удалить ее или щелкнуть Дополнительные параметры, чтобы сбросить приложение.
Метод 3 — Обновите программу защиты от вирусов или загрузите и установите последнюю версию Центра обновления Windows.
Заражение вирусом, вызывающее ошибку выполнения на вашем компьютере, необходимо немедленно предотвратить, поместить в карантин или удалить. Убедитесь, что вы обновили свою антивирусную программу и выполнили тщательное сканирование компьютера или запустите Центр обновления Windows, чтобы получить последние определения вирусов и исправить их.
Метод 4 — Переустановите библиотеки времени выполнения
Вы можете получить сообщение об ошибке из-за обновления, такого как пакет MS Visual C ++, который может быть установлен неправильно или полностью. Что вы можете сделать, так это удалить текущий пакет и установить новую копию.
- Удалите пакет, выбрав «Программы и компоненты», найдите и выделите распространяемый пакет Microsoft Visual C ++.
- Нажмите «Удалить» в верхней части списка и, когда это будет сделано, перезагрузите компьютер.
- Загрузите последний распространяемый пакет от Microsoft и установите его.
Метод 5 — Запустить очистку диска
Вы также можете столкнуться с ошибкой выполнения из-за очень нехватки свободного места на вашем компьютере.
- Вам следует подумать о резервном копировании файлов и освобождении места на жестком диске.
- Вы также можете очистить кеш и перезагрузить компьютер.
- Вы также можете запустить очистку диска, открыть окно проводника и щелкнуть правой кнопкой мыши по основному каталогу (обычно это C
- Щелкните «Свойства», а затем — «Очистка диска».
Метод 6 — Переустановите графический драйвер
Если ошибка связана с плохим графическим драйвером, вы можете сделать следующее:
- Откройте диспетчер устройств и найдите драйвер видеокарты.
- Щелкните правой кнопкой мыши драйвер видеокарты, затем нажмите «Удалить», затем перезагрузите компьютер.
Метод 7 — Ошибка выполнения, связанная с IE
Если полученная ошибка связана с Internet Explorer, вы можете сделать следующее:
- Сбросьте настройки браузера.
- В Windows 7 вы можете нажать «Пуск», перейти в «Панель управления» и нажать «Свойства обозревателя» слева. Затем вы можете перейти на вкладку «Дополнительно» и нажать кнопку «Сброс».
- Для Windows 8 и 10 вы можете нажать «Поиск» и ввести «Свойства обозревателя», затем перейти на вкладку «Дополнительно» и нажать «Сброс».
- Отключить отладку скриптов и уведомления об ошибках.
- В том же окне «Свойства обозревателя» можно перейти на вкладку «Дополнительно» и найти пункт «Отключить отладку сценария».
- Установите флажок в переключателе.
- Одновременно снимите флажок «Отображать уведомление о каждой ошибке сценария», затем нажмите «Применить» и «ОК», затем перезагрузите компьютер.
Если эти быстрые исправления не работают, вы всегда можете сделать резервную копию файлов и запустить восстановление на вашем компьютере. Однако вы можете сделать это позже, когда перечисленные здесь решения не сработают.
Другие языки:
How to fix Error 13EC (Windows Update Error 13Ec) — Error 13EC: Windows Update has encountered a problem and needs to close. We are sorry for the inconvenience.
Wie beheben Fehler 13EC (Windows Update-Fehler 13Ec) — Fehler 13EC: Windows Update hat ein Problem festgestellt und muss geschlossen werden. Wir entschuldigen uns für die Unannehmlichkeiten.
Come fissare Errore 13EC (Errore di Windows Update 13Ec) — Errore 13EC: Windows Update ha riscontrato un problema e deve essere chiuso. Ci scusiamo per l’inconveniente.
Hoe maak je Fout 13EC (Windows Update-fout 13Ec) — Fout 13EC: Windows Update heeft een probleem ondervonden en moet worden afgesloten. Excuses voor het ongemak.
Comment réparer Erreur 13EC (Erreur de mise à jour Windows 13Ec) — Erreur 13EC : Windows Update a rencontré un problème et doit se fermer. Nous sommes désolés du dérangement.
어떻게 고치는 지 오류 13EC (Windows 업데이트 오류 13Ec) — 오류 13EC: Windows Update에 문제가 발생해 닫아야 합니다. 불편을 끼쳐드려 죄송합니다.
Como corrigir o Erro 13EC (Erro 13Ec do Windows Update) — Erro 13EC: O Windows Update encontrou um problema e precisa fechar. Lamentamos o inconveniente.
Hur man åtgärdar Fel 13EC (Windows Update Error 13Ec) — Fel 13EC: Windows Update har stött på ett problem och måste avslutas. Vi är ledsna för besväret.
Jak naprawić Błąd 13EC (Błąd aktualizacji systemu Windows 13Ec) — Błąd 13EC: Windows Update napotkał problem i musi zostać zamknięty. Przepraszamy za niedogodności.
Cómo arreglar Error 13EC (Error de actualización de Windows 13Ec) — Error 13EC: Windows Update ha detectado un problema y debe cerrarse. Lamentamos las molestias.
![]() Об авторе: Фил Харт является участником сообщества Microsoft с 2010 года. С текущим количеством баллов более 100 000 он внес более 3000 ответов на форумах Microsoft Support и создал почти 200 новых справочных статей в Technet Wiki.
Об авторе: Фил Харт является участником сообщества Microsoft с 2010 года. С текущим количеством баллов более 100 000 он внес более 3000 ответов на форумах Microsoft Support и создал почти 200 новых справочных статей в Technet Wiki.
Следуйте за нами: ![]()
![]()
![]()
Рекомендуемый инструмент для ремонта:

Этот инструмент восстановления может устранить такие распространенные проблемы компьютера, как синие экраны, сбои и замораживание, отсутствующие DLL-файлы, а также устранить повреждения от вредоносных программ/вирусов и многое другое путем замены поврежденных и отсутствующих системных файлов.
ШАГ 1:
Нажмите здесь, чтобы скачать и установите средство восстановления Windows.
ШАГ 2:
Нажмите на Start Scan и позвольте ему проанализировать ваше устройство.
ШАГ 3:
Нажмите на Repair All, чтобы устранить все обнаруженные проблемы.
СКАЧАТЬ СЕЙЧАС
Совместимость

Требования
1 Ghz CPU, 512 MB RAM, 40 GB HDD
Эта загрузка предлагает неограниченное бесплатное сканирование ПК с Windows. Полное восстановление системы начинается от $19,95.
ID статьи: ACX013073RU
Применяется к: Windows 10, Windows 8.1, Windows 7, Windows Vista, Windows XP, Windows 2000
Совет по увеличению скорости #94
Создание новой учетной записи пользователя:
Создание новой учетной записи может стоить хлопот, если вы уже некоторое время используете локальную учетную запись. Это даст вам свежий и чистый профиль, который будет более безопасным. Вы всегда можете удалить старую учетную запись позже, чтобы обеспечить плавный переход между учетными записями.
Нажмите здесь, чтобы узнать о другом способе ускорения работы ПК под управлением Windows
Если вы видите ошибку Windows Update 66A или 13EC при попытке обновить .NET Framework, этот пост вам поможет. Некоторые пользователи сообщали об ошибках с кодами 66A и 13EC при установке .NET Framework. Компьютер замедляется, дает сбой или отображает подсказку с кодом ошибки 66A или 13EC. Некоторые пользователи сталкивались с этими ошибками во время загрузки системы или во время выключения. Причины этих ошибок различны для разных людей. Это может быть вызвано неполными обновлениями Windows, поврежденным реестром, неисправными системными файлами и т. Д.
Чтобы исправить ошибку Центра обновления Windows 66A и 13EC для .NET Framework, используйте следующие методы:
- Запустите средство устранения неполадок Центра обновления Windows
- Восстановить клиентский профиль .NET Framework
- Удалить, переустановить .NET Framework
- Выполнить сканирование DISM
- Запустите Центр обновления Windows в состоянии чистой загрузки
- Выполните восстановление системы
Давайте подробно обсудим эти методы.
1]Запустите средство устранения неполадок Центра обновления Windows.
Первое, что вы можете попытаться исправить ошибку Центра обновления Windows 66A или 13EC для .NET Framework, — это выполнить устранение неполадок Центра обновления Windows. Он найдет и устранит ошибки с обновлениями Windows. Для этого вы можете выполнить следующие шаги:
- Откройте приложение «Настройки», нажав Windows + I горячая клавиша.
- Щелкните категорию «Обновление и безопасность», а затем перейдите на вкладку «Устранение неполадок».
- Теперь нажмите «Дополнительные средства устранения неполадок», а затем нажмите «Обновление Windows»> «Запустить средство устранения неполадок».
Перезагрузите компьютер после устранения неполадок и проверьте, по-прежнему ли вы получаете ошибку Windows Update 66A или 13EC для .NET Framework.
2]Восстановите профиль клиента .NET Framework до исходного состояния.
Поврежденный профиль клиента .NET Framework может вызвать ошибку Центра обновления Windows 66A или 13EC. Итак, попробуйте восстановить клиентский профиль .NET Framework, выполнив следующие действия:
- Во-первых, откройте панель управления, введя текст в поле поиска.
- Затем перейдите в раздел «Программы и компоненты», найдите профиль клиента Microsoft.Net Framework и щелкните его правой кнопкой мыши.
- Вы получите опцию Удалить / Изменить в контекстном меню; просто щелкните по нему.
- Затем нажмите на опцию Восстановить, предоставленную им.
Windows восстановит клиентский профиль .NET Framework до исходного состояния за несколько минут. Когда это будет сделано, просто перезагрузите компьютер и проверьте, появляется ли по-прежнему ошибка 66A или 13EC.
Вы также можете использовать Microsoft .NET Framework Repair Tool.
3]Удалить, переустановить .NET Framework
Вы можете попробовать исправить код ошибки 66A или 13EC, сначала удалив, а затем переустановив .NET framework. Чтобы удалить его, вы можете перейти в Панель управления> Программы и компоненты и найти там .NET framework. Выберите его, а затем нажмите кнопку «Удалить», чтобы удалить его с вашего ПК. После этого перезагрузите компьютер.
Теперь перейдите на microsoft.com и загрузите необходимый установочный файл .NET Framework. Рекомендуется загрузить последнюю версию .NET framework.
Запустите исполняемый файл, дважды щелкнув его, а затем следуйте инструкциям на экране, чтобы установить его на свой компьютер.
Этот метод должен исправить ошибку Центра обновления Windows 66A или 13EC для .NET Framework.
4]Выполните сканирование DISM.
Сканирование DISM может помочь восстановить потенциально поврежденный образ системы. Запустите и посмотрите, поможет ли.
Windows потребуется несколько минут для завершения сканирования DISM. И когда закончите, вам нужно перезагрузить компьютер и проверить, появляется ли у вас та же ошибка.
5]Запустите Центр обновления Windows в состоянии чистой загрузки.
Запуск чистой загрузки также может помочь вам избавиться от проблем, вызванных сторонними приложениями. Находясь в этом состоянии, вы можете запустить Центр обновления Windows и посмотреть, решит ли это проблему.
Исправлено: ошибка Microsoft Store 0x80073CFE.
6]Выполните восстановление системы
Вы можете исправить эти ошибки, выполнив восстановление системы до того момента, когда вы не сталкивались с этими ошибками. Запустите восстановление системы и после перезагрузки компьютера проверьте наличие обновлений и посмотрите, исправлена ли ошибка.
Связанное чтение: Как исправить код ошибки Центра обновления Windows 643 при обновлении .NET Framework
.
Hi,
First, please ensure you have enough disk space to install the application.
I would suggest you to try the steps mentioned below and check if it helps.
1. Open the Windows Update troubleshooter:
http://windows.microsoft.com/en-US/windows7/Open-the-Windows-Update-troubleshooter
2. Set your computer in Clean Boot state and then try to install the updates.
By setting your system in clean boot state helps in identifying if any third party applications or startup items are causing the issue.
How to troubleshoot a problem by performing a clean boot in Windows Vista or in Windows 7:
http://support.microsoft.com/kb/929135
Please Note: After clean boot troubleshooting step, follow Step 7 in the provided link to return your computer to Normal startup mode.
3. If the issue persists then try installing .Net framework 4.5.1 manually with the help of link below.
a. Go to the Microsoft download website (http://www.microsoft.com/en-us/download/default.aspx), type the «KB» number of the update into the download search box, and then click Go.
b. In the list of search results, click the Knowledge Base (KB) article link to go to the download page. If there’s more than one listing, look for a link that goes to the Microsoft Download Center.
c. If there are multiple versions on the download page, find the appropriate one for your computer. Click the Download button, and save the update to your desktop.
d. When prompted, click Open to install the update.
4. Uninstall all the version of .net frame work completely from your computer using removal tool, and then try to install .Net frame work 4.5.1.
Refer the below link:
http://blogs.msdn.com/b/astebner/archive/2008/08/28/8904493.aspx
Hope it helps.
Regards,
Blair Deng
Blair Deng
TechNet Community Support

- Marked as answer by
Lany ZhangMicrosoft employee
Tuesday, December 17, 2013 3:49 PM
Hi,
First, please ensure you have enough disk space to install the application.
I would suggest you to try the steps mentioned below and check if it helps.
1. Open the Windows Update troubleshooter:
http://windows.microsoft.com/en-US/windows7/Open-the-Windows-Update-troubleshooter
2. Set your computer in Clean Boot state and then try to install the updates.
By setting your system in clean boot state helps in identifying if any third party applications or startup items are causing the issue.
How to troubleshoot a problem by performing a clean boot in Windows Vista or in Windows 7:
http://support.microsoft.com/kb/929135
Please Note: After clean boot troubleshooting step, follow Step 7 in the provided link to return your computer to Normal startup mode.
3. If the issue persists then try installing .Net framework 4.5.1 manually with the help of link below.
a. Go to the Microsoft download website (http://www.microsoft.com/en-us/download/default.aspx), type the «KB» number of the update into the download search box, and then click Go.
b. In the list of search results, click the Knowledge Base (KB) article link to go to the download page. If there’s more than one listing, look for a link that goes to the Microsoft Download Center.
c. If there are multiple versions on the download page, find the appropriate one for your computer. Click the Download button, and save the update to your desktop.
d. When prompted, click Open to install the update.
4. Uninstall all the version of .net frame work completely from your computer using removal tool, and then try to install .Net frame work 4.5.1.
Refer the below link:
http://blogs.msdn.com/b/astebner/archive/2008/08/28/8904493.aspx
Hope it helps.
Regards,
Blair Deng
Blair Deng
TechNet Community Support

- Marked as answer by
Lany ZhangMicrosoft employee
Tuesday, December 17, 2013 3:49 PM
Windows Update иногда выдает нам ошибки установки, не давая подробных разъяснений. Видимо, я один из тех счастливчиков, которые ранее практически никогда не испытывали подобных трудностей. Но не в этот раз…
СИМПТОМЫ
С Windows Update пришло обновление для Microsoft Visual Studio 2010:

Рис 1. Пока выглядит все чудесно
Через некоторе время, понимаю, что не все так безоблачно:

Рис 2. Сообщение Windows Update
ПОИСК РЕШЕНИЯ
1) Попытки очистить место на диске C: (включая папку %TEMP%), используя Disk Cleanup и выполнить повторную установку к успеху не привели
2) К сожалению, поиск в Интернет однозначного решения не дал, но дал пищу для размышлений:
· Code 13EC – это общая ошибка, указывающая на некоторую категорию проблем.
· Необходимо обратится к первоисточнику, где фиксируется детальное описание ошибки.
Смотрим Event Viewer. Действительно, ошибка фиксируется, но код ошибки иной:
Log Name: System
Source: Microsoft-Windows-WindowsUpdateClient
Event ID: 20
Task Category: Windows Update Agent
Level: Error
Keywords: Failure,Installation
User: SYSTEM
Computer: XXX
Description:
Installation Failure: Windows failed to install the following update with error 0x80070643: Microsoft Visual Studio 2010 Service Pack 1.
Присутствует также следующее событие:
Log Name: System
Source: Microsoft-Windows-WindowsUpdateClient
Event ID: 17
Task Category: Automatic Updates
Level: Information
Keywords: Success,Download
User: SYSTEM
Computer: XXX
Description:
Installation Ready: The following updates are downloaded and ready for installation. To install the updates, an administrator should log on to this computer and Windows will prompt with further instructions:
— Microsoft Visual Studio 2010 Service Pack 1
Поиск по 0x80070643 вывел на следующую статью:
1) You receive “0x80070643” or “0x643” error codes when you try to install .NET Framework updates through Windows Update or Microsoft Updates
Взял на заметку, но использовать пока не стал.
2) Visual Studio 2010 SP1 Installation failed with error code: (0x80070643)
3) How to troubleshoot common Windows Update, Microsoft Update, and Windows Server Update Services installation issues:
“Steps to take when the error message is listed as 0x80070643, and no extended error is returned
Sometimes, the extended error is not available in the installation history or in the WindowsUpdate.log file. Only error 0x80070643 is returned. To resolve this issue, see the «Information about updates that are installed by using Windows Installer» section later in this article.”
Посмотрим на WindowsUpdate.log:
2012-02-25 16:43:34:203 144 d0c Agent ** START ** Agent: Installing updates [CallerId = AutomaticUpdates]
2012-02-25 16:43:34:203 144 d0c Agent *********
2012-02-25 16:43:34:203 144 d0c Agent * Updates to install = 1
2012-02-25 16:43:34:203 144 d0c Agent * Title = Microsoft Visual Studio 2010 Service Pack 1
2012-02-25 16:43:34:203 144 d0c Agent * UpdateId = {230B82D1-3ABD-471A-A4F9-23F97FB857D9}.100
2012-02-25 16:43:34:203 144 d0c Agent * Bundles 31 updates:
2012-02-25 16:43:34:203 144 d0c Agent * {81099751-2FE0-4C69-9AFF-97BAC5824A8C}.100
…
2012-02-25 16:43:34:203 144 d0c Agent * {D70E1388-2333-4CFE-88D1-C7F73735C532}.100
…
2011-12-25 16:43:37:650 144 454 Report REPORT EVENT: {A2974155-0B2D-446E-9E18-56A7F33CB42E} 2012-02-25 16:43:32:580+0400 1 189 102 {00000000-0000-0000-0000-000000000000} 0 0 AutomaticUpdates Success Content Install Installation Ready: The following updates are downloaded and ready for installation. To install the updates, an administrator should log on to this computer and Windows will prompt with further instructions: — Microsoft Visual Studio 2010 Service Pack 1
…
2012-02-25 16:45:24:484 144 d0c DnldMgr Preparing update for install, updateId = {D70E1388-2333-4CFE-88D1-C7F73735C532}.100.
2012-02-25 16:45:24:494 992 cd0 Handler :::::::::::::
2012-02-25 16:45:24:494 992 cd0 Handler :: START :: Handler: Command Line Install
2012-02-25 16:45:24:494 992 cd0 Handler :::::::::
2012-02-25 16:45:24:494 992 cd0 Handler : Updates to install = 1
2012-02-25 16:47:09:918 144 43c AU Getting featured update notifications. fIncludeDismissed = true
2012-02-25 16:47:09:918 144 43c AU No featured updates available.
2012-02-25 16:48:27:233 992 cd0 Handler : WARNING: Command line install completed. Return code = 0x000013ec, Result = Failed, Reboot required = false
2012-02-25 16:48:27:238 992 cd0 Handler : WARNING: Exit code = 0x8024200B
2012-02-25 16:48:27:238 992 cd0 Handler :::::::::
2012-02-25 16:48:27:238 992 cd0 Handler :: END :: Handler: Command Line Install
2012-02-25 16:48:27:238 992 cd0 Handler :::::::::::::
2012-02-25 16:48:27:238 144 afc AU >>## RESUMED ## AU: Installing update [UpdateId = {230B82D1-3ABD-471A-A4F9-23F97FB857D9}]
2012-02-25 16:48:27:238 144 afc AU # WARNING: Install failed, error = 0x80070643 / 0x000013EC
…
2011-12-25 16:49:11:207 144 454 Report REPORT EVENT: {A0E95F5F-AC44-4A63-9812-319C93446323} 2011-12-25 16:48:27:243+0400 1 182 101 {230B82D1-3ABD-471A-A4F9-23F97FB857D9} 100 80070643 AutomaticUpdates Failure Content Install Installation Failure: Windows failed to install the following update with error 0x80070643: Microsoft Visual Studio 2010 Service Pack 1.
Гм… Не густо. Однако, можно сделать следующие выводы:
1) System Event ID: 17 и WindowsUpdate.log — “updates are downloaded and ready for installation” – обновление было успешно загружено
2) Код ошибки 13EC – возвращается в Windows Update установщиком продукта
Для поиска и сбора журналов установки Microsoft Visual Studio воспользовался утилитой Collect.exe:
Microsoft Visual Studio and .NET Framework Log Collection Tool
Результаты утилита сохраняет в %TEMP% в файлах vslogs.cab и Collectinfo.txt.
%TEMP%/Microsoft Visual Studio 2010 Service Pack 1_20111225_164627825.html:

Рис 3. Информация об ошибке
Вот теперь все понятно!
РЕШЕНИЕ
После освобождения необходмимого места на диске C: установка SP1 успешно завершилась через Windows Update.
Заключение
В Description of Visual Studio 2010 Service Pack 1 указаны необходимые требования для успешной установки обновления:
Hardware requirements
· 1.6 gigahertz (GHz) or faster processor
· 1,024 MB RAM (1.5 GB if running in a virtual machine)
· 5.5 GB of available hard-disk space
· …
К сожалению, об этом мы часто вспоминаем в последнюю очередь.
Download PC Repair Tool to quickly find & fix Windows errors automatically
If you see Windows Update Error 66A or 13EC when you try to update .NET Framework then this post will help you. Some users have reported experiencing error codes 66A and 13EC while installing .NET Framework. The computer slows down, crashes, or shows a prompt with 66A or 13EC error code. A few users have experienced these errors during system boot or during shut down. The reason for these errors varies for individuals. It may be caused due to incomplete Windows updates, corrupt Registry, faulty system files, etc.

To fix Windows Update Error 66A & 13EC for .NET Framework, use the below methods:
- Run Windows Update Troubleshooter
- Repair .NET Framework Client Profile
- Uninstall, Reinstall .NET Framework
- Perform DISM scan
- Run Windows Update in Clean Boot State
- Perform System Restore
Let’s discuss these methods in detail.
1] Run Windows Update Troubleshooter

The first thing you can try to fix Windows Update Error 66A or 13EC for .NET Framework is to perform Windows Update troubleshooting. It will find and troubleshoot errors with Windows updates. You can follow the below steps to do so:
- Open the Settings app by pressing Windows + I hotkey.
- Click on the Update & Security category and then go to the Troubleshoot tab.
- Now, click on the Additional troubleshooters option and then tap on the Windows update > Run the troubleshooter option.
Reboot your computer after troubleshooting is done and check if you still get Windows Update Error 66A or 13EC for .NET Framework.
2] Repair .NET Framework Client Profile to its original state
A corrupted .NET Framework client profile can cause Windows Update Error 66A or 13EC. So, try repairing the .NET Framework Client Profile by performing the below steps:
- Firstly, open the Control Panel by typing in the search box.
- Then, go to Programs & Features section, look for Microsoft.Net Framework Client Profile, and right-click on it.
- You will get Uninstall/Change option in the context menu; simply click on it.
- Next, tap on the Repair option provided by it.
Windows will repair the .NET Framework Client Profile to its original state in some minutes. When it is done, simply restart the computer and check if you still get error 66A or 13EC.
You could also use the Microsoft .NET Framework Repair Tool.
3] Uninstall, Reinstall .NET Framework
You can try fixing error code 66A or 13EC by first uninstalling and then reinstalling the .NET framework. To uninstall it, you can go to Control Panel > Programs & Features and locate the .NET framework there. Select it and then tap on Uninstall button to remove it from your PC. After that, restart your PC.
Now, go to microsoft.com and download the required .NET Framework setup file. It is recommended to download the latest version of the .NET framework.
Run the executable file by double-clicking it and then follow onscreen instructions to install it on your PC.
This method should fix Windows Update Error 66A or 13EC for .NET Framework.
4] Perform DISM scan
Running a DISM scan can help repair a potentially corrupted system image. Run it and see if it helps.
Windows will take a few minutes to complete the DISM scan. And when done, you need to restart your PC and check if you still get the same error.
5] Run Windows Update in Clean Boot State
Running a clean boot can also help you get rid of issues caused due to 3rd-party apps. Once in this state, you could run Windows Update and see if this resolves the problem.
Fix: Microsoft Store error 0x80073CFE.
6] Perform System Restore
You can fix these errors by performing a system restore to the time when you didn’t encounter these errors. Run system restore and after the PC restarts, check for updates and see if the error is fixed.
Related read: How to fix Windows Update Error Code 643 when updating .NET Framework

Komal has done M.Tech in CSE. She has been writing technical blogs for over five years — and she is keen on finding and bringing solutions to day-to-day tech problems.
Download PC Repair Tool to quickly find & fix Windows errors automatically
If you see Windows Update Error 66A or 13EC when you try to update .NET Framework then this post will help you. Some users have reported experiencing error codes 66A and 13EC while installing .NET Framework. The computer slows down, crashes, or shows a prompt with 66A or 13EC error code. A few users have experienced these errors during system boot or during shut down. The reason for these errors varies for individuals. It may be caused due to incomplete Windows updates, corrupt Registry, faulty system files, etc.

To fix Windows Update Error 66A & 13EC for .NET Framework, use the below methods:
- Run Windows Update Troubleshooter
- Repair .NET Framework Client Profile
- Uninstall, Reinstall .NET Framework
- Perform DISM scan
- Run Windows Update in Clean Boot State
- Perform System Restore
Let’s discuss these methods in detail.
1] Run Windows Update Troubleshooter

The first thing you can try to fix Windows Update Error 66A or 13EC for .NET Framework is to perform Windows Update troubleshooting. It will find and troubleshoot errors with Windows updates. You can follow the below steps to do so:
- Open the Settings app by pressing Windows + I hotkey.
- Click on the Update & Security category and then go to the Troubleshoot tab.
- Now, click on the Additional troubleshooters option and then tap on the Windows update > Run the troubleshooter option.
Reboot your computer after troubleshooting is done and check if you still get Windows Update Error 66A or 13EC for .NET Framework.
2] Repair .NET Framework Client Profile to its original state
A corrupted .NET Framework client profile can cause Windows Update Error 66A or 13EC. So, try repairing the .NET Framework Client Profile by performing the below steps:
- Firstly, open the Control Panel by typing in the search box.
- Then, go to Programs & Features section, look for Microsoft.Net Framework Client Profile, and right-click on it.
- You will get Uninstall/Change option in the context menu; simply click on it.
- Next, tap on the Repair option provided by it.
Windows will repair the .NET Framework Client Profile to its original state in some minutes. When it is done, simply restart the computer and check if you still get error 66A or 13EC.
You could also use the Microsoft .NET Framework Repair Tool.
3] Uninstall, Reinstall .NET Framework
You can try fixing error code 66A or 13EC by first uninstalling and then reinstalling the .NET framework. To uninstall it, you can go to Control Panel > Programs & Features and locate the .NET framework there. Select it and then tap on Uninstall button to remove it from your PC. After that, restart your PC.
Now, go to microsoft.com and download the required .NET Framework setup file. It is recommended to download the latest version of the .NET framework.
Run the executable file by double-clicking it and then follow onscreen instructions to install it on your PC.
This method should fix Windows Update Error 66A or 13EC for .NET Framework.
4] Perform DISM scan
Running a DISM scan can help repair a potentially corrupted system image. Run it and see if it helps.
Windows will take a few minutes to complete the DISM scan. And when done, you need to restart your PC and check if you still get the same error.
5] Run Windows Update in Clean Boot State
Running a clean boot can also help you get rid of issues caused due to 3rd-party apps. Once in this state, you could run Windows Update and see if this resolves the problem.
Fix: Microsoft Store error 0x80073CFE.
6] Perform System Restore
You can fix these errors by performing a system restore to the time when you didn’t encounter these errors. Run system restore and after the PC restarts, check for updates and see if the error is fixed.
Related read: How to fix Windows Update Error Code 643 when updating .NET Framework

Komal has done M.Tech in CSE. She has been writing technical blogs for over five years — and she is keen on finding and bringing solutions to day-to-day tech problems.
Информация о системе:
На вашем ПК работает: …
специальное предложение
0x13EC часто может появляться из-за неправильно настроенных параметров системы или из-за нарушений в реестре Windows. Эту ошибку относительно быстро и легко исправить, если использовать PC Repair, настроенную на решение всех распространенных проблем с реестром.
- Название ошибки: 0x13EC
- Совместимо с: Windows 10, 11, 8, 7, Vista, XP
- 0x13EC появляется и начинает нарушать окно активной программы;
- 0x13EC появляется на экране;
- Появляется сообщение ‘Обнаружена проблема, и Windows была выключена, чтобы предотвратить повреждение компьютера. Похоже, что проблема вызвана следующим файлом…’;
- Компьютер пользователя перестает работать, выдавая ошибку 0x13EC при запуске программы;
- Windows работает плохо, медленно реагируя на команды;
- Компьютер пользователя часто зависает
0x13EC сообщения об ошибке могут появляться из-за засорения реестра Windows и ошибочных записей несуществующих программ, поскольку пользователь обычно неправильно удаляет программное обеспечение. Другими распространенными причинами являются неправильный ввод данных, отсутствие файлов, которые были случайно удалены из реестра, что вызывает проблемы в работе системы.
- 1. Скачать PC Repair.
- 2. Установить и запустить программу.
- 3. Нажмите Scan Now для обнаружения ошибок и различных отклонений от оптимального уровня.
- 4. Нажмите Repair All для устранения каждой проблемы.
Эта страница доступна на других языках:
English |
Deutsch |
Español |
Italiano |
Français |
Indonesia |
Nederlands |
Nynorsk |
Português |
Українська |
Türkçe |
Malay |
Dansk |
Polski |
Română |
Suomi |
Svenska |
Tiếng việt |
Čeština |
العربية |
ไทย |
日本語 |
简体中文 |
한국어
Hi,
First, please ensure you have enough disk space to install the application.
I would suggest you to try the steps mentioned below and check if it helps.
1. Open the Windows Update troubleshooter:
http://windows.microsoft.com/en-US/windows7/Open-the-Windows-Update-troubleshooter
2. Set your computer in Clean Boot state and then try to install the updates.
By setting your system in clean boot state helps in identifying if any third party applications or startup items are causing the issue.
How to troubleshoot a problem by performing a clean boot in Windows Vista or in Windows 7:
http://support.microsoft.com/kb/929135
Please Note: After clean boot troubleshooting step, follow Step 7 in the provided link to return your computer to Normal startup mode.
3. If the issue persists then try installing .Net framework 4.5.1 manually with the help of link below.
a. Go to the Microsoft download website (http://www.microsoft.com/en-us/download/default.aspx), type the «KB» number of the update into the download search box, and then click Go.
b. In the list of search results, click the Knowledge Base (KB) article link to go to the download page. If there’s more than one listing, look for a link that goes to the Microsoft Download Center.
c. If there are multiple versions on the download page, find the appropriate one for your computer. Click the Download button, and save the update to your desktop.
d. When prompted, click Open to install the update.
4. Uninstall all the version of .net frame work completely from your computer using removal tool, and then try to install .Net frame work 4.5.1.
Refer the below link:
http://blogs.msdn.com/b/astebner/archive/2008/08/28/8904493.aspx
Hope it helps.
Regards,
Blair Deng
Blair Deng
TechNet Community Support

-
Marked as answer by
Lany ZhangMicrosoft employee
Tuesday, December 17, 2013 3:49 PM
Раздел: Windows
Написано: 17.01.2014
Автор: Antonio
Ставил на Windows 7 обновления и они пытались, пытались, но заканчивалось ошибкой WindowsUpdate_000013EC WindowsUpdate_dt000.

Оказалось все банально.
Забили системный диск видео и закончилось место, точнее оно было, но его было мало.
В общем, в случае таких ошибок проверьте сколько свободного места на системном диске и в случае необходимости можно почистить всякие временные файлы и кеши системы, например программой CCleaner.
Фразы: ошибка при обновлении Windows, решение, свободное место
- Remove From My Forums
-
Question
-
Hi all,
As title suggests, I’m encountering this problem while trying to apply the SP1 update to Visual Studio 2010 Ultimate. I’m running a x64 machine, if it helps.
My VS2010 is not installed in C: drive, as I almost have no space left on that drive (only 2GB free), though I don’t think this is the issue as I remember that the «not enough disk space» has a very distinct error code, which is — as far as I can remember
— neither «WindowsUpdate_000013EC» or «WindowsUpdate_dt000″…Any help would be greatly appreciated

Answers
-
Well — good news: the SP1 web installer did the job after I cleared some disk space on drive C:, so one these WU errors I quoted having in this thread’s title probably refer to insufficient disk space.
Too bad WU won’t aggregate those errors correctly and display it in a proper way to the user, so he won’t have to crack his head in an attempt to just understand the error he encountered, let alone fix it… Uh well — this one is solved I guess…

-
Marked as answer by
Friday, January 6, 2012 8:54 AM
-
Marked as answer by

