Пользователи с Xbox 360 сталкиваются с кодом ошибки 8015d002 сразу после того, как они пытаются войти в свою учетную запись. Большинство пользователей, столкнувшихся с проблемой, сообщают, что у них есть активное членство в Xbox Live.
Код ошибки 8015d002
Что вызывает код ошибки 8015d002 на Xbox One?
- Неверный пароль. Прежде чем пытаться что-либо сделать, важно убедиться, что пароль, с которым вы пытаетесь войти, правильный. В большинстве случаев затронутые пользователи понимают, что они пытались войти с неверным паролем учетной записи Microsoft. Один из быстрых способов проверить эту теорию — быстро сбросить пароль по ссылке восстановления.
- Профиль Xbox частично сбит — Некоторые пользователи обнаружили, что этот конкретный код ошибки может появиться из-за сбоя в профиле, который в конечном итоге влияет на процедуру регистрации. Если этот сценарий применим, вы можете решить проблему, переместив слитый профиль в другой тип хранилища, прежде чем загружать его снова.
- Двухэтапная проверка включена. Если вы активно используете двухэтапную проверку своей учетной записи Microsoft, которую вы также используете с консолью, имейте в виду, что ваша консоль не обновляется последним обновлением безопасности. Самый быстрый способ обойти это неудобство — просто отключить двухэтапную проверку. Но если вы ищете лучший подход, вы должны сгенерировать пароль приложения, который будет использоваться для входа в вашу учетную запись Xbox 360 Live.
- Поврежденный системный кеш — причиной этой проблемы также может быть повреждение системных файлов, особенно если оно находится во временной папке. Чтобы решить эту конкретную проблему, вам нужно получить доступ к настройкам системы и очистить системный кэш основного диска, на котором установлена ОС консоли.
Способ 1. Использование функции сброса пароля
Если вы сталкиваетесь с этой проблемой на консоли Xbox 360 при попытке войти в систему с учетной записью Microsoft, и у вас не включена двухэтапная проверка, вам следует рассмотреть возможность ввода неверного пароля ( или неверный пароль был сохранен в предыдущий момент времени).
Если этот сценарий применим, вы можете легко решить проблему, используя ссылку Восстановить вашу учетную запись. Но для того, чтобы работать, вам нужно сделать это из браузера на рабочем столе.
Вот что вам нужно сделать, чтобы сбросить пароль учетной записи Microsoft по ссылке восстановления:
- В браузере на рабочем столе перейдите по следующей ссылке (Вот) и введите учетную запись Microsoft, номер телефона или имя Skype, привязанное к учетной записи, которую вы используете для подключения консоли Xbox 36 к серверам Microsoft. Затем нажмите Далее.Восстановление пароля вашей учетной записи Microsoft
- В зависимости от подключенных устройств вам будет предложено выбрать один или несколько вариантов восстановления, при которых вы получите код безопасности. Сделав это, нажмите «Получить код», чтобы отправить код безопасности.Получение кода безопасности
- Проверьте свой почтовый ящик или номер телефона для проверки кода, который вам нужен. Затем введите его в поле, связанное с окном «Подтвердите свою личность».Подтверждение вашей личности для процесса восстановления пароля
- После этого дважды введите новый пароль, который вы хотите использовать со своей учетной записью Microsoft (внутри «Новый пароль» и «Повторно введите пароль»).Сброс нового пароля
- После успешного изменения пароля вернитесь к консоли Xbox 360 и используйте новый пароль для входа.
Если вы уверены, что пароль, который вы используете, правильный, перейдите к следующему способу ниже.
Способ 2: перемещение профиля на другой диск
Если вы ищете быстрое исправление, которое, скорее всего, будет работать независимо от версии прошивки Xbox, вам следует начать с попытки перенести профиль Xbox на другой диск. Это исправление было подтверждено многими пользователями, которые случайно сталкивались с ошибкой 8015d002 на Xbox 360.
Но имейте в виду, что это неправильное решение (скорее обходной путь), и есть вероятность, что ошибка вернется через некоторое время. Когда это произойдет, вам нужно будет выполнить приведенные ниже инструкции еще раз или выполнить одно из более длительных исправлений ниже.
Вот как вы можете переместить свой профиль Xbox One на другой диск, чтобы исправить ошибку 8015d002:
- Когда вы увидите сообщение об ошибке 8015d002, нажмите и удерживайте кнопку-подсказку, чтобы вызвать меню питания, и выберите «Выключить консоль».
- Подождите, пока консоль полностью отключится, затем перезапустите консоль еще раз и дождитесь, пока вы не доберетесь до начального меню.
- После завершения загрузки перейдите в «Настройки»> «Хранилище».Доступ к меню «Хранилище» в Xbox 360
- Когда вы окажетесь в разделе «Хранилище», получите доступ к тому месту, где вы сейчас храните свой профиль. Как только вы окажетесь в меню «Профиль», нажмите кнопку «Y», чтобы перенести содержимое, затем выберите другой диск, на который вы хотите переместить его.
- Подтвердите перемещение профиля, выбрав Да, затем дождитесь завершения операции.
- После завершения процесса перезапустите консоль еще раз. На следующем экране регистрации вам будет предложено выбрать свой профиль. Когда вы увидите его, перейдите к месту, куда вы его переместили, и загрузите его.Загрузка перемещенного профиля
- После этого ошибка 8015d002 больше не должна появляться.
Если этот метод неприменим или вы ищете постоянное исправление, которое устранит ошибку 8015d002, перейдите к следующему способу ниже.
Способ 3: отключить двухэтапную проверку
Если вы недавно включили двухэтапную проверку для учетной записи, которую вы используете с консолью Xbox 360, скорее всего, потому что ваша консоль не обновлена с последним изменением безопасности. Это происходит из-за того, что некоторые устройства (включая Xbox 360) не могут предложить пользователям ввести доказательства безопасности, связанные с двухэтапной проверкой.
Если этот сценарий применим, самый быстрый способ обойти это неудобство — получить доступ к своей учетной записи Microsoft через веб-браузер и отключить двухэтапную проверку. Вот краткое руководство о том, как это сделать:
- Войдите в свою учетную запись Microsoft по этой ссылке (Вот).Вход в учетную запись Microsoft
- После успешного входа в систему перейдите в Настройки и перейдите на вкладку Безопасность и конфиденциальность. Когда вы доберетесь до нужного меню, нажмите «Управление расширенной безопасностью».Управление расширенной безопасностью
- Как только вы окажетесь в меню «Управление», прокрутите список параметров настройки, пока не достигнете категории проверки «Два сентября». Далее посмотрите вниз и нажмите Отключить двухэтапную проверку.Отключение двухэтапной проверки в учетной записи Microsoft
- Когда вы получите запрос на подтверждение, нажмите Да, чтобы подтвердить изменение.
- После этого перезапустите консоль Xbox 360 и посмотрите, сможете ли вы войти в систему, не обнаружив ошибки 8015d002.
Если та же проблема все еще возникает, перейдите к следующему потенциальному решению ниже.
Способ 4. Использование пароля приложения для входа в Xbox Live
Если вы используете двухэтапную проверку и не хотите ее отключать, вы также можете обойти ошибку 8015d002, используя пароль приложения для автоматического входа в Xbox Live. Это потребует от вас создания нового пароля приложения с помощью веб-браузера на рабочем столе, который вы позже будете использовать на консоли Xbox 360.
Несколько затронутых пользователей подтвердили, что эта операция позволила им избежать ошибки 8015d002, не отключая двухэтапную проверку.
Вот краткое руководство о том, как это сделать:
- Посетите эту ссылку (Вот) с помощью браузера на рабочем столе и войдите в свою учетную запись Microsoft, которую вы используете для консоли Xbox 360. Для этого нажмите «Войти» (в верхнем правом углу), а затем введите свои учетные данные для входа.Вход в учетную запись Microsoft
- Перейдите в «Настройки», затем откройте меню «Безопасность и конфиденциальность» и нажмите «Управление расширенной безопасностью».Управление расширенной безопасностью
Примечание. Если у вас уже есть защитный код, вам будет предложено его вставить.
- Далее, прокрутите вниз до вкладки «Пароли приложений» и нажмите на гиперссылку «Создать новый пароль».Создание нового пароля приложения
- Как только вы нажмете эту гиперссылку, вы попадете в новое окно, в котором будет сгенерирован пароль приложения. Скопируйте его куда-нибудь и нажмите Готово.Создание нового пароля приложения для Xbox 360
- Откройте консоль Xbox360, войдите в Xbox Live, используя адрес электронной почты своей учетной записи Microsoft (тот же, который вы только что получили через веб-браузер). Но вместо обычного пароля используйте пароль приложения, который вы только что сгенерировали на шаге 4.
Примечание. Если вы хотите упростить для себя задачу в будущем, убедитесь, что флажок, связанный с «Запомнить пароль», не будет отображаться при следующем запуске. - Проверьте, можете ли вы войти в свою учетную запись, не встретив код ошибки 8015d002.
Если та же проблема все еще возникает, перейдите к следующему способу ниже.
Способ 5: очистить кэш системы
Как выясняется, эта конкретная проблема также может возникать из-за повреждения системных файлов, которое заканчивается во временной папке прошивки вашей консоли. Как сообщалось несколькими уязвимыми пользователями, проблема может быть вызвана поврежденными файлами, которые препятствуют подключению к серверу.
Если этот сценарий применим, вы можете решить проблему, открыв меню «Настройка» и очистив системный кеш через меню параметров диска. Вот пошаговое руководство по очистке системного кэша:
- Нажмите кнопку направляющей один раз на вашем контроллере. Как только появится меню руководства, выберите меню «Настройки», а затем выберите «Системные настройки» из списка подпунктов.
- Зайдя в меню «Системные настройки», выберите «Хранилище» и нажмите кнопку «А», чтобы получить к нему доступ.Доступ к меню хранилища
- Затем с помощью джойстика выберите хранилище, из которого вы хотите очистить кэш, затем нажмите кнопку Y, чтобы начать процесс очистки.
- Когда вы находитесь в меню «Параметры устройства», выберите «Очистить системный кэш» и нажмите кнопку «А», чтобы начать процесс.Кэш системы очистки
- После завершения процесса перезапустите консоль и проверьте, разрешен ли код ошибки 8015d002.
| Номер ошибки: | Ошибка 8015D02E | |
| Название ошибки: | Microsoft Error Code 8015D02E | |
| Описание ошибки: | Ошибка 8015D02E: Возникла ошибка в приложении Microsoft. Приложение будет закрыто. Приносим извинения за неудобства. | |
| Разработчик: | Microsoft Corporation | |
| Программное обеспечение: | Microsoft | |
| Относится к: | Windows XP, Vista, 7, 8, 10, 11 |
Описание «Microsoft Error Code 8015D02E»
Эксперты обычно называют «Microsoft Error Code 8015D02E» «ошибкой времени выполнения». Разработчики Microsoft Corporation обычно оценивают Microsoft с помощью серии модулей для удаления ошибок в соответствии с отраслевыми стандартами. Хотя эти превентивные действия принимаются, иногда ошибки, такие как ошибка 8015D02E, будут пропущены.
После первоначального выпуска пользователи Microsoft могут столкнуться с сообщением «Microsoft Error Code 8015D02E» во время запуска программы. Во время возникновения ошибки 8015D02E конечный пользователь может сообщить о проблеме в Microsoft Corporation. Разработчик сможет исправить свой исходный код и выпустить обновление на рынке. Чтобы исправить такие ошибки 8015D02E ошибки, устанавливаемое обновление программного обеспечения будет выпущено от поставщика программного обеспечения.
В первый раз, когда вы можете столкнуться с ошибкой среды выполнения Microsoft обычно с «Microsoft Error Code 8015D02E» при запуске программы. Причины сбоев обработки можно отличить, классифицируя ошибки 8015D02E следующим образом:.
Ошибка 8015D02E Crash — это очень популярная ошибка выполнения ошибки 8015D02E, которая приводит к завершению работы всей программы. Если Microsoft не может обработать данный ввод, или он не может получить требуемый вывод, это обычно происходит.
«Microsoft Error Code 8015D02E» Утечка памяти — Ошибка 8015D02E утечка памяти происходит и предоставляет Microsoft в качестве виновника, перетаскивая производительность вашего ПК. Возможные искры включают сбой освобождения, который произошел в программе, отличной от C ++, когда поврежденный код сборки неправильно выполняет бесконечный цикл.
Ошибка 8015D02E Logic Error — «логическая ошибка», как говорят, генерируется, когда программное обеспечение получает правильный ввод, но генерирует неверный вывод. Это может произойти, когда исходный код Microsoft Corporation имеет уязвимость в отношении передачи данных.
В большинстве случаев проблемы с файлами Microsoft Error Code 8015D02E связаны с отсутствием или повреждением файла связанного Microsoft вредоносным ПО или вирусом. Основной способ решить эти проблемы вручную — заменить файл Microsoft Corporation новой копией. Мы также рекомендуем выполнить сканирование реестра, чтобы очистить все недействительные ссылки на Microsoft Error Code 8015D02E, которые могут являться причиной ошибки.
Классические проблемы Microsoft Error Code 8015D02E
Типичные ошибки Microsoft Error Code 8015D02E, возникающие в Microsoft для Windows:
- «Ошибка приложения Microsoft Error Code 8015D02E.»
- «Недопустимый файл Microsoft Error Code 8015D02E. «
- «Извините за неудобства — Microsoft Error Code 8015D02E имеет проблему. «
- «Не удается найти Microsoft Error Code 8015D02E»
- «Microsoft Error Code 8015D02E не может быть найден. «
- «Ошибка запуска программы: Microsoft Error Code 8015D02E.»
- «Файл Microsoft Error Code 8015D02E не запущен.»
- «Microsoft Error Code 8015D02E остановлен. «
- «Ошибка в пути к программному обеспечению: Microsoft Error Code 8015D02E. «
Ошибки Microsoft Error Code 8015D02E EXE возникают во время установки Microsoft, при запуске приложений, связанных с Microsoft Error Code 8015D02E (Microsoft), во время запуска или завершения работы или во время установки ОС Windows. Документирование проблем Microsoft Error Code 8015D02E в Microsoft является ключевым для определения причины проблем с электронной Windows и сообщения о них в Microsoft Corporation.
Истоки проблем Microsoft Error Code 8015D02E
Проблемы Microsoft Error Code 8015D02E вызваны поврежденным или отсутствующим Microsoft Error Code 8015D02E, недопустимыми ключами реестра, связанными с Microsoft, или вредоносным ПО.
Особенно ошибки Microsoft Error Code 8015D02E проистекают из:
- Недопустимый Microsoft Error Code 8015D02E или поврежденный раздел реестра.
- Загрязненный вирусом и поврежденный Microsoft Error Code 8015D02E.
- Другая программа злонамеренно или по ошибке удалила файлы, связанные с Microsoft Error Code 8015D02E.
- Другое программное обеспечение, конфликтующее с Microsoft, Microsoft Error Code 8015D02E или общими ссылками.
- Неполный или поврежденный Microsoft (Microsoft Error Code 8015D02E) из загрузки или установки.
Продукт Solvusoft
Загрузка
WinThruster 2022 — Проверьте свой компьютер на наличие ошибок.
Совместима с Windows 2000, XP, Vista, 7, 8, 10 и 11
Установить необязательные продукты — WinThruster (Solvusoft) | Лицензия | Политика защиты личных сведений | Условия | Удаление
Пользователи с Xbox 360 сталкиваются с кодом ошибки 8015d002 сразу после того, как они пытаются войти в свою учетную запись. Большинство пользователей, столкнувшихся с проблемой, сообщают, что у них есть активное членство в Xbox Live.
Код ошибки 8015d002
Что вызывает код ошибки 8015d002 на Xbox One?
- Неверный пароль. Прежде чем пытаться что-либо сделать, важно убедиться, что пароль, с которым вы пытаетесь войти, правильный. В большинстве случаев затронутые пользователи понимают, что они пытались войти с неверным паролем учетной записи Microsoft. Один из быстрых способов проверить эту теорию — быстро сбросить пароль по ссылке восстановления.
- Профиль Xbox частично сбит — Некоторые пользователи обнаружили, что этот конкретный код ошибки может появиться из-за сбоя в профиле, который в конечном итоге влияет на процедуру регистрации. Если этот сценарий применим, вы можете решить проблему, переместив слитый профиль в другой тип хранилища, прежде чем загружать его снова.
- Двухэтапная проверка включена. Если вы активно используете двухэтапную проверку своей учетной записи Microsoft, которую вы также используете с консолью, имейте в виду, что ваша консоль не обновляется последним обновлением безопасности. Самый быстрый способ обойти это неудобство — просто отключить двухэтапную проверку. Но если вы ищете лучший подход, вы должны сгенерировать пароль приложения, который будет использоваться для входа в вашу учетную запись Xbox 360 Live.
- Поврежденный системный кеш — причиной этой проблемы также может быть повреждение системных файлов, особенно если оно находится во временной папке. Чтобы решить эту конкретную проблему, вам нужно получить доступ к настройкам системы и очистить системный кэш основного диска, на котором установлена ОС консоли.
Способ 1. Использование функции сброса пароля
Если вы сталкиваетесь с этой проблемой на консоли Xbox 360 при попытке войти в систему с учетной записью Microsoft, и у вас не включена двухэтапная проверка, вам следует рассмотреть возможность ввода неверного пароля ( или неверный пароль был сохранен в предыдущий момент времени).
Если этот сценарий применим, вы можете легко решить проблему, используя ссылку Восстановить вашу учетную запись. Но для того, чтобы работать, вам нужно сделать это из браузера на рабочем столе.
Вот что вам нужно сделать, чтобы сбросить пароль учетной записи Microsoft по ссылке восстановления:
- В браузере на рабочем столе перейдите по следующей ссылке (Вот) и введите учетную запись Microsoft, номер телефона или имя Skype, привязанное к учетной записи, которую вы используете для подключения консоли Xbox 36 к серверам Microsoft. Затем нажмите Далее.Восстановление пароля вашей учетной записи Microsoft
- В зависимости от подключенных устройств вам будет предложено выбрать один или несколько вариантов восстановления, при которых вы получите код безопасности. Сделав это, нажмите «Получить код», чтобы отправить код безопасности.Получение кода безопасности
- Проверьте свой почтовый ящик или номер телефона для проверки кода, который вам нужен. Затем введите его в поле, связанное с окном «Подтвердите свою личность».Подтверждение вашей личности для процесса восстановления пароля
- После этого дважды введите новый пароль, который вы хотите использовать со своей учетной записью Microsoft (внутри «Новый пароль» и «Повторно введите пароль»).Сброс нового пароля
- После успешного изменения пароля вернитесь к консоли Xbox 360 и используйте новый пароль для входа.
Если вы уверены, что пароль, который вы используете, правильный, перейдите к следующему способу ниже.
Способ 2: перемещение профиля на другой диск
Если вы ищете быстрое исправление, которое, скорее всего, будет работать независимо от версии прошивки Xbox, вам следует начать с попытки перенести профиль Xbox на другой диск. Это исправление было подтверждено многими пользователями, которые случайно сталкивались с ошибкой 8015d002 на Xbox 360.
Но имейте в виду, что это неправильное решение (скорее обходной путь), и есть вероятность, что ошибка вернется через некоторое время. Когда это произойдет, вам нужно будет выполнить приведенные ниже инструкции еще раз или выполнить одно из более длительных исправлений ниже.
Вот как вы можете переместить свой профиль Xbox One на другой диск, чтобы исправить ошибку 8015d002:
- Когда вы увидите сообщение об ошибке 8015d002, нажмите и удерживайте кнопку-подсказку, чтобы вызвать меню питания, и выберите «Выключить консоль».
- Подождите, пока консоль полностью отключится, затем перезапустите консоль еще раз и дождитесь, пока вы не доберетесь до начального меню.
- После завершения загрузки перейдите в «Настройки»> «Хранилище».Доступ к меню «Хранилище» в Xbox 360
- Когда вы окажетесь в разделе «Хранилище», получите доступ к тому месту, где вы сейчас храните свой профиль. Как только вы окажетесь в меню «Профиль», нажмите кнопку «Y», чтобы перенести содержимое, затем выберите другой диск, на который вы хотите переместить его.
- Подтвердите перемещение профиля, выбрав Да, затем дождитесь завершения операции.
- После завершения процесса перезапустите консоль еще раз. На следующем экране регистрации вам будет предложено выбрать свой профиль. Когда вы увидите его, перейдите к месту, куда вы его переместили, и загрузите его.Загрузка перемещенного профиля
- После этого ошибка 8015d002 больше не должна появляться.
Если этот метод неприменим или вы ищете постоянное исправление, которое устранит ошибку 8015d002, перейдите к следующему способу ниже.
Способ 3: отключить двухэтапную проверку
Если вы недавно включили двухэтапную проверку для учетной записи, которую вы используете с консолью Xbox 360, скорее всего, потому что ваша консоль не обновлена с последним изменением безопасности. Это происходит из-за того, что некоторые устройства (включая Xbox 360) не могут предложить пользователям ввести доказательства безопасности, связанные с двухэтапной проверкой.
Если этот сценарий применим, самый быстрый способ обойти это неудобство — получить доступ к своей учетной записи Microsoft через веб-браузер и отключить двухэтапную проверку. Вот краткое руководство о том, как это сделать:
- Войдите в свою учетную запись Microsoft по этой ссылке (Вот).Вход в учетную запись Microsoft
- После успешного входа в систему перейдите в Настройки и перейдите на вкладку Безопасность и конфиденциальность. Когда вы доберетесь до нужного меню, нажмите «Управление расширенной безопасностью».Управление расширенной безопасностью
- Как только вы окажетесь в меню «Управление», прокрутите список параметров настройки, пока не достигнете категории проверки «Два сентября». Далее посмотрите вниз и нажмите Отключить двухэтапную проверку.Отключение двухэтапной проверки в учетной записи Microsoft
- Когда вы получите запрос на подтверждение, нажмите Да, чтобы подтвердить изменение.
- После этого перезапустите консоль Xbox 360 и посмотрите, сможете ли вы войти в систему, не обнаружив ошибки 8015d002.
Если та же проблема все еще возникает, перейдите к следующему потенциальному решению ниже.
Способ 4. Использование пароля приложения для входа в Xbox Live
Если вы используете двухэтапную проверку и не хотите ее отключать, вы также можете обойти ошибку 8015d002, используя пароль приложения для автоматического входа в Xbox Live. Это потребует от вас создания нового пароля приложения с помощью веб-браузера на рабочем столе, который вы позже будете использовать на консоли Xbox 360.
Несколько затронутых пользователей подтвердили, что эта операция позволила им избежать ошибки 8015d002, не отключая двухэтапную проверку.
Вот краткое руководство о том, как это сделать:
- Посетите эту ссылку (Вот) с помощью браузера на рабочем столе и войдите в свою учетную запись Microsoft, которую вы используете для консоли Xbox 360. Для этого нажмите «Войти» (в верхнем правом углу), а затем введите свои учетные данные для входа.Вход в учетную запись Microsoft
- Перейдите в «Настройки», затем откройте меню «Безопасность и конфиденциальность» и нажмите «Управление расширенной безопасностью».Управление расширенной безопасностью
Примечание. Если у вас уже есть защитный код, вам будет предложено его вставить.
- Далее, прокрутите вниз до вкладки «Пароли приложений» и нажмите на гиперссылку «Создать новый пароль».Создание нового пароля приложения
- Как только вы нажмете эту гиперссылку, вы попадете в новое окно, в котором будет сгенерирован пароль приложения. Скопируйте его куда-нибудь и нажмите Готово.Создание нового пароля приложения для Xbox 360
- Откройте консоль Xbox360, войдите в Xbox Live, используя адрес электронной почты своей учетной записи Microsoft (тот же, который вы только что получили через веб-браузер). Но вместо обычного пароля используйте пароль приложения, который вы только что сгенерировали на шаге 4.
Примечание. Если вы хотите упростить для себя задачу в будущем, убедитесь, что флажок, связанный с «Запомнить пароль», не будет отображаться при следующем запуске. - Проверьте, можете ли вы войти в свою учетную запись, не встретив код ошибки 8015d002.
Если та же проблема все еще возникает, перейдите к следующему способу ниже.
Способ 5: очистить кэш системы
Как выясняется, эта конкретная проблема также может возникать из-за повреждения системных файлов, которое заканчивается во временной папке прошивки вашей консоли. Как сообщалось несколькими уязвимыми пользователями, проблема может быть вызвана поврежденными файлами, которые препятствуют подключению к серверу.
Если этот сценарий применим, вы можете решить проблему, открыв меню «Настройка» и очистив системный кеш через меню параметров диска. Вот пошаговое руководство по очистке системного кэша:
- Нажмите кнопку направляющей один раз на вашем контроллере. Как только появится меню руководства, выберите меню «Настройки», а затем выберите «Системные настройки» из списка подпунктов.
- Зайдя в меню «Системные настройки», выберите «Хранилище» и нажмите кнопку «А», чтобы получить к нему доступ.Доступ к меню хранилища
- Затем с помощью джойстика выберите хранилище, из которого вы хотите очистить кэш, затем нажмите кнопку Y, чтобы начать процесс очистки.
- Когда вы находитесь в меню «Параметры устройства», выберите «Очистить системный кэш» и нажмите кнопку «А», чтобы начать процесс.Кэш системы очистки
- После завершения процесса перезапустите консоль и проверьте, разрешен ли код ошибки 8015d002.
Пытаясь зайти в свою учетную запись Xbox, владельцы консоли Xbox 360 могут натыкаться на ошибку с кодом 8015d002. Сама ошибка выглядит следующим образом:
Введен неверный пароль либо введенный адрес электронной почты не обладает статусом Xbox. Повторите попытку позже.
Код состояния: 8015D002
Можно было бы подумать, что проблема заключается в неоплаченной подписке Xbox Live, однако в большинстве случает сообщается, что данная ошибка возникает даже при оплаченной подписке.
Содержание
- Причины ошибки 8015D002
- Избавляемся от ошибки 8015D002
- Метод №1 Отключаем двухэтапную аутентификацию
- Метод №2 Используем пароль приложения для входа в Xbox Live
- Метод №3 Переносим профиль Xbox на другое хранилище
- Метод №4 Чистим системный кэш Xbox 360
- Некорректный пароль.
- Баг во время входа в учетную запись.
- Активирована двухэтапная аутентификация.
- Поврежденный системный кэш.
Избавляемся от ошибки 8015D002
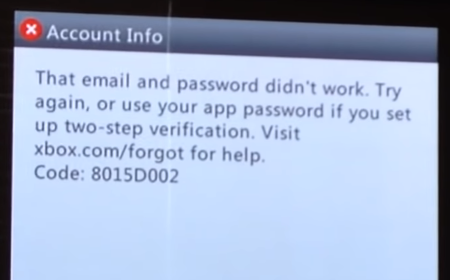
Метод №1 Отключаем двухэтапную аутентификацию
Вся проблема с ошибкой может заключаться в двухэтапной проверке подлинности, которая активирована для вашей учетной записи. По крайней мере так утверждают сами Майкрософт. К сожалению, для деактивации двухэтапной аутентификации вам придется воспользоваться браузером на своем ПК или телефоне. Попробуйте выполнить следующие шаги:
- зайдите в свою учетную запись на сайте Майкрософт;
- перейдите в раздел «Безопасность и конфиденциальность», затем — «Дополнительные настройки безопасности»;
- выберите пункт «Выключение двухэтапной проверки»;
- как только перед вами появится запрос на подтверждение, жмем на кнопку «Да».
Попытайтесь войти в учетную запись на своей Xbox 360 еще раз. На сей раз ошибка 8015D002 могла исчезнуть.
Метод №2 Используем пароль приложения для входа в Xbox Live
При активированной двухэтапной аутентификации вы можете создать новый пароль для приложения и попробовать ввести его при входе в свою учетную запись. Таким образом вы сможете обойти ошибку 8015D002 и продолжить нормально пользоваться своей консолью. Попробуйте сделать следующее:
- зайдите в свою учетку на сайте Майкрософт;
- перейдите в «Безопасность и конфиденциальность»→«Дополнительные настройки безопасности»→«Пароли приложений»;
- выберите пункт «Создать новый пароль для приложения» и, соответственно, создайте новый пароль;
- теперь входим в свою учетную запись на Xbox 360, используя электронную почту Майкрософта и только что созданный пароль приложения.
Все, при таком раскладе вы не должны столкнуться ни с какой ошибкой 8015D002.
Метод №3 Переносим профиль Xbox на другое хранилище
Пожалуй, наиболее эффективный метод из всех здесь представленных. Многие игроки утверждают, что им избавиться от ошибки 8015D002 помог перенос профиля Xbox на другое хранилище. Однако знайте, что это, возможно, не полноценный метод, а скорее некий обход ошибки. Проще говоря, после переноса профиля в другое место данный код может снова появиться на вашей консоли.
- Как только перед вами появится ошибка 8015D002, зажмите кнопку гида и отключите Xbox 360;
- включите консоль и подождите, пока прогрузится все необходимое ПО и вы попадете в главное меню;
- далее перейдите в «Настройки»→«Память»;
- перейдя в раздел памяти, зайдите в хранилище, на котором располагается ваш профиль Xbox, после чего нажмите «Y» на контроллере и выберите хранилище, куда вы хотите переместить профиль;
- подтвердите свои намерения, выбрав «Да», когда перед вами появится соответствующий запрос;
- как только перенос завершится, перезапустите Xbox 360.
При входе в консоль вам потребуется выбрать свой профиль Xbox, выбрав его новое местоположение на другом диске. Никакая ошибка 8015D002 в таком случае появиться не должна. Мы напоминаем, что это, возможно, лишь временное решение.
Метод №4 Чистим системный кэш Xbox 360
Также подобная проблема могла возникнуть из-за системного кэша Xbox 360. К счастью, вы запросто можете избавиться от него, сделав следующее:
- перейдите в «Настройки»→«Системные настройки»→«Память»;
- теперь выделите любое хранилище и нажмите кнопку «Y» на контроллере;
- далее выберите опцию «Очистить системный кэш»;
- перезапустите свою Xbox 360.
Посмотрите, была ли исправлена ошибка 8015D002.
by Milan Stanojevic
Milan has been enthusiastic about technology ever since his childhood days, and this led him to take interest in all PC-related technologies. He’s a PC enthusiast and he… read more
Updated on March 5, 2021
- If you got the 8015D002 error when signing in to Xbox Live know that it is caused by the two-step verification and to fix the problem, you have to disable this feature.
- Did you check if you have the correct password? If yes, you should try to restart your Xbox next. If you don’t know how to, read our guide below.
- If you have a problem with your Xbox 360, you can find a solution in the Xbox 360 section.
- The Xbox troubleshooting hub should be the starting point to identify and find solutions for your Xbox.

XINSTALL BY CLICKING THE DOWNLOAD FILE
This software will keep your drivers up and running, thus keeping you safe from common computer errors and hardware failure. Check all your drivers now in 3 easy steps:
- Download DriverFix (verified download file).
- Click Start Scan to find all problematic drivers.
- Click Update Drivers to get new versions and avoid system malfunctionings.
- DriverFix has been downloaded by 0 readers this month.
Millions of games use Xbox Live on a daily basis to play their favorite games with their friends.
Unfortunately, certain errors can occur with Xbox Live, and today we’re going to show you how to fix Xbox errors that can occur when signing in.
Xbox error when signing in, how can I fix it?
Solution 1 – Turn off two-step verification
Xbox 360 users reported error 8015D002 when trying to sign in to Xbox Live on their console.
According to users, it seems that this error is caused by two-step verification and in order to fix the problem, you’ll need to disable this feature.
To disable this security option, do the following:
- Use a web browser and sign in to your Microsoft account.
- Go to Security and privacy section and select Manage advanced security.
- Select Turn off two-step verification.
- Click Yes to confirm that you want to disable two-step verification.
Solution 2 – Use an app password to sign in to your account
Two-step verification is a great way to protect your Xbox account, and if you have this option enabled, you need to use an app password to sign in to your profile or else you might get error 8015D002.
If you don’t have an app password, you can set one up by following these simple steps:
- Sign in to your Microsoft account with any web browser.
- Go to Security & privacy and choose Manage advanced security option. You might be asked to enter a security code, so be sure to do that.
- Navigate to App passwords and select Create a new app password. This will generate a new password and show it on your screen.
- Write down the app password and log in to your Microsoft account on your console. Be sure to enter the app password during the login process.
- Optional: Select Remember password checkbox if you don’t want to enter the app password every time you try to login to Xbox Live.
If you happen to forget your app password, you can use the same steps to set up a new app password and gain access to your profile.
Solution 3 – Check your password
Sign in error 8015D002 can appear if you enter the wrong password while signing in, therefore we strongly suggest that you check if you entered the correct password.
If you’re certain that your password is correct, you might want to try resetting your password and logging in with a new password.
Solution 4 – Restart your Xbox One
Users reported that they are unable to sign in because they are constantly asked to enter their password.
This is a strange problem, but you should be able to fix it simply by restarting your Xbox One console. To restart your device, follow these steps:
- On the Home screen scroll left to open the guide. You can also open the guide simply by tapping the Xbox button on your Xbox controller.
- Select Settings from the menu.
- Now select Restart console. Select Yes to confirm.
- After your console restarts, try to sign in again.
Solution 5 – Remove and add your account again
If you’re constantly asked for your password and you’re unable to log in, you might want to try removing your account. To do that, do the following:
- Double tap the Xbox button to open the guide.
- Select Settings and navigate to All Settings.
- Choose Accounts and select Remove accounts option.
- Locate the account that you want to remove and remove it.
- Optional: Some users reported that you need to repeat the removal process several times before you completely remove the account from the list.
After you remove your account, restart your console by following the steps described in the previous solution.
When your console restarts, you need to add your account again. To do that, follow these steps:
- Open the guide by scrolling left on the Home screen.
- Select Sign in > Add & manage.
- Select Add new and enter your Microsoft account email and password.
After deleting and adding your account, you should be able to sign in again without any problems.
- READ ALSO: Fix: Xbox error 0x8000ffff
Solution 6 – Reset your Xbox to factory settings
If the problem still persists and you can’t sign in, you might want to consider resetting your Xbox to factory settings.
Resetting your console can remove all files from your console, therefore if you choose to reset your Xbox to factory settings, we strongly suggest that you back up your important files.
Some PC issues are hard to tackle, especially when it comes to corrupted repositories or missing Windows files. If you are having troubles fixing an error, your system may be partially broken.
We recommend installing Restoro, a tool that will scan your machine and identify what the fault is.
Click here to download and start repairing.
To reset your console to factory settings, do the following:
- Scroll left on the Home screen to open the guide.
- Select Settings > All Settings.
- Navigate to System and select Console info & updates.
- Select Reset console.
- You should see two options available: Reset and keep my games & apps and Reset and remove everything. You should use the first option because it will reset the system and remove potentially corrupted data without removing any saved games, downloaded games or apps.
- If this option doesn’t work, you’ll have to use Reset and remove everything option. This option will delete all files including your saved games and downloaded games, so use this option as a last resort.
- After resetting the console, check if the problem is resolved.
Solution 7 – Check the status of the Xbox Live service
Sometimes sign in errors can occur if the Xbox Live Core Services aren’t running. You can check the status of these services with any device that has Internet access.
If Xbox Live Core Services aren’t running, only thing that you can do is to wait until Microsoft fixes the problem.
Solution 8 – Disable automatic sign-in
Sometimes automatic sign-in option can cause problems and prevent you from logging in, but you should be able to fix this problem by disabling this option.
To do that, follow these steps:
- Use a web browser to access your Microsoft account.
- Go to My account section and select Security, family & forums.
- Locate Xbox 360 profile protection on the right side. It will display the number of consoles that are using automatic sign-in option.
- Select Require Profile Download option.
- After that, switch back to your console and you’ll be asked to enter your password in order to log in to your account.
If the problem still persists, you might want to consider resetting your password. To do that, follow these steps:
- Log in to your Microsoft account.
- Go to Security & password section.
- Under Password section select Change your password option.
- Follow the instructions on the screen to change your password.
Solution 8 – Make sure that you can access your Microsoft account
Users reported The email address or password you entered is not valid. Please try again error message while trying to access Xbox Live.
To check if your login information is correct, we advise you to try signing in with the same login information to your Microsoft account in any browser.
If you can’t log in to your Microsoft account, be sure to check if your email and password are completely correct.
Solution 9 – Check if your email address is associated with your gamertag
It’s not uncommon that you use a different email address to sign in to Xbox Live, therefore you need to be sure that you’re using the correct address while logging in.
One of the simplest ways to do that is to sign in to Xbox.com with your login information.
If you see your gamertag at the top right corner, it means that this email address is associated with your Xbox Live account.
Solution 10 – Clear the system cache
You should be able to fix sign in errors on your Xbox simply by clearing the cache. To do that, follow these steps:
- Press the Guide button on your controller and select Settings.
- Navigate to System Settings and select Storage.
- Highlight any storage device on the list and press Y on the controller.
- Select Clear System Cache option.
- Select Yes to start the clearing process.
After the cache is cleared, you can restart your console and check if the problem is resolved.
Solution 11 – Unplug the power cable
Sometimes you can fix sign-in errors on your Xbox simply by disconnecting the power cable from your console.
After disconnecting your power cable, wait for a few seconds and reconnect it again.
If the problem persists, try disconnecting your power cable again and check if that solves the issue.
Solution 12 – Move your profile
If you have Xbox sign-in error 8015D002, you might be able to fix it simply by moving your profile. To do that, follow these steps:
- Go to Settings > System Settings.
- Select Storage and locate your account.
- After you locate your profile, choose the Move option.
- Move your profile to a different hard drive or USB flash drive.
- After the moving process is completed, you should be signed in automatically and the problem should be resolved.
Xbox sign-in errors can completely prevent you from playing your favorite games, but we hope that you fixed those errors by using one of our solutions.
![]()
Newsletter
by Milan Stanojevic
Milan has been enthusiastic about technology ever since his childhood days, and this led him to take interest in all PC-related technologies. He’s a PC enthusiast and he… read more
Updated on March 5, 2021
- If you got the 8015D002 error when signing in to Xbox Live know that it is caused by the two-step verification and to fix the problem, you have to disable this feature.
- Did you check if you have the correct password? If yes, you should try to restart your Xbox next. If you don’t know how to, read our guide below.
- If you have a problem with your Xbox 360, you can find a solution in the Xbox 360 section.
- The Xbox troubleshooting hub should be the starting point to identify and find solutions for your Xbox.

XINSTALL BY CLICKING THE DOWNLOAD FILE
This software will keep your drivers up and running, thus keeping you safe from common computer errors and hardware failure. Check all your drivers now in 3 easy steps:
- Download DriverFix (verified download file).
- Click Start Scan to find all problematic drivers.
- Click Update Drivers to get new versions and avoid system malfunctionings.
- DriverFix has been downloaded by 0 readers this month.
Millions of games use Xbox Live on a daily basis to play their favorite games with their friends.
Unfortunately, certain errors can occur with Xbox Live, and today we’re going to show you how to fix Xbox errors that can occur when signing in.
Xbox error when signing in, how can I fix it?
Solution 1 – Turn off two-step verification
Xbox 360 users reported error 8015D002 when trying to sign in to Xbox Live on their console.
According to users, it seems that this error is caused by two-step verification and in order to fix the problem, you’ll need to disable this feature.
To disable this security option, do the following:
- Use a web browser and sign in to your Microsoft account.
- Go to Security and privacy section and select Manage advanced security.
- Select Turn off two-step verification.
- Click Yes to confirm that you want to disable two-step verification.
Solution 2 – Use an app password to sign in to your account
Two-step verification is a great way to protect your Xbox account, and if you have this option enabled, you need to use an app password to sign in to your profile or else you might get error 8015D002.
If you don’t have an app password, you can set one up by following these simple steps:
- Sign in to your Microsoft account with any web browser.
- Go to Security & privacy and choose Manage advanced security option. You might be asked to enter a security code, so be sure to do that.
- Navigate to App passwords and select Create a new app password. This will generate a new password and show it on your screen.
- Write down the app password and log in to your Microsoft account on your console. Be sure to enter the app password during the login process.
- Optional: Select Remember password checkbox if you don’t want to enter the app password every time you try to login to Xbox Live.
If you happen to forget your app password, you can use the same steps to set up a new app password and gain access to your profile.
Solution 3 – Check your password
Sign in error 8015D002 can appear if you enter the wrong password while signing in, therefore we strongly suggest that you check if you entered the correct password.
If you’re certain that your password is correct, you might want to try resetting your password and logging in with a new password.
Solution 4 – Restart your Xbox One
Users reported that they are unable to sign in because they are constantly asked to enter their password.
This is a strange problem, but you should be able to fix it simply by restarting your Xbox One console. To restart your device, follow these steps:
- On the Home screen scroll left to open the guide. You can also open the guide simply by tapping the Xbox button on your Xbox controller.
- Select Settings from the menu.
- Now select Restart console. Select Yes to confirm.
- After your console restarts, try to sign in again.
Solution 5 – Remove and add your account again
If you’re constantly asked for your password and you’re unable to log in, you might want to try removing your account. To do that, do the following:
- Double tap the Xbox button to open the guide.
- Select Settings and navigate to All Settings.
- Choose Accounts and select Remove accounts option.
- Locate the account that you want to remove and remove it.
- Optional: Some users reported that you need to repeat the removal process several times before you completely remove the account from the list.
After you remove your account, restart your console by following the steps described in the previous solution.
When your console restarts, you need to add your account again. To do that, follow these steps:
- Open the guide by scrolling left on the Home screen.
- Select Sign in > Add & manage.
- Select Add new and enter your Microsoft account email and password.
After deleting and adding your account, you should be able to sign in again without any problems.
- READ ALSO: Fix: Xbox error 0x8000ffff
Solution 6 – Reset your Xbox to factory settings
If the problem still persists and you can’t sign in, you might want to consider resetting your Xbox to factory settings.
Resetting your console can remove all files from your console, therefore if you choose to reset your Xbox to factory settings, we strongly suggest that you back up your important files.
Some PC issues are hard to tackle, especially when it comes to corrupted repositories or missing Windows files. If you are having troubles fixing an error, your system may be partially broken.
We recommend installing Restoro, a tool that will scan your machine and identify what the fault is.
Click here to download and start repairing.
To reset your console to factory settings, do the following:
- Scroll left on the Home screen to open the guide.
- Select Settings > All Settings.
- Navigate to System and select Console info & updates.
- Select Reset console.
- You should see two options available: Reset and keep my games & apps and Reset and remove everything. You should use the first option because it will reset the system and remove potentially corrupted data without removing any saved games, downloaded games or apps.
- If this option doesn’t work, you’ll have to use Reset and remove everything option. This option will delete all files including your saved games and downloaded games, so use this option as a last resort.
- After resetting the console, check if the problem is resolved.
Solution 7 – Check the status of the Xbox Live service
Sometimes sign in errors can occur if the Xbox Live Core Services aren’t running. You can check the status of these services with any device that has Internet access.
If Xbox Live Core Services aren’t running, only thing that you can do is to wait until Microsoft fixes the problem.
Solution 8 – Disable automatic sign-in
Sometimes automatic sign-in option can cause problems and prevent you from logging in, but you should be able to fix this problem by disabling this option.
To do that, follow these steps:
- Use a web browser to access your Microsoft account.
- Go to My account section and select Security, family & forums.
- Locate Xbox 360 profile protection on the right side. It will display the number of consoles that are using automatic sign-in option.
- Select Require Profile Download option.
- After that, switch back to your console and you’ll be asked to enter your password in order to log in to your account.
If the problem still persists, you might want to consider resetting your password. To do that, follow these steps:
- Log in to your Microsoft account.
- Go to Security & password section.
- Under Password section select Change your password option.
- Follow the instructions on the screen to change your password.
Solution 8 – Make sure that you can access your Microsoft account
Users reported The email address or password you entered is not valid. Please try again error message while trying to access Xbox Live.
To check if your login information is correct, we advise you to try signing in with the same login information to your Microsoft account in any browser.
If you can’t log in to your Microsoft account, be sure to check if your email and password are completely correct.
Solution 9 – Check if your email address is associated with your gamertag
It’s not uncommon that you use a different email address to sign in to Xbox Live, therefore you need to be sure that you’re using the correct address while logging in.
One of the simplest ways to do that is to sign in to Xbox.com with your login information.
If you see your gamertag at the top right corner, it means that this email address is associated with your Xbox Live account.
Solution 10 – Clear the system cache
You should be able to fix sign in errors on your Xbox simply by clearing the cache. To do that, follow these steps:
- Press the Guide button on your controller and select Settings.
- Navigate to System Settings and select Storage.
- Highlight any storage device on the list and press Y on the controller.
- Select Clear System Cache option.
- Select Yes to start the clearing process.
After the cache is cleared, you can restart your console and check if the problem is resolved.
Solution 11 – Unplug the power cable
Sometimes you can fix sign-in errors on your Xbox simply by disconnecting the power cable from your console.
After disconnecting your power cable, wait for a few seconds and reconnect it again.
If the problem persists, try disconnecting your power cable again and check if that solves the issue.
Solution 12 – Move your profile
If you have Xbox sign-in error 8015D002, you might be able to fix it simply by moving your profile. To do that, follow these steps:
- Go to Settings > System Settings.
- Select Storage and locate your account.
- After you locate your profile, choose the Move option.
- Move your profile to a different hard drive or USB flash drive.
- After the moving process is completed, you should be signed in automatically and the problem should be resolved.
Xbox sign-in errors can completely prevent you from playing your favorite games, but we hope that you fixed those errors by using one of our solutions.
![]()
Newsletter

Содержание
- Ошибка Xbox при входе в систему, как я могу это исправить?
- Решение 1. Отключите двухэтапную проверку
- Решение 2. Используйте пароль приложения для входа в свою учетную запись
- Решение 3 — Проверьте свой пароль
- Решение 4 — Перезагрузите Xbox One
- Решение 5 — Удалите и снова добавьте свой аккаунт
- Решение 6 — Сброс вашего Xbox до заводских настроек
- Решение 7. Проверьте состояние службы Xbox Live
- Решение 8 — Отключить автоматический вход
- Решение 8. Убедитесь, что вы можете получить доступ к своей учетной записи Microsoft
- Решение 9. Проверьте, связан ли ваш адрес электронной почты с тегом игрока
- Решение 10 — Очистить системный кеш
- Решение 11. Отключите кабель питания
- Решение 12 — Переместить свой профиль
- FAQ: узнайте больше о проблемах со входом в Xbox 360
Партнерское раскрытие
- Если вы получили ошибку 8015D002 при входе в Xbox Live, знайте, что она вызвана двухэтапной проверкой, и для устранения проблемы необходимо отключить эту функцию.
- Проверяли ли вы правильный пароль? Если да, вы должны попытаться перезагрузить Xbox дальше. Если вы не знаете, как это сделать, прочитайте наше руководство ниже.
- Если у вас есть проблемы с вашим Xbox 360, вы можете найти решение в разделе Xbox 360.
- Центр устранения неполадок Xbox должен быть отправной точкой для определения и поиска решений для вашего Xbox.

Миллионы игр ежедневно используют Xbox Live, чтобы играть в свои любимые игры со своими друзьями. К сожалению, в Xbox Live могут возникать определенные ошибки, и сегодня мы собираемся показать вам, как исправить ошибки Xbox, которые могут возникнуть при входе в систему.
Решение 1. Отключите двухэтапную проверку
Пользователи Xbox 360 сообщили об ошибке 8015D002 при попытке войти в Xbox Live на своей консоли. По мнению пользователей, эта ошибка вызвана двухэтапной проверкой, и для ее устранения необходимо отключить эту функцию. Чтобы отключить этот параметр безопасности, выполните следующие действия.
- Используйте веб-браузер и войдите в свою учетную запись Microsoft.
- Перейти кБезопасность и конфиденциальность раздел и выберите Управление расширенной безопасностью.
- Выбрать Отключить двухэтапную проверку.
- щелчок да чтобы подтвердить, что вы хотите отключить двухэтапную проверку.
Решение 2. Используйте пароль приложения для входа в свою учетную запись
Двухэтапная проверка — отличный способ защитить вашу учетную запись Xbox, и если у вас включена эта опция, вам нужно использовать пароль приложения для входа в свой профиль, иначе вы можете получить ошибку 8015D002. Если у вас нет пароля приложения, вы можете установить его, выполнив следующие простые действия:
- Войдите в свою учетную запись Microsoft с помощью любого веб-браузера.
- Перейти к Безопасность и конфиденциальность и выбрать Управление расширенной безопасностью вариант. Вас могут попросить ввести защитный код, поэтому обязательно сделайте это.
- Перейдите к Пароли приложений и выберите Создать новый пароль приложения, Это сгенерирует новый пароль и покажет его на экране.
- Запишите пароль приложения и войдите в свою учетную запись Microsoft на консоли. Обязательно введите пароль приложения во время входа в систему.
- Необязательный: Выбрать Запомнить пароль установите флажок, если вы не хотите вводить пароль приложения каждый раз, когда вы пытаетесь войти в Xbox Live.
Если вы забыли пароль своего приложения, вы можете использовать те же действия, чтобы установить новый пароль приложения и получить доступ к своему профилю.
Решение 3 — Проверьте свой пароль
Ошибка входа 8015D002 может появиться, если при входе вы ввели неправильный пароль, поэтому мы настоятельно рекомендуем вам проверить, правильно ли вы ввели пароль.
Если вы уверены, что ваш пароль правильный, вы можете попробовать сбросить пароль и войти в систему с новым паролем.
Решение 4 — Перезагрузите Xbox One
Пользователи сообщили, что не могут войти, потому что их постоянно просят ввести свой пароль. Это странная проблема, но вы сможете исправить ее, просто перезапустив консоль Xbox One. Чтобы перезагрузить устройство, выполните следующие действия.
- На Домашний экран прокрутите влево, чтобы открыть руководство. Вы также можете открыть руководство, просто нажав Xbox кнопка на вашем контроллере Xbox.
- Выбрать настройки из меню.
- Теперь выберите Перезагрузите консоль, Выбрать да подтвердить.
- После перезагрузки консоли попробуйте войти снова.
Решение 5 — Удалите и снова добавьте свой аккаунт
Если вас постоянно спрашивают о вашем пароле и вы не можете войти в систему, вы можете попробовать удалить свою учетную запись. Для этого сделайте следующее:
- Дважды нажмите на Xbox кнопку, чтобы открыть руководство.
- Выбрать настройки и перейдите к Все настройки.
- выбирать учетные записи и выберите Удалить аккаунты вариант.
- Найдите учетную запись, которую вы хотите удалить, и удалите ее.
- Необязательный: Некоторые пользователи сообщают, что вам нужно повторить процесс удаления несколько раз, прежде чем полностью удалить учетную запись из списка.
После удаления учетной записи перезапустите консоль, выполнив действия, описанные в предыдущем решении. Когда ваша консоль перезапустится, вам нужно снова добавить свою учетную запись. Чтобы сделать это, выполните следующие действия:
- Откройте руководство, прокрутив влево на Домашний экран.
- Выбрать Войти> Добавить и управлять.
- Выбрать Добавить новое и введите адрес электронной почты и пароль своей учетной записи Microsoft.
После удаления и добавления учетной записи вы сможете снова войти в систему без проблем.
Решение 6 — Сброс вашего Xbox до заводских настроек
Если проблема по-прежнему не устранена и вы не можете войти в систему, возможно, вы захотите сбросить настройки Xbox до заводских настроек. Сброс вашей консоли может удалить все файлы с вашей консоли, поэтому, если вы решите сбросить Xbox к заводским настройкам, мы настоятельно рекомендуем сделать резервную копию важных файлов. Чтобы восстановить заводские настройки консоли, выполните следующие действия:
- Прокрутите влево на Домашний экран открыть руководство.
- Выбрать Настройки> Все настройки.
- Перейдите к система и выберите Информация о консоли и обновления.
- Выбрать Сбросить консоль.
- Вы должны увидеть два варианта: Сбросить и сохранить мои игры и приложения а также Сбросить и удалить все, Вы должны использовать первый вариант, потому что он будет сбрасывать систему и удалять потенциально поврежденные данные без удаления каких-либо сохраненных игр, загруженных игр или приложений.
- Если эта опция не работает, вам придется использовать Сбросить и удалить все вариант. Эта опция удалит все файлы, включая ваши сохраненные игры и загруженные игры, поэтому используйте эту опцию как последнее средство.
- После сброса консоли проверьте, устранена ли проблема.
Решение 7. Проверьте состояние службы Xbox Live
Иногда могут возникнуть ошибки входа, если службы Xbox Live Core не запущены. Вы можете проверить состояние этих сервисов на любом устройстве, имеющем доступ в Интернет. Если службы Xbox Live Core не работают, единственное, что вы можете сделать, это подождать, пока Microsoft исправит проблему.
Решение 8 — Отключить автоматический вход
Иногда опция автоматического входа может вызвать проблемы и помешать вам войти в систему, но вы сможете исправить эту проблему, отключив эту опцию. Чтобы сделать это, выполните следующие действия:
- Используйте веб-браузер для доступа к вашей учетной записи Microsoft.
- Перейти к Мой счет раздел и выберите Безопасность, семья и форумы.
- разместить Защита профиля Xbox 360 на правой стороне. Он отобразит количество консолей, которые используют опцию автоматического входа.
- Выбрать Требуется загрузка профиля вариант.
- После этого переключитесь обратно на консоль, и вам будет предложено ввести пароль для входа в свою учетную запись.
Если проблема все еще сохраняется, вы можете рассмотреть возможность сброса пароля. Чтобы сделать это, выполните следующие действия:
- Войдите в свою учетную запись Microsoft.
- Перейти к Раздел Безопасность и пароль.
- Под пароль выбор раздела Измените свой пароль вариант.
- Следуйте инструкциям на экране, чтобы изменить свой пароль.
Решение 8. Убедитесь, что вы можете получить доступ к своей учетной записи Microsoft
Пользователи сообщили Введенный адрес электронной почты или пароль недействительны. Пожалуйста, попробуйте еще раз ошибка сообщение при попытке доступа к Xbox Live.
Чтобы проверить правильность своей регистрационной информации, мы советуем вам попробовать войти с той же регистрационной информацией в свою учетную запись Microsoft в любом браузере. Если вы не можете войти в свою учетную запись Microsoft, убедитесь, что вы правильно указали адрес электронной почты и пароль.
Решение 9. Проверьте, связан ли ваш адрес электронной почты с тегом игрока
Весьма часто вы используете другой адрес электронной почты для входа в Xbox Live, поэтому вы должны быть уверены, что используете правильный адрес при входе в систему.
Один из самых простых способов сделать это — войти на Xbox.com, используя свои данные для входа. Если вы видите свой тег игрока в правом верхнем углу, это означает, что этот адрес электронной почты связан с вашей учетной записью Xbox Live.
Решение 10 — Очистить системный кеш
Вы должны быть в состоянии исправить ошибки входа на Xbox, просто очистив кеш. Чтобы сделать это, выполните следующие действия:
- нажмите Руководство кнопку на вашем контроллере и выберите настройки.
- Перейдите к Настройки системы и выберите Место хранения.
- Выделите любое устройство хранения в списке и нажмите Y на контроллере.
- Выбрать Очистить системный кэш вариант.
- Выбрать да начать процесс очистки.
После очистки кэша вы можете перезагрузить консоль и проверить, решена ли проблема.
Решение 11. Отключите кабель питания
Иногда вы можете исправить ошибки входа на Xbox, просто отключив кабель питания от консоли. После отсоединения кабеля питания подождите несколько секунд и снова подключите его.
Если проблема не устраняется, попробуйте снова отсоединить кабель питания и убедитесь, что это решает проблему.
Решение 12 — Переместить свой профиль
Если у вас ошибка входа в Xbox 8015D002, вы можете исправить ее, просто переместив свой профиль. Чтобы сделать это, выполните следующие действия:
- Перейти к Настройки> Системные настройки.
- Выбрать Место хранения и найдите свой аккаунт.
- После того, как вы найдете свой профиль, выберите Шаг вариант.
- Переместите свой профиль на другой жесткий диск или флешку.
- После завершения процесса перемещения вы должны войти в систему автоматически, и проблема должна быть решена.
Ошибки входа в Xbox могут полностью помешать вам играть в ваши любимые игры, но мы надеемся, что вы исправили эти ошибки с помощью одного из наших решений.
FAQ: узнайте больше о проблемах со входом в Xbox 360
- Почему я не могу войти на свой Xbox 360?
Нажмите или нажмите «Войти» под своей учетной записью Microsoft в верхней части любой страницы xbox.com. Если вы можете войти на Xbox.com, попробуйте снова на консоли Xbox 360 еще раз. Это та же учетная запись, поэтому, если она работает здесь, она должна работать и там.
- Что мне делать, если мой Xbox не позволяет мне войти?
Проверьте свои учетные данные еще раз. Может быть, вы их неправильно поняли. Также проверьте статус службы Xbox Live. Если это временно, вы не можете войти.
- Как мне сбросить пароль моей учетной записи Microsoft?
Перейдите на страницу сброса пароля. Выберите причину сброса пароля и нажмите «Далее». Вы должны указать адрес электронной почты, номер телефона или Skype ID, который вы использовали при создании учетной записи Microsoft. Введите символы, которые вы видите на экране, просто чтобы убедиться, что вы не робот, затем нажмите Далее. Вы получите одноразовый код. Введите этот код на следующем экране, и вы сможете создать новый пароль.
Примечание редактора: Этот пост был первоначально опубликован в октябре 2016 года и с тех пор был обновлен и обновлен в марте 2020 года для обеспечения свежести, точности и полноты.
Обновлено 2023 января: перестаньте получать сообщения об ошибках и замедлите работу вашей системы с помощью нашего инструмента оптимизации. Получить сейчас в эту ссылку
- Скачайте и установите инструмент для ремонта здесь.
- Пусть он просканирует ваш компьютер.
- Затем инструмент почини свой компьютер.
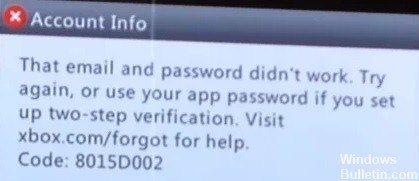
Геймеры сообщают об ошибке 8015D002 при попытке войти в Xbox Live. Кроме того, эта проблема аналогична упомянутой выше, а именно: невозможность войти в Xbox Live.
Геймеры получают сообщение об ошибке с кодом при попытке войти в Xbox Live:
Электронная почта и пароль не работали.
Код: 8015D002.

Профиль Xbox частично неисправен: Многие пользователи заметили, что этот конкретный код ошибки может появиться из-за ошибки профиля, которая влияет на процесс входа в систему. Если этот сценарий применим, вы можете решить проблему, переместив отказавший профиль в другой тип хранилища перед его перезагрузкой.
Неверный пароль: Прежде чем предпринимать какие-либо другие попытки, убедитесь, что вы пытаетесь войти в систему с правильным паролем. В большинстве случаев затронутые пользователи обнаруживают, что они пытались войти в систему, используя неправильный пароль учетной записи Microsoft. Быстрый способ проверить эту теорию — быстро сбросить пароль по ссылке для восстановления.
Поврежден системный кеш: Поврежденный системный файл также может вызвать эту проблему, особенно если он находится в папке Temp. Чтобы решить эту проблему, вам нужно зайти в настройки системы и очистить кеш основного диска, на котором установлена консольная операционная система.
Включена двухэтапная проверка: Если вы активно используете двухэтапную проверку в своей учетной записи Microsoft, которую вы также используете на своей консоли, помните, что ваша консоль не была обновлена последним обновлением безопасности. Самый быстрый способ решить эту проблему — просто отключить двухэтапную проверку. Но если вы ищете лучший подход, вам необходимо сгенерировать пароль приложения, который будет использоваться для входа в вашу учетную запись Xbox 360 Live.
Как устранить ошибку электронной почты и пароля Xbox 8015d002
Обновление за январь 2023 года:
Теперь вы можете предотвратить проблемы с ПК с помощью этого инструмента, например, защитить вас от потери файлов и вредоносных программ. Кроме того, это отличный способ оптимизировать ваш компьютер для достижения максимальной производительности. Программа с легкостью исправляет типичные ошибки, которые могут возникнуть в системах Windows — нет необходимости часами искать и устранять неполадки, если у вас под рукой есть идеальное решение:
- Шаг 1: Скачать PC Repair & Optimizer Tool (Windows 10, 8, 7, XP, Vista — Microsoft Gold Certified).
- Шаг 2: Нажмите «Начать сканирование”, Чтобы найти проблемы реестра Windows, которые могут вызывать проблемы с ПК.
- Шаг 3: Нажмите «Починить все», Чтобы исправить все проблемы.


Перезагрузите Xbox One
Пользователи сообщают, что не могут войти в систему, потому что им постоянно предлагается ввести пароль. Это странная проблема, но вы можете решить ее, просто перезагрузив консоль Xbox One. Вот как перезагрузить ваше устройство:
- На главном экране прокрутите влево, чтобы открыть руководство.
- Вы также можете открыть руководство, просто нажав кнопку Xbox на контроллере.
- Выберите Настройки из меню.
- Теперь выберите «Перезагрузить консоль».
- Выберите Да, чтобы подтвердить.
- После перезапуска консоли попробуйте снова войти в систему.
Отключить двухэтапную проверку
По словам пользователей, эта ошибка, похоже, вызвана двухэтапной проверкой, и для решения проблемы вам необходимо отключить эту функцию.
- Используйте веб-браузер и войдите в свою учетную запись Microsoft.
- Перейдите в раздел «Безопасность и конфиденциальность» и выберите «Управление дополнительной безопасностью».
- Выберите Отключить двухэтапную проверку.
- Нажмите Да, чтобы подтвердить, что вы хотите отключить двухэтапную проверку.
Проверьте свой пароль
Ошибка входа 8015D002 может появиться, если вы ввели неправильный пароль при входе в систему. Поэтому мы настоятельно рекомендуем вам убедиться, что вы ввели правильный пароль.
Если вы уверены, что ваш пароль правильный, попробуйте сбросить его и войти в систему с новым паролем.
Используйте пароль приложения для входа в свою учетную запись
Двухэтапная проверка — отличный способ защитить вашу учетную запись Xbox. Если этот параметр включен, вы должны использовать пароль приложения для входа в свой профиль, в противном случае вы можете увидеть сообщение об ошибке 8015D002.
- Войдите в свою учетную запись Microsoft с помощью любого веб-браузера.
- Перейдите в раздел «Безопасность и конфиденциальность» и выберите «Управление дополнительной безопасностью».
- Вам может быть предложено ввести код безопасности, поэтому обязательно сделайте это.
- Перейдите в раздел Пароли приложений и выберите Создать новый пароль приложения.
- Это сгенерирует новый пароль и отобразит его на экране.
- Запишите пароль приложения и войдите в свою учетную запись Microsoft на консоли.
- Обязательно введите пароль приложения при входе в систему.
- Вы можете установить флажок Запомнить пароль, если не хотите вводить пароль приложения каждый раз, когда пытаетесь войти в Xbox Live.
Если вы забыли пароль приложения, вы можете выполнить те же действия, чтобы установить новый пароль и получить доступ к своему профилю.
Совет экспертов: Этот инструмент восстановления сканирует репозитории и заменяет поврежденные или отсутствующие файлы, если ни один из этих методов не сработал. Это хорошо работает в большинстве случаев, когда проблема связана с повреждением системы. Этот инструмент также оптимизирует вашу систему, чтобы максимизировать производительность. Его можно скачать по Щелчок Здесь
Часто задаваемые вопросы
- Войдите в свою учетную запись Microsoft.
- В разделе «Безопасность и конфиденциальность» нажмите «Изменить пароль» и другие.
- В разделе «Информация о безопасности» вашей учетной записи проверьте свой адрес электронной почты и номер телефона.
- Выйдите из своей учетной записи Microsoft, а затем войдите снова.
Выполните полный сброс системы, также известный как цикл включения питания, аппаратный сброс или аппаратный сброс. Для этого нажмите и удерживайте кнопку питания в течение 10 секунд при включенной системе. Вы также можете выполнить полный сброс, перейдя в НАСТРОЙКИ, СИСТЕМА и выбрав СБРОС.
Первое, что вам нужно сделать, это перезагрузить Xbox One. Если вы не знаете, как это сделать, просто удерживайте кнопку Xbox в центре контроллера. После сброса настроек Xbox One попробуйте снова войти в систему.
Если вы не можете войти в Xbox Live, ваша консоль также попытается решить проблему, отобразив сообщение об ошибке. Выключите консоль, затем перезапустите модем и / или маршрутизатор. После полной перезагрузки домашней сети включите консоль и посмотрите, сможете ли вы подключиться.
Сообщение Просмотров: 185
The 8015d002 error code is encountered by Xbox 360 users immediately after they try to sign in with their account. Most users encountering the issue report that they have an active Xbox Live Membership.

What’s causing the 8015d002 error code on Xbox One?
- Password is incorrect – Before you try anything else, it’s important to make sure that the password that you’re trying to log in with is correct. In most cases, affected users realize that they were trying to login with the wrong Microsoft account password. One quick way to test this theory is to quickly reset your password via the recovery link.
- Xbox Profile is partially glitched – Several users have discovered that this particular error code can appear due to a profile glitch that ends up affecting the sign-up procedure. If this scenario is applicable, you can resolve the issue by moving the glitched profile to a different storage type before loading it again.
- Two-step verification is enabled – If you’re actively using 2-step verification on your Microsoft account that you also use with your console, keep in mind that your console is not updated with the recent security update. The quickest way around this inconvenience is to simply disable two-step verification. But if you’re looking for the best approach, you should generate an app password that will be used to sign in with your Xbox 360 Live account.
- Corrupted System’s cache – System file corruption can also be responsible for this problem, particularly if it’s located inside the temp folder. To fix this particular problem, you’ll need to access your System settings and clear the system’s cache of the primary drive where your console’s OS is installed.
Method 1: Using the Password Reset Feature
In case you’re encountering this issue on an Xbox 360 console when trying to sign in with a Microsoft account and you don’t have two-step verification turned on, you should consider the possibility that you might have typed in the wrong password (or a wrong password was saved at a previous point in time).
If this scenario is applicable, you can fix the issue easily by using the Recover your Account link. But in order to work, you need to do this from a desktop browser.
Here’s what you need to do to reset your Microsoft account password via the recovery link:
- From a desktop browser, visit the following link (here) and type in the Microsoft account, the phone number or Skype name tied to the account that you use to connect your Xbox 36 console to Microsoft’s servers. Then, click Next.

Recovering your Microsoft’s account password - Depending on your connected devices, you will be given the option to choose between one or more recovery options where you will receive the security code. Once you do this, click on Get Code to send the security code.

Getting the security code - Check your inbox or phone number for the verification code that you need. Next, type it over into the box associated with the Verify your identity window.

Verifying your identity for the password recovery process - After you do this, insert the new password that you want to use with your Microsoft account twice (inside New Password and Re-enter password).

Resetting the new password - After you manage to successfully change your password, return to your Xbox 360 console and use your new password to log in.
In case you’re certain that the password you’re using is correct, move down to the next method below.
Method 2: Moving profile to a different storage drive
If you’re looking for a quick fix that will most likely work regardless of your Xbox firmware version, you should start by trying to move your Xbox profile to a different storage drive. This fix was confirmed to work by a lot of affected users that encountered the 8015d002 error at random times on Xbox 360.
But keep in mind that this is not a proper fix (more a workaround), and chances are that the error will return after some time. When this happens, you will need to perform the instructions below once again or you should follow one of the more lasting fixes below.
Here’s how you can move your Xbox One profile to a different storage drive in order to fix the 8015d002 error:
- When you see the 8015d002 error message, long-press the guide button to bring up the power menu and choose to Turn off Console.
- Wait for the console to turn off fully, then restart your console once again and wait until you get to the initial menu.
- Once the booting sequence is finished, go to Settings > Storage.

Accessing the Storage menu on Xbox 360 - Once you’re inside the Storage section, access the storage space where you currently store your profile. Once you’re inside the Profile menu, hit the Y button to transfer the content, then select a different drive where you want to move it.

- Confirm the moving of the profile by choosing Yes, then wait for the operation to complete.
- Once the process is complete, restart your console once again. At the next sign up screen, you will be prompted to select your profile. When you see it, browse to the location that you moved it to and make it load.

Loading the moved profile - After you do this, the 8015d002 error should no longer appear.
If this method is not applicable or you’re looking for a permanent fix that will resolve the 8015d002 error, move down to the next method below.
Method 3: Disable 2-step verification
If you recently enabled two-step verification on the account that you use with your Xbox 360 console, it’s most likely because your console is not updated with the recent security change. This happens because of some devices (including Xbox 360) are unable to prompt users to enter security proofs associated with 2-step verification.
If this scenario is applicable, the quickest way to get around this inconvenience is to access your Microsoft account via a web browser and disable 2-step verifications. Here’s a quick guide on how to do this:
- Sign in with your Microsoft account using this link (here).

Signing in to Microsoft Account - Once you have successfully logged in, go to Settings and access the Security & Privacy tab. When you get to the correct menu, click on Manage advanced security.

Managing advanced security - Once you’re inside the Manage menu, scroll down through the list of setting options until you reach the Two-Sep verification category. Next, look down below and click on Turn off two-step verification.

Turning off two-step verification on Microsoft Account - When you get to the confirmation prompt, click Yes to confirm the change.
- After you do this, restart your Xbox 360 console and see if you are able to sign in without encountering the 8015d002 error.
If the same problem is still occurring, move down to the next potential fix below.
Method 4: Using an App password to sign in to Xbox Live
If you are using two-step verification and you’re not eager to disable it, you can also get around the 8015d002 error by using an app password to automatically sign in to Xbox Live. This will require you to create a new app password using a desktop web browser that you will later use on your Xbox 360 console.
Several affected users have confirmed that this operation has allowed them to avoid the 8015d002 error without having to disable two-step verification.
Here’s a quick guide on how to get this done:
- Visit this link (here) with a desktop browser and sign in with your Microsoft account that you use for your Xbox 360 console. To do this, click on Sign in (top-right corner), then insert your account credentials to log in.

Signing in to Microsoft Account - Go to Settings, then access the Security & Privacy menu and click on Manage advanced security.

Managing advanced security Note: If you already have a security code in place, you will be prompted to insert it.
- Next, scroll down to the App passwords tab and click on the Create a new password hyperlink.

Creating a new app password - As soon as you click that hyperlink, you will be taken to a new window in which the app password will be generated. Copy it down somewhere and click Done.

Creating a new app password for Xbox 360 - Open your Xbox360 console, sign in to Xbox Live using your Microsoft account email (the same one that you just accessed via the web browser). But instead of using the regular password, use the app password that you just generated at step 4.
Note: If you want to make things easier for yourself in the future, ensure that the checkbox associated with Remember password is checked so that you aren’t prompted again at the next startup. - See if you are able to sign in with your account without encountering the 8015d002 error code.
If the same problem is still occurring, move down to the next method below.
Method 5: Clearing System’s cache
As it turns out, this particular issue can also occur due to some system file corruption that ends up inside the temporary folder of your console’s firmware. As it’s been reported by several affected users, the issue can very be caused by corrupted files that are preventing the connection to the server.
If this scenario is applicable, you can resolve the issue by accessing the Setting menu and clearing the System cache via the Drive options menu. Here’s a step-by-step guide on how to clear the system cache:
- Press the guide button once on your controller. Once the guide menu shows up, select the Settings menu and then choose System Settings from the list of sub-items.
- Once you’re inside the System Settings menu, select Storage and press the A button to access it.

Accessing the Storage Menu - Next, use the joystick to select the storage that you want to clear the cache of, then press the Y button to initiate the cleaning process.
- When you’re inside the Device Options menu, choose Clear System Cache and hit the A button to initiate the process.

Cleaning System Cache - Once the process is complete, restart your console and see if the 8015d002 error code is resolved.
![]()
Kevin Arrows
Kevin is a dynamic and self-motivated information technology professional, with a Thorough knowledge of all facets pertaining to network infrastructure design, implementation and administration. Superior record of delivering simultaneous large-scale mission critical projects on time and under budget.
by Milan Stanojevic
Milan has been enthusiastic about technology ever since his childhood days, and this led him to take interest in all PC-related technologies. He’s a PC enthusiast and he… read more
Updated on March 5, 2021
- If you got the 8015D002 error when signing in to Xbox Live know that it is caused by the two-step verification and to fix the problem, you have to disable this feature.
- Did you check if you have the correct password? If yes, you should try to restart your Xbox next. If you don’t know how to, read our guide below.
- If you have a problem with your Xbox 360, you can find a solution in the Xbox 360 section.
- The Xbox troubleshooting hub should be the starting point to identify and find solutions for your Xbox.

XINSTALL BY CLICKING THE DOWNLOAD FILE
This software will keep your drivers up and running, thus keeping you safe from common computer errors and hardware failure. Check all your drivers now in 3 easy steps:
- Download DriverFix (verified download file).
- Click Start Scan to find all problematic drivers.
- Click Update Drivers to get new versions and avoid system malfunctionings.
- DriverFix has been downloaded by 0 readers this month.
Millions of games use Xbox Live on a daily basis to play their favorite games with their friends.
Unfortunately, certain errors can occur with Xbox Live, and today we’re going to show you how to fix Xbox errors that can occur when signing in.
Xbox error when signing in, how can I fix it?
Solution 1 – Turn off two-step verification
Xbox 360 users reported error 8015D002 when trying to sign in to Xbox Live on their console.
According to users, it seems that this error is caused by two-step verification and in order to fix the problem, you’ll need to disable this feature.
To disable this security option, do the following:
- Use a web browser and sign in to your Microsoft account.
- Go to Security and privacy section and select Manage advanced security.
- Select Turn off two-step verification.
- Click Yes to confirm that you want to disable two-step verification.
Solution 2 – Use an app password to sign in to your account
Two-step verification is a great way to protect your Xbox account, and if you have this option enabled, you need to use an app password to sign in to your profile or else you might get error 8015D002.
If you don’t have an app password, you can set one up by following these simple steps:
- Sign in to your Microsoft account with any web browser.
- Go to Security & privacy and choose Manage advanced security option. You might be asked to enter a security code, so be sure to do that.
- Navigate to App passwords and select Create a new app password. This will generate a new password and show it on your screen.
- Write down the app password and log in to your Microsoft account on your console. Be sure to enter the app password during the login process.
- Optional: Select Remember password checkbox if you don’t want to enter the app password every time you try to login to Xbox Live.
If you happen to forget your app password, you can use the same steps to set up a new app password and gain access to your profile.
Solution 3 – Check your password
Sign in error 8015D002 can appear if you enter the wrong password while signing in, therefore we strongly suggest that you check if you entered the correct password.
If you’re certain that your password is correct, you might want to try resetting your password and logging in with a new password.
Solution 4 – Restart your Xbox One
Users reported that they are unable to sign in because they are constantly asked to enter their password.
This is a strange problem, but you should be able to fix it simply by restarting your Xbox One console. To restart your device, follow these steps:
- On the Home screen scroll left to open the guide. You can also open the guide simply by tapping the Xbox button on your Xbox controller.
- Select Settings from the menu.
- Now select Restart console. Select Yes to confirm.
- After your console restarts, try to sign in again.
Solution 5 – Remove and add your account again
If you’re constantly asked for your password and you’re unable to log in, you might want to try removing your account. To do that, do the following:
- Double tap the Xbox button to open the guide.
- Select Settings and navigate to All Settings.
- Choose Accounts and select Remove accounts option.
- Locate the account that you want to remove and remove it.
- Optional: Some users reported that you need to repeat the removal process several times before you completely remove the account from the list.
After you remove your account, restart your console by following the steps described in the previous solution.
When your console restarts, you need to add your account again. To do that, follow these steps:
- Open the guide by scrolling left on the Home screen.
- Select Sign in > Add & manage.
- Select Add new and enter your Microsoft account email and password.
After deleting and adding your account, you should be able to sign in again without any problems.
- READ ALSO: Fix: Xbox error 0x8000ffff
Solution 6 – Reset your Xbox to factory settings
If the problem still persists and you can’t sign in, you might want to consider resetting your Xbox to factory settings.
Resetting your console can remove all files from your console, therefore if you choose to reset your Xbox to factory settings, we strongly suggest that you back up your important files.
Some PC issues are hard to tackle, especially when it comes to corrupted repositories or missing Windows files. If you are having troubles fixing an error, your system may be partially broken.
We recommend installing Restoro, a tool that will scan your machine and identify what the fault is.
Click here to download and start repairing.
To reset your console to factory settings, do the following:
- Scroll left on the Home screen to open the guide.
- Select Settings > All Settings.
- Navigate to System and select Console info & updates.
- Select Reset console.
- You should see two options available: Reset and keep my games & apps and Reset and remove everything. You should use the first option because it will reset the system and remove potentially corrupted data without removing any saved games, downloaded games or apps.
- If this option doesn’t work, you’ll have to use Reset and remove everything option. This option will delete all files including your saved games and downloaded games, so use this option as a last resort.
- After resetting the console, check if the problem is resolved.
Solution 7 – Check the status of the Xbox Live service
Sometimes sign in errors can occur if the Xbox Live Core Services aren’t running. You can check the status of these services with any device that has Internet access.
If Xbox Live Core Services aren’t running, only thing that you can do is to wait until Microsoft fixes the problem.
Solution 8 – Disable automatic sign-in
Sometimes automatic sign-in option can cause problems and prevent you from logging in, but you should be able to fix this problem by disabling this option.
To do that, follow these steps:
- Use a web browser to access your Microsoft account.
- Go to My account section and select Security, family & forums.
- Locate Xbox 360 profile protection on the right side. It will display the number of consoles that are using automatic sign-in option.
- Select Require Profile Download option.
- After that, switch back to your console and you’ll be asked to enter your password in order to log in to your account.
If the problem still persists, you might want to consider resetting your password. To do that, follow these steps:
- Log in to your Microsoft account.
- Go to Security & password section.
- Under Password section select Change your password option.
- Follow the instructions on the screen to change your password.
Solution 8 – Make sure that you can access your Microsoft account
Users reported The email address or password you entered is not valid. Please try again error message while trying to access Xbox Live.
To check if your login information is correct, we advise you to try signing in with the same login information to your Microsoft account in any browser.
If you can’t log in to your Microsoft account, be sure to check if your email and password are completely correct.
Solution 9 – Check if your email address is associated with your gamertag
It’s not uncommon that you use a different email address to sign in to Xbox Live, therefore you need to be sure that you’re using the correct address while logging in.
One of the simplest ways to do that is to sign in to Xbox.com with your login information.
If you see your gamertag at the top right corner, it means that this email address is associated with your Xbox Live account.
Solution 10 – Clear the system cache
You should be able to fix sign in errors on your Xbox simply by clearing the cache. To do that, follow these steps:
- Press the Guide button on your controller and select Settings.
- Navigate to System Settings and select Storage.
- Highlight any storage device on the list and press Y on the controller.
- Select Clear System Cache option.
- Select Yes to start the clearing process.
After the cache is cleared, you can restart your console and check if the problem is resolved.
Solution 11 – Unplug the power cable
Sometimes you can fix sign-in errors on your Xbox simply by disconnecting the power cable from your console.
After disconnecting your power cable, wait for a few seconds and reconnect it again.
If the problem persists, try disconnecting your power cable again and check if that solves the issue.
Solution 12 – Move your profile
If you have Xbox sign-in error 8015D002, you might be able to fix it simply by moving your profile. To do that, follow these steps:
- Go to Settings > System Settings.
- Select Storage and locate your account.
- After you locate your profile, choose the Move option.
- Move your profile to a different hard drive or USB flash drive.
- After the moving process is completed, you should be signed in automatically and the problem should be resolved.
Xbox sign-in errors can completely prevent you from playing your favorite games, but we hope that you fixed those errors by using one of our solutions.
![]()
Newsletter
by Milan Stanojevic
Milan has been enthusiastic about technology ever since his childhood days, and this led him to take interest in all PC-related technologies. He’s a PC enthusiast and he… read more
Updated on March 5, 2021
- If you got the 8015D002 error when signing in to Xbox Live know that it is caused by the two-step verification and to fix the problem, you have to disable this feature.
- Did you check if you have the correct password? If yes, you should try to restart your Xbox next. If you don’t know how to, read our guide below.
- If you have a problem with your Xbox 360, you can find a solution in the Xbox 360 section.
- The Xbox troubleshooting hub should be the starting point to identify and find solutions for your Xbox.

XINSTALL BY CLICKING THE DOWNLOAD FILE
This software will keep your drivers up and running, thus keeping you safe from common computer errors and hardware failure. Check all your drivers now in 3 easy steps:
- Download DriverFix (verified download file).
- Click Start Scan to find all problematic drivers.
- Click Update Drivers to get new versions and avoid system malfunctionings.
- DriverFix has been downloaded by 0 readers this month.
Millions of games use Xbox Live on a daily basis to play their favorite games with their friends.
Unfortunately, certain errors can occur with Xbox Live, and today we’re going to show you how to fix Xbox errors that can occur when signing in.
Xbox error when signing in, how can I fix it?
Solution 1 – Turn off two-step verification
Xbox 360 users reported error 8015D002 when trying to sign in to Xbox Live on their console.
According to users, it seems that this error is caused by two-step verification and in order to fix the problem, you’ll need to disable this feature.
To disable this security option, do the following:
- Use a web browser and sign in to your Microsoft account.
- Go to Security and privacy section and select Manage advanced security.
- Select Turn off two-step verification.
- Click Yes to confirm that you want to disable two-step verification.
Solution 2 – Use an app password to sign in to your account
Two-step verification is a great way to protect your Xbox account, and if you have this option enabled, you need to use an app password to sign in to your profile or else you might get error 8015D002.
If you don’t have an app password, you can set one up by following these simple steps:
- Sign in to your Microsoft account with any web browser.
- Go to Security & privacy and choose Manage advanced security option. You might be asked to enter a security code, so be sure to do that.
- Navigate to App passwords and select Create a new app password. This will generate a new password and show it on your screen.
- Write down the app password and log in to your Microsoft account on your console. Be sure to enter the app password during the login process.
- Optional: Select Remember password checkbox if you don’t want to enter the app password every time you try to login to Xbox Live.
If you happen to forget your app password, you can use the same steps to set up a new app password and gain access to your profile.
Solution 3 – Check your password
Sign in error 8015D002 can appear if you enter the wrong password while signing in, therefore we strongly suggest that you check if you entered the correct password.
If you’re certain that your password is correct, you might want to try resetting your password and logging in with a new password.
Solution 4 – Restart your Xbox One
Users reported that they are unable to sign in because they are constantly asked to enter their password.
This is a strange problem, but you should be able to fix it simply by restarting your Xbox One console. To restart your device, follow these steps:
- On the Home screen scroll left to open the guide. You can also open the guide simply by tapping the Xbox button on your Xbox controller.
- Select Settings from the menu.
- Now select Restart console. Select Yes to confirm.
- After your console restarts, try to sign in again.
Solution 5 – Remove and add your account again
If you’re constantly asked for your password and you’re unable to log in, you might want to try removing your account. To do that, do the following:
- Double tap the Xbox button to open the guide.
- Select Settings and navigate to All Settings.
- Choose Accounts and select Remove accounts option.
- Locate the account that you want to remove and remove it.
- Optional: Some users reported that you need to repeat the removal process several times before you completely remove the account from the list.
After you remove your account, restart your console by following the steps described in the previous solution.
When your console restarts, you need to add your account again. To do that, follow these steps:
- Open the guide by scrolling left on the Home screen.
- Select Sign in > Add & manage.
- Select Add new and enter your Microsoft account email and password.
After deleting and adding your account, you should be able to sign in again without any problems.
- READ ALSO: Fix: Xbox error 0x8000ffff
Solution 6 – Reset your Xbox to factory settings
If the problem still persists and you can’t sign in, you might want to consider resetting your Xbox to factory settings.
Resetting your console can remove all files from your console, therefore if you choose to reset your Xbox to factory settings, we strongly suggest that you back up your important files.
Some PC issues are hard to tackle, especially when it comes to corrupted repositories or missing Windows files. If you are having troubles fixing an error, your system may be partially broken.
We recommend installing Restoro, a tool that will scan your machine and identify what the fault is.
Click here to download and start repairing.
To reset your console to factory settings, do the following:
- Scroll left on the Home screen to open the guide.
- Select Settings > All Settings.
- Navigate to System and select Console info & updates.
- Select Reset console.
- You should see two options available: Reset and keep my games & apps and Reset and remove everything. You should use the first option because it will reset the system and remove potentially corrupted data without removing any saved games, downloaded games or apps.
- If this option doesn’t work, you’ll have to use Reset and remove everything option. This option will delete all files including your saved games and downloaded games, so use this option as a last resort.
- After resetting the console, check if the problem is resolved.
Solution 7 – Check the status of the Xbox Live service
Sometimes sign in errors can occur if the Xbox Live Core Services aren’t running. You can check the status of these services with any device that has Internet access.
If Xbox Live Core Services aren’t running, only thing that you can do is to wait until Microsoft fixes the problem.
Solution 8 – Disable automatic sign-in
Sometimes automatic sign-in option can cause problems and prevent you from logging in, but you should be able to fix this problem by disabling this option.
To do that, follow these steps:
- Use a web browser to access your Microsoft account.
- Go to My account section and select Security, family & forums.
- Locate Xbox 360 profile protection on the right side. It will display the number of consoles that are using automatic sign-in option.
- Select Require Profile Download option.
- After that, switch back to your console and you’ll be asked to enter your password in order to log in to your account.
If the problem still persists, you might want to consider resetting your password. To do that, follow these steps:
- Log in to your Microsoft account.
- Go to Security & password section.
- Under Password section select Change your password option.
- Follow the instructions on the screen to change your password.
Solution 8 – Make sure that you can access your Microsoft account
Users reported The email address or password you entered is not valid. Please try again error message while trying to access Xbox Live.
To check if your login information is correct, we advise you to try signing in with the same login information to your Microsoft account in any browser.
If you can’t log in to your Microsoft account, be sure to check if your email and password are completely correct.
Solution 9 – Check if your email address is associated with your gamertag
It’s not uncommon that you use a different email address to sign in to Xbox Live, therefore you need to be sure that you’re using the correct address while logging in.
One of the simplest ways to do that is to sign in to Xbox.com with your login information.
If you see your gamertag at the top right corner, it means that this email address is associated with your Xbox Live account.
Solution 10 – Clear the system cache
You should be able to fix sign in errors on your Xbox simply by clearing the cache. To do that, follow these steps:
- Press the Guide button on your controller and select Settings.
- Navigate to System Settings and select Storage.
- Highlight any storage device on the list and press Y on the controller.
- Select Clear System Cache option.
- Select Yes to start the clearing process.
After the cache is cleared, you can restart your console and check if the problem is resolved.
Solution 11 – Unplug the power cable
Sometimes you can fix sign-in errors on your Xbox simply by disconnecting the power cable from your console.
After disconnecting your power cable, wait for a few seconds and reconnect it again.
If the problem persists, try disconnecting your power cable again and check if that solves the issue.
Solution 12 – Move your profile
If you have Xbox sign-in error 8015D002, you might be able to fix it simply by moving your profile. To do that, follow these steps:
- Go to Settings > System Settings.
- Select Storage and locate your account.
- After you locate your profile, choose the Move option.
- Move your profile to a different hard drive or USB flash drive.
- After the moving process is completed, you should be signed in automatically and the problem should be resolved.
Xbox sign-in errors can completely prevent you from playing your favorite games, but we hope that you fixed those errors by using one of our solutions.
![]()
Newsletter
Обновлено 2023 января: перестаньте получать сообщения об ошибках и замедлите работу вашей системы с помощью нашего инструмента оптимизации. Получить сейчас в эту ссылку
- Скачайте и установите инструмент для ремонта здесь.
- Пусть он просканирует ваш компьютер.
- Затем инструмент почини свой компьютер.
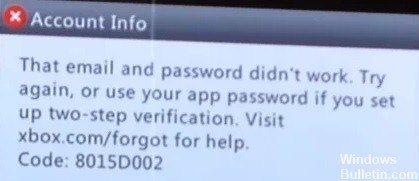
Геймеры сообщают об ошибке 8015D002 при попытке войти в Xbox Live. Кроме того, эта проблема аналогична упомянутой выше, а именно: невозможность войти в Xbox Live.
Геймеры получают сообщение об ошибке с кодом при попытке войти в Xbox Live:
Электронная почта и пароль не работали.
Код: 8015D002.

Профиль Xbox частично неисправен: Многие пользователи заметили, что этот конкретный код ошибки может появиться из-за ошибки профиля, которая влияет на процесс входа в систему. Если этот сценарий применим, вы можете решить проблему, переместив отказавший профиль в другой тип хранилища перед его перезагрузкой.
Неверный пароль: Прежде чем предпринимать какие-либо другие попытки, убедитесь, что вы пытаетесь войти в систему с правильным паролем. В большинстве случаев затронутые пользователи обнаруживают, что они пытались войти в систему, используя неправильный пароль учетной записи Microsoft. Быстрый способ проверить эту теорию — быстро сбросить пароль по ссылке для восстановления.
Поврежден системный кеш: Поврежденный системный файл также может вызвать эту проблему, особенно если он находится в папке Temp. Чтобы решить эту проблему, вам нужно зайти в настройки системы и очистить кеш основного диска, на котором установлена консольная операционная система.
Включена двухэтапная проверка: Если вы активно используете двухэтапную проверку в своей учетной записи Microsoft, которую вы также используете на своей консоли, помните, что ваша консоль не была обновлена последним обновлением безопасности. Самый быстрый способ решить эту проблему — просто отключить двухэтапную проверку. Но если вы ищете лучший подход, вам необходимо сгенерировать пароль приложения, который будет использоваться для входа в вашу учетную запись Xbox 360 Live.
Как устранить ошибку электронной почты и пароля Xbox 8015d002
Обновление за январь 2023 года:
Теперь вы можете предотвратить проблемы с ПК с помощью этого инструмента, например, защитить вас от потери файлов и вредоносных программ. Кроме того, это отличный способ оптимизировать ваш компьютер для достижения максимальной производительности. Программа с легкостью исправляет типичные ошибки, которые могут возникнуть в системах Windows — нет необходимости часами искать и устранять неполадки, если у вас под рукой есть идеальное решение:
- Шаг 1: Скачать PC Repair & Optimizer Tool (Windows 10, 8, 7, XP, Vista — Microsoft Gold Certified).
- Шаг 2: Нажмите «Начать сканирование”, Чтобы найти проблемы реестра Windows, которые могут вызывать проблемы с ПК.
- Шаг 3: Нажмите «Починить все», Чтобы исправить все проблемы.


Перезагрузите Xbox One
Пользователи сообщают, что не могут войти в систему, потому что им постоянно предлагается ввести пароль. Это странная проблема, но вы можете решить ее, просто перезагрузив консоль Xbox One. Вот как перезагрузить ваше устройство:
- На главном экране прокрутите влево, чтобы открыть руководство.
- Вы также можете открыть руководство, просто нажав кнопку Xbox на контроллере.
- Выберите Настройки из меню.
- Теперь выберите «Перезагрузить консоль».
- Выберите Да, чтобы подтвердить.
- После перезапуска консоли попробуйте снова войти в систему.
Отключить двухэтапную проверку
По словам пользователей, эта ошибка, похоже, вызвана двухэтапной проверкой, и для решения проблемы вам необходимо отключить эту функцию.
- Используйте веб-браузер и войдите в свою учетную запись Microsoft.
- Перейдите в раздел «Безопасность и конфиденциальность» и выберите «Управление дополнительной безопасностью».
- Выберите Отключить двухэтапную проверку.
- Нажмите Да, чтобы подтвердить, что вы хотите отключить двухэтапную проверку.
Проверьте свой пароль
Ошибка входа 8015D002 может появиться, если вы ввели неправильный пароль при входе в систему. Поэтому мы настоятельно рекомендуем вам убедиться, что вы ввели правильный пароль.
Если вы уверены, что ваш пароль правильный, попробуйте сбросить его и войти в систему с новым паролем.
Используйте пароль приложения для входа в свою учетную запись
Двухэтапная проверка — отличный способ защитить вашу учетную запись Xbox. Если этот параметр включен, вы должны использовать пароль приложения для входа в свой профиль, в противном случае вы можете увидеть сообщение об ошибке 8015D002.
- Войдите в свою учетную запись Microsoft с помощью любого веб-браузера.
- Перейдите в раздел «Безопасность и конфиденциальность» и выберите «Управление дополнительной безопасностью».
- Вам может быть предложено ввести код безопасности, поэтому обязательно сделайте это.
- Перейдите в раздел Пароли приложений и выберите Создать новый пароль приложения.
- Это сгенерирует новый пароль и отобразит его на экране.
- Запишите пароль приложения и войдите в свою учетную запись Microsoft на консоли.
- Обязательно введите пароль приложения при входе в систему.
- Вы можете установить флажок Запомнить пароль, если не хотите вводить пароль приложения каждый раз, когда пытаетесь войти в Xbox Live.
Если вы забыли пароль приложения, вы можете выполнить те же действия, чтобы установить новый пароль и получить доступ к своему профилю.
Совет экспертов: Этот инструмент восстановления сканирует репозитории и заменяет поврежденные или отсутствующие файлы, если ни один из этих методов не сработал. Это хорошо работает в большинстве случаев, когда проблема связана с повреждением системы. Этот инструмент также оптимизирует вашу систему, чтобы максимизировать производительность. Его можно скачать по Щелчок Здесь
Часто задаваемые вопросы
- Войдите в свою учетную запись Microsoft.
- В разделе «Безопасность и конфиденциальность» нажмите «Изменить пароль» и другие.
- В разделе «Информация о безопасности» вашей учетной записи проверьте свой адрес электронной почты и номер телефона.
- Выйдите из своей учетной записи Microsoft, а затем войдите снова.
Выполните полный сброс системы, также известный как цикл включения питания, аппаратный сброс или аппаратный сброс. Для этого нажмите и удерживайте кнопку питания в течение 10 секунд при включенной системе. Вы также можете выполнить полный сброс, перейдя в НАСТРОЙКИ, СИСТЕМА и выбрав СБРОС.
Первое, что вам нужно сделать, это перезагрузить Xbox One. Если вы не знаете, как это сделать, просто удерживайте кнопку Xbox в центре контроллера. После сброса настроек Xbox One попробуйте снова войти в систему.
Если вы не можете войти в Xbox Live, ваша консоль также попытается решить проблему, отобразив сообщение об ошибке. Выключите консоль, затем перезапустите модем и / или маршрутизатор. После полной перезагрузки домашней сети включите консоль и посмотрите, сможете ли вы подключиться.
Сообщение Просмотров: 185
Пользователи с Xbox 360 сталкиваются с кодом ошибки 8015d002 сразу после того, как они пытаются войти в свою учетную запись. Большинство пользователей, столкнувшихся с проблемой, сообщают, что у них есть активное членство в Xbox Live.

Что вызывает код ошибки 8015d002 на Xbox One?
Способ 1. Использование функции сброса пароля
Если вы сталкиваетесь с этой проблемой на консоли Xbox 360 при попытке войти в систему с учетной записью Microsoft, и у вас не включена двухэтапная проверка, вам следует рассмотреть возможность ввода неверного пароля ( или неверный пароль был сохранен в предыдущий момент времени).
Если этот сценарий применим, вы можете легко решить проблему, используя ссылку Восстановить вашу учетную запись. Но для того, чтобы работать, вам нужно сделать это из браузера на рабочем столе.
Вот что вам нужно сделать, чтобы сбросить пароль учетной записи Microsoft по ссылке восстановления:
Если вы уверены, что пароль, который вы используете, правильный, перейдите к следующему способу ниже.
Способ 2: перемещение профиля на другой диск
Если вы ищете быстрое исправление, которое, скорее всего, будет работать независимо от версии прошивки Xbox, вам следует начать с попытки перенести профиль Xbox на другой диск. Это исправление было подтверждено многими пользователями, которые случайно сталкивались с ошибкой 8015d002 на Xbox 360.
Но имейте в виду, что это неправильное решение (скорее обходной путь), и есть вероятность, что ошибка вернется через некоторое время. Когда это произойдет, вам нужно будет выполнить приведенные ниже инструкции еще раз или выполнить одно из более длительных исправлений ниже.
Вот как вы можете переместить свой профиль Xbox One на другой диск, чтобы исправить ошибку 8015d002:
Если этот метод неприменим или вы ищете постоянное исправление, которое устранит ошибку 8015d002, перейдите к следующему способу ниже.
Способ 3: отключить двухэтапную проверку
Если вы недавно включили двухэтапную проверку для учетной записи, которую вы используете с консолью Xbox 360, скорее всего, потому что ваша консоль не обновлена с последним изменением безопасности. Это происходит из-за того, что некоторые устройства (включая Xbox 360) не могут предложить пользователям ввести доказательства безопасности, связанные с двухэтапной проверкой.
Если этот сценарий применим, самый быстрый способ обойти это неудобство – получить доступ к своей учетной записи Microsoft через веб-браузер и отключить двухэтапную проверку. Вот краткое руководство о том, как это сделать:
Если та же проблема все еще возникает, перейдите к следующему потенциальному решению ниже.
Способ 4. Использование пароля приложения для входа в Xbox Live
Если вы используете двухэтапную проверку и не хотите ее отключать, вы также можете обойти ошибку 8015d002, используя пароль приложения для автоматического входа в Xbox Live. Это потребует от вас создания нового пароля приложения с помощью веб-браузера на рабочем столе, который вы позже будете использовать на консоли Xbox 360.
Несколько затронутых пользователей подтвердили, что эта операция позволила им избежать ошибки 8015d002, не отключая двухэтапную проверку.
Вот краткое руководство о том, как это сделать:
Примечание. Если у вас уже есть защитный код, вам будет предложено его вставить.
Если та же проблема все еще возникает, перейдите к следующему способу ниже.
Способ 5: очистить кэш системы
Как выясняется, эта конкретная проблема также может возникать из-за повреждения системных файлов, которое заканчивается во временной папке прошивки вашей консоли. Как сообщалось несколькими уязвимыми пользователями, проблема может быть вызвана поврежденными файлами, которые препятствуют подключению к серверу.
Если этот сценарий применим, вы можете решить проблему, открыв меню «Настройка» и очистив системный кеш через меню параметров диска. Вот пошаговое руководство по очистке системного кэша:
Если Xbox 360 не подключается к Xbox Live
Xbox Live – сетевая служба, которая позволяет всем моделям консолей Xbox 360 использовать качественный игровой контент «из первых рук». Это настоящий клондайк для геймеров, в котором найдутся игры любой сложности и тематики. Нужно лишь зарегистрироваться, войти, выбрать свою стихию и начать играть.
К сожалению, не всегда получается всё так просто и легко. Нередки случаи, когда Xbox 360 не подключается к Xbox Live, выдавая непонятные, на первый взгляд, ошибки. Из этой статьи вы узнаете о типичных проблемах доступа на игровой ресурс, возникающих у пользователей.
Xbox 360 не подключается к Xbox Live: виды ошибок
Xbox Live – один из сервисов системы Microsoft, поэтому доступ к нему осуществляется через аккаунт в MS. Достаточно иметь подключение к Internet, чтобы, следуя инструкции по подключению, без проблем попасть в эту кладовую игр.
Однако иногда Xbox 360 не входит в Xbox Live, и на экране появляется уведомление об ошибке:
В наших мастерских производится ремонт Xbox 360 . Вы можете смело довериться многолетнему опыту наших специалистов. Звоните и записывайтесь!
Подключение к игровой службе Xbox Live может сопровождать довольно широким перечнем ошибок.
Для удобства пользователей система Microsoft предлагает отслеживать состояние службы в режиме онлайн через страницу «Состояние службы Xbox Live«.
Ещё одна причина, по которой геймеры не могут попасть на ресурс – принудительное ограничение доступа к конкретной учётной записи со стороны администрации.
Что будет если забанят Xbox 360?
Блокировке подвергаются консоли и профили пользователей. Баны применяются, если игрок нарушает правила пользования игровым сервисом:
Многие владельцы Xbox 360 предпочитают перепрошивать свои приставки для возможности неограниченно пользоваться игровым контентом бесплатно. Решаясь на перепрошивку, стоит понимать, каков риск получить бан в Xbox Live в таких случаях. Устаревшие версии прошивок – повод для введения ограниченного доступа к учётным записям и блокировки Xbox 360 по ID. На данный момент система Microsoft редко применяет такие меры к завзятым геймерам, но стоит позаботиться об обеспечении своей консоли последней версией прошивки. Это гарантирует беспрепятственный доступ к игровому сервису и позволит полноценно наслаждаться сетевыми играми.
Что делать если Xbox 360 забанили?
Если администрация Xbox Live произвела только блокировку профиля, то продолжить игровую активность можно, создав новый аккаунт. В случае, когда забанен Xbox 360, вновь созданный Gamertag не сможет решить проблему. К сожалению, заблокированную по ID приставку не сможет разблокировать даже мастер сервисного центра, это не в его полномочиях.
Комменарии (1)
Анастасия
Добрый вечер. При регистрации в Xbox Live возникает ошибка: » Введенный адрес электронной почты или пароль не работает. Повторить попытку с другими данными или используйте свой пароль приложения, если вы настроили двухшаговую проверку». Причем с теми же данными на компьютере учетная запись работает. Поясните, что делать в этой ситуации?
Источники:
https://ddok. ru/ispravleno-oshibka-elektronnoj-pochty-i-parolya-xbox-8015d002/
https://proshivka. pro/esli-xbox-360-ne-podklyuchaetsya-k-xbox-live/
Пытаясь зайти в свою учетную запись Xbox, владельцы консоли Xbox 360 могут натыкаться на ошибку с кодом 8015d002. Сама ошибка выглядит следующим образом:
Введен неверный пароль либо введенный адрес электронной почты не обладает статусом Xbox. Повторите попытку позже.
Код состояния: 8015D002
Можно было бы подумать, что проблема заключается в неоплаченной подписке Xbox Live, однако в большинстве случает сообщается, что данная ошибка возникает даже при оплаченной подписке.
Содержание
- Причины ошибки 8015D002
- Избавляемся от ошибки 8015D002
- Метод №1 Отключаем двухэтапную аутентификацию
- Метод №2 Используем пароль приложения для входа в Xbox Live
- Метод №3 Переносим профиль Xbox на другое хранилище
- Метод №4 Чистим системный кэш Xbox 360
Причины ошибки 8015D002
- Некорректный пароль.
- Баг во время входа в учетную запись.
- Активирована двухэтапная аутентификация.
- Поврежденный системный кэш.
Избавляемся от ошибки 8015D002
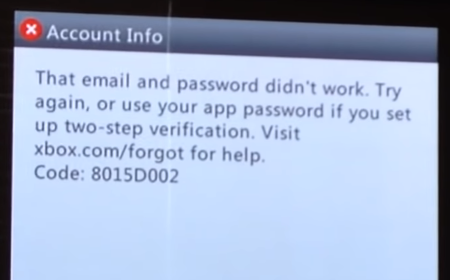
Метод №1 Отключаем двухэтапную аутентификацию
Вся проблема с ошибкой может заключаться в двухэтапной проверке подлинности, которая активирована для вашей учетной записи. По крайней мере так утверждают сами Майкрософт. К сожалению, для деактивации двухэтапной аутентификации вам придется воспользоваться браузером на своем ПК или телефоне. Попробуйте выполнить следующие шаги:
- зайдите в свою учетную запись на сайте Майкрософт;
- перейдите в раздел «Безопасность и конфиденциальность», затем — «Дополнительные настройки безопасности»;
- выберите пункт «Выключение двухэтапной проверки»;
- как только перед вами появится запрос на подтверждение, жмем на кнопку «Да».
Попытайтесь войти в учетную запись на своей Xbox 360 еще раз. На сей раз ошибка 8015D002 могла исчезнуть.
Метод №2 Используем пароль приложения для входа в Xbox Live
При активированной двухэтапной аутентификации вы можете создать новый пароль для приложения и попробовать ввести его при входе в свою учетную запись. Таким образом вы сможете обойти ошибку 8015D002 и продолжить нормально пользоваться своей консолью. Попробуйте сделать следующее:
- зайдите в свою учетку на сайте Майкрософт;
- перейдите в «Безопасность и конфиденциальность»→«Дополнительные настройки безопасности»→«Пароли приложений»;
- выберите пункт «Создать новый пароль для приложения» и, соответственно, создайте новый пароль;
- теперь входим в свою учетную запись на Xbox 360, используя электронную почту Майкрософта и только что созданный пароль приложения.
Все, при таком раскладе вы не должны столкнуться ни с какой ошибкой 8015D002.
Метод №3 Переносим профиль Xbox на другое хранилище
Пожалуй, наиболее эффективный метод из всех здесь представленных. Многие игроки утверждают, что им избавиться от ошибки 8015D002 помог перенос профиля Xbox на другое хранилище. Однако знайте, что это, возможно, не полноценный метод, а скорее некий обход ошибки. Проще говоря, после переноса профиля в другое место данный код может снова появиться на вашей консоли.
- Как только перед вами появится ошибка 8015D002, зажмите кнопку гида и отключите Xbox 360;
- включите консоль и подождите, пока прогрузится все необходимое ПО и вы попадете в главное меню;
- далее перейдите в «Настройки»→«Память»;
- перейдя в раздел памяти, зайдите в хранилище, на котором располагается ваш профиль Xbox, после чего нажмите «Y» на контроллере и выберите хранилище, куда вы хотите переместить профиль;
- подтвердите свои намерения, выбрав «Да», когда перед вами появится соответствующий запрос;
- как только перенос завершится, перезапустите Xbox 360.
При входе в консоль вам потребуется выбрать свой профиль Xbox, выбрав его новое местоположение на другом диске. Никакая ошибка 8015D002 в таком случае появиться не должна. Мы напоминаем, что это, возможно, лишь временное решение.
Метод №4 Чистим системный кэш Xbox 360
Также подобная проблема могла возникнуть из-за системного кэша Xbox 360. К счастью, вы запросто можете избавиться от него, сделав следующее:
- перейдите в «Настройки»→«Системные настройки»→«Память»;
- теперь выделите любое хранилище и нажмите кнопку «Y» на контроллере;
- далее выберите опцию «Очистить системный кэш»;
- перезапустите свою Xbox 360.
Посмотрите, была ли исправлена ошибка 8015D002.
by Milan Stanojevic
Milan has been enthusiastic about technology ever since his childhood days, and this led him to take interest in all PC-related technologies. He’s a PC enthusiast and he… read more
Updated on March 5, 2021
- If you got the 8015D002 error when signing in to Xbox Live know that it is caused by the two-step verification and to fix the problem, you have to disable this feature.
- Did you check if you have the correct password? If yes, you should try to restart your Xbox next. If you don’t know how to, read our guide below.
- If you have a problem with your Xbox 360, you can find a solution in the Xbox 360 section.
- The Xbox troubleshooting hub should be the starting point to identify and find solutions for your Xbox.

XINSTALL BY CLICKING THE DOWNLOAD FILE
This software will simplify the process by both searching and updating your drivers to prevent various malfunctions and enhance your PC stability. Check all your drivers now in 3 easy steps:
- Download Outbyte Driver Updater.
- Launch it on your PC to find all the problematic drivers.
- Afterward, Click Update & Apply Selected to get the latest driver versions.
- OutByte Driver Updater has been downloaded by 0 readers this month.
Millions of games use Xbox Live on a daily basis to play their favorite games with their friends.
Unfortunately, certain errors can occur with Xbox Live, and today we’re going to show you how to fix Xbox errors that can occur when signing in.
Xbox error when signing in, how can I fix it?
Solution 1 – Turn off two-step verification
Xbox 360 users reported error 8015D002 when trying to sign in to Xbox Live on their console.
According to users, it seems that this error is caused by two-step verification and in order to fix the problem, you’ll need to disable this feature.
To disable this security option, do the following:
- Use a web browser and sign in to your Microsoft account.
- Go to Security and privacy section and select Manage advanced security.
- Select Turn off two-step verification.
- Click Yes to confirm that you want to disable two-step verification.
Solution 2 – Use an app password to sign in to your account
Two-step verification is a great way to protect your Xbox account, and if you have this option enabled, you need to use an app password to sign in to your profile or else you might get error 8015D002.
If you don’t have an app password, you can set one up by following these simple steps:
- Sign in to your Microsoft account with any web browser.
- Go to Security & privacy and choose Manage advanced security option. You might be asked to enter a security code, so be sure to do that.
- Navigate to App passwords and select Create a new app password. This will generate a new password and show it on your screen.
- Write down the app password and log in to your Microsoft account on your console. Be sure to enter the app password during the login process.
- Optional: Select Remember password checkbox if you don’t want to enter the app password every time you try to login to Xbox Live.
If you happen to forget your app password, you can use the same steps to set up a new app password and gain access to your profile.
Solution 3 – Check your password
Sign in error 8015D002 can appear if you enter the wrong password while signing in, therefore we strongly suggest that you check if you entered the correct password.
If you’re certain that your password is correct, you might want to try resetting your password and logging in with a new password.
Solution 4 – Restart your Xbox One
Users reported that they are unable to sign in because they are constantly asked to enter their password.
This is a strange problem, but you should be able to fix it simply by restarting your Xbox One console. To restart your device, follow these steps:
- On the Home screen scroll left to open the guide. You can also open the guide simply by tapping the Xbox button on your Xbox controller.
- Select Settings from the menu.
- Now select Restart console. Select Yes to confirm.
- After your console restarts, try to sign in again.
Solution 5 – Remove and add your account again
If you’re constantly asked for your password and you’re unable to log in, you might want to try removing your account. To do that, do the following:
- Double tap the Xbox button to open the guide.
- Select Settings and navigate to All Settings.
- Choose Accounts and select Remove accounts option.
- Locate the account that you want to remove and remove it.
- Optional: Some users reported that you need to repeat the removal process several times before you completely remove the account from the list.
After you remove your account, restart your console by following the steps described in the previous solution.
When your console restarts, you need to add your account again. To do that, follow these steps:
- Open the guide by scrolling left on the Home screen.
- Select Sign in > Add & manage.
- Select Add new and enter your Microsoft account email and password.
After deleting and adding your account, you should be able to sign in again without any problems.
- READ ALSO: Fix: Xbox error 0x8000ffff
Solution 6 – Reset your Xbox to factory settings
If the problem still persists and you can’t sign in, you might want to consider resetting your Xbox to factory settings.
Resetting your console can remove all files from your console, therefore if you choose to reset your Xbox to factory settings, we strongly suggest that you back up your important files.
Outdated drivers are the main reason for errors & system issues. If some of your drivers are missing or needs updating, an automated tool like OutByte Driver Updater can solve these problems in just a couple of clicks. Plus, it’s also lightweight on your system!
To reset your console to factory settings, do the following:
- Scroll left on the Home screen to open the guide.
- Select Settings > All Settings.
- Navigate to System and select Console info & updates.
- Select Reset console.
- You should see two options available: Reset and keep my games & apps and Reset and remove everything. You should use the first option because it will reset the system and remove potentially corrupted data without removing any saved games, downloaded games or apps.
- If this option doesn’t work, you’ll have to use Reset and remove everything option. This option will delete all files including your saved games and downloaded games, so use this option as a last resort.
- After resetting the console, check if the problem is resolved.
Solution 7 – Check the status of the Xbox Live service
Sometimes sign in errors can occur if the Xbox Live Core Services aren’t running. You can check the status of these services with any device that has Internet access.
If Xbox Live Core Services aren’t running, only thing that you can do is to wait until Microsoft fixes the problem.
Solution 8 – Disable automatic sign-in
Sometimes automatic sign-in option can cause problems and prevent you from logging in, but you should be able to fix this problem by disabling this option.
To do that, follow these steps:
- Use a web browser to access your Microsoft account.
- Go to My account section and select Security, family & forums.
- Locate Xbox 360 profile protection on the right side. It will display the number of consoles that are using automatic sign-in option.
- Select Require Profile Download option.
- After that, switch back to your console and you’ll be asked to enter your password in order to log in to your account.
If the problem still persists, you might want to consider resetting your password. To do that, follow these steps:
- Log in to your Microsoft account.
- Go to Security & password section.
- Under Password section select Change your password option.
- Follow the instructions on the screen to change your password.
Solution 8 – Make sure that you can access your Microsoft account
Users reported The email address or password you entered is not valid. Please try again error message while trying to access Xbox Live.
To check if your login information is correct, we advise you to try signing in with the same login information to your Microsoft account in any browser.
If you can’t log in to your Microsoft account, be sure to check if your email and password are completely correct.
Solution 9 – Check if your email address is associated with your gamertag
It’s not uncommon that you use a different email address to sign in to Xbox Live, therefore you need to be sure that you’re using the correct address while logging in.
One of the simplest ways to do that is to sign in to Xbox.com with your login information.
If you see your gamertag at the top right corner, it means that this email address is associated with your Xbox Live account.
Solution 10 – Clear the system cache
You should be able to fix sign in errors on your Xbox simply by clearing the cache. To do that, follow these steps:
- Press the Guide button on your controller and select Settings.
- Navigate to System Settings and select Storage.
- Highlight any storage device on the list and press Y on the controller.
- Select Clear System Cache option.
- Select Yes to start the clearing process.
After the cache is cleared, you can restart your console and check if the problem is resolved.
Solution 11 – Unplug the power cable
Sometimes you can fix sign-in errors on your Xbox simply by disconnecting the power cable from your console.
After disconnecting your power cable, wait for a few seconds and reconnect it again.
If the problem persists, try disconnecting your power cable again and check if that solves the issue.
Solution 12 – Move your profile
If you have Xbox sign-in error 8015D002, you might be able to fix it simply by moving your profile. To do that, follow these steps:
- Go to Settings > System Settings.
- Select Storage and locate your account.
- After you locate your profile, choose the Move option.
- Move your profile to a different hard drive or USB flash drive.
- After the moving process is completed, you should be signed in automatically and the problem should be resolved.
Xbox sign-in errors can completely prevent you from playing your favorite games, but we hope that you fixed those errors by using one of our solutions.
![]()

Содержание
- Ошибка Xbox при входе в систему, как я могу это исправить?
- Решение 1. Отключите двухэтапную проверку
- Решение 2. Используйте пароль приложения для входа в свою учетную запись
- Решение 3 — Проверьте свой пароль
- Решение 4 — Перезагрузите Xbox One
- Решение 5 — Удалите и снова добавьте свой аккаунт
- Решение 6 — Сброс вашего Xbox до заводских настроек
- Решение 7. Проверьте состояние службы Xbox Live
- Решение 8 — Отключить автоматический вход
- Решение 8. Убедитесь, что вы можете получить доступ к своей учетной записи Microsoft
- Решение 9. Проверьте, связан ли ваш адрес электронной почты с тегом игрока
- Решение 10 — Очистить системный кеш
- Решение 11. Отключите кабель питания
- Решение 12 — Переместить свой профиль
- FAQ: узнайте больше о проблемах со входом в Xbox 360
Партнерское раскрытие
- Если вы получили ошибку 8015D002 при входе в Xbox Live, знайте, что она вызвана двухэтапной проверкой, и для устранения проблемы необходимо отключить эту функцию.
- Проверяли ли вы правильный пароль? Если да, вы должны попытаться перезагрузить Xbox дальше. Если вы не знаете, как это сделать, прочитайте наше руководство ниже.
- Если у вас есть проблемы с вашим Xbox 360, вы можете найти решение в разделе Xbox 360.
- Центр устранения неполадок Xbox должен быть отправной точкой для определения и поиска решений для вашего Xbox.

Миллионы игр ежедневно используют Xbox Live, чтобы играть в свои любимые игры со своими друзьями. К сожалению, в Xbox Live могут возникать определенные ошибки, и сегодня мы собираемся показать вам, как исправить ошибки Xbox, которые могут возникнуть при входе в систему.
Решение 1. Отключите двухэтапную проверку
Пользователи Xbox 360 сообщили об ошибке 8015D002 при попытке войти в Xbox Live на своей консоли. По мнению пользователей, эта ошибка вызвана двухэтапной проверкой, и для ее устранения необходимо отключить эту функцию. Чтобы отключить этот параметр безопасности, выполните следующие действия.
- Используйте веб-браузер и войдите в свою учетную запись Microsoft.
- Перейти кБезопасность и конфиденциальность раздел и выберите Управление расширенной безопасностью.
- Выбрать Отключить двухэтапную проверку.
- щелчок да чтобы подтвердить, что вы хотите отключить двухэтапную проверку.
Решение 2. Используйте пароль приложения для входа в свою учетную запись
Двухэтапная проверка — отличный способ защитить вашу учетную запись Xbox, и если у вас включена эта опция, вам нужно использовать пароль приложения для входа в свой профиль, иначе вы можете получить ошибку 8015D002. Если у вас нет пароля приложения, вы можете установить его, выполнив следующие простые действия:
- Войдите в свою учетную запись Microsoft с помощью любого веб-браузера.
- Перейти к Безопасность и конфиденциальность и выбрать Управление расширенной безопасностью вариант. Вас могут попросить ввести защитный код, поэтому обязательно сделайте это.
- Перейдите к Пароли приложений и выберите Создать новый пароль приложения, Это сгенерирует новый пароль и покажет его на экране.
- Запишите пароль приложения и войдите в свою учетную запись Microsoft на консоли. Обязательно введите пароль приложения во время входа в систему.
- Необязательный: Выбрать Запомнить пароль установите флажок, если вы не хотите вводить пароль приложения каждый раз, когда вы пытаетесь войти в Xbox Live.
Если вы забыли пароль своего приложения, вы можете использовать те же действия, чтобы установить новый пароль приложения и получить доступ к своему профилю.
Решение 3 — Проверьте свой пароль
Ошибка входа 8015D002 может появиться, если при входе вы ввели неправильный пароль, поэтому мы настоятельно рекомендуем вам проверить, правильно ли вы ввели пароль.
Если вы уверены, что ваш пароль правильный, вы можете попробовать сбросить пароль и войти в систему с новым паролем.
Решение 4 — Перезагрузите Xbox One
Пользователи сообщили, что не могут войти, потому что их постоянно просят ввести свой пароль. Это странная проблема, но вы сможете исправить ее, просто перезапустив консоль Xbox One. Чтобы перезагрузить устройство, выполните следующие действия.
- На Домашний экран прокрутите влево, чтобы открыть руководство. Вы также можете открыть руководство, просто нажав Xbox кнопка на вашем контроллере Xbox.
- Выбрать настройки из меню.
- Теперь выберите Перезагрузите консоль, Выбрать да подтвердить.
- После перезагрузки консоли попробуйте войти снова.
Решение 5 — Удалите и снова добавьте свой аккаунт
Если вас постоянно спрашивают о вашем пароле и вы не можете войти в систему, вы можете попробовать удалить свою учетную запись. Для этого сделайте следующее:
- Дважды нажмите на Xbox кнопку, чтобы открыть руководство.
- Выбрать настройки и перейдите к Все настройки.
- выбирать учетные записи и выберите Удалить аккаунты вариант.
- Найдите учетную запись, которую вы хотите удалить, и удалите ее.
- Необязательный: Некоторые пользователи сообщают, что вам нужно повторить процесс удаления несколько раз, прежде чем полностью удалить учетную запись из списка.
После удаления учетной записи перезапустите консоль, выполнив действия, описанные в предыдущем решении. Когда ваша консоль перезапустится, вам нужно снова добавить свою учетную запись. Чтобы сделать это, выполните следующие действия:
- Откройте руководство, прокрутив влево на Домашний экран.
- Выбрать Войти> Добавить и управлять.
- Выбрать Добавить новое и введите адрес электронной почты и пароль своей учетной записи Microsoft.
После удаления и добавления учетной записи вы сможете снова войти в систему без проблем.
Решение 6 — Сброс вашего Xbox до заводских настроек
Если проблема по-прежнему не устранена и вы не можете войти в систему, возможно, вы захотите сбросить настройки Xbox до заводских настроек. Сброс вашей консоли может удалить все файлы с вашей консоли, поэтому, если вы решите сбросить Xbox к заводским настройкам, мы настоятельно рекомендуем сделать резервную копию важных файлов. Чтобы восстановить заводские настройки консоли, выполните следующие действия:
- Прокрутите влево на Домашний экран открыть руководство.
- Выбрать Настройки> Все настройки.
- Перейдите к система и выберите Информация о консоли и обновления.
- Выбрать Сбросить консоль.
- Вы должны увидеть два варианта: Сбросить и сохранить мои игры и приложения а также Сбросить и удалить все, Вы должны использовать первый вариант, потому что он будет сбрасывать систему и удалять потенциально поврежденные данные без удаления каких-либо сохраненных игр, загруженных игр или приложений.
- Если эта опция не работает, вам придется использовать Сбросить и удалить все вариант. Эта опция удалит все файлы, включая ваши сохраненные игры и загруженные игры, поэтому используйте эту опцию как последнее средство.
- После сброса консоли проверьте, устранена ли проблема.
Решение 7. Проверьте состояние службы Xbox Live
Иногда могут возникнуть ошибки входа, если службы Xbox Live Core не запущены. Вы можете проверить состояние этих сервисов на любом устройстве, имеющем доступ в Интернет. Если службы Xbox Live Core не работают, единственное, что вы можете сделать, это подождать, пока Microsoft исправит проблему.
Решение 8 — Отключить автоматический вход
Иногда опция автоматического входа может вызвать проблемы и помешать вам войти в систему, но вы сможете исправить эту проблему, отключив эту опцию. Чтобы сделать это, выполните следующие действия:
- Используйте веб-браузер для доступа к вашей учетной записи Microsoft.
- Перейти к Мой счет раздел и выберите Безопасность, семья и форумы.
- разместить Защита профиля Xbox 360 на правой стороне. Он отобразит количество консолей, которые используют опцию автоматического входа.
- Выбрать Требуется загрузка профиля вариант.
- После этого переключитесь обратно на консоль, и вам будет предложено ввести пароль для входа в свою учетную запись.
Если проблема все еще сохраняется, вы можете рассмотреть возможность сброса пароля. Чтобы сделать это, выполните следующие действия:
- Войдите в свою учетную запись Microsoft.
- Перейти к Раздел Безопасность и пароль.
- Под пароль выбор раздела Измените свой пароль вариант.
- Следуйте инструкциям на экране, чтобы изменить свой пароль.
Решение 8. Убедитесь, что вы можете получить доступ к своей учетной записи Microsoft
Пользователи сообщили Введенный адрес электронной почты или пароль недействительны. Пожалуйста, попробуйте еще раз ошибка сообщение при попытке доступа к Xbox Live.
Чтобы проверить правильность своей регистрационной информации, мы советуем вам попробовать войти с той же регистрационной информацией в свою учетную запись Microsoft в любом браузере. Если вы не можете войти в свою учетную запись Microsoft, убедитесь, что вы правильно указали адрес электронной почты и пароль.
Решение 9. Проверьте, связан ли ваш адрес электронной почты с тегом игрока
Весьма часто вы используете другой адрес электронной почты для входа в Xbox Live, поэтому вы должны быть уверены, что используете правильный адрес при входе в систему.
Один из самых простых способов сделать это — войти на Xbox.com, используя свои данные для входа. Если вы видите свой тег игрока в правом верхнем углу, это означает, что этот адрес электронной почты связан с вашей учетной записью Xbox Live.
Решение 10 — Очистить системный кеш
Вы должны быть в состоянии исправить ошибки входа на Xbox, просто очистив кеш. Чтобы сделать это, выполните следующие действия:
- нажмите Руководство кнопку на вашем контроллере и выберите настройки.
- Перейдите к Настройки системы и выберите Место хранения.
- Выделите любое устройство хранения в списке и нажмите Y на контроллере.
- Выбрать Очистить системный кэш вариант.
- Выбрать да начать процесс очистки.
После очистки кэша вы можете перезагрузить консоль и проверить, решена ли проблема.
Решение 11. Отключите кабель питания
Иногда вы можете исправить ошибки входа на Xbox, просто отключив кабель питания от консоли. После отсоединения кабеля питания подождите несколько секунд и снова подключите его.
Если проблема не устраняется, попробуйте снова отсоединить кабель питания и убедитесь, что это решает проблему.
Решение 12 — Переместить свой профиль
Если у вас ошибка входа в Xbox 8015D002, вы можете исправить ее, просто переместив свой профиль. Чтобы сделать это, выполните следующие действия:
- Перейти к Настройки> Системные настройки.
- Выбрать Место хранения и найдите свой аккаунт.
- После того, как вы найдете свой профиль, выберите Шаг вариант.
- Переместите свой профиль на другой жесткий диск или флешку.
- После завершения процесса перемещения вы должны войти в систему автоматически, и проблема должна быть решена.
Ошибки входа в Xbox могут полностью помешать вам играть в ваши любимые игры, но мы надеемся, что вы исправили эти ошибки с помощью одного из наших решений.
FAQ: узнайте больше о проблемах со входом в Xbox 360
- Почему я не могу войти на свой Xbox 360?
Нажмите или нажмите «Войти» под своей учетной записью Microsoft в верхней части любой страницы xbox.com. Если вы можете войти на Xbox.com, попробуйте снова на консоли Xbox 360 еще раз. Это та же учетная запись, поэтому, если она работает здесь, она должна работать и там.
- Что мне делать, если мой Xbox не позволяет мне войти?
Проверьте свои учетные данные еще раз. Может быть, вы их неправильно поняли. Также проверьте статус службы Xbox Live. Если это временно, вы не можете войти.
- Как мне сбросить пароль моей учетной записи Microsoft?
Перейдите на страницу сброса пароля. Выберите причину сброса пароля и нажмите «Далее». Вы должны указать адрес электронной почты, номер телефона или Skype ID, который вы использовали при создании учетной записи Microsoft. Введите символы, которые вы видите на экране, просто чтобы убедиться, что вы не робот, затем нажмите Далее. Вы получите одноразовый код. Введите этот код на следующем экране, и вы сможете создать новый пароль.
Примечание редактора: Этот пост был первоначально опубликован в октябре 2016 года и с тех пор был обновлен и обновлен в марте 2020 года для обеспечения свежести, точности и полноты.
Step 1 – Solve Microsoft Live Error Code 8015d02e
Is Microsoft Live Error Code 8015d02e appearing? Would you like to safely and quickly eliminate Microsoft Live Error which additionally can lead to a blue screen of death?
When you manually edit your Windows Registry trying to take away the invalid xbox code 8015d002 keys you’re taking a authentic chance. Unless you’ve got been adequately trained and experienced you’re in danger of disabling your computer system from working at all. You could bring about irreversible injury to your whole operating system. As very little as just 1 misplaced comma can preserve your Pc from even booting every one of the way by!
Troubleshooting 8015190e Windows XP, Vista, 7, 8 & 10
Simply because this chance is so higher, we hugely suggest that you make use of a trusted registry cleaner plan like CCleaner (Microsoft Gold Partner Licensed). This system will scan and then fix any Microsoft Live Error Code 8015d02e complications.
Registry cleaners automate the entire procedure of finding invalid registry entries and missing file references (including the Code error) likewise as any broken hyperlinks inside of your registry.
Issue with xbox live support
Backups are made immediately prior to each and every scan providing you with the choice of undoing any changes with just one click. This protects you against doable damaging your pc. Another advantage to these registry cleaners is that repaired registry errors will strengthen the speed and performance of one’s procedure drastically.
- http://answers.microsoft.com/en-us/outlook_com/forum/oaccount-omyinfo/error-code-8015d02e-cant-access-account/2135220f-d2a9-4a74-8c00-0f306b946a64
- https://www.youtube.com/watch?v=NDyYM6lPjV8
- https://www.youtube.com/watch?v=zrSQcbw6KUs
- http://au.cybergamer.com/forums/thread/361824/Error-code-8015D02E/
Cautionary Note: Yet again, for those who are not an state-of-the-art consumer it’s very encouraged that you simply refrain from editing your Windows Registry manually. If you make even the smallest error within the Registry Editor it can result in you some serious issues that may even call for a brand new set up of Windows. Not all difficulties attributable to incorrect Registry Editor use are solvable.
Fixed: xbox live sign in
Symptoms of Microsoft Live Error Code 8015d02e
“Microsoft Live Error Code 8015d02e” appears and crashes the energetic method window.
Your Personal computer routinely crashes with Microsoft Live Error Code 8015d02e when running the exact same system.
“Microsoft Live Error Code 8015d02e” is shown.
Windows operates sluggishly and responds little by little to mouse or keyboard input.
Your computer periodically “freezes” for the number of seconds in a time.
Will cause of Microsoft Live Error Code 8015d02e
Corrupt obtain or incomplete set up of Windows Operating System software program.
Corruption in Windows registry from a new Windows Operating System-related application adjust (install or uninstall).
Virus or malware infection which has corrupted Windows method documents or Windows Operating System-related application data files.
Another method maliciously or mistakenly deleted Windows Operating System-related files.
Mistakes this sort of as “Microsoft Live Error Code 8015d02e” can be brought about by several different elements, so it really is important that you troubleshoot every of the achievable brings about to forestall it from recurring.
Simply click the beginning button.
Variety “command” inside the lookup box… Will not hit ENTER nonetheless!
Although keeping CTRL-Shift in your keyboard, hit ENTER.
You’re going to be prompted that has a authorization dialog box.
Click on Of course.
A black box will open having a blinking cursor.
Variety “regedit” and hit ENTER.
Within the Registry Editor, choose the xbox code 8015d002 connected key (eg. Windows Operating System) you wish to back again up.
Within the File menu, choose Export.
Inside the Preserve In list, pick out the folder in which you wish to save the Windows Operating System backup key.
Inside the File Title box, sort a reputation for the backup file, these types of as “Windows Operating System Backup”.
From the Export Vary box, ensure that “Selected branch” is selected.
Click on Help you save.
The file is then saved by using a .reg file extension.
You now use a backup within your 8015190e related registry entry.
Solution to your microsoft account problem
There are actually some manual registry editing measures that can not be talked about in this article due to the high chance involved for your laptop or computer method. If you want to understand more then check out the links below.
Additional Measures:
One. Conduct a Thorough Malware Scan
There’s a probability the Error Microsoft Code Live 8015d02e error is relevant to some variety of walware infection. These infections are malicious and ready to corrupt or damage and possibly even delete your ActiveX Control Error files. Also, it’s attainable that your Microsoft Live Error Code 8015d02e is actually connected to some element of that malicious plan itself.
2. Clean xbox live status Disk Cleanup
The a lot more you employ your computer the extra it accumulates junk files. This comes from surfing, downloading packages, and any sort of usual computer system use. When you don’t clean the junk out occasionally and keep your program clean, it could turn into clogged and respond slowly. That is when you can encounter an 8015d02e error because of possible conflicts or from overloading your hard drive.
Once you clean up these types of files using Disk Cleanup it could not just remedy Microsoft Live Error Code 8015d02e, but could also create a dramatic change in the computer’s efficiency.
Tip: While ‘Disk Cleanup’ is definitely an excellent built-in tool, it even now will not completely clean up xbox live discovered on your PC. There are numerous programs like Chrome, Firefox, Microsoft Office and more, that cannot be cleaned with ‘Disk Cleanup’.
Since the Disk Cleanup on Windows has its shortcomings it is extremely encouraged that you use a specialized sort of challenging drive cleanup and privacy safety application like CCleaner. This system can clean up your full pc. If you run this plan after each day (it could be set up to run instantly) you are able to be assured that your Pc is generally clean, often operating speedy, and always absolutely free of any Live error associated with your temporary files.
How Disk Cleanup can help microsoft login
1. Click your ‘Start’ Button.
2. Style ‘Command’ into your search box. (no ‘enter’ yet)
3. When holding down in your ‘CTRL-SHIFT’ important go ahead and hit ‘Enter’.
4. You will see a ‘permission dialogue’ box.
5. Click ‘Yes’
6. You will see a black box open up plus a blinking cursor.
7. Variety in ‘cleanmgr’. Hit ‘Enter’.
8. Now Disk Cleanup will start calculating the amount of occupied disk space you will be able to reclaim.
9. Now a ‘Disk Cleanup dialogue box’ seems. There will be a series of checkboxes for you personally to pick. Generally it will likely be the ‘Temporary Files’ that consider up the vast majority of your disk area.
10. Verify the boxes that you want cleaned. Click ‘OK’.
How to repair aim mail
3. System Restore can also be a worthwhile device if you ever get stuck and just desire to get back to a time when your computer system was working ideal. It will work without affecting your pics, paperwork, or other crucial information. You can discover this option with your User interface.
xbox live
Manufacturer
Device
Operating System
Microsoft Live Error Code 8015d02e
5 out of
5
based on
23 ratings.
