Ошибка 0x80200056 в Windows 10 при обновлении
Ошибка 0x80200056 в Windows 10 при обновлении

Всем привет сегодня расскажу, как решается ошибка 0x80200056 в Windows 10 при обновлении системы. Да уж десятке уже как скорого год будет, в течении которого, она шагает по миру, а отголоски этих шагов все слышнее:). Главное, что все решаемо, я еще не видал ни одной компьютерной проблемы, которую бы не удалось решить.
Ранее я рассказывал установить обновление windows 10, но как выясняется не у всех это работает, примером может как раз служить ошибка 0x80200056.
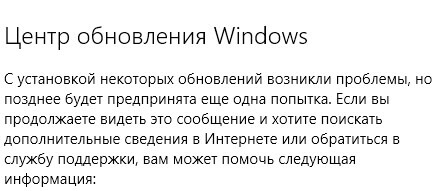
Microsoft как и всегда хотела сделать лучше и попыталась разнести скачивание обновлений из разных мест, по территориальности, вроде круто, быстрее скачиваться должно, но появились и подводные камни. Чтобы победить 0x80200056 в Windows 10, придется это выключить. Открываем пуск > Параметры
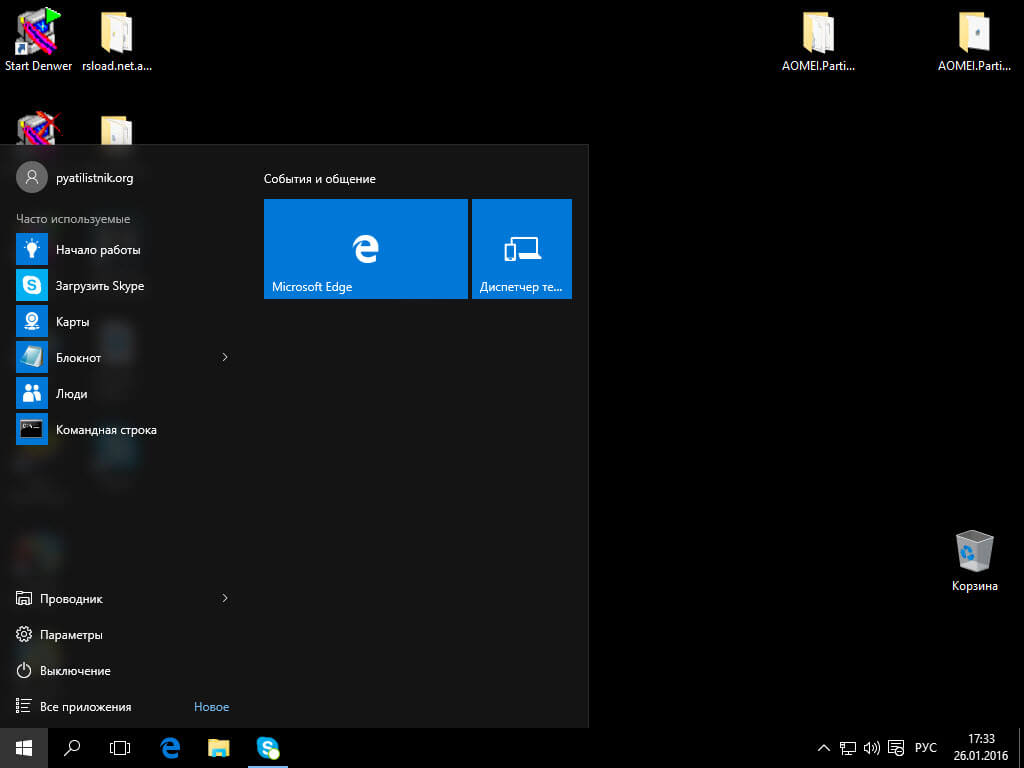
Далее идем в Обновление и безопасность
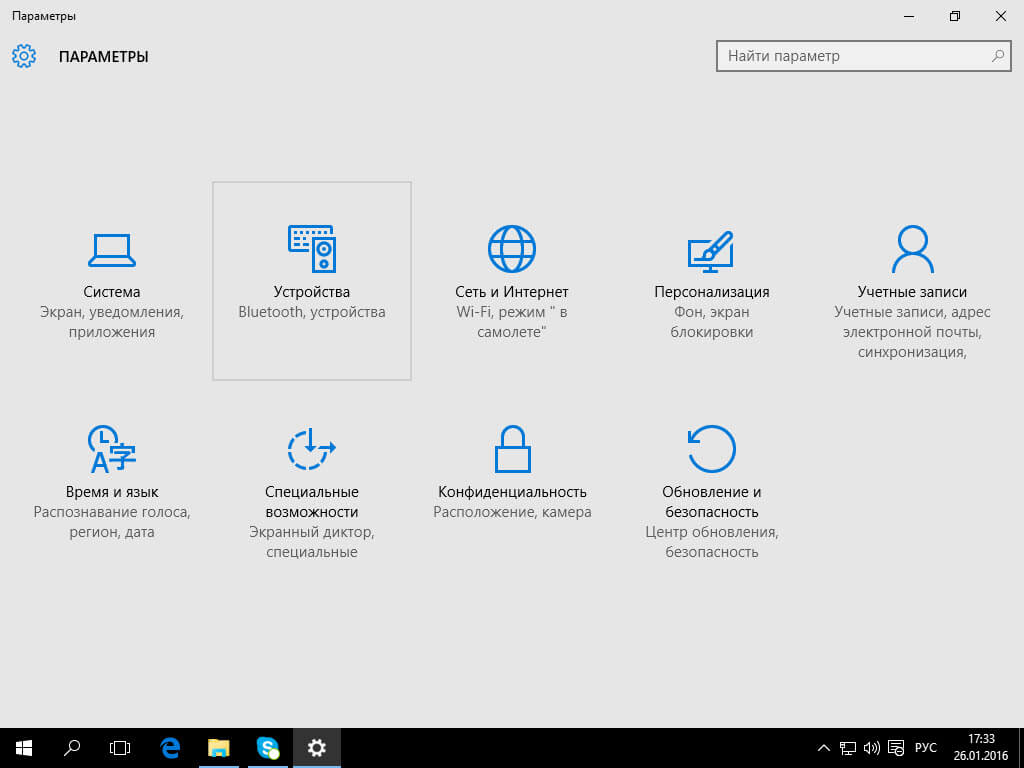
Далее переходим в Дополнительные параметры
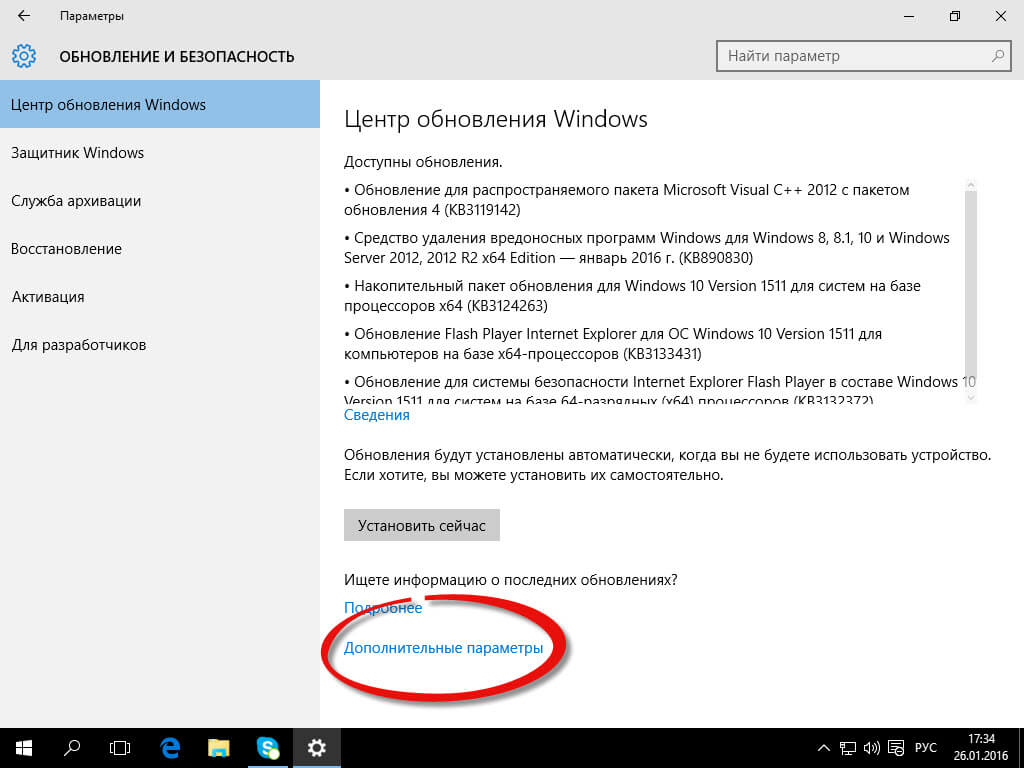
Выберите как и когда получать обновления
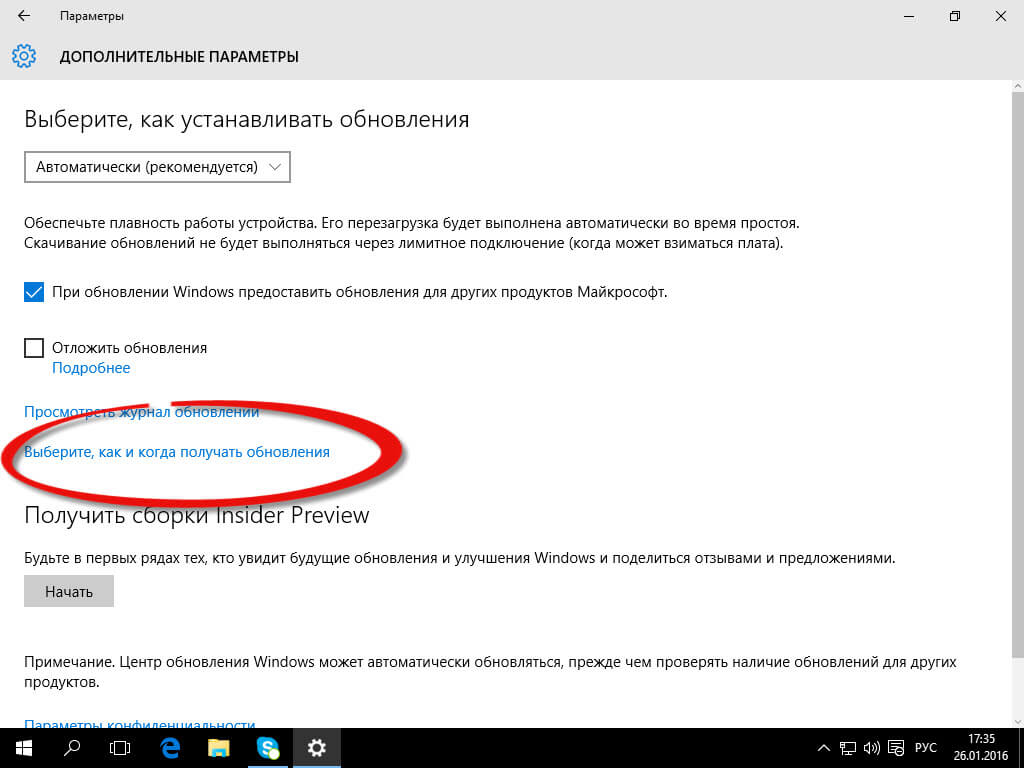
И для победы над ошибкой 0x80200056 выключите пункт обновления из нескольких мест
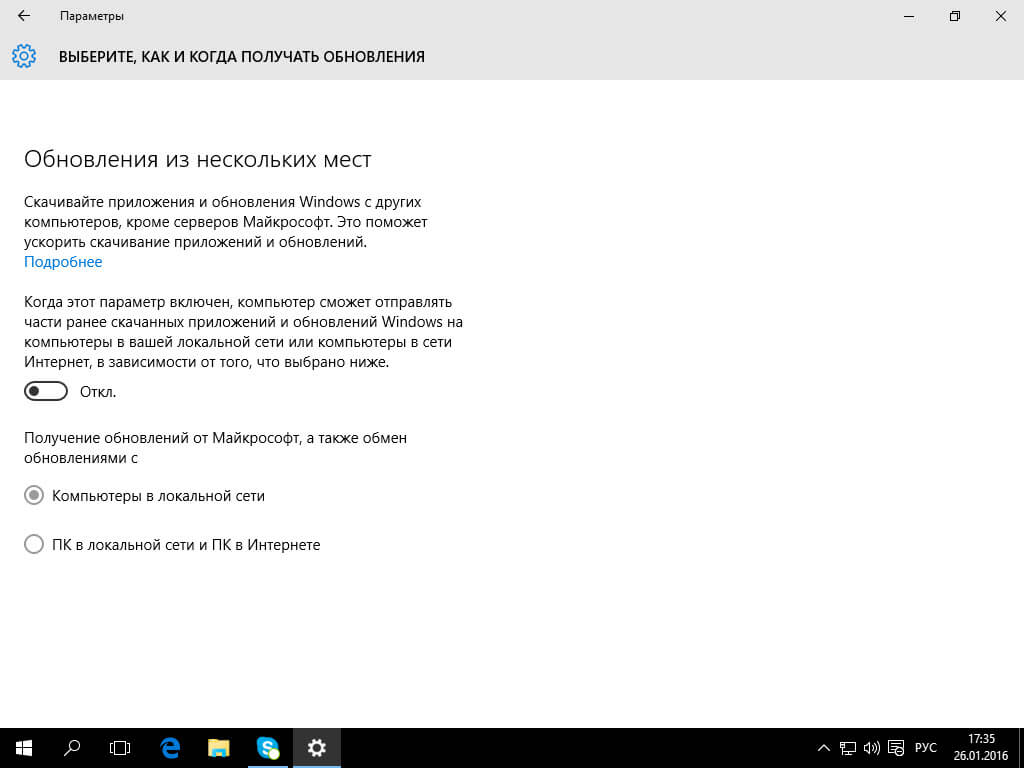
Не нужно из нечего компьютера делать торрент сервер.
Все сохраняемся и радуемся жизни теперь ошибка 0x80200056 в Windows 10 при обновлении вас не побеспокоит.
Источник
Исправляем ошибку 0x80200056 с обновлением операционной системы Windows 10
Ошибка чаще всего появляется у пользователей компьютера с операционной системой Windows 10, при попытках установить обновления для операционной системы.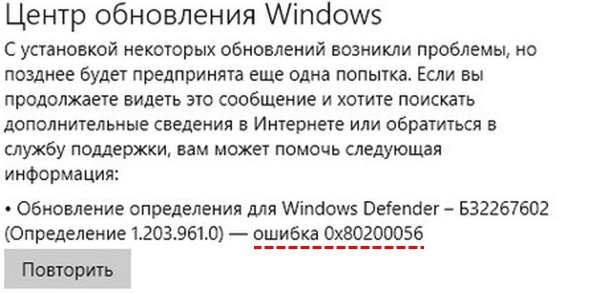
В Windows 10, была добавлена возможность установки обновлений из нескольких мест, для того чтобы разгрузить сервера Microsoft, это очень удобно для пользователей, но не редко именно при таком варианте получить изменения в операционной системе, появляется данная проблема, сбой в файловой системе может послужить источником для возникновения этой ошибки.
Исправить эту ошибку можно без особых навыков владения ПК, процесс устранения ошибки состоит из нескольких простых операций.
Отключаем обновление из нескольких мест
Запрещаем скачивать изменения в ОС, не с серверов Microsoft.
Нажимаем правой кнопкой мышки по меню «Пуск», в меню выбираем пункт «Параметры».
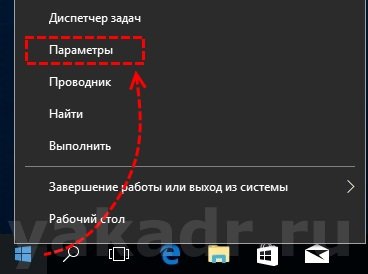
В открывшемся окне, в поисковой строке начинаем писать, название нужного нам разделе, «центра» и выбираем пункт «Дополнительные параметры Центра обновления Windows«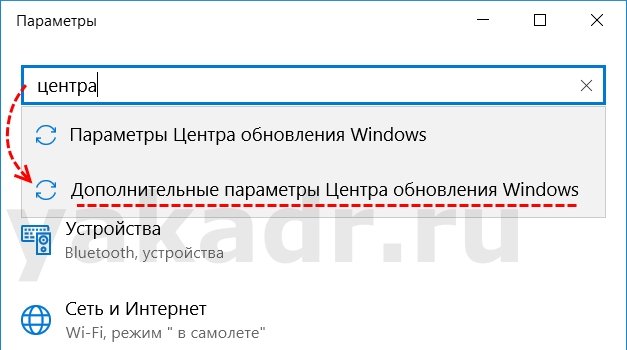
В следующем окне необходимо выбрать то, как вы будете получать обновления. Отключаем функцию обновления из нескольких мест.
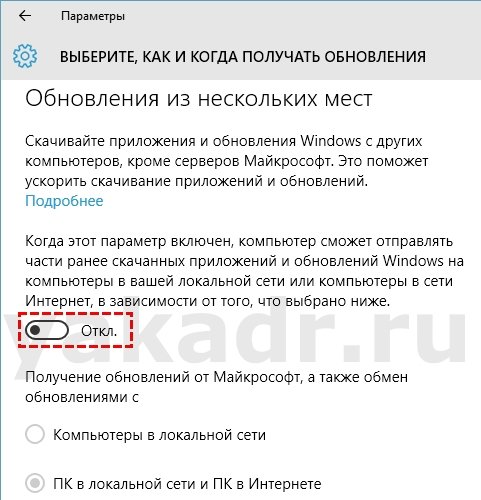
Тем самым мы отключаем загрузку обновление с использованием пиринговых сетей.
Перезагружаем компьютер, и пробуем произвести действия приводящие к ошибке 0x80200056.
Если вам не помог этот способ, то можно воспользоваться еще одним методом.
Очередь BITS, сброс через командную строку
Производим очистку очереди заданий BITS в операционной системе.
Нажимаем «Пуск», в поисковой строке вводим «Командная строка», щелкаем по найденной строке правой кнопкой мыши и запускаем от имени администратора.
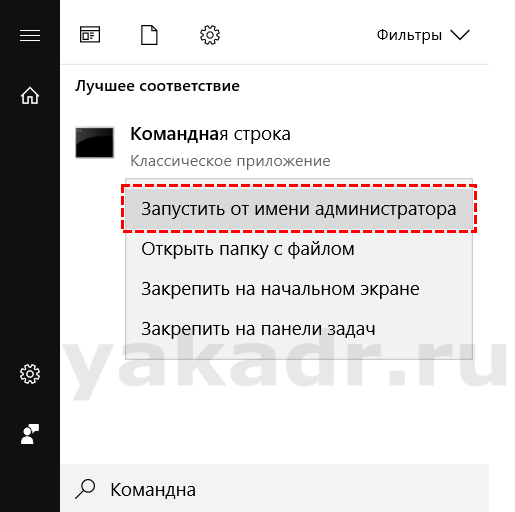
В командной строке пишем следующую команду «bitsadmin.exe /reset /allusers» и нажимаем ввод.
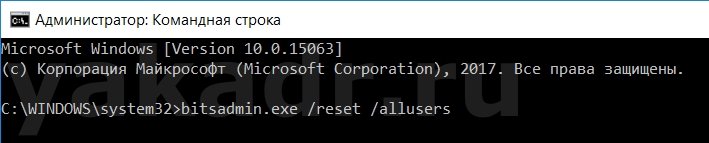
Очередь заданий BIST будет очищена. Перезагружаем компьютер и пробуем воспроизвести ошибку, если данный способ не помог, переходим к следующему способу.
Отключаем обновление из нескольких мест с помощью групповой политики
Решаем ошибку 0x80200056 через групповую политику.
Запускаем редактор локальной групповой политики. Сочетанием кнопок клавиатуры Windows + R, вызываем окно Выполнить и вводим команду gpedit.msc
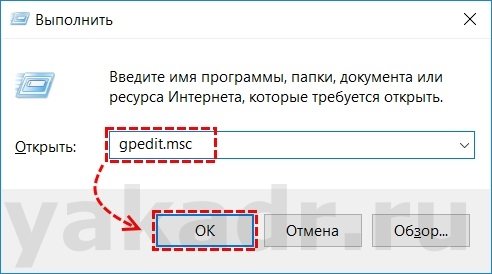
В окне редактора политик, переходим в раздел: Конфигурация компьютера> Административные шаблоны> Компоненты Windows> Оптимизация доставки
Нам необходима внести изменения в параметр «Режим скачивания», который определяет, включена ли оптимизация доставки и как она используется.
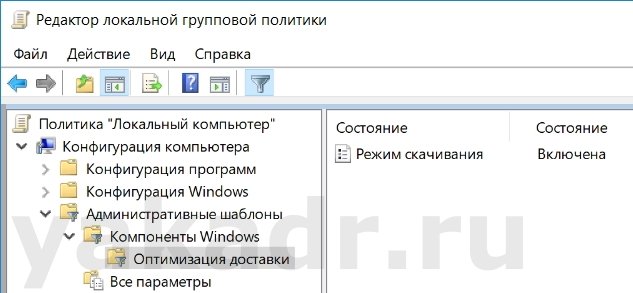
Выставляем параметр: 99=режим простого скачивания без пиринга. Служба оптимизации доставки скачивает файлы только с помощью HTTP и не пытается связаться со своими облачными службами.
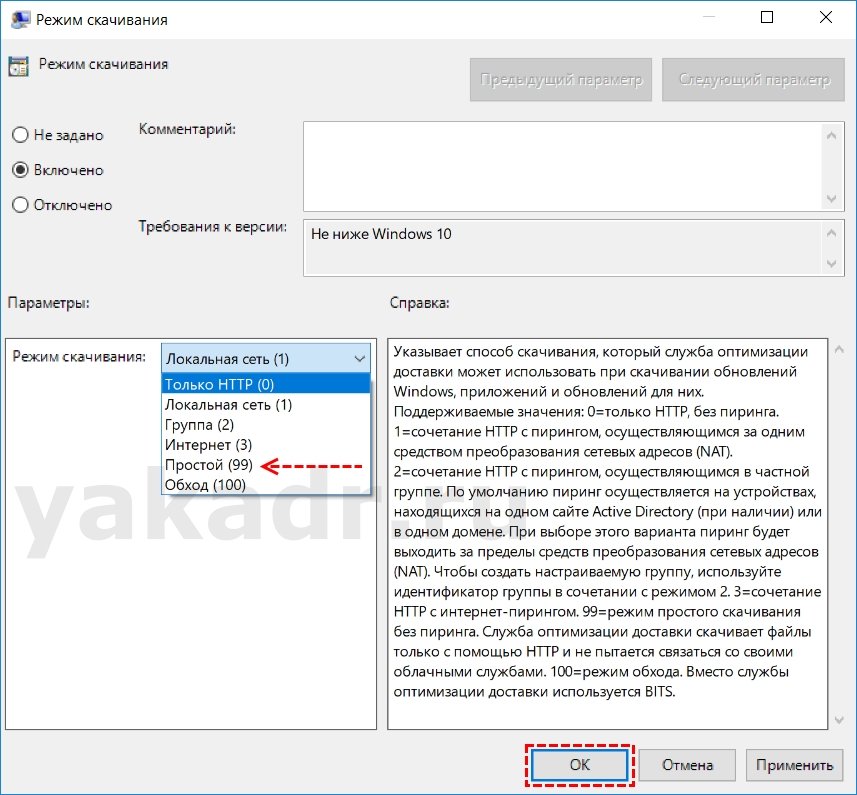
Перезагружаем компьютер и проверяем появление ошибки.
Таким образом используя один из этих методов, вы избавитесь от этой ошибки на вашем ПК и сможете устанавливать обновления Windows 10 без каких-либо проблем.
Источник
80200056 ошибка обновления windows 2012 r2

Общие обсуждения


Здравствуйте! При попытке установки обновлений KB2975719, KB3000850 возникет ошибка 0x80070003
не обновляеться 1 из 5 виртуальных машин Windows Server 2012r2 на HYPER-V а именно сервер терминалов
обновления не устанавливаться ни через WSUS ни через Microsoft Update.
Удаление SoftwareDistribution и использование Dism /Online /Cleanup-Image /RestoreHealth не помогло. После использования WindowsUpdateDiagnostic пишет что ошибки исправлены ( Service registration is missing or corrupt Исправлено, Reset service registration Исправлено, Ошибка Центра обновления Windows 0x80070003(2015-01-29-T-09_28_39) Исправлено ) но установка все равно не происходит.
Скажите сталкивались ли вы с подобными проблемами?
Все ответы


Уточните какую роль играют Ваши сервера?
У меня была схожая проблема, на серверах которые играли роль веб-серверов.
Start-> Run, набирал msconfig, (ok) Enter.
Вкладке Services, выбирал Hide All Microsoft Services далее Disable all
Нажмал OK, по желанию можете перегрузить сервер
Далее после удачной установки, возвращал для Hide All Microsoft Services с Disable all на Enable all
Best Regards, Andrei .
Microsoft Certified Professional


DISM.exe /Online /Cleanup-Image /RestoreHealth /Source:C:RepairSourceWindows /LimitAccess
Примечание. Вместо текста C:RepairSourceWindows укажите расположение источника для восстановления (например DVD-диск, сетевая папка и т.д.)
Так пробовали провести восстановление?


Вы применяли команду:
Dism /Online /Cleanup-Image /RestoreHealth
Уточните, Вы перед ее применением проверяли на наличие ошибок в образе:
Так как обычно если есть ошибки в образе и если RestoreHealth может их исправить, выдается сообщения что ошибки подлежат восстановлению (repairable), но в случае если выдает, что не подлежат восстановлению (non-repairable) то ключ /RestoreHealth не поможет решить проблему.
Best Regards, Andrei .
Microsoft Certified Professional


- При попытке установить это обновление появляется сообщение об ошибке 0x800f0922 или 0x80070005
- Имеется сервер Windows Server 2012 R2, на котором выполняется на оборудовании с UEFI с Secure Boot включена.
- У вас есть под управлением Windows Server 2012 R2 Hyper-V узла, на котором установлена и выполняется 2 создания виртуальной машины, поддерживающие микропрограммы UEFI использует и с включенным параметром Secure Boot. Кроме того гостевая виртуальная машина запущена Windows Server 2012 R2.
Симптомы
Предполагается, что любой из следующих конфигураций:
В этих конфигурациях 3000850 обновление не устанавливается и появляется сообщение об ошибке 0x800f0922 или 0x80070005.
Решение
Чтобы устранить эту проблему, выполните следующие действия:
- Установить обновленные обновления обслуживания стек 2975061
, а затем перезагрузите компьютер.
Источник
- Remove From My Forums
-
Вопрос
-
Hi,
I have recently installed Windows Server 2012 R2 Standard as guest OS on Windows Server 2012 Standard with Hyper-V as host.
All attempts to download and install updates using Windows Update have been failing with 80200056 error code.
Here is what event log recorded:
Log Name : Microsoft-Windows-WindowsUpdateClient/Operational
Source : WindowsUpdateClient
Message : Windows Update failed to download an update.
Please help.
Ответы
-
-
Предложено в качестве ответа
15 января 2014 г. 8:28
-
Помечено в качестве ответа
Ravi M Patel
12 августа 2014 г. 18:19
-
Предложено в качестве ответа
На чтение 3 мин. Просмотров 1.2k. Опубликовано 03.09.2019
Содержание
- Как я могу исправить ошибку 80200056?
- Шаги по исправлению ошибки 80200056
- Решение 1. Удалите поврежденные файлы обновлений.
- Решение 2 – Используйте DISM
- Решение 3. Запустите средство устранения неполадок обновления
Как я могу исправить ошибку 80200056?
- Удалить поврежденные файлы обновлений
- Запустите DISM
- Запустите средство устранения неполадок обновления
Время показало нам, что обновление с Windows 7 или Windows 8.x до Windows 10 не проходит так гладко, как планировалось. Многие пользователи получают различные коды ошибок, которые мешают им нормально загружать и устанавливать Windows 10.
Одной из этих ошибок является код ошибки 80200056 , который запрещает пользователям загружать Windows 10. В этом руководстве по исправлению мы поможем вам решить эту проблему.

Ошибка 80200056 означает, что для вашей службы Windows Update требуются данные с онлайн-сервера, в данном случае с серверов Microsoft, но он не получает никакого ответа. Это может произойти, если серверы Microsoft перегружены, но это также может быть связано с системой.
Если проблема заключается в серверах Microsoft, все, что вы можете сделать, это подождать. Однако этот код ошибки также появляется, если вы случайно перезагрузили компьютер или потеряли подключение к Интернету во время загрузки обновления для Windows 10.
Таким образом, чтобы загрузить и установить Windows 10, необходимо удалить поврежденные файлы обновления, а затем снова запустить процесс обновления с нуля.
Шаги по исправлению ошибки 80200056
Решение 1. Удалите поврежденные файлы обновлений.
Итак, во-первых, вам нужно удалить поврежденные файлы обновлений Windows 10, которые стали повреждены после того, как вы прервали процесс обновления. Чтобы удалить эти поврежденные файлы, сделайте следующее:
-
Перейдите в следующую папку: C: WindowsSoftwareDistributionDownload и удалите в ней все

- Перезагрузите компьютер
- Теперь щелкните правой кнопкой мыши кнопку «Пуск» и откройте Командная строка (Admin) .
- Введите следующую команду и нажмите Enter: exe/updatenow
- Перейдите в Центр обновления Windows и проверьте, можете ли вы загрузить Windows 10 сейчас.
Если вам все еще не удается загрузить Windows 10 даже после выполнения этого исправления, значит, что-то не так с серверами Microsoft.
Так что вам следует немного подождать, пока разработчики Microsoft все исправят. После этого вы сможете нормально устанавливать Windows 10. С другой стороны, если вы не хотите ждать возобновления работы серверов Microsoft, есть одна вещь, которую вы можете сделать.
Вы можете перейти на веб-сайт Microsoft и загрузить официальный файл ISO с установкой Windows 10. Поскольку вы смогли установить Windows 10 через Центр обновления Windows, у вас, вероятно, имеется подлинная версия Windows 7 или Windows 8.x. Это означает, что вы сможете установить Windows 10 из файла ISO без каких-либо ограничений. Просто скачайте его, создайте установочный носитель и установите систему.
- ЧИТАЙТЕ ТАКЖЕ: РЕШЕНО: файл ISO Windows 10 не загружается
Решение 2 – Используйте DISM
- Откройте меню «Пуск», введите в поле поиска «Командная строка», щелкните по нему правой кнопкой мыши и выберите «Запуск от имени администратора».
-
После открытия командной строки введите следующие команды и нажмите клавишу ВВОД после каждой из них:
– DISM.exe/Online/Cleanup-image/Scanhealth
– DISM .exe/Онлайн/Cleanup-образ/Restorehealth

- Выход из окна командной строки
- Перезагрузите компьютер и проверьте, решена ли ваша проблема.
Решение 3. Запустите средство устранения неполадок обновления
Еще один быстрый способ исправить проблемы с обновлением – запустить средство устранения неполадок Центра обновления Windows. Вы можете запустить его либо со страницы настроек, либо с панели управления.
Подождите, пока инструмент завершит сканирование и исправит проблемы с обновлением, а затем перезагрузите компьютер. Попробуйте установить проблемное обновление еще раз.

Я надеюсь, что эта статья помогла вам с кодом ошибки 80200056, если у вас есть какие-либо другие проблемы, связанные с Windows 10, вы можете найти решение в нашем разделе Windows 10 Fix.
Ошибка с кодом 0x80200056 может возникнуть в Центре обновления Windows 10. Подобная проблема частенько всплывает после внезапной перезагрузки компьютера, находящегося в процессе обновления операционной системы. Разумеется, при появлении этой ошибки дальнейшее обновление Windows 10 невозможно.
В сегодняшней статье мы посмотрим с вами, как можно избавиться от данной ошибки и нормально обновить Windows 10.
Содержание
- Устраняем ошибку 0x80200056
- Решение №1 Попробуйте снова
- Решение №2 Запуск средства устранения неполадок
- Решение №3 Очистка папки Software Distribution
- Решение №4 Применение SFC, DISM и CHKDSK
Устраняем ошибку 0x80200056
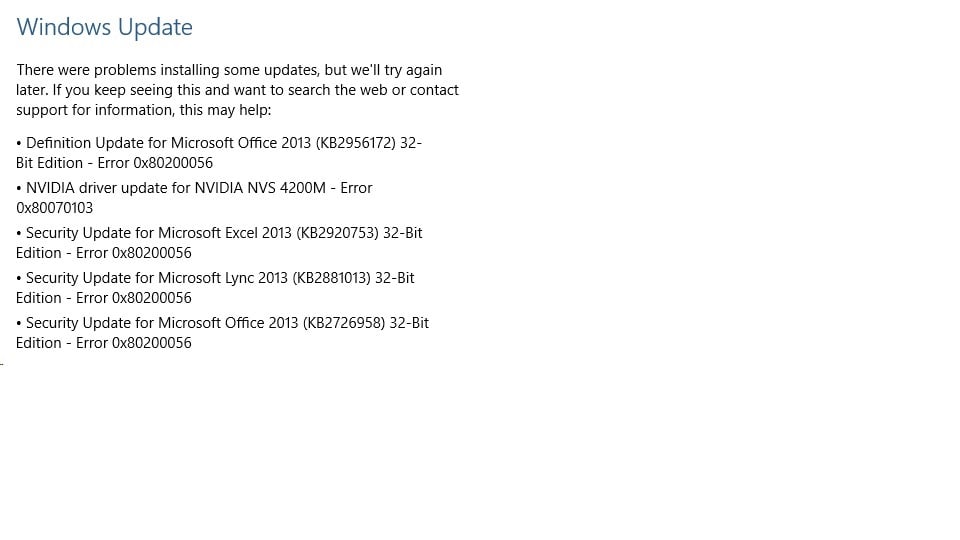
Решение №1 Попробуйте снова
Зайдите в свою учетную запись Майкрософт и попробуйте провести обновление Windows 10 еще раз. Зачастую избавиться от ошибки 0x80200056 помогает именно такое элементарное решение. Однако перед началом обновление обязательно убедитесь, что ваш компьютер надежно подключен к электрической сети.
Если же вы владелец ноутбука, то убедитесь, что он подключен к электросети либо полностью заряжен. Поверьте, вы можете причинить огромный вред ОС Windows, прерывая процесс обновления. В некоторых случаях может даже потребоваться переустановка.
Решение №2 Запуск средства устранения неполадок
В некоторых случаях от ошибки 0x80200056 можно избавиться при помощи средства устранения неполадок. Это системное средство, так что вам не придется загружать его с какого-то стороннего сайта или сайта Майкрософт. Вам достаточно сделать следующее:
- нажмите Windows+I для открытия параметров системы;
- откройте раздел «Обновление и безопасность» в параметрах;
- перейдите во вкладку «Устранение неполадок»;
- нажмите на пункт «Центр обновления Windows»;
- кликните на кнопку «Запустить средство устранения неполадок»;
- подождите, пока средство просканирует вашу систему и нажмите на кнопку «Применить это исправление»;
- перезагрузите свой компьютер.
Решение №3 Очистка папки Software Distribution
Ошибка 0x80200056 может возникать из-за того, что в папке Software Distribution находятся файлы недокачанного обновления. Достаточно очистить эту папку от ее содержимого и все должно разрешиться. Для очистки этой папки вам необходимо сделать следующее:
- нажмите ПКМ на Пуск и выберите пункт «Командная строка (администратор)»;
- выполните следующие две команды:
- net stop wuauserv;
- net stop bits;
- перейдите в директорию «C:WindowsSoftwareDistribution» и удалите все файлы из этой папки;
- перезагрузите компьютер.
Попробуйте снова провести обновление ОС Windows 10. На этот раз ошибка 0x80200056 не должна побеспокоить вас.
Решение №4 Применение SFC, DISM и CHKDSK
Есть вероятность, что некоторые системные файлы были повреждены. В таком случае вам нужно задействовать утилиту System File Checker, которая просканирует вашу Windows и попытается восстановить поврежденные файлы. Для ее запуска сделайте следующее:
- нажмите ПКМ на Пуск и выберите пункт «Командная строка (администратор)»;
- пропишите команду «sfc /scannow» и нажмите Enter;
- подождите окончания процесса сканирования и ознакомитесь с результатами.
При наличии исправленных поврежденных файлов перезагрузите компьютер и попробуйте обновить Windows 10 еще раз. Если ошибка 0x80200056 никуда не исчезла, то вам нужно попробовать применить утилиту DISM.
Возможно, вы столкнулись с поврежденными файлами Центра обновления. Тут вам на помощь идет DISM. Для запуска этой утилиты сделайте следующее:
- откройте Командную строку;
- впишите команду «DISM.exe /Online /Cleanup-image /Restorehealth» и нажмите Enter;
- подождите окончания работы утилиты и перезагрузите компьютер.
Заходим в Центр обновления Windows 10 и проверяем, появится ли ошибка 0x80200056. Если же появится, то, вероятно, вы наткнулись на какие-то ошибки на вашей носителе (HDD или SSD). Это довольно просто проверить, задействовав утилиту CHKDSK. Сделайте следующее:
- откройте Командную строку;
- впишите команду «chkdsk C: /f /r» и нажмите Enter;
- нажмите «Y» для перезагрузки компьютера и начала проверки носителя.
По окончанию проверки и исправления проблем с диском откройте Центр обновления и проверьте, исчезла ли ошибка 0x80200056.
Ошибка 0x80200056 в Windows 10 при обновлении
Ошибка 0x80200056 в Windows 10 при обновлении

Всем привет сегодня расскажу, как решается ошибка 0x80200056 в Windows 10 при обновлении системы. Да уж десятке уже как скорого год будет, в течении которого, она шагает по миру, а отголоски этих шагов все слышнее:). Главное, что все решаемо, я еще не видал ни одной компьютерной проблемы, которую бы не удалось решить.
Ранее я рассказывал установить обновление windows 10, но как выясняется не у всех это работает, примером может как раз служить ошибка 0x80200056.
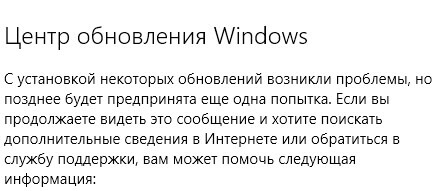
Microsoft как и всегда хотела сделать лучше и попыталась разнести скачивание обновлений из разных мест, по территориальности, вроде круто, быстрее скачиваться должно, но появились и подводные камни. Чтобы победить 0x80200056 в Windows 10, придется это выключить. Открываем пуск > Параметры
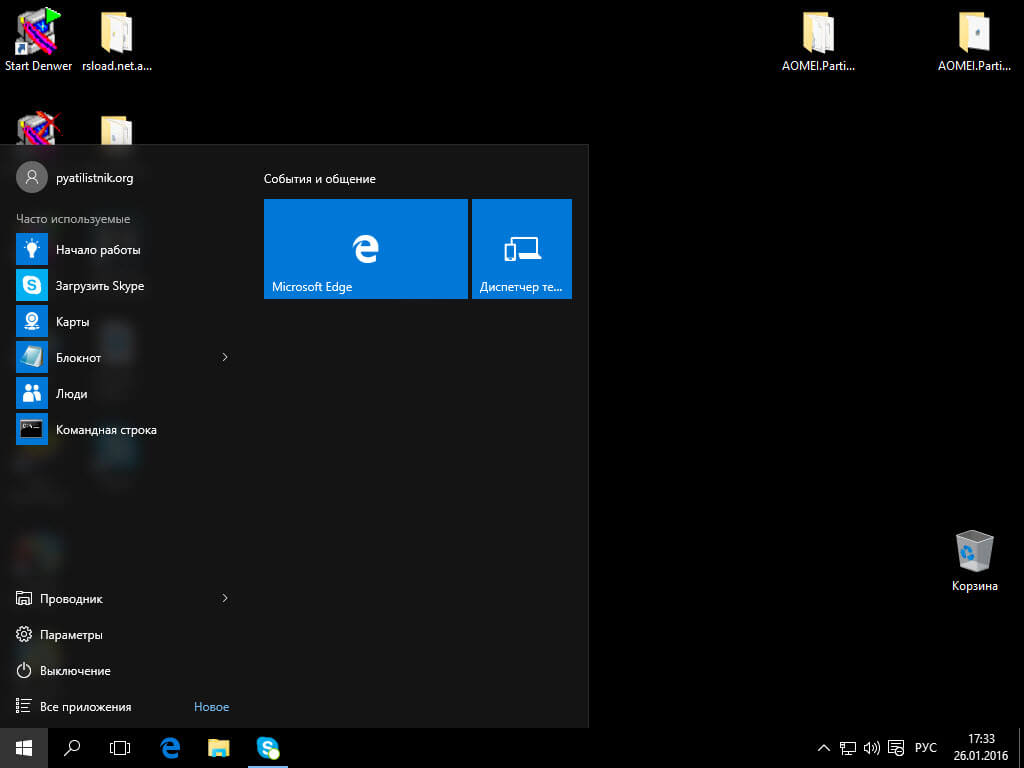
Далее идем в Обновление и безопасность
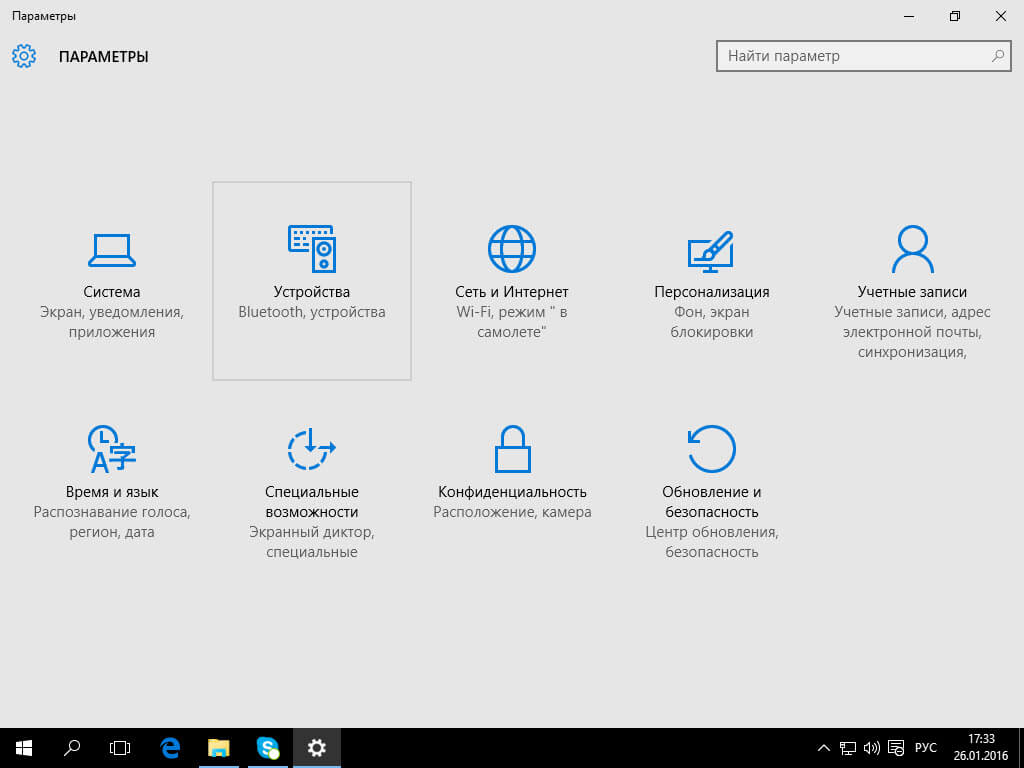
Далее переходим в Дополнительные параметры
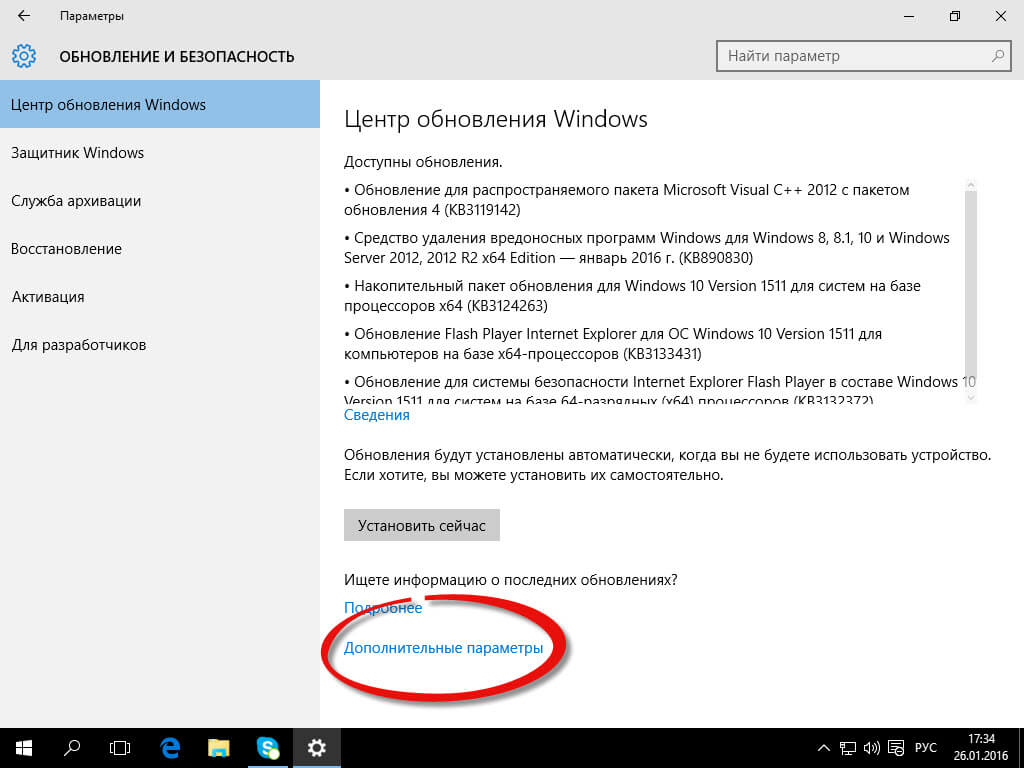
Выберите как и когда получать обновления
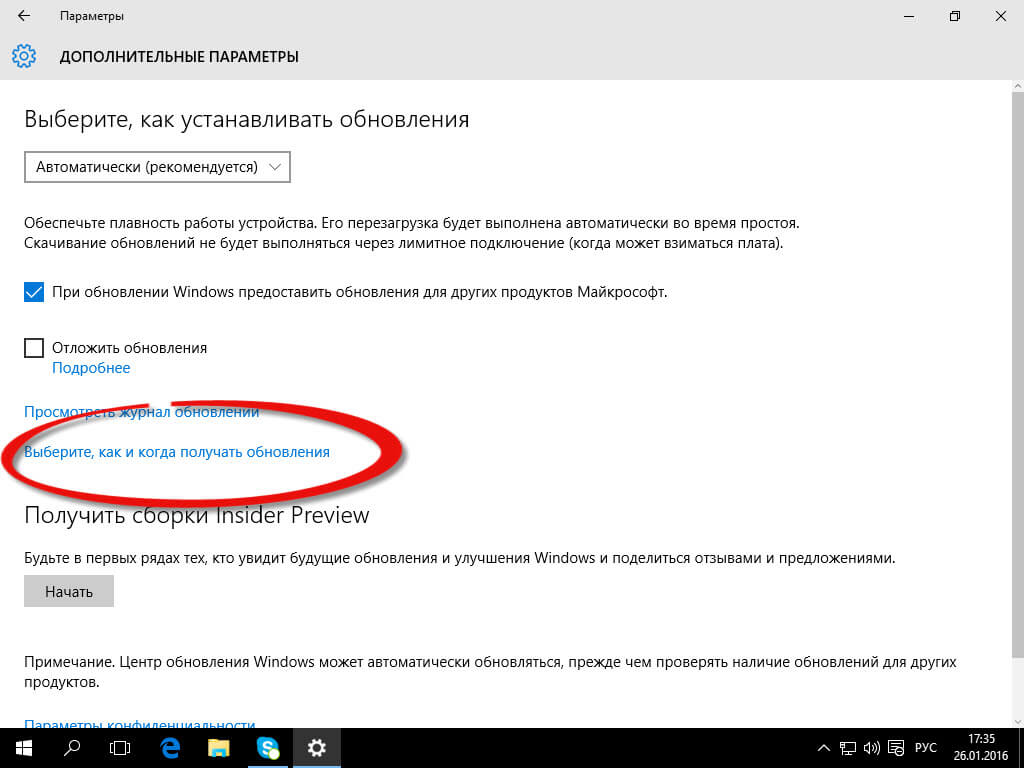
И для победы над ошибкой 0x80200056 выключите пункт обновления из нескольких мест
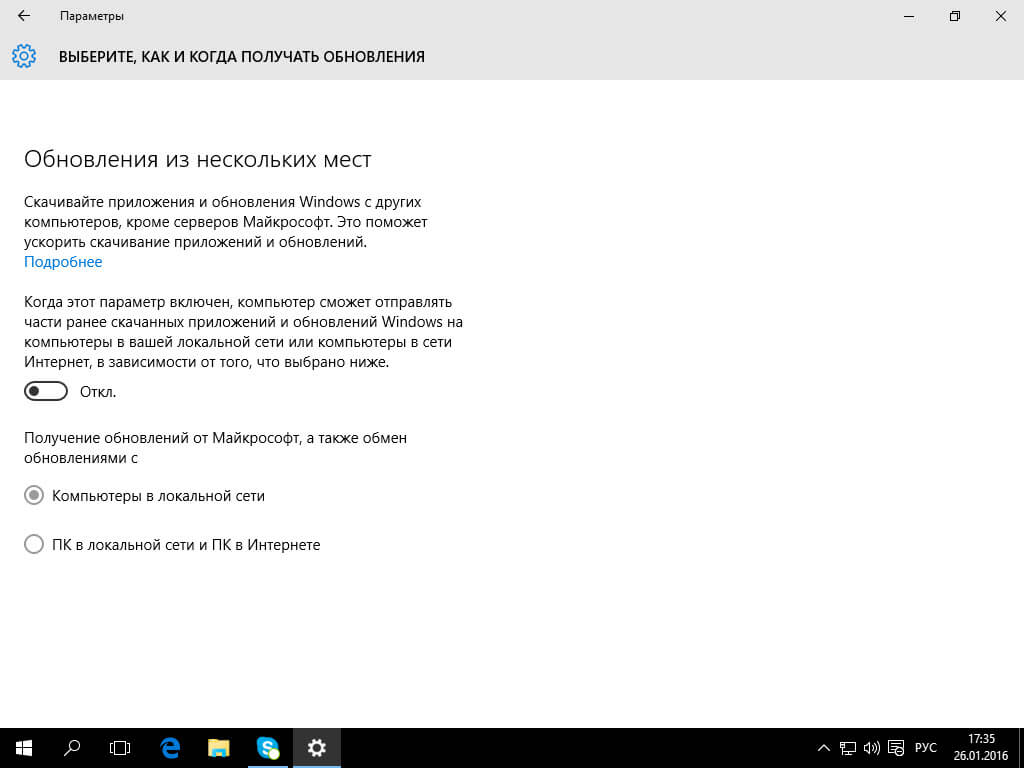
Не нужно из нечего компьютера делать торрент сервер.
Все сохраняемся и радуемся жизни теперь ошибка 0x80200056 в Windows 10 при обновлении вас не побеспокоит.
Источник
Исправляем ошибку 0x80200056 с обновлением операционной системы Windows 10
Ошибка чаще всего появляется у пользователей компьютера с операционной системой Windows 10, при попытках установить обновления для операционной системы.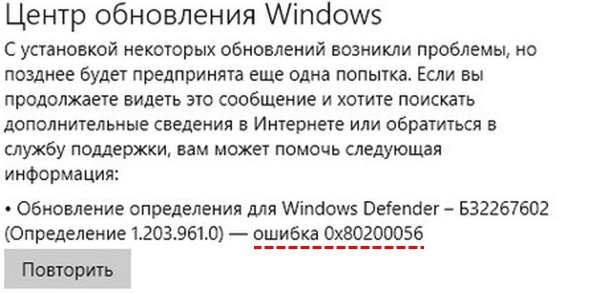
В Windows 10, была добавлена возможность установки обновлений из нескольких мест, для того чтобы разгрузить сервера Microsoft, это очень удобно для пользователей, но не редко именно при таком варианте получить изменения в операционной системе, появляется данная проблема, сбой в файловой системе может послужить источником для возникновения этой ошибки.
Исправить эту ошибку можно без особых навыков владения ПК, процесс устранения ошибки состоит из нескольких простых операций.
Отключаем обновление из нескольких мест
Запрещаем скачивать изменения в ОС, не с серверов Microsoft.
Нажимаем правой кнопкой мышки по меню «Пуск», в меню выбираем пункт «Параметры».
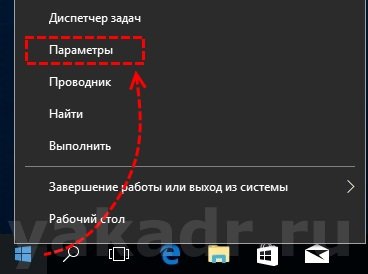
В открывшемся окне, в поисковой строке начинаем писать, название нужного нам разделе, «центра» и выбираем пункт «Дополнительные параметры Центра обновления Windows«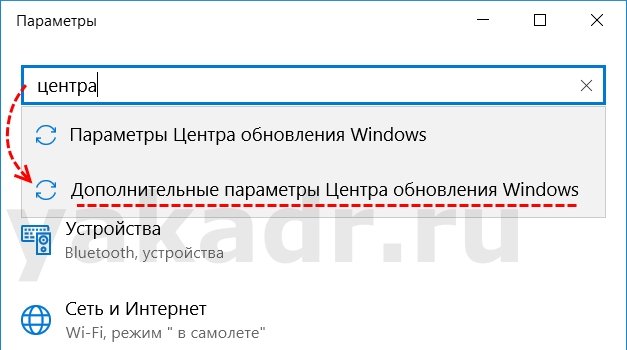
В следующем окне необходимо выбрать то, как вы будете получать обновления. Отключаем функцию обновления из нескольких мест.
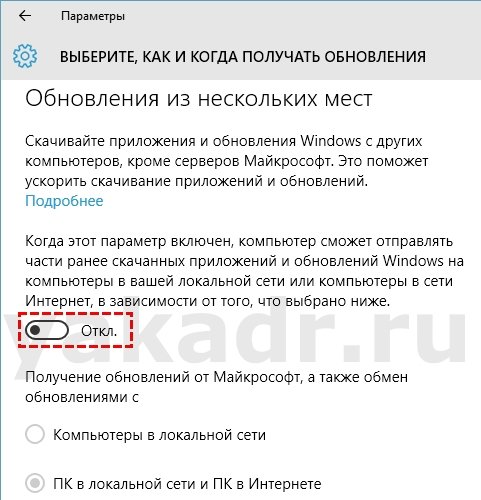
Тем самым мы отключаем загрузку обновление с использованием пиринговых сетей.
Перезагружаем компьютер, и пробуем произвести действия приводящие к ошибке 0x80200056.
Если вам не помог этот способ, то можно воспользоваться еще одним методом.
Очередь BITS, сброс через командную строку
Производим очистку очереди заданий BITS в операционной системе.
Нажимаем «Пуск», в поисковой строке вводим «Командная строка», щелкаем по найденной строке правой кнопкой мыши и запускаем от имени администратора.
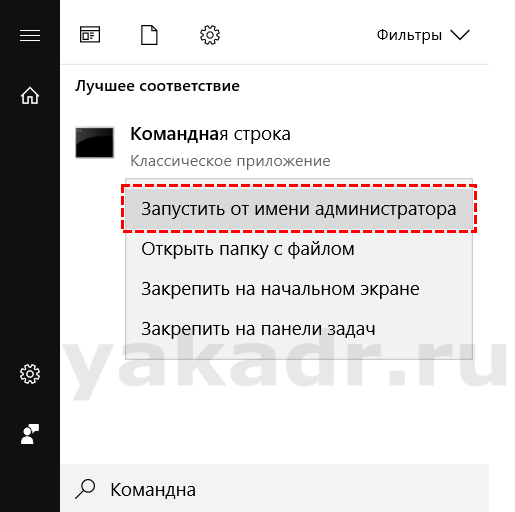
В командной строке пишем следующую команду «bitsadmin.exe /reset /allusers» и нажимаем ввод.
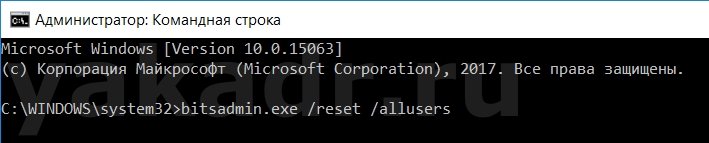
Очередь заданий BIST будет очищена. Перезагружаем компьютер и пробуем воспроизвести ошибку, если данный способ не помог, переходим к следующему способу.
Отключаем обновление из нескольких мест с помощью групповой политики
Решаем ошибку 0x80200056 через групповую политику.
Запускаем редактор локальной групповой политики. Сочетанием кнопок клавиатуры Windows + R, вызываем окно Выполнить и вводим команду gpedit.msc
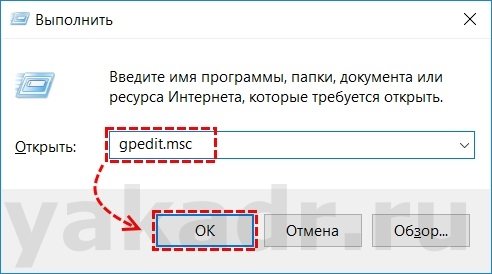
В окне редактора политик, переходим в раздел: Конфигурация компьютера> Административные шаблоны> Компоненты Windows> Оптимизация доставки
Нам необходима внести изменения в параметр «Режим скачивания», который определяет, включена ли оптимизация доставки и как она используется.
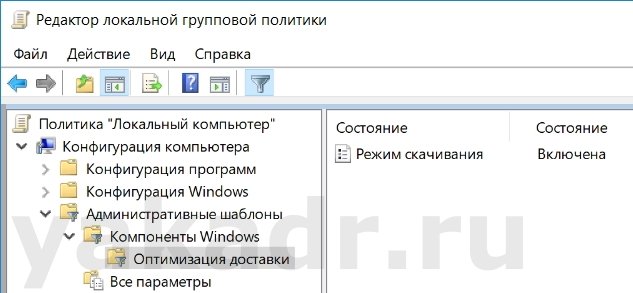
Выставляем параметр: 99=режим простого скачивания без пиринга. Служба оптимизации доставки скачивает файлы только с помощью HTTP и не пытается связаться со своими облачными службами.
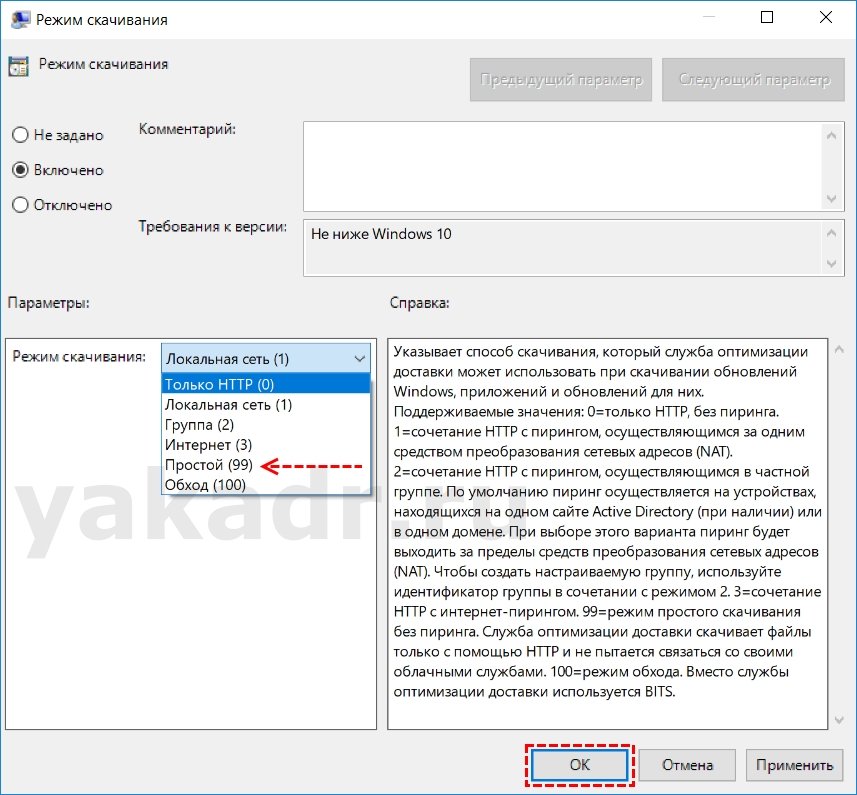
Перезагружаем компьютер и проверяем появление ошибки.
Таким образом используя один из этих методов, вы избавитесь от этой ошибки на вашем ПК и сможете устанавливать обновления Windows 10 без каких-либо проблем.
Источник

Общие обсуждения


Здравствуйте! При попытке установки обновлений KB2975719, KB3000850 возникет ошибка 0x80070003
не обновляеться 1 из 5 виртуальных машин Windows Server 2012r2 на HYPER-V а именно сервер терминалов
обновления не устанавливаться ни через WSUS ни через Microsoft Update.
Удаление SoftwareDistribution и использование Dism /Online /Cleanup-Image /RestoreHealth не помогло. После использования WindowsUpdateDiagnostic пишет что ошибки исправлены ( Service registration is missing or corrupt Исправлено, Reset service registration Исправлено, Ошибка Центра обновления Windows 0x80070003(2015-01-29-T-09_28_39) Исправлено ) но установка все равно не происходит.
Скажите сталкивались ли вы с подобными проблемами?
Все ответы


Уточните какую роль играют Ваши сервера?
У меня была схожая проблема, на серверах которые играли роль веб-серверов.
Start-> Run, набирал msconfig, (ok) Enter.
Вкладке Services, выбирал Hide All Microsoft Services далее Disable all
Нажмал OK, по желанию можете перегрузить сервер
Далее после удачной установки, возвращал для Hide All Microsoft Services с Disable all на Enable all
Best Regards, Andrei .
Microsoft Certified Professional


DISM.exe /Online /Cleanup-Image /RestoreHealth /Source:C:RepairSourceWindows /LimitAccess
Примечание. Вместо текста C:RepairSourceWindows укажите расположение источника для восстановления (например DVD-диск, сетевая папка и т.д.)
Так пробовали провести восстановление?


Вы применяли команду:
Dism /Online /Cleanup-Image /RestoreHealth
Уточните, Вы перед ее применением проверяли на наличие ошибок в образе:
Так как обычно если есть ошибки в образе и если RestoreHealth может их исправить, выдается сообщения что ошибки подлежат восстановлению (repairable), но в случае если выдает, что не подлежат восстановлению (non-repairable) то ключ /RestoreHealth не поможет решить проблему.
Best Regards, Andrei .
Microsoft Certified Professional


- При попытке установить это обновление появляется сообщение об ошибке 0x800f0922 или 0x80070005
- Имеется сервер Windows Server 2012 R2, на котором выполняется на оборудовании с UEFI с Secure Boot включена.
- У вас есть под управлением Windows Server 2012 R2 Hyper-V узла, на котором установлена и выполняется 2 создания виртуальной машины, поддерживающие микропрограммы UEFI использует и с включенным параметром Secure Boot. Кроме того гостевая виртуальная машина запущена Windows Server 2012 R2.
Симптомы
Предполагается, что любой из следующих конфигураций:
В этих конфигурациях 3000850 обновление не устанавливается и появляется сообщение об ошибке 0x800f0922 или 0x80070005.
Решение
Чтобы устранить эту проблему, выполните следующие действия:
- Установить обновленные обновления обслуживания стек 2975061
, а затем перезагрузите компьютер.
Источник
На чтение 3 мин. Просмотров 1.1k. Опубликовано 03.09.2019
Содержание
- Как я могу исправить ошибку 80200056?
- Шаги по исправлению ошибки 80200056
- Решение 1. Удалите поврежденные файлы обновлений.
- Решение 2 – Используйте DISM
- Решение 3. Запустите средство устранения неполадок обновления
Как я могу исправить ошибку 80200056?
- Удалить поврежденные файлы обновлений
- Запустите DISM
- Запустите средство устранения неполадок обновления
Время показало нам, что обновление с Windows 7 или Windows 8.x до Windows 10 не проходит так гладко, как планировалось. Многие пользователи получают различные коды ошибок, которые мешают им нормально загружать и устанавливать Windows 10.
Одной из этих ошибок является код ошибки 80200056 , который запрещает пользователям загружать Windows 10. В этом руководстве по исправлению мы поможем вам решить эту проблему.

Ошибка 80200056 означает, что для вашей службы Windows Update требуются данные с онлайн-сервера, в данном случае с серверов Microsoft, но он не получает никакого ответа. Это может произойти, если серверы Microsoft перегружены, но это также может быть связано с системой.
Если проблема заключается в серверах Microsoft, все, что вы можете сделать, это подождать. Однако этот код ошибки также появляется, если вы случайно перезагрузили компьютер или потеряли подключение к Интернету во время загрузки обновления для Windows 10.
Таким образом, чтобы загрузить и установить Windows 10, необходимо удалить поврежденные файлы обновления, а затем снова запустить процесс обновления с нуля.
Шаги по исправлению ошибки 80200056
Решение 1. Удалите поврежденные файлы обновлений.
Итак, во-первых, вам нужно удалить поврежденные файлы обновлений Windows 10, которые стали повреждены после того, как вы прервали процесс обновления. Чтобы удалить эти поврежденные файлы, сделайте следующее:
- Перейдите в следующую папку: C: WindowsSoftwareDistributionDownload и удалите в ней все

- Перезагрузите компьютер
- Теперь щелкните правой кнопкой мыши кнопку «Пуск» и откройте Командная строка (Admin) .
- Введите следующую команду и нажмите Enter: exe/updatenow
- Перейдите в Центр обновления Windows и проверьте, можете ли вы загрузить Windows 10 сейчас.
Если вам все еще не удается загрузить Windows 10 даже после выполнения этого исправления, значит, что-то не так с серверами Microsoft.
Так что вам следует немного подождать, пока разработчики Microsoft все исправят. После этого вы сможете нормально устанавливать Windows 10. С другой стороны, если вы не хотите ждать возобновления работы серверов Microsoft, есть одна вещь, которую вы можете сделать.
Вы можете перейти на веб-сайт Microsoft и загрузить официальный файл ISO с установкой Windows 10. Поскольку вы смогли установить Windows 10 через Центр обновления Windows, у вас, вероятно, имеется подлинная версия Windows 7 или Windows 8.x. Это означает, что вы сможете установить Windows 10 из файла ISO без каких-либо ограничений. Просто скачайте его, создайте установочный носитель и установите систему.
- ЧИТАЙТЕ ТАКЖЕ: РЕШЕНО: файл ISO Windows 10 не загружается
Решение 2 – Используйте DISM
- Откройте меню «Пуск», введите в поле поиска «Командная строка», щелкните по нему правой кнопкой мыши и выберите «Запуск от имени администратора».
- После открытия командной строки введите следующие команды и нажмите клавишу ВВОД после каждой из них:
– DISM.exe/Online/Cleanup-image/Scanhealth
– DISM .exe/Онлайн/Cleanup-образ/Restorehealth

- Выход из окна командной строки
- Перезагрузите компьютер и проверьте, решена ли ваша проблема.
Решение 3. Запустите средство устранения неполадок обновления
Еще один быстрый способ исправить проблемы с обновлением – запустить средство устранения неполадок Центра обновления Windows. Вы можете запустить его либо со страницы настроек, либо с панели управления.
Подождите, пока инструмент завершит сканирование и исправит проблемы с обновлением, а затем перезагрузите компьютер. Попробуйте установить проблемное обновление еще раз.

Я надеюсь, что эта статья помогла вам с кодом ошибки 80200056, если у вас есть какие-либо другие проблемы, связанные с Windows 10, вы можете найти решение в нашем разделе Windows 10 Fix.
- Remove From My Forums
-
Вопрос
-
Hi,
I have recently installed Windows Server 2012 R2 Standard as guest OS on Windows Server 2012 Standard with Hyper-V as host.
All attempts to download and install updates using Windows Update have been failing with 80200056 error code.
Here is what event log recorded:
Log Name : Microsoft-Windows-WindowsUpdateClient/Operational
Source : WindowsUpdateClient
Message : Windows Update failed to download an update.
Please help.
Ответы
-
- Предложено в качестве ответа
15 января 2014 г. 8:28
- Помечено в качестве ответа
Ravi M Patel
12 августа 2014 г. 18:19
- Предложено в качестве ответа
Возможно, вы столкнулись с ситуацией, когда ваш компьютер с Windows был прерван из-за проблем с батареей или сбоя питания. Возможно, процесс обновления был прерван из-за того, что вы вышли из своего компьютера или перезапустили его случайно. В этом случае вы, скорее всего, получите сообщение об ошибке Windows Update или Upgrade 0x80200056. Если вы получаете эту ошибку, читайте дальше, так как этот пост поможет вам ее исправить.
Этот тип ошибки появляется, когда процесс обновления был прерван и может быть вызван чем-либо, кроме базового здесь: ваш компьютер был случайно перезагружен или кто-то мог отключить ваш компьютер. Чтобы решить проблему, вот некоторые исправления, которые вы должны попробовать:
Вариант 1. Попробуйте обновить компьютер еще раз.
Это основная вещь, которую нужно сделать, так как процесс был внезапно прерван. Просто войдите в свою учетную запись и перезапустите процесс обновления или обновления Windows, но убедитесь, что ваше интернет-соединение стабильно и что вы ничего не трогаете, чтобы не прерывать процесс обновления / обновления снова.
Вариант 2 — проверьте, подключен ли ваш компьютер к розетке или батарея полностью заряжена.
Всегда лучше обновлять свой компьютер всегда, когда вы действительно уверены, что питание не выйдет из строя. Если вы используете настольный компьютер, убедитесь, что все подключено. И если вы используете ноутбук, когда эта ошибка произошла, убедитесь, что его батарея на 100%, но будет лучше, если вы просто подключите его к электросети. в случае, когда бывают случаи, когда обновление или обновление Windows застревает слишком долго, например, на несколько часов, так что это действительно поможет, если ваше устройство подключено к источнику питания.
Вариант 3. Попробуйте запустить средство устранения неполадок Центра обновления Windows.
Запуск встроенного средства устранения неполадок Центра обновления Windows также может помочь устранить ошибки Центра обновления Windows, а также ошибку 0x80200056. Чтобы запустить его, перейдите в «Настройки», а затем выберите «Устранение неполадок» в настройках. Оттуда нажмите Центр обновления Windows, а затем нажмите кнопку «Запустить средство устранения неполадок».
Вариант 4. Удалите содержимое папки SoftwareDistribution.
Папка «Распространение программного обеспечения» в операционной системе Windows — это папка, которая находится в каталоге Windows и используется для временного хранения файлов, которые могут потребоваться для установки Центра обновления Windows на вашем ПК. Таким образом, он требуется Центром обновления Windows и поддерживается агентом WUAgent. Многие пользователи пытались удалить файлы в этой папке, чтобы исправить проблему, и пока это работает. Как и они, вы можете попробовать очистить кеш Центра обновления Windows, просто удалив содержимое папки с именем «SoftwareDistribution», поскольку Windows, очевидно, не может очистить и повторно загрузить содержимое обновления после его повреждения. Таким образом, удаление содержимого этой папки заставит Windows снова загрузить содержимое, что решит проблему. Для этого выполните следующие действия.
- Откройте меню WinX.
- Оттуда откройте командную строку от имени администратора.
- Затем введите следующую команду — не забудьте нажать Enter сразу после ввода каждого из них.
net stop wuauserv
чистые стоповые бит
- После ввода этих команд он остановит службу обновления Windows и фоновую интеллектуальную службу передачи.
- Затем перейдите в папку C: Windows Software Distribution и избавьтесь от всех папок и файлов, нажав клавиши Ctrl + A, чтобы выбрать их все, а затем нажмите Удалить. Обратите внимание: если файлы уже используются, вы не сможете их удалить.
- После удаления всего содержимого папки «Распространение программного обеспечения» перезагрузите компьютер, а затем вернитесь в командную строку и снова введите следующие команды.
net start wuauserv
чистые стартовые биты
Поскольку папка уже была очищена, она будет заполнена заново, как только вы перезагрузите компьютер и откроете Центр обновления Windows.
Вариант 5. Попробуйте запустить сканирование с помощью средства проверки системных файлов.
Средство проверки системных файлов или SFC — это встроенная командная утилита, которая помогает восстанавливать как поврежденные, так и отсутствующие файлы. Он заменяет плохие и поврежденные системные файлы на хорошие системные файлы, которые могут вызывать ошибку 0x80200056. Чтобы запустить команду SFC, выполните действия, указанные ниже.
- Нажмите Win + R, чтобы запустить Run.
- Введите CMD в поле и нажмите Enter.
- После открытия командной строки введите ПФС / SCANNOW
Команда запустит сканирование системы, которое займет несколько секунд, прежде чем завершится. Как только это будет сделано, вы можете получить следующие результаты:
- Защита ресурсов Windows не обнаружила нарушений целостности.
- Защита ресурсов Windows обнаружила поврежденные файлы и успешно восстановила их.
- Windows Resource Protection обнаружила поврежденные файлы, но не смогла исправить некоторые из них.
Вариант 6. Запустите утилиту Chkdsk, чтобы исправить ошибки жесткого диска.
Вы также можете запустить утилиту Chkdsk для устранения ошибки Центра обновления Windows 0x80200056. Если на вашем жестком диске есть проблемы с целостностью, обновление действительно завершится сбоем, так как система будет считать, что это не исправно, и именно здесь появляется утилита Chkdsk. Утилита Chkdsk исправляет ошибки жесткого диска, которые могут вызывать проблему.
- Откройте командную строку с правами администратора.
- После открытия командной строки выполните команды, перечисленные ниже, и не забудьте нажать Enter сразу после ввода каждой из них, и если вы установили Windows в какой-то другой каталог, вы должны заменить «C» на имя диск, на котором установлена Windows.
- чкдск с: / г / х
- chkdsk C: / f
Вариант 7. Запустите инструмент DISM, чтобы восстановить клиент Центра обновления Windows.
Ошибка обновления / обновления Windows 0x80200056 может быть вызвана некоторыми проблемами в клиенте Центра обновления Windows, поэтому вам необходимо запустить средство DISM для его восстановления. Обратите внимание, что вы должны использовать другой компьютер или другую Windows из общей сети, чтобы исправить это.
Расширенный ремонт системы Pro
Автоматизированное решение для ремонта ПК в один клик

С Advanced System Repair Pro вы можете легко
Замените поврежденные файлы
Восстановить производительность
Удалить вредоносные программы
СКАЧАТЬ
Advanced System Repair Pro совместим со всеми версиями Microsoft Windows, включая Windows 11.
Поделиться этой статьей:
Вас также может заинтересовать
Если вы пытаетесь установить Office, но получаете сообщение об ошибке «Что-то пошло не так, извините, возникла проблема» с кодами ошибок 12002-4, 12007-4 или 12152-4, это означает, что у вас возникла проблема с ваше интернет-соединение. Помимо проблем с подключением к Интернету, проблема также может быть связана с некоторыми программами, которые блокируют загрузку установочных файлов, поэтому по истечении времени ожидания вы получаете эти коды ошибок. Есть несколько вариантов, которые вы можете попытаться исправить с кодами ошибок 12002-4, 12007-4 или 12152-4. Вы можете попробовать установить Office в автономном режиме или отключить прокси-сервер или VPN (если вы их используете). Вы также можете попробовать временно отключить антивирусную программу или брандмауэр. Обратитесь к приведенным ниже возможным исправлениям, чтобы устранить неполадки и решить проблему.
Вариант 1. Попробуйте установить Office в автономном режиме.
Первое, что вы можете сделать, если при установке Office обнаружите коды ошибок 12002-4, 12007-4 или 12152-4, — это загрузить автономную копию Office, особенно если вы уверены, что у вас медленное подключение к Интернету. После того, как вы скачали его, установите его снова. Автономный установщик загрузит как 32-разрядную, так и 64-разрядную версии Office. Имейте в виду, что вы должны загрузить правильную версию.
Вариант 2 — отключить прокси-сервер
Первое, что вы можете сделать, это попробовать отключить прокси-сервер, поскольку это может быть причиной того, что вы получаете ошибку 0x80244022 для обновлений Windows. Чтобы отключить прокси-сервер, выполните следующие действия.
- Нажмите клавиши Win + R, чтобы открыть диалоговое окно «Выполнить».
- Затем введите «inetcpl.cpl» в поле и нажмите Enter, чтобы открыть Свойства Интернета.
- После этого перейдите на вкладку «Подключения» и выберите настройки локальной сети.
- Оттуда. Снимите флажок «Использовать прокси-сервер» для вашей локальной сети, а затем убедитесь, что установлен флажок «Автоматически определять настройки».
- Теперь нажмите кнопку ОК и кнопку Применить.
- Перезагрузите компьютер.
Примечание: Если вы используете стороннюю прокси-службу, вам необходимо отключить ее. Кроме того, если вы также используете VPN, вы также можете попробовать отключить его.
Вариант 3. Временно отключите антивирус и брандмауэр.
Как упоминалось ранее, загрузка установочных файлов может быть заблокирована либо антивирусной программой, либо брандмауэром, либо и тем, и другим, особенно когда ссылка кажется подозрительной. Чтобы решить эту проблему, вам необходимо отключить антивирус, например Защитник Windows и брандмауэр, или любое стороннее программное обеспечение, которое вы можете временно использовать, а затем снова загрузить установочные файлы. После завершения загрузки обязательно снова включите антивирусную программу и брандмауэр. С другой стороны, вы также можете попробовать загрузить в другом месте, что также означает, что вам придется попробовать другую сеть. Возможно, нагрузка на текущую систему слишком высока, поэтому она не может предложить достаточную пропускную способность для загрузки установочных файлов Microsoft Office.
Узнать больше
Привет и добро пожаловать всем, сегодня мы поговорим о страшных кейлоггерах, почему они опасны и как узнать, есть ли они в вашей системе. Кейлоггер — это вредоносное приложение, размещенное в вашей системе и скрытое с единственной целью: получить информацию о том, что вы печатаете, и таким образом дать лицу, заразившему вас, информацию о вашей кредитной карте или другие конфиденциальные данные. Они могут быть введены в ваши системы различными путями и часто не могут быть легко обнаружены. В современных антивирусных приложениях есть способы их обнаружения и удаления, но цель этого руководства — научить вас обнаруживать их все самостоятельно, поскольку новые кейлоггеры выпускаются ежедневно, и иногда полагаться только на антивирус недостаточно. В отличие от вирусов и троянов, кейлоггеры не требуют больших системных ресурсов, и вы не почувствуете замедления работы вашего компьютера, если он у вас есть, что затрудняет их повседневную работу. Некоторые из них могут даже отслеживать вас на веб-сайте и даже физически не присутствовать на вашем компьютере. Как правило, мы можем разделить кейлоггеры на 4 категории:
- Кейлоггер на основе веб-браузера. На некоторых веб-сайтах есть сценарии CSS, веб-формы ввода или так называемый человек в среднем кейлоггере. К счастью для нас, даже защитники Windows с последним обновлением могут обнаружить этот тип кейлоггера и успешно с ним справиться, а поскольку самого кейлоггера нет в нашей системе, мы в безопасности.
- Обычный шпионский кейлоггер. Этот кейлоггер присутствует в вашей системе, обычно он заразил его через вложение электронной почты, загрузку в социальных сетях, загрузку через торрент, некоторые вредоносные так называемые приложения для исправления ошибок и т. Д. Большинство антивирусных приложений и защитников Windows также могут обнаруживать эти типы и успешно их удалять. .
- Кейлоггер на уровне ядра. Этот кейлоггер является более опасным типом, они, как правило, работают под Windows в качестве руткита и могут оставаться незамеченными антивирусами и защитниками Windows.
- Кейлоггер на основе гипервизора. Это самый опасный кейлоггер, они используют методы виртуализации, чтобы скрыть и маскироваться под реплику операционной системы, и они сканируют все нажатия клавиш пользователем. Это очень редкие кейлоггеры, но они существуют.
Если вы подозреваете, что у вас есть кейлоггер, или просто хотите проверить свою систему в целях предосторожности, следуйте этим советам и руководствам, и, к счастью, вы быстро решите свою проблему и ваши данные будут в безопасности.
-
Используйте диспетчер задач, чтобы найти подозрительные записи.
Диспетчер задач — это отличное приложение, реализованное в Windows, которое постоянно отслеживает и показывает все службы, приложения и процессы, запущенные в настоящее время в вашей системе, и, таким образом, является отличным инструментом для мониторинга вашей системы, если вы знаете, как его использовать. Сначала откройте диспетчер задач, нажав CTRL + SHIFT + ESC
Затем внимательно изучите его, попытайтесь найти подозрительные имена, возможно, дубликаты запущенного приложения, что-то вроде приложения для входа в Windows, кейлога или чего-то подобного, что кажется необычным. Если вам удастся найти подозрительно работающее приложение, щелкните его правой кнопкой мыши и закройте. Кроме того, пока вы находитесь в диспетчере задач, перейдите на вкладку «Автозагрузка» и проверьте, есть ли какие-то необычные приложения, запускающиеся с вашей Windows, если вы найдете что-нибудь, немедленно отключите это. Это самый простой и быстрый способ сразу получить некоторую информацию, если вы подозреваете, что в вашей системе есть какой-то более простой кейлоггер. -
Используйте командную строку для мониторинга своей сети.
Чтобы проверить соединения с вашим компьютером и найти потенциально подозрительные, запустите командную строку в режиме администратора, нажмите ⊞ Победа + Xи выберите командную строку (администратор). введите netstat -b и нажмите ENTER. Теперь все веб-сайты и приложения, подключенные к вашему компьютеру, видны. игнорировать svchost, edge browser, windows store и т. д. и проверять IP-адреса остальных через Интернет.
-
Используйте средство удаления вредоносных программ руткитов.
Скачать ресторо и просканируйте всю вашу систему на наличие вредоносных программ и удалите их одним щелчком мыши.
-
Используйте шифрование нажатия клавиш.
Установите программное обеспечение для шифрования, и даже если у вас есть кейлоггер, приложение будет шифровать каждый удар, и все, что получит злоумышленник, будет тарабарщиной.
Не забывайте всегда загружать файлы из надежных источников, не открывать неизвестные электронные письма и не раскрывать свою информацию публично. Примите общие меры защиты, чтобы обезопасить себя в цифровом мире.
Узнать больше
Когда ваш компьютер работает медленно, у вас нет особого выбора, кроме как ждать, пока он выполнит задачу в своем собственном темпе, хотя и медленном. Поэтому, если вы хотите переключать учетные записи пользователей на своем компьютере пару раз в день, то медленный компьютер может сильно раздражать. Что делает системные процессы медленными, так это то, что на учетных записях запущены некоторые программы или приложения и им выделены ресурсы. Кроме того, если производительность вашего компьютера уже низкая, это убьет естественный поток пользователя. Но не беспокойтесь, так как этот пост поможет вам переключать учетные записи пользователей с помощью некоторых незначительных настроек на вашем компьютере с Windows 10. Чтобы отключить или включить быстрое переключение пользователей, у вас есть два способа сделать это с помощью редактора реестра и редактора групповой политики. В любом случае, обратитесь к инструкциям, изложенным ниже.
Вариант 1. Включение или отключение быстрого переключения пользователей через редактор реестра.
- Нажмите клавиши Win + R, чтобы открыть диалоговое окно «Выполнить».
- После этого введите «Regedit» в поле и нажмите Enter, чтобы открыть редактор реестра.
- Далее перейдите в этот раздел реестра: HKEY_LOCAL_MACHINESOFTWAREMicrosoftWindowsCurrentVersionPoliciesSystem
- Затем щелкните правой кнопкой мыши System и выберите New> DWORD (32-bit) Value и назовите этот вновь созданный DWORD как «HideFastUserSwitching».
- Теперь дважды щелкните по нему. Если вы хотите включить быстрое переключение пользователей, введите «0» в качестве значения, а если вы хотите отключить его, введите «1» в качестве его значения.
- Перезагрузите компьютер, чтобы успешно применить сделанные изменения.
Вариант 2. Включение или отключение быстрого переключения пользователей с помощью редактора групповой политики
Обратите внимание, что этот параметр не будет работать, если вы используете Windows 10 Home, поскольку редактор групповой политики не входит в Windows 10 Home. Следуйте приведенным ниже инструкциям, чтобы включить или отключить быстрое переключение пользователей с помощью редактора групповой политики.
- Нажмите клавиши Win + R, чтобы открыть диалоговое окно «Выполнить», а затем введите «gpedit.msc» в поле и нажмите Enter, чтобы открыть редактор групповой политики.
- Затем перейдите по этому пути в редакторе групповой политики: Конфигурация компьютера Административные шаблоны Шаблоны SystemLogon
- Теперь дважды щелкните по списку конфигурации, помеченному как «Скрыть точки входа для быстрого переключения пользователей», чтобы открыть страницу конфигурации.
Примечание: На странице конфигурации вы увидите следующее описание:
«Этот параметр политики позволяет скрыть интерфейс переключения пользователя в пользовательском интерфейсе входа в систему, меню« Пуск »и диспетчере задач. Если вы включите этот параметр политики, интерфейс переключения пользователя будет скрыт от пользователя, который пытается войти в систему или вошел в систему на компьютере, к которому применена эта политика. Места, в которых интерфейс Switch User отображается в пользовательском интерфейсе входа в систему, меню «Пуск» и диспетчере задач. Если вы отключите или не настроите этот параметр политики, пользовательский интерфейс Switch будет доступен пользователю в трех местах ».
- Оттуда вы можете включить или отключить быстрое переключение пользователей в зависимости от ваших предпочтений. После того, как вы выбрали, нажмите OK и выйдите из редактора групповой политики.
- Теперь перезагрузите компьютер, чтобы изменения вступили в силу.
Узнать больше
Toolbar.Dll является одним из самых разрушительных программ, с которыми вы столкнетесь на своем персональном компьютере. В каждом отчете, который вы читаете об угрозах для вашего ПК с Windows, значительное число говорит о Toolbar.Dll. Технически это несущественно для функционирования вашего компьютера, но представляет большую опасность для безопасности вашего компьютера. Если ее не решить должным образом, это может привести к массовым разрушениям.
Решения
 Причины ошибок
Причины ошибок
Как предлагается ниже, источники Toolbar.Dll многочисленны и обширны:
а) Неправильно настроенная система: Ничто не вызывает эту неисправность на вашем компьютере больше, чем неправильно настроенная система. Вы должны предвидеть эту неисправность и исправить ситуацию, прежде чем она станет хуже. Особенно, если на вашем компьютере есть файлы Toolbar.Dll. Чаще всего ситуация может только ухудшиться.
б) Сломанный файл ОС Windows: 2-й триггер Toolbar.Dll, связанный с вышеупомянутым основным, является поврежденным файлом ОС Windows. Исправьте его, как только поймете, что оно существует.
в) Проблемы с установкой: Если вы неправильно установили Windows на свой компьютер, вы создадите лазейку, из-за которой может появиться сбой Toolbar.Dll. По сути, вы предоставляете огромную возможность ошибке Toolbar.dll повлиять на ваш компьютер, если вы не завершите процедуру установки или удаления.
г) удаление программ и оборудования неправильно: Когда вы решите удалить программы и оборудование, вы должны быть осторожны. Если вы будете опрометчивы с этой конкретной процедурой, вы повысите вероятность удара по панели инструментов. Неисправность на вашем персональном компьютере.
е) Неправильное завершение работы: Если вы не хотите устранить эту неисправность, убедитесь, что вы выключили компьютер в процедурном порядке. Независимо от того, в чем вы спешите, всегда правильно выключайте компьютер.
Дополнительная информация и ручной ремонт
Если вы столкнулись со сбоем Toolbar.Dll на вашем персональном компьютере, не стоит пугаться. Но, прежде чем приступить к рассмотрению способов устранения этой неисправности, следует поискать признаки, чтобы суметь ее распознать. Неисправность возникает в вашем компьютере в обстоятельствах, когда программы не могут загружаться должным образом. Ситуацию можно исправить несколькими способами, как показано ниже:
- Включите компьютер и войдите в систему как суперпользователь / администратор. Затем выберите «Все программы», затем перейдите в «Стандартные». В разделе «Аксессуары» выберите «Системные инструменты». Нажмите «Восстановление системы» в меню.
- Появится новое окно. В новом окне найдите вариант «Восстановить мой компьютер до более раннего времени», прежде чем нажать «Далее».
- Поиск самого нового Восстановить обновить из «В этом списке нажмите точку восстановления», прежде чем снова нажать «Далее».
- Выберите «Далее», когда на экране появится окно подтверждения. После завершения процедуры перезагрузите компьютер, и сбой в работе Toolbar.Dll скоро исчезнет.
Каждая из мер, предложенных ранее, предназначена для опытных пользователей ПК. Вы должны приобрести самое лучшее программное обеспечение в Интернете, чтобы устранить эту неисправность, если вы не технический специалист. Кроме того, обратитесь к специалисту, чтобы помочь решить проблему.
Узнать больше
Недавно несколько пользователей Windows 10 сообщили о проблеме с размерами папок Windows на своих ПК. Если вы один из этих затронутых пользователей, читайте дальше, так как этот пост поможет вам решить эту проблему. Например, если у вас есть папка с данными объемом 100 ГБ, и при проверке ее размера с помощью ее свойств вы видите неправильный размер вместо 100 ГБ. Отображаемый размер, скорее всего, будет случайным числом, которое может быть больше или меньше реального размера папки. Эта проблема с неправильным размером папки не возникает с каким-либо конкретным диском или определенными типами папок, поскольку эта проблема с неправильным размером папки может повлиять на любую папку. Когда вы пытаетесь переименовать затронутую папку, размер изменится, но его размер все равно останется неправильным. Основная причина этой конкретной проблемы кроется в самой Windows 10. Это известная ошибка, появившаяся вместе с одним из последних обновлений Windows, которая не позволяет проводнику точно читать метаданные определенной папки или файла и приводит к отображению неправильных и неожиданных размеров файлов, а также по причине, по которой вы также можете заметить, что ваш привод тоже не правильный. Поскольку это вызвано одним из недавних или последних обновлений Windows, хорошо то, что Microsoft, скорее всего, выпустит исправление для своих следующих предстоящих обновлений, но до тех пор у вас не останется другого выбора, кроме как иметь дело с неправильной папкой или размер файла. Чтобы исправить это, вот несколько советов, которые вы можете попробовать, чтобы решить проблему.
Вариант 1. Попробуйте использовать средство проверки системных файлов.
Средство проверки системных файлов или SFC — это встроенная командная утилита, которая помогает восстановить как поврежденные, так и отсутствующие файлы. Он заменяет плохие и поврежденные системные файлы на хорошие системные файлы, которые могут вызывать неправильный размер папки или файла в Windows 10. Чтобы запустить команду SFC, выполните действия, указанные ниже.
- Нажмите Win + R, чтобы запустить Run.
- Введите CMD в поле и нажмите Enter.
- После открытия командной строки введите ПФС / SCANNOW
Команда запустит сканирование системы, которое займет несколько секунд, прежде чем завершится. Как только это будет сделано, вы можете получить следующие результаты:
- Защита ресурсов Windows не обнаружила нарушений целостности.
- Защита ресурсов Windows обнаружила поврежденные файлы и успешно восстановила их.
- Windows Resource Protection обнаружила поврежденные файлы, но не смогла исправить некоторые из них.
Вариант 2. Попробуйте сбросить Windows 10.
Чтобы решить проблему с папкой и размером файла, вы можете попробовать сбросить Windows 10. Это не избавит вас от каких-либо файлов в вашей системе — вместо удаления всех ваших медиафайлов и документов этот параметр сброса сбрасывает все системные настройки и файлы. . Таким образом, вам не придется иметь дело с неточными папками или размерами файлов при просмотре и использовании файлов.
Вариант 3 — дождаться обновления Windows
Как уже упоминалось, это уже известная проблема, и многие пользователи Windows 10 уже жаловались на это Microsoft, поэтому вскоре будет выпущено исправление ошибки в последних обновлениях Windows.
Узнать больше
 Как и в Windows 10, Windows 11 также поддерживает включение и использование режима Бога. Для тех читателей, которые знают, что такое режим Бога, позвольте мне объяснить это простыми словами. Режим бога — это значок на рабочем столе, который после нажатия открывается и позволяет настроить все параметры на панели управления и некоторые скрытые функции для Windows внутри одного приложения. Есть много преимуществ в быстром доступе к функциям одним щелчком мыши, особенно если вы опытный пользователь. К счастью, создать такую потрясающую иконку и включить режим Бога очень легко, все, что вам нужно сделать, это:
Как и в Windows 10, Windows 11 также поддерживает включение и использование режима Бога. Для тех читателей, которые знают, что такое режим Бога, позвольте мне объяснить это простыми словами. Режим бога — это значок на рабочем столе, который после нажатия открывается и позволяет настроить все параметры на панели управления и некоторые скрытые функции для Windows внутри одного приложения. Есть много преимуществ в быстром доступе к функциям одним щелчком мыши, особенно если вы опытный пользователь. К счастью, создать такую потрясающую иконку и включить режим Бога очень легко, все, что вам нужно сделать, это:
- Создайте новую папку, в которой вы хотите разместить значок режима Бога.
- Rename folder exactly: {ED7BA470-8E54-465E-825C-99712043E01C}
- Наслаждайтесь режимом Бога
Как видите, создание и доступ ко всем настройкам на кончиках ваших пальцев намного проще, чем думает большинство людей. Наслаждайтесь своим максимальным доступом к функциям Windows 11 и, если хотите, вы можете перетаскивать разделы с него на рабочий стол или в любое другое место для быстрого доступа к этой конкретной теме.
Узнать больше
Если по какой-то причине ваш результат поиска в Windows вводит в заблуждение, отсутствует или неверен, то велика вероятность того, что ваш поисковый индекс устарел. Чтобы устранить эту проблему, следуйте этому руководству шаг за шагом. Обратите внимание, что перестроение всего поискового индекса может занять много времени на некоторых системах в зависимости от размера самого индекса, скорости процессора, скорости жесткого диска и т. д. Иногда это может занять даже часы на больших дисках. Сначала нажмите ⊞ ОКНА + R чтобы открыть диалоговое окно запуска и введите его Панель управления , чтобы открыть панель управления.


Как только вы попадете в панель управления, переключатель ваш взгляд на большие иконки и найдите Варианты индексации.
 Параметры внутренней индексации, нажмите на on продвинутый.
Параметры внутренней индексации, нажмите на on продвинутый.
 В дополнительных параметрах нажмите на на перестраивать и подтвердить.
В дополнительных параметрах нажмите на на перестраивать и подтвердить.
 Оставьте свой компьютер, чтобы закончить и теперь ваш поиск должен работать нормально.
Оставьте свой компьютер, чтобы закончить и теперь ваш поиск должен работать нормально.
Узнать больше
Наткнуться на ошибку downloader.dll not found неприятно, обычно это означает, что нужное приложение не может быть запущено. Может быть несколько причин, по которым эта ошибка возникает из-за ошибок пользователя, поврежденных файлов, неправильной установки и даже плохой оперативной памяти. Какой бы ни была причина, предлагаемые решения одинаковы для всех и предлагают решение этой проблемы. рекомендуется следовать предоставленным решениям от начала до конца, не пропуская ни одного из них, поскольку они предназначены для решения самых простых решений и проблем и перехода к более сложным.
-
Переустановите приложение
Если вы получаете Downloader.dll, который не найден, при попытке запустить только одно определенное приложение, переустановите приложение, существует вероятность того, что приложение каким-то образом повредило downloader.dll в процессе установки. Повторная установка может решить проблему.
-
Запуск сканирования SFC
Сканирование SFC — это инструмент, предназначенный для сканирования всех файлов и исправления любых поврежденных. Чтобы запустить этот инструмент, откройте командную строку в режиме администратора, щелкнув правой кнопкой мыши кнопку запуска Windows, а затем щелкнув левой кнопкой мыши командную строку (администратор). Когда вы находитесь в командной строке, введите SFC / scannow и дождитесь завершения всего процесса.
-
Обновите драйвер устройства
Если предыдущие шаги не дали результатов, перейдите в диспетчер устройств и визуально проверьте, есть ли рядом с ним устройство с восклицательным знаком или другим знаком, если есть, щелкните его правой кнопкой мыши и выберите обновить драйвер.
-
Используйте RESTORO, чтобы исправить проблему
Если вам не удалось решить проблему с помощью предоставленных шагов, используйте специальный инструмент для исправления ошибок, такой как RESTORO, чтобы исправить ошибки вашего ПК.
Узнать больше
Драйверы устройств служат для связи между оборудованием вашего компьютера и операционной системой. Таким образом, если какой-либо драйвер устройства выйдет из строя, соответствующее оборудование прекратит связь с Windows. И когда вы сталкиваетесь с некоторыми проблемами, связанными с сетью, вы можете запустить средство устранения неполадок сетевого адаптера, чтобы исправить их. Однако этот встроенный инструмент устранения неполадок не работает постоянно, поскольку все еще существуют проблемы, которые он не может устранить самостоятельно, и вы увидите следующее сообщение об ошибке:
«Windows не может найти драйвер для вашего сетевого адаптера».
Если вы столкнетесь с такого рода ошибками, читайте дальше, так как этот пост поможет вам решить проблему, но прежде чем приступить к устранению проблемы, попробуйте снова запустить средство устранения неполадок сетевого адаптера.
- Откройте панель поиска на своем компьютере и введите «устранение неполадок», чтобы открыть параметры устранения неполадок.
- Затем прокрутите вниз и выберите параметр «Сетевой адаптер» на правой панели.
- Затем нажмите кнопку «Выполнить устранение неполадок».
- После этого ваш компьютер проверит все возможные ошибки и, если возможно, определит причину проблемы.
Обратитесь к каждому из приведенных ниже решений, чтобы начать:
Вариант 1. Обновите драйверы сетевого адаптера.
Конечно, первое, что вы можете попытаться сделать, это обновить драйверы сетевого адаптера, чтобы устранить ошибку.
- Нажмите клавиши Win + R, чтобы открыть окно «Выполнить», а затем введите «devmgmt.MSC”И нажмите Enter, чтобы открыть окно диспетчера устройств.
- Под Диспетчером устройств вы увидите список драйверов. Оттуда найдите сетевые адаптеры и разверните их.
- Затем щелкните правой кнопкой мыши на каждом из сетевых драйверов и обновите их все.
- Перезагрузите компьютер и посмотрите, помогло ли это исправить ошибку BSOD.
Примечание: Если обновление сетевых драйверов не помогло исправить ошибку «Windows не удалось найти драйвер для вашего сетевого адаптера», вы также можете попробовать удалить те же самые драйверы и перезагрузить компьютер с Windows 10. После этого система сама переустановит драйверы, которые вы только что удалили. Кроме того, вы также можете загрузить и установить драйверы напрямую с веб-сайта производителя. Чтобы переустановить драйвер сетевого адаптера, выполните следующие действия.
- Откройте Диспетчер устройств из меню Win X.
- Затем найдите драйверы устройств и щелкните их правой кнопкой мыши, чтобы открыть окно «Свойства».
- После этого перейдите на вкладку «Драйвер» и нажмите кнопку «Удалить устройство».
- Следуйте опции экрана, чтобы полностью удалить его.
- Наконец, перезагрузите компьютер. Это просто переустановит драйверы устройства автоматически.
Вариант 2. Попробуйте запустить средство устранения неполадок оборудования и устройств.
Помимо средства устранения неполадок с сетевым адаптером, вы также можете запустить другое встроенное средство устранения неполадок в Windows, средство устранения неполадок с оборудованием и устройствами, поскольку оно также может помочь в устранении ошибки «Windows не удалось найти драйвер для вашего сетевого адаптера».
- Первое, что вам нужно сделать, это нажать на Пуск, а затем на иконку в виде шестеренки, чтобы открыть окно настроек.
- После открытия настроек найдите параметр «Обновление и безопасность» и выберите его.
- Оттуда перейдите к варианту устранения неполадок, расположенному в левой части списка.
- Далее выберите «Оборудование и устройства» из списка, откройте средство устранения неполадок и запустите его. Когда он выполнит свою работу, подождите, пока он завершит процесс, а затем перезапустите систему.
- После перезагрузки системы проверьте, не устранена ли проблема. Если нет, обратитесь к следующей опции, приведенной ниже.
Вариант 3. Попробуйте выполнить восстановление системы.
Вы также можете выполнить восстановление системы, которое может помочь вам исправить ошибку. Вы можете сделать это, загрузившись в безопасном режиме или в функции восстановления системы. Если вы уже находитесь в расширенных параметрах запуска, просто выберите «Восстановление системы» и выполните следующие действия. И если вы только что загрузили свой компьютер в безопасном режиме, выполните следующие действия.
- Нажмите клавиши Win + R, чтобы открыть диалоговое окно «Выполнить».
- После этого введите «sysdm.cpl» в поле и нажмите «Ввод».
- Затем перейдите на вкладку «Защита системы» и нажмите кнопку «Восстановление системы». Откроется новое окно, в котором вы должны выбрать предпочитаемую точку восстановления системы.
- После этого следуйте инструкциям на экране, чтобы завершить процесс, а затем перезагрузите компьютер и проверьте, устранена ли проблема.
Узнать больше
Windows 10 и Windows 11 имеют автоматическую динамическую яркость экрана в зависимости от окружающего освещения внутри комнаты. Обратите внимание, что эта опция доступна только на устройствах со встроенными экранами, таких как ноутбуки, планшеты и все в одном настольном ПК. Если вы подключены к компьютеру через внешний монитор, эти настройки будут недоступны, и, возможно, эта функция даже не будет работать.

Некоторые компьютеры также допускают автоматическое изменение яркости того, что отображается на экране. Эта опция предназначена для экономии заряда батареи на устройствах. Microsoft называет эту функцию автоматической яркости Адаптивное управление яркостью контента. Чтобы изменить этот параметр, мы перейдем к настройкам внутри Windows.
Отключение автоматической яркости внутри Windows
Откройте «Настройки» в Windows, в Windows 11 нажмите «WINDOWS + I», чтобы открыть настройки, затем нажмите «Система» на боковой панели и перейдите в «Экран». Нажмите на маленькую стрелку рядом с ползунком «Яркость», чтобы развернуть небольшое меню, а затем снимите флажок Помогите улучшить заряд батареи, оптимизировав отображение контента и яркость, Если ты видишь Изменение яркости при изменении освещения, также снимите этот флажок. Закройте настройки, и все готово, теперь яркость всегда будет такой, как установлено в настройках.
Внутри Windows 10 перейдите в «Настройки», затем перейдите в «Система», а затем в «Дисплей» в разделе Яркость и Цвет раздел смотрите ниже и найдите поле с надписью Автоматически настраивайте контрастность в зависимости от отображаемого контента, чтобы улучшить заряд батареи и снимите галочку, если поле ниже с текстом Изменение яркости при изменении освещения существует, снимите и его. Закройте настройки, и все готово.
Узнать больше
Авторское право © 2022, ErrorTools, Все права защищены
Товарные знаки: логотипы Microsoft Windows являются зарегистрированными товарными знаками Microsoft. Отказ от ответственности: ErrorTools.com не аффилирован с Microsoft и не претендует на прямую аффилированность.
Информация на этой странице предоставлена исключительно в информационных целях.

Ремонт вашего ПК одним щелчком мыши
Имейте в виду, что наше программное обеспечение необходимо установить на ПК с ОС Windows. Откройте этот веб-сайт на настольном ПК и загрузите программное обеспечение для простого и быстрого устранения ваших проблем.
Обновлено 19.06.2017

Всем привет сегодня расскажу, как решается ошибка 0x80200056 в Windows 10 при обновлении системы. Да уж десятке уже как скорого год будет, в течении которого, она шагает по миру, а отголоски этих шагов все слышнее:). Главное, что все решаемо, я еще не видал ни одной компьютерной проблемы, которую бы не удалось решить.
Ранее я рассказывал установить обновление windows 10, но как выясняется не у всех это работает, примером может как раз служить ошибка 0x80200056.
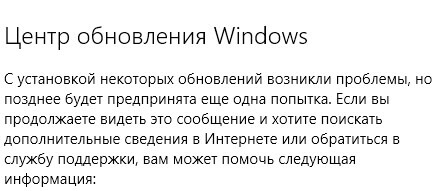
Microsoft как и всегда хотела сделать лучше и попыталась разнести скачивание обновлений из разных мест, по территориальности, вроде круто, быстрее скачиваться должно, но появились и подводные камни. Чтобы победить 0x80200056 в Windows 10, придется это выключить. Открываем пуск > Параметры
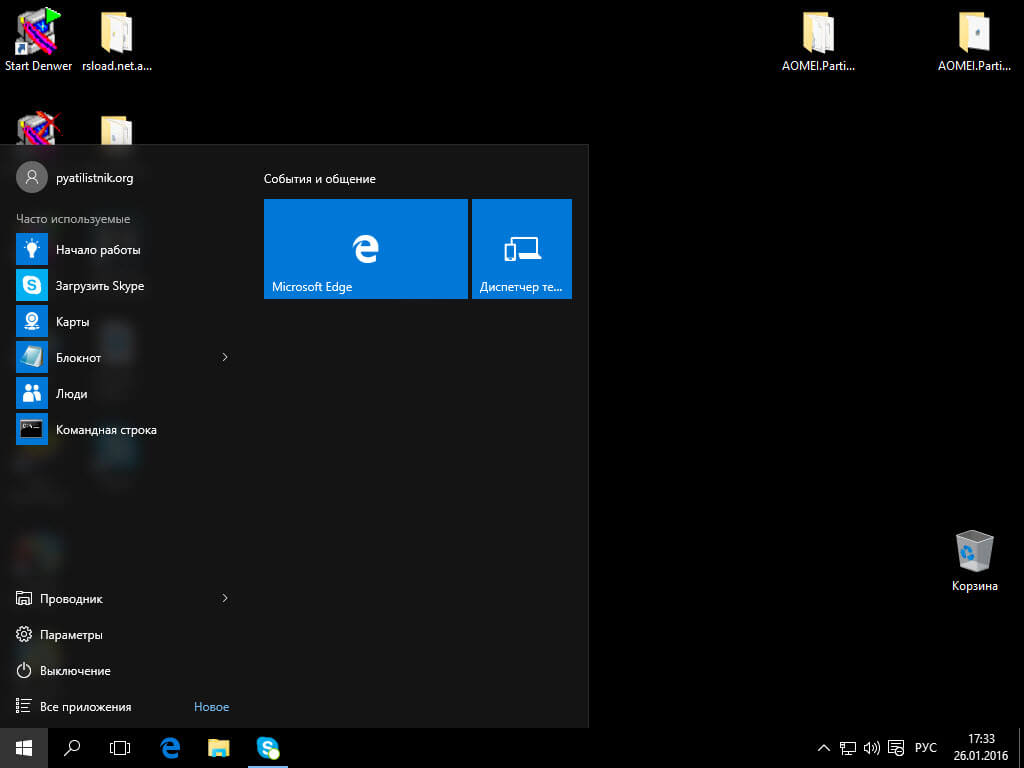
Далее идем в Обновление и безопасность
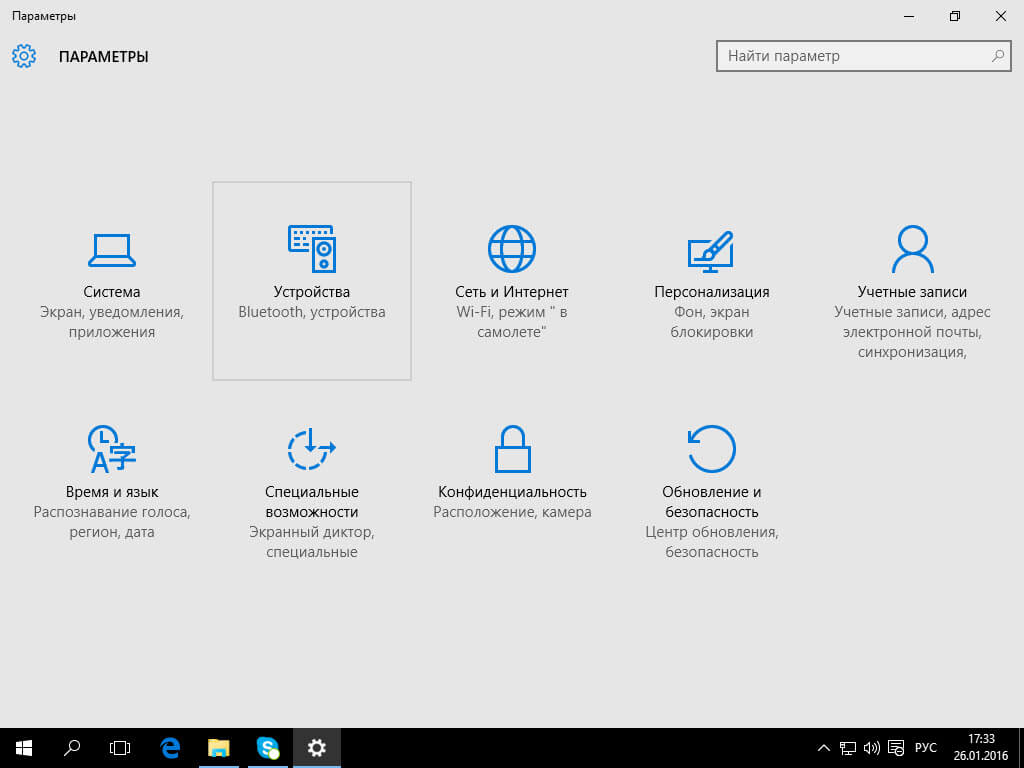
Далее переходим в Дополнительные параметры
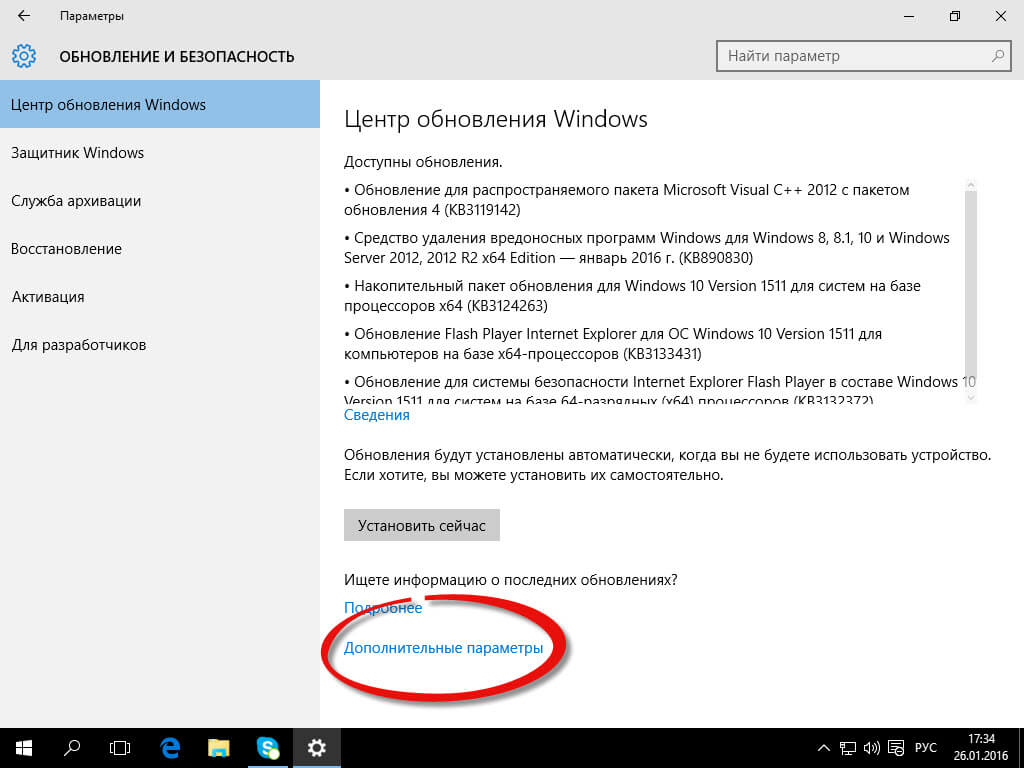
Выберите как и когда получать обновления
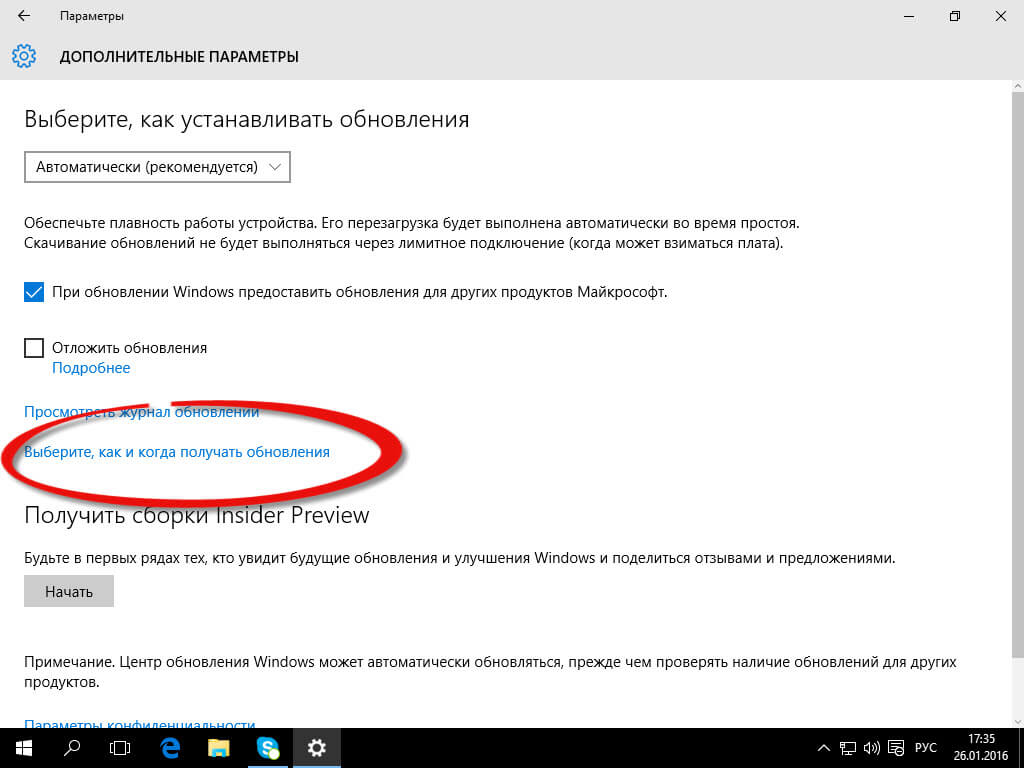
И для победы над ошибкой 0x80200056 выключите пункт обновления из нескольких мест
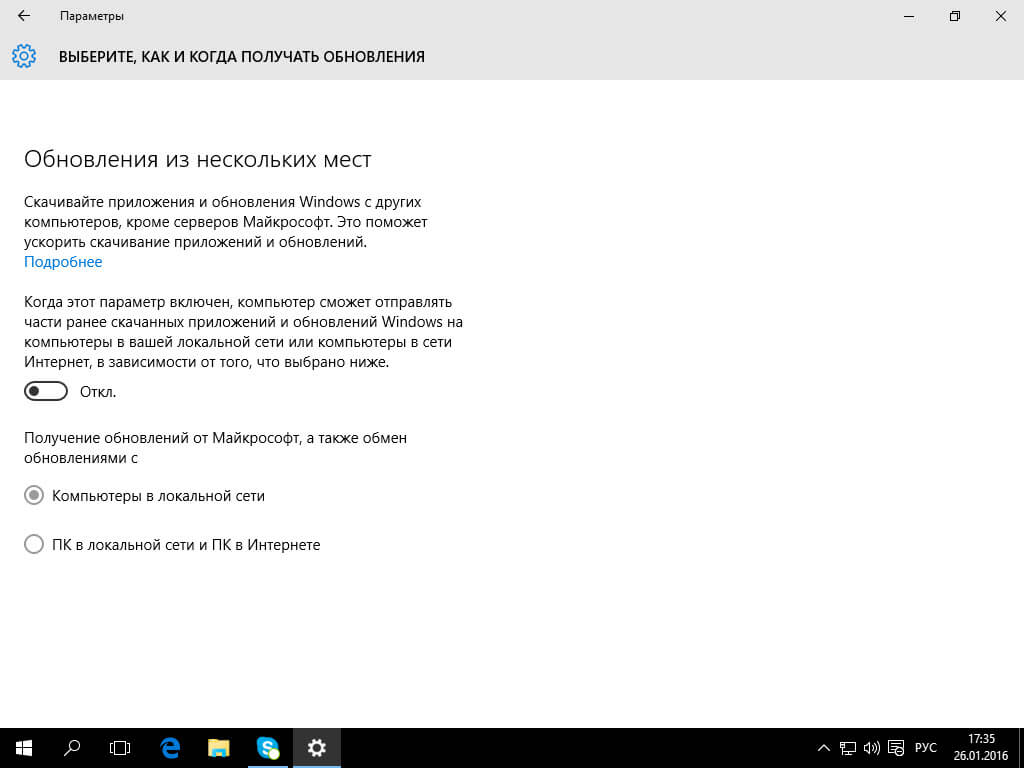
Не нужно из нечего компьютера делать торрент сервер.
Все сохраняемся и радуемся жизни теперь ошибка 0x80200056 в Windows 10 при обновлении вас не побеспокоит.
Июн 19, 2017 23:23
- Remove From My Forums
-
Question
-
Hi,
I have recently installed Windows Server 2012 R2 Standard as guest OS on Windows Server 2012 Standard with Hyper-V as host.
All attempts to download and install updates using Windows Update have been failing with 80200056 error code.
Here is what event log recorded:
Log Name : Microsoft-Windows-WindowsUpdateClient/Operational
Source : WindowsUpdateClient
Message : Windows Update failed to download an update.
Please help.
Answers
-
- Proposed as answer by
Wednesday, January 15, 2014 8:28 AM
- Marked as answer by
Ravi M Patel
Tuesday, August 12, 2014 6:19 PM
- Proposed as answer by
- Remove From My Forums
-
Question
-
Hi,
I have recently installed Windows Server 2012 R2 Standard as guest OS on Windows Server 2012 Standard with Hyper-V as host.
All attempts to download and install updates using Windows Update have been failing with 80200056 error code.
Here is what event log recorded:
Log Name : Microsoft-Windows-WindowsUpdateClient/Operational
Source : WindowsUpdateClient
Message : Windows Update failed to download an update.
Please help.
Answers
-
- Proposed as answer by
Wednesday, January 15, 2014 8:28 AM
- Marked as answer by
Ravi M Patel
Tuesday, August 12, 2014 6:19 PM
- Proposed as answer by
80200056 ОШИБКА ОБНОВЛЕНИЯ, ЧТО ЭТО ЗНАЧИТ
И КАК РЕШИТЬ
Добрый день.
Для возможного решения вашего вопроса сделайте следующее:
1. Выполните чистую загрузку Windows:
http://answers.microsoft.com/ru-ru/windows/forum/windows_8-system/%D1%87%D0%B8%D1%81%D1%82%D0%B0%D1%8F/29c82862-bb25-47a7-bba7-ef04570fe2a2
2. Соблюдайте все рекомендации, строго следуя инструкциям:
http://answers.microsoft.com/ru-ru/windows/forum/windows_8-windows_install/%D0%BE%D0%B1%D1%89%D0%B8%D0%B5/df8c088b-d227-44af-ad52-cdcb2a091475
3. Следуйте этим рекомендациям:
http://answers.microsoft.com/ru-ru/windows/forum/windows_8-windows_store/не/bb627173-29aa-4770-9173-435568392928
4. С помощью утилиты DISM:
http://answers.microsoft.com/ru-ru/windows/wiki/windows8_1-system/%d0%bf%d1%80%d0%be%d0%b3%d1%80%d0%b0%d0%bc%d0%bc/eaef731f-3a71-43bd-80cb-e3dd16b63e11
Если «не помогло!» , сделайте следующее. Запустите командную строку от имени администратора. В командной строке просто скопируйте:
systeminfo и нажмите Enter
Затем разместите снимок экрана на форуме:
http://answers.microsoft.com/ru-ru/feedback/wiki/fdbk_commsite-suggest/%d0%ba%d0%b0%d0%ba/272dc921-8c6d-46c9-8363-ae0b0edc75e3
1. Проверьте правильность времени и часового пояса.
2. Прочтите информацию http://windows.microsoft.com/en-us/windows-8/why-find-install-app-windows-store
3. Запустите средство устранения неполадок приложения.
4. Следуйте советам в статье http://windows.microsoft.com/ru-ru/windows-8/what-troubleshoot-problems-app
Вы не готовы…
Источник: https://answers.microsoft.com/ru-ru/windows/forum/all/80200056-error/d2e8a9b8-12aa-4d51-85c2-c5b38be2bfba
- Remove From My Forums
-
Question
-
Hi,
I have recently installed Windows Server 2012 R2 Standard as guest OS on Windows Server 2012 Standard with Hyper-V as host.
All attempts to download and install updates using Windows Update have been failing with 80200056 error code.
Here is what event log recorded:
Log Name : Microsoft-Windows-WindowsUpdateClient/Operational
Source : WindowsUpdateClient
Message : Windows Update failed to download an update.
Please help.
Answers
-
-
Proposed as answer by
Wednesday, January 15, 2014 8:28 AM
-
Marked as answer by
Ravi M Patel
Tuesday, August 12, 2014 6:19 PM
-
Proposed as answer by

