Ошибка 0x80246007 проявляет себя, как правило, при проверке наличия доступных обновлений с помощью Центра обновления Windows. В обычном случае, данная ошибка блокирует возможность для обновления уже установленных приложений и компонентов операционной системы, но с недавнего времени пользователи обнаружили, что она также появляется при попытках установки билдов Windows 10.
Существует несколько причин для появления ошибки 0x80246007, но в большинстве случаев главной причиной этой проблемы оказывается поврежденная база данных Центра обновления Windows. Также порой случается так, что какой-то запущенный процесс Windows может войти в конфликт со службами Центра обновления Windows, из-за чего и невозможно установить или скачать обновление.
Ознакомившись с причинами появления ошибки 0x80246007, давайте попробуем избавиться от нее.
Содержание
- Исправляем ошибку 0x80246007 при обновлении Windows
- Метод №1 Сброс службы BITS(Фоновая интеллектуальная служба передачи)
- Метод №2 Проведение чистого запуска
- Метод №3 Исправление проблем с почтой и датой
- Метод №4 Использовать Восстановление системы
Исправляем ошибку 0x80246007 при обновлении Windows
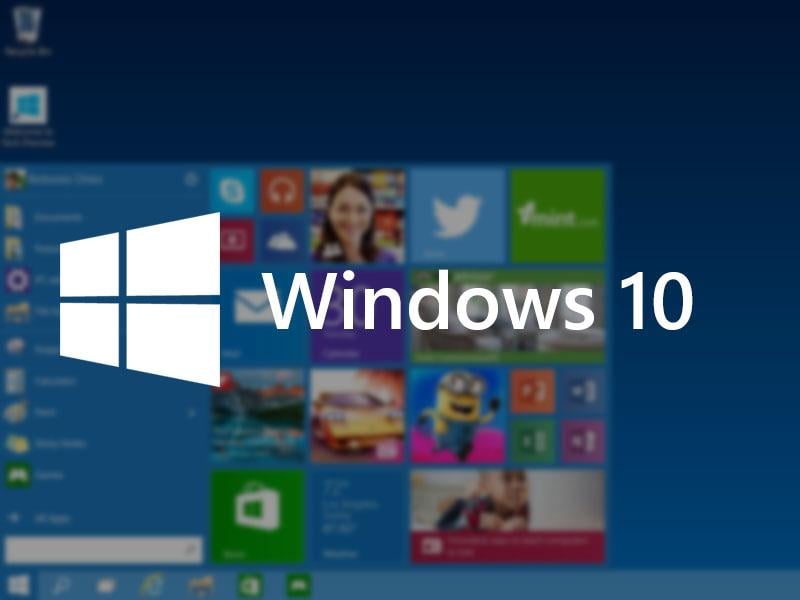
Метод №1 Сброс службы BITS(Фоновая интеллектуальная служба передачи)
- Нажмите комбинацию клавиш Win+R и впишите в появившиеся окно services.msc.
- Перед вами появится окошко со всеми службами, которые работают на вашем компьютере. Найдите службу под названием “Фоновая интеллектуальная служба передачи(BITS)”.
- Нажмите на эту службу правой кнопкой мыши и выберите из контекстного меню пункт “Свойства”.
- Перейдите во вкладку “Общие”.
- Выставьте опцию “Тип запуска – Автоматически”.
- Нажмите “Ок”, а затем на “Применить” для сохранения изменений.
Проверьте, смогли ли вы исправить проблему с ошибкой 0x80246007.
Метод №2 Проведение чистого запуска
- Нажмите комбинацию клавиш Win+R и впишите в поисковую строку msconfig для открытия окна Конфигурации системы.
- Перейдите во вкладку “Службы”.
- Поставьте галочку напротив параметра “Не отображать службы Майкрософт”, а затем нажмите кнопку “Отключить все”.
- Потом откройте Диспетчер задач с помощью комбинации клавиш Ctrl+Alt+Delete.
- Перейдите во вкладку “Автозагрузка” и отключите все утилиты, которые выставлены на автоматическую загрузку при запуске Windows.
- После выполненных шагов, перезагрузите свой компьютер.
Затем попытайтесь снова обновить свой Windows. При повторном появлении ошибки 0x80246007 переходите к следующему пункту в этой статье. Если же ошибка пропала, что это означает, что какой-то ранее запущенный процесс, до чистой загрузки, мешал обновляться операционной системе.
Вам нужно поочередно запускать каждый отключенный элемент, чтобы найти какой именно из них мешает обновлению, что может занять, к сожалению, довольно приличное количество времени.
Метод №3 Исправление проблем с почтой и датой
Довольно часто именно из-за проблем с почтой и датой в системе и не получается выполнить нормальное обновление. Для решения этой проблемы выполните следующие шаги:
- Откройте Диспетчер задач. Сделать это можно с помощью команды Ctrl+Alt+Delete или же с помощью такой команды Ctrl+Shift+ESC, про которую мало кто знает или забывают.
- Выберите “Файл – Запустить новую задачу”.
- Пропишите в появившемся окошке Get-appxprovisionedpackage –online | where-object {$_.packagename –like “*windowscommunicationsapps*”} | remove-appxprovisionedpackage –online
После этого проверьте наличие ошибки 0x80246007 в системе. Попытайтесь скачать какое-то обновление для приложения или запустить Центр обновления Windows.
Метод №4 Использовать Восстановление системы
Данный метод является одним из самых полезных и решает множества проблем, в которые входит и ошибка 0x80246007. Однако, это не будет работать без заранее созданной точки восстановления. Но, обычно, должно быть включено автоматическое создание точки восстановления. Выполните следующие шаги:
- Перезагрузите свой компьютер.
- Перед загрузкой операционной системы, нажмите на F8 для входа в Безопасный режим.
- Введите свои данные для входа в систему.
- Как только вы войдете в систему, отключите ваш антивирус.
- Нажмите на клавишу Win и пропишите в поисковой строке “Восстановление системы”.
- Выберите удобную вам точку Восстановления и проведите ее.
Таким образом, вы обратите внесенные недавно изменения на своем компьютере, которые смогли повлиять на появление ошибки 0x80246007. В этот раз проблема с обновлениями должны будут исчезнуть.
Windows 8 Enterprise Windows 8 Pro Windows 8 Windows RT Windows Server 2012 Datacenter Windows Server 2012 Datacenter Windows Server 2012 Essentials Windows Server 2012 Foundation Windows Server 2012 Foundation Windows Server 2012 Standard Windows Server 2012 Standard Еще…Меньше
Симптомы
Рассмотрим следующий сценарий:
-
У вас есть компьютер под управлением Windows RT, Windows 8 или Windows Server 2012.
-
При попытке установить приложение из магазина Windows на компьютере, но неудачно.
-
Выберите параметр повторите попытку , чтобы установить приложение снова.
В этом случае по-прежнему нельзя установить приложение и появляется следующий код ошибки:
0x80246007
Решение
Для решения этой проблемы установите набор обновлений 2962407. Дополнительные сведения о том, как получить этот накопительный пакет обновления, щелкните следующий номер статьи базы знаний Майкрософт:
2962407 Windows Server 2012, Windows 8 и Windows RT накопительный пакет обновления: Июнь 2014 г
Статус
Корпорация Майкрософт подтверждает, что это проблема продуктов Майкрософт, перечисленных в разделе «Относится к».
Дополнительные сведения
Для получения дополнительных сведений о терминологии обновлений программного обеспечения щелкните следующий номер статьи базы знаний Майкрософт:
Описание 824684 Стандартные термины, используемые при описании обновлений программных продуктов Майкрософт
Нужна дополнительная помощь?
Нужны дополнительные параметры?
Изучите преимущества подписки, просмотрите учебные курсы, узнайте, как защитить свое устройство и т. д.
В сообществах можно задавать вопросы и отвечать на них, отправлять отзывы и консультироваться с экспертами разных профилей.
Ошибка 0x80246007 проявляет себя, как правило, при проверке наличия доступных обновлений с помощью Центра обновления Windows. В обычном случае, данная ошибка блокирует возможность для обновления уже установленных приложений и компонентов операционной системы, но с недавнего времени пользователи обнаружили, что она также появляется при попытках установки билдов Windows 10.
Существует несколько причин для появления ошибки 0x80246007, но в большинстве случаев главной причиной этой проблемы оказывается поврежденная база данных Центра обновления Windows. Также порой случается так, что какой-то запущенный процесс Windows может войти в конфликт со службами Центра обновления Windows, из-за чего и невозможно установить или скачать обновление.
Ознакомившись с причинами появления ошибки 0x80246007, давайте попробуем избавиться от нее.
Содержание
- Исправляем ошибку 0x80246007 при обновлении Windows
- Метод №1 Сброс службы BITS(Фоновая интеллектуальная служба передачи)
- Метод №2 Проведение чистого запуска
- Метод №3 Исправление проблем с почтой и датой
- Метод №4 Использовать Восстановление системы
Исправляем ошибку 0x80246007 при обновлении Windows
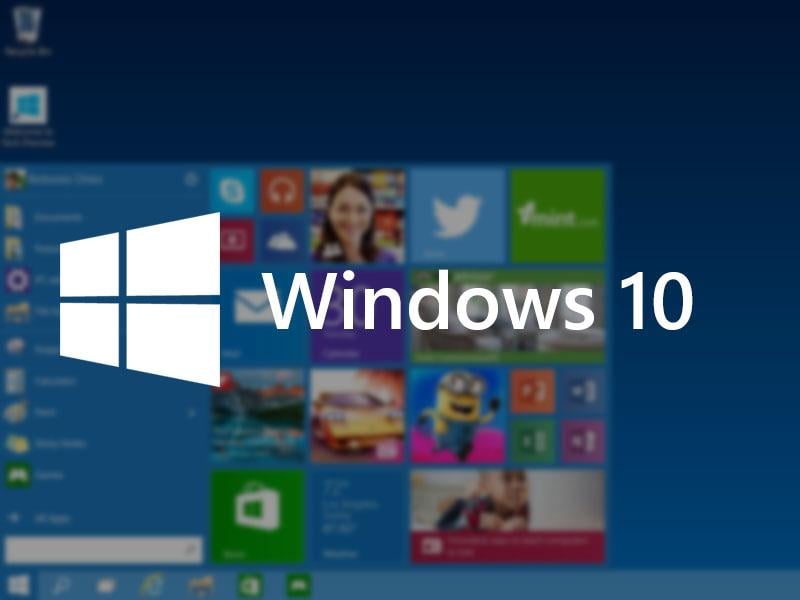
Метод №1 Сброс службы BITS(Фоновая интеллектуальная служба передачи)
- Нажмите комбинацию клавиш Win+R и впишите в появившиеся окно services.msc.
- Перед вами появится окошко со всеми службами, которые работают на вашем компьютере. Найдите службу под названием “Фоновая интеллектуальная служба передачи(BITS)”.
- Нажмите на эту службу правой кнопкой мыши и выберите из контекстного меню пункт “Свойства”.
- Перейдите во вкладку “Общие”.
- Выставьте опцию “Тип запуска – Автоматически”.
- Нажмите “Ок”, а затем на “Применить” для сохранения изменений.
Проверьте, смогли ли вы исправить проблему с ошибкой 0x80246007.
Метод №2 Проведение чистого запуска
- Нажмите комбинацию клавиш Win+R и впишите в поисковую строку msconfig для открытия окна Конфигурации системы.
- Перейдите во вкладку “Службы”.
- Поставьте галочку напротив параметра “Не отображать службы Майкрософт”, а затем нажмите кнопку “Отключить все”.
- Потом откройте Диспетчер задач с помощью комбинации клавиш Ctrl+Alt+Delete.
- Перейдите во вкладку “Автозагрузка” и отключите все утилиты, которые выставлены на автоматическую загрузку при запуске Windows.
- После выполненных шагов, перезагрузите свой компьютер.
Затем попытайтесь снова обновить свой Windows. При повторном появлении ошибки 0x80246007 переходите к следующему пункту в этой статье. Если же ошибка пропала, что это означает, что какой-то ранее запущенный процесс, до чистой загрузки, мешал обновляться операционной системе.
Вам нужно поочередно запускать каждый отключенный элемент, чтобы найти какой именно из них мешает обновлению, что может занять, к сожалению, довольно приличное количество времени.
Метод №3 Исправление проблем с почтой и датой
Довольно часто именно из-за проблем с почтой и датой в системе и не получается выполнить нормальное обновление. Для решения этой проблемы выполните следующие шаги:
- Откройте Диспетчер задач. Сделать это можно с помощью команды Ctrl+Alt+Delete или же с помощью такой команды Ctrl+Shift+ESC, про которую мало кто знает или забывают.
- Выберите “Файл – Запустить новую задачу”.
- Пропишите в появившемся окошке Get-appxprovisionedpackage –online | where-object {$_.packagename –like “*windowscommunicationsapps*”} | remove-appxprovisionedpackage –online
После этого проверьте наличие ошибки 0x80246007 в системе. Попытайтесь скачать какое-то обновление для приложения или запустить Центр обновления Windows.
Метод №4 Использовать Восстановление системы
Данный метод является одним из самых полезных и решает множества проблем, в которые входит и ошибка 0x80246007. Однако, это не будет работать без заранее созданной точки восстановления. Но, обычно, должно быть включено автоматическое создание точки восстановления. Выполните следующие шаги:
- Перезагрузите свой компьютер.
- Перед загрузкой операционной системы, нажмите на F8 для входа в Безопасный режим.
- Введите свои данные для входа в систему.
- Как только вы войдете в систему, отключите ваш антивирус.
- Нажмите на клавишу Win и пропишите в поисковой строке “Восстановление системы”.
- Выберите удобную вам точку Восстановления и проведите ее.
Таким образом, вы обратите внесенные недавно изменения на своем компьютере, которые смогли повлиять на появление ошибки 0x80246007. В этот раз проблема с обновлениями должны будут исчезнуть.
Download PC Repair Tool to quickly find & fix Windows errors automatically
When Windows Update service scans for an update and starts downloading, you may receive an error saying Some updates did not finish downloading, We will keep trying, Error code 0x80246007. This may happen with any Windows Update, in fact with Windows applications like OneNote as well. This error happens for many reasons including-
- Windows Update database is corrupt.
- When another process is conflicting with the Windows Update component.
- Even when there is an issue with the BITS services.
In this post, we are sharing how you can fix error 0x80246007 when downloading Windows 10 Updates.

Some updates did not finish downloading, Error 0x80246007
Before you begin, you might want to Run this inbuilt Windows Update troubleshooter and see if that helps you.
1] Delete the contents of the Temporary folder
You can delete all the downloaded, failed and pending Windows 10 updates by using the ‘Run’ command.
Open the ‘Run’ dialog box by pressing Win+R in combination and in the dialog box that opens, type %temp% and hit Enter. In the folder that opens before you select all the files and folders within the Temp folder and then delete them.
%temp% is one of many environment variables in Windows that can open the folder designated by Windows as your Temporary folder, typically located at C:Users[username]AppDataLocalTemp.
2] Restart BITS Service
BITS or Background Intelligent Transfer Service is a part of Windows Update service which manages background download of Windows Update, scan for new updates and so on. If your Windows Update is failing multiple times, you may want to restart the BITS service. You will need admin privileges to complete this.

Launch Services console by typing services.msc in the run prompt followed by the enter key.
Search for Background Intelligent Transfer Service. Double click to open Properties.
In the Properties pane, set the Startup type to Manual and then click on the Start button. If that doesn not help, set it to Automatic (Delayed) and then restart your computer.
3] Delete Files from Software Distribution Folder

When Windows downloads the updates, they are kept in a dedicated folder called as Software Distribution. Files download here are automatically deleted once the installation is complete. However, if it doesn’t clean up or if an installation is still pending, you have two choices. First, delete all the files in the SoftwareDistribution folder after pausing Windows Update Service. Second, try restarting the computer multiple times to see if the update process automatically starts.
4] Reset the catroot2 folder
Resetting the catroot2 folder has been known to fix several Windows Update problems.
Catroot and catroot2 are Windows operating system folders that are required for the Windows Update process. When you run Windows Update, the catroot2 folder stores the signatures of the Windows Update package and helps in its installation. The Cryptographic service makes use of the %windir%System32catroot2edb.log file for the updating process. The updates are stored in the SoftwareDistribution folder which are then used by Automatic Updates to carry out the updating process.
Please do not delete or rename the Catroot folder. The Catroot2 folder is automatically recreated by Windows, but the Catroot folder is not recreated if the Catroot folder is renamed.
5] Remove pending.xml file

Navigate to C:WindowsWinSxS folder, search for a pending.xml file and rename it. You may even delete it. This will allow Windows Update to delete pending tasks and build a fresh new update check. See if this helps.
Related: Windows Upgrade errors 8007002C, 80246007, 80070004, 80240020.
Hope something helps! Let us know which worked for you.

Anand Khanse is the Admin of TheWindowsClub.com, a 10-year Microsoft MVP (2006-16) & a Windows Insider MVP (2016-2022). Please read the entire post & the comments first, create a System Restore Point before making any changes to your system & be careful about any 3rd-party offers while installing freeware.
Download PC Repair Tool to quickly find & fix Windows errors automatically
When Windows Update service scans for an update and starts downloading, you may receive an error saying Some updates did not finish downloading, We will keep trying, Error code 0x80246007. This may happen with any Windows Update, in fact with Windows applications like OneNote as well. This error happens for many reasons including-
- Windows Update database is corrupt.
- When another process is conflicting with the Windows Update component.
- Even when there is an issue with the BITS services.
In this post, we are sharing how you can fix error 0x80246007 when downloading Windows 10 Updates.

Some updates did not finish downloading, Error 0x80246007
Before you begin, you might want to Run this inbuilt Windows Update troubleshooter and see if that helps you.
1] Delete the contents of the Temporary folder
You can delete all the downloaded, failed and pending Windows 10 updates by using the ‘Run’ command.
Open the ‘Run’ dialog box by pressing Win+R in combination and in the dialog box that opens, type %temp% and hit Enter. In the folder that opens before you select all the files and folders within the Temp folder and then delete them.
%temp% is one of many environment variables in Windows that can open the folder designated by Windows as your Temporary folder, typically located at C:Users[username]AppDataLocalTemp.
2] Restart BITS Service
BITS or Background Intelligent Transfer Service is a part of Windows Update service which manages background download of Windows Update, scan for new updates and so on. If your Windows Update is failing multiple times, you may want to restart the BITS service. You will need admin privileges to complete this.

Launch Services console by typing services.msc in the run prompt followed by the enter key.
Search for Background Intelligent Transfer Service. Double click to open Properties.
In the Properties pane, set the Startup type to Manual and then click on the Start button. If that doesn not help, set it to Automatic (Delayed) and then restart your computer.
3] Delete Files from Software Distribution Folder

When Windows downloads the updates, they are kept in a dedicated folder called as Software Distribution. Files download here are automatically deleted once the installation is complete. However, if it doesn’t clean up or if an installation is still pending, you have two choices. First, delete all the files in the SoftwareDistribution folder after pausing Windows Update Service. Second, try restarting the computer multiple times to see if the update process automatically starts.
4] Reset the catroot2 folder
Resetting the catroot2 folder has been known to fix several Windows Update problems.
Catroot and catroot2 are Windows operating system folders that are required for the Windows Update process. When you run Windows Update, the catroot2 folder stores the signatures of the Windows Update package and helps in its installation. The Cryptographic service makes use of the %windir%System32catroot2edb.log file for the updating process. The updates are stored in the SoftwareDistribution folder which are then used by Automatic Updates to carry out the updating process.
Please do not delete or rename the Catroot folder. The Catroot2 folder is automatically recreated by Windows, but the Catroot folder is not recreated if the Catroot folder is renamed.
5] Remove pending.xml file

Navigate to C:WindowsWinSxS folder, search for a pending.xml file and rename it. You may even delete it. This will allow Windows Update to delete pending tasks and build a fresh new update check. See if this helps.
Related: Windows Upgrade errors 8007002C, 80246007, 80070004, 80240020.
Hope something helps! Let us know which worked for you.

Anand Khanse is the Admin of TheWindowsClub.com, a 10-year Microsoft MVP (2006-16) & a Windows Insider MVP (2016-2022). Please read the entire post & the comments first, create a System Restore Point before making any changes to your system & be careful about any 3rd-party offers while installing freeware.
Когда служба Центра обновления Windows сканирует обновление и начинает загрузку, может появиться сообщение об ошибке: Некоторые обновления не завершили загрузку, мы будем продолжать пытаться, код ошибки 0x80246007. Это может произойти с любым Центром обновления Windows, в факт с приложениями Windows, такими как OneNote, а также. Эта ошибка происходит по многим причинам, в том числе
- База данных Центра обновления Windows повреждена.
- Когда другой процесс конфликтует с компонентом Центра обновления Windows.
- Даже когда есть проблема с услугами BITS.
В этом посте мы расскажем, как можно исправить ошибку 0x80246007 при загрузке обновлений Windows 10.

Некоторые обновления не закончили загрузку, ошибка 0x80246007
Прежде чем начать, вы можете запустить это встроенное средство устранения неполадок Центра обновления Windows и посмотреть, поможет ли это вам.
1] Удалите содержимое временной папки
Вы можете удалить все загруженные, сбойные и ожидающие обновления Windows 10 с помощью команды «Выполнить».
Откройте диалоговое окно «Выполнить», нажав комбинацию Win + R, и в открывшемся диалоговом окне введите % temp% и нажмите Enter. В папке, которая открывается перед тем, как выбрать все файлы и папки в папке Temp, а затем удалить их.
% temp% – это одна из многих переменных среды в Windows, которая может открывать папку, обозначенную Windows как временную папку, обычно расположенную в C: Users [имя пользователя] AppData Local Temp .
2] Перезапустите службу BITS
BITS или Background Intelligent Transfer Service является частью службы Центра обновления Windows, которая управляет фоновой загрузкой Центра обновления Windows, сканирует новые обновления и так далее. Если ваш Windows Update несколько раз выходит из строя, вы можете перезапустить службу BITS. Для этого вам потребуются права администратора.

Запустите консоль служб, введя services.msc в командной строке, после чего нажмите клавишу ввода.
Найдите Фоновую интеллектуальную службу передачи. Дважды нажмите, чтобы открыть окно свойств.
На панели свойств выберите тип запуска Вручную и нажмите кнопку Пуск . Если это не помогает, установите для него значение «Автоматически» (с задержкой) и затем перезагрузите компьютер.
3] Удалить файлы из папки распространения программного обеспечения

Когда Windows загружает обновления, они хранятся в специальной папке, называемой распространением программного обеспечения. Файлы, загруженные здесь, автоматически удаляются после завершения установки. Однако, если он не очищается или установка еще не завершена, у вас есть два варианта. Сначала удалите все файлы в папке SoftwareDistribution после приостановки службы Windows Update. Во-вторых, попробуйте перезагрузить компьютер несколько раз, чтобы убедиться, что процесс обновления запускается автоматически.
4] Сброс папки catroot2
Сброс папки catroot2, как было известно, решает несколько проблем Центра обновления Windows.
Catroot и catroot2 – это папки операционной системы Windows, необходимые для процесса обновления Windows. Когда вы запускаете Центр обновления Windows, папка catroot2 хранит подписи пакета Центра обновления Windows и помогает в его установке. Служба криптографии использует файл % windir% System32 catroot2 edb.log для процесса обновления. Обновления хранятся в папке SoftwareDistribution, которая затем используется автоматическим обновлением для выполнения процесса обновления.
Пожалуйста, не удаляйте и не переименовывайте папку Catroot. Папка Catroot2 автоматически воссоздается Windows, но папка Catroot не воссоздается, если папка Catroot переименована.
5] Удалить файл pending.xml

Перейдите в папку C: Windows WinSxS , найдите файл pending.xml и переименуйте его. Вы можете даже удалить его. Это позволит Центру обновления Windows удалять отложенные задачи и создавать новую новую проверку обновлений. Посмотрите, поможет ли это.
Надеюсь, что-то поможет! Дайте нам знать, что сработало для вас.
На чтение 8 мин. Просмотров 1k. Опубликовано 03.09.2019
Windows 10 build 14383 вышла, но не все инсайдеры смогли загрузить и установить ее. Похоже, что многие инсайдеры столкнулись с кодом ошибки 0x80246007 при попытке загрузить последнюю сборку Windows 10.
Содержание
- Как исправить ошибку 0x80246007 в Windows 10?
- Решение 1. Проверьте свой антивирус
- Решение 2. Установите службу BITS для автоматического запуска
- Решение 3 – Создайте свой собственный ремонт. файл летучей мыши
- Решение 4. Убедитесь, что служба брандмауэра Защитника Windows работает
- Решение 5 – Изменить настройки контроля учетных записей
- Решение 6 – Запустите средство устранения неполадок Центра обновления Windows
- Решение 7 – Выполните Чистую загрузку
- Решение 8. Выполните восстановление системы
Как исправить ошибку 0x80246007 в Windows 10?
Ошибка 0x80246007 может быть проблематичной и препятствовать установке обновлений Windows. Говоря об этой ошибке, пользователи сообщили о следующих проблемах:
- Некоторые обновления не закончили загрузку. мы будем продолжать пытаться код ошибки: (0x80246007) – это распространенная проблема, которая может возникнуть на вашем компьютере. Если вы столкнулись с этой ошибкой, вы сможете исправить ее с помощью одного из наших решений.
- 0x80246007 Магазин Windows . Иногда эта ошибка может появляться при попытке загрузить приложения из Магазина Windows. Это обычно вызывается службой брандмауэра, поэтому убедитесь, что служба брандмауэра работает правильно.
- 0x80246007 Windows 7 . Эта ошибка не распространяется только на Windows 10 и может появляться в более старых версиях Windows. Даже если наши решения предназначены для Windows 10, большинство из них можно применять и к более старым версиям Windows.
- Ошибка обновления Windows 10 80246007 . Эта ошибка обычно появляется при попытке установить обновления в Windows 10. Если вы столкнулись с этой проблемой, проверьте приложения на своем ПК и убедитесь, что сторонние приложения не мешают работе. с Windows.
Решение 1. Проверьте свой антивирус
Если при загрузке сборок Windows 10 вы получаете сообщение об ошибке 0x80246007, возможно, проблема связана с вашим антивирусом. Хотя антивирусные инструменты необходимы, некоторые инструменты не полностью совместимы с Windows 10, и это может привести к появлению этой и многих других проблем.
Многие пользователи сообщали, что McAfee была основной причиной этой ошибки, и чтобы решить эту проблему, пользователи объявляют об отключении брандмауэра McAfee. Если вы используете другой антивирус, вы можете попытаться отключить его брандмауэр или другие функции и проверить, решает ли это проблему.
Если проблема все еще сохраняется, рекомендуется полностью отключить антивирус и проверить, решает ли это проблему. В худшем случае вам, возможно, придется полностью удалить антивирус и проверить, решает ли это проблему.
- ЧИТАЙТЕ ТАКЖЕ: Полное исправление: ошибка Windows Update «8024402F» в Windows 10, 8.1 и 7
Если удаление антивируса устраняет проблему, вы можете рассмотреть возможность перехода на другое антивирусное решение. На рынке есть много отличных антивирусных инструментов, но лучшими являются Bitdefender , Panda Antivirus и BullGuard , поэтому не стесняйтесь попробовать любой из них. ,
Все эти инструменты полностью совместимы с Windows 10, и они не должны вызывать у вас никаких проблем.
Решение 2. Установите службу BITS для автоматического запуска
- Нажмите Windows Key + R , чтобы запустить «Выполнить». Введите services.msc и нажмите Enter .

- Выберите Фоновую интеллектуальную службу передачи (BITS) в открывшемся окне.

- Нажмите правой кнопкой мыши BITS и выберите Свойства .

- На вкладке Общие установите для Тип запуска значение Автоматически (отложенный запуск) . Нажмите Пуск , а затем Применить .
Решение 3 – Создайте свой собственный ремонт. файл летучей мыши
- Запустите Блокнот .
- Скопируйте один из следующих кодов в файл блокнота:
- net stop wuauserv
- cd% systemroot% SoftwareDistribution
- ren Download Download.old
- net start wuauserv
- чистые стоповые биты
- чистые стартовые биты
или же
- net stop wuauserv
- cd% systemroot% SoftwareDistribution
- ren Download Download.old
- net start wuauserv
- чистые стоповые биты
- чистые стартовые биты
- net stop cryptsvc
- cd% systemroot% system32
- ren catroot2 catroot2old
- net start cryptsvc
- Перейдите в Файл> Сохранить как .

- Введите Repair.bat в качестве имени файла. В поле Тип файла нажмите Все файлы (*. *) и сохраните файл на рабочем столе.

- Нажмите правой кнопкой мыши файл Repair.bat и выберите Запуск от имени администратора . При необходимости введите пароль администратора или нажмите Продолжить .

- Попробуйте установить сборку еще раз. Когда сборка будет установлена, удалите файл Repair.bat.
В настоящее время служба поддержки Microsoft не выпустила никаких комментариев по этому вопросу. Мы надеемся, что два обходных пути мы нашли работу для вас.
Решение 4. Убедитесь, что служба брандмауэра Защитника Windows работает
Если вы не можете установить сборки Windows 10 из-за ошибки 0x80246007, возможно, проблема в службе брандмауэра Windows. Центру обновления Windows требуется служба брандмауэра Защитника Windows. Если эта служба отключена, вы можете столкнуться с этой и многими другими проблемами. Чтобы проверить, работает ли служба брандмауэра Защитника Windows, выполните следующие действия:
- Откройте окно Службы .
- Теперь вы должны увидеть список всех доступных услуг. Найдите в списке Windows Защитник Брандмауэр .
- Проверьте статус службы Брандмауэр Защитника Windows . Если служба не работает, нажмите ее правой кнопкой мыши и выберите в меню Пуск .

После запуска службы брандмауэра Защитника Windows проверьте, устранена ли проблема.
- ЧИТАЙТЕ ТАКЖЕ: Исправлено: нет подключения к Интернету после установки обновлений Windows
Решение 5 – Изменить настройки контроля учетных записей
По словам пользователей, вы можете решить эту проблему, просто изменив настройки своего пользовательского элемента управления. Если вы не знакомы, Контроль учетных записей пользователей является полезной функцией, которая не позволяет приложениям и пользователям запускать определенные задачи, требующие прав администратора.
Хотя эта функция весьма полезна, иногда она может помешать вашей работе и вызвать ошибку 0x80246007. Однако вы можете решить эту проблему, просто отключив Контроль учетных записей. Для этого просто выполните следующие действия:
- Нажмите Windows Key + S и введите контроль учетной записи пользователя . Выберите Изменить настройки контроля учетных записей .

- Переместите ползунок полностью вниз, чтобы Никогда не уведомлять . Теперь нажмите ОК , чтобы сохранить изменения.

После этого Контроль учетных записей должен быть отключен, и проблема будет решена.
Решение 6 – Запустите средство устранения неполадок Центра обновления Windows
Если на вашем компьютере появляется ошибка 0x80246007, возможно, вы сможете устранить проблему с помощью средства устранения неполадок. Windows 10 поставляется с несколькими средствами устранения неполадок, и вы можете использовать эти приложения для автоматического устранения многих распространенных проблем Windows. Чтобы запустить средство устранения неполадок Центра обновления Windows, выполните следующие действия.
- Нажмите Windows Key + S и введите устранение неполадок . Выберите в меню Устранение неполадок .

- Выберите Центр обновления Windows в меню слева и нажмите Запустить средство устранения неполадок .

- Следуйте инструкциям на экране для устранения неполадок.
После устранения неполадок проблема должна быть полностью решена.
- ЧИТАЙТЕ ТАКЖЕ: «Это может занять несколько минут» Ошибка обновления Windows [FIX]
Решение 7 – Выполните Чистую загрузку
Сторонние приложения могут мешать работе вашей системы и вызывать появление множества ошибок. Если на вашем компьютере есть ошибка 0x80246007, вы можете исправить ее, просто найдя и удалив приложение, которое ее вызывает.
Есть несколько способов сделать это, но лучший из них – выполнить чистую загрузку. Это относительно просто, и вы можете сделать это, выполнив следующие действия:
- Нажмите Windows Key + R , чтобы открыть диалоговое окно Выполнить . Теперь введите msconfig и нажмите Enter или нажмите ОК , чтобы продолжить.

- Перейдите на вкладку Службы и установите флажок Скрыть все службы Microsoft . Теперь нажмите кнопку Отключить все .

- Перейдите на вкладку Автозагрузка и нажмите Открыть диспетчер задач .

- Появится список запускаемых приложений. Щелкните правой кнопкой мыши первую запись в списке и выберите в меню Отключить . Повторите этот шаг для всех запускаемых приложений.

- После этого закройте Диспетчер задач и вернитесь в окно Конфигурация системы . Нажмите Применить и ОК , чтобы сохранить изменения и перезагрузить компьютер.

После перезагрузки компьютера проверьте, сохраняется ли проблема. Если нет, это означает, что проблема возникла в одном из ваших автозагрузочных приложений. Теперь вы можете включить отключенные приложения и службы, используя тот же метод, что и выше.
Если ошибка появляется снова, возможно, вам придется отключить все ваши службы и запускать приложения по одному, пока не найдете тот, который вызывает проблему. Как только вы найдете его, отключите его или удалите, и проблема будет окончательно решена.
Стоит отметить, что многие приложения будут оставлять определенные файлы и записи реестра даже после их удаления. Это может быть проблемой и вызывать ее повторное появление, поэтому рекомендуется использовать программу удаления для удаления проблемных приложений.
Программа удаления удалит все файлы и записи реестра, связанные с приложением, которое вы хотите удалить. Если вы ищете программное обеспечение для удаления, мы должны порекомендовать Revo Uninstaller и IOBit Uninstaller .
Решение 8. Выполните восстановление системы
Если вы получаете сообщение об ошибке 0x80246007, вы можете исправить ее с помощью функции «Восстановление системы». Это довольно просто, и вы можете сделать это, выполнив следующие действия:
- Нажмите Windows Key + S и введите восстановление системы . Выберите Создать точку восстановления из списка.

- Нажмите кнопку Восстановление системы .

- Теперь нажмите Далее .

- Если доступно, установите флажок Показать больше точек восстановления и выберите нужную точку восстановления. Теперь нажмите кнопку Далее . Следуйте инструкциям на экране для завершения процесса восстановления.

Как только ваш компьютер будет восстановлен в исходное состояние, проверьте, сохраняется ли проблема.
Мы будем следить за форумом и обновлять статью, если группа поддержки предложит другое решение.
Примечание редактора . Этот пост был первоначально опубликован в июле 2016 года и с тех пор был полностью переработан и обновлен для обеспечения свежести, точности и полноты.
Windows 10 build 14383 вышла, но не все инсайдеры смогли загрузить и установить ее. Похоже, что многие инсайдеры столкнулись с кодом ошибки 0x80246007 при попытке загрузить последнюю сборку Windows 10 .
Как исправить ошибку 0x80246007 в Windows 10?
Ошибка 0x80246007 может быть проблематичной и препятствовать установке обновлений Windows. Говоря об этой ошибке , пользователи сообщили о следующих проблемах:
- Некоторые обновления не закончили загрузку. мы будем продолжать пытаться Код ошибки: (0x80246007) — это распространенная проблема, которая может возникнуть на вашем компьютере. Если вы столкнулись с этой ошибкой , вы сможете исправить ее с помощью одного из наших решений.
- 0x80246007 Магазин Windows — иногда эта ошибка может появляться при попытке загрузить приложения из Магазина Windows. Это обычно вызывается службой брандмауэра, поэтому убедитесь, что служба брандмауэра работает правильно.
- 0x80246007 Windows 7 — эта ошибка не распространяется только на Windows 10 и может появляться в более старых версиях Windows. Даже если наши решения предназначены для Windows 10 , большинство из них можно применять и к более старым версиям Windows.
- Ошибка обновления Windows 10 80246007 — Эта ошибка обычно появляется при попытке установить обновления в Windows 10 . Если вы столкнулись с этой проблемой, проверьте приложения на вашем компьютере и убедитесь, что сторонние приложения не мешают работе Windows.
Решение 1. Проверьте свой антивирус
Если при загрузке сборок Windows 10 вы получаете сообщение об ошибке 0x80246007, возможно, проблема связана с вашим антивирусом. Хотя антивирусные инструменты необходимы, некоторые инструменты не полностью совместимы с Windows 10, и это может привести к появлению этой и многих других проблем.
Многие пользователи сообщали, что McAfee была основной причиной этой ошибки , и чтобы решить эту проблему, пользователи должны отключить брандмауэр McAfee. Если вы используете другой антивирус, вы можете попытаться отключить его брандмауэр или другие функции и проверить, решает ли это проблему.
Если проблема все еще сохраняется, рекомендуется полностью отключить антивирус и проверить, решает ли это проблему. В худшем случае вам, возможно, придется полностью удалить антивирус и проверить, решает ли это проблему.
- ЧИТАЙТЕ ТАКЖЕ: полное исправление: обновление Windows завершается ошибкой «8024402F» в Windows 10, 8.1 и 7
Если удаление антивируса устраняет проблему, вы можете рассмотреть возможность перехода на другое антивирусное решение. На рынке есть много отличных антивирусных инструментов, но лучшими являются Bitdefender , Panda Antivirus и BullGuard, так что не стесняйтесь попробовать любой из них.
Все эти инструменты полностью совместимы с Windows 10 , и они не должны вызывать у вас никаких проблем.
Решение 2. Установите службу BITS для автоматического запуска
- Нажмите Windows Key + R для запуска Выполнить. Введите services.msc и нажмите Enter .

- Выберите Фоновую интеллектуальную службу передачи (BITS) в открывшемся окне.

- Щелкните правой кнопкой мыши BITS и выберите Свойства .

- На вкладке Общие установите для параметра Тип запуска значение Автоматически (отложенный запуск) . Нажмите Пуск, а затем Применить .
Решение 3 — Создайте свой собственный ремонт. файл летучей мыши
- Запустите Блокнот .
- Скопируйте один из следующих кодов в файл блокнота:
- чистая остановка wuauserv
- cd% systemroot% SoftwareDistribution
- ren Скачать Download.old
- чистый старт wuauserv
- стоповые биты
- чистые стартовые биты
или
- чистая остановка wuauserv
- cd% systemroot% SoftwareDistribution
- ren Скачать Download.old
- чистый старт wuauserv
- стоповые биты
- чистые стартовые биты
- чистая остановка cryptsvc
- cd% systemroot% system32
- ren catroot2 catroot2old
- чистый старт cryptsvc
- Перейдите в Файл> Сохранить как .

- Введите Repair.bat в качестве имени файла. В поле Тип файла выберите Все файлы (*. *) И сохраните файл на рабочем столе.

- Щелкните правой кнопкой мыши файл Repair.bat и выберите « Запуск от имени администратора» . При необходимости введите пароль администратора или нажмите « Продолжить» .

- Попробуйте установить сборку еще раз. Когда сборка будет установлена, удалите файл Repair.bat.
В настоящее время служба поддержки Microsoft не выпустила никаких комментариев по этому вопросу. Мы надеемся, что два обходных пути мы нашли работу для вас.
Решение 4. Убедитесь, что служба брандмауэра Защитника Windows работает
Если вы не можете установить сборки Windows 10 из-за ошибки 0x80246007, возможно, проблема в службе брандмауэра Windows . Центру обновления Windows требуется служба брандмауэра Защитника Windows, и если эта служба отключена, вы можете столкнуться с этой и многими другими проблемами. Чтобы проверить, работает ли служба брандмауэра Защитника Windows, выполните следующие действия:
- Откройте окно « Службы» .
- Теперь вы должны увидеть список всех доступных услуг. Найдите Брандмауэр Защитника Windows в списке.
- Проверьте состояние службы брандмауэра Защитника Windows . Если служба не запущена, щелкните ее правой кнопкой мыши и выберите « Пуск» в меню.

После запуска службы брандмауэра Защитника Windows проверьте, устранена ли проблема.
- Читайте также: Исправлено: нет подключения к Интернету после установки обновлений Windows
Решение 5 — Изменить настройки контроля учетных записей
По словам пользователей, вы можете решить эту проблему, просто изменив настройки своего пользовательского элемента управления. Если вы не знакомы, контроль учетных записей пользователей является полезной функцией, которая не позволяет приложениям и пользователям запускать определенные задачи, требующие прав администратора.
Хотя эта функция весьма полезна, иногда она может помешать вашей работе и вызвать ошибку 0x80246007. Однако вы можете решить эту проблему, просто отключив Контроль учетных записей. Для этого просто выполните следующие действия:
- Нажмите Windows Key + S и введите контроль учетной записи пользователя . Выберите « Изменить настройки контроля учетных записей» .

- Переместите ползунок полностью вниз, чтобы никогда не уведомлять . Теперь нажмите OK, чтобы сохранить изменения.

После этого Контроль учетных записей должен быть отключен, и проблема будет решена.
Решение 6 — Запустите средство устранения неполадок Центра обновления Windows
Если на вашем компьютере появляется ошибка 0x80246007, возможно, вы сможете устранить проблему с помощью средства устранения неполадок. Windows 10 поставляется с несколькими средствами устранения неполадок, и вы можете использовать эти приложения для автоматического устранения многих распространенных проблем Windows. Чтобы запустить средство устранения неполадок Центра обновления Windows, выполните следующие действия.
- Нажмите Windows Key + S и введите устранение неполадок . Выберите « Устранение неполадок» в меню.

- Выберите Центр обновления Windows в меню слева и нажмите Запустить средство устранения неполадок .

- Следуйте инструкциям на экране для устранения неполадок.
После устранения неполадок проблема должна быть полностью решена.
- Читайте также: «Это может занять несколько минут» Ошибка обновления Windows [FIX]
Решение 7 — Выполните Чистую загрузку
Сторонние приложения могут мешать работе вашей системы и вызывать появление множества ошибок . Если у вас есть ошибка 0x80246007 на вашем ПК, вы можете исправить ее, просто найдя и удалив приложение, которое ее вызывает.
Есть несколько способов сделать это, но лучший из них — выполнить чистую загрузку. Это относительно просто, и вы можете сделать это, выполнив следующие действия:
- Нажмите клавишу Windows + R, чтобы открыть диалоговое окно « Выполнить ». Теперь введите msconfig и нажмите Enter или нажмите OK, чтобы продолжить.

- Перейдите на вкладку « Службы » и установите флажок « Скрыть все службы Microsoft» . Теперь нажмите кнопку Отключить все .

- Перейдите на вкладку « Автозагрузка » и нажмите « Открыть диспетчер задач» .

- Появится список запускаемых приложений. Щелкните правой кнопкой мыши первую запись в списке и выберите « Отключить» в меню. Повторите этот шаг для всех запускаемых приложений.

- После этого закройте Диспетчер задач и вернитесь в окно « Конфигурация системы» . Нажмите Apply и OK, чтобы сохранить изменения и перезагрузить компьютер.

После перезагрузки компьютера проверьте, сохраняется ли проблема. Если нет, это означает, что проблема возникла в одном из ваших автозагрузочных приложений. Теперь вы можете включить отключенные приложения и службы, используя тот же метод, что и выше.
Если ошибка появляется снова, возможно, вам придется отключить все ваши службы и запускать приложения по одному, пока не найдете тот, который вызывает проблему. Как только вы найдете его, отключите его или удалите, и проблема будет окончательно решена.
Стоит отметить, что многие приложения будут оставлять определенные файлы и записи реестра даже после их удаления. Это может быть проблемой и вызывать ее повторное появление, поэтому рекомендуется использовать программу удаления для удаления проблемных приложений.
Программа удаления удалит все файлы и записи реестра, связанные с приложением, которое вы хотите удалить. Если вы ищете программное обеспечение для удаления, мы должны порекомендовать Revo Uninstaller и IOBit Uninstaller .
Решение 8. Выполните восстановление системы
Если вы получаете сообщение об ошибке 0x80246007, вы можете исправить ее с помощью функции восстановления системы . Это довольно просто, и вы можете сделать это, выполнив следующие действия:
- Нажмите Windows Key + S и введите восстановление системы . Выберите Создать точку восстановления из списка.

- Нажмите кнопку Восстановление системы .

- Теперь нажмите Далее .

- Если доступно, установите флажок Показать больше точек восстановления и выберите нужную точку восстановления. Теперь нажмите кнопку « Далее» . Следуйте инструкциям на экране для завершения процесса восстановления.

Как только ваш компьютер будет восстановлен в исходное состояние, проверьте, сохраняется ли проблема.
Мы будем следить за форумом и обновлять статью, если группа поддержки предложит другое решение.
Примечание редактора . Этот пост был первоначально опубликован в июле 2016 года и с тех пор был полностью переработан и обновлен для обеспечения свежести, точности и полноты.
СВЯЗАННЫЕ ИСТОРИИ, КОТОРЫЕ ВЫ ДОЛЖНЫ ПРОВЕРИТЬ:
- Исправлено: кнопка «Начать» серого цвета для инсайдерских сборок Windows 10
- Исправлено: Код ошибки 0x80246017 при загрузке Windows 10 Preview Build
- Исправлено: Athwbx.sys предотвращает обновление Windows 10 до более новых сборок
- Ошибка 0x80246007 не позволяет установить последние сборки Windows 10.
- Если вы используете программу предварительной оценки Windows и столкнулись с ошибкой, см. Решения по устранению неполадок ниже.
- Добавьте в закладки наш Центр новостей, чтобы получать последние сведения об ОС Windows 10.
- В разделе «Устранение неполадок Windows 10» представлены полные руководства по исправлению различных системных ошибок.

Пользователи Windows Insider сообщили, что не могут загрузить и установить определенные сборки ОС.
Похоже, что многие пользователи бета-версии ОС столкнулись с кодом ошибки 0x80246007 при попытке загрузить последнюю сборку Windows 10.
Полученные ими ошибки отображали следующие сообщения:
- Некоторые обновления не загружались. Мы будем продолжать попытки. Код ошибки: (0x80246007)
- 0x80246007 Магазин Windows. Иногда эта ошибка может появляться при попытке загрузить приложения из Магазина Windows.
- 0x80246007 Windows 7 — ошибка может затронуть и более старые версии ОС.
- Ошибка обновления Windows 10 80246007 — эта ошибка обычно появляется при попытке установить обновления в Windows 10.
Итак, если вы столкнулись с одним из этих случаев, ознакомьтесь с нашими рекомендуемыми решениями.
1. Проверьте свой антивирус.

Если при загрузке сборок Windows 10 вы получаете сообщение об ошибке 0x80246007, возможно, проблема в вашем антивирусе.
Несмотря на то, что антивирусные инструменты необходимы, некоторые инструменты не полностью совместимы с Windows 10, и это может вызвать эту и многие другие проблемы.
Например, сильно пострадали пользователи McAfee. Решением было отключить брандмауэр антивируса McAfee.
Однако, если вы используете другой антивирус, вы можете попробовать отключить его брандмауэр или другие функции и проверить, решает ли это проблему.
Если проблема не устранена, рекомендуется полностью отключить антивирус или удалить его и проверить, решает ли это проблему.
В то же время подумайте о переходе на более надежное антивирусное решение, такое как Vipre .
Мы настоятельно рекомендуем в качестве решения безопасности нового поколения, разработанного для быстрого обнаружения любых киберугроз и обеспечения безопасности вашей цифровой жизни без ущерба для других процессов ОС. 
Vipre Antivirus Plus
Ваш антивирус препятствует обновлению Windows 10? Перейдите на программное обеспечение для защиты с минимальным или нулевым влиянием на вашу операционную систему. Бесплатная пробная версия Посетить сайт
2. Настройте автоматический запуск службы BITS.
- Нажмите Windows Key + R, чтобы запустить Выполнить. Введите services.msc и нажмите Enter .

- В открывшемся окне выберите Background Intelligent Transfer Service (BITS) .

- Щелкните правой кнопкой мыши BITS и выберите Свойства .

- На вкладке « Общие » установите для параметра « Тип запуска» значение «Автоматический (отложенный запуск)» . Щелкните Пуск, а затем Применить .
3. Выполните чистую загрузку.
- Нажмите Windows Key + R, чтобы открыть диалоговое окно « Выполнить ».
- Теперь введите msconfig и нажмите Enter или нажмите OK, чтобы продолжить.

- Перейдите на вкладку «Службы» и установите флажок « Скрыть все службы Microsoft» .
- Теперь нажмите кнопку Отключить все .

- Перейдите на вкладку «Автозагрузка» и нажмите « Открыть диспетчер задач» .

- Щелкните правой кнопкой мыши первую запись в списке и выберите в меню « Отключить» . ( Повторите этот шаг для всех запускаемых приложений. )

- После этого закройте диспетчер задач и вернитесь в окно конфигурации системы .
- Нажмите Применить и ОК, чтобы сохранить изменения и перезагрузить компьютер.

После перезагрузки компьютера проверьте, сохраняется ли проблема. Если нет, это означает, что причиной проблемы было одно из ваших запускаемых приложений.
Теперь вы можете включить отключенные приложения и службы тем же способом, что и выше.
Если ошибка появится снова, возможно, вам придется отключить все свои службы и запускаемые приложения по одному, пока не найдете то, что вызывает проблему. Как только вы найдете его, отключите или удалите, и проблема будет окончательно решена.
Стоит отметить, что многие приложения оставляют определенные файлы и записи реестра даже после их удаления, и это может мешать работе других программ.
Поэтому для удаления проблемных приложений рекомендуется использовать программу удаления.
Такой инструмент удаляет все файлы и записи реестра, связанные с нежелательным приложением. Если вы ищете программное обеспечение для удаления, мы рекомендуем IOBit Uninstaller .
Программа проста в установке и использовании и отлично удаляет любые следы удаленных приложений.
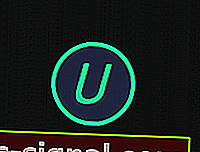
Деинсталлятор IObit
Убедитесь, что вы удалили ненужные программы и приложения навсегда. IObit Uninstaller — лучший инструмент, который вам в этом поможет! Получить бесплатно Посетить веб-сайт
3. Создайте свой собственный ремонт. bat файл
- Запустите Блокнот .
- Скопируйте один из следующих кодов в файл Блокнота:
net stop wuauserv
cd %systemroot%SoftwareDistribution
ren Download Download.old
net start wuauserv
net stop bits
net start bits
или
net stop wuauserv
cd %systemroot%SoftwareDistribution
ren Download Download.old
net start wuauserv
net stop bits
net start bits
net stop cryptsvc
cd %systemroot%system32
ren catroot2 catroot2old
net start cryptsvc
- Перейдите в Файл и выберите Сохранить как .

- Введите Repair.bat в качестве имени файла.
- В поле Тип файла щелкните Все файлы (*. *) И сохраните файл на рабочем столе.

- Щелкните правой кнопкой мыши файл Repair.bat и выберите Запуск от имени администратора .
- При необходимости введите пароль администратора или нажмите « Продолжить» .

- Попробуйте снова установить сборку. После установки сборки удалите файл Repair.bat.
4. Убедитесь, что служба брандмауэра Защитника Windows запущена.
- Откройте окно « Службы» .
- Найдите в списке брандмауэр Защитника Windows .
- Проверьте состояние службы брандмауэра Защитника Windows . Если служба не запущена, щелкните правой кнопкой мыши и выберите Start из меню.

После запуска службы брандмауэра Защитника Windows проверьте, решена ли проблема.
Обратите внимание, что Центр обновления Windows требует, чтобы была активирована служба брандмауэра Защитника Windows.
5. Измените настройки контроля учетных записей пользователей.
- Нажмите Windows Key + S и войдите в управление учетной записью пользователя .
- Выберите Изменить настройки контроля учетных записей пользователей .

- Переместите ползунок до конца вниз, чтобы никогда не уведомлять . Теперь нажмите ОК, чтобы сохранить изменения.

После этого следует отключить контроль учетных записей пользователей, и проблема будет решена.
Если вы не знакомы, контроль учетных записей пользователей — это полезная функция, которая не позволяет приложениям и пользователям запускать определенные задачи, требующие прав администратора.
6. Запустите средство устранения неполадок Центра обновления Windows.
- Нажмите Windows Key + S и введите устранение неполадок .
- Выберите Устранение неполадок в меню.

- Выберите Центр обновления Windows в меню слева и нажмите Запустить средство устранения неполадок .

- Следуйте инструкциям на экране, чтобы завершить средство устранения неполадок.
Как только средство устранения неполадок будет завершено, проблема должна быть полностью решена.
В редких случаях само средство устранения неполадок зависает или не открывается. Ознакомьтесь с этим исчерпывающим руководством, чтобы быстро вернуть его в нормальное русло.
8. Выполните восстановление системы.
- Нажмите Windows Key + S и введите восстановление системы .
- Выберите из списка Создать точку восстановления .

- Щелкните кнопку Восстановление системы .

- Теперь нажмите Далее .

- Если возможно, установите флажок Показать дополнительные точки восстановления и выберите нужную точку восстановления.
- Теперь нажмите кнопку « Далее» . Следуйте инструкциям на экране, чтобы завершить процесс восстановления.

Как только ваш компьютер будет восстановлен до исходного состояния, проверьте, сохраняется ли проблема.
Эти решения должны помочь, если у вас возникнут проблемы с установкой последней сборки Windows 10 в ОС для предварительной оценки.
Если у вас есть другие предложения по теме, не стесняйтесь делиться ими с нами в комментариях.
Примечание редактора : этот пост был первоначально опубликован в июле 2016 года и был полностью переработан и обновлен в октябре 2020 года для обеспечения свежести, точности и полноты.
Загрузка обновлений Windows не всегда проходит гладко, поскольку вы можете столкнуться с несколькими проблемами, такими как «Некоторые обновления не закончили загрузку, мы будем продолжать пытаться, код ошибки 0x80246007». На самом деле эта ошибка также может возникать в других приложениях Windows, таких как OneNote.
По мнению экспертов по безопасности, эта ошибка происходит по многим причинам. Например, база данных Центра обновления Windows повреждена. Возможно также, что существует другой процесс, конфликтующий с компонентами Центра обновления Windows, или могут быть проблемы с фоновой интеллектуальной службой передачи (BITS). Какой бы ни была причина, вы можете устранить ее, следуя приведенным ниже решениям.
Вариант 1 — удалить содержимое из временной папки
Вы также можете попробовать удалить содержимое во временной папке — все загруженные, ожидающие или неудачные обновления Windows 10. Вы можете сделать это, используя простые и легкие шаги, описанные ниже.
- Нажмите клавиши Win + R, чтобы открыть диалоговое окно «Выполнить».
- Затем введите «% Temp%”И нажмите Enter, чтобы открыть временную папку.
- После этого выберите все папки и файлы в папке Temp и удалите все из них.
Вариант 2. Попробуйте запустить средство устранения неполадок Центра обновления Windows.
Запуск встроенного средства устранения неполадок Центра обновления Windows — это одна из вещей, которую вы можете сначала проверить, поскольку известно, что она автоматически устраняет любые ошибки Центра обновления Windows, такие как код ошибки 0x80246007. Чтобы запустить его, перейдите в «Настройки», а затем выберите «Устранение неполадок» в настройках. Оттуда нажмите Центр обновления Windows, а затем нажмите кнопку «Запустить средство устранения неполадок». После этого следуйте следующим инструкциям на экране, и все будет хорошо.
Вариант 3. Попробуйте переименовать или удалить ожидающий XML-файл.
Проблема может быть связана с некоторым ожидающим XML-файлом, поэтому вам необходимо переименовать или удалить его. Для этого просто перейдите в папку C: / Windows / WinSxS. Оттуда найдите ожидающий XML-файл — вы можете переименовать его или удалить. Это позволит Центру обновления Windows удалить все отложенные задачи и создать новую и свежую проверку обновлений.
Вариант 4 — перезапустите фоновую интеллектуальную службу передачи (BITS)
Фоновая интеллектуальная служба передачи или BITS является частью службы Центра обновления Windows, которая управляет фоновой загрузкой Центра обновления Windows, а также выполняет поиск новых обновлений и т. Д. Таким образом, если ваш Центр обновления Windows дает сбой пару раз, вы можете перезапустить BITS. Для этого убедитесь, что у вас есть права администратора.
- Нажмите клавиши Win + R, чтобы открыть диалоговое окно «Выполнить».
- Затем введите «MSC”И нажмите Enter, чтобы открыть Службы.
- После открытия Служб найдите фоновую интеллектуальную службу передачи в списке служб, а затем дважды щелкните ее, чтобы открыть Свойства.
- Затем установите тип запуска «Вручную» и нажмите кнопку «Пуск». Если это не помогло, вы можете попробовать установить его в автоматический режим (с задержкой), а затем перезагрузить компьютер.
Вариант 5 — Запустите инструмент DISM
Запуск инструмента DISM помогает восстановить образ системы Windows, а также хранилище компонентов Windows в Windows 10. Используя этот встроенный инструмент, у вас есть различные параметры, такие как «/ ScanHealth», «/ CheckHealth» и «/ RestoreHealth». ».
- Откройте командную строку с правами администратора.
- Затем введите следующие команды и обязательно нажмите Enter сразу после ввода каждой из них:
- Dism / Online / Очистка-изображение / CheckHealth
- Dism / Online / Очистка-изображение / ScanHealth
- exe / Online / Cleanup-image / Восстановление здоровья
- Не закрывайте окно, если процесс занимает некоторое время, поскольку, вероятно, он займет несколько минут.
Вариант 6. Удалите файлы из папки распространения программного обеспечения.
Загруженные обновления Windows находятся в папке «SoftwareDistribution». Файлы, загруженные в эту папку, автоматически удаляются после завершения установки. Однако, если файлы не очищены или установка еще не завершена, вы можете удалить все файлы в этой папке после приостановки службы Windows Update. Для получения полных инструкций см. Шаги ниже.
- Откройте меню WinX.
- Оттуда откройте командную строку от имени администратора.
- Затем введите следующую команду — не забудьте нажать Enter сразу после ввода каждого из них.
net stop wuauserv
net start cryptSvc
чистые стартовые биты
net start msiserver
- После ввода этих команд он остановит службу обновления Windows, фоновую интеллектуальную службу передачи (BITS), криптографию и установщик MSI.
- Затем перейдите в папку C: / Windows / SoftwareDistribution и избавьтесь от всех папок и файлов, нажав клавиши Ctrl + A, чтобы выбрать их все, а затем нажмите «Удалить». Обратите внимание: если файлы уже используются, вы не сможете их удалить.
Вариант 7 — Сброс папки Catroot2
После сброса папки SoftwareDistribution вам необходимо сбросить папку Catroot2, чтобы перезапустить только что остановленные службы. Для этого выполните следующие действия:
- Введите каждую из следующих команд.
net start wuauserv
net start cryptSvc
чистые стартовые биты
net start msiserver
- После этого выйдите из командной строки и перезагрузите компьютер, а затем попробуйте запустить Центр обновления Windows еще раз.
Расширенный ремонт системы Pro
Автоматизированное решение для ремонта ПК в один клик

С Advanced System Repair Pro вы можете легко
Замените поврежденные файлы
Восстановить производительность
Удалить вредоносные программы
СКАЧАТЬ
Advanced System Repair Pro совместим со всеми версиями Microsoft Windows, включая Windows 11.
Поделиться этой статьей:
Вас также может заинтересовать
Запрашивается ключ продукта — что это?
Некоторые пользователи Windows 7 или Windows 8 / 8.1 испытывают трудности обновление до Windows 10 как они запрашивают ключ продукта. По умолчанию операционная система Windows 10 не требует ключа продукта, и пользователям не нужно запрашивать его, если вы обновили свой компьютер с активированной лицензии Windows 7 или Windows 8 / 8.1 или из сборки Windows 10 Preview. Однако некоторые пользователи сталкиваются с этой проблемой, и для этого есть несколько причин.
Решения
 Причины ошибок
Причины ошибок
Есть несколько причин, по которым у некоторых пользователей запрашивается ключ продукта при обновлении до Windows 10:
- Лицензия Windows 7 или Windows 8 / 8.1 не активирована.
- Вы переходите на финальную версию Windows 10 с предварительной сборки.
- Там сломаны файлы операционной системы.
- Серверы активации перегружены из-за большого количества обновлений.
- Загруженная копия Windows 10 не соответствует текущей системе Windows, с которой вы выполняете обновление.
Дополнительная информация и ручной ремонт
Прежде чем вы сможете решить эту проблему, вы должны знать, почему вам предлагается ввести ключ продукта. Вот некоторые вещи, которые вы должны знать об активации ключа продукта Windows 10:
- Вы не можете активировать Windows 10, используя ключ продукта Windows 7 или Windows 8 / 8.1. Windows 10 имеет уникальный ключ продукта.
- Коды ошибок, такие как 0x8007232b, 0xC004E003, 0x8007007B или 0x8007000D может появиться во время обновления системы, особенно когда серверы активации перегружены большим объемом обновлений.
- Вам не нужно знать ключ продукта Windows 10.
Теперь, если вам когда-либо будет предложено ввести ключ продукта при обновлении до Windows 10, вы можете применить следующие методы:
Метод первый: дай несколько дней
Если вам было предложено ввести ключ продукта при обновлении до Windows 10, вам нужно нажать на кнопку «Сделать это позже». Подождите несколько дней, после чего Windows 10 активируется автоматически.
Способ второй: скачать копию Windows 10, соответствующую вашей текущей системе
Одна из причин, по которой пользователям Windows предлагается ввести ключ продукта при обновлении до Windows 10, заключается в том, что они загрузили неправильную версию Windows 10 и не соответствуют вашей текущей системе.
- Пользователи Home Basic, Home Premium, Windows 7 Starter, Windows 8.0 Core и Windows 8.1 Core должны загрузить Windows 10 Home ISO.
- Пользователи Windows 7 Ultimate, Windows 7 Professional, Windows 8.0 Pro и Windows 8.1 Pro должны загрузить Windows 10 Pro ISO.
ПРИМЕЧАНИЕ: Пользователи Windows 7 Корпоративная, Windows 8.0 Корпоративная и Windows 8.1 Корпоративная не имеют права на бесплатное обновление.
Способ третий: убедитесь, что Windows активирована
Если ваша Windows 7 или Windows 8 / 8.1 не является подлинной или активированной, вам будет предложено ввести ключ продукта. Вы должны убедиться, что сначала ваша текущая система активирована.
- Щелкните Пуск, затем щелкните правой кнопкой мыши Компьютер. Для пользователей Windows 8 и более поздних версий вы можете просто нажать на Windows + X затем выберите Выбрать Свойства.
- Когда откроется окно «Свойства», проверьте, активирована ли операционная система Windows.
Способ третий: сброс статуса лицензии
- нажмите на Windows ключ + X.
- Выберите Командная строка (Админ).
- Когда появится окно командной строки, введите vbs – перевооружение затем нажмите Enter.
- Выход Командная строка затем перезагрузите компьютер.
- Введите ключ продукта, следуя приведенным инструкциям.
Метод четвертый: принудительная активация
- нажмите на Windows + X
- Выберите Командная строка (Админ).
- Когда появится окно командной строки, введите vbs –ато затем нажмите Enter.
- Выход Командная строка затем перезагрузите компьютер.
Способ пятый: запустить проверку системных файлов
Другая вещь, которую вы можете попытаться сделать, — запустить утилиту проверки системных файлов, чтобы проверить наличие поврежденных файлов операционной системы. При этом вы сможете обнаружить проблемы, которые могут помешать активации продукта при обновлении до Windows 10.
Способ шестой: обратитесь в центр активации Microsoft
Если вы исчерпали все свои ресурсы и по-прежнему запрашиваете ключ продукта при обновлении до Windows 10, попробуйте связаться с Центром активации Microsoft для получения дополнительной информации. Проверьте здесь для соответствующих телефонных номеров, чтобы связаться.
Метод седьмой: скачать автоматизированный инструмент
Если вы все еще испытываете ошибку после выполнения описанных выше способов, вы можете попробовать мощный и надежный автоматизированный инструмент чтобы исправить работу.
Узнать больше
Sysdata.xml Код ошибки — что это?
Чтобы лучше понять код ошибки Sysdata.xml, сначала важно узнать, что такое файл sysdata.xml и его функции. Sysdata.xml — это тип XML-файла. Расширение файла .XML — это файл расширяемого языка разметки. Форматы на основе XML теперь стали стандартом для многих офисных инструментов, включая Microsoft Office и LibreOffice. Кроме того, он также стал широко использоваться для обмена данными через Интернет. Код ошибки Sysdata.xml обычно появляется, когда приложения на основе .XML не могут работать и аварийно завершают работу при загрузке. Это тип кода ошибки BSoD (синий экран смерти). Общие симптомы включают в себя:
- Замораживание системы
- Экран становится синим
- Внезапная остановка системы
Решения
 Причины ошибок
Причины ошибок
Код ошибки Sysdata.xml вызывается по нескольким причинам, таким как:
- Неисправное оборудование
- Вредоносное ПО или вирусная инфекция
- Проблемы с реестром
Независимо от того, в чем может быть причина, рекомендуется исправить этот код ошибки сразу, без каких-либо задержек. Это фатальная ошибка, которая может привести к сбою системы и потере данных. А восстановить ценные утерянные данные — сложнее всего.
Дополнительная информация и ручной ремонт
Вот некоторые из эффективных и простых способов сделать это самостоятельно, чтобы устранить эту ошибку в вашей системе:
Метод 1: исправить неисправное оборудование
Аппаратные проблемы могут возникать по многим причинам, таким как производственные проблемы или колебания напряжения. Электрические бури могут вызвать скачки напряжения, которые могут повлиять на оборудование и привести к его сбою. Лучший способ решить эту проблему — загрузить последние версии драйверов для проблемных устройств или изменить конфигурацию устройства в программе настройки BIOS.
- Чтобы перенастроить BIOS, просто перезагрузите компьютер и перед запуском Windows нажмите Del Key для доступа к BIOS.
- Теперь найдите вариант возврата к заводским настройкам.
- Выберите опцию и нажмите кнопку, чтобы загрузить заводские настройки по умолчанию.
- После этого сохраните изменения и подтвердите свой выбор.
- Перезагрузите компьютер, чтобы активировать изменения.
Метод 2: Сканирование на вирусы
Иногда вирусы и вредоносные программы могут маскироваться в файлах .XML, что может привести к их повреждению. Для решения вопроса рекомендуется скачать мощный антивирус и сканировать весь компьютер на наличие вирусов. Удалите обнаруженные вирусы, чтобы устранить ошибку Sysdata.xml в вашей системе.
Способ 3: восстановить реестр
Если реестр не очищается часто, он загружается ненужными и устаревшими файлами, такими как ненужные файлы и файлы cookie. Эти файлы загромождают и повреждают реестр и в конечном итоге повреждают его и хранящиеся в нем важные файлы, такие как файлы .XML. Для решения проблемы рекомендуется скачать Restoro. Это удобный и мощный PC Fixer со встроенным очистителем реестра. Он сканирует весь ваш компьютер на наличие ошибок, связанных с реестром, и немедленно удаляет их. Он очищает загроможденный реестр и восстанавливает поврежденные файлы, тем самым устраняя проблему сразу.
Открыть скачать Ресторо.
Узнать больше
Что такое ошибка 2032?
Ошибка 2032 по сути, это шестнадцатеричный формат вызванной ошибки. Этот код ошибки на самом деле является форматом кода, используемым операционной системой Windows. Производители используют этот код для определения причины проблемы. Эта ошибка обычно является результатом проблем, возникающих с различными приложениями. Когда возникает эта ошибка, люди не могут просматривать мультимедийный контент на своем ПК. Они также могут столкнуться с системными сбоями, и поэтому крайне важно решить эту проблему.
Решения
 Причины ошибок
Причины ошибок
Ошибка 2032 вызвана проблемами в системных файлах Windows. Неправильные записи в реестре также могут вызвать эту проблему. Некоторые из распространенных причин, вызывающих ошибку 2032, — это неправильное удаление оборудования или приложений. Точно так же неполная установка или удаление оборудования или приложений также может вызвать проблемы. Эти файловые ошибки на самом деле возникают, когда компьютер недавно был атакован вирусом, шпионским или вредоносным ПО или если система пытается восстановиться после непредвиденного завершения работы. Такие действия часто приводят к повреждению или удалению записей реестра в системных файлах Windows. Поврежденные файлы, очевидно, вызовут проблемы, и приложение не сможет работать правильно.
Дополнительная информация и ручной ремонт
Хотя существует несколько способов решения этой проблемы, некоторые из наиболее полезных и практических решений перечислены ниже следующим образом.
- Если вы опытный пользователь, этот обходной путь для вас. Прежде всего, перезагрузите компьютер и войдите в систему как администратор. Теперь нажмите кнопку «Пуск». Теперь пройдите по этому пути: Все программы -> Стандартные -> Системные инструменты -> Восстановление системы. Как только вы решите выполнить Восстановить, вы увидите варианты, в которых вы можете выбрать «Восстановить ваш компьютер раньше». Эта опция появится в новом окне. Нажмите на него, а затем нажмите Далее. Снова нажмите кнопку «Далее», которая появляется в окне подтверждения. Перезагрузите компьютер после завершения восстановления. Вы только что исправили ошибку.
- Еще одна более простая альтернатива исправлению ошибки 2032 — для начинающих пользователей. Загрузите утилиту исправления ошибки 2032. Установите эту программу, так как вы, скорее всего, столкнетесь с кнопкой «Сканировать». Если есть возможность исправить и исправить ошибку, выберите ее после завершения сканирования. Затем вы можете снова перезагрузить компьютер. Найдите ошибку, и вы поймете, что она исчезла и теперь ваша система готова к использованию.
Узнать больше
Когда дело доходит до загрузки операционной системы на компьютер, одним из наиболее важных компонентов программного обеспечения, которое вы можете использовать, является UEFI. Фактически, многие пользователи теперь предпочитают использовать UEFI вместо BIOS. Это также зависит от того, поддерживается ли на материнской плате UEFI или BIOS. Недавно ряд пользователей сообщили о проблеме с UEFI, из-за которой они не смогли найти его на экране «Дополнительные параметры», где он должен находиться. Отсутствие настроек встроенного ПО UEFI в дополнительных параметрах может быть вызвано несколькими причинами. Возможно, доступ к меню UEFI заблокирован или это также может быть связано с включенной функцией сверхбыстрого запуска. Также возможно, что операционная система установлена в устаревшем режиме. Есть несколько вариантов, чтобы попытаться решить эту проблему. Вам нужно проверить, поддерживает ли ваш компьютер UEFI, или вы также можете попробовать отключить быстрый запуск или обойти функцию сверхбыстрого запуска. Вы также можете использовать ярлык загрузки UEFI, а также проверить батарею CMOS.
Вариант 1. Попробуйте проверить, поддерживает ли ваш компьютер UEFI.
Первое, что вам нужно сделать, это проверить, поддерживает ли ваш компьютер UEFI. Если ваш компьютер не поддерживает UEFI, то неудивительно, почему вы не видите настройки прошивки UEFI в дополнительных настройках.
Вариант 2. Попробуйте отключить быстрый запуск
- Сначала загрузите компьютер в безопасном режиме.
- После загрузки компьютера в безопасном режиме нажмите клавиши Win + R, чтобы открыть диалоговое окно «Выполнить», и введите «control», чтобы открыть панель управления.
- Затем нажмите на раздел «Оборудование и звук» и выберите «Параметры электропитания».
- После этого выберите параметр «Выберите, что делают кнопки питания» на левой панели меню.
- Теперь нажмите «Изменить настройки, которые в данный момент недоступны», и снимите флажок с записи «Включить быстрый запуск (рекомендуется)».
- Затем нажмите «Сохранить изменения» и перезагрузите компьютер и посмотрите, исправила ли он проблему или нет.
Вариант 3. Попробуйте обойти функцию сверхбыстрого запуска.
Как уже упоминалось, отсутствующие настройки прошивки UEFI могут быть связаны с функцией сверхбыстрого запуска. Чтобы это исправить, вы должны отключить эту функцию. Все, что вам нужно сделать, это нажать и удерживать клавишу Shift и нажать кнопку выключения с помощью кнопки «Пуск». Это загрузит ваш компьютер с загрузкой UEFI с самого начала, а затем с помощью горячей клавиши вашей материнской платы загрузится в настройку UEFI.
Вариант 4. Попробуйте использовать ярлык загрузки с UEFI.
- Щелкните правой кнопкой мыши любое пустое место на рабочем столе и выберите «Создать»> «Ярлык».
- Это откроет новое мини-окно. И здесь вы должны ввести это в текстовое поле: выключение / r / fw
- После этого нажмите «Далее» и назовите ярлык на рабочем столе, а затем нажмите «Готово».
- Затем щелкните правой кнопкой мыши только что созданный ярлык и выберите «Свойства».
- Нажмите на кнопку «Дополнительно» и выберите «Запуск от имени администратора».
- Теперь нажмите OK, чтобы сохранить сделанные изменения. Каждый раз, когда вы запускаете этот ярлык, ваш компьютер автоматически загружается с настройками прошивки UEFI.
Вариант 5 — Попробуйте проверить батарею CMOS
Другая вещь, которую вы можете сделать, это физически проверить батарею CMOS на материнской плате и посмотреть, нужно ли ее заменять, поскольку поврежденная батарея CMOS может также вызвать проблему с отсутствующими настройками прошивки UEFI.
Вариант 6. Переведите компьютер с устаревшей версии на UEFI.
Если применимо, вы можете попытаться настроить свой компьютер с Legacy на UEFI для решения проблемы.
- В поле поиска Windows введите «командная строка» и в появившихся результатах поиска щелкните правой кнопкой мыши командную строку и выберите параметр «Запуск от имени администратора».
- После этого выполните эту команду: mbr2gpt.exe / convert / allowfullOS
- Теперь дождитесь завершения процесса, так как вы можете отслеживать его на своем экране.
- Как только это будет сделано, перейдите в «Настройки»> «Обновление и безопасность»> «Дополнительные параметры запуска» и нажмите «Перезагрузить сейчас». Это перезагрузит ваш компьютер и предоставит вам дополнительные параметры.
- Затем выберите Устранение неполадок> Дополнительные параметры, где вы увидите дополнительные параметры, включая восстановление системы, восстановление при загрузке, возврат к предыдущей версии, командную строку, восстановление образа системы и параметры прошивки UEFI.
- Теперь выберите Настройки прошивки UEFI. Вы попадете в BIOS. Режим загрузки обычно доступен в разделе Загрузка> Конфигурация загрузки. Как только вы окажетесь там, установите для него UEFI, а затем сохраните внесенные вами изменения. После этого ваш компьютер перезагрузится.
Узнать больше
Если вы просматриваете Интернет с помощью браузера Google Chrome на своем компьютере с Windows 10, но вдруг обнаруживаете сообщение об ошибке «ERR_ICAN_NAME_COLLISION», прочитайте этот пост, который поможет вам решить проблему. Вот полное содержание сообщения об ошибке:
«Сайт недоступен. Этот сайт в интранете компании, организации или учебного заведения имеет тот же URL-адрес, что и внешний веб-сайт. Попробуйте связаться с вашим системным администратором. ERR ICAN NAME COLLISION. «
Эта ошибка вызвана ошибкой в частном пространстве имен или случайным перенаправлением на неправильный прокси-сервер. Есть несколько способов исправить эту ошибку. Вы можете попробовать проверить целостность файла Hosts или прокси. Вы также можете попытаться использовать редактор реестра и применить некоторые настройки, удалить конфликтующие расширения браузера или очистить кэш DNS, а также запустить сканирование на наличие вредоносных программ.
Вариант 1. Попробуйте проверить целостность файла Hosts.
Чтобы проверить целостность файла Hosts, выполните следующие действия:
- Вы должны перейти по этому пути в проводнике: C: / Windows / System32 / driversetc
- После этого найдите файл с именем «Hosts», щелкните его правой кнопкой мыши и откройте его в приложении «Блокнот».
- Затем убедитесь, что вы записали URL-адреса блоков на своем компьютере в список, а затем сохраните файл.
Примечание: Бывают случаи, когда вы вошли в систему с учетными данными администратора, и вы можете получить сообщение об ошибке. В таком случае введите «блокнот» в поле «Начать поиск» и щелкните правой кнопкой мыши Блокнот в результатах поиска, а затем выберите параметр «Запуск от имени администратора». После этого откройте файл Hosts, внесите необходимые изменения и сохраните его.
Вариант 2 — Попробуйте проверить прокси-сервер
Некоторые пользователи сообщили, что устранили проблему после того, как отключили использование прокси-сервера встроенным способом. Выполните следующие действия, чтобы отключить прокси-сервер.
- Нажмите клавиши Win + R, чтобы открыть диалоговое окно «Выполнить».
- Затем введите «inetcpl.cpl» в поле и нажмите Enter, чтобы открыть Свойства Интернета.
- После этого перейдите на вкладку «Подключения» и выберите настройки локальной сети.
- Оттуда. Снимите флажок «Использовать прокси-сервер» для вашей локальной сети, а затем убедитесь, что установлен флажок «Автоматически определять настройки».
- Теперь нажмите кнопку ОК и кнопку Применить.
- Перезагрузите компьютер.
Примечание: Если вы используете стороннюю прокси-службу, вы должны отключить ее.
Вариант 3. Попробуйте использовать редактор реестра.
Перед применением некоторых настроек реестра убедитесь, что вы создали точку восстановления системы. Как только вы это осветите, выполните следующие действия:
- Нажмите клавиши Win + R, чтобы открыть служебную программу «Выполнить», введите в поле «Regedit» и нажмите «Ввод», чтобы открыть редактор реестра.
- После этого перейдите к этому разделу реестра: HKEY_LOCAL_MACHINESYSTEMCurrentControlSetServicesTcpipParametersDataBasePath
- Найдите ключ по умолчанию и дважды щелкните по нему и убедитесь, что его значение Значение установлено как «C: / Windows / System32 / driversetc».
- Теперь выйдите из редактора реестра и перезагрузите компьютер, чтобы применить сделанные изменения
Вариант 4 — очистить кеш DNS
Вы также можете попробовать очистить кеш DNS, чтобы исправить ошибку «ERR_ICAN_NAME_COLLISION». Все, что вам нужно сделать, это открыть командную строку от имени администратора, а затем последовательно выполнить каждую из следующих команд, чтобы очистить кеш DNS:
- IPCONFIG / выпуск
- IPCONFIG / обновить
- IPCONFIG / flushdns
Вариант 5. Избавьтесь от конфликтующих расширений браузера.
- Откройте Chrome и нажмите клавиши Alt + F.
- Перейдите в раздел «Дополнительные инструменты» и нажмите «Расширения», чтобы найти любые подозрительные расширения браузера или панели инструментов.
- Нажмите на корзину и выберите «Удалить».
- Перезапустите Chrome и снова нажмите клавиши Alt + F.
- Перейдите к «При запуске» и отметьте «Открыть определенную страницу или набор страниц».
- Чтобы проверить, активен ли угонщик браузера, нажмите Установить страницы, если он активен, перезапишите URL.
Примечание: Если удаление расширений браузера или панелей инструментов не помогло, вы также можете попробовать сбросить настройки браузера Google Chrome.
- Откройте Google Chrome, затем нажмите клавиши Alt + F.
- После этого нажмите на «Настройки».
- Далее, прокрутите вниз, пока не увидите опцию Advanced, как только вы ее увидите, нажмите на нее.
- После выбора опции «Дополнительно» перейдите к «Восстановить и очистить» и нажмите «Восстановить исходные настройки по умолчанию», чтобы сбросить Google Chrome.
- Теперь перезапустите Google Chrome.
Вариант 6. Запустите сканирование на наличие вредоносных программ с помощью Защитника Windows
Возможно, ваш компьютер заражен вредоносным ПО, из-за чего вы получаете ошибку «ERR_ICAN_NAME_COLLISION». Таким образом, вам необходимо просканировать компьютер с помощью Защитника Windows.
- Нажмите клавиши Win + I, чтобы открыть Обновление и безопасность.
- Затем нажмите «Безопасность Windows» и откройте Центр безопасности Защитника Windows.
- Затем нажмите Защита от вирусов и угроз> Запустить новое расширенное сканирование.
- Теперь убедитесь, что в меню выбрано «Полное сканирование», а затем нажмите кнопку «Сканировать сейчас», чтобы начать.
Узнать больше
ИИ и нейронные сети все больше и больше используются во всех сферах нашей жизни. От распознавания лиц до глубоких подделок — смотреть одновременно и забавно, и пугающе. Из-за некоторых действительно плохих применений нейронных сетей и ИИ в целом, глядя на ваши глубокие подделки, масштабирование видео или изображений в основном безвредно, никому не вредит. Есть один классный канал на YouTube, ну, есть и другие, но, кажется, на этом больше всего видео, и если я ошибаюсь, я извиняюсь.
https://www.youtube.com/channel/UC33rC3GO1UZFAkMcCCwjyWg
Таким образом, масштабирование — это, как ранее упомянутый канал YouTube, на котором размещаются трейлеры старых игр и видеоролики, но в полном разрешении видео 4K или 8K, полностью масштабированном с использованием нейронных сетей. Есть некоторые видео, которые, возможно, не являются первоклассными, но большое количество из них довольно хорошо масштабировано, и они действительно выглядят великолепно. Так что, если у вас есть немного времени и вы хотите избавиться от старой ностальгии, идите и проверьте это. Вы можете найти что-то, что вернет вас в прошлое, и вы даже можете улыбнуться или улыбнуться, вспоминая старые добрые дни, я знаю, что у меня есть.
Узнать больше
Если вы не знаете, .Net Framework — это инфраструктура программирования, представленная Microsoft. Он понадобится вам для запуска множества сервисов и приложений. Обратите внимание, что большинство приложений, для которых требуется .Net Framework, упакованы с их установочными файлами, поэтому он будет автоматически установлен на ваш компьютер при установке приложения. Однако бывают случаи, когда вы получаете сообщение об ошибке «.NET Framework 4.7 не поддерживается в этой операционной системе» при попытке установить .NET Framework как отдельную службу. Сама причина появления этого сообщения об ошибке указана в самом сообщении об ошибке. Хотя .Net Framework поддерживается в Windows 10, на самом деле он несовместим с некоторыми другими версиями Windows 10. Поэтому, скорее всего, вы видите это сообщение об ошибке, потому что .Net Framework на вашем компьютере несовместим с используемой вами версией Windows 10. В этом случае вам необходимо обновить Windows 10, чтобы решить эту проблему. Обновление компьютера с Windows 10 — единственное решение, которое вы можете попробовать решить эту проблему. Таким образом, рекомендуется проверять наличие обновлений Windows, даже если вы сейчас используете последнюю версию Windows 10. А поскольку проблема вызвана несовместимой версией операционной системы, после установки точной версии Windows 10, необходимой для . Net Framework проблема будет исправлена. Просто следуйте инструкциям ниже, чтобы сделать это.
- Шаг 1: Нажмите клавиши Win + R, чтобы открыть диалоговое окно «Выполнить».
- Шаг 2: После этого введите «winver» в поле и нажмите Enter.
- Шаг 3: Далее ваша версия Windows 10 должна быть указана в новом появившемся окне. Обратите внимание, что число после версии, которое находится во второй строке, — это номер вашей версии Windows 10. И это число должно быть 1507 или 1709. Первые две цифры в этих числах — год, а вторые две — месяц, когда вышло обновление. Итак, если вы используете версию 1709, это означает, что используемая вами версия Windows 10 была выпущена в сентябре 2017 года.
- Шаг 4: Следующее, что вам нужно сделать, это убедиться, что у вас есть версия Windows 10, совместимая с .Net Framework. Для подтверждения вам нужно нажать здесь и нажмите на Системные требования.
После открытия ссылки загляните в раздел «Поддерживаемые операционные системы», где написано «Обновление годовщины Windows 10» и «Обновление создателей Windows 10». Поскольку есть пользователи, которые не знакомы с номерами версий, связанных как с обновлениями Anniversary, так и Creators, обратитесь к приведенному ниже списку.
- Ноябрьское обновление (1511)
- Юбилейное обновление (14393)
- Обновление создателей (1703)
- Обновление Создателей Падения (1709)
- Обновление создателей весны (1803)
Как видите, у Creators Update есть версия 1703, а у Anniversary Update номер версии 14393, поэтому, если вы используете версию ниже, чем версия 14393, неудивительно, что вы не можете установить .Net Framework 4.7 на свою Windows. 10 шт. Теперь все, что осталось сделать, это обновить версию Windows 10 и убедиться, что вы будете обновлять ее до последней доступной версии, а затем попробуйте снова установить .Net Framework.
Узнать больше
Увидеть желтый треугольник с восклицательным знаком на символе батареи на панели задач вашего ноутбука с Windows 10 не редкость, особенно если ваша батарея вот-вот разрядится. Однако, если вы недавно приобрели свой ноутбук и первое, что вы заметили, когда впервые открыли его, — это желтый треугольник с восклицательным знаком в аккумуляторе, читайте дальше, так как этот пост поможет вам решить эту проблему. Наличие такого значка на вашем компьютере не обязательно означает, что вам нужно заменить аккумулятор, поскольку есть еще несколько потенциальных исправлений, которые вы можете попробовать решить проблему. Поэтому, если вы заметили этот значок, вы можете попробовать запустить средство устранения неполадок питания, поскольку оно поможет вам решить любые потенциальные проблемы с аккумулятором. Кроме того, вы также можете вручную восстановить настройки плана питания по умолчанию или удалить и переустановить драйвер батареи. Для получения дополнительной информации обратитесь к приведенным ниже параметрам.
Вариант 1. Попробуйте запустить средство устранения неполадок питания.
Как уже отмечалось, средство устранения неполадок с питанием может помочь вам автоматически решить любые проблемы с аккумулятором. Он планирует и обнаруживает системные настройки, которые могут влиять на энергопотребление, такие как тайм-аут и настройки сна, настройки дисплея и заставки, и восстанавливает их до настроек по умолчанию. Чтобы запустить это средство устранения неполадок, выполните следующие действия:
- Откройте настройки Windows и перейдите к параметру «Обновление и безопасность».
- Далее, нажмите «Устранение неполадок» в разделе «Обновление и безопасность», а затем прокрутите вниз, пока не увидите параметр «Питание».
- В разделе «Питание» нажмите кнопку «Запустить средство устранения неполадок», чтобы запустить средство устранения неполадок питания.
- Подождите пару секунд, пока средство устранения неполадок питания не выполнит сканирование компьютера на наличие проблем. После этого следуйте инструкциям на экране, которые появятся на экране.
- При необходимости перезагрузите компьютер и посмотрите, исправила ли он проблему.
Вариант 2 — Восстановить настройки схемы электропитания по умолчанию вручную
- Снова откройте «Настройки Windows» и выберите «Система».
- Затем прокрутите вниз, пока не увидите параметр «Питание и сон».
- После этого нажмите «Дополнительные параметры питания», расположенные на правой панели, чтобы открыть параметры питания.
- Теперь нажмите на ссылку «Изменить настройки плана» и выберите «Восстановить настройки по умолчанию для этого плана».
Вариант 3. Попробуйте удалить или переустановить драйвер аккумулятора.
Вы также можете удалить или переустановить драйвер батареи, поскольку это также может решить проблему. Но перед тем, как начать, вы должны выключить компьютер и вынуть шнур питания, а также аккумулятор. Как только вы закончите, выполните следующие действия:
- Подключите шнур питания и перезагрузите компьютер.
- После перезагрузки компьютера нажмите клавиши Win + R, чтобы открыть утилиту «Выполнить», введите в поле «devmgmt.msc» и нажмите «Enter», чтобы открыть диспетчер устройств.
- После этого найдите драйвер «Батареи» в списке драйверов и разверните его.
- Затем щелкните правой кнопкой мыши драйвер «Microsoft ACPI-совместимая система» и выберите «Удалить устройство».
- Как только это будет сделано, перезагрузите компьютер, выключите компьютер и отключите шнур питания, а затем подсоедините аккумулятор.
- Теперь снова подключите шнур питания и перезагрузите компьютер, чтобы автоматически установить драйвер.
Узнать больше
Если вы пытаетесь получить доступ к определенному файлу на своем компьютере с Windows 10, чтобы открыть, переименовать или удалить его, и вы внезапно сталкиваетесь с ошибкой «Не удалось найти этот элемент. Это больше не находится в [Path]. Проверьте местоположение элемента и повторите попытку», читайте этот пост, чтобы решить эту проблему. Если вы можете найти и просмотреть файл на своем компьютере, у вас должен быть свободный доступ к нему. И поскольку вы видите сообщение об ошибке, когда пытаетесь что-то сделать с этим файлом, вы ничего не можете сделать с этим файлом. Бывают случаи, когда эта ошибка появляется с файлами, созданными сторонними службами, и расширение файла не определено должным образом. С другой стороны, есть и другие неясные причины этой ошибки. Чтобы исправить это, вот несколько советов, которые вы можете попробовать.
Вариант 1. Удалите файл с помощью командной строки.
Если вы хотите удалить проблемный файл и не хотите, вы можете использовать командную строку.
- В меню «Пуск» введите «Командная строка», чтобы выполнить поиск, или вы также можете нажать кнопку поиска рядом с меню «Пуск», а затем щелкнуть правой кнопкой мыши соответствующий результат и выбрать опцию «Запуск от имени администратора».
- После того, как вы открыли командную строку, скопируйте и вставьте приведенную ниже команду и после этого нажмите «Ввод». Вы также должны убедиться, что вы ввели правильный путь, где находится файл, а также его имя.
rd / s X: badfolderpath
Примечание. В приведенной выше команде «X» является буквой-заполнителем, поэтому необходимо ввести букву, соответствующую букве диска, на которой находится файл.
- После этого на экране появится сообщение «Операция успешно завершена». Если вы этого не сделаете, проверьте, действительно ли вы ввели правильное местоположение файла или его имя.
Вариант 2. Используйте настройку командной строки, чтобы переименовать файл.
Если вы не хотите удалять файл и хотите переименовать его, вы можете применить некоторые настройки с помощью командной строки. Обязательно внимательно следуйте инструкциям.
- В меню «Пуск» введите «Командная строка», чтобы выполнить поиск, или вы также можете нажать кнопку поиска рядом с меню «Пуск», а затем щелкнуть правой кнопкой мыши соответствующий результат и выбрать опцию «Запуск от имени администратора».
- После открытия командной строки введите «cd» и укажите путь к файлу в этом формате — «C: Folder1 Folder2 Folder3». Однако на этот раз вам придется опустить проблемный файл. Проще говоря, последняя папка в команде должна быть папкой, в которой находится файл.
- После ввода команды нажмите Enter на клавиатуре, а затем используйте набор команд, приведенный ниже. Обратите внимание, что каждая команда представляет собой новую строку, поэтому вам нужно нажать Enter после копирования каждой строки.
- DIR / A / X / P
- RENAME (текущее имя проблемного файла) (без проблемного имени)
- ВЫХОД
Примечание. Убедитесь, что вы вводите только текущее имя и новое имя через пробел. Вы не должны писать скобки в команде. Если все пойдет хорошо, теперь вы сможете работать с файлом, как раньше.
Вариант 3. Используйте командную строку, чтобы удалить файл без расширения.
Этот параметр применяется к случаям, когда уязвимый файл не имеет какого-либо жизнеспособного расширения, что означает, что Windows на самом деле не знает, что с ним делать, и отображает только «Не удалось найти этот элемент. Это больше не находится в [Path]. Проверьте местоположение элемента и попробуйте еще раз »сообщение об ошибке. Обычно это происходит с файлами, созданными плагинами браузера, которые в основном из Mozilla Firefox. Чтобы удалить файлы такого типа, вот что вам нужно сделать:
- Выполните первые два шага из предыдущего варианта выше, чтобы вы могли точно перейти к местоположению файла, просто будьте осторожны при вводе папок.
- Не забудьте нажать «Ввод» сразу после каждой команды, а затем использовать следующую команду ниже, чтобы вы могли удалить поврежденный файл, который не имеет расширения:
del *. *
- После того, как вы закончите, откройте проводник и проверьте, удален файл или нет.
Вариант 4. Попробуйте использовать другой обходной путь без использования командной строки.
Эта опция очень похожа на обходной путь, но она определенно сделает работу за вас. Это идеально для вас, если вы не хотите иметь дело с командной строкой и хотите делать все только в графической среде. Чтобы начать, выполните следующие действия.
- Найдите затронутый файл или папку на своем компьютере с помощью проводника. Найдя его, щелкните его правой кнопкой мыши и выберите в контекстном меню опцию «Добавить в архив».
- Когда появится окно параметров архивации, найдите
Выберите «Удалить файлы после архивации» и убедитесь, что вы выбрали его, затем нажмите «ОК», чтобы начать архивирование папки или файла. После этого вы должны заметить, что файл больше не существует. - После этого удалите файл архива.
Узнать больше
Код ошибки 0xC004F00F — что это?
Код ошибки 0xC004F00F может появиться в процессе установки и активации Windows 10. Это довольно простой код ошибки, возникающий при вводе ключа продукта, который нельзя использовать для завершения окончательной активации новой операционной системы. Этот код ошибки чаще всего связан с установкой нового оборудования на компьютер, на котором уже работала Windows 10 в предыдущий раз.
Код ошибки 0xC004F00F также может появляться в других версиях программного обеспечения Windows, поэтому, если вы не пытаетесь установить и активировать Windows 10 специально, когда появляется это сообщение, вы можете обратиться к квалифицированному специалисту по Windows, чтобы помочь устранить системную ошибку, так как Код ошибки имеет разные причины и способы устранения в других версиях операционной системы Windows.
Решения
 Причины ошибок
Причины ошибок
В некоторых случаях код ошибки 0xC004F00F будет отображаться, если вы пытаетесь установить Windows 10 на компьютер, на котором был заменен или существенно изменен жесткий диск. Это также может появиться при замене других основных компонентов оборудования, таких как материнская плата. Эти части могут быть изменены как часть обновления до нового или более совершенного оборудования или изменены из-за неисправности оригинального оборудования. Поскольку серверам активации Windows может показаться, что вы пытаетесь использовать тот же код продукта, который использовали ранее, для активации того, что кажется новой машиной (даже если машина такая же, только с некоторыми новыми деталями), вы можете увидеть код ошибки 0xC004F00F.
Код ошибки 0xC004F00F также может появиться, если вы ранее установили Windows 10 на свой компьютер и уже использовали ключ продукта, который вы пытаетесь использовать снова.
Дополнительная информация и ручной ремонт
Код ошибки 0xC004F00F чаще всего появляется у пользователей, которые произвели серьезные аппаратные или программные изменения на своем компьютере. Поскольку эта ошибка возникает именно из-за того, что серверы активации Windows считают, что ваш компьютер новый, вам нужно связаться со службой поддержки Windows, чтобы устранить ошибку. Из своей базы данных они смогут подтвердить, что вы не используете новый компьютер, и сможете обойти ошибку, что позволит вам завершить процесс активации Windows 10.
Если вы не установили или не заменили какое-либо оборудование на компьютере, но все еще видите, что код ошибки 0xC004F00F возникает во время установки Windows 10, вам все равно нужно связаться со службой поддержки Windows, чтобы обойти код ошибки.
Когда вы звоните в службу поддержки Windows, вам нужно, в частности, иметь список со следующей информацией: какие компоненты оборудования были заменены на вашем компьютере перед установкой и активацией, какой метод вы использовали для установки. Windows 10, какая версия Windows 10, которую вы пытались установить, была ли это лицензия для одноразового или многократного использования, а также основные сведения о вашем компьютере, такие как его марка, модель и возраст. Вы также можете захотеть получить ключ продукта, который вы пытались использовать, когда впервые появился код ошибки 0xC004F00F.
Если вся эта информация будет готова и доступна заранее, у вас будет большая вероятность того, что ваша ошибка будет устранена быстро и эффективно, избегая длительных разговоров по телефону со службой поддержки клиентов. Убедитесь, что вы специально упомянули, что у вас возникает код ошибки 0xC004F00F во время процесса активации Windows 10, когда вы звоните в службу поддержки Windows, чтобы вы могли связаться с представителем, который может помочь вам решить эту конкретную проблему.
Получение квалифицированного техника
Если вам неудобно работать со службой поддержки Windows или вы не смогли успешно устранить код ошибки 0xC004F00F даже после обращения в службу поддержки, обратитесь к квалифицированному специалисту, который знаком с процессом активации Windows 10 и может провести вас через Вещи, которые вам нужно будет сообщить в службу поддержки Windows, чтобы они могли обойти или устранить код ошибки.
Если вы хотите всегда иметь в своем распоряжении утилиту для исправления этих Windows 10 и других связанных с ними проблем, когда они возникают, Загрузить и установить мощный автоматизированный инструмент.
Узнать больше
Авторское право © 2022, ErrorTools, Все права защищены
Товарные знаки: логотипы Microsoft Windows являются зарегистрированными товарными знаками Microsoft. Отказ от ответственности: ErrorTools.com не аффилирован с Microsoft и не претендует на прямую аффилированность.
Информация на этой странице предоставлена исключительно в информационных целях.

Ремонт вашего ПК одним щелчком мыши
Имейте в виду, что наше программное обеспечение необходимо установить на ПК с ОС Windows. Откройте этот веб-сайт на настольном ПК и загрузите программное обеспечение для простого и быстрого устранения ваших проблем.
Когда служба Центра обновления Windows сканирует обновления и начинает загрузку, вы можете получить сообщение об ошибке: «Некоторые обновления не были загружены, мы будем продолжать попытки», код ошибки 0x80246007. Это может произойти с любым Центром обновления Windows, а также с приложениями Windows, такими как OneNote. Эта ошибка возникает по многим причинам, в том числе:
- База данных Центра обновления Windows повреждена.
- Когда другой процесс конфликтует с компонентом Центра обновления Windows.
- Даже если есть проблема с сервисами BITS.
В этом посте мы расскажем, как исправить ошибку 0x80246007 при загрузке обновлений Windows 10.
Некоторые обновления не загружаются, ошибка 0x80246007
Прежде чем начать, вы можете запустить это встроенное средство устранения неполадок Центра обновления Windows и посмотреть, поможет ли это вам.
1]Удалить содержимое временной папки
Вы можете удалить все загруженные, неудачные и ожидающие обновления Windows 10 с помощью команды «Выполнить».
Откройте диалоговое окно «Выполнить», нажав комбинацию клавиш Win + R и в открывшемся диалоговом окне введите % темп% и нажмите Enter. В открывшейся папке выберите все файлы и папки в папке Temp, а затем удалите их.
% temp% — одна из многих переменных среды в Windows, которая может открывать папку, обозначенную Windows как вашу временную папку, обычно расположенную по адресу C: Пользователи [username] AppData Local Temp.
2]Перезапустить службу BITS
BITS или фоновая интеллектуальная служба передачи — это часть службы Центра обновления Windows, которая управляет загрузкой Центра обновления Windows в фоновом режиме, поиском новых обновлений и т. Д. Если ваш Центр обновления Windows дает сбой несколько раз, вы можете перезапустить службу BITS. Для этого вам потребуются права администратора.
Запустите консоль служб, набрав services.msc в строке запуска, а затем нажмите клавишу ввода.
Найдите фоновую интеллектуальную службу передачи. Дважды щелкните, чтобы открыть Свойства.
На панели «Свойства» установите для параметра «Тип запуска» значение «Вручную» и нажмите кнопку «Пуск». Если это не помогает, установите для него значение «Автоматически (с задержкой)», а затем перезагрузите компьютер.
3]Удалить файлы из папки распространения программного обеспечения
Когда Windows загружает обновления, они хранятся в специальной папке, называемой «Распространение программного обеспечения». Файлы, загруженные здесь, автоматически удаляются после завершения установки. Однако, если он не очищается или если установка все еще не завершена, у вас есть два варианта. Сначала удалите все файлы в папке SoftwareDistribution после приостановки службы обновления Windows. Во-вторых, попробуйте перезагрузить компьютер несколько раз, чтобы убедиться, что процесс обновления начнется автоматически.
4]Сбросить папку catroot2
Известно, что сброс папки catroot2 устраняет несколько проблем с Центром обновления Windows.
Catroot и catroot2 — это папки операционной системы Windows, необходимые для процесса обновления Windows. Когда вы запускаете Центр обновления Windows, папка catroot2 хранит подписи пакета Центра обновления Windows и помогает в его установке. Служба криптографии использует % windir% System32 catroot2 edb.log файл для процесса обновления. Обновления хранятся в папке SoftwareDistribution, которые затем используются автоматическими обновлениями для выполнения процесса обновления.
Пожалуйста, не удаляйте и не переименовывайте папку Catroot. Папка Catroot2 автоматически создается Windows, но папка Catroot не создается повторно, если папка Catroot переименовывается.
5]Удалить файл pending.xml
Перейдите к C: Windows WinSxS папка, найдите pending.xml файл и переименуйте его. Вы даже можете удалить его. Это позволит Центру обновления Windows удалить отложенные задачи и создать новую проверку обновлений. Посмотрим, поможет ли это.
Надеюсь, что-то поможет! Сообщите нам, что сработало для вас.
.
Когда служба Центра обновления Windows сканирует обновление и начинает загрузку, может появиться сообщение об ошибке: Некоторые обновления не завершили загрузку, мы будем продолжать пытаться, код ошибки 0x80246007. Это может произойти с любым Центром обновления Windows, в факт с приложениями Windows, такими как OneNote, а также. Эта ошибка происходит по многим причинам, в том числе
- База данных Центра обновления Windows повреждена.
- Когда другой процесс конфликтует с компонентом Центра обновления Windows.
- Даже когда есть проблема с услугами BITS.
В этом посте мы расскажем, как можно исправить ошибку 0x80246007 при загрузке обновлений Windows 10.

Некоторые обновления не закончили загрузку, ошибка 0x80246007
Прежде чем начать, вы можете запустить это встроенное средство устранения неполадок Центра обновления Windows и посмотреть, поможет ли это вам.
1] Удалите содержимое временной папки
Вы можете удалить все загруженные, сбойные и ожидающие обновления Windows 10 с помощью команды «Выполнить».
Откройте диалоговое окно «Выполнить», нажав комбинацию Win + R, и в открывшемся диалоговом окне введите % temp% и нажмите Enter. В папке, которая открывается перед тем, как выбрать все файлы и папки в папке Temp, а затем удалить их.
% temp% – это одна из многих переменных среды в Windows, которая может открывать папку, обозначенную Windows как временную папку, обычно расположенную в C: Users [имя пользователя] AppData Local Temp .
2] Перезапустите службу BITS
BITS или Background Intelligent Transfer Service является частью службы Центра обновления Windows, которая управляет фоновой загрузкой Центра обновления Windows, сканирует новые обновления и так далее. Если ваш Windows Update несколько раз выходит из строя, вы можете перезапустить службу BITS. Для этого вам потребуются права администратора.

Запустите консоль служб, введя services.msc в командной строке, после чего нажмите клавишу ввода.
Найдите Фоновую интеллектуальную службу передачи. Дважды нажмите, чтобы открыть окно свойств.
На панели свойств выберите тип запуска Вручную и нажмите кнопку Пуск . Если это не помогает, установите для него значение «Автоматически» (с задержкой) и затем перезагрузите компьютер.
3] Удалить файлы из папки распространения программного обеспечения

Когда Windows загружает обновления, они хранятся в специальной папке, называемой распространением программного обеспечения. Файлы, загруженные здесь, автоматически удаляются после завершения установки. Однако, если он не очищается или установка еще не завершена, у вас есть два варианта. Сначала удалите все файлы в папке SoftwareDistribution после приостановки службы Windows Update. Во-вторых, попробуйте перезагрузить компьютер несколько раз, чтобы убедиться, что процесс обновления запускается автоматически.
4] Сброс папки catroot2
Сброс папки catroot2, как было известно, решает несколько проблем Центра обновления Windows.
Catroot и catroot2 – это папки операционной системы Windows, необходимые для процесса обновления Windows. Когда вы запускаете Центр обновления Windows, папка catroot2 хранит подписи пакета Центра обновления Windows и помогает в его установке. Служба криптографии использует файл % windir% System32 catroot2 edb.log для процесса обновления. Обновления хранятся в папке SoftwareDistribution, которая затем используется автоматическим обновлением для выполнения процесса обновления.
Пожалуйста, не удаляйте и не переименовывайте папку Catroot. Папка Catroot2 автоматически воссоздается Windows, но папка Catroot не воссоздается, если папка Catroot переименована.
5] Удалить файл pending.xml

Перейдите в папку C: Windows WinSxS , найдите файл pending.xml и переименуйте его. Вы можете даже удалить его. Это позволит Центру обновления Windows удалять отложенные задачи и создавать новую новую проверку обновлений. Посмотрите, поможет ли это.
Надеюсь, что-то поможет! Дайте нам знать, что сработало для вас.
Error 0x80246007 is one of the most common Windows 10 Build error messages. It occurs when you try downloading a Windows 10 Build, but it doesn’t work.
This message usually appears when downloading a Windows 10 build for the first time. One common reason for this error is that the download may be interrupted due to an existing program already using that file on your computer.
In most cases, checking the internet connection or restarting the device solves most of the problem. But if not, check the solutions mentioned in this article below.
4 Reasons Error 0x80246007 Occurs
If you are getting this error message, your computer is having trouble downloading the Windows 10 build. This can be caused by several things, including:
- A slow internet connection: Check your internet speed and try again.
- An outdated driver for your computer: Make sure you have the latest version installed.
- An antivirus program that may be blocking the download: If you use an antivirus program, we recommend trying to disable it temporarily.
- A firewall that may be blocking the download: If you have a firewall on your computer, try disabling it temporarily.
Solution 1: Update Antivirus Programs
If you’re facing the 0x80246007 error, the antivirus software will respond. In addition, Antivirus software helps to keep your computer safe. However, some versions are unsuitable for Windows 10 and can worsen things.
McAfee is likely responsible for the error number 0x80246007. Hence, switching it off is the best option for resolving the issue. If the problem wasn’t solved, check the other antivirus software you may be using and try to disable it.
Solution 2: Start the Windows Update Troubleshooter
If you don’t see a better result, you can try the second solution to update the windows troubleshooter. Here we mention the step-by-step tutorial;
Step 1. Open the settings by pressing the Win key + I together.
Step 2. Select the update and security option, and then click on the left panel «Troubleshoot.»

Step 3. Select Windows Update from the right sidebar, and last, select Run the troubleshooter.

Step 4. To finish the troubleshooting, just follow the instructions displayed on the screen.
Step 5. After the troubleshooter has completed its work, you should restart your computer to see whether the error has been resolved.
Solution 3: Update the User Account Control Setting
If the previous solutions don’t work, you can try the alternative solution of updating the user account control setting. To get around this, try to turn off the User Account Control. To do this, just do the following:
Step 1. Simply press the Windows Key + S on your keyboard.
Step 2. After entering «user account control» without quotation marks, and then press the Enter key.

Step 3. Next, when the window is opened, a slider will be visible. Set it to Never Notify by dragging it all downward.
Step 4. To keep the changes, select OK.
Solution 4: Check the Availability of the Windows Defender Firewall
The error 0x80246007 can also be caused when the windows defender firewall is turned off. Hence, you should ensure that the Windows Defender Firewall service is active, and if it isn’t, activate it. Here are the steps you follow to start it;
Step 1. First, click the Win and R keys together to enter the Run box.

Step 2. When the box opens, Type the code «services.msc» in the box and hit OK to launch the services.

Step 3. The next step is to check the status of the Windows Defender Firewall service. If it’s disabled, select Start by right-clicking on it.

Step 4. After this, restart Services to see if the problem has been resolved.
Solution 5: Make BITS Service Auto-Run
Enabling the automatic operation of the BITS service will resolve error 0x80246007.
Step 1. The first step is to go to the Services menu and locate the Background Intelligent Transfer Service (BITS).

Step 2. The second step is to click the right mouse button and select Properties.
Step 3. Afterward, go to the General tab and switch the Startup type to Automatic (Delayed Start).
Step 4. After making your choices, tap «Start,» then click on «Apply» and «OK» to finalize changes.

Step 5. Shut off Services and check to see if the problem has been fixed.
Solution 6: Make a Repair.bat File
The last solution will also be helpful to fix the windows error 0x80246007 by making a repair.bat file. Follow the steps:
Step 1. First, open the notepad and note all the commands we mentioned below;
- net stop wuauserv
- cd %systemroot%SoftwareDistribution
- ren Download Download.old
- net start wuauserv
- net stop bits
- net start bits
- net stop cryptsvc
- cd %systemroot%system32
- ren catroot2 catroot2old
- net start cryptsvc
OR
- net stop wuauserv
- cd %systemroot%SoftwareDistribution
- ren Download Download.old
- net start wuauserv
- net stop bits
- net start bits

Step 2. Next, select Save As from the File menu. To save the file name as in Repair.bat and save as type All Files and then save it on the desktop.

Step 3. Next, click the right mouse button for the Repair.bat file and choose Run as administrator from the menu bar.
Optional: If you are asked for the password for the administrator, type it in; otherwise, click the Continue button.

Step 4. Retry installing the build. Finally, you can Delete the Repair.bat file after installing the build.

Conclusion
As said earlier, Error 0x80246007 is a common error that occurs when downloading builds for Windows 10. The issue is solvable with the solutions mentioned in this article. Start restarting your computer and proceed with other solutions, such as uninstalling any third-party antivirus software and disabling the anti-virus software.
If none of the solutions work, take the PC to a repair shop and seek professional help.
