Здравствуйте!
Я знаю, что эта тема обсуждалась, но у меня уникальный случай.
Начну с того, что версия континент АП 3.7.7.625 (более новые версии не работают на Win10_Pro_64), версия КриптоПро 4.0.9969.
Изначально, при первой настройке и установке, сертификат установился без проблем, но не подключался по причине отсутствия корневого сертификата.
По рекомендации на сайте росказна, были удалены и установлены все сертификаты, теперь при установке личного сертификата всегда вылезает ошибка «Ошибка получения криптографического контекста».
Было использовано 100500 вариантов решения проблемы, но ничего не помогает, даже винду сносил, ставил и семерку и десятку, на голый виндовс ставил только континент и КриптоПро и все равно эта ошибка.
Оф поддержка спустя 2 недели раздумий предложила установить на другом компе, но естественно это ник чему не привело.
Пробовал также поставить КриптоПро 5, но континент ругается на повреждение файлов, переустановка не помогает, видимо несовместимость.
В итоге:
Имеем ошибку Ошибка получения криптографического контекста, все способы известные перепробованы!
Помогите пожалуйста!!!
PS. последняя версия континент АП 3.7.7.651???
Ошибка получения криптографического контекста в Континент АП
После переустановки системы «Континент АП» мы можем попытаться установить в неё сгенерированный ранее сертификат, во время чего и сталкиваемся с сообщением «Ошибка получения криптографического контекста». Проблема может иметь случайный характер, и возникает лишь на данном конкретном ПК, в то же время на других компьютерах всё может устанавливаться без каких-либо проблем. Почему возникает данная ошибка и как её исправить? Расскажем в нашем материале.
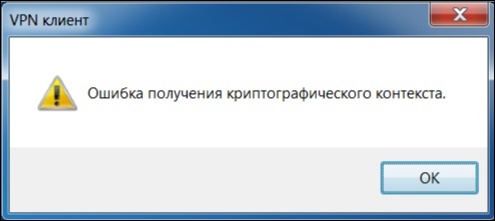
Содержание
- Причины появления ошибки криптографического контекста
- Перезагрузите ваш компьютер
- Выберите корректный файл сертификата программы Континент АП
- Используйте подходящий ключевой контейнер
- Проверьте целостность системных файлов
- Заключение
Причины появления ошибки криптографического контекста
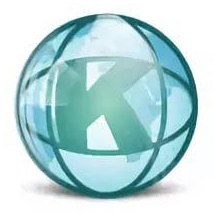
Рассматриваемая нами ошибка обычно возникает при попытке установки сертификата в систему «Континент АП». Такой сертификат может быть или самостоятельно сгенерирован пользователем, или получен от ответственного специалиста государственного казначейства. В процессе выбора нужного сертификата возникает сообщение об ошибке получения контекста. При этом удаление старой версии КАП и установка новой обычно никак не помогает в решении проблемы.
Причины рассматриваемой дисфункции могут быть следующими:
- Случайный сбой в работе системы Континент АП;
- Пользователь выбран неверный файл сертификата;
- Пользователь выбрал неверный ключевой контейнер;
- Системные файлы на диске повреждены. Проблема может иметь общий характер, и вызвана наличием плохих (битых) секторов на жёстком диске (или флешки).
Давайте разберёмся, как исправить ошибку получения криптографического контекста на вашем PC.
Читайте также: сертификат содержит недействительную цифровую подпись — как поступить? — https://rusadmin.biz/oshibki/etot-sertifikat-soderzhit-nedejstvitelnuyu-tsifrovuyu-podpis-chto-delat/
Перезагрузите ваш компьютер
В данном случае этот тривиальный совет может оказаться весьма эффективным, и поможет избавиться от ошибки получения криптографического контекста на вашем ПК. Поскольку причиной дисфункции может выступать банальный сбой системы, рекомендуем перезагрузить ваш ПК, запустить Континент АП, и установить нужный сертификат.
Выберите корректный файл сертификата программы Континент АП
Помните, что установка сертификатов выполняется на ПК под учётной записью того пользователя, кто в дальнейшем будет выполнять авторизацию на СД Управления.
Для установки пользовательского сертификата аутентификации выполните следующее:
- Наведите курсор на значок в виде щита с правой буквой К справа внизу;
- Щёлкните правой клавишей мыши;
- В появившемся меню выберите «Сертификаты», и далее «Установить сертификат пользователя»;
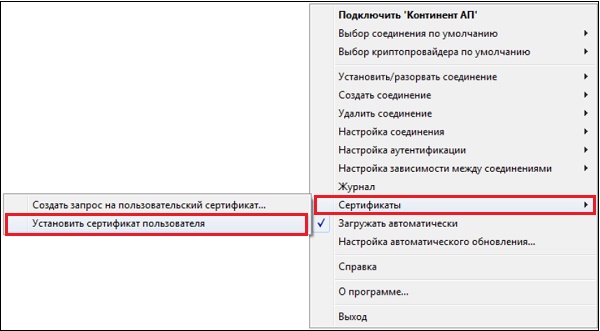
Выберите опцию «Установить сертификат пользователя» - Откроется окно Проводника, с помощью которого перейдите в папку со скопированными ранее сертификатами;
- Выберите корректный файл сертификата под названием user.cer и нажмите на «Открыть»;
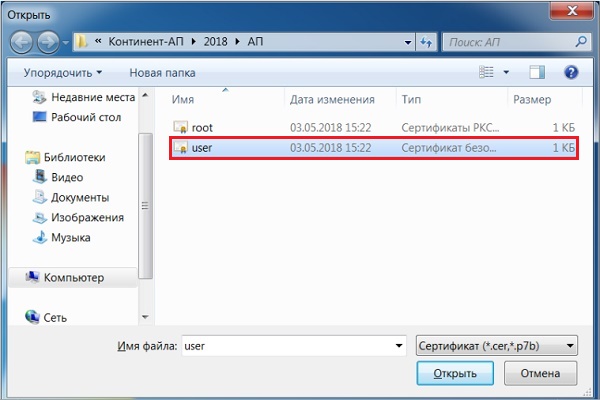
- Если ошибка не возникнет вновь, выполните последующие операции.
Используйте подходящий ключевой контейнер
Также устранить ошибку получения криптографического контекста в Континент АП позволит выбор корректного ключевого контейнера. При выборе файла сертификата user.cer появится окно выбора корректного ключевого контейнера. Вставьте носитель (обычно это флеш-накопитель) в ПК, после чего нажмите на кнопку «Обновить». В окне выбора отобразятся доступные ключевые контейнеры. Останется выбрать нужный контейнер, после чего нажать на кнопку «Ок».
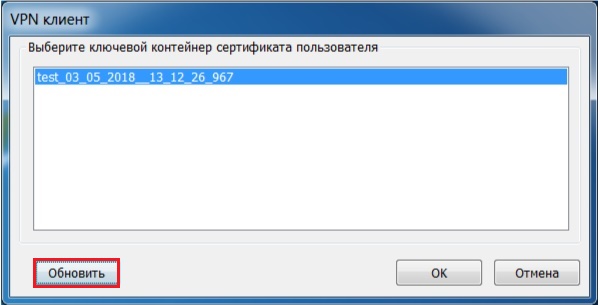
Проверьте целостность системных файлов
В некоторых случаях системные файлы на винчестере (флешке) могут быть повреждены вследствие различных факторов программного и аппаратного характера. Рекомендуем проверить целостность файлов, для чего можно воспользоваться системной утилитой SFC. Выполните следующее.
Система выполнит проверку целостности файлов, на что уйдёт некоторое время. Возможно, в процессе проверки ваш PC будет необходимо перезагрузить. После окончания процесса вновь попробуйте выполнить выбор нужного сертификата.
Это интересно: при проверке отношений доверия произошла системная ошибка – что делать.
Заключение
Выше мы разобрали, когда возникает ошибка получения криптографического контекста в аппаратно-программном комплексе Континент АП, и как её можно исправить. Обычно появление данной ошибки вызвано стандартным сбоем в работе системы, а также неверным выбором файла сертификата и ключевого контейнера. Выполните перечисленные выше шаги, это позволить устранить рассмотренную нами проблему на вашем PC.
Опубликовано 28 июля 2019 Обновлено 09 октября 2020
|
Тарасовский ФО |
|
|
Статус: Новичок Группы: Участники
Зарегистрирован: 11.12.2018(UTC) |
Первоначальная настройка Континент-АП 3.7.7.651: при попытке импортировать сертификат — «ошибка получения криптографического контекста». Сертификат рабочий, используется на другом рабочем месте. Windows 10 x64 Pro, КриптоПро 4.0.9963. Отредактировано пользователем 11 декабря 2018 г. 13:22:05(UTC) |
 |
|
|
Тарасовский ФО |
|
|
Статус: Новичок Группы: Участники
Зарегистрирован: 11.12.2018(UTC) |
Упс, причина была в перепутанных сертификатах для Континента. |
 |
|
| Пользователи, просматривающие эту тему |
|
Guest |
Быстрый переход
Вы не можете создавать новые темы в этом форуме.
Вы не можете отвечать в этом форуме.
Вы не можете удалять Ваши сообщения в этом форуме.
Вы не можете редактировать Ваши сообщения в этом форуме.
Вы не можете создавать опросы в этом форуме.
Вы не можете голосовать в этом форуме.
Содержание
- Проблема
- Решение
- Ошибка работы с криптопровайдером 0х80090017. Тип поставщика не определен Ошибка получения криптографического контекста.
Проблема
Решение
Информация оказалась полезной?
115230, Россия, Москва,
1-й Нагатинский проезд, д. 10, стр. 1
2008-2019 © «Код Безопасности». Российский разработчик программных и аппаратных средств защиты информации. Наша продукция охватывает все уровни инфраструктурной безопасности.
Сегодня поговорим о двух ошибках в Континент АП, которые я решил описать в рамках одной статьи (обычно я описываю ошибку и способ её решения в одной статье).
Но так как нижеописаные ошибки — звенья одной цепи, разделять их нет смысла.
Кто бы мог подумать? В большинстве случаев крипто про устанавливается в первую очередь а потом уже весь необходимый софт. Вот и я за много лет отошел от этого правила и с удивление открыл для себя эти «новые» ошибки.
Ошибка работы с криптопровайдером 0х80090017. Тип поставщика не определен
Ошибка получения криптографического контекста.
Ошибка 0х80090017 возникла у меня, когда я пытался установить сертифика в континент ап.
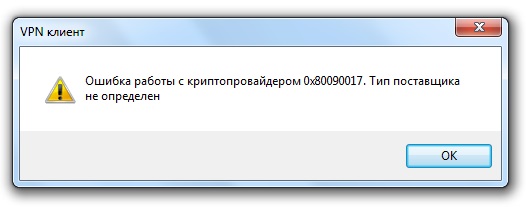
Первым делом пришла мысль! А установлен ли у меня крипто про. Зашел в панель управления и понял что его нет ))) Быстренько решил этот вопрос. Поставил крипто про, после установки меня не уведомило окошко о «требуется перезагрузить компьютер», ну я радостный пытаюсь опять установить сертификат и соединение но . тут то и пришла на смену первой ошибки вторая.
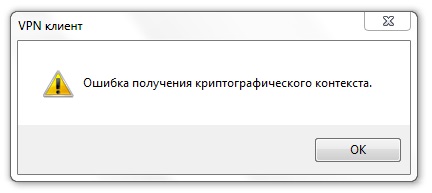
Бегом перезагрузил компьютер, что бы исключить этот момент из сопутствующих моим ошибочкам.
Помогло. Сертификат континента установился и я смог подключиться.
Наступил 2019 год. Поэтому в соответствии с письмом УФК по Челябинской области «Об изменении порядка получения сертификатов Континента АП», с 01.01.2019 формирование запросов на сертификаты для работы в СКЗИ Континент АП, должно выполняться только с применением криптопровайдера «Код безопасности CSP» и алгоритма открытого ключа по ГОСТ Р 34.10-2012.
В связи с этим, я решил показать как сделать такой запрос на сертификат Континента АП. Первое, что нужно знать, это то, что такой запрос делается на версии программы не ниже чем 3.7.7.651. Если у вас версия другая, то получите нужную в вашем территориальном отделе Федерального казначейства и обновите свой Континент АП.
Кстати, обновить Континент АП до указанной версии очень просто. Не потребуется даже удалять предыдущую. Просто запускаете установку, а дальше установщик всё сделает сам. Правда это относится к версиям, которые используют криптопровайдер «Код безопасности CSP», например версия Континента АП 3.7.5.474. Если же у вас старая версия, какая как 3.5.68.0, то ее придется удалить штатными методами операционной системы, а потом установить новую.
Итак, приступим. После загрузки Вашего компьютера, в трее (в правом нижнем углу рабочего стола вашего ПК) должна быть иконка программы Континент АП. Кликнем по ней правой кнопкой мыши (ПКМ) и выполним пункт меню Сертификаты -> Создать запрос на пользовательский сертификат. Все это показано на рисунке ниже:

После этого откроется окошко, где нужно будет заполнить все поля. Я заполнил их так, как вы видите на рисунке ниже, вы же заполняйте по своему:

В блоке «Файлы для сохранения запроса на сертификат», можно отредактировать имена этих файлов. Не забудьте поставить галочку «Бумажная форма» и по кнопкам «Обзор» укажите место для сохранения файлов на вашем компьютере. После нажатия на кнопку «Подробно», откроются варианты выбора криптопровайдера и формата запроса (рис. 2). Как уже говорилось в начале статьи выбираем криптопровайдер «Код безопасности CSP» и формат запроса «Запрос для СД» (запрос для сервера доступа). Имя контейнера тоже можно отредактировать. Если все это сделано, жмем «ОК» и приступаем к процессу генерации закрытых ключей и запроса на сертификат (рис. 3):

Как видно из рисунка 3, на вашем экране появится мишень, которая перемещается по экрану. Ваша задача кликать по ней мышкой и смотреть за полоской индикатора в окне «Код безопасности CSP», которая должна двигаться. С такой мишенью вы сталкивались, если сами устанавливали программу на компьютер, я же рассказывал об том тут. В конце всех этих действий надо нажать на кнопку «ОК» и процесс генерации ключей и запроса продолжится дальше:



После ввода пароля на носитель, а тут нас заставляют это сделать, как видно из рис. 4, минимальная длина пароля должна быть 6 символов и выбора ключевого носителя для записи ключей (рис. 5), генерация будет завершена (рис. 6). Теперь осталось посмотреть печатную форму и файл запроса, которые были сгенерированы вместе с закрытыми ключами. Открываем форму и видим, что алгоритм открытого ключа остался старый, т.е. сделанный по ГОСТ Р 34.10-2001. Это видно на рисунке ниже:

Но, поверьте мне, повода для паники нет. У вас просто установлен старый шаблон печатной формы. Новый можно скачать отсюда. И еще, для очистки совести, можно узнать в каком виде у нас получился запрос, а именно *.req файл, который тоже был сгенерирован вместе с ключами, ведь на основе именно его содержимого выдается сертификат. Файл в этом формате можно прочитать специальной программой, которую вы можете скачать отсюда. Открыв файл в ней, мы увидим совсем другую картину:


На рис. 8 показан алгоритм открытого ключа в том случае, когда у вас на компьютере установлен Континент АП и выше указанная программа. На рис. 9 показан алгоритм открытого ключа, когда у вас не установлен Континент АП. И в том и в другом случае это нормально. Ну а печатную форму необходимо откорректировать, заменив ее шаблон. На этом всё, спасибо за внимание и пока!
И напоследок. Если вам понравилась эта статья и вы почерпнули из нее что-то новое для себя, то вы всегда можете выразить свою благодарность в денежном выражении. Сумма может быть любой. Это вас ни к чему не обязывает, все добровольно. Если вы всё же решили поддержать мой сайт, то нажмите на кнопку «Поблагодарить», которую вы можете видеть ниже. Вы будете перенаправлены на страницу моего сайта, где можно будет перечислить любую денежную сумму мне на кошелек. В этом случае вас ждет подарок. После успешного перевода денег, вы сможете его скачать.
- Распечатать
Оцените статью:
- 5
- 4
- 3
- 2
- 1
(1 голос, среднее: 1 из 5)
Поделитесь с друзьями!
Инструкция при возникновении проблем подключения к АИС
Инструкция обновлена 19.05.2020.
Общая инструкция при возникновении проблем подключения к АИС с помощью TLS-клиента и ЭП:
-
- Убедитесь, что к компьютер у подключен flash-носитель (флешка) с электронной подписью (подпись ГУИТа действует 1 год).
- Убедитесь, что был запущен «Континент TLS-клиент» (его значок должен находиться на панели задач справа снизу).

- Откройте «TLS-клиент», выберите вкладку «Главная». Если Вы увидите соединения с красным треугольником или не актуальным списком ресурсов (как на картинке), то удалите все соединения (кнопка «Удалить»). Список соединений должен оказаться пуст. Если соединения не удаляются, то закройте «TLS-клиент» (т.е. нажмите правой кнопкой мыши на его значок на панели задач справа снизу и выберите «Выход»), снова запустите его и повторите попытку.

- Откройте «TLS-клиент». Выберите вкладку «Главная», нажмите кнопку «Добавить» — «Ресурс». В поле «Адрес» введите адрес одной из АИС (как на картинке):
-
- tls.dou.omskportal.ru — АИС «Комплектование» (для детских садов);
- tls.eoo.omskportal.ru — АИС «Зачисление» (для школ);
- tls.odo.omskportal.ru — АИС «Дополнительное образование».
Нажмите «Сохранить». Если требуется, повторите этот шаг для других АИС.
-
- Перезапустите «TLS-клиент» (нажмите правой кнопкой мыши на его значок на панели задач справа снизу и выберите «Выход»). Затем снова запустите «Континент TLS-клиент» (его значок должен появиться на панели задач справа снизу).
- Перезапустите браузер и откройте новую вкладку браузера.
- Проверьте доступность к АИС, пройдя по одной из следующих ссылок:
-
-
- tls.dou.omskportal.ru (илиhttps://tls.dou.omskportal.ru) — АИС «Комплектование» (для детских садов)
- tls.eoo.omskportal.ru (илиhttps://tls.eoo.omskportal.ru) — АИС «Зачисление» (для школ)
- tls.odo.omskportal.ru (илиhttps://tls.odo.omskportal.ru) — АИС «Дополнительное образование»
-
-
- При отсутствии доступа к АИС проверьте все настройки «TLS-клиента» с помощью видеоинструкции: http://obr55.ru/ais/ais-2/video-instruction/#settings-TLS-client.
- Временно полностью отключите антивирус (это необходимо для исключения антивируса из списка причин, по которым не удается подключиться к АИС). Также обратитесь к инструкции по настройке антивируса по ссылке: http://obr55.ru/ais/ais-2/tls-client-faq/con-tls-err//#antivirus. Затем снова перезапустите TLS-клиент, перезапустите браузер и проверьте доступность АИС.
- Убедитесь, что Вы не используете подключение через сеть ЕСПД (5 Джи ВайФай), иначе воспользуйтесь инструкцией: http://obr55.ru/tls-client-espd.
Если предыдущие шаги не помогли, то найдите описание своей ошибки:
Способы решения перечисленных ошибок:
- HTTP 404 (HTTPS-прокси. 404 Страница не найдена)

Данная ошибка возникает по разным причинам. Решение: выполните шаги 1-9 в начале данной инструкции.
- Ошибка при проверке (загрузке) списка ресурсов с сервера

Данная ошибка возникает по разным причинам. Решение: выполните шаги 1-9 в начале данной инструкции.
- Не удалось разрешить имя хоста

Данная ошибка возникает по разным причинам. Решение: выполните шаги 1-9 в начале данной инструкции.
- 404.services/404 Что-то пошло не так
 Решение : перейдите по ссылке:
Решение : перейдите по ссылке:
-
-
- https://tls.dou.omskportal.ru — АИС «Комплектование» (для детских садов)
- https://tls.eoo.omskportal.ru — АИС «Зачисление» (для школ)
- https://tls.odo.omskportal.ru — АИС «Дополнительное образование»
-
-
- Сертификаты недоступны. Сертификаты не отвечают критериям
Решение: Проверьте, что флешка с электронной подписью подключена к компьютеру. Необходимо установить все серверные сертификаты.
-
-
-
-
- На вкладке «CDP» по очереди импортируйте все загруженные списки отзывов сертификатов, используя кнопку «Импортировать CRL».

- Перейдите во вкладку «Настройки» – «Основные» – «Сертификат пользователя по умолчанию» и нажмите кнопку «Сброс». После этого нажмите на три точки и выберите ваш сертификат. Нажмите кнопку «Сохранить». Если все еще появляется ошибка «Сертификаты недоступны», то «Континент TLS-клиенту» не удается распознать Вашу электронную подпись на конкретной флешке.
- На вкладке «CDP» по очереди импортируйте все загруженные списки отзывов сертификатов, используя кнопку «Импортировать CRL».
-
-
- Сертификат по умолчанию не найден в хранилище
-
 Решение: задайте Сертификат пользователя по умолчанию в «Континент TLS-клиенте» по аналогии с предыдущей ошибкой.
Решение: задайте Сертификат пользователя по умолчанию в «Континент TLS-клиенте» по аналогии с предыдущей ошибкой.
- В контейнере закрытого ключа отсутствуют сертификаты

Решение: после получения новой электронной подписи (состоит из двух частей: сертификат и контейнер) необходимо установить сертификат в контейнер с помощью программы КриптоПро CSP. Флешка с контейнером электронной подписи обязательно должна быть подключена к компьютеру. Подробности в видео:
- Срок действия сертификата истек

Решение: необходимо получить новую электронную подпись и/или удалить сертификат истекшей подписи из TLS-клиента, для этого:
- В TLS-клиенте в меню «Сертификаты» на вкладке «Пользовательские сертификаты» дважды нажмите на сертификат, если срок его действия истек, то выберите кнопку «Удалить» (возможно Вы уже получили новую электронную подпись, однако предыдущая подпись осталась в списке сертификатов, достаточно ее убрать из списка.)
- Получите новую электронную подпись (процесс получения новой подписи в УЦ ГУИТ описан в видеоинструкции: http://obr55.ru/ais/ais-2/video-instruction/#receive-ep).
- Корневой сертификат не найден или Цепочка сертификатов недействительна

Решение: необходимо установить корневые сертификаты по аналогии с ошибкой.
- CRL сертификата сервера не загружен или устарел

Решение: необходимо импортировать списки отзыва сертификатов по аналогии с ошибкой.
- Требуется обновить CRL

- Проверьте доступность АИС. В большинстве случаев на работоспособность данное уведомление не влияет. В противном случае перейдите к следующему пункту.
- Н еобходимо импортировать списки отзыва сертификатов по аналогии с ошибкой.
- Регистрации завершена с ошибкой (Ошибка TLS-клиента)

-
- В «Настройках» TLS-клиента выберите «Регистрация».
- Нажмите «Создать регистрационный файл», введите свои данные и отправьте файл на почту технической поддержки support@securitycode.ru. В письме укажите, что необходимо зарегистрировать TLS-клиент.
- После этого тех. поддержка отправит Вам письмо с файлом, который нужно импортировать в настройках TLS-клиента: «Настройки», далее «Регистрация».
- Если TLS-клиент не открывается или закрывается сразу после открытия (т.е. с момента установки прошло 14 дней), то удалите TLS-клиент, повторно установите его, зарегистрировав TLS-клиент сразу после установки.
- Ошибка получения криптографического контекста. Код ошибки = 2

Решение: нарушен порядок установки программ либо произошел сбой.
-
- Если в списке установленных программ отсутствует «КриптоПро CSP» и присутствует «Код Безопасности CSP», то запустите «Восстановление Код Безопасности CSP» (Пуск -> Код безопасности -> Восстановление), затем «Восстановление TLS- клиента». Перезагрузите компьютер и повторно выполните импорт Вашей конвертированной электронной подписи (файлы TE и TEcont.15).
- Во всех иных случаях удалите TLS-клиент, Код Безопасности CSP, КриптоПро CSP (при их наличии в списке установленных программ) и перезагрузите компьютер.
- Скачайте утилиту для аварийного удаления КриптоПро «cspclean.exe» по ссылке: http://cryptopro.ru/sites/default/files/public/cspclean.exe
- Запустите файл «cspclean.exe», перезагрузите компьютер.
- Скачайте архив с файлами TLS-клиента по ссылке: http://obr55.ru/wp-content/uploads/2019/10/2.0.1440.0-release20.zip.
- Распакуйте архив и установите TLS-клиент.
- Контроль целостности системных файлов не пройден! Пересчитать контрольные суммы и продолжить работу?

Решение : нажмите «Да».
- Используется сторонний криптопровайдер

- Запустите КриптоПро CSP.
- Если в поле «Срок действия» указано «Постоянная», то удалите Континент TLS-клиент и Код безопасности CSP и настройте подключение к АИС по инструкции: http://obr55.ru/ais/ais-2/ispdn-tls-connect/

- Если у вас нет лицензии КриптоПро CSP, то удалите Континент TLS-клиент и Код Безопасности CSP (при их наличии в списке установленных программ) и перезагрузите компьютер.
- Установите и настройте Континент TLS-клиент по инструкции: http://obr55.ru/ais/ais-2/tls-client-convert-ep/.
- Подключение не защищено, Ваше соединение не защищено или Возникла проблема с сертификатом безопасности этого веб-сайта
-
- Убедитесь, что подключаетесь по одной из следующих ссылок:
-
- tls.dou.omskportal.ru (илиhttps://tls.dou.omskportal.ru) — АИС «Комплектование» (для детских садов)
- tls.eoo.omskportal.ru (илиhttps://tls.eoo.omskportal.ru) — АИС «Зачисление» (для школ)
- tls.odo.omskportal.ru (илиhttps://tls.odo.omskportal.ru) — АИС «Дополнительное образование»
-
- Нажмите «Продолжить открытие этого веб-сайта» или «Дополнительно» и выберите «Перейти на сайт …» или «Добавить исключение».
- Убедитесь, что подключаетесь по одной из следующих ссылок:
- Этот сайт не может обеспечить безопасное соединение. На сайте используется неподдерживаемый протокол

-
- Проверьте доступность АИС.
- В TLS-клиенте выберите: «Настройки» -> «Настройки проксирования» и поставьте (либо наоборот уберите) галочку с пункта «Самотестирование драйвера прозрачного проксирования»

- Проверьте доступность АИС
- Если предыдущие шаги не помогли, то перейдите к инструкции: Работе АИС препятствует антивирусная программа.
- Сервер разорвал соединение на этапе аутентификации

Решение: выполните действия по аналогии с предыдущей ошибкой.
- Не удалось запустить драйвер прозрачного проксирования. Отключите мониторинг портов 80 или 443 в антивирусе или переключитесь в непрозрачный режим работы в TLS-клиенте
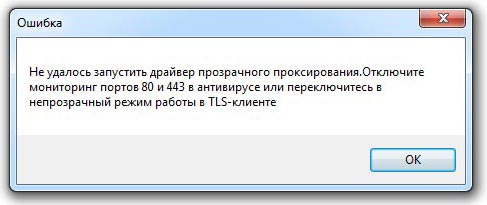
Решение: в настройках TLS-Клиента уберите галочку «Самотестирование драйвера прозрачного проксирования»:

- Не удалось установить TCP-соединение

Решение: выполните действия по аналогии с предыдущей ошибкой.
- Не совпадает версия протоколов TLS/SSL
Решение: выполните действия по аналогии с предыдущей ошибкой.
- Для работы туннеля необходимо задать локальный порт
Решение: выполните действия по аналогии с предыдущей ошибкой.
- Работе АИС препятствует антивирусная программа
Решение: попробуйте выполнить один из следующих шагов:
-
- Отключите в настройках антивируса веб-фильтр (веб-защиту), фаервол и другие подобные модули.
- Отключите в настройках антивируса фильтрацию 80 и 443 порта.
- Добавьте в список доверенных программ (исключения) файлы из следующей директории: C:Program FilesSecurity CodeContinent TLS Client.
- Красный треугольник рядом с соединением в TLS-клиенте (только если «Общая инструкция при возникновении проблем подключения к АИС» не помогла)

Решение: прописать адреса DNS (8.8.8.8 и 8.8.4.4). Подробности в видео:
- Утилита конвертирования электронной подписи не запускается (выдает одну из ошибок)


Решение:
- В контейнере закрытого ключа отсутствуют сертификаты
- Скачайте и установите дополнительную библиотеку Microsoft Visual C++ 2015 по ссылке: https://www.microsoft.com/ru-ru/download/details.aspx?id=52685.
- В окне для скачивания выберите 2 файла:
 .
. - Поочередно установите каждую библиотеку. В окне «Программа установки Microsoft Visual C++ 2015…» установите галочку «Я принимаю условия лицензии» и нажмите «Установить».
- После завершения установки повторно запустите файл «Converter.exe».
Настроить рабочее место для портала ФГИС ЦС
Для работы на ФГИС ЦС сначала нужно зарегистрироваться на портале Госуслуг как физическое лицо, а затем с помощью усиленной квалифицированной подписи зарегистрировать компанию. ЭП обеспечит юридическую значимость данных, передаваемых в ФГИС ЦС.
Зарегистрируйтесь
Все действия на портале Госуслуг выполняет руководитель компании или представитель, имеющий право действовать без доверенности.
- Авторизуйтесь на портале Госуслуг как физическое лицо.
- Перейдите в регистрационную форму.
- Вставьте ЭП в компьютер и нажмите «Продолжить». Данные будут отправлены на проверку в Федеральную налоговую службу. Страницу можно закрыть
- Когда данные будут подтверждены, в личном кабинете физического лица на портале Госуслуг появится уведомление о результатах проверки.
При авторизации на ФГИС ЦС выберите «Вход с помощью электронной подписи».
Добавьте пользователей
- Перейдите в список сотрудников и нажмите «Пригласить нового участника».
- В открывшейся форме заполните обязательные поля: адреса электронной почты, ФИО.
- Чтобы назначить сотрудника администратором, выберите параметр «Администраторы профиля организации». Нажмите «Пригласить».
- На указанный адрес электронной почты будет отправлено письмо со ссылкой. Пользователь должен перейти по ней, чтобы присоединиться к организации.
Установите ПО
- Убедитесь, что на компьютере:
- установлено СКЗИ КриптоПро CSP. Если нет — установите;
- отсутствуют старые версии ПО «Континент TLS VPN Клиент». Если есть — удалите их с помощью утилиты производителя (скачайте файл, распакуйте, запустите step5.cmd) и перезагрузите компьютер;
- установлен корневой сертификат того УЦ, который выдал вам электронную подпись.
- Проверьте , есть ли доступ к ресурсу https://fgiscs-tls.gge.ru по портам 80, 443 и 8444.





На указанную почту придет письмо об успешной регистрации.
Настройте «Континент TLS VPN Клиент»
- На сайте поставщика СКЗИ https://skzi.infosec.ru/ зайдите в свой личный кабинет и в разделе «Техническая поддержка» скачайте файл конфигурации — fgiscs_conf.JSON.
- Запустите приложение «Континент TLS VPN Клиент» версии 2.0, нажав ярлык на рабочем столе.
- Перейдите в раздел «Настройки», кликните «Импортировать конфигурацию» и выберите файл fgiscs_conf.JSON.


Итог: конфигурация настроена, параметры соединения проверены. Установите сертификаты УЦ, сервера и пользователя.
Ваш компьютер готов к работе на портале ФГИС ЦС.
lk.budget.gov.ru
Сообщаем Вам, что 09.12.2020 21:00 (МСК) будет произведено переключение на импортозамещенный Личный кабинет ГИИС
«Электронный бюджет». В связи с данными работами будет обновлено представление навигации в Личном кабинете ГИИС
«Электронный бюджет» расположенном по адресу https://lk.budget.gov.ru/udu-webcenter
В случае обнаружения ошибок Личного кабинета ГИИС «Электронный бюджет», прошу регистрировать обращение на группу
«ЦА Группа поддержки Электронного бюджета ПОИ»
При обнаружении блокирующих ошибок работу можно продолжить в предыдущей версии портала доступной по адресу
https://lk.budget.gov.ru/etd. Аналитический инструмент доступен в предыдущей версии Личного кабинета.
Просим учесть в своей работе указанные
Опишу некоторые моменты, почему Вы не можете попасть в личный кабинет Электронного Бюджета по ссылке lk.budget.gov.ru
Есть несколько рабочих и проверенных способов — для работы в ЭБ.

1. На нашем сайте есть весь необходимый софт — для входа в личный кабинет ЭБ.
а) Jinn Client 1.0.3050.0
б) Континент TLS 2.0
в) eXtended Container
Скачать все это Вы можете в разделе «Электронный Бюджет»

2. Более простой и тоже рабочий способ, использовать для входа в личный кабинет браузер Internet Explorer — и обязательно протокол https — ссылку для входа https://lk.budget.gov.ru/, а не http://lk.budget.gov.ru/
Можно воспользоваться браузером chromium-gost и cadesplugin (КриптоПро ЭЦП Browser plug-in) — выложены в разделе «Дополнительный софт».
В последнее время стал пользоваться только этим способом. Нет ни какой надобности использовать Jinn и Континент TLS 2.0 а так же не требуются какие дополнительные настройки. Скачал, установил и зашел в ЭБ! )))
Один отзыв для “lk.budget.gov.ru”
не рабочая программа, постоянно зависает. каждая операция проводится иной раз сутки. оператор ничего сказать не может. позвонить в техническую поддержку не возможно. ждать когда техническая поддержка позвонить можно тоже сутками. у нас коммерческая организация, и каждый час это деньги которые мы можем просто не получить, зачем тогда вообще нужен электронный бюджет, когда есть коммерческие банки, где все операции проходят молниеносно, а если нет то там служба поддержки работает всегда на телефонах в онлайн режимах.
источники:
http://sbis.ru/help/ep/workplace/fgis
http://sufd.online/lk-budget-gov-ru/
Здравствуйте!
Я знаю, что эта тема обсуждалась, но у меня уникальный случай.
Начну с того, что версия континент АП 3.7.7.625 (более новые версии не работают на Win10_Pro_64), версия КриптоПро 4.0.9969.
Изначально, при первой настройке и установке, сертификат установился без проблем, но не подключался по причине отсутствия корневого сертификата.
По рекомендации на сайте росказна, были удалены и установлены все сертификаты, теперь при установке личного сертификата всегда вылезает ошибка «Ошибка получения криптографического контекста».
Было использовано 100500 вариантов решения проблемы, но ничего не помогает, даже винду сносил, ставил и семерку и десятку, на голый виндовс ставил только континент и КриптоПро и все равно эта ошибка.
Оф поддержка спустя 2 недели раздумий предложила установить на другом компе, но естественно это ник чему не привело.
Пробовал также поставить КриптоПро 5, но континент ругается на повреждение файлов, переустановка не помогает, видимо несовместимость.
В итоге:
Имеем ошибку Ошибка получения криптографического контекста, все способы известные перепробованы!
Помогите пожалуйста!!!
PS. последняя версия континент АП 3.7.7.651???
Ошибка получения криптографического контекста в Континент АП
После переустановки системы «Континент АП» мы можем попытаться установить в неё сгенерированный ранее сертификат, во время чего и сталкиваемся с сообщением «Ошибка получения криптографического контекста». Проблема может иметь случайный характер, и возникает лишь на данном конкретном ПК, в то же время на других компьютерах всё может устанавливаться без каких-либо проблем. Почему возникает данная ошибка и как её исправить? Расскажем в нашем материале.
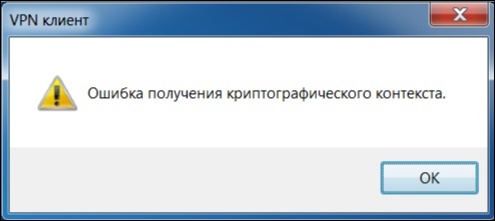
Содержание
- Причины появления ошибки криптографического контекста
- Перезагрузите ваш компьютер
- Выберите корректный файл сертификата программы Континент АП
- Используйте подходящий ключевой контейнер
- Проверьте целостность системных файлов
- Заключение
Причины появления ошибки криптографического контекста
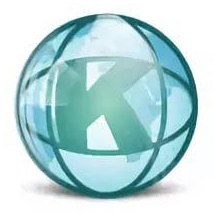
Рассматриваемая нами ошибка обычно возникает при попытке установки сертификата в систему «Континент АП». Такой сертификат может быть или самостоятельно сгенерирован пользователем, или получен от ответственного специалиста государственного казначейства. В процессе выбора нужного сертификата возникает сообщение об ошибке получения контекста. При этом удаление старой версии КАП и установка новой обычно никак не помогает в решении проблемы.
Причины рассматриваемой дисфункции могут быть следующими:
- Случайный сбой в работе системы Континент АП;
- Пользователь выбран неверный файл сертификата;
- Пользователь выбрал неверный ключевой контейнер;
- Системные файлы на диске повреждены. Проблема может иметь общий характер, и вызвана наличием плохих (битых) секторов на жёстком диске (или флешки).
Давайте разберёмся, как исправить ошибку получения криптографического контекста на вашем PC.
Читайте также: сертификат содержит недействительную цифровую подпись — как поступить? — https://rusadmin.biz/oshibki/etot-sertifikat-soderzhit-nedejstvitelnuyu-tsifrovuyu-podpis-chto-delat/
Перезагрузите ваш компьютер
В данном случае этот тривиальный совет может оказаться весьма эффективным, и поможет избавиться от ошибки получения криптографического контекста на вашем ПК. Поскольку причиной дисфункции может выступать банальный сбой системы, рекомендуем перезагрузить ваш ПК, запустить Континент АП, и установить нужный сертификат.
Выберите корректный файл сертификата программы Континент АП
Помните, что установка сертификатов выполняется на ПК под учётной записью того пользователя, кто в дальнейшем будет выполнять авторизацию на СД Управления.
Для установки пользовательского сертификата аутентификации выполните следующее:
- Наведите курсор на значок в виде щита с правой буквой К справа внизу;
- Щёлкните правой клавишей мыши;
- В появившемся меню выберите «Сертификаты», и далее «Установить сертификат пользователя»;
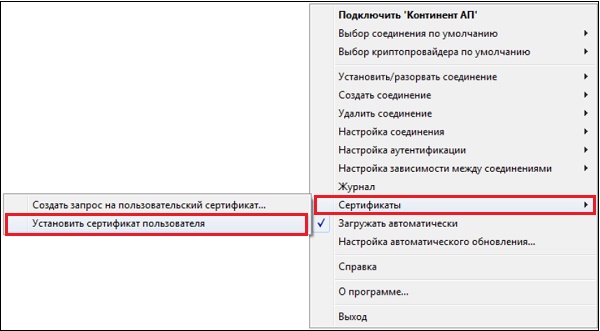
Выберите опцию «Установить сертификат пользователя» - Откроется окно Проводника, с помощью которого перейдите в папку со скопированными ранее сертификатами;
- Выберите корректный файл сертификата под названием user.cer и нажмите на «Открыть»;
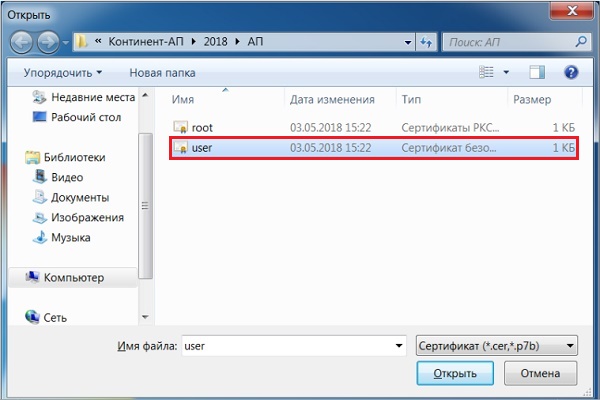
- Если ошибка не возникнет вновь, выполните последующие операции.
Используйте подходящий ключевой контейнер
Также устранить ошибку получения криптографического контекста в Континент АП позволит выбор корректного ключевого контейнера. При выборе файла сертификата user.cer появится окно выбора корректного ключевого контейнера. Вставьте носитель (обычно это флеш-накопитель) в ПК, после чего нажмите на кнопку «Обновить». В окне выбора отобразятся доступные ключевые контейнеры. Останется выбрать нужный контейнер, после чего нажать на кнопку «Ок».
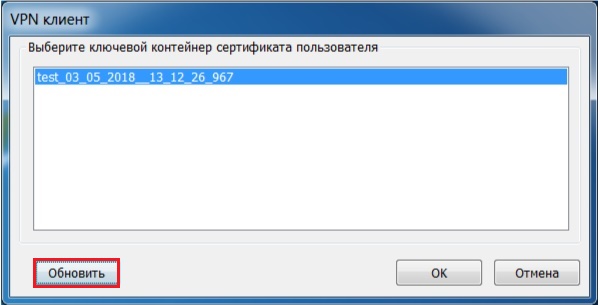
Проверьте целостность системных файлов
В некоторых случаях системные файлы на винчестере (флешке) могут быть повреждены вследствие различных факторов программного и аппаратного характера. Рекомендуем проверить целостность файлов, для чего можно воспользоваться системной утилитой SFC. Выполните следующее.
Система выполнит проверку целостности файлов, на что уйдёт некоторое время. Возможно, в процессе проверки ваш PC будет необходимо перезагрузить. После окончания процесса вновь попробуйте выполнить выбор нужного сертификата.
Это интересно: при проверке отношений доверия произошла системная ошибка – что делать.
Заключение
Выше мы разобрали, когда возникает ошибка получения криптографического контекста в аппаратно-программном комплексе Континент АП, и как её можно исправить. Обычно появление данной ошибки вызвано стандартным сбоем в работе системы, а также неверным выбором файла сертификата и ключевого контейнера. Выполните перечисленные выше шаги, это позволить устранить рассмотренную нами проблему на вашем PC.
Опубликовано 28 июля 2019 Обновлено 09 октября 2020
Здравствуйте!
Я знаю, что эта тема обсуждалась, но у меня уникальный случай.
Начну с того, что версия континент АП 3.7.7.625 (более новые версии не работают на Win10_Pro_64), версия КриптоПро 4.0.9969.
Изначально, при первой настройке и установке, сертификат установился без проблем, но не подключался по причине отсутствия корневого сертификата.
По рекомендации на сайте росказна, были удалены и установлены все сертификаты, теперь при установке личного сертификата всегда вылезает ошибка «Ошибка получения криптографического контекста».
Было использовано 100500 вариантов решения проблемы, но ничего не помогает, даже винду сносил, ставил и семерку и десятку, на голый виндовс ставил только континент и КриптоПро и все равно эта ошибка.
Оф поддержка спустя 2 недели раздумий предложила установить на другом компе, но естественно это ник чему не привело.
Пробовал также поставить КриптоПро 5, но континент ругается на повреждение файлов, переустановка не помогает, видимо несовместимость.
В итоге:
Имеем ошибку Ошибка получения криптографического контекста, все способы известные перепробованы!
Помогите пожалуйста!!!
PS. последняя версия континент АП 3.7.7.651???

Перенос Континент АП на другой компьютер
Первое что нужно сделать, это скопировать контейнер ключа на другой носитель. Я копировал на флешку. Копируем при помощи Крипто-ПРО. Ключ пользователя к этому времени лежит у нас в каком либо каталоге. Запускаем Континент-АП, указываем ИП адрес с которым будем соединяться… Щелкаем по иконке в трее выбираем Настройка далее Континент-АП В поле Номер телефона вводим ИП адрес. В моем случае это 85.26.247.130.
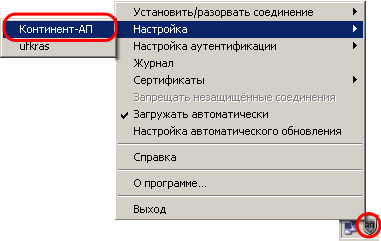
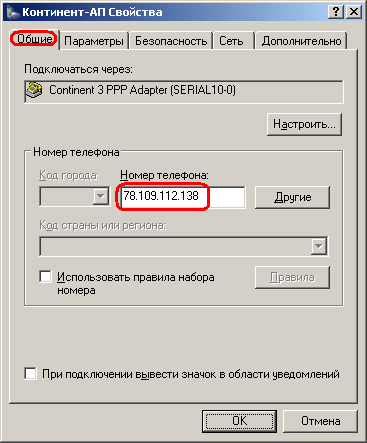
Далее устанавливаем наш сертификат пользователя. Опять щелчок по иконке Континент-АП в трее и Сертификаты, Установить сертификат пользователя Выбираем наш сертификат и помещаем его в скопированный нами контейнер.
Собственно на этом все, можно устанавливать соединение.
Вообще сам по себе Континент-АП нужен для того, чтобы по созданному VPN соединению можно было работать с казначейством.
Собственно настройка заключается в установке Java и указания в C:WindowsSystem32driversetchosts пары строк:
Исправление после установки версии 3.7
В случаи возникновения ошибок при подписании в СУФД-онлайн после установки Континент-АП 3.7 (например ошибка com.otr.cryptonew.CryptoDataException) рекомендуется выполнить следующее:
Пуск => Выполнить => Regedit => «Enter»
Необходимо удалить следующие ветки реестра:
После удаления веток реестра необходимо перезагрузить рабочую станцию!
Представленная на сайте информация носит справочный характер и не является публичной офертой.
Копирование материалов сайта без указания обратной ссылки запрещено.
Иконки на сайте от Icons8
Перезагрузите ваш компьютер
В данном случае этот тривиальный совет может оказаться весьма эффективным, и поможет избавиться от ошибки получения криптографического контекста на вашем ПК. Поскольку причиной дисфункции может выступать банальный сбой системы, рекомендуем перезагрузить ваш ПК, запустить Континент АП, и установить нужный сертификат.
Помните, что установка сертификатов выполняется на ПК под учётной записью того пользователя, кто в дальнейшем будет выполнять авторизацию на СД Управления.
Для установки пользовательского сертификата аутентификации выполните следующее:
- Наведите курсор на значок в виде щита с правой буквой К справа внизу;
- Щёлкните правой клавишей мыши;
- В появившемся меню выберите « Сертификаты », и далее « Установить сертификат пользователя »;
al_abk
New member
Всё, разобрался, импортировал с флешки другой сертификат в system, а скопированный положил рядом переименовав его папку в 0001, теперь его видит континент. Спасибо огромное за помощь, тему можно закрывать.
СОДЕРЖАНИЕ
Проблема: После попытки установить соединение Континент-АП появляется ошибка «Сервер отказал в доступе пользователю. Причина отказа: Client-Cert not found» (см. рис. 1).

Решение: Проверьте срок действия лицензии на СКЗИ «КриптоПро» версии 3.6. Для этого откройте меню «Пуск – Программы – Крипто-Про – Управление лицензиями КриптоПро PKI» (см. рис. 2).

Выберите пункт меню «КриптоПро CSP». В правой части окна «Управление лицензиями КриптоПро PKI» указан срок действия лицензии (см. рис. 3).

Если срок действия лицензии истек, щелкните правой кнопкой мыши по строке меню «КриптоПро CSP», выберите пункт строку меню «Все задачи – Ввести серийный номер» (см. рис. 4). Введите серийный номер лицензии, полученный в органе ФК.

Если срок действия лицензии неограничен, закройте окно «Управление лицензиями КриптоПро PKI» и попробуйте установить соединение Континент-АП. Если проблема осталась, то выполните следующие действия.

Требуется удаление сертификата Континент-АП из настроек компьютера и повторная установка этого сертификата. Для этого вызовите меню Континент-АП, кликнув правой кнопкой мыши по значку в правом нижнем углу экрана.
В меню «Настройка аутентификации» активируйте команду «Континент-АП»(см. рис. 5).

На экране появится окно «Континент-АП». Нажмите кнопку «Сбросить запомненный сертификат»,нажмите кнопку «ОК»(см. рис. 6).

Запустите программу certmgr.mscиз папки «Утилиты», входящей в состав дистрибутива «Континент-АП 3.5.68.0 с поддержкой Windows7 Дистрибутив и инструкция пользователя». На экране появится окно «Сертификаты». Откройте список «Сертификаты – текущий пользователь», затем список «Личные», затем список «Сертификаты» (см. рис. 7).

Рис.7
Удалите все сертификаты, у которых в графе «Кем выдан» указано «Сервер доступа УФК» или «Сервер доступа ОФК» (см. рис. 8). Закройте окно «Сертификаты».


Вызовите меню Континент-АП, кликнув правой кнопкой мыши по значку в правом нижнем углу экрана.
В меню «Сертификаты» активируйте команду «Установить сертификат пользователя»(см. рис. 9).

На экране появится окно «Открыть». Выберите файл user.cer и нажмите кнопку «Открыть»(см. рис.10). Файл user.cer может находиться на дискете или флэш-носителе.

На экране появится окно «Континент-АП» с предложением «Выберите ключевой контейнер сертификата пользователя». Выберите нужный ключевой контейнер и нажмите кнопку «ОК» (см. рис. 11). Обычно, начальные символы имени ключевого контейнера совпадают с ИНН организации.

В случае появления на экране сообщения, как на рисунке 12, нажмите кнопку «Да, автоматически»(см. рис. 12). Это сообщение не появится при повторной установке сертификата.

В случае появления на экране сообщения, как на рисунке 13, нажмите кнопку «Да»(см. рис. 13).Это сообщение не появится при повторной установке сертификата.

Нажмите кнопку «ОК»(см. рис. 14).

Попробуйте установить соединение Континент-АП. Если проблема осталась, переустановите Континент-АП. Для этого откройте меню «Пуск-Настройка-Панель управления» (см. рис. 15)

Откройте ярлык «Установка и удаление программ» (см. рис. 16).

Найдите строку «Континент-АП» в списке установленных программ и нажмите кнопку «Изменить» (см. рис. 17).

На экране появится окно «Континент-АП». Нажмите кнопку «Далее» (см. рис. 18).

Установите отметку в поле «Исправить». Нажмите кнопку Далее (см. рис. 19).

Нажмите кнопку «Установить» (см. рис. 20). Дождитесь окончания установки Континент-АП. Это может занять несколько минут.

Рис. 20
Нажмите Кнопку «Готово» (см. рис. 21).

Для перезагрузки компьютера нажмите кнопку «ДА» (см. рис. 23).


После перезагрузки компьютера попробуйте установить соединение Континент-АП.
Проблема: При попытке установить соединение появляется ошибка «Нарушена целостность файлов Абонентского пункта. Обратитесь к системному администратору» (см. рис. 1).

Решение: Запустите файл start.bat из папки setup, которая находится в архиве с дистрибутивом Континент-АП. Попробуйте установить соединение. Если не соединяется, удалите Континент-АП и установите Континент-АП версии 3.5.71.0 в соответствии с документом «Руководство пользователя по установке и настройке СКЗИ Континент-АП 3.5.71.0.doc».
Проблема: После попытки установить соединение Континент-АП появляется ошибка «721: Удаленный компьютер не отвечает» (см. рис. 1).

Решение: Если вы подключаетесь по Интернету, проверьте работу Интернета путем открытия любого сайта. Если на экране не появляются текст и картинки сайта, значит, Интернет не работает. Восстановите подключение к Интернету и попробуйте установить соединение Континент-АП.
Если Интернет работает, убедитесь, что Континент-АП настроен в соответствии с требованиями разделов «Настройка дополнительногоIP-адреса сервера доступа» (стр. 7) и «Подключение к серверу» (стр. 14) в документе «Руководство пользователя по установке и настройке СКЗИ «Континент-АП» версии 3.5.71.0».
Комментарии
Там нет сертификатов, там есть ключевые контейнеры. Чтобы контейнер появился в «Коде безопасности», просто установите сертификат Континента АП с привязкой к контейнеру. Это можно сделать ПКМ на значке Континента АП ->Сертификаты ->Установить сертификат пользователя.
Здравствуйте. подскажите пожалуйста, если при формировании запроса не указали пароль контейнера, а сейчас при установке выпущенного сертификата не дает установить без пароля. возможно ли что-то в этом случае сделать? или необходим перевыпуск?
После переустановки системы «Континент АП» мы можем попытаться установить в неё сгенерированный ранее сертификат, во время чего и сталкиваемся с сообщением «Ошибка получения криптографического контекста». Проблема может иметь случайный характер, и возникает лишь на данном конкретном ПК, в то же время на других компьютерах всё может устанавливаться без каких-либо проблем. Почему возникает данная ошибка и как её исправить? Расскажем в нашем материале.
Причины появления ошибки криптографического контекста
Причины рассматриваемой дисфункции могут быть следующими:
Давайте разберёмся, как исправить ошибку получения криптографического контекста на вашем PC.
Перезагрузите ваш компьютер
В данном случае этот тривиальный совет может оказаться весьма эффективным, и поможет избавиться от ошибки получения криптографического контекста на вашем ПК. Поскольку причиной дисфункции может выступать банальный сбой системы, рекомендуем перезагрузить ваш ПК, запустить Континент АП, и установить нужный сертификат.
Выберите корректный файл сертификата программы Континент АП
Помните, что установка сертификатов выполняется на ПК под учётной записью того пользователя, кто в дальнейшем будет выполнять авторизацию на СД Управления.
Для установки пользовательского сертификата аутентификации выполните следующее:
Используйте подходящий ключевой контейнер
Проверьте целостность системных файлов
В некоторых случаях системные файлы на винчестере (флешке) могут быть повреждены вследствие различных факторов программного и аппаратного характера. Рекомендуем проверить целостность файлов, для чего можно воспользоваться системной утилитой SFC. Выполните следующее.
Система выполнит проверку целостности файлов, на что уйдёт некоторое время. Возможно, в процессе проверки ваш PC будет необходимо перезагрузить. После окончания процесса вновь попробуйте выполнить выбор нужного сертификата.
Это интересно: при проверке отношений доверия произошла системная ошибка – что делать.
Заключение
Выше мы разобрали, когда возникает ошибка получения криптографического контекста в аппаратно-программном комплексе Континент АП, и как её можно исправить. Обычно появление данной ошибки вызвано стандартным сбоем в работе системы, а также неверным выбором файла сертификата и ключевого контейнера. Выполните перечисленные выше шаги, это позволить устранить рассмотренную нами проблему на вашем PC.
В мобильном клиенте на текущий момент не поддержана автоматическая обработка проблемных ситуаций с выводом списка ошибок и возможными способами их решения, как в веб-клиенте. Подробнее данный функционал описан в книге «1С:Клиент ЭДО 8. Руководство пользователя» в разделе «Автоматическая обработка проблемных ситуаций».
При возникновении проблем пользователю мобильного клиента будет выведено информационное сообщение об ошибке.
5.1. Различие версий платформ клиента и сервера
После обновления платформы на сервере при входе в локальную базу может выводиться сообщение: «Различаются версии клиента и сервера, клиентское приложение: Модуль расширения веб-сервера».

Для устранения проблемы необходимо обратиться к администратору для повторной публикации информационной базы на веб-сервере.
5.2. Проблемы с криптографией
5.2.1. Отсутствие криптографии и доступных сертификатов
При выводе сообщений об отсутствии доступных сертификатов необходимо обратиться к администратору информационной базы для запуска диагностики и устранения проблем:
■ «Нет доступных сертификатов» при нажатии кнопки Синхронизировать ;
■ «В учетной записи отсутствуют доступные сертификаты. Выполните настройку в настольном приложении» при обработке электронного документа, например при подписании.


Отсутствие доступности сертификатов может быть связано:
■ с отсутствием криптографии на сервере;
■ отсутствием на сервере сертификатов в личном списке;
■ с указанием другого пользователя в сертификате.
5.2.2. Ошибка при вводе некорректного пароля
При вводе некорректного пароля сертификата пользователю может выводиться сообщение:
«Программа «КриптоПро CSP (ГОСТ2012)» недоступна или не установлена на компьютере по причине: Не предусмотрена для использования».
Убедитесь, что указывается корректный пароль (проверьте раскладку клавиатуры).
5.2.3. Документ содержит невалидные подписи
При обработке электронного документа (например, при утверждении) выводится сообщение: «Обработка электронного документа ХХХ. Документ не обработан, так как содержит невалидные подписи».

Для устранения проблемы необходимо обратиться к администратору информационной базы.
5.2.4. Для сертификата не указан вид подписываемого документа
Если для доступного пользователю сертификата в списке «Подписываемые виды документов» для документа не установлен флажок, то при подписании документа данного вида программа выдаст сообщение: «Для сертификата в списке «Подписываемые виды документов» нет данного вида документа».

Для диагностики и устранения проблемы необходимо обратиться к администратору информационной базы.
5.3. Отсутствие доступности сервисов или доступа к сервисам
В случае недоступности самих сервисов или отсутствия доступа к ним могут выводиться сообщения:
■ «При работе с сервисом 1С-ЭДО возникла ошибка: Ошибка работы с интернет: Превышено время ожидания. Сервис 1С-ЭДО недоступен. Попробуйте чуть позже»;
■ «Невозможно подключиться к порталу интернет-поддержки по причине: Ошибка подключения к сервису. Подробнее см. в журнале регистрации».
Для диагностики и устранения проблемы необходимо обратиться к администратору информационной базы.
5.4. Проблемы при обмене электронными документами
В случае возникновения проблем при передаче документов выводится сообщение об ошибке: «Возникла ошибка при передаче электронного документа. Подробности см. в журнале регистрации».

Необходимо обратиться к администратору информационной базы для проверки данных в журнале регистрации и устранения проблем.
Одной из возможных причин возникновения ошибки может быть ограничение тарификации при передаче данных.
При синхронизации может возникнуть сообщение «Не удалось найти владельца для служебного документа»:

Необходимо обратиться к администратору информационной базы для запуска диагностики ЭДО и устранения проблем в настольном приложении.
Ошибка криптографии код 88
Время работы
Написать в поддержку
Перейти к
Перейти к
Присоединяйтесь к нам
Поддержка
В разделе «Поддержка» вы можете найти ответы на часто задаваемые вопросы, загрузить дистрибутивы для установки и ознакомиться с регламентом технической поддержки.
Электронный адрес для технической поддержки support@trusted. ru. Напишите нам письмо, если не нашли готового ответа среди «Часто задаваемых вопросов». Вы получите ответ на него в течение одного рабочего дня. Обращаем внимание, что по телефону техническая поддержка НЕ ОКАЗЫВАЕТСЯ.
КриптоАРМ
1. Ошибка «Указан неправильный алгоритм (0x80090008)»
В большинстве случаев ошибка «Указан неправильный алгоритм (0x80090008)» решается переустановкой сертификата подписи. Переустановить сертификат можно в программе «КриптоАРМ»
Также это можно сделать через КриптоПро CSP. Для этого откройте программу КриптоПро CSP и перейдите во вкладку «Сервис». Затем нажмите на кнопки «Просмотреть сертификаты в контейнере. » и «Обзор» Выберите нужный контейнер и нажмите кнопку «Ok», а после «Установить».
2. Ошибка построения пути сертификации
Сообщение «Статус сертификата: недействителен, ошибка построения пути сертификации» говорит о том, что нужно на рабочем месте установить корневой сертификат удостоверяющего центра, чтобы цепочка доверия могла быть построена и проверена программой.
Корневой сертификат УЦ как правило можно загрузить с сайта удостоверяющего центра. Также его можно скачать по ссылке, указанной в сертификате. Для этого нужно:
Видео инструкция по решению ошибки с построением цепочки сертификатов:
3. Предупреждение «Нет полного доверия к сертификату подписи»
Если статус вашего сертификата не изменился, то перейдите в папку Списки отзыва сертификатов в КриптоАРМ и посмотрите, появился ли там актуальный список отзыва от вашего удостоверяющего центра (УЦ). Если подгруженный список отзыва имеет статус (), то это значит, что в системе отсутствует промежуточный сертификат УЦ.
4. Не удается установить лицензионный ключ: ошибка сохранения данных
5. Указан хеш-алгоритм, несовместимый с данным файлом подписи
Ошибка встречается при добавлении подписи, когда хеш-алгоритм сертификата подписанта отличается от хеш-алгоритма сертификата первого подписанта
Способ исправления: обновить программу до версии 5.4.2.280 или выше. Перейти к загрузке.
6. Отсутствует личный сертификат для расшифрования
Также проверьте, тот ли сертификат используется для расшифрования: профили управление профилями открыть профиль с галкой 2м нажатием общие в поле владелец сертификата проверьте, какой сертификат прописан. Если нужно, выберите.
7. Ошибка установки свойства в контекст сертификата 0x80092004
Ошибка 0x80092004 говорит о том, что сертификат был установлен без привязки к закрытому ключу. Попробуйте переустановить сертификат через КриптоПро CSP.
Для этого откройте программу КриптоПро CSP и перейдите во вкладку «Сервис». Затем нажмите на кнопки «Просмотреть сертификаты в контейнере. » и «Обзор» Выберите нужный контейнер и нажмите кнопку «Ok», а после «Установить».
8. Не найден используемый криптопровайдер. Возможно он не установлен, запрещен или не поддерживается.
Это оповещение возникает в том случае, если у вас установлена устаревшая сборка ПО КриптоАРМ.
Проверьте номер сборки в главном окне КриптоАРМ нажав на кнопку Помощь, далее О программе. Устаревшими считаются сборки 4, 5.0, 5.1, 5.2, 5.3. Актуальна сборка 5.4.
Обновить КриптоАРМ можно просто скачав сборку 5.4.3.10. После загрузки запустите установку файла trusteddesktop. exe, выберите из предложенных вариантов Изменить и дождитесь окончания установки. После обновления выполните перезагрузку компьютера.
Заказ на обновление версии КриптоАРМ 4 до КриптоАРМ 5 можно оформить в интернет-магазине.
9. Установка «КриптоАРМ» завершается с ошибкой
В большинстве случаев устранить ошибку помогает удаление и установка его заново:
10. Установка «КриптоАРМ»: ошибка «Policy 2.0.CryptoPro. PKI. Cades. publicKeyToken»
Если КриптоАРМ не устанавливается стандартным способом, установите КриптоАРМ не из самого дистрибутива а из msi-пакета, только скачайте актуальную сборку с сайта: https://www. trusted. ru/wp-content/uploads/trusteddesktop. exe и отключите антивирус на время установки.
Для того чтобы установить КриптоАРМ из msi-пакета понадобится извлечь из дистрибутива установочный пакет. Для этого создайте текстовый файл (например в Блокноте) и сохраните в него следующую строчку:
trusteddesktop. exe /x package
Далее сохраните этот файл с расширением bat. Переместите файл в папку с дистрибутивом и запустите его двойным щелчком. После завершения его выполнения должна будет создаться папка package.
После установки КриптоАрм Стандарт можно установить КриптоАрм Плюс. Для этого зайдите в папку TDPlus и запустите msi файл setup-win32 (для 32-х разрядной версии Windows) или setup-x64 (для 64-х разрядной версии Windows).
11. Не удается установить «КриптоАРМ»: ошибка «Windows Installer»
Удалите программу через пуск / панель управления. Затем, скачайте по ссылке утилиту для удаления программы.
12. Не удается установить «КриптоАРМ»: ошибка 2739
Для 64-разрядных Windows зайти в меню Пуск и выполнить команды:
c:windowsSysWOW64regsvr32 c:windowsSysWOW64vbscript. dll c:windowsSysWOW64regsvr32 c:windowsSysWOW64jscript. dll
Для 32-разрядных Windows зайти в меню Пуск и выполнить команды:
c:windowsSystem32regsvr32.exe c:windowsSystem32vbscript. dll c:windowsSystem32regsvr32.exe c:windowsSystem32jscript. dll
Для выполнения команд необходимо наличие прав администратора.
13. В контекстном меню нет КриптоАРМа
Нужно зарегистрировать библиотеку ShellExtention. Для этого создайте текстовый файл с расширением bat и сохраните в него следующую команду:
Выполните этот командный файл от имени администратора. При этом библиотека должна зарегистрироваться.
Так же рекомендуем внести папку установки КриптоАРМ-а в список исключений антивируса.
Проверьте также выключен ли у вас UAC. Если он выключен, компоненты могут регистрироваться неправильно. Попробуйте включить UAC и перерегистрировать библиотеку. Руководство по включению и отключению UAC с сайта Microsoft:
14. Ошибка «Подпись не валидна» на сайтах наш. дом. рф и rosreestr. ru
При создании подписи убедитесь что выбран тип кодировки DER и указана опция«Сохранить подпись в отдельном файле». Т. е. нужно создать отделенную подпись, на портале помещать исходный файл и файл подписи (около 2Кб).
15. Не удается подписать файл: ошибка исполнения функции 0x0000065b
Скорее всего отсутствует лицензионный ключ или истек срок его действия для программы «КриптоАРМ» или КриптоПро CSP. Лицензионные ключи должны быть установлены в обеих программах, они должны быть активны.
16. При установке сертификата возникает ошибка «Ошибка при установке сертификата и далее ФИО название»
Выключите режим квалифицированной подписи в настройках: настройки / управление настройками / режимы. После этого сертификат появится в папке«личное хранилище». Если возникнет ошибка построения пути сертификации, то исправить ее можно будет по инструкции вопрос №2:https://trusted. ru/support/faq/.
Ошибка обновления TSL Актуальный список TSL КриптоАрм подгружает с сайта Минкомсвязи: https://minsvyaz. ru/ru/activity/govservices/2/ или Госуслуги:https://e-trust. gosuslugi. ru/CA. Если программе не удается обновить список, то можно загрузить его с одного из этих сайтов вручную и установить в нужную папку.
17. 0x0000064a – возникает при отсутствии лицензии на модуль TSP
Проверьте пожалуйста, установлены ли лицензии в программах КриптоПро CSP и КриптоАРМ, а также установлена ли лицензия на модуль КриптоПро TSP.
18. Ошибка 0x00000057 говорит о том что скорее всего в установленном сертификате нет привязки к закрытому ключу.
19. Не удается найти сертификат и закрытый ключ для расшифровки. В связи с этим использование данного сертификата невозможно.
Для сертификатов с ключевой парой на КриптоПро CSP установить привязку
можно следующим образом:
20. Ошибка 0x80091008 при расшифровке сообщения
Возникает в основном когда в КриптоАРМ или в КриптоПро CSP не установлена лицензия. В КриптоАрм проверить наличие лицензии можно через пункт меню помощь / о программе. В КриптоПро на вкладке «общие».
Если лицензии установлены, попробуйте переустановить КриптоПро CSP.
21. Как подписать отчеты для ГОЗ (Минобороны)
Запустите мастер подписи. Если запускался не через контекстное меню, то на второй странице нужно выбрать подписываемый файл.
На странице «Выходной формат» выбрать вариант Base64 (выбран по умолчанию) и в поле справа заменить расширение sig на sign. На этой же странице установить галочку «Отключить служебные заголовки».
На следующей странице «Параметры подписи» убрать галочку «Поместить имя исходного файла в поле Идентификатор ресурса». На этой же странице установить галочку «Сохранить подпись в отдельном файле».
На этой странице не нужно убирать галочку «Включить время создания подписи». При работе Ccptest время добавляется в подпись.
На странице «Выбор сертификата подписи» выбрать нужный сертификат.
При завершении мастера можно сохранить настройки в профиль, чтобы не вводить их заново в следующий раз.
По завершению мастера нужно вручную убрать из имени файла расширение xml. КриптоАРМ всегда добавляет в имя исходное расширение, а поскольку по требованиям его там быть не должно, то переименовывать файл придется вручную.
Источники:
https://rusadmin. biz/bloknot/oshibka-polucheniya-kriptograficheskogo-konteksta-v-kontinent-ap/
https://its.1c. ru/db/content/clientedomobiledoc2/src/%E3%EB%E0%E2%E0%205.%20%EE%E1%F0%E0%E1%EE%F2%EA%E0%20%EF%F0%EE%E1%EB%E5%EC%ED%FB%F5%20%F1%E8%F2%F3%E0%F6%E8%E9.htm
https://trusted. ru/support/faq/
1. Возможные причины возникновения ошибки УТМ ЕГАИС и их решение 2. Прочие причины ошибки контекста сертификата Такая ошибка при создании контекста сертификата может встречаться при попытке настроить подключение 1С к УТМ ЕГАИС или другим Web-сервисам. Прежде всего она означает, что «Нет связи» с сайтом.
1. Возможные причины возникновения ошибки УТМ ЕГАИС и их решение
1. Контур УТМ в тестовый, а на электронном носителе (рутокене УТМ) записан сертификат для рабочего контура, или наоборот. Решение: Подключите/выберите для необходимого контура УТМ рутокен с соответствующим сертификатом.
2. На рутокене может быть записан сертификат УТМ, но не записана лицензия Крипто Pro. Рутокен — это аппаратное устройство для хранения ключа/сертификата УТМ, а для обращения к ключу нужен криптопровайдер (программа), поддерживающий соответствующий ГОСТ. Удостоверяющие центры, которые выпускают сертификаты квалифицированной подписи, при выдаче сертификата его владельцу по согласованию с заказчиком встраивают на электронный носитель лицензию криптопро csp сроком на 1 год или бессрочно. 
Установка ЭЦП на компьютер с флешки в КриптоПро 5.0. Пошаговая инструкция
Сертификаты УТМ Решение: Уточните, есть ли на электронном носителе с сертификатом рабочая лицензия криптопро csp. Если лицензия приобретена, то уточните сроки действия лицензии криптопро csp на вашем носителе. При необходимости продлите срок лицензии. Проверьте настройки считывателей на вашем компьютере в криптопро csp.
Если рабочая лицензия криптопро csp на электронный носитель не встроена, скачайте криптопро версию не ниже 4.0 и установите на тот компьютер, с которого вы будете подключаться к ЕГАИС, согласно инструкции по установке. В течение 3-х месяцев она работает без лицензии, в тестовом режиме.
3. На компьютере нет самоподчиненного и головного сертификатов удостоверяющего центра, выпустившего сертификат. Решение: Скачайте с сайта удостоверяющего центра Головной и Самоподчиненный сертификаты. Установите самоподчиненный и головной сертификаты удостоверяющего центра на компьютере согласно инструкции, которая размещена на сайте того же удостоверяющего центра.
4. Сертификаты пользователя не соответствуют ГОСТу сертификатов Удостоверяющего центра. Установленные на компьютере необходимые сертификаты отозваны или просрочены. Решение: Сертификаты пользователей УЦ выпускают по ГОСТам. Допустим, что у сертификата пользователя выпущенного по алгоритму ГОСТ 2012 — 512 bit закончился срок действия.
Вы выпустили новый сертификат по новому по алгоритму ГОСТ 2012 — 256 bit. Для того, чтобы установить новый сертификат, вам нужны «свежие» сертификаты Удостоверяющего центра по новому ГОСТу, которые требуется скачать и установить на своем компьютере взамен прежних. Проверьте статус сертификата в УЦ. В противном случае будет нарушена цепочка подчиненности сертификатов пользователя УЦ, и так же будет отказано в установлении защищенного соединения с сайтом.
Как установить сертификат ЭЦП на любой компьютер основные ошибки при установке-не найден контейнер?
Установите список отозванных сертификатов, удалите их и установите вновь действующие. 5. УТМ не может работать, если сертификат выписан по алгоритму ГОСТ 2012 — 512 bit Решение: Требуется перевыпуск нового сертификата в УЦ по алгоритму ГОСТ 2012 — 256 bit. Обновите драйвер Рутокена.
6. Возможно на носитель RuToken записано несколько сертификатов. Часто владельцы сертификатов записывают новый ключ на имеющийся ключевой носитель RuToken, на котором есть старый. При создании соединения с сайтом старый ключ может мешать. Решение: Перед записью нового сертификата электронный носитель RuToken отформатируйте, а затем запишите новый.
7. Версия УТМ ЕГАИС 4.0.2. во встроенном брандмауэре может по умолчанию блокировать соединение 127.0.0.1. Решение: Скачайте с сайта ЕГАИС и установите 3 версию УТМ ЕГАИС. 
Скачивание 3 версии УТМ ЕГАИС Сроки перехода на утм версии 4 уточняются. 8.После установки УТМ 3.0.8 службы transport, updataer и. т.д. не отображаются в службах. Решение: Попробуйте установить УТМ заново через удаление программы и установки заново, при этом отключите все антивирусные программы. 
Переустановка версии УТМ ЕГАИС Откройте Службы и проверьте. На Win32 может быть папка SysWOW64, в которой УТМ ищет dll библиотеки рутокена и, не находя их, попросту не устанавливается. Если установка УТМ не помогает, то, как вариант, у вас в момент установки УТМ не те криптобиблиотеки ставятся. В этом случае вопрос можно попытаться решить переизданием сертификата, так как возможно проблема состоит в некорректном создании сертификата на стороне УЦ.
2. Прочие причины ошибки контекста сертификата
Ошибка контекста сертификата может быть спровоцирована вполне банальными причинами, такими как: — не виден сертификат на носителе, — драйвер носителя не установлен или установлен некорректно, — долгое опознание носителя, — некорректная работа USB-порта, — неисправность носителя, — сертификат был установлен без привязки к закрытому ключу — сбой в работе программных компонентов.
Решение: — Перезагрузите компьютер. Переустановите драйвер. — Обновите версию операционной системы. — Обратитесь в Удостоверяющий центр для выпуска нового носителя. — Переустановите сертификат через КриптоПро CSP. Специалист компании «Кодерлайн» Анна Дунаева
Вас могут заинтересовать следующие статьи:
94 [PROP_CODE] => TAGS2 [TITLE] => Вас могут заинтересовать следующие семинары: ) —> 95 [PROP_CODE] => TAGS [TITLE] => Вас могут заинтересовать следующие вебинары: ) —>
Вас могут заинтересовать следующие вебинары:
1С: Конвертация данных [1] => Администрирование 1С [2] => Конвертация данных [3] => Отчеты в 1С [4] => Программирование в 1С [5] => Как сделать в 1С [6] => 1С:Управление производственным предприятием [7] => 1С: Розница [8] => 1С:Бухгалтерия [9] => Обмен между базами [10] => Закрытие месяца [11] => 1С: CRM [12] => 1С: Управление торговлей [13] => Оценка задач [14] => MS SQL Server [15] => СКД [16] => РСБУ [17] => Оптимизация [18] => 1С: Документооборот [19] => 1С: ERP [20] => Моделирование [21] => Техническое задание [22] => Продажи [23] => Отчетность [24] => Ценообразование [25] => Бюджетирование [26] => HTTP [27] => Управление проектами [28] => МСФО [29] => БУ [30] => Внедрение ERP [31] => com-объекты [32] => 1С: WMS Управление складом [33] => Перенос данных [34] => Торговое оборудование [35] => Корпоративное сопровождение [36] => Лизинг [37] => 1С:Управление нашей фирмой [38] => 1С: Сценарное тестирование [39] => 1С: Колледж [40] => 1С: Платформа [41] => Запросы 1С [42] => LINUX [43] => WEB [44] => Лицензии 1С [45] => 1С:Зарплата и Управление Персоналом [46] => Excel [47] => ADO [48] => Транспортная логистика [49] => Обновления [50] => Внедрение [51] => 1С:Комплексная автоматизация [52] => Производство [53] => Интеграция 1С [54] => Планирование [55] => Налоги [56] => Отпуск [57] => Полезные обработки [58] => Расширение конфигурации [59] => XML [60] => Word [61] => WEB-сервисы 1С [62] => 1С:Управление корпоративными финансами [63] => 1С: Аренда и управление недвижимостью [64] => Правила обмена [65] => Финансовый учет ) —>
Источник: www.koderline.ru
Исправление ошибок поставщика служб криптографии (CSP) в Windows 10/11
Cryptographic Service Provider (CSP) — это программная библиотека, которая шифрует ваши пароли, PIN-коды, средства защиты отпечатков пальцев, защищает вашу электронную почту и даже добавляет подпись к файлам PDF — все, что необходимо для защиты. Но иногда при ошибке CSP не удается обеспечить безопасную подпись, и на вашем компьютере возвращается сообщение об ошибке, в котором говорится: «Поставщик службы криптографии Windows сообщил об ошибке, набор ключей не определен, ключ не существует, ключ недействителен, объект не был найдено, неверная подпись, неверный параметр, доступ запрещен». Эта проблема обычно возникает из-за поврежденных файлов подписи или из-за неверных настроек сертификата. Если вы столкнулись с той же проблемой на своем устройстве, не волнуйтесь.
Наряду с этой проблемой пользователи также жалуются на эти проблемы, связанные с криптографическими службами:
Программы для Windows, мобильные приложения, игры — ВСЁ БЕСПЛАТНО, в нашем закрытом телеграмм канале — Подписывайтесь:)
1. Ошибка поставщика службы криптографии Windows в Adobe. Службе криптографии Windows не удается добавить подпись к файлам PDF, когда они открываются с помощью Adobe Acrobat Reader.
2. Ошибка поставщика служб криптографии Windows не имеет токена безопасности: Ошибка 214807xxxx. Эта проблема вызвана определенным сертификатом (код ошибки может быть разным в разных случаях). Рассмотрите возможность удаления сертификата с вашего компьютера, который может решить проблему для вас.
3. Поставщик службы криптографии Windows сообщил об ошибке с кодом 0, 1400. Эта проблема возникает в основном из-за стороннего поставщика службы безопасности. «ePass 2003» является основной причиной беспокойства на большинстве устройств пользователя.
Есть несколько простых решений, которые могут решить вашу проблему. Но прежде чем приступать к исправлениям, попробуйте эти начальные обходные пути, которые могут решить вашу проблему с минимальными усилиями.
Первоначальные обходные пути-
1. Перезагрузите компьютер. Это сбросит компьютер в состояние по умолчанию, что может решить проблему.
2. Обновите устройство с Windows 10 из Windows. Настройки. Если какое-либо из обновлений находится на рассмотрении, примените обновление.
3. Убедитесь, что Adobe Reader обновлен до последней версии.
Если какое-либо из этих обходных решений не сработало для вас, воспользуйтесь этими исправлениями, которые решат вашу проблему:
Fix-1 Перезапустить криптографическую службу-
Перезапуск криптографических служб из Услуги окно может решить проблему для вас. Чтобы перезапустить криптографические службы, выполните следующие простые шаги:
1. Сначала вы должны нажать кнопку ‘Ключ Windows‘ и ‘р‘ ключи вместе.
2. Здесь вы должны ввести «services.msc», а затем нажать «ОК».
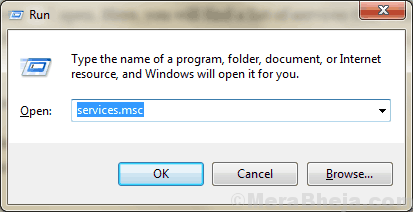
2. В Услуги окно, прокрутите вниз, чтобы найти «Криптографические службы», щелкните его правой кнопкой мыши, а затем нажмите «Перезапустить».
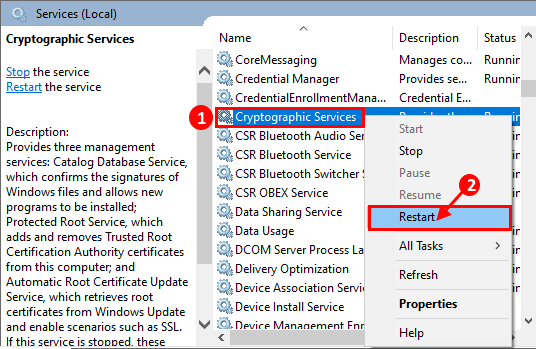
Закрывать Услуги окно.
Перезагрузите компьютер и после перезагрузки проверьте, не сталкиваетесь ли вы с проблемой сертификата.
Если вы все еще сталкиваетесь с той же проблемой, перейдите к следующему исправлению.
Fix-2 Удалить проблемный сертификат-
Вы можете удалить проблемный сертификат, с которым столкнулись. Вы должны открыть Интернет-свойства за это-
1. Нажмите Windows Key+R, чтобы открыть Бегатьтеперь введите «inetcpl.cpl» и нажмите Enter, чтобы открыть Интернет-свойства окно.
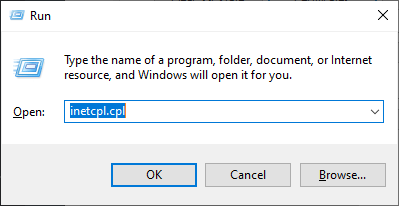
2. Теперь вам нужно щелкнуть вкладку «Содержание», а затем нажать «Сертификаты».
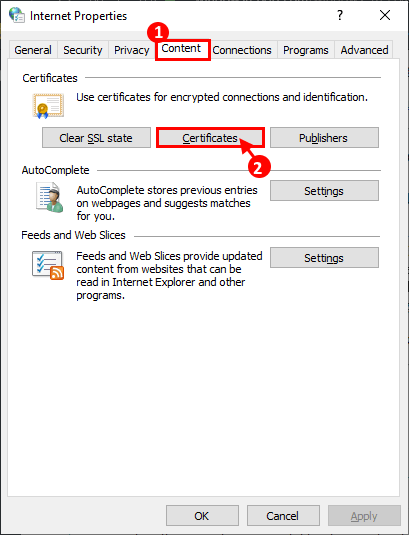
3. Теперь в Сертификаты проверьте, можете ли вы найти какой-либо сертификат на вкладке «Личные».
4. Если не получается, то нажмите на вкладку «Другие люди».
5. Теперь щелкните проблемный сертификат, а затем нажмите «Удалить».
6. После удаления сертификата нажмите «Закрыть», чтобы закрыть Сертификаты окно.
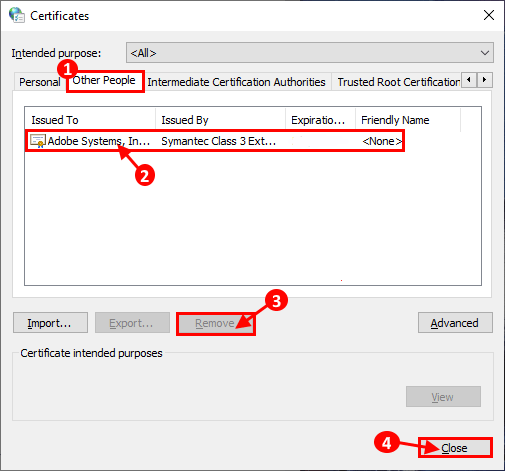
Закрывать Интернет-свойства окно.
Перезагрузите компьютер и после перезагрузки проверьте, сталкиваетесь ли вы с той же проблемой со службой криптографии или нет.
Fix-3 Удалить ключ реестра Adobe Acrobat-
Удаление ключа реестра Adobe Acrobat с вашего компьютера может решить вашу проблему. Теперь, чтобы сделать это, выполните следующие простые шаги:
1. Сначала вам нужно нажать «клавиша Windows + S».
2. Теперь введите «regedit» в поле поиска, а затем нажмите «Редактор реестра», чтобы открыть его.

3. Теперь в этом Редактор реестра окно, на левой панели разверните до:
HKEY_CURRENT_USERSoftwareAdobeAdobe Acrobat.0
4. Теперь, щелкните правой кнопкой мыши на этом ключе и нажмите «Экспорт». (Обратите внимание, что ключ 11.0 может отличаться в зависимости от версии Acrobat)
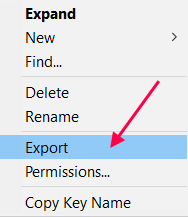
5. Теперь выберите подходящее место для экспорта ключа реестра. Назовите ключ как «backup1» и нажмите «Сохранить». Если что-то пойдет не так, вы можете использовать этот резервный раздел реестра.
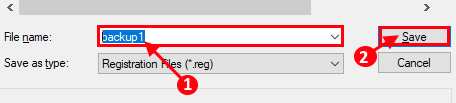
6. Теперь, щелкните правой кнопкой мыши на ключе 11.0, а затем нажмите «Удалить».
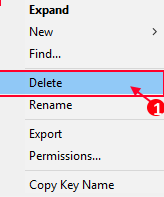
7. Нажмите «Да», чтобы подтвердить удаление ключа.
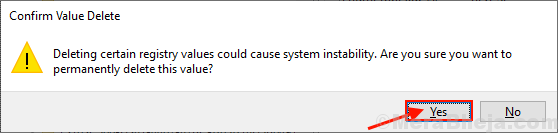
Это удалит проблемный ключ с вашего компьютера.
Перезагрузите компьютер и после перезагрузки проверьте, сталкиваетесь ли вы с проблемой шифрования или нет.
Fix-4 Используйте смарт-карту или активный ключ-
Некоторые пользователи исправили свои проблемы, связанные с криптографическими службами, с помощью смарт-карты или активного ключа. Следуйте этим простым шагам-
1. Щелкните поле поиска рядом со значком Windows, введите «шифрование» и нажмите «Управление сертификатами шифрования файлов».
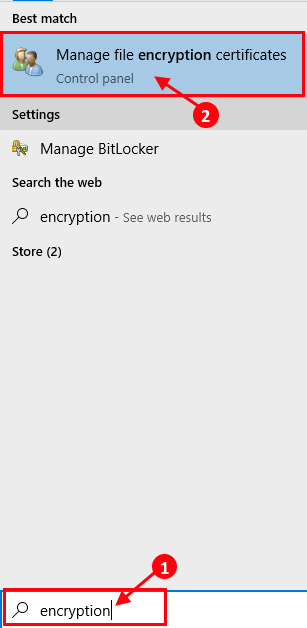
2. В Файловая система шифрования окно, нажмите «Далее».
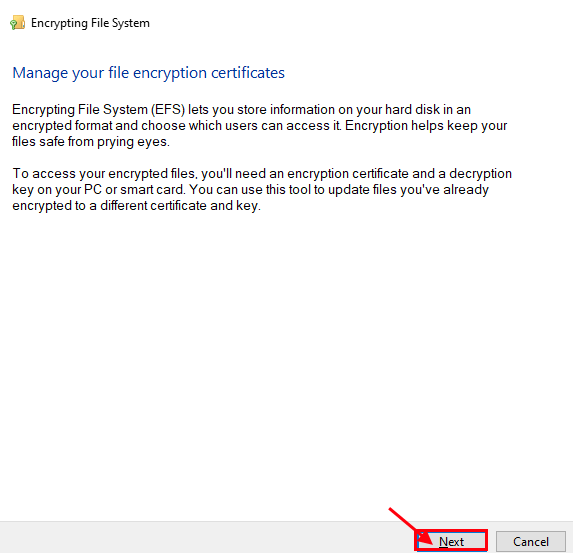
3. Теперь нажмите «Использовать этот сертификат», а затем нажмите «Далее».
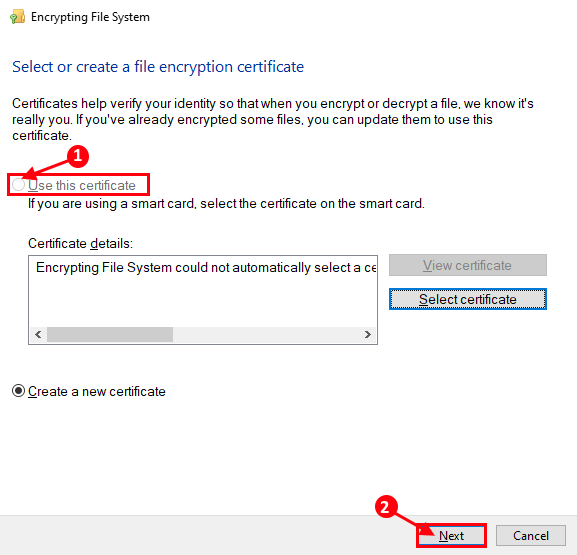
4. В следующем окне вы должны увидеть опцию Smart Card/Active Key. Войдите в систему, если это необходимо.
5. Нажмите «Далее». В Обновите ранее зашифрованные файлы отметьте «Все логические драйверы» и «обновить зашифрованные файлы». Нажмите «Далее».
Вы должны иметь возможность обновлять свои сертификаты без каких-либо дополнительных проблем. Перейдите к следующему исправлению, если вы все еще сталкиваетесь с той же проблемой.
Fix-5 Удаление ePass2003-
Если в вашей системе есть ePass2003 (криптографический USB-токен), проблема, с которой вы столкнулись, может возникнуть из-за этого стороннего программного обеспечения. Вы можете удалить его и переустановить, просто выполнив следующие действия:
1. Простое нажатие клавиши Windows+R откроет Бегать окно. Здесь вы вводите «appwiz.cpl» и нажимаете Enter.
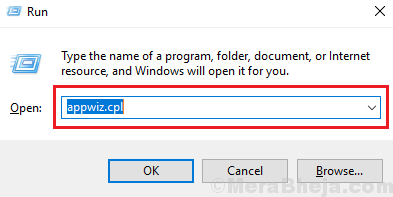
2. В Программа и возможности В окне «Удалить или изменить программу» прокрутите вниз, чтобы найти «ePass2003», дважды щелкните по нему, чтобы удалить.
3. Теперь перезагрузите компьютер.
4. После перезагрузки компьютера загрузите установочные файлы Epass2003 нажав «ePass 2003 Auto (Windows 32/64 Bit)».
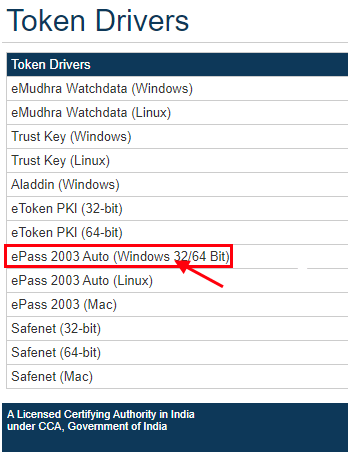
5. Теперь перейдите к месту загрузки. Дважды щелкните файл установки, чтобы начать процесс установки.
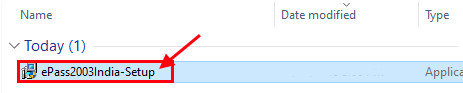
6. В настройка ePass2003 окно, нажмите «Обзор», чтобы выбрать каталог установки, а затем нажмите «Далее».
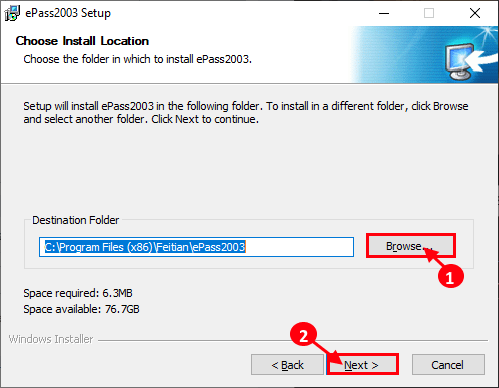
7. Теперь выберите «Microsoft CSP» и нажмите «Установить».
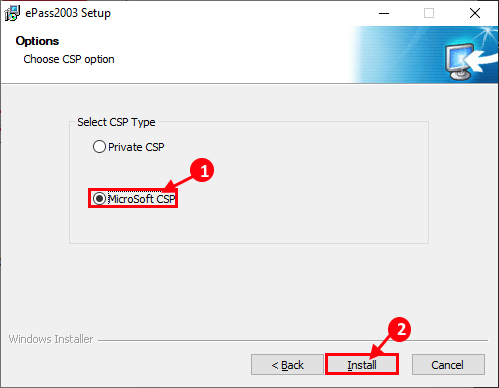
8. Завершите процесс установки, нажав «Готово».
Перезагрузите компьютер. После перезагрузки ваша проблема должна быть решена.
Программы для Windows, мобильные приложения, игры — ВСЁ БЕСПЛАТНО, в нашем закрытом телеграмм канале — Подписывайтесь:)
Источник: zanz.ru
Недопустимый тип криптографического сообщения. #9
Добрый день. Для работы требуется установленное КриптоПРО CSP на ПК, или вся информация об OID и ключах шифрования тут имеется?
Пытаюсь декодировать зашифрованный файл с подписью:
GostSignedCms gostSignedCms = new GostSignedCms();
gostSignedCms.Decode(fileName);
Получаю ошибку: «System.Security.Cryptography.CryptographicException: Недопустимый тип криптографического сообщения.»
С установленным криптопро csp и стандартным классом .net EnvelopedCms все удается сделать. Но имеется необходимость сделать реализацию без установленного криптопро, чтобы можно было опубликовать приложение в вэб, без установленного криптопро, в котором имеется вся информация по алгоритмам шифрования: https://cpdn.cryptopro.ru/content/csp40/html/group___pro_c_s_p_ex_DP8.html
The text was updated successfully, but these errors were encountered:
frantic0589 commented Dec 14, 2018
Сам метод Decode(fileName) возвращает ошибку.
AlexMAS commented Dec 14, 2018
В случае, если криптопровайдер не установлен?
frantic0589 commented Dec 14, 2018
Нет, даже когда установлен.
AlexMAS commented Dec 14, 2018
Я постараюсь воспроизвести ошибку. Пока могу предложить посмотреть примеры, может что-то удастся найти https://github.com/AlexMAS/GostCryptography/tree/master/Source/GostCryptography.Tests/Pkcs
AlexMAS commented Dec 14, 2018
Проверил на своей машине, все должно работать. Сертификат установлен нормально? Может проблема с поиском самого сертификата.
Сам метод Decode(fileName) возвращает ошибку.
Не могу найти такую перегрузку.
frantic0589 commented Dec 17, 2018
Сертификат в данном случае не нужен. Метод декодирует зашифрованное сообщение.
AlexMAS commented Dec 17, 2018
Видимо, мы говорим про разные вещи. Можете всё-таки привести пример кода.
frantic0589 commented Dec 17, 2018
Ну в принципе я уже выше писал:
GostSignedCms gostSignedCms = new GostSignedCms();
gostSignedCms.Decode(fileName);
В fileName массив байтов файла bin или p7s
AlexMAS commented Dec 17, 2018
Я попробовал возможные варианты, но не могу получить подобного исключения. На основе этого есть предположение, что проблема с данными. Вы уверены, что с ними все нормально? Как вы получаете быйты для декодирования? Согласно примеру, который вы привели, содержимое сообщения должно быть включено ( detached=false ).
В этой версии также есть одна особенность, нужно явно установить тип криптопровайдера. В вашем случае это не должно играть роли, тем не менее:
// ViPNet CSP (by default) GostCryptoConfig.ProviderType = ProviderTypes.VipNet; // CryptoPro CSP GostCryptoConfig.ProviderType = ProviderTypes.CryptoPro;
AlexMAS commented Dec 19, 2018
Выпустил v2.0.0, которая включает поддержку алгоритмов 2012 года, а также исправление известных ошибок совместимости с ViPNet CSP 4.2 . Версия была протестирована на конфигурациях:
- Windows 10 x64, CryptoPro CSP 4.0.9963
- Windows 10 x64, ViPNet CSP 4.2.8.51670
В случае с CryptoPro CSP важно установить версию не ниже 4.0.9963 (на момент тестирования последний private-релиз), поскольку она содержит исправление критической ошибки при работе с сертификатами ГОСТ Р 34.10-2012/1024 .
Также нужно отметить, что ViPNet CSP до последней на данный момент версии 4.2.8.51670 (включительно) не поддерживает создание производных симметричных ключей на основе хэш-функций ГОСТ Р 34.11-2012 . Ничего критичного в этом нет, это оказывает влияние только на возможность генереции случайных симметричных ключей с использованием методов Gost_R3411_2012_256_PRF.DeriveKey() и Gost_R3411_2012_512_PRF.DeriveKey() .
Наконец, в ходе добавления поддержки алгоритмов 2012 года были произведены крупные изменения, включающие перенос/переименование существующих классов. Для перехода с v1.0 на v2.0 нужно воспользоваться следующей иструкцией.
Источник: github.com

Отдел № 19
Управления Федерального казначейства

Шевчук Татьяна Михайловна

Зимин Сергей Владимирович
Заместитель начальника отдела

Егиоя Евгений Николаевич

Кот Оксана Викторовна
Старший специалист 2 разряда

Кремлева Ирина Владимировна
Старший специалист 3 разряда

Надеева Любовь Николаевна
специалист 1 разряда
26 марта 2019 г. 11:08
Информация для тех.специалистов

Типовые ошибки ЭБ
Jinn Sign Extension Provider
Jinn Sign Extension Provider может не до конца установится, если использовать предложенную папку по умолчанию (папка в профиле пользователя). Если пользователь на кирилице 100% будут проблемы.
Надо изменить папку на C:Program FilesSecurity Code (если х64, то папку C:Program Files(х86)Security Code)
Параметры командной строки для тихой установки Jinn Sign Extension Provider сразу для всех пользователей Windows (путь можете указать свой, лишь бы он был доступен для всех пользователей):
msiexec /i JinnSignExtensionSetup.msi /qn INSTALLLOCATION=»%ALLUSERSPROFILE%Security Code» ALLUSERS=1
ПРИМЕЧАНИЕ: Командную строку нужно запускать по правой кнопки мыши с выбором «Запуск от имени администратора»
Jinn не видит контейнер
Не корректно установленный или вообще не установленный eXtended Container(пути решения представлены ниже).
Так же бывают проблемы с отобраджением сертификатов по ГОСТу 2001. Без необходимости eXtended Container лучше не ставить.
Второй причиной может заключаться в названии организации, для сертификатов по ГОСТу 2012, превышает 127 символов(а в некоторых случаях и 74 символа), то jinn просто не видит контейнер с таким сертификатом.
Решение — конвертация контейнера. Утилита конвертации контейнеров КриптоПро в PKCS#15 доводилась. Инструкция по использованию в архиве. Для работы на рабочем месте должен быть установлен КриптоПро CSP.
Континент TLS 2 «Доступ к конфигурационному файлу запрещен»
Ошибка Континент TLS 2 «Доступ к конфигурационному файлу запрещен» связана с отсутствием прав на чтение-запись.
Все установщики запускать через *.ехе, а не через *.msi и от имени администратора. Либо используем командную строку для *.msi. Если это не помогло, смотрим права на ветку реестра [HKEY_LOCAL_MACHINESOFTWARESecurityCode]
Так же встречаются аналогичные проблемы с директориями.
c:Program FilesSecurity Code
УНИВЕРСАЛЬНОЕ РЕШЕНИЕ
1. Через панель управления удалить ВСЕ продукты КриптоПро и Кода Безопасности, перезагрузка
2. Удаление через cspclean (CryptoPRO)и cspcleaner -to (Код Безопасности), перезагрузка,
3. Удаление следов в ProgramFiles, удаление веток [HKEY_LOCAL_MACHINESOFTWARESecurityCode] и [HKEY_LOCAL_MACHINESOFTWARESecurity Code], перезагрузка
4. Установить необходимых библиотеки Visual C++ (vcredist). Есть в составе продуктов Кода Безопасности
5. Установка КриптоПро 4.0.9944 или 4.0.9963, перезагрузка
6. Установка Jinn v1.0.3050
7. Установка Jinn Sign Extension Provider
8. Установка eXtended Container(ранее XC) v 1.0.2.2
5. Установка TLS клиента 2.0.1440
Желательно ставить x86(32 разрядное ПО) Если работаем через IE запускаем из ..Program Files(х86)..
В противном случае соблюдаем разрядность для всего ПО.
На заметку Континент АП 3.7.7.651
Для установивших Континент АП 3.7.7.651 с криптопровайдером КБ(Код Безопасности) CSP
Для правильной установки Континент TLS-клиент». Версия 2 придётся удалять Континент АП и вычистить следы утилитой от кода безопасности с параметрами -to из командной строки от имени администратора. При установке Континент АП обязательно должен быть установлен КриптоПРО. Тогда TLS клиент не будет пытаться установить или обновить свой криптопровайдер. Затем устанавливаем Континент АП с его криптопровайдером.
Источник: otdel19.pythonanywhere.com


