 В процессе установки Windows некоторые пользователи могут столкнуться с ошибкой «Windows не удается установить необходимые файлы. Убедитесь, что имеются все файлы, необходимые для установки и перезапустите установку. Код ошибки: 0x800701b1». Повторный запуск установки обычно не решает проблему.
В процессе установки Windows некоторые пользователи могут столкнуться с ошибкой «Windows не удается установить необходимые файлы. Убедитесь, что имеются все файлы, необходимые для установки и перезапустите установку. Код ошибки: 0x800701b1». Повторный запуск установки обычно не решает проблему.
В этой инструкции подробно о том, как можно исправить ошибку 0x800701b1 при установке Windows 11/10 на компьютере или ноутбуке и дополнительная информация, которая может быть полезной.
Простые способы исправить ошибку 0x800701b1 «Windows не удается установить необходимые файлы»

Ошибка 0x800701b1 «Windows не удается установить необходимые файлы» обычно бывает вызвана одной из следующих причин:
- Проблемы с образом Windows или установочным накопителем: фактического отсутствие нужных файлов на нем или невозможность их чтения. В редких случаях это бывает вызвано не неисправностью USB-накопителя, а проблемами с USB-разъемами и контроллерами.
- Проблемы с записью данных на диск, на который производится установка системы. Учитывайте: если на вашем компьютере присутствует несколько физических дисков, при выборе одного из них для установки, загрузчик может записываться на другой. В такой ситуации к ошибке может приводить неисправность как первого, так и второго из дисков.
Простые варианты решения для первого случая, которые часто срабатывают, если вы столкнулись с рассматриваемой ошибкой:
- Попробуйте создать установочный USB накопитель с помощью другой программы (например, Rufus или Media Creation Tool вместо Ventoy), используя другой ISO образ системы, в идеале — скачанный с официального сайта Майкрософт.
- Попробуйте использовать другую флешку для установки.
- Имеет смысл попробовать другой разъем для подключения USB-накопителя: USB 2.0 версии вместо 3.0 или наоборот, на задней панели вместо передней, без использования USB-хаба.
- Отключите все ненужные в процессе установки USB-устройства.
- По возможности используйте режим загрузки UEFI, а не Legacy (переключается в БИОС/UEFI, либо путем выбора флешки с пометкой EFI в Boot Menu, при условии, что установочный накопитель поддерживает этот тип загрузки).
- При наличии доступа к другому компьютеру, попробуйте создать установочный накопитель на нем: в некоторых случаях ошибки оперативной памяти или вредоносное ПО на компьютере может приводить к повреждению данных при записи загрузочного образа на флешку.
По второй группе причин можно порекомендовать следующие способы исправить ошибку:
- При наличии нескольких физических HDD и SSD, отключите все диски, кроме того, на который производится установка.
- Если на целевом диске нет важных данных, на этапе выбора раздела для установки, удалите с него все разделы (включая системные), выберите образовавшееся «Незанятое пространство на диске» и нажмите «Далее», не создавая разделов вручную.

- Для SATA-диска может быть разумным попробовать поменять кабель его подключения.
Часто один из предложенных способов помогает решить проблему, но не всегда.
Дополнительные варианты решения
В случае, если подходы из предыдущего раздела не позволили успешно завершить установку Windows, далее — несколько дополнительных методов, которые иногда срабатывают:
- Попробуйте сбросить настройки БИОС на настройки по умолчанию (в идеале — оптимизированные настройки). Если включены какие-либо профили разгона памяти, отключите их.
- Если на вашем компьютере установлено более одного модуля оперативной памяти, попробуйте оставить подключенным лишь один из них на время установки. Если ошибка снова появится — замените его на один из снятых модулей и повторите попытку.
- При наличии обновлений БИОС для вашего компьютера, выполните обновление.
- Если проблема возникает на ноутбуке, при этом он работает от батареи, попробуйте выполнить установку при работе от сети.
- Если установка производится с подключенным Ethernet-кабелем, отключите его.
- Для больших по объему дисков HDD и SSD (обычно более 2 Тб), установка на которые производится без разделения на разделы, может помочь подход, обратный тому, который описывался выше: после очистки разделов вручную создайте раздел для Windows около 100 Гб прямо в программе установки и попробуйте установить систему в него.
Надеюсь, какой-то из вариантов поможет вам решить проблему. Буду благодарен, если вы сможете поделиться в комментариях сработавшим способом.
Ошибка 0x800701b1: Указано несуществующее устройство преимущественно появляется в двух ситуациях. Одна из них – попытка скопировать какие-то файлы с флешки во внутреннюю память компьютера (HDD или SSD – не имеет значения). Еще один сценарий – при входе в утилиту «Управление дисками» на Windows 10, только в этом случае отображается просто «Указано несуществующее устройство». Как оказалось, существует довольно много причин ошибки с кодом 0x800701b1, но большинство из них можно исправить. Этим мы сейчас и займемся.
Содержание
- Причины ошибки 0x800701b1
- Как исправить сбой “Указанное несуществующее устройство”?
- 1) Настроить права доступа к накопителю
- 2) Сменить порт подключения
- 3) Изменить букву диска
- 4) Настроить BIOS и драйвера
- 5) Восстановить поврежденные сектора
- 6) Отформатировать диск
- 7) Переустановить диск
Причины ошибки 0x800701b1
На основании отчетов пользователей удалось вычислить следующие причины сбоя:
- Буква диска в «Управлении дисками» и в «Проводнике» отличаются. Достаточно сменить ее и перезагрузить компьютер. Такой меры должно быть достаточно.
- Недостаточно прав для использования диска. Иными словами, текущая учетная запись не имеет полных привилегий на управление внутренней и внешней памятью компьютера. Решением будет присвоение права собственности диска для текущего профиля.
- Неисправность драйверов BIOS и чипсета. Устаревание программного обеспечения может нарушить стабильную работу компьютера с внешними накопителями.
- Повреждение важных секторов диска. Их можно найти и изолировать специальными утилитами.
- Несовместимость файловых систем компьютера и дополнительных устройств.
- Повреждение USB-разъема, к которому подключается флешка или внешний жесткий диск. Плюс может выйти из строя сам шнур подключения в случае с HDD.
- Сломанный выход SATA на материнской плате. Можно попробовать переключиться на другой разъем.
Как исправить сбой “Указанное несуществующее устройство”?
Исправления будут направлены на устранение перечисленных выше проблем самым простым и коротким путем. В некоторых разделах будут и дополнительные действия, которые можно выполнять по желанию.
1) Настроить права доступа к накопителю
Одной из самых частых проблем, способных спровоцировать ошибку 0x800701b1 в Windows 10, является недостаток привилегий для доступа к накопителю. Это легко исправить из учетной записи с достаточным уровнем полномочий.
Инструкция по настройке прав доступа:
- Открываем «Мой компьютер» или «Этот компьютер».
- Среди доступных разделов нажимаем правой кнопкой мыши по тому, который вызывает проблемы, и выбираем «Свойства».
- Нажимаем на раздел «Безопасность» и под графой «Группы и пользователи» жмем на кнопку «Изменить».
- Один раз жмем на «Пользователи» и проставляем флаги в строке «Разрешить».
- То же самое делаем для учетных записей с правами администраторов.

2) Сменить порт подключения
Как мы уже писали, проблема может быть в поврежденном порте. Самым логичным действием для выяснения природы проблемы будет переключение на другие разъемы. Стоит попробовать другие USB-входы на лицевой панели, на тыльной стороне и на клавиатуре (при наличии). Редко, но мы встречали поломку целого блока портов на системном блоке или корпусе ноутбука. В таком случае по USB не будут работать никакие устройства.
Еще один момент – разъем SATA на материнской плате мог выйти из строя или покрыться грязью. Их должно быть, как минимум несколько. Можно временно отключить привод или другой накопитель и проверить, работает ли с ним внутренний жесткий диск. Дополнительная рекомендация – раз в несколько лет менять SATA-кабели. Они очень быстро рассыхаются из-за повышенных температур, что проявляется в разных сбоях работы компьютера.
Перечисленные выше действия не исправляют саму проблему. Если действительно вход USB или SATA повреждены, остается 2 пути: пользоваться другими или ремонтировать эти. Их можно перепаять, это не особо сложная процедура, можно сделать и самому. При отсутствии навыков работы с паяльником, лучше обратиться в сервисный центр. Предварительно нужно попробовать хорошо их почистить, зубочисткой удалив большие куски мусора и убрав остатки сжатым воздухом.
3) Изменить букву диска
Windows 10 может назначить диску разные буквы в утилите «Управление дисками» и в обычном Проводнике. Таким образом мы пытаемся обратиться к диску F, запрос оформляется, но система не может его найти, воспринимая в качестве H. Несовместимость буквы легко решается программным путем.
Что нужно сделать:
- Правой кнопкой мыши выбираем «Пуск» (или жмем Win + X) и переходим в раздел «Управление дисками».
- Выполняем правый клик по проблемному разделу накопителя и кликаем по опции «Изменить букву диска или путь к диску».
- Нажимаем на кнопку «Изменить» и выбираем одну из неиспользованных букв.
- После завершения процедуры, возвращаемся в основное окно «Управление дисками», кликаем по тому ПКМ и выбираем «Пометить как активный».
- Обязательно перезагружаем компьютер.

4) Настроить BIOS и драйвера
Драйвера материнской платы не нуждаются в частом обновлении, из-за чего они сильно устаревают и уже не способны выполнять свою функцию. Система начинает работать не очень стабильно. Чтобы обновить драйвера BIOS и набора микросхем материнской платы, следует обратиться на сайт производителя. Там можно не только загрузить актуальные версии, но и получить подсказки по выполнению процедуры в конкретных условиях.
5) Восстановить поврежденные сектора
Выход из строя отдельных секторов – довольно печальная проблема, так как она указывает на значительный износ накопителя. Самостоятельно можно продлить жизнь такого HDD, но в целом процессы разрушения необратимые. Иногда удается вернуть их к жизни стресс-тестами. В любом случае, подобное должно послужить сигналом к тому, чтобы приобрести новый накопитель и зарезервировать важные данные.
Самый простой способ найти и устранить битые сектора – ввести в командную строку с правами администратора команду chkdsk c: /r и немного подождать. В результате будет отображен отчет о проделанной работе. Если восстановить битые сектора не получится, стоит воспользоваться более функциональным софтом, к примеру, Victoria. С его помощью можно обрезать проблемные участки диска, они больше не будут принимать участие в формировании файловой системы и хранении данных.

6) Отформатировать диск
Возможно, подключенный накопитель находится в формате, отличающемся от NTFS. С ними Windows 10 либо не работает совсем, либо взаимодействует очень нестабильно. Если на накопителе нет важных данных, лучше отформатировать его в NTFS. Это можно сделать, нажав правой кнопкой мыши по диску и выбрав «Форматировать». При наличии необходимых файлов можно воспользоваться методом преобразования в NTFS, но без потери данных. Для этого достаточно ввести команду convert drive (буква диска)/fs:ntfs, вместо (буква диска) нужно вставить заглавие тома, который требуется конвертировать.
7) Переустановить диск
Мы наслышаны о «целебных» свойствах процедуры отключения и повторного подключения накопителя, поэтому можно попробовать данный метод.
Что нужно сделать:
- Нажимаем правой кнопкой мыши по Пуску и выбираем «Управление дисками».
- Кликаем ПКМ по проблемному накопителю, затем – по опции «Свойства».
- Переходим во вкладку «Драйверы» и выбираем «Удалить».
- Отключаем накопитель и подключаем его снова.

Если перебрасывает не туда, можем запустить процедуру через инструмент «Диспетчер устройств».
Ошибка 0x800701b1: Указано несуществующее устройство в Windows 10 имеет высокие шансы на исправление перечисленными выше способами. Однако в результате исследования сбоя, нам доводилось видеть и ситуации, в которых проблема заключалась в поломке накопителя. Надеемся до этого не дойдет, но может быть, вам все же придется купить новый носитель информации.
Try deleting the faulty boot entry or run CHKDSK for the USB drive
by Sagar Naresh
Sagar is a web developer and technology journalist. Currently associated with WindowsReport and SamMobile. When not writing, he is either at the gym sweating it out or playing… read more
Updated on May 29, 2023
Reviewed by
Alex Serban

After moving away from the corporate work-style, Alex has found rewards in a lifestyle of constant analysis, team coordination and pestering his colleagues. Holding an MCSA Windows Server… read more
- The error 0x800701b1 is an installation error that pops up when installing Windows OS.
- It can also appear when you are performing normal tasks such as copy or pasting.
- You can try connecting the USB drive to a different port or convert the disk to GPT.
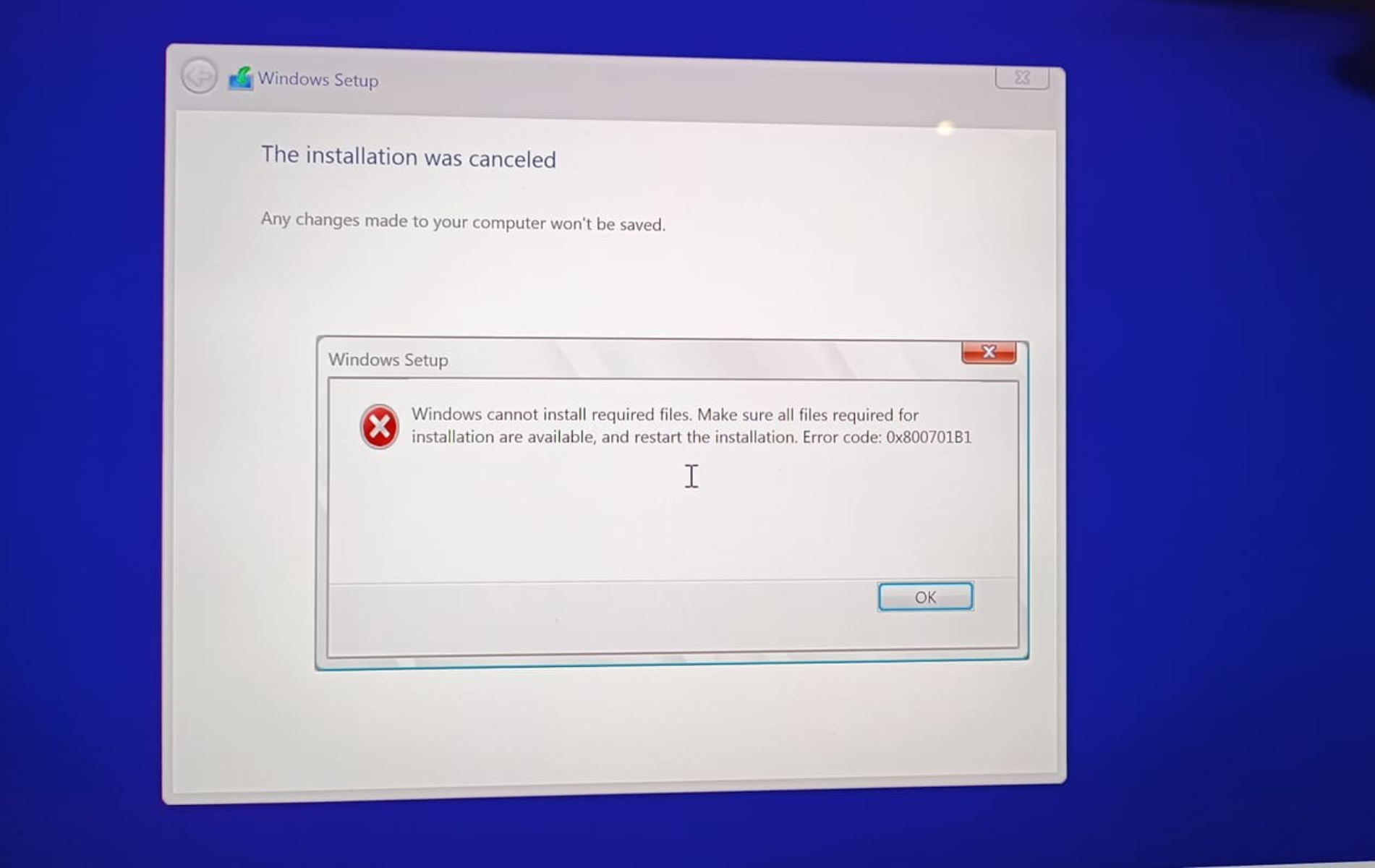
XINSTALL BY CLICKING THE DOWNLOAD FILE
Fortect is a system repair tool that can scan your complete system for damaged or missing OS files and replace them with working versions from its repository automatically.
Boost your PC performance in three easy steps:
- Download and Install Fortect on your PC.
- Launch the tool and Start scanning
- Right-click on Repair, and fix it within a few minutes
- 0 readers have already downloaded Fortect so far this month
So, there are a bunch of user reports that claim to have come across the error 0x800701B1 in two scenarios.
Some users have reported facing this issue when they perform normal tasks such as copying/pasting, moving files from their PC to HDD, etc., whereas there are some who have reported facing this issue when installing a new Windows update or installing the OS.
What is causing error 0x800701B1 on my Windows PC?
After some research, we have found a bunch of reasons why users are facing the error code 0x800701B1 on their PCs:
- Faulty port: Chances are the port where you have connected your USB drive, or HDD is faulty.
- The USB port is not sufficient: You might have connected the HDD or the USB drive to a USB 2.0 port, which is causing low transfer speeds and power output.
- BIOS settings are changed: You might be booting your PC in a different BIOS mode.
- Outdated disk driver: Outdated software for the disk drive that you have connected might be pretty well behind the error 0x800701B1.
- System file error: Some important system files might have gone missing or corrupt, which is causing the issue.
How can I fix the error 0x800701B1 on my PC?
Here are a few solutions that we would advise you to apply before jumping onto the advanced ones:
- Try connecting the HDD or the USB drive to a different port and check if this resolves the issue or not.
- Perform a simple restart, as it can fix temporary glitches or bugs without you needing to put in much effort. Restart issues are unpleasant, but if that’s the case, rest assured that you can solve them.
- Remove other accessories connected to your PC that might be causing a conflict.
- Scan your PC for a virus or malware. You can check out our guide that lists some of the best antiviruses for your PC.
Now let us move on to the advanced troubleshooting methods that would surely help you resolve the error 0x800701B1.
1. Delete the faulty boot entries
- Open the Start menu.
- Search for Command Prompt and run it as an administrator.

- Type in the below command and press Enter.
bcdedit /export c:boot_config_backup.bcd
- After executing the above command, type the below and press Enter. This will load all the bootloaders currently on your system.
bcdedit /v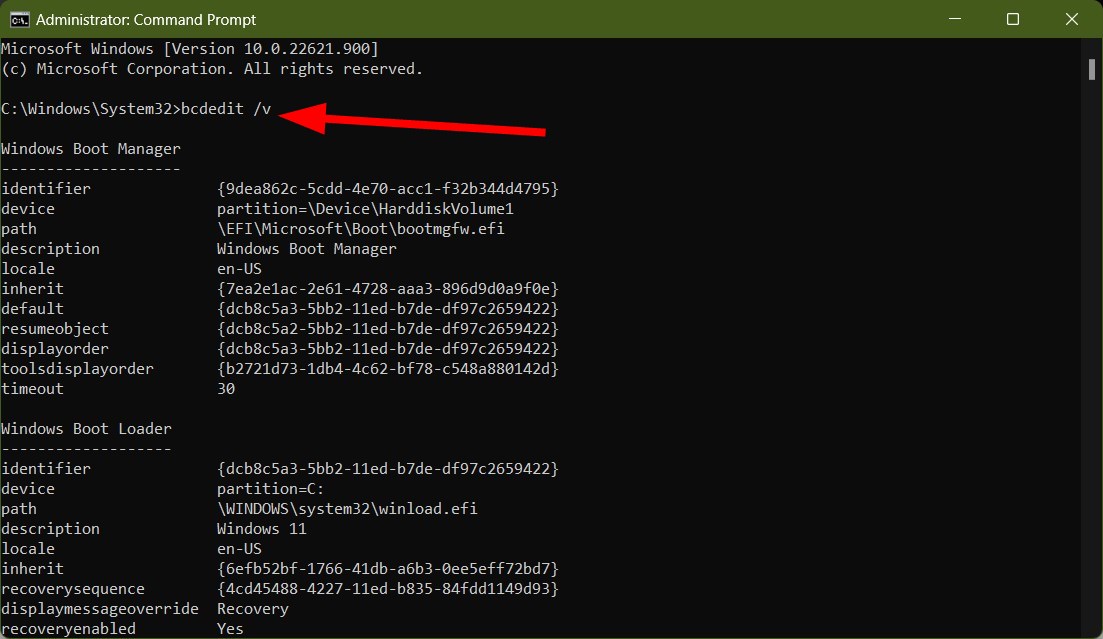
- If you can locate more than one Windows installation, then you need to select the identifier of the bootloader and execute the below command.
bcdedit /delete {identifier} - Restart your PC and check if this resolves the issue or not.
2. Convert the disk to GPT
For users facing the error during Windows installation
- Force shutdown your PC.
- You can press the F8 key to enter the Advanced Troubleshooting mode or restart your PC 3-4 times to let it automatically enter the mode.
- Choose Troubleshoot.
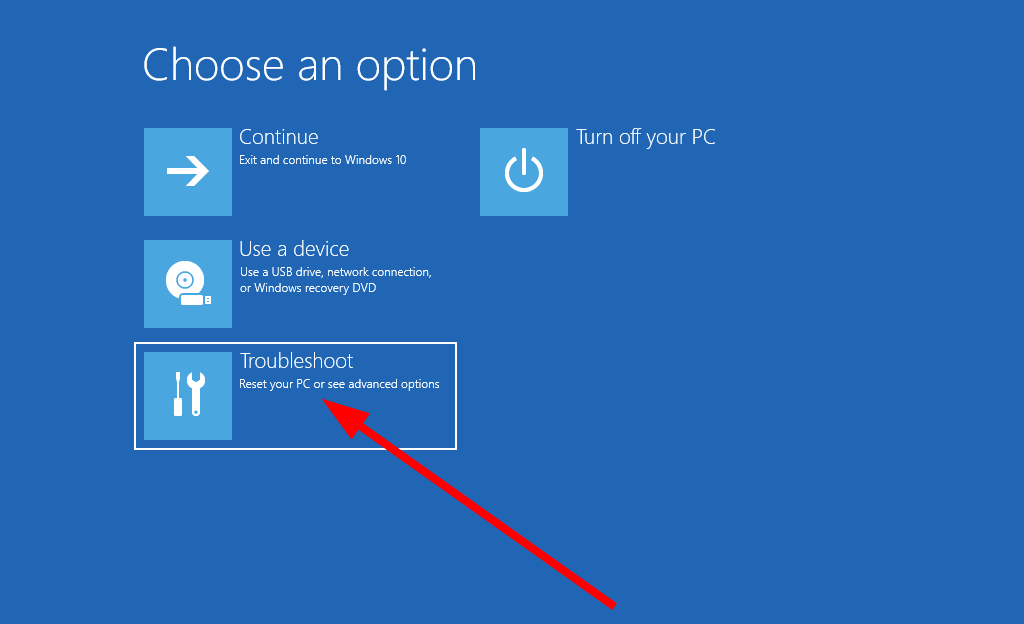
- Select Advanced options.
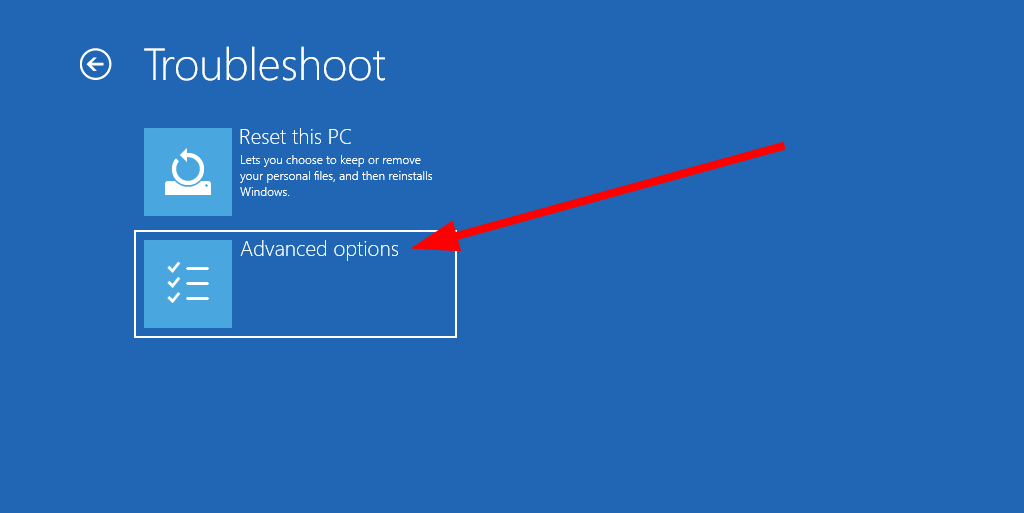
- Select Command Prompt.
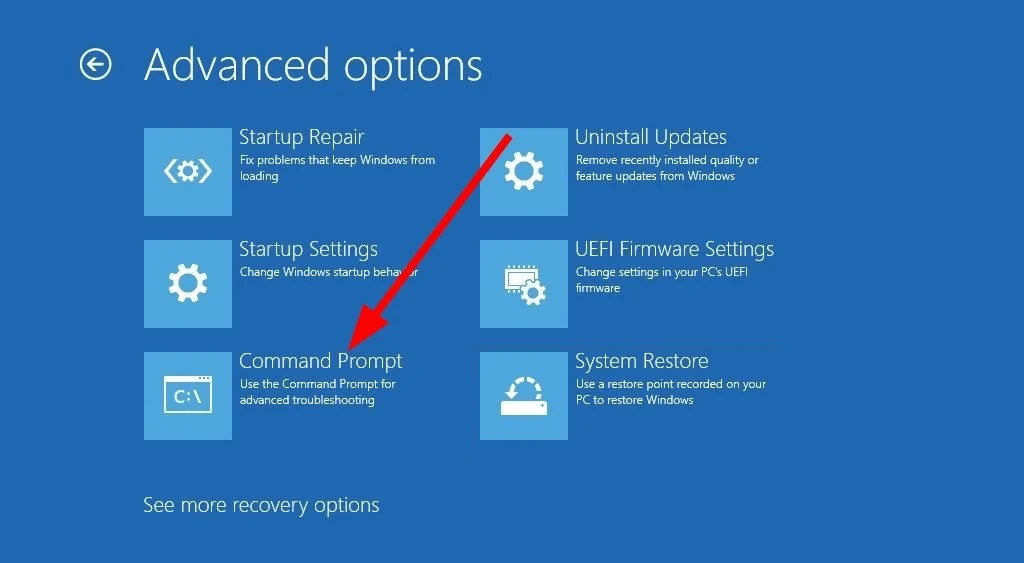
- Type the below commands and hit Enter after each.
diskpartlist disk - Execute the below command.
select disk #(replace the # with the number of the disk drive you wish to convert) - Type the below commands and press Enter after each.
cleanconvert gpt - Exit the command prompt and let your PC boot up.
For other users
- Open the Start menu.
- Search for Command Prompt and run it as an administrator.

- Type the below command and hit Enter.
diskpartlist disk - Execute the below command.
select disk #(replace the # with the number of the disk drive you wish to convert) - Type the below command and press Enter.
cleanconvert gpt - Exit the command prompt and restart your PC.
- Teams is prone to modern malware, new research shows
- 0x80244002 Windows Update Error: How to Fix it
- Azure Quantum Elements: compressing a year into one minute
- Fix: STATUS_ACCESS_DENIED on Microsoft Edge
- How AI can help grow your small business [Microsoft Study]
3. Update the driver
- Open the Start menu.
- Open Device Manager.
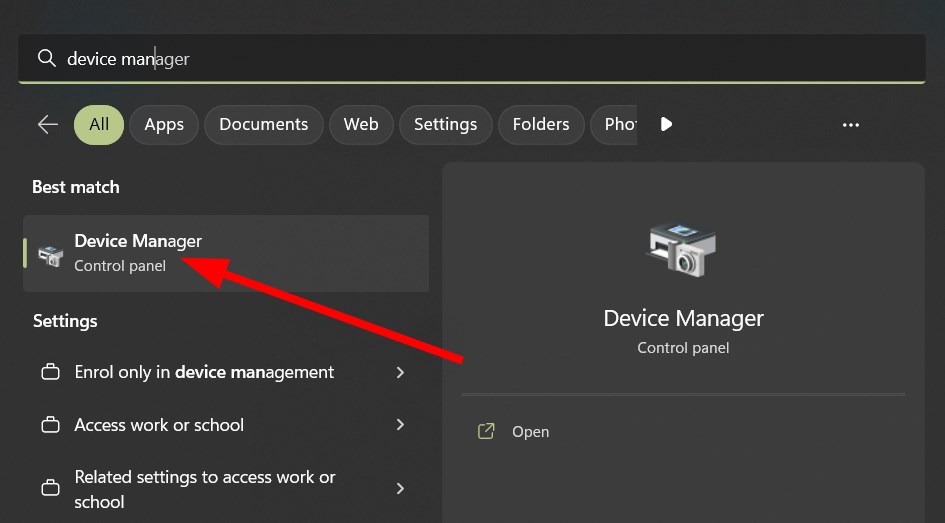
- Expand the Disk drives section.
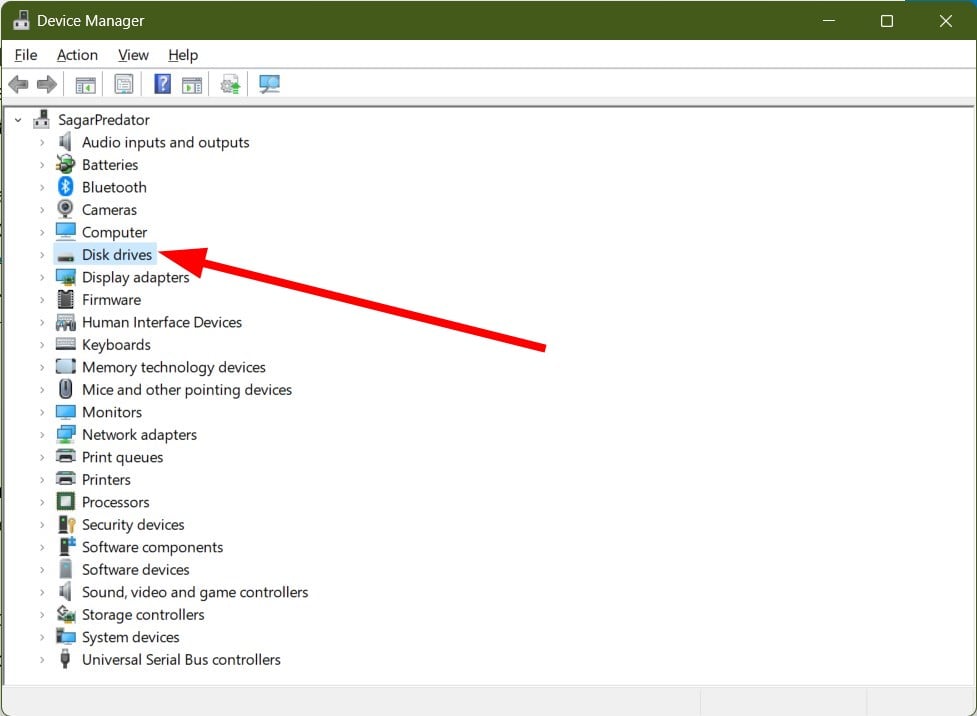
- Right-click the device and choose Update Driver.
- Select Search automatically for driver software.

- Your system will check if there is a new update available for the drive and prompt you to install it in case it finds one.
You can also visit the manufacturer’s website for the latest drivers. After you have updated the driver, see if this resolves the issue or not.
Alternatively, to ease out the process of manually updating drivers on your PC, you can use third-party software called Outbyte Driver Updater. Outbyte Driver Updater is a great solution to keep all drivers up-to-date with just a few clicks.
It not only helps you update drivers but helps restore missing or corrupt drivers, creates driver backups, and much more.

Outbyte Driver Updater
Get the best driver updates automatically with Outbyte Driver Updater.
4. Perform CHKDSK for the USB drive
- Open the Start menu.
- Search for Command Prompt and open it as an administrator.
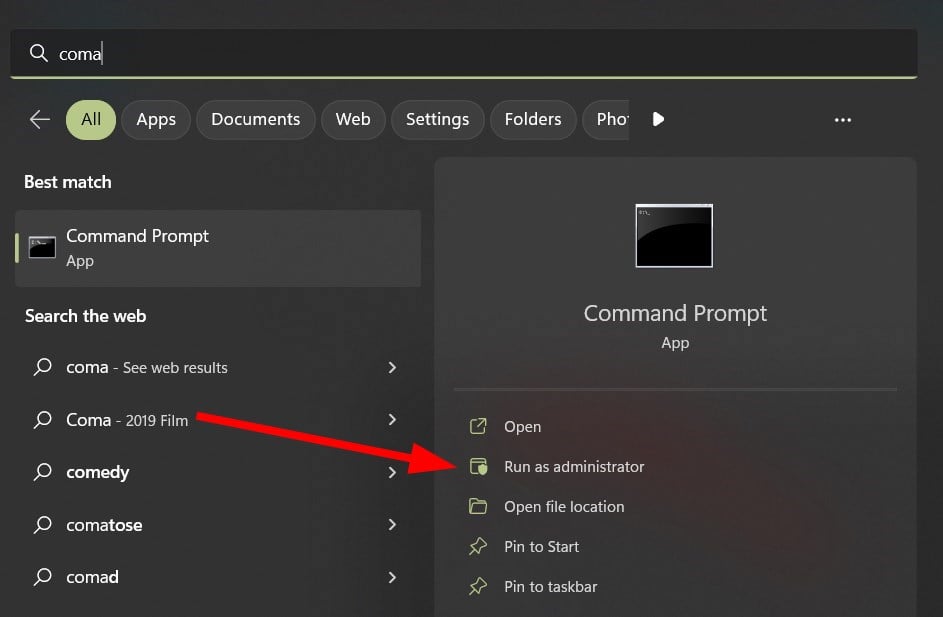
- Type the below command and press Enter.
chkdsk *: /f(Replace the * with the drive letter of your USB drive)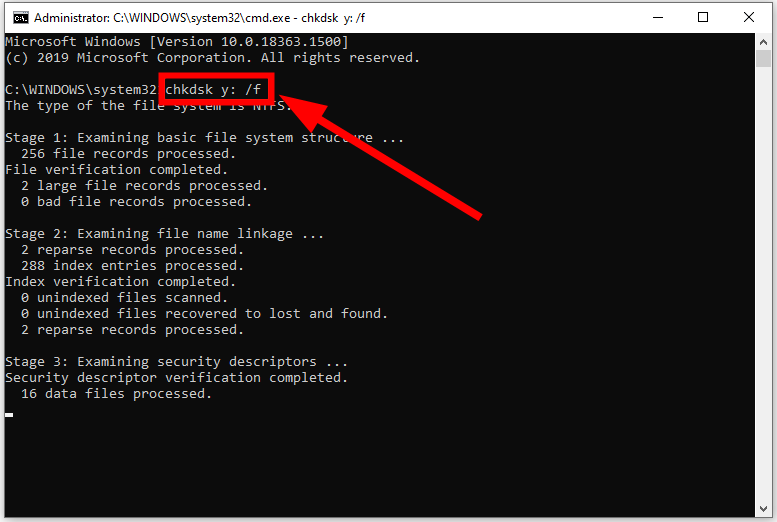
- Wait for the process to get complete.
- Restart your PC and check if you are still getting the error 0x800701B1 or not.
Running the CHKDSK utility will help you fix the corrupt or missing system file errors. It is easily accessible via CMD, and you can do it by following the above steps.
5. Tweak your drive’s security settings
- Open the File Explorer.
- Right-click on the problematic drive and select Properties.

- Switch to the Security tab.
- Click on Advanced.
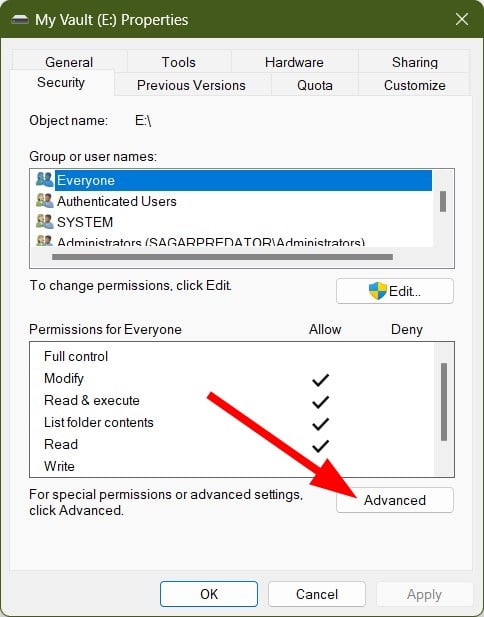
- Click on Change in front of owner.
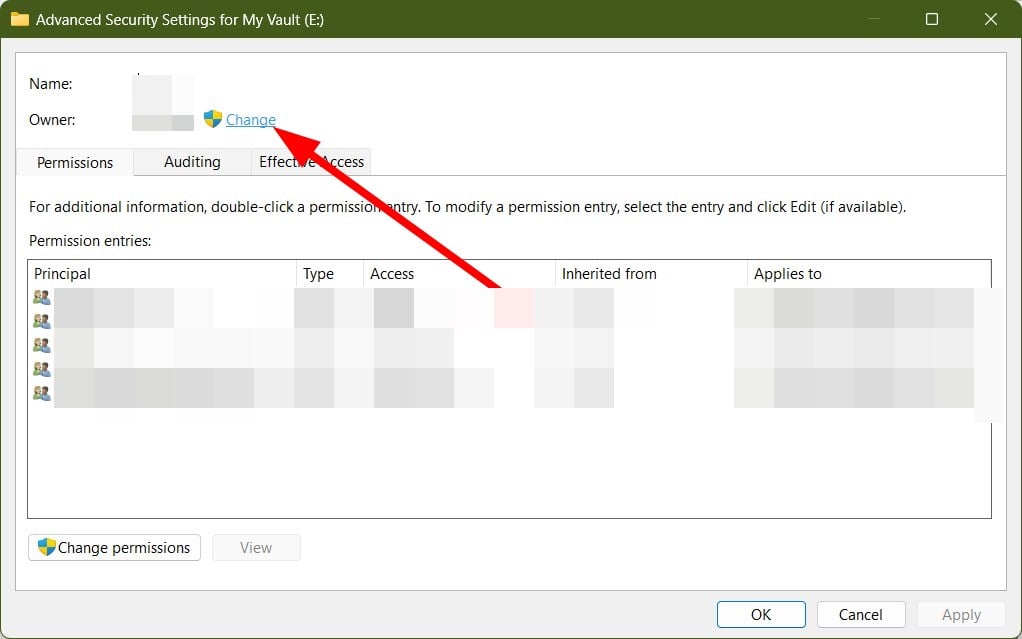
- Hit Advanced.
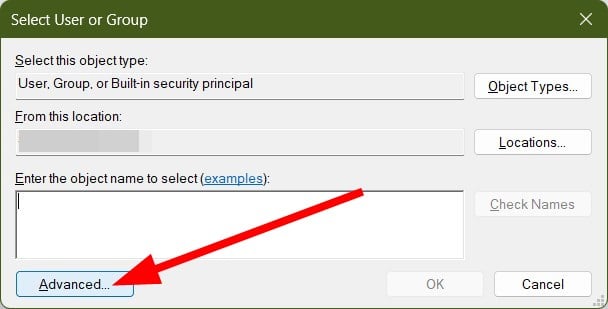
- Select Find now.

- Double-click on your username and click OK.
- Check the box for Replace All Child Object Permission Entries with Inheritable Permission Entries from This Object.
- Click on Apply and OK.
That is it from us in this guide. If you are facing Windows update error 0x8007371b, then you can check out our guide that lists some effective solutions to resolve it.
We also have a guide for fixing update error 0x80070026 in Windows 11. Let us know in the comments below which one of the above solutions resolved your issue.
Still experiencing issues?
SPONSORED
If the above suggestions have not solved your problem, your computer may experience more severe Windows troubles. We suggest choosing an all-in-one solution like Fortect to fix problems efficiently. After installation, just click the View&Fix button and then press Start Repair.
![]()
Некоторые пользователи Windows 10 регулярно сталкиваются с кодом ошибки 0x800701b1 (было указано несуществующее устройство) при попытке скопировать, вставить или заменить файлы с помощью проводника. Этот код ошибки также появляется в случаях, когда пользователи пытаются установить Windows 10 на жесткий диск, подключенный через порт USB.
Код ошибки 0x800701b1 в Windows 10
Как выясняется, существует несколько разных причин, которые могут привести к возникновению этого конкретного кода ошибки. Вот краткий список потенциальных виновников, которые могут быть ответственны за появление 0x800701B1 (было указано устройство, которое не существует):
- Недостаточно порта USB 2.0 — в зависимости от того, с каким типом жесткого диска / твердотельного накопителя вы столкнулись с этой проблемой, вам может потребоваться подключить его к порту USB 3.0, чтобы обеспечить требуемые скорости передачи и выходную мощность.
- Несовместимый / несовместимый драйвер. По мнению некоторых затронутых пользователей, вы можете ожидать увидеть этот код ошибки, если используете общий драйвер для внешнего диска, который вызывает этот код ошибки. В этом случае вы можете решить проблему, переустановив специальный драйвер.
- Недостаточный выход блока питания — если у вас средний блок питания и много подключенных периферийных устройств, которые в настоящее время потребляют электроэнергию, вы должны учитывать тот факт, что вашего источника питания может быть недостаточно для работы с каждым устройством. В этом случае вы можете решить проблему, обновив блок питания или отключив некоторые второстепенные периферийные устройства.
Метод 1: подключение жесткого диска / твердотельного накопителя к другому USB-порту
Как оказалось, многим затронутым пользователям удалось избежать кода ошибки 0x800701b1, подключив поврежденный диск к порту USB 3.0 вместо классического порта 2.0. Это изменение будет эффективным в тех случаях, когда проблема возникает из-за недостаточной мощности или недостаточной скорости передачи — USB 3.0 может обеспечивать более высокую скорость передачи и обеспечивать большую мощность для подключенных устройств.
Если на вашем компьютере есть порт USB, используйте его для подключения жесткого или твердотельного накопителя, который вызывает этот конкретный код ошибки.
Подключение устройства SSD / HDD к USB-порту 3.0
После успешного внесения изменений повторите операцию, которая ранее вызвала код ошибки 0x800701b1, и посмотрите, решена ли проблема.
Если та же проблема все еще возникает, перейдите к следующему потенциальному исправлению ниже.
Метод 2: переустановка драйверов
По словам некоторых затронутых пользователей, эта проблема также может возникать из-за несогласованности драйверов. Обычно сообщается, что эта проблема возникает с внешними жесткими дисками и твердотельными накопителями и обычно является результатом несовместимости универсального драйвера.
Если этот сценарий применим, вы сможете решить эту проблему с помощью диспетчера устройств, чтобы заставить вашу ОС установить совместимую версию для вашего внешнего жесткого или твердотельного накопителя.
Вот пошаговые инструкции, как это сделать:
- Нажмите клавишу Windows + R, чтобы открыть диалоговое окно «Выполнить». Затем введите devmgmt.msc в текстовое поле и нажмите Enter, чтобы открыть Диспетчер устройств.
Открытие диспетчера устройств
- Как только вы войдете в диспетчер устройств, разверните раскрывающееся меню, связанное с дисковыми накопителями, щелкните правой кнопкой мыши диск, который вызывает код ошибки, и нажмите Удалить устройство.
Удаление драйвера устройства SSD / HDD
- Подтвердите удаление драйвера вашего привода, затем дождитесь завершения операции. Это приведет к удалению текущего драйвера и переключению Windows на общий драйвер при следующей перезагрузке компьютера.
- Повторите действие, которое вызывало ошибку 0x800701b1, после завершения следующего запуска и посмотрите, устранена ли проблема.
Примечание: если проблема устранена, вы можете либо оставить общий драйвер, либо загрузить специальный драйвер (с веб-сайта производителя и установить его вместо).
Если переустановка диска SSD / HHD не устранила проблему, перейдите к следующему потенциальному исправлению ниже.
Метод 3: обновление блока питания (только для настольных ПК)
Если ни один из вышеперечисленных методов не помог вам, вы можете начать исследовать свой блок питания (блок питания). Если вы столкнулись с этой проблемой на настольном устройстве, мощность, которую может обеспечить ваш блок питания, может быть недостаточной для удовлетворения требований всех компонентов вашего ПК.
Имейте в виду, что твердотельный накопитель потребляет около 3 Вт, в то время как обычные 3,5-дюймовые жесткие диски потребляют около 10 Вт. В зависимости от остальных ваших компонентов (особенно, если у вас требовательная видеокарта), ваш блок питания может не справиться с этим.
БП
Если у вас в настоящее время подключено дополнительное периферийное устройство, удалите все несущественные и посмотрите, перестанет ли проблема возникать.
Если код ошибки перестает появляться при отключении несущественных периферийных устройств, ясно, что вы имеете дело с проблемой блока питания — в этом случае вам необходимо выбрать блок питания мощностью более 500 Вт (реальная мощность). Вот как убедиться, что вы получите хороший блок питания для своей системы.
Ошибка 0X800701B1 ‘Указано несуществующее устройство‘- это код ошибки Windows 10, указывающий на отсутствие диска. Обычно это происходит, когда вашему компьютеру не удалось скопировать-вставить или перенести файлы на этот диск или с этого диска. Эта ошибка также может возникнуть, если внешний жесткий диск не работает должным образом или компьютер не распознал его.
Как исправить ошибку 0X800701B1
Используйте другой порт USB
Если ваш компьютер поддерживает несколько портов USB, попробуйте подключить внешний жесткий диск к другому порту. Возможно, порт, который вы в настоящее время используете, неисправен или не обеспечивает достаточную мощность для вашего жесткого диска.
Если вы хотите исправить неисправный порт USB, воспользуйтесь удобным руководством:
- Исправлено: USB-порт Windows 10 не работает
Удалите другие периферийные устройства
Если эта ошибка вызвана проблемами недостаточного питания, попробуйте отключить все другие устройства, подключенные к вашему компьютеру. Просто отключите их все.
Если вы используете ноутбук, отключите абсолютно все периферийные устройства и оставьте подключенным только внешний жесткий диск. Вы можете использовать трекпад для управления устройством. Проверьте, исчезла ли ошибка.
Обновите или переустановите драйверы жесткого диска
Чтобы исключить устаревшие, несовместимые или поврежденные драйверы как причину ошибки 0X800701B1, попробуйте обновить или переустановить драйверы жесткого диска.
- Открыть Диспетчер устройств.
- Расширить список Дисковый привод.
- Щелкните правой кнопкой мыши проблемный жесткий диск.

- Выбирать Обновить драйвер.
- Дождитесь завершения процесса обновления и перезагрузите компьютер.
- Если ошибка повторится, повторите тот же процесс, но на этот раз выберите Удалить устройство чтобы удалить текущий драйвер жесткого диска.
- Снова перезагрузите компьютер, чтобы установить универсальный драйвер.
Проверьте, сохраняется ли проблема.
Сохраняйте небольшой размер передаваемых файлов
Старайтесь, чтобы размер файла не превышал 10 ГБ при переносе файлов на внешний жесткий диск или с него. Если вы попытаетесь передать файлы большими кусками, это создаст дополнительную нагрузку на ваше оборудование, особенно если вы используете компьютер с низкими характеристиками и старый жесткий диск.
Замените внешний жесткий диск
Возможно, виноват ваш внешний жесткий диск. Если HDD изнашивается, ошибки и глюки станут нормой. Проверьте, возникает ли ошибка 0X800701B1, если вы используете другой жесткий диск.
Если ошибка исчезла, подумайте о покупке нового внешнего жесткого диска или еще лучше, SSD, если вы действительно хотите обновить свое оборудование.
Напишите в комментариях ниже и сообщите нам, удалось ли вам избавиться от этой ошибки.
