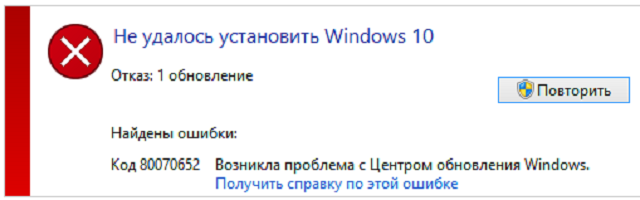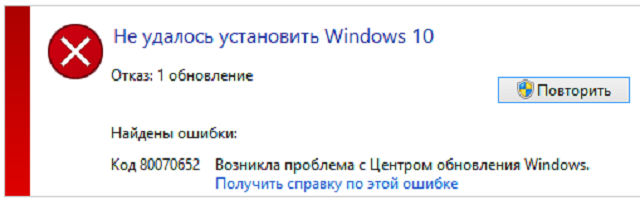Ошибка с кодом 0x80070652 – одна из самых распространенных, появляющихся при попытке выполнить обновление ОС. Она встречается во всех актуальных версиях Windows 7, 8.1, 10. Ее особенность в том, что ошибку могут вызывать многочисленные причины. Это приводит к высокой частоте появления неполадок и усложняет процесс их исправления. Однако, одними из самых распространенных причин является конфликт между уже установленным апгрейдом и «Центром обновлений». Даже сам инструмент обновления может провоцировать неполадку. Этому может как предшествовать установка проблемных программ, так и нет. В любом случае, исправить ошибку 0x80070652 реально, этим мы и займемся.
Содержание
- Убираем ошибку «Центра обновлений»
- Метод 1: используем средство устранения неполадок
- Метод 2: удаляем последние обновления
- Метод 3: используем Media Creation Tool
- Метод 4: применяем каталог Центра обновлений Microsoft
- Метод 5: сбрасываем Центр обновления
- Метод 6: откатываем систему Windows
Убираем ошибку «Центра обновлений»
Уже традиционно мы предлагаем начинать с наиболее эффективных и простых методов и постепенно переходить более трудным решениям.
Метод 1: используем средство устранения неполадок
Самый простой в использовании способ – использовать предусмотренный разработчиками Microsoft инструмент для поиска и исправления проблем с центром обновлений.
Инструкция:
- В поиск Windows вводим «Устранение неполадок» и открываем одноименный результат.
- В блоке «Система и безопасность» нажимаем на «Устранение неполадок с помощью «Центра обновлений Windows».

- Жмем на кнопку «Далее» и делаем то, что просит мастер.
Метод 2: удаляем последние обновления
Порой причиной ошибки 0x80070652 становится конфликт уже установленных обновлений с теми, что Windows пытается загрузить и поставить теперь. Периодически такое случается. Исправлением может служить удаление предыдущих апгрейдов.
Инструкции:
- Нажимаем сочетание Win + I и в окне «Параметров» выбираем «Обновление и безопасность».
- На вкладке «Центр обновления Windows» нажимаем на ссылку «Журнал обновлений».

- Кликаем по элементу «Удалить обновления».
- Возвращаемся назад к «Центру обновлений Windows» и нажимаем на кнопку «Проверка наличия обновлений.
Сейчас должна запуститься инсталляция всех обновлений: и только что удаленных, и проблемных, которые не удавалось установить.
Метод 3: используем Media Creation Tool
Если встроенный инструмент Windows не может выполнить обновление, стоит попробовать альтернативный метод с использованием Media Creation Tool. Для начала следует загрузить программу с официального сайта. После скачивания следует запустить программу и через нее запустить обновление. Необходимая опция отображается в главном меню и называется «Обновить этот компьютер сейчас».
Метод 4: применяем каталог Центра обновлений Microsoft
В обычных ситуациях обновление происходит автоматически, но никто не мешает попробовать загрузить его вручную с сайта Microsoft. Достаточно ввести в поиск идентификатор целевого обновления и нажать на кнопку «Найти». Остается только кликнуть по клавише «Загрузить» напротив целевого обновления. После загрузки файл стоит разархивировать и вручную запустить обновление Windows.

Метод 5: сбрасываем Центр обновления
Если причиной проблемы стал «Центр обновления», все предыдущие инструкции могут оказаться неэффективными. Должен помочь сброс компонента, после чего он вернется в исходный вид. Для достижения поставленной цели нужно использовать много команд для консоли, но есть и более простой способ – использовать BAT-файл. Чтобы читатели не создавали его вручную, просто скачайте файл отсюда. Его запуск должен помочь.
Метод 6: откатываем систему Windows
Если существует точка восстановления, созданная в момент нормальной работы системы, стоит ей воспользоваться. В таком случае Windows восстановится к нормальному состоянию и будет исправно работать. Для этого в поиск вводим «Восстановление» и выбираем «Запуск восстановления системы». Дальше следует просто руководствоваться подсказками мастера.

На этом все, Windows любых версий должна получить возможность нормально обновляться, а ошибка 0x80070652 – отступит. Скорее всего после удачного апгрейда системы в дальнейшем этот сбой проявляться не будет.
Как исправить ошибку 0x80070652 на Windows 7/8/8.1/10?
Ошибка 0X80070652 может возникать во время процесса установки обновлений в Windows 7/8/8.1 или Windows 10. Некоторые же пользователи могут сталкиваться с данной проблемой при процессе установок других программ, например Visual studio.
Несколько других пользователей дали отчет о том, что они получили данную ошибку при обновлении их операционной системы до Windows 10. Проще говоря, вы можете получить эту ошибку выполняя различные задачи.
Исправления для ошибки 0X80070652 в Windows 7/8/8.1/10
Эта ошибка обнаруживается на всех версиях операционных систем Windows при выполнении различных задач. Например, загрузка и установка отложенных на потом обновлений или установка определенных программ, которые описывались выше. В этой статье будут находиться три метода по решению данной проблемы. Давайте же рассмотрим их.
Метод №1 Восстановление системы
Создание время от времени точек восстановления может действительно спасти жизнь вашей системы. Рекомендуется делать такие точки каждый месяц, а лучше если каждую неделю. Делать это надо в то время, когда ваш компьютер находится в своей лучшей форме. Все должно работать гладко и без всяческих ошибок.
Если у вас уже есть точка Восстановления системы, тогда вам нужно перенести ваш компьютер в эту точку и ошибка 0X80070652 точно оставит вас в покое. Проверьте, если у вас какие-либо точки и выполните следующие шаги:
- Введите в поисковой строке “Пуска” следующее предложение – “Создание точки восстановления”.
- Выберите вкладку “Защита системы”.
- Нажмите на кнопку “Восстановить”.
- В появившемся окошке “Восстановление системы” нажмите “Далее”.
- Вы увидите список всех доступных вам точек Восстановления системы в которых указаны дата и время. Выберите необходимую вам точку(желательно самую позднюю) и нажмите “Далее”.
- Далее нажмите “Готово” и пускай утилита делает свое дело, что может занять некоторое время.
После окончания этого процесса, попытайтесь сделать то действие, которое вызвало ошибку 0X80070652. Если она все еще присутствует, то переходите к следующему методу.
Метод №2 Чистая загрузка
Еще один хороший метод по определению и устранению даже нескольких ошибок. Чистая загрузка позволит вам загрузить только необходимые для работы системы службы Microsoft. Сторонние программы загружены не будут. Именно между этими сторонними службами чаще всего и возникают конфликты, которые мешают выполнению различных задач на вашем компьютере.
Чтобы выполнить Чистую загрузку, выполните следующие шаги:
- Нажмите комбинацию клавиш Win+R и пропишите в появившемся окошке msconfig. Либо вы можете найти это с помощью поисковика в меню “Пуск”. В любом случае перед вами откроется “Конфигурация системы”.
- Выберите вкладку “Службы”.
- Отметьте галочкой опцию в левом нижнем углу “Не отображать службы Microsoft”.
- Нажмите на “Отключить все”.
- Теперь откройте “Диспетчер задач”. Вы можете сделать это нажатием правой кнопки мыши на “Пуск”, либо комбинацией клавиш Ctrl+Alt+Delete.
- В “Диспетчере задач” перейдите во вкладку “Автозагрузка”.
- Отключите все программы, которые запускаются вместе с вашей системой.
Теперь перезагрузите ваш компьютер и вы получите чистую загрузку. Если все прошло гладко, то вы не должны получить ошибки 0X80070652 и исходя из этого можно определить источник проблемы. Постепенно подключайте отключенные программы и службы к системе выполняя перезагрузку. Процесс долгий, но он поможет вам определить виновника данной ошибки.
Метод №3 Восстановление вашего ПК
Опция “Восстановление” очень полезна при случаях, когда компьютер начинает вести себя странно. В нашем случае кидая ошибку 0X80070652 из-за возможно поврежденной файловой системы.
Каждый раз при установке и удалении различные программы, есть хороший шанс как-то повредить Реестр. При выполнении восстановления вы даете чистый старт своей системы и избавляетесь от повреждений в файловой системе.
Для того чтобы выполнить “Восстановление”, сделайте следующие шаги:
- Наберите в поисковой строке “Восстановление”.
- Выберите в поисковых результатах “Восстановление системы без удаления файлов”.
- Далее нажмите на кнопку “Начать” и следуйте инструкциям на вашем экране.
После некоторого времени вы увидите сообщение об окончании процесса “Восстановления”. Эти действия легко можно выполнить на Windows 8 и 8.1. Убедитесь, что вы сделали бэкап всех важных для вас данных с диска /С перед началом.
После этим методов ошибка 0X80070652 должна оставить вас в покое.
Источник
Гайд по решению ошибки 0x80070652 во время обновления Windows 7, 8.1, 10
Ошибка с кодом 0x80070652 – одна из самых распространенных, появляющихся при попытке выполнить обновление ОС. Она встречается во всех актуальных версиях Windows 7, 8.1, 10. Ее особенность в том, что ошибку могут вызывать многочисленные причины. Это приводит к высокой частоте появления неполадок и усложняет процесс их исправления. Однако, одними из самых распространенных причин является конфликт между уже установленным апгрейдом и «Центром обновлений». Даже сам инструмент обновления может провоцировать неполадку. Этому может как предшествовать установка проблемных программ, так и нет. В любом случае, исправить ошибку 0x80070652 реально, этим мы и займемся.
Убираем ошибку «Центра обновлений»
Уже традиционно мы предлагаем начинать с наиболее эффективных и простых методов и постепенно переходить более трудным решениям.
Метод 1: используем средство устранения неполадок
Самый простой в использовании способ – использовать предусмотренный разработчиками Microsoft инструмент для поиска и исправления проблем с центром обновлений.
- В поиск Windows вводим «Устранение неполадок» и открываем одноименный результат.
- В блоке «Система и безопасность» нажимаем на «Устранение неполадок с помощью «Центра обновлений Windows».

- Жмем на кнопку «Далее» и делаем то, что просит мастер.
Метод 2: удаляем последние обновления
Порой причиной ошибки 0x80070652 становится конфликт уже установленных обновлений с теми, что Windows пытается загрузить и поставить теперь. Периодически такое случается. Исправлением может служить удаление предыдущих апгрейдов.
- Нажимаем сочетание Win + I и в окне «Параметров» выбираем «Обновление и безопасность».
- На вкладке «Центр обновления Windows» нажимаем на ссылку «Журнал обновлений».

- Кликаем по элементу «Удалить обновления».
- Возвращаемся назад к «Центру обновлений Windows» и нажимаем на кнопку «Проверка наличия обновлений.
Сейчас должна запуститься инсталляция всех обновлений: и только что удаленных, и проблемных, которые не удавалось установить.
Метод 3: используем Media Creation Tool
Если встроенный инструмент Windows не может выполнить обновление, стоит попробовать альтернативный метод с использованием Media Creation Tool. Для начала следует загрузить программу с официального сайта . После скачивания следует запустить программу и через нее запустить обновление. Необходимая опция отображается в главном меню и называется «Обновить этот компьютер сейчас».
Метод 4: применяем каталог Центра обновлений Microsoft
В обычных ситуациях обновление происходит автоматически, но никто не мешает попробовать загрузить его вручную с сайта Microsoft . Достаточно ввести в поиск идентификатор целевого обновления и нажать на кнопку «Найти». Остается только кликнуть по клавише «Загрузить» напротив целевого обновления. После загрузки файл стоит разархивировать и вручную запустить обновление Windows.

Метод 5: сбрасываем Центр обновления
Если причиной проблемы стал «Центр обновления», все предыдущие инструкции могут оказаться неэффективными. Должен помочь сброс компонента, после чего он вернется в исходный вид. Для достижения поставленной цели нужно использовать много команд для консоли, но есть и более простой способ – использовать BAT-файл. Чтобы читатели не создавали его вручную, просто скачайте файл отсюда . Его запуск должен помочь.
Метод 6: откатываем систему Windows
Если существует точка восстановления, созданная в момент нормальной работы системы, стоит ей воспользоваться. В таком случае Windows восстановится к нормальному состоянию и будет исправно работать. Для этого в поиск вводим «Восстановление» и выбираем «Запуск восстановления системы». Дальше следует просто руководствоваться подсказками мастера.

На этом все, Windows любых версий должна получить возможность нормально обновляться, а ошибка 0x80070652 – отступит. Скорее всего после удачного апгрейда системы в дальнейшем этот сбой проявляться не будет.
Источник
0x80070652 Windows 10 ошибка обновления, как исправить?
Операционная система Windows 10 на данный момент регулярно обновляется. В большинстве случаев, обновления проходят гладко и без каких-либо проблем, но порой пользователям приходится сталкиваться с ошибками обновления и синим экраном. Каждая ошибка имеет свой индивидуальный код, который обозначает конкретную неполадку в системе. Соответственно, в зависимости от кода ошибки нужно подбирать и способ ее устранения.

Классификация кодов
Существует несколько основных ошибок:
- 80072F78 – это код, который обозначает, что при обновлении, ошибка произошла в базе данных. То есть файлы, хранящиеся в базе данных, были повреждены и, чтобы исправить ошибку, необходимо произвести восстановление этих файлов через командную строку;










Первый способ. Восстановление системы
Первый способ исправления ошибки связан с восстановлением системы. А точнее с ее откатом до последней сохраненной точки.
Важно! Создание точек восстановления – это очень важно для обеспечения сохранности операционной системы. Создавать их рекомендуется как можно чаще и в то время, когда компьютер находится на пике работоспособности. Это позволит в любой момент вернуться к наилучшему состоянию.
Если вы предусмотрительно создали хотя бы одну такую точку, то при возникновении ошибки останется только вернуть систему к этой точке. Убедитесь, что такие точки есть, а затем действуйте по следующей схеме:
- В меню Windows откройте поисковик и введите туда предложение «создание точки восстановления».

На заметку! Так же в этот раздел можно попасть через «Панель управления».




Заметка! Лучше всего выбрать самую позднюю точку, если только она не было создана тогда, когда в системе уже стали возникать ошибки.
После того как программа восстановит систему, попробуйте еще раз обновить ее. Или сделать другое действие, которое вызвало у вас появление ошибки. Если система снова выдает все ту же ошибку, значит, данный метод в вашем случае не работает. Переходим к следующему.
Второй способ. Мастер устранения неполадок центра обновления Windows 10
Еще один способ — воспользоваться мастером устранения неполадок. У центра обновления Windows есть собственный инструмент для решения ошибок.
- Чтобы его скачать, зайдите на официальный сайт технической поддержки Microsoft.






Способ третий. Media Creation Tool
Если центр обновления упорно отказывается работать корректно, можно прибегнуть к другим методам, а точнее к другим программам. Media Creation Tool – это специальное программное обеспечение, главная цель которого – это формирование установочника операционной системы. Но ее также можно использовать и для обновления Windows.
Скачать средство можно на официальном сайте Microsoft. Вам даже не обязательно производить какие-либо настройки. Для этого:
- Просто зайдите на сайт и нажмите на кнопку «Обновить сейчас».







Дело в том, что 0x80070652 – это именно ошибка центра обновления, а не самих установочных файлов. Так что данный способ предполагает использование альтернативной программы.
Четвертый способ. Каталог Центра обновления
Абсолютное большинство пользователей привыкли к тому, что Windows регулярно обновляется автоматически, не требуя никакого постороннего вмешательства. Но если вам довелось столкнуться с ошибкой, возможно, придется найти и установить обновления вручную.
Для этого нужно выполнить следующие шаги.
Как посмотреть номер обновления
- Зайдите в экран параметров через меню «Пуск».



Как скачать обновление на сайте Каталога Центра обновления и установить
- Перейти на сайт Каталога Центра обновления.





Таким образом, вы устанавливаете новую версию операционной системы в обход автоматического обновления, поэтому ошибки вам не страшны.
Пятый способ. Применение BAT-файла
В теории, чтобы произвести полный сброс компонентов, нужно использовать командную строку и провести в ней множество различных операций. Но вместо этого можно пойти альтернативным путем и создать специальный файл, который именуют BAT. По сути, это просто файл, изначально текстовый, в который запихнули все команды, какие можно было бы реализовать через командную строку.
Итак, как же создать BAT-файл?
Создайте специальную папку, в которой вам будет удобно хранить файлы такого рода или просто используйте рабочий стол, не важно, куда вы поместите этот файл. Работать он будет одинаково хорошо везде.
- Создайте для начала текстовый документ.






Если вы хотите более подробно узнать, как создать файл bat, а также рассмотреть создание файле без больших познаний в программировании, вы можете прочитать статью об этом на нашем портале.
По сути, командная строка все равно откроется, только вот нужные задачи в ней пропишутся автоматически. Это несколько удобней. Когда программа закончит свое дело, проверьте, выдает ли Центр обновления ошибку. Если вы все сделали правильно, он должен вернуться в рабочее состояние.
Заключение
К сожалению, хоть Windows 10 и постоянно совершенствуется, ошибки по-прежнему возникают достаточно часто. Существует много способов исправить ошибку 0x80070652. Далеко не все они универсальны, но перепробовав несколько, вы точно сможете найти тот, который подойдет в вашей ситуации.
Видео — Исправить ошибки в Центре обновления Windows 10
Понравилась статья?
Сохраните, чтобы не потерять!
Источник
Windows 10 — система далеко не безупречная, особенно когда речь заходит об установке обновлений. Еще с самого выпуска системы пользователи сталкиваются с различными ошибками обновлений. Windows — сложная операционная система, которая вряд ли избавится от таких проблем когда-либо. Большое количество функций и настроек Windows рано или поздно столкнутся с какой-то ошибкой по неожиданным причинам. В Ошибка 0x80070652 появляется при установке новых обновлений. Она останавливает процесс установки и иногда может привести к сбою системы (Синему экрану смерти). Чаще всего такие ошибки возникают из-за поврежденных файлов, какой-то несовместимости и проблем с конфигурацией. Однако иногда пользователям требуется больше времени и попыток для решения проблемы, поскольку могут быть более широкие причины ее появления. Ниже мы покажем 7 решений от простых до более сложных. Обязательно следуйте каждому шагу, чтобы не пропустить ни одной важной детали.

Ошибка Центра обновления Windows 0x80070652 (пример 1)

Ошибка Центра обновления Windows 0x80070652 (пример 2)
Скачать средство восстановления Windows
Скачать средство восстановления Windows

Существуют специальные утилиты для восстановления Windows, которые могут решить проблемы, связанные с повреждением реестра, неисправностью файловой системы, нестабильностью драйверов Windows. Мы рекомендуем вам использовать Advanced System Repair Pro, чтобы исправить «Ошибку Центра обновления Windows 0x80070652» в Windows 10.
1. Воспользуйтесь средством устранения неполадок Центра обновления Windows
Как правило, первым делом следует попробовать встроенное «Средство устранения неполадок». В большинстве случаев это не помогает решить проблемы. Тем не менее, все же стоит попробовать этот простой, но иногда эффективный метод устранения проблемы. Встроенная утилита просканирует вашу систему на предмет потенциальных проблем и попытается исправить их в конечном итоге.
- Откройте Настройки , а затем перейдите в Обновление и безопасность > Устранение неполадок.
- На правой панели найдите Центр обновления Windows и нажмите Запустить средство устранения неполадок.
- Завершите процесс, следуя инструкциям на экране, и перезагрузите компьютер.
2. Проверьте целостность системных файлов.
Как мы уже упоминали в начале, проблемы с обновлением могут возникать из-за поврежденных или отсутствующих файлов. Эти файлы необходимы для правильной работы служб Windows. Если некоторые из этих файлов находятся вне их родной среды, то вероятнее всего это и будет причиной ошибок обновления. Ниже мы воспользуемся SFC (средство проверки системных файлов) и DISM (обслуживание образов развертывания и управление ими), которые помогут обнаружить и восстановить отсутствующие компоненты. Вот как:
С помощью SFC
- Откройте Командная строка , введя
cmdв поле поиска рядом с Меню Пуск кнопку. - Щелкните правой кнопкой мыши по Командная строка , а затем выбрать Запуск от имени администратора.
- После открытия консоли введите
sfc /scannowкоманду и нажмите Enter. - Когда процесс восстановления будет завершен, перезагрузите компьютер.
С помощью DISM
- Откройте Командная строка как мы это делали на предыдущем шаге.
- Скопируйте и вставьте эту команду
DISM.exe /Online /Cleanup-image /Restorehealth. - Нажмите Enter и подождите, пока Windows закончит сканирование и исправление.
- После этого перезагрузите компьютер и снова установите обновление.
После выполнения обоих этих сканирований попробуйте снова установить проблемное обновление. Если это не помогло, переходите к дальнейшим действиям, упомянутым ниже.
3. Включите Чистый запуск Windows.
Ошибка 0x80070652 также может быть вызвана проблемами несовместимости. Антивредоносное ПО или какая-то другая сторонняя программа может конфликтовать со службами Windows, вызывая ошибку. Чистая загрузка позволит запустить ваш компьютер только со встроенными приложениями и службами, чтобы выяснить, вызывает ли проблему какое-то дополнительное приложение. Чтобы запустить ПК в режиме чистой загрузки, просто выполните следующие действия:
- Нажмите Windows Key + R кнопки одновременно и вставьте
msconfig. - Затем в открывшемся окне перейдите в Услуги сверху.
- Установите флажок рядом с Не отображать службы Майкрософт и нажмите на Отключить все кнопку.
- Теперь перейдите в Общие и выберите Выборочный запуск опцию. Убедитесь, что флажок установлен только рядом с Загружать системные службы.
- Нажмите Применить и OK. Затем перезагрузите компьютер.
Теперь вы можете попробовать обновить свою систему, находясь в режиме Чистой загрузки. Независимо от того, удалось ли вам установить обновление или нет, необходимо вернуть Windows к параметрам обычного запуска. Для этого просто повторите все шаги, которые были описаны выше, включив отключенные службы и изменив параметры запуска с Выборочный запуск в нормальная.
4. Сбросьте компоненты Центра обновления Windows.
Еще один хороший способ решения проблем с обновлениями, — это сброс настроек Центра обновления Windows. Данный метод довольно эффективен в большинстве случаев. Вся процедура включает перезапуск служб BITS, Cryptographic, MSI Installer и Windows Update, а также переименование некоторых папок обновлений (SoftwareDistribution и Catroot2). Эти папки содержат временные файлы, необходимые для установки обновлений Windows. Исходя из этого, мы заставим Windows удалить поврежденные элементы и создать компоненты обновления с нуля. Ниже мы покажем вам два способа выполнения этого шага. Первый потребует ввода и выполнения каждой консольной команды вручную. Другой включает в себя так называемый пакетный файлы, написанный в Блокноте и сохраненный как WUReset.bat. Большой разницы в этих двух методах практически нет. Вся процедура может показаться сложной, но для ее выполнения не потребуется много времени и сил. Просто следуйте инструкциям, перечисленным ниже:
Вручную
- Откройте Командная строка , введя
cmdв поле поиска рядом с Меню Пуск кнопку. - Щелкните правой кнопкой мыши по Командная строка , а затем выбрать Запуск от имени администратора.
- Скопируйте и вставьте этот список команд одну за другой, нажимая Enter после каждой. (Это действие отключит службы, ответственные за Обновления Windows)
- Затем мы должны переименовать вышеупомянутые папки. Просто вставьте эти команды, нажимая Enter после каждой.
- Наконец, все, что осталось сделать, это вернуть отключенные службы. Введите эти команды так же, как мы делали ранее.
- На этом все. Перейдите в центр обновления Windows и попробуйте выполнить установку снова.
net stop wuauserv
net stop cryptSvc
net stop bits
net stop msiserver
ren C:WindowsSoftwareDistribution SoftwareDistribution.old
ren C:WindowsSystem32catroot2 Catroot2.old
net start wuauserv
net start cryptSvc
net start bits
net start msiserver
С помощью Пакетного файла
Это альтернативный метод. Пакетный сценарий используется для запуска тех же команд в целях сброса всех компонентов Центра обновления Windows, Криптографических служб и папок, таких как SoftwareDistribution. Это не так сложно, как можно подумать, даже проще, чем предыдущий. Все, что вам нужно, это Блокнот Windows и немного копирования и вставки:
- Откройте новый Блокнот . Для этого щелкните правой кнопкой мыши на любую свободную область на рабочем столе, выберите Новинки и Текстовый документ.
- Затем вставьте этот список команд в блокнот:
- После вставки, нажмите Файл > Сохранить как и назовите файл WUReset.bat, Обязательно установите Кодирование в ANSI и сохраните файл в любом месте.
- Наконец, нажмите на файл правой кнопкой мыши и выберите Запуск от имени администратора и наслаждайтесь автоматическим сбросом компонентов обновлений Windows.
@ECHO OFF
echo Simple Script to Reset / Clear Windows Update
echo.
PAUSE
echo.
attrib -h -r -s %windir%system32catroot2
attrib -h -r -s %windir%system32catroot2*.*
net stop wuauserv
net stop CryptSvc
net stop BITS
ren %windir%system32catroot2 catroot2.old
ren %windir%SoftwareDistribution sold.old
ren "%ALLUSERSPROFILE%Application DataMicrosoftNetworkDownloader" downloader.old
net Start BITS
net start CryptSvc
net start wuauserv
echo.
echo Task completed successfully...
echo.
PAUSE
Прелесть пакетных сценариев заключается в том, что они помогают выполнять все шаги одновременно, не вводя команды вручную. Если вы когда-нибудь столкнетесь с подобными проблемами в будущем, можно просто запустить уже созданный .bat файл для сброса компонентов обновления.
5. Загрузите конфликтующее обновление из каталога Microsoft.
Если вы до сих пор не можете установить необходимое обновление, тогда можно попробовать сделать это вручную. Иными словами, вам придется загрузить конфликтующее обновление прямо из каталога Microsoft. Для этого выполните шаги, отмеченные ниже:
- Нажмите Windows key + I одновременно.
- Затем перейдите в Обновление и безопасность.
- В правой части окна выберите Просмотр журнала обновлений.
- После этого найдите и запишите самое последнее обновление (вверху списка).
- Затем загрузите записанное обновление из Microsoft Update Catalog.
6. Используйте Media Creation Tool.
Еще один мощный инструмент, предназначенный для получения последних обновлений, — это Media Creation Tool. Эта утилита является отличной альтернативой Центру обновления Windows по умолчанию. Она помогает устанавливать свежие обновления в обход различных ошибок. Эта процедура не коснется ваших личных данных, а просто обновит компьютер. Для этого выполните следующие действия:
- Сначала вам нужно скачать утилиту с веб-сайта Microsoft.
- Затем запустите загруженный файл.
- После того, как вы согласитесь с Условиями использования, вам будет предложено два варианта на выбор. Выберите Обновить этот компьютер сейчас.
- Выберите Сохранить личные файлы чтобы они не пострадали.
- Наконец, запустите процесс и дождитесь его завершения.
- Надеемся, этот метод помог вам избавиться от ошибки 0x80070652.
7. Обновите драйверы
Довольно часто проблемы совместимости также могут быть вызваны устаревшими или неисправными драйверами. В результате это может мешать успешному обновлению Windows. Именно поэтому рекомендуется просканировать все устройства на наличие драйверов и обновить их при необходимости. Вы можете сделать это вручную или с помощью специальной утилиты для более быстрого решения. Оба варианта показаны ниже:
- Щелкните левой кнопкой мыши на Меню Пуск и выберите Диспетчер устройств.
- В идеале следует обновить все доступные устройства. Если какое-то устройство отмечено желтым треугольником, то его следует обновить в первую очередь.
- Для этого щелкните на драйвер правой кнопкой мыши, выберите Обновление ПОи следуйте инструкциям на экране.
- Позвольте Windows найти новые драйверы и загрузить их.
Драйверы являются ключом к правильной конфигурации вашей системы. Именно они обеспечивают стабильное соединение между оборудованием и вашей операционной машиной. Обновление ряда драйверов вручную может занять много времени из-за монотонного повторения шагов. Здесь вы можете скачать лучшую утилиту для обновления драйверов, которая сама справится с этой задачей — Driver Booster от IObit:

Стартовый экран Driver Booster

Результаты сканирования Driver Booster

Раздел инструментов Driver Booster
Скачать Driver Booster
Итоги
Ошибки обновлений трудно искоренить навсегда. Они будут появляться время от времени у случайных пользователей. Если вас беспокоят какие-то другие проблемы на вашем ПК, поищите их решения на нашем веб-сайте. Ежедневно публикуется множество новых статей, которые помогают людям решать различные проблемы, от ошибок до удаления вирусов.
Содержание
- 1 Классификация кодов
- 2 Первый способ. Восстановление системы
- 3 Второй способ. Мастер устранения неполадок центра обновления Windows 10
- 4 Способ третий. Media Creation Tool
- 5 Четвертый способ. Каталог Центра обновления
- 6 Пятый способ. Применение BAT-файла
- 7 Заключение
- 8 Ошибка 0x80070652 в Центре обновления Windows
- 9 Исправления для ошибки 0X80070652 в Windows 7/8/8.1/10
- 10 Метод №2 Чистая загрузка
Операционная система Windows 10 на данный момент регулярно обновляется. В большинстве случаев, обновления проходят гладко и без каких-либо проблем, но порой пользователям приходится сталкиваться с ошибками обновления и синим экраном. Каждая ошибка имеет свой индивидуальный код, который обозначает конкретную неполадку в системе. Соответственно, в зависимости от кода ошибки нужно подбирать и способ ее устранения.
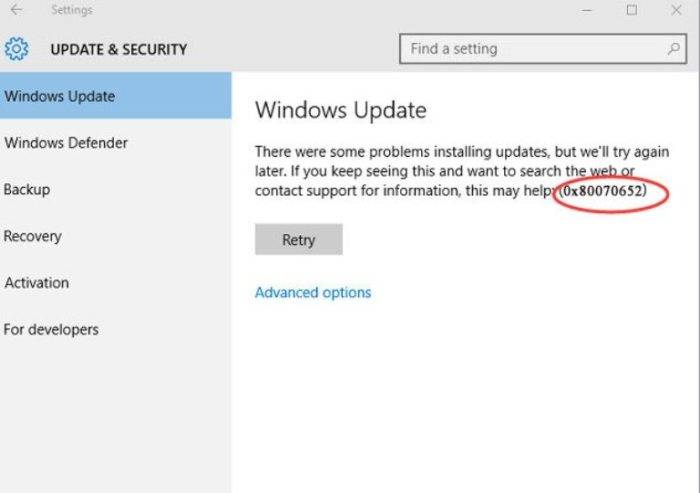 0x80070652 Windows 10 ошибка обновления, как исправить?
0x80070652 Windows 10 ошибка обновления, как исправить?
Классификация кодов
Существует несколько основных ошибок:
- 80072F78 – это код, который обозначает, что при обновлении, ошибка произошла в базе данных. То есть файлы, хранящиеся в базе данных, были повреждены и, чтобы исправить ошибку, необходимо произвести восстановление этих файлов через командную строку;
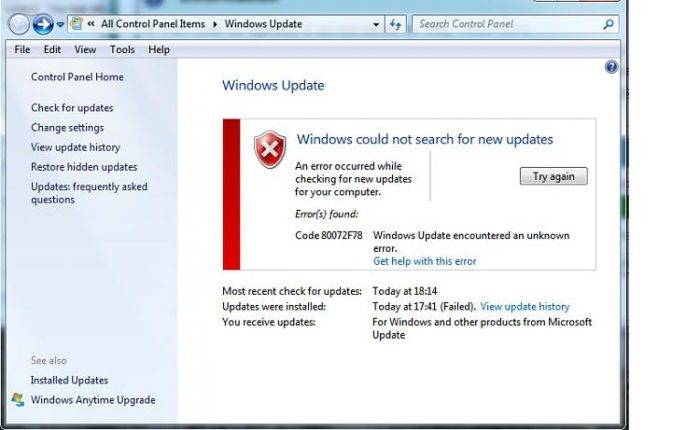 80072F78 ошибка, которая возникает в базе данных при обновлении системы
80072F78 ошибка, которая возникает в базе данных при обновлении системы - 0x80070490 – это код, обозначающий ошибку в центре обновления системы. Тут проблема таится в менеджере пакетов. Из-за нее операционная система попросту не может завершить установку обновлений. Решается также через командную строку. В особо тяжелых случаях придется переустанавливать Windows;
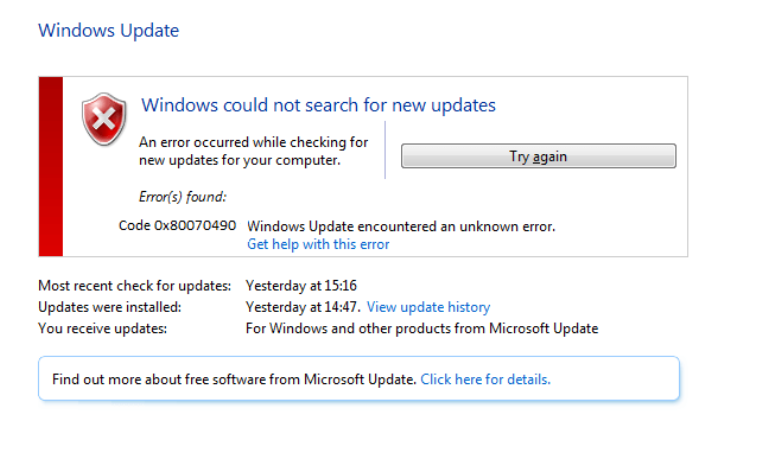 0x80070490 ошибка, которая возникает в центре обновления системы при обновлении Виндовс
0x80070490 ошибка, которая возникает в центре обновления системы при обновлении Виндовс - 0x80070057 – еще одна ошибка, возникающая в центре обновления. Данная проблема возникает на стадии загрузки обновлений. Решить ее также можно через командную строку, вводя определенные команды;
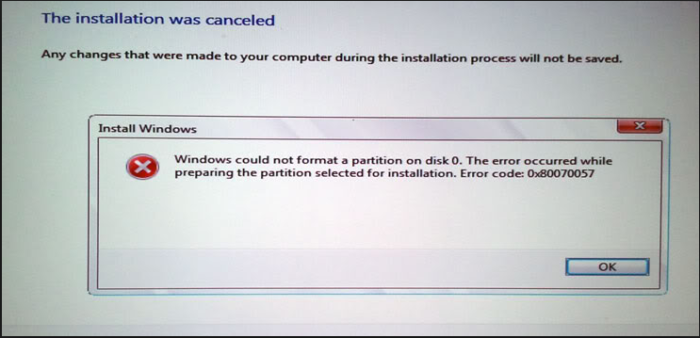 0x80070057 ошибка, которая возникает на стадии загрузки обновлений
0x80070057 ошибка, которая возникает на стадии загрузки обновлений - 0x80248007 возникает тогда, когда в центре обновления отсутствует какой-либо конкретный файл, без которого невозможно произвести обновление системы. Также, такая ошибка может возникнуть, если системе не удается найти лицензионные права на использование программного обеспечения. Проблему можно решить через командную строку или путем удаления временных файлов, которые могут помешать обнаружению необходимых программ;
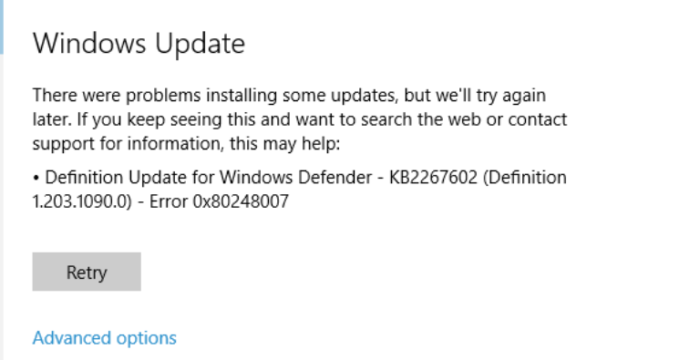 0x80248007ошибка, возникающая при отсутствии конкретного файла, без которого невозможно произвести обновление
0x80248007ошибка, возникающая при отсутствии конкретного файла, без которого невозможно произвести обновление - для возникновения 0x8024401с существует достаточно много причин: ошибки в записях реестра, несвоевременная установка системных драйверов, неполное удаление предыдущей версии Windows, повреждение важных для работы операционной системы файлов. В зависимости от причины возникновения и нужно подбирать соответствующее решение проблемы: переустановка драйверов, самой операционной системы, устранения ошибок реестра и так далее;
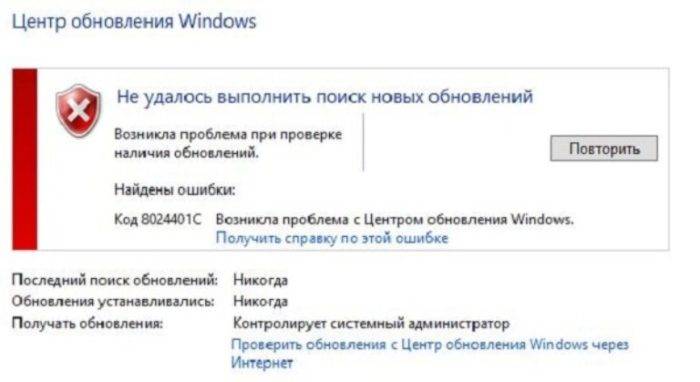 Для возникновения ошибки 0x8024401с существует много причин, что бы определить открываем ссылку «Получить справку по этой ошибке»
Для возникновения ошибки 0x8024401с существует много причин, что бы определить открываем ссылку «Получить справку по этой ошибке» - 0x80070070 – ошибка, возникающая в связи с банальной недостачей свободного места. Она свидетельствует о том, что операционная система, а точнее обновленная ее версия, весит больше, чем доступно на системном диске. Решение достаточно простое – освобождение дискового пространства перед повторной попыткой установки обновлений;
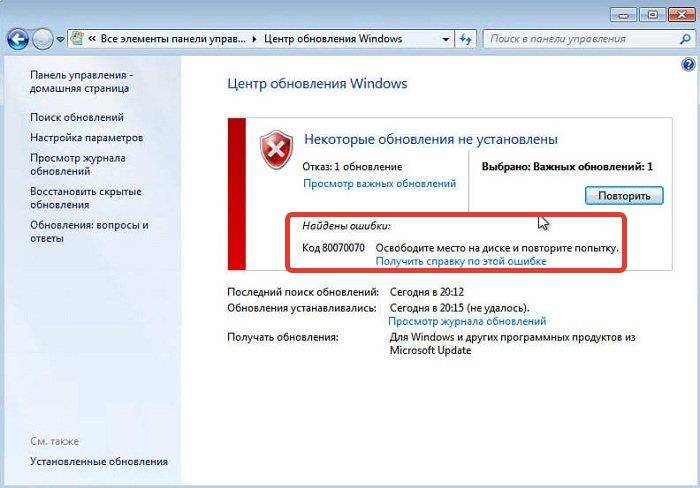 Ошибка 0x80070070, возникающая в связи с недостачей свободного места для новой операционной системы
Ошибка 0x80070070, возникающая в связи с недостачей свободного места для новой операционной системы - 0x80073712 – еще одна ошибка, связанная с отсутствием или повреждением необходимых для обновления системных файлов. Из-за того что на диске нет файлов, ответственных за передачу информации, обновление просто не может запуститься. Решается путем очистки диска или использования специального программного обеспечения;
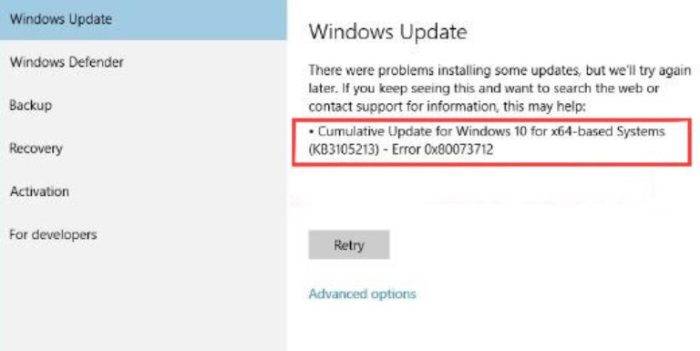 Ошибка 0x80073712, связанная с отсутствием или повреждением необходимых для обновления системных файлов
Ошибка 0x80073712, связанная с отсутствием или повреждением необходимых для обновления системных файлов - 0x80070643 – возникает в случае, если обновление было установлено с ошибками. Решить можно через командную строку;
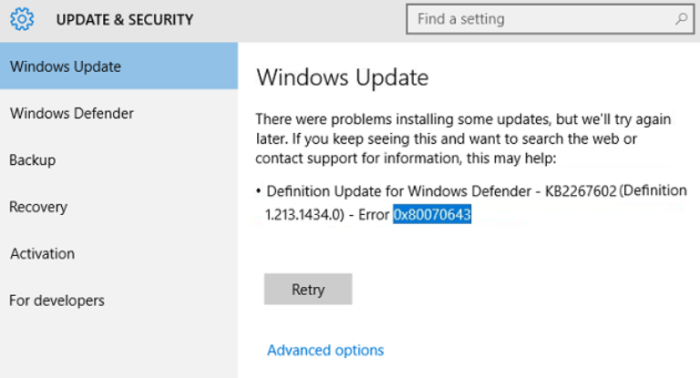 Ошибка 0x80070643 возникает в случае, если обновление было установлено с ошибками
Ошибка 0x80070643 возникает в случае, если обновление было установлено с ошибками - 0x80246007 – ошибка, которая выдается тогда, когда Windows не была до конца загружена. Чтобы ее решить, достаточно переименовать нужную системную папку и попробовать заново загрузить обновления;
 Ошибка 0x80246007 возникает тогда, когда Windows не была до конца загружена
Ошибка 0x80246007 возникает тогда, когда Windows не была до конца загружена - 0x80070652 – ошибка, которая часто возникает при установке различных версий Windows. Кроме того, она может возникнуть и при установке дополнительного программного обеспечения. Имеет несколько способов устранения. Рассмотрим каждый из них подробнее.
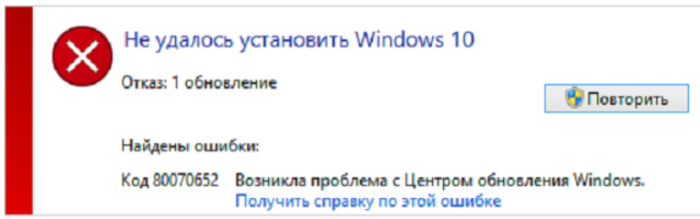 Ошибка 0x80070652 может возникнуть при установке любой операционной системы Виндовс
Ошибка 0x80070652 может возникнуть при установке любой операционной системы Виндовс
Первый способ. Восстановление системы
Первый способ исправления ошибки связан с восстановлением системы. А точнее с ее откатом до последней сохраненной точки.
Важно! Создание точек восстановления – это очень важно для обеспечения сохранности операционной системы. Создавать их рекомендуется как можно чаще и в то время, когда компьютер находится на пике работоспособности. Это позволит в любой момент вернуться к наилучшему состоянию.
Если вы предусмотрительно создали хотя бы одну такую точку, то при возникновении ошибки останется только вернуть систему к этой точке. Убедитесь, что такие точки есть, а затем действуйте по следующей схеме:
- В меню Windows откройте поисковик и введите туда предложение «создание точки восстановления».
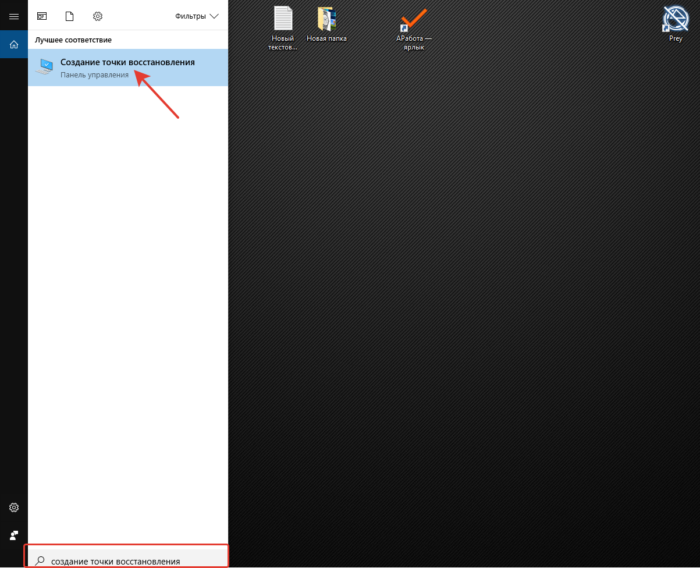 Открываем поиск в Виндовс 10, в поле вводим предложение «создание точки восстановления», щелкаем по появившемуся результату
Открываем поиск в Виндовс 10, в поле вводим предложение «создание точки восстановления», щелкаем по появившемуся результату
На заметку! Так же в этот раздел можно попасть через «Панель управления».
- Найдите слово «Восстановить» и щелкните по нему.
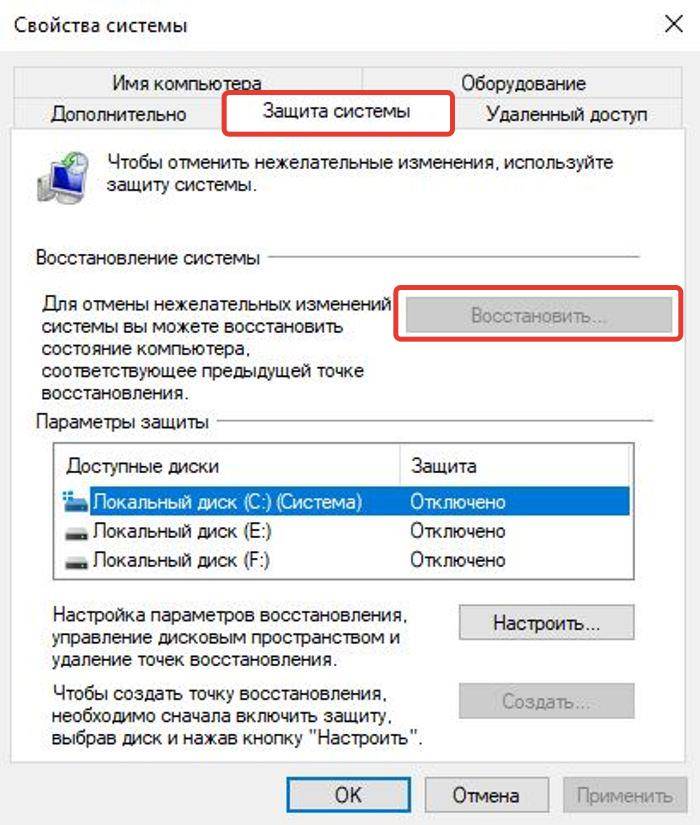 В разделе «Защита системы» нажимаем кнопку «Восстановить»
В разделе «Защита системы» нажимаем кнопку «Восстановить» - Вы получите подробную инструкцию о восстановлении, в конце которой у вас отобразятся все доступные точки восстановления. Выберете нужную, кликните по кнопке «Далее».
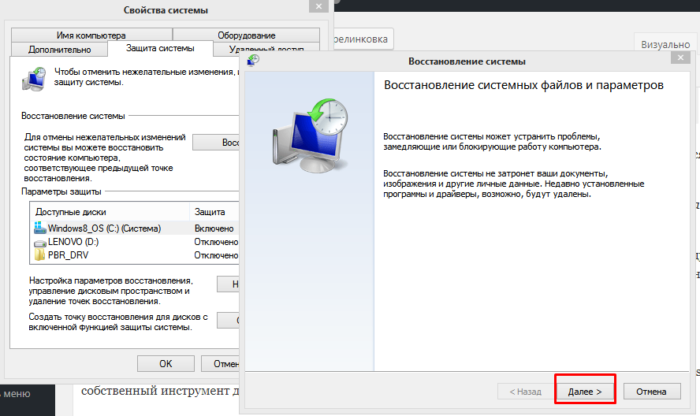 Нажимаем «Далее»
Нажимаем «Далее»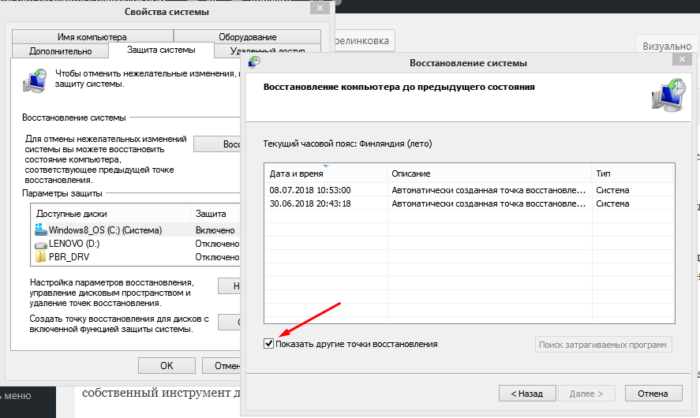 Ставим галочку на пункт «Показать другие точки восстановления», щелкаем левой кнопкой по нужной точке, нажимаем «Далее»
Ставим галочку на пункт «Показать другие точки восстановления», щелкаем левой кнопкой по нужной точке, нажимаем «Далее» - Проверьте все параметры, нажмите «Готово» и ожидайте завершения процесса восстановления. Проверяем данные, нажимаем «Готово»
Заметка! Лучше всего выбрать самую позднюю точку, если только она не было создана тогда, когда в системе уже стали возникать ошибки.
После того как программа восстановит систему, попробуйте еще раз обновить ее. Или сделать другое действие, которое вызвало у вас появление ошибки. Если система снова выдает все ту же ошибку, значит, данный метод в вашем случае не работает. Переходим к следующему.
Второй способ. Мастер устранения неполадок центра обновления Windows 10
Еще один способ — воспользоваться мастером устранения неполадок. У центра обновления Windows есть собственный инструмент для решения ошибок.
- Чтобы его скачать, зайдите на официальный сайт технической поддержки Microsoft. В поле поиска любого браузера вводим название «средство устранения неполадок центра обновления Windows», переходим на официальный сайт МайкрософтЩелкаем левой кнопкой мышки по ссылке «Загрузка средства устранения неполадок для Windows 10»
- Запустите скачанный файл. Левой кнопкой мышки щелкаем по скачанному файлу
- Щелкните левым кликом мышки по строке «Центр обновления Windows». Нажмите «Далее». Левой кнопкой мышки щелкаем по строке «Центр обновления Windows», нажимаем «Далее»
- Программа начнет определять, в чем заключается проблема и попытается самостоятельно ее решить. В большинстве случаев, это должно помочь. Ожидаем завершения процесса обнаружения проблем, во время которого утилита выявит проблему и автоматически исправит ееПосле завершения диагностики, читаем информацию, нажимаем «Закрыть»
Способ третий. Media Creation Tool
Если центр обновления упорно отказывается работать корректно, можно прибегнуть к другим методам, а точнее к другим программам. Media Creation Tool – это специальное программное обеспечение, главная цель которого – это формирование установочника операционной системы. Но ее также можно использовать и для обновления Windows.
Скачать средство можно на официальном сайте Microsoft. Вам даже не обязательно производить какие-либо настройки. Для этого:
- Просто зайдите на сайт и нажмите на кнопку «Обновить сейчас». В поисковике любого браузера вводим название утилиты Media Creation Tool, переходим по первой ссылке на официальный сайт МайкрософтНажимаем «Обновить сейчас»
- Скачается файл программы. Запустите его. В папке «Загрузки» щелкаем по установочному файлу дважды левой кнопкой мышки
- Откроется окно с лицензионным соглашением. Нажмите «Принять». Читаем лицензионное соглашение, нажимаем «Принять»
- Программа спросит, что именно вы хотите сделать с файлами обновления. Выберите первое. Отмечаем пункт «Обновить этот компьютер сейчас»
- Дождитесь завершения загрузки обновлений. Ожидаем завершения процесса обновления
- Программа сообщит о готовности к установке. Нажмите «Установить». Нажимаем «Установить»
- Дождитесь окончания установки.
Дело в том, что 0x80070652 – это именно ошибка центра обновления, а не самих установочных файлов. Так что данный способ предполагает использование альтернативной программы.
Четвертый способ. Каталог Центра обновления
Абсолютное большинство пользователей привыкли к тому, что Windows регулярно обновляется автоматически, не требуя никакого постороннего вмешательства. Но если вам довелось столкнуться с ошибкой, возможно, придется найти и установить обновления вручную.
Для этого нужно выполнить следующие шаги.
Как посмотреть номер обновления
Для этого:
- Зайдите в экран параметров через меню «Пуск». Открываем меню «Пуск» щелкаем по значку шестеренки, открывая «Параметры»
- Введите в поле «Найти» слово «центр», выберете пункт «Параметры Центра обновления Виндовс». В строке «Найти» вводим слово «центр», выбираем пункт «Параметры Центра обновления Виндовс»
- Там сразу же высветится единственная кнопочка «Проверка наличия обновлений». Нажмите на нее. Нажимаем на кнопку «Проверка наличия обновлений»
- У вас отобразится доступное обновление, а точнее его номер.
Как скачать обновление на сайте Каталога Центра обновления и установить
Для этого нужно:
- Перейти на сайт Каталога Центра обновления. Переходим на официальный сайт Каталога Центра обновления Майкрософт
- Найти нужное обновление и скачать его. Для этого номер обновления нужно ввести в поисковую строку на сайте и найти нужное среди перечня результатов. Вводим номер обновления в поле поиска, нажимаем кнопку «Найти»Выбираем подходящее обновление из предложенных вариантов, нажимаем «Загрузить»
- Установить обновление вручную. Для этого, запустите скаченный файл, когда увидите такое диалоговое окно, нажмите «Да». Нажимаем «Да»
- После успешной установки, увидите следующее сообщение. Читаем и нажимаем «Закрыть»
Таким образом, вы устанавливаете новую версию операционной системы в обход автоматического обновления, поэтому ошибки вам не страшны.
Пятый способ. Применение BAT-файла
В теории, чтобы произвести полный сброс компонентов, нужно использовать командную строку и провести в ней множество различных операций. Но вместо этого можно пойти альтернативным путем и создать специальный файл, который именуют BAT. По сути, это просто файл, изначально текстовый, в который запихнули все команды, какие можно было бы реализовать через командную строку.
Итак, как же создать BAT-файл?
Создайте специальную папку, в которой вам будет удобно хранить файлы такого рода или просто используйте рабочий стол, не важно, куда вы поместите этот файл. Работать он будет одинаково хорошо везде.
- Создайте для начала текстовый документ. Щелкаем правой кнопкой мышки на пустом месте рабочего стола, наводим мышку на пункт «Создать», затем щелкаем по пункту «Текстовый документ»
- Откройте свой текстовый документ и вставьте в него все, что скопируете здесь: скрипт для сброса центра обновления Виндовс. Открываем текстовый документ и вставляем скопированный скрипт
- После этого, сохраните изменения. Перейдите во вкладку «Файл», щелкните по пункту «Сохранить как». Переходим во вкладку «Файл», щелкаем по пункту «Сохранить как»
- Теперь нужно сменить имя файла. А точнее его формат. Текстовые файлы изначально имеют формат «txt». Исправьте эти три буквы на «bat». Само имя также можно поменять, но это не обязательно. В строчке «Имя файла» пишем «Файл.bat», в «Тип файла», выбираем «Все файлы», нажимаем «Сохранить»
- Файл готов. Осталось только открыть его, чтобы начался процесс сброса. Дважды щелкаем левой кнопкой мышки по «Файлу.bat»После запуска «Файла.bat», откроется командная строка, в которой автоматически отобразятся команды из файла, нажимаем «Enter»
Если вы хотите более подробно узнать, как создать файл bat, а также рассмотреть создание файле без больших познаний в программировании, вы можете прочитать статью об этом на нашем портале.
По сути, командная строка все равно откроется, только вот нужные задачи в ней пропишутся автоматически. Это несколько удобней. Когда программа закончит свое дело, проверьте, выдает ли Центр обновления ошибку. Если вы все сделали правильно, он должен вернуться в рабочее состояние.
Заключение
К сожалению, хоть Windows 10 и постоянно совершенствуется, ошибки по-прежнему возникают достаточно часто. Существует много способов исправить ошибку 0x80070652. Далеко не все они универсальны, но перепробовав несколько, вы точно сможете найти тот, который подойдет в вашей ситуации.
Видео — Исправить ошибки в Центре обновления Windows 10
0x80070652 — это одна из классических ошибок, которая может возникнуть при обновлении операционной системы Windows, разработанной компанией Майкрософт. С данной проблемой способны столкнуться пользователи практически всех версиях ОС Windows.
За появлением кода ошибки 0x80070652 могло стоять огромное количество причин. Например, данная ошибка могла появиться вследствие возникшего конфликта между уже установленными обновлениями в системе и устанавливаемым обновлением в Центре обновления.
Также ошибка могла проявиться из-за проблем с самим Центром обновления Windows, из-за чего он не может выполнять заложенный в него функционал. Помимо прочего, проблему также может создавать установленное ранее ПО, которое входит в конфликт с Центром обновления или файлами обновления.
Понятное дело, что никто не захочет оставаться без самых последний обновлений для свой операционной системы. В данной статье мы будем рассматривать ряд решений, которые помогут вам справиться с ошибкой 0x80070652 при обновлении любой поддерживаемой версии ОС Windows.
Ошибка 0x80070652 в Центре обновления Windows
Решение №1 Запуск средства устранения неполадок
Самым первым и очевидным шагом при возникновении любой проблемы в Центре обновления Windows является использование системного средства, предназначенного для устранения неполадок в данном элементе операционной системы. Использовать его крайне легко и мы распишем ниже инструкцию о том, как это нужно делать(пример приводится на Windows 10).
- Нажмите на клавиатуре комбинацию клавиш Windows+S, чтобы вызвать перед собой поисковую строку ОС.
- Впишите в пустую поисковую строку запрос «Устранение неполадок».
- Выберите найденный результат, нажав на него левой кнопкой мыши.
- Найдите раздел под названием «Запустить и работать».
- Нажмите левой кнопкой мыши на пункт «Центр обновления Windows», после чего кликните на кнопку «Запустить средство устранения неполадок».
После нажатия на вышеуказанную кнопку, средство устранения неполадок Центра обновления Windows будет запущенно в работу. Вам понадобится просто следить за процессом, а также выполнять все, о чем будет просить средство. Если программой будет обнаружена неполадка, то она предложит вам ее исправление. Следуйте инструкциям от средства на экране, и вы сможете избавиться от проблем с Центром обновления. Возможно, таким образом, вы сможете устранить неполадку, которая вызывала ошибку 0x80070652.
Решение №2 Удаление последних обновлений
Ошибка 0x80070652 может быть признаком того, что обновление, устанавливаемое вами в данный момент, конфликтует с уже установленными в операционной системе обновлениями. Такое может происходить время от времени, и разрешить данную проблему можно с помощью переустановки ранее установленных в систему обновлений. Итак, чтобы удалить предыдущие обновления, вам потребуется выполнить следующий ряд шагов:
- нажмите комбинацию клавиш Windows+S;
- впишите в строку «Просмотреть журнал обновлений»;
- выберите найденный поисковый запрос;
- нажмите на ссылку «Удалить обновления»;
- найдите ранее установленные обновления в списке, нажмите на них правой кнопкой мыши и выберите «Удалить»;
- удалив обновления, закройте классическое окно, после чего вернитесь ко все еще открытому окну «Просмотреть журнал установленных обновлений» и кликните на значок шестеренки левой кнопкой мыши в его левом верхнем углу;
- кликните на раздел «Обновление и безопасность»;
- кликните на вкладку «Центр безопасности Windows»;
- кликните на кнопку «Проверка наличия обновлений».
После нажатия на вышеуказанную кнопку начнется поиск и установка ранее удаленных обновлений, а также установка обновления, которая ранее была прервана ошибкой 0x80070652.
Решение №3 Обновление ОС Windows с помощью Media Creation Tool(только Windows 10)
Если у вас не получается обновить свою операционную систему Windows 10 привычными инструментами, то почему бы не прибегнуть к другому способу? Итак, помимо Центра обновления, пользователи могут обновить свою Windows 10 также с помощью средства Media Creation Tool. Основная задача этого средства состоит в создании установочного носителя с Windows, но оно также включает в себя функционал по обновлению системы.
Пройдите по нижеуказанной ссылке, и загрузите к себе на компьютер Media Creation Tool.
https://www.microsoft.com/ru-ru/software-download/windows10
Итак, вы загрузили средство. Теперь запустите его, чтобы начать процесс обновления вашей Windows 10. После запуска Media Creation Tool перед вами появится лицензионное соглашение об его использовании — подтвердите, что согласны с ним. Далее перед вами появится выбор с двумя опциями — выберите опцию «Обновить этот компьютер сейчас», после чего нажмите на кнопку «Далее» и следуйте указаниям от средства. Таким вот образом, вы сможете обойти ошибку 0x80070652, и спокойно установить новые обновления.
Решение №4 Использование Каталога Центра обновления Майкрософт
Автоматическое обновление — это прекрасный функционал Windows, без которого трудно представить себе повседневную рутину обычного пользователя. Однако, если вы столкнулись с ошибкой 0x80070652 при попытке обновиться обычным способом, то вы всегда можете попробовать установить новое обновление самолично с помощью Каталога Центра обновления Майкрософт.
Пройдите по нижеуказанной ссылке, дабы перейти на оговариваемый ресурс.
https://www.catalog.update.microsoft.com/Home.aspx
Все, что вам нужно сделать — это ввести в поисковую строку справа номер нужного обновления и нажать на кнопку «Найти». Затем перед вами откроется список с результатами поиска, где вам нужно будет найти необходимое обновление и нажать на кнопку «Загрузить». После этого перед вами откроется небольшое окошко, где вам еще раз потребуется нажать на кнопку «Загрузить».
Загрузив на компьютер нужное обновление, извлеките его из архива(они зачастую запакованы) и вручную проведите установку в систему. Таким образом, с ошибкой 0x80070652 вам не придется встречаться, так как Центр обновления Windows не будет задействован в процессе установки.
Решение №5 Использование BAT-файла по сбросу Центра обновления
Вероятно, ошибка 0x80070652 возникла из-за каких-то проблем непосредственно с самим Центром обновления Windows, вследствие чего вышедшее обновление и невозможно установить. Любой из пользователей может запросто провести сброс компонентов Центра обновления, т.е. вернет их в изначальный вид, тем самым исправит возникшие с ними проблемы, например, ошибку 0x80070652.
По сути, сброс компонентов Центра обновления Windows проводится с помощью ввода в Командную строку целого ряда различных команд. Однако, вы можете использовать вместо ряда команд особый BAT-файл, содержащий все необходимые команды. Итак, чтобы создать и использовать BAT-файл, способный провести сброс компонентов Центра обновления Windows, вам потребуется выполнить следующие шаги:
- создайте в любом удобном для вас месте простой текстовый файл(ПКМ→Создать→Текстовый документ);
- откройте созданный текстовый файл и поместите внутрь него следующие команды:
- поместив вышеуказанный строки в текстовый документ, сохраните изменения в файле;
- нажмите правой кнопкой мыши на файл и выберите «Переименовать»;
- измените формат файла с TXT на BAT и сохраните файл(также можете изменить файл для имени, например, «Сброс Windows Update» или на что-то подобное;
- дважды кликните на файл левой кнопкой мыши, чтобы исполнить команды, заложенные в него.
Перед вами откроется Командная строка, в которой вы сможете наблюдать за процессом сброса компонентов Центра обновления Windows. Командная строка автоматически закроется после того, как завершится выполнение команд, заложенных в BAT-файл. После использования созданного вами файла зайдите в Центр обновления Windows и проверьте, будет ли показываться ошибка 0x80070652.
Решение №6 Использование точки восстановления
Если у вас ничего так и не получилось, и ошибка 0x80070652 так и не исчезла с вашего компьютер, то мы рекомендуем вам воспользоваться точкой восстановления. Возможно, вы ранее установили какое-то программное обеспечение, например, драйвер для определенного устройства, которое по какой-то причине входит в конфликт с устанавливаемым обновлением.
Попробуйте провести восстановление с помощью заготовленной заранее точки. Система автоматически сохраняет точку для восстановления, если в нее было установлено ПО, так что с этим проблем быть не должно. Нажмите Windows+S, после чего впишите «Восстановление» и выберите классический элемент в Панели управления «Восстановление».
Далее кликните на пункт «Запуск восстановления системы», выберите нужную вам точку восстановления и запустите оговариваемый процесс, во время которого, кстати, ваш компьютер может перезагружаться, но это вполне нормально, так что переживать не стоит. Как только процесс восстановления будет закончен, и ваша система будет возвращена в изначальный вид(время создания точки), попробуйте зайти в Центр обновления Windows, чтобы проверить наличие ошибки 0x80070652.
Нашли опечатку? Выделите текст и нажмите Ctrl + EnterХ
Ошибка 0X80070652 может возникать во время процесса установки обновлений в Windows 7/8/8.1 или Windows 10. Некоторые же пользователи могут сталкиваться с данной проблемой при процессе установок других программ, например Visual studio.
Несколько других пользователей дали отчет о том, что они получили данную ошибку при обновлении их операционной системы до Windows 10. Проще говоря, вы можете получить эту ошибку выполняя различные задачи.
Исправления для ошибки 0X80070652 в Windows 7/8/8.1/10
Эта ошибка обнаруживается на всех версиях операционных систем Windows при выполнении различных задач. Например, загрузка и установка отложенных на потом обновлений или установка определенных программ, которые описывались выше. В этой статье будут находиться три метода по решению данной проблемы. Давайте же рассмотрим их.
Метод №1 Восстановление системы
Создание время от времени точек восстановления может действительно спасти жизнь вашей системы. Рекомендуется делать такие точки каждый месяц, а лучше если каждую неделю. Делать это надо в то время, когда ваш компьютер находится в своей лучшей форме. Все должно работать гладко и без всяческих ошибок.
Если у вас уже есть точка Восстановления системы, тогда вам нужно перенести ваш компьютер в эту точку и ошибка 0X80070652 точно оставит вас в покое. Проверьте, если у вас какие-либо точки и выполните следующие шаги:
- Введите в поисковой строке «Пуска» следующее предложение — «Создание точки восстановления».
- Выберите вкладку «Защита системы».
- Нажмите на кнопку «Восстановить».
- В появившемся окошке «Восстановление системы» нажмите «Далее».
- Вы увидите список всех доступных вам точек Восстановления системы в которых указаны дата и время. Выберите необходимую вам точку(желательно самую позднюю) и нажмите «Далее».
- Далее нажмите «Готово» и пускай утилита делает свое дело, что может занять некоторое время.
После окончания этого процесса, попытайтесь сделать то действие, которое вызвало ошибку 0X80070652. Если она все еще присутствует, то переходите к следующему методу.
Метод №2 Чистая загрузка
Еще один хороший метод по определению и устранению даже нескольких ошибок. Чистая загрузка позволит вам загрузить только необходимые для работы системы службы Microsoft. Сторонние программы загружены не будут. Именно между этими сторонними службами чаще всего и возникают конфликты, которые мешают выполнению различных задач на вашем компьютере.
Чтобы выполнить Чистую загрузку, выполните следующие шаги:
- Нажмите комбинацию клавиш Win+R и пропишите в появившемся окошке msconfig. Либо вы можете найти это с помощью поисковика в меню «Пуск». В любом случае перед вами откроется «Конфигурация системы».
- Выберите вкладку «Службы».
- Отметьте галочкой опцию в левом нижнем углу «Не отображать службы Microsoft».
- Нажмите на «Отключить все».
- Теперь откройте «Диспетчер задач». Вы можете сделать это нажатием правой кнопки мыши на «Пуск», либо комбинацией клавиш Ctrl+Alt+Delete.
- В «Диспетчере задач» перейдите во вкладку «Автозагрузка».
- Отключите все программы, которые запускаются вместе с вашей системой.
Теперь перезагрузите ваш компьютер и вы получите чистую загрузку. Если все прошло гладко, то вы не должны получить ошибки 0X80070652 и исходя из этого можно определить источник проблемы. Постепенно подключайте отключенные программы и службы к системе выполняя перезагрузку. Процесс долгий, но он поможет вам определить виновника данной ошибки.
Метод №3 Восстановление вашего ПК
Опция «Восстановление» очень полезна при случаях, когда компьютер начинает вести себя странно. В нашем случае кидая ошибку 0X80070652 из-за возможно поврежденной файловой системы.
Каждый раз при установке и удалении различные программы, есть хороший шанс как-то повредить Реестр. При выполнении восстановления вы даете чистый старт своей системы и избавляетесь от повреждений в файловой системе.
Для того чтобы выполнить «Восстановление», сделайте следующие шаги:
- Наберите в поисковой строке «Восстановление».
- Выберите в поисковых результатах «Восстановление системы без удаления файлов».
- Далее нажмите на кнопку «Начать» и следуйте инструкциям на вашем экране.
После некоторого времени вы увидите сообщение об окончании процесса «Восстановления». Эти действия легко можно выполнить на Windows 8 и 8.1. Убедитесь, что вы сделали бэкап всех важных для вас данных с диска /С перед началом.
После этим методов ошибка 0X80070652 должна оставить вас в покое.
Нашли опечатку? Выделите текст и нажмите Ctrl + EnterИспользуемые источники:
- https://pc-consultant.ru/raznoe/0x80070652-windows-10-oshibka-obnovlenija-kak-ispravit/
- https://geekhow.ru/os/windows/0x80070652/
- https://gamesqa.ru/kompyutery/0x80070652-4341/
Ошибка с кодом 0x80070652 – одна из самых распространенных, появляющихся при попытке выполнить обновление ОС. Она встречается во всех актуальных версиях Windows 7, 8.1, 10. Ее особенность в том, что ошибку могут вызывать многочисленные причины. Это приводит к высокой частоте появления неполадок и усложняет процесс их исправления. Однако, одними из самых распространенных причин является конфликт между уже установленным апгрейдом и «Центром обновлений». Даже сам инструмент обновления может провоцировать неполадку. Этому может как предшествовать установка проблемных программ, так и нет. В любом случае, исправить ошибку 0x80070652 реально, этим мы и займемся.
Содержание
- Убираем ошибку «Центра обновлений»
- Метод 1: используем средство устранения неполадок
- Метод 2: удаляем последние обновления
- Метод 3: используем Media Creation Tool
- Метод 4: применяем каталог Центра обновлений Microsoft
- Метод 5: сбрасываем Центр обновления
- Метод 6: откатываем систему Windows
Убираем ошибку «Центра обновлений»
Уже традиционно мы предлагаем начинать с наиболее эффективных и простых методов и постепенно переходить более трудным решениям.
Метод 1: используем средство устранения неполадок
Самый простой в использовании способ – использовать предусмотренный разработчиками Microsoft инструмент для поиска и исправления проблем с центром обновлений.
Инструкция:
- В поиск Windows вводим «Устранение неполадок» и открываем одноименный результат.
- В блоке «Система и безопасность» нажимаем на «Устранение неполадок с помощью «Центра обновлений Windows».

- Жмем на кнопку «Далее» и делаем то, что просит мастер.
Метод 2: удаляем последние обновления
Порой причиной ошибки 0x80070652 становится конфликт уже установленных обновлений с теми, что Windows пытается загрузить и поставить теперь. Периодически такое случается. Исправлением может служить удаление предыдущих апгрейдов.
Инструкции:
- Нажимаем сочетание Win + I и в окне «Параметров» выбираем «Обновление и безопасность».
- На вкладке «Центр обновления Windows» нажимаем на ссылку «Журнал обновлений».

- Кликаем по элементу «Удалить обновления».
- Возвращаемся назад к «Центру обновлений Windows» и нажимаем на кнопку «Проверка наличия обновлений.
Сейчас должна запуститься инсталляция всех обновлений: и только что удаленных, и проблемных, которые не удавалось установить.
Метод 3: используем Media Creation Tool
Если встроенный инструмент Windows не может выполнить обновление, стоит попробовать альтернативный метод с использованием Media Creation Tool. Для начала следует загрузить программу с официального сайта. После скачивания следует запустить программу и через нее запустить обновление. Необходимая опция отображается в главном меню и называется «Обновить этот компьютер сейчас».
Метод 4: применяем каталог Центра обновлений Microsoft
В обычных ситуациях обновление происходит автоматически, но никто не мешает попробовать загрузить его вручную с сайта Microsoft. Достаточно ввести в поиск идентификатор целевого обновления и нажать на кнопку «Найти». Остается только кликнуть по клавише «Загрузить» напротив целевого обновления. После загрузки файл стоит разархивировать и вручную запустить обновление Windows.

Метод 5: сбрасываем Центр обновления
Если причиной проблемы стал «Центр обновления», все предыдущие инструкции могут оказаться неэффективными. Должен помочь сброс компонента, после чего он вернется в исходный вид. Для достижения поставленной цели нужно использовать много команд для консоли, но есть и более простой способ – использовать BAT-файл. Чтобы читатели не создавали его вручную, просто скачайте файл отсюда. Его запуск должен помочь.
Метод 6: откатываем систему Windows
Если существует точка восстановления, созданная в момент нормальной работы системы, стоит ей воспользоваться. В таком случае Windows восстановится к нормальному состоянию и будет исправно работать. Для этого в поиск вводим «Восстановление» и выбираем «Запуск восстановления системы». Дальше следует просто руководствоваться подсказками мастера.

На этом все, Windows любых версий должна получить возможность нормально обновляться, а ошибка 0x80070652 – отступит. Скорее всего после удачного апгрейда системы в дальнейшем этот сбой проявляться не будет.
Error Code 0x80070652 in Windows Update [SOLVED]
Expert-tested solutions for you to resume your updates
by Ivan Jenic
Passionate about all elements related to Windows and combined with his innate curiosity, Ivan has delved deep into understanding this operating system, with a specialization in drivers and… read more
Published on December 20, 2022
Reviewed by
Vlad Turiceanu

Passionate about technology, Windows, and everything that has a power button, he spent most of his time developing new skills and learning more about the tech world. Coming… read more
- Many users claimed that error 0x80070652 in Windows 10 prevents them from installing updates.
- The first step is to restart your computer and run the Windows Troubleshoot tool.
- It may also help to uninstall the latest updates and check again for upgrades.
- You can also use the Media Creation tool to install the necessary patches.
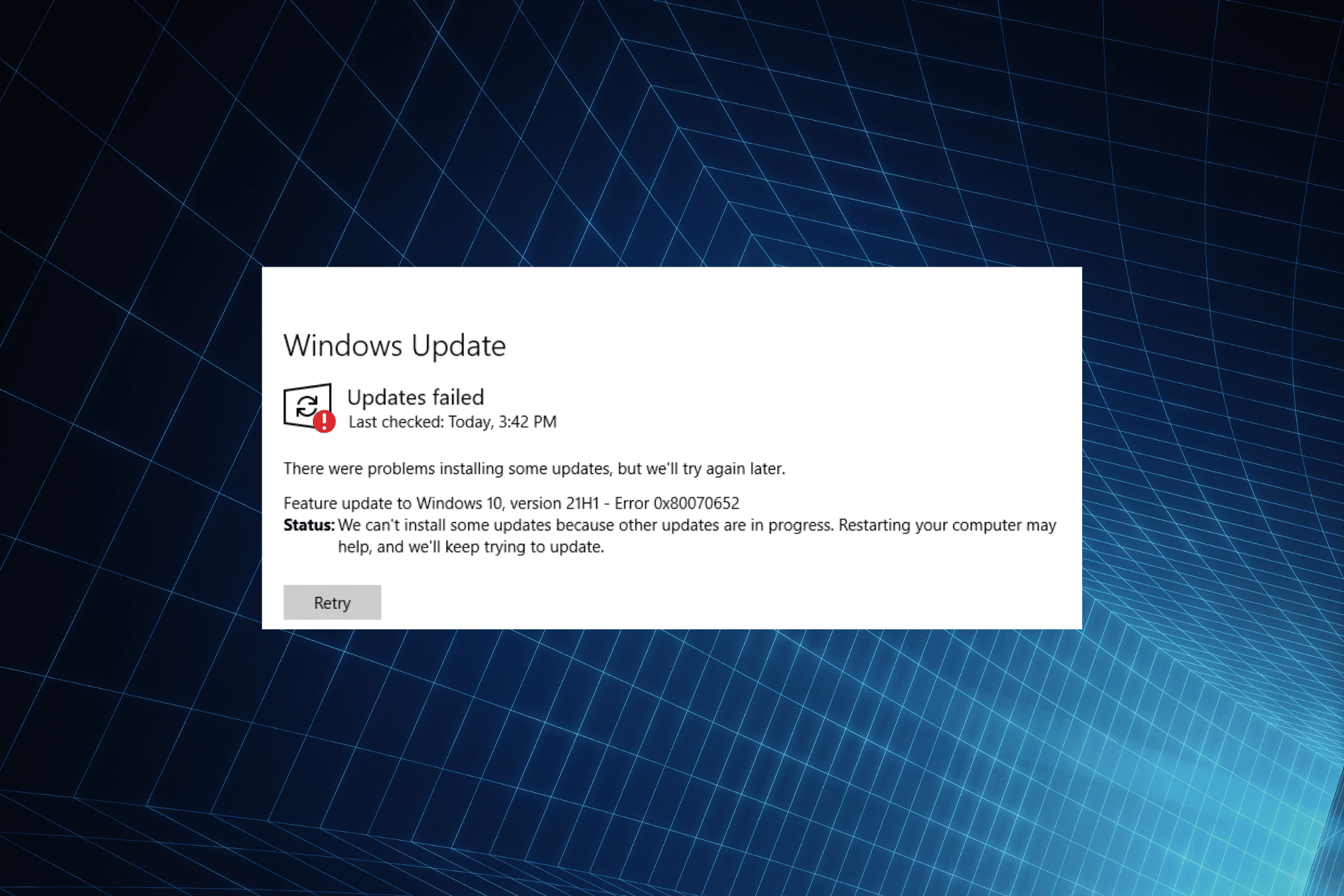
XINSTALL BY CLICKING THE DOWNLOAD FILE
- Download Restoro PC Repair Tool that comes with Patented Technologies (patent available here).
- Click Start Scan to find broken files that are causing the problems.
- Click Repair All to fix issues affecting your computer’s security and performance
- Restoro has been downloaded by 0 readers this month.
Besides the abundance of the new features, Windows 10 also has some distinctive problems that were rarely seen in the previous system editions.
One of those troubling segments is the update errors that are sometimes hard to cope with.
To make things even harder, there’s no way to ignore updates, like that, was the case in some other Windows versions.
At least, not without some effort. Don’t get us wrong, it’s advised to install updates, but what if some annoying error prevents you from doing so?
Just like the error we’ll try and address today. This error goes by the code 0x80070652, and if you’ve encountered it, you should definitely check the workarounds we have provided below.
How can I fix the error code 0x80070652 in Windows 10?
1. Restart the PC and run Windows Troubleshoot tool
- Press the Windows key + I to open the Settings app.
- Open Update & security.
- Under the left pane, click Troubleshoot.
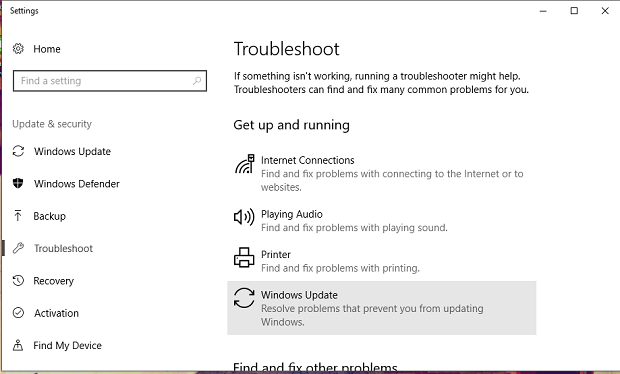
- Click on the Windows Update and run the troubleshooter.
The first obvious step is the PC reboot. On more than one occasion, troubled users resolved update issues by a simple restart.
Restart can clear the infliction brought by some of the system’s features, like third-party programs or update services.
Another thing you should do as soon as possible is hidden under the refurbished Troubleshoot menu that came with the Creators update.
We now have the troubleshooting tools that cover most of the system errors in one spot. You can utilize the Windows Update troubleshooter by following the above steps.
2. Uninstall the latest updates and try again
- Open the Settings app, and go to the Update & security section.
- Click Windows Update in the left pane, and select the Advanced Options.
- Choose View your update history.
- Click Uninstall updates.
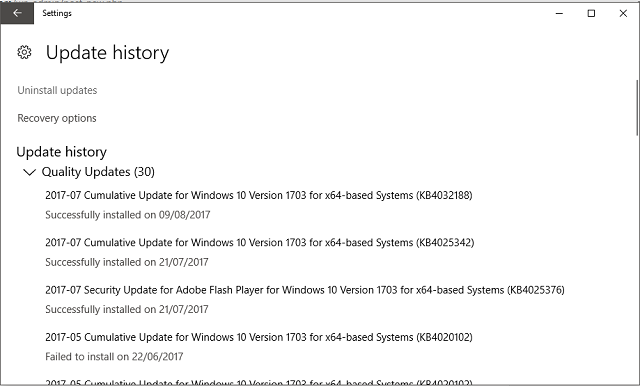
- Choose the latest update that probably caused the issue, and uninstall it.
- Check for updates again, and watch out for any interference that may corrupt the update during the process.
With Windows 10, we got ourselves a bunch of mandatory updates installed on (almost) a daily basis. And it’s quite hard to prevent them from appearing, almost impossible.
But, you can at least uninstall them if something goes wrong and check for updates again. If your problem goes deeper than this, you’ll probably want to check the remaining solutions.
3. Use third-party tool for Windows issues
Clutter in your system and damaged registry files can sometimes lead to errors like 0x80070652. Restoring the registry settings to their default values and performing an in-depth cleanup might prevent these issues.
Some PC issues are hard to tackle, especially when it comes to corrupted repositories or missing Windows files. If you are having troubles fixing an error, your system may be partially broken.
We recommend installing Restoro, a tool that will scan your machine and identify what the fault is.
Click here to download and start repairing.
We recommend using third-party software that delivers a complete OS optimization.
Windows Update is meant to improve the overall performance of your operating system, integrate new features, and even upgrade the existing ones. However, there are times when certain errors may occur out of the blue.
Thankfully, if you happen to run into such issues, there is a specialized Windows repair software that can help you solve them in no time, and it is called Restoro.
This is how you can fix registry errors using Restoro:
- Download and install Restoro.
- Launch the application.
- Wait for the application to find any system stability issues and possible malware infections.
- Press Start Repair.
- Restart your PC for all the changes to take effect.
After the process is completed your computer should work perfectly fine and you will no longer have to worry about Windows Update errors of any kind.
⇒ Get Restoro
Disclaimer: This program needs to be upgraded from the free version in order to perform some specific actions.
4. Run the batch script
- Download the script file.
- Right-click on the file, and run it as an administrator.
- After the process is finished, restart your PC and check for updates once more.
It not uncommon for the Windows update services to get unresponsive. But, luckily, there’s a way to reset them.
Now, you can do that manually by resetting certain update services or use the pre-created batch script that can do that for you. You can use the batch file in a few simple steps.
If you want to create the script on your own, the complete instructions can be found in our comprehensive guide.
5. Reinstall the update file manually
- Go to the Microsoft Update catalog.
- Write the number of KB in the search bar.
- Download the file and run it.
- After the installation is finished, restart your PC.
If you have a problem with a major patch (build) you may need to restore your system in order to start from scratch. Follow the above instructions to reinstall the update file manually.
Luckily, that’s not the case with the small security patches or cumulative updates. You can download those from Microsoft’s official site and manually install them.
In the end, if all of these steps weren’t enough to overcome the error, you can use the final step to force the updates.
- 0x80072ee7 on Windows 11: How to Fix This Error
- Xbox Sign in error 0x80072ee7: How to fix it
- Fix: Xbox One S error code 0x80072ee7
6. Use the Media Creation tool to install updates
- Download the Media Creation tool.
- Just in case, backup your data and license key.
- Start the desktop client, and click Upgrade this PC now.
- The tool should obtain and install the available updates.
- After that, restart your PC, and you’re good to go.
Media Creation Tool was introduced with Windows 10 to vastly improve the digital delivery of the system.
And it’s more than a welcomed tool for the multitude of upgrade/installation procedures.
Additionally, you can use it to force the updates and surpass the issues brought by the standard over-the-air update system.
That should wrap it up. These methods can be used for a large variety of update issues, but we advise you to check our site for detailed explanations and workarounds for a multitude of distinctive errors.
In addition, make sure to share your experiences and suggestions in the comments section below.
![]()
Newsletter
Error Code 0x80070652 in Windows Update [SOLVED]
Expert-tested solutions for you to resume your updates
by Ivan Jenic
Passionate about all elements related to Windows and combined with his innate curiosity, Ivan has delved deep into understanding this operating system, with a specialization in drivers and… read more
Published on December 20, 2022
Reviewed by
Vlad Turiceanu

Passionate about technology, Windows, and everything that has a power button, he spent most of his time developing new skills and learning more about the tech world. Coming… read more
- Many users claimed that error 0x80070652 in Windows 10 prevents them from installing updates.
- The first step is to restart your computer and run the Windows Troubleshoot tool.
- It may also help to uninstall the latest updates and check again for upgrades.
- You can also use the Media Creation tool to install the necessary patches.
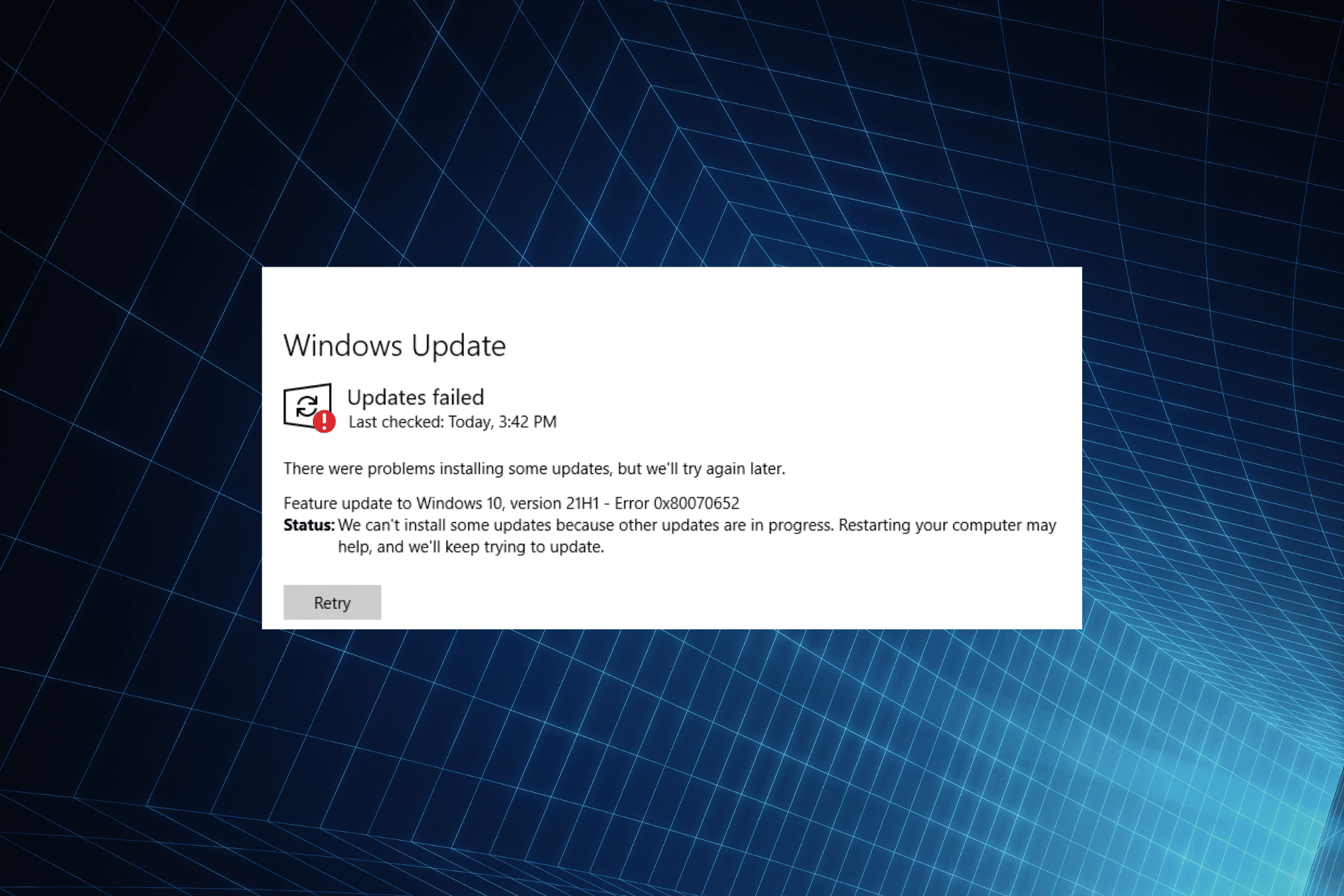
XINSTALL BY CLICKING THE DOWNLOAD FILE
- Download Restoro PC Repair Tool that comes with Patented Technologies (patent available here).
- Click Start Scan to find broken files that are causing the problems.
- Click Repair All to fix issues affecting your computer’s security and performance
- Restoro has been downloaded by 0 readers this month.
Besides the abundance of the new features, Windows 10 also has some distinctive problems that were rarely seen in the previous system editions.
One of those troubling segments is the update errors that are sometimes hard to cope with.
To make things even harder, there’s no way to ignore updates, like that, was the case in some other Windows versions.
At least, not without some effort. Don’t get us wrong, it’s advised to install updates, but what if some annoying error prevents you from doing so?
Just like the error we’ll try and address today. This error goes by the code 0x80070652, and if you’ve encountered it, you should definitely check the workarounds we have provided below.
How can I fix the error code 0x80070652 in Windows 10?
1. Restart the PC and run Windows Troubleshoot tool
- Press the Windows key + I to open the Settings app.
- Open Update & security.
- Under the left pane, click Troubleshoot.
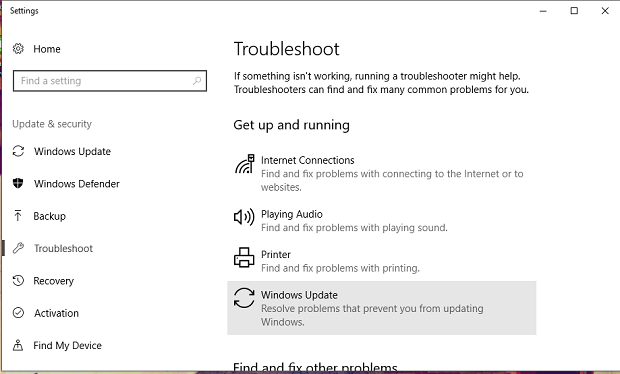
- Click on the Windows Update and run the troubleshooter.
The first obvious step is the PC reboot. On more than one occasion, troubled users resolved update issues by a simple restart.
Restart can clear the infliction brought by some of the system’s features, like third-party programs or update services.
Another thing you should do as soon as possible is hidden under the refurbished Troubleshoot menu that came with the Creators update.
We now have the troubleshooting tools that cover most of the system errors in one spot. You can utilize the Windows Update troubleshooter by following the above steps.
2. Uninstall the latest updates and try again
- Open the Settings app, and go to the Update & security section.
- Click Windows Update in the left pane, and select the Advanced Options.
- Choose View your update history.
- Click Uninstall updates.
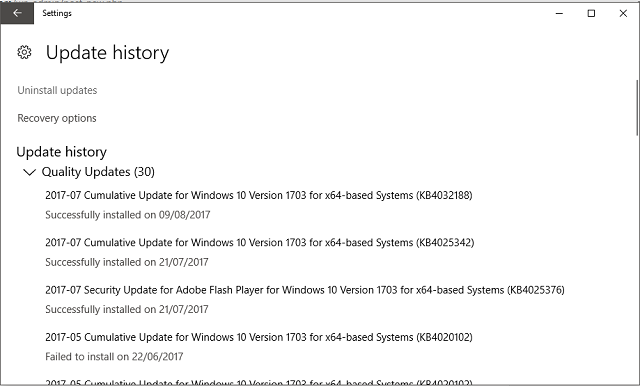
- Choose the latest update that probably caused the issue, and uninstall it.
- Check for updates again, and watch out for any interference that may corrupt the update during the process.
With Windows 10, we got ourselves a bunch of mandatory updates installed on (almost) a daily basis. And it’s quite hard to prevent them from appearing, almost impossible.
But, you can at least uninstall them if something goes wrong and check for updates again. If your problem goes deeper than this, you’ll probably want to check the remaining solutions.
3. Use third-party tool for Windows issues
Clutter in your system and damaged registry files can sometimes lead to errors like 0x80070652. Restoring the registry settings to their default values and performing an in-depth cleanup might prevent these issues.
Some PC issues are hard to tackle, especially when it comes to corrupted repositories or missing Windows files. If you are having troubles fixing an error, your system may be partially broken.
We recommend installing Restoro, a tool that will scan your machine and identify what the fault is.
Click here to download and start repairing.
We recommend using third-party software that delivers a complete OS optimization.
Windows Update is meant to improve the overall performance of your operating system, integrate new features, and even upgrade the existing ones. However, there are times when certain errors may occur out of the blue.
Thankfully, if you happen to run into such issues, there is a specialized Windows repair software that can help you solve them in no time, and it is called Restoro.
This is how you can fix registry errors using Restoro:
- Download and install Restoro.
- Launch the application.
- Wait for the application to find any system stability issues and possible malware infections.
- Press Start Repair.
- Restart your PC for all the changes to take effect.
After the process is completed your computer should work perfectly fine and you will no longer have to worry about Windows Update errors of any kind.
⇒ Get Restoro
Disclaimer: This program needs to be upgraded from the free version in order to perform some specific actions.
4. Run the batch script
- Download the script file.
- Right-click on the file, and run it as an administrator.
- After the process is finished, restart your PC and check for updates once more.
It not uncommon for the Windows update services to get unresponsive. But, luckily, there’s a way to reset them.
Now, you can do that manually by resetting certain update services or use the pre-created batch script that can do that for you. You can use the batch file in a few simple steps.
If you want to create the script on your own, the complete instructions can be found in our comprehensive guide.
5. Reinstall the update file manually
- Go to the Microsoft Update catalog.
- Write the number of KB in the search bar.
- Download the file and run it.
- After the installation is finished, restart your PC.
If you have a problem with a major patch (build) you may need to restore your system in order to start from scratch. Follow the above instructions to reinstall the update file manually.
Luckily, that’s not the case with the small security patches or cumulative updates. You can download those from Microsoft’s official site and manually install them.
In the end, if all of these steps weren’t enough to overcome the error, you can use the final step to force the updates.
- 0x80072ee7 on Windows 11: How to Fix This Error
- Xbox Sign in error 0x80072ee7: How to fix it
- Fix: Xbox One S error code 0x80072ee7
6. Use the Media Creation tool to install updates
- Download the Media Creation tool.
- Just in case, backup your data and license key.
- Start the desktop client, and click Upgrade this PC now.
- The tool should obtain and install the available updates.
- After that, restart your PC, and you’re good to go.
Media Creation Tool was introduced with Windows 10 to vastly improve the digital delivery of the system.
And it’s more than a welcomed tool for the multitude of upgrade/installation procedures.
Additionally, you can use it to force the updates and surpass the issues brought by the standard over-the-air update system.
That should wrap it up. These methods can be used for a large variety of update issues, but we advise you to check our site for detailed explanations and workarounds for a multitude of distinctive errors.
In addition, make sure to share your experiences and suggestions in the comments section below.
![]()
Newsletter
![]()
Автор:
Обновлено: 16.07.2018
Операционная система Windows 10 на данный момент регулярно обновляется. В большинстве случаев, обновления проходят гладко и без каких-либо проблем, но порой пользователям приходится сталкиваться с ошибками обновления и синим экраном. Каждая ошибка имеет свой индивидуальный код, который обозначает конкретную неполадку в системе. Соответственно, в зависимости от кода ошибки нужно подбирать и способ ее устранения.

0x80070652 Windows 10 ошибка обновления, как исправить?
Содержание
- Классификация кодов
- Первый способ. Восстановление системы
- Второй способ. Мастер устранения неполадок центра обновления Windows 10
- Способ третий. Media Creation Tool
- Четвертый способ. Каталог Центра обновления
- Как посмотреть номер обновления
- Как скачать обновление на сайте Каталога Центра обновления и установить
- Пятый способ. Применение BAT-файла
- Заключение
- Видео — Исправить ошибки в Центре обновления Windows 10
Классификация кодов
Существует несколько основных ошибок:
- 80072F78 – это код, который обозначает, что при обновлении, ошибка произошла в базе данных. То есть файлы, хранящиеся в базе данных, были повреждены и, чтобы исправить ошибку, необходимо произвести восстановление этих файлов через командную строку;

80072F78 ошибка, которая возникает в базе данных при обновлении системы
- 0x80070490 – это код, обозначающий ошибку в центре обновления системы. Тут проблема таится в менеджере пакетов. Из-за нее операционная система попросту не может завершить установку обновлений. Решается также через командную строку. В особо тяжелых случаях придется переустанавливать Windows;

0x80070490 ошибка, которая возникает в центре обновления системы при обновлении Виндовс
- 0x80070057 – еще одна ошибка, возникающая в центре обновления. Данная проблема возникает на стадии загрузки обновлений. Решить ее также можно через командную строку, вводя определенные команды;

0x80070057 ошибка, которая возникает на стадии загрузки обновлений
- 0x80248007 возникает тогда, когда в центре обновления отсутствует какой-либо конкретный файл, без которого невозможно произвести обновление системы. Также, такая ошибка может возникнуть, если системе не удается найти лицензионные права на использование программного обеспечения. Проблему можно решить через командную строку или путем удаления временных файлов, которые могут помешать обнаружению необходимых программ;

0x80248007ошибка, возникающая при отсутствии конкретного файла, без которого невозможно произвести обновление
- для возникновения 0x8024401с существует достаточно много причин: ошибки в записях реестра, несвоевременная установка системных драйверов, неполное удаление предыдущей версии Windows, повреждение важных для работы операционной системы файлов. В зависимости от причины возникновения и нужно подбирать соответствующее решение проблемы: переустановка драйверов, самой операционной системы, устранения ошибок реестра и так далее;

Для возникновения ошибки 0x8024401с существует много причин, что бы определить открываем ссылку «Получить справку по этой ошибке»
- 0x80070070 – ошибка, возникающая в связи с банальной недостачей свободного места. Она свидетельствует о том, что операционная система, а точнее обновленная ее версия, весит больше, чем доступно на системном диске. Решение достаточно простое – освобождение дискового пространства перед повторной попыткой установки обновлений;

Ошибка 0x80070070, возникающая в связи с недостачей свободного места для новой операционной системы
- 0x80073712 – еще одна ошибка, связанная с отсутствием или повреждением необходимых для обновления системных файлов. Из-за того что на диске нет файлов, ответственных за передачу информации, обновление просто не может запуститься. Решается путем очистки диска или использования специального программного обеспечения;

Ошибка 0x80073712, связанная с отсутствием или повреждением необходимых для обновления системных файлов
- 0x80070643 – возникает в случае, если обновление было установлено с ошибками. Решить можно через командную строку;

Ошибка 0x80070643 возникает в случае, если обновление было установлено с ошибками
- 0x80246007 – ошибка, которая выдается тогда, когда Windows не была до конца загружена. Чтобы ее решить, достаточно переименовать нужную системную папку и попробовать заново загрузить обновления;

Ошибка 0x80246007 возникает тогда, когда Windows не была до конца загружена
- 0x80070652 – ошибка, которая часто возникает при установке различных версий Windows. Кроме того, она может возникнуть и при установке дополнительного программного обеспечения. Имеет несколько способов устранения. Рассмотрим каждый из них подробнее.

Ошибка 0x80070652 может возникнуть при установке любой операционной системы Виндовс
Первый способ. Восстановление системы
Первый способ исправления ошибки связан с восстановлением системы. А точнее с ее откатом до последней сохраненной точки.
Важно! Создание точек восстановления – это очень важно для обеспечения сохранности операционной системы. Создавать их рекомендуется как можно чаще и в то время, когда компьютер находится на пике работоспособности. Это позволит в любой момент вернуться к наилучшему состоянию.
Если вы предусмотрительно создали хотя бы одну такую точку, то при возникновении ошибки останется только вернуть систему к этой точке. Убедитесь, что такие точки есть, а затем действуйте по следующей схеме:
- В меню Windows откройте поисковик и введите туда предложение «создание точки восстановления».

Открываем поиск в Виндовс 10, в поле вводим предложение «создание точки восстановления», щелкаем по появившемуся результату
На заметку! Так же в этот раздел можно попасть через «Панель управления».
- Найдите слово «Восстановить» и щелкните по нему.

В разделе «Защита системы» нажимаем кнопку «Восстановить»
- Вы получите подробную инструкцию о восстановлении, в конце которой у вас отобразятся все доступные точки восстановления. Выберете нужную, кликните по кнопке «Далее».

Нажимаем «Далее»

Ставим галочку на пункт «Показать другие точки восстановления», щелкаем левой кнопкой по нужной точке, нажимаем «Далее»
- Проверьте все параметры, нажмите «Готово» и ожидайте завершения процесса восстановления.

Проверяем данные, нажимаем «Готово»
Заметка! Лучше всего выбрать самую позднюю точку, если только она не было создана тогда, когда в системе уже стали возникать ошибки.
После того как программа восстановит систему, попробуйте еще раз обновить ее. Или сделать другое действие, которое вызвало у вас появление ошибки. Если система снова выдает все ту же ошибку, значит, данный метод в вашем случае не работает. Переходим к следующему.
Второй способ. Мастер устранения неполадок центра обновления Windows 10
Еще один способ — воспользоваться мастером устранения неполадок. У центра обновления Windows есть собственный инструмент для решения ошибок.
- Чтобы его скачать, зайдите на официальный сайт технической поддержки Microsoft.

В поле поиска любого браузера вводим название «средство устранения неполадок центра обновления Windows», переходим на официальный сайт Майкрософт

Щелкаем левой кнопкой мышки по ссылке «Загрузка средства устранения неполадок для Windows 10»
- Запустите скачанный файл.

Левой кнопкой мышки щелкаем по скачанному файлу
- Щелкните левым кликом мышки по строке «Центр обновления Windows». Нажмите «Далее».

Левой кнопкой мышки щелкаем по строке «Центр обновления Windows», нажимаем «Далее»
- Программа начнет определять, в чем заключается проблема и попытается самостоятельно ее решить. В большинстве случаев, это должно помочь.

Ожидаем завершения процесса обнаружения проблем, во время которого утилита выявит проблему и автоматически исправит ее

После завершения диагностики, читаем информацию, нажимаем «Закрыть»
Способ третий. Media Creation Tool
Если центр обновления упорно отказывается работать корректно, можно прибегнуть к другим методам, а точнее к другим программам. Media Creation Tool – это специальное программное обеспечение, главная цель которого – это формирование установочника операционной системы. Но ее также можно использовать и для обновления Windows.
Скачать средство можно на официальном сайте Microsoft. Вам даже не обязательно производить какие-либо настройки. Для этого:
- Просто зайдите на сайт и нажмите на кнопку «Обновить сейчас».

В поисковике любого браузера вводим название утилиты Media Creation Tool, переходим по первой ссылке на официальный сайт Майкрософт

Нажимаем «Обновить сейчас»
- Скачается файл программы. Запустите его.

В папке «Загрузки» щелкаем по установочному файлу дважды левой кнопкой мышки
- Откроется окно с лицензионным соглашением. Нажмите «Принять».

Читаем лицензионное соглашение, нажимаем «Принять»
- Программа спросит, что именно вы хотите сделать с файлами обновления. Выберите первое.

Отмечаем пункт «Обновить этот компьютер сейчас»
- Дождитесь завершения загрузки обновлений.

Ожидаем завершения процесса обновления
- Программа сообщит о готовности к установке. Нажмите «Установить».

Нажимаем «Установить»
- Дождитесь окончания установки.
Дело в том, что 0x80070652 – это именно ошибка центра обновления, а не самих установочных файлов. Так что данный способ предполагает использование альтернативной программы.
Четвертый способ. Каталог Центра обновления
Абсолютное большинство пользователей привыкли к тому, что Windows регулярно обновляется автоматически, не требуя никакого постороннего вмешательства. Но если вам довелось столкнуться с ошибкой, возможно, придется найти и установить обновления вручную.
Для этого нужно выполнить следующие шаги.
Как посмотреть номер обновления
Для этого:
- Зайдите в экран параметров через меню «Пуск».

Открываем меню «Пуск» щелкаем по значку шестеренки, открывая «Параметры»
- Введите в поле «Найти» слово «центр», выберете пункт «Параметры Центра обновления Виндовс».

В строке «Найти» вводим слово «центр», выбираем пункт «Параметры Центра обновления Виндовс»
- Там сразу же высветится единственная кнопочка «Проверка наличия обновлений». Нажмите на нее.

Нажимаем на кнопку «Проверка наличия обновлений»
- У вас отобразится доступное обновление, а точнее его номер.
Как скачать обновление на сайте Каталога Центра обновления и установить
Для этого нужно:
- Перейти на сайт Каталога Центра обновления.

Переходим на официальный сайт Каталога Центра обновления Майкрософт
- Найти нужное обновление и скачать его. Для этого номер обновления нужно ввести в поисковую строку на сайте и найти нужное среди перечня результатов.

Вводим номер обновления в поле поиска, нажимаем кнопку «Найти»

Выбираем подходящее обновление из предложенных вариантов, нажимаем «Загрузить»
- Установить обновление вручную. Для этого, запустите скаченный файл, когда увидите такое диалоговое окно, нажмите «Да».

Нажимаем «Да»
- После успешной установки, увидите следующее сообщение.

Читаем и нажимаем «Закрыть»
Таким образом, вы устанавливаете новую версию операционной системы в обход автоматического обновления, поэтому ошибки вам не страшны.
Пятый способ. Применение BAT-файла
В теории, чтобы произвести полный сброс компонентов, нужно использовать командную строку и провести в ней множество различных операций. Но вместо этого можно пойти альтернативным путем и создать специальный файл, который именуют BAT. По сути, это просто файл, изначально текстовый, в который запихнули все команды, какие можно было бы реализовать через командную строку.
Итак, как же создать BAT-файл?
Создайте специальную папку, в которой вам будет удобно хранить файлы такого рода или просто используйте рабочий стол, не важно, куда вы поместите этот файл. Работать он будет одинаково хорошо везде.
- Создайте для начала текстовый документ.

Щелкаем правой кнопкой мышки на пустом месте рабочего стола, наводим мышку на пункт «Создать», затем щелкаем по пункту «Текстовый документ»
- Откройте свой текстовый документ и вставьте в него все, что скопируете здесь: скрипт для сброса центра обновления Виндовс.

Открываем текстовый документ и вставляем скопированный скрипт
- После этого, сохраните изменения. Перейдите во вкладку «Файл», щелкните по пункту «Сохранить как».

Переходим во вкладку «Файл», щелкаем по пункту «Сохранить как»
- Теперь нужно сменить имя файла. А точнее его формат. Текстовые файлы изначально имеют формат «txt». Исправьте эти три буквы на «bat». Само имя также можно поменять, но это не обязательно.

В строчке «Имя файла» пишем «Файл.bat», в «Тип файла», выбираем «Все файлы», нажимаем «Сохранить»
- Файл готов. Осталось только открыть его, чтобы начался процесс сброса.

Дважды щелкаем левой кнопкой мышки по «Файлу.bat»

После запуска «Файла.bat», откроется командная строка, в которой автоматически отобразятся команды из файла, нажимаем «Enter»
Если вы хотите более подробно узнать, как создать файл bat, а также рассмотреть создание файле без больших познаний в программировании, вы можете прочитать статью об этом на нашем портале.
По сути, командная строка все равно откроется, только вот нужные задачи в ней пропишутся автоматически. Это несколько удобней. Когда программа закончит свое дело, проверьте, выдает ли Центр обновления ошибку. Если вы все сделали правильно, он должен вернуться в рабочее состояние.
Заключение
К сожалению, хоть Windows 10 и постоянно совершенствуется, ошибки по-прежнему возникают достаточно часто. Существует много способов исправить ошибку 0x80070652. Далеко не все они универсальны, но перепробовав несколько, вы точно сможете найти тот, который подойдет в вашей ситуации.
Видео — Исправить ошибки в Центре обновления Windows 10
Рекомендуем похожие статьи
Код ошибки 0x80070652 — Что это?
Код ошибки 0x80070652 возникает, когда пользователи Windows пытаются обновить свою операционную систему, в то время как другая программа находится в процессе загрузки. Это также может произойти из-за проблем, связанных с ранее неудачными попытками обновления в Window Update. Когда происходит это обновление до Windows 10, пользователи Windows не могут получить доступ к той версии Windows, которую они пытаются загрузить. Вместо этого появляется окно сообщения о том, что на устройстве произошла ошибка с кодом 0x80070652. Если это сообщение об ошибке не исправить, оно может привести к другим ошибкам Windows 10, таким как код ошибки 0x80072EE2.
Решения
 Причины ошибок
Причины ошибок
Код ошибки 0x80070652 может возникать в результате попытки пользователей Windows 10 загрузить другую программу при обновлении своей операционной системы. Это также может быть вызвано проблемой, связанной с предыдущими установками обновлений. Например, в некоторых случаях ваша предыдущая установка процесса Windows могла быть прервана или просто не была завершена должным образом. Это приводит к тому, что любой другой последующий процесс обновления приводит к ошибке с кодом 0x80070652.
Дополнительная информация и ручной ремонт
Но что можно сделать в такой ситуации для устранения кода ошибки? Пользователям Windows доступно несколько вариантов. Например, они могут подождать любую дополнительную программу, которая может находиться в процессе загрузки, чтобы завершить процесс, прежде чем пытаться обновить Windows. Они также могут устранять проблемы, связанные с любыми сбоями обновлений, или выбирать точку восстановления системы, в которой отсутствовал код ошибки.
Ручные методы восстановления, которые выбирают пользователи Windows 10, могут включать любое из решений, упомянутых ранее. Выбор во многом зависит от пользователя и его решимости исправить код ошибки. Тем не менее, обратите внимание, что автоматизированные инструменты или специалисты по ремонту Windows могут также предоставить решения для Проблемы с ПК, такие как код ошибки 0x80070652.
Способ первый: проверка и устранение неполадок при сбое обновления
Поскольку ранее неудачные обновления в Центре обновления Windows могут привести к возникновению кода ошибки 0x80070652, пользователям Windows 10 необходимо будет проверить, какое из этих неудачных обновлений произошло, проверив раздел истории в средстве обновления Windows. После того, как вы смогли убедиться, что в недавнем прошлом произошли неудачные обновления, вам необходимо устранить эти проблемы, чтобы исправить код ошибки. Следуйте приведенным ниже инструкциям, чтобы проверить наличие обновлений, которые не удалось правильно установить через Центр обновления Windows.
- Шаг первый: введите Центр обновления Windows в поле поиска рядом с меню «Пуск».
- Шаг второй: Выберите настройки Центра обновления Windows
- Шаг третий: Выбрать историю обновлений
- Шаг четвертый: Просмотрите обновления с самых последних до самых последних, чтобы увидеть, какие обновления не удалось
- Шаг пятый: Нажмите на неудачные обновления для получения более подробной информации и устранения неполадок соответственно.
После того, как вы завершили поиск и устранение неисправностей любых обновлений, которые не были выполнены, перезагрузите устройство. Затем вы можете повторить попытку обновления до последней версии Windows 10, если никакая другая программа не загружается.
Если проблема, вызывающая код ошибки 0x80070652, была связана с неудачными обновлениями прошлого, эти проблемы, вероятно, будут решены после успешного устранения неполадок. Однако, если код ошибки повторяется, примените следующее решение для ручного восстановления, упомянутое в этой статье.
Способ второй: загрузка обновлений вручную через центр загрузки Microsoft
Другой доступный для пользователей вариант — просто загрузить обновления вручную, посетив официальный веб-сайт Microsoft, в частности раздел Windows, в котором можно загрузить файлы. Чтобы успешно завершить этот процесс, убедитесь, что вы ищете автономные пакеты этих загрузок, доступные на веб-сайте. Вам нужно будет знать номер статьи базы знаний Майкрософт (KB), относящейся к конкретному обновлению (ям), которое не удалось.
После того, как пользователь Windows проверил номер статьи базы знаний определенного обновления, загрузите его с веб-сайта Microsoft и выберите «Запустить», чтобы установить обновление. Перезагрузите компьютер, затем проверьте Центр обновления Windows, чтобы узнать, сможете ли вы успешно завершить обновление до Windows 10.
Если обновление завершится неудачно, вам может понадобиться следующий метод ручного ремонта, как указано ниже.
Способ третий: использовать восстановление системы Windows
Один из лучших вариантов для пользователей Windows 10, сталкивающихся с определенными проблемами с ПК, — это восстановление системы. Это позволяет им перезагружать свою машину в течение периода времени, в течение которого проблемы не было. Это называется точкой восстановления. Чтобы применить этот метод ручного ремонта, выполните следующие действия.
- Шаг первый: В поле поиска рядом с меню Пуск введите Восстановление системы
- Шаг второй: Выберите Создать точку восстановления
- Шаг третий: выберите вкладку «Защита системы», затем «Настроить» или «Создать».
- Шаг четвертый: Предоставьте подробную информацию о выбранной точке восстановления системы
- Шаг пятый: Выберите Создать, затем ОК.
Метод четвертый: загрузка автоматизированного инструмента
Если вы хотите всегда иметь в своем распоряжении утилиту для исправления этих Windows 10 и других связанных с ними проблем, когда они возникают, Загрузить и установить мощный автоматизированный инструмент.
Расширенный ремонт системы Pro
Автоматизированное решение для ремонта ПК в один клик

С Advanced System Repair Pro вы можете легко
Замените поврежденные файлы
Восстановить производительность
Удалить вредоносные программы
СКАЧАТЬ
Advanced System Repair Pro совместим со всеми версиями Microsoft Windows, включая Windows 11.
Поделиться этой статьей:
Вас также может заинтересовать
Ошибка синего экрана rtf64x64.sys возникает через случайные промежутки времени, но это регулярное явление, это может происходить во время игр, при просмотре фильмов или даже когда компьютер не используется. в этой статье мы расскажем вам, как устранить эту ошибку, используя самые простые шаги, которые вы можете предпринять, и не беспокойтесь, хотя ошибка кажется ужасной и пугающей, беспокоиться не о чем. Если вы можете нормально загрузить Windows после большой ошибки, следуйте инструкциям, в противном случае перезагрузитесь в безопасном режиме или используйте установочный носитель для загрузки.
- Используйте официальное онлайн-средство устранения неполадок Microsoft
У Microsoft есть онлайн-средство устранения неполадок с синим экраном, которое было создано специально для таких ситуаций. Идти к Устранение ошибки экрана и ответить на необходимые вопросы. В большинстве случаев этого будет достаточно, чтобы решить любую проблему с синим экраном. - Обновите сетевые и звуковые драйверы
Как эта ошибка прослеживается до устройств Realtek, перейдите в Realtek веб-сайт и скачать драйверы. Установите их и перезагрузите систему. - Используйте специальное программное решение
DRIVERFIX — это приложение, предназначенное для решения этих и других проблем и проблем с драйверами, это автоматическое решение для исправления драйверов одним щелчком мыши. Посетите сайт Driverfix и скачать применение - Выполните восстановление системы
Если вам не удалось решить проблему с помощью предыдущих шагов, вернитесь к предыдущей точке восстановления, когда все работало. - Замените сетевую или звуковую карту
Если все не удалось, включая восстановление системы, скорее всего, это аппаратная неисправность. Замените неисправные компоненты, и вы больше не должны получать ошибки.
Узнать больше
Надстройка браузера панели инструментов Motitags была создана Mindspark Inc. и совместима с Internet Explorer и Mozilla Firefox. Он утверждает, что улучшает работу пользователей в Интернете, позволяя использовать смайлы в популярных почтовых клиентах, таких как Gmail, Yahoo !, AOL и Outlook Live. Хотя такие дополнительные функции могут показаться полезными, пользователи Интернета должны знать, что этот плагин для браузера классифицируется как Browser Hijacker из-за своего поведения.
После установки это расширение изменяет вашу поисковую систему по умолчанию, домашнюю страницу и новую вкладку на MyWay.com, а при установке оно собирает данные о просмотрах пользователей и отправляет их обратно на серверы Mindspark. Эти данные позже используются для добавления дополнительной нежелательной рекламы в результаты поиска браузера пользователя.
О браузере угонщиков
Взлом браузера на самом деле является разновидностью нежелательного программного обеспечения, часто надстройки или расширения веб-браузера, которое затем вызывает изменения в настройках веб-браузера. Вредоносная программа-угонщик браузера разрабатывается по ряду причин. Обычно они используются для принудительного перехода на определенный веб-сайт, манипулирования веб-трафиком для получения дохода от рекламы. Это может показаться безобидным, но большинство этих веб-сайтов не являются законными и могут представлять серьезную угрозу вашей безопасности в Интернете. В худшем случае ваш интернет-браузер может быть взломан, чтобы открыть ваш компьютер для множества дополнительных компьютерных инфекций.
Как определить угон браузера
Есть несколько признаков взлома браузера. Вот некоторые из них: неожиданно меняется домашняя страница вашего браузера; вас перенаправляют на веб-сайты, которые вы никогда не собирались посещать; изменяются основные настройки веб-браузера, а нежелательные или небезопасные ресурсы добавляются в список надежных веб-сайтов; открывать новые панели инструментов, которые вы не добавляли; появляется бесконечная всплывающая реклама и / или блокировщик всплывающих окон в вашем браузере отключен; ваш браузер тормозит, глючит, часто дает сбои; вы не можете переходить к определенным интернет-страницам, например к сайтам, связанным с программным обеспечением безопасности.
Так как же угонщик браузера заражает компьютер?
Угонщики браузеров заражают компьютеры через вредоносные вложения электронной почты, загруженные зараженные файлы или переходя на зараженные сайты. Многие взломы интернет-браузеров осуществляются с помощью дополнительного программного обеспечения, т. е. панелей инструментов, вспомогательных объектов браузера (BHO) или подключаемых модулей, добавляемых в браузеры для предоставления им дополнительных возможностей. Угонщики браузера проникают на ваш компьютер в дополнение к бесплатным загрузкам приложений, которые вы невольно устанавливаете вместе с оригиналом. Примером печально известного угонщика браузера являются Babylon, Anyprotect, Conduit, SweetPage, DefaultTab, RocketTab и Delta Search, но названия часто меняются. Взлом браузера может вызвать серьезные проблемы с конфиденциальностью, а также кражу личных данных, повлиять на работу в Интернете, взяв под контроль исходящий трафик, резко замедлить работу вашего ПК, потребляя много ресурсов, а также привести к нестабильности системы.
Избавляемся от угонщиков браузера
Некоторые виды взлома браузера можно легко остановить, обнаружив и удалив соответствующую вредоносную программу через панель управления. Но большинство угонщиков браузера трудно устранить вручную. Сколько бы вы ни пытались его устранить, он может возвращаться снова и снова. Пользователям ПК-новичкам не следует пробовать ручную форму удаления, поскольку для внесения исправлений в системный реестр и файл HOSTS требуется доскональное знание компьютера. Профессионалы всегда рекомендуют пользователям удалять любые вредоносные программы, включая угонщик браузера, с помощью автоматического инструмента удаления, который проще, безопаснее и быстрее, чем метод ручного удаления. Safebytes Anti-Malware имеет современный механизм защиты от вредоносных программ, который поможет вам в первую очередь остановить взлом браузера и устранить любые существующие проблемы.
Что делать, если вы не можете загрузить Safebytes Anti-Malware?
Вредоносные программы потенциально могут причинить всевозможные повреждения после вторжения в ваш компьютер, начиная от кражи ваших личных данных и заканчивая удалением файлов данных в вашей компьютерной системе. Некоторые вредоносные программы находятся между вашим компьютером и вашим интернет-соединением и блокируют некоторые или все сайты, которые вы хотели бы посетить. Это также может помешать вам установить что-либо на свой компьютер, особенно антивирусные программы. Если вы читаете это, вероятно, вы заразились вредоносным ПО, которое не позволяет загрузить на ваш компьютер программу безопасности, такую как Safebytes Antimalware. Есть несколько способов обойти это конкретное препятствие.
Установить в безопасном режиме
Если вредоносная программа настроена на автоматическую загрузку при запуске Windows, переход в безопасный режим может заблокировать эту попытку. При запуске персонального компьютера в безопасном режиме загружаются только минимальные необходимые программы и службы. Чтобы запустить компьютеры с Windows XP, Vista или 7 в безопасном режиме с загрузкой сетевых драйверов, выполните следующие действия.
1) При включении / запуске питания нажмите клавишу F8 с интервалом в 1 секунду. Это вызовет в меню «Дополнительные параметры загрузки».
2) Выберите Safe Mode with Networking с помощью клавиш со стрелками и нажмите Enter.
3) Когда вы перейдете в этот режим, вы снова получите онлайн-доступ. Теперь получите нужное приложение для удаления вирусов с помощью веб-браузера. Чтобы установить программу, следуйте указаниям мастера установки.
4) Сразу после установки программного обеспечения разрешите запуск сканирования для автоматического устранения вирусов и других угроз.
Используйте альтернативный веб-браузер для загрузки программного обеспечения безопасности
Вредоносный код может использовать уязвимости в определенном интернет-браузере и блокировать доступ ко всем сайтам антивирусного программного обеспечения. Самый эффективный способ избежать этой проблемы — выбрать веб-браузер, известный своими функциями безопасности. Firefox содержит встроенную защиту от вредоносных программ и фишинга для обеспечения вашей безопасности в Интернете.
Установите программное обеспечение безопасности на USB-накопитель
Чтобы эффективно устранить вредоносное ПО, нужно под другим углом подойти к проблеме установки антивирусной программы на зараженный компьютер. Выполните следующие действия, чтобы запустить антивирус на зараженном компьютере.
1) Загрузите Safebytes Anti-Malware или Microsoft Windows Defender Offline на компьютерную систему без вирусов.
2) Подключите перьевой диск к незараженному компьютеру.
3) Дважды щелкните загруженный файл, чтобы открыть мастер установки.
4) Выберите USB-накопитель в качестве места назначения для сохранения файла программного обеспечения. Следуйте инструкциям на экране, чтобы завершить процесс установки.
5) Отключить флешку. Теперь вы можете использовать этот портативный антивирус на зараженном компьютере.
6) Дважды щелкните EXE-файл программы защиты от вредоносных программ на USB-накопителе.
7) Запустите полное сканирование системы, чтобы обнаружить и избавиться от всех видов вредоносных программ.
Преимущества и особенности SafeBytes Security Suite
Чтобы защитить свой ноутбук или компьютер от множества различных интернет-угроз, очень важно установить на свой компьютер антивирусную программу. Однако из-за того, что на рынке так много компаний, занимающихся защитой от вредоносных программ, в настоящее время трудно решить, какую из них выбрать для своего ноутбука. Некоторые из них очень хорошие, некоторые — обычные, а некоторые — просто фальшивые антивирусные приложения, которые сами могут повредить ваш компьютер! При поиске антивирусной программы выбирайте ту, которая обеспечивает надежную, эффективную и полную защиту от всех известных вирусов и вредоносных программ. Одним из программ, рекомендуемых отраслевыми аналитиками, является SafeBytes Anti-Malware, популярное приложение для обеспечения безопасности для Microsoft Windows. Safebytes является одной из хорошо зарекомендовавших себя компаний, занимающихся компьютерными решениями, которые предоставляют это полное программное обеспечение для защиты от вредоносных программ. Используя свою передовую технологию, это приложение может помочь вам устранить несколько типов вредоносных программ, таких как вирусы, ПНП, трояны, черви, программы-вымогатели, рекламное ПО и угонщики браузера.
SafeBytes обладает множеством замечательных функций, которые могут помочь вам защитить ваш ноутбук или компьютер от атак вредоносных программ и повреждений. Ниже приведены некоторые типичные функции, найденные в этом приложении:
Защита от вредоносных программ мирового класса: Созданное на основе широко известного антивирусного ядра, это приложение для удаления вредоносных программ может находить и удалять многочисленные устойчивые вредоносные угрозы, такие как угонщики браузеров, ПНП и программы-вымогатели, которые могут пропустить другие типичные антивирусные приложения.
Реагирование на угрозы в реальном времени: SafeBytes обеспечивает полную безопасность вашего компьютера в режиме реального времени. Они чрезвычайно эффективны при проверке и избавлении от многочисленных угроз, поскольку они регулярно улучшаются с помощью последних обновлений и предупреждений.
Особенности «Быстрого сканирования»: Safebytes Anti-Malware, используя усовершенствованный механизм сканирования, обеспечивает сверхбыстрое сканирование, которое может быстро выявить любую активную онлайн-угрозу.
Фильтрация веб-сайтов: Благодаря уникальному рейтингу безопасности SafeBytes уведомляет вас о том, безопасен ли сайт или нет. Это гарантирует, что вы всегда будете уверены в своей онлайн-безопасности при просмотре веб-страниц.
Легкий: Программа легкая и может работать в фоновом режиме беззвучно и не повлияет на эффективность вашего ПК.
Премиум-поддержка 24/7: SafeBytes предоставляет круглосуточную техническую поддержку, автоматическое обслуживание и обновления программного обеспечения для максимального удобства пользователей. Проще говоря, SafeBytes разработала эффективное решение для защиты от вредоносных программ, которое призвано защитить вас от различных вредоносных программ. Проблемы с вредоносным ПО могут уйти в прошлое, если вы воспользуетесь этим инструментом. Так что, если вы ищете самое лучшее приложение для удаления вредоносных программ, и если вы не против выложить за него несколько долларов, выберите SafeBytes Anti-Malware.
Технические детали и удаление вручную (для опытных пользователей)
Если вы хотите вручную удалить Motitags без использования автоматизированного инструмента, это можно сделать, удалив приложение из меню «Установка и удаление программ» Windows или, в случае расширений браузера, перейдя в диспетчер дополнений и расширений браузера и удалив Это. Кроме того, рекомендуется восстановить заводские настройки веб-браузера до состояния по умолчанию, чтобы исправить поврежденные настройки. Наконец, проверьте жесткий диск на наличие всего следующего и очистите реестр компьютера вручную, чтобы избавиться от оставшихся записей приложений после удаления. Помните, что только опытные пользователи должны пытаться вручную редактировать системные файлы просто потому, что удаление любой важной записи реестра приводит к серьезной проблеме или даже к сбою ПК. Более того, некоторые вредоносные программы имеют возможность защититься от его удаления. Рекомендуется выполнять это в безопасном режиме.
Папки:
C:Program FilesMotitags_94
C:Program FilesMotitags_94EI
C:Users(username)AppDataLocalMotitags_94
C:Users(username)AppDataLocalLowMotitags_94
C:Users(username)AppDataLocalLowMotitags_94EI
C:Users(username)AppDataRoamingMozillaFirefoxProfilesg75s8p2u.default[электронная почта защищена]_94.com C:Users(имя пользователя)AppDataRoamingMozillaFirefoxProfilesg75s8p2u.default[электронная почта защищена]_94.com
C:Users(username)AppDataRoamingMozillaFirefoxProfilesg75s8p2u.defaultMotitags_94
файлы:
Search and Delete:
94auxstb.dll
94auxstb64.dll
94bar.dll
94barsvc.exe
94bprtct.dll
94brmon.exe
94brmon64.exe
94brstub.dll
94brstub64.dll
94datact.dll
94dlghk.dll
94dlghk64.dll
94feedmg.dll
94highin.exe
94hkstub.dll
94htmlmu.dll
94httpct.dll
94idle.dll
94ieovr.dll
94medint.exe
94mlbtn.dll
94Plugin.dll
94radio.dll
94regfft.dll
94reghk.dll
94regiet.dll
94script.dll
94skin.dll
94skplay.exe
94SrcAs.dll
94SrchMn.exe
94srchmr.dll
94tpinst.dll
AppIntegrator64.exe
AppIntegratorStub64.dll
BOOTSTRAP.JS
chromeffxtbr.jar
CHROME.MANIFEST
CREXT.DLL
CrExtP94.exe
DPNMNGR.DLL
EXEMANAGER.DLL
FF-NativeMessagingDispatcher.dll
Hpg64.dll
INSTALL.RDF
installKeys.js
LOGO.BMP
NP94Stub.dll
T8EPMSUP.DLL
T8EXTEX.DLL
T8EXTPEX.DLL
T8HTML.DLL
T8RES.DLL
T8TICKER.DLL
UNIFIEDLOGGING.DLL
VERIFY.DLL
94EIPlug.dll
94EZSETP.dll
NP94EISb.dll
Реестр:
Ключ HKLMSOFTWAREMicrosoftWindowsCurrentVersionRun Value: Motitags_94 Данные загрузчика подключаемого модуля браузера: 94brmon.exe Ключ HKLMSOFTWAREMicrosoftWindowsCurrentVersionRun Value: Motitags Search Scope Данные монитора: C:PROGRA~1 MOTITA~2bar.binsrchmn.exe” /m=2 /w /h Ключ HKLMSOFTWAREMicrosoftWindowsCurrentVersionRun Value: Motitags Home Page Guard 32 бит Данные: C:PROGRA~1MOTITA~2 bar.binAppIntegrator.exe Key HKLMSOFTWAREMicrosoftWindowsCurrentVersionRun Value: Motitags Данные поддержки EPM: C:PROGRA~1MOTITA~2bar.binmedint.exe” T8EPMSUP.DLL,S Key Ключ HKCUSoftwareAppDataLowSoftwareMotitags_94 HKLMSOFTWAREMotitags_94 Ключ HKLMSOFTWAREMozillaPlugins@Motitags_94.com/Ключ плагина HKLMSOFTWAREMicrosoftWindowsCurrentVersionUninstallMotitags_94bar Удаление ключа Firefox HKLMSOFTWAREMicrosoft WindowsCurrentVersionExplorerBrowser Helper Objects6df8a038-1b03-41eb-a92b-0e82de08ee4a Ключ HKLMSOFTWAREMicrosoftWindowsCurrentVersionExplorerBrowser Helper Objects598f4e85-2ee 6-43a8-bf43-c75c82b925fe Ключ HKLMSOFTWAREClassesMotitags_94.ToolbarProtector.1 Ключ HKLMSOFTWAREClassesMotitags_94.ToolbarProtector Ключ HKLMSOFTWAREClassesMotitags_94.ThirdPartyInstaller.1 Ключ HKLMSOFTWAREClasses_94Motitags Ключ стороннего установщика HKLMSOFTWAREClassesMotitags_94.SettingsPlugin.1 Ключ HKLMSOFTWAREClassesMotitags_94.SettingsPlugin Key HKLMSOFTWAREClassesMotitags_94.ScriptButton.1 Key HKLMSOFTWAREClassesMotitags_94.ScriptButton Key HKLMSOFTWARE ClassesMotitags_94.RadioSettings.1 Ключ HKLMSOFTWAREClassesMotitags_94.RadioSettings Ключ HKLMSOFTWAREClassesMotitags_94.Radio.1 Ключ HKLMSOFTWAREClassesMotitags_94.Radio Key HKLMSOFTWAREClassesMotitags_94.PseudoTransparentPlugin. 1 Ключ HKLMSOFTWAREClassesMotitags_94.PseudoTransparentPlugin Ключ HKLMSOFTWAREClassesMotitags_94.MultipleButton.1 Ключ HKLMSOFTWAREClassesMotitags_94.MultipleButton Ключ HKLMSOFTWAREClassesMotitags_94.HTMLPanel.1 Ключ HKLMSOFTWARE КлассыMotitags_94.HTMLPanel Ключ H Ключ KLMSOFTWAREClassesMotitags_94.HTMLMenu.1 HKLMSOFTWAREClassesMotitags_94.HTMLMenu Ключ HKLMSOFTWAREClassesMotitags_94.FeedManager.1 Ключ HKLMSOFTWAREClassesMotitags_94.FeedManager
Узнать больше
Когда вы сталкиваетесь с сообщением об ошибке, в котором говорится, что шасси повреждено… фатальная ошибка… система остановлена на вашем мониторе, это означает, что шасси или шкаф, в котором находятся ЦП, графический процессор, материнская плата и многое другое, открыты. Это функция безопасности, предлагаемая OEM-производителями, при которой разъем на материнской плате может определить, был ли компонент шасси заменен или удален. Есть несколько OEM-производителей, которые предлагают встроенный динамик или динамик корпуса ПК, который отключается в такой ситуации. Очевидно, что проблема как-то связана с оборудованием, и в большинстве случаев вы должны установить перемычку обратно на материнскую плату с сигналом шасси и землей с маркировкой контактов. Бывают случаи, когда некоторые OEM-производители предлагают простой переключатель, который включается автоматически, когда вы правильно закрываете корпус. Таким образом, вам нужно проверить, имеет ли этот переключатель какое-то отношение к ошибке. Если переключателя нет или он не решает проблему, хотя вы можете войти в Windows с помощью «горячей» загрузки, обычная загрузка Windows не будет работать, если вы не устраните проблему. Это скорее ложное срабатывание и как-то связано с состоянием ОЗУ RTC или BIOS. Возможно, вам придется полностью отключить функцию вторжения шасси, чтобы исправить ошибку. Обратитесь к приведенным ниже предложениям, чтобы попытаться исправить ошибку «Взлом шасси, фатальная ошибка… Система остановлена».
Вариант 1. Попробуйте очистить CMOS.
Вы можете легко очистить CMOS, замкнув два контакта, которые можно найти рядом на материнской плате. Имейте в виду, что это может варьироваться от OEM к OEM, хотя основы остаются неизменными для очистки CMOS. Кроме того, вам также может понадобиться загрузить руководство с веб-сайта OEM-производителя, чтобы вы знали его точное местоположение.
Вариант 2 — попробуйте загрузиться в BIOS
Вы также можете попробовать загрузиться в BIOS. Все, что вам нужно сделать, это нажать либо клавишу DEL, либо клавишу F2, чтобы попасть туда. Обратите внимание, что после сброса CMOS все будет возвращено к настройкам по умолчанию.
Вариант 3 — Попробуйте отключить вторжение шасси
В этом случае вам нужно искать функцию вторжения в корпус вашего BIOS. Возможно, он находится под охраной. Оттуда отключите его и проверьте, устранена ли проблема.
Вариант 4 — Попробуйте перенастроить BIOS
После того, как вы отключили функцию шасси, вам нужно перенастроить BIOS так, как вы ожидаете, или на то, что было до сброса.
Узнать больше
Сообщалось, что существуют системы с операционными системами Windows 11, которые не используют всю оперативную память, установленную в системе. Если по какой-то причине вы один из неудачливых пользователей, которые столкнулись с этой проблемой, не бойтесь, у нас есть решение для вас.
 Запустите средство диагностики памяти Windows
Запустите средство диагностики памяти Windows
- Нажмите ⊞ ОКНА + S чтобы открыть меню поиска
- Введите Инструмент диагностики памяти Windows
- Нажмите в найденном приложении
- Выберите Перезапустите сейчас и проверьте наличие проблем.
- Подождите, пока инструмент закончит работу
Инструмент диагностики памяти — это встроенный инструмент в Windows, он был разработан для автоматического поиска и устранения проблем с памятью и должен стать вашим первым шагом к решению этой проблемы.
Проверить файл подкачки
- Нажмите ⊞ ОКНА + S чтобы открыть меню поиска
- Введите Просмотреть дополнительные параметры системы
- Нажмите в результатах поиска
- Нажмите на настройки под производительность
- Нажмите на Дополнительно таб
- Нажмите на Изменить под виртуальная память
- Снимите галочку с ящик для Автоматически выбирать объем файла подкачки
- Затем выберите диск , потом поставьте галочку напротив Нет файла подкачки вариант
- Нажмите на Поставьте
- Повторите для всех дисков в системе.
- Перезагрузите систему, чтобы изменения вступили в силу
Если после перезагрузки система по-прежнему не видит и не использует всю доступную оперативную память, повторите этот процесс и снова включите подкачку. После того, как вы закончите, перейдите к следующему решению.
Изменить используемую оперативную память
- Нажмите ⊞ ОКНА + S чтобы открыть меню поиска
- Введите Конфигурация системы
- Нажмите в результатах поиска
- Перейдите в Boot и нажмите Дополнительно опционы
- Проверьте ящик для Максимальный объем памяти
- Enter установленная оперативная память в вашей системе в поле поле и нажмите на OK
- Подтвердите еще раз на OK и закрыть Конфигурация системы окно
- Перезагрузить систему
Если предоставленное решение не сработало, снимите флажок Максимальный объем памяти и сохраните изменения. Перейдите к следующему решению.
Изменение и изменение реестра
- Нажмите ⊞ ОКНА + R чтобы открыть меню запуска
- Введите Regedit и нажмите OK кнопку или нажмите ENTER
- Нажмите на ДА если будет появиться окно UAC
- Найдите HKEY_LOCAL_MACHINESYSTEMCurrentControlSetControlДиспетчер сеансовПамять
- С правой стороны найдите и дважды щелкните значок ClearPageFileAtShutdown DWORD
- Enter 1 в разделе «Значение» и нажмите OK сохранить изменения
- Закройте реестр и перезагрузите систему
Включить переназначение памяти в BIOS
Чтобы выполнить это исправление, вам необходимо войти в BIOS в вашей системе. Как вход в BIOS отличается от системы к системе в зависимости от вашего производителя, особенно если это ноутбук, этот шаг вам придется делать в одиночку. Перейдите к производителю материнской платы или ноутбука и узнайте, как войти в BIOS.
- Enter BIOS (в 80% случаев это можно сделать, нажав DEL или F12, когда система включена)
- Найдите Конфигурация системного агента вариант
- Выберите Функция переназначения памяти и Включите it
Ваш BIOS может отличаться от нашего, и у вас может отсутствовать параметр конфигурации системного агента, в этом случае просмотрите настройку и попробуйте найти функцию переназначения памяти. Если эта функция также отсутствует, перейдите к следующему шагу.
Переставить модули оперативной памяти на материнской плате
Иногда память RAM не может быть правильно размещена в слотах, или простое переключение их в слотах может решить проблему. Извлеките оперативную память, очистите слоты памяти, очистите для них разъемы материнской платы и вставьте их обратно в другом порядке. Если по какой-то причине ни один из методов не сработал, проблема может быть в самом оборудовании, либо в самих банках памяти, материнской плате, блоке питания и т. д. Если это так, вам придется локализовать проблему и заменить неисправный часть. Если вы недостаточно технически подготовлены для этого приключения, лучшее решение — отнести компьютер в мастерскую по ремонту компьютеров.
Узнать больше
Когда вы подключаете телевизор с помощью кабеля HDMI, Windows распознает его как другой монитор и будет управлять настройками дисплея для вашего подключения HDMI. В большинстве случаев его использование в качестве расширенного рабочего стола будет работать нормально, при воспроизведении на нем видео возникнут проблемы. Приложения для воспроизведения видео могут переопределять настройки Windows, что может приводить к странным результатам на экране. В этом руководстве мы рассмотрим причины и решения этой конкретной проблемы. Предоставленные решения не предназначены для того, чтобы следовать им в том виде, в котором они представлены, но, как правило, они идут от наиболее распространенного до наиболее редкого, поэтому рекомендуется попробовать их в представленном порядке.
УСТРАНЕНИЕ ПРОБЛЕМ РАЗРЕШЕНИЯ
Первое, что нужно сделать при возникновении проблем с разрешением на телевизоре, подключенном к ПК, — это проверить Настройки ТВ. Вполне вероятно, что вам потребуется вручную настроить параметры изображения на самом телевизоре с помощью элементов управления телевизора. На более старых моделях телевизоров есть опция переразвертки, которая может привести к разным разрешениям и размерам экрана. Overscan — это технология, которая использовалась для того, чтобы помочь создателям контента создавать согласованные изображения на экранах разных размеров и с разными соотношениями сторон, но по мере того, как технология развивалась и все, включая соотношение сторон, было стандартизировано, сам overscan стал пережитком прошлого. Если вы не можете получить доступ к краям своего рабочего стола или не видите их на экране телевизора, весьма вероятно, что проблема заключается в чрезмерном сканировании. Чтобы исправить это, обязательно выберите Соотношение сторон HDTV для соответствия размеру экрана настройка в настройках изображения. К сожалению, наличие этой опции на вашем телевизоре будет отличаться от производителя к производителю и даже от модели к модели одного и того же производителя, поэтому мы не можем охватить все модели, но в большинстве случаев эта опция находится в настройках изображения или дополнительных параметрах. Иногда вы будете сталкиваться даже с другими настройками развертки вместо классических параметров ft to screen, в этом случае поэкспериментируйте с настройкой, пока не найдете ту, которая будет работать. Если он у вас есть, найдите настройки в руководстве пользователя вашего телевизора. К счастью, вам удалось найти правильный вариант на вашем телевизоре и выбрать правильное соотношение сторон экрана. Если все работает нормально, следующий шаг не требуется, но если разрешение на вашем телевизоре отличается от желаемого, следуйте следующему руководству о том, как изменить разрешение телевизора на вашем ПК.
- Нажмите ⊞ Окна и введите Изменить настройки дисплея. Нажмите на верхний результат.
- Как только появится строка Приложение «Настройки дисплея» откроется, вы увидите два экрана (или больше, если у вас подключено несколько выходов HDMI). Убедитесь, что вы выбрали правильный дисплей для телевизора HDMI, прежде чем вносить какие-либо изменения. Вы можете сделать это, нажав на Идентифицировать.
- Вы увидите номер со скриншота выше, отображаемый на мониторах в течение короткого периода времени. В зависимости от того, какой экран установлен для вашего основного дисплея, обязательно измените настройки для монитора HDMI.
- Выберите HDMI монитор из доступных дисплеев.
- Прокрутите вниз, пока не увидите текущие настройки разрешения для вашего монитора HDMI.
- Вы можете изменить настройки разрешения и протестировать различные значения, соответствующие конфигурации вашего телевизора HDMI.
- После изменения параметра Windows будет применять новое разрешение в течение ограниченного времени и вернется, если вы не примете новый параметр.
- Найдя лучшее разрешение для своего телевизора, выберите Хранить изменения сохранить новую резолюцию.
Теперь все готово, убедитесь, что в вашей системе установлены последние версии драйверов, и вам нравится использовать телевизор в качестве второго монитора.
Узнать больше
Для слепых или слабовидящих пользователей ПК функция специальных возможностей экранного диктора в Windows 10 позволяет использовать компьютер без дисплея или мыши для выполнения общих задач — он читает и взаимодействует с объектами на экране, такими как текст и кнопки. Экранный диктор можно использовать для чтения и написания электронных писем, просмотра веб-страниц и работы с документами.
В Windows 10 есть множество параметров экранного диктора, которые вы можете настроить. Вы можете изменить его сочетания клавиш, персонализировать голос Экранного диктора, включить предупреждения Caps Lock и многое другое. Вы можете выбрать голос для рассказчика, настроить скорость речи, высоту тона и громкость. Чтобы изменить устройство вывода звука по умолчанию, используемое для воспроизведения голоса диктора в Windows 10:
- Нажмите ⊞ ОКНА + I
- В меню «Настройки» выберите «Легкость доступа».
- Нажмите Рассказчик на левой панели.
- В окне экранного диктора на правой панели переключите кнопку на On для включения экранного диктора при необходимости.
- Прокрутите вниз до Персонализируйте голос диктора .
- Для того, чтобы получить Выберите, где вы слышите голос диктора щелкните раскрывающийся список и выберите из списка нужное устройство вывода звука. Помните, что вы не сможете выбрать, если к вашему компьютеру с Windows 10 не подключено несколько устройств вывода звука.
- По завершении выйдите из настроек.
Если вы хотели бы читать более полезный статьи и советы о посещении различного программного и аппаратного обеспечения errortools.com в день.
Узнать больше
Любые изменения в компьютере, как большие, так и маленькие, определенно могут вызвать некоторые ошибки, поэтому вы должны быть осторожны при изменении системных настроек. Одной из ошибок, с которой вы можете столкнуться при модификации компьютера, является ошибка синего экрана WHEA_UNCORRECTABLE_ERROR 0x00000124. Согласно данным об ошибках, предоставленным архитектурой аппаратных ошибок Windows или WHEA, помимо модификаций системы, вы также можете столкнуться с этой ошибкой, если на вашем компьютере произошел аппаратный сбой, который может быть вызван жестким диском, оперативной памятью или любым другим аппаратным компонентом. В большинстве случаев это связано с физическими аппаратными сбоями, которые могут иметь какое-то отношение к неисправному оборудованию, перегреву, памяти, а также процессору, который начинает выходить из строя или уже вышел из строя. Чтобы исправить ошибку синего экрана WHEA_UNCORRECTABLE_ERROR 0x00000124, вот несколько советов, которые вы должны проверить.
Вариант 1 — Попробуйте выполнить восстановление системы
Прежде чем продолжить устранение проблемы, вы можете сначала выполнить восстановление системы, поскольку ошибка BSOD может быть вызвана модификациями системы. Таким образом, чтобы отменить их, вы можете использовать восстановление системы. Запустите его, используя следующие шаги:
- Сначала нажмите клавиши Win + R, чтобы открыть диалоговое окно «Выполнить».
- После этого введите «sysdm.cpl» в поле и нажмите «Ввод».
- Затем перейдите на вкладку «Защита системы» и нажмите кнопку «Восстановление системы». Откроется новое окно, в котором вы должны выбрать предпочитаемую точку восстановления системы.
- После этого следуйте инструкциям на экране, чтобы завершить процесс, а затем перезагрузите компьютер и проверьте, устранена ли проблема.
Вариант 2. Попробуйте отключить разгон.
Если разгон включен, возможно, вам придется отключить его, поскольку некоторые пользователи сообщали, что ошибка WHEA_UNCORRECTABLE_ERROR 0x00000124 начала появляться сразу после разгона. Чтобы отключить его, выполните следующие действия.
- Зайдите в меню «Пуск» и откройте «Настройки».
- Далее выберите «Обновление и безопасность» и перейдите на вкладку «Восстановить».
- Оттуда, нажмите «Перезагрузить сейчас» в расширенном запуске. Это перезагрузит ваш компьютер.
- После запуска расширенного запуска перейдите в раздел «Устранение неполадок» и выберите «Дополнительные параметры».
- Оттуда выберите Настройки прошивки UEFU.
- Теперь нажмите на перезагрузку. Как только ваш компьютер перезагрузится, он автоматически откроет BIOS.
- В BIOS перейдите на вкладку «Дополнительно» и перейдите к «Производительности», а затем найдите «Разгон».
- Найдя разгон, убедитесь, что он отключен. Если это не так, отключите его и сохраните внесенные изменения, нажав клавишу F10.
- Запустите компьютер нормально и проверьте, исправлена ли ошибка WHEA_UNCORRECTABLE_ERROR 0x00000124.
Вариант 3. Проверьте компоненты охлаждения вашего компьютера и убедитесь, что они работают.
Известно, что перегретый ПК вызывает замедление работы системы и даже ошибки типа «синий экран», такие как WHEA_UNCORRECTABLE_ERROR 0x00000124. Чтобы это исправить, вам нужно проверить компоненты охлаждения вашего компьютера, чтобы увидеть, правильно ли они работают. Затем убедитесь, что вы очищаете их, включая вентилятор и другое оборудование, от пыли и другого мусора.
Вариант 4 — Используйте диагностику памяти Windows
Поскольку проблема связана с физической оперативной памятью, вам необходимо использовать диагностику памяти Windows. Чтобы запустить его, выполните следующие действия:
- Нажмите клавиши Win + R, чтобы открыть Run и введите ехе и нажмите Enter, чтобы открыть средство диагностики памяти Windows.
- После этого он даст два варианта, таких как:
- Перезапустите сейчас и проверьте наличие проблем (рекомендуется)
- Проверьте проблемы при следующем запуске компьютера
- После перезагрузки компьютера выполните базовое сканирование, или вы также можете воспользоваться опциями «Advanced», такими как «Test mix» или «Pass count». Просто нажмите клавишу F10, чтобы начать тестирование.
Примечание: После того, как вы выберете эту опцию, ваш компьютер перезагрузится и проверит наличие проблем с памятью. Если он обнаружит какие-либо проблемы, он автоматически их исправит.
Вариант 5. Обновите, откатите или отключите соответствующие драйверы устройств.
Чтобы исправить ошибку WHEA_UNCORRECTABLE_ERROR 0x00000124, вы также можете попробовать выполнить откат, обновить или отключить соответствующие драйверы устройств.
- Откройте Диспетчер устройств из меню Win X.
- Затем найдите драйверы устройств, особенно те, которые находятся в разделах Драйверы клавиатуры, мыши, USB и HID.
- Затем щелкните их правой кнопкой мыши, чтобы открыть Свойства.
- После этого перейдите на вкладку «Драйвер» и нажмите кнопку «Удалить устройство».
- Следуйте опции экрана, чтобы полностью удалить его.
- Наконец, перезагрузите компьютер. Это просто переустановит драйверы устройства автоматически.
Примечание: Вы можете установить специальный драйвер на свой компьютер, если он у вас есть, или вы также можете найти его прямо на веб-сайте производителя. С другой стороны, если вы только что обновили драйверы устройства, вам необходимо откатить драйверы до их предыдущих версий или отключить их.
Вариант 6. Попробуйте запустить проверку системных файлов или сканирование SFC.
Вы также можете запустить проверку системных файлов или сканирование SFC, чтобы исправить ошибку BSOD. Это встроенная командная утилита, которая помогает восстанавливать как поврежденные, так и отсутствующие файлы. Он заменяет плохие и поврежденные системные файлы хорошими системными файлами. Чтобы запустить команду SFC, выполните действия, указанные ниже.
- Нажмите Win + R, чтобы запустить Run.
- Введите CMD в поле и нажмите Enter.
- После открытия командной строки введите ПФС / SCANNOW
Команда запустит сканирование системы, которое займет несколько секунд, прежде чем завершится. Как только это будет сделано, вы можете получить следующие результаты:
- Защита ресурсов Windows не обнаружила нарушений целостности.
- Защита ресурсов Windows обнаружила поврежденные файлы и успешно восстановила их.
- Windows Resource Protection обнаружила поврежденные файлы, но не смогла исправить некоторые из них.
- Перезагрузите компьютер.
Вариант 7. Попробуйте отключить принудительную цифровую подпись драйверов.
- Перезагрузите компьютер из меню «Пуск».
- Затем выберите опцию, удерживая клавишу Shift. Откроется меню «Расширенная загрузка».
- Оттуда нажмите Устранение неполадок и выберите Параметры запуска.
- Теперь выберите «Отключить принудительное использование подписи драйверов» с помощью клавиш со стрелками на клавиатуре, а затем перезагрузите компьютер в обычном режиме.
Узнать больше
Ручная очистка реестра вашего ПК может быть худшим или лучшим, что вы когда-либо решите сделать. Ключи реестра, лежащие на вашем компьютере неиспользованными, могут привести к зависаниям вашего компьютера. Это может привести к тому, что ваш компьютер не сможет загружать самые простые программы и будет медленно загружать что-либо, не говоря уже о том, что займет приличный объем памяти. Если ваш компьютер замедлился почти до полной остановки, это, скорее всего, ошибка реестра, и тогда единственный вариант — убери это. Вы можете заставить программы делать это за вас, но они могут быть пронизаны неточностями и вирусами, которые могут нанести еще больший вред вашему компьютеру. Вот почему некоторые люди предпочитают вручную редактировать свой компьютер. Однако это не лишено недостатков.
Ключи реестра
Ключи реестра, как правило, имеют очень длинные имена. Эти имена будут заполнены цифрами и дефисами и, скорее всего, не дадут вам никакого представления о том, что они делают. Даже некоторым компьютерным экспертам трудно понять, что делают ключи реестра каждого компьютера. Это может затруднить определение того, какие из них вызывают проблему; и если вы не знаете, в чем причина проблемы, то вы никак не сможете ее исправить. Некоторые ключи реестра будут совершенно непригодными в том, что они делают, но некоторые могут быть жизненно важны даже для того, чтобы Windows работала на вашем компьютере.
Ручное восстановление реестра
Ключи реестра также могут вызвать огромные проблемы, если вы вручную удалите не тот ключ. У многих очистителей реестра есть возможность восстановить ключ, который они удалили у вас, а это означает, что исправить допущенную ими ошибку будет достаточно просто. Однако, когда вы вручную удаляете ключи реестра, будет намного сложнее вернуть их к работе после этого. Это может вызвать много проблем с вашим компьютером, и если вы удалите хотя бы один неправильный ключ, ваш компьютер может выйти из строя. даже не начать. С их ужасной системой именования очень трудно определить, что важно, а что нет, а это означает, что слишком вероятно, что вы удалите что-то важное. Тем не менее, это риски, на которые вы должны пойти, когда очищаете свой реестр. Очиститель реестра имеет такую же вероятность возиться с вашим компьютером и удалить что-то неправильное, что и у вас, поэтому в любом случае это то же самое, однако очиститель реестра сделает это с меньшими хлопотами. Но некоторые люди говорят, что если вы сделаете это сами, то, скорее всего, это будет правильно; вот почему они предпочитают делать это вручную, и это нормально.
Заключение
Итак, если вы вручную удаляете неиспользуемые ключи реестра, вам придется использовать программу, которая поставляется с Windows, известную как «regedit.exe», которая невероятно сложна в использовании, но в конце концов может стоить хлопот. Таким образом, вам не нужно мириться с медленным компьютером, но будьте осторожны, возясь с реестром вручную! Чтобы исправить и решить эту и другие проблемы, связанные с ПК Кликните сюда скачать Ресторо.
Узнать больше
Многие игроки Minecraft испытывают внутреннюю ошибку сервера Realms 500, к счастью для всех этих игроков, мы предлагаем вам решения.
Предварительные исправления
Прежде чем перейти к исправлениям, предлагается попробовать несколько быстрых настроек, которые могут сработать в вашем случае, чтобы исправить Внутренняя ошибка сервера Minecraft 500.
Перезагрузите компьютер — В первую очередь предлагается выключить компьютер, а затем перезагрузить систему. Это помогло многим игрокам избавиться от проблемы с отключением серверов.
Обновите свою Windows версия — Убедитесь, что у вас устаревшая версия Windows, затем обязательно установите последнее обновление Windows и запустите игру.
Обновите версию игры — Также убедитесь, что у вас установлена обновленная версия Царства Майнкрафт. Установка последних обновлений не только делает игру более стабильной, но и помогает решить общие проблемы и проблемы с игрой. Итак, проверьте, доступны ли какие-либо последние обновления, чтобы обязательно загрузить и установить их.
Измените настройки игры — Проверьте, не изменили ли вы какие-то настройки игры, это может быть причиной проблемы. Так что попробуйте перенастроить настройки на дефолтные. Это может сработать для вас. Теперь, следуя предварительным решениям, проверьте, Внутренняя ошибка сервера Minecraft Realms 500 решена, иначе переходите к следующему решению.
Проверьте подключение к Интернету
Как было сказано выше, если интернет-соединение не работает должным образом или мешает вам получить доступ к серверам, это также может вызвать Внутренняя ошибка сервера 500 на сервере Minecraft.
Итак, в первую очередь убедитесь, что ваш интернет-соединение стабильно и работает нормально. Также, если вы используете Wi-Fi, используйте проводное соединение, чтобы получить стабильную сеть. Кроме того, если ваше интернет-соединение работает нормально, есть вероятность, что ваше интернет-соединение вызывает прерывание и мешает вам получить доступ к Сервер Minecraft Realms.
Итак, если это так, то здесь предлагается использовать VPN-соединение, чтобы получить исключительно быструю и надежную скорость без обнаружения.
Проверьте, нет ли сбоя сервера Minecraft
Что ж, есть возможность Серверы Minecraft не работают и если это так, то у вас нет другого выбора, кроме как просто ждать, пока серверы перезагрузятся, и служба снова станет доступной. Так же перебои в обслуживании может повлиять на способность игры и в результате вы не можете играть в игру. Кроме того, вы также можете узнать о Статус сервера Minecraft , посетив Downdetector Веб-сайт. Но если вы обнаружите, что службы работают нормально, проблема на вашей стороне.
Отключить фоновые приложения
Если вы все еще получаете Внутренняя ошибка сервера Minecraft Realms 500, тогда есть вероятность, что другие приложения, работающие в фоновом режиме, ограничивают пропускную способность вашего интернета. Рекомендуется отключить приложения, подключенные к Интернету, а затем снова попробовать подключиться к Microsoft Realms.
- Удар CTRL + SHIFT + ESC ключи>, чтобы открыть Диспетчер задач.
- Тогда под Обработка вкладка,> щелкните правой кнопкой мыши на нежелательный фоновый процесс,> щелкните Снять задачу
После отключения приложений, работающих в фоновом режиме, перезапустите Minecraft и проверьте, появляется ли внутренняя ошибка сервера 500 по-прежнему или нет.
Удалить файлы UUID в Minecraft
Если вы все еще получаете Внутренняя ошибка сервера Minecraft Realms 500 то здесь предлагается удалите файлы UUID в Minecraft.
- Сначала посетите веб-сайт, щелкнув значок https://mcuuid.net/ и введите все учетные данные для получения UUID игрока
- Затем войдите на сервер> перейдите к файлы сервера > отправляйтесь в Мир
- Здесь найдите PlayerData папка> щелкните, чтобы открыть ее.
- И отсюда выберите файл с таким же именем, как у имя пользователя или UUID игрока > после этого ударил Удалить
- Наконец, перезапустите ваш сервер сохранить изменения
Удалить пакеты ресурсов и модификации
Если вы получаете Внутренняя ошибка сервера Minecraft Realms 500 после установки определенного мода или пакета ресурсов именно это вызывает проблему во время игры в мире. Итак, здесь предлагается удалить его немедленно, также удалить мод а также пакет ресурсов, который вы недавно установили. Предполагается, что это работает для вас, но если у вас есть сомнения, связанные с каким-либо конкретным модом или пакетом ресурсов, вызывающим ошибку, вам также следует удалить его и проверить, Внутренняя ошибка Minecraft 500 фиксированный.
Отключить плагины
Если вы все еще сталкиваетесь с ошибкой, то проверьте наличие плагинов, установленных на вашем ПК. Много раз установленный плагин начинает вызывать проблемы с игрой, поскольку он несовместим с версией игры. Так что здесь рекомендуется попробовать отключение плагинов на ПК и проверьте, работает ли это для вас.
- В вашей системе> откройте окно плагина> переименуйте файлы плагинов из «[Название плагина] .jar в [название плагина] .jar.disabled».
- Далее перезапустить сервер и проверьте, есть ли Внутренняя ошибка сервера Minecraft Realms 500 проблема решена или нет.
Удалить и переустановить Minecraft
Если ни одно из приведенных выше решений не работает для вас, то здесь предлагается удалить и переустановить Minecraft. Что ж, предлагается удалить игру с помощью стороннего деинсталлятора. Удаление программы вручную не приведет к ее полному удалению, некоторые из ее записей в реестре, ненужные файлы останутся позади и вызовут прерывание при следующей установке. Если вы хотите удалить его вручную, выполните следующие действия:
- Удар Окно + R ключ>, чтобы открыть Run ящик
- И в поле запуска введите appwiz.cpl команда> удар Enter
- Сейчас менеджер приложений на экране появится всплывающее окно> найдите Minecraft приложение> щелкните правой кнопкой мыши, чтобы Удалить
И когда процесс удаления будет завершен> перейдите к Официальный сайт Minecraft и пытается загрузить и установить игру. Проверьте, Внутренняя ошибка сервера Minecraft Realms 500 разрешено или нет.
Связаться с центром поддержки
Если после попытки всех предложенных решений вы все еще не можете исправить ошибку, то остается единственный вариант — связаться с Центр поддержки клиентов и заполните форму по ссылке и подробно опишите проблему. И в течение нескольких дней вы получите от них обратную связь, чтобы исправить внутреннюю ошибку Minecraft Realms 500.
Узнать больше
Код ошибки 44 — Что это?
Код ошибки 44 — это ошибка драйвера устройства, с которой пользователи сталкиваются при использовании операционной системы Windows 2000 и более поздних версий.
Это происходит, когда к периферийному устройству, подключенному к компьютеру, например, к принтеру или факсу, невозможно получить доступ, поскольку программы, необходимые для работы, мешают работе другого программного обеспечения на компьютере. Появится код ошибки со следующим сообщением:
«Приложение или служба отключили это аппаратное устройство. (Код 44) »
Решения
 Причины ошибок
Причины ошибок
Код ошибки 44 возникает, когда используемая вами программа выключает периферийное устройство, установленное в вашей системе. Это вызвано следующим:
- Поврежденные записи системного реестра
- Файлы драйверов устройств устарели
- Отсутствуют файлы драйвера устройства
Крайне важно исправить код ошибки 44, поскольку он может представлять серьезную угрозу для здоровья вашего компьютера.
Дополнительная информация и ручной ремонт
Код ошибки от 44 до вызывает беспокойство, как и другие коды ошибок, которые относительно легко исправить. Вот способы помочь устранить ошибку.
Способ 1 — перезагрузите компьютер
Самый простой метод, который вы можете использовать для решения кода ошибки вашего ПК, — это просто запустить перезагрузку системы Windows. Может случиться так, что ошибка, возникающая при подключении устройства, которое вы подключили, является просто временной проблемой, и после перезапуска возобновит нормальную работу.
Способ 2. Запустите мастер устранения неполадок
Если перезагрузка компьютера не помогает, вам необходимо выяснить точную природу проблемы, запустив мастер устранения неполадок для устройства и решить проблему соответствующим образом. Для этого выполните следующие действия:
- Запустите диспетчер устройств на вашем ПК
- Нажмите на программу под установленными программами, которые создают для вас проблемы.
- Нажмите на вкладку «Общие»
- Нажмите «Устранение неполадок»
- После открытия мастер устранения неполадок задаст ряд вопросов, касающихся ошибки. Ответьте на вопросы и следуйте его указаниям для решения кода ошибки.
Следуя указаниям мастера устранения неполадок, обязательно перезагрузите компьютер, чтобы изменения вступили в силу. Затем проверьте, не вызывает ли ваше устройство проблемы.
Способ 3 — вручную удалить и переустановить драйвер устройства
Если устранение неполадок не помогает, возможно, вам придется прибегнуть к ручному удалению, а затем переустановить драйвер устройства, вызывающий проблему.
Это было бы необходимо, поскольку оставшиеся неполные файлы из-за частичного удаления или установки программ — это то, что способствует возникновению кода ошибки. Новая установка после удаления предыдущих драйверов приведет к завершению работы с файлами.
Вы можете сделать это, сначала войдя в систему как администратор и открыв диспетчер устройств. Выберите устройство, вызывающее проблему, дважды щелкните его и убедитесь, что периферийное устройство правильно подключено к ПК.
После открытия щелкните вкладку «Драйвер» и выберите «Обновить драйвер». Обязательно ознакомьтесь с системной документацией, которую вы получили вместе со своим ПК или компьютером, чтобы проверить сведения о материнской плате и спецификациях драйверов.
Метод 4 — Используйте программное обеспечение для автоматической загрузки драйвера
Удаление и переустановка драйвера вручную поможет, однако, это может занять много времени, особенно если вам придется прибегнуть к руководству пользователя вашего оборудования.
Поэтому с помощью такой программы, как DriverFIX Это поможет вам сэкономить много времени и сэкономить нервы, поскольку устройство правильно работает на вашем компьютере.
Driver Assist, с его дружественным подходом, чтобы помочь вам решить проблемы с вашим ПК, поставляется с интегрированной базой данных, которая определяет, какие драйверы вам нужно перенастроить в течение нескольких секунд, и автоматически загружает их.
Это также гарантирует, что ваши драйверы установлены полностью, и не останется места для каких-либо неполных файлов, которые создают код ошибки 38.
Он также имеет дополнительное преимущество, заключающееся в возможности резервного копирования и восстановления ваших файлов в случае малейшей возможности повреждения системных файлов. ВодительFIX это ответ на точное и быстрое исправление кодов ошибок вашего ПК.
Открыть скачать драйверFIX исправить код ошибки 44 быстро и эффективно!
Узнать больше
Авторское право © 2022, ErrorTools, Все права защищены
Товарные знаки: логотипы Microsoft Windows являются зарегистрированными товарными знаками Microsoft. Отказ от ответственности: ErrorTools.com не аффилирован с Microsoft и не претендует на прямую аффилированность.
Информация на этой странице предоставлена исключительно в информационных целях.

Ремонт вашего ПК одним щелчком мыши
Имейте в виду, что наше программное обеспечение необходимо установить на ПК с ОС Windows. Откройте этот веб-сайт на настольном ПК и загрузите программное обеспечение для простого и быстрого устранения ваших проблем.
Ошибка 0X80070652 может возникать во время процесса установки обновлений в Windows 7/8/8.1 или Windows 10. Некоторые же пользователи могут сталкиваться с данной проблемой при процессе установок других программ, например Visual studio.
Несколько других пользователей дали отчет о том, что они получили данную ошибку при обновлении их операционной системы до Windows 10. Проще говоря, вы можете получить эту ошибку выполняя различные задачи.
Исправления для ошибки 0X80070652 в Windows 7/8/8.1/10
Эта ошибка обнаруживается на всех версиях операционных систем Windows при выполнении различных задач. Например, загрузка и установка отложенных на потом обновлений или установка определенных программ, которые описывались выше. В этой статье будут находиться три метода по решению данной проблемы. Давайте же рассмотрим их.
Метод №1 Восстановление системы
Создание время от времени точек восстановления может действительно спасти жизнь вашей системы. Рекомендуется делать такие точки каждый месяц, а лучше если каждую неделю. Делать это надо в то время, когда ваш компьютер находится в своей лучшей форме. Все должно работать гладко и без всяческих ошибок.
Если у вас уже есть точка Восстановления системы, тогда вам нужно перенести ваш компьютер в эту точку и ошибка 0X80070652 точно оставит вас в покое. Проверьте, если у вас какие-либо точки и выполните следующие шаги:
- Введите в поисковой строке “Пуска” следующее предложение – “Создание точки восстановления”.
- Выберите вкладку “Защита системы”.
- Нажмите на кнопку “Восстановить”.
- В появившемся окошке “Восстановление системы” нажмите “Далее”.
- Вы увидите список всех доступных вам точек Восстановления системы в которых указаны дата и время. Выберите необходимую вам точку(желательно самую позднюю) и нажмите “Далее”.
- Далее нажмите “Готово” и пускай утилита делает свое дело, что может занять некоторое время.
После окончания этого процесса, попытайтесь сделать то действие, которое вызвало ошибку 0X80070652. Если она все еще присутствует, то переходите к следующему методу.
Метод №2 Чистая загрузка
Еще один хороший метод по определению и устранению даже нескольких ошибок. Чистая загрузка позволит вам загрузить только необходимые для работы системы службы Microsoft. Сторонние программы загружены не будут. Именно между этими сторонними службами чаще всего и возникают конфликты, которые мешают выполнению различных задач на вашем компьютере.
Чтобы выполнить Чистую загрузку, выполните следующие шаги:
- Нажмите комбинацию клавиш Win+R и пропишите в появившемся окошке msconfig. Либо вы можете найти это с помощью поисковика в меню “Пуск”. В любом случае перед вами откроется “Конфигурация системы”.
- Выберите вкладку “Службы”.
- Отметьте галочкой опцию в левом нижнем углу “Не отображать службы Microsoft”.
- Нажмите на “Отключить все”.
- Теперь откройте “Диспетчер задач”. Вы можете сделать это нажатием правой кнопки мыши на “Пуск”, либо комбинацией клавиш Ctrl+Alt+Delete.
- В “Диспетчере задач” перейдите во вкладку “Автозагрузка”.
- Отключите все программы, которые запускаются вместе с вашей системой.
Теперь перезагрузите ваш компьютер и вы получите чистую загрузку. Если все прошло гладко, то вы не должны получить ошибки 0X80070652 и исходя из этого можно определить источник проблемы. Постепенно подключайте отключенные программы и службы к системе выполняя перезагрузку. Процесс долгий, но он поможет вам определить виновника данной ошибки.
Метод №3 Восстановление вашего ПК
Опция “Восстановление” очень полезна при случаях, когда компьютер начинает вести себя странно. В нашем случае кидая ошибку 0X80070652 из-за возможно поврежденной файловой системы.
Каждый раз при установке и удалении различные программы, есть хороший шанс как-то повредить Реестр. При выполнении восстановления вы даете чистый старт своей системы и избавляетесь от повреждений в файловой системе.
Для того чтобы выполнить “Восстановление”, сделайте следующие шаги:
- Наберите в поисковой строке “Восстановление”.
- Выберите в поисковых результатах “Восстановление системы без удаления файлов”.
- Далее нажмите на кнопку “Начать” и следуйте инструкциям на вашем экране.
После некоторого времени вы увидите сообщение об окончании процесса “Восстановления”. Эти действия легко можно выполнить на Windows 8 и 8.1. Убедитесь, что вы сделали бэкап всех важных для вас данных с диска /С перед началом.
После этим методов ошибка 0X80070652 должна оставить вас в покое.
Windows 10 — система далеко не безупречная, особенно когда речь заходит об установке обновлений. Еще с самого выпуска системы пользователи сталкиваются с различными ошибками обновлений. Windows — сложная операционная система, которая вряд ли избавится от таких проблем когда-либо. Большое количество функций и настроек Windows рано или поздно столкнутся с какой-то ошибкой по неожиданным причинам. В Ошибка 0x80070652 появляется при установке новых обновлений. Она останавливает процесс установки и иногда может привести к сбою системы (Синему экрану смерти). Чаще всего такие ошибки возникают из-за поврежденных файлов, какой-то несовместимости и проблем с конфигурацией. Однако иногда пользователям требуется больше времени и попыток для решения проблемы, поскольку могут быть более широкие причины ее появления. Ниже мы покажем 7 решений от простых до более сложных. Обязательно следуйте каждому шагу, чтобы не пропустить ни одной важной детали.

Ошибка Центра обновления Windows 0x80070652 (пример 1)

Ошибка Центра обновления Windows 0x80070652 (пример 2)
Скачать средство восстановления Windows
Скачать средство восстановления Windows

Существуют специальные утилиты для восстановления Windows, которые могут решить проблемы, связанные с повреждением реестра, неисправностью файловой системы, нестабильностью драйверов Windows. Мы рекомендуем вам использовать Advanced System Repair Pro, чтобы исправить «Ошибку Центра обновления Windows 0x80070652» в Windows 10.
1. Воспользуйтесь средством устранения неполадок Центра обновления Windows
Как правило, первым делом следует попробовать встроенное «Средство устранения неполадок». В большинстве случаев это не помогает решить проблемы. Тем не менее, все же стоит попробовать этот простой, но иногда эффективный метод устранения проблемы. Встроенная утилита просканирует вашу систему на предмет потенциальных проблем и попытается исправить их в конечном итоге.
- Откройте Настройки , а затем в Обновление и безопасность > Устранение неполадок.
- На правой панели найдите Центр обновления Windows и нажмите Запустить средство устранения неполадок.
- Завершите процесс, следуя инструкциям на экране, и перезагрузите компьютер.
2. Проверьте целостность системных файлов.
Как мы уже упоминали в начале, проблемы с обновлением могут возникать из-за поврежденных или отсутствующих файлов. Эти файлы необходимы для правильной работы служб Windows. Если некоторые из этих файлов находятся вне их родной среды, то вероятнее всего это и будет причиной ошибок обновления. Ниже мы воспользуемся SFC (средство проверки системных файлов) и DISM (обслуживание образов развертывания и управление ими), которые помогут обнаружить и восстановить отсутствующие компоненты. Вот как:
С помощью SFC
- Откройте Командная строка , введя
cmdв поле поиска рядом с Меню Пуск кнопку. - Щелкните правой кнопкой мыши по Командная строка , а затем выберите Запуск от имени администратора.
- После открытия консоли введите
sfc /scannowкоманду и нажмите Enter. - Когда процесс восстановления будет завершен, перезагрузите компьютер.
С помощью DISM
- Откройте Командная строка как мы это делали на предыдущем шаге.
- Скопируйте и вставьте эту команду
DISM.exe /Online /Cleanup-image /Restorehealth. - Нажмите Enter и подождите, пока Windows закончит сканирование и исправление.
- После этого перезагрузите компьютер и снова установите обновление.
После выполнения обоих этих сканирований попробуйте снова установить проблемное обновление. Если это не помогло, переходите к дальнейшим действиям, упомянутым ниже.
3. Включите Чистый запуск Windows.
Ошибка 0x80070652 также может быть вызвана проблемами несовместимости. Антивредоносное ПО или какая-то другая сторонняя программа может конфликтовать со службами Windows, вызывая ошибку. Чистая загрузка позволит запустить ваш компьютер только со встроенными приложениями и службами, чтобы выяснить, вызывает ли проблему какое-то дополнительное приложение. Чтобы запустить ПК в режиме чистой загрузки, просто выполните следующие действия:
- Нажмите Windows Key + R кнопки одновременно и вставьте
msconfig. - Затем в открывшемся окне перейдите в Услуги сверху.
- Установите флажок рядом с Не отображать службы Майкрософт и нажмите на Отключить все кнопку.
- Теперь перейдите в Общие и выберите Выборочный запуск опцию. Убедитесь, что флажок установлен только рядом с Загружать системные службы.
- Нажмите Применить и OK. Затем перезагрузите компьютер.
Теперь вы можете попробовать обновить свою систему, находясь в режиме Чистой загрузки. Независимо от того, удалось ли вам установить обновление или нет, необходимо вернуть Windows к параметрам обычного запуска. Для этого просто повторите все шаги, которые были описаны выше, включив отключенные службы и изменив параметры запуска с Выборочный запуск в Обычный.
4. Сбросьте компоненты Центра обновления Windows.
Еще один хороший способ решения проблем с обновлениями, — это сброс настроек Центра обновления Windows. Данный метод довольно эффективен в большинстве случаев. Вся процедура включает перезапуск служб BITS, Cryptographic, MSI Installer и Windows Update, а также переименование некоторых папок обновлений (SoftwareDistribution и Catroot2). Эти папки содержат временные файлы, необходимые для установки обновлений Windows. Исходя из этого, мы заставим Windows удалить поврежденные элементы и создать компоненты обновления с нуля. Ниже мы покажем вам два способа выполнения этого шага. Первый потребует ввода и выполнения каждой консольной команды вручную. Другой включает в себя так называемый пакетный файлы, написанный в Блокноте и сохраненный как WUReset.bat. Большой разницы в этих двух методах практически нет. Вся процедура может показаться сложной, но для ее выполнения не потребуется много времени и сил. Просто следуйте инструкциям, перечисленным ниже:
Вручную
- Откройте Командная строка , введя
cmdв поле поиска рядом с Меню Пуск кнопку. - Щелкните правой кнопкой мыши по Командная строка , а затем выберите Запуск от имени администратора.
- Скопируйте и вставьте этот список команд одну за другой, нажимая Enter после каждой. (Это действие отключит службы, ответственные за Обновления Windows)
- Затем мы должны переименовать вышеупомянутые папки. Просто вставьте эти команды, нажимая Enter после каждой.
- Наконец, все, что осталось сделать, это вернуть отключенные службы. Введите эти команды так же, как мы делали ранее.
- На этом все. Перейдите в центр обновления Windows и попробуйте выполнить установку снова.
net stop wuauserv
net stop cryptSvc
net stop bits
net stop msiserver
ren C:WindowsSoftwareDistribution SoftwareDistribution.old
ren C:WindowsSystem32catroot2 Catroot2.old
net start wuauserv
net start cryptSvc
net start bits
net start msiserver
С помощью Пакетного файла
Это альтернативный метод. Пакетный сценарий используется для запуска тех же команд в целях сброса всех компонентов Центра обновления Windows, Криптографических служб и папок, таких как SoftwareDistribution. Это не так сложно, как можно подумать, даже проще, чем предыдущий. Все, что вам нужно, это Блокнот Windows и немного копирования и вставки:
- Откройте новый Блокнот . Для этого щелкните правой кнопкой мыши на любую свободную область на рабочем столе, выберите Новинки и Текстовый документ.
- Затем вставьте этот список команд в блокнот:
- После вставки, нажмите Файл > Сохранить как и назовите файл WUReset.bat, Обязательно установите Кодирование в ANSI и сохраните файл в любом месте.
- Наконец, нажмите на файл правой кнопкой мыши и выберите Запуск от имени администратора и наслаждайтесь автоматическим сбросом компонентов обновлений Windows.
@ECHO OFF
echo Simple Script to Reset / Clear Windows Update
echo.
PAUSE
echo.
attrib -h -r -s %windir%system32catroot2
attrib -h -r -s %windir%system32catroot2*.*
net stop wuauserv
net stop CryptSvc
net stop BITS
ren %windir%system32catroot2 catroot2.old
ren %windir%SoftwareDistribution sold.old
ren "%ALLUSERSPROFILE%Application DataMicrosoftNetworkDownloader" downloader.old
net Start BITS
net start CryptSvc
net start wuauserv
echo.
echo Task completed successfully...
echo.
PAUSE
Прелесть пакетных сценариев заключается в том, что они помогают выполнять все шаги одновременно, не вводя команды вручную. Если вы когда-нибудь столкнетесь с подобными проблемами в будущем, можно просто запустить уже созданный .bat файл для сброса компонентов обновления.
5. Загрузите конфликтующее обновление из каталога Microsoft.
Если вы до сих пор не можете установить необходимое обновление, тогда можно попробовать сделать это вручную. Иными словами, вам придется загрузить конфликтующее обновление прямо из каталога Microsoft. Для этого выполните шаги, отмеченные ниже:
- Нажмите Windows key + I одновременно.
- Затем перейдите в Обновление и безопасность.
- В правой части окна выберите Просмотр журнала обновлений.
- После этого найдите и запишите самое последнее обновление (вверху списка).
- Затем загрузите записанное обновление из Microsoft Update Catalog.
6. Используйте Media Creation Tool.
Еще один мощный инструмент, предназначенный для получения последних обновлений, — это Media Creation Tool. Эта утилита является отличной альтернативой Центру обновления Windows по умолчанию. Она помогает устанавливать свежие обновления в обход различных ошибок. Эта процедура не коснется ваших личных данных, а просто обновит компьютер. Для этого выполните следующие действия:
- Сначала вам нужно скачать утилиту с веб-сайта Microsoft.
- Затем запустите загруженный файл.
- После того, как вы согласитесь с Условиями использования, вам будет предложено два варианта на выбор. Выберите Обновить этот компьютер сейчас.
- Выберите Сохранить личные файлы чтобы они не пострадали.
- Наконец, запустите процесс и дождитесь его завершения.
- Надеемся, этот метод помог вам избавиться от ошибки 0x80070652.
7. Обновите драйверы
Довольно часто проблемы совместимости также могут быть вызваны устаревшими или неисправными драйверами. В результате это может мешать успешному обновлению Windows. Именно поэтому рекомендуется просканировать все устройства на наличие драйверов и обновить их при необходимости. Вы можете сделать это вручную или с помощью специальной утилиты для более быстрого решения. Оба варианта показаны ниже:
- Щелкните левой кнопкой мыши на Меню Пуск и выберите Диспетчер устройств.
- В идеале следует обновить все доступные устройства. Если какое-то устройство отмечено желтым треугольником, то его следует обновить в первую очередь.
- Для этого щелкните на драйвер правой кнопкой мыши, выберите Обновитьи следуйте инструкциям на экране.
- Позвольте Windows найти новые драйверы и загрузить их.
Драйверы являются ключом к правильной конфигурации вашей системы. Именно они обеспечивают стабильное соединение между оборудованием и вашей операционной машиной. Обновление ряда драйверов вручную может занять много времени из-за монотонного повторения шагов. Здесь вы можете скачать лучшую утилиту для обновления драйверов, которая сама справится с этой задачей — Driver Booster от IObit:

Стартовый экран Driver Booster

Результаты сканирования Driver Booster

Раздел инструментов Driver Booster
Скачать Driver Booster
Заключение
Ошибки обновлений трудно искоренить навсегда. Они будут появляться время от времени у случайных пользователей. Если вас беспокоят какие-то другие проблемы на вашем ПК, поищите их решения на нашем веб-сайте. Ежедневно публикуется множество новых статей, которые помогают людям решать различные проблемы, от ошибок до удаления вирусов.
На чтение 4 мин. Просмотров 1k. Опубликовано 03.09.2019
Помимо обилия новых функций, в Windows 10 также есть некоторые характерные проблемы, которые редко встречались в предыдущих системных выпусках.
Одним из этих проблемных сегментов Windows 10 являются ошибки обновления, с которыми иногда трудно справиться. Чтобы сделать вещи еще сложнее, невозможно игнорировать обновления, как это было в некоторых других версиях Windows. По крайней мере, не без особых усилий. Не поймите нас неправильно, рекомендуется установить обновления, но что, если какая-то досадная ошибка не позволяет вам сделать это?
Точно так же, как об ошибке, которую мы попытаемся устранить сегодня. Эта ошибка обозначается кодом 0x80070652, и, если вы столкнулись с ней, вам обязательно следует проверить обходные пути, представленные ниже.
Содержание
- Как исправить ошибку обновления Windows 10 с кодом 0x80070652
- Перезагрузите компьютер и запустите средство устранения неполадок Windows.
- Удалите последние обновления и попробуйте снова
- Запустите пакетный скрипт
- Переустановите файл обновления вручную
- Используйте инструмент Media Creation для установки обновлений
Как исправить ошибку обновления Windows 10 с кодом 0x80070652
Перезагрузите компьютер и запустите средство устранения неполадок Windows.
Первый очевидный шаг – перезагрузка ПК. Неоднократно проблемные пользователи решали проблемы с обновлением путем простого перезапуска. Перезапуск может очистить приложения, вызванные некоторыми функциями системы, такими как сторонние программы или службы обновлений.
Еще одна вещь, которую вы должны сделать как можно скорее, скрыта в обновленном меню устранения неполадок, которое поставляется вместе с обновлением Creators. Теперь у нас есть инструменты для устранения неполадок, которые охватывают большинство системных ошибок в одном месте. Вы можете использовать средство устранения неполадок Центра обновления Windows следующим образом:
- Нажмите Windows + I, чтобы открыть приложение «Настройки».
- Открыть обновление и безопасность.
- На левой панели нажмите Устранение неполадок.

- Нажмите на Центр обновления Windows и запустите средство устранения неполадок.
Удалите последние обновления и попробуйте снова
С Windows 10 мы получили целый ряд обязательных обновлений, устанавливаемых (почти) ежедневно. И очень трудно предотвратить их появление, почти невозможно. Но вы можете, по крайней мере, удалить их, если что-то пойдет не так, и снова проверить наличие обновлений.
Следуйте инструкциям и надейтесь на лучшее:
- Откройте приложение “Настройки”.
- Открыть обновление и безопасность.
- Нажмите Центр обновления Windows на левой панели.
- Нажмите “Дополнительные параметры”.
- Выберите Просмотр истории обновлений.
- Нажмите Удалить обновления.

- Выберите последнее обновление, которое, вероятно, вызвало проблему, и удалите его.
- Еще раз проверьте наличие обновлений и следите за любыми помехами, которые могут повредить обновление во время процесса.
Если ваша проблема еще глубже, вы, возможно, захотите проверить остальные решения.
Запустите пакетный скрипт
Нередко службы обновления Windows перестают отвечать на запросы. Но, к счастью, есть способ их сбросить. Теперь вы можете сделать это вручную, сбросив определенные службы обновлений или используя предварительно созданный пакетный скрипт, который может сделать это за вас. Вы можете использовать командный файл в несколько простых шагов, и вот как:
- Загрузите файл сценария отсюда.
- Щелкните правой кнопкой мыши файл и запустите его от имени администратора.
- После завершения процесса перезагрузите компьютер и проверьте наличие обновлений еще раз.
Если вы хотите создать скрипт самостоятельно, полные инструкции можно найти в этой статье.
Переустановите файл обновления вручную
Если у вас есть проблема с крупным патчем (сборкой), вам может понадобиться восстановить систему, чтобы начать с нуля. К счастью, это не относится к небольшим исправлениям безопасности или накопительным обновлениям. Вы можете скачать их с официального сайта Microsoft и установить вручную. Следуйте этим инструкциям, чтобы переустановить файл обновления вручную:
- Перейдите на сайт каталога Центра обновления Майкрософт.
- Напишите номер КБ в строке поиска.
- Загрузите файл и запустите его.
- После завершения установки перезагрузите компьютер.
В конце концов, если всех этих шагов недостаточно для устранения ошибки, вы можете использовать последний шаг для принудительного обновления.
Используйте инструмент Media Creation для установки обновлений
Media Creation Tool был представлен в Windows 10, чтобы значительно улучшить цифровую доставку системы. И это более чем желанный инструмент для множества процедур обновления/установки. Кроме того, вы можете использовать его для принудительного обновления и преодоления проблем, связанных со стандартной беспроводной системой обновлений.
Вот как вы можете использовать его для загрузки и установки обновлений вручную:
- Загрузите инструмент для создания медиа здесь.
- На всякий случай сделайте резервную копию ваших данных и лицензионного ключа.
- Запустите клиент рабочего стола и нажмите Обновить этот компьютер сейчас.
- Инструмент должен получить и установить доступные обновления.
- После этого перезагрузите компьютер, и все готово.
Это должно обернуть это.Эти методы могут использоваться для решения самых разных проблем с обновлением, но мы советуем вам проверить наш сайт для подробного объяснения и обходных путей для множества отличительных ошибок.
Кроме того, не забудьте поделиться своим опытом и предложениями в разделе комментариев ниже.
Если вы получили код ошибки 0x80070652 при запуске Центра обновления Windows на компьютере не паникуйте! Это одна из распространенных ошибок Центра обновления Windows.
Многие люди разрешили код ошибки 0x80070652 в Центре обновления Windows с помощью решений, описанных в этой статье. Поэтому, прежде чем выбросить компьютер из окна, читайте дальше.
Вот решения, которые вы можете попробовать. Необязательно пробовать их все. Просто попробуйте каждый из них по очереди, пока все снова не заработает.
- Запустите средство устранения неполадок Центра обновления Windows.
- Запустить проверку системных файлов
- Обновите драйверы устройств
- Сбросить папку распространения программного обеспечения
- Установить обновление вручную
Запись : скриншоты ниже взяты из Windows 10, и исправления также работают в Windows 8 и Windows 7.
Исправление 1. Запустите средство устранения неполадок Центра обновления Windows.
Могут возникнуть некоторые проблемы с Центром обновления Windows, которые могут вызвать код ошибки обновления 0x80070652, поэтому вы можете запустить средство устранения неполадок Центра обновления Windows и автоматически решить проблему.
Если вы используете Windows 10:
1) Тип Центр обновления Windows в поле поиска на рабочем столе и щелкните Настройки Центра обновления Windows .

2) Нажмите Устранение неполадок на левой панели.

3) Нажмите Центр обновления Windows и щелкните Запустите средство устранения неполадок .

4) Следуйте инструкциям на экране, чтобы завершить поиск и устранение неполадок.
5) Снова запустите Центр обновления Windows, чтобы установить обновления и посмотреть, устранена ли ошибка.
Если вы используете Windows 8:
1) Тип Сетевые проблемы в поле поиска на рабочем столе, а затем выберите Выявление и устранение сетевых проблем в списке.

2) Следуйте инструкциям мастера для диагностики и решения сетевых проблем.

3) Снова запустите Центр обновления Windows.
Если вы используете Windows 7:
1) Щелкните правой кнопкой мыши Сеть значок в области уведомлений, а затем выберите Решение проблем .

2) Следуйте инструкциям мастера для диагностики и решения сетевых проблем.

3) Снова запустите Центр обновления Windows.
Исправление 2: запустить проверку системных файлов
Если в вашем пакете Центра обновления Windows есть поврежденные файлы, вы, скорее всего, получите ошибку Центра обновления Windows.0x80070652, а затем не удается установить обновления. ТакСредство проверки системных файлов (SFC) — это инструмент Windows, который сканирует поврежденные системные файлы и восстанавливает их. Вот как это использовать.
1) Тип cmd в поле поиска на панели задач. Щелкните правой кнопкой мыши Командная строка (или же cmd если вы используете Windows 7), чтобы выбрать Запустить от имени администратора , а затем щелкните да подтвердить.

2) Когда вы увидите командную строку, введите sfc / scannow и нажмите Войти .

3) Теперь Windows проверит системные файлы и автоматически исправит все проблемы.
4) После завершения проверки выйдите из командной строки и попробуйте запустить программу, которая выдавала ошибку.
5) Запустите Центр обновления Windows и загрузите пакет обновления, чтобы проверить, исчез ли код ошибки.
Все еще не повезло? Не волнуйся. У нас есть другие решения.
Исправление 3:Обновите драйверы устройств
Отсутствующие или устаревшие драйверы устройств для ваших жестких дисков также могут привести к появлению кода ошибки 0x80070652 для Центра обновления Windows на компьютере. Вы должны убедиться, что драйверы на вашем компьютере обновлены.
Есть два способа обновить драйверы вашего устройства: вручную и автоматически.
Вы можете вручную найти последнюю версию драйверов, а затем загрузить и установить ее на свой компьютер. Это требует времени и навыков работы с компьютером.
Если у вас нет времени или терпения, вы можете сделать это автоматически с помощью Водитель Easy .
Driver Easy автоматически распознает вашу систему и найдет для нее правильные драйверы. Вам не нужно точно знать, в какой системе работает ваш компьютер, вам не нужно рисковать загружать и устанавливать неправильный драйвер, и вам не нужно беспокоиться об ошибке при установке.
Вы можете автоматически обновлять драйверы с помощью СВОБОДНЫЙ или За версия Driver Easy. Но с версией Pro это займет всего 2 клика (и вы получите полную поддержку и 30-дневная гарантия возврата денег ).
1) Скачать и установите Driver Easy.
2) Запустите Driver Easy и нажмите Сканировать сейчас кнопка. Driver Easy просканирует ваш компьютер и обнаружит проблемы с драйверами.

3) Щелкните значок Обновить рядом с отмеченным устройством, чтобы автоматически загрузить правильную версию драйвера (это можно сделать с помощью СВОБОДНЫЙ версия), затем установите драйвер на свой компьютер.
Или нажмите Обновить все для автоматической загрузки и установки правильной версии всех драйверов, которые отсутствуют или устарели в вашей системе (для этого требуется Pro версия — вам будет предложено выполнить обновление, когда вы нажмете Обновить все ).

4) Перезагрузите компьютер, чтобы изменения вступили в силу.
Попробуйте обновить Windows еще раз, чтобы убедиться, что это работает.
Исправление 4: сбросить папку распространения программного обеспечения
Вообще говоря, вы можете не захотеть изменять эту папку, но иногда вам нужно очистить ее содержимое, когда ваше системное хранилище данных и папка загрузки были рассинхронизированы, что приводит к некорректной работе Центра обновления Windows.
Итак, чтобы исправить ошибку Центра обновления Windows0x80070652, вы можете сбросить папку Software Distribution. Вот как это сделать:
Примечание. Перед началом работы вам следует отключить компьютер от Интернета, поскольку вы не сможете сбросить некоторые данные, используемые при подключении к Интернету.
1) Тип cmd в поле поиска на панели задач. Щелкните правой кнопкой мыши Командная строка (или же cmd если вы используете Windows 7), чтобы выбрать Запустить от имени администратора , а затем щелкните да подтвердить.

2) В командной строке введите следующие команды (чтобы остановитьBITS, криптографический, установщик MSI и службы Windows Update) и нажмите Войти после каждого ввода каждой команды.
чистая остановка wuauserv
чистая остановка cryptSvc
чистые стоповые биты
net stop msiserver
3) Тогда вам следуетпереименовать Программное обеспечение и Папка Catroot2 в вашем компьютере. Для этого вы можете ввести две команды ниже.Нажмите Войти после каждого ввода каждой команды.
ren C: Windows SoftwareDistribution SoftwareDistribution.old
ren C: Windows System32 catroot2 Catroot2.old
4) Теперь вы можете перезапустить BITS, Cryptographic, MSI Installer и службы Windows Update. Введите следующие команды в командной строке иНажмите Войти после ввода каждой команды.
чистый старт wuauserv
чистый старт cryptSvc
чистые стартовые биты
чистый запуск msiserver
5) Закройте командную строку и перезагрузите компьютер.
6) Попробуйте еще раз Центр обновления Windows, чтобы убедиться, что он работает.
Исправление 5:Установить обновление вручную
Если ошибка Центра обновления Windows 0x80070652 по-прежнему появляется после указанных выше решений, вы можете попробовать загрузить и установить обновления вручную из центра загрузки Windows.
1) Тип Центр обновления Windows в поле поиска на рабочем столе и щелкните Настройки Центра обновления Windows .

2) Нажмите Посмотреть историю обновлений .

3) Начиная с самых последних дат, найдите обновление для Windows, которое не удалось установить, а затем дважды щелкните обновление, чтобы просмотреть дополнительную информацию. Обновления, которые не удалось установить, будут отображаться Не удалось в столбце Статус.
4) Перейти к Центр загрузок Microsoft .
5) Найдите пакет обновления, набрав номер статьи базы знаний.
5) Загрузите и установите пакет обновления на свой компьютер.
Это оно. Надеюсь, что эти пять решений помогут вам исправить ошибку Центра обновления Windows 0x80070652 и позволят без проблем устанавливать обновления Windows.