Ошибка 0x8009002d является интересным случаем, так как та настигает пользователя в неожиданном месте – на экране ввода личных данных для входа в учетную запись Windows 10. Если быть более точным, то ошибка появляется при входе в учетную запись Windows 10 при помощи PIN-кода, после того, как ваш ПК вышел из спящего режима.
Необычное место для ошибки, но 0x8009002d появляется именно там. Если у вас возникли трудности при входе в учетную запись, то вы уже нашли временное решение для этой проблемы в виде постоянных перезагрузок системы, пока ошибка не исчезнет. Но вот только она постоянно возвращается снова.
Вся проблема заключается в вашем PIN-коде, который вызывает сбой в системе в виде ошибки 0x8009002d. Исходя их этого, эту ошибку достаточно просто разрешить. Все что нужно, так это отключить спящий режим и переустановить ваш PIN-код.
Исправляем ошибку 0x8009002d в Windows 10
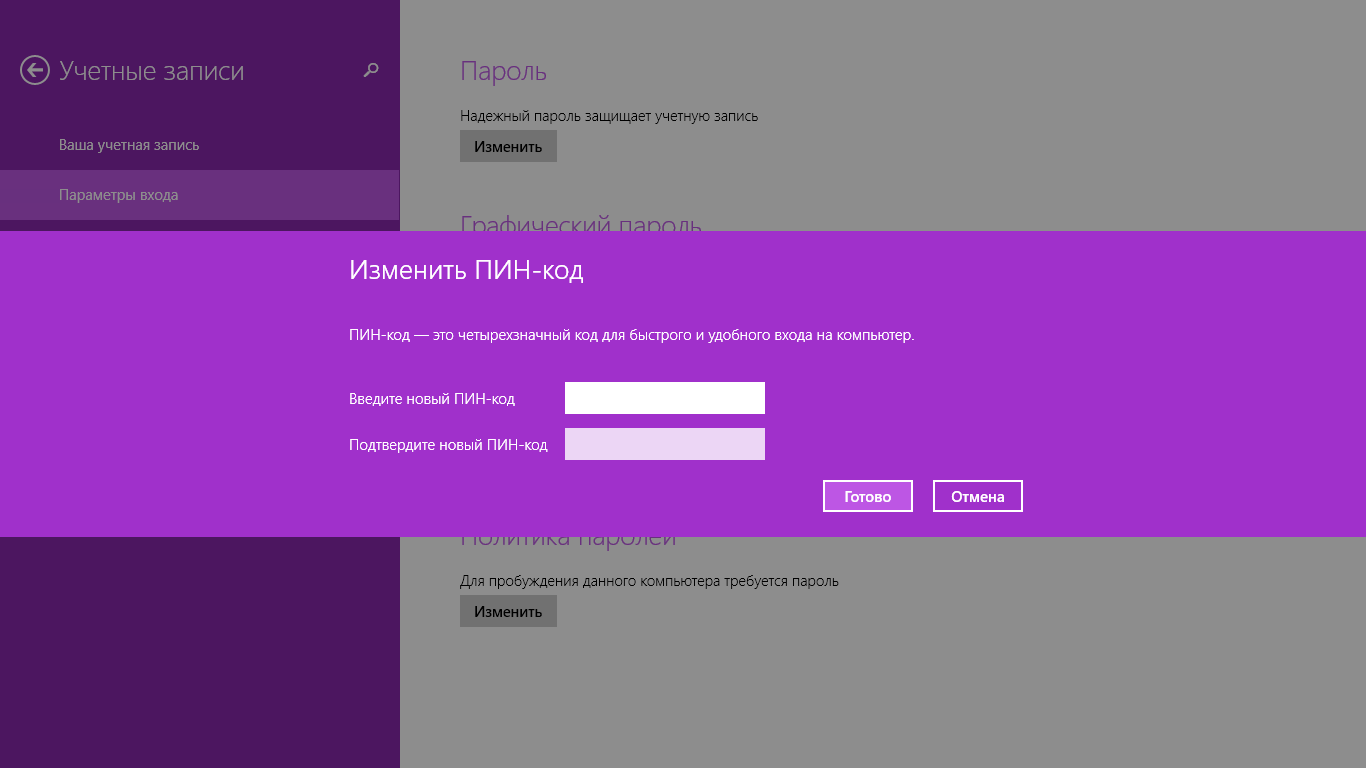
Как уже было указано выше, ошибка 0x8009002d будет появляться на экране при входе в учетную запись Windows 10 с помощью ПИН-кода. Перезагружайтесь до тех пор, пока ошибка не исчезнет, чтобы вы могли нормально войти в систему. Как только войдете в Windows, следуйте следующим шагам:
- Сделайте клик правой кнопкой мыши по Пуску и выберите «Панель управления».
- Пройдите в пункт «Электропитание».
- Нажмите на ссылку «Настройка схемы электропитания» напротив вашей выбранной схемы питания.
- Выставьте параметр «Переводить компьютер в спящий режим: Никогда».
- Нажмите на кнопку «Сохранить изменения».
- Вы должны переустановить ваш ПИН-код для входа в систему. Нажмите одновременно клавиши Win и I для открытия «Учетных записей».
- Перейдите во вкладку «Параметры входа».
- Нажмите на «Удалить» рядом с графой «ПИН-код».
- Введите свой пароль от учетной записи для подтверждения удаления PIN-кода.
- После удаления ПИН-кода, который приводил к появлению ошибки 0x8009002d, нажмите на кнопку «Добавить» в графе ПИН-кода.
- Введите ваш новый код дважды и нажмите «ОК».
Теперь вы должны будете входить в свою учетную запись Windows 10 спокойно и без осложнений. По факту, вы можете даже выставить не новый ПИН-код, а просто передобавить свой старый код, так как проблема заключалась именно в сбое с кодом.
На чтение 5 мин. Просмотров 1.3k. Опубликовано 03.09.2019
Многие пользователи, как правило, используют PIN-код для блокировки своего ПК и защиты от несанкционированного доступа. ПИН-коды хороши тем, что их легко запомнить, но пользователи сообщали об ошибке 0x8009002d при попытке войти в Windows 10 с помощью ПИН-кода.
Вот еще несколько примеров этой проблемы:
- Ошибка PIN 10 в Windows 10 0x80070032 . Код ошибки 0x8009002d является одной из наиболее распространенных проблем, связанных с PIN в Windows 10.
- Windows 10 PIN-код что-то пошло не так . Если вы не можете войти в систему с помощью своего PIN-кода, вы получите либо это сообщение об ошибке, либо код ошибки 0x8009002d.
- Windows 10 добавляет ПИН-код ничего не делает . Если вы не можете ничего сделать на экране входа в систему, вы можете применить некоторые из перечисленных ниже решений.
- Вход в ПИН-код Windows 10 не отображается . Если экран входа в ПИН-код не отображается, просто войдите в систему со своим паролем и примените решения, перечисленные ниже.
- Что-то пошло не так, код 0x8009002d перезагрузите устройство, чтобы посмотреть, решит ли это проблему – еще одна распространенная проблема, связанная с входом с помощью PIN-кода.
Как исправить ошибку 0x8009002d в Windows 10?
Содержание .
- Перезагрузите компьютер
- Отключите спящий режим и сбросьте свой PIN-код
- Удалить свой ПИН
- Использовать я забыл свой PIN-код
- Удалить все из папки NGC
- Используйте функцию “Найти мой телефон”
- Отключите сотовые данные на своем телефоне
Исправлено: ошибка 0x8009002d в Windows 10
Решение 1. Перезагрузите компьютер .
Это не постоянное решение, но, по мнению пользователей, это обходной путь. Пользователи сообщили, что перезагрузка компьютера исправляет эту ошибку, но вам придется перезагружать компьютер каждый раз, когда появляется эта ошибка. Возможно, это не самое практичное решение, но оно должно позволить вам войти в Windows 10.
Решение 2. Выключите спящий режим и сбросьте свой ПИН-код .
Спящий режим полезен, если вы хотите сохранить текущую работу и временно выключить компьютер. Все ваши открытые приложения будут доступны после того, как вы его включите, чтобы вы могли легко продолжить с того места, где остановились. Спящий режим отлично подходит, если вы хотите сохранить энергию, но, похоже, что спящий режим может быть причиной ошибки 0x8009002d в Windows 10, и многие пользователи предлагают отключить его. Чтобы отключить спящий режим, сделайте следующее:
-
Нажмите Windows Key + S и введите параметры питания. Выберите Параметры электропитания в списке результатов.

-
Найдите выбранный в настоящее время план и нажмите Изменить настройки плана .

-
Установите для Перевести компьютер в спящий режим значение Никогда и нажмите Сохранить изменения .

Теперь вам нужно сбросить свой PIN-код, выполнив следующие действия:
- Откройте приложение “Настройки” и перейдите в раздел Аккаунты> Параметры входа .
-
Найдите раздел PIN и нажмите кнопку Удалить .

-
Раздел PIN изменится, когда вы спросите, действительно ли вы хотите удалить свой PIN-код. Нажмите кнопку Удалить , чтобы подтвердить свое решение.

-
Введите пароль своей учетной записи, чтобы подтвердить свою учетную запись, и нажмите ОК . После нажатия ОК PIN-код должен быть удален.

-
Нажмите кнопку Добавить в разделе ПИН-код, чтобы добавить новый ПИН-код.

-
Введите новый PIN-код дважды и нажмите кнопку ОК , чтобы подтвердить его.

Решение 3. Удалите свой PIN-код
Использование PIN-кода для входа в систему прекрасно, если вы хотите защитить свой ПК, но не хотите запоминать длинный пароль и вводить его каждый раз, когда вы хотите войти в Windows 10 или использовать определенное приложение. Поскольку пользователи сообщали, что ПИН-код может вызывать ошибки такого типа, многие из них предложили удалить ПИН-код и использовать вместо него стандартный пароль. Использование стандартного пароля – не лучшее решение, но это достойный обходной путь, пока вы не найдете постоянное решение. Чтобы узнать, как удалить свой PIN-код, выполните шаги 1 – 4 из предыдущего решения.
Решение 4. Используйте параметр Я забыл свой PIN-код
По словам пользователей, вы можете решить эту проблему, используя опцию «Я забыл свой ПИН». Чтобы увидеть забытый PIN-код, сделайте следующее:
- Откройте приложение “Настройки” и перейдите в раздел Аккаунты> Параметры входа .
-
Найдите раздел PIN и выберите параметр Я забыл свой PIN .

-
Нажмите кнопку Продолжить .

-
Введите пароль своей учетной записи и нажмите Войти .

- Теперь введите новый PIN-код и нажмите кнопку ОК , чтобы сохранить его.
Решение 5. Удалите все из папки NGC
Немногие пользователи сообщили, что вы можете исправить эту ошибку, удалив все файлы из папки NGC. Перед удалением файлов необходимо использовать опцию «Я забыл свой ПИН-код» для сброса ПИН-кода. Однако, когда вас попросят ввести новый PIN-код, нажмите кнопку Отмена . Теперь перейдите в папку C: WindowsServiceProfilesLocalServiceAppDataLocalMicrosoftNGC и удалите из нее все. После удаления всех файлов из папки NGC добавьте новый PIN-код и проверьте, устранена ли проблема.
Решение 6. Используйте функцию “Найти мой телефон” .
Ошибка 0x8009002d влияет как на Windows 10, так и на Windows 10 Mobile, и, если вы получаете эту ошибку на своем телефоне, вы можете исправить ее с помощью функции «Найти мой телефон». Для этого сделайте следующее:
- Войдите в свою учетную запись Microsoft.
- Перейдите в раздел Найти мой телефон и выберите параметр Блокировка .
- Введите свой PIN-код.
- После ввода PIN-кода ваш телефон выключится. Включите телефон и введите PIN-код.
Решение 7. Отключите сотовые данные на своем телефоне .
Пользователи сообщают, что ошибка 0x8009002d появляется на их телефоне Windows 10, когда сотовые данные включены, поэтому, если у вас возникла эта проблема, временное отключение сотовых данных может быть хорошим обходным путем.
Ошибка 0x8009002d влияет как на Windows 10, так и на Windows 10 Mobile, и, если у вас возникла эта проблема, обязательно проверьте все наши решения.
Примечание редактора . Этот пост был первоначально опубликован в июле 2016 года и с тех пор был полностью переработан и обновлен для обеспечения свежести, точности и полноты.
Ошибка 0x8009002d является интересным случаем, так как та настигает пользователя в неожиданном месте – на экране ввода личных данных для входа в учетную запись Windows 10. Если быть более точным, то ошибка появляется при входе в учетную запись Windows 10 при помощи PIN-кода, после того, как ваш ПК вышел из спящего режима.
Необычное место для ошибки, но 0x8009002d появляется именно там. Если у вас возникли трудности при входе в учетную запись, то вы уже нашли временное решение для этой проблемы в виде постоянных перезагрузок системы, пока ошибка не исчезнет. Но вот только она постоянно возвращается снова.
Вся проблема заключается в вашем PIN-коде, который вызывает сбой в системе в виде ошибки 0x8009002d. Исходя их этого, эту ошибку достаточно просто разрешить. Все что нужно, так это отключить спящий режим и переустановить ваш PIN-код.
Исправляем ошибку 0x8009002d в Windows 10
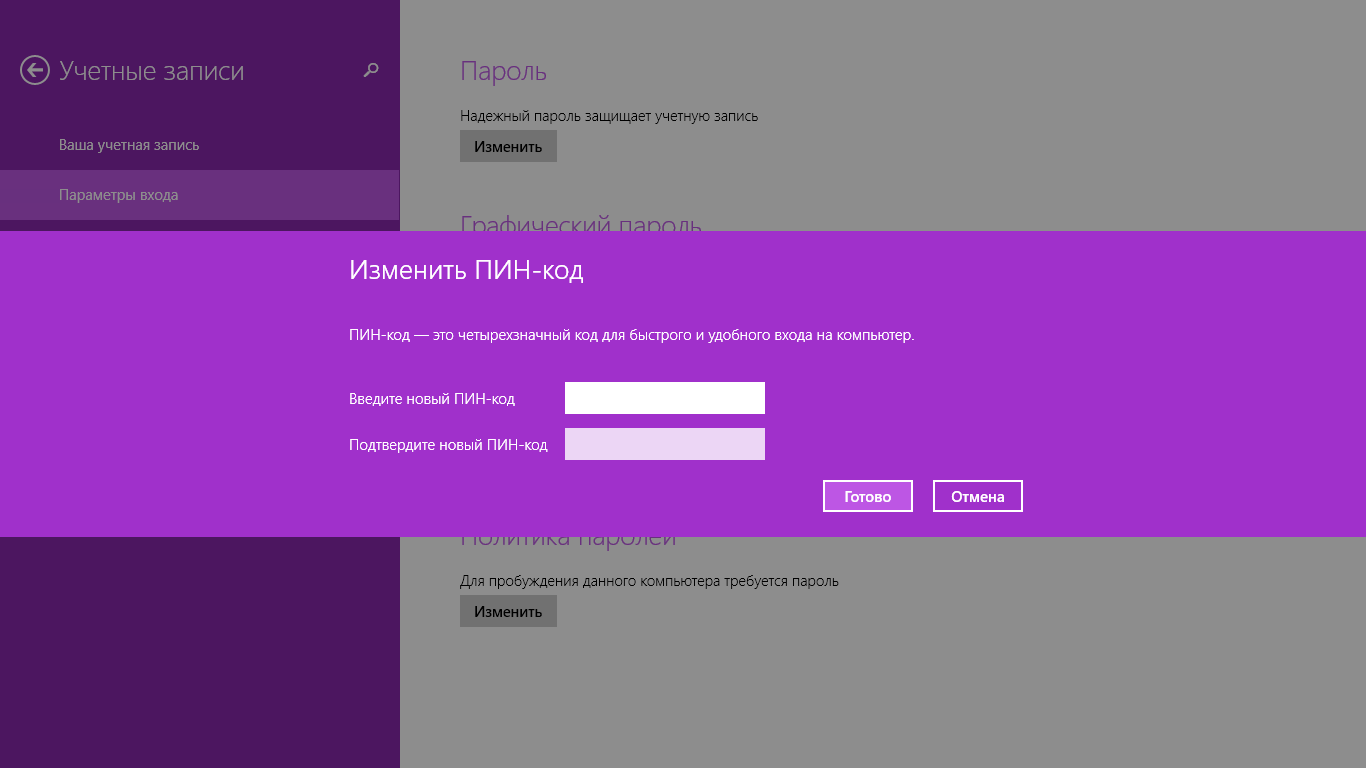
Как уже было указано выше, ошибка 0x8009002d будет появляться на экране при входе в учетную запись Windows 10 с помощью ПИН-кода. Перезагружайтесь до тех пор, пока ошибка не исчезнет, чтобы вы могли нормально войти в систему. Как только войдете в Windows, следуйте следующим шагам:
- Сделайте клик правой кнопкой мыши по Пуску и выберите «Панель управления».
- Пройдите в пункт «Электропитание».
- Нажмите на ссылку «Настройка схемы электропитания» напротив вашей выбранной схемы питания.
- Выставьте параметр «Переводить компьютер в спящий режим: Никогда».
- Нажмите на кнопку «Сохранить изменения».
- Вы должны переустановить ваш ПИН-код для входа в систему. Нажмите одновременно клавиши Win и I для открытия «Учетных записей».
- Перейдите во вкладку «Параметры входа».
- Нажмите на «Удалить» рядом с графой «ПИН-код».
- Введите свой пароль от учетной записи для подтверждения удаления PIN-кода.
- После удаления ПИН-кода, который приводил к появлению ошибки 0x8009002d, нажмите на кнопку «Добавить» в графе ПИН-кода.
- Введите ваш новый код дважды и нажмите «ОК».
Теперь вы должны будете входить в свою учетную запись Windows 10 спокойно и без осложнений. По факту, вы можете даже выставить не новый ПИН-код, а просто передобавить свой старый код, так как проблема заключалась именно в сбое с кодом.
На чтение 5 мин. Просмотров 1.2k. Опубликовано 03.09.2019
Многие пользователи, как правило, используют PIN-код для блокировки своего ПК и защиты от несанкционированного доступа. ПИН-коды хороши тем, что их легко запомнить, но пользователи сообщали об ошибке 0x8009002d при попытке войти в Windows 10 с помощью ПИН-кода.
Вот еще несколько примеров этой проблемы:
- Ошибка PIN 10 в Windows 10 0x80070032 . Код ошибки 0x8009002d является одной из наиболее распространенных проблем, связанных с PIN в Windows 10.
- Windows 10 PIN-код что-то пошло не так . Если вы не можете войти в систему с помощью своего PIN-кода, вы получите либо это сообщение об ошибке, либо код ошибки 0x8009002d.
- Windows 10 добавляет ПИН-код ничего не делает . Если вы не можете ничего сделать на экране входа в систему, вы можете применить некоторые из перечисленных ниже решений.
- Вход в ПИН-код Windows 10 не отображается . Если экран входа в ПИН-код не отображается, просто войдите в систему со своим паролем и примените решения, перечисленные ниже.
- Что-то пошло не так, код 0x8009002d перезагрузите устройство, чтобы посмотреть, решит ли это проблему – еще одна распространенная проблема, связанная с входом с помощью PIN-кода.
Как исправить ошибку 0x8009002d в Windows 10?
Содержание .
- Перезагрузите компьютер
- Отключите спящий режим и сбросьте свой PIN-код
- Удалить свой ПИН
- Использовать я забыл свой PIN-код
- Удалить все из папки NGC
- Используйте функцию “Найти мой телефон”
- Отключите сотовые данные на своем телефоне
Исправлено: ошибка 0x8009002d в Windows 10
Решение 1. Перезагрузите компьютер .
Это не постоянное решение, но, по мнению пользователей, это обходной путь. Пользователи сообщили, что перезагрузка компьютера исправляет эту ошибку, но вам придется перезагружать компьютер каждый раз, когда появляется эта ошибка. Возможно, это не самое практичное решение, но оно должно позволить вам войти в Windows 10.
Решение 2. Выключите спящий режим и сбросьте свой ПИН-код .
Спящий режим полезен, если вы хотите сохранить текущую работу и временно выключить компьютер. Все ваши открытые приложения будут доступны после того, как вы его включите, чтобы вы могли легко продолжить с того места, где остановились. Спящий режим отлично подходит, если вы хотите сохранить энергию, но, похоже, что спящий режим может быть причиной ошибки 0x8009002d в Windows 10, и многие пользователи предлагают отключить его. Чтобы отключить спящий режим, сделайте следующее:
- Нажмите Windows Key + S и введите параметры питания. Выберите Параметры электропитания в списке результатов.

- Найдите выбранный в настоящее время план и нажмите Изменить настройки плана .

- Установите для Перевести компьютер в спящий режим значение Никогда и нажмите Сохранить изменения .

Теперь вам нужно сбросить свой PIN-код, выполнив следующие действия:
- Откройте приложение “Настройки” и перейдите в раздел Аккаунты> Параметры входа .
- Найдите раздел PIN и нажмите кнопку Удалить .

- Раздел PIN изменится, когда вы спросите, действительно ли вы хотите удалить свой PIN-код. Нажмите кнопку Удалить , чтобы подтвердить свое решение.

- Введите пароль своей учетной записи, чтобы подтвердить свою учетную запись, и нажмите ОК . После нажатия ОК PIN-код должен быть удален.

- Нажмите кнопку Добавить в разделе ПИН-код, чтобы добавить новый ПИН-код.

- Введите новый PIN-код дважды и нажмите кнопку ОК , чтобы подтвердить его.

Решение 3. Удалите свой PIN-код
Использование PIN-кода для входа в систему прекрасно, если вы хотите защитить свой ПК, но не хотите запоминать длинный пароль и вводить его каждый раз, когда вы хотите войти в Windows 10 или использовать определенное приложение. Поскольку пользователи сообщали, что ПИН-код может вызывать ошибки такого типа, многие из них предложили удалить ПИН-код и использовать вместо него стандартный пароль. Использование стандартного пароля – не лучшее решение, но это достойный обходной путь, пока вы не найдете постоянное решение. Чтобы узнать, как удалить свой PIN-код, выполните шаги 1 – 4 из предыдущего решения.
Решение 4. Используйте параметр Я забыл свой PIN-код
По словам пользователей, вы можете решить эту проблему, используя опцию «Я забыл свой ПИН». Чтобы увидеть забытый PIN-код, сделайте следующее:
- Откройте приложение “Настройки” и перейдите в раздел Аккаунты> Параметры входа .
- Найдите раздел PIN и выберите параметр Я забыл свой PIN .

- Нажмите кнопку Продолжить .

- Введите пароль своей учетной записи и нажмите Войти .

- Теперь введите новый PIN-код и нажмите кнопку ОК , чтобы сохранить его.
Решение 5. Удалите все из папки NGC
Немногие пользователи сообщили, что вы можете исправить эту ошибку, удалив все файлы из папки NGC. Перед удалением файлов необходимо использовать опцию «Я забыл свой ПИН-код» для сброса ПИН-кода. Однако, когда вас попросят ввести новый PIN-код, нажмите кнопку Отмена . Теперь перейдите в папку C: WindowsServiceProfilesLocalServiceAppDataLocalMicrosoftNGC и удалите из нее все. После удаления всех файлов из папки NGC добавьте новый PIN-код и проверьте, устранена ли проблема.
Решение 6. Используйте функцию “Найти мой телефон” .
Ошибка 0x8009002d влияет как на Windows 10, так и на Windows 10 Mobile, и, если вы получаете эту ошибку на своем телефоне, вы можете исправить ее с помощью функции «Найти мой телефон». Для этого сделайте следующее:
- Войдите в свою учетную запись Microsoft.
- Перейдите в раздел Найти мой телефон и выберите параметр Блокировка .
- Введите свой PIN-код.
- После ввода PIN-кода ваш телефон выключится. Включите телефон и введите PIN-код.
Решение 7. Отключите сотовые данные на своем телефоне .
Пользователи сообщают, что ошибка 0x8009002d появляется на их телефоне Windows 10, когда сотовые данные включены, поэтому, если у вас возникла эта проблема, временное отключение сотовых данных может быть хорошим обходным путем.
Ошибка 0x8009002d влияет как на Windows 10, так и на Windows 10 Mobile, и, если у вас возникла эта проблема, обязательно проверьте все наши решения.
Примечание редактора . Этот пост был первоначально опубликован в июле 2016 года и с тех пор был полностью переработан и обновлен для обеспечения свежести, точности и полноты.
Ошибка 0x8009002d возникает при попытке войти в компьютер после его выхода из режима сна или гибернации с помощью PIN-кода или пароля, а также при изменении PIN-кода. Если вы получаете эту ошибку, первое, что вам нужно сделать, это перезагрузить компьютер пару раз и посмотреть, исчезнет ли ошибка. Если нет, то разберем, как исправить код ошибки 0x8009002d в Windows 10.
Исправить код ошибки 0x8009002d при использовании PIN-кода
1. Удалить и изменить PIN-код или пароль
Возможно, возникли конфликтующие проблемы с PIN-кодом или паролем, которые вы установили для учетной записи вашего компьютера. Таким образом, удаление или изменение PIN-кода или пароля, который вы используете, может исправить эту ошибку. Проделайте ниже пункты:
- Удалить ПИН.
- Перезагрузите компьютер.
- Установить новый PIN-код.
- Перезагрузите компьютер и посмотрите.
Если при смене PIN-кода возникают проблемы, то загрузитесь в безопасном режиме и проделайте заново.

2. Изменить настройки сна
Другой обходной путь для этой ошибки — когда вы не позволяете вашему компьютеру работать в спящем режиме. Измените настройки параметров электропитания и убедитесь, что ваш компьютер никогда не уходит в режим сна. Отключите спящий режим, если вы его включили. Это означает, что ваш компьютер никогда не перейдет в спящий режим или в режим гибернации, что просто исключит вероятность возникновения этой ошибки.

Смотрите еще:
- Как восстановить PIN-код и пароль с экрана блокировки Windows 10
- Изменить пароль пользователя Windows с помощью командной строки
- Как убрать пароль и логин при входе в Windows 10
- Сбросить пароль BIOS на ноутбуке
- Не работает Клавиатура или Мышь в Windows 10
[ Telegram | Поддержать ]
Ошибка 0x8009002d возникает, когда вы пытаетесь войти в свой компьютер после выхода из спящего режима или гибернации с помощью ПИН-кода или пароля, а также при изменении ПИН-кода. Если вы получили эту ошибку, первое, что вам нужно сделать, это перезагрузить компьютер несколько раз и посмотреть, исчезнет ли ошибка. Если нет, то этот пост поможет вам исправить ошибку 0x8009002d в Windows 10.
Исправить эту ошибку очень просто. Мы будем пробовать следующее:
- Удалите и измените ПИН-код или пароль.
- Измените настройки сна.
1]Удаление и изменение PIN-кода или пароля
Возможно, возникли конфликтующие проблемы с ПИН-кодом или паролем, который вы установили для учетной записи пользователя на своем компьютере. Таким образом, удаление или изменение ПИН-кода или пароля, который вы используете, может исправить эту ошибку.
Следующие шаги:
- Удалите ПИН-код
- Перезагрузите компьютер
- Установить новый PIN-код
- Перезагрузите ПК и посмотрите.
Если вы столкнулись с проблемами при смене ПИН-кода, загрузите Windows 10 в безопасном режиме и попробуйте.
2]Измените настройки сна
Другой способ обхода этой ошибки — запретить компьютеру переходить в спящий или спящий режим. Измените настройки параметров электропитания и убедитесь, что ваш компьютер никогда не спит. Также отключите спящий режим, если вы его включили. Это означает, что ваш компьютер никогда не перейдет в спящий режим или в режим гибернации, что просто снизит вероятность возникновения этой ошибки.
Вы знаете какой-либо другой обходной путь или исправление? Дайте нам знать в комментариях ниже.
 .
.
How Fix 0x8009002d Error Windows 10 8 7

Резюме :
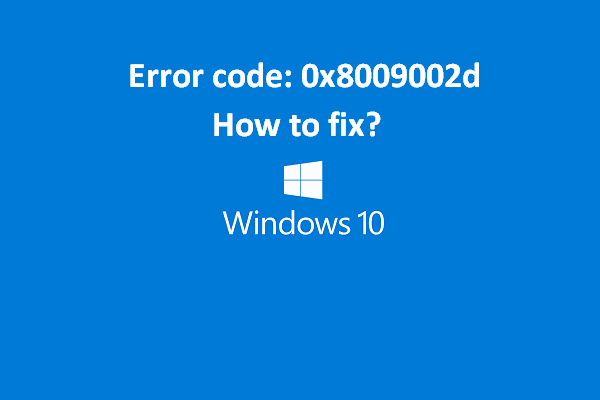
Сообщается, что0x8009002d — это распространенный код ошибки, который вы можете увидеть, когда пытаетесь войти в свой компьютер под управлением систем Windows. Точные сообщения об ошибкахмогут быть разные, но ситуации похожи. Это связано с PIN-кодом или паролем, и я хотел бы поделиться некоторыми эффективными методами, которые могут решить даже обычные пользователи.
Вы можете встретить 0x8009002d на экране вашего устройства внезапно. И в целом будет краткое сообщение с описанием проблемы, с помощью которого вы сможете отследить более подробную информацию. Хотя триггеры и сообщения для кода 0x8009002d различаются, основной причиной такой ошибки является неверно настроенный системный файл.
Как восстановить поврежденные или отсутствующие системные файлы в Windows 10?
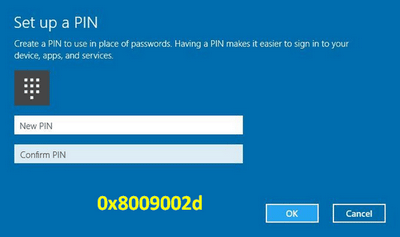
Позволь MiniTool береги свою систему!
Исправить 0x8009002d при входе в учетную запись Windows
Код ошибки 0x8009002d обычно возникает при попытке войти в свою учетную запись Windows после выхода компьютера из режима сна или гибернации с помощью PIN-кода или пароля; он также появляется при изменении PIN-кода. Когда это действительно появляется на вашем устройстве, это указывает на повреждение системных файлов Windows.
Вы можете получить это сообщение об ошибке:
Что-то пошло не так . Нам не удалось установить ваш PIN-код. Иногда полезно попробовать еще раз, или вы можете пропустить сейчас и сделать это позже.
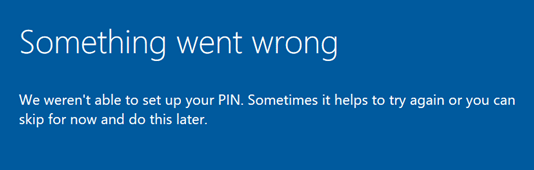
Другие примеры этой ошибки входа:
- Ошибка PIN 0x80070032: 0x80070032 — один из наиболее распространенных кодов, указывающих на проблемы, связанные с PIN-кодом.
- ПИН-код не отображается : вы должны войти в систему с вашим паролем, когда окно входа с PIN-кодом не отображается.
- Добавить ПИН-код ничего не делает : иногда вы не можете ничего сделать в окне входа в систему с помощью PIN-кода.
- Что-то пошло не так, код 0x8009002d перезагрузите устройство, чтобы посмотреть, решит ли это проблему. .
1] Перезагрузите компьютер
Хотя 0x80070032 не является фатальной ошибкой (он не приведет к сбою / зависанию системы), вы обнаружите, что это довольно раздражает. Первое, что вы должны попробовать, это перезагрузить компьютер.
Некоторые пользователи сообщают, что простое выключение и перезагрузка компьютера помогли исправить ошибку. Если одна перезагрузка не сработала, сделайте несколько циклов.
Связанное чтение:
Если на вашем компьютере возникают проблемы с загрузкой, как вы можете восстановить файлы с внутреннего диска?
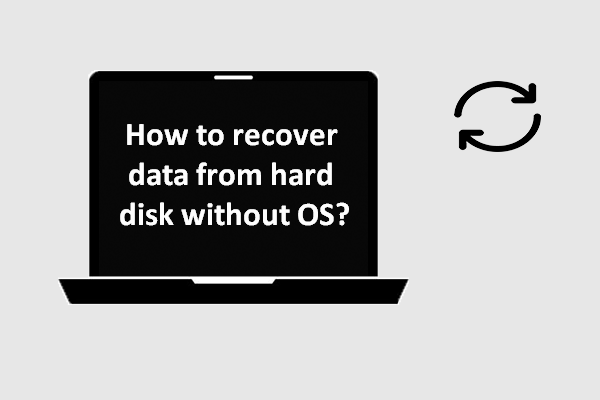 Как восстановить данные с жесткого диска без ОС — анализ и советы
Как восстановить данные с жесткого диска без ОС — анализ и советы
Для пользователей, которые постоянно спрашивают, как восстановить данные с жесткого диска без ОС, этого поста достаточно, чтобы помочь им избавиться от проблем с потерей данных.
Читать больше
2] Удалить PIN-код
Это работает, когда код ошибки 0x8009002d вызван конфликтом.
- Откройте приложение ‘Настройки’, нажав Win + I или другими способами.
- Выбрать Счета из меню, которое вы видите.
- Перейти к Варианты входа на левой боковой панели.
- Прокрутите вниз на правой панели, чтобы найти ШТЫРЬ раздел.
- Нажми на удалять кнопку здесь и нажмите удалять еще раз для подтверждения.
- Введите пароль для своей учетной записи и нажмите на Хорошо кнопку для подтверждения.
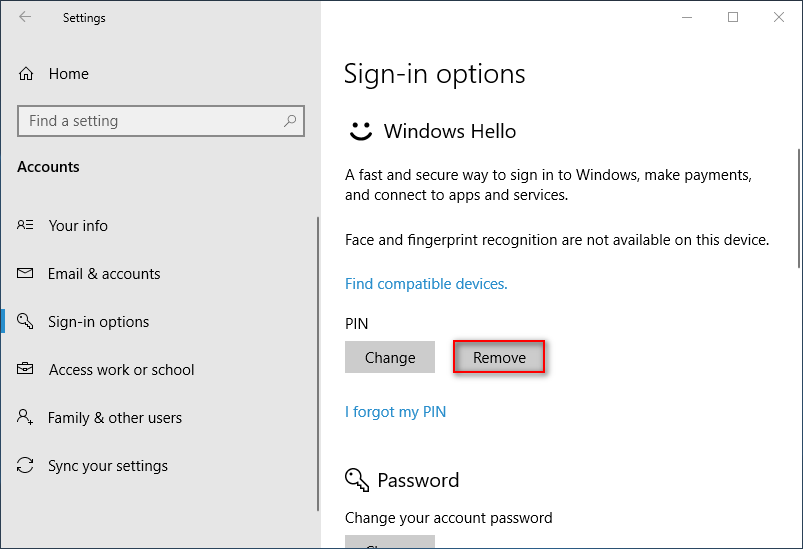
После этого вы можете использовать только пароль или попробовать добавить еще один PIN-код.
Что делать, если вы забыли правильный PIN-код?
- Повторите шаги с 1 по 4, упомянутые только что.
- Нажмите Я забыл свой PIN ссылку под кнопкой ‘Изменить и удалить’.
- Введите пароль для своей учетной записи и нажмите Хорошо (Пожалуйста, нажмите Продолжить если вы видите окно «Вы уверены» и нажмите «Войти»).
- Установите новый PIN-код и введите его дважды. Затем щелкните Хорошо подтвердить.
В некоторых случаях вам все равно нужно перейти по этому пути и удалить все в нем:
C: папка WindowsServiceProfilesLocalServiceAppDataLocalMicrosoftNGC
Заметка: Пожалуйста, получите инструмент для восстановления папок чтобы помочь вам, когда вы удалили не ту папку / файлы.
3] Отключите спящий режим и сбросьте PIN-код
Как выключить спящий режим на вашем компьютере:
- открыто Панель управления своим обычным способом.
- Выберите для просмотра Большие иконки / Маленькие значки .
- Выбрать Варианты питания из списка.
- Нажмите Изменить настройки плана ссылку на правой панели в разделе ‘Предпочитаемые планы’.
- Ищите Переведите компьютер в спящий режим вариант и выберите Никогда в раскрывающемся списке.
- Нажми на Сохранить изменения кнопку ниже, чтобы подтвердить свое действие.
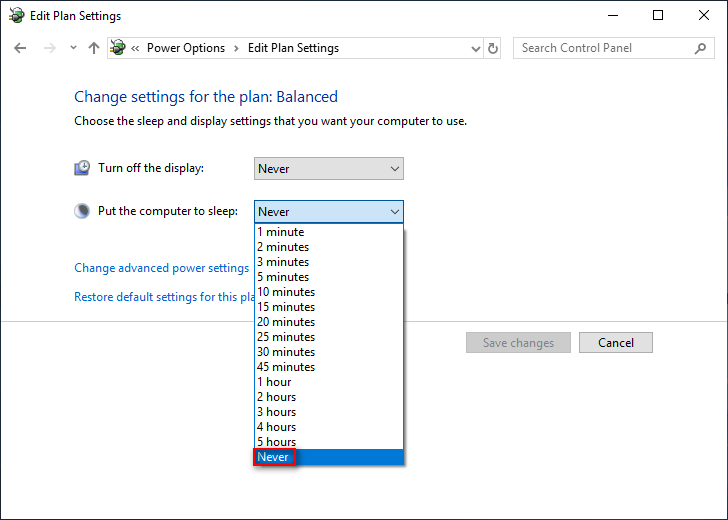
После этого вы должны выполнить шаги, указанные в решении 2, чтобы удали свой PIN-код .
Как сбросить PIN-код:
- Оставайтесь в окне учетных записей в Настройки приложение и держи Варианты входа выбрано.
- Нажми на Добавить под разделом PIN на правой панели.
- Введите свой пароль, чтобы подтвердить свою личность, и нажмите Хорошо .
- в Установить PIN-код дважды введите новый PIN-код и нажмите Хорошо .
- Подождите секунду, пока действие завершится.
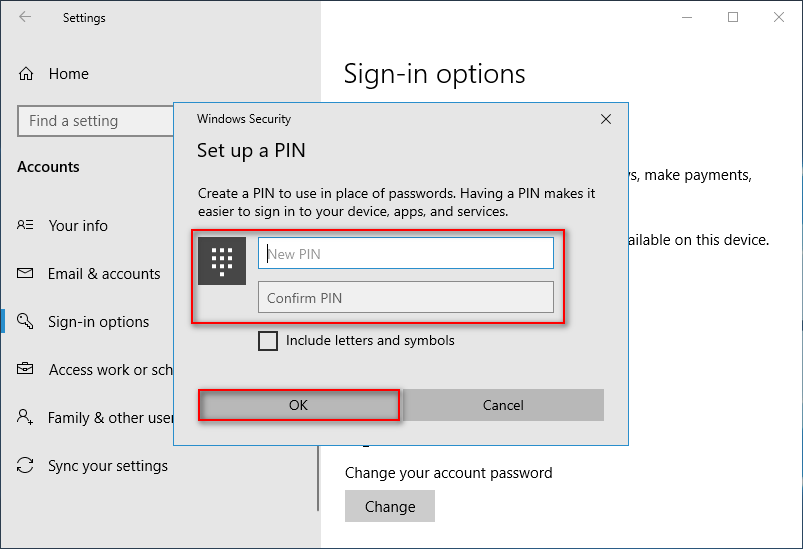
Если вам нужно исправить 0x8009002d на телефоне с Windows 10, доступны следующие методы.
- Отключите сотовые данные.
- Используйте функцию «Найти мой телефон».
Многие пользователи, как правило, используют PIN-код для блокировки своего ПК и защиты от несанкционированного доступа.
ПИН-коды хороши тем, что их легко запомнить, но пользователи сообщали об ошибке 0x8009002d при попытке войти в Windows 10 с помощью ПИН-кода.
Вот еще несколько примеров этой проблемы:
- Ошибка PIN 10 в Windows 10 0x80070032 — Код ошибки 0x8009002d является одной из наиболее распространенных проблем, связанных с PIN в Windows 10.
- В ПИН— коде Windows 10 что-то пошло не так — если вы не можете войти с помощью ПИН-кода, вы получите либо это сообщение об ошибке, либо код ошибки 0x8009002d.
- Windows 10 добавляет ПИН-код ничего не делает — если вы не можете ничего сделать на экране входа в систему, вы можете применить некоторые из решений, перечисленных ниже.
- Вход в ПИН-код Windows 10 не отображается. Если экран входа в ПИН-код не отображается, просто войдите в систему с паролем и примените решения, перечисленные ниже.
- Что-то пошло не так, код 0x8009002d перезагрузите устройство, чтобы посмотреть, решит ли это проблему — еще одна распространенная проблема, связанная с входом с помощью PIN-кода.
Содержание:
- Перезагрузите компьютер
- Выключите спящий режим и сбросьте свой PIN-код
- Удалить свой PIN-код
- Используйте Я забыл свой PIN-код
- Удалить все из папки NGC
- Используйте функцию «Найти мой телефон»
- Отключите сотовые данные на вашем телефоне
Исправлено: ошибка 0x8009002d в Windows 10
Решение 1. Перезагрузите компьютер
Это не постоянное решение, но, по мнению пользователей, это обходной путь.
Пользователи сообщали, что перезагрузка компьютера исправляет эту ошибку, но вам придется перезагружать компьютер каждый раз, когда появляется эта ошибка.
Возможно, это не самое практичное решение, но оно должно позволить вам войти в Windows 10.
Решение 2. Выключите спящий режим и сбросьте свой PIN-код
Спящий режим полезен, если вы хотите сохранить текущую работу и временно выключить компьютер.
Все ваши открытые приложения будут доступны после того, как вы его включите, чтобы вы могли легко продолжить с того места, где остановились.
Спящий режим отлично подходит, если вы хотите сохранить энергопотребление, но кажется, что спящий режим может быть причиной ошибки 0x8009002d в Windows 10, и многие пользователи предлагают отключить его.
Чтобы отключить спящий режим, сделайте следующее:
- Нажмите Windows Key + S и введите параметры питания. Выберите Power Options из списка результатов.

- Найдите свой текущий выбранный план и нажмите « Изменить настройки плана».

- Установите Перевести компьютер в спящий режим на Никогда и нажмите Сохранить изменения.

Теперь вам нужно сбросить свой PIN-код, выполнив следующие действия:
- Откройте приложение «Настройки» и выберите « Аккаунты»> «Параметры входа».
- Найдите раздел PIN-кода и нажмите кнопку « Удалить».

- Раздел « PIN-код » изменится, спросив вас, уверены ли вы, что хотите удалить свой PIN-код. Нажмите кнопку Удалить, чтобы подтвердить свое решение.

- Введите пароль своей учетной записи, чтобы подтвердить свою учетную запись, и нажмите OK. После нажатия кнопки OK PIN-код должен быть удален.

- Нажмите кнопку Добавить в разделе ПИН-код, чтобы добавить новый ПИН-код.

- Введите новый PIN-код дважды и нажмите кнопку ОК, чтобы подтвердить его.

Решение 3 — Удалить ваш PIN
Использование PIN-кода для входа в систему прекрасно, если вы хотите защитить свой компьютер, но не хотите запоминать длинный пароль и вводить его каждый раз, когда вы хотите войти в Windows 10 или использовать определенное приложение.
Поскольку пользователи сообщали, что ПИН-код может вызывать ошибки такого типа, многие из них предложили удалить ПИН-код и использовать вместо него стандартный пароль.
Использование стандартного пароля — не лучшее решение, но это достойный обходной путь, пока вы не найдете постоянное решение. Чтобы узнать, как удалить свой PIN-код, выполните шаги 1 — 4 из предыдущего решения.
Решение 4 — Использовать Я забыл свой PIN-код
По словам пользователей, вы можете решить эту проблему, используя опцию «Я забыл свой ПИН». Чтобы увидеть забытый PIN-код, сделайте следующее:
- Откройте приложение «Настройки» и выберите « Аккаунты»> « Параметры входа».
- Найдите раздел « PIN-код » и нажмите « Я забыл свой PIN-код».

- Нажмите кнопку Продолжить.

- Введите пароль своей учетной записи и нажмите Войти.

- Теперь введите новый PIN-код и нажмите кнопку ОК, чтобы сохранить его.
Решение 5 — Удалить все из папки NGC
Немногие пользователи сообщили, что вы можете исправить эту ошибку, удалив все файлы из папки NGC. Перед удалением файлов необходимо использовать опцию «Я забыл свой ПИН-код» для сброса ПИН-кода.
Однако, когда вас попросят ввести новый PIN-код, нажмите кнопку Отмена. Теперь перейдите в папку C: WindowsServiceProfilesLocalServiceAppDataLocalMicrosoftNGC и удалите из нее все.
После удаления всех файлов из папки NGC добавьте новый PIN-код и проверьте, устранена ли проблема.
Решение 6 — Используйте функцию «Найти мой телефон»
Ошибка 0x8009002d влияет как на Windows 10, так и на Windows 10 Mobile, и, если вы получаете эту ошибку на свой телефон, вы можете исправить ее с помощью функции «Найти мой телефон». Для этого сделайте следующее:
- Войдите в свою учетную запись Microsoft.
- Перейдите в раздел « Найти мой телефон » и выберите опцию « Блокировка».
- Введите свой PIN-код.
- После ввода PIN-кода ваш телефон выключится. Включите телефон и введите PIN-код.
Решение 7. Отключите сотовые данные на вашем телефоне
Пользователи сообщают, что ошибка 0x8009002d появляется на их телефоне Windows 10, когда сотовые данные включены, поэтому, если у вас возникла эта проблема, временное отключение сотовых данных может быть хорошим обходным путем.
Ошибка 0x8009002d влияет как на Windows 10, так и на Windows 10 Mobile, и, если у вас возникла эта проблема, обязательно проверьте все наши решения.
Как исправить код ошибки 0x8009002d при входе в учетную запись Windows 10 (01.31.23)
Пользователи компьютеров в наши дни в основном используют пароли и PIN-коды, чтобы заблокировать свои компьютеры и защитить свои машины от любого несанкционированного доступа. Однако независимо от того, насколько надежны эти PIN-коды, по сообщениям, некоторые пользователи сталкивались с проблемами при попытке войти в Windows 10 с помощью кодов. Одна из распространенных проблем, выявленных пользователями, — это код ошибки 0x8009002d. Что это такое?
Код ошибки 0x8009002d: Что это такое?
Этот код ошибки обычно атакует пользователей Windows 10 без предварительного уведомления. Хотя это не фатальная ошибка, она приводит к сбою или зависанию системы, что весьма разочаровывает, когда вам нужно срочно поработать или завершить что-то.
Многие эксперты Windows пытались проанализировать проблему. Они выяснили, что ошибка на самом деле вызвана сбоями системы, проблемами BSOD и GSOD, сбоями драйверов, поврежденными записями реестра, проблемами сторонних приложений, отсутствующими файлами и другими подобными неисправностями.
Так как же исправить ошибку входа в Windows 10 0x8009002d?
Совет от профессионалов: просканируйте свой компьютер на наличие проблем с производительностью, нежелательных файлов, вредоносных приложений и угроз безопасности
, которые могут вызвать системные проблемы или низкая производительность.
Проблемы с бесплатным сканированием для ПК. 3.145.873загрузкиСовместимость с: Windows 10, Windows 7, Windows 8
Специальное предложение. Об Outbyte, инструкции по удалению, лицензионное соглашение, политика конфиденциальности.
Как исправить код ошибки 0x8009002d
Есть много способов исправить ошибку 0x8009002d на устройствах с Windows 10, и мы обсудим семь решений ниже:
Решение №1. Перезагрузите Windows 10.
Хотя это не окончательное решение проблемы, на самом деле это настоящий спасательный круг. Однако обратите внимание, что хотя перезагрузка компьютера может исправить ошибку, вам необходимо перезагружать его каждый раз, когда появляется ошибка. Возможно, это не лучшее решение, но оно должно позволить вам войти в свой компьютер с Windows 10 и найти другие обходные пути для решения проблемы.
Решение № 2. Выключите спящий режим и сбросьте PIN-код.
Если вы хотите сохранить то, над чем вы сейчас работаете, но хотите выключить компьютер, обычно вы включаете спящий режим . . Если этот параметр включен, все ваши открытые приложения будут доступны, как только вы включите компьютер, что позволит вам продолжить с того места, на котором вы остановились.
Хотя спящий режим позволяет вам экономить электроэнергию, иногда это является виновником ошибки 0x8009002d в Windows 10. Вот почему мы предлагаем вам отключить его.
Чтобы отключить спящий режим , выполните следующие действия:
Теперь вам нужно сбросить свой PIN-код, следуя приведенным ниже инструкциям:
Решение № 3: Удалите свой PIN-код.
Использование ПИН-кода для входа на устройство с Windows 10 — эффективный способ защитить ваш компьютер. Однако не все из нас хотят запоминать длинные комбинации PIN-кода и вводить их каждый раз при входе в систему на наших компьютерах.
Конечно, удаление вашего PIN-кода и использование общего — не лучшее решение, но на самом деле это достойный обходной путь, пока вы не найдете лучшее решение.
Чтобы удалить свой PIN-код, выполните первые четыре шага из предыдущего решения.
Решение №4: попробуйте «Я забыл» Параметр «Мой PIN-код».
Некоторым пользователям удалось исправить код ошибки 0x8009002d, просто используя параметр «Я забыл свой PIN-код». Чтобы использовать его, выполните следующие действия:
Решение № 5. Очистите папку NGC.
Многие пользователи сообщили об этом удалив все файлы в папке NGC, можно исправить код ошибки 0x8009002d. Но прежде чем приступить к этому решению, вы должны использовать опцию Я забыл свой PIN-код и сбросить свой PIN-код. Когда вас попросят ввести новый PIN -код, нажмите Отмена и перейдите в папку C: / WindowsServiceProfilesLocalServiceAppDataLocalMicrosoftNGC. Удалите все файлы в этой папке. После этого создайте новый PIN-код и посмотрите, будет ли проблема устранена.
Решение № 6. Используйте функцию «Найти мой телефон».
К сожалению, код ошибки 0x8009002d может повлиять на обе Windows. 10 компьютеров и мобильное устройство. Поэтому, если вы видите этот код ошибки на своем телефоне, выполните следующие действия:
Решение № 7. Отключите мобильные данные вашего телефона.
Некоторые пользователи телефонов с Windows 10 сообщили, что появляется код ошибки 0x8009002d на своих устройствах всякий раз, когда они включают свои мобильные данные. Таким образом, если у вас возникла эта проблема, попробуйте отключить мобильные данные и проверить, решает ли это проблему.
Резюме
Код ошибки 0x8009002d может повлиять как на компьютеры с Windows 10, так и на мобильные устройства. Хуже всего то, что он может появиться в любой момент без предупреждения. Но если у вас возникла эта проблема, вы можете попробовать любое из вышеперечисленных решений.
Если у вас все еще есть другие проблемы на вашем компьютере с Windows или вы просто хотите избежать их в будущем, мы предлагаем вам загрузить и установить Outbyte PC Repair. Этот инструмент сканирует ваш компьютер на наличие вредоносных программ, ненужных программ и приложений, а также нежелательных файлов. Это также оптимизирует ваш компьютер для достижения максимальной производительности.
Помогли ли приведенные выше решения исправить код ошибки 0x8009002d на вашем устройстве с Windows 10? Знаете ли вы другие методы или тактику решения проблемы? Дайте нам знать в комментариях.
01, 2023
Автор:
Roger Morrison
Дата создания:
8 Сентябрь 2021
Дата обновления:
22 Январь 2023

Возможность использовать несколько учетных записей пользователей на вашем компьютере с Windows 10, безусловно, является серьезным преимуществом, поскольку эти учетные записи могут работать, не оказывая большого влияния друг на друга, а владелец компьютера всегда может управлять своими учетными записями и ограничивать их использование определенных функций или изменение определенных параметров.
Этот процесс обычно выполняется очень быстро, но некоторые ошибки могут помешать ему, если вы не будете так осторожны. Например, есть некоторые коды ошибок, которые могут появляться в случайном месте, и эти ошибки могут дорого стоить вам из-за того, что иногда вы не можете войти в свой компьютер. Ознакомьтесь с приведенным ниже текстом, чтобы узнать, в частности, как бороться с этим кодом ошибки.
Исправьте код ошибки 0x8009002d при входе в учетную запись Windows 10
Этот конкретный код ошибки уже давно беспокоит пользователей Windows 10, и они сообщают, что эта ошибка всегда появляется после выхода системы из спящего режима. Этой ошибки можно избежать, если перезапустить систему после перехода в спящий режим, но обычно ошибка появляется снова, когда компьютер в следующий раз переходит в спящий режим.
Сама ошибка довольно раздражает большинство пользователей, и на то, чтобы избавиться от нее, определенно может потребоваться много времени. Однако есть некоторые вещи, которые вы можете сделать, чтобы исправить это, но обязательно попробуйте все, что есть в списке. Следуйте инструкциям ниже для получения дополнительной информации!
Решение 1. Не допускайте перехода компьютера в спящий режим
По умолчанию ваш компьютер может перейти в спящий режим через 15 минут, если вы не подключены к источнику питания, или через 30 минут после того, как вы подключили компьютер к источнику питания. Это время, конечно, относится к времени простоя компьютера, что означает, что устройство отключается только через 15 или 30 минут бездействия.
Это также означает, что Windows может перейти в спящий режим, пока некоторые из ваших программ все еще работают, что может привести к исчезновению данных, над которыми вы работали. Давайте узнаем, как отключить спящий режим.
С помощью приложения «Настройки»:
- Откройте приложение «Настройки», щелкнув значок шестеренки «Настройки» в меню «Пуск» или одновременно нажав клавиши Windows + I, чтобы открыть его немедленно.

- Нажмите на первую опцию, которая должна называться «Система», и после открытия страницы «Система» откройте настройки «Питание и сон».
- После того, как вы откроете раздел Power & Sleep, вы должны увидеть два варианта:
- При питании от батареи компьютер переходит в спящий режим через…
При подключении компьютер переходит в спящий режим через…

- Для обоих вариантов щелкните раскрывающееся меню и выберите вариант «Никогда». Ваш компьютер никогда больше не перейдет в спящий режим автоматически. Здесь, как вы можете видеть на изображении выше, вы можете указать, как долго Windows 10 должна ждать перед переходом в спящий режим.

- Обратите внимание, что изменения, внесенные в настройки спящего режима, будут применяться только к текущему плану управления питанием. Чтобы внести изменения в другие схемы управления питанием, переключитесь на план управления питанием, выбрав значок батареи на панели задач и щелкнув плитку текущего плана управления питанием, чтобы переключаться между планами управления питанием.
- После выбора другой схемы электропитания повторите шаги, упомянутые выше, чтобы настроить те же параметры и для этого плана.
Использование классических настроек параметров питания
- Введите «Параметры электропитания», набрав в меню «Пуск» или используя поле поиска на панели задач, а затем нажмите клавишу «Ввод», чтобы открыть первый появившийся параметр, который должен быть настройками параметров электропитания.

- В левой части экрана щелкните ссылку «Изменить, когда компьютер спит», чтобы открыть окно «Изменить план».
- Здесь, в меню рядом с параметрами «Перевести компьютер в спящий режим», выберите «Никогда» для параметров «От батареи» и «Подключен», чтобы применить эти настройки к тарифному плану, который вы в настоящее время используете.

- Выбор любого другого значения переведет Windows 10 в спящий режим по истечении определенного периода бездействия.
- Вам необходимо повторить вышеупомянутые инструкции для всех схем электропитания, которые вы используете. То есть, если вы отключили спящий режим для плана энергосбережения, вам нужно будет сделать то же самое для других планов электропитания, которые вы определили, чтобы избежать ситуаций, когда Windows все равно переходит в спящий режим, даже если вы хотите отключить его навсегда. .
Решение 2. Сбросьте пароли Windows
Различные пользователи подтвердили, что эта проблема была решена после того, как они сбросили свои пароли Windows, и вам обязательно стоит попробовать это, прежде чем переходить к другим решениям. Правильный способ сделать это довольно просто и не требует времени.
- Чтобы начать процесс, вам нужно открыть меню «Пуск», нажав логотип Windows в нижнем левом углу экрана или нажав клавишу Windows на клавиатуре. Откройте приложение «Настройки», щелкнув значок шестеренки.

- Откройте раздел «Учетные записи» в настройках и перейдите к параметрам входа. Правая панель экрана должна содержать раздел пароля вместе с кнопкой под названием «Изменить». Нажмите здесь

- Введите ваш новый пароль. Вам также нужно будет ввести свой старый пароль, и вы также можете использовать подсказку, чтобы вам было легче запомнить свой пароль. Windows запросит подтверждение вашего нового пароля.
- Когда вы закончите создание, нажмите кнопку «Далее», и Windows подтвердит, что ваш новый пароль установлен. Чтобы убедиться, что все в порядке, выйдите из системы и введите новый пароль, чтобы разблокировать его снова.
Заметка: Вы также можете использовать PIN-код или другие меры безопасности, которые различаются от устройства к устройству. Похоже, что у многих пользователей были проблемы с 4-значными PIN-кодами. Если вы используете 4-значный PIN-код, подумайте о переходе на пароль.
by Milan Stanojevic
Milan has been enthusiastic about technology ever since his childhood days, and this led him to take interest in all PC-related technologies. He’s a PC enthusiast and he… read more
Updated on April 27, 2022
- Plenty of users who use PIN codes report getting a 0x8009002d error while trying to sign in.
- If you’re one of them, don’t hesitate to restart your PC or turn off Sleep mode and reset your PIN.
- You can also try to get rid of everything from the NGC folder. In that regard, use the best file deletion software tools for Windows.
- Our Tech Issues Troubleshooting Hub includes even more tips for solving similar issues with ease.
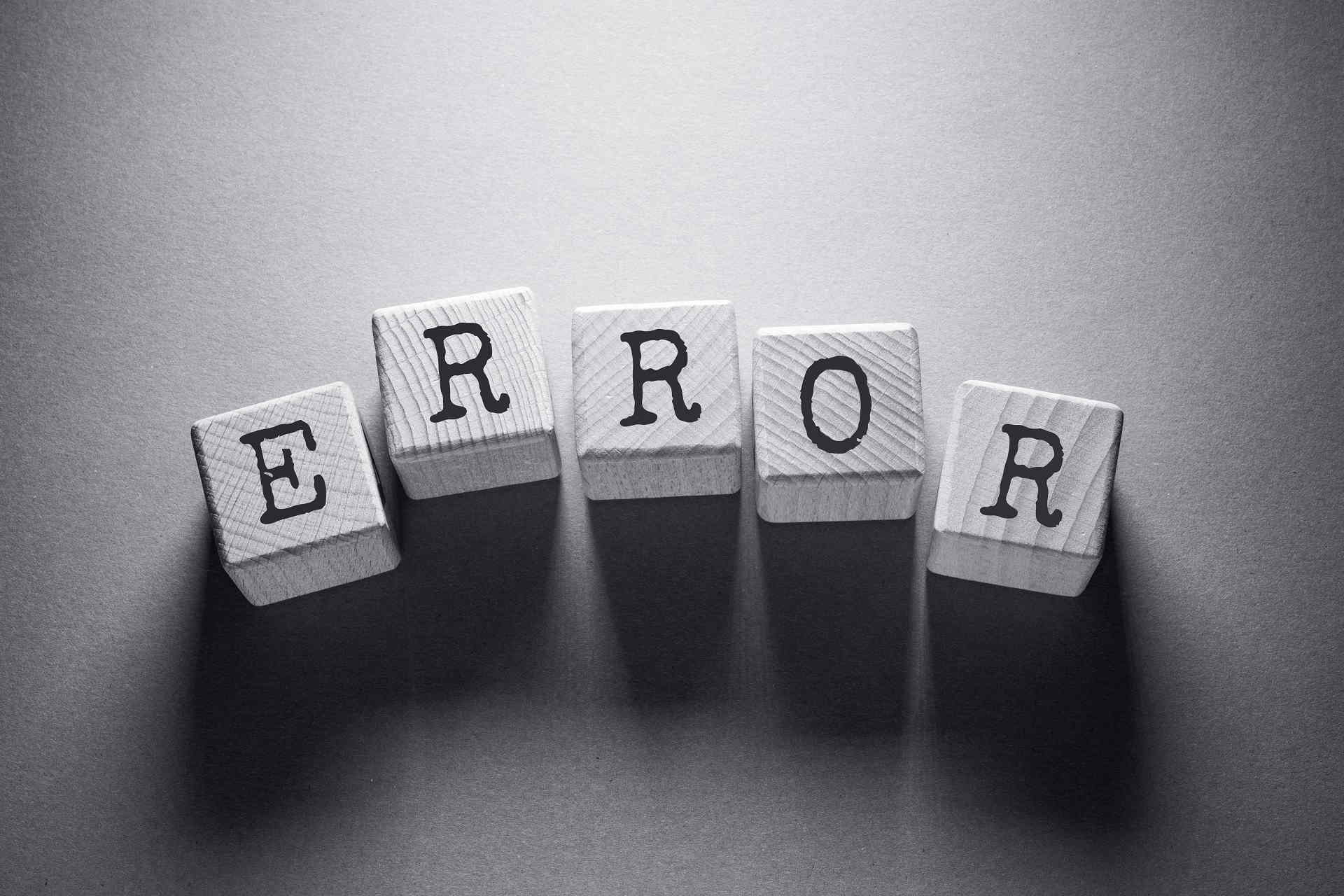
XINSTALL BY CLICKING THE DOWNLOAD FILE
This software will simplify the process by both searching and updating your drivers to prevent various malfunctions and enhance your PC stability. Check all your drivers now in 3 easy steps:
- Download Outbyte Driver Updater.
- Launch it on your PC to find all the problematic drivers.
- Afterward, Click Update & Apply Selected to get the latest driver versions.
- OutByte Driver Updater has been downloaded by 0 readers this month.
Many users tend to use PIN code to lock their PC and to protect it from unauthorized access.
PIN codes are great since they are easy to remember, but users reported a 0x8009002d error while trying to sign in. This happens to Windows 10 users when introducing a PIN code.
Here are more examples of this problem:
- Windows 10 PIN error 0x80070032 – Error code 0x8009002d is one of the most common PIN-related issues in Windows 10.
- Windows 10 PIN something went wrong – If you’re unable to login with your PIN, you’ll either receive this error message, or error code 0x8009002d.
- Windows 10 add PIN does nothing – If you’re unable to do anything on the login screen, you can apply some of the solutions listed below.
- Windows 10 PIN login not showing – If the PIN login screen doesn’t show, just log in with your password, and apply the solutions listed below.
- Something went wrong code 0x8009002d – In this case, restart your device to see if that fixes this common PIN login-related issue.
How can I fix Something went wrong code 0x8009002d?
- Restart your PC
- Turn off Sleep mode and reset your PIN
- Delete everything from the NGC folder
- Remove your PIN
- Use I forgot my PIN option
- Use Find my phone feature
- Turn off cellular data on your phone
1. Restart your PC
This isn’t a permanent solution, but it’s a working workaround according to the users.
Users reported that restarting your computer fixes this error, but you’ll have to restart your computer every time this error appears.
This might not be the most practical solution, but it should allow you to log in to Windows 10.
2. Turn off Sleep mode and reset your PIN
- Press Windows Key + S keyboard shortcut and enter power options. Select Power Options from the list of results.
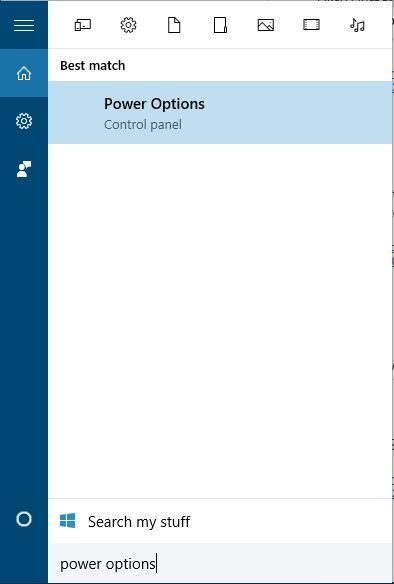
- Find your currently selected plan and click the Change plan settings.
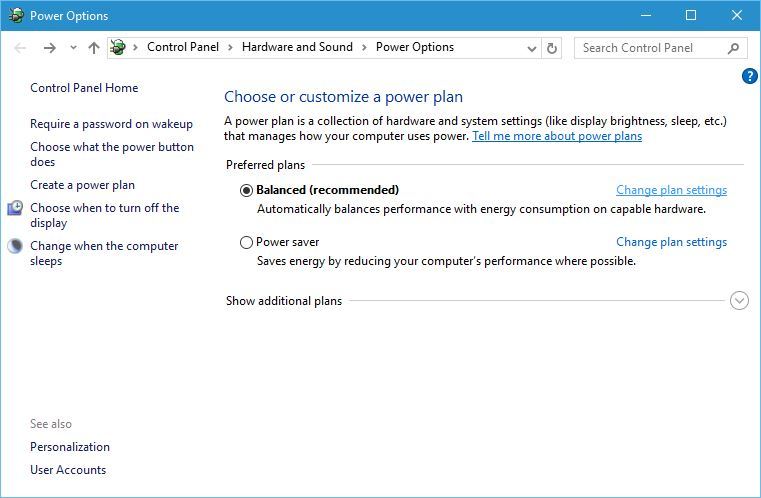
- Set Put the computer to sleep to Never and click Save changes.

Sleep mode is useful if you want to save your current work and temporarily turn off your computer.
All your opened applications will be available once you turn them on so you can easily continue where you left off.
Sleep mode is great if you want to preserve power, but it seems that Sleep mode might be responsible for the 0x8009002d error on Windows 10, and many users are suggesting that you turn it off.
After turning off Sleep mode, reset your PIN by following the below procedure.
- Open the Settings app and go to Accounts > Sign-in options.
- Locate the PIN section and click the Remove button.
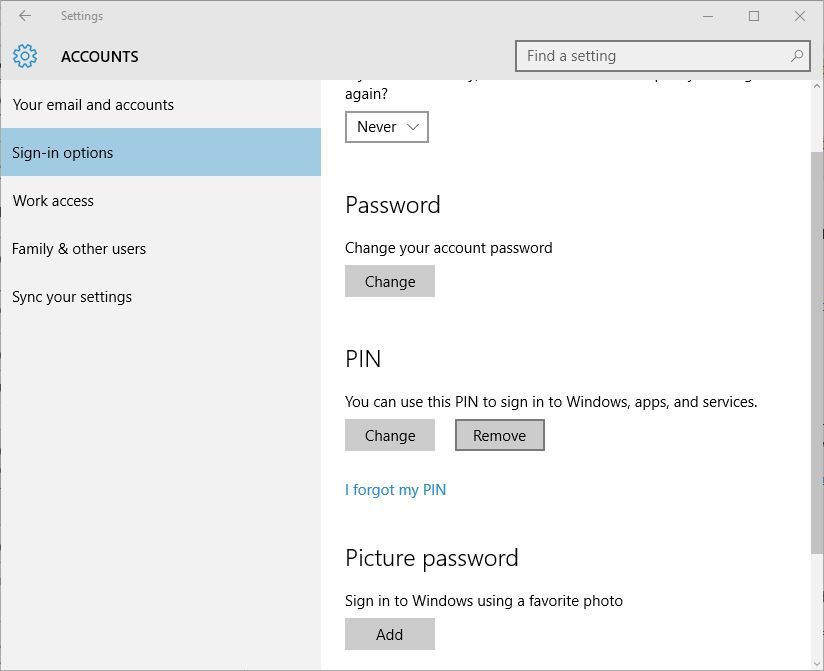
- The PIN section will change asking you if you’re sure that you want to remove your PIN. Click the Remove button to confirm your decision.
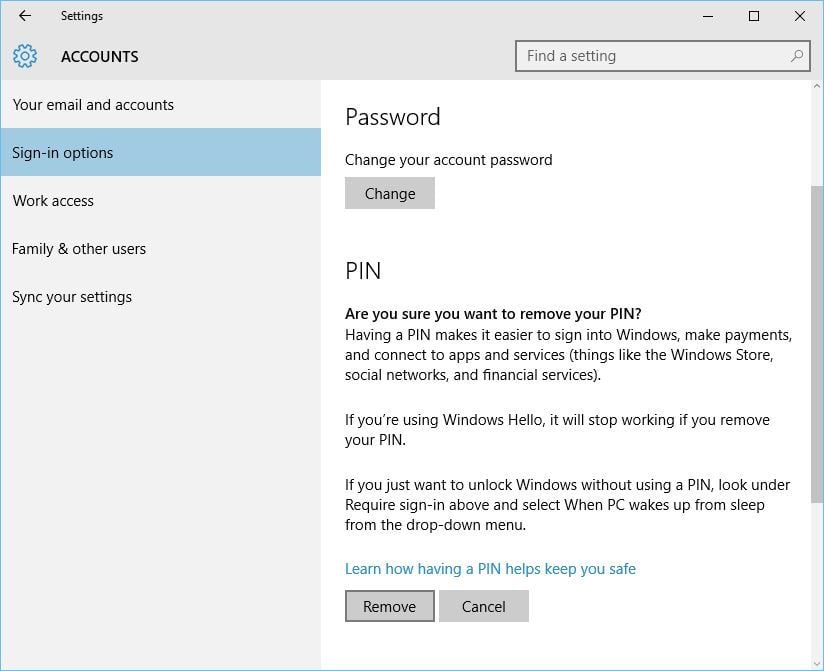
- Enter your account password to verify your account and click OK. After clicking OK the PIN should be removed.
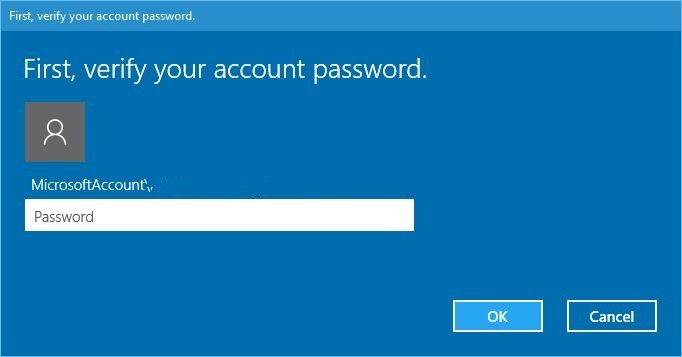
- Click the Add button in the PIN section to add a new PIN.
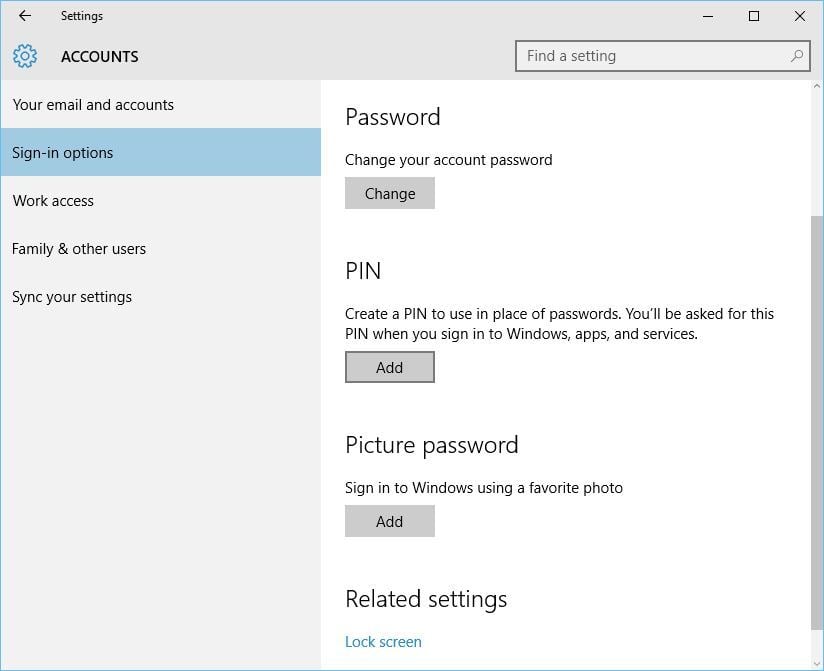
- Enter your new PIN twice and click the OK button to confirm it.
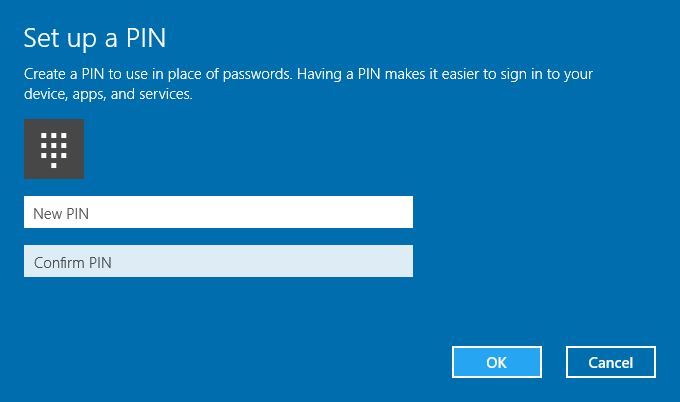
3. Delete everything from the NGC folder
Several users reported that one quick way to fix this error is by deleting all files from the NGC folder. Before thinking of any sort of complicated procedures, let us tell you more about Stellar BitRaser.
This nifty tool can erase pretty much anything you have in mind from Windows and Mac PCs – files from the previously mentioned folder, the folder itself, your saved passwords, photos, videos, and not only.
Outdated drivers are the main reason for errors & system issues. If some of your drivers are missing or needs updating, an automated tool like OutByte Driver Updater can solve these problems in just a couple of clicks. Plus, it’s also lightweight on your system!
You can even get rid of app traces to keep away your sensitive data from hackers or remove your Internet usage history across Opera, Chrome, Mozilla Firefox, Microsoft Edge, and more browsers.
Consequently, you should consider this practical software to wipe out any data you have and permanently delete it from your device.
⇒ Get Stellar BitRaser
4. Remove your PIN
Using a PIN code to sign in is great if you want to protect your PC but you don’t want to memorize a long password and enter it every time you want to sign in to Windows 10 or use a certain application.
Since users reported that PIN code can cause these types of errors, many of them suggested that you remove the PIN code and use a standard password instead.
Using a standard password isn’t the best solution, but it’s a decent workaround until you find a permanent solution. To see how to remove your PIN check steps 1 – 4 from the previous solution.
5. Use I forgot my PIN option
- Open the Settings app and go to Accounts > Sign-in options.
- Locate the PIN section and click the I forgot my PIN option.
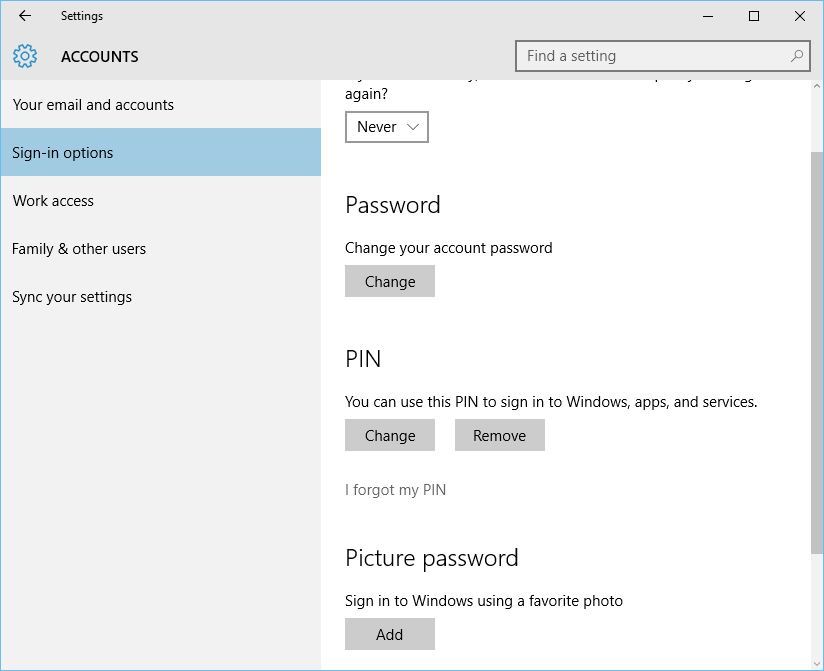
- Click the Continue button.
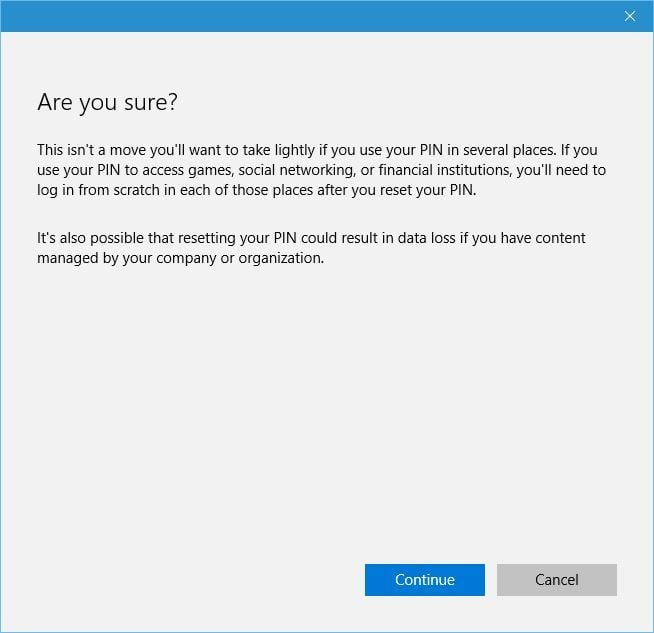
- Enter your account password and click Sign in.
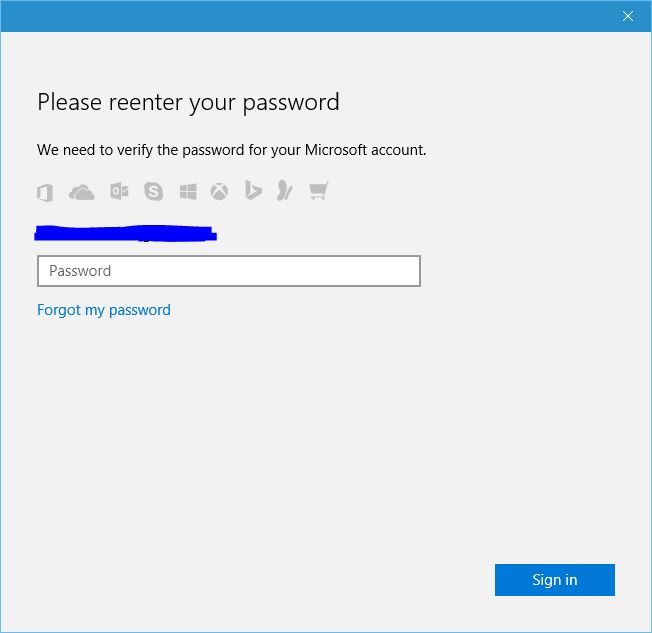
- Now enter your new PIN code and click the OK button to save it.
According to users, you can fix this problem by using the I forgot my PIN option. To see a forgotten PIN, do as described above.
6. Use Find my phone feature
- Log in to your Microsoft account.
- Go to Find my phone section and choose the Lock option.
- Enter your PIN code.
- After entering your PIN code your phone will turn off. Turn on your phone and enter the PIN code.
Error 0x8009002d affects both Windows 10 and Windows 10 Mobile, and if you’re getting this error on your phone you can fix it by using the Find my phone feature.
Unable to Login with my Microsoft Account in Windows 10? This quick guide will show you how to solve the issue.
7. Turn off cellular data on your phone
Users reported that 0x8009002d error appears on their Windows 10 phone while cellular data is turned on, so if you’re having this problem disabling cellular data temporarily might be a good workaround.
Error 0x8009002d affects both Windows 10 and Windows 10 Mobile, and if you’re experiencing this problem make sure that you check all of our solutions.
Let us know in the comments area which one worked for you.
![]()
Вопрос
Проблема: как исправить код ошибки 0x8009002d при входе в учетную запись Windows 10?
В течение последних двух недель я продолжаю получать код ошибки SRX13743353761d после выхода системы из спящего режима. Ошибка говорит о том, что что-то пошло не так и системе требуется перезагрузка, поэтому я выполнил перезагрузку.
После этого все шло нормально до следующей перезагрузки или спящего режима. Тем не менее, сегодня я столкнулся с другой ошибкой, которая помечена кодом 0x8009002d. Это обнаружилось, когда я включил свой компьютер. Новая ошибка появляется только после загрузки моего ПК, но это довольно неприятно, потому что мне приходится снова перезагружать систему и ждать, пока она загрузится. Что я могу сделать, чтобы это исправить?
Решенный ответ
Код ошибки 0x8009002d обычно поражает пользователей Windows 10, не вызывая каких-либо важных системных изменений. Это не одна из фатальных ошибок[1] которые вынуждают систему зависать или зависать, но это очень раздражает, потому что единственный способ обойти это — перезагрузить компьютер. В некоторых случаях людям необходимо инициировать несколько циклов перезагрузки Windows 10, прежде чем ошибка 0x8009002d исчезнет.[2]
Эксперты Windows продолжают анализировать проблемы, вызывающие всплывающие ошибки, BSOD, GSOD,[3] сбои системы и подобные неисправности. По их мнению, отказ драйвера занимает лидирующую позицию среди виновников ошибки, а поврежденный. записи реестра, сторонний антивирус, отсутствующие / поврежденные системные файлы считаются первыми в списке. также.
Однако код ошибки 0x8009002d не такой. Обновление драйверов, очистка реестра или системных файлов не решит эту проблему. Эта ошибка связана с PIN-паролем.[4] которые люди часто используют для защиты своего ПК от несанкционированного доступа.

В большинстве случаев проблема возникает, когда владелец ПК включает систему или выводит ее из спящего режима и пытается войти в учетную запись Windows 10 с помощью PIN-пароля. Поэтому специалисты рекомендуют исправить ошибку 0x8009002d, отключив спящий режим и сбросив PIN-пароль.
Кроме того, ошибка 0x8009002d затрагивает пользователей телефонов с Windows 10, поэтому мы включим несколько решений для мобильных устройств.
Решение 1. Исправьте код ошибки 0x8009002d, отключив спящий режим и сбросив PIN-код
Исправить это сейчас!Исправить это сейчас!
Для восстановления поврежденной системы необходимо приобрести лицензионную версию Reimage Reimage.
Причина ошибки 0x8009002d связана с PIN-паролем, который вы используете для разблокировки компьютера. Таким образом, чтобы исправить это, вы должны сначала перезагрузить систему, чтобы ошибка исчезла с экрана.
Перезагрузка системы поможет, но только временно. Когда вы снова получите ошибку 0x8009002d, это лишь вопрос времени. Поэтому, как только вы получите доступ к рабочему столу вашего ПК, вам следует выключить спящий режим и сбросить PIN-пароль.
- Щелкните правой кнопкой мыши на Клавиша Windows и выберите Панель управления.
- Выбирать Варианты питания из списка и щелкните Измените настройки тарифного плана.

- Найди Переведите компьютер в спящий режим вариант, разверните раскрывающееся меню и выберите Никогда.
- Затем нажмите Сохранить изменения.

- Чтобы перезапустить пароль с помощью PIN-кода, нажмите Клавиша выигрыша + I и открыть Счета.
- Выбирать Варианты входа и найти ШТЫРЬ раздел.
- Выбирать Удалять.

- Вы должны получить окно подтверждения, которое дважды проверяет, действительно ли вы хотите удалить PIN-пароль. Если да, щелкните Удалять.
- Наконец, введите пароль своей учетной записи, чтобы подтвердить свою учетную запись, и нажмите В ПОРЯДКЕ.
- После этого найдите Добавлять в разделе PIN-код и щелкните его.
- Введите ваш новый PIN-пароль дважды и нажмите В ПОРЯДКЕ. Вот и все! Не ошибка 0x8009002d при попытке войти в свою учетную запись Windows 10 должна исчезнуть.
Решение 2. Удалите свой PIN-код
Исправить это сейчас!Исправить это сейчас!
Для восстановления поврежденной системы необходимо приобрести лицензионную версию Reimage Reimage.
Хотя использование PIN-кода повышает безопасность вашего компьютера, оно также может вызывать ошибки, например 0x8009002d. Поэтому вам следует отключить его и вместо этого использовать стандартный пароль для блокировки компьютера. Хотя это не так эффективно, у домашних пользователей не должно возникнуть проблем с этой опцией:
- Щелкните правой кнопкой мыши Начинать кнопка и выбрать Настройки
- Перейти к Accounts> Параметры входа
- Прокрутите вниз, чтобы найти ШТЫРЬ и выберите Удалять и подтвердите свое действие
- Введите пароль своей учетной записи и нажмите В ПОРЯДКЕ
Решение 3. Сбросить ваш PIN
Исправить это сейчас!Исправить это сейчас!
Для восстановления поврежденной системы необходимо приобрести лицензионную версию Reimage Reimage.
Вы можете попытаться исправить ошибку 0x8009002d с помощью опции «Я забыл свой PIN-код»:
- Перейти к Варианты входа снова
- В разделе PIN выберите Я забыл свой пин вариант
- Нажмите Продолжать и введите пароль своей учетной записи
- Нажмите Войти
- Введите новый PIN-код и нажмите В ПОРЯДКЕ

Исправить код ошибки 0x8009002d на телефоне с Windows 10
Исправить это сейчас!Исправить это сейчас!
Для восстановления поврежденной системы необходимо приобрести лицензионную версию Reimage Reimage.
Пользователи сообщали об ошибке 0x8009002d на своих телефонах с Windows 10. Это два решения, которые могут им помочь.
Решение 1. Отключить сотовые данные
Исправить это сейчас!Исправить это сейчас!
Для восстановления поврежденной системы необходимо приобрести лицензионную версию Reimage Reimage.
Временное отключение сотовой передачи данных на вашем телефоне может помочь вам исправить ошибку 0x8009002d. Хотя это не постоянное решение, это отличный обходной путь.
Решение 2. Воспользуйтесь функцией «Найти телефон»
Исправить это сейчас!Исправить это сейчас!
Для восстановления поврежденной системы необходимо приобрести лицензионную версию Reimage Reimage.
- Войдите в свою учетную запись Microsoft.
- Найдите Найди мой телефон функция и выберите Замок
- Введите свой PIN-код, и ваш телефон выключится
- Снова включите устройство и введите свой PIN-код.
Сообщите нам, помогли ли эти шаги исправить ошибку 0x8009002d. Если вы все еще сталкиваетесь с проблемой, мы рекомендуем загрузить и установить ReimageСтиральная машина Mac X9 Программное обеспечение для ремонта ПК.
Исправляйте ошибки автоматически
Команда ugetfix.com делает все возможное, чтобы помочь пользователям найти лучшие решения для устранения их ошибок. Если вы не хотите бороться с методами ручного ремонта, используйте автоматическое программное обеспечение. Все рекомендованные продукты были протестированы и одобрены нашими профессионалами. Инструменты, которые можно использовать для исправления ошибки, перечислены ниже:
Предложение
сделай это сейчас!
Скачать Fix
Счастье
Гарантия
сделай это сейчас!
Скачать Fix
Счастье
Гарантия
Совместим с Майкрософт ВиндоусСовместим с OS X По-прежнему возникают проблемы?
Если вам не удалось исправить ошибку с помощью Reimage, обратитесь за помощью в нашу службу поддержки. Сообщите нам все подробности, которые, по вашему мнению, нам следует знать о вашей проблеме.
Reimage — запатентованная специализированная программа восстановления Windows. Он диагностирует ваш поврежденный компьютер. Он просканирует все системные файлы, библиотеки DLL и ключи реестра, которые были повреждены угрозами безопасности.Reimage — запатентованная специализированная программа восстановления Mac OS X. Он диагностирует ваш поврежденный компьютер. Он просканирует все системные файлы и ключи реестра, которые были повреждены угрозами безопасности.
Этот запатентованный процесс восстановления использует базу данных из 25 миллионов компонентов, которые могут заменить любой поврежденный или отсутствующий файл на компьютере пользователя.
Для восстановления поврежденной системы необходимо приобрести лицензионную версию Reimage инструмент для удаления вредоносных программ.

Нажмите
Условия использования Reimage | Политика конфиденциальности Reimage | Политика возврата денег за товар | Нажмите
VPN имеет решающее значение, когда дело доходит до конфиденциальность пользователя. Онлайн-трекеры, такие как файлы cookie, могут использоваться не только платформами социальных сетей и другими веб-сайтами, но также вашим интернет-провайдером и правительством. Даже если вы примените самые безопасные настройки через веб-браузер, вас все равно можно будет отслеживать через приложения, подключенные к Интернету. Кроме того, браузеры, ориентированные на конфиденциальность, такие как Tor, не являются оптимальным выбором из-за пониженной скорости соединения. Лучшее решение для вашей максимальной конфиденциальности — это Частный доступ в Интернет — быть анонимным и безопасным в сети.
Программное обеспечение для восстановления данных — один из вариантов, который может вам помочь восстановить ваши файлы. После удаления файла он не исчезает в воздухе — он остается в вашей системе до тех пор, пока поверх него не записываются новые данные. Восстановление данных Pro это программа для восстановления, которая ищет рабочие копии удаленных файлов на вашем жестком диске. Используя этот инструмент, вы можете предотвратить потерю ценных документов, школьных заданий, личных фотографий и других важных файлов.
