К сожалению, эта ошибка вообще ничего хорошего не означает. Это ошибка, которую мы могли видеть почти на всех платформах, и всегда, во всех случаях, за ней стоит ряд проблем, которые в некоторых случаях имеют решение, а в других требуется гарантия.


Начнем с основ: что такое ошибка 00 и что ее вызывает? В зависимости от производителя материнской платы у нас будет хорошее руководство (физическое или онлайн), где, возможно, эта ошибка объясняется в большей или меньшей степени.
Правда в том, что плата покажет этот код в своем Q-код когда он не может запустить ЦП или обнаруживает сбой физического соединения между ним и сокетом. То, что кажется таким простым и таким простым, имеет ряд ошибок, и мы попытаемся посмотреть, сможем ли мы снова запустить нашу доску.
Плохое размещение процессора

Как бы странно это ни звучало, неправильное размещение процессора может вызвать эту ошибку. В разъемах PGA это сделать намного сложнее, поскольку именно процессор имеет контакты и входит в каждое отверстие вертикально, но в LGA…
Столь же AMD и Intel Старайтесь делать все возможное, чтобы избежать ошибок такого типа, многие пользователи считают, что размещение ЦП должно приходить и падать, но не подходить. Бывают случаи, когда ЦП не полностью блокируется, а система удержания принудительно закрывается.
В этих случаях есть плохой Контакты выравнивание на штырях и плате выдаст эту ошибку. Если все пойдет хорошо и нигде не будет обрывов, останется только правильно поставить ЦП и перезагрузить ПК.
Грязь в розетке

Это классика, но правда в том, что компьютер пользователя — это буквально ящик для пыли, в большей или меньшей степени. Если мы не позаботились о внутренней очистке башни, у нас есть много бюллетеней, так что при замене процессора или по любой причине, связанной с извлечением процессора из гнезда, грязь попала в виде микроскопических или очень мелких частиц, контакт между двумя или несколькими контактами.
Иногда это действительно трудно увидеть из-за размера грязи, но требуется время и очистка розетки, обычно с баллончиком со сжатым воздухом и на расстоянии, чтобы не повредить.
Изгиб материнской платы или сокета

Это еще одна повторяющаяся проблема, которая подразумевает, что в один прекрасный день вы так довольны своим ПК, а на следующий день мы обнаруживаем ошибку 00. Многие пользователи думают, что необходимо установить радиатор и заблокировать анкеры до предела, или что вес Радиатор High-End Giant не повлияет на вашу материнскую плату. Большая ошибка. Давление, оказываемое блоком или радиатором на якорь сокета, во многих случаях настолько сильное, что по прошествии часов, дней, месяцев или лет они в конечном итоге изгибают материнскую плату, образуя букву S прямо в центре. наверху.
Что происходит, когда это происходит? Чтобы сокет и ЦП перестали контактировать, независимо от того, насколько плотна система крепления или радиатор / блок. Деформация составляет всего несколько миллиметров для человеческого глаза, но в гнезде они составляют десятые доли миллиметра, ровно настолько, чтобы контакты и процессор (LGA) не соприкасались. В сокетах PGA гораздо сложнее определить длину выводов ЦП и их систем крепления.
Ошибка 00, CPU KO?

Возможно, самая большая травма для любого пользователя, который любит свой компьютер, как если бы он был частью его самого. Ошибка 00 на материнской плате может означать, что ЦП вышел из строя, в дополнение к большому количеству возможных причин:
- Внезапная смерть по причинам, требующим расследования.
- Смерть от перенапряжение .
- Смерть от деградация .
- Нокаут для короткое замыкание .
- КО для разгонный .
Можно было бы добавить еще несколько напыщенных причин, таких как смерть от делида или грязь в гнезде, но они несколько реже. В любом случае ошибка 00 на материнской плате может означать, что процессор ушел из жизни.
Сломанная материнская плата
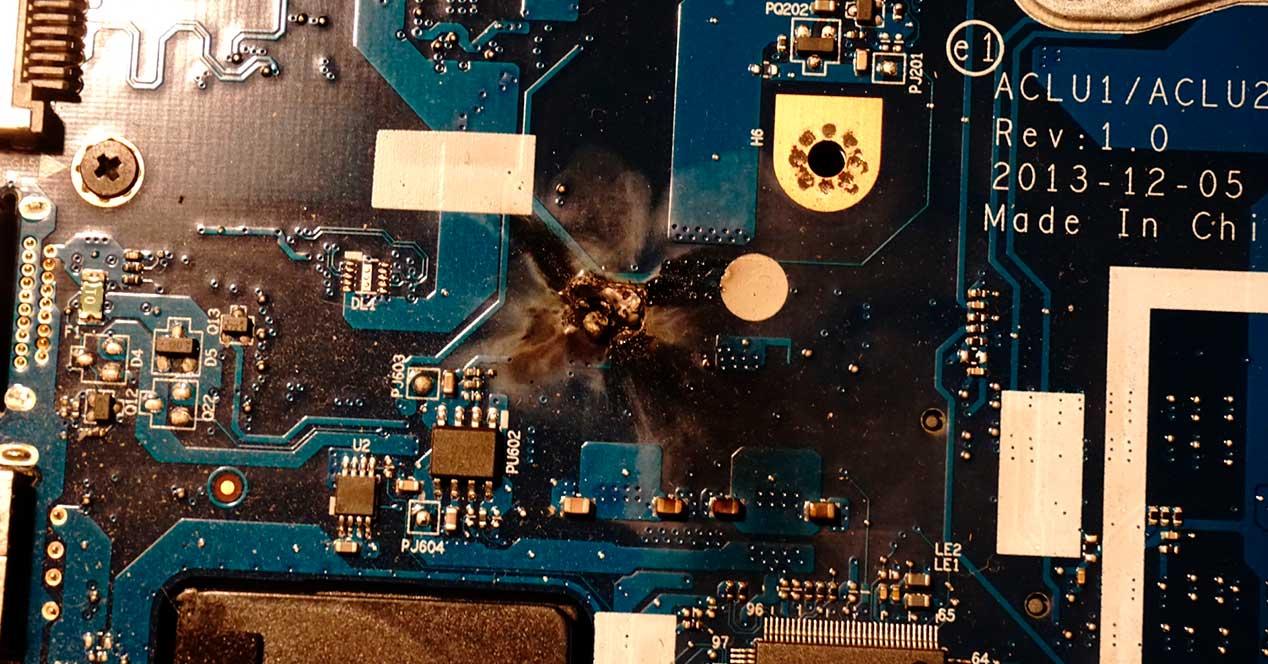
Наконец, ошибка 00 также может означать, что материнская плата попрощалась, и может даже случиться так, что через короткое время скончались и процессор, и материнская плата, хотя это встречается реже.
В любом случае, если мы попробуем другой процессор с той же ошибкой 00, нам придется отправить материнскую плату на РМА так что они обнаруживают, какой именно сбой произошел во всех их системах. Эта ошибка 00 на материнских платах более или менее распространена в зависимости от установленных чипсетов, а не от сокета, который они содержат, поскольку эта ошибка также связана с определенными внутренними шинами, которые необходимо проверить в POST, и что если ЦП не может их проверить отметит эту ошибку в QCode.
[Материнская плата] Возможные Q-CODE(коды ошибок) и их устранение
Пожалуйста, проверьте, поддерживает ваша плата Q-CODE или нет:
С помощью распространенных Q-CODE можно определить распрестраненные проблемы при установке компонентов в материнскую плату.
Пожалуйста, следуйте таблице Q-CODE ниже для устранения неисправности:
|
Распространенные Q-CODE для плат на базе Intel |
Распространенные Q-CODE для плат на базе AMD |
ошибка CPU |
ошибка памяти |
ошибка графической карты |
Другое |
|
00,D0 |
V |
||||
|
53,55 |
F9 |
V |
|||
|
D6 |
V |
||||
|
B0,99,15,53, |
V |
V |
|||
|
D6 |
V |
V |
|||
|
00,19,30,40,55 |
V |
V |
V |
||
|
A0,A2 |
A0,A2 |
Ненормальная загрузка устройства |
|||
|
B2 |
B2 |
Внешнее устройство работает неверно |
|||
|
A9 |
A9 |
Загрузка в BIOS |
|||
|
AA |
AA |
Загрузка в систему |
Устранение неполадок с CPU
1. Войдите в ASUS Центр-загрузки для проверки совместимости вашей платы и процессора:
a. Введите наименование модели платы в поисковой строке (Например: ROG CROSSHAIR VII HERO), затем выберите ее из выпадающего меню и нажмите.
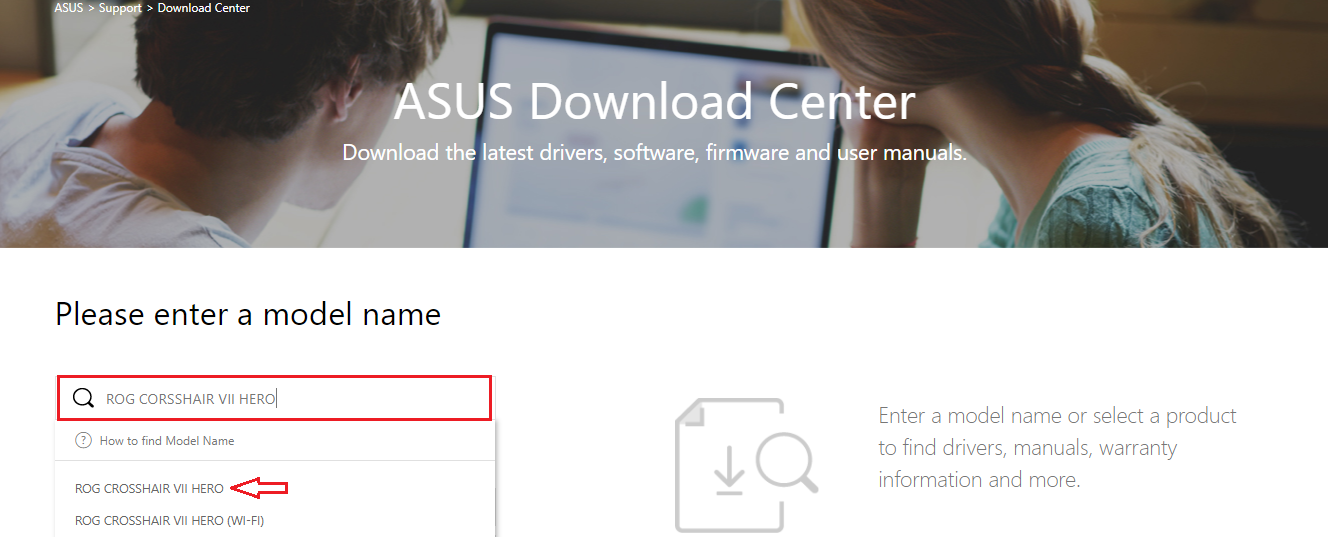
b. Пожалуйста, нажмите на [Поддержка Процессора/ Память], как показано ниже:
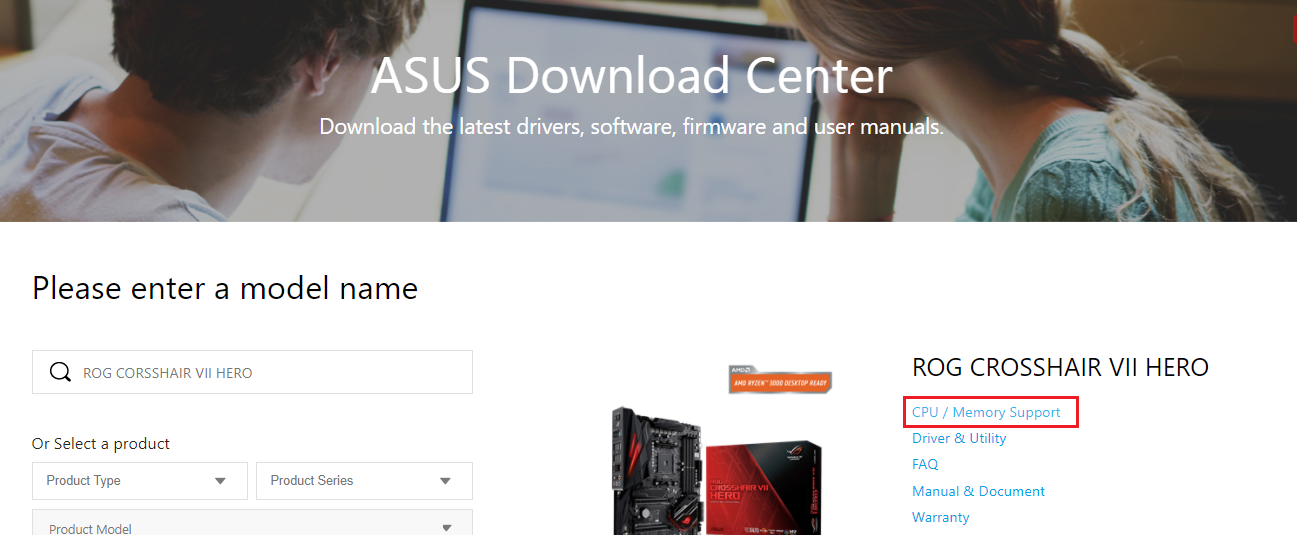
c. Кликните на [Поддержка процессоров] и проверьте, есть ваш CPU в списке совместимости QVL или нет, также проверьте версию BIOS рекомендуемую к установке (версия должна быть такой, как указана или новее).
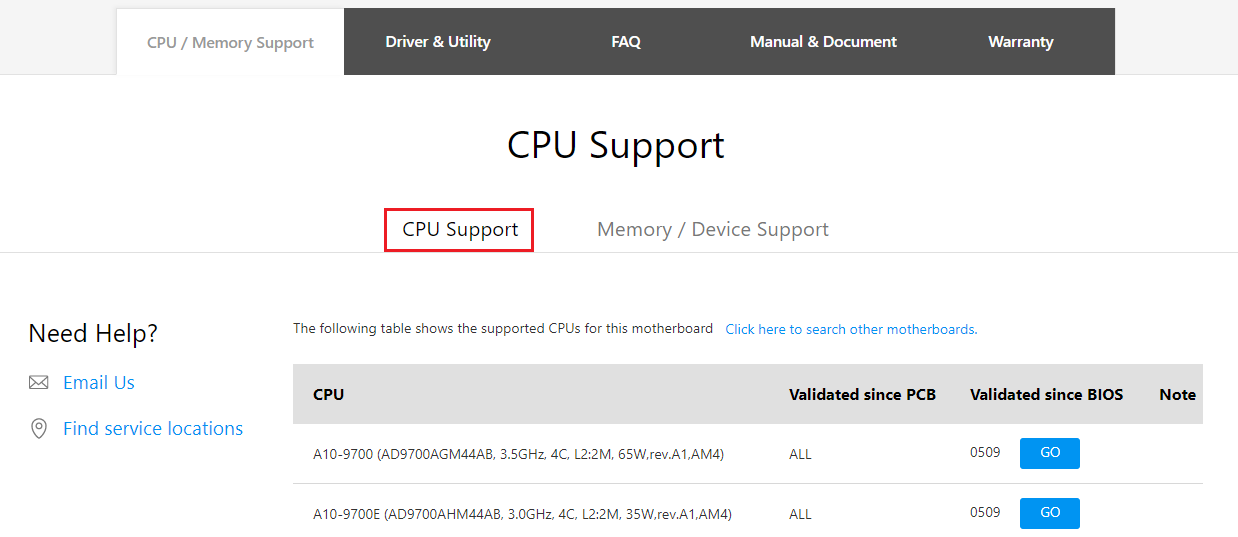
2. Попробуйте переустановить CPU и проверьте контакты CPU на наличие грязи. Если они имеются, очистите контакты.




3. Проверьте CPU контакты на наличие повреждений. Если они имеются, пожалуйста, замените на новый процессор.

Устранение неисправности с памятью
1. Переустановите планку памяти, и убедитесь, что она подключена верно и до конца.
Неверная установка:

Верная установка:

2. Проверьте, не загрязнены ли контакты памяти или слот на материнской плате как показано ниже. Если да, очистите и попробуйте снова.


3. Если вы используете 2 и более планок, попробуйте подключить хотя бы одну планку и загрузитесь с ней. Если система запускается хотя бы с одной планкой памяти, попробуйте каждую из них по отдельности, чтобы выявить неисправную планку.
4. Предлагаемые конфигурации памяти смотрите в руководстве пользователя вашей модели, как показано на рисунке ниже, затем повторите попытку:
Можете воспользоваться ссылкой: Какс качать руководство

5. Если проблема не может быть решена после выполнения шагов 1–4, замените на заведомо исправную память и повторите попытку.
Устранение неполадок с графической картой
1. Интегрированная графика (встроенная) выходит из строя. Пожалуйста, попробуйте переустановить процессор
2. Неправильный вывод на экран дополнительной видеокарты:
a. Попробуйте переустановить видеокарту
b. Проверьте, нет ли грязи на контакте PCI-E материнской платы или контакте видеокарты, как показано на рисунке ниже. Если да, очистите их и попробуйте еще раз


c. Если внешняя графическая карта имеет интерфейс питания, убедитесь, что интерфейс питания правильно подключен, как показано ниже:
d. Если ваша проблема не может быть решена после выполнения шагов a ~ c, замените на исправную видеокарту и повторите попытку.
Устранение неполадок загрузки
1. Пожалуйста, повторно подключите кабель SATA к материнской плате и жесткому диску соответственно.
2. Если установлен M.2 SSD, снова подключите M.2 SSD и убедитесь, что винт M.2 заблокирован.

3. Проверьте, нет ли грязи на позолоченных контактах M.2 SSD или M.2 слота материнской платы, как показано на изображении ниже. Если обнаружена грязь, очистите контакты и попробуйте еще раз.


4. Если шаги 1–3 не могут решить вашу проблему, замените на исправный кабель SATA, порт SATA или жесткий диск SATA (M.2 SSD) и повторите попытку.
Устранение неполадок с внешними устройствами
1. Выключите питание и удалите все внешние устройства (например, карту PCI-E, карту Raid и т. д.) от материнской платы.
2. Затем попробуйте перезагрузить компьютер. Если он включается, проблема может быть в удаленных внешних устройствах. Повторно подключайте внешние устройства одно за другим, пока не обнаружите, какое внешнее устройство или кабель вызывает проблему.
Проблема загрузки в BIOS
Если CODE — A9, значит компьютер вошел в BIOS
1. Если монитор неисправен, выполните следующие действия для устранения неполадок:
a. Убедитесь, что монитор подключен правильно, и убедитесь, что световой индикатор монитора горит, что означает, что кабель питания монитора подключен правильно. Убедитесь, что внешний кабель питания подключен нормально. Пожалуйста, попробуйте включить, выключить, проверьте, может ли монитор отображать. Если вы выключаете и включаете монитор, на мониторе отображается «нет сигнала», это означает, что монитор подключен верно.
b. Убедитесь, что сигнальный кабель (VGA / DVI / HDMI / DisplayPort) правильно подключен к монитору, а также убедитесь, что другой конец сигнального кабеля подключен к выходу дисплея (видеокарта) компьютера. Попробуйте снова подключить кабель дисплея с двух сторон и убедитесь, что все контакты не погнуты.
c. Убедитесь, что изображение на мониторе правильное. Например, если он в настоящее время подключен к компьютеру через интерфейс HDMI, вы должны выбрать выход дисплея монитора как выход дисплея HDMI.
d. Замените кабель того же типа (VGA / DVI / HDMI / DisplayPort) для повторной проверки.
e. Подключите монитор к другому компьютеру и убедитесь, что монитор работает нормально, чтобы устранить проблему с монитором.
2. Если на мониторе отображается BIOS, следуйте инструкциям Устранение неполадок загрузки, проверьте жесткий диск или SSD на исправность.
Вопросы и ответы:
Q1.Как узнать, поддерживает плата Q-CODE или нет?
A1: Вы можете проверить следующие три варианта:
Вариант 1: проверьте наличие Q-кода на материнской плате, который обычно находится на левом верхнем или нижнем крае материнской платы, как показано на рисунке ниже:
Вариант 2. Войдите в ASUS Центр-загрузок, скачайте руководство пользователя и проверьте там ASUS Q-CODE
1) Нажмите на , затем введите название модели материнской платы (например, ROG MAXIMUS IX FORMULA), выберите название модели в выпадающем меню, как показано ниже:
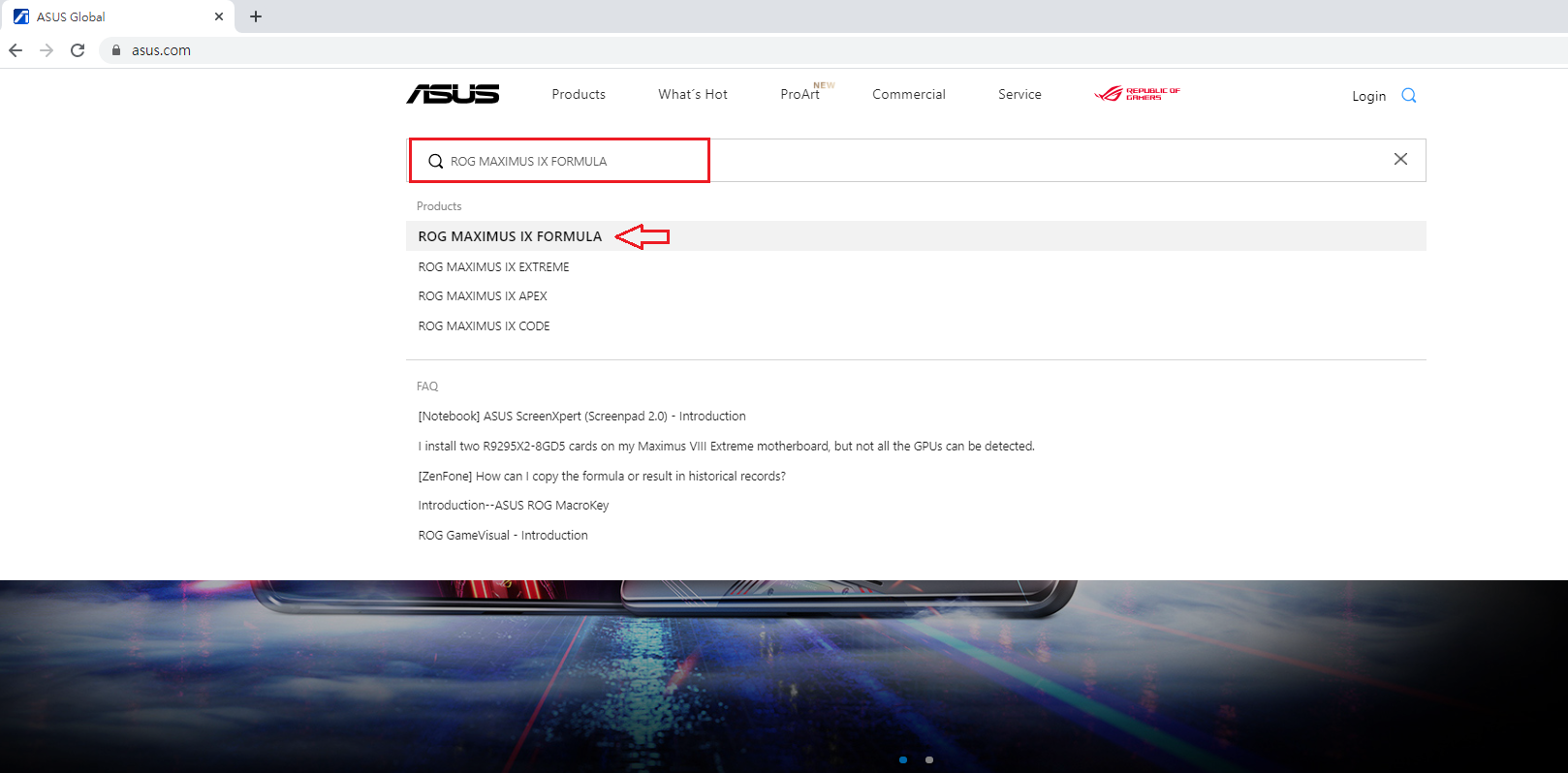
2) Нажмите [Характеристики], найдите [Special Features]- [ASUS Q-Design], и проверьте, есть ли параметр [ASUS Q-CODE]
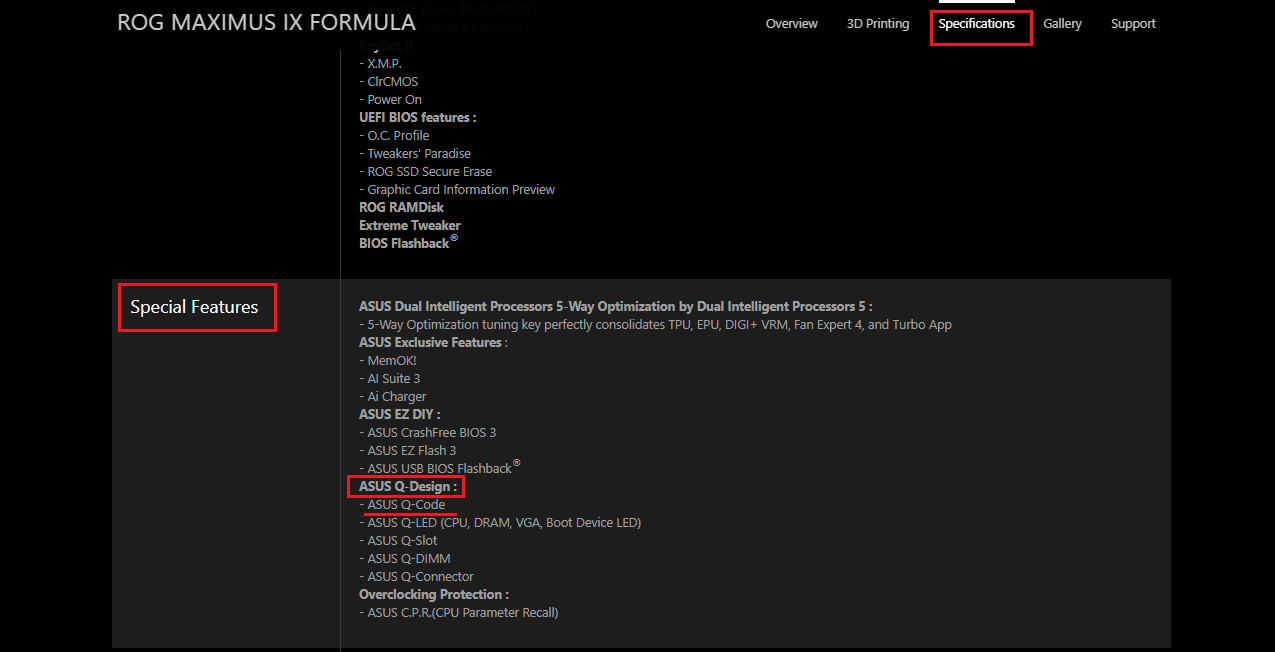
Вариант 3. Войдите в ASUS Центр-загрузок, скачайте руководство пользователя и проверьте там ASUS Q-CODE
Скачайте мануал
1) Введите название модели материнской платы (например, ROG CROSSHAIR VII HERO), затем выберите название модели в раскрывающемся списке, как показано ниже:
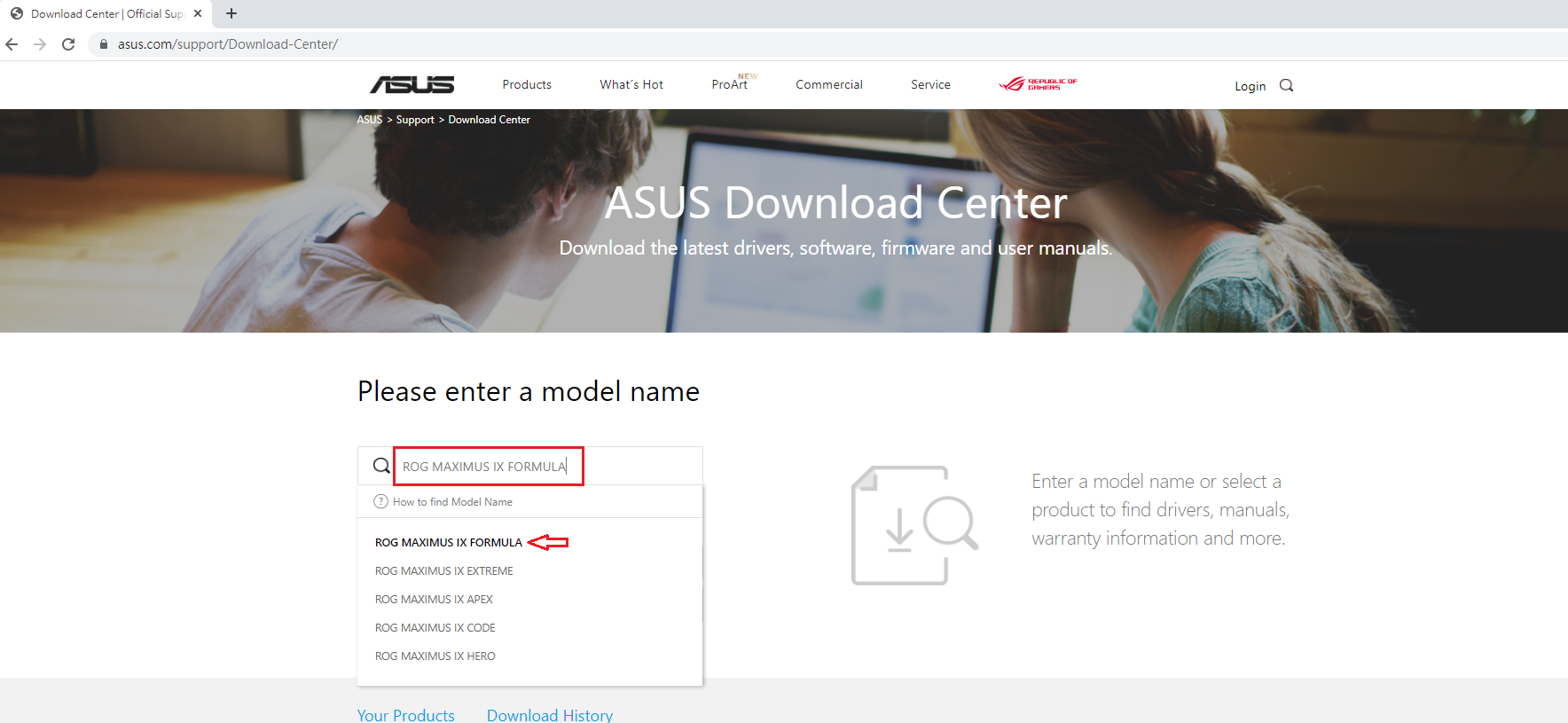
2) Нажмите [Руководства и документы]
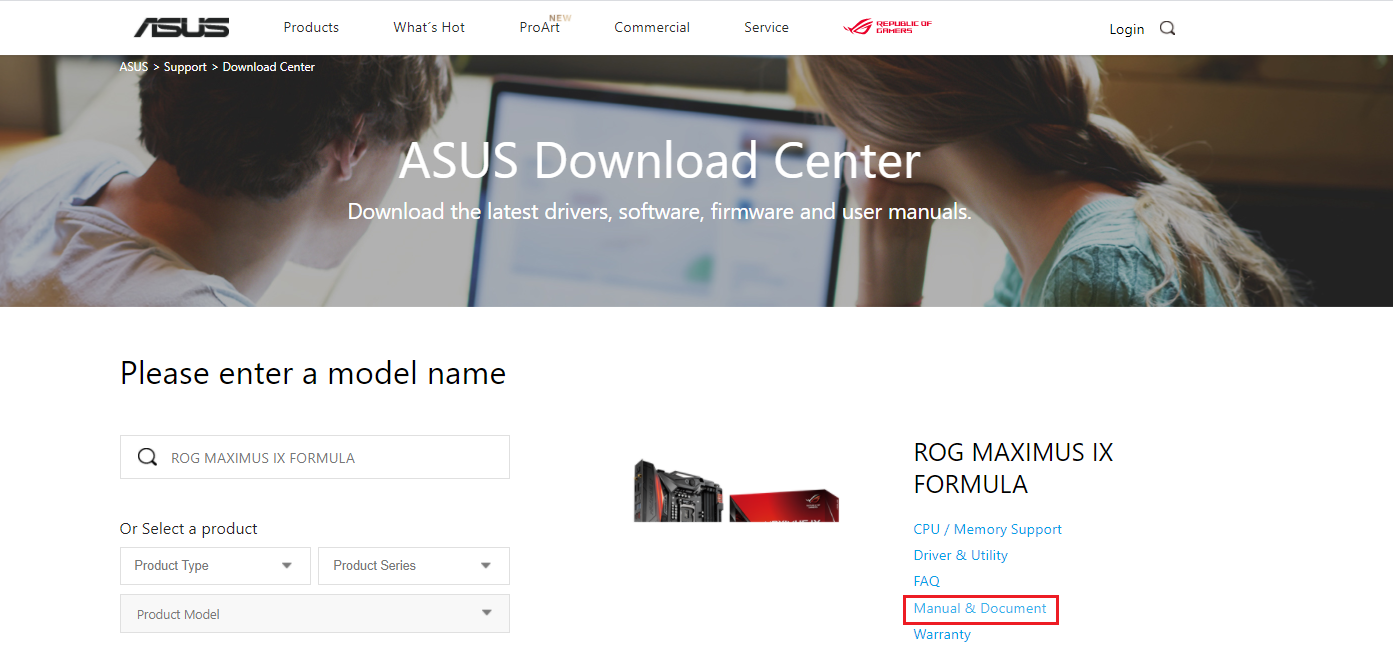
3) Нажмите [Руководство пользователя], найдите User’s Manual(English, затем нажмите [СКАЧАТЬ]):
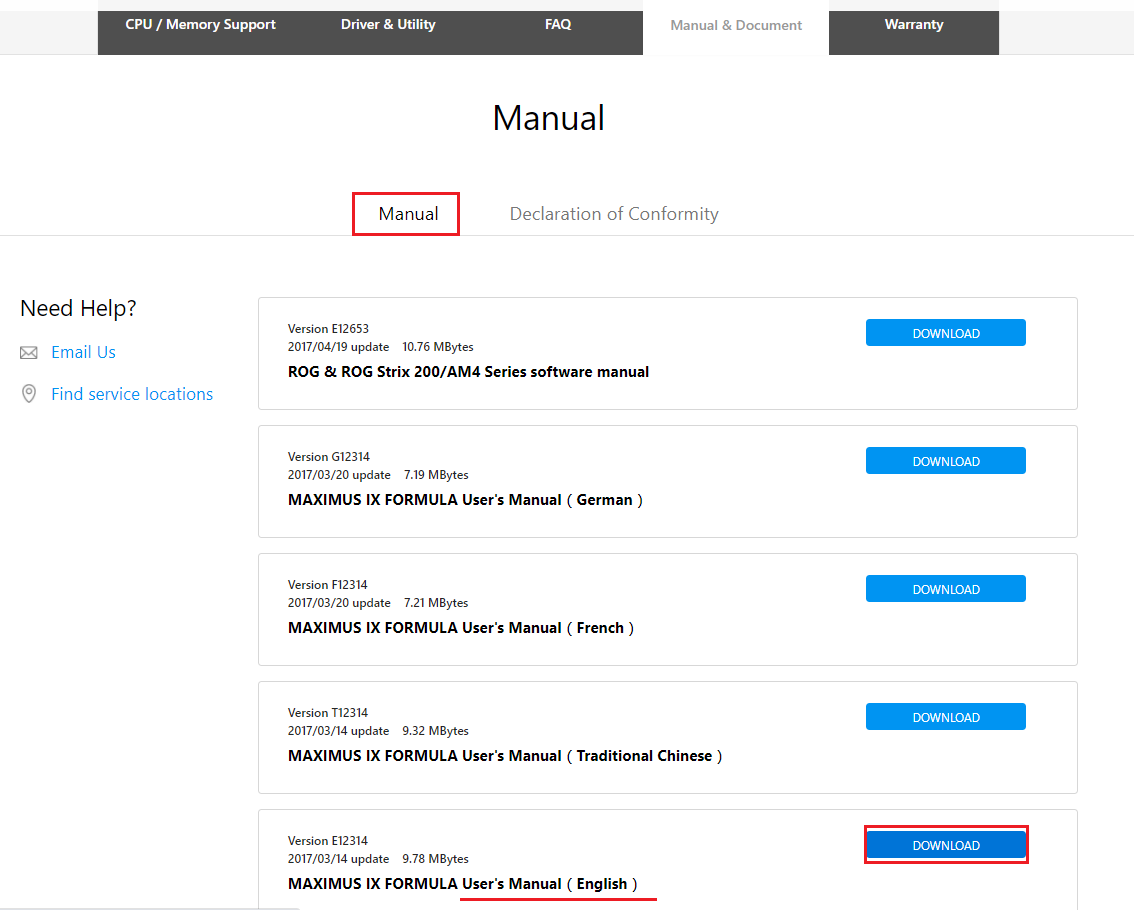
4) Найдите [Special Features] — [ASUS Q-Design], и проверьте [Q-CODE]
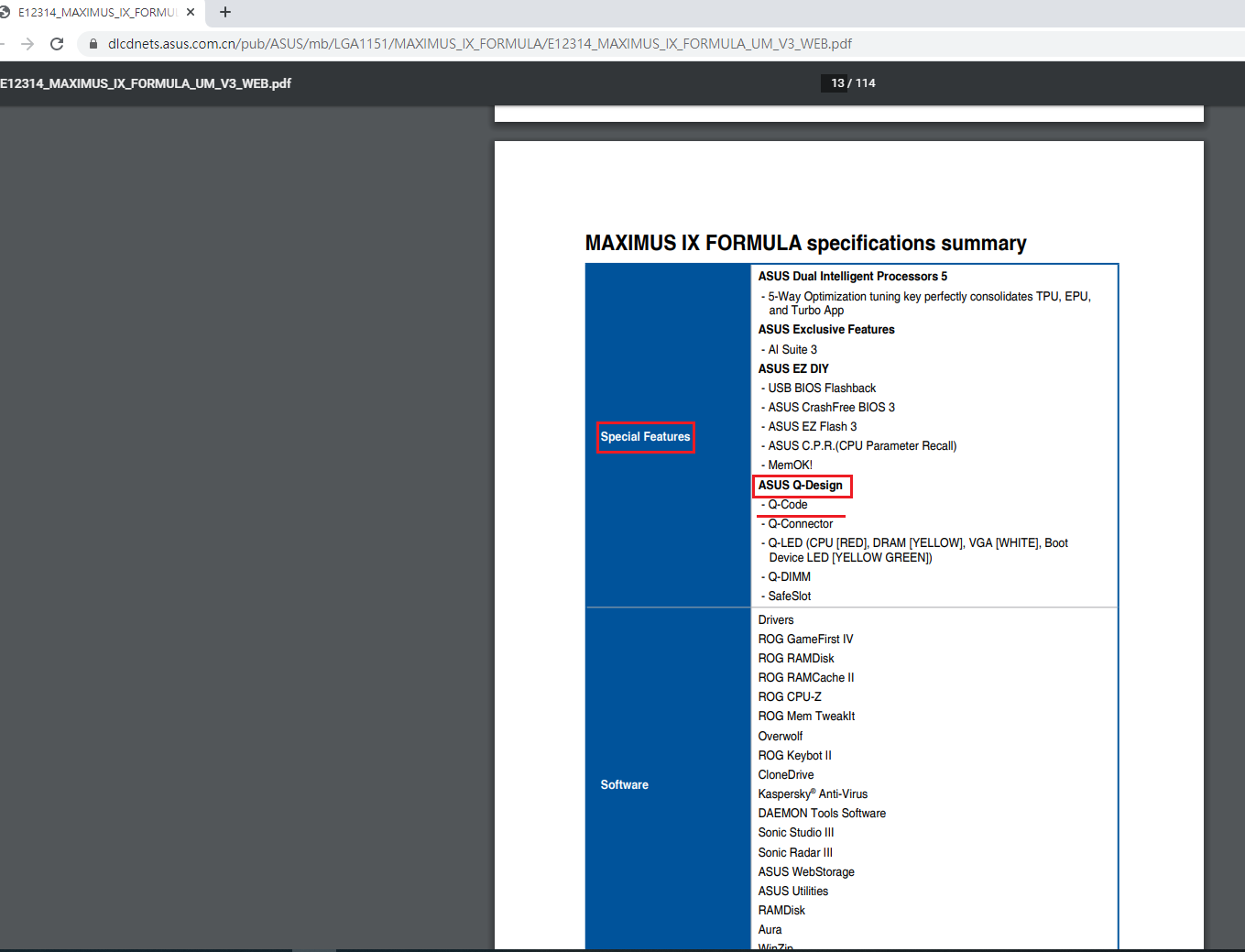
Q2: Что делать, если Qпроблема так и не решилась?
A2: Пожалуйста, попробуйте очистить CMOS, как это сделать описано тут: Как очистить CMOS
Если проблема по-прежнему не может быть устранена, свяжитесь с нами Служба поддержки
Некоторые пользователи ПК, использующие материнскую плату ASUS, видят код ошибки 00 Q на своей материнской плате всякий раз, когда они пытаются загрузить свой компьютер. Некоторые пользователи, столкнувшиеся с этой проблемой, сообщают, что всякий раз, когда возникает эта ошибка, на экране не отображается никакой сигнал.
Как оказалось, этот код ошибки может быть вызван несколькими разными причинами. Чтобы вам было проще, мы составили список со всеми потенциальными виновниками:
- Поврежденные данные сохраняются из-за батареи CMOS — при определенных обстоятельствах вы можете ожидать увидеть этот код ошибки, если ваша батарея CMOS «запоминает» поврежденные загрузочные данные между перезапусками. Чтобы решить эту проблему, вам нужно вынуть батарею CMOS, чтобы разрядить силовые конденсаторы материнской платы.
- Данные BIOS или UEFI вызывают нестабильность — как оказалось, существуют определенные настройки BIOS или UEFI, которые могут вызвать этот тип ошибки материнской платы. Иногда это можно решить, сбросив настройки BIOS или UEFI до заводских значений по умолчанию.
- Несогласованность ОЗУ — по мнению некоторых затронутых пользователей, эта проблема иногда может быть вызвана вашими палками ОЗУ, если вы используете двухканальную настройку. Если этот сценарий применим, замена слотов, в которые вставлены 2 стика, может решить проблему в вашем случае.
- Нестабильный разгон — если вы разогнали частоты и напряжения вашего процессора, графического процессора или оперативной памяти, вы также можете ожидать, что эта ошибка материнской платы возникнет из-за общей нестабильности системы. В этом случае вам следует сбросить разогнанные значения до значений по умолчанию и посмотреть, устранена ли проблема.
Метод 1. Сброс батареи CMOS (если применимо)
Как оказалось, одна из наиболее распространенных причин, которые могут вызывать код ошибки 00 Q, — это несоответствие, закрепленное за батареей CMOS (Complementary Metal-Oxide Semiconductor). В большинстве случаев эта конкретная ошибка ASUS Q вызвана каким-либо типом поврежденных данных, которые сохраняются между запусками и требуют очистки.
Если этот сценарий выглядит так, как будто он может быть применим, вы можете решить проблему, открыв корпус ПК и временно извлекая батарею CMOS, чтобы очищать любую информацию, которая может вызывать эту ошибку, при каждой попытке запуска.
Если вы не знаете, как очистить батарею CMOS самостоятельно, следуйте пошаговым инструкциям ниже:
Примечание. Приведенные ниже инструкции в основном применимы к настольным ПК. Хотя можно удалить батарею CMOS на вашем ноутбуке, это, скорее всего, связано с разборкой всего этого, что значительно сложнее, чем просто снять корпус.
- Начните с включения компьютера и отсоедините его от источника питания, к которому он в данный момент подключен.
- Затем снимите боковой корпус вашего ПК и наденьте статический браслет, прежде чем прикасаться к каким-либо внутренним компонентам.
Примечание. Браслет не является обязательным, но рекомендуется, поскольку он заземлит вас на раму и устранит риск короткого замыкания из-за статического электричества за счет выравнивания электрической энергии, распространяющейся по компонентам вашего ПК. - Убедившись, что вы принимаете надлежащие меры безопасности, взгляните на материнскую плату ASUS и найдите батарею CMOS. Его легко узнать, так как это в основном тот же тип батареи, который вы найдете в аналоговых часах.
- Увидев его, извлеките его из гнезда ногтем или непроводящим предметом
После того, как вам удастся извлечь аккумулятор, подождите 10 секунд или более, чтобы дать материнской плате достаточно времени, чтобы разрядить конденсаторы питания и «забыть» информацию, которая ранее хранилась в батарее CMOS.
- Затем снова вставьте батарею CMOS в соответствующий слот и закройте боковую крышку, прежде чем снова подключить компьютер к источнику питания.
- Загрузите компьютер в обычном режиме и посмотрите, решена ли проблема.
Если та же проблема все еще возникает, перейдите к следующему потенциальному исправлению ниже.
Метод 2: сброс настроек BIOS / UEFI (если применимо)
Если удаление батареи CMOS не устранило проблему и у вас есть доступ к BIOS или UEFI, вы можете решить проблему, сбросив настройки UEFI (Unified Extensible Firmware Interface) или BIOS (Basic Input / Output System) .
Если эта проблема действительно связана с настройкой UEFI или BIOS, сброс всего до значений по умолчанию решит проблему (что подтверждено многими затронутыми пользователями).
ВАЖНО: Вы можете следовать приведенным ниже инструкциям, только если вы получаете сигнал на свой монитор и можете получить доступ к настройкам BIOS или UEFI.
Но имейте в виду, что в зависимости от типа низкоуровневого программного обеспечения, которое вы используете, инструкции по сбросу этих настроек будут разными. Чтобы обработать оба возможных сценария, следуйте одному из нижеприведенных руководств:
A. Сброс настроек UEFI до заводских.
- Если вы вообще не можете загрузиться, вы можете заставить свой компьютер загрузиться в меню « Восстановление», выбрав 3 последовательных прерывания запуска — Сделайте это, выключив компьютер во время загрузки.
- Как только вы войдете в меню «Восстановление» , перейдите в «Устранение неполадок» > «Дополнительно», затем нажмите «Настройки прошивки UEFI».
Затем нажмите кнопку «Перезагрузить», чтобы подтвердить свой выбор, и дождитесь, пока ваш компьютер перезагрузится прямо в меню UEFI.
- После того, как ваш компьютер загрузится непосредственно в настройках UEFI, просмотрите настройки, найдите вкладку Restore / Rese t и найдите параметр Restore Defaults.
- Примечание. В зависимости от версии UEFI и производителя материнской платы точные названия этих меню могут отличаться.
- При запросе подтверждения подтвердите сброс к заводским настройкам и перезагрузите компьютер обычным способом, чтобы проверить, устранена ли проблема.
Б. Сброс настроек BIOS до заводских
- Включите компьютер и начните многократно нажимать кнопку загрузки (кнопка настройки) сразу после того, как увидите первый экран. В конечном итоге это должно привести вас прямо к экрану BIOS.
Примечание. В большинстве случаев клавиша загрузки (клавиша настройки) является одной из следующих клавиш: клавиша Del (компьютеры Dell), клавиша Esc или одна из клавиш F (F1, F2, F4, F8, F12) . - Как только вы войдете в настройки BIOS, найдите меню с названием Setup Default или Reset to Default или Factory Default. Затем перейдите к параметру «Загрузить настройки по умолчанию», чтобы вернуться к значениям по умолчанию.
Сохраните изменения, затем перезагрузите компьютер обычным способом и посмотрите, устранена ли проблема.
Если та же проблема все еще не решена, перейдите к следующему потенциальному исправлению ниже.
Метод 3: замена флешек RAM
Как оказалось, некоторым затронутым пользователям удалось решить проблему, просто поменяв местами свои RAM-накопители перед повторной загрузкой компьютера.
Было подтверждено, что этот метод эффективен для многих затронутых пользователей — все, что они сделали, это выключили свой компьютер и открыли корпус ПК, чтобы изменить слоты, в которые были вставлены их двухканальные RAM-карты.
После того, как вы поменяете местами слоты для RAM, загрузите компьютер в обычном режиме и посмотрите, решена ли проблема.
Если та же проблема все еще возникает, перейдите к следующему потенциальному исправлению ниже.
Метод 4: Удаление разогнанных частот
Если вы в настоящее время разгоняете частоты и / или напряжения своей оперативной памяти, процессора или графического процессора, это может быть основной причиной этого кода ошибки. Скорее всего, вы видите этот код ошибки материнской платы из-за общей нестабильности системы.
Если этот сценарий выглядит так, как будто он может быть применим, и вы видите эту ошибку после разгона определенных компонентов в конфигурации вашего ПК, вернитесь к значениям по умолчанию перед повторной загрузкой и посмотрите, устранена ли проблема.
Добрый день уважаемые.
К сожалению столкнулся с проблемой «холодного старта» или code 00 на этой материнской плате. Суть проблемы в следующем: при запуске на индикаторе пост-кодов горит 00, иногда система стартует после 2-3 попыток включения, после чего работает абсолютно нормально. Проверял с процессорами 3175х и 4114, пробовал разную память, блоки питания Corsair 1000ах и EVGA 1600t2. Заменил по гарантии материнскую плату но проблема такая-же.
Как выяснилось, подобная проблема есть у нескольких владельцев этой материнской платы и самое интересное, запуск платы зависит от температуры окружающей среды! Поиск информации на зарубежных форумах выявил около десятка владельцев данной материнской платы, имеющих такую-же проблему. Некоторые из них меняли платы по гарантии, кто-то даже дважды. Но некоторые владельцы сообщают, что никаких проблем не было, плата запускается с первого раза.
На текущий момент есть информация:
— проблема «холодного старта» есть у материнских платы с серийными номерами, начинающимися с K3xxxxx по K7xxxxx
— запуск платы возможен при ее прогреве обычным феном до температуры 30+ градусов (в своем случае, я замерял пирометром, было достаточно +28)
— запуск платы возможен если нагреть маленькую микросхему слева от индикатора пост-кодов, просто подержав на ней палец
Вот такая история с имиджевым продуктом за 100к+ рублей  Моя первая плата была серии К3, сейчас К6. Несколько раз писал письма в техподдержку ASUS — сначала предлагали поменять плату по гарантии, после того, как поменял и написал им более подробно (про температуру тоже) ответили что «изучают проблему». Это было еще в Августе, с тех пор тишина.
Моя первая плата была серии К3, сейчас К6. Несколько раз писал письма в техподдержку ASUS — сначала предлагали поменять плату по гарантии, после того, как поменял и написал им более подробно (про температуру тоже) ответили что «изучают проблему». Это было еще в Августе, с тех пор тишина.
Есть ли владельцы данной платы с такой-же проблемой ?
Обновлено Июнь 2023: остановите эти сообщения об ошибках и устраните распространенные проблемы с помощью этого инструмента. Получить сейчас в эту ссылку
- Скачайте и установите программного обеспечения.
- Он просканирует ваш компьютер на наличие проблем.
- Затем инструмент исправить проблемы которые были найдены.

Некоторые пользователи ПК, использующие материнскую плату ASUS, видят код ошибки 00 Q на своей материнской плате при попытке запустить компьютер. Некоторые пользователи, столкнувшиеся с этой проблемой, сообщают, что при обнаружении этой ошибки на экране нет сигнала.
Сброс батареи CMOS

Фактически, одной из наиболее распространенных причин, которая может вызвать код ошибки 00 Q, является несоответствие, поддерживаемое дополнительной батареей металл-оксид-полупроводник (CMOS). В большинстве случаев это ASUS Ошибка Q вызвана поврежденными данными, которые сохраняются между загрузками и требуют удаления.
Обновлено: июнь 2023 г.
Этот инструмент настоятельно рекомендуется, чтобы помочь вам исправить вашу ошибку. Кроме того, этот инструмент обеспечивает защиту от потери файлов, вредоносных программ и аппаратных сбоев, а также оптимизирует работу вашего устройства для достижения максимальной производительности. Если у вас уже есть проблема с компьютером, это программное обеспечение может помочь вам решить ее и предотвратить повторение других проблем:
- Шаг 1: Установите инструмент восстановления и оптимизации ПК. (Виндовс 10, 8, 7, ХР, Виста).
- Шаг 2: Нажмите Начать сканирование чтобы определить, какие проблемы вы испытываете с вашим компьютером.
- Шаг 3: Нажмите Починить всечтобы решить все проблемы.

- Сначала выключите компьютер и отсоедините его от источника питания, к которому он в данный момент подключен.
- Затем снимите боковой корпус с ПК и наденьте антистатический ремешок, прежде чем прикасаться к каким-либо внутренним компонентам.
- Примечание. Ремешок на запястье не является обязательным, но рекомендуется, так как он заземляет вас на корпусе и устраняет риск короткого замыкания статического электричества, уравновешивая электрическую энергию, протекающую через компоненты вашего ПК.
- Убедившись, что вы приняли надлежащие меры предосторожности, взгляните на материнскую плату ASUS и найдите батарею CMOS. Это легко заметить, потому что это тот же тип батареи, что и в аналоговых часах.
- Если вы видите его, используйте ноготь или непроводящий ток предмет, чтобы вытащить его из гнезда.
- После извлечения батареи подождите не менее 10 секунд, чтобы дать материнской плате время разрядить силовые конденсаторы и «забыть» информацию, ранее хранившуюся в батарее CMOS.
- Затем вставьте батарею CMOS обратно в гнездо и закройте боковую крышку перед повторным подключением компьютера к источнику питания.
- Запустите компьютер в обычном режиме и посмотрите, решена ли проблема.
Сбросить UEFI

Если извлечение батарейки CMOS было неправильным, попробуйте сбросить настройки Настройки UEFI ПК. Настройки интерфейса UEFI или Unified Extensible Firmware доступны при запуске компьютера. Ошибка Q-code 00 может возникнуть из-за несоответствия этих настроек. Поэтому сброс настроек UEFI до их значений по умолчанию может помочь в вашем случае немедленно решить проблему.
Чтобы сбросить настройки UEFI, нужно сначала зайти в меню рекавери.
- Выключите компьютер во время загрузки. Сделайте это три раза подряд. А затем дайте компьютеру запуститься. Он будет изменен автоматически в режиме восстановления.
- Если вы находитесь в режиме восстановления, перейдите в раздел «Устранение неполадок»> «Дополнительно»> «Настройки прошивки UEFI».
- Затем на следующей странице нажмите маленькую кнопку перезагрузки.
- Разрешите компьютеру автоматически перезагружаться. После перезагрузки на вашем экране появятся настройки UEFI.
- В меню настроек UEFI найдите вариант восстановления по умолчанию. Когда вы найдете его, выберите его и подтвердите свое действие.
После восстановления настроек по умолчанию проверьте меню настроек UEFI, чтобы увидеть, появляется ли снова та же ошибка или нет. Если это произойдет снова, попробуйте следующее возможное решение.
Сбросить BIOS

Для сброса BIOS необходимо войти в меню настроек BIOS.
- При включении компьютера нажмите кнопку загрузки на клавиатуре. Обычно это клавиши F1, F2, F8, F12 или Delete. Разные производители устанавливают разные ключи в качестве ключей запуска.
- После того, как вы нажмете правую кнопку запуска, появится меню настроек BIOS.
- Здесь найдите параметр конфигурации магазина по умолчанию. Вы даже можете увидеть эту опцию как сброс настроек или сброс настроек.
- Выберите этот вариант и подтвердите свое действие.
После сброса настроек BIOS снова включите компьютер и посмотрите, не возникнет ли снова та же ошибка.
ОДОБРЕННЫЙ: Чтобы исправить ошибки Windows, нажмите здесь.
Сообщение Просмотров: 587




